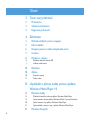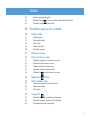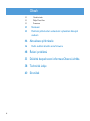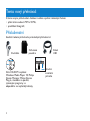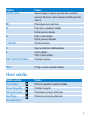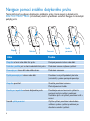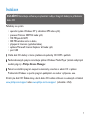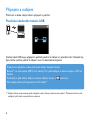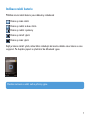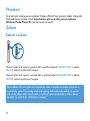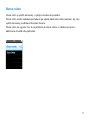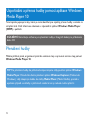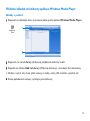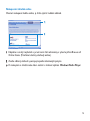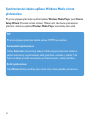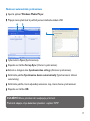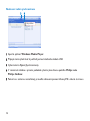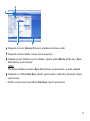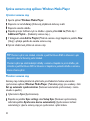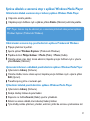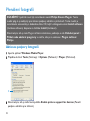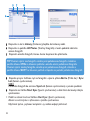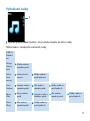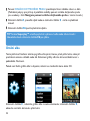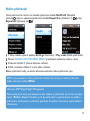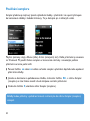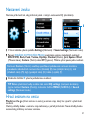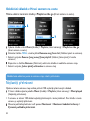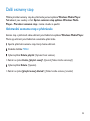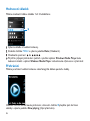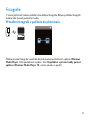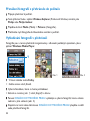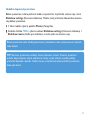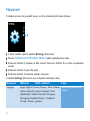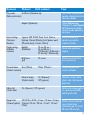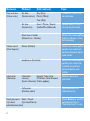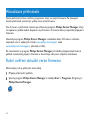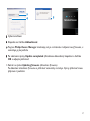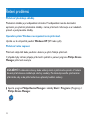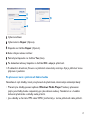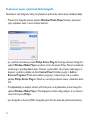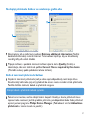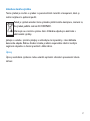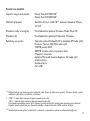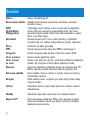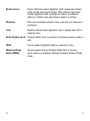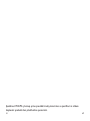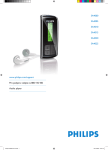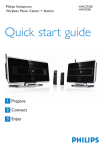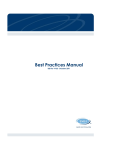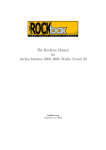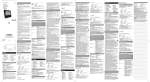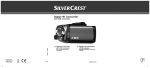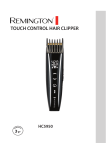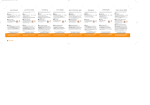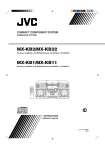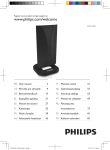Download Philips SA9200 User's Manual
Transcript
Philips GoGear audio player
SA9100
SA9200
Návod na použití
Potřebujete pomoc?
Navštivte webové stránky
www.philips.com/support
na kterých je k dispozici kompletní nabídka podpůrných
materiálů, například návod k použítí, výukový program ve
formátu Flash, nejnovější aktualizace softwaru a odpovědi na
časté dotazy.
Nebo zavolejte na horkou linku péče o zákazníky
800142100,
na kterém je připraven náš profesionální tým podpory, aby vám
pomohl odstranit jakékoli problémy s vaším přehrávačem.
ii
Země
Country
Helpdesk
Tarif // min
Tariff
min
Připraveno
Keep
ready
Austria
Belgium
Denmark
Finland
France
Germany
Greek
0820 901115
070 253 010
3525 8761
09 2290 1908
08 9165 0006
0180 5 007 532
0 0800 3122 1223
€0.20
€0.17
Lokal tarif
Paikallinen hinta
€0.23
€0,12
1 Ireland
Italy
Luxemburg
Netherlands
Norway
Portugal
Spain
Sweden
Switzerland
UK
01 601 1161
199 404 042
26 84 30 00
0900 0400 063
2270 8250
2 1359 1440
902 888 785
08 632 0016
02 2310 2116
0906 1010 017
Local tariff
€0.25
Tarification locale
€0.20
Lokal tariff
Preço local
€0,15
Lokal kostnad
Ortstarif
£0.15
Das Kaufdatum. Modellnummer und Serial nummer
La date d’achat la référence et le numéro de série du produit
Indkøbsdato, type-, model- og serienummer
Ostopäivä ja tarkka mallinumero ja sarjanumero
La date d’achat la référence et le numéro de série du produit
Das Kaufdatum. Modellnummer und Serial nummer
Date of Purchase. Model number and Serial number
La data di acquisto, numero di modello e numero di serie
La date d’achat, la référence et le numéro de série du produit
De datum van aankoop, modelnummer en serienummer
Datoen da du kjøpte produktet & modellnummer & serienummeret
A data de compra, número do modelo e número de série
Fecha de compra y número del modelo y número de serie
Inköpsdatum, modellnummer och serienummer
Das Kaufdatum. Modellnummer und Serial nummer
Date of Purchase, Model number and Serial number
Free
Date of Purchase, Model number and Serial number
Free
Date of Purchase, Model number and Serial number
Tarifa local
Grátis
Fecha de compra y número del modelo y número de serie
A data de compra, número do modelo e número de série
Europe
North America
Canada
USA
1-800-661-6162
(Francophone)
1-888-744-5477
(English / Spanish)
1-888-744-5477
South America
Argentina
Brazil
Chile
Mexico
11 4544 2047
0800 701 02 03
(Except Sao Paulo)
2121 0203
(Sao Paulo)
600 744 5477
01 800 504 6200
Asia
China
Hong Kong
Korea
4008 800 008
2619 9663
02 709 1200
Preço local
Tarifa local
Gratis
Fecha de compra y número del modelo y número de serie
Fecha de compra y número del modelo y número de serie
Obsah
2
Tento nový přehrávač
2
3
3
Příslušenství
Volitelné příslušenství
Registrace přehrávače
4
4
5
6
7
8
8
9
10
10
10
11
Začínámee
Přehled ovládacích prvků a zapojení
Hlavní nabídka
Navigace pomocí svislého dotykového pruhu
Instalace
Připojení a nabíjení
Používání dodaného kabelu USB
Indikace nabití baterie
Přenášení
Zábava
Zapnutí a vypnutí
Demo režim
12 Uspořádání a přenos hudby pomocí aplikace
Windows Media Player 10
12
13
16
20
21
22
iv
Přenášení hudby
Přidávání skladeb do knihovny aplikace Windows Media Player
Synchronizování obsahu aplikace Windows Media s tímto přehrávačem
Správa seznamu stop aplikace Windows Media Player
Správa skladeb a seznamů stop v aplikaci Windows Media Player
Přenášení fotografií
Obsah
22
23
23
Aktivace podpory fotografií
Přidávání fotografií do knihovny aplikace Windows Media Player
Přenášení fotografií do přehrávače
26 Podrobné pokyny pro ovládání
26
26
27
28
29
30
31
31
32
32
33
33
34
34
35
35
36
36
37
37
38
38
Režim hudby
Ovládací prvky
Vyhledávání hudby
Umění alba
Režim přehrávání
Používání sampleru
Nastavení zvuku
Hrací seznam na cestu
Přidávání skladeb do hrací seznam na cestu
Přehrávání Hrací seznam na cestu
Uložení mobilního seznamu stop
Vymazání mobilního seznamu stop
Odebírání skladeb z Hrací seznam na cestu
Nejčastěji přehrávané
Další seznamy stop
Odstranění seznamu stop z přehrávače
Hodnocení skladeb
Přehrávání
Fotografie
Přenášení fotografií z počítače do přehrávače
Přenášení fotografií z přehrávače do počítače
Vyhledávání fotografií v přehrávači
v
Obsah
39
39
39
42
45
Osobní snímek
Philips Photo Fixer
Prezentace
Nastavení
Používání přehrávače k uchovávání a přenášení datových
souborů
46 Aktualizace přehrávače
46
Ruční ověření aktuální verze firmwaru
48 Řešení problémů
53 Důležité bezpečnostní informaceObecná údržba
58 Technické údaje
60 Slovníček
vi
Tento nový přehrávač
S tímto novým přehrávačem GoGear můžete využívat následující funkce:
• přehrávání souborů MP3 a WMA,
• prohlížení fotografií,
Příslušenství
Součástí tohoto přehrávače je následující příslušenství:
Sluchátka
Kabel
USB
Ochranné
pouzdro
Philips Micro Jukebox
SA9100
SA9200
Quick start guide
EN
FR
ES
DE
NL
IT
SV
DA
Quick start guide
Guide de démarrage rapide
Guía de inicio rápido
Kurzanleitung
Handleiding voor snel gebruik
Guida di riferimento rapido
Snabbguide
Hurtig start
1
11
21
31
41
51
61
71
SU
PO
EL
RU
PL
CS
SL
HU
Nopea aloitus
Início rápido
qcoqg maqng
Быстрый запуск
Krótka instrukcja obsługi
Rychlý přehled
Rýchly prehľad
Gyors áttekintés
81
91
101
111
121
131
141
151
1 Install
2 Connect
and charge
3 Transfer
4 Enjoy
Disk CD-ROM s aplikací
Windows Media Player 10, Philips
Device Manager, Philips Device
Plug-in, návodem na použití,
výukovými programy a s
odpověďmi na nejčastější dotazy
2
Stručná
instalační
příručka
Volitelné příslušenství
Následující příslušenství není dodáváno s přehrávačem, ale je možné jej zakoupit samostatně.
Najdete je na webových stránkách www.philips.com/GoGearshop (Evropa) nebo
www.store.philips.com (USA).
Cestovní nabíječka GoGear
(PAC011)
Univerzální napěťový
adaptér/nabíječka s několika
zástrčkami
Registrace přehrávače
Chcete-li získat přístup k aktualizacím zdarma, důrazně doporučujeme tento výrobek
zaregistrovat. Chcete-li tento výrobek zaregistrovat, přihlaste se na webu
www.philips.com/register nebo www.philips.com/usasupport (uživatelé v USA), abychom vás
mohli informovat ihned, jakmile budou k dispozici nové aktualizace.
3
Začínámee
Přehled ovládacích prvků a zapojení
Pohled zleva
Přepínač On/Off/Lock
(zamknutí tlačítek)
Pohled zprava
Panel pro zvýšení /
snížení hlasitosti
Tlačítko Vlevo/Dozadu
Tlačítko Vpravo / Vybrat
Tlačítko Posunout
dozadu / Předchozí
Tlačítko Dopředu / Další
Tlačítko Menu
Otvor resetu
Tlačítko Přehrát / Pozastavit
Svislý dotykový pruh
Zdířka pro připojení sluchátek
Konektor kabelu/doku/adaptéru
4
Tlačítko
ON/OFF LOCK
SVISLÝ DOTYKOVÝ PRUH
Funkce
Zapnout/vypnout napájení (posuňte dolů a podržte 1
sekundu) Zamknout všechna dotyková tlačítka (posuňte
nahoru)
Přehrát/pozastavit přehrávání
Přejít zpět na předchozí skladku
Rychle posunout dozadu
Přejít na další skladbu
Rychle posunout dopředu
Ovládání hlasitosti
Zpět na předchozí nabídku/položku
Vybrat položku
Přejít na další položku
Procházet seznamy
MENU
Přístup k seznamu položek nabídky
2;
J(
)K
+ VOLUME 1
2
Hlavní nabídka
Položka nabídky
Music (Hudba)
Picture (Fotografie)
Settings (Nastavení)
Now Playing
(Nyní přehrávám)
(Funkce
Přehrávání digitálních hudebních skladeb
Prohlížení fotografií
Přizpůsobení nastavení přehrávače
Přechod na obrazovku přehrávání
5
Navigace pomocí svislého dotykového pruhu
Tento přehrávač je vybaven dotykovými ovládacími prvky, které reagují na dotek prstů.
SVISLÝ DOTYKOVÝ PRUH (viz obrázek) slouží k procházení seznamů. Reaguje na následující
pohyby prstů.
Klepnutí
Podržení
Posouvání
Rychlé
posouvání
ŚAkce
Funkce
Klepněte na horní nebo dolní část pruhu
Postupné posouvání nahoru nebo dolů
Stiskněte a podržte prst na horní nebo dolní část pruhu
Procházení seznamu zvýšenou rychlostí
Posouvejte prst shora dolů nebo zdola nahoru
Procházení seznamem
Rychle posouvejte prst nahoru nebo dolů
Procházení se zrychlí podobně jako kolo
(setrvačník) a potom postupně zpomaluje
Klepněte uprostřed
Ukončíte procházení seznamu
Přehrát/pozastavit hudbu
Posuňte prst a podržte na konci dotykového pruhu
Procházejte seznam konstantní rychlostí a
postupně zvyšujte rychlost procházení.
Uvolněním prstu se rychlost procházení sníží a
zastaví.
Souvislé rychlé posouvání
Zvýšíte rychlost procházení nebo budete
udržovat vysokou rychlost procházení po
dosažení maximální rychlosti.
6
Instalace
DŮLEŽITÉ Nainstalujte software pro přenášení hudby a fotografií dodaný na přibaleném
disku CD
Požadavky na systém:
•
•
•
•
•
•
•
operační systém Windows XP (s aktualizací SP2 nebo vyšší),
procesor Pentium 300 MHz nebo vyšší,
128 MB paměti RAM,
500 MB volného místa na disku,
připojení k Internetu (upřednostněno),
aplikace Microsoft Internet Explorer 6.0 nebo vyšší,
port USB
1 Vložte disk CD dodaný s tímto výrobkem do jednotky CD ROM v počítači.
2 Podle zobrazených pokynů nainstalujte aplikaci Windows Media Player (včetně nezbytných
modulů plug-in) a Philips Device Manager.
3 Pokud se instalační program nespustí automaticky, otevřete si obsah CD v aplikaci
Průzkumník Windows a spusťte program poklepáním na soubor s příponou .exe.
Ztratili jste disk CD? Žádné obavy, obsah disku CD můžete stáhnout na webových stránkách
www.philips.com/support nebo www.philips.com/usasupport (uživatelé v USA).
7
Připojení a nabíjení
Přehrávač se bude nabíjet během připojení k počítači.
Používání dodaného kabelu USB
Dodaný kabel USB lze po připojení k počítači používat k nabíjení a k přenášení dat. Nicméně aby
bylo možné využívat počítač k nabíjení, musí mít dostatečnou kapacitu.
Před prvním použitím nechte přehrávač nabíjet alespoň 5 hodin.
Baterie** se zcela nabije (100%) za 5 hodiny. Při rychlonabíjení se baterie nabije na 70% za
hodinu.
zobrazí se.
Přehrávač je plně nabitý, když se animace nabíjení zastaví a
Plně nabitý přehrávač lze používat až 14 hodin**.
** Nabíjecí baterie mají omezený počet nabíjecích cyklů. Časem je bude nutné vyměnit. Životnost baterií a počet
nabíjecích cyklů závisí na používání a nastavení.
8
Indikace nabití baterie
Přibližné úrovně nabití baterie jsou indikovány následovně:
Baterie je zcela nabitá
Baterie je nabitá ze dvou třetin
Baterie je nabitá z poloviny
Baterie je téměř vybitá
Baterie je zcela vybitá
Když je baterie téměř vybitá, začne blikat následující obrazovka nízkého stavu baterie a ozve
se pípnutí. Po dvojitém pípnutí se přehrávač do 60 sekund vypne.
Všechna nastavení se uloží, než se přístroj vypne.
9
Přenášení
Do přehrávače můžete pomocí aplikace Windows Media Player přenášet hudbu a fotografie.
Další podrobnosti najdete v části Uspořádání a přenos hudby pomocí aplikace
Windows Media Player 10 v tomto návodu na použití.
Zábava
Zapnutí a vypnutí
Chcete-li přehrávač zapnout, posuňte dolů a podržte přepínač ON/OFF/LOCK v poloze
ON/OFF, dokud se přehrávač nezapne.
Chcete-li přehrávač vypnout, posuňte dolů a podržte přepínač ON/OFF/LOCK v poloze
ON/OFF, dokud se přehrávač nevypne.
Pokud během 10 minut přehrávač nepoužijete nebo se nepřehrává hudba, přehrávač se
automaticky vypne. Pokud nebyl přehrávač vypnutý delší dobu nebo pokud při vypnutí
přehrávače nebyla nízká úroveň nabití, při příštím zapnutí přehrávače se znovu obnoví
poslední stav přehrávání a zobrazení na displeji.
10
Demo režim
Demo režim je spořič obrazovky s rychlým úvodem do produktu.
Demo režim možná nebudete potřebovat po nějaké době nebo třeba nechcete, aby vám
spořič obrazovky prodlužoval životnost baterie.
Demo režim lze vypnout tak, že se přihlásíte do demo režimu v nabídce nastavení a
odškrtnete rámeček dle vyobrazení.
11
Uspořádání a přenos hudby pomocí aplikace Windows
Media Player 10
Tato kapitola popisuje kroky, které je nutné dodržet pro úspěšný přenos hudby a snímků na
váš přehrávač. Další informace naleznete v nápovědě k aplikaci Windows Media Player
(WMP) v počítači.
DŮLEŽITÉ Nainstalujte software pro přenášení hudby a fotografií dodaný na přibaleném
disku CD
Přenášení hudby
Můžete přidávat písně, organizovat písně do seznamů stop a spravovat seznam stop pomocí
Windows Media Player 10.
TIP Pro přenášení hudby do přehrávače doporučujeme vždy používat aplikaci Windows
Media Player. Pokud však dáváte přednost aplikaci Windows Explorer (Průzkumník
Windows), vždy zkopírujte hudbu do složky Media>Music (Média>Hudba), protože v
opačném případě se skladby v přehrávači nezobrazí ani je nebude možné přehrát.
12
Přidávání skladeb do knihovny aplikace Windows Media Player
Skladby v počítači
1 Klepnutím na následující ikonu na pracovní ploše spusťte aplikaci Windows Media Player.
2
3
2 Klepnutím na kartu Library (Knihovna) přejděte do knihovny médií.
3 Klepněte na tlačítko Add to Library (Přidat do knihovny) v levé dolní části obrazovky.
> Můžete si vybrat, zda chcete přidat soubory ze složky, adresy URL, hledáním v počítači atd.
4 Zvolte požadované soubory a přidejte je do knihovny.
13
Ripování skladeb z disku CD
Chcete-li přenést hudbu z disku CD do přehrávače, je třeba nejprve v počítači vytvořit
digitální kopii hudby. Tento postup se nazývá ripování.
1 Spusťte aplikaci Windows Media Player.
4
3
2 Vložte zvukové CD.
3 Vyberte kartu Rip (Ripování) a zobrazte seznam hudebních skladeb na disku CD.
Pokud je počítač připojen k Internetu, budou automaticky načteny informace o albu ,
abyste nemuseli ručně zadávat názvy skladeb a další informace.
Pokud se tak nestane, zkontrolujte, zda jste připojeni k Internetu, a klepněte na tlačítko
Find Album Info (Najít informace o albu).
4 Vyberte skladby, které chcete ripovat, a klepněte na tlačítko Rip Music (Ripovat hudbu)
na horním panelu nabídek.
> Skladby budou převedeny na digitální kopie a přidány do knihovny aplikace Windows Media
Player.
14
Nakupování skladeb online
Chcete-li nakupovat hudbu online, je třeba vybrat hudební obchod.
1
2
1 Klepněte na malý trojúhelník v pravé horní části obrazovky a vyberte příkaz Browse all
Online Stores (Procházet všechny obchody online).
2 Zvolte některý obchod a postupujte podle zobrazených pokynů.
> Po zakoupení se skladba nebo album zobrazí v knihovně aplikace Windows Media Player.
15
Synchronizování obsahu aplikace Windows Media s tímto
přehrávačem
Při prvním připojení přehrávače k počítači aplikace Windows Media Player spustí Device
Setup Wizard (Průvodce instalací zařízení). Můžete zvolit, zda chcete synchronizovat
přehrávač s knihovnou aplikace Windows Media Player automaticky nebo ručně.
TIP
Při prvním připojení přehrávače nabídne aplikace WMP10 tuto možnost.
Automatická synchronizace:
Volbou Automatic (Automaticky) bude při každém připojení přehrávače GoGear k
počítači automaticky sesynchronizován obsah přehrávače s obsahem v počítači. Tato
funkce umožňuje provádět automatickou synchronizaci pouze s jedním počítačem.
Ruční synchronizace:
Volba Manual (Ručně) umožňuje vybrat obsah, který chcete pokaždé synchronizovat.
16
Nastavení automatické synchronizace
1 Spusťte aplikaci Windows Media Player.
2 Připojte tento přehrávač k počítači pomocí dodaného kabelu USB.
4
3
5
3 Vyberte kartu Sync (Synchronizace).
4 Klepněte na tlačítko Set up Sync (Nastavit synchronizaci).
> Zobrazí se dialogové okno Synchronization settings (Nastavení synchronizace).
5 Zaškrtněte políčko Synchronize device automatically (Synchronizovat zařízení
automaticky).
6 Zaškrtněte políčka, která odpovídají seznamům stop, které chcete synchronizovat.
7 Klepněte na tlačítko OK.
DŮLEŽITÉ Během přenášení dat neodpojujte přehrávač.
Přehrávač odpojte až po dokončení přenášení v aplikaci WMP.
17
Nastavení ruční synchronizace
3
4
Philips GoGear
1 Spusťte aplikaci Windows Media Player.
2 Připojte tento přehrávač k počítači pomocí dodaného kabelu USB.
3 Vyberte kartu Sync (Synchronizace).
4 V rozevírací nabídce v pravém podokně vyberte jako cílovou položku Philips nebo
Philips GoGear.
5 Pokud se v seznamu nenacházejí, proveďte obnovení pomocí klávesy F5 a zkuste to znovu.
18
7
6
8
9
6 Klepnutím na kartu Library (Knihovna) přejděte do knihovny médií.
7 Klepnutím označte skladbu, kterou chcete zkopírovat.
8 Klepněte pravým tlačítkem myši na skladbu a vyberte příkaz Add to (Přidat do) > Sync
List (Seznam synchronizace).
NEBO
Přetáhněte skladbu do seznamu Sync List (Seznam synchronizace) v pravém podokně.
9 Klepnutím na tlačítko Start Sync (Spustit synchronizaci) v dolní části obrazovky zahájíte
synchronizaci.
> Průběh se zobrazí hned nad tlačítkem Start Sync (Spustit synchronizaci).
19
Správa seznamu stop aplikace Windows Media Player
Vytvoření seznamu stop
1
2
3
4
Spusťte aplikaci Windows Media Player.
Klepnutím na kartu Library (Knihovna) přejděte do knihovny médií.
Klepnutím označte skladbu.
Klepněte pravým tlačítkem myši na skladbu a vyberte příkaz Add to (Přidat do) >
Additional Playlist... (Dodatečný seznam stop...).
5 V dialogovém okně Add to Playlist (Přidat do seznamu stop) klepněte na položku New
(Nový) a přidejte položku do nového seznamu stop.
> Vybraná skladba bude přidána do seznamu stop.
TIP Chcete-li vybrat více skladeb, stiskněte a podržte klávesu Ctrl na klávesnici a pak
klepnutím vyberte libovolný počet skladeb.
Chcete-li vybrat po sobě následující skladby v seznamu, klepněte na první skladbu, pak
stiskněte a podržte klávesu Shift na klávesnici a klepněte na poslední skladbu v seznamu,
kterou chcete vybrat.
Přenášení seznamů stop
Seznamy stop můžete přenášet do přehrávače prostřednictvím funkce automatické
synchronizace aplikace Windows Media Player. (Podrobné pokyny jsou uvedeny v části
Set up automatic synchronization (Nastavení automatické synchronizace) v tomto
návodu na použití.)
1 Vyberte kartu Sync (Synchronizace).
2 Klepněte na položku Sync settings nebo Setup Sync (Nastavení synchronizace),
zaškrtněte políčko Synchronise device automatically (Synchronizovat zařízení
automaticky) a vyberte seznamy stop pro synchronizaci s přehrávačem.
20
Správa skladeb a seznamů stop v aplikaci Windows Media Player
Odstraňování skladeb a seznamů stop z knihovny aplikace Windows Media Player
1 Klepnutím označte položku.
2 Klepněte pravým tlačítkem myši a výběrem příkazu Delete (Odstranit) odstraňte položku.
TIP Player. Seznam stop lze odstranit jen v samotném přehrávači nebo pomocí aplikace
Windows Explorer (Průzkumník Windows).
Odstraňování seznamů stop prostřednictvím aplikace Průzkumník Windows
1 Připojte přehrávač k počítači.
2 Spusťte aplikaci Windows Explorer (Průzkumník Windows).
3 Přejděte do části Philips GoGear > Media (Média) > Music (Hudba).
4 Označte seznam stop, který chcete odstranit, klepněte pravým tlačítkem myši a vyberte
příkaz Delete (Odstranit).
Upravování informací o skladbách prostřednictvím aplikace Windows Media Player
1 Vyberte kartu Library (Knihovna).
2 Označte skladbu, kterou chcete upravit, klepněte pravým tlačítkem myši a vyberte příkaz
Edit (Upravit).
3 Proveďte úpravy přímo v textovém poli.
Vyhledávání skladeb prostřednictvím aplikace Windows Media Player
1 Vyberte kartu Library (Knihovna).
2 Zadejte hledaný řetězec do pole hledání.
3 Klepnutím na tlačítko Search (Hledat) spusťte vyhledávání.
4 Zobrazí se seznam skladeb, která obsahují hledaný řetězec.
5 Tyto skladby můžete přehrávat, přenášet, odstranit, přidat do seznamu synchronizace atd.
21
Přenášení fotografií
DŮLEŽITÉ V počítači musí být nainstalován modul Philips Device Plug-in. Tento
modul plug-in je nezbytný pro aktivaci podpory obrázků v přehrávači. Tento modul je
nainstalován automaticky z dodaného disku CD, když v dialogovém okně Install software
(Instalace softwaru) klepnete na tlačítko Install (Instalovat).
Zkontrolujte, zda je toto Plug-in zařízení instalováno, podívejte se do Ovládací panel >
Přidat nebo odebrat programy a ověřte, zda je na seznamu i Plug-in zařízení
Philips.
Aktivace podpory fotografií
1 Spusťte aplikaci Windows Media Player.
2 Přejděte do části Tools (Nástroje) > Options (Možnosti) > Player (Přehrávač).
3
3 Zkontrolujte, zda je zaškrtnuté políčko Enable picture support for devices (Povolit
podporu obrázků pro zařízení).
22
Přidávání fotografií do knihovny aplikace Windows Media Player
1
2
3
4
5
Spusťte aplikaci Windows Media Player.
Klepnutím na kartu Library (Knihovna) přejděte do knihovny médií.
Klepněte na tlačítko Add to Library (Přidat do knihovny) v levém rohu obrazovky.
Zvolte příkaz Add Folder (Přidat složku).
Vyberte složku, do které jste uložili fotografie, a klepněte na tlačítko OK.
Přenášení fotografií do přehrávače
DŮLEŽITÉ Fotografie lez přenášet pouze prostřednictvím aplikace Windows Media
Player. Fotografie nelze přenášet prostřednictvím aplikace Windows Explorer
(Průzkumník Windows). Fotografie se v přehrávači nezobrazí.
1 Připojte přehrávač k počítači.
2 Spusťte aplikaci Windows Media Player.
3 4
Philips GoGear
3 Vyberte kartu Sync (Synchronizace).
4 V rozevírací nabídce v pravém podokně vyberte jako cílovou položku Philips nebo
Philips GoGear.
Pokud nejsou na seznamu, stiskem F5 proveďte obnovu a pokus zopakujte.
23
5
7
8
6
9
5 Klepnutím na kartu Library (Knihovna) přejděte do knihovny médií.
6 Klepnutím na položku All Photos (Všechny fotografie) v levém podokně zobrazíte
seznam fotografií.
7 Klepnutím označte fotografii, kterou chcete zkopírovat do přehrávače.
TIP Chcete-li vybrat více fotografií, označte první požadovanou fotografii, stiskněte a
podržte klávesu CTRL na klávesnici počítače a označte ostatní požadované fotografie.
Chcete-li vybrat všechny fotografie, označte první požadovanou fotografii, stiskněte a
podržte klávesu SHIFT na klávesnici počítače a klepněte na poslední požadovanou fotografii.
8
Klepněte pravým tlačítkem myši na fotografii a vyberte příkaz Add to (Přidat do) > Sync
List (Seznam synchronizace).
NEBO
Přetáhněte fotografii do seznamu Sync List (Seznam synchronizace) v pravém podokně.
9 Klepnutím na tlačítko Start Sync (Spustit synchronizaci) v dolní části obrazovky zahájíte
synchronizaci.
> Průběh se zobrazí hned nad tlačítkem Start Sync (Spustit synchronizaci).
Zobrazí se místní zpráva s informacemi o průběhu synchronizace.
Když zmizí zpráva, je přenos kompletní a vy můžete odpojit přehrávač.
24
1
2
3
Chcete-li získat kompletní obsah knihovny pro nově přidaný obsah prostřednictvím aplikace
WMP, můžete přejít do části:
1 Vyberte kartu Tools (Nástroje) > Options (Možnosti) .
2 Vyberte kartu Library (Knihovna).
3 Vyberte možnost Monitor Folders (Sledovat složky).
4 Přidejte složky, ve kterých obvykle uchováváte hudbu a fotografie.
25
Podrobné pokyny pro ovládání
Režim hudby
V tomto přehrávači je předem uloženo několik skladeb. Digitální hudbu a kolekce obrázků
můžete přenášet z počítače do přehrávače prostřednictvím aplikace Windows Media
Player. Další informace o přenášení hudby jsou uvedeny v části Uspořádání a přenos
hudby pomocí aplikace Windows Media Player 10 v tomto návodu na použití.
Ovládací prvky
Během přehrávání hudby máte k dispozici následující funkce:
Funkce
Ovládání
Přehrát/pozastavit hudbu
Přejít na další skladbu
Přejít na předchozí skladbu
Vyhledávání dopředu
Vyhledávání dozadu
Přístup do nabídky možností
Návrat k procházení
Stiskněte
Stiskněte
Stiskněte
Stiskněte
Stiskněte
Stiskněte
Stiskněte
Zvýšit hlasitost
Snížit hlasitost
Stiskněte tlačítko VOL +
Stiskněte tlačítko VOL -
tlačítko 2;
tlačítko )K
tlačítko J(
a podržte tlačítko )K
a podržte tlačítko J(
tlačítko MENU
tlačítko 1
Podrobné pokyny pro přístup k nabídce možností jsou uvedeny v části Navigace pomocí
svislého dotykového pruhu.
26
Vyhledávání hudby
1
1 Výběrem položky Music (Hudba) v hlavní nabídce přejděte do režimu hudby.
Můžete hledat v následujících možnostech hudby:
Shuffle All
(Náhodně
vše)
All songs
(Všechny
písně)
Skladby uvedené v
abecedním pořadí
Playlists
(Hrací
seznamy)
Kolekce hracích
seznamů
Skladby uvedené v
pořadí přehrávání
Artists
(Umělcec)
Interpreti uvedení v
abecedním pořadí
Alba uvedená v
abecedním pořadí
Skladby uvedené v
pořadí podle alb
Albums
(Alba)
Žánry uvedené v
pořadí
Interpreti uvedení v
abecedním pořadí
Alba uvedená v
abecedním pořadí
Genres
(Žánry)
Alba uvedená v
abecedním pořadí
Skladby uvedené v
pořadí podle alb
Skladby uvedené v
pořadí podle alb
27
2 Pomocí SVISLÉHO DOTYKOVÉHO PRUHU procházejte hlavní nabídku nahoru a dolů.
(Podrobné pokyny pro přístup k položkám nabídky pomocí svislého dotykového pruhu
jsou uvedeny v části Navigace pomocí svislého dotykového pruhu v tomto návodu.)
3 Stisknutím tlačítka 2, proveďte výběr nebo se stisknutím tlačítka 1, vraťte na předchozí
úroveň.
4 Stisknutím tlačítka 2; spusťte přehrávání výběru.
TIP Funkce Superplay™ umožňuje přehrát vybranou hudbu nebo album ihned z
libovolného bodu stisknutím tlačítka 2; po výběru.
Umění alba
Tento přehrávač GoGear zobrazuje grafiku alba písně, kterou právě přehráváte, nebo při
procházení seznamu skladeb nebo alb. Zobrazení grafiky alba lze aktivovat/deaktivovat v
podnabídce Nastavení.
Pokud není žádná grafika alba k dispozici, zobrazí se standardní ikona obalu CD.
Stisknutím tlačítka 2 , zobrazíte grafiku alba na celou obrazovku; stisknutím tlačítka 1 ,
obnovíte normální obrazovku přehrávání.
28
Režim přehrávání
Tento přehrávač lze nastavit na náhodné přehrávání skladeb Shuffle All (Náhodně
všechno)
nebo na opakované přehrávání skladeb Repeat One (Opakovat 1)
Repeat All (Opakovat vše)
.
nebo
1 V hlavní nabídce vyberte položku Settings (Nastavení) > Play mode (Režim přehrávání).
2 Pomocí SVISLÉHO DOTYKOVÉHO PRUHU procházejte možnostmi nahoru a dolů.
3 Stisknutím tlačítka 2 vyberte některou možnost.
4 Dalším stisknutím tlačítka 2 zrušte výběr možnosti.
Během přehrávání hudby se zobrazí obrazovka aktivního režimu přehrávání výše.
TIP K výše uvedenému režimu přehrávání můžete také přistupovat během přehrávání
hudby stisknutím tlačítka MENU.
Informace DRM (Digital Rights Management)
Pokud máte písně, které jste zakoupili on-line, uložené na přehrávači, čas od času se objeví
zpráva "Potíže s licencí" Důvodem je, že by mohlo dojít k vypršení licence na skladbu v
přehrávači a synchronizací s počítačem pomůžete aktualizovat tuto licenci nejaktuálnějšími
informacemi.
29
Používání sampleru
Sampler představuje zajímavý způsob vyhledávání hudby v přehrávači. Lze spustit přístupem
do kontextové nabídky z hudební knihovny. To je dostupné jen z některých voleb.
Playlists (seznamy stop), Albums (alba), Artists (interpreti) atd.). Délka přehrávání je omezena
na 10 sekund. Při použití funkce sampleru u licencované nahrávky s omezeným počtem
přehrávání se tento počet sníží.
1 Pomocí tlačítka J( nebo )K můžete ve funkci sampleru přecházet dopředu nebo opakovat
přehrávání skladby.
2 Jakmile se dostanete na požadovanou skladbu, stisknutím tlačítka 2; ‚ v režimu Sampler
(sampleru) se tato funkce ukončí a bude zahájeno normální přehrávání.
3 Stisknutím tlačítka 1, ukončete režim Sampler (sampleru).
Skladby budou přehrány v pořadí od úrovně, na které jste do režimu Sampler (sampleru)
vstoupili.
30
Nastavení zvuku
Nastavte přehrávač tak, aby přehrával písně s různým nastavením EQ (ekvalizérů).
2
1
1 V hlavní nabídce vyberte položku Settings (Nastavení) > Sound settings (Nastavení zvuku).
2 Pomocí SVISLÉHO DOTYKOVÉHO PRUHU procházejte seznam následujících možností:
SRS WOW, Rock, Funk, Techno, HipHop, Classical (Klasika), Jazz, Spoken Word
(Mluvené slovo), Custom (Vlastní) nebo Off (Vypnout). Můžete vybrat pouze jednu možnost.
Nastavení Custom (Vlastní) umožňuje specifikovat požadované nastavení ekvalizéru
provedením individuálních nastavení bass (hloubek) (B), low (nízkých tónů) (L), mid
(středních tónů) (M), high (vysokých tónů) (H) treble (a výšek) (T).
3 Stisknutím tlačítka 2 vyberte požadovanou možnost.
TIP Během přehrávání hudby můžete také měnit EQ settings (nastavení ekvalizéru)
(vyjma možnost Custom (Vlastní)) stisknutím tlačítka MENU (NABÍDKA) > Sound
settings (Nastavení zvuku).
Hrací seznam na cestu
Playlist on the go (Hrací seznam na cestu) je seznam stop, který lze vytvořit v přehrávači
na cestě.
Všechny skladby budou v seznamu stop zobrazeny v pořadí přehrávání. Nové skladby budou
automaticky přidávány na konec seznamu.
31
Přidávání skladeb do hrací seznam na cestu
Do Playlist on the go (Hrací seznam na cestu) můžete přidávat oblíbené skladby, alba,
interprety a žánry během přehrávání hudby
2
1 Stiskněte tlačítko MENU.
2 Vyberte příkaz Add to Playlist on the go (Přidat do "Hracího seznamu na cestu").
> Zobrazí se zpráva [item name] added to playlist on the go ( [Jméno položky] přidáno do
"Hracího seznamu na cestu").
Rovněž můžete přidávat skladby, alba, interprety a žánry do Playlist on the go (Hrací
seznam na cestu) z hudební knihovny přehrávače GoGear.
1 Stiskněte tlačítko MENU a vyberte příkaz Add to Playlist on the go (Přidat do "Hracího
seznamu na cestu").
2 Zobrazí se zpráva [item name] added to playlist on the go ([Jméno položky] přidáno
do "Hracího seznamu na cestu")
Přehrávání Hrací seznam na cestu
1 Vyberte příkaz Music (Hudba) > Playlists (Hrací seznamy) > Playlist on the go (Hrací
seznam na cestu).
2 Vyberte požadovaný seznam stop a stiskněte tlačítko 2;.
32
Uložení mobilního seznamu stop
Mobilní seznam stop lze uložit. Seznam bude uložen pod jiným názvem a Playlist on the go (Hrací
seznam na cestu) bude vyprázdněn.
2
1
2
>
3
>
3
Během přehrávání hudby stiskněte tlačítko MENU.
Vyberte příkaz Save 'playlist on the go' (Uložit "Hrací seznam na cestu").
Zobrazí se zpráva Save 'playlist on the go'? (Uložit "Hrací seznam na cestu"?)
Potvrďte stisknutím tlačítka Save (Uložit).
Zobrazí se zpráva "Hracího seznamu na cestu" uložen jako: 'Hracího-seznamu-nacestu'[datum-číslo]!
Vymazání mobilního seznamu stop
Můžete vymazat všechny skladby v Playlist on the go (Hrací seznam na cestu).
1 Vyberte příkaz Music (Hudba) > Playlists (Hrací seznamy) > Playlist on the go (Hrací
seznam na cestu).
2 Stiskněte tlačítko MENU a vyberte příkaz Clear 'Playlist on the go' (Vymazat "hrací seznam
na cestu").
3 Volbou Clear (Vymazat) vymažete všechny skladby ve vybraném mobilním seznamu stop.
Volbou Cancel (Storno) se vrátíte do předchozí nabídky
TIP Tato operace vyprázdní Playlist on the go (Hrací seznam na cestu) ale neodstraní
dané skladby z přehrávače.
33
Odebírání skladeb z Hrací seznam na cestu
Můžete odebírat konkrétní skladby z Playlist on the go (Hrací seznam na cestu).
2
3
1 Vyberte skladbu v části Music (Hudba) > Playlists (Hrací seznamy) > Playlist on the go
(Hrací seznam na cestu).
2 Stiskněte tlačítko MENU a zvolte příkaz Remove song from list (Odebrat píseň ze seznamu).
> Zobrazí se zpráva Remove [song name] from playlist? (Odebrat [název písně] z hracího
seznamu?)
3 Klepnutím na tlačítko Remove (Odstranit) odstraníte skladbu z mobilního seznamu stop.
> Zobrazí se zpráva [název písně] odstraněno ze seznamu stop.
Skladba bude odebrána pouze ze seznamu stop, nikoli z přehrávače.
Nejčastěji přehrávané
Výběrem tohoto seznamu stop můžete přehrát 100 nejčastěji přehrávaných skladeb.
1 V hlavní nabídce vyberte položku Music (Hudba) > Playlists (Hrací seznamy) > Most played
(Nejčastěji přehrávané).
> V seznamu se zobrazí 100 skladeb nejčastěji přehrávaných v tomto přehrávači. První skladba v tomto
seznamu je nejčastěji přehrávaná.
2 Obnovte počítadlo přehrávání na 0 pomocí Nastavení > Nastavení hudební knihovny >
Vymazat počítadlo přehrávání.
34
Další seznamy stop
Můžete přenášet seznamy stop do přehrávače pomocí aplikace Windows Media Player.
Podrobnosti jsou uvedeny v části Správa seznamů stop aplikace Windows Media
Player - Přenášení seznamů stop v tomto návodu an použití.
Odstranění seznamu stop z přehrávače
Seznam stop v přehrávači nelze odstranit prostřednictvím aplikace Windows Media Player.
Musíte jej odstranit prostřednictvím samotného přehrávače.
1 Spusťte přehrávání seznamu stop, který chcete odstranit.
2 Stiskněte tlačítko MENU.
3 Vyberte příkaz Delete playlist (Vymazat hrací seznam).
> Zobrazí se zpráva Delete [playlist name]? (Vymazat [Název hracího seznamu]?).
4 Vyberte příkaz Delete (Vymazat).
> Zobrazí se zpráva [playlist name] deleted! ( [Název hracího seznamu] smazán!)
35
Hodnocení skladeb
Můžete ohodnotit každou skladbu 1 až 5 hvězdičkami.
3
1
2
3
>
Vyberte skladbu z hudební knihovny.
Stiskněte tlačítko MENU a vyberte položku Rate (Ohodnotit).
Ohodnoťte píseň od
do
.
Při příštím připojení přehrávače k počítači a spuštění aplikace Windows Media Player bude
hodnocení skladeb v aplikaci Windows Media Player zaktualizováno informacemi v přehrávači.
Přehrávání
Můžete procházet hudební knihovnu nebo fotografie během poslechu hudby.
Chcete-li se vrátit na obrazovku přehrávání, stisknutím tlačítka 1 přejděte zpět do hlavní
nabídky a vyberte položku Now playing (Nyní přehrávám).
36
Fotografie
V tomto přehrávači můžete prohlížet vaše oblíbené fotografie. Během prohlížení fotografií
můžete také zároveň poslouchat hudbu.
Přenášení fotografií z počítače do přehrávače
Můžete přenášet fotografie z počítače do přehrávače prostřednictvím aplikace Windows
Media Player. Další podrobnosti najdete v části Uspořádání a přenos hudby pomocí
aplikace Windows Media Player 10 v tomto návodu na použití.
37
Přenášení fotografií z přehrávače do počítače
1 Připojte přehrávač k počítači.
> Tento přehrávač bude v aplikaci Windows Explorer (Průzkumník Windows) označen jako
Philips nebo Philips GoGear.
2 Přejděte do části Media (Média) > Pictures (Fotografie) .
3 Přetáhněte myší fotografie do libovolného umístění v počítači.
Vyhledávání fotografií v přehrávači
Fotografie jsou v tomto přehrávači zorganizovány v albumech podobným způsobem, jako v
aplikaci Windows Media Player.
1
Obr. 1
Obr. 2
1 V hlavní nabídce zvolte Fotky.
> Uvidíte seznam všech fotoalb.
2 Vyberte fotoalbum, které si chcete prohlédnout.
> Zobrazí se miniatury (obr. 1) všech fotografií v albumu.
3 Pomocí SVISLÉHO DOTYKOVÉHO PRUHU vyhledejte a vyberte fotografii, kterou chcete
zobrazit v plné velikosti (obr. 2).
4 Klepáním na horní nebo dolní konec SVISLÉHO DOTYKOVÉHO PRUHU přejděte na další
nebo předchozí fotografii.
38
Osobní snímek
Když je v Nastavení > Vlastní nastavení > Osobní snímek nastaven osobní sníme,
nastaví se aktuálně zvýrazněná fotka ve fotoalbu vašeho přehrávače jako osobní snímek.
Nastavení osobního snímku je dostupné jen přes kontextovou nabídku.
Philips Photo Fixer
Pokud jste zkontrolovali všechno výše uvedené, ale přesto přetrvávají potíže s prohlížením
snímků ve vašem přehrávači, můžete použít Philips Photo Fixer.
Na počítači:
1 Přejděte na Start > Programy > Philips > Philips Photo Fixer.
2 Připojte přehrávač k počítači.
3 Postupujte podle pokynů na obrazovce.
Prezentace
Při prezentaci budou zobrazeny všechny fotografie v albumu v plné velikosti. Během
prezentace se budou fotografie automaticky měnit v daném intervalu. Během prezentace se
může na pozadí přehrávat hudba z určeného seznamu stop.
Spuštění prezentace
1 V hlavní nabídce vyberte položku Photos (Fotografie).
2 Vyberte fotoalbum, které si chcete prohlédnout.
3 Stiskněte tlačítko MENU a vyberte příkaz Start slideshow (Spustit slideshow).
Prezentaci můžete spustit ze seznamu alb, z náhledu minuatur nebo ze zobrazení v plné
velikosti.
Prezentaci můžete ukončit stisknutím tlačítka 1.
39
Přizpůsobení nastavení prezentace
Nastavení
40
Možnosti
Popisy
Slideshow music
Alfabetyczne listy odtwarzania / Brak
(Hudba pro slideshow) (Abecední seznam stop / Žádný)
Zvolte seznam stop, který se má
přehrávat na pozadí během
prezentace
Transitions
(Přenosy)
Zvolte přechodový efekt mezi snímky
Off (Vypnout) /
Vertical wipe (Svislé setření) /
Fade (Vyblednutí)
Set time per slide
2 sekundy / 4 sekundy / 6 sekundy /
(Nastavit čas na snímek) 8 sekundy / / 10 sekundy / 20 sekundy
40 sekundy / 60 sekundy
Zvolte nastavení času mezi snímky
Shuffle slideshow
(Přepnout slideshow)
On (Zapnout)/ Off (vypnout)
Zvolte zobrazování snímků v
náhodném pořadí nebo v pořadí
podle albumu
Repeat slideshow
(Opakovat slideshow)
On (Zapnout)/ Off (vypnout)
Zvolte opakování snímků
Hudební doprovod prezentace
Během prezentace můžete přehrávat hudbu na pozadí tak, že přiřadíte seznam stop v části
Slideshow settings (Nastavení slideshow). Můžete zvolit přehrávání libovolného seznamu
stop během prezentace.
1 V hlavní nabídce vyberte položku Photos (Fotografie).
2 Stiskněte tlačítko MENU, vyberte možnost Slideshow settings (Nastavení slideshow) >
Slideshow music (Hudba pro slideshow) a zvolte jeden ze seznamů stop.
Během prezentace nelze skladby pozastavovat, přeskakovat nebo rychle posouvat dopředu
nebo dozadu.
TIP Nastavení prezentace umožňují časovat zobrazení snímků. Chcete-li prezentaci
ovládat, doporučujeme, abyste zobrazovali snímky v plné velikosti a podle potřeby
přecházeli dopředu a dozadu. Hudba, kterou jste přehrávali před spuštěním prezentace,
bude pokračovat.
41
Nastavení
V nabídce nastavení lze provádět úpravy a vlastní předvolby přehrávače GoGear.
1
1 V hlavní nabídce vyberte položku Settings (Nastavení).
2 Pomocí SVISLÉHO DOTYKOVÉHO PRUHU vyberte požadovanou volbu.
3 Stisknutím tlačítka 2 přejdete na další úroveň. Stisknutím tlačítka 1 se vrátíte na předchozí
úroveň.
4 Stisknutím tlačítka 2 potvrďte výběr.
5 Stisknutím tlačítka 1 ukončete nabídku nastavení.
V nabídce Settings (Nastavení) jsou k dispozici následující volby:
Nastavení
Možnosti
Language
English (English), French (Francais), Italian (Italiano),
German (Deutsch), Spanish (Espańol), Dutch
(Nederlands), Swedish (Svenska), Portuguese
(Portuguęs), Simplified Chinese , Traditional
Chinese , Korean , Japanese
42
Další možnosti
Popis
Zvolte jazyk zobrazení na
displeji
Nastavení
Možnosti
Další možnosti
Play mode
Shuffle All (Náhodně vše)
(Režim přehrávání)
Popis
Zaškrtnutím tohoto políčka
povolíte náhodné přehrávání
vybraných skladeb
Repeat (Opakovat)
Volbou Repeat one
(Opakovat 1) nebo Repeat
all (Opakovat vše) budou
vybrané skladby opakovány
ve smyčce
Sound settings
(Nastavení
dźwięku)
Vypnout, SRS WOW, Rock, Funk, Techno,
HipHop, Classical (Klasika), Jazz, Spoken word
(Mluvené slovo), Custom (Vlastní)
Zvolte ekvalizér pro
dosažení optimálního
hudebního zážitku
Display settings
(Zobrazit
nastavení)
Backlight
(Podsvícení)
10 sec /30 sec /
45 sec/ 60 sec /
(10 Sekundy / 30 Sekundy /
45 Sekundy / 60 Sekundy)
Zvolte dobu podsvícení
displeje
Brightness
(Jas)
25 úrovní
Zvolte úroveň kontrastu
pro nastavení jasu
Maska 1/Maska 2
Přizpůsobte přehrávač
vlastním vzhledem
On (Zapnout) /
Off (vypnout)
Zobrazte snímek vašeho
výběru vždy, když zapnete
přehrávač.
Personalization
Skins (Maska)
(Osobní nastavení)
Personal image
(Osobní snímek)
Album Art
(Umění alba)
On (Zapnout) / Off (vypnout)
Zaškrtnutím tohoto políčka
se u přehrávané skladby
zobrazí grafika alba
Off /15 Min / 30 Min / 1 Hour / 1.5 Hour / 2 Hours
(Časovač spánku) (Vypnout /15 min / 30 min / 1 hod. / 1,5 hod. /
2 hod).
Zvolte nastavení časovače
vypnutí přehrávače
automaticky po 15, 30, 60,
90 nebo 120 minutách
Sleep timer
43
Nastavení
Možnosti
Další možnosti
Date and time
(Datum a čas)
Set date
(Nastavit datum)
Day (Den)/
Month (Měsíc)/
Year (Rok)
Zadejte den, měsíc a rok
do přehrávače.
Set time
(Nastavit čas)
Hour / Minute / Second
(Hodina/Minuta/Sekunda)
Zadejte hodiny, minuty a
sekundy do přehrávače.
2
Clicker sound
(Zvuk klepnutí)
Information
(Informace)
Show time in header
(Zobrazit čas v hlavičce)
Zaškrtnutím tohoto políčka
bude čas zobrazen v horní
části obrazovky
Device (Zařízení)
Zaškrtnutím tohoto políčka
povolíte zvuk cvakání při
používání dotykové plochy
nebo tlačítek
Headphones (Sluchátka)
Zaškrtnutím tohoto políčka
povolíte zvuk cvakání do
sluchátek při používání
dotykové plochy nebo
tlačítek.
Information
Kapacita, Volné místo,
summary
ID zařízení, Verze firmware,
(Souhrn informací) Stránka podpory
Zobrazí informace o
přehrávači
Call centers
(Střediska volání)
Zobrazí kontaktní čísla
telefonních center
Reset play count Reset / Cancel
(Vynulovat
(Vynulovat/Storno)
počítadlo přehrávání)
44
Popis
Zvolte Reset pro vymazání
počítadla přehrávání u
"Nejčastěji hrané" na nulu.
Nastavení
Možnosti
Další možnosti
Demo mode
(Demo režim)
Demo mode
(Demo režim)
Start / Cancel
(Start / Storno)
Popis
Pro zrušení demo režimu
odškrtněte tuto volbu.
Stiskněte 2 pro spuštění
demo režimu. Stačí jen
stisknout jakékoli tlačítko
na přední straně přehrávače
pro ukončení tohoto
režimu.
Start demo
(Spustit demo)
Factory Settings
Restore factory
Restore / Cancel
(Nastavení výrobce) (Obnovit nastavení (Obnovit / Storno)
výrobce)
Zvolte Obnovit pro
vymazání aktuálního
nastavení přehrávače a
přechod na výchozí
nastavení výrobce.
Používání přehrávače k uchovávání a přenášení
datových souborů
Tento přehrávač lze používat k uchovávání a přenášení
datových souborů kopírováním datových souborů do
složky Data v přehrávači prostřednictvím aplikace
Windows Explorer (Průzkumník Windows
Datové soubory uložené ve složce Data nelze načítat přímo z přehrávače. Tyto datové
soubory lze načítat pouze v počítači po jejich přenesení z přehrávače do počítače.
45
Aktualizace přehrávače
Tento přehrávač je řízen vnitřním programem, který se nazývá firmware. Po zakoupení
tohoto přehrávače mohou být vydány nové verze firmwaru.
Stav firmwaru v přehrávači monitoruje softwarový program Philips Device Manager, který
vás upozorní, jestliže bude k dispozici nový firmware. K tomuto účelu je zapotřebí připojení k
Internetu.
Nainstalujte program Philips Device Manager z dodaného disku CD nebo si stáhněte
nejnovější verzi z webových stránek www.philips.com/support nebo
www.philips.com/usasupport. (uživatelé v USA).
Po nainstalování se program Philips Device Manager při každém připojení přehrávače k
počítači automaticky připojí k Internetu a zkontroluje, zda jsou k dispozici aktualizace.
Ruční ověření aktuální verze firmwaru
Zkontrolujte, zda je přehrávač zcela nabitý
1 Připojte přehrávač k počítači.
2 Spusťte program Philips Device Manager z nabídky Start > Programs (Programy) >
Philips Device Manager.
46
3
4
5
3 Vyberte zařízení.
4 Klepněte na tlačítko Aktualizovat.
> Program Philips Device Manager zkontroluje, zda je na Internetu k dispozici nový firmware, a
nainstaluje jej do počítače.
5 Po zobrazení zprávy Update completed (Aktualizace dokončena) klepněte na tlačítko
OK a odpojte přehrávač.
> Zobrazí se zpráva Updating firmware (Aktualizace firmware).
Po dokončení aktualizace firmwaru se přehrávač automaticky restartuje. Nyní je přehrávač znovu
připraven k používání.
47
Řešení problémů
Přehrávač přeskakuje skladby.
Přeskočená skladba je pravděpodobně chráněna. Pravděpodobně nemáte dostatečná
oprávnění pro přehrání přeskočené skladby v tomto přehrávači. Informujte se o hudebních
právech u poskytovatele skladby.
Operační systém Windows nerozpoznal tento přehrávač.
Ujistěte se, že váš počítač používá Windows XP (SP2 nebo vyšší).
Přehrávač nelze zapnout.
Přehrávač nebyl delší dobu používán a baterie je vybitá. Nabijte přehrávač.
V případě chyby zařízení připojte přehrávač k počítači a pomocí programu Philips Device
Manager přehrávač resetujte.I
DŮLEŽITÉ Po dokončení obnovy bude veškerý obsah z přehrávače vymazán. Z tohoto
důvodu před obnovou zazálohujte všechny soubory. Po obnově proveďte synchronizaci
přehrávače, aby se do přehrávače znovu přenesly hudební soubory.
1 Spusťte program Philips Device Manager z nabídky Start > Programs (Programy) >
Philips Device Manager.
48
2
3
5
4
2 Vyberte zařízení.
3 Vyberte kartu Repair (Oprava).
4 Klepněte na tlačítko Repair (Opravit).
> Bude zahájena obnova zařízení.
5 Pokračujte klepnutím na tlačítko Yes (Ano).
6 Po dokončení obnovy klepněte na tlačítko OK a odpojte přehrávač.
> Po dokončení aktualizace firmwaru se přehrávač automaticky restartuje. Nyní je přehrávač znovu
připraven k používání.
Po přenesení není v přehrávači žádná hudba
Nemůžete-li najít skladby, které jste přenesli do přehrávače, zkontrolujte následující body:
• Přenesli jste skladby pomocí aplikace Windows Media Player? Soubory přenesené
jinými prostředky budou rozpoznány jen jako datové soubory. Nezobrazí se v hudební
knihovně přehrávače a skladby nelze přehrát.
• Jsou skladby ve formátu MP3 nebo WMA? Jiné formáty v tomto přehrávači nelze přehrát.
49
Po přenesení nejsou v přehrávači žádné fotografie
Nemůžete-li najít fotografie, které jste přenesli do přehrávače, zkontrolujte následující body:
• Přenesli jste fotografie pomocí aplikace Windows Media Player? Soubory přenesené
jiným způsobem nelze v tomto zařízení zobrazit.
• Je v počítači nainstalovaný modul Philips Device Plug-in? Ihned po přenesení fotografií v
aplikaci Windows Media Player se zobrazí místní obrazovka Philips. Pokud se nezobrazí,
modul plug-in pravděpodobně chybí. Chcete-li se přesvědčit, zda je tento modul plug-in k
dispozici v počítači, přejděte do části Control Panel (Ovládací panely) > Add or
Remove Programs (Přidat nebo odebrat programy) a zkontrolujte, zda je uvedena
položka Philips Device Plug-in. Pokud ne, nainstalujte software znovu z dodaného disku
CD.
• Pravděpodobně jste odpojili zařízení příliš brzo poté, co byl dokončen přenos fotografií v
aplikaci Windows Media Player. Před odpojením zařízení vždy počkejte, až se zobrazí a
zmizí místní zpráva Philips.
• Jsou fotografie ve formátu JPEG? Fotografie jiných formátů nelze do přehrávače přenášet.
50
Na displeji přehrávače GoGear se nezobrazuje grafika alba
2
1
1 Zkontrolujte, zda je zaškrtnuta možnost Retrieve additional information (Načítat
dodatečné informace) na kartě Internet. Tato možnost zajišťuje, aby se aktualizovaly
rovněž grafiky alb vašich skladeb.
2 Připojte zařízení, v podokně vlastností zařízení vyberte kartu Quality (Kvalita) a
zkontrolujte, zda není zaškrtnuté políčko Convert files as required by this device
(Převádět soubory podle požadavků tohoto zařízení).
Došlo k zamrznutí přehrávače GoGear
1 Dojde-li k zamrznutí přehrávače (což je velice nepravděpodobné), neztrácejte hlavu.
Zasuňte úzký kolík nebo jiný ostrý předmět do otvoru resetu na zadní straně přehrávače.
Podržte tlačítka stisknutá, dokud se přehrávač nevypne.
Stávající obsah v přehrávači nebude vymazán.
2 Pokud se nic nestane, nechte nabíjet baterii alespoň 4 hodiny a zkuste přehrávač znovu
zapnout nebo resetovat. Jestliže problém přetrvává, pravděpodobně bude třeba přehrávač
opravit pomocí programu Philips Device Manager. (Podrobnosti viz část Aktualizace
přehrávače v tomto návodu na použití.)
51
Přehrávač je plný, ale obsahuje méně skladeb, než se předpokládalo
Skladby jsou ukládány na pevný disk přehrávače. Zkontrolujte číslo modelu pro ověření
skutečné velikosti paměti. Aby bylo možné v přehrávači uchovávat více skladeb, použijte
skladby ve formátu WMA (64 kb/s+) s variabilní přenosovou rychlostí.
+Kapacita paměti vypočítaná pro 4minutové skladby a kódování formátu WMA rychlostí 64 kbps.
52
Důležité bezpečnostní informace
Obecná údržba
Poškození a závadám výrobku lze předejít:
• Nevystavujte vysokým teplotám u topného zařízení nebo na přímém slunci.
• Chraňte přehrávač před pádem a nenechte na něj spadnout jiné předměty.
• Přehrávač nesmíte ponořit do vody. Zabraňte vniknutí vody do zdířky pro konektor sluchátek
nebo do přihrádky baterie. Jinak hrozí vážné poškození zařízení.
• Nepoužívejte čisticí prostředky s obsahem alkoholu, čpavku, benzenu nebo abrazivní prostředky,
protože by mohlo dojít k poškození přehrávače.
• Použití mobilních telefonů v blízkosti zařízení může způsobit rušení.
• Zálohujte soubory. Uchovávejte originální soubory stažené do zařízení. Společnost Philips není
odpovědná za ztrátu dat v případě, že se výrobek poškodí a nelze z něj data načíst.
• Spravujte (přenášejte, odstraňujte apod.) hudební soubory pouze pomocí dodaného hudebního
softwaru. Vyhnete se tak problémům!
Provozní a skladovací teploty
• Přehrávač používejte v místech, kde je teplota vždy mezi 0 a 35°C (32 až 95°F).
• Přehrávač uchovávejte v místech, kde je teplota vždy mezi -20 a 45°C (-4 až 113°F).
• Životnost baterií se může při nízkých teplotách zkrátit.
53
Bezpečný poslech
Poslouchejte na střední hlasitost.
• Při používání sluchátek na vysokou hlasitost může dojít k poškození sluchu. Tento
výrobek může vydávat zvuky v řádech decibelů, které mohou poškodit sluch u
normálních osob, a to i při vystavení do 1 minuty. Vyšší řády decibelů jsou nabízeny
pro ty, kteří již prošli určitou ztrátou sluchu.
• Zvuky mohou mást. Během doby se váš sluch přizpůsobí "pohodlné hladině" i vyšších
hlasitostí. Po delším poslechu tedy to, co zní "normálně", může být hlasité a škodlivé pro
váš sluch. Jako ochrana proti tomu nastavte hlasitost na bezpečnou úroveň, než si na ni váš
sluch přivykne, a nechte ji tam.
Ustavení bezpečné hlasitosti:
• Nastavte ovladač hlasitosti na nízkou úroveň.
• Pomalu zvyšujte hlasitost, dokud neuslyšíte pohodlně a jasně bez deformací.
Poslouchejte rozumně dlouhou dobu:
• Prodlužované vystavení hluku i na normálně "bezpečných" úrovních může způsobit ztrátu
sluchu.
• Používejte toto zařízení rozumně a dodržujte příslušné přestávky.
Dávejte pozor a dodržujte následující pokyny při používání sluchátek.
• Poslouchejte rozumnou hlasitost rozumně dlouho.
• Dávejte pozor, abyste nenastavovali hlasitost po přivyknutí sluchu.
• Nezvyšujte hlasitost tak vysoko, abyste neslyšeli, co se děje kolem vás.
• Doporučujeme postupovat opatrně nebo dočasně přerušit používání v případně
nebezpečných situacích.
• Nepoužívejte sluchátka při řízení motorových vozidel, cyklistice, skateboardingu, atd.; může
dojít k dopravní nehodě a v mnoha oblastech je toto počínání protiprávní.
Důležité (pro modely s přibalenými sluchátky):
Důležité: Společnost Philips zaručuje soulad maximálního zvukového výkonu svých audio
přehrávačů stanoveného příslušnými regulačními úřady jen v případě použití s originálním
modelem dodaných sluchátek. Pokud je třeba sluchátka vyměnit, doporučujeme Vám obrátit se
na prodejce a objednat model totožný s originálními sluchátky dodanými společností Philips.
54
Informace o autorských právech
Všechny značky a názvy produktů jsou ochranné známky příslušných společností a organizací.
Neautorizované kopírování jakýchkoli nahrávek stažených z Internetu nebo vytvořených ze
zvukových disků CD představuje porušení autorských práv a mezinárodních dohod.
Vytváření neautorizovaných kopií materiálů chráněných proti kopírování včetně počítačových
programů, nahrávek vysílání a zvukových nahrávek může představovat porušení autorských práv a
trestný čin. Toto zařízení nesmíte k takovým účelům používat.
Tento výrobek je chráněn určitými právy na ochranu duševního vlastnictví společnosti Microsoft
Corporation. Používání nebo distribuce této technologie mimo tento výrobek je zakázána bez
svolení společnosti Microsoft nebo její autorizované pobočky.
Dodavatelé obsahu používají technologii digitální správy práv pro aplikaci Windows Media,
obsaženou v tomto zařízení ("WM-DRM"), aby byla ochráněna integrita obsahu ("zabezpečený
obsah") a aby jejich duševní vlastnictví, včetně autorských práv, nebylo zcizeno. Toto zařízení používá
pro přehrávání zabezpečeného obsahu software WM-DRM ("WM-DRM Software"). Pokud dojde k
narušení bezpečnosti softwaru WM-DRM v tomto zařízení, může společnost Microsoft zrušit (sama
nebo na základě žádosti vlastníků zabezpečeného obsahu ("vlastníci zabezpečeného obsahu")) práva
softwaru WM-DRM k přístupu k novým licencím pro kopírování, zobrazování nebo přehrávání
zabezpečeného obsahu. Zrušením práv k softwaru WM-DRM může vašemu zařízení zabránit v
přenosu, ukládání, kopírování, zobrazování nebo přehrávání zabezpečeného obsahu, který jste dříve
na zařízení uložili. Zrušení práv k softwaru WM-DRM nemění schopnost softwaru WM-DRM
přehrávat nechráněný obsah. Seznam zrušených práv k softwaru WM-DRM je odeslán na vaše
zařízení, kdykoliv si stáhnete licenci pro zabezpečený obsah z internetu nebo počítače. Společnost
Microsoft může, v souladu s touto licencí, také ukládat na vaše zařízení seznamy zrušených práv k
softwaru WM-DRM jménem vlastníků zabezpečeného obsahu, které mohou zakázat vašemu zařízení
kopírování, zobrazování nebo přehrávání zabezpečeného obsahu.
Pokud dojde ke zrušení práv k softwaru WM-DRM, společnost Philips se pokusí provést
dostupné aktualizace softwaru, aby došlo k obnovení některých nebo všech funkcí zařízení,
tedy přenášení, ukládání, přístupu, kopírování, zobrazování nebo přehrávání zabezpečeného
55
obsahu. Dostupnost těchto aktualizací nezávisí pouze na vůli společnosti Philips. Společnost
Philips nezaručuje, že po zrušení práv k softwaru WM-DRM budou tyto aktualizace softwaru
k dispozici. Pokud tyto aktualizace k dispozici nebudou, vaše zařízení nebude schopné
přenášet, ukládat, kopírovat, zobrazovat nebo přehrávat zabezpečený obsah - a to ani
zabezpečený obsah, který je již na zařízení uložen.
Navíc, i když tyto aktualizace k dispozici budou, nemusí obnovit schopnost zařízení přenášet, ukládat,
kopírovat, zobrazovat nebo přehrávat zabezpečený obsah, který byl dříve na zařízení uložen. V
některých případech bude možné přenášet obsah z počítače. V ostatních případech bude nutné
znovu zakoupit již dříve získaný zabezpečený obsah.
Shrnutí - Společnost Microsoft, vlastníci zabezpečeného obsahu a distributoři zabezpečeného obsahu
vám mohou zcela zamezit nebo omezit přístup k zabezpečenému obsahu. Mohou také zabránit
vašemu zařízení v přenášení, ukládání, kopírování, zobrazování nebo přehrávání zabezpečeného
obsahu i poté, co byl získán a zaplacen. Pro odepření, pozastavení nebo jiné omezení přístupu k
zabezpečenému obsahu nebo pro zabránění vašemu zařízení v přenášení, ukládání, přístupu,
kopírování, zobrazování nebo přehrávání zabezpečeného obsahu není nutný váš souhlas nebo
souhlas či svolení společnosti Philips. Společnost Philips nezaručuje, že budete moci přenášet, ukládat,
kopírovat, zobrazovat, přehrávat nebo mít přístup k zabezpečenému obsahu.
PlaysForSure, Windows Media a logo Windows jsou obchodní známky nebo registrované obchodní
známky společnosti Microsoft Corporation ve Spojených státech anebo dalších zemích.
Protokolování dat
Cílem společnosti Philips je zvyšovat kvalitu tohoto výrobku tak, aby přinášel uživateli
kvalitnější zábavu. Pro identifikaci profilu používání toto zařízení protokoluje některé
informace a data do energeticky nezávislé paměti. Tato data se používají k identifikaci a
rozpoznávání veškerých závad nebo problémů, se kterými se při používání zařízení můžete
setkat. Ukládají se například data o trvání přehrávání v režimu hudby, trvání přehrávání v
režimu rádia, počet případů vybití baterie atd. Uložená data neobsahují informace o
používaném obsahu nebo médiích nebo o zdroji stahování. Data uložená v zařízení lze načíst
JEN v případě, že uživatel zařízení vrátí do servisního centra Philips a JEN s cílem zjednodušit
zjišťování a prevenci chyb. Uložená data budou zpřístupněna uživateli na jeho první žádost.
56
Likvidace starého výrobku
Tento výrobek je navržen a vyroben z vysoce kvalitních materiálů a komponent, které je
možné recyklovat a opětovně použít.
Pokud je výrobek označen tímto symbolem přeškrtnutého kontejneru, znamená to,
že výrobek podléhá směrnici EU 2002/96/EC.
Informujte se o místním systému sběru tříděného odpadu pro elektrické a
elektronické výrobky.
Jednejte v souladu s místními předpisy a nelikvidujte staré produkty v rámci běžného
domovního odpadu. Řádnou likvidací starého produktu napomůžete zabránit možným
negativním dopadům na životní prostředí a lidské zdraví.
Úpravy
Úpravy neschválené výrobcem mohou ukončit oprávnění uživatele k provozování tohoto
zařízení.
57
Technické údaje
Zdroj napájení
Vícenapěťová nabíječka/adaptér
Rozměry
Hmotnost
Obraz/displej
Zvuk
Přehrávání zvuku
Doba přehrávání
Formát komprese
Podpora značek ID3
58
Vnitřní nabíjecí baterie Li-ion 600 mAh**
úplné nabití 4 hodiny; rychlonabíjení 1 hodina
90 x 46 x 9mm
48g
Displej LCD s bílým podsvícením, 128 x 160 obrazových
bodů, 65 000 barev
Odstup kanálů 35dB
Nastavení ekvalizéru SRS WOW, Rock, Funk, Techno,
HipHop, Classical (Klasická), Jazz,
Spoken Word (Mluvené slovo),
Custom (Vlastní)
Kmitočtová odezva
20-16 000Hz
Poměr signál/šum
> 82dB
Zvukový výkon (RMS)
2 x 10 mW
20 hodin**
MP3 (8-320kb/s a VBR)
WAV
WMA (32-192kb/s; vzorkovací frekvence: 8 / 11,025 / 16 /
22,050 / 24 / 32 / 44,1 / 48kHz)
Název alba, název žánru, název skladby a jméno interpreta
Paměťové úložiště
Kapacita integrované paměti
Pamięć flash SA9100 1GB+
Pamięć flash SA9200 2GB+
Možnosti připojení
Sluchátka 3,5 mm, USB 2.0++, dokovací konektor Philips,
5 V DC
Přenášení hudby a fotografií
Prostřednictvím aplikace Windows Media Player 10
Přenášení dat
Prostřednictvím aplikace Průzkumník Windows
Požadavky na systém
Operační systém Windows® XP (s aktualizací SP2 nebo vyšší)
Procesor Pentium 300 MHz nebo vyšší
128 MB paměti RAM
500 MB volného místa na pevném disku
Připojení k Internetu
Aplikace Microsoft Internet Explorer 6.0 nebo vyšší
Grafická karta
Zvuková karta
Port USB
** Nabíjecí baterie mají omezený počet nabíjecích cyklů. Časem je bude nutné vyměnit. Životnost baterií a počet
nabíjecích cyklů závisí na používání a nastavení.
+ 1MB = 1 milion bajtů; dostupná kapacita paměti bude nižší.
1GB = 1 miliarda bajtů; dostupná kapacita paměti bude nižší.
Celá paměťová kapacita nemusí být k dispozici, protože určitá část paměti bude vyhrazena pro přehrávač.
Kapacita paměti vypočítaná pro 4minutové skladby a kódování formátu WMA rychlostí 64 kbps.
++ Skutečná přenosová rychlost se může lišit v závislosti na operačním systému a softwarové konfiguraci.
59
Slovníček
Album
Kontextová nabídka
DRM
(Digital Rights
Management)
Setrvačník
Žánry
MP3
Fotografie
Hrací seznamy
Hrací seznam
na cestu
Ripování
Kořenová nabídka
Sampler
Vzhled
Soubor skladeb/fotografií.
Nabídka, která obsahuje spustitelnou akci/funkci související s
aktuálním stavem.
Technologie, která zajišťuje trvalou úroveň ochrany digitálního
obsahu šifrováním pomocí kryptografického klíče. Aby mohli
oprávnění příjemci (nebo koncoví uživatelé) odemknout a použít
obsah, musí získat licenci.
TM
Koncepce Superscroll která využívá metafory a fyzikálních
vlastností kola, tzn. vložená energie definuje rychlost, zpomalení.
Konkrétní styl nebo typ hudby.
Formát komprese zvuku známý jako MPEG-1 Audio Layer 3.
Snímek, fotografie nebo obrázek ve formátu souboru JPEG.
Seznam obsahu digitálního média
Seznam stop, který lze vytvořit v přehrávači přidáváním oblíbených
skladeb, alb, interpretů a žánrů během přehrávání hudby.
Kopírování digitálního mediálního obsahu ze zvukového disk CD.
Během ripování je možné obsah převádět do jiných formátů.
Hlavní nabídka, která se nachází na vrcholu stromové struktury
uživatelského rozhraní.
Režim náhledu zvuku, ve kterém jsou přehrávány krátké ukázky
různých skladeb.
Uživatelské rozhraní, které nabízí alternativní vzhled a možnost
individualizace.
Skladby
Individuální stopa nebo samostatný kus hudebního obsahu.
SuperscrollTM
Ochranná známka společnosti Philips, která označuje navigační
funkci uživatelského rozhraní pro zvýšení rychlosti procházení
dlouhých seznamů obsahu.
60
Synchronizace
Proces udržování souborů digitálních médií v přenosném zařízení
podle pravidel stanovených uživateli. Mlže vyžadovat kopírování
souborů digitálních médií z počítače do zařízení, aktualizování
informací v zařízení nebo odstraňování souborů ze zařízení.
Miniatura
Malá verze skutečného obrázku, která se používá pro indexování a
procházení.
Titul
Největší jednotka obsahu digitálních médií. V případě disku CD to
může být název
Svislý dotykový pruh Ovládací tlačítka, která se používají k procházení seznamů nahoru a
dolů
WAV
Formát souboru digitálních médií pro uchovávání zvuku.
Windows Media
Audio (WMA)
Zvukový soubor formátu Windows Media Format. Zvukový
obsah souboru je zakódován některým kodekem Windows Media
Audio.
61
61
Společnost PHILIPS vyhrazuje právo provádět změny konstrukce a specifikací za účelem
zlepšování produktů bez předchozího upozornění.
62
62
Specifications are subject to change without notice.
Trademarks are the property of Ko ninklijke Philips Electronics N.V.
or their respective owners
2006 © Koninklijke Philips Electronics N.V. All rights reserved.
www.philips.com
wk6241
Printed in China