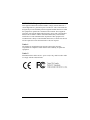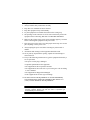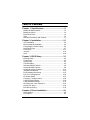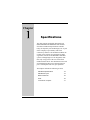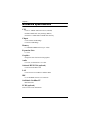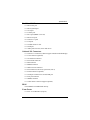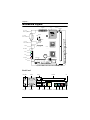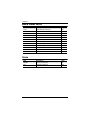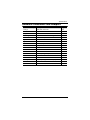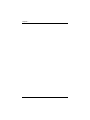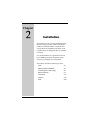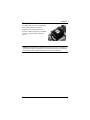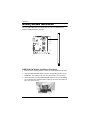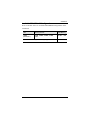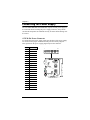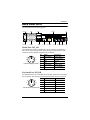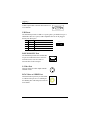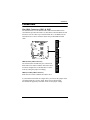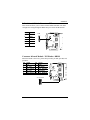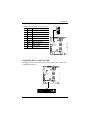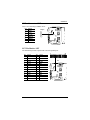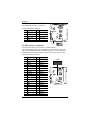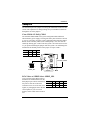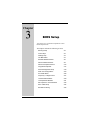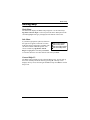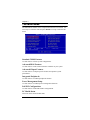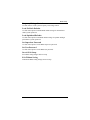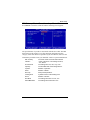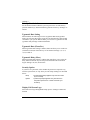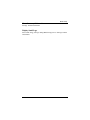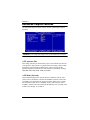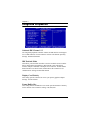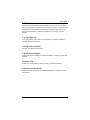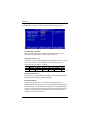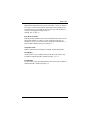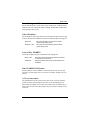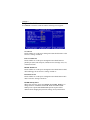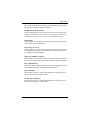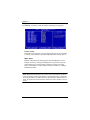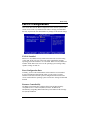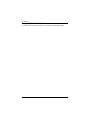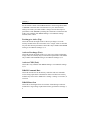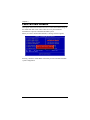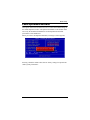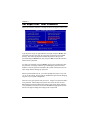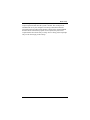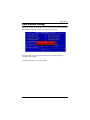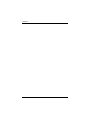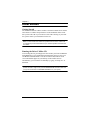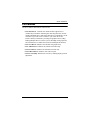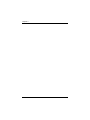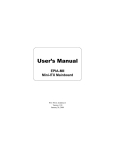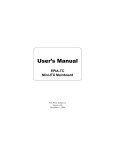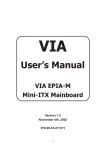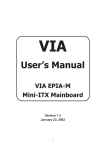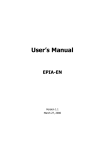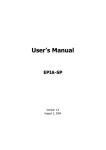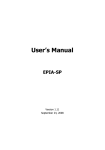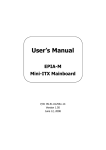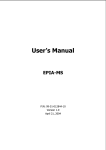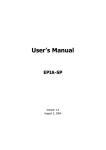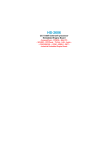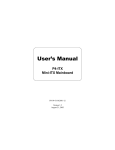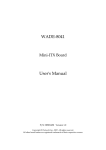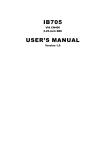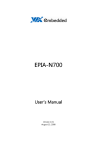Download Philips Mini-ITX Mainboard EPIA-MII User's Manual
Transcript
User’s Manual EPIA-MII Mini-ITX Mainboard Version 1.50 August 26, 2004 Copyright Copyright © 2004 VIA Technologies Incorporated. All rights reserved. No part of this document may be reproduced, transmitted, transcribed, stored in a retrieval system, or translated into any language, in any form or by any means, electronic, mechanical, magnetic,optical, chemical, manual or otherwise without the prior written permission of VIA Technologies Incorporated. Trademarks Windows CE™, Windows XP™, Windows 2000™, Windows ME™, Windows 98™ and plug and play™ are registered trademarks of Microsoft Corporation. PS/2 is a registered trademark of IBM Corporation. AwardBIOS is a registered trademark of Phoenix Technologies Ltd. All trademarks are the property of their respective holders. Disclaimer No license is granted, implied or otherwise, under any patent or patent rights of VIA Technologies. VIA Technologies make no warranties, implied or otherwise, in regard to this document and to the products described in this document. The information provided in this document is believed to be accurate and reliable as of the publication date of this document. However, VIA Technologies assume no responsibility for any errors in this document, Furthermore, VIA Technologies assume no reponsibility for the use or misuse of the information of this document and for any patent infringements that may arise from the use of this document. The information and product specifications within this document are subject to change at any time, without notice and without obligation to notify any person of such change. ii FCC-B Radio Frequency Interference Statement This equipment has been tested and found to comply with the limits for a class B digital device, pursuant to part 15 of the FCC rules. These limits are designed to provide reasonable protection against harmful interference when the equipment is operated in a commercial environment. This equipment generates, uses and can radiate radio frequency energy and, if not installed and used in accordance with the instruction manual, may cause harmful interference to radio communications. Operation of this equipment in a residential area is likely to cause harmful interference, in which case the user will be required to correct the interference at his own expense. Notice 1 The changes or modifications not expressly approved by the party responsible for compliance could void the user’s authority to operate the equipment. Notice 2 Shielded interface cables and A.C. power cord, if any, must be used in order to comply with the emission limits. iii Safety Instructions 1. Always read the safety instructions carefully. 2. Keep this User’s Manual for future reference. 3. Keep this equipment away from humidity. 4. Lay this equipment on a reliable flat surface before setting it up. 5. The openings on the enclosure are for air convection hence protects the equipment from overheating. DO NOT COVER THE OPENINGS. 6. Make sure the voltage of the power source and adjust properly 110/220V before connecting the equipment to the power inlet. 7. Place the power cord in such a way that people cannot step on it. Do not place anything over the power cord. 8. Always unplug the power cord before inserting any add-on card or module. 9. All cautions and warnings on the equipment should be noted. 10. Never pour any liquid into the opening. Liquid can cause damage or electrical shock. 11. If any of the following situations arises, get the equipment checked by a service personnel: • The power cord or plug is damaged • Liquid has penetrated into the equipment • The equipment has been exposed to moisture • The equipment has not work well or you can not get it work according to User’s Manual. • The equipment has dropped and damaged • If the equipment has obvious sign of breakage 12. DO NOT LEAVE THIS EQUIPMENT IN AN ENVIRONMENT UNCONDITIONED, STORAGE TEMPERATURE ABOVE 60 C (140 F), IT MAY DAMAGE THE EQUIPMENT. 0 0 CAUTION: Explosion or serious damage may occur if the battery is incorrectly replaced. Replace only with the same or equivalent type recommended by the manufacturer. iv Box Contents • 1 x VIA Mainboard • 1 x Quick Installation Guide • 1 x Floppy Ribbon Cable • 1 x ATA-66/100/133 IDE Ribbon Cable • 1 x I/O Bracket • 1 x Driver Utilities CD v vi Table of Contents Chapter 1: Specifications ........................................1-1 Mainboard Specifications..........................................................1-2 Mainboard Layout .....................................................................1-4 Back Panel Ports ......................................................................1-6 Slots ..........................................................................................1-6 Onboard Connectors and Jumpers ...........................................1-7 Chapter 2: Installation..............................................2-1 CPU Installation ........................................................................2-2 Memory Module Installation ......................................................2-4 Connecting the Power Supply...................................................2-6 Back Panel Ports ......................................................................2-7 Connectors..............................................................................2-11 Jumpers ..................................................................................2-19 Slots ........................................................................................2-20 Chapter 3: BIOS Setup .............................................3-1 Entering Setup ..........................................................................3-2 Control Keys .............................................................................3-2 Getting Help ..............................................................................3-3 The Main Menu .........................................................................3-4 Standard CMOS Features ........................................................3-6 Advanced BIOS Features .........................................................3-8 Advanced Chipset Features....................................................3-12 Integrated Peripherals.............................................................3-14 Power Management Setup .....................................................3-18 PnP / PCI Configurations ........................................................3-24 PC Health Status ....................................................................3-27 Frequency / Voltage Control ...................................................3-28 Load Fail-Safe Defaults ..........................................................3-30 Load Optimized Defaults.........................................................3-31 Set Supervisor / User Password .............................................3-32 Save & Exit Setup ...................................................................3-34 Exit Without Saving.................................................................3-35 Chapter 4: Driver Installation ..................................4-1 Driver Utilities............................................................................4-2 CD Content ...............................................................................4-3 vi Chapter Specifications The ultra-compact and highly intergrated VIA EPIA-MII Mini-ITX Mainboard is the smallest form factor mainboard specification available today, developed by VIA Technologies, Inc. as part of the company’s open industry-wide total connectivity initiative. The mainboard enables the creation of an exciting new generation of small, ergonomic, innovative and affordable embedded systems. Through high level of integration, miniITX only occupy 66% of the size of FlexATX mainboard form factor. The mainboard comes with an embedded VIA Processor, boasting ultra low power consumption and cool, quiet operation. This chapter includes the following sections: Mainboard Specifications 1-2 Mainboard Layout 1-4 Back Panel Ports 1-6 Slots 1-6 Connectors / Jumpers 1-7 1-1 Chapter 1 Mainboard Specifications CPU • VIA C3 / EDEN EBGA Processor (onboard) • Enhanced Ball Grid Array Package (EBGA) • Internal L1 128KB and L2 64KB cache memory Chipset • VIA CLE266 North Bridge • VT8235 South Bridge Memory • 1 x DDR266 DIMM socket (up to 1 GB) Expansion Slots • 1 x PCI Graphics • Integrated VIA Castlerock AGP graphics Audio • VT1616, six-channel AC’97 Codec Onboard IEEE 1394 (optional) • VIA VT6307S IEEE 1394 LAN • VIA VT6103 10/100 Base-T Ethernet PHY IDE • 2 X UltraDMA 66/100/133 Connectors OnModule CardBus/CF • RICOH 476II LVDS (optional) VIA VT1631 LVDS Transmitter 1-2 Specifications Back Panel I/O Ports • 1 x PS2 mouse port • 1 x PS2 keyboard port • 1 x VGA port • 1 x S-Video port • 1 x RCA port (SPDIF or TV-out) • 1 x RJ-45 LAN port • 2 x USB 2.0/1.1 ports • 1 x 1394 port • 1 x Cardbus slot & CF slot • 1 x Serial port • 3 x Audio jacks: line-out, line-in and mic-in Onboard I/O Connectors • 1 x USB 2.0/1.1 connector (USB 2.0 support included in South Bridge) • 1 x 1394 connector (optional) • 1 x CD Audio-in connector • 1 x Front audio connector • 1 x FIR connector • 1 x KBMS connector • 1 x Wake-on-LAN connector • 3 x Fan connectors (CPU Fan, System Fan, Fan 3) • 1 x LVDS connector (optional) • 1 x Serial port connector for second COM port • 1 x LPT port connector • 1 x SMBus connector • 1 x Video feature connector support (optional) BIOS • Award BIOS on 2/4Mbit flash memory Form Factor • 17 cm X 17 cm Mini-ITX (6 layers) 1-3 Chapter 1 Mainboard Layout ATXPWR CPU CPUFAN DIMM Top: Mouse Bottom: Keyboard SYSFAN COM2 Top: COM1 Bottom: VGA SMBUS Top: RJ45 Bottom: USB FIR SPDIF_SEL LPT CLE266 S-Video LVDS IDE1 RCA / SPDIF Line-out IDE2 Line-in CMOS Battery Microphone USB 3/4 Cardbus & CF 1394 KBMS CLEAR_CMOS FDD BIOS Socket F_AUDIO CD_IN 1394_2 WOL FAN3 PCI F_PANEL Back Panel PS2_MS COM1 PS2_KB VGA Out RJ45 USB Cardbus S-Video 1-4 RCA / SPDIF CF Line-Out Line-In Microphone 1394 Specifications Add-On Module CF Cardbus Placement of Add-On Module CLE266 1-5 Chapter 1 Back Panel Ports Port 1394 Audio Jacks Cardbus Slot CF Slot COM 1 PS2-MS PS2-KB RCA_JACK RJ45 S-VIDEO USB 1-2 VGA Out Description IEEE1394 (Firewire) port Line-Out, Line-In, Microphone PCMCIA Type II card slot CF Slot Serial port PS2 mouse port PS2 keyboard port RCA Video or SPDIF jack 10/100 NIC port S-Video Port Universal Serial Bus ports 1 - 2 VGA out port Page 2-9 2-9 2-9 2-9 2-9 2-7 2-7 2-8 2-8 2-8 2-8 2-8 Description Memory module slot Expansion card slot Page 2-4 2-19 Slots Slot DIMM 1 PCI 1-6 Specifications Onboard Connectors and Jumpers Connecter/Jumper 1394_2 ATXPWR CD_IN CLEAR_CMOS COM2 F_AUDIO F_PANEL Fans FDD FIR SMBUS IDE 1 & 2 KBMS LPT LVDS SPDIF_SEL USB 3/4 WOL Description IEEE 1394 connector ATX power cable connector Onboard CD audio cable connector Jumper to reset CMOS settings to default Second serial port connector Front audio connector Case connector CPU Fan, System Fan, Fan 3 Floppy disk drive connector Infrared Radiation connector SM Bus connector IDE hard disk drive connectors CIR/PS2(EXT_KBMS) connector LPT port connector LVDS connector Sony Philips Digital Interface jumper Universal Serial Bus connector Wake On LAN connector 1-7 Page 2-16 2-6 2-15 2-18 2-14 2-15 2-11 2-2 2-14 2-12 2-16 2-10 2-12 2-16 2-17 2-18 2-13 2-13 Chapter 1 1-8 Chapter Installation This chapter provides you with information about hardware setup procedures. While installing the mainboard, carefully hold the components and closely follow the installation procedures. Some components may be damaged if they are installed incorrectly. It is recommended to use a grounded wrist strap before handling computer components. Static electricity can damage some components. This chapter includes the following sections: CPU 2-2 Memory Module Installation 2-4 Connecting the Power Supply 2-6 Back Panel Ports 2-7 Connectors 2-11 Jumpers 2-19 Slots 2-20 2-1 Chapter 2 CPU The VIA EPIA-MII Mini-ITX Mainboard includes an embedded VIA Eden Processor or VIA C3TM E-Series Processor. The CPUFAN (CPU fan) and SYSFAN (system fan) run on +12V and maintain system cooling. When connecting the wire to the connectors, always be aware that the red wire is the Positive and should be connected to the +12V. The black wire is Ground and should be connected to GND. Both CPU and System fan connectors have sensors to detect fan speed. Sensor +12V GND SYSFAN CPUFAN CLE266 PWRFAN The VIA C3TM E-Series Processor With low power consumption and advanced thermal dissipation properties, the embedded VIA C3TM E-Series requires only a small fan to guarantee performance and reliability. Ensure that the CPU Fan Connector is correctly installed as shown. 2-2 Installation The VIA Eden Processor Providing ultra-low power consumption and advanced thermal dissipation properties, the VIA Eden Processor features a fanless design. The VIA Eden Processor requires only a heatsink as shown. Warning: This motherboard is not designed to support overclocking. Any attempt to operate beyond product specifications is not recommended. We do not guarantee the damages or risks caused by operation beyond product specifications. 2-3 Chapter 2 Memory Module Installation The VIA EPIA-MII Mini-ITX Mainboard provides one DIMM slot for DDR266 SDRAM memory modules. CLE266 DDR SDRAM Module Installation Procedures 1. Push the white retaining latches at either end of the DIMM slot outwards. 2. Align the DDR SDRAM module with the corresponding notches on the DIMM slot. The modules will only fit if placed in the correct position. 3. With both hands, press the DDR SDRAM module down into the DIMM slot so that the white retaining latches rotate up and secure the module in place (see picture below). 2-4 Installation Available DDR SDRAM Configurations Refer to the table below for available DDR SDRAM configurations on the mainboard. Slot Memory Module Total Memory DIMM (Bank 0 & 1) 64MB, 128MB, 256MB, 512MB, 1GB 64 MB - 1 GB Maximum System Memory Supported 2-5 64 MB - 1 GB Chapter 2 Connecting the Power Supply The VIA EPIA-MII Mini-ITX Mainboard requires an ATX power supply to be connected. Before inserting the power supply connector, always make sure that all components are installed correctly to ensure that no damage will be caused. ATX 20-Pin Power Connector To connect the ATX power supply, make sure the plugs of the power supply are inserted in the proper orientation and the pins are correctly aligned. Then, push down the power supply plug firmly into the connector. Pin 1 2 3 4 5 6 7 8 9 10 11 12 13 14 15 16 17 18 19 20 Signal 3.3V 3.3V GND 5V GND 5V GND PW_OK 5V_SB 12V 3.3V -12V GND PS_ON GND GND GND NC 5V 5V 1 10 11 20 CLE266 2-6 Installation Back Panel Ports The back panel has the following ports: PS2_MS COM1 PS2_KB VGA Out RJ45 USB Cardbus S-Video RCA / SPDIF CF Line-Out Line-In Microphone 1394 Mouse Port: PS2_MS The mainboard provides a standard PS/2 mouse connector for attaching a PS/2 mouse. You can plug a PS/2 mouse directly into this connector. The connector location and pin assignments are as follows. Pin 1 2 4 3 3 2 1 4 PS2 Mouse (6-pin female) 5 6 6 5 Signal Mouse DATA NC GND VCC Mouse Clock NC Description Mouse data No connection Ground +5V Mouse clock No connection Keyboard Port: PS2_KB The mainboard provides a standard PS/2 keyboard connector for attaching a PS/2 keyboard. You can plug a PS/2 keyboard directly into this connector. Pin 1 5 6 2 3 4 3 1 2 4 PS2 Keyboard (6-pin female) 5 6 Signal Keyboard DATA NC GND VCC Keyboard Clock NC 2-7 Description Keyboard data No connection Ground +5V Keyboard clock No connection Chapter 2 VGA Out A DB-15 pin female connector that connects to a VGA monitor. USB Ports The mainboard provides 2 USB 2.0/1.1 ports (plus 1 pin-header for up to 2 additional USB 2.0/1.1 ports). USB-compatible devices can be plugged directly into these ports. Pin 1 2 3 4 Signal VCC -DATA +DATA GND Description +5V Negative Data Channel Positive Data Channel Ground RJ45 10/100 NIC Port The mainboard provides one standard RJ45 port for connection to the Local Area Network (LAN). You can connect a network cable to the LAN port. S-Video Port This port allows S-Video output in NTSC and PAL modes. RCA Video or S/PDIF Port This dual function port may be used either as a RCA Video port or as a S/PDIF port. See SPDIF_SEL in the Jumpers section for more details. 2-8 1 2 3 4 Installation IEEE 1394 Port The mainboard provides one standard 1394 port. You can connect any 1394 (Firewire) device to this port. Serial Port: COM1 The mainboard offers one 9-pin male Serial Port connector COM1. You can attach a serial mouse or other serial devices directly to these port. Pin 1 2 3 4 5 6 7 8 9 Signal DCD SIN SOUT DTR GND DSR RTS CTS RI Description Data Carry Detect Serial In or Receive Data Serial Out or Transmit Data Data Terminal Ready Ground Data Set Ready Request To Send Clear To Send Ring Indicate 1 5 6 9 9-Pin Serial Port Card Slots: PCMCIA, CF The mainboard comes with an add-on card that provides support for PCMCIA and CF cards. The CF slot supports both type I and type II. These slots are accessed on the same side as the ports. 2-9 Chapter 2 Audio Jacks: Line-In, Line-Out, Microphone Jack Line-In Line-Out Mic 2-Channel Line in Line out Microphone Line-Out Line-In 6-Channel Rear (Left / Right) Front (Left / Right) Center / Subwoofer Microphone The Line-Out jack is for connecting to external speakers or headphones. The Line-In jack is for connecting to an external audio device such as a CD player, tape player, etc.... The Mic jack is for connecting to a microphone. Note: The Audio ports can be switched to Smart 5.1 6-channel audio output. You can enable the function by clicking the “Vinyl Audio” icon on your desktop after installing the audio driver. After completing the previous settings, you need to connect your speakers to the audio jacks as shown below. PS2_MS COM1 PS2_KB VGA Out RJ45 USB Cardbus S-Video 2-10 RCA / SPDIF CF Line-Out Line-In Microphone 1394 Installation Connectors Hard Disk Connectors: IDE1 & IDE2 The mainboard has a 32-bit Enhanced PCI IDE and Ultra DMA 66/100 controller that provides PIO mode 0~4, Bus Master, and Ultra DMA 66/100 functions. You can connect up to four hard disk drive, CD-ROM, LS-120 and other devices. These connectors utilize the provided IDE hard disk cable. IDE 1 CLE266 IDE 2 IDE1 (Primary IDE Connector) The first hard drive should always be connected to IDE1. IDE1 can connect a Master and a Slave drive. You must configure the second hard drive to Slave mode by setting the jumper accordingly. IDE2 (Secondary IDE Connector) IDE2 can also connect a Master and a Slave drive. If you install two hard disks on a single cable, you must set the jumper on the second hard disk drive to slave mode. Please refer to the hard disk documentation supplied by hard disk vendor for the jumper settings. 2-11 Chapter 2 Case Connector: F_PANEL The F_PANEL connector block allows you to connect to the power switch, reset switch, power LED, HDD LED, SLED and the Speaker on the case. Pin 1 3 5 7 9 11 13 15 Signal PWR LED+ PWR LED+ PWR LEDSPEAKER+ NC NC SPEAKERNC Pin 2 4 6 8 10 12 14 16 Signal HDD LED+ HDD LEDPW_BN+ PW_BNRESET+ RESETSLP_LED+ SLP_LED- 2 16 1 15 CLE266 Power Switch (PW_BN) Connect to a 2-pin push button switch. Pressing this button will turn the system power on or off. Reset Switch (RESET) The Reset Switch is used to reboot the system rather than turning the power ON/OFF. Avoid rebooting while the HDD is working. You can connect the Reset Switch from the system case to this pin. Power LED (PWR LED) The LED is lit when the system is power on. If the system is in S1 (POS Power On Suspend) or S3 (STR - Suspend To RAM) state, the LED will blink. HDD LED HDD LED shows the activity of a hard disk drive. Avoid turning the power off while HDD LED is lit. Connect the HDD LED from the system case to this pin. SLP_LED The SLP_LED is lit when the system is in the S1 (POS - Power On Suspend) state. Speaker The speaker from the system case is connected to this pin 2-12 Installation IrDA Infrared Module Connector: FIR This connector allows you to connect an IrDA Infrared module. You must configure the setting through the BIOS setup to activate the IR function. Pin Signal 1 VCC 2 IRRX2 3 IRRX 4 GND 5 IRTX FIR 1 CLE266 5 Consumer Infrared Module / PS2 Header: KBMS When the header is not in use, please short pin 3&5, pin 4&6, pin 7&9, and pin 8&10. Pin 1 3 5 7 9 Signal +5V KB_CLK EXT_KBCLK MS_CLK EXT_MSCLK Pin 2 4 6 8 10 Signal GND KB_DATA EXT_KBDATA MS_DATA EXT_MSDATA CIR / EXT. KBMS 10 9 2 1 2-13 CLE266 Chapter 2 USB pin-header: USB3/4 The mainboard provides 1 USB pin-header connector, allowing up to 2 additional USB ports. Please plug the USB 2-port module onto this pinheader. Pin 1 3 5 7 9 Signal VCC USB2 USB2 + GND NC Pin 2 4 6 8 10 Signal VCC USB 3 USB 3 + GND GND CLE266 10 9 2 1 USB 3/4 Wake-on LAN: WOL This connector allows you to connect a network card with the Wake-On LAN function. The connector will power up the system when a signal is received through the network card. Please note that the function of ACPI WOL may be disabled when users unplug the power cord or turn off the power button manually. WOL CLE266 2-14 Installation COM2: The Second Serial Port COM2 is a pin header for second serial port. Pin 1 2 3 4 5 6 7 8 9 Signal DCD SIN SOUT DTR GND DSR RTS CTS RI 9 Description Data Carry Detect Serial In or Receive Data Serial Out or Transmit Data Data Terminal Ready Ground Data Set Ready Request To Send Clear To Send Ring Indicate 2 1 COM2 CLE266 Floppy Disk Drive Connector: FDD The floppy disk drive connector supports 360K, 720K, 1.2M. 1.44M, and 2.88M floppy disk types. CLE266 2-15 Chapter 2 CD Audio Connector: CD_IN This connector is for the CD-ROM audio connector. CLE266 CD_IN Front Audio Panel: F_AUDIO This connector allows you to connect a front audio panel to the mainboard. Only the line-out and microphone functions are available for use on the front panel. To connect the front audio cable, first remove the two red plastic jumpers. Pin 1 3 5 7 9 Signal Pin FRN_MIC 2 AUD_MIC_BIAS 4 LINE_OUT_R 6 NC 8 LINE_OUT_L 10 Signal AGND +5V NEXT_R Blank NEXT_L 2 10 1 9 F_AUDIO 2-16 CLE266 Installation SMBus Connector: SMBus This is for connecting a SMBus device. Pin 1 2 3 4 5 6 Signal +3.3V +3.3V EL-ON SMBCK SMBDT GND SMBUS 1 CLE266 6 LPT Pin Header: LPT The mainboard provides a pin header to attach a parallel port. Pin 1 Signal STROBE Pin 2 Signal AUTO FEED# 3 5 7 DATA0 DATA1 DATA2 4 6 8 ERR# INIT# SLIN# 9 11 DATA3 DATA4 10 12 GND GND 13 15 17 DATA5 DATA6 DATA7 14 16 18 GND GND GND 19 21 23 25 ACK# BUSY PE SELECT 20 22 24 26 GND GND GND NC 2 26 1 25 LPT CLE266 2-17 Chapter 2 1394 Port Connector: 1394_2 The mainboard provides a connector to attach an additional 1394 port. Pin 1 3 5 7 9 Signal TPA0+ GND TPB0+ 1394_VDD GND Pin 2 4 6 8 10 Signal TPA0GND TPB01394_VDD CLE266 2 LVDS Connector (Optional) 1394_2 1 9 This connector allows you to connect to a LVDS module. The LVDS connector may not be available on your mainboard. This is an option that is added during the manufacturing process. If you would like a mainboard with the LVDS connector, please contact your vendor or sales contact for more information. Pin 1 3 5 7 9 11 13 Signal GFPDE GFPD0 GFPD1 GFPD2 GFPHS GFPVS GFPD11 Pin 2 4 6 8 10 12 14 Signal GFPD3 GFPD4 GFPD5 GFPCLK GFPD6 GFPD7 GFPD8 15 17 19 21 23 25 27 29 31 33 35 37 39 GFPD12 ENPVDD ENPVEE FPBKLP PWRGD_SB SPCLK2 SPD2 GND GND 3.3V GND 5V 5V 16 18 20 22 24 26 28 30 32 34 36 38 40 GFPD9 GFPD10 GFPD13 GFPD14 GFPD15 GFPD16 GFPD17 GFPD18 GFPD19 GFPD20 GFPD21 GFPD22 GFPD23 2-18 LVDS CLE266 Installation Jumpers The mainboard provides jumpers for setting the mainboard’s functions. This section will explain how to change settings for your mainboard’s functions through the use of the jumpers. Clear CMOS: CLEAR_CMOS The onboard CMOS RAM stores system configuration data and has an onboard battery power supply. The long-life battery has a lifetime of at least 5 years. If you want to clear the system configuration data from the CMOS RAM, use the CLEAR_CMOS (Clear CMOS jumper). You can clear the CMOS by shorting pins 1 and 2 while the system is off. Then return it to the 2-3 pin position. Shorting the jumper while the system is on will damage the mainboard. The default position of the jumper is on pins 2 and 3. Setting Keep Clear 1 OFF ON 2 ON ON 3 ON OFF 3 1 CLEAR_CMOS CLE266 1 2 3 4 SPDIF_SEL RCA Video or S/PDIF Select: SPDIF_SEL Users can select either RCA Video or S/PDIF as the enabled function on the dual-purpose port. Please note that text Setting RCA may not be clear due to the lower resolution in TV sets. If the text is not SPDIF legible, try enlarging the text in the OS control panels. If your TV screen flickers, set the refresh rate to 60 Hz or less. 2-19 1 2 3 4 ON ON OFF OFF OFF OFF ON ON Chapter 2 Slots Peripheral Component Interconnect: PCI The PCI slot allows you to insert PCI expansion card. When adding or removing expansion cards, make sure that you unplug the power supply first. Meanwhile, read the documentation for the expansion card to make any necessary hardware or software settings for the expansion card, such as jumpers, switches or BIOS configuration. CLE266 PCI Interrupt Request Routing The IRQ, abbreviation of interrupt request line and pronounced I-R-Q, are hardware lines over which devices can send interrupt signals to the microprocessor. The “PCI & LAN” IRQ pins are typically connected to the PCI bus INT A# ~ INT D# pins as follows: PCI Slot Order 1 INT B# Order 2 INT C# 2-20 Order 3 INT D# Order 4 INT A# Chapter BIOS Setup This chapter gives you detailed explaination of each BIOS setup functions. This chapter includes the following sections: Entering Setup 3-2 Control Keys 3-2 Gettings Help 3-3 The Main Menu 3-4 Standard CMOS Features 3-6 Advanced BIOS Features 3-8 Advanced Chipset Features 3-12 Integrated Peripherals 3-14 Power Management Setup 3-18 PNP / PCI Configurations 3-23 PC Health Status 3-26 Frequency / Voltage Control 3-27 Load Fail-Safe Defaults 3-30 Load Optimized Defaults 3-31 Set Supervisor / User Password 3-32 Save & Exit Setup 3-34 Exit Without Saving 3-35 3-1 Chapter 3 Entering Setup Power on the computer and press Delete straight away to enter the BIOS setup menu. If you missed the BIOS setup entry point, you may restart the system and try again. Control Keys Keys Up Arrow Down Arrow Left Arrow Right Arrow Enter Escape Page Up / + Page Down / F1 F5 F6 F7 F9 F10 Description Move to the previous item Move to the next item Move to the item in the left side Move to the item in the right side Select the item Jumps to the Exit menu or returns to the main menu from a submenu Increase the numeric value or make changes Decrease the numeric value or make changes General help, only for Status Page Setup Menu and Option Page Setup Menu Restore the previous CMOS value from CMOS, only for Option Page Setup Menu Load the default CMOS value from Fail-Safe default table, only for Option Page Setup Menu Load Optimized defaults Jumps to the Main Menu Save all the CMOS changes and exit 3-2 BIOS Setup Getting Help Main Menu The main menu displays all BIOS setup categories. Use the control keys Up/Down Arrow Keys to select any item/sub-menu. Description of the selected/highlighted category is displayed at the bottom of the screen. Sub-Menu If you find a right pointer symbol (as shown in IDE Primary Master the right view) appears on the left of certain IDE Primary Slave fields, this means a sub-menu is available. The IDE Secondary Master sub-menu contains additional options. You IDE Secondary Slave can use control keys Up/Down Arrow Keys to highlight the field and press Enter to enter the sub-menu. To return from the sub-menu press Esc. General Help: F1 The BIOS setup program provides a General Help screen. You can call up this screen from any menu/sub-menu by pressing F1. The help screen displays the keys for use and navigate the BIOS setup. Press Esc to exit the help screen. 3-3 Chapter 3 The Main Menu The Main Menu contains twelve setup functions and two exit choices. Use arrow keys to select the items and press Enter to accept or enter the submenu. Standard CMOS Features Use this menu to set basic system configurations. Advanced BIOS Features Use this menu to set the advanced features available on your system. Advanced Chipset Features Use this menu to set chipset specific features and optimize system performance. Integrated Peripherals Use this menu to set onboard peripherals features. Power Management Setup Use this menu to set onboard power management functions. PnP/PCI Configurations Use this menu to set the PnP and PCI configurations. PC Health Status This menu shows the PC health status. 3-4 BIOS Setup Frequency/Voltage Control Use this menu to set the system frequency and voltage control. Load Fail-Safe Defaults Use this menu option to load the BIOS default settings for minimal and stable system operations. Load Optimized Defaults Use this menu option to load BIOS default settings for optimal and high performance system operations. Set Supervisor Password Use this menu option to set the BIOS supervisor password. Set User Password Use this menu option to set the BIOS user password. Save & Exit Setup Save BIOS setting changes and exit setup. Exit Without Saving Abandon all BIOS setting changes and exit setup. 3-5 Chapter 3 Standard CMOS Features Date The date format is <Day><Month><Date><Year>. Day - day of the week, for example Friday. Read-only. Month - the month from Jan to Dec. Date - the date from 1 to 31. Year - the year, range from 1999 to 2098. Time The time format is <Hour><Minute><Second>. Drive A/B Set the type of floppy drive installed. Settings: None, 360K (5.25 in.), 1.2M (5.25 in.), 720K (3.5 in.), 1.44M (3.5 in.), 2.88M (3.5 in.) Halt On Determine the system behaviour if an error is detected at boot. Settings are: All Errors No Errors All, But Keyboard All, But Diskette All, But Disk/Key System halts when any error is detected. System does not halt for any error. System halts for all non-key errors. System halts for all non-disk errors. System halts for all non-key and non-disk errors. 3-6 BIOS Setup IDE Primary Master/Slave, Secondary Master/Slave Press Enter to enter the sub-menu and the following screen appears: The specifications of your drive must match with the drive table. The hard disk will not work properly if you enter improper information for this category. Select Auto whenever possible. If you select Manual, make sure the information provided is from your hard disk vendor or system manufacturer. IDE <Primary Master> Access Mode Capacity Cylinder Head Precomp Landing Zone Sector PIO Mode Ultra DMA Mode The name of this menu item will match the name of the menu. The settings are None, Auto, Manual. The settings are CHS, LBA, Large, Auto. The formatted size of the storage device. Number of cylinders. Number of heads. Write precompensation. Cylinder location of the landing zone. Number of sectors. The settings are Mode 0/1/2/3/4, Auto. The settings are Disabled and Auto. 3-7 Chapter 3 Advanced BIOS Features Virus Warning Set the Virus Warning feature for IDE Hard Disk boot sector protection. If the function is enabled, any attempt to write data into this area will cause a beep and warning message display on screen. Settings: Disabled and Enabled CPU L2 Cache ECC Checking Set the ECC (Error-Correcting Code) feature for Level 2 cache. Facilitates error detection/correction when data passes through Level 2 cache. Settings: Enabled and Disabled Quick Power On Self Test Shorten Power On Self Test (POST) cycle and enable shorter bootup time. Allow BIOS to skip some check items during POST. Settings: Enabled and Disabled 3-8 BIOS Setup First/Second/Third Boot Device Set the boot device sequence as BIOS attempts to load the disk operating system. The settings are: Floppy LS120 HDD-0 SCSI CD-ROM HDD-1 HDD-2 HDD-3 ZIP100 USB-FDD USB-ZIP USB-CDROM USB-HDD LAN Disabled The system will boot from floppy drive. The system will boot from LS-120 drive. The system will boot from first HDD. The system will boot from SCSI. The system will boot from CD-ROM. The system will boot from second HDD. The system will boot from third HDD. The system will boot from fourth HDD. The system will boot from ATAPI ZIP drive. The system will boot from USB floppy drive. The system will boot from USB ZIP drive. The system will boot from USB CDROM. The system will boot from USB HDD. The system will boot from network drive. Disable this sequence. Boot Other Device Enable the system to boot from other devices if the system fails to boot from the First/Second/Third boot device. Settings: Enabled and Disabled Swap Floppy Drive If the system has two floppy drives, choose Enabled to assign physical drive B to logical drive A and vice versa. Settings: Enabled and Disabled Boot Up Floppy Seek Set floppy seek during POST, BIOS will determine whether the floppy is 40 or 80 tracks. Settings: Enabled and Disabled 3-9 Chapter 3 Boot Up NumLock Status Set the NumLock status when the system is powered on. On will turn key pad into number keys, and Off will turn key pad into arrow keys. Settings: On and Off Typematic Rate Setting When Disabled, the following two items (Typematic Rate and Typematic Delay) are irrelevant. Keystrokes repeat at a rate determined by the keyboard controller in your system. When Enabled, you can select a typematic rate and typematic delay. Settings: Enabled and Disabled Typematic Rate (Chars/Sec) When Typematic Rate Setting is enabled, this item allows you to set the rate (characters/second) at which the keys are accelerated. Settings: 6, 8, 10, 12, 15, 20, 24 and 30 Typematic Delay (Msec) When Typematic Rate Setting is enabled, this item allows you to select the delay between when the key was first pressed and when the acceleration begins. Settings: 250, 500, 750 and 1000 Security Option If you have set a password, select whether the password is required every time the System boots, or only when you enter Setup. Settings are described below: Setup System The password prompt appears only when end users try to run Setup. A password prompt appears every time when the computer is powered on or when end users try to run Setup. Display Full Screen Logo Show full screen logo during BIOS bootup process. Settings: Enabled and Disabled 3-10 BIOS Setup Show Summary Information Settings: Enabled and Disabled Display Small Logo Show small energy star logo during BIOS bootup process. Settings: Enabled and Disabled 3-11 Chapter 3 Advanced Chipset Features The Advanced Chipset Features menu is used for optimizing the chipset functions. WARNING: Do not change these settings unless you are familiar with the chipset. AGP Aperture Size This setting controls how much memory space can be allocated to AGP for video purposes. The aperture is a portion of the PCI memory address range dedicated to graphics memory address space. Host cycles that hit the aperture range are forwarded to the AGP without any translation. Settings: 4MB, 8MB, 16MB, 32MB, 64MB, 128MB, and 256MB AGP Mode (Internal) This mainboard supports the AGP 4x interface. When the AGP 4x video card is used, it can transfer video data at 1066MB/s. AGP 4x is backwardcompatible, leave the default 4x mode on if unsure. When set to 1x mode, the maximum transfer rate it at 266MB/s, and 2x mode transfers data at 533MB/s. AGP8x mode can be detected automatically once you plug in the AGP8x card. Settings: 4X, 2X and 1X 3-12 BIOS Setup AGP Fast Write When Enabled, the speed of the memory write operations will increase. Settings: Enabled and Disabled CPU to PCI POST Write When Enabled, CPU can write up to four words of data to the PCI write buffer before CPU must wait for PCI bus cycle to finish. If Disabled, CPU must wait after each write cycle until PCI bus signals that it is ready to receive more data. Settings: Enabled and Disabled Select Display Device This setting refers to the type of display being used with the system. Settings: CRT, TV, CRT + TV, LCD and CRT + LCD TV Layout Settings: Default, COMP. + S-Video, S-Video + S-Video, COMP. + RGB, COMP. + YCbCr, COMP. + SDTV-RGB, COMP. + SDTV-YPbPr, Composite, S-Video, RGB, YCbCr, SDTV-RGB, SDTV-YPbPr, S-Video + RGB and S-Video + YCbCr Panel Type This setting refers to the native resolution of the display being used with the system. Settings: 1600x1200, 1400.1050, 1280,1024, 1280x768,1024x768, 800x600 and 640x480 TV Type Settings: NTSC and PAL CPU Direct Access FB Settings: Enabled and Disabled 3-13 Chapter 3 Integrated Peripherals Onboard IDE Channel 1/2 The integrated peripheral controller contains an IDE interface with support for two IDE channels. Choose Enabled to activate each channel separately. Settings: Enabled and Disabled IDE Prefetch Mode This allows your hard disk controller to use the fast block mode to transfer data to and from the hard disk drive. Block mode is also called block transfer, multiple commands or multiple sector read/write. Enabled enables IDE controller to use block mode; Disabled allows the controller to use standard mode. Settings: Enabled and Disabled Display Card Priority This setting specifies which VGA card is your primary graphics adapter. Settings: PCI Slot and AGP Frame Buffer Size This setting instructs the BIOS to reserved the specified amount of memory for the internal video controller. Settings: 16M, 32M, 64M 3-14 BIOS Setup AC97 Audio Auto allows the mainboard to detect whether an audio device is used. If the device is detected, the onboard VIA AC’97 (Audio Codec’97) controller will be enabled; if not, it is disabled. Disable the controller if you want to use other controller cards to connect to an audio device. Settings: Auto and Disabled VIA OnChip LAN This setting allows you to make VIA OnChip LAN enabled or disabled. Settings: Enabled and Disabled OnChip USB Controller Settings: All Enabled and All Disabled USB Keyboard Support Enable USB Keyboard Support for DOS and Windows. Settings: Enabled and Disabled Onboard 1394 Enables the onboard 1394 controller. Settings: Enabled and Disabled Onboard Lan Boot ROM Enable Onboard Lan Boot ROM for DOS and Windows. Settings: Enabled and Disabled 3-15 Chapter 3 SuperIO Device Press Enter to enter the sub-menu and the following screen appears: Onboard FDC Controller Enable the onboard floppy controller. Select Enabled when you have installed a floppy disk drive. Settings: Enabled, Disabled Onboard Serial Port 1/2 Set the base I/O port address and IRQ for the onboard serial port A/serial port B. Selecting Auto allows BIOS to automatically determine the correct base I/O port address. Settings: Port 1 2 Settings Disabled Disabled 3F8/IRQ4 2F8/IRQ3 3F8/IRQ4 2F8/IRQ3 3E8/IRQ4 3E8/IRQ4 2E8/IRQ3 2E8/IRQ3 Auto Auto Onboard Parallel Port This specifies the I/O port address and IRQ of the onboard parallel port. Settings: Disabled, 378/IRQ7, 278/IRQ5, 3BC/IRQ7 Parallel Port Mode Set the parallel port mode. To operate the onboard parallel port as Standard Parallel Port, choose SPP. To operate the onboard parallel port in the EPP mode, choose EPP. By choosing ECP, the onboard parallel port will operate in ECP mode. Choosing ECP + EPP will allow the onboard parallel port to support both the ECP and EPP modes simultaneously. Settings: SPP, EPP, ECP, ECP + EPP 3-16 BIOS Setup EPP Mode Select EPP (Enhanced Parallel Port) comes in two modes: 1.9 and 1.7. EPP 1.9 is the newer version of the protocol and is backwards compatible with most EPP devices. If your EPP device does not work with the EPP 1.9 setting, try changing the setting to EPP 1.7. Settings: EPP 1.9, EPP 1.7 ECP Mode Use DMA ECP (Extended Capabilities Port) has two DMA channels that it can use. The default channel is 3. However, some expansion cards may use channel 3 as well. To solve this conflict, change the ECP channel to 1. Select a DMA channel for the port. Settings: 1, 3 Onboard Fast IR Enables or disables the infrared port. Settings: Enabled and Disabled Fast IR IRQ Set this field to reserve an IRQ for the Fast IR port. This field is only available if Onboard Fast IR is enabled. Settings: 3, 4, 5, 11 Fast IR DMA Set this field to choose the DMA channel. This field is only available if Onboard Fast IR is enabled. Settings: 6, 5 3-17 Chapter 3 Power Management Setup The Power Management Setup menu configures the system to most effectively save energy while operating in a manner consistent with your own style of computer use. ACPI Suspend Type Set the power saving mode for ACPI function. Settings are: S1(POS) S3(STR) S1 & S3 S1/Power On Suspend (POS) is a low power state. In this state, no system context (CPU or chipset) is lost and hardware maintains all system context. S3/Suspend To RAM (STR) is a power-down state. In this state, power is supplied only to essential components such as main memory and wakeupcapable devices. The system context is saved to main memory, and context is restored from the memory when a “wakeup” event occurs. Depends on OS to select S1 or S3. HDD Power Down Set the time to power down HDD after hard disk inactivity. Settings: Disabled and 1~15 (minutes) 3-18 BIOS Setup Power Management Timer Set the idle time before system enters power saving mode. ACPI OS such as Windows XP will override this option. Settings: Disabled and 1/2/4/6/8/10/20/ 30/40 (minutes) and 1 (hour) Video Off Option Select whether or not to turn off the screen when system enters power saving mode, ACPI OS such as Windows XP will override this option. Settings are: Always On Suspend -> Off The screen is always on even when system enters power saving mode. The screen is turned off when system enters power saving mode. Power Off by PWRBTN This field configures the power button function. Settings are: Delay 4 Sec Instant-Off The system is turned off if power button is pressed for more than four seconds. The power button functions as a normal power-on/off buttton. Run VGABIOS if S3 Resume Select whether to run VGA BIOS if resumed from S3 state. This is only necessary for older VGA drivers, select Auto if in doubt. Settings: Auto, Yes and No AC Loss Auto restart The field defines how the system will act after an AC power loss during system operation. Off will keep the system in an off stat until the power button is pressed. When set to On the system will restart when the power is back. Former-Sts will restore the system to its previous state. Settings: Off, On, Former-Sts 3-19 Chapter 3 Peripheral Activities Press Enter to enter the sub-menu and the following screen appears: VGA Event Decide whether or not the power management unit should monitor VGA activities. Settings: Off and On LPT & COM Event Decide whether or not the power management unit should monitor parallel port (LPT) and serial port (COM) activities. Settings: None, LPT, COM and LPT/COM HDD & FDD Event Decide whether or not the power management unit should monitor hard disks and floppy drives activities. Settings: Off and On PCI Master Event Decide whether or not the power management unit should monitor PCI master activities. Settings: Off and On PS2KB Wakeup Select When select Password, please press Page Up or Page Down key to change Password, 8 characters maximum. Please note that PS2MS Wakeup from suspend and PS2KB Wakeup from suspend will be disabled while changing the passward. Settings: Hot key and Password 3-20 BIOS Setup PS2MS Wakeup from S3/S4/S5 This setting can be used to wakeup the system from power saving mode through mouse. Settings: Disabled and Enabled PS2KB Wakeup from S3/S4/S5 Select which Hot-Key to wake-up the system from power saving mode. Settings: Disabled, Ctrl+F1, Ctrl+F2, Ctrl+F3, Ctrl+F4, Ctrl+F5, Ctrl+F6, Ctrl+F7, Ctrl+F8, Ctrl+F9, Ctrl+F10, Ctrl+F11, Ctrl+F12, Power, Wake and Any Key USB Resume Decide whether or not USB devices can wake the system from suspend state. Settings: Disabled and Enabled PowerOn by PCI Card Decide whether or not any PCI card can power up the system or resume from suspend state. Such PCI cards include LAN, onboard USB ports, etc. Settings: Disabled and Enabled Wake On LAN/Ring Connector Decide whether or not any Ring-In signals from the modem can wake up the system or resume from suspend state. Settings: Disabled and Enabled RTC Alarm Resume The field is used to enable or disable the feature of booting up the system on a scheduled time/date. Settings: Disabled and Enabled Date (of Month) This field can only be set if RTC Alarm Resume is enabled. The field specifies the date for RTC Alarm Resume. Resume Time (hh:mm:ss) This field can only be set if RTC Alarm Resume is enabled. The field specifies the time for RTC Alarm Resume. 3-21 Chapter 3 IRQs Activities Press Enter to enter the sub-menu and the following screen appears: Primary INTR Selecting On will cause the system to wake up from power saving modes if activity is detected from any enabled IRQ channels. Settings: Off, On IRQ3~IRQ15 Enables or disables the monitoring of the specified IRQ line. If set to Enabled, the activity of the specified IRQ line will prevent the system from entering power saving modes or awaken it from power saving modes. These fields are only available if Primary INTR is on. Settings: Enabled and Disabled Note: IRQ (Interrupt Request) lines are system resources allocated to I/O devices. When an I/O device needs to gain attention of the operating system, it signals this by causing an IRQ to occur. After receiving the signal, when the operating system is ready, the system will interrupt itself and perform the service required by the IO device. 3-22 BIOS Setup PNP/PCI Configurations This section describes the BIOS configuration of the PCI bus system. This section covers some very technical items and it is strongly recommended that only experienced users should make any changes to the default settings. PNP OS Installed When set to Yes, BIOS will only initialize the PnP cards used for booting (VGA, IDE, SCSI). The rest of the cards will be initialized by the PnP operating system like Windows 95 or 98/98SE. When set to No, BIOS will initialize all the PnP cards. Set to Yes the operating system is Plug & Play capable. Settings: No and Yes ® Reset Configuration Data Normally, you leave this field Disabled. Select Enabled to reset Extended System Configuration Data (ESCD) when you exit Setup if you have installed a new add-on and the system reconfiguration has caused such a serious conflict that the operating system can not boot. Settings: Enabled and Disabled Resource Controlled By The BIOS can automatically configure all the boot and Plug and Play compatible devices. Choose Auto(ESCD) if unsure, the BIOS will automatically assign IRQ, DMA and memory base address fields. Settings: Auto (ESCD) and Manual 3-23 Chapter 3 Assign IRQ For VGA/USB Assign IRQ for VGA and USB devices. Settings: Disabled and Enabled 3-24 BIOS Setup IRQ Resources The items are adjustable only when Resources Controlled By is set to Manual. Press Enter and you will enter the sub-menu of the items. IRQ Resources list IRQ 3/4/5/7/9/10/11/12/14/15 for users to set each IRQ a type depending on the type of device using the IRQ. Settings: PCI Device Reserved For Plug & Play compatible devices designed for PCI bus architecture. The IRQ will be reserved for further request. 3-25 Chapter 3 PC Health Status This section shows the status of your CPU, fan, warning for overall system status. The PC Health Status displays the current status of all of the monitored hardware devices/components such as CPU voltages, temperatures and fan speeds. 3-26 BIOS Setup Frequency / Voltage Control DRAM Clock The chipset supports synchronous and asynchronous mode between host clock and DRAM clock frequency. Settings: 100 MHz, 133 MHz, and By SPD DRAM Timing The value in this field depends on the memory modules installed in your system. Changing the value from the factory setting is not recommended unless you install new memory that has a different performance rating than the original modules. Settings: Manual and By SPD DRAM CAS Latency This item adjusts the speed it takes for the memory module to complete a command. Generally, a lower setting will improve the performance of your system. However, if your system becomes less stable, you should change it to a higher setting. This field is only available when DRAM Timing is set to Manual. Settings: 2, 2.5 3-27 Chapter 3 Bank Interleave Set the interleave mode of the SDRAM interface. Interleaving allows banks of SDRAM to alternate their refresh and access cycles. One bank will undergo its refresh cycle while another is being accessed. This improves performance of the SDRAM by masking the refresh time of each bank. This field is only available when DRAM Timing is set to Manual. Settings: Disabled, 2 Bank, 4 Bank Precharge to Active (Trp) This field controls the length of time it takes to precharge a row in the memory module before the row becomes active. Longer values are safer but may not offer the best performance. This field is only available when DRAM Timing is set to Manual. Settings: 2T, 3T Active to Precharge (Tras) This field controls the length of time a row stays active before precharging. Longer values are safer buy may not offer the best performance. This field is only available when DRAM Timing is set to Manual. Settings: 5T, 6T Active to CMD (Trcd) This field is only available when DRAM Timing is set to Manual. Settings: 2T, 3T DRAM Command Rate This field controls how fast the memory controller sends out commands. Lower setting equals faster command rate. Please note that some memory modules may not be able to handle lower settings. Settings: 2T Command, 1T Command DRAM Burst Len This field sets the length of time for one burst of data during a read/write transaction. Longer settings equals better memory performance. Settings: 4, 8 3-28 BIOS Setup DRAM Voltage This field sets the voltage for the memory module. Settings: 2.8V, 2.7V, 2.6V, Default CPU Clock This field sets the CPU clock speed. Spread Spectrum When the mainboard’s clock generator pulses, the extreme values (spikes) of the pulses creates EMI (Electromagnetic Interference). The Spread Spectrum function reduces the EMI generated by modulating the pulses so that the spikes of the pulses are reduced to flatter curves. 3-29 Chapter 3 Load Fail-Safe Defaults This option on the main menu allows users to restore all the BIOS settings to the default Fail Safe values. These values are set by the mainboard manufacturer to provide a minimal and stable system. When you select Load-Fail Safe Defaults, a message as below appears: Entering Y loads the default BIOS values that provide a minimal and stable system configuration. 3-30 BIOS Setup Load Optimized Defaults This option on the main menu allows users to restore all the BIOS settings to the default Optimized values. The Optimized Defaults are the default values also set by the mainboard manufacturer for both optimized and stable performance of the mainboard. When you select Load Optimized Defaults, a message as below appears: Entering Y loads the default values that are factory settings for optimal and stable system performance. 3-31 Chapter 3 Set Supervisor / User Password When you select this function, a message as below will appear on the screen: Type the password, up to eight characters in length, and press Enter. The password typed now will clear any previously set password from CMOS memory. You will be prompted to confirm the password. Re-type the password and press Enter. You may also press Esc to abort the selection and not enter a password. To clear a set password, just press Enter when you are prompted to enter the password. A message will show up confirming the password will be disabled. Once the password is disabled, the system will boot and you can enter Setup without entering any password. When a password has been set, you will be prompted to enter it every time you try to enter Setup. This prevents an unauthorized person from changing any part of your system configuration. There are two types of passwords you can set. A Supervisor password and a User password. When a Supervisor password is used, the user can start BIOS Setup program and change the settings of the setup menus. When a User password is used, the user can start the BIOS Setup program but does not have the right to change the settings of the setup menus. 3-32 BIOS Setup Additionally, when a password is enabled, you can also have BIOS to request a password each time the system is booted. This would prevent unauthorized use of your computer. The setting to determine when the password prompt is required is the Security Option of the Advanced BIOS Features menu. If the Security Option is set to System, the password is required both at boot and at entry to Setup. If set to Setup, password prompt only occurs when trying to enter Setup. 3-33 Chapter 3 Save & Exit Setup When you want to quit the Setup menu, you can select this option to save the changes and quit. A message as below will appear on the screen: Entering Y will allow you to quit the Setup Utility and save the user setup changes to RTC CMOS. Entering N will return to the Setup Utility. 3-34 BIOS Setup Exit Without Saving When you want to quit the Setup menu, you can select this option to abandon the changes. A message as below will appear on the screen: Entering Y will allow you to quit the Setup Utility without saving any changes to RTC CMOS. Entering N will return to the Setup Utility. 3-35 Chapter 3 3-36 Chapter Driver Installation This chapter gives you brief descriptions of each mainboard drivers and applications. You must install VIA chipset drivers first before installing other drivers such as audio or VGA drivers. The applications will only function correctly if the necessary drivers are already installed. This chapter includes the following sections: Driver Utilities 4-2 CD Content 4-3 4-1 Chapter 4 Driver Utilities Getting Started The mainboard includes a Driver Utilities CD which contains driver utilities and software to enhance the performance of the mainboard. Please check that you have this CD in your retail box. If the CD is missing in your retail box, please contact your local dealer for the CD. Note: The driver utilities and software are updated from time to time. Please visit our website (http://www.viaembedded.com/) for the latest updated mainboard driver and utilities. Running the Driver Utilities CD To start using the CD, just simply insert the CD into your local CD-ROM or DVD-ROM drive. The CD should run automatically when you close your CD-ROM or DVD-ROM drive. The driver utilities and software menu screen should then appear on your desktop. If the CD does not run automatically, you can run the CD manually by typing “D:\Setup.exe” at Start\Run. (Please note that D: might not be your CD-ROM/DVD-ROM drive letter. Make sure you type the correct letter of CD-ROM/DVD-ROM drive on your system). 4-2 Driver Installation CD Content The driver utilities and software in this CD are: • VIA 4in1 Drivers: Contains VIA ATAPI Vendor Support Driver (enables the performance enhancing bus mastering functions on ATAcapable Hard Disk Drives and ensures IDE device compatibility), AGP VxD Driver (provides service routines to your VGA driver and interface directly to hardware, providing fast graphical access), IRQ Routing Miniport Driver (sets the system’s PCI IRQ routing sequence) and VIA INF Driver (enables the VIA Power Management function). • VIA VGA Driver: Enhances the onboard VIA graphic chip. • VIA Audio Driver: Enhances the onboard VIA audio chip. • VIA LAN Driver: Enhances the onboard VIA LAN chip. • VIA USB 2.0 Driver: Enhances VIA USB 2.0 ports. • VIA TV-out Utility: Enhances the TV-out by enabling display position adjustment. 4-3 Chapter 4 4-4