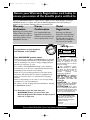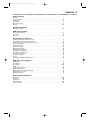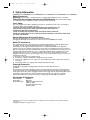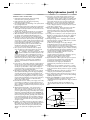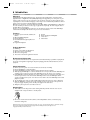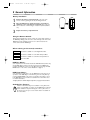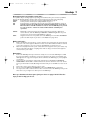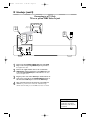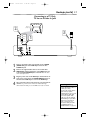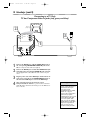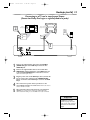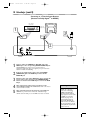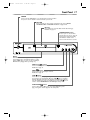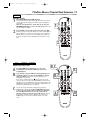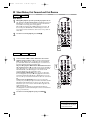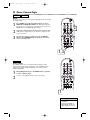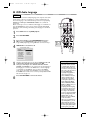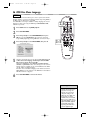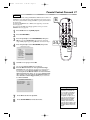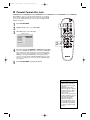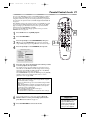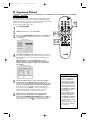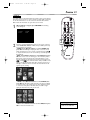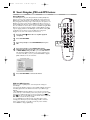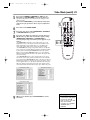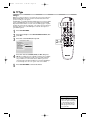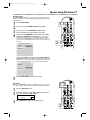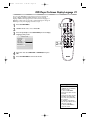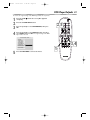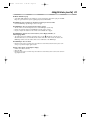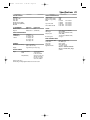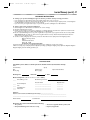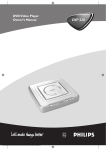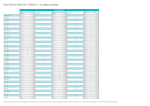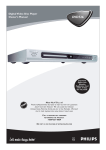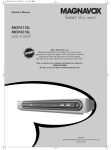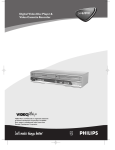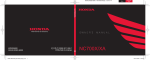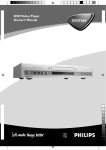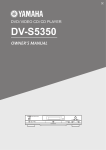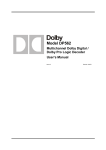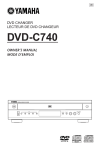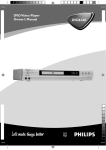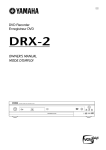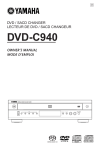Download Philips MDV450 User's Manual
Transcript
MDV450 25/09/2002 9:46 AM Page 1 OWNER’S MANUAL MDV450 DVD PLAYER READ THIS MANUAL FIRST! ON PURCHASING THIS PRODUCT.WE’VE INCLUDED EVERYTHING YOU NEED TO GET STARTED. IF YOU HAVE ANY PROBLEMS, OUR REPRESENTATIVES CAN HELP YOU GET THE MOST FROM YOUR NEW PRODUCT BY EXPLAINING: • HOOKUPS • FIRST TIME SETUP • FEATURE OPERATION DO NOT ATTEMPT TO RETURN THIS PRODUCT TO THE STORE. FOR FAST HELP, CALL US FIRST! CONGRATULATIONS 1-800-705-2000 THANK YOU FOR MAKING US A PART OF YOUR HOME!- IMPORTANT! RETURN YOUR WARRANTY REGISTRATION C ARD WITHIN 10 SEE WHY INSIDE. DAYS. MDV450 25/09/2002 9:46 AM Page 2 Return your Warranty Registration card today to ensure you receive all the benefits you’re entitled to. Once your MAGNAVOX purchase is registered, you’re eligible to receive all the privileges of owning a MAGNAVOX product. So complete and return the Warranty Registration Card enclosed with your purchase at once. And take advantage of these important benefits. Owner Confirmation Model Registration Registering your product within 10 days confirms your right to maximum protection under the terms and conditions of your MAGNAVOX warranty. Your completed Warranty Registration Card serves as verification of ownership in the event of product theft or loss. Returning your Warranty Registration Card right away guarantees you’ll receive all the information and special offers which you qualify for as the owner of your model. IS Know these TRATION NE Hurry! W D EDED ITH IN 1 0 Congratulations on your purchase, and welcome to the “family!” AYS REG Warranty Verification Dear MAGNAVOX product owner: Thank you for your confidence in MAGNAVOX.You’ve selected one of the best-built, best-backed products available today. And we’ll do everything in our power to keep you happy with your purchase for many years to come. As a member of the MAGNAVOX “family,” you’re entitled to protection by one of the most comprehensive warranties and outstanding service networks in the industry. What’s more, your purchase guarantees you’ll receive all the information and special offers for which you qualify, plus easy access to accessories from our convenient home shopping network. And most importantly you can count on our uncompromising commitment to your total satisfaction. All of this is our way of saying welcome-and thanks for investing in a MAGNAVOX product. P.S. Remember, to get the most from your MAGNAVOX product, you must return your Warranty Registration Card within 10 days. So please mail it to us right now! safetysymbols CAUTION RISK OF ELECTRIC SHOCK DO NOT OPEN CAUTION: TO REDUCE THE RISK OF ELECTRIC SHOCK, DO NOT REMOVE COVER (OR BACK). NO USER-SERVICEABLE PARTS INSIDE. REFER SERVICING TO QUALIFIED SERVICE PERSONNEL. This “bolt of lightning” indicates uninsulated material within your unit may cause an electrical shock. For the safety of everyone in your household, please do not remove product covering. The “exclamation point” calls attention to features for which you should read the enclosed literature closely to prevent operating and maintenance problems. WARNING: TO PREVENT FIRE OR SHOCK HAZARD, DO NOT EXPOSE THIS EQUIPMENT TO RAIN OR MOISTURE. CAUTION: To prevent electric shock, match wide blade of plug to wide slot, fully insert. ATTENTION: Pour éviter les choc électriques, introduire la lame la plus large de la fiche dans la borne correspondante de la prise et pousser jusqu’au fond. For Customer Use Enter below the Serial No. which is located on the rear of the cabinet. Retain this information for future reference. Model No. __________________ Serial No. ____________________ Visit our World Wide Web Site at http://www.magnavox.com MDV450 25/09/2002 9:46 AM Page 3 Contents 3 Getting Started Contents . . . . . . . . . . . . . . . . . . . . . . . . . . . . . . . . . . . . . . . . . . . . . . . . . . . . . . . . . . . . . . . . . . . . . . .3 Safety Information . . . . . . . . . . . . . . . . . . . . . . . . . . . . . . . . . . . . . . . . . . . . . . . . . . . . . . . . . . . . . . .4-5 Introduction . . . . . . . . . . . . . . . . . . . . . . . . . . . . . . . . . . . . . . . . . . . . . . . . . . . . . . . . . . . . . . . . . . . . .6 Playable Discs . . . . . . . . . . . . . . . . . . . . . . . . . . . . . . . . . . . . . . . . . . . . . . . . . . . . . . . . . . . . . . . . . . . .7 General Information . . . . . . . . . . . . . . . . . . . . . . . . . . . . . . . . . . . . . . . . . . . . . . . . . . . . . . . . . . . . . . .8 Hookups . . . . . . . . . . . . . . . . . . . . . . . . . . . . . . . . . . . . . . . . . . . . . . . . . . . . . . . . . . . . . . . . . . . . .9-14 Quick Disc Playback Quick Disc Playback . . . . . . . . . . . . . . . . . . . . . . . . . . . . . . . . . . . . . . . . . . . . . . . . . . . . . . . . . . . . . .15 DVD Player Controls Remote Control Buttons . . . . . . . . . . . . . . . . . . . . . . . . . . . . . . . . . . . . . . . . . . . . . . . . . . . . . . . . . .16 Front Panel . . . . . . . . . . . . . . . . . . . . . . . . . . . . . . . . . . . . . . . . . . . . . . . . . . . . . . . . . . . . . . . . . . . . .17 Rear Panel . . . . . . . . . . . . . . . . . . . . . . . . . . . . . . . . . . . . . . . . . . . . . . . . . . . . . . . . . . . . . . . . . . . . .18 Disc Playback and Features Title/Disc Menus, Chapter/Track Selection . . . . . . . Slow Motion, Fast Forward and Fast Reverse . . . . . Still Picture/Frame-by-Frame Playback,Time Search Zoom, Camera Angle . . . . . . . . . . . . . . . . . . . . . . . Repeat, Repeat A-B . . . . . . . . . . . . . . . . . . . . . . . . . DVD Audio Language . . . . . . . . . . . . . . . . . . . . . . . DVD Subtitle Language . . . . . . . . . . . . . . . . . . . . . . DVD Disc Menu Language . . . . . . . . . . . . . . . . . . . Parental Controls Password . . . . . . . . . . . . . . . . . . Parental Controls Disc Lock . . . . . . . . . . . . . . . . . . Parental Controls Levels . . . . . . . . . . . . . . . . . . . . . Programmed Playback . . . . . . . . . . . . . . . . . . . . . . . Preview . . . . . . . . . . . . . . . . . . . . . . . . . . . . . . . . . Smart Navigator, JPEG and MP3 Features . . . . . . . . . . . . . . . . . . . . . . . . . . . . . . . . . . . . . . . . . . . . . . . . . . . . . . . . . . . . . . . . . . . . . . . . . . . . . . . . . . . . . . . . . . . . . . . . . . . . . . . . . . . . . . . . . . . . . . . . . . . . . . . . . . . . . . . . . . . . . . . . . . . . . . . . . . . . . . . . . . . . . . . . . . . . . . . . . . . . . . . . . . . . . . . . . . . . . . . . . . . . . . . . . . . . . . . . . . . . . . . . . . . . . . . . . . . . . . . . . . . . . . . . . . . . . . . . . . . . . . . . . . . . . . . . . . . . . . . . . . . . . . . . . . . . . . . . . . . . . . . . . . . . . . . . . . . . . . . . . . . . . . . . . . . . . . . . . . . . . . . . . . . . . . . . . . . . . . . . . . . . . . . . . . . . . . . . . . . . . . . . . . . . . . . . . . . . . . . . . . . . . . . . . . . . . . . . . . . . . . . . . . . . . . . . . . . . . . . . . . . . . . . . . . . . . . . . . . . . . . . . . . . . . . . . . . . . . . . . . . . . . . . . . . . . . . . . . . . . . . . . . . . . . . . . . . . . . . . . . . . . . . .19 .20 .21 .22 .23 .24 .25 .26 .27 .28 .29 .30 .31 .32 DVD Player Setup Options TV Display . . . . . . . . . . . . . . . . . . . . . . . . . . . . . . . . . . . . . . . . . . . . . . . . . . . . . . . . . . . . . . . . . . . . .33 Video Output . . . . . . . . . . . . . . . . . . . . . . . . . . . . . . . . . . . . . . . . . . . . . . . . . . . . . . . . . . . . . . . . . . .34 Video Mode . . . . . . . . . . . . . . . . . . . . . . . . . . . . . . . . . . . . . . . . . . . . . . . . . . . . . . . . . . . . . . . . . .34-35 TV Type . . . . . . . . . . . . . . . . . . . . . . . . . . . . . . . . . . . . . . . . . . . . . . . . . . . . . . . . . . . . . . . . . . . . . . .36 Speaker Setup, 3D Sound . . . . . . . . . . . . . . . . . . . . . . . . . . . . . . . . . . . . . . . . . . . . . . . . . . . . . . . . . .37 SPDIF, LPCM 96K Setup . . . . . . . . . . . . . . . . . . . . . . . . . . . . . . . . . . . . . . . . . . . . . . . . . . . . . . . . . . .38 DVD Player On-Screen Display Language . . . . . . . . . . . . . . . . . . . . . . . . . . . . . . . . . . . . . . . . . . . . . .39 Display Dim, Screen Saver . . . . . . . . . . . . . . . . . . . . . . . . . . . . . . . . . . . . . . . . . . . . . . . . . . . . . . . . .40 DVD Player Defaults . . . . . . . . . . . . . . . . . . . . . . . . . . . . . . . . . . . . . . . . . . . . . . . . . . . . . . . . . . . . . .41 Information You May Need Helpful Hints . . . . . . . . . . . . . . . . . . . . . . . . . . . . . . . . . . . . . . . . . . . . . . . . . . . . . . . . . . . . . . . . .42-43 Glossary . . . . . . . . . . . . . . . . . . . . . . . . . . . . . . . . . . . . . . . . . . . . . . . . . . . . . . . . . . . . . . . . . . . . . . .44 Specifications . . . . . . . . . . . . . . . . . . . . . . . . . . . . . . . . . . . . . . . . . . . . . . . . . . . . . . . . . . . . . . . . . . .45 Limited Warranty . . . . . . . . . . . . . . . . . . . . . . . . . . . . . . . . . . . . . . . . . . . . . . . . . . . . . . . . . . . . . .46-47 Information Index . . . . . . . . . . . . . . . . . . . . . . . . . . . . . . . . . . . . . . . . . . . . . . . . . . . . . . . . . . . . . . . .48 MDV450 25/09/2002 9:46 AM Page 4 4 Safety Information Safety Precautions Warning: To prevent fire or shock hazard, do not expose this equipment to rain or moisture. Federal Communications Commission (FCC) Warning: Any unauthorized changes or modifications to this equipment void the user’s authority to operate it. Laser Safety This unit employs a laser. Only a qualified service person should remove the cover or attempt to service this device, due to possible eye injury. CAUTION: USE OF CONTROLS OR ADJUSTMENTS OR PERFORMANCE OF PROCEDURES OTHER THAN THOSE SPECIFIED HEREIN MAY RESULT IN HAZARDOUS RADIATION EXPOSURE. CAUTION:VISIBLE AND INVISIBLE LASER RADIATION WHEN OPEN AND INTERLOCK DEFEATED. DO NOT STARE INTO BEAM.THE BEAM IS LOCATED INSIDE, NEAR THE DECK MECHANISM. Special Information for Canadian Users This Class B digital apparatus complies with Canadian ICES-003. Cet appareil numérique de la classe B est conforme à la norme NMB-003 du Canada. Radio/TV Interference This equipment has been tested and found to comply with the limits for a Class B digital device, pursuant to Part 15 of the FCC Rules.These limits are designed to provide reasonable protection against harmful interference in a residential installation.This equipment generates, uses, and can radiate radio frequency energy and, if not installed and used in accordance with the instructions, may cause harmful interference to radio communications. However, there is no guarantee that interference will not occur in a particular installation. If this equipment does cause harmful interference to radio or television reception, which can be determined by turning the equipment off and on, the user is encouraged to try to correct the interference by one or more of the following measures: 1) Reorient or relocate the receiving antenna. 2) Increase the separation between the equipment and the receiver. 3) Connect the equipment into an outlet on a circuit different from that to which the receiver is connected. 4) Consult the dealer or an experienced radio/TV technician for help. Copyright Protection Unauthorized copying, broadcasting, public performance and lending of Discs are prohibited. This product incorporates copyright protection technology that is protected by method claims of certain U.S. patents and other intellectual property rights owned by Macrovision Corporation and other rights owners. Use of this copyright protection technology must be authorized by Macrovision Corporation and is intended for home and other limited viewing uses only unless otherwise authorized by Macrovision Corporation. Reverse engineering or disassembly is prohibited. Declaration of Conformity Model Number: Trade Name: Responsible Party: MDV450 Magnavox Philips Consumer Electronics P.O. Box 14810 Knoxville,TN 37914-1810 (865) 521-4316 Manufactured under license from Dolby Laboratories. "Dolby" and the double-D symbol are trademarks of Dolby Laboratories. Copyright 2002 Magnavox All rights reserved. MDV450 25/09/2002 9:46 AM Page 5 Safety Information (cont’d) 5 IMPORTANT SAFETY INSTRUCTIONS 1. Read instructions. Read all the safety and operating instructions before operating the product. 2. Retain instructions. Keep the safety and operating instructions for future reference. 3. Heed warnings. Adhere to all warnings on the product and in the operating instructions. 4. Follow instructions. Follow all operating and use instructions. 5. Cleaning – Unplug this product from the wall outlet before cleaning. Do not use liquid cleaners or aerosol cleaners. Use a damp cloth for cleaning. 6. Attachments – Do not use attachments not recommended by the product manufacturer as they may cause hazards. 7. Water and Moisture – Do not use this product near water for example, near a bathtub, washbowl, kitchen sink, or laundry tub, in a wet basement, near a swimming pool, etc. 8. Accessories – Do not place this product on an unstable cart, stand, tripod, bracket, or table.The product may fall, causing serious injury to a child or adult, and serious damage to the product. Use only with a cart, stand, tripod, bracket, or table recommended by the manufacturer or sold with the product. Any mounting of the product should follow the manufacturer’s instructions and should use a mounting accessory recommended by the manufacturer. 9. Move a product and cart combination with care. Quick stops, excessive force, and uneven surfaces may cause the product and cart combination to overturn. 10. Ventilation – Slots and openings in the cabinet provide ventilation, ensure reliable operation of the product, and protect it from overheating. Do not block or cover these openings.The openings should never be blocked by placing the product on a bed, sofa, rug, or other similar surface. Do not place this product in a built-in installation such as a bookcase or rack unless proper ventilation is provided or the manufacturer’s instructions have been adhered to. 11. Power Sources – This product should be operated only from the type of power source indicated on the marking label. If you are not sure of the type of power supply to your home, consult your product dealer or local power company. For products intended to operate from battery power, or other sources, refer to the operating instructions. 12. Grounding or Polarization – This product may be equipped with a polarized alternating-current line plug (a plug having one blade wider than the other).This plug will fit into the power outlet only one way.This is a safety feature. If you are unable to insert the plug fully into the outlet, try reversing the plug. If the plug still fails to fit, contact your electrician to replace your obsolete outlet. Do not defeat the safety purpose of the polarized plug. 13. Power-Cord Protection – Route power supply cords so they are not likely to be walked on or pinched by items placed upon or against them, paying particular attention to cords at plugs, convenience receptacles, and the point where they exit from the product. 14. Outdoor Antenna Grounding – If an outside antenna or cable system is connected to the product, be sure the antenna or cable system is grounded so as to provide some protection against voltage surges and built-up static charges. Article 810 of the National Electrical Code, ANSI/NFPA 70, provides information with regard to proper grounding of the mast and supporting structure, grounding of the lead-in wire to an antenna discharge unit, size of grounding conductors, location of antenna-discharge unit, connection to grounding electrodes, and requirements for the grounding electrode. See figure at right. 15. Lightning – For added protection for this product during a lightning storm, or when it is left unattended and unused for long periods of time, unplug it from the wall outlet and disconnect the antenna or cable system.This will prevent damage to the product due to lightning and power-line surges. 16. Power Lines – An outside antenna system should not be located in the vicinity of overhead power lines or other electric light or power circuits, or where it can fall into such power lines or circuits.When installing an outside antenna system, take extreme care to keep it from touching such power lines or circuits; contact with them might be fatal. 17. Overloading – Do not overload wall outlets, extension cords, or integral convenience receptacles.This can result in a risk of fire or electric shock. 18. Object and Liquid Entry – Never push objects of any kind into this product through openings; they may touch dangerous voltage points or short out parts, resulting in a fire or electric shock. Never spill liquid of any kind on the product. 19. Servicing – Do not attempt to service this product yourself. Opening or removing covers may expose you to dangerous voltage or other hazards. Refer all servicing to qualified service personnel. 20. Damage Requiring Service – Unplug this product from the wall outlet and refer servicing to qualified service personnel under the following conditions: a) When the power supply cord or plug is damaged, b) If liquid has spilled or objects have fallen into the product, c) If the product has been exposed to rain or water, d) If the product does not operate normally by following the operating instructions. Adjust only those controls covered by the operating instructions. An improper adjustment of other controls may result in damage and will often require extensive work by a qualified technician to restore the product to its normal operation, e) If the product has been dropped or damaged in any way, f) When the product exhibits a distinct change in performance.This indicates a need for service. 21. Replacement Parts – When replacement parts are required, be sure the service technician uses replacement parts specified by the manufacturer or having the same characteristics as the original part. Unauthorized substitutions may result in fire, electric shock, or other hazards. 22. Safety Check – Upon completion of any service or repairs to this product, ask the service technician to perform safety checks to determine that the product is in proper operating condition. 23. Wall or Ceiling Mounting – Mount the product to a wall or ceiling only as recommended by the manufacturer. 24. Heat - Situate this product away from heat sources, such as radiators, heat registers, stoves, or other products (including amplifiers) that produce heat. 25. Battery usage CAUTION - To prevent battery leakage that may result in bodily injury or damage to the unit: • Install all batteries correctly, with + and - aligned as marked on the unit. • Do not mix batteries (old/new, carbon/alkaline, etc.). • Remove batteries when the unit is not used for a long time. Example of Antenna Grounding per National Electrical Code GROUND CLAMP ANTENNA LEAD IN WIRE ANTENNA DISCHARGE UNIT (NEC SECTION 810-20) GROUNDING CONDUCTORS (NEC SECTION 810-21) GROUND CLAMPS ELECTRIC SERVICE EQUIPMENT POWER SERVICE GROUNDING ELECTRODE SYSTEM (NEC ART 250, PART H) MDV450 25/09/2002 9:46 AM Page 6 6 Introduction Welcome! This Digital Video Disc Player will allow you to enjoy better picture quality, clearer sound, and endless playback features on Digital Video Discs (DVDs). Expanding technology allows you to add options to your viewing - watch a director’s cut of a movie, listen to the producer’s comments, or play your favorite scene repeatedly. Hear a movie in different languages, or listen only to the soundtrack.The possibilities are limited only by your choices and the materials available on the DVD. Of course, you can listen to your favorite Audio Compact Discs (CDs) on this DVD Player, too. Determine the order in which you want to hear the songs, or play the Disc repeatedly - all while seeing the status of the Audio CD on your television. We hope you enjoy this DVD Player and learn to use its features.To get the most from the DVD Player, read this manual carefully. It will describe how you can access these features. Features ● ● ● ● ● Language options for Audio, Subtitles, and Menus MP3 and JPEG File Playback Parental Controls Paused/Fast/Slow/Step-by-Step/Zoomed Playback Programmed Playback ● ● ● ● Preview Repeat and Repeat A-B Playback Screen Saver Smart Picture Package Contents ● ● ● ● ● DVD Player Remote control with two AA batteries One audio cable (red and white) One video cable (yellow) This owner’s manual and registration materials Environmental Information Your system has materials that can be recycled and reused if disassembled by a specialized company. Please observe the local regulations regarding the disposal of packaging materials, exhausted batteries, and old equipment. Safety Information ● ● ● ● ● ● ● ● Do not expose the system to excessive moisture, rain, sand, heat, or humidity. Place the DVD Player on a firm, flat surface. Keep the DVD Player away from domestic heating equipment and direct sunlight. When placing the DVD Player in a cabinet, allow about one inch of space all around the DVD Player for ventilation. Leave enough room in front of the DVD Player for the disc tray to open completely. If the DVD Player is brought directly from a cold to a warm location, or is placed in a very damp room, moisture may condense on the lens inside the DVD Player. If this occurs, the DVD Player will not operate normally. Leave the power on for about one hour with no disc in the DVD Player until normal playback is possible. The mechanical parts of the set contain self-lubricating bearings and must not be oiled or lubricated. When the DVD Player is turned off, it is still consuming some power.To disconnect the system from the power supply completely, remove the AC power plug from the wall socket. Always keep the tray closed to avoid dust on the lens. Cleaning Discs ● When a Disc becomes dirty, clean it with a cleaning cloth.Wipe the Disc from the center out, in a straight line. Do not wipe the Disc in a circular pattern. ● Do not use solvents such as benzine, thinner, commercially available cleaners, or anti-static spray intended for analog discs. Manufactured under license from Dolby Laboratories. “Dolby,” “Pro Logic,” and the double-D symbol are trademarks of Dolby Laboratories. Confidential unpublished works. Copyright 1992-1999 Dolby Laboratories. All rights reserved. Copyright 2002 Philips Consumer Electronics. MDV450 25/09/2002 9:46 AM Page 7 Playable Discs 7 Playable Discs This DVD Player will play various types of Discs. Look for these logos on your Discs to determine whether the Disc will play on the Philips DVD Player. DVD (Digital Video Disc) Audio CD (Compact Disc Digital Audio) Video CD Super Video CD CD-R (CD-Recordable) Recordable CD-RW (CD-Rewritable) ReWritable Region Codes and Color Systems DVDs must meet the requirements for Region Codes and Color Systems before you can use them with the DVD Player. DVDs must be labeled for ALL regions or for Region 1 in order to play on this DVD Player.You cannot play Discs that are labeled for other regions.These symbols must appear on your DVDs, or you cannot play the DVD in this DVD Player. The number inside the globe refers to a region of the world. Region 1 represents the United States, Canada, upper regions of North America, Bermuda, the U.S.Virgin Islands, and small regions near Australia. Furthermore, recordings are made according to different color systems throughout the world.The most common color systems are NTSC, which is used primarily in the United States and North America, PAL, and SECAM. This DVD Player is compatible with NTSC and PAL. Make sure the Discs you play were recorded in NTSC or PAL and your TV is NTSC or PAL compatible.You must set the DVD Player’s TV TYPE to be compatible with your TV and the Disc. Details are on page 36. The color system of the DVD may appear on the DVD or on the Disc case. MDV450 25/09/2002 9:46 AM Page 8 8 General Information Battery Installation + Place two AA batteries inside the battery compartment with their + and – ends aligned as indicated. Do not mix old and new batteries or different types of batteries (standard, alkaline, etc.). + 3 Remove the battery compartment lid on the rear of the remote control by pressing in the tab, then lifting off the lid. - 1 2 - Replace the battery compartment lid. Using the Remote Control Unless stated otherwise, the remote control can operate all the features of the DVD Player. Always point the remote control directly at the front of the DVD Player, not the TV. Make sure there are no barriers between the remote control and the DVD Player. When referring to this manual, remember... DVD The feature is available on some Digital Video Discs. AUDIO CD The feature is available on some Audio Compact Discs. VIDEO CD The feature is available on some Video Compact Discs or Super Video CDs. DVD Disc Menus... Some explanations in this manual describe the DVD Disc Menus, which vary among DVDs. Movie producers set these menus, and not all DVDs have menus. If the DVD has a menu, access the Disc Menu by pressing the DISC MENU button on the remote control. Details are on page 19. DVD Player Menus... Some instructions explain how to use the DVD Player’s Setup menu to set up features of the DVD Player or the Disc.You get to the Setup Menu by pressing SYSTEM MENU on the remote control. Even if a feature is set up in the DVD Player’s menu, it will not be available if the current Disc does not include that feature. To adjust features in the DVD Player’s Setup Menu, see pages 24-30 and 32-41. Available Disc Features... Features in this manual may not be available on every Disc. If the feature is not available, you cannot use the DVD Player to make the feature available. A stop hand will appear in the top left corner of the TV screen if you try to access a feature that is not available on the current Disc. MDV450 25/09/2002 9:46 AM Page 9 Hookups 9 Determining the best possible connection... The capabilities of your existing equipment, especially your TV, will determine your connection possibilities. However, the following guidelines describe which options provide the best picture and sound quality. Component Video provides the best picture quality. Details are on page 12. S-Video provides excellent picture quality. Details are on page 11. Composite Video (a yellow Video jack) provides good picture quality. Details are on page 10. Your TV may have only an RF-style jack, usually labeled Antenna In or 75 ohm or RF In.You will need an RF modulator in order to view the DVD Player at your TV. See your electronics retailer for details on RF modulator availability and operations. Digital audio connections provide the clearest sound, but you must have a digital stereo receiver. Connect either the DVD Player’s COAXIAL or OPTICAL digital audio out jack to your Stereo for the best sound quality. Details are on page 14. If digital connections are not possible, connect the DVD Player’s red and white AUDIO OUT jacks to the Audio In jacks of your Stereo or TV. Details are on pages 10-13. Before you begin... ● ● Refer to the manuals of your TV, Stereo, or other equipment as necessary. Note the style of jacks and connectors on the other equipment. Determine how to choose different Audio and Video In channels on your other equipment so you can see and hear the DVD Player on the TV, Stereo, etc. Disconnect all equipment from the power outlets. Connect the equipment to the power outlets only after you have finished hooking up everything. Never make or change connections with equipment connected to the power outlet. Remember... ● ● ● ● ● Connect the DVD Player directly to the TV. For example, do not connect the DVD Player to a VCR, then connect the VCR to a TV.This type of connection may distort the picture and sound. Also, your VCR might have the copy protection system, which could distort the DVD image or prevent playback of some Discs. Set the TV to the correct Video In channel. Such channels may be called AUX or AUXILIARY IN, AUDIO/VIDEO or A/V IN, EXT1 or EXT2 or External In, etc.These channels are often near channel 00. See your TV manual for details. Or, change TV channels until you see the DVD screen saver on the TV. Set the Stereo to the correct channel or “source” mode. Do not connect the DVD Player’s AUDIO OUT jacks to the PHONO IN jack of your Stereo. You only need one audio connection and one video connection between the DVD Player and your TV and/or Stereo. So, you might not use all the jacks on the DVD Player. Once you determine the best option, find your choice on pages 10-14. Follow the steps for the hookup you choose. MDV450 25/09/2002 9:46 AM Page 10 10 Hookups (cont’d) Connecting to a TV Only TV has a yellow CVBS Video In jack 2 Back of TV (example only) RIGHT AUDIO IN LEFT AUDIO IN S-VIDEO IN RIGHT AUDIO IN LEFT AUDIO IN VIDEO IN 1 1 2 Connect the yellow VIDEO (VIDEO OUT) jack of the DVD Player to the corresponding VIDEO IN jack on your TV. Use the supplied video cable. 3 4 Plug the power cords of the DVD Player and the TV into an active power outlet. Press the POWER ON/OFF button on the front of the DVD Player to turn on the DVD Player. 3 Connect the supplied audio cable to the red and white AUDIO OUT (left and right) jacks on the DVD Player and to the left/right AUDIO IN jacks on the TV. Match the cable colors to the jack colors. Turn on the TV power. Set the TV to the correct Video In channel. See your TV owner’s manual for details. Or, change channels at the TV until you see the DVD screen saver on the TV. Helpful Hint • On the TV, the Video In jack is usually yellow and might be labeled video, CVBS, composite, or baseband. MDV450 25/09/2002 9:46 AM Page 11 Hookups (cont’d) 11 Connecting to a TV Only TV has an S-Video In Jack 2 Back of TV (example only) RIGHT AUDIO IN LEFT AUDIO IN S-VIDEO IN RIGHT AUDIO IN LEFT AUDIO IN S-VIDEO IN 3 1 1 2 Connect an S-Video cable (not supplied) to the S-VIDEO (VIDEO OUT) jack of the DVD Player and to the TV’s S-VIDEO In jack. 3 4 Plug the power cords of the DVD Player and the TV into an active power outlet. Press the POWER ON/OFF button on the front of the DVD Player to turn on the DVD Player. Connect the supplied audio cable to the red and white AUDIO OUT (left and right) jacks on the DVD Player and to the left/right AUDIO IN jacks on the TV. Match the cable colors to the jack colors. Turn on the TV power. Set the TV to the correct S-Video In channel. See your TV owner’s manual for details. Or, change channels at the TV until you see the DVD screen saver on the TV. Helpful Hints • On the TV, the S-Video In jack may be labeled Y/C, S-Video, or S-VHS (super video). • If your TV has a single Audio In jack instead of separate left/right Audio In jacks, you will need a different audio cable. You need a “splitter” audio cable to go from the left/right AUDIO OUT jacks of the DVD Player to the single Audio In jack on your TV. See your electronics retailer for details. • Set VIDEO OUTPUT to SVIDEO. Details are on page 34. MDV450 25/09/2002 9:46 AM Page 12 12 Hookups (cont’d) Connecting to a TV Only TV has Component Video In Jacks (red, green, and blue) 2 Back of TV (example only) RIGHT AUDIO IN LEFT AUDIO IN Pr/Cr Pb/Cb Y RIGHT AUDIO IN LEFT AUDIO IN 3 Pr/Cr Pb/Cb Y 1 1 2 Connect the DVD Player’s Y CB CR (VIDEO OUT) jacks to the corresponding COMPONENT VIDEO IN jacks on the TV. Use component video cable (not supplied). 3 4 Plug the power cords of the DVD Player and the TV into an active power outlet. Press the POWER ON/OFF button on the front of the DVD Player to turn on the DVD Player. Connect the DVD Player’s red and white AUDIO OUT (left and right) jacks to the left/right AUDIO IN jacks on the TV. Use the supplied audio cables. Match the cable colors to the jack colors. Turn on the TV power. Set the TV to the correct Component Video In channel. See your TV owner’s manual for details. Or, change channels at the TV until you see the DVD screen saver on the TV. Helpful Hint • On the TV, the component video in jacks may be labeled YUV or Pr/Cr Pb/Cb Y and may be green, blue, and red. • Set VIDEO OUTPUT to YCBCR. Details are on page 34. • If your TV has a single Audio In jack instead of separate left/right Audio In jacks, you will need a different audio cable. You need a “splitter” audio cable to go from the left/right AUDIO OUT jacks of the DVD Player to the single Audio In jack on your TV. See your electronics retailer for details. MDV450 25/09/2002 9:46 AM Page 13 Hookups (cont’d) 13 Connecting to a TV and a two-channel Stereo (Stereo has Dolby Pro Logic or right/left Audio In jacks) 2 Stereo (example only) Back of TV (example only) VIDEO IN 3 RIGHT AUDIO IN VIDEO IN LEFT AUDIO IN 1 1 2 Connect the supplied video cable to the yellow VIDEO (VIDEO OUT) jack of the DVD Player and to the TV’s VIDEO IN jack. 3 Plug the power cords of the DVD Player, Stereo, and the TV into an active power outlet. Press the POWER ON/OFF button on the front of the DVD Player to turn on the DVD Player. 4 5 Turn on the Stereo power and set your Stereo to the correct Audio In channel or sound source. Refer to the Stereo owner’s manual for details. Connect the supplied audio cable to the red and white AUDIO OUT (left and right) jacks on the DVD Player and to the left/right AUDIO IN jacks on the Stereo. Match the cable colors to the jack colors. Turn on the TV power. Set the TV to the correct Video In channel. See your TV owner’s manual for details. Or, change channels at the TV until you see the DVD screen saver on the TV. Helpful Hint • If you prefer or need to use the S-VIDEO or Y CB CR jacks instead, see pages 11-12.You only need one video connection between the TV and the DVD Player. MDV450 25/09/2002 9:46 AM Page 14 14 Hookups (cont’d) Connecting to a TV and a Stereo Receiver (Receiver has Dolby DigitalTM or MPEG2) Stereo Receiver (example only) Back of TV (example only) 1 VIDEO IN COAXIAL DIGITAL AUDIO IN 3 VIDEO IN 2 1 Connect either the COAXIAL or OPTICAL jack of the DVD Player to the corresponding DIGITAL AUDIO IN jack on your Stereo. You only need one connection. Use an appropriate digital audio cable (not supplied). See your electronics retailer for details and availability. 2 3 Connect the supplied video cable to the yellow VIDEO (VIDEO OUT) jack of the DVD Player and to the TV’s VIDEO IN jack. 4 5 Turn on the Stereo power and set your Stereo to the correct Audio In channel or sound source. Refer to the Stereo owner’s manual for details. Plug the power cords of the DVD Player, Stereo, and the TV into an active power outlet. Press the POWER ON/OFF button on the front of the DVD Player to turn on the DVD Player. Turn on the TV power. Set the TV to the correct Video In channel. See your TV owner’s manual for details. Or, change channels at the TV until you see the DVD screen saver on the TV. Helpful Hints • Set SPDIF OUT accordingly. Details are on page 38. • Your Stereo must support MPEG2 or Dolby DigitalTM. Check the Stereo’s manual. • If you prefer or need to use the S-VIDEO or Y CB CR jacks instead, see pages 11-12. • A small, square, black cap protects the OPTICAL jack when it is not in use. Remove the cap if you want to use the jack; replace the cap when the jack is not in use. MDV450 25/09/2002 9:46 AM Page 15 Quick Disc Playback 15 DVD AUDIO CD VIDEO CD 2,3 There are many playback features and options available on Discs. After familiarizing yourself with the DVD Player as described on pages 16-18, see pages 19 and following to try additional playback features. 1 Press the POWER button to turn on the DVD Player. Turn on your TV. Set it to the correct Video In channel. You should see the DVD screen saver on the TV (if no Disc is in the Player). 2 Press OPEN/CLOSE / on the front of the DVD Player to open the disc tray. Load your Disc in the tray, with the label facing up. If the Disc (DVD) is two-sided, make sure the label of the side you want to play is facing up. 1 5 4 3 4 5 4 Press OPEN/CLOSE / again to close the tray. Playback may start automatically. If not: • If you are playing a DVD, a Disc menu may appear. If the Title or Chapter selections are numbered, press a Number button to select an item. Or, press 341 2 to select an item, then press OK. Playback will begin. Or, follow the on-screen instructions as detailed in the DVD Disc menu. • If you are playing an Audio CD, press PLAY 3 to start playback. • If you are playing a Video CD that has Playback Control, press the DISC MENU button to access the menu or index of the Video CD. Press the Previous 4, Next ¢, 3, 4, 1, 2, or Number buttons to select an item, then press OK. Follow the instructions provided by the Video CD. Not all Video CDs have Playback Control. See the Disc case or menus for details. To stop playback at any time, press STOP 7. If you press STOP 7 only once, playback will resume at the same point if you press PLAY 3 later to restart playback.This is known as the Resume feature. If you press STOP 7 more than once to stop playback, play will start at the beginning of the Disc again if you press PLAY 3 later to restart playback. Helpful Hints • If the Disc is locked by Parental Controls, you must enter your password or unlock the Disc. Details are on pages 27-29. • DVDs have a region code.Your Player will not play Discs that have a region code different from the region code of your Player. The Player’s region code is 1 (one). Details are on page 7. • Opening the disc tray or turning off the DVD Player’s power may cancel the Resume feature. MDV450 25/09/2002 9:46 AM Page 16 16 Remote Control Buttons Number Buttons Press to select numbered items in a menu. During playback, press the Number buttons to select a Chapter (within the current Title) or Track for playback, then press OK. Details are on page 19. Press and hold the Number 1 button for three seconds (or until OPEN or CLOSE appears on the display panel) to open or close the disc tray. RETURN/TITLE Button Press to go back to a previous menu. Press during DVD playback to return to the Disc’s Title menu.This option varies among DVDs and may not be available with all Discs. DISC MENU Button Press during playback to access a DVD’s menu. Details are on page 19. Previous 4 Button Press to go to the previous Chapter or Track. Details are on page 19. STOP 7 Button Press to stop Disc playback. PLAY 3 Button Press to begin Disc playback. SUBTITLE Button Press repeatedly during playback to select a subtitle language from those available on the current Disc. Details are on page 25. REPEAT Button Press repeatedly to play a Chapter, Title,Track, or Disc repeatedly. Details are on page 23. REPEAT A-B Button Press to set up Repeat A-B playback, in which a certain segment of the Track or Chapter plays repeatedly. Details are on page 23. ANGLE Button Press to select a different camera angle during DVD playback. Multiple angles must be available on the Disc. Details are on page 22. POWER 2 Button Press to turn on or off the power of the DVD Player. DISPLAY Button Press during playback to see current disc information on the TV screen. Details are on pages 19, 21, and 37. SYSTEM MENU Button Press to access or remove the Setup Menu of the DVD Player. 341 2 Buttons Press to select items in a menu. Press 1 or 2 for fast reverse or fast forward searching. Details are on page 20. Press 3 or 4 during DVD playback for forward or reverse slow motion playback. Details are on page 20. OK Button Press to acknowledge or approve a menu selection. Next ¢ Button Press to skip to the next Chapter or Track. Details are on page 19. PAUSE 8 Button Press once to pause playback. Press repeatedly to advance a paused picture one frame at a time (frame-by-frame playback). Details are on page 21. AUDIO Button Press to select a different audio language or soundtrack during DVD playback. Multiple languages or soundtracks must be available on the DVD. Details are on page 24. With some Video CDs and Audio CDs, press the AUDIO button repeatedly to choose an audio channel. Details are on page 24. MUTE Button Press to silence the volume. Press again to restore the volume. Point the remote control at the DVD Player, not your TV. ZOOM Button Press to enlarge the picture during playback. Details are on page 22. PREVIEW Button Press to enter the Preview menu for a Video CD or Super Video CD. Details are on page 31. MDV450 25/09/2002 9:46 AM Page 17 Front Panel 17 POWER Press to turn the DVD Player on or off.The button is depressed when the power is on.The button is released when the power is off. PICTURE Press repeatedly to choose Picture settings.You may choose BRIGHT, STANDARD, SOFT, or PERSONAL. Details are on pages 34-35. Disc Tray Insert a Disc here. Load the Disc with the label facing up. Details are on page 15. OPEN/CLOSE / button Press to open or close the Disc tray.You also can open or close the disc tray by pressing and holding the Number 1 button on the remote control for three seconds. Display Current Disc information appears here, including elapsed playing time, current Track number, or active feature (NEXT when you move to the next Chapter, RPT ALL when playing a Disc repeatedly, etc.). PREV (ious) 4 button Press to return to previous Chapters or Tracks. Details are on page 19. NEXT ¢ button Press to select the next Chapter or Track. Details are on page 19. STOP 7 button Press once to stop Disc playback. Play will resume from the same point the next time you start playback. Or press STOP 7 twice to stop Disc playback. Play will resume from the beginning of the Disc the next time you start playback.You must stop playback by pressing STOP 7 twice in order to access PREFERENCES in the DVD Player’s Setup menu. PLAY/PAUSE 38 button Press to start playing a Disc. Press once during playback to pause play; press again to resume play from the same point. MDV450 25/09/2002 9:46 AM Page 18 18 Rear Panel AUDIO OUT (left/right) jacks Connect the supplied audio cables here and to the AUDIO IN jacks on your TV or Stereo. Details are on pages 10-13. AC Power cord Connect to a standard AC power outlet after completing all other connections. VIDEO (VIDEO OUT) jack Connect the supplied video cable here and to the TV’s Video In jack. Details are on page 10. Y CB CR (VIDEO OUT) jacks Connect component video cables (not supplied) here and to the Component Video In jacks of a TV. Details are on page 12. S-VIDEO (VIDEO OUT) jack Use an S-video cable (not supplied) to connect this jack to the S-Video In jack of your TV. Details are on page 11. OPTICAL jack Connect a digital audio optical cable (not supplied) here and to the Digital Audio Optical In jack of a Stereo. Details are on page 14. Replace the OPTICAL jack cap when the jack is not in use. COAXIAL jack Connect a digital audio coaxial cable (not supplied) here and to the Digital Audio Coaxial In jack of a Stereo. Details are on page 14. Helpful Hint • You only need one audio and one video connection, so you will not use all the jacks on the DVD Player. MDV450 25/09/2002 9:46 AM Page 19 Title/Disc Menus, Chapter/Track Selection 19 DVD Title/Disc menus 1 2 Press DISC MENU during DVD playback. The main Disc menu (or Root menu) will appear.The menu may list camera angles, spoken language and subtitle options, and Chapters for the Title. Or, if the current Title has a specific Title menu, press the RETURN/TITLE button to access the Title menu. Title menus are not available on all Discs. 1 1 Press 341 2 to select items in the menu, then press OK. Continue until you set up all the features you want or until playback begins. If Chapters or options are numbered, press the appropriate Number button to select the item. Some DVDs may not allow you to operate the Disc menu this way. Follow the instructions on the Disc. 2 DVD AUDIO CD VIDEO CD Chapter/Track Selection A B Press Next ¢ during playback to go to the next Track/Chapter. Press Previous 4 to go to previous Tracks/Chapters. C You also can select a Track,Title, or Chapter by pressing the DISPLAY button during playback. Press DISPLAY, then press 2 to select the area beside T (Title or Track) or C (Chapter). Press the Number buttons to enter the Track,Title, or Chapter number you want, then press OK. Play will resume at the beginning of the Track,Title, or Chapter you selected. Press DISPLAY again to remove the information from the top of the screen. To go directly to any Track/Chapter during playback, press the Number buttons to enter the Track/Chapter number, then press OK. Play will resume from the beginning of the Track/Chapter you selected. If you enter an invalid number, the may appear in the top left corner of the TV screen.The current Track/Chapter will continue to play. Or, an incorrect Track/Chapter may begin to play. Make sure the Track/Chapter number you enter is available on the Disc. Make sure a Chapter is available within the current Title. B,C C B,C A A MDV450 25/09/2002 9:46 AM Page 20 20 Slow Motion, Fast Forward and Fast Reverse DVD VIDEO CD Slow Motion 1 During Disc playback, press 3 repeatedly to play the disc at 1/2, 1/4, 1/6, or 1/8 the normal speed. SF 2X, SF 4X, SF 6X, or SF 8X will appear on the TV screen. SF represents Slow Forward.The sound will be mute during slow motion playback. Or, press 4 repeatedly to play a DVD backward at 1/2, 1/4, or 1/8 the normal speed. SR 2X, SR 4X, or SR 8X will appear on the TV screen. SR represents Slow Reverse. Slow reverse is not possible on Video CDs. 2 To return to normal playback, press PLAY 3. 1 1 2 DVD VIDEO CD AUDIO CD Fast Forward and Fast Reverse 1 2 To fast forward a DVD or Video CD at twice the normal playback speed, press 2. Press 2 repeatedly to fast forward the DVD or Video CD at four, six, or eight times the normal playback speed. FF 2X, FF 4X, FF 6X, or FF 8X will appear on the TV screen. FF represents Fast Forward. Sound will be mute. Or, press 1 to play the DVD or Video CD backward at twice the normal speed. Press 1 repeatedly to fast reverse the DVD or Video CD at four, six, or eight times the normal playback speed. FR 2X, FR 4X, FR 6X, or FR 8X will appear on the TV screen. FR represents Fast Reverse.The sound will be mute. To fast forward an Audio CD at twice, four, six, or eight times the normal playback speed, press 2 during playback. Sound will be intermittent and FF 2X, FF 4X, FF 6X, or FF 8X will appear on the TV screen. FF represents Fast Forward.There will be no sound at FF 8X. To fast reverse an Audio CD at twice, four, or six times the normal speed, press 1 repeatedly. Sound will be intermittent and FR 2X, FR 4X, or FR 6X will appear on the TV screen. FR represents Fast Reverse. (You can not reverse an Audio CD at eight times the regular playback speed.) When you reach the beginning of a Track during Fast Reverse, normal playback resumes automatically.You can not use Fast Reverse to go to previous Tracks. To return to normal playback speed, press PLAY 1 1 2 3. Helpful Hint • DVDs can play at SF 2X, SF 4X, or SF 8X.Video CDs can play at SF 2X, SF 4X, or SF 6X. MDV450 25/09/2002 9:46 AM Page 21 Still Picture/Frame-by-Frame Playback,Time Search 21 DVD VIDEO CD Still Picture/Frame-by-Frame Playback 1 2 3 To pause a DVD or Video CD picture, press PAUSE the remote control during playback. 8 on Press PAUSE 8 repeatedly to advance the still picture one frame at a time. Press PLAY 3 to resume regular playback. 1,2 3 DVD VIDEO CD AUDIO CD Time Search 1 1, 4 2 Press the DISPLAY button during playback. Current playback information will appear at the top of the screen. T: 1/3 TC: 00:37:58 C: 12 / 30 3D OFF DVD example 2 3 3 Press 2 repeatedly to select the counter numbers beside TC. This shows the amount of time that the Disc or Track has been playing, or the elapsed playing time. T: 1/3 TC: 00:37:58 C: 12 / 30 3D OFF 3 Press the Number buttons to enter the elapsed playing time at which you want to resume playback, then press OK. Enter the elapsed playing time in hours, minutes, and seconds. For example, if the current DVD is a two-hour movie and you want to jump to the middle of the movie, press 0,1,0,0,0,0, then press OK. The movie will resume playing at an hour into the movie. 4 Press DISPLAY to remove the information from the top of the screen. Helpful Hint • When you press DISPLAY, the counter will appear in the Information box at the top of the screen.TC usually appears beside the counter.You can change the counter type by pressing 1 or 2 to choose TC, then pressing 3 or 4 to choose CC, CR,TC, DC, DR, or TR.The counter will change to represent: CC - elapsed playing time of current Chapter; CR - remaining playing time of current Chapter; TC - elapsed playing time of current Title or Track; TR - remaining playing time of current Title or Track; DC - elapsed playing time of current Disc; or DR - remaining playing time of current Disc. The counters will be available according to the type of Disc in the DVD Player. MDV450 25/09/2002 9:46 AM Page 22 22 Zoom, Camera Angle DVD VIDEO CD Zoom Zooming lets you enlarge the video image during playback and scan through the enlarged image. 1 Press ZOOM repeatedly during Disc playback to choose ZOOM X2 or ZOOM X4. ZOOM X2 or Z00M X4 will appear in the top left corner of the TV screen briefly.The picture will be twice (ZOOM X2) or four (ZOOM X4) times as large. 2 3 To shift the enlarged picture on the TV screen, press 3 4 1 or 1, whichever is appropriate for the direction in which you want to move the picture. 2 To return the picture to regular size, press the ZOOM button so that ZOOM OFF appears briefly in the top left corner of the TV screen. 1,3 DVD Camera Angle Some DVDs include scenes recorded from different angles.To watch segments from a different angle, follow these steps.The DVD must have multiple angles available. Check the DVD Disc case or Disc menu for details and availability. 1 2 During DVD playback, press the ANGLE button repeatedly to select a different angle. In a few seconds, playback changes to the selected angle. 1 Helpful Hints • Zooming may not be possible on all DVDs. • Zooming is not available on DVDs that have the PAL color system. Details are on page 7. MDV450 25/09/2002 9:46 AM Page 23 Repeat, Repeat A-B 23 DVD VIDEO CD AUDIO CD Repeat You may play a Chapter,Track,Title or entire Disc repeatedly. 1 During Disc playback, press REPEAT repeatedly to choose a Repeat option. Depending on the type of Disc, you may choose to play the Chapter (CHAPTER REPEAT ON),Track (REP-ONE),Title (TITLE REPEAT ON), or Disc (REP-ALL) repeatedly. 2 To cancel repeat playback, repeatedly press REPEAT until REPEAT OFF appears in the top left corner of the TV screen. 1,2 DVD VIDEO CD AUDIO CD Repeat A-B You also may set the DVD Player to play only a specific portion of a Title, Chapter, or Track repeatedly. Follow these steps. 1 2 Press PLAY 3 to start Disc playback. When the Disc reaches the point at which you want repeated playback to begin, press REPEAT A-B. “A-B SET A” or “A TO B SET A” will appear in the top left corner of the TV screen. 3 When the Disc reaches the point at which you want to end the segment, press REPEAT A-B again. “A-B SET B” or “A TO B SET B” will appear in the top left corner of the TV screen.The segment will begin playing repeatedly. On a DVD, make sure the entire A-B segment is within a single Title. On a Video CD or Audio CD, the A-B segment should be within a single Track. If you do not enter the B setting before the end of the Track is reached, “A TO B CANCELLED” will appear in the top left corner of the TV screen. 4 To resume regular playback, press REPEAT A-B again. “A-B CANCELLED” or “A TO B CANCELLED” will appear in the top left corner of the TV screen. Regular playback will resume from the current point. 1 2-4 MDV450 25/09/2002 9:46 AM Page 24 24 DVD Audio Language DVD Some DVDs are recorded in multiple languages; some may have extra audio options such as a director’s commentary or a music soundtrack.You can choose the language or the soundtrack that you want to hear by adjusting AUDIO in the DVD Player’s PREFERENCES PAGE.To do so, follow the steps below. Or, the easiest way to choose a different audio language or soundtrack is to press the AUDIO button on the remote control repeatedly during DVD playback.The audio will change immediately to the language or soundtrack you select. 1 2 3 4 2,6 Press STOP twice to stop DVD playback. Press SYSTEM MENU. Press 4 repeatedly to select PREFERENCES, then press OK. You can select PREFERENCES only if you have completely stopped DVD playback by pressing STOP twice as directed in step 1. AUDIO will be selected. Press 2. - - PREFERENCES PAGE - AUDIO SUBTITLE DISC MENU PARENTAL PASSWORD DEFAULTS SMART NAV F ENGLISH FRENCH SPANISH CHINESE JAPANESE 3-5 1 MAIN PAGE SET PREFERENCE TO ENGLISH 5 Language options will appear to the right of AUDIO. Press 3 or 4 to choose the language you want, then press OK. Although the DVD Player shows ENGLISH, FRENCH, SPANISH, CHINESE, and JAPANESE, you can only hear the selected language if that language is recorded on the DVD. If there is another language or soundtrack on the DVD that does not show in this AUDIO menu, choose the language at the DVD Disc menu or by pressing the AUDIO button on the remote control repeatedly. Details on DVD Disc menus are on page 19. 6 Press SYSTEM MENU to remove the menus. Helpful Hints • Some Audio CDs,Video CDs, or Super Video CDs are recorded on multiple audio channels. For example, a Karaoke Disc may record music on the left channel and vocals on the right channel. Press the AUDIO button repeatedly during playback to choose an audio channel. Choose STEREO to hear both channels simultaneously (for example, the music and the vocals together). Options may include LEFT VOCAL, RIGHT VOCAL, MONO LEFT, MONO RIGHT, or STEREO. Check your Disc case for details. • If adjusting the Audio language as described on this page does not change the Audio, change the settings in the DVD’s Disc menu or by pressing the AUDIO button repeatedly during DVD playback. Make sure the language you want is available on the current DVD. • When you press STOP twice to stop DVD playback so you can adjust AUDIO, this cancels the Resume feature.When you play the DVD again, playback starts at the beginning of the DVD. MDV450 25/09/2002 9:46 AM Page 25 DVD Subtitle Language 25 DVD Some DVDs include subtitles. Choose the language you want for available subtitles by adjusting SUBTITLE in the DVD Player’s PREFERENCES PAGE. To do so, follow the steps below. Or, the easiest way to choose subtitles is to press the SUBTITLE button on the remote control repeatedly during DVD playback.The subtitles will appear in the language you select. 1 2 3 4 Press STOP twice to stop DVD playback. 2,6 Press SYSTEM MENU. Press 4 repeatedly to select PREFERENCES, then press OK. You can select PREFERENCES only if you have completely stopped DVD playback by pressing STOP twice as directed in step 1. Press 4 to select SUBTITLE, then press 2. - - PREFERENCES PAGE - AUDIO SUBTITLE DISC MENU PARENTAL PASSWORD DEFAULTS SMART NAV F ENGLISH FRENCH SPANISH CHINESE JAPANESE OFF 3-5 1 MAIN PAGE SET PREFERENCE TO ENGLISH 5 6 Language options will appear to the right of SUBTITLE. Press 3 or 4 to choose the language in which you want subtitles to appear, or choose OFF if you do not want to see any subtitles during DVD playback.Then, press OK. Although the DVD Player shows ENGLISH, FRENCH, SPANISH, CHINESE, and JAPANESE, you can see subtitles in the selected language only if they are available on the current DVD. Check the DVD case for details on available subtitle languages. If the DVD has subtitles in languages other than those listed in the SUBTITLE menu, choose the language in the DVD Disc menu or by pressing the SUBTITLE button on the remote control repeatedly. Details on DVD Disc menus are on page 19. Press SYSTEM MENU to remove the menus. Helpful Hints • Some DVDs only allow you to choose Subtitles languages in the DVD Disc menu. If adjusting the Subtitle language as described on this page does not change the Subtitle during DVD playback, change the settings in the DVD’s Disc menu or by pressing the SUBTITLE button repeatedly during DVD playback. Make sure the language you want is available on the current DVD. • When you press STOP twice to stop DVD playback so you can adjust SUBTITLE, this cancels the Resume feature.When you start to play the DVD again, playback automatically starts at the beginning of the DVD. • Press and hold the SUBTITLE button on the remote control for two seconds to turn the subtitles on or off during playback. SUBTITLE ON or SUBTITLE OFF will appear briefly in the top left corner of the TV screen. MDV450 25/09/2002 9:46 AM Page 26 26 DVD Disc Menu Language DVD DVDs have a Disc menu that allows you to choose options such as Audio Language, Subtitles, or other special features. Features vary among DVDs, so the Disc menus are different for every DVD. Some DVD Disc menus may be available in multiple languages.To choose a language for a Disc menu using the DVD Player’s PREFERENCES PAGE, follow the steps below. 1 2 3 4 2,6 Press STOP twice to stop DVD playback. Press SYSTEM MENU. Press 4 repeatedly to select PREFERENCES, then press OK. You can select PREFERENCES only if you have completely stopped DVD playback by pressing STOP twice as directed in step 1. Press 4 repeatedly to select DISC MENU, then press 2. - - PREFERENCES PAGE - AUDIO SUBTITLE DISC MENU PARENTAL PASSWORD DEFAULTS SMART NAV F ENGLISH CHINESE FRENCH SPANISH JAPANESE 3-5 1 MAIN PAGE SET PREFERENCE TO ENGLISH 5 Language options will appear to the right of DISC MENU. Press 3 or 4 to choose the language in which you want the DVD Disc menu to appear.Then, press OK. Although the DVD Player shows ENGLISH, CHINESE, FRENCH, SPANISH, and JAPANESE, the Disc menu will appear in the selected language only if it is available on the current DVD. Check the DVD case for details on available languages. If the Disc menu is available in languages other than those listed for DISC MENU, choose the language in the DVD Disc menu. Details on DVD Disc menus are on page 19. 6 Press SYSTEM MENU to remove the menus. Helpful Hints • If adjusting the Disc menu language as described on this page does not change the language as you preferred, change the settings in the DVD’s Disc menu. Make sure the language you want is available on the current DVD. • When you press STOP twice to stop DVD playback so you can adjust DISC MENU, playback automatically starts at the beginning of the DVD when you start playback again. MDV450 25/09/2002 9:46 AM Page 27 Parental Controls Password 27 DVD Parental Controls limits viewing of DVDs.When a DVD has been Locked or if a DVD has a movie rating that exceeds the Parental Level you select, a viewer must enter a password before viewing the DVD.To set your password, follow the steps below. To adjust the PARENTAL level so DVDs cannot play if they exceed that level, see page 29. To prevent specific DVDs from playing, regardless of how you set the PARENTAL level, see page 28. 1 2 3 4 6 Press STOP twice to stop DVD playback. Press SYSTEM MENU. Press 4 repeatedly to select PREFERENCES, then press OK. You can select PREFERENCES only if you have completely stopped DVD playback by pressing STOP twice as directed in step 1. Press 4 repeatedly to select PASSWORD, then press 2. - - PREFERENCES PAGE - AUDIO SUBTITLE DISC MENU PARENTAL PASSWORD DEFAULTS SMART NAV F 2, 8 3-5,7 1 CHANGE MAIN PAGE CHANGE PASSWORD 5 6 CHANGE will be highlighted. Press OK. A box beside OLD PASSWORD will be highlighted. Press the Number buttons to enter your old four-digit password. (If this is the first time you have set a password, press 3,3,0,8.) The box beside NEW PASSWORD will be highlighted automatically. Press the Number buttons to enter a new fourdigit password of your choice. The box beside CONFIRM PWD. will be highlighted automatically. Press the Number buttons to enter the same new four-digit password you just entered for the NEW PASSWORD. PASSWORD CHANGE PAGE OLD PASSWORD : NEW PASSWORD : CONFIRM PWD : XXXX XXXX X Helpful Hints PLEASE REENTER NEW PASSWORD 7 8 Press OK to save the new password. Press SYSTEM MENU to remove the menus. • The default or factory preset password is 3 3 0 8.You can use it to play a Locked Disc or enter it as the old password. The 3 3 0 8 password is acceptable even after you set your own personal password. • Magnavox denies any liability associated with unintended watching of Discs. Make sure your Discs play according to your Parental Controls settings before you allow children access to the Player. MDV450 25/09/2002 9:46 AM Page 28 28 Parental Controls Disc Lock Not all DVDs are rated or coded by the Disc maker.You can specifically lock or unlock a DVD, regardless of its rating. If you lock a specific DVD, you must enter your Password before you can watch the DVD. Password details are on page 27. 1 2 3 Press SYSTEM MENU. GENERAL SETUP will be selected. Press OK. 1,5 DISC LOCK will be selected. Press 2. - - GENERAL PAGE - DISC LOCK PROGRAM VFD DIM OSD LANG SCR SAVER F UNLOCK LOCK MAIN PAGE DISC UNLOCK 4 Press 3 or 4 to select UNLOCK or LOCK, then press OK. If you choose UNLOCK, the DVD that is currently in the DVD Player will be unlocked for future viewing.You can view the Disc without having to enter your four-digit password. If you choose LOCK, the DVD that is currently in the DVD Player cannot play unless you enter your four-digit password. INPUT PASSWD will appear on the TV screen to prompt you to enter your password. Password details are on page 27. 5 Press SYSTEM MENU to remove the menus. 2-4 Helpful Hints • Two-sided DVDs may have a different ID for each side.To unlock the entire Disc, unlock each side. • Multi-volume Video CDs or DVD sets may have a different ID for each volume or Disc.To unlock the set, unlock each volume or Disc. • Once you enter your password to play a Locked Disc, you can stop and resume playback without reentering the password every time you resume play. However, if you open the disc tray or turn off the DVD Player, you will have to enter the password to play the Disc. MDV450 25/09/2002 9:46 AM Page 29 Parental Controls Levels 29 You can set the DVD Player to block or allow DVD playback according to the movie rating of the DVD. If someone tries to play a DVD that has a rating that exceeds the level you selected, they must know your password. You must enter the password before the DVD will play. Password details are on page 27. Not all DVDs conform to the levels you select, as not all DVDs are coded or protected by the DVD manufacturer.Therefore, make sure the DVD plays according to your Parental level choice before you allow children unlimited access to the DVD Player or DVDs. To prevent specific DVDs from playing, regardless of how you set the PARENTAL level, see page 28. 1 2 3 4 2,7 6 Press STOP twice to stop DVD playback. Press SYSTEM MENU. Press 4 repeatedly to select PREFERENCES, then press OK. You can select PREFERENCES only if you have completely stopped DVD playback by pressing STOP twice as directed in step 1. Press 4 repeatedly to select PARENTAL, then press 2. - - PREFERENCES PAGE - AUDIO SUBTITLE DISC MENU PARENTAL PASSWORD DEFAULTS SMART NAV MAIN PAGE 3-6 1 1 G 2 3 PG F 4 PG 13 5 6 PG-R 7 NC-17 8 ADULT NO_PARENTAL SET TO PG 5 Press 3 or 4 to choose the Parental level at which you want to restrict playback, then press OK. For example, if you do not want children to watch movies rated above PG, select 3 PG. DVDs rated PG can play without entering a password; however, DVDs rated PG-13, R, NC-17, or X (ADULT) cannot play unless you enter your password. Select NO PARENTAL if you want the DVD Player to play all DVDs, regardless of their movie rating.You will not have to enter a password in order to play a DVD. RATING EXPLANATIONS • ADULT - Mature material; should be viewed only by adults due to graphic sexual material, violence, or language. • NC-17 - No children under age 17; not recommended viewing for children under age 17. • PG-R - Parental Guidance - Restricted; recommended that parents restrict children under age 17 from viewing or allow children to view only when supervised by a parent or adult guardian. • PG 13 - Material is unsuitable for children under age 13. • PG - Parental Guidance suggested. • G - General Audience; recommended as acceptable for viewers of all ages. 6 A screen will prompt you to enter your password. Press the Number buttons to enter your four-digit password, then press OK. Password details are on page 27. 7 Press SYSTEM MENU to remove the menus. Helpful Hint • When you press STOP twice to stop DVD playback so you can adjust the PARENTAL level, playback automatically starts at the beginning of the DVD when you resume playback. MDV450 25/09/2002 9:46 AM Page 30 30 Programmed Playback AUDIO CD VIDEO CD You may play Tracks in an order you specify instead of playing the Tracks in normal order (1, 2, 3, etc.).The order in which you set the Tracks to play is a Program. For example, if you want to set up an Audio CD so Track 12 will play first, put Track 12 in Program position number one (1). To set up a Program, follow these steps. 1 2 3 1 Press SYSTEM MENU. GENERAL SETUP will be selected. Press OK. Press 4 to select PROGRAM, then press 2 to select ON. You can select PROGRAM only when an Audio CD or Video CD is in the DVD Player. - - GENERAL PAGE - DISC LOCK PROGRAM VFD DIM OSD LANG SCR SAVER F SETUP 4-5 2-6 MAIN PAGE PROGRAM PLAY ON 4 Press OK. The PROGRAM PLAY PAGE will appear.This is where you enter the Track numbers in the order in which you want to play them.The Number 1 space will be selected automatically as your starting point. While the Number 1 space is highlighted, press the Number buttons to enter the Track number you want to play first.The Track number will appear in the box beside the number 1. PROGRAM PLAY PAGE PLEASE INPUT 001 - - - 029 1 2 3 4 12 CLEAR 5 6 7 8 PROG 9 10 11 12 QUIT ENTER PROGRAM 5 Use the 3, 4, 1, 2 buttons to move to the next Program position, then use the Number buttons on the remote control to enter your other Tracks. Repeat this process until you have entered all the Tracks you want into the Program. If you enter an incorrect Track number in one of the previous Program positions, press 34 1 2 to select the Program position. Press any Number button to clear the box. Use the Number buttons to reenter the correct Track number you want. 6 When you have entered all the Tracks you want in the Program, press 4, 1, and/or 2 to select PROG at the bottom of the PROGRAM PLAY PAGE.Then, press OK. This will store the Tracks in the Program.The Program may start playing automatically. If not, press PLAY 3 to start playing the Program. Helpful Hints • You can enter a maximum of 96 Tracks in a Program.To access the PROGRAM PLAY PAGES for positions 13-96, press Previous 4 or Next ¢ . • To erase all the Tracks from the Program, press 4 and/or 1 to select CLEAR at the bottom of the PROGRAM PLAY PAGE, then press OK.This clears all the Program positions. • To stop entering Tracks in the Program, press 4 and/or 2 to select QUIT at the bottom of the PROGRAM PLAY PAGE, then press OK.When you play the Disc,Tracks will play in normal order (1, 2, 3, etc.). • The Program will accept a Track number only if it is available on the current Disc. MDV450 25/09/2002 9:46 AM Page 31 Preview 31 VIDEO CD Some Video CDs or Super Video CDs may contain preview or introductory information. If you are not sure of the contents of a Video CD or its Tracks, use the Preview features to see the content of the Tracks. Not all Video CDs contain this information. See your Disc case for details. 1 While playback is stopped, press PREVIEW. The following menu will appear. 1. INTRO 2. DISC 2 2 3. TRACK 4. EXIT Press the corresponding Number button on the remote control to select INTRO, DISC,TRACK, or EXIT, then press OK. Specific steps for each option are as follows: • INTRO - Press Number button 1 to select INTRO, then press OK. The DVD Player will play the first 10 seconds of each Track, introducing you to the content of each Track. Press STOP 7 to stop the Track review, or the review will stop automatically after the last Track. • DISC - Press Number button 2 to select DISC, then press OK. This accesses a screen showing up to nine miniature pictures. Each picture represents a Track; the picture will likely be a scene from the beginning of the Track. Select a Track by pressing Previous 4 or Next ¢. Press a Number button, then press OK, to start playing a specific Track number.This will be useful if you want to go directly to a Track but cannot remember the Track number of the segment you are seeking. 2 1 • TRACK - Press Number button 3 to select TRACK, then press OK. This will divide a single Track into nine parts and display a miniature picture representing each part. Press a Number button to select one of the parts of the Track, then press OK to begin playing the Track from the point you selected. Helpful Hint • EXIT - Press Number button 4 to select EXIT, then press OK to remove the Preview menu. • You also can use the INTRO feature on some Audio CDs. MDV450 25/09/2002 9:46 AM Page 32 32 Smart Navigator, JPEG and MP3 Features Smart Navigator This DVD Player can play some Compact Disc-Recordable (CD-R) discs that you record on your computer.These CD-Rs may contain pictures in a JPEG format or audio files/tracks in an MP3 format. For example, you may have photographic film developed by a retailer that places the pictures on a CD-R for you.These pictures may be in JPEG format. Or, you may copy or download MP3 music files from certain legal Internet sites, then copy those files onto a CD-R. You cannot make or record such CD-Rs using this DVD Player. See your computer manual for details on making CD-R recordings. If you are playing a CD-R on this DVD Player and the CD-R contains JPEG or MP3 files, you may want to access the CD-R menu using Smart Navigator or use some of the features described below. 1 2 3 4 Press the STOP completely. 7 button twice to stop Disc playback Press SYSTEM MENU. Press 4 repeatedly to select PREFERENCES, then press OK. Press 4 repeatedly to select SMART NAV (Smart Navigator), then press 2. Press 3 or 4 to select NO MENU or WITH MENU, then press OK. If you select NO MENU, the Disc will play the JPEG or MP3 files in the order in which they are recorded on the Disc (1, 2, 3, etc.). Select WITH MENU to play the JPEG or MP3 files in the selected folder. - - PREFERENCES PAGE - AUDIO SUBTITLE DISC MENU PARENTAL PASSWORD DEFAULTS SMART NAV F NO MENU WITH MENU MAIN PAGE MENU MODE 5 2,5 Press SYSTEM MENU to remove the menus. JPEG and MP3 Features • After you open one JPEG picture, each subsequent file will appear automatically. • You may use the Number buttons to select a JPEG or MP3 file directly for immediate playback. Press the Number button, then press OK to begin playback. • Press PREVIEW during Disc playback to access a Preview screen.This screen shows up to nine miniature pictures; each picture represents a JPEG image. Move to additional Preview screens by pressing Previous 4 or Next ¢. To play a specific JPEG file, press a Number button or press 3, 4, 1, or 2 to select the file, then press OK. • To see a JPEG file from a different angle, press 3 to flip the picture vertically, press 4 to flip the picture horizontally, press 1 to rotate the picture counterclockwise, or press 2 to rotate the picture clockwise. • Press ZOOM to enlarge a JPEG image. 3,4 1 MDV450 25/09/2002 9:46 AM Page 33 TV Display 33 You may set the DVD Player to display video in one of three formats: Letterbox, Pan & Scan, or Wide.To choose a format, follow these steps. 1 2 3 4 Press SYSTEM MENU. Press 4 repeatedly to select SETUP VIDEO OUTPUT, then press OK. 1,5 TV DISPLAY will be selected. Press 2. Press 3 or 4 to select NORMAL/PS, NORMAL/LB, or WIDE, then press OK. Select NORMAL/LB (letterbox) if you want to see the picture with black bars at the top and bottom of the screen.This looks like the picture you see when watching movies in a theater.This setting is possible only if the DVD was recorded in the letterbox or widescreen format. Check the Disc case for details. Select NORMAL/PS (pan & scan) if you want both sides of the picture to be trimmed or formatted to fit your TV screen.This setting is possible only if the DVD is recorded in pan & scan or regular format. Check the Disc case for details. Select WIDE if you connected the DVD Player to a widescreen TV. 2-4 - - VIDEO OUTPUT PAGE - TV DISPLAY VIDEO OUTPUT TV TYPE VIDEO MODE BRIGHTNESS CONTRAST SATURATION F NORMAL/PS NORMAL/LB WIDE NORMAL TV LETTER BOX 5 Press SYSTEM MENU to remove the menus. Helpful Hints • Most DVDs only play in the format in which they were recorded. For example, if the DVD case says the DVD is recorded in Letterbox or Widescreen format, you may play the DVD only with the black bars showing at the top and bottom of the picture. Even if you set the DVD Player’s TV DISPLAY to NORMAL/PS, the picture will still show in the widened format, with bars at the top and bottom of the screen. • The format you select must be available on the Disc. If it is not, the settings for TV DISPLAY will not affect the picture during playback. • Some widescreen TVs may show only part of the DVD Player’s menu. Adjust the screen mode on your TV. See your TV owner’s manual for details. MDV450 25/09/2002 9:46 AM Page 34 34 Video Output,Video Mode Video Output If you used S-Video or Component video connections as described on pages 11-12, set the VIDEO OUTPUT to S-VIDEO to YCBCR (for Component Video) by following the steps below.You only need one video connection between the TV and the DVD Player.You can not use S-Video and Component Video at the same time. If you used the yellow VIDEO (VIDEO OUT) jack on the Player to connect the Player to the TV, you do not need to adjust the VIDEO OUTPUT setting. 1 2 3 4 1,5 Press SYSTEM MENU. Press 4 repeatedly to select SETUP VIDEO OUTPUT, then press OK. Press 4 to select VIDEO OUTPUT, then press 2. Press 3 or 4 to select S-VIDEO or YCBCR, then press OK. Choose S-VIDEO if you connected the Player’s S-VIDEO (VIDEO OUT) jack to the TV’s S-Video In jack as described on page 11. Choose YCBCR if you connected the Player’s YCBCR (VIDEO OUT) jacks to your TV’s Component Video In jacks as described on page 12. 2-4 - - VIDEO OUTPUT PAGE - TV DISPLAY VIDEO OUTPUT TV TYPE VIDEO MODE BRIGHTNESS CONTRAST SATURATION F S-VIDEO YCBCR VIDEO OUTPUT YCBCR 5 Press SYSTEM MENU to remove the menus. Video Mode Just as you can adjust your picture on your TV, you can adjust some picture elements at the DVD Player. Choose a picture setting that best displays the Disc you are playing.This feature is known as Smart Picture or Video Mode and can be adjusted by following the steps below. 1 2 3 4 1 Press SYSTEM MENU. Press 4 repeatedly to select SETUP VIDEO OUTPUT, then press OK. Press 4 repeatedly to select VIDEO MODE, then press 2. Press 3 or 4 to select BRIGHT, STANDARD, SOFT, or PERSONAL, then press OK. - - VIDEO OUTPUT PAGE - TV DISPLAY VIDEO OUTPUT TV TYPE VIDEO MODE BRIGHTNESS CONTRAST SATURATION 2-4 F BRIGHT STANDARD SOFT PERSONAL SET STANDARD VIDEO OUTPUT MDV450 25/09/2002 9:46 AM Page 35 Video Mode (cont’d) 35 5 If you selected BRIGHT, STANDARD, or SOFT, you are finished. Press SYSTEM MENU to remove the menus. You may want to play a Disc for a few minutes in each setting to decide which you prefer. If you selected PERSONAL, you can adjust specific picture elements for your preference. Go to step 6 to adjust these items. 6 7 8 Press 1 to reselect VIDEO MODE. 5,9 Press 3 or 4 to choose either BRIGHTNESS, CONTRAST, or SATURATION.Then, press 2. Press 3 or 4 to adjust the setting you selected, then press OK. Press 1 to go back and select another picture setting (BRIGHTNESS, CONTRAST, or SATURATION) as necessary. Repeat steps 7-8 until the picture appears as you want it. • For BRIGHTNESS, choosing a more positive value (+1 to +4) brightens the color on the screen and seems to add white to the picture. Choosing a more negative value (-1 to -4) darkens the colors in the picture. Choose zero (0) for the average setting. • For CONTRAST, choosing a more positive value (+1 to +4) adds more contrast or noticeable difference between the black and white in your picture. Increasing the CONTRAST sharpens the picture. Choose a more negative CONTRAST value (-1 to -4) to blur the distinction between black and white in the picture.The picture will not seem as sharp. • For SATURATION, choose a more positive value (+1 to +4) to increase the color in your picture.You will notice in the menu that as you increase the SATURATION, the blue of the menu is a deeper, brighter blue. However, to decrease the color in the picture, choose a more negative value (-1 to -4). As you adjust this in the menu, you will notice that the menu has the least color at -4, and the picture seems almost black and white. Choose zero (0) to balance the color. - - VIDEO OUTPUT PAGE - TV DISPLAY VIDEO OUTPUT TV TYPE VIDEO MODE BRIGHTNESS CONTRAST SATURATION F - - +4 +3 +2 +1 0 -1 -2 -3 -4 SET AS 0 6-8 - - VIDEO OUTPUT PAGE - TV DISPLAY VIDEO OUTPUT TV TYPE VIDEO MODE BRIGHTNESS CONTRAST SATURATION F - - +4 +3 +2 +1 0 -1 -2 -3 -4 SET AS 0 - - VIDEO OUTPUT PAGE - TV DISPLAY VIDEO OUTPUT TV TYPE VIDEO MODE BRIGHTNESS CONTRAST SATURATION F - - +4 +3 +2 +1 0 -1 -2 -3 -4 SET AS 0 9 When you are finished, press SYSTEM MENU to remove the menus. Helpful Hint • You can choose a Video Mode or Smart Picture setting quickly by pressing the PICTURE button on the front of the DVD Player. Press PICTURE repeatedly to choose BRIGHT, STANDARD, SOFT, or PERSONAL. MDV450 25/09/2002 9:46 AM Page 36 36 TV Type TV Type DVDs are recorded according to a color system, the most common of which are NTSC and PAL. NTSC is the most common in the United States.Your TV also operates according to a color system. This DVD Player is compatible with NTSC and PAL. However, in order for a DVD to play on this DVD Player, the color system of the DVD, the TV, and the DVD Player should match. If all three are not the same, the DVD may play in only black and white, the picture may roll continuously, or the picture may appear distorted. This feature allows you to set the DVD Player to match the color systems of your DVD and your TV. 1 2 3 1,5 Press SYSTEM MENU. Press 4 repeatedly to select SETUP VIDEO OUTPUT, then press OK. Press 4 to select TV TYPE, then press 2. - - VIDEO OUTPUT PAGE - TV DISPLAY VIDEO OUTPUT TV TYPE VIDEO MODE BRIGHTNESS CONTRAST SATURATION F 2-4 MULTI NTSC PAL NTSC TV 4 Press 3 or 4 to select MULTI, NTSC, or PAL, then press OK. Choose NTSC if your TV is NTSC-compatible and your DVDs are recorded in NTSC. Choose PAL if your TV is PAL-compatible and your DVD is recorded in PAL. Choose MULTI if your TV is compatible with both NTSC and PAL and you want the DVD Player to automatically select the color system of the current DVD. 5 Press SYSTEM MENU to remove the menus. Helpful Hint • Your DVD must be recorded in NTSC or PAL. Discs recorded in other color systems will not play on this DVD Player. Check the Disc case for details. NTSC or PAL may appear on the inside ring of the DVD. MDV450 25/09/2002 9:46 AM Page 37 Speaker Setup, 3D Sound 37 Speaker Setup Adjust DOWNMIX according to how you connected the Player to your TV and/or Stereo. Balance the volume during playback by adjusting Dynamic Range Control (D.R.C.). 1 2 3 4 Press SYSTEM MENU. Press 4 to select SPEAKER SETUP, then press OK. 1,5 Press 3 or 4 to select DOWNMIX or D.R.C., then press 2 and follow step 4 according to your choice. • If you selected DOWNMIX, press 3 or 4 to select LT/RT (left/right) or STEREO, then press OK. Choose LT/RT if you connected the Player to a stereo that has Dolby Pro Logic. Details are on page 13. Select STEREO if you connected the Player to a TV or Stereo that has left and right Audio In jacks but does not have Dolby Pro Logic. - - SPEAKER SETUP PAGE - DOWNMIX D.R.C. F 2-4 STEREO LT/RT MAIN PAGE STEREO DOWNMIX • If you selected D.R.C., press 3 or 4 to select ON or OFF, then press OK. To level the volume during Disc playback, choose ON.There will not be such a large range between the loudest and softest parts of the sound.To hear the highs and lows of the volume, set D.R.C. to OFF. - - SPEAKER SETUP PAGE - DOWNMIX D.R.C. F ON OFF MAIN PAGE DYNAMIC RNG COMPRESSION OFF 5 Press SYSTEM MENU to remove the menus. 3D Sound Once you set DOWNMIX to LT/RT or STEREO, you can choose whether to activate the fuller 3D (three-dimensional) sound during Disc playback. 1 2 Press the DISPLAY button. 3 Press DISPLAY to remove the information box. 1,3 Press 2 repeatedly to select ON or OFF beside 3D.Then, press 3 or 4 to choose ON or OFF. T: 1/3 TC: 00:37:58 C: 12 / 30 3D ON 2 MDV450 25/09/2002 9:46 AM Page 38 38 SPDIF, LPCM 96K Setup SPDIF Setup SPDIF is the Sony Philips Digital Interface, or a method of transferring digital audio. If you connected the DVD Player to a Stereo using the OPTICAL or COAXIAL jack as shown on page 14, you need to adjust the SPDIF OUT setting as described below. If you are not using the OPTICAL or COAXIAL jack, no adjustment is necessary. 1 2 3 4 Press SYSTEM MENU. 1,5 Press 4 repeatedly to select SPDIF SETUP, then press OK. SPDIF OUT will be selected. Press 2. Press 3 or 4 to select RAW or PCM, then press OK. Choose RAW to select the original default audio settings as received by most Stereos. However, if the sound is distorted, your Stereo may need to receive audio in the PCM (pulse code modulation) format. Choose PCM if your Stereo is PCM-compatible. Refer to your Stereo owner’s manual for details. 2-4 - - SPDIF SETUP - SPDIF OUT LPCM 96K F RAW PCM MAIN PAGE RAW DATA VIA SPDIF 5 Press SYSTEM MENU to remove the menus. LPCM 96K Setup If you connected the DVD Player to a Stereo using the OPTICAL or COAXIAL jack as shown on page 14, you may need to adjust the LPCM 96K setting. Discs are recorded in a certain sampling rate. (The higher the sampling rate, the better the sound quality.) Some Discs are recorded in a high sampling rate of 96 kHz. Set LPCM 96K to ON if you want the DVD Player to detect the sampling rate of Discs during playback and automatically choose the best sound available. 1 2 3 4 Press SYSTEM MENU. Press 4 repeatedly to select SPDIF SETUP, then press OK. Press 4 to select LPCM 96K, then press 2. Press 3 or 4 to select OFF or ON, then press OK. - - SPDIF SETUP - SPDIF OUT LPCM 96K F OFF ON MAIN PAGE SET LPCM OUTPUT AS 96K 5 1,5 Press SYSTEM MENU to remove the menus. 2-4 MDV450 25/09/2002 9:46 AM Page 39 DVD Player On-Screen Display Language 39 You can set the DVD Player’s Setup menus and on-screen messages to appear in English or Chinese. English and Chinese are the only two languages available.This language selection will not affect the languages of DVD Disc or Title menus or any audio or subtitle languages.To change the DVD Player’s Setup menu language, follow these steps. 1 2 3 Press SYSTEM MENU. 1,5 GENERAL SETUP will be selected. Press OK. Press 4 repeatedly to select OSD LANG (on-screen display language), then press 2. - - GENERAL PAGE - DISC LOCK PROGRAM VFD DIM OSD LANG SCR SAVER F ENGLISH CHINESE MAIN PAGE 2-4 SET OSD LANGUAGE TO ENGLISH 4 5 Press 3 or 4 to select ENGLISH or CHINESE, then press OK. Press SYSTEM MENU to remove the menus. Helpful Hint • If you accidentally select CHINESE and need ENGLISH, follow these steps. 1) Press SYSTEM MENU. 2)The top line will be selected. Press OK. 3)The top line will be selected. Press 4 to select the fourth item in the menu (below VFD), then press 2. 4) Press 3 to select the top line, then press OK.The menus will change to English. 5) Press SYSTEM MENU to remove the menus. MDV450 25/09/2002 9:46 AM Page 40 40 Display Dim, Screen Saver Display Dim You can adjust the brightness of the display panel on the front of the DVD Player. Choose the setting that best enables you to see the display information from a distance. Follow the steps below to adjust the brightness of the display panel according to your preference. 1 2 3 Press SYSTEM MENU. GENERAL SETUP will be selected. Press OK. Press 4 to select VFD DIM, then press 2. - - GENERAL PAGE - DISC LOCK PROGRAM VFD DIM OSD LANG SCR SAVER F 100 70 40 2-4 MAIN PAGE SET TO 100 LEVEL 4 5 1,5 Press 3 or 4 to select 100 (full brightness), 70 (70% of highest brightness), or 40 (40% of highest brightness). Then, press OK. The display will dim or brighten according to your choice. Press SYSTEM MENU to remove the menus. Screen Saver The Screen Saver is the moving DVD logo that appears on your TV screen when playback is stopped. It prevents damage to your TV screen caused by leaving a still image on the TV too long. 1 2 3 Press SYSTEM MENU. GENERAL SETUP will be selected. Press OK. 1,5 Press 4 repeatedly to select SCR SAVER (screen saver), then press 2. - - GENERAL PAGE - DISC LOCK PROGRAM VFD DIM OSD LANG SCR SAVER F ON OFF MAIN PAGE SCREEN SAVER ON 4 Press 3 or 4 to select ON or OFF, then press OK. Choose ON to have the Screen Saver appear on your TV screen when you have not used the Player for approximately five minutes.To disable the screen saver, choose OFF.A dark blue DVD screen will appear when playback is stopped. 5 Press SYSTEM MENU to remove the menus. 2-4 MDV450 25/09/2002 9:46 AM Page 41 DVD Player Defaults 41 To restore the original settings of the DVD Player, follow the steps below. 1 2 3 4 Press the STOP completely. 7 button twice to stop Disc playback Press the SYSTEM MENU button. Press 4 repeatedly to select PREFERENCES, then press OK. 2,5 Press 4 repeatedly to select DEFAULTS, then press 2 to select RESET, then press OK. The original settings of the DVD Player will be restored. - - PREFERENCES PAGE - AUDIO SUBTITLE DISC MENU PARENTAL PASSWORD DEFAULTS SMART NAV F MAIN PAGE LOAD FACTORY SETTINGS 5 3,4 RESET Press SYSTEM MENU to remove the menus. 1 MDV450 25/09/2002 9:46 AM Page 42 42 Helpful Hints If you are having problems with your product, check this list of problems and possible solutions before requesting service.You may be able to solve the problem yourself. If you need to call a customer service representative, please know the model number and serial number of your product before you call.This information is on the rear of the product. Also, please take a moment to identify the problem you are having, and be prepared to explain this to the representative. If you believe the representative will need to help you with operations, please stay near the product. Our representatives will be happy to assist you. No power • Press the POWER button on the front of the DVD Player. • Make sure you connected the DVD Player’s power cord to an AC power outlet. • Make sure the AC outlet has power by trying another appliance in the same outlet. No picture • Make sure the TV power is on. • Check the video cables. Make sure the cable(s) are fastened securely to the DVD Player and to the TV. • Set your TV to the correct Video In channel.These channels are usually near channel 00. Or, you may have a button on the TV remote control that selects an Auxiliary or A/V IN channel. See your TV owner’s manual for details. Or, go to your lowest TV channel, then change channels down until you see DVD playback or the DVD Player’s screen saver on the TV. • You only need one video connection between the DVD Player and the TV. Details are on page 9. Distorted picture • Check the Disc for fingerprints. Clean the Disc with a soft cloth, wiping from the center to the edge in a straight line. • Sometimes a small amount of picture distortion may appear.This is not a malfunction. The picture is distorted, the picture rolls, or the picture is only black and white. • TVs have a color system standard, usually NTSC in the United States. If the Disc’s or DVD Player’s color system is different than your TV’s color system, the picture may be distorted or colorless. Details are on page 36. • Check the VIDEO OUTPUT setting. Details are on page 34. If you connected the DVD Player to a TV using S-Video cable (as described on page 11), set VIDEO OUTPUT to S-VIDEO. If you connected the DVD Player to a TV using Component video cable (red, green, and blue as described on page 12), set VIDEO OUTPUT to YCBCR. If the VIDEO OUTPUT setting is incorrect (for example, you used S-Video cable but VIDEO OUTPUT is set to YCBCR), the picture may be black and white until you correct the VIDEO OUTPUT setting. If you connected the DVD Player to a TV using the supplied yellow video cable (as described on page 10) or with an RF modulator, adjusting VIDEO OUTPUT does not affect the picture. The sound is distorted or there is no sound during Disc playback. • Make sure you did not connect any cables from the DVD Player to a Stereo’s “PHONO IN” jack. • Make sure you did not connect a digital jack on the Player (OPTICAL or COAXIAL) to an analog jack on the Stereo. (Analog audio jacks are usually labeled as such and are usually red and white.) No sound • Check the audio connections. Details are on pages 9-14. Remember, you only need one audio connection. See page 9 to see what connection best suits your situation. • Make sure cables are connected firmly to all equipment. • Select another channel, sound source, or Auxiliary station at your Stereo or TV. See your Stereo’s manual or TV’s manual for details. Or, just continue selecting the different sound sources or modes on the Stereo or TV until you hear sound from the Disc that is in the DVD Player. Details are on pages 9-14. • Make sure your SPDIF OUT and SPEAKER SETUP settings match the capabilities of your Stereo Receiver or TV. Details are on pages 37-38. • Check the Audio setting of a DVD in the DVD Disc Menu, if available, and adjust as necessary. Disc will not play. • Make sure the Disc label is facing up. If you are playing a two-sided Disc, make sure the label of the side you want to play is facing up. Details are on page 15. • Check the Parental Controls. Details are on pages 27-29. • Check the Region Code of the DVD.The DVD must be coded for All regions or Region 1 in order to play on this DVD Player. Details are on page 7. • See if the Disc is defective by trying another Disc. Make sure the Disc is not scratched or warped. Carefully clean the Disc. Details are on page 6. MDV450 25/09/2002 9:46 AM Page 43 Helpful Hints (cont'd) 43 An Audio CD will not play. • Some Audio CDs available on the market are copy protected.These discs will not play on this DVD Player. See your retailer for options regarding non-protected Audio CDs. The DVD logo does not appear on the TV screen after you remove a Disc. • Reset the DVD Player by switching it off, then on again. The DVD Player does not respond to the remote control. • Aim the remote control directly at the front of the DVD Player (not the TV). • Remove any obstacles between the DVD Player and the remote control. • Inspect or replace the batteries in the remote control. Details are on page 8. The DVD Player will not select some features, such as Angles, Subtitles, or multi-language Audio. • The feature may not be available on the Disc. If it is not, the will appear on the TV screen. Check the Disc case to see if the Disc has the feature. If the Disc does not have the feature, the DVD Player cannot create the feature.This is not a malfunction of the DVD Player. The DVD Player does not work. • Disconnect the power cord from the power outlet for a few minutes. Reconnect the power cord and try to operate the Player again as usual. Strange codes appear on the Player’s display. • Remove and reinsert the Disc. • Clean the Disc. • Disconnect the power cord from the power outlet for a few minutes, then reconnect the cord and try playback as usual. MDV450 25/09/2002 9:46 AM Page 44 44 Glossary Analog: Sound that has not been turned into numbers. Analog sound varies, while digital sound has specific numerical values. Analog sound is available when you use the red and white audio jacks on your equipment. These jacks send audio through two channels, the left and right. AUDIO OUT Jacks: Jacks on the rear of the DVD Player that send audio to another system (TV, Stereo Receiver, etc.). CD: Compact Disc. Chapter: A part of a Title. COAXIAL jack: Sends digital audio to a Stereo Receiver, allowing you to adjust the volume at the Receiver. The Receiver must have a Coaxial In jack.This connection provides the 5.1 channel surround sound as heard in movie theaters. Component Video Y CB CR Jacks: The Out jacks on the rear of the DVD Player that send high-quality video to a TV that has Component Video In jacks. Digital: Sound that has been converted into numerical values. Digital sound is available when you use the COAXIAL or OPTICAL jacks on the Player.These jacks send audio through multiple channels, instead of just two channels as analog does. Dolby Digital: A surround sound system that provides 5.1 channel sound as used in movie theaters. DVD: Digital Video Disc. Letterbox: Widescreen format; a TV aspect ratio setting (4:3). Displays the video in full-width, with black bars at the top and bottom of the TV screen.This format is similar to seeing a movie in a theater. If the Disc does not include a letterbox format, selecting 4:3 letterbox may have no effect. (For example, some DVDs are two-sided, with one side playing in widescreen format and the other side playing in a normal format.) OPTICAL Jack: Converts electrical signals into optical signals before sending the audio to the Stereo Receiver. Optical audio is not prone to external electrical influences and has less noise, reducing adverse effects on external equipment. (Keep the protective cap on the jack when the jack is not in use.) Pan & Scan: A TV aspect ratio setting (4:3). Displays the video with full-height picture with one or both sides of the picture trimmed to fit on your TV screen. Some movie companies refer to this as “reformatting the picture to fit your TV screen.” PBC: Playback Control. A special feature on some Video CDs/Super Video CDs that enables interactive use. PCM: Pulse Code Modulation. A digital audio encoding system. RGB: Red-Green-Blue. A top-quality video connection where red, green, and blue components of the picture are carried through separate wires.This also is referred to as the component video connection. S-Video: Produces a clearer picture by sending separate signals for the luminance and the color. Title: A unit of recording on a DVD. TV system: There are various systems for transmitting television signals, for example PAL, SECAM, and NTSC. NTSC is the most common color system in the United States of America. VCD: Video Compact Disc. VIDEO OUT Jack: Jack on the rear of the DVD Player that sends video (picture) to a TV. Widescreen: A TV aspect ratio setting (16:9). Displays the video appropriately when you connect the DVD Player to a widescreen TV. MDV450 25/09/2002 9:46 AM Page 45 Specifications 45 PLAYABLE DISCS DVD-Video Super Video CD Video CD Audio CD CD Recordable (CD-R) CD Rewritable (CD-RW) MP3-CD TV STANDARD Number of lines Playback AUDIO PERFORMANCE DA Converter 24 bit Signal to Noise (1kHz) 90dB Dynamic range (1kHz) 80dB DVD fs 96 kHz fs 48 kHz Super Video CD fs 48 kHz fs 44.1 kHz Video CD/Audio CD fs 44.1 kHz PAL/50Hz 625 Multistandard NTSC/60Hz 525 (PAL/NTSC) VIDEO PERFORMANCE VIDEO OUT 1Vpp---75Ω S-VIDEO OUT Y: 1.00Vpp---75Ω C: 0.30Vpp---75Ω Y CB CR Y: 1.00Vpp---75Ω CR: 0.7Vpp---75Ω CB: 0.7Vpp---75Ω CABINET Dimensions (w x d x h): Weight: 17 x 11 x 3 inches (435 x 286 x 75 mm) Approximately 6.6 lbs (3.0 kg) AUDIO FORMAT Digital Mpeg/ AC-3/ DTS PCM MP3(ISO 9660) compressed Digital 16, 20, 24 bits fs, 44.1, 48, 96 kHz 24, 32, 56, 64, 96, 128, 256 kbps & variable bit rate fs, 16, 22.05, 24, 32, 44.1, 48kHz Analog Sound Stereo Full decoding of Dolby Digital multichannel surround sound LASER Type Wavelength Output power Beam divergence REAR CONNECTIONS Component Video Out S-Video Out Video Out Audio Out Digital Audio Out 4 4 4 4 4 Hz Hz Hz Hz Hz -44 -22 -22 -20 -20 kHz kHz kHz kHz kHz Semiconductor laser GaAIAs 650nm (DVD) 780nm (Video CD/Audio CD) 7mW (DVD) 10mW (Video CD/Audio CD) 60 degree Cinch (green/blue/red) Mini DIN 4-pins Cinch (yellow) Cinch (white/red) 1 coaxial, 1 optical IEC958 for CDDA/LPCM/MPEG1 IEC1937 for MPEG2, Dolby Digital, and DTS MDV450 25/09/2002 9:46 AM Page 46 46 Limited Warranty Digital Video Disc Player 90 days Free Product Exchange / 91 days–One Year Reduced-Cost Exchange WHO IS COVERED? You must have proof of the date of purchase to exchange your product.A sales receipt or other document showing the date that you purchased the product is considered such proof. BEFORE EXCHANGING THE PRODUCT... Please check your owner’s manual before exchanging the product. Adjustments of the controls discussed there may save you time and money. WHAT IS COVERED? Warranty coverage begins the day you buy your product. For 90 days thereafter, you may exchange the defective product for a free new or renewed product through Magnavox. From 91 days to one year from the date of purchase, you will pay a preset exchange fee to obtain a new or renewed product. Follow the exchange procedures on the next page.This exchange opportunity ends one year after the date of purchase.The replacement product is covered only for the warranty period of the original product.When the warranty on the original product expires, the warranty on all replaced products also expires. When it is necessary for you to ship the product to Magnavox for exchange, you will pay the shipping costs for shipment to Magnavox. Magnavox will pay the shipping costs when returning a product to you. LIMITATION OF LIABILITY AND REMEDY... MAGNAVOX IS NOT LIABLE UNDER ANY CIRCUMSTANCES FOR ANY DIRECT, INDIRECT, SPECIAL, INCIDENTAL, OR CONSEQUENTIAL DAMAGES, HOWSOEVER INCURRED, EVEN IF NOTIFIED OF THE POSSIBILITY OF SUCH DAMAGES. TO THE EXTENT PERMITTED BY LOCAL LAW,THE REMEDIES PROVIDED IN THIS WARRANTY STATEMENT ARE YOUR SOLE AND EXCLUSIVE REMEDY. THIS LIMITED WARRANTY GIVES YOU SPECIFIC LEGAL RIGHTS,AND YOU MAY ALSO HAVE OTHER RIGHTS WHICH VARY FROM STATE/PROVINCE TO STATE/PROVINCE. WHAT IS EXCLUDED? Your warranty does not cover: • shipping charges to return defective product. • labor charges for installation or setup of the product, adjustment of customer controls on the product, and installation or repair of antenna systems outside of the product. • product repair and/or part replacement because of improper installation, abuse, neglect, misuse, accident, unauthorized repair or other cause not within the control of Magnavox. • a product that requires modification or adaptation to enable it to operate in any country other than the country for which it was designed, manufactured, approved and/or authorized, or repair of products damaged by these modifications. • incidental or consequential damages resulting from the product. (Some states do not allow the exclusion of incidental or consequential damages, so the above exclusion may not apply to you.This includes, but is not limited to, prerecorded material, whether copyrighted or not copyrighted.) • a product used for commercial or institutional purposes (including but not limited to rental purposes). WHERE IS EXCHANGE AVAILABLE? Warranty exchange is available in all countries where the product is officially distributed by Magnavox. In countries where Magnavox does not distribute the product, the local Magnavox service organization will attempt to exchange the product, although there may be a delay if the appropriate product is not readily available. TO EXCHANGE YOUR PRODUCT IN THE U.S.A., PUERTO RICO, OR U.S. VIRGIN ISLANDS... FOLLOW THE INSTRUCTIONS STATED PREVIOUSLY IN THE “WHAT IS COVERED” SECTION, OR REFER TO THE EXCHANGE INSTRUCTIONS ON THE NEXT PAGE. IN THE U.S.A., PUERTO RICO,AND U.S.VIRGIN ISLANDS,ALL IMPLIED WARRANTIES, INCLUDING THE IMPLIED WARRANTIES OF NON-INFRINGEMENT, MERCHANTABILITY AND FITNESS FOR A PARTICULAR PURPOSE,ARE SPECIFICALLY DISCLAIMED, AND TO THE EXTENT INCONSISTENT WITH LAW OF THE LOCALITY OF THE USER, LIMITED IN DURATION TO THE DURATION OF THIS EXPRESS WARRANTY. BECAUSE SOME STATES DO NOT ALLOW LIMITATIONS ON HOW LONG AN IMPLIED WARRANTY MAY LAST,THIS LIMITATION MAY NOT APPLY TO YOU. TO EXCHANGE A PRODUCT IN CANADA... Please contact Magnavox at: 1-800-705-2000 In Canada, this warranty is given in lieu of all other warranties.There are no other warranties, express or implied, including any implied warranties of merchantability or fitness for a particular purpose. REMEMBER... Please record below the model and serial numbers found on the product.Also, please fill out and mail your warranty registration card promptly. It will be easier for us to notify you if necessary. MODEL #__________________________________ SERIAL #__________________________________ MAKE SURE YOU KEEP... Please keep your sales receipt or other document showing proof of date of purchase.Attach it to the owner’s manual and keep both nearby.Also keep the original box and packing material in case you need to return your product. Magnavox, P.O. Box 520890, Miami, FL 33152 (402) 536-4171 EL6505E002 /2-02 MDV450 25/09/2002 9:46 AM Page 47 Limited Warranty (cont’d) 47 EXCHANGE INSTRUCTIONS To exchange your product with Magnavox (per the warranty conditions stated previously), remember: • If you exchange the product within 90 days of the original purchase, there is no cost to you.* • If you exchange the product more than 90 days after but less than one year after the day of original purchase, contact Magnavox at 1-800-705-2000 to determine the preset cost for exchange. • If you do not have your original sales receipt, or if you have any questions, call Magnavox at 1-800-705-2000. To 1. 2. 3. obtain a replacement product from Magnavox: Contact Magnavox at 1-800-705-2000 to determine the cost for exchange. Complete the Exchange Form below. Pack the product and its accessories in the original box or a suitable alternative.You will receive replacement accessories with your replacement product. For packing details, call Magnavox at 1-800-705-2000. 4. Put the completed Exchange Form, a copy of the original sales receipt, and the proper payment amount into an envelope. DO NOT SEND CASH. Do not staple or clip these items together. Label the envelope “Return Documents Enclosed.” Place this envelope in the box with the product. 5. Seal the box with packing tape and return the product via United Parcel Service (UPS), insured and freight prepaid, to: Magnavox Recovery Center Rojas 6 12420 Mercantile Avenue El Paso,TX 79928 ATTENTION: DVD PLAYER EXCHANGE A replacement will be sent to you via UPS within 48 business hours of Magnavox’ receipt of the product. *When it is necessary for you to ship the product to Magnavox for exchange, you will pay the shipping costs for shipment to Magnavox. Magnavox will pay the shipping costs when returning a product to you. EXCHANGE FORM Your Address (street address to which replacement should be delivered, no P.O. boxes allowed): Name: Street Address: Apt. #: City: State/Province: Zip Code/Postal Code: Phone (day): Phone (night): Exchange Fee: + Sales Tax: = Total: Method of Payment: (Check one. Please, no cash or CODs.) _____ Check/Money order Check/Money order No. _____ _____ _____ _____ American Express Visa Novus/Discover Mastercard Account number ___________________________ ___________________________ ___________________________ ___________________________ Expiration date __________ __________ __________ __________ Signature: _____________________________________________________________ Detailed reason for return, use additional paper if necessary: _____________________________________________ _______________________________________________________________________________________________ Model Number Serial Number Remember, the return box should include the following: • • The product, Completed Exchange Form and sales receipt, • • Accessories supplied with the product, and Payment, if applicable. MDV450 25/09/2002 9:46 AM Page 48 48 Information Index AC power cord . . . . . . . . . . . . . . . . . . . . . . . . . . . . . . . . .18 ANGLE button . . . . . . . . . . . . . . . . . . . . . . . . . . . . . . .16, 22 Arrow 341 2 buttons . . . . . . . . . . . . . . . . . . . . . .16, 19-20 AUDIO button . . . . . . . . . . . . . . . . . . . . . . . . . . . . . . .16, 24 Audio CD program . . . . . . . . . . . . . . . . . . . . . . . . . . . . . .30 AUDIO OUT (left/right) jacks . . . . . . . . . . . . . . . . .10-13, 18 Battery installation . . . . . . . . . . . . . . . . . . . . . . . . . . . . . . . .8 Camera angle . . . . . . . . . . . . . . . . . . . . . . . . . . . . . . . . . . .22 Chapter selection . . . . . . . . . . . . . . . . . . . . . . . . . . . . . . . .19 Cleaning discs . . . . . . . . . . . . . . . . . . . . . . . . . . . . . . . . . . . .6 COAXIAL jack . . . . . . . . . . . . . . . . . . . . . . . . . . . . . . .14, 18 Color systems . . . . . . . . . . . . . . . . . . . . . . . . . . . . . . . . . . .7 Contents, table of . . . . . . . . . . . . . . . . . . . . . . . . . . . . . . . . .3 Defaults . . . . . . . . . . . . . . . . . . . . . . . . . . . . . . . . . . . . . . .41 DISC MENU button . . . . . . . . . . . . . . . . . . . . . . . . . . .16, 19 Disc menus . . . . . . . . . . . . . . . . . . . . . . . . . . . . . . . . . . . .19 Disc tray . . . . . . . . . . . . . . . . . . . . . . . . . . . . . . . . . . . .15, 17 Display . . . . . . . . . . . . . . . . . . . . . . . . . . . . . . . . . . . . . . . .17 DISPLAY button . . . . . . . . . . . . . . . . . . . . . . . . .16, 19, 21, 37 Display dim . . . . . . . . . . . . . . . . . . . . . . . . . . . . . . . . . . . . .40 Downmix . . . . . . . . . . . . . . . . . . . . . . . . . . . . . . . . . . . . . .37 Dynamic Range Control (D.R.C.) . . . . . . . . . . . . . . . . . . . .37 Environmental information . . . . . . . . . . . . . . . . . . . . . . . . . .6 Exchange instructions/exchange form . . . . . . . . . . . . . . . . .47 Fast forward and fast reverse . . . . . . . . . . . . . . . . . . . . . . .20 Features . . . . . . . . . . . . . . . . . . . . . . . . . . . . . . . . . . . . . . . .6 Frame-by-frame playback . . . . . . . . . . . . . . . . . . . . . . . . . .21 Front panel . . . . . . . . . . . . . . . . . . . . . . . . . . . . . . . . . . . . .17 Glossary . . . . . . . . . . . . . . . . . . . . . . . . . . . . . . . . . . . . . . .44 Helpful hints . . . . . . . . . . . . . . . . . . . . . . . . . . . . . . . . .42-43 Hookups . . . . . . . . . . . . . . . . . . . . . . . . . . . . . . . . . . . . .9-14 Determining the best possible connection . . . . . . . . . . .9 TV has a yellow CVBS video in jack . . . . . . . . . . . . . . .10 TV has an S-video in jack . . . . . . . . . . . . . . . . . . . . . . .11 TV has component video in jacks . . . . . . . . . . . . . . . . .12 Connecting to a TV and a two-channel stereo . . . . . . .13 Connecting to a TV and a stereo receiver . . . . . . . . . . .14 JPEG files and features . . . . . . . . . . . . . . . . . . . . . . . . . . . .32 Language settings DVD audio language . . . . . . . . . . . . . . . . . . . . . . . . . . .24 DVD disc menu language . . . . . . . . . . . . . . . . . . . . . . .26 DVD player on-screen display language . . . . . . . . . . . . .39 DVD subtitle language . . . . . . . . . . . . . . . . . . . . . . . . . .25 Limited warranty . . . . . . . . . . . . . . . . . . . . . . . . . . . . . .46-47 LPCM 96K setup . . . . . . . . . . . . . . . . . . . . . . . . . . . . . . . .38 MP3 files and features . . . . . . . . . . . . . . . . . . . . . . . . . . . . .32 MUTE button . . . . . . . . . . . . . . . . . . . . . . . . . . . . . . . . . . .16 Next ¢ button . . . . . . . . . . . . . . . . . . . . . . . . . .16-17, 19 NTSC . . . . . . . . . . . . . . . . . . . . . . . . . . . . . . . . . . . . . . .7, 36 Number buttons . . . . . . . . . . . . . . . . . . . . . . . . . . . . . .16, 19 Package contents . . . . . . . . . . . . . . . . . . . . . . . . . . . . . . . . .6 PAL . . . . . . . . . . . . . . . . . . . . . . . . . . . . . . . . . . . . . . . . .7, 36 Parental controls disc lock . . . . . . . . . . . . . . . . . . . . . . . . .28 Parental controls levels . . . . . . . . . . . . . . . . . . . . . . . . . . . .29 Parental controls password . . . . . . . . . . . . . . . . . . . . . . . .27 PAUSE button . . . . . . . . . . . . . . . . . . . . . . . . . . . . . . . .16, 21 PCM . . . . . . . . . . . . . . . . . . . . . . . . . . . . . . . . . . . . . . . . . .38 PICTURE button . . . . . . . . . . . . . . . . . . . . . . . . . . . . . .17, 34 Picture settings . . . . . . . . . . . . . . . . . . . . . . . . . . . . . . .34-35 PLAY button . . . . . . . . . . . . . . . . . . . . . . . . . . . . . . . . .15-16 PLAY/PAUSE button . . . . . . . . . . . . . . . . . . . . . . . . . . . . . .17 Playable discs . . . . . . . . . . . . . . . . . . . . . . . . . . . . . . . . . . . .7 POWER button . . . . . . . . . . . . . . . . . . . . . . . . . . . . . .16, 17 Preview . . . . . . . . . . . . . . . . . . . . . . . . . . . . . . . . . . . . . . .31 PREVIEW button . . . . . . . . . . . . . . . . . . . . . . . . . . . . .16, 31 PREV(ious) button . . . . . . . . . . . . . . . . . . . . . . . . . . . .17, 19 Previous 4 button . . . . . . . . . . . . . . . . . . . . . . . . . .16, 19 Quick disc playback . . . . . . . . . . . . . . . . . . . . . . . . . . . . . .15 RAW SPDIF setting . . . . . . . . . . . . . . . . . . . . . . . . . . . . . .38 Rear panel . . . . . . . . . . . . . . . . . . . . . . . . . . . . . . . . . . . . .18 Region codes . . . . . . . . . . . . . . . . . . . . . . . . . . . . . . . . . . . .7 Remote control buttons . . . . . . . . . . . . . . . . . . . . . . . . . . .16 Remote control batteries . . . . . . . . . . . . . . . . . . . . . . . . . . .8 Repeat . . . . . . . . . . . . . . . . . . . . . . . . . . . . . . . . . . . . . . . .23 REPEAT button . . . . . . . . . . . . . . . . . . . . . . . . . . . . . . .16, 23 Repeat A-B . . . . . . . . . . . . . . . . . . . . . . . . . . . . . . . . . . . . .23 REPEAT A-B button . . . . . . . . . . . . . . . . . . . . . . . . . . .16, 23 RETURN/TITLE button . . . . . . . . . . . . . . . . . . . . . . . . . . .16 Safety information . . . . . . . . . . . . . . . . . . . . . . . . . . . . . . .4-5 Safety symbols . . . . . . . . . . . . . . . . . . . . . . . . . . . . . . . . . . .2 Screen saver . . . . . . . . . . . . . . . . . . . . . . . . . . . . . . . . . . . .40 Slow motion . . . . . . . . . . . . . . . . . . . . . . . . . . . . . . . . . . . .20 Smart navigator . . . . . . . . . . . . . . . . . . . . . . . . . . . . . . . . .32 Smart picture . . . . . . . . . . . . . . . . . . . . . . . . . . . . . .17, 34-35 SPDIF . . . . . . . . . . . . . . . . . . . . . . . . . . . . . . . . . . . . . . . . .38 Speaker setup . . . . . . . . . . . . . . . . . . . . . . . . . . . . . . . . . . .37 Specifications . . . . . . . . . . . . . . . . . . . . . . . . . . . . . . . . . . .45 Still picture . . . . . . . . . . . . . . . . . . . . . . . . . . . . . . . . . . . . .21 STOP button . . . . . . . . . . . . . . . . . . . . . . . . . . . . . . . . . . .16 Subtitles . . . . . . . . . . . . . . . . . . . . . . . . . . . . . . . . . . . . . . .25 SUBTITLE button . . . . . . . . . . . . . . . . . . . . . . . . . . . . .16, 25 S-VIDEO (video out) jack . . . . . . . . . . . . . . . . . . . .11, 18, 34 SYSTEM MENU button . . . . . . . . . . . . . . . . . . . . . . . . . . .16 3D sound . . . . Time search . . Title menus . . Track selection TV display . . . . TV type . . . . . . . . . . . . . . . . . . . . . . . . . . . . . . . . . . . . . . . . . . . . . . . . . . . . . . . . . . . . . . . . . . . . . . . . . . . . . . . . . . . . . . . . . . . . . . . . . . . . . . . . . . . . . . . . . . . . . . . . . . . . . . . . . . . . . . . . . . . . . . . . . . . . . . . . . . . . . . . . . . . . . . . . . . . . . . . . . . . . . . . . . . . . . . . . . . . . . . . . . . . .37 .21 .19 .19 .33 .36 VFD DIM . . . . . . . . . . . . . . . . . . . . . . . . . . . . . . . . . . . . . .40 VIDEO (video out) jack . . . . . . . . . . . . . . . . . . . . . . . .10, 18 Video mode . . . . . . . . . . . . . . . . . . . . . . . . . . . . . . . . .34-35 Video Output . . . . . . . . . . . . . . . . . . . . . . . . . . . . . . . . . . .34 Warranty . . . . . . . . . . . . . . . . . . . . . . . . . . . . . . . . . . . .46-47 Y CB CR (video out) jacks . . . . . . . . . . . . . . . . . . . .12, 18, 34 OK button . . . . . . . . . . . . . . . . . . . . . . . . . . . . . . . . . . . . .16 OPEN/CLOSE button . . . . . . . . . . . . . . . . . . . . . . . . . . . . .17 OPTICAL jack . . . . . . . . . . . . . . . . . . . . . . . . . . . . . . .14, 18 This owner’s manual is made of recyclable materials. Remember to recycle! Zoom . . . . . . . . . . . . . . . . . . . . . . . . . . . . . . . . . . . . . . . . .22 ZOOM button . . . . . . . . . . . . . . . . . . . . . . . . . . . . . . .16, 22 3141 015 22280 Printed in China IB8346E003