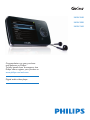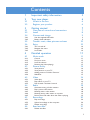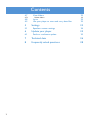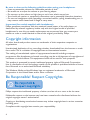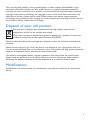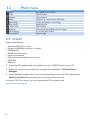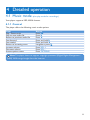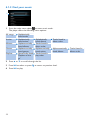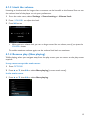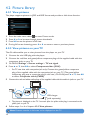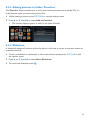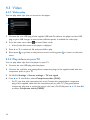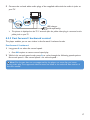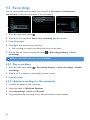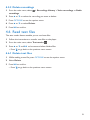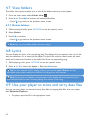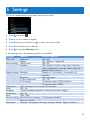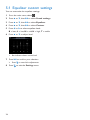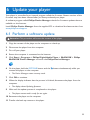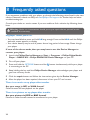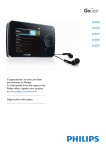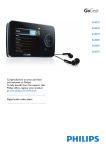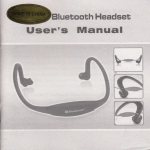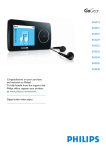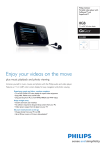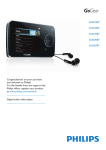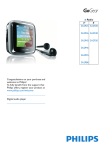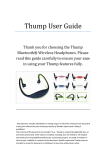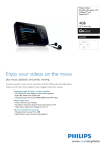Download Philips GOGEAR SA054116K User's Manual
Transcript
SA054104K SA054108K SA054116K Congratulations on your purchase and welcome to Philips! To fully benefit from the support that Philips offers, register your product at www.philips.com/welcome Digital audio video player Need help? Please visit www.philips.com/welcome where you can access a full set of supporting materials such as user manual, the latest software updates and answers to frequently asked questions. ii Contents 1 Important safety information 3 2 Your new player 6 3 Getting started 7 2.1 2.2 3.1 3.3 3.4 3.4.1 3.4.2 3.5 3.6 3.6.1 3.6.2 3.6.3 4 4.1 4.1.1 4.1.2 4.1.3 4.1.4 What’s in the box Register your product Overview of controls and connections Install Connect and charge Use the supplied USB cable Battery level indication Transfer music, video, pictures and text Enjoy Turn on and off Navigate the menu Lock slider Detailed operation Music mode Control Find your music Limit the volume Resume play (Now playing) 6 6 7 8 9 9 9 10 10 10 10 10 11 11 11 12 13 13 4.2 Picture library 14 4.3 Video 16 4.4 Radio 18 4.5 Recordings 20 4.6 Read text files 21 4.2.1 4.2.2 4.2.3 4.2.4 4.3.1 4.3.2 4.3.3 4.4.1 4.4.2 4.4.3 4.4.4 4.4.5 4.5.1 4.5.2 4.5.3 4.6.1 View pictures View pictures on your TV Adding pictures to folder ‘Favorites’ Slideshow Video play Play videos on your TV Fast forward / backward control Automatic tuning of radio stations Play a preset radio station Manually tune a radio station Manually save a radio station to a preset Record from FM radio when the radio is playing Play recordings Upload recordings to the computer Delete recordings Delete text files 14 14 15 15 16 16 17 18 18 18 19 19 20 20 21 21 1 Contents 4.7 View folders 22 4.8 4.9 Lyrics Use your player to store and carry data files 22 22 4.7.1 22 5 Settings 23 6 Update your player 25 7 Technical data 26 8 Frequently asked questions 28 5.1 6.1 2 Delete folders Equalizer custom settings Perform a software update 24 25 1 Important safety information General maintenance To avoid damage or malfunction: • Do not expose the player to excessive heat caused by heating equipment or direct sunlight. • Do not drop your player or allow objects to fall on your player. • Do not allow your player to be submerged in water. Do not expose headphone socket or battery compartment to water, as water entering the set may cause major damage. • Do not use any cleaning agents containing alcohol, ammonia, benzene, or abrasives as these may harm the set. • Active mobile phones in the vicinity may cause interference. • Back up your files. Please ensure that you retain the original files you have downloaded to your device. Philips is not responsible for any loss of data if the product becomes damaged or not readable / legible. • Manage (transfer, delete, etc.) your music files only with the supplied music software to avoid problems! About operating and storage temperatures • Operate in a place where temperature is always between 0 and 35ºC (32 to 95ºF) • Store in a place where temperature is always between -20 and 45ºC (-4 to 113ºF) • Battery life may be shortened in low temperature conditions. Replacement parts/accessories Visit www.philips.com/support to order replacement parts/accessories. Hearing Safety Listen at a moderate volume. • Using headphones at a high volume can impair your hearing. This product can produce sounds in decibel ranges that may cause hearing loss for a normal person, even for exposure less than a minute. The higher decibel ranges are offered for those that may have already experienced some hearing loss. • Sound can be deceiving. Over time your hearing “comfort level” adapts to higher volumes of sound. So after prolonged listening, what sounds “normal” can actually be loud and harmful to your hearing. To guard against this, set your volume to a safe level before your hearing adapts and leave it there. To establish a safe volume level: • Set your volume control at a low setting. • Slowly increase the sound until you can hear it comfortably and clearly, without distortion. Listen for reasonable periods of time: • Prolonged exposure to sound, even at normally “safe” levels, can also cause hearing loss. • Be sure to use your equipment reasonably and take appropriate breaks. 3 Be sure to observe the following guidelines when using your headphones. • Listen at reasonable volumes for reasonable periods of time. • Be careful not to adjust the volume as your hearing adapts. • Do not turn up the volume so high that you can’t hear what’s around you. • You should use caution or temporarily discontinue use in potentially hazardous situations. • Do not use headphones while operating a motorized vehicle, cycling, skateboarding, etc.; it may create a traffic hazard and is illegal in many areas. Important (for models supplied with headphones): Philips guarantees compliance with the maximum sound power of its audio players as determined by relevant regulatory bodies only with the original model of provided headphones. In case this one needs replacement, we recommend that you contact your retailer to order a model identical to that of the original, provided by Philips. Copyright information All other brands and product names are trademarks of their respective companies or organizations. Unauthorized duplication of any recordings whether downloaded from the Internet or made from audio CDs is a violation of copyright laws and international treaties. The making of unauthorized copies of copy-protected material, including computer programmes, files, broadcasts and sound recordings, may be an infringement of copyrights and constitute a criminal offence. This equipment should not be used for such purposes. This product is protected by certain intellectual property rights of Microsoft Corporation. Use or distribution of such technology outside of this product is prohibited without a license from Microsoft or an authorized Microsoft subsidiary. The Windows Media and the Windows logo are registered trademarks of Microsoft Corporation in the United States and/or other countries. Be Responsible! Respect Copyrights. Philips respects the intellectual property of others, and we ask our users to do the same. Multimedia content on the internet may have been created and/or distributed without the original copyright owner's authorization. Copying or distributing unauthorized content may violate copyright laws in various countries including yours. Compliance with copyright laws remains your responsibility. 4 The recording and transfer to the portable player of video streams downloaded to your computer is intended only for use with public domain or properly licensed content. You may only use such content for your private, non-commercial use and shall respect eventual copyright instructions provided by the copyright owner of the work. Such instruction may state that no further copies shall be made. Video streams may include copy protection technology that prohibits further copying. For such situations the recording function will not work and you will be notified with a message. Disposal of your old product Your product is designed and manufactured with high quality materials and components, which can be recycled and reused. When this crossed-out wheeled bin symbol is attached to a product, it means the product is covered by the European Directive 2002/96/EC. Please be informed about the local separate collection system for electrical and electronic products. Please act according to your local rules and do not dispose of your old product with your normal household waste. The correct disposal of your old product will help prevent potential negative consequences to the environment and human health. The build-in rechargeable battery contains substances that may pollute the environment. Always hand the appliance in at an official collection point to remove the battery before discarding the appliance. Battery should be disposed of at an official collection point. Modifications Modifications not authorized by the manufacturer may void user authority to operate this device. 5 2 Your new player With your newly purchased player, you can enjoy the following: • Play video files (RMVB, WMV, MPEG4 (.avi)) • Play video files on your TV • Play audio files (MP3, WMA, APE, FLAC) • View pictures • View pictures on your TV • Listen to FM radio • Record FM radio and voices / sounds • View folders • Read text files 2.1 What’s in the box The following accessories are included with your player: 3KLOLSV*R*HDUDXGLRYLGHRSOD\HU 6$6$ 4XLFNVWDUWJXLGH ,QVWDOO &RQQHFW DQG&KDUJH 7UDQVIHU (QMR\ Player Earphones USB + AV cable Quick start guide CD-ROM containing Philips Device Manager, User Manual and Frequently Asked Questions 2.2 Register your product We strongly recommend that you register your product in order to gain access to free updates. To register your product, please log on to www.philips.com/welcome so that we can inform you as soon as new updates become available. 6 3 Getting started 3.1 Overview of controls and connections A B C d e J A B C D E F G H I J OPTIONS -VOLUME+ 1 2 3/4 y / 2; MIC p O Reset slider i h g f Offers a selection of options, depending on the current menu Increases/decreases volume (hold to increase/decrease fast) Skips back (hold to quick skip) Skips forward (hold to quick skip) Scrolls up/down (hold to quick scroll) On / Off Play/Record / Pause Confirm selection Microphone Headphones jack Back one level (hold to return to main menu) USB connector Hold slider to lock/unlock all keys (except -VOLUME+) 7 3.2 Menu Music Video Pictures Radio Recordings Text reader Folder view Settings Now playing Last played Main menu To Play digital music tracks Watch videos View pictures Listen to or record from FM radio Create or listen to recordings Read text file View folders Customize the settings of your player Go to the play screen Resume play 3.3 Install System requirements: • Windows 2000, XP or Vista • Pentium III 800MHz processor or higher • 128MB RAM • 500MB hard disk space • Internet connection • Microsoft Internet Explorer 6.0 or later • CD-ROM • USB port 1 Insert the CD supplied with your product into the CD ROM drive of your PC. 2 Follow the on-screen instructions to complete the installation of Philips Device Manager. 3 If the installation program does not start automatically, browse the CD contents with Windows Explorer and double click on the file ending with .exe. Lost your CD? Don’t worry, you can download the CD contents from www.philips.com/support. 8 3.4 Connect and charge When you connect the player to the PC, it automatically charges. 3.4.1 Use the supplied USB cable 1 Before you use the player for the first time, charge it for at least 5 hours. >> The battery1 has a 100% charge after 4 hours and an 80% charge after 2 hours. 2 Connect the mini USB plug of the supplied USB and AV cable to the mini USB port at the bottom of the player, the other USB plug to your PC. >> The player will start to charge as soon as it is connected to your PC. Note The player is fully charged when the charging animation stops and is displayed. Your fully charged player will allow up to 20 hours1 of music playback. 3.4.2 Battery level indication The approximate power levels of your battery are indicated as follows: Full Two-thirds full Half full Low Empty Note When the batteries are almost empty, the battery screen blinks. The player saves all settings and unfinished recordings and switches off in less than 60 seconds. Rechargeable batteries have a limited number of charge cycles. Battery life and number of charge cycles vary by use and settings. 1 9 3.5 Transfer music, video, pictures and text The player appears as a USB mass storage device in Windows Explorer. You can organize files and transfer music, video, picture and text files to your player during USB connection. 1 Click and highlight one or more songs to transfer between the player and the computer. 2 Use drag and drop actions to complete your transfer. Note Only supported file formats (see technical data section of the user manual) are suitable for transfer. 3.6 Enjoy 3.6.1 Turn on and off To turn on, press y/2; until the display shows the Philips logo. To turn off, press and hold y/2; until the display shows ‘Bye’. Tip If the player is in stop mode and no button is pressed for 10 minutes, it switches off automatically. 3.6.2 Navigate the menu Your player has an intuitive menu navigation system to guide you through various settings and operations. Goal Return to previous menu Return to main menu Browse through menus Scroll through a list Select an option Action Press O Press and hold O Press 2; or O Press 3 or 4 Press 2; 3.6.3 Lock slider The player has a lock switch to prevent any accidental operation. 1 To lock the buttons when you play, move the lock slider to position >> All buttons except -VOL+ are locked and the display shows 2 To unlock the buttons again, move the lock slider to position 10 . . . 4 Detailed operation 4.1 Music mode (also play mode for recordings) Your player supports MP3, WMA formats. 4.1.1 Control The player offers the following music mode options: Goal Play / Pause music Skip to next audio file Return to previous audio file Fast forward Fast rewind Return to browsing menu Increase volume Decrease volume Access options menu Action Press 2; Press 2 Press 1 Press and hold 2 Press and hold 1 Long/short press O Press VOL + Press VOL Press OPTIONS Note This player does not support copyright protected (Digital Rights Management DRM) WMA songs bought from the Internet. 11 4.1.2Find your music 1 1 From the main menu, select to enter music mode. The player offers the following menu options: All songs Artists Albums Genres Playlists Alphabetically listed tracks Alphabetically listed artists Alphanumerically listed albums Alphanumerically listed genres Numerically listed 'Playlists on the go' Alphabetically listed albums Tracks listed in album order Alphanumerically listed artists Tracks listed in play order Tracks listed in album order Alphanumerically listed albums 2 Press 3 or 4 to scroll through the list. 3 Press 2; to select or press O to return to previous level. 4 Press 2; to play. 12 Tracks listed in album order 4.1.3 Limit the volume Listening to loud sounds for longer than a moment can be harmful to the listener. You can set the volume level of the player to suit your preferences. 1 From the main menu, select Settings > Sound settings > Volume limit. 2 Press -VOLUME+ to adjust the level. 3 Press 2; to set. >> When you set a volume limit, you can no longer exceed the set volume, even if you press the VOLUME+ button. To enable maximum volume again, set the volume limit back to maximum. 4.1.4 Resume play (Now playing) While playing, when you navigate away from the play screen, you can return to the play screen anytime. In any menu except the main menu: 1 Press OPTIONS. 2 Press 3 or 4, then 2; to select Now playing [current track name]. In the main menu: 1 Press 3 or 4, then 2; to select Now playing. 13 4.2 Picture library 4.2.1 View pictures The player supports pictures in JPEG and BMP format and provides a slide show function. 1 1 From the main menu, select to enter Picture mode. 2 Press 1 or 2 to browse through picture thumbnails. 3 Press 2; to see the picture in full view. 4 During full screen browsing, press 1 or 2 to move to next or previous picture. 4.2.2 View pictures on your TV The AV cable enables you to view pictures from the player on your TV. 1 Connect the mini USB plug with the player. 2 Connect the red, blue, and green/yellow component plugs of the supplied cable with the component jacks on your TV. 3 On SA054, Settings > Screen settings > TV out signal. 4 Press 3 or 4, then 2; to select Component video (YUV). • For TV sets that with composite jack only: Connect the green/yellow component plug of the supplied cable with the composite jack on your TV. (The green/yellow component plug acts as composite plug in this case.) On SA54, press 3 or 4, then 2; to select Composite video (CVBS). 5 Connect the red and white audio plugs of the supplied cable with the audio-in jacks on your TV. 1 2 3 SB charger U (sold separately) >> The picture is displayed on the TV 3 seconds after the yellow video plug is connected to the yellow jack on your TV. 6 Follow steps 1 to 4 of chapter 4.2.1 View pictures. Note Pictures must be in ‘full view’ to be displayed on the TV. 14 4.2.3 Adding pictures to folder ‘Favorites’ The Favorites feature enables you to share your favorite pictures more quickly. This is a useful feature when you have many picture files. 1 While viewing a picture, press OPTIONS to see the options menu. 2 Press 3 or 4, then 2; to select Add to Favorites. >> The currently displayed picture is added to the folder Favorites. 4.2.4 Slideshow A slideshow displays all pictures within the album in full view. It moves to the next picture at a specified interval. 1 To start a slideshow in thumbnails or full screen browse mode, press OPTIONS to see the options menu. 2 Press 3 or 4, then 2; to select Start Slideshow. 3 To cancel the slideshow, press O. 15 4.3 Video 4.3.1 Video play You can play video clips that are stored on the player. 2 1 Connect the mini USB plug of the supplied USB and AV cable to the player and the USB plug to your USB charger, to ensure that sufficient power is available for video play. 2 From the main menu, select to enter Video mode. >> A list of video files stored on the player is displayed. 3 Press 3 or 4 to select the file and press 2; to play. 4 Short press O to go back to the previous menu, and long press O to return to the main menu. 4.3.2 Play videos on your TV You can play video clips from the player on your TV. 1 Connect the mini USB plug with the player. 2 Connect the red, blue, and green/yellow component plugs of the supplied cable with the component jacks on your TV. 3 On SA054, Settings > Screen settings > TV out signal. 4 Press 3 or 4, then 2; to select Component video (YUV). • For TV sets that with composite jack only: Connect the green/yellow component plug of the supplied cable with the composite jack on your TV. (The green/yellow component plug acts as composite plug in this case.) On SA54, press 3 or 4, then 2; to select Composite video (CVBS). 16 5 Connect the red and white audio plugs of the supplied cable with the audio-in jacks on your TV. 1 2 3 SB charger U (sold separately) >> The picture is displayed on the TV 3 seconds after the yellow video plug is connected to the yellow jack on your TV. 4.3.3Fast forward / backward control The player enables you to scan videos in fast forward / backward mode. Fast forward / backward 1 Long press 2 to select 4x normal speed. >> Press 2; anytime to resume normal speed play. 2 While in 4x normal speed mode, press 2 to cycle through the following speed options: 8x normal speed > 16x normal speed > 4x normal speed… Note File formats that are not supported by the player can cause lip sync issues during video play. The supported video formats are listed in the technical data section of the user manual. 17 4.4 Radio From the main menu, select to enter radio mode. 1 Connect the headphones The supplied headphones serve as a radio antenna. Ensure you connect the headphones properly for an optimal reception. 4.4.1 Automatic tuning of radio stations Note The Autotune function saves the frequencies of found radio stations under presets and overwrites existing presets. Start a new Autotune session 1 While in radio mode, press OPTIONS to see the options menu. 2 Press 3 or 4 to select the Autotune, then 2; to start. >> The frequencies of found radio stations are saved to presets. The radio can store up to 20 radio stations to presets. 4.4.2 Play a preset radio station 1 While in radio mode, press OPTIONS to see the options menu. 2 Press 3 or 4 to select the Select radio preset, then 2; to begin play. 3 Press 1/2 to change to another preset. 4.4.3 Manually tune a radio station 1 While in radio mode, press 3 or 4 to manually tune to a radio station: >> To fine tune frequency, quick press 3/4. To search for the next stronger signal, long press 3/4. 18 4.4.4 Manually save a radio station to a preset 1 While playing a radio station, press OPTIONS to see the options menu. 2 Press 3 or 4 to select the Save to preset, then 2; to save. 4.4.5 Record from FM radio when the radio is playing 1 While in radio mode, press OPTIONS to see the options menu. 2 Press 3 or 4 to select the Start radio recording, then 2; to start. 3 Press 2; to pause. 4 Press O to stop and save the recording. >> Your recordings are saved in the Recordings library on the player. 5 You can find you radio recordings files under recordings. > Recordings Library > Radio 19 4.5 Recordings You can record audio with the player. The section 3.1 Overview of controls and connections shows you the location of the microphone. 1 1 From the main menu, select . 2 Press 3 or 4 to select the Start voice recording, then 2; to start. 3 Press 2; to pause. 4 Press O to stop and save the recording. >> Your recordings are saved in the Recordings library on the player. 5 You can find the voice recordings file under recordings. > Recordings Library > Voice Note To record FM radio, see section 4.4 Radio. 4.5.1 Play recordings 1 From the main menu, select recordings. > Recordings Library > Voice recordings or Radio 2 Press 3 or 4 to select the recording you want to hear. 3 Press 2; to play. 4.5.2 Upload recordings to the computer 1 Connect the player to your computer. 2 Select the player in Windows Explorer. 3 Select Recordings > Voice or FM radio. 4 Copy and paste the recordings to any desired location on the computer. 20 4.5.3Delete recordings 1 From the main menu, select recordings. > Recordings Library > Voice recordings or Radio 2 Press 3 or 4 to select the recording you want to delete. 3 Press OPTIONS to see the options menu. 4 Press 3 or 4 to select Delete. 5 Press 2; to confirm. 4.6 Read text files The text reader feature enables you to read text files. 1 Follow the instructions to transfer text files to the player. 2 From the main menu, select Text reader . 3 Press 3 or 4 and 2; to browse and select folders/files. • Press O to go back to the previous menu screen. 4.6.1 Delete text files 1 While reading a text file, press OPTIONS to see the options menu. 2 Select Delete. 3 Press 2; to confirm. • Press O to go back to the previous menu screen. 21 4.7 View folders The folder view option enables you to see all the folders that are on the player. 1 From the main menu, select Folder view . 2 Press 3 or 4 and 2; to browse and select folders/files. • Press O to go back to the previous menu screen. 4.7.1Delete folders 1 While viewing a folder, press OPTIONS to see the options menu. 2 Select Delete. 3 Press 2; to confirm. • Press O to go back to the previous menu screen. Note You can only delete folders that are empty. 4.8 Lyrics You can display the lyrics of a song during play. The display of lyrics requires that a lyrics file with the extension .lrc is saved on the player. The lyrics file must be saved under the same name and in the same location as the audio file of the corresponding song. 1 While playing music, press OPTIONS to see the options menu. 2 Press 3 or 4 to select the Lyrics > On, then 2; to save. Tip For the creation and/or editing of lyrics you need a Lyrics Editor. You can download lyrics editors and lyrics files free of charge from the Internet. Note Lyrics lines are linked to time stamps, so the display will only show the lyrics lines that are linked to the currently playing time stamp of the song. 4.9 Use your player to store and carry data files You can use your player to store and carry data files by copying data files into your player with Windows Explorer. >> The player opens the file in the appropriate mode. 22 5 Settings You can set preferences in your player to suit your needs. 1 1 Press O and select . 2 Press 3 or 4 to select an option. 3 Press 2; to go to next level or O to return to previous level. 4 Press 2; to confirm your selection. 5 Press O to exit the Settings menu In the Settings menu, the following options are available: Settings Play mode Options Shuffle all Repeat Volume limit Equalizer Further Options On / Off Off / Repeat 1 / Repeat all Sound settings Off / Set Off / FullSound / Rock / Pop / Jazz / Classical / Dance / Electronica / Lounge / RnB / Hip Hop / Spoken Word / Custom Display settings Backlight Always on / 10 seconds / 30 seconds / 60 seconds Brightness slider (5 stages) TV-out widescreen On / Off TV-out signal Component video (YUV) (default) / Composite video (CVBS) Sleep timer Off / 15 minutes / 30 minutes / 60 minutes Lyrics Off / On Language Chinese Simplified (default) / Chinese Traditional / English Screensaver Off / On Skins Dark / Red Factory settings Restore factory settings? Confirmation feedback Restore / Cancel Information Capacity / Free space / Firmware version / Model / Support website 23 5.1 Equalizer custom settings You can customize the equalizer settings: 1 From the main menu, select . 2 Press 3 or 4, then 2; to select Sound settings. 3 Press 3 or 4, then 2; to select Equalizer. 4 Press 3 or 4, then 2; to select Custom. 5 Press 1 or 2 to select equalizer band: B = bass, L = low, M = mid, H = high, T = treble 6 Press 3 or 4 to adjust level. >> Bar indicator shows current level. 7 Press 2; to confirm your selection. >> Press O to cancel the adjustments. 8 Press O to exit the Settings menu. 24 6 Update your player Your player is controlled by an internal program called the firmware. Newer versions of the firmware may have been released after you have purchased your player. A software program called Philips Device Manager checks for firmware updates that are available on the Internet. Install Philips Device Manager from the supplied CD or download the latest version from www.philips.com/support. 6.1 Perform a software update Attention This procedure will erase the content of the player. 1 Copy the content of the player to the computer as a back-up. 2 Disconnect the player from the computer. 3 Turn off your player. 4 Ensure the computer is connected to the Internet. 5 Click Start > Programs > Philips Digital Audio Player > SA0541XX > Philips SA0541XX Device Manager to launch the Philips Device Manager. 6 On the player, hold the OPTIONS button and the O button simultaneously while you connect the player to the computer. >> The Device Manager enters recovery mode. 7 Click OK to continue. 8 When the display indicates that the process is finished, disconnect the player from the computer. >> The display shows Updating firmware. 9 Wait until the update process is completed on the player. >> The player restarts and is ready for use again. 10 Reconnect the player to the computer. 11 Transfer the back-up content to the player. 25 7 Technical data Power • Power supply 880mAh Li-polymer internal rechargeable battery1 Display • White backlight LCD, 320 x 240 pixels, 262K colors Sound • Channel separation: 35dB • Equalizer setting: Off / FullSound / Rock / Pop / Jazz / Classical / Dance / Electronica / Lounge / RnB / Hip Hop / Spoken Word / Custom • Frequency response: 45-18000Hz • Signal to noise ratio: > 80dB • Output Power (RMS): 2x10mW Audio playback • Compression format: MP3 (8-320kps and VBR, Sample rates: 8, 11.025, 16, 22.050, 24, 32, 44.1, 48kHz), WMA (5-192kbps, Sample rates: 8, 11.025, 16, 22.050, 24, 32, 44.1, 48kHz), APE, FLAC • Play time: 20 hours1 • ID3-tag support Video playback • MPEG4:Up to 1000kbps in avi format, 720 x 480 pixels, 25fps • WMV9: Up to 600kbps, 640 x 480 pixels, 30fps • RMVB: Up to 650kbps, 720 x 480 pixels, 25fps • Play time: 4.5 hours1 Recording • Audio Capturing: Build-in microphone (Mono) • FM radio 26 Storage media • Built-in memory capacity: SA054104K 4GB NAND Flash2 SA054108K 8GB NAND Flash2 SA054116K 16GB NAND Flash2 Connectivity • Headphone 3.5mm, USB 2.03 Music, picture and video transfer • Drag and drop in Windows Explorer Data transfer • Via Windows Explorer System requirements • Windows® 2000, XP, Vista • Pentium III 800MHz processor or higher • 128MB RAM • 500MB hard disk space • Internet connection • Microsoft Internet Explorer 6.0 or later • Video display card • Sound card • CD-ROM • USB port The following video formats achieve the best result and avoid lip sync issues: Video codec Audio codec Max resolution suggested Max bit-rate suggested Max FPS suggested No supported feature MPEG4 (.avi) MPEG-4 MPEG-1 layer 1/2/3 720 x 480 pixels e1000kbps 25fps GMC, QPEL RV Real Video Real Audio 720 x 480 pixels e650kbps 25fps G2 WMV WMV WMA 640 x 480 pixels e600kbps 30fps VC-1, WMA Professional Rechargeable batteries have a limited number of charge cycles. Battery life and number of charge cycles vary by use and settings. 1 1MB = 1 million bytes; available storage capacity will be less. 1GB = 1 billion bytes; available storage capacity will be less. Full memory capacity may not be available as some memory will be reserved for the player. Storage capacity based on 4 minutes per song and 64kbps WMA encoding. 2 Actual transfer speed may vary based on your operating system and software configuration. 3 27 8 Frequently asked questions If you encounter problems with your player, go through the following points listed in the next section. Please also check out FAQs at www.philips.com/support for further help and other troubleshooting tips. Consult your dealer or service center if you are unable to find a solution by following these hints. Warning Under no circumstances should you try to repair the set yourself, as this will invalidate the warranty. My player cannot power on. • You may have failed to press and hold 2; long enough. Press and hold 2; until the Philips welcome screen appears on display. • Your device battery may be out of power due to long period of non-usage. Please charge your player. If none of the above works, then you may have to use the Device Manager to recover your player: 1 Launch the Philips Device Manager at Start > Programs > Philips Digital Audio Player > SA0541XX > Philips SA0541XX Device Manager on your PC. 2 Turn off your player. 3 Press and hold the OPTIONS button and the O button simultaneously while your player is connecting to the PC. 4 Keep holding the key until the Philips Device Manager acknowledges your player and goes into recovery mode. 5 Click the repair button and follow the instructions given by the Device Manager. 6 After the player has been repaired, disconnect it from your PC and re-start. There is no music on my player after transfer. Are your songs in MP3 or WMA format? Other formats will not playback on the player. There is no picture on my player after transfer. Are your pictures in JPEG or BMP format? Pictures in other formats cannot be transferred to your player. 28 My player hangs. 1 In the unlikely event that your player hangs, do not panic. Insert a small pin or other sharp object into the reset hole located at the bottom of the player. Hold until the player shuts down. Note The existing contents on your player will not be erased. 2 If nothing happens, recharge the battery for at least 4 hours and try to power on or reset again. If this does not work, you might have to repair your player with Philips Device Manager. There is no sound. Make sure your headphones are inserted all the way into the headphones jack. Some songs do not show up or playback on the player. • This player does not support copyright protected (DRM) WMA tracks bought from online music stores. Only unprotected WMA files can be played on the player. The song is in a format that is not supported by the player. Only MP3 and WMA format are supported. • The audio file might be corrupted, try to playback the file on your PC first. If it does not play, rip the song again. 29 PHILIPS reserves the right to make design and specification changes for product improvement without prior notice. 30 Specifications are subject to change without notice. Trademarks are the property of Koninklijke Philips Electronics N.V. or their respective owners © 2009 Koninklijke Philips Electronics N.V. All rights reserved. www.philips.com Printed in China wk9172