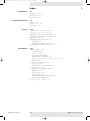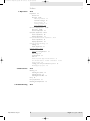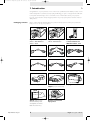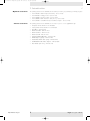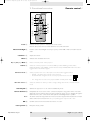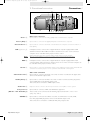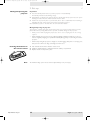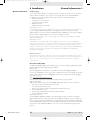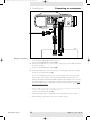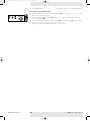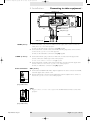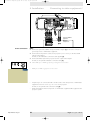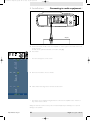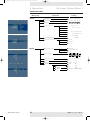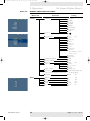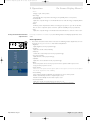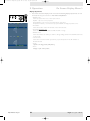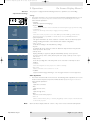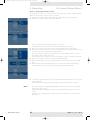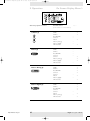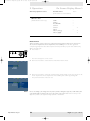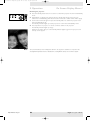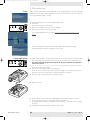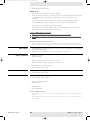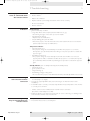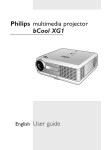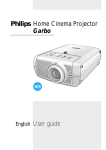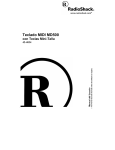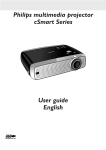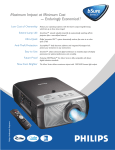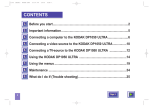Download Philips bSure 1 User's Manual
Transcript
XP cClear10 English (good) 24-07-2003 15:52 Pagina 1 Philips multimedia projector cClear English User guide XP cClear10 English (good) 24-07-2003 15:52 Pagina 2 Index 1. Introduction 2. Functional overview 3. Set up 4. Installation Philips Multimedia Projector > 4-5 Packaging contents 4 Optional accessories 5 Service accessories 5 6-11 Controls 6-9 Remote control 10 Connections 11 12-14 Positioning the projector and screen 12 Switching the projector on and off 12 Adjusting the focus and size of the image 13 Adjusting the vertical angle of the projector 13 Keystone correction 13 Moving/transporting the projector 14 Preparation 14 Moving/transporting the projector 14 Inserting the batteries in the remote control 14 15-23 General information 15 Computer input 15 RS-232 connection 15 Universal Serial Bus (USB) 15 External monitor connection 16 Wireless image transfer (cClear Wireless version only) 16 Video input 16 Connecting to a computer 17-19 Analog connection 17 Connection to an external monitor 18 Digital connection 19 Connecting to video equipment 20-22 CVBS (Video) 20 S-VHS (S-Video) 20 Scart connection 20 Component/HDTV (Pr,Y, Pb/ Cr,Y, Cb) 21 Scart connection (RGBS) 22 Connecting to audio equipment 23 2 English User guide cClear XP cClear10 English (good) 24-07-2003 15:52 Pagina 3 Index 5. Operation 6. Maintenance 7.Troubleshooting Philips Multimedia Projector < 24-40 Preparation 24 General 24 Messages 24-25 Direct key feedback 24 Feedback messages 25 Error messages 25 Warning messages 25 Some examples 18 On Screen Display Menu 26-40 Menu tree 26-28 General explanation 29 Computer adjustments 30-31 Picture adjustments 30 Display adjustments 31 Component/Video/S-Video adjustments 31-32 Picture adjustments 31 Display adjustments 32 General adjustments/settings 33 Settings 33 Audio adjustments 33 General settings 25-27 Examples 34-40 Digital Zoom/Magnification 34 Auto image 34 Horizontal size 34 Shift 34 Picture in picture (PIP) / Double window 35 PIP / Double window - Possible combinations 36-38 Picture Format 38 Loading your own personal start-up screen 39 Restarting the projector 40 41-43 Cleaning 41 Cleaning the cabinet 41 Cleaning the lens 41 Cleaning the dust filter 41 Lamp 42 Lamp replacement 43 Resetting the lamplife time 43 44-47 3 English User guide cClear XP cClear10 English (good) 24-07-2003 15:52 Pagina 4 1. Introduction > Congratulations on your purchase of one of the most sophisticated and reliable products on the market today. We are sure that, used properly, it will bring you years of enjoyment.You will want to keep this manual handy, as it is a convenient source of information about your projector. For your own protection and prolonged operation of your projector, please read the enclosed Safety Sheet. Packaging contents Please confirm that the following items are packed in the projector box.They are provided to help you use or set up your projector. 6 LASER Left LEFT Mouse RIight RIGHT VOolume Menu OK Standby On AV Mute Source Mode Select Window Philips Multimedia Projector Projector - Lens cap cClear - XG1 Brilliance cClear - SV10 Projector - Lens cap cClear - XG1 Wireless Laser pointer remote control + batteries 2 x AAA Zinc Carbon, 1.5 V Mains Lead Integrated VGA/USB Cable Audio/Video RCA Cable S-Video Cable DVI-I Cable VGA-Y Cable DVI-I/VGA adapter Scart/RCA Audio Video adapter (not for USA version) Softbag Cd-rom (with Projection Assistant, Warranty card, SecurityMax, User Guide, Data sheet and more.) Quick set up Card and Safety Sheet 4 English User guide cClear XP cClear10 English (good) 24-07-2003 15:52 Pagina 5 1. Introduction < Optional accessories The • • • • • following accessories are available via the dealer from whom you purchased your Philips projector: LCA 3123/00 - 200 W replacement lamp - 8670 931 23009 LCA 2211/00 - Ceiling mount - 8670 922 11009 LCA 5310/00 - Monitor Y-cable - 8670 953 10009 LCA 5300/00 - VGA extension cable (15 m) - 8670 953 0009 LCA 5312/00 - Scart/RCA Component Video adapter - 8670 953 12009 Service accessories The • • • • • • • • • • • following accessories are available via the Philips Projectors Service organisation only: Compact remote Control - 3139 228 60500 Laser pointer remote Control - 3139 228 60550 Dust filter - 3122 434 01570 Mains lead USA - 4822 321 11294 Mains lead Euro - 4822 321 11399 Mains lead UK - 4822 321 11431 Integrated VGA/ USB cable - 3122 438 75120 MAC adapter (option) - 4822 263 21201 Audio/Video RCA cable (cinch) - 4822 320 12281 SCART/RCA Audio Video adapter - 2422 033 00345 User Guide (Cd- rom) - 3122 438 71130 Philips Multimedia Projector 5 English User guide cClear XP cClear10 English (good) 24-07-2003 15:52 Pagina 6 2. Functional overview 1 2 AV Mute Source Controls > 34 5 Menu OK Lamp Stand by Temp 6 7 8 9 0 ! @ A(udio)/V(ideo) Mute 1 Source 2 Volume – / + 3 Menu 4 OK 5 Standby/ Standby indicator 6 # Mutes sound and picture of the projector. Selects the current projection source: Auto, RGB sync,YPbPr, RGB sog, S-Video,Video, Mutimedia, Wireless (only available on cClear Wireless version), DVI-RGB, DVI-YPbPr.The button toggles between the nine/ten signals. Adjusts the volume. Activates and deactivates the menu. Confirms actions in the menu when the menu is on screen. Switches the projector in or out of the Power/Standby mode. The Standby indicator (text on button/ring around button): – lights up orange when the projector is warming up; – lights up red when the projector is in Power/Standby mode; – lights up green as when the projector is operating; – slowly blinks orange when the projector is cooling down. Temperature indicator 7 – – Lights up red in case of temperature error. Flashes in case of fan error. Lamp indicator 8 – – – – Lights up green when the lamp is on. Lights up orange when lamp life has almost expired. Lights up red when lamp life has expired. Fast blinks red when lamp start has failed. IR sensor 9 Receives the signals from the remote control. Keystone 0 Corrects picture distortion of the horizontal and vertical keystone type by internal scaling. Cursor Control ! Note Philips Multimedia Projector Manipulate the mouse cursor on the connected computer as long as the menu is not active. When the menu is active the Cursor Control controls the menu cursor to navigate through the OSD menu.The cursor control works with up/down and left/right button operation. The Cursor Control can only function as a mouse cursor when projector and computer are connected via the USB or PS/2 connectors. Make sure your operating system supports USB or PS/2. 6 English User guide cClear XP cClear10 English (good) 24-07-2003 15:52 Pagina 7 2. Functional overview 1 2 AV Mute Source Controls > 34 5 Menu OK Lamp Stand by Temp 6 7 8 9 0 ! @ Focus ring @ Adjusts the focus of the projected image. Zoomring # Adjusts the size of the projected image. Philips Multimedia Projector 7 # English User guide cClear XP cClear10 English (good) 24-07-2003 15:52 Pagina 8 2. Functional overview Controls > & $ % ^ Power indicator $ cClear Wireless version only Lights up green when wireless operation is activated. Ready indicator % Lights up green when the projector operates in a wireless network. WLAN indicator ^ (Wireless Local Area Network) Reset & Note Philips Multimedia Projector Lights up green when wireless connection has been made. Resets all network settings to the default settings The Reset button is recessed to prevent accidental resets of the network settings.To reset: Insert e.g. a paperclip into the small hole marked Reset and gently press the Reset button. Do not use excessive force to press the RESET button for this could damage the button. 8 English User guide cClear XP cClear10 English (good) 24-07-2003 15:52 Pagina 9 2. Functional overview # % Height/Level adjuster # Controls < $ ^ & To adjust the vertical angle of the projector. Dust filter $ Mains inlet socket % Lock slit ^ To connect the projector to the mains. To insert an optional locking device (Kensington lock). Lamp compartment & Philips Multimedia Projector 9 English User guide cClear XP cClear10 English (good) 24-07-2003 15:52 Pagina 10 2. Functional overview Remote control < @ 6 Laser 1 2 3 4 Left MOUSE Right VOLUME MENU OK ! 0 Stand by On AV MUTE 5 6 7 Laser 1 Mouse Left/Right 2 – Volume + 3 Menu 4 A(udio)/V(ideo) Mute 5 Source 6 Window Mode 7 Stand by On 9 Cursor Control 0 Note OK ! Laser pointer @ Philips Multimedia Projector Mode Select 9 8 Window Activates the laser pointer to indicate items on the screen. Note: The laser pointer sends out a laser beam. Do not look into this beam! Function as the Left and Right mouse keys of your pc when USB or PS/2 connection has been made. Adjusts the volume. Activates and de-activates the menu. Mutes sound and picture of the projector. Selects the current projection source: Auto, RGB sync,YPbPr, RGB sog, S-Video,Video, Mutimedia, Wireless (only available on cClear wireless version), DVI-RGP, DVI-YPbPr.The button toggles between the nine/ten signals. Selects projection from one or two input sources.The button toggles between: – Default - only images from current source projected – Double Window - images from two sources projected next to each other – Window Select 8 SOURCE PIP - images from second source projected within currently shown image . . Selects the window for which you wish to change settings when in PIP or Double Window mode. Switches the projector in or out of the Power/Standby mode. Manipulates the mouse cursor on the connected computer as long as the menu is not active. When the menu is active the Cursor Control controls the menu cursor to navigate through the OSD menu.The cursor control works with up/down and left/right button operation. The Cursor Control can only function as a mouse cursor when projector and computer are connected via the USB or PS/2 connectors. Make sure your operating system supports USB or PS/2. Confirms actions in the menu when the menu is on screen. Exit point of laser pointer. 10 English User guide cClear XP cClear10 English (good) 24-07-2003 15:52 Pagina 11 2. Functional overview 0 ! Connections < 1 2 Data 2 Pr/Cr R Y G Data 1 (DVI) Service S-Video CVBS Data Audio Pb/Cb B Audio Out Video Audio R RS-232 PS/2 2 Video Audio L 1 98 7 Data 2 1 Data 1 (DVI) 2 6 USB Audio USB/USB 5 4 3 Data source connections Input socket to connect to the analog (VGA) Data out terminal of a computer. Input socket to connect to the digital (DVI) Data out terminal of a computer. Data Audio 1/2 3 Input sockets to connect to the Audio out terminal of the computer connected to Data 2 or Data 1(DVI). USB (upstream) 4 In-/Output socket to connect a PC or Apple Macintosh computer equipped with a USB downlink connection. When USB connection is used the mouse cursor on the connected computer can be controlled via the projector remote control. Audio information from the computer will be heard via the projector speaker. When the bSure2 Brilliance projector is connected to the computer via the USB socket, Note PS/2 5 RS-232 6 Video Audio L/R 7 CVBS (Video) 8 Audio Out 9 Component in (R/Pr/Cr - G/Y - B/Pb/Cb) 0 S-Video ! Philips Multimedia Projector In-/Output socket to connect a PC or Apple Macintosh computer equipped with a PS/2 connection. When PS/2 connection is used the mouse cursor on the connected computer can be controlled via the projector remote control. Input socket to connect to the RS-232 output socket of RS-232 control systems. When RS-232 connection is used the projector can be operated via the RS-232 control system. Video source connections Input sockets to connect to the Audio out sockets of a video recorder, laser disc player, video camera or TV with A/V output socket. Input socket to connect to the Video out socket of a video recorder, Laser Disc player, video camera, DVD player, or TV with AV output socket. This socket can be connected to CVBS output sockets. Output socket to connect to the Line Input sockets of an amplifier or stereo system. Input sockets to connect to DVD- and HDTV-video equipment These sockets can be connected to the following output sockets: RGB-Y, YCbCr, YPbPr (480p, 720p, 1080 i). Input socket to connect to the S-Video out socket of a S-VHS video recorder, a VCR, Laser Disc player, DVD player, video camera or TV with AV output socket. This socket can be connected to a S-Video/S-VHS (Y/C) output socket. 11 English User guide cClear XP cClear10 English (good) 24-07-2003 15:52 Pagina 12 3. Set up Positioning the projector and screen > SCREEN SCREEN Front projection Ceiling front projection SCREEN SCREEN Rear projection • • • • • • • Switching the projector on and off 6 LASER AV Mute Source Menu OK Left LEFT Mouse RIight RIGHT VOolume Lamp Stand by Menu OK Temp Place the projector on a stable, level surface, out of direct sunlight and away from sources of excessive dust, dirt, heat, water, moisture, vibration and strong magnetic fields. Allow sufficient cooling of the product by keeping all air inlets and outlets clear from obstructions. Position the projector in such way that the viewers cannot watch into the projector light beam. Choose a screen size suitable for the number of viewers and the size of the room. Picture quality is best when you sit directly in front of the projector screen. The projector can be used for both front projection, rear projection and ceiling projection applications. As default factory setting, the projector has been set up for front projection.You can change to rear or ceiling projection via the ‘Mirror’ function in the ‘Picture’ menu. For more information on the projection properties of the projector, please check the ‘Projector Assistant’ programme on the CD-ROM. 1 – 2 3 – Insert the mains lead into the projectors Mains inlet socket and connect it to the wall outlet. The Standby indicator lights up red, the projector is now in the Power/Standby mode. Remove the lens cap. Press the Standby button on projector or remote control to switch the projector on. The Standby indicator lights up orange. – When the projection lamp is on, the Standby indicator lights up green and the start-up screen appears for several seconds. 4 – • 5 – Press the Standby button to switch the projector back into the Power/Standby mode. The Standby Warning screen will appear for 20 seconds. The Standby Warning screen can be removed by pressing the OK button. Press the Standby button again to confirm. The projector will now go into Power/Standby mode. Standby On AV Mute Source Ceiling rear projection Mode Select You can also press the Standby button twice in succession to switch the projector into Power/Standby mode immediately. Philips Multimedia Projector 12 English User guide cClear XP cClear10 English (good) 24-07-2003 15:52 Pagina 13 3. Set up 6 To switch off the mains supply completely, disconnect the mains lead. – Save energy! Please put the projector in the Power/Standby position if you are not going to use the projector for more than 15 minutes. When no signal inputs are detected for 30 minutes, the projector automatically switches to Power/Standby (‘SmartSave’ - SV10 and XG1 Brilliance versions only). This setting can be changed in the ‘Settings’ menu. Before disconnecting the mains lead, make sure that the cooling fan has stopped (about 3 minutes after the projector has been switched to Power/Standby). – – Adjusting the focus and size of the image > • • Use the Zoom ring to adjust the size of the image. Use the Focus ring to adjust the focus of the image. Zoom ring Focus ring Adjusting the vertical angle of the projector Y G Service Data 1 (DVI) Data 2 Pr/Cr R Pb/Cb B Audio Out S-Video CVBS Video Video Audio L Audio RR Video Video Audio A 1 Data Audio 2 RS-232 PS/2 To • – To • • raise: Keep button A pressed and lift to raise the projector. The Height/Level Adjuster B will come out. Lower: Keep button A pressed and gently lower the projector. Use the Focus Ring and Zoom Ring to readjust the focus and size of the image. USB/USB Audio B Keystone correction AV Mute Source Lamp Stand by Temp Philips Multimedia Projector Menu OK If projector and screen are not properly lined up, the picture will be distorted, producing a keystoned image (picture top width larger than picture bottom width or vice versa/picture left side width larger than picture right side width or vice versa). When a keystoned image occurs the image ratio (4:3, 16:9) will still be guaranteed (only when the projector is positioned straight in front of the screen).This is especially important when the projector is being used together with an ‘intelligent whiteboard’. ‘Keystone correction’ allows you to correct picture distortion of the vertical and horizontal keystone type by internal scaling. • • • • – Use Keystone 3 to heighten the image in vertical direction. Use Keystone 4 to lower the image in vertical direction. Use Keystone 2 to widen the image in horizontal direction. Use Keystone 1 to narrow the image in horizontal direction. As soon as the Keystone key is pressed, the Keystone feedback window will appear on the screen. • The Keystone correction function is also accessible through the ‘Keystone’ option in the ‘Settings’ menu of the On Screen Display (OSD) menu. 13 English User guide cClear XP cClear10 English (good) 24-07-2003 15:52 Pagina 14 3. Set up Moving/transporting the projector < Preparation 1 Press the Standby button twice to put the projector in Power/Standby. – The Standby indicator starts blinking orange. 2 Wait until the cooling fan has stopped (about 3 minutes after the projector has been put in Standby) and disconnect the mains lead and all other cables. 3 Put the lens cap back in place to prevent dust, dirt or other contamination from harming or damaging the front of the projector lens when moving the projector. Never place the projector on the side where the connections are located. Moving/transporting the projector The projector contains many glass and precision parts. If you need to transport the projector, please follow these packing instructions to prevent accidental damage to the projector. • When you are hand-carrying the projector, be sure to use a carrying case like the softbag supplied. • When shipping the projector, use the original packaging material if possible. If you do not have the original packaging, use equivalent materials, placing plenty of cushioning around the projector. • When transporting the projector as freight or checked luggage, first put it in a carrying case, then pack it in a firm box, using cushioning around the case. Inserting the batteries in the remote control Note Philips Multimedia Projector 1 2 3 Push and slide the lid in the direction of the arrow. Install two ‘AAA’ batteries as indicated inside the battery compartment. Replace the lid and snap it into place. The maximum range of the remote control is approximately 15 m (± 50 feet). 14 English User guide cClear XP cClear10 English (good) 24-07-2003 15:52 Pagina 15 4. Installation General information General information > Computer input The computer input is suitable for both Apple Macintosh computers (Power Book and Power Mac) as well as for IBM compatible PCs.The projector is Microsoft (R),Windows (R) 95/98/ME/2000/XP compatible and accepts input signals from all computers that meet following specifications: • Multi scan VGA-SXGA • Horizontal scan rate: 15-108 kHz • Vertical refresh rate: 50-120 Hz • Bandwith: 140 MHz • Display Data Channel DDC: 1/2B Analog (VGA) connection The data (VGA) output of IBM compatible PCs can be connected directly to the Data 2 input of the projector using standard data cables.When connecting the projector to a Macintosh computer equipped with a 2 row, 15 pin connector a VGA/MAC adaptor (available at your PC store) is required. If your computer is equipped with a 3 row connector no adaptor is needed. The Data 2 input socket accepts the input signal of the following formats: 480p, 720p, 1080i, RGBHV and RGBSOG. Digital (DVI) connection The DVI input socket (Data 1) allows direct digital connection to your computer. Digital to analog conversion by means of an adaptor is therefore no longer necessary and the computer is automatically optimized to work with the projector, resulting in the highest possible picture quality.The socket is also backward compatible with analog computers (via the DVI-I/VGA adapter supplied) and accepts the input signal of the following formats: RGBHV (analog), RGBsog (analog) and DVI (digital). RS-232 connection When RS-232 connection is used the projector can be operated via a RS-232 control system and the projector status can be checked on the control system screen. See the RS-232 protocol file (ProjectorMax) on the Cd-rom on how to include projector commands in an external control system. Universal Serial Bus (USB) The Universal Serial Bus (USB) connector allows you to connect to computers equipped with a USB interface, resulting in real hot plug and play presentation. Mouse control: By connecting USB, the mouse function on the Remote Control automatically gets installed. You can now manipulate the mouse cursor on the computer and on the screen, using Cursor Control on the remote control.The Mouse Left/Right keys on the remote control function as Left and Right mouse keys of your pc. Audio (only with bSure2 Brilliance version): Audio information from the computer will be heard via the projector speaker. Drag and drop facility: Drag and drop via the remote control works slightly different than via the pc mouse. Here’s how: • Use Cursor Control to select the item to be moved. • Press and keep pressed Mouse Left. • Use Cursor Control to move the selected item.Then release Mouse Left. – The item will now be moved. • Press Mouse Left when the item reaches the required location. – The item will now be dropped. Theft deterrence (PC only) The SecurityMax™ application, supplied on the Cd-rom, allows you take a number of precautions against unauthorized use of your projector. Once the application is installed, you can, for example, set your own code protected personal start-up screen and shutdown timer which make theft unattractive to any potential thief.You only need to run the Security Max™ software on the pc that is connected to your projector via the Universal Serial Bus. For this feature see the ‘Security Max’ user guide on the Cd-rom. Philips Multimedia Projector 15 English User guide cClear XP cClear10 English (good) 24-07-2003 15:52 Pagina 16 4. Installation Notes – – General information < Mouse control and ‘drag and drop’ is also possible when PS/2 connection has been made. Based on the specific hardware and software configuration available, Apple Macintosh computer users could experience incomplete or erratic USB -functionality.These problems are not related to the performance of your projector. External monitor connection A separate external monitor (or a second projector) can be connected to the projector, using the VGA-Y cable supplied.The image projected is simultaneously shown on the monitor, even when the projector is in Power/Standby or Off mode. Wireless image transfer (cClear Wireless version only) The ‘PresenterMax’ application, supplied on the CD-ROM, allows wireless transmission of screen images and graphic files from your computer (PC only) to the projector. For installation and operation see the ‘PresenterMax’ user guide on the CD-ROM. Note ‘PresenterMax’ can also be downloaded directly from the projector via Internet Explorer. For this see the ‘PresenterMax’ user guide on the CD-ROM. Video input The projector accepts the input signal of all major video formats: CVBS: NTSC 3.58, 4.43, PAL B, G, D, H, I, N, M and SECAM B, D, G, K, K1, L.. S-VHS:Y/C. Component video: RGBY, 480i, 576i, 480p, 720p and 1080i. EDTV/HDTV: 480p, 575p, 720p/(50/60), 1035i/(30), 1080i/(25/30/AUS), 1080p/(30). The projector will recognize these standards and adapt to them automatically. With the ‘Picture Format’ feature you can select one of six picture format options: wide screen, super zoom 4:3, 4:3, movie expand 14:9, movie expand 16:9, 16:9 subtitles. Stereo Audio Output A standard 3.5 mm audio plug is available for connecting external audio equipment via a standard 3.5 mm stereo plug. Constant (‘Line’) or variable (‘Regulated’) audio output volume can be selected in the ‘Audio’ menu. CAUTION Philips Multimedia Projector Always switch off projector and external equipment before making any connections. 16 English User guide cClear XP cClear10 English (good) 24-07-2003 15:52 Pagina 17 4. Installation Connecting to a computer > Data 2 PROJECTOR Projector Pr/Cr R 4a 4a Y G Pb/Cb B Audio Out Data 1 (DVI) S-Video CVBS Data Audio Video Audio RL 21 Video Audio LR Data Audio 12 RS-232 PS/2 USB/USB Audio For external monitor connection only 5 MONITOR 2 1b 3 4c 4c 4b COMPUTER 1a PC Data out Analog connection 1 2 PS/2 USB Audio out Connect the Data (out) socket of the computer to the Data 2 socket of the projector and secure the plugs by tightening the thumb screws. For this, use the VGA/USB cable supplied (1a). Connect the USB/USB Audio (upstream) socket of the projector to the USB downstream port of the computer. For this, use the VGA/USB cable supplied (1b). or: 2 Connect the PS/2 (out) socket of the projector to the PS/2 (in) socket of the computer. For this, use an optional PS/2 cable (2). – – – • Philips Multimedia Projector You can now manipulate the mouse cursor on the computer and on the screen, using Cursor Control on the remote control. When using the USB connection, make sure Windows 98, Windows ME, Windows 2000 or Windows XP is installed on the computer. The display settings of the computer will be changed to fit the capability of the projector. Audio information from the computer will now be heard via the projector speaker (only with bSure2 Brilliance version). – When no USB connection has been made, you can connect the Audio out socket of the computer to the Data 2 Audio socket of the projector. For this use an optional audio cable (3). Audio information from the computer will now be heard via the projector speaker. • When switching on, first switch on the projector and then the PC. 17 English User guide cClear XP cClear10 English (good) 24-07-2003 15:52 Pagina 18 4. Installation 6 LASER AV Mute Source Menu OK Left LEFT Mouse RIight RIGHT VOolume Lamp Stand by Menu OK Temp Standby On AV Mute Source Philips Multimedia Projector Mode Select Connecting to a computer > Connecting to an external monitor 1 Connect the VGA Y connector marked ‘Projector’ (4a), of the VGA Y-cable supplied, to the Data 2 socket of your projector. 2 Connect the VGA cable supplied (1a) between the computer and the VGA Y connector marked ‘Computer’ (4b). 3 Connect the VGA Y connector marked ‘Monitor’ (4c) to the VGA cable (5) of the monitor. 4 Switch on your Computer, projector and external monitor. – The image projected is simultaneously shown on the monitor. 18 English User guide cClear XP cClear10 English (good) 24-07-2003 15:52 Pagina 19 4. Installation Connecting to a computer > Data 2 Pr/Cr R Y G Data 1 (DVI) S-Video CVBS Data Audio Pb/Cb B Audio AudioOut Out Video Audio L RS-232 PS/2 12 Video Audio R Data Audio 21 USB/USB Audio 2 1b 3 4 PC PS/2 Digital connection 1 2 USB Audio out Data out(DVI) Connect the DVI (out) socket of the computer to the Data 1 (DVI) socket of the projector and secure the plugs by tightening the thumb screws. For this, use the DVI cable supplied (4). Connect the USB/USB Audio (upstream) socket of the projector to the USB downstream port of the computer. For this, use the VGA/USB cable supplied (1b). or: 2 Connect the PS/2 (out) socket of the projector to the PS/2 (in) socket of the computer. For this, use an optional PS/2 cable (2). – – – • – Data 1 (DVI) 4 5 You can now manipulate the mouse cursor on the computer and on the screen, using Cursor Control on the remote control. When using the USB connection, make sure Windows 98, Windows ME, Windows 2000 or Windows XP is installed on the computer. The display settings of the computer will be changed to fit the capability of the projector. Audio information from the computer will now be heard via the projector speaker (only with bSure2 Brilliance version). When no USB connection has been made, you can connect the Audio out socket of the computer to the Data 1 Audio socket of the projector. For this use an optional audio cable (3). Audio information from the computer will now be heard via the projector speaker. DVI to VGA connection If your computer is not equipped with a DVI output: 1 Connect the DVI/VGA adaptor (4) supplied to the Data 1 (DVI) socket of the projector. 2 Connect the VGA/USB cable supplied (5) to both adaptor and Data out socket of the computer. 3 Make the other connections as described above. • When switching on, first switch on the projector and then the PC. Data out Philips Multimedia Projector 19 English User guide cClear XP cClear10 English (good) 24-07-2003 15:52 Pagina 20 4. Installation Connecting to video equipment > CVBS (Video) only Data 2 Pr/Cr R Y G Pb/Cb B Audio AudioOut Out Data 1 (DVI) Service S-Video CVBS Data Audio Video Audio L 21 Video Audio R Data Audio 1 RS-232 1b 1a 2 PS/2 USB/USB Audio S-VHS (S-Video) only VCR Video out L Audio R out S-Video out CVBS only CVBS (Video) only CVBS (Video) 1 2 S-VHS (S-Video) 1 2 Scart connection Connect the Video (out) socket of a VCR, Laser Disc player, video camera or TV to the CVBS (Video in) socket of the projector. For this, use the video/audio connection cable (1a) supplied. Connect the Audio out L/R sockets of the VCR, Laser Disc player, video camera or TV to the Video/Audio (in) L/R sockets of the projector. For this, use the audio/video connection cable (1b) supplied. Connect the S-Video (out) socket of a S-VHS video recorder, Laser Disc player, video camera or TV to the S-Video (in) socket of the projector. For this use the S-Video connection cable (2) supplied. Connect the Audio out L/R sockets of the S-VHS video recorder, Laser Disc player, video camera or TV to the Video/Audio (in) L/R sockets of the projector. For this, use audio/video connection cable (1b) supplied. CVBS (Video) 1 Connect the Scart/RCA Audio Video adapter supplied to the Scart connector of the VCR, Laser Disc player, video camera or TV. 2 Plug the video/audio connection cable supplied into both the adapter and the CVBS and Video/Audio (in) L/R sockets sockets of the projector. Scart adapter (not for USA version) S-VHS 3 Plug the S-Video connection cable supplied into the VCR and the S-Video socket of the projector. S-Video Scart adapter (not for USA version) Philips Multimedia Projector 20 English User guide cClear XP cClear10 English (good) 24-07-2003 15:52 Pagina 21 4. Installation Connecting to video equipment > Data 2 Pr/Cr R Y G Pb/Cb B Audio Out Data 1 (DVI) S-Video CVBS Data Audio Video Audio L 21 Video Audio R Data Audio 12 RS-232 1 PS/2 USB/USB Audio 2 Component/HDTV equipment DVD player, Settop Box, HDTV receiver, etc. Cr Pr R Component/HDTV Philips Multimedia Projector Y Y G Cb Pb B Audio out R L Pr/Cr,Y, Pb/Cb 1 Connect the Component in sockets (Pr/Cr,Y, Pb/Cb) of the projector to the appropriate output sockets of your Component- or HDTV-video equipment (Pr,Y, Pb / Cr,Y, Cb). For this, use the audio/video connection cable supplied (1). 2 If required you can connect the Audio out L/R sockets of the Component- or HDTV-video equipment to the Video/Audio (in) L/R sockets of the projector. For this, use an optional audio connection cable (2). – Audio information from the Component- or HDTV-video equipment will be played via the projector speaker. 21 English User guide cClear XP cClear10 English (good) 24-07-2003 15:52 Pagina 22 4. Installation Connecting to video equipment < Data 2 Pr/Cr R Y G Pb/Cb B Audio Out Data 1 (DVI) S-Video CVBS Data Audio Video Audio L 21 Video Audio R Data Audio 12 RS-232 PS/2 USB/USB Audio 3 2 1 Component/HDTV equipment 4 Audio out R Scart connection AV Mute Source Menu OK L DVD player, Settop Box, etc. RGBS 1 Connect an optional Scart/RCA Component Video adapter (1) to the Scart connector of your Component- or HDTV-video equipment 2 Connect the Component in sockets of the projector (Pr/Cr,Y, Pb/Cb) to the R, G and B outputs of the adapter. For this, use the audio/video connection cable supplied (2). 3 Connect the Video input of the projector to the Y output of the adapter. For this, use an optional audio/video connection cable (3). 4 Select ‘RGB sync’ or ‘RGB sog’ input by pressing the Source button. Lamp Stand by Temp – ‘RGB sync’ or ‘RGB sog’ appears on the screen. • If required you can connect the Audio out L/R sockets of the Component- or HDTV-video equipment to the Video/Audio (in) L/R sockets of the projector. For this, use an optional audio connection cable (4). Audio information from the Component- or HDTV-video equipment will be played via the projector speaker. – Philips Multimedia Projector 22 English User guide cClear XP cClear10 English (good) 24-07-2003 15:52 Pagina 23 4. Installation Connecting to audio equipment < Data 2 Pr/Cr R Y G Data 1 (DVI) S-Video CVBS Data Audio Pb/Cb B Audio AudioOut Out Video Audio L RS-232 PS/2 21 Video Audio R Data Audio 12 USB/USB Audio Amplifier L Audio R out 1 6 LASER AV Mute Source Menu 2 Connect the Audio in L/R sockets of an amplifier or stereo system to the Audio Out socket of the projector. For this use an optional audio/video connection cable (1). Press Menu. – The menu bar appears on the screen 3 Use Cursor Control to move to ‘Audio’. 4 Select ‘Audio Out’ using Cursor Control and select ‘On’. • The volume can be adjusted, using the Volome control of the amplifier or the - Volume + keys of the remote control. OK Left LEFT Mouse RIight RIGHT VOolume Lamp Stand by Menu OK Temp Standby On AV Mute Source Mode Select Window Always turn down the volume control of the connected amplifier before switching it on, to prevent damage to the speakers. Philips Multimedia Projector 23 English User guide cClear XP cClear10 English (good) 24-07-2003 15:52 Pagina 24 5. Operation General Preparation > 1 Press the Standby button on projector or remote control to switch on the projector. – – The Standby indicator lights up orange. When the projection lamp is on, the Standby indicator lights up green and the start-up screen (when enabled) appears for several seconds. 2 – 3 Switch on the computer or start video playback. A feedback message appears on the screen, indicating the selected source. Use the Source button to select the required source: Auto, RGB sync,YPbPr, RGB sog, SVideo,Video, Mutimedia, Wireless (only available on cClear wireless version), DVI-RGP, DVI-YPbPr. 6 LASER AV Mute Source Menu OK Left LEFT Mouse RIight RIGHT VOolume Lamp Stand by Menu OK Temp Standby On AV Mute Source Mode Select Notes Messages – When only one input source is connected, this source will automatically be selected (‘Auto Source’). When more input sources are connected, the source with the highest priority will be selected: Auto, RGB sync,YPbPr, RGB sog, S-Video, Video, Mutimedia, Wireless (only available on cClear wireless version), DVI-RGP, DVI-YPbPr. Source selection can also be done via the ‘Source’ option in the ‘Settings’ menu. – Every 100 hours of use, the start-up screen will display a message to remind you to clean the dust filter. Direct key feedback Direct key feedback is given when settings/adjustments are made directly via the remote control or local keyboard. Feedback is given by means of a slider, a simple dialog or a list of options. Sliders are used when setting e.g.: – volume; – picture size; – brightness; – contrast; – colour tracking. Dialogs are used when setting e.g.: – horizontal/vertical keystone; – mirror. Lists are used when setting/selecting e.g.: – smart picture; – picture format; – source; – language. Philips Multimedia Projector 24 English User guide cClear XP cClear10 English (good) 24-07-2003 15:52 Pagina 25 5. Operation Preparation > Feedback messages Feedback messages are displayed in the top right corner of the screen.They are displayed e.g. when: – a signal comes up or goes down; – an input source is changed; – the PIP input source is changed; – the Freeze, Mute or A/V Mute function is activated; – the Key lock, or Zoom function is (de-)activated; – the local keyboard or remote control is used when Key lock is activated. Error messages Error messages are displayed when there is a serious technical problem.They can occur at any time during operation and require immediate action. Error messages are displayed in the centre of the screen, indicating the problem and its possible solution.They are displayed e.g. when: – a temperature error occurs. E.g. the internal temerature is too high.The message will appear together with the red blinking Error indicator. – a fan error occurs. E.g. one of the fans has a failure ; – resolution or refresh rate is too high. Data source cannot be shown. Warning messages Warning messages are displayed in the top right corner of the screen.They are displayed e.g. when: – lamplife time has almost expired; – lamplife time has expired. Philips Multimedia Projector 25 English User guide cClear XP cClear10 English (good) 24-07-2003 15:52 Pagina 26 5. Operation Menu tree 6 LASER AV Mute Source Menu OK Left LEFT Mouse RIight RIGHT VOolume Lamp Stand by Menu OK Temp Standby On AV Mute Source Mode Select Window On Screen Display Menu > All video and data adjustments and settings (except A/V Mute) are done via On Screen Displays and with help of Menu, OK and Cursor Control on the projector or the remote control. The projector is set to standard settings at the factory. However, you can adjust these settings to suit your own preferences. The projector menu screens allow you to adjust the various projector settings (for both Computer and Video). For explanation and operation see next pages. COMPONENT/VIDEO/S-VIDEO MODE MODE Picture Sub menu Brightness Contrast Sharpness Hue (NTSC only) Saturation Mirror Setting 0 (min) - 100 (max) 0 (min) - 100 (max) 0 10 0 100 0 100 A Picture Format B A Main menu B wide screen super zoom 4:3 4:3 SUBTITLES Display movie expand 14:9 movie expand 16:9 16:9 subtitles Colour tracking Colour temperature 0 warm normal cool 100 Window mode Default Double Window PIP PIP Location PIP Format Window select Second Source Freeze Zoom Philips Multimedia Projector 26 Small Medium Large Main, Second window Auto RGB sync YPbPr RGB sog S-Video Video Multimedia Wireless (only available on cClear wireless version) DVI-RGP DVI-YPbPr On Off Off, 4x, 9x, 16x English User guide cClear XP cClear10 English (good) 24-07-2003 15:52 Pagina 27 5. Operation On Screen Display Menu > COMPUTER MODE Picture Sub menu Brightness Contrast Mirror Setting 0 (min) - 100 (max) 0 (min) - 100 (max) A Picture Format B A Main menu B wide screen super zoom 4:3 4:3 SUBTITLES Display movie expand 14:9 movie expand 16:9 16:9 subtitles Colour tracking Colour temperature vivid warm normal cool natural Window mode Default Double Window PIP PIP Location Window select Freeze Zoom Auto Image Horizontal Size Phase Shift Philips Multimedia Projector 27 Main, Second window On Off Off, 4x, 9x, 16x Off On 0 100 0 100 Cursor controlled Shift English User guide cClear XP cClear10 English (good) 24-07-2003 15:52 Pagina 28 5. Operation Menu tree On Screen Display Menu > GENERAL ADJUSTMENTS/SETTINGS Main menu Settings Sub menu Language Setting Deutsch English Français Español Italiano Nederlands Português ∑ Keystone SmartDimmer Source Lamp counter SmartSave (SV10 and XG1 Brilliance versions only) Feedback On Off Auto RGB sync YPbPr RGB sog S-Video Video Mutimedia Wireless (only available on cClear wireless version) DVI-RGP DVI-YPbPr OK OK Off On Philips Logo capture None OK (3 sec) Off, 1-10, 15, 20, 25, 30, 35, 40, 45, 50, 60 Off On Volume Bass Treble Mute Audio out 0 0 0 Off Off System information Factory settings Key lock Start-up screen Audio Philips Multimedia Projector 28 100 100 100 On On English User guide cClear XP cClear10 English (good) 24-07-2003 15:52 Pagina 29 5. Operation General explanation On Screen Display Menu > 1 Press Menu. – The menu bar appears on the screen. The first item is highlighted and its sub menu is shown. 6 LASER AV Mute Source Menu OK Left LEFT Mouse RIight RIGHT VOolume Lamp Stand by Menu OK Temp Standby On AV Mute Source Mode Select Window Depending on the selected source (Auto, RGB sync,YPbPr, RGB sog, S-Video,Video, Mutimedia, Wireless (only available on cClear wireless version), DVI-RGP, DVI-YPbPr.) some options of the submenu may be disabled.This indicates that these functions: – are not available in a certain mode, – have no function for the selected source. For example: – Horizontal size under menu ‘Settings’ when Auto image is switched to ON. – Hue under menu Picture when signaltype is not NTSC. 2 – <<< – Use Cursor Control left and/or right to move the cursor to any other item in the menu bar. When more items are available than can be shown in one screen, this will be indicated by at the bottom of the list. Move the cursor down to go to the next list of items. Move the cursor up to go back to the first list. When a selection list in a submenu contains more items than can be shown in one screen, this will be indicated by at the bottom of the list. Move the cursor down to go to the next list of items. Move the cursor up to go back to the first list. Philips Multimedia Projector 4 Adjustments are generally made by setting an on screen slider to the required value. For this use Cursor Control left/right. Confirm the adjustment by pressing OK. Settings are generally made by selecting the required item from a list of options. For this use Cursor Control up/down. Confirm the setting by pressing OK. 5 6 Select the next item to be adjusted in the sub menu and adjust as described above. Press Menu to close the On Screen Menu Display. 29 English User guide cClear XP cClear10 English (good) 24-07-2003 15:52 Pagina 30 5. Operation Computer adjustments 6 LASER AV Mute Source Menu OK Left LEFT Mouse RIight RIGHT VOolume Lamp Stand by Menu OK Temp Standby On AV Mute Source Mode Select Window Note On Screen Display Menu > For computer signal input, the following ‘Picture’ and ‘Display’ adjustments can be made. Picture adjustments • Press Menu and select ‘Picture’ in the menu bar.The following ‘Picture’ adjustments can now be made, following the instructions under ‘General explanation’: – Brightness adjusts brightness of the displayed picture; – Contrast adjusts the overall contrast intensity; – Mirror mirrors the picture for use of the projector in various positions with respect to the user(s) and the projection screen; – Picture Format selects one of six picture format options (wide screen, super zoom 4:3, 4:3, movie expand 14:9, movie expand 16:9, 16:9 subtitles); – Colour tracking selects between ‘Vivid’ and ‘Natural’ representation of colours in the picture. ‘Vivid’ is automatically set when computer input is used; ‘Natural’ is automatically set when video input is used. – Colour Temperature adjusts the overall colour impression from warm to cool. The various colours (red, green and blue) can also be adjusted individually. Tip for Windows users To adjust size and phase correctly: 1 Select ‘Start’ and then ‘Shut down’ from the Windows Taskbar. 2 Adjust the projectors size control, so that no vertical bars are visible. 3 Now adjust the projectors phase control for maximum brightness of the projected image. 4 Press ‘No’ in the Windows shutdown screen to cancel the shutdown action. Display adjustments • Press Menu and select ‘Display’ in the menu bar.The following ‘Display’ adjustments can now be made, following the instructions under ‘General explanation’: – Window mode selects projection from one or two input sources. Default - only images from current source projected Double Window - images from two sources projected next to each other. PIP (Picture In Picture) - images from second source projected within currently shown image. – PIP location selects the location of the PIP window on the main window; – Window select; selects the window for which you wish to change settings when in Double Window mode; – Freeze captures a moving picture (still picture); Philips Multimedia Projector 30 English User guide cClear XP cClear10 English (good) 24-07-2003 15:52 Pagina 31 5. Operation On Screen Display Menu > – Zoom enlarges a part of the picture; – Auto image automatically sizes and positions the image to fit optimally in the screen picture; – Horizontal size adjusts the computer image in a horizontal direction to make the image completely fill the screen; – Phase minimises picture imperfections. When connecting the projector to your PC for the first time, be sure to adjust the phase control for optimal readability of the projected text; – Shift adjusts the computer image in horizontal and vertical direction to centre it on the screen. Component/Video/S-Video adjustments 6 LASER AV Mute Source Menu OK Left LEFT Mouse RIight RIGHT VOolume Lamp Stand by Menu OK Temp Standby On AV Mute Source Mode Select Window Philips Multimedia Projector For Component,Video and S-video input, the following ‘Picture’ and ‘Display’ adjustments can be made: Picture adjustments • Press Menu and select ‘Picture’ in the menu bar. The following ‘Picture’ adjustments can now be made, following the instructions under ‘General explanation’: – Brightness adjusts brightness of the projected image; – Contrast adjusts the overall contrast intensity; – Sharpness controls the contour impression of the projected image; – Hue (only for NTSC) adjusts the tint of the projected image; – Saturation adjusts the colour saturation of the projected image; – Mirror mirrors the picture for use of the projector in various positions with respect to the user(s) and the projection screen; – Picture Format selects one of six picture format options (wide screen, super zoom 4:3, 4:3, movie expand 14:9, movie expand 16:9, 16:9 subtitles); – Colour tracking selects between ‘Vivid’ and ‘Natural’ representation of colours in the picture. ‘Vivid’ is automatically set when computer input is used; ‘Natural’ is automatically set when video input is used. – Colour Temperature adjusts the overall colour impression from warm to cool. The various colours (red, green and blue) can also be adjusted individually. 31 English User guide cClear XP cClear10 English (good) 24-07-2003 15:52 Pagina 32 5. Operation 6 LASER AV Mute Source Menu OK Left LEFT Mouse RIight RIGHT VOolume Lamp Stand by Menu OK Temp Standby On AV Mute Source Mode Select Window Philips Multimedia Projector On Screen Display Menu > Display adjustments • Press Menu and select ‘Display’ in the menu bar.The following ‘Display’ adjustments can now be made, following the instructions under ‘General explanation’: – Window mode selects projection from one or two input sources. Default - only one source projected Double Window - two sources projected next to each other. PIP (Picture In Picture) - second source projected within currently projected source. – PIP location selects the location of the PIP window on the main window; – PIP format (LC 6285 only) selects the size of the PIP window: Small, Medium or Large; – Window select; selects the window for which you wish to change settings when in Double Window mode or PIP mode; – Second Source selects the source from which you wish to project the picture in the PIP window or Double window. – Freeze captures a moving picture (still picture); – Zoom enlarges a part of the picture; 32 English User guide cClear XP cClear10 English (good) 24-07-2003 15:52 Pagina 33 5. Operation General adjustments/settings 6 LASER AV Mute Source Menu OK Left LEFT Mouse RIight RIGHT VOolume Lamp Stand by Menu OK Temp Standby On AV Mute Source Mode Select Window On Screen Display Menu > The projector is equipped with the following functions to optimize its use and handling: Settings • Press Menu and select Settings in the menu bar.The following settings/adjustments can now be made for Computer, Component and Video/S-video input, following the instructions under ‘General explanation’: – Language selects the required menu language; – Keystone correction corrects picture distortion of the horizontal and vertical keystone type by internal scaling; – SmartDimmer reduces the luminosity of the lamp to eighty percent (if enabled); – Source selects the current projection source: Auto, RGB sync,YPbPr, RGB sog, S-Video,Video, Mutimedia, Wireless (only available on cClear wireless version), DVI-RGP, DVI-YPbPr. – System information The System Information sub menu contains an overview of the most relevant projector settings, including information on the hardware and software configuration; – Factory settings resets all user settings to the default factory settings; – Key lock de-activates all remote and local controls.To disable the keylock function keep the OK button pressed for 10 seconds. – Start-up screen displays (Default) or suppresses (Off) the default Philips start-up screen upon the projector’s start up and to select (Custom) and store (Load) a start-up screen of your own choice. – Lamp counter shows the operating time of the lamp, which can be reset after a new lamp has been installed; – SmartSave selects the delay time for the projector to switch to Standby; – Auto Source switches automatic source selection on or off; – Feedback suppresses OSD messages. Warning or error messages however are never suppressed; Audio adjustments • Press Menu and select Audio in the menu bar. The following Audio adjustments can now be made for both Computer, Component and Video/S-video input, following the instructions under ‘General explanation’: – Volume adjusts the sound level; – Bass adjusts the bass tones; – Treble adjusts the high tones; – Mute mutes the sound of the projector; – Audio out switches between fixed (‘Line’) or variable (‘Regulated’) volume output on the Audio Out socket of the projector. Note Philips Multimedia Projector Volume can also be adjusted with the – Volume + keys on the remote control and local keyboard. 33 English User guide cClear XP cClear10 English (good) 24-07-2003 15:52 Pagina 34 5. Operation Examples 6 LASER AV Mute Source Menu OK Left LEFT Mouse RIight RIGHT VOolume Lamp Stand by Menu OK Temp Standby On AV Mute Source Mode Select Window On Screen Display Menu > The following settings/adjustments follow a slightly different procedure or may need some further explanation. Digital Zoom/Magnification ‘Digital Zoom’ is used to enlarge a part of the picture. 1 Press Menu. – The menu bar appears on the screen. 2 Use Cursor Control to select ‘Zoom’ in the Display menu. 3 Use the Cursor Control to adjust the Zoom factor in the ‘Magnification’ slider (4x, 9x or 16x). 4 5 Press OK to confirm and exit the menu. Use Cursor Control to select another section of the enlarged area (‘Panning’). By pressing the D(igital) Zoom button on the remote control you enter directly into the zoom centre selection screen (step 4). When Digital Zoom is already active, pressing the D(igital) Zoom button will show the Magnification slider; pressing the D(igital) Zoom button twice will turn off Digital Zoom. Auto image The Auto Image function automatically sizes and positions the image to fit optimally in the screen picture. In addition it takes care for phase adjustment. It does not affect the selected picture format. When Auto Image is set to On, the Horizontal size, Shift and Phase options are greyed out. Horizontal size The Horizontal size function is used to size a computer image to make it fit the projected picture. When the OSD menu is active and the horizontal size option is selected, the level will be indicated graphically on a linear scale (slider).This function is only active when ‘Auto image’ is set to ‘Off ’. Phase The Phase function is used to minimise picture imperfections. When the OSD menu is active and the horizontal size option is selected, the level will be indicated graphically on a linear scale (slider).This function is only active when ‘Auto image’ is set to ‘Off ’. Shift The Shift function adjusts the computer image in horizontal and vertical direction to centre it on the screen.This function is only active when ‘Auto image’ is set to ‘Off ’. 1 Press Menu. – The menu bar appears on the screen. 2 Use Cursor Control to select ‘Shift’ in the ‘Display’ menu. 3 4 5 6 Philips Multimedia Projector 34 Press OK to activate Shift. Use Cursor Control to position the computer image. Press OK to confirm and store the adjustment. If required, select the next item to be adjusted or press Menu to exit. English User guide cClear XP cClear10 English (good) 24-07-2003 15:52 Pagina 35 5. Operation On Screen Display Menu > Picture in picture (PIP) / Double window ‘PIP’ enables projection of a second picture in the currently projected picture. Double window enables projection of two pictures next to each other. 1 Use Cursor Control to select ‘Window mode’ in the Display menu and press OK. 2 Select ‘PIP’ or ‘Double window’ and confirm with OK – – 3 4 – – 5 6 7 8 – Notes – – – Philips Multimedia Projector 35 If ‘PIP’ is selected, the PIP window will appear on the screen. If ‘Double window’ is selected, the screen will be divided into two windows. Use Cursor control to select ‘Second source’ in the ‘Settings’ menu and press OK. Use Cursor control to select the source from which you wish to project the picture in the PIP window or the second window. Confirm with OK. If you select ‘Auto’ the system will check if there is a source available. If such a source is found then its picture will be projected. Sources that are not connected or cannot be displayed are greyed out in the selection list. Use Cursor Control to move to ‘PIP location’. Confirm with OK. Use Cursor Control to select the required position of the PIP window and confirm with OK. With ‘Window select’ in the Display menu you can select the window (‘Main window’, ‘Second Window’) for which you wish to change settings. Confirm with OK. To end ‘PIP’ or ‘Double window’ projection, select ‘Default’ in the ‘Window mode’ sub menu. Confirm with OK. The PIP window or Double window will disappear and normal projection continues. The required Window mode (Default, Double Window, PIP) can also be selected with ‘Window mode’ on the remote control. ’Main Window’ and ‘Second Window’ can also be selected with Window Select on the remote control. The tabel on the next pages tells you which sources can be combined in PIP mode or Double window mode.. English User guide cClear XP cClear10 English (good) 24-07-2003 15:52 Pagina 36 5. Operation PIP / Double window Possible combinations On Screen Display Menu > The following overview tells you which projection sources can (+) and cannot (–) be combined in PIP or Double window mode. 1 23 4 5 Data 2 Pr/Cr R Y G Data 1 (DVI) Service S-Video CVBS Data Audio Pb/Cb B Audio Out Video Audio R RS-232 PS/2 2 Video Audio L 1 Current projection source CVBS (2) S-Video (3) R, G, B/CVBS (1 + 2) Y, Cb, Cr (1) Philips Multimedia Projector 36 USB Audio USB/USB Second source (in PIP window or second window) S-Video R, G, B/CVBS Y, Cb, Cr Y, Pb, Pr Data 2 Data 1 (analog) Data 1 (digital) Wireless data CVBS R, G, B/CVBS Y, Cb, Cr Y, Pb, Pr Data 2 Data 1 - analog Data 1 - digital Wireless data CVBS S-Video Y, Cb, Cr Y, Pb, Pr Data 2 Data 1 - analog Data 1 - digital Wireless data CVBS S-Video R, G, B/CVBS Y, Pb, Pr Data 2 Data 1 (analog) Data 1 (digital) Wireless data +/– – – – + – + + – – – – + – + + – – – – – – + + – – – – – – + + – English User guide cClear XP cClear10 English (good) 24-07-2003 15:52 Pagina 37 5. Operation On Screen Display Menu > 1 23 4 5 Data 2 Pr/Cr R Y G Pb/Cb B Audio Out Data 1 (DVI) Service S-Video CVBS Data Audio Video Audio R 2 Video Audio L 1 RS-232 Current projection source Y, Pb, Pr (1) Data 2 (4) Data 1- Analog (5) Data 1- Digital (5) Philips Multimedia Projector 37 PS/2 USB Audio USB/USB Second source (in PIP window or second window) CVBS S-Video R, G, B/CVBS Y, Cb, Cr Data 2 Data 1 (analog) Data 1 (digital) Wireless data CVBS S-Video R, G, B/CVBS Y, Cb, Cr Y, Cb, Pr Data 1 (analog) Data 1 (digital) Wireless data CVBS S-Video R, G, B/CVBS Y, Cb, Cr Y, Cb, Pr Data 2 Data 1 (digital) Wireless data CVBS S-Video R, G, B/CVBS Y, Cb, Cr Y, Cb, Pr Data 2 Data 1 (analog) Wireless data +/– + + – – + – – + – – – – + + + – + + + + – + – + + + + + – + – + English User guide cClear XP cClear10 English (good) 24-07-2003 15:52 Pagina 38 5. Operation Current projection source Wireless data (cClear Wireless version only) 6 Source Menu Second source (in PIP window or second window) CVBS S-Video R, G, B/CVBS Y, Cb, Cr Y, Cb, Pr Data 2 Data 1 (analog) Data 1 (digital) +/– – – – – + – + + Picture Format ‘Picture Format’ is used to select one of six picture format options (wide screen, super zoom 4:3, 4:3, movie expand 14:9, movie expand 16:9, 16:9 subtitles). For both video signal and computer signal input the last selected picture format (beforethe projector was switched off) will be selected again. 1 Press Menu. LASER AV Mute On Screen Display Menu > OK Left LEFT Mouse RIight RIGHT VOolume Lamp Stand by Menu OK Temp Standby On AV Mute Source Mode Select Window – 2 The menu bar appears on the screen. Use Cursor Control to select ‘Picture format’ in the ‘Picture’ menu. 3 Use Cursor Control to select the required picture format (wide screen, super zoom 4:3, 4:3, movie expand 14:9, movie expand 16:9, 16:9 subtitles) and confirm by pressing OK. The picture format has now been set. – Note Philips Multimedia Projector Due to the scaling of the image when the picture format is changed, it might be possible that a part of the actual image is missing at the top or the bottom of the screen. With Cursor Control you can adjust the position of the projected image upwards or downwards. 38 English User guide cClear XP cClear10 English (good) 24-07-2003 15:52 Pagina 39 5. Operation Loading your own personal start-up screen (for bSure2 Brilliance projectors only) All settings described under ‘General adjustments/settings’ can be made, following the instructions under ‘On Screen Display Menu - General explanation’. Loading your own personal start-up screen however follows a slightly deviant procedure which we will describe hereafter. You can load any image as long as the size of the image does not exceed 128 KB.The more detailed the image is the larger its size will be.The image must be projected on the screen. 1 Press Menu. 6 LASER AV Mute Source Menu On Screen Display Menu > OK Left LEFT Mouse RIight RIGHT VOolume Lamp Stand by Menu OK Temp Standby On AV Mute Source Mode Select Window – The menu bar appears on the screen. 2 3 4 Use Cursor Control to move the cursor to ‘Settings.’ Select ‘Start-up screen’ using Cursor Control. Select ‘Log capture’ if you wish to load the currently shown image and store it as start-up screen. – 5 The menu bar disappears and the image is shown. Press OK to display the capture window. The capture window (red oblong) shows you what part of the image will be loaded. With Cursor Control you can move the window to select the part of the image you wish to load. Press OK if you wish to resize the capture window in order to make the image fit in the window.You can use Cursor Control to adjust the size of the window. Keep OK pressed for 3 seconds to confirm. ‘Capturing’ appears on the screen and the image will now be loaded.The loading time is dependent on the size of the image and may take up to a few minutes. 6 • Move window to select the area to be captured. Press OK key to resize the capture window. 7 – Keep OK key pressed for 3 seconds to confirm capture of (new) Custom image. Press Menu key to return to the menu. – 8 When the image is loaded ‘Capture complete’ and ‘Please reset projector’ appear on the screen. You will now have to reset the projector. For this see ‘Resetting the projector’ hereafter. Capture complete. Please reset projector. Philips Multimedia Projector 39 English User guide cClear XP cClear10 English (good) 24-07-2003 15:52 Pagina 40 5. Operation 6 LASER AV Mute Source Menu OK Left LEFT Mouse RIight RIGHT VOolume Lamp Stand by Menu OK Temp Standby On AV Mute Source Mode Select Window Note Philips Multimedia Projector On Screen Display Menu < Restarting the projector 1 Press the Standby button twice in succession to switch the projector into the Power/Standby mode. 2 Wait until the cooling fan has stopped (about 3 minutes after the projector has been switched to Power/Standby).Then disconnect the mains lead to switch off the mains supply. 3 Connect the mains lead again and press the Standby button to switch the projector back into Power/Standby mode. – The Standby indicator lights up red, the projector is now in the Power/Standby mode. 4 Press any button on projector or remote control to switch on the projector. – The Standby indicator lights up orange. – When the projection lamp is on, the Standby indicator lights up green and your personal start-up screen appears. Your personal start-up screen will appear each time the projector is switched on exept when the SecurityMax™ application has been activated.The SecurityMax™ start-up screen will then appear. 40 English User guide cClear XP cClear10 English (good) 24-07-2003 15:52 Pagina 41 6. Maintenance Cleaning Caution 6 LASER AV Mute Source Menu OK Left LEFT Mouse RIight RIGHT VOolume Menu Lamp Stand by OK Temp Standby On AV Mute Source Mode > Switch off and disconnect the projector before cleaning. 1 Press the Standby button twice to switch off the projector. – The Standby indicator starts blinking orange. 2 Wait until the cooling fan has stopped (about 3 minutes after the projector has been put in Standby) and disconnect the mains lead and all other cables. Select Cleaning the cabinet • When the cabinet is dusty, clean it by gently wiping with a soft cloth. • A chamois leather slightly moistened with water is sufficient for cleaning the housing. • Do not use cleaning agents as they may harm the housing. Cleaning the lens • When the lens is dirty or dusty, first blow the dust off and then gently wipe with a soft brush or lens cleaning paper. Never touch the lens with your fingers. – The lens is likely to become mouldy if left dirty. Important A B Cleaning the dust filter Make sure to clean the dust filter regularly. 1 Switch off the projector and wait until the cooling fan has stopped before disconnecting the projector. 2 Turn the projector over and place it on a soft surface. Never place the projector on the side where the connections are located! 3 Press tab A and remove filter holder B from the projector. 4 5 7 Press clamp C, open the holder and remove the filter. While firmly holding the filter, gently remove any accumulated dust, from the dusty side, with a vacuum cleaner. Press clamp C, put the filter back in place and release clamp C. Firmly press the filter edges in place. Close the filter holder. 8 Press tab A and insert the filter B into the projector. 6 C C A B Notes We advise you to clean the filter every 100 hours. Operating the projector without filter or with a torn or damaged filter may seriously damage the projector. When the filter is damaged replace it with a filter of the same type (12 nc: 3122 434 0157 0). The projector power cannot be switched on again unless the filter holder is installed correctly. Philips Multimedia Projector 41 English User guide cClear XP cClear10 English (good) 24-07-2003 15:52 Pagina 42 6. Maintenance Lamp 6 LASER AV Mute Source Menu OK Left LEFT Mouse RIight RIGHT VOolume Menu Lamp Stand by OK Temp Standby On AV Mute Source Mode Select Window Lamp replacement When operation time reaches the last 100 hours of the average lamplife, the message ‘Warning: lamplife has almost expired’ will be displayed on the screen, each time the projector is switched on.The lamp indicator lights up orange. The lamplife remaining can be checked using the OSD menu. 1 Press Menu. – The menu bar appears on the screen. 2 Use Cursor Control to move the cursor to ‘Settings’. 3 Use Cursor Control to select ‘Lamp counter’. – The remaining lamplife hours are displayed in the action window at the bottom of the screen. – When the lamplife has expired, the lamp indicator lights up red and the message ‘Warning: lamplife has expired’ is displayed on the screen. 1 4 Switch off the projector and wait until the lamp has cooled down (about 5 minutes) before disconnecting the projector. Remove the mains lead from both projector and wall socket. The mains lead must be disconnected from the projector otherwise the lamp door cannot be removed. Turn the projector over and place it on a soft surface. Never place the projector on the side where the connections are located! Push tab A to the right and remove the lamp door. When tab A is pressed the mains inlet socket will be partly closed. The lamp door therefore cannot be removed if the mains lead is not disconnected from the projector. Read the caution and warning labels on the lamp holder. 5 Unscrew screw B. 6 • • Grasp the lamp holder handle and carefully pull the lamp holder out of the projector. Do not tilt. If the inner tube is broken glass particles may fall out. Keep lamp holder opening to your right. Do not touch lamp or point lamp holder opening at anyone. Carefully remove the new lamp housing from its package. 6 LASER AV Mute Source Menu OK Left LEFT Mouse RIight RIGHT VOolume Menu Lamp Stand by OK Temp Standby On AV Mute Source Mode > Select 2 3 – A B 7 Philips Multimedia Projector 42 English User guide cClear XP cClear10 English (good) 24-07-2003 15:52 Pagina 43 6. Maintenance • • • 8 9 < Always use the same type of lamp: See ‘Optional accessories’ for the correct type of lamp for your projector. Do not touch lamp or point lamp housing opening at anyone. Do not drop, as the impact may cause the lamp to break. Place the lamp holder in the guiding slots and insert into the lamp compartment. Tighten screw B again. B 10 Put the lamp door back in place and press tab A back in its original position. A Resetting the lamplife time – 11 12 13 14 The Mains inlet socket will open again. Insert the mains lead into both the projector Mains inlet socket and the wall socket. Press the Standby button to switch on the projector. Reset the lamp life time (see ‘Resetting the lamplife time’). Dispose of the old lamp in special chemical disposal bins. 1 – Press Menu. The menu bar appears on the screen. 2 3 Use cursor control to select ‘Settings’ in the menu bar. Use cursor control to select ‘Lamp counter’ in the sub menu. 4 5 Press OK for 3 seconds to reset the lamp counter. If required, select another item you wish to adjust or press Menu to exit. 6 LASER AV Mute Source Menu OK Left LEFT Mouse RIight RIGHT VOolume Lamp Stand by Menu OK Temp Standby On AV Mute Source Mode Select Window Philips Multimedia Projector 43 English User guide cClear XP cClear10 English (good) 24-07-2003 15:52 Pagina 44 7.Troubleshooting > If a fault occurs, first check the points listed below before taking the projector for repair. If you are unable to solve a problem by following these hints, consult your dealer or service organisation. Warning Under no circumstances should you try to repair the projector yourself as this could invalidate the guarantee. Read as follows Problem Image is not or incorrectly displayed – • Possible cause Solution General – Mains lead is not correctly connected. • Correctly connect mains lead. – • The filter holder is not installed correctly or is damaged. Install the filter holder correctly (see ‘Cleaning the dust filter’ under ‘Maintenance’). – • Lamp holder cover is not closed correctly or the lamp holder is damaged. Close the cover correctly (see ‘Lamp replacement’ under ‘Maintenance’). – • Signal cable not correctly connected. Connect signal cable correctly. – • The projector is in Off position. Press Standby to switch on the projector. – • A/V Mute active. Cancel A/V Mute. – • ‘Shift’ and/or ‘Horizontal size’ are not adjusted correctly. Adjust ‘Shift’ or ‘Horizontal size’ (see ’Display adjustment’ under ‘Operation’ - ‘On Screen Display Menu’). Activate the ‘Auto-image’ function via the On Screen Display menu. • In Component Video mode – ‘Auto Image’ has not selected the correct settings for ‘Shift’ and/or ‘Horizontal Size’. • Adjust ‘Shift’ or ‘Horizontal size’ (see ’Display adjustment’ under ‘Operation’ - ‘On Screen Display Menu’). • Activate the ‘Auto-image’ function via the On Screen Display menu. • Reset all settings to the default factory settings with the ‘Factory settings’ option in the ‘Settings’ menu. – • Philips Multimedia Projector 44 Keystoning is applied on a high resolution component signal. Decrease keystoning until the image is correctly displayed. For this use the ‘Keystone correction’ option in the ‘Settings’ menu. English User guide cClear XP cClear10 English (good) 24-07-2003 15:52 Pagina 45 7.Troubleshooting > In Data mode – Input resolution is too high (and keystoning is applied). • If you wish to keep the keystone correction, decrease the input resolution until the image is correctly displayed. For this, refer to the User Guide or support information of the computer. • If you wish to keep the input resolution as it is, decrease keystoning until the image is correctly displayed. For this, use ‘Keystone correction’ option in the ‘Settings’ menu. – • Input resolution is too high (and no keystoning is applied). Decrease the input resolution until the image is correctly displayed. For this, refer to the User Guide or support information of the computer. In case of RGBS (Scart) connection – RGBS is not selected or Auto Source is activated (does not recognize RGBS). • Select RGBS as projection source with the Source button on the projector or the remote control. In case of external monitor connection – In case of interference problems when connecting to an external monitor, applying long VGA cables or interference with certain monitor type's, the use of an active splitter is recommended Poor colour • Adjust ‘Brightness’, ‘Contrast’, ‘Saturation’ or ‘Hue’ (see ’Picture adjustment’ under ‘Operation’ - ‘On Screen Display Menu’). Reset all projector settings in the ‘Settings’ menu (‘Factory settings’). – • Image is not focused. Adjust focus ring. – • Distance between projector and screen is not correct. Adjust the distance between the projector and the screen. – • Signal cable is not correctly connected. Connect signal cable correctly. Picture rolls – • Signal cable is not correctly connected. Connect signal cable correctly. No sound – • Audio cable is not correctly connected. Connect audio cable correctly. – • Volume is not adjusted properly. Adjust volume. – • (A/V-)Mute active. Cancel (A/V-)Mute. Image is blurred • In case of USB connection – The Cd-rom player in your computer does not recognize the USB port of the computer as audio output. • Select USB audio as active audio output on your computer. For this see the User Guide of the computer. Philips Multimedia Projector 45 English User guide cClear XP cClear10 English (good) 24-07-2003 15:52 Pagina 46 7.Troubleshooting The projector does not react to commands from the remote control Indicators > – • Distance is too large. Reduce distance. – • Batteries are exhausted. Replace batteries (see ‘Inserting the batteries in the remote control’). – • IR sensor is obstructed. Remove obstacle. Lamp indicator – green: normal lamp condition. – orange: lamp life has almost expired (less than 100 hours to go). • See warning messages on the start up screen for details. – red: lamp life has expired. • Replace lamp. See ‘Maintenance’. – red (fast blinking): lamp start has failed. • Disconnect projector from the mains. Reconnect and restart. If this does not resolve the problem, replace the lamp. See ‘Maintenance’. Temperature indicator – red: temperature error. • The projector will go into Power/Standby mode. Allow the projector to cool down; this may take up to 30 minutes. When the LED goes out press any button to activate the projector again. – fast blinking red: fan error. • The projector will go into Power Standby mode. Make sure the filter cover is closed properly; clean air inlets or dust filter and allow the projector to cool down; this may take up to 30 minutes. When the LED stops flashing press any button to activate the projector again. Standby indicator (text on Standby button/ring around Standby button) – red: standby mode. – green: operation mode. – orange: warming up. – slow blinking (orange): cooling down. • Do not switch the projector off; it will restart the lamp automatically within a few seconds. Picture too dark or bright with external monitor connected – • • – • No reaction when pressing keys on local keyboard or remote control Philips Multimedia Projector ’Monitor out’ has been enabled, but the external monitor is not correctly connected (the picture on both displays is too bright). Connect the (optional) VGA Y-cable (See ‘Connecting to an external monitor’ under ‘Installation’). If the VGA Y-cable is correctly connected, verify whether the input impedance of the monitor is correctly set on 75 Ohm. ’Monitor out’ has not been enabled, but the external monitor is connected (the picture on both displays is too dark). Enable the ’Monitor out’ option. Press Menu and use cursor control to go to ‘Settings’ in the menu bar. Select ’Monitor out’ and select ‘On’. – ’Keylock’ active. • Press OK for 10 seconds to cancel ‘Keylock.’ 46 English User guide cClear XP cClear10 English (good) 24-07-2003 15:52 Pagina 47 7.Troubleshooting The mouse cursor does not react when using the cursor control on the remote control < General: • Check that the batteries have been installed properly in the remote control and/or replace the batteries. • Check that the projector receives the signals from the remote control. • Check that the USB cable or PS/2 cable has been properly connected. • Check that both projector and computer are switched on. • Unplug the USB cable or PS/2 cable and then reconnect. In case of PS/2 connection: – The PS/2 mouse of the connected laptop has priority over the projector mouse loop through connection. • Disable the PS/2 mouse of the laptop by selecting ‘Disable in hardware profile’ in the ‘Windows Mouse Properties’ of the laptop.Then restart ‘Windows’ on the laptop. The projector mouse loop through connection now has priority while the laptop mouse can still be used. • Switch off all devices and then reconnect while you make sure that you: • connect the PS/2 cable to PC and projector before switching on the PC; • switch on the projector before switching on the PC; • do not connect the USB cable when making the PS/2 connection. • Also refer to the User Guide or support information of your computer. In case of USB connection: • Connect another USB device (mouse, scanner, webcam, etc.) and see if it works. If it does not work there is a problem with the computer. • Also refer to the User Guide or support information of the computer. Computer asks for drivers – ‘Windows’ did not manage to install the driver correctly. In this case the ‘Device manager’ will contain a category ‘Other devices. • Disconnect the projector. • Remove all items listed under ‘Other devices’ in the ‘Device manager’. • Restart the computer. • Reconnect the projector. • In case the computer asks for monitor drivers, install the drivers on the CD-ROM supplied with the projector. In case the computer asks for a USB-device driver, install the required drivers on the CD-ROM supplied with the computer. • Image for personal startup screen cannot be loaded Philips Multimedia Projector – • • 47 The size of the image exceeds 128 KB. Reduce the size of the capture window. Select another image. English User guide cClear