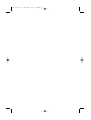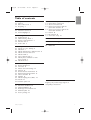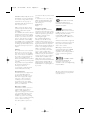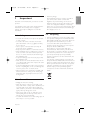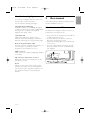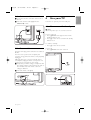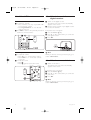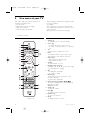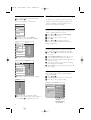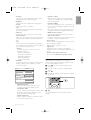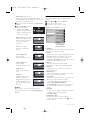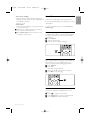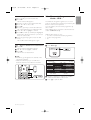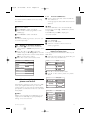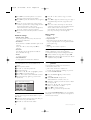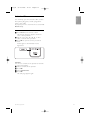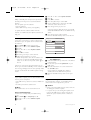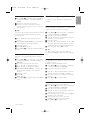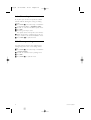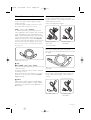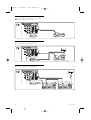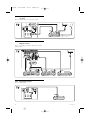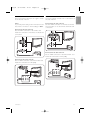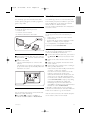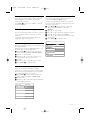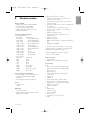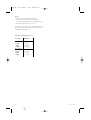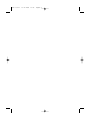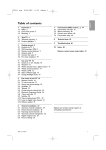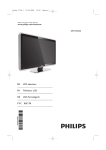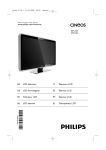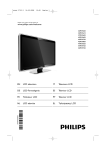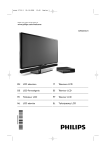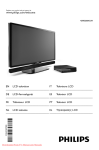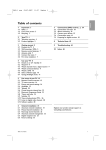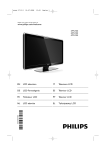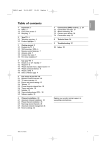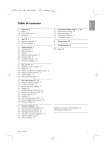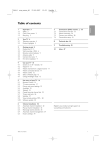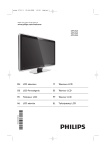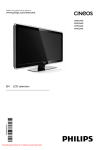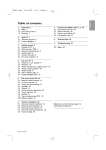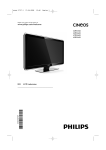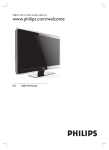Download Philips 42PFL7503 User's Manual
Transcript
cover 2732.1 13-11-2008 13:35 Pagina 1 Register your product and get support at www.philips.com/welcome 42PFL7503 EN LCD television ________________________________ NL LCD televisie ________________________________ cover 2732.1 13-11-2008 13:35 Pagina 2 7503_EN 06-10-2008 12:54 Pagina 1 1 1.1 1.2 1.3 Important 3 Safety 3 Care of the screen 3 Recycling 3 7 7.1 7.2 7.3 2 2.1 2.2 Your TV 4 Television overview 4 Product highlights 5 7.4 3 3.1 3.2 3.3 3.4 3.5 Getting started 5 Position the TV 5 Wall mounting - VESA 6 Remote control batteries 6 Antenna cable 7 Power cable 7 4 4.1 4.2 4.3 4.4 4.5 4.6 4.7 4.8 Use your TV 8 Switch on or off - Standby 8 Watch TV 9 Watch channels from a digital receiver 8 Watch connected devices 8 Watch a DVD 9 Select a Teletext page 9 Watch photos and listen to music from your PC 9 Watch Net TV 9 5 5.1 5.2 5.3 5.4 5.5 5.6 5.7 5.8 5.9 5.10 5.11 Use more of your TV 10 Remote Control 10 TV menus 11 Picture and sound settings 12 Teletext 15 Create favourite channel lists 16 Electronic Programme Guide 17 Timers and locks 18 Subtitles 19 Watch and play photos, MP3... 20 Net TV 21 Software update 22 6 6.1 6.2 6.3 6.4 6.5 Channel installation 24 Automatic installation 24 Manual installation 24 Rearrange stored channels 25 Channel update 26 Factory settings 26 Table of contents 7.5 7.6 7.7 Connections (DVD, receiver, ...) 27 Connections overview 27 About connections 28 Connect your devices with the Connection assistant 29 Connect your devices without the Connection assistant 29 Net TV 35 PC network 35 Connection setup 36 8 Technical data 37 9 Troubleshooting 39 10 Index 41 ENGLISH Table of contents Register your product and get support at www.philips.com/welcome. 1 7503_EN 06-10-2008 12:54 Pagina 2 2008 © Koninklijke Philips Electronics N.V. All rights reserved. Specifications are subject to change without notice. Trademarks are the property of Koninklijke Philips Electronics N.V. or their respective owners. Philips reserves the right to change products at any time without being obliged to adjust earlier supplies accordingly. The material in this manual is believed adequate for the intended use of the system. If the product, or its individual modules or procedures, are used for purposes other than those specified herein, confirmation of their validity and suitability must be obtained. Philips warrants that the material itself does not infringe any United States patents. No further warranty is expressed or implied. Warranty No components are user-serviceable. Never open or remove covers and never insert objects in the ventilation slots or insert objects not suitable for the specific connectors. Repairs may only be done by Philips Service Centres and official repairshops. Failure to do so shall void any warranty, stated or implied. Any operation expressly prohibited in this manual, any adjustments, or assembly procedures not recommended or authorised in this manual shall void the warranty. Pixel characteristics This LCD product has a high number of colour pixels. Although it has effective pixels of 99,999% or more, black dots or bright points of light (red, green or blue) may appear constantly on the screen.This is a structural property of the display (within common industry standards) and is not a malfunction. Open source software This television contains open source software. Philips hereby offers to deliver or make available, upon request, for a charge no more than the cost of physically performing source distribution, a complete machinereadable copy of the corresponding source code on a medium customarily used for software interchange. This offer is valid for a period of 3 2 years after the date of purchase of this product. To obtain the source code, write to Philips Innovative Applications N.V. Ass. to the Development Manager Pathoekeweg 11 B-8000 Brugge Belgium Compliance with EMF Koninklijke Philips Electronics N.V. manufactures and sells many products targeted at consumers, which, like any electronic apparatus, in general have the ability to emit and receive electromagnetic signals. One of Philips’ leading Business Principles is to take all necessary health and safety measures for our products, to comply with all applicable legal requirements and to stay well within the EMF standards applicable at the time of producing the products. Philips is committed to develop, produce and market products that cause no adverse health effects. Philips confirms that if its products are handled properly for their intended use, they are safe to use according to scientific evidence available today. Philips plays an active role in the development of international EMF and safety standards, enabling Philips to anticipate further developments in standardisation for early integration in its products. Copyrights VESA, FDMI and the VESA Mounting Compliant logo are trademarks of the Video Electronics Standards Association. Manufactured under license from BBE Sound, Inc. Licensed by BBE, Inc under one or more of the following US patents: 5510752, 5736897. BBE and BBE symbol are registered trademarks of BBE Sound Inc. Windows Media is either a registered trademark or trademark of Microsoft Corporation in the United States and/or other countries ® Kensington and MicroSaver are registered US trademarks of ACCO World Corporation with issued registrations and pending applications in other countries throughout the world. DLNA®, the DLNA logo and DNLA Certified™ are trademarks, service marks, or certification marks of the Digital Living Network Alliance. All other registered and unregistered trademarks are the property of their respective owners. 06-10-2008 1 12:54 Pagina 3 Important Read this user manual before you start to use this product. Pay attention to this section and closely follow the instructions. The warranty does not apply to damage caused by not taking into account the instructions. 1.1 Safety • To avoid short circuit, never expose the product to rain or water. • To avoid a risk of fire or electric shock never place naked flame sources (e.g. lighted candles) close to the TV. • Leave a space of at least 10cm (4 inches) all around the TV for ventilation. • Keep away from radiators or other heat sources. • Never install the TV in a confined space such as a book case. Make sure that curtains, cupboards and so on cannot obstruct the air flow through the ventilation slots. • To prevent damage, never insert any object into the ventilation slots. • Make sure the TV cannot fall down. Place the TV on a solid and flat surface and only use the stand provided with the TV. • To prevent damaging the mains cord, never place the TV, or anything else, on the cord. Damage the cord may cause a fire or electric shock. • When mounted on a swivel stand or VESA wall bracket avoid force coming on the mains plugs. Mains plugs that are partly loosened can cause arcing or fire. 1.2 • Stationary images Avoid stationary images as much as possible. If you cannot, reduce screen contrast and brightness to prevent damage to the screen. Stationary images are images that remain on the screen for a long time. Examples of stationary images are: on screen menus, teletext pages, black bars, stock market information,TV channel logos, time displays, and so on. 1.3 Recycling • Take the packaging to your local recycling centre. • Your product is designed and manufactured with high quality materials and components, which can be recycled and reused. When you see the crossed-out wheel bin symbol attached to a product, it means the product is covered by the European directive 2002/96/EC. Never dispose of your product with other household waste. Please inform yourself about the local rules on separate collection of electrical and electronic products. The correct disposal of your old product helps prevent potentially negative consequences for the environment and human health. Your product contains batteries covered by the European Directive 2006/66/EC, which cannot be disposed of with normal household waste. Please inform yourself about the local rules on separate collection of batteries. The correct disposal of batteries helps prevent potentially negative consequences for the environment and human health. Care of the screen • Unplug the TV before cleaning. • Clean the surface of the TV screen with a soft damp cloth. When a damp cloth is insufficient, use a special LCD screen cleaner. Never apply any other substance (chemical or household cleaning agent). This may damage the screen. • Never touch, push or rub or strike the screen with anything hard as this may scratch, mar or damage the screen permanently. • To avoid deformations and colour fading, wipe off water drops as soon as possible. Important 3 ENGLISH 7503_EN 7503_EN 06-10-2008 2 12:54 Pagina 4 Your TV This section gives you an overview of the controls and functions of this TV. 2.1 Television overview Remote control Controls VOLUME MENU PROGRAM - POWER 1 2 3 4 5 6 Indicator light Remote control sensor Volume up and down Menu Program/Channel up and down Power switch Connectors 1 Back connectors 2 Side connectors For more info see section 7 Connections. 1 2 3 4 5 6 7 8 9 Switch On or switch to Standby Watch a connected device - DVD, VCR ... Volume up + or down Net TV Programme guide Program/Channel up + and down Menu On or Off Navigation and Rotary key Colour keys For more info see section 5.1.1 Remote control overview. 4 Your TV 06-10-2008 2.2 12:54 Pagina 5 Product highlights Your new TV is equipped with some of the most modern audio or video innovations. Your TV offers the following advantages ... Full High Definition LCD display A full HD resolution of 1920x1080p, the highest resolution of HD sources. It offers a brilliant flickerfree progressive scan picture with optimum brightness and superb colours. 100Hz Clear LCD 100Hz Clear LCD gives a superior motion sharpness, better black level,high contrast with a flicker-free, quiet image and a larger viewing angle. Electronic Programme Guide - EPG The EPG shows the scheduled TV programmes on screen. The guide can remind you when programmes start, switch the TV on, etc. 3 Get started ENGLISH 7503_EN This section helps you with the positioning and the first time installation of the TV. 3.1 Position the TV Carefully read the safety precautions in section 1.1 Safety before you position the TV. • Large screen TVs are heavy. Carry and handle the TV with at least two persons. • The ideal distance from which to watch TV is three times its diagonal screen size. • Position the TV where light does not fall directly on the screen. • Your TV is equipped with a Kensington Security Slot at the back of the TV for an anti-theft lock (not supplied). HDMI connectors HDMI connectors for highest quality high definition connectivity. USB connection / PC network connection Multimedia connection for instantly view or play your photos or music. Net TV Link up your TV on the Net TV start page. This enables several online services and programmes such as photos, games, programme guide. You can also update the software of your TV with the internet. Your TV 5 7503_EN 3.2 06-10-2008 12:54 Pagina 6 Wall mounting - VESA ® Unscrew the screws. ) Caution Consider the TV’s weight when you wall mount it. Improper mounting can result in severe injury or damage. Koninklijke Philips Electronics N.V. bears no responsibility for improper mounting or mounting that results in accident or injury. Your TV is prepared for VESA compliant wall mounting. This bracket is not included. You need one of the VESA codes hereunder to purchase the bracket that fits your TV. Ò Lift the TV off the stand. VESA MIS-F 400, 400, 8 3.3 Ask your dealer for more info on stands and wallmount brackets. The VESA fixation points Locate the four fixation points at the back of the TV. Remote control batteries ‡ Open the battery cover on the back of the remote control. ® Insert the 3 batteries supplied (Type AAALR03-1,5V). Make sure the + and - ends of the batteries line up correctly (inside of case is marked.) Ò Close the cover. rNote Remove the batteries if not using the remote control for an extended period of time. Unmount the TV stand ‡ Locate the four screws of the TV stand. 6 Your TV 3.4 06-10-2008 12:54 Pagina 7 Antenna cable ‡ Locate the antenna connection at the back of the TV. ® Insert the antenna cable tightly into the Antenna x socket. 4 Use your TV ENGLISH 7503_EN Learn how to operate your TV for daily use. 4.1 Turn on or off - Standby rNote The TV may take up to 15 seconds to turn on. To turn on the TV: • Press B Power at the right of the TV if the standby indicator is off. • Press B on the remote control if the standby indicator is on. To switch to standby: • Press B on the remote control. 3.5 Power cable To turn off: • Press B Power at the side of the TV. Keep the mains plug at the wall socket accessible at all time. The TV is never powered off completely and consumes energy unless the mains cord is physically unplugged. Although this TV has a very low standby power consumption, unplug the mains cord if you do not use the TV for a long time to save energy. ‡ Verify that your mains voltage corresponds with the voltage printed on the sticker at the back of the TV. Never insert the mains cord if the voltage is different. ® Insert the mains cord tightly. Use your TV 7 7503_EN 4.2 06-10-2008 12:54 Pagina 8 Watch TV 4.2.1 Switch channels ‡ To switch TV channels: • Press a number (1 to 999) or press P+ or Pon your remote control. • Press Program/Channel - or + on the side controls of the TV. ® Press R to return to the previously viewed TV channel or connected device. 4.3 Watch channels from a digital receiver ‡ Switch on the digital receiver. The picture from your receiver automatically appears on the screen. ® Use the remote control of your digital receiver to select TV channels. If the picture does not appear: ‡ Press the Source v key. ® Press o or œ to select where you connected your digital receiver. Ò Press OK. SOURCE 4.2.2 Adjust volume ‡ To adjust the volume: • Press V + or - on the remote control • Press Volume + or - on the side controls of your TV. ® To mute the sound: • Press ¬. • Press ¬ again to restore the sound. rNote When you did not connect your devices yet, go to section 7 Connections. 4.4 Watch connected devices ‡ Switch on the device. The picture from your device automatically appears on the screen. If the picture does not appear: ® Press the Source v key. Ò Press o or œ to select where you connected your device. † Press OK. rNote When you did not connect your devices yet, go to section 7 Connections. 8 Use your TV 4.5 06-10-2008 12:54 Pagina 9 Watch a DVD ‡ Switch on your DVD player. ® Insert a DVD disc in your player. The DVD picture automatically appears on the screen. Ò Press Play πon the DVD player. If the picture does not appear: ‡ Press the Source v key. ® Press o or œ to select where you connected your DVD player. Ò Press OK. Wait a few seconds until the picture appears. † Press Play π. SOURCE 4.7 Watch photos and listen to your music from your PC ‡ Press the Source v key on the remote control. ® Press o or œ to select PC network. Ò Press OK. SOURCE rNote When you did not complete the setup, follow the instructions on screen or see section 7.6 PC network. † Use the colour and navigation keys to browse your folders or play your files. 4.6 Select a Teletext page Most TV channels broadcast information through Teletext. To watch Teletext: ‡ Press Teletext. The main index page appears. ® To select a page of your choice: • Enter the page number with the number keys. • Press P- or P+ or o or œ or the g key to view the next or the previous page. • Press a colour key to select one of the colour coded items at the bottom of the screen. • Press R to return to the previously viewed page. Ò Press Teletext again to switch Teletext off. 4. 8 Watch Net TV ‡ Press the Net TV key on the remote control. Your TV will automatically attempt to display the Net TV start page. The Net TV start page displays a series of content providers, arranged in thumbnails, available to view. rNote When you did not complete the setup, follow the instructions on screen or see section 7.5 Net TV setup. For more information on teletext, see section 5.4 Teletext. ® Use the cursor keys p or π, o or œ to choose a content service provider. If asked, agree to the End User License Agreement. Ò Press OK to open the service you want to enter. Use your TV 9 ENGLISH 7503_EN 7503_EN 06-10-2008 5 12:54 Pagina 10 Use more of your TV This section helps you perform advanced TV operations including how to: • use the menus • adjust picture and sound settings • make use of Teletext • create favourite channel lists • • • • make advantage of Electronic Programme Guide set locks and timers set subtitles view your photos or play your favourite music from a USB memory device or from your PC or Home network. • link up your TV on the Net TV startpage. 5.1 Remote control 5.1.1 Remote control overview 1 2 3 , 4 5 6 7 8 9 10 11 12 13 14 RC4493 5 1 eps 10 Standby B To switch the TV on or back to standby. Source v • To switch the Source menu on or off. • To select a connected device or to return to TV. TV Sets the remote control in TV mode. Demo To switch the Demo menu on and to get a demonstration of the features of the TV. Colour keys • Easy selection of teletext pages. • Easy selection of tasks. Teletext To switch teletext on or off. Navigation and rotary key To navigate (o, œ, p, π) or turn left or right to go through lists or settings. OK • To display the channel list. • To activate a setting. Back key g To select the previous programme or the previous TXT page. To remove the channel list. Audio and video keys Ò,π/º,†,‡,® To operate a DVD player or recorder, Blu-ray Disc player or VCR. Cancel no function Volume V To adjust the volume. Mute ¬ To mute the sound or restore it. Number keys To select a TV channel. Clock To display the time on screen. Use more of your TV 06-10-2008 12:54 Pagina 11 15 Net TV To link up your TV on a the Net TV startpage. 16 Guide a To switch on or off the Electronic Programme Guide. 17 Previous channel R To return to the previously viewed channel 18 +P- Channel up or down To switch to the next or previous channel in the channel list. 19 Menu Ï To switch the menu on or off 20 On screen information INFO To show channel or programme information if available. 21 Dual screen b To show teletext on the right and the picture on the left of the screen. 22 Subtitle To activate or deactivate the subtitle mode. 23 Widescreen Picture format q To select a picture format. 24 DVD STB HTS To control connected devices. See section 10 Index to find the section in the manual about a specific remote control key. 5.2 TV menus ENGLISH 7503_EN With the on screen menus you install your TV, adjust picture and sound settings and access features. This section gives an overview of the menus and describes how to navigate. 5.2.1 The menu ‡ Press Menu Ï to show the TV menu. ® Press Menu Ï to quit the TV menu. The TV menu offers the following items: TV menu Smart settings Picture Sound Settings assistant Features Setup • Smart settings Select this item to set the TV to one of the predefined settings. Each setting combines picture and sound. • Picture Select this menu item to adjust all picture settings. • Sound Select this menu item to adjust all sound settings. • Settings assistant Use the Settings assistant to guide you through basic picture and sound settings in an easy way. • Features Select this item for other feature settings. • Setup Select this item - for installation and to update the TV software; - to use the connection assistant which will help you to connect your devices to the TV. Use more of your TV 11 7503_EN 06-10-2008 12:54 Pagina 12 5.2.2 Use of the menu Learn to use the menus with this example. ‡ Press Menu Ï. The TV menu appears on the screen. TV menu Smart settings Picture Sound Settings assistant Features Setup ® Press o or œ to select Picture. ÒPress π to enter the picture settings. Picture Contrast Contrast Brightness 90 47 Colour Hue 52 0 Sharpness 4 Noise reduction Tint ... † Press œ to select Brightness. Picture Brightness Contrast Brightness 98 47 Colour Hue 52 0 Sharpness 4 Noise reduction Tint ... º Press π to enter the brightness setting. Brightness 5.3 Picture and Sound settings The first time you switched on the TV you have selected your preferred settings for picture and sound. The following sections describe how to modify or read just those settings. 5.3.1 Smart settings Sets the TV to one of the predefined settings. Each setting combines picture and sound. ‡ Press Menu Ï and select Smart settings. ® Press π to enter the list. Ò Press o or œ to select a setting. † Press OK. º Press Menu Ï to quit the TV menu. Smart settings: Personal, Vivid, Standard, Movie, Energy saving, Game. 5.3.2 Settings assistant Use the Settings assistant to guide you through basic picture and sound settings in an easy way. ‡ Press Menu Ï, select Follow the instructions on screen. ® Select Settings assistant and press π to enter. Ò Press the green key to start the assistant. † Press p or π to select the left or right side to make your choice. º Press the green key to go to the next setting. Go through several settings. ◊When finished, press the green key to store all your settings. 5.3.3 Picture settings This section describes how to adjust all picture settings individually. ‡ Press Menu Ï. ® Select Picture and press π to enter the list. Ò Press o or œ to select a setting. TV menu Picture Smart settings Picture Contrast Brightness Sound Colour Hue ◊Press o or œ to adjust the setting. ‹Press p to return to the Picture settings or press Menu Ï to quit the TV menu. Features Sharpness Setup Noise reduction Tint Pixel Plus Active control Light sensor Picture format Auto format mode 12 Use more of your TV 06-10-2008 12:54 Pagina 13 • Contrast Changes the level of bright parts in the picture but keeps the dark parts unchanged. • Brightness Changes the level of light of the total picture. • Colour Changes the level of saturation. • Hue If NTSC is broadcasted, this level compensates the colour variations. • Sharpness Changes the level of sharpness of fine details. • Noise reduction Filters out and reduces the noise in the picture. Set the level to Minimum, Medium, Maximum or Off. • Tint Sets the colours to Normal, Warm (reddish) or Cool (bluish). Select Custom to make a setting of your own in the Custom menu. • Custom Press the green key to select each bar to change the value of: - R-WP red whitepoint - G-WP green whitepoint - B-WP blue whitepoint - R-BL red blacklevel - G-BL green blacklevel • Pixel Plus Controls the advanced settings of the Pixel Plus Engine, resulting in best sharpness, contrast, colour and motion. Picture Pixel Plus ... Noise reduction HD Natural Motion Tint 100 Hz Clear LCD Advanced sharpn... Pixel Plus Dynamic contrast - Dynamic contrast Sets the level at which the TV automatically enhances the details in dark, middle and light areas of the picture. - Dynamic backlight Sets the level at which power consumption can be reduced by dimming the brightness intensity of the screen. Choose for the best power consumption or for the picture with the best brightness intensity. - MPEG artefact reduction Smooths the digital transitions in the picture. - Colour enhancement Makes the colours more vivid and improves the resolution of details in bright colours • Active control Corrects all incoming signals in order to provide the best picture possible. Switches Active control on or off. • Light sensor Adjusts the picture settings on the lighting conditions of the room. Switches Light sensor on or off. • Picture format / Auto format mode See section 5.3.4 Widescreen picture format. 5.3.4 Widescreen picture format Avoid black bars on the sides or on top and bottom of the picture. Change the picture format to a format that fills the screen. ‡ Press q to switch on the Picture format menu. ® Press o or œ to select an available picture format. Ò Press OK. † Press o to shift the picture upwards if subtitles are hidden. Active control Light sensor MPEG artefact red... Picture format Colour enhance... Auto format mode - HD Natural Motion Removes motion judder and reproduces smooth movement especially in movies. - 100 Hz Clear LCD Gives a superior motion sharpness, better black level, high contrast with a flicker-free, quiet image and a larger viewing angle. - Advanced sharpness Enables superior sharpness, especially on lines and contours in the picture. Use more of your TV à Tip For minimal distortion, select the Auto format setting. 13 ENGLISH 7503_EN 7503_EN 06-10-2008 12:54 Pagina 14 • Auto format (Not for PC.) Enlarges the picture automatically to fill the screen. Subtitles remain visible. You can set Auto format in two different modes. ‡ In the TV menu, select Picture > Auto format mode. ® Select Auto-fill to fill the screen as much as possible. Select Autozoom to keep the original picture format but black bars may be visible. • Super zoom (Not for HD.) Removes the black bars on the side of 4:3 broadcasts. There is a minimal distortion. • 4:3 (Not for HD.) Shows the classical 4:3 format. • Movie expand 14:9 (Not for HD.) Scales the format to 14:9. • Movie expand 16:9 (Not for HD.) Scales the format to 16:9. • Wide screen Stretches the format to 16:9. • Unscaled (Only for HD and PC.) Maximum sharpness. Distortion may appear on borders. Black bars may appear with pictures from your PC. rNote Never forget to name the connection in the Connection menu. See section 7.7.1 Naming your devices. 14 5.3.5 Sound settings This section describes how to adjust all sound settings. ‡ Press Menu Ï and select Sound. ® Press π to enter the list. Ò Press o or œ to select a setting. TV menu Sound Smart settings Picture Equalizer Volume Sound Balance Audio language Features Dual I/II Setup Mono/Stereo TV speakers Surround Headphone volume Auto volume level... Delta volume • Equalizer Changes the bass and treble of the sound. Select each bar to change the setting. • Volume Changes the volume. When adjusting the volume with V a volume bar appears. If you do not want it to appear go to Menu > Setup > Installation > Preferences and press π to enter the list and select Volume bar off. • Balance Sets the balance of the left and right loudspeakers to fit best your listening position. • Dual I/II If broadcasted, you can choose between two different languages. • Mono/stereo If stereo broadcasting is available, you can select Mono or Stereo per TV channel. • TV speakers If you have connected an audio system to your TV, you can switch off the TV speakers. If your audio system supports Easylink, see section 7.2.2 HDMI with Easylink. Select Automatic to have the sound from your TV automatically reproduced by your audio system. • Surround To select a more spatial sound if broadcasted or if available from a connected device. Select On or Off. • Headphone volume Changes the volume of the headphone. You can mute the TV speakers with ¬ on the remote control. Use more of your TV 06-10-2008 12:54 Pagina 15 • Auto volume levelling Reduces sudden volume differences like at the beginning of commercials or when switching from one channel to another. Select on or off. • Delta volume Levels out volume differences between channels or connected devices. ‡ Switch to the channel or device you want to level out the volume difference. ® Select Delta volume in the Sound menu and change the volume level. 5.4 Teletext Your TV has a 1200 pages memory that stores broadcasted teletext pages and subpages to reduce waiting time. To select a teletext page see section 4.6 Select a Teletext page. 5.4.1 Select pagenumber subpages A teletext page number can hold several subpages. The pages are shown on a bar next to the main pagenumber. ‡ Press Teletext. ® Select a teletext page. Ò Press p or π to select a subpage. 5.4.2 Select T.O.P. teletext broadcasts T.O.P. teletext (Table of Pages) is not broadcast by all TV channels. You can easily jump from one subject to another without using pagenumbers. ‡ Press Teletext. ® Press Info. The T.O.P. overview appears. Ò Use p or π, o or œ to select a subject. † Press OK to view the page. 5.4.3 Dual screen teletext View the TV channel and teletext next to each other. ‡ Press b for Dual screen teletext. ® Press Teletext again to show normal teletext. Ò Press Teletext to switch off teletext. Use more of your TV 15 ENGLISH 7503_EN 7503_EN 06-10-2008 12:54 Pagina 16 5.4.4 Search teletext Quickly jump to a subject linked to a series of pagenumbers or search for specific words in teletext pages. ‡ Press Teletext. ® Press OK to highlight the first word or number. Ò Press p or π, o or œ to jump to the next word or number on the page. † Press OK to search a page which holds the highlighted word or number. º Press o until no word or number is highlighted to quit Search. 5.4.5 Enlarge teletext pages For a more comfortable reading, you can enlarge the teletext page. ‡ Press Teletext and select a teletext page. ® Press q to enlarge the top part of the page. Ò Press q again to view the enlarged lower part of the page. † Press o or œ to scroll through the enlarged page. º Press q again to return to the normal page size. Teletext menu Reveal Off Cycle subpages Off Language Gr. II Ò Press o or œ to select an option. † Press OK to change a setting. º Press Menu Ï to quit the teletext menu. ◊Press Teletext to switch off teletext. 5.4.7 Teletext 2.5 If broadcasted by the TV channel this teletext offers more colours and better graphics. Teletext 2.5 is switched on as a factory setting. ‡ Press Menu Ï on the remote control and select Setup > Installation > Preferences > Teletext 2.5 and press π to enter the list. ® Select on or off. 5.5 Create favourite channel lists View the All channels list or set up a Favourite list of your own with your preferred TV channels. 5.4.6 Teletext menu With the options in the teletext menu you can reveal hidden info, let cycle subpages automatically and change the character setting. • Reveal Hide or unhide hidden information on a page, such as solutions to riddles or puzzles. • Cycle subpages If subpages are available for the selected page, you can make subpages cycle automatically. • Language Some languages use a different set of characters. Switch to the other group to show the text correctly. ‡ Press Teletext. ® Press Menu Ï. 16 5.5.1 Select a favourite list You can select one of the favourite channel lists. ‡ Press OK. The first time after you have finished the installation, the All channels list is shown. In other situations, it brings up the last selected favourite list. All channels .... EXT 3 HDMI ... 1 Channel 1 2 Channel 2 3 Channel 3 4 Channel 4 .... Select list ® Press the red key to show all favourite lists. Ò Press o or œ to select a list. † Press OK. The selected favourite list appears. º Press OK again to quit. Use more of your TV 06-10-2008 12:54 Pagina 17 5.5.2 To set up a favourite list Create or modify your own favourite list. ‡ Press OK. The last selected list appears. ® Press the red key to show all favourite lists. Ò Press o or œ to select a list. † Press OK. º Press the green key to enter the Edit mode. The selected list brings up a full channel list. ◊Press o or œ to highlight a channel. ‹ Press OK to mark (or unmark) the highlighted channel. The channel is added to (or removed from) the selected list. ≈Press the green key again to leave the Edit mode. The modified channel list appears again. 5.5.3 Select a channel from a favourite list ‡ Press OK. The last selected channel list appears. ® Use o or œ to highlight a channel. Ò Press OK. The TV tunes to that channel. à Tip • Use -P+ to go through the TV channels of the selected favourite list. • With the number keys you can still select channels which are not marked as favourite. 5.6 Electronic Programme Guide - EPG - The Electronic Programme guide is an on screen guide to scheduled TV programmes provided by the Net TV content service provider. You can navigate, select and view programmes by time or title. Only available when connected to the internet. See section 7.5 Net TV set up. With the EPG menu you can... • see a list of current broadcasted programmes • see the next programme • etc. 5.6.1 Switch on EPG ‡ Press Guide a. Programme guide Around Tue., 12 Sep 09:55 BBC ONE 07:50 Commonwealth 12:30 Commonwealth BBC TWO 09:50 Tweenies 10:15 Something Special five 09:00 The Wright Stuff 10:30 Trisha Goddard BBC THREE 05:32 This is BBC THREE Use more of your TV 12:00 This is BBC THREE BBC FOUR 05:32 This is BBC FOUR 12:00 This is BBC FOUR abc1 09:20 Moonlighting 10:15 Daddio 13:50 Anastasia - Next 0010 - EEN ® Use the colour keys to activate the available actions at the bottom of the screen. Ò Press a to quit the EPG. 17 ENGLISH 7503_EN 7503_EN 5.7 06-10-2008 12:54 Pagina 18 Timers and locks This section describes how to switch the TV on or off at a specified time and to lock or unlock the TV. 5.7.1 Automatically switch to standby Sleeptimer switches the TV to standby after a time. ‡ Press Menu Ï on the remote control and select Features > Sleeptimer and press π to enter the sleeptimer bar. ® Press o or œ to set the time up to 180 minutes in steps of 5 minutes. If set to 0 minutes, the Sleeptimer is switched off. You can always switch off your TV earlier or reset the time during countdown. Ò Enter the overriding code 8-8-8-8. † Enter a new personal code. º Confirm your new entered code. The previous code is erased and the new code is stored. 5.7.4 Activate or deactivate Child lock Set your code and you can: • Lock all channels and devices, • Lock specific channels and devices, • Set a time after which all channels and devices are locked, ‡ Press Menu Ï. ® Select Features > Child lock and press π. Ò Enter your code with the number keys. † Select one of the options. º Press π. 5.7.2 Automatically switch the TV on On timer switches the TV on automatically to a specified channel at a specified time, from standby. ‡ Press Menu Ï on the remote control and select Features > On timer and press π to enter the On timer menu. ® Use p or π, o or œ to select and enter the menu items one by one to set a channel, a day of the week or daily, and a starting time. Ò Press OK to confirm. † Press Menu Ï to quit the menu. Lock or unlock all channels and connected devices ‡ Select Lock or Unlock. à Tip To switch off the On timer, select Off in the On timer menu. ‡ Select Custom lock. ® Press π to enter the Custom lock menu. Ò Press π again to enter the Lock after menu. † Select On to switch on the Timer lock. º Press p. ◊Select Time. ‹ Press π. ≈Enter the time with o or œ and π. Ú Press OK. 5.7.3 Lock TV channels and programmes Lock TV channels and/or programmes from connected devices to prevent children from watching them. Lock and unlock with a four number code. Set or change your code ‡ Press Menu Ï on the remote control and select Features > Set or Change code and press π to enter your code. ® Enter your code with the number keys. The Features menu reappears with a message confirming that your code has been created or changed. Lock a certain programme or all channels from a certain time Child lock Custom lock Lock Custom lock Lock after Channel lock Unlock Lock one or more channels and connected devices ‡ Select Custom lock. ® Press π to enter. Ò Press o or œ to select Channel lock. † Press π. º Press o or œ to select the channel(s) you want to lock or unlock. ◊Each time press OK to lock or unlock the channel. Did you forget your code ? ‡ Select Change code. ® Press π. 18 Use more of your TV 06-10-2008 5.8 12:54 Pagina 19 Subtitles For each TV channel, subtitles can be set, coming from Teletext. 5.8.1 Subtitling from TV channels ‡ Select aTV channel. ® Press Teletext to switch on Teletext. Ò Enter the three number pagenumber of the subtitle page. † Press Teletext to switch off Teletext. rNote The Teletext subtitle page must be stored for each TV channel separately. 5.8.2 Activate or deactivate subtitling ‡ Press Menu Ï on the remote control and select Features > Subtitle and press π to enter the list. ® Press o or œ to select On to show the subtitles always or On during mute to show the subtitles only when the sound is muted with the ¬ key on the remote control. Ò Press p to return to the Features menu. 5.9.1 Insert the USB device ‡ Insert a device at the side of the TV while the TV is switched on. A message appears that a USB device has been detected. rNote In case the USB device does not automatically break in, press Source v > USB/Memory devices and press OK. Select Side and press OK to display your camcorder content. 5.9.2 Remove the USB device ‡ Press Source v. ® Remove the USB device. Ò Select TV or another connected device to watch a programme. 5.9.3 Watch your pictures, start a slideshow and play music Look up your pictures in the Picture album of your USB device. ‡ Select the Picture folder for the picture files you have stored on your USB device. TV menu Features Smart settings Picture Subtitle Sleeptimer Sound Child lock Afrika_2001 Paris_2006 My_car.jpg USB Picture Music Picture Set/Change code Jean.jpg Features On timer Mary.jpg Setup Demo ® Press π to enter the Picture folder. Ò Press o or œ to select a picture or a picture album. Picture 5.9 Watch and play your photos and music Watch pictures or listen to music stored on a USB device (not supplied with the TV), a camcorder (only for photos) or from your PC network. Watch your pictures as a slideshow or listen to a self made music playlist. rNote Philips is not responsible if your USB device is not supported nor shall Philips accept any liability for damage or loss of stored data. Use more of your TV Afrika_2001 Afrika_2001 Paris_2005 My_car.jpg Jean.jpg Kenya.jpg Congo.jpg Victoria.jpg Mary.jpg Cairo.jpg Afrika_2001 Afrika_2001 Kenya.jpg Congo.jpg Victoria.jpg Dakar.jpg Kenya.jpg Cairo.jpg 19 ENGLISH 7503_EN 7503_EN 06-10-2008 12:54 Pagina 20 † Press OK to watch the picture or to start a slideshow of the pictures in the album. º Press OK to pause the slideshow. Press again to restart. ◊Press one of the colour keys on the remote control to perform the corresponding function shown at the bottom of the screen. If the function bar at the bottom disappeared, press any colour key to let it reappear. ‹ Press p and select another picture or another album. Slideshow settings • Details / More details Shows the picture name, date, size and next picture in the slideshow. • Transitions Shows the list of available transition styles of the pictures. Press o or œ to select and press OK to activate. • Slide time Sets the time lag for the picture transitions: Short, Medium or Long. • Rotate To rotate a picture. • Start/Show/Pause To stop, pause and restart the slideshow. Afrika_2001 — USB — Thumbnails Watch the pictures of a selected album in an overview. ‡ Select a picture album. ® Press π to enter the picture list. Ò Press the blue key. † Press o or œ, p or π to highlight a picture. º Press OK to watch the picture. ◊Press p to return to the thumbnail overview. ‹ Press the blue key again to go back to the picture list. Kenya.jpg Kenya.jpg Listen to music Look up your songs in the Music album of your USB device. ‡ Select the Music folder for the music files you have stored on your USB device. ® Press π to enter the Music folder. 20 Ò Press o or œ to select a song or a music album. † Press OK to play the selected song or to play a song followed by the next song in the same album. º Press one of the colour keys on the remote control to perform the corresponding function shown at the bottom of the screen. If the function bar at the bottom disappeared, press any colour key to let it reappear. Music settings • Details Shows the file name. • Repeat one/all Repeat all songs in the album until you stop a song or only repeat the one song selected until you stop the song. • Shuffle Play songs in a random sequence. Watch a slideshow with background music Watch a slideshow of your stored pictures accompanied with your stored background music. ‡ Select an album of songs first and press OK. ® Highlight the Picture folder and select an album of pictures and press OK. 5.9.4 Watch photos or listen to music from your PC To watch photos and listen to music from a connected PC, make sure: - your router and PC are switched on - a media server software is running on your PC. See section 7.6 PC network. ‡ Press the Source v key on the remote control. ® Select PC network and press π. Wait until the PC content comes on. Ò Select the content you want to watch or listen to and press π. † Use p or π, o or œ to go through the photo or music files or folders. º Press OK to watch or listen. ◊Press p to go back to the previous list. See section 9 Troubleshooting in case of problems playing files or in case your PC does not appear in the PC network menu. Use more of your TV 7503_EN 06-10-2008 12:54 Pagina 21 ENGLISH 5.10 Net TV You can link up your TV to internet online services. View photos, play games, consult a programme guide or buy online. To prepare your TV to wach Net TV see section 7.5 Net TV set up. 5.10.1 Watch Net TV ‡ Press Net TV on the remote control. The Next TV start page appears and shows some content providers. ® Use the cursor keys p or π, o or œ to select a content service provider. Ò Press OK to open the service you want to enter. If asked, agree to the End User License Agreement. Favourites You can set a content service provider as favourite for easy repeat viewing. ‡ Select a content service provider. ® Press OK. Ò Select Add favourites. † Press OK. The start page appears again. Use more of your TV 21 7503_EN 06-10-2008 12:54 Pagina 22 5.11 Software update Philips continually tries to improve its products.To benefit, your TV may need occasional software updates. You can update your TV software: - from the Internet - with a USB memory device (not supplied) To update the TV’s software either from the Internet or a USB device, the Update assistant can help you. 5.11.1 Update from the Internet If your TV is connected to a router connected to the internet you can update the TV software from the Internet. ‡ Press Menu Ï> Setup and press π. ® Press o or œ to select Software update. Ò Press π. † Press. o or œ to select Update assistant. º Press π. ◊Press OK to activate. ‹ Press the green key to select Internet. ≈Follow the instructions on screen. When the update is done the TV switches off and back on again automatically. Wait for this switch on, do not use the power switch B on the TV. If the TV is connected to the internet, the TV can inform you about the availability of new software. A new message will appear at TV start up. Verify if this message is activated in the Online update message menu. 5.11.2 Update with a USB memory device If you want to update your TV software with a USB memory device verify that: - your USB memory device has at least 128Mb free space - the write protection is switched off. rNote Some USB devices do not work with our TV. Step 1:TV identification The TV has to identify with your USB memory device. ‡ Press Menu Ï > Setup and press π. ® Press o or œ to select Software update. Ò Press π. 22 † Press o or œ to select Update assistant. º Press π. ◊Press OK to activate. ‹ Press the yellow key to select USB. ≈Insert a USB memory device into the USB connector at the side of the TV. Ú Press the green key to proceed. A message appears that the TV has successfully written its identification file to the USB memory device. π Press the green key again to finish. Remove the USB memory device from the TV. Setup Software update Installation Update assistant Online update mess... Software update Current software ... Local updates Announcement Step 2: Software download from the PC to the USB device ‡ Insert the USB memory device into a PC linked to the internet. ® Locate and open the file update.htm on your USB device. Ò Read the instructions on screen and click on the Send ID button. If new software is available, the update is downloaded on the USB memory device. † Remove the USB memory device from your PC. Step 3: Software update transfer to the TV The downloaded software on the USB memory device must now be uploaded to your TV. ç Caution • Never remove the USB memory device from the TV during the software update. • If a power drop occurs during the update, never remove the USB memory device from the TV. When the power returns, the TV continues to update. Use more of your TV 06-10-2008 12:54 Pagina 23 ‡ Switch on the TV. ® Insert the USB memory device to the USB connector at the side of the TV. ◊Press B on the remote control. Never press more than once and never use the Power B switch on the TV. USB Ò The TV switches off. The screen stays black for about 10 seconds. Wait and never use the power switch B on the TV. ‹ The TV switches off. The screen stays black for about 10 seconds. Please, wait. USB † The update process starts automatically. Please wait. ≈The TV switches back on again. The update is done. USB The update is finished when the message ‘Operation successful’ appears on the screen. Pr g Operation Successful! Re USB º Remove the USB memory device from the TV. USB Use more of your TV 23 ENGLISH 7503_EN 7503_EN 6 06-10-2008 12:54 Pagina 24 Channel installation The first time you turned on your TV • you have selected the language of the TV menus and the country where you are located • all the available TV Channels have been installed. This chapter provides instructions on how to reinstall channels as well as other useful channel installation features. rNote: Re-installation will modify the All channels list and new added channels will not be added to any favourite list. 6.1 Automatic installation This section describes how to search for and store all available channels automatically. Step 1: Select your menu language Sets the language of the TV menus. Go to a next step if your language settings are correct. ‡ Press Menu Ï on the remote control and select Setup > Installation > Language and press π to enter Menu language. ® Press o or œ to select your language. Ò Press OK to confirm. † Press p to return to the Installation menu. Installation Channel install... Automatic install... Automatic install... Start now Installation update Start-up message Manual installation Rearrange Step 3: Install TV channels Your TV will search for and store all available TV channels. ‡ Select Start. The installation may take a few minutes. ® When the installation is done, press Finish to return to the Channel installation menu. Ò Press Menu Ï to quit the menu. à Tip If you want to rename, reorder or uninstall stored channels, see section 6.3 Rearrange channels. 6.2 Manual installation You can tune-in TV channels channel by channel manually with Manual installation. Menu language Menu language Channel install... Español Preferences Français Rename devices Italiano Audio setup Decoder Magyar Nederlands ... ... Step 2: Select your country Select the country where you are located. The TV will install and arrange the TV channels according to the country selected. Go to a next step if your country selection is correct. ‡ Press œ to select Channel installation. ® Press π to enter the Channel installation menu. Automatic installation is highlighted. Ò Press π to enter. † Press OK. The Country list appears. 24 º Press o or œ to select your country. ◊Press Next. 6.2.1 Select the system ‡ Press Menu Ï and select Setup > Installation > Channel installation > Manual installation. ® Press π to enter the Manual installation menu. System is highlighted. Ò Press π to enter the System list. † Press o or œ to select your country or part of the world where you are now located. º Press p to return to the Manual installation menu. Channel install... Manual installation Automatic install... System Installation update Search Start-up message Fine tune Store current ch... Rearrange Store as new ch... Channel installation 06-10-2008 12:54 Pagina 25 6.2.2 Search for and store a new channel ‡ Press Menu Ï and select Setup > Installation > Channel installation > Manual installation > Search. ® Press π to enter the Search menu. Ò Press the red key to enter the frequency yourself or press the green key to search for a next channel. à Tip If you know the frequency, enter the three numbers of the frequency with the number keys of the remote control. † Press p when the new channel has been found. º Select Store as new channel to store the new channel under a new channel number. ◊Press π to enter. ‹ Press OK. Done appears. ≈Press Menu Ï to quit the channel installation menu. 6.2.3 Fine tune a channel Fine tune a found channel when the reception is poor. ‡ Press Menu Ï and select Setup > Installation > Channel installation > Manual installation > Fine tune. ® Press π to enter the Fine tune menu. Ò Press o or œ to adjust the frequency † Press p when you finished fine tuning. º Select Store current channel to store the fine tuned channel under the current channel number. ◊Press π to enter. ‹ Press OK. Done appears. ≈Press Menu Ï to quit the Channel installation menu. 6.3 Rearrange stored channels ENGLISH 7503_EN To rename, reorder, uninstall or reinstall stored channels. 6.3.1 Rename a channel Assign or change a channel name to a channel for which a name has not yet been entered. ‡ Press Menu Ï and select Setup > Installation > Channel installation > Rearrange. ® Press π to enter the channel list. Ò Press o or œ in the channel list to select the channel you want to rename. † Press the red key. º Press p or π to select a character or o or œ to change the characters. Space, numbers and other special characters are located between z and A. ◊Press the green key or OK to finish. à Tip To delete all characters, press the yellow key. To delete the highlighted characters, press the blue key.. 6.3.2 Uninstall or reinstall a channel To uninstall a stored channel so that it is no longer possible to tune to. Reinstall an earlier uninstalled channel. ‡ Press Menu Ï and select Setup > Installation > Channel installation > Rearrange. ® Press π to enter the channel list. Ò Press o or œ in the channel list to select the channel you want to uninstall or reinstall. † Press the green key to uninstall or reinstall the channel. º Press Menu Ï to quit the menu. 6.3.3 Reorder the channels Change the order of the stored channels. ‡ Press Menu Ï and select Setup > Installation > Channel installation > Rearrange. ® Press π to enter the channel list. Ò Press o or œ in the channel list to select the channel you want to reorder. † Press the yellow key to move up the highlighted channel in your channel list. º Press the blue key to move down the highlighted channel in your channel list. ◊Press Menu Ï to quit the menu. Channel installation 25 7503_EN 6.4 06-10-2008 12:54 Pagina 26 Channel update At any time you can tune and update al available channels without altering the sorting of existing channels. ‡ Press Menu Ï and select Setup > Installation > Channel installation > Installation update. ® Press π to enter the Installation update menu. Ò Press OK. † Press the green key to start. The update starts and may take a few minutes. º When the update is completed, press the red key to return to the Channel installation menu. ◊Press Menu Ï to quit the menu. 6.5 Factory settings You might want to return to the original factory settings. Only picture and sound settings will be reset. ‡ Press Menu Ï and select Setup > Installation > Factory settings. ® Press π to enter the Factory settings menu. Ò Press OK. † Press Menu Ï to quit the menu. 26 Channel installation 06-10-2008 12:54 Pagina 27 7 Connections 7.1 Connection overview ENGLISH 7503_EN Side connectors 1 Headphones Stereo Mini jack 2 Audio L/R Audio L/R input to be used together with Video or S-Video on the side of the TV. 3 Video Video input to be used together with the Audio L/R on the side of the TV. 4 S-Video S-Video input to be used together with the Audio L/R on the side of the TV. 5 USB USB connector. 6 HDMI Side HDMI input Back connectors 7 EXT1, EXT2 Scart connectors for DVD,VCR, Digital receiver, Game console, etc. 8 VGA VGA connector for a PC. 9 Service UART For service only. 10 EXT3 Component Video Y Pb Pr and Audio L/R connectors for DVD, Digital receiver or Game console, etc. 11 Digital Audio Out Sound output cinch connector for a Home Theatre System, etc. 12 Audio Out L/R Sound output cinch connectors for a Home Theatre System, etc. 13 Antenna input 14 Network/Online Home network and Online connector. 15 HDMI 1, HDMI 2, HDMI 3 HDMI input connectors for Blu-ray Disc player, HD Digital receiver or HD Game console, etc. 16 Audio L/R In [VGA] Audio In L/R connectors to be used together with a DVI to HDMI connection or with a VGA connection. Connections 27 7503_EN 06-10-2008 7.2 12:54 Pagina 28 About connections 7.2.1 What you need to know Connect your device with the highest possible quality connection. Look for the highest quality connection on your device. Use that connection to your TV. HDMI - Highest quality ★★★★★ An HDMI connection has the best picture and sound quality. One cable combines video and audio signals. Use HDMI for HD ( High Definition) TV signals. HDMI with EasyLink offers easy operating of your connected devices when these have the HDMI CEC standard. See section 7.2.2 EasyLink A device connected with HDMI to the TV can only send out audio and video signals to your TV. The device cannot receive or record audio and video from your TV. YPbPr – Higher quality ★★★★ Use the Component Video YPbPr connections together with Audio Left and Right. Match the cable colours when you connect. YPbPr can handle HD TV signals. Component Video YPbPr cable - Red, Green, Blue Audio L/R cable - Red, White Scart - Good quality ★★★ One cable combines video and audio signals. Scart connectors can handle RGB video but no HD TV signals. HDMI cable (max. 5m) à Tip DVI to HDMI – Higher quality ★★★★ Use a DVI to HDMI adaptor if your device has only a DVI connection. Connect an Audio L/R cable to Audio In L/R (DVI to HDMI) for sound. Assign this Audio In to the HDMI 1, 2 or 3 where the device is connected. See section 7.7.2 Audio setup (if present). Scart cable S-Video - Good quality ★★ Use an S-Video cable together with an Audio L/R (cinch) cable. Match the cable colours when you connect. r Note HDMI supports HDCP (High-bandwidth Digital Contents Protection). HDCP is a copy protection signal that comes with HD content (DVD disc or Blu-ray Disc). An S-Video cable 28 Audio L/R cable - Red, White Connections 06-10-2008 12:54 Pagina 29 Video - Basic quality ★ Use a Video (cinch) cable together with an Audio L/R (cinch) cable. Match the cable colours when you connect. 7.2.3 Display synchronised audio out For the best match of image and sound in speech on screen, connect a Home Theatre System to Audio Out L/R or Digital Audio outputs. See diagrams 7.4.4 and 7.4.8. Never connect the audio signal of a DVD player, digital receiver or other audio/video device directly to the Home Theatre System. 7.3 Connect with the Connection assistant (if available) Combined Video - yellow and Audio L/R cable - red and white 7.2.2 HDMI with EasyLink Connected devices that are compliant with the HDMI CEC standard can work together. ‡ Press Menu Ï > Setup > Installation > Preferences and press π to enter the list. ® Press o or œ to select EasyLink. Ò Press π to enter. † Press o or œ to select On or Off. º Select On to activate EasyLink. Use the Connection assistant to show you how to connect your devices to your TV. It sets all necessary settings automatically. You can also connect your devices without the use of the Connection assistant. See section 7.4 Connect without the Connection assistant. ‡ Press Menu Ï on the remote control and select Setup > Installation > Connection assistant. ® Press π to start the Connection assistant. Ò Press OK. EasyLink might not work with devices from other brands. 7.4 One touch play Insert a DVD disc and press Play. The TV switches on from standby and shows the DVD programme automatically. System standby Press the B key on the remote control for more than 2 seconds to switch the connected devices in standby. Connect without the Connection assistant The connections shown in this section are recommendations for the most used cases. Other solutions are possible. When a device is connected the TV needs to know what connection you made. See section 7.7 Connection setup. System audio control When you connect an audio system you can listen to the sound from your TV through your audio system while the TV speakers are muted. See section 5.3.5 Sound settings,TV speakers. rNote Ensure that all HDMI-CEC features in the HDMICEC devices (for ex. Home Theatre System) are properly set up. Connections 29 ENGLISH 7503_EN 7503_EN 06-10-2008 12:54 Pagina 30 7.4.1 DVD player Use a scart cable to connect the device to the EXT1 input at the back of the TV. DVD Player 7.4.2 DVD Recorder or Digital Receiver Use a scart cable and 2 antenna cables. OUT IN DVD Recorder / Digital receiver 7.4.3 DVD Recorder and Digital Receiver Use 3 scart cables and 3 antenna cables. OUT DVD Recorder 30 IN OUT IN Receiver / Cable box Connections 7503_EN 06-10-2008 12:54 Pagina 31 DVD Recorder and Home Theatre System Use a scart cable, 2 antenna cables and 1 digital audio (cinch) cable. ENGLISH 7.4.4 DIGITAL AUDIO OUT OUT IN DVD Recorder DIGITAL AUDIO IN Home Theatre System 7.4.5 DVD Recorder and DVD Home Theatre System Use 2 scart cables, 2 antenna cables and 1 digital audio (cinch) cable. DIGITAL AUDIO OUT OUT DVD Recorder DIGITAL AUDIO IN IN DVD Home Theatre System 7.4.6 Satellite receiver Use a scart cable and 2 antenna cables. Satellite receiver Connections 31 7503_EN 06-10-2008 12:54 Pagina 32 7.4.7 HD Digital receiver / HD satellite receiver Use an HDMI cable and 2 antenna cables. HDMI OUT OUT IN HD Digital receiver / HD Satellite receiver 7.4.8 DVD-R, Home Theatre System and Digital receiver Use 3 scart cables, 3 antenna cables and 1 audio (cinch) cable. DIGITAL AUDIO OUT OUT DVD Recorder OUT IN IN Digital Receiver DIGITAL AUDIO IN Home Theatre System 7.4.9 Blu-ray Disc player Use an HDMI cable. HDMI OUT Blu-ray Disc player 32 Connections 06-10-2008 12:54 Pagina 33 7.4.10 Game console The most practical connections for a game console are at the side of the TV. 7.4.11 Camcorder The most practical connection for a camcorder is at the side of the TV. rNote: To prevent picture delay, set the TV in Game mode. Press Menu > TV menu > Smart settings > Game. Connected at the side of the TV Use the HDMI connection or the Video and Audio L/R connections or use the S-Video and Audio L/R connections. Connected at the side of the TV Use the HDMI connection or the S-Video and Audio L/R connections or the Video and Audio L/R connections. Connected at the back of the TV Use an HDMI connection or the EXT3-YPbPr and Audio L/R connections for HD quality. Connected at the back of the TV Use an HDMI connection or the EXT3-YPbPr and Audio L/R connections for HD quality Connections 33 ENGLISH 7503_EN 7503_EN 06-10-2008 12:54 Pagina 34 7.4.12 Personal Computer You can connect your PC directly to the TV. The TV works as a monitor of your PC. For more features you can connect your PC in a PC network. See section 7.6 PC network. As a monitor the PC can be connected at the side with a DVI to HDMI adaptor or with a PC to TV cable. Alternatively you can connect the PC at the back with the VGA connection. PC to TV connection Use a PC-TV out cable to S-Video and Audio L/R cable to connect to the side of the TV. AUDIO L/R S-VIDEO ç Caution Before connecting the PC, set the PC monitor refresh rate to 60Hz. AUDIO L/R à Tip Set the TV picture format to Unscaled in the Picture format menu for maximal PC picture sharpness. See section 5.3.4 Widescreen picture format. DVI to HDMI connection Use a DVI to HDMI adaptor to connect to the HDMI side connection. Connect the Audio L/R at the side for sound. S-VIDEO VGA connection Use a VGA cable to connect the PC to the EXT3 connection at the back of the TV. Connect the Audio L/R to the EXT3 Audio L/R. AUDIO L/R AUDIO L/R VGA DVI-HDMI HDMI AUDIO L/R AUDIO L/R For supported PC monitor resolutions, see section 8 Technical data. 34 Connections 06-10-2008 7.5 12:54 Pagina 35 Net TV set up You can link up your TV to internet. View online services, photos, play games, consult a programme guide or buy online. 7.5.1 What you need To set up the TV for Net TV you need: • a network cable • a router in a home network • an internet connection to the router 7.5.2 Connect the TV ‡ Connect the network cable from your router to the Network connector at the back of the TV. ® Switch on the router. The TV automatically tries to connect to the internet. The first time you connect to the internet, a set up procedure starts up automatically. Follow the instructions on screen. 7.5.3 Net TV reset You can clear the TV’s memory of Net TV info like passwords, cookies and history. ‡ Press Menu Ï > Setup > Installation > Manual network installation > Reset Net TV. Connections 7.6 PC network You can link up your TV on a PC network in your home. Watch your photos and listen to your music from any linked PC on the TV. The PC network feature of this TV is DLNA certified. You can use Microsoft Windows XP or Vista, Intel Mac OSX or Linux. 7.6.1 What you need To set up your TV in a home PC network you need: • a router and a computer in a home network • a network cable • recent media server software (Windows, media Player 11 or similar) on your computer. For a complete list of compatible media server software see section 8 Technical data. 7.6.2 Set up a PC network connection On the TV no special settings are necessary to connect automatically to the network. ‡ Connect the network cable from your router to the Network connector at the back of the TV. ® Switch on the router. Set the router to DHCP On. Ò Switch on the computer and start the media server software. † Some media server software needs a setting to share your files with the TV. In the media server this TV will present itself as a number - a MAC or IP number. Have the TV and router switched on for this number to appear in the media server. Select the TV number in the media server and set the server to share files with this number. For media server software marked with an * in sections 8 Technical data, a step by step setting instruction is available in the online User Manual. Type in your TV model number on www.philips.com/support. In the extended User Manual, see section 7.6 PC network. A firewall, a security system on your computer, could also block the network connection. Allow the media server software to go to the network. If the TV cannot connect to the network, study the server software, router or PC manuals. 35 ENGLISH 7503_EN 7503_EN 06-10-2008 12:54 Pagina 36 7.6.3 Manual network setup Some expert network settings can be set on the TV. The DHCP is set to On to automatically connect to the network. Press Menu Ï > Setup > Installation > Manual network installation. 7.7 Connection setup The TV needs to know what connections you have made and which device is connected to which connector. If you have used the Connection assistant the connection setup is already done. 7.7.1 Naming your devices Name the connected devices for easy selection and best signal handling. Assign the type of device (DVD, VCR, Game, ...) to the connector you use for that device. ‡ Press Menu Ï on the remote control and select Setup > Installation> Rename devices. ® Press π to enter the list. Ò Press o or œ to select the connector you used for the device you connected. † Press π. º Press o or œ to select the type of device. ◊Press Menu Ï to quit the menu. 7.7.3 Decoder channels Decoders that decode an antenna channel are connected to EXT1 or EXT2 (scart). You have to assign the TV channel as a channel to be decoded. Then assign the connection where the decoder is connected ‡ Press Menu Ï on the remote control and select Setup > Installation > Decoder > Channel. ® Press π to enter the list. Ò Press o or œ to select the channel to decode. † Press p and go back to select Status. º Press o or œ to select the connector used by the decoder. ◊Press Menu Ï to quit the menu. Installation Decoder ... Rename devices Audio setup Channel Status Decoder Man. network inst. Reset online serv... Clock Factory settings 7.7.2 Audio setup (if present) If you use the Audio In L/R (DVI to HDMI) connector for a device connected to HDMI at the back of the TV, assign this Audio In to the HMDI 1, 2 or 3 where the device is connected. ‡ Press Menu Ï on the remote control and select Setup > Installation > Audio setup. ® Press π twice. Ò Press o or œ to select the HDMI connection to link with this Audio In. Audio setup Audio in L/R Audio in L/R HDMI 1 HDMI 2 HDMI 3 36 Connections 8 06-10-2008 12:54 Pagina 37 Technical data Picture / Display • Display type: LCD Full HD W-UXGA • Panel resolution: 1920x1080p • Pixel Plus picture enhancement • 1080p 24/25/30/50/60Hz processing • 100 Hz Clear LCD Supported display resolutions • Computer formats Resolution Refresh rate 640 x 480p 60Hz (VGA/HDMI) 600 x 800p 60Hz (VGA/HDMI) 1024 x 768p 60Hz (VGA/HDMI) 1280 x 768p 60Hz (VGA/HDMI) 1280 x 1024p 60Hz (HDMI) 1360 x 765p 60Hz (VGA/HDMI) 1360 x 768p 60Hz (VGA/HDMI) 1600 x 1200 60 Hz 1680 x 1050 60 Hz 1920 x 1080i 60Hz (HDMI) 1920 x1080p 60Hz (HDMI) • Video formats Resolution Refresh rate 480i 60Hz 480p 60Hz 576i 50Hz 576p 50Hz 720p 50Hz, 60Hz 1080i 50Hz, 60Hz 1080p 24Hz, 25Hz, 30Hz 1080p 50Hz, 60Hz Tuner / Reception / Transmission • Antenna input: 75ohm coaxial (IEC75) • TV system: DVD COFDM 2K/8K, (MPEG2) • Video playback: NTSC, SECAM, PAL Sound • Sound system: - BBE Multimedia • Connections: USB • Playback formats: MP3, Slideshow (.alb) JPEG, MPEG1, MPEG2. Technical data Supported media server software • Windows Media Player 11 (on Microsoft Windows XP* or Vista*) • PacketVideo Twonky Media 4.4.2 (on PC* & Intel Mac OSX*) • Sony Vaio media server (on Microsoft Windows XP or Vista) • TVersity v.0.9.10.3 (on Windows XP*) • Nero 8 - Nero MediaHome (on Microsoft Windows XP) • DiXiM (on Windows XP) • Macrovision Network Media Server (on Windows XP) • Fuppes (on Linux) • UShare (on Linix) • Philips Media Manager (on Microsoft Windows XP) • Philips NAS SPD8020 ENGLISH 7503_EN * For this media server software a step by step setting instruction is available in the online User manual on www.philips.com/support. Supported USB/Memory device formats • FAT 16, FAT 32, NTFS. Remote control • Type: RC4493 • Batteries: 3 Size AAA-LR03-1,5V type Connectivity Back • EXT1 (scart): Audio L/R, CVBS in, RGB • EXT2 (scart): Audio L/R, CVBS in, RGB, • EXT3: Y Pb Pr • VGA, Audio L/R • HDMI 1 in (HDMI 1.3a for all HDMI connections) • HDMI 2 in • HDMI 3 in • Audio In L/R (DVI to HDMI / VGA) • Audio Out L/R - display synchronised • Digital Audio out (coaxial-cinch-S/PDIF) display synchronised • Network - (RJ45) Side • HDMI side in • S-Video in (Y/C) • Video in (CVBS) • Audio L/R in • Headphone (stereo mini jack) • USB 37 7503_EN 06-10-2008 12:54 Pagina 38 Power • Mains power: AC 220-240V (±10%) • Power and standby power consumption: See technical specification on www.philips.com • Ambient temperature: 5°C - 35°C Specifications are subject to change without notice. For more specification details of this product see www.philips.com/support. Dimensions and weights (approx.) TV model 42PFL7503 - width - height - depth - weight TV + stand - width - height - depth - weight 1054 mm 658 mm 100 mm ± 28 kg 38 1054 mm 731 mm 265 mm ± 32,5kg Technical data 9 06-10-2008 12:54 Pagina 39 Troubleshooting Picture ENGLISH 7503_EN The sound is on, but there is no picture • Verify the contrast or brightness setting in the menu. Television and remote control The TV does not switch on • Verify the mains cord connection. • Verify if the batteries of the remote control are not empty or weak.Verify their + / - orientation. You can use the keys on the TV to switch the TV on. • Unplug the mains cord, wait a minute and plug it back in.Try again to switch on. The TV does not react on the remote control • Verify if the batteries of the remote control are not empty or weak. Verify their + / - orientation. • Clean the remote control and TV sensor lens. • During the warming-up time of the TV, which is about two minutes, it is possible that the TV and some external devices do not immediately react on their remote control commands.This is proper operation and not a malfunction of the device. The TV switches off and the red light blinks • Unplug the mains cord, wait a minute and plug it back in.Verify if there is enough space for ventilation. Wait until the TV has cooled down. When the TV does not restart to standby and the blinking occurs again, call our Customer Care. You forgot your code to unlock Child lock • See section 5.7.3 Set code / Change code. Wrong language in the TV menu ? Follow these steps to change the language. ‡ Press Menu Ï on the remote control. ® Use œ to select the last menu line. Ò Press πthree times. † Press o or œ to select your language. º Press OK. ◊Press Menu Ï to quit the menus. TV channels Some TV channels are gone • Verify if the correct channel list is chosen. • A channel could be uninstalled in the Rearrange menu. The TV picture is poor • Verify if the antenna is connected properly. • Non-earthed audio devices, neon lights, high buildings or mountains can influence the picture quality.Try to improve the picture by changing the antenna direction or place devices away from the TV. • Verify if the correct TV system is chosen in the Manual installation menu. • If only a certain channel is poor, try to fine tune this channel in the Fine tune menu. See section 6.2.3. The picture has poor colour • Verify the colour settings in the Picture menu. Select any of the Reset to standard settings in the Smart settings menu. See section 5.3.1. • Verify the connections and cables of the connected devices. Picture delay when a game console is connected • To prevent picture delay, set the TV in game mode. Press Menu > TV menu > Smart settings > Game. The TV does not remember my settings when I switch back on • Verify if the TV is set to Home in the TV menu > Setup > Installation > Preferences > Location menu. The picture does not fit the screen, it is too big or too small • Select a more fitting picture format in the Picture format menu. See section 5.3.4 Widescreen picture format. • Name your connected device in the Connections menu to obtain the best signal handling. See section 7.7.1 Naming your devices. The picture position on screen is not correct • Some picture signals from some devices do not fit the screen correctly.You can shift the picture with the navigation key on the remote control.Verify the signal output of the device. Sound There is a picture but no sound • Verify the volume is not set to 0. • Verify the sound has not been muted with the ¬ key. Troubleshooting 39 7503_EN 06-10-2008 12:54 Pagina 40 • Verify if all cables are connected properly. • If no sound signal is detected, the TV automatically switches off the sound. This is proper operation and is not a malfunction. The sound is poor • Verify if the sound is set to Stereo. • Verify the Equalizer in the Sound menu. • Select any of the Smart settings in the menu. The sound comes from one speaker only • Verify if the Balance is not set to extreme left or right. Sound delay when A HTS-DVD device is connected • See the user manual of the HTS-DVD device to adjust the audio sync delay. If you cannot set A delay, switch off HD Natural Motion in the Picture >Pixel Plus menu. See section 5.3.3 Picture settings. Unfortunately this software cannot be downloaded to your TV. I cannot see my files in the Multimedia menu. • Not all audio and picture files are supported. See section 8 Technical data. Photo and music files do not playback smoothly • The transfer performance of the USB device limits the transfer rate. Personal computer The PC display on my TV is not stable or is not synchronised • Verify if the correct resolution mode is selected on your PC. See section 8 Technical data. I cannot find my PC files on my PC • Verify if files have been added in the folder. • Not all file formats are supported. See section 8 Technical data. HDMI connections PC files are not shown in the PC network menu • You have to set the PC media server to share files with the TV. See section 7.6.2 Set up a PC network connection. Trouble with devices connected with HDMI • The HDMI - HDCP procedure might take a few seconds before the TV shows the picture from a device. • If the TV does not recognise the device and the screen shows no picture, try switching from one device to another and back again to restart the HDCP procedure. • If sound interruptions occur persistently, see the user manual of the device to verify the output settings. If that does not help, connect an additional audio cable. • If a DVI to HDMI adaptor is used, verify if an additional audio connection is in place to complete the DVI connection. • HDMI with EasyLink does not work - Verify if the connected device supports the HDMI CEC standard. See the user manual that comes with the device. - Verify if the HDMI cable is properly connected. - Verify if Easylink is activated in the Setup, Installation, Preferences menu. - Ensure that the System audio control in your HDMI CEC audio devices is properly set up. See the user manual that comes with your audio device. If your problem is not solved Switch your TV off and on again, that may help. If not, call our Consumer Care or consult our website www.philips.com/support. USB connection Find the Consumer Care telephone numbers on the back cover of this manual. The TV does not show the USB device content • Set your device (camera) to ‘Mass Storage Class’ compliant. • The USB device may need specific driver software. Please, have the TV Model and Product Number ready before you call. You can find these numbers on the packaging label or on the typelabel on the back and bottom of the TV. 40 PC files do not play • See section 8 Technical data for supported file formats. Net TV The quality of the displayed programmes is poor • The quality of the content displayed on the TV depends on the quality of the content service provided by the content provider as well as your connected bandwidth. Philips recommends a broadband Internet connection of at least xx Mbps. • Reset your Internet settings. Press Menu Ï > Setup > Installation > Manual network installation > Reset Net TV Troubleshooting 7503_EN 06-10-2008 12:54 Pagina 41 100 Hz Clear LCD 5,13 A Active control 13 Advanced sharpness 13 Antenna cable 7 connect 7 with devices 27 Audio setup 36 Auto format 14 Automatic installation 24 Auto Volume levelling 15 B Balance sound 14 Batteries 3,6 Blacklevel 13 Blu-ray Disc 32 Brightness 13 C Cable HDMI 28 Scart 28 S-Video 28 Video 29 YPbPr 28 Camcorder 33 Camera (photo) 33 Care of the screen 3 Change code 18 Channel all channels list 16 favourite list 17 installation 24 lock 18 up/down 11 previous 11 rearrange 25 store / install 25 Child lock 18 Code 18 Colour enhancement 13 menu 12 keys 4,10 Index ENGLISH 10 Index Connection best 28 overview 27 set up 36 Contrast 13 Country selection 24 Custom lock 18 Custom tint 13 D Decoder channel 36 Delta volume 15 Device connecting 29 naming 36 watch 9 DHCP 36 Digital audio out 27 Dual I/II 14 Dual screen 11 DVD connect 31 playback 9 player 30 recorder 30,31 Dynamic backlight 13 contrast 13 Headphone connect 27 volume 14 Home theatre system 32 Hue 13 I Installation automatic 24 manual 24,25 manual network setup 36 menu 24 update 26 K Kensington Security Slot 5 Key(s) colour 10 on TV 4 on remote control 4,10 L Language menu 24 Light sensor 13 Location 39 Locks 19 M E EasyLink 29 Electronic Programme Guide 17 Energy saving 12 Equalizer 14 External 1,2,3 (EXT) 27 F Factory settings 26 Favourite channel lists 17 Fine tune 25 Menu key 11 Mono 14 Movie expand 14 MPEG artefact reduction 13 Music 20 Mute key 10 N Naming devices 36 Net TV setup 35 Network setup 35 Noise reduction 13 G Game console 33 O H OK key 10 On timer 19 HDCP 28 HDMI connection 29 HD digital receiver 32 HD natural motion 13 P Personal Computer connect 34 display resolutions 37 41 7503_EN 06-10-2008 12:54 Photo viewer 20 Picture album 19 format 14 menu 12 Pixel Plus 13 Position the TV 5 Power cable 7 R Rearrange channels 25 Recorder 30,31 Recycling 3 Remote control batteries 6 overview 10 Rename 25 Reorder 25 S Safety 3 Satellite receiver 32 Scart connection 28 Screen cleaning 3 Search channels 25 teletext pages 15 Set code 18 Settings assistant 12 Sharpness 13 Sleeptimer 19 Smart settings 11 Software update 22 Sound menu 14 surround 14 Standby 10,18 Super zoom 14 Stationary images 3 Stereo 11 Subtitle 19 shift 14 Pagina 42 Troubleshooting 39 Turn on 7 TV speakers 14 U Unmount the stand 6 Unscaled 14 USB connector 27 device 19 photo viewer 19 V VCR connect 30 VGA 34 Video cable 29 Video formats 37 Volume bar 14 key 10 W Whitepoint 13 Widescreen picture format 14 Y YPbPr 28 T Table of Pages T.O.P 15 Technical data 37 Teletext 15 dual screen 15 language 16 menu 16 page 15 teletext 2.5 16 Timers 19 Tint 13 42 Index cover 2732.1 13-11-2008 13:35 Pagina 3 cover 2732.1 13-11-2008 13:35 Pagina 4 Contact information Type no. Product no. België / Belgique 078 250 145 €0.06/min Nederland 0900 8407 €0.10/min United Kingdom 0870 900 9070 Local Printed in Belgium