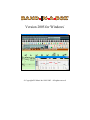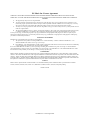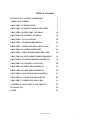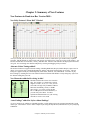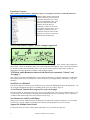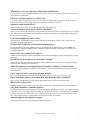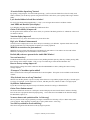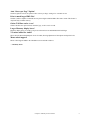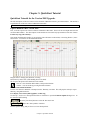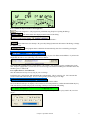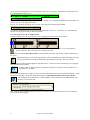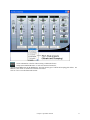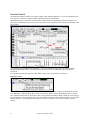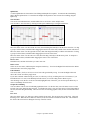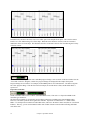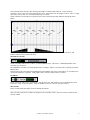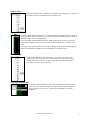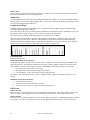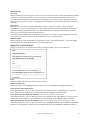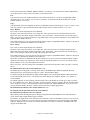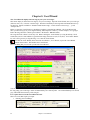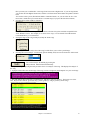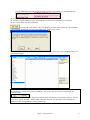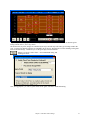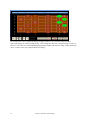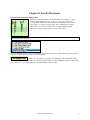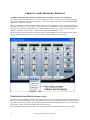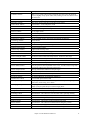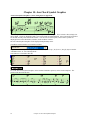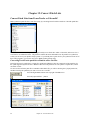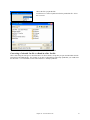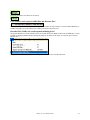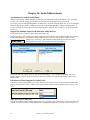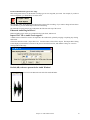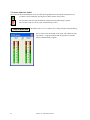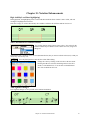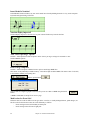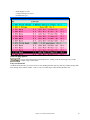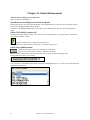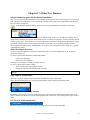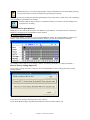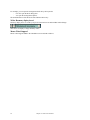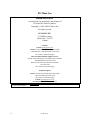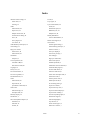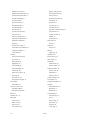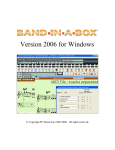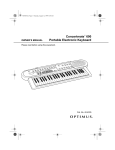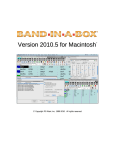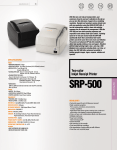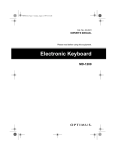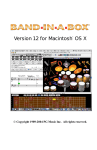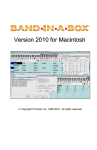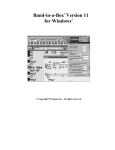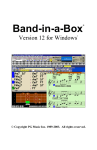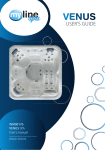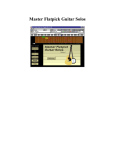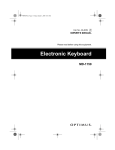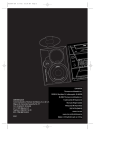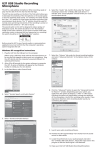Download PG Music Band in a Box - 2005 (Windows) Upgrade Manual
Transcript
Version 2005 for Windows ® Copyright PG Music Inc.1989-2005. All rights reserved. PG Music Inc. License Agreement CAREFULLY READ THE FOLLOWING TERMS AND CONDITIONS BEFORE COMPLETING THE INSTALLATION OF THIS SOFTWARE. USAGE OF THE SOFTWARE INDICATES YOUR ACCEPTANCE OF THE FOLLOWING TERMS AND CONDITIONS. LICENSE A. The program may only be used on a single machine. B. You may transfer the program and license to another party if the other party agrees to accept the terms of this Agreement. If you transfer the program, you must either transfer all copies, whether in printed or machine readable form, to the same party, or, destroy all copies not transferred. This includes all modifications and/or portions of the program merged into other programs. C. You may receive the program in more than one media. Regardless of the type or size of media you receive, you may install or use the media on a single machine. The program (including any images, “applets,” photographs, animations, video, audio, music, and text incorporated into the program) is owned by PG Music Inc. or its suppliers, and is protected by international copyright laws and international treaty provisions. You may not use, copy, or transfer the program, or any copy, modification or merged portion of the program, in whole or in part, except as expressly provided for in this license. If you transfer possession of any copy, modification or merged portion of the program to another party, your license is automatically terminated. D. LIMITATION OF REMEDIES PG Music Inc.'s entire liability and your exclusive remedy shall be: A. The replacement of any media not meeting PG Music Inc.'s “Limited Warranty,” which are returned to PG Music Inc., or an authorized PG Music Inc. dealer, with a copy of your receipt. B. If PG Music Inc. or the authorized dealer is unable to deliver replacement media which is free of defects in materials or workmanship, you may terminate this agreement, and your money will be refunded. In no event will PG Music Inc. be liable to you for any damages, including but not limited to lost profits, lost savings, or other incidental or consequential damages arising out of the use or the inability to use such program, even if PG Music Inc. or an authorized PG Music Inc. dealer has been advised of the possibility of such damages, or for any claim by any other party. TRADEMARKS Band-in-a-Box®, PG Music®, and PowerTracks Pro® are the registered trademarks of PG Music Inc. in the United States, Canada, and other countries. Microsoft® and Windows® are either registered trademarks or trademarks of Microsoft Corporation in the United States and/or other countries. Apple®, the Apple logo, Macintosh®, Mac®, Power Mac®, QuickTime® and True Type® are trademarks of Apple Computer, Inc., registered in the U.S. and other countries. IBM® is the registered trademark of International Business Machines Corporation. Other brands and their products are trademarks or registered trademarks of their respective holders and should be noted as such. PATENTS Band-in-a-Box is protected under US Patent 5990407. The TC-Helicon Harmony feature in Band-in-a-Box is protected under US Patents 5567901, 5641926, 5986198, 34583, 296.80.173.9, PI9603819.5, 0368046, 0750776, 6,046,395, and patents pending. Printed in Canada 2 PG Music Inc. License Agreement Table of Contents PG MUSIC INC. LICENSE AGREEMENT 2 TABLE OF CONTENTS 3 CHAPTER 1: INTRODUCTION 4 CHAPTER 2: SUMMARY OF NEW FEATURES 5 CHAPTER 3: QUICKSTART TUTORIAL 10 CHAPTER 4: PIANO ROLL WINDOW 18 CHAPTER 5: VOCAL WIZARD 26 CHAPTER 6: STYLEPICKER EDITOR 29 CHAPTER 7: ALTERNATE GUITAR TUNINGS 32 CHAPTER 8: FOURTHS HARMONIES 35 CHAPTER 9: AUDIO HARMONIES ENHANCED 36 CHAPTER 10: JAZZ CHORD SYMBOL GRAPHICS 38 CHAPTER 11: SONGPICKER ENHANCEMENTS 39 CHAPTER 12: CONVERT PATCH LISTS 40 CHAPTER 13: LYRIC ENHANCEMENTS 42 CHAPTER 14: AUDIO ENHANCEMENTS 44 CHAPTER 15: NOTATION ENHANCEMENTS 47 CHAPTER 16: GUITAR ENHANCEMENTS 50 CHAPTER 17: OTHER NEW FEATURES 51 APPENDIX A: NEW STYLES AND ADD-ONS. 55 PG MUSIC INC. 56 INDEX 57 Table of Contents 3 Chapter 1: Introduction This documentation covers the new features in Band-in-a-Box Version 2005. 9 9 9 Chapter 2 is a summary of the new features. Chapter 3 is a QuickStart Tutorial. Chapters 4-17 and Appendix A describe the new features in detail. Band-in-a-Box 2005 for Windows® is here with over 50 cool new features! There’s a new fully featured Piano Roll window, similar to the type found in many sequencer programs. This allows you to edit the Melody or Soloist tracks with greater ease and precision. The Guitar window is enhanced, and now supports Alternate Guitar tunings, including DADGAD, Drop D, Double Drop D, Open G and 11 others, including Nashville High Strung tunings! Guitar bends now show up in real-time on the guitar fretboard. New 3, 4, and 5-part Jazz Harmonies are added with voicing in Fourths. “Auto Endings” are added for styles that don’t have endings, such as styles made from MIDI files. Synthesizer patch file lists (.PAT files) can now be made easily by converting PowerTracks or Cakewalk patch lists. “Jazz Chord-Symbol Graphics” (triangles for major, circles for diminished and a circle with a slash for halfdiminished) are now supported. A new “Vocal Wizard” displays and transposes to the best song keys for your vocal range. Editing of the Audio Track is now non-destructive, so changes only become permanent if you save the file. The TC-Helicon Audio Harmonies have been enhanced with Vocal Pitch-Styles (automatic “Vibrato” and “Scooping”) that can be added to the vocal harmony parts. Multiple sound cards are supported – you can now choose which sound card to use. Full Stereo or Mono support has been added for the Audio Track. There are now on-screen VU meters to monitor the Audio Track. Multiple lines of Lyrics are now supported on the Fake Sheet and Printout. Chords and Lyrics can be displayed on separate lines on the Big Lyrics Window. A new Play-Loop feature allows you to select an area and play it in a repeated loop. The SongPicker can display in subfolders, and you can add styles to the StylePicker. Karaoke files (.KAR) can now be read directly, including lyrics and analysis of chord symbols. …and much more! Important Note: People familiar with the previous versions of Band-in-a-Box will be pleased to know that we have kept the same functionality of our previous releases. The new features are optional and don't interfere with familiar methods of using the program. All songs, styles etc. are completely compatible with previous versions, so that you can upgrade without losing any of your existing work. 4 Chapter 1: Introduction Chapter 2: Summary of New Features New Features in Band-in-a-Box Version 2005... New Fully-Featured “Piano Roll” Window! Now you can edit your tracks using the new “Piano Roll” window, similar to the type found in many sequencer programs. Edit the Melody or Soloist tracks with greater ease and precision. There are 2 panes in the window – one for notes and the other for controllers, velocity, and other data. All notes and controllers are displayed as black bars on a grid. You can change note duration and pitch by selecting and dragging with your mouse. Alternate Guitar Tunings added! The Guitar window now supports alternate tunings, including DADGAD, Drop D, Double Drop D, Open G and 11 others! You can also select “Nashville High Strung” tunings, which tune certain strings up an octave. The new tunings are supported in Styles, Chord Diagrams, Guitar Tutor, Notation, Tab, and Printout. Learn how to play these tunings by watching the on-screen Guitar Fretboard or Notation/Tab Window. Easily change any style to use the alternate tuning that you want. New Harmonies added with voicing in 4ths! Modern Jazz harmonies often voice chords in 4ths. For example, a C chord with C melody might be voiced C, G, D, A, E. Now you can select 4ths voicings easily in Band-in-a-Box to harmonize the Melody, Soloist, or THRU parts using 3, 4, or 5 part voicings in 4ths. We’ve added presets for these harmonies, so you can easily select them. Use these sophisticated 4ths harmonies on your existing melodies to create a new sound. “Auto Endings” added for Styles without Endings! If you‘ve made a style, and haven’t included an ending, a 2-bar ending can now be generated automatically, based on the style. This makes it easier to make complete styles using the Style Wizard, which makes a style by analyzing a MIDI file. Chapter 2: Summary of New Features 5 Patch List Converter Make Synthesizer Patch file lists (.PAT files) easily by converting PowerTracks or Cakewalk Patch lists! Band-in-a-Box can now read a patch file list generated by PowerTracks or Cakewalk, and convert it to a .PAT file for use in Band-in-a-Box. The patch file contains the name and numbers for all patches on a synthesizer, so that you can access your patches easily by name. If you already have a patch list for your synthesizer from one of these other programs, you can now convert it to Band-in-a-Box format easily. “Jazz Chord Symbol Graphics” (circles, triangles) supported! Jazz and Pop music often use certain non-alphabetic symbols for chord types. These include a delta (triangle) for major chords, a circle for diminished, and a circle with a slash for half-diminished. Also, tensions like b9 and b13 are stacked vertically and contained in brackets. You can now select this option, and see these symbols for display/printout on the Chord Sheet, Notation, and Lead Sheet windows. TC-Helicon Audio Harmonies enhanced with Pitch Styles (automatic “Vibrato” and “Scooping”)! Now, when you generate audio harmonies to your recorded vocal tracks, you can select pitch styles to add vibrato and scooping effects to the vocal harmonies. Choose from presets, including “Ballad,” “Broadway,” “Pop Diva” and more! StylePicker now Editable! You can now add your own styles to the StylePicker list by pressing an ADD/EDIT button on the StylePicker. You can see all the information about the style, including memo, genre, feel, tempo, range, etc. “Vocal Wizard” finds the best song keys for your vocal range! This feature helps you choose the best song key for your vocal range from your vocal type (baritone, tenor, etc.), or a custom range. The wizard analyzes the song and recommends the best keys for that song. There are options to “include/exclude falsetto range”and “restrict choices to these keys […].” Non-Destructive Audio Track Editing! With previous versions of Band-in-a-Box, any changes to the audio track would be permanent, even if you didn’t save the song. Now the changes are non-destructive and only become permanent if you save the file. Support for Multiple Sound Cards! For the audio track, you can now choose which sound card to use, if you have more than one. 6 Chapter 2: Summary of New Features Multiple lines of Lyrics Supported on Fake Sheet and Printout! If your song has 1st and 2nd endings or multiple verses of lyrics, multi-line lyrics can be displayed, so you’ll see all verses on the same Fake Sheet. Full Stereo or Mono support for Audio Track! You can now choose between mono or stereo for the audio track and the audio plug-ins work for mono or stereo. Tracks can be edited in either format, and converted from stereo to mono or vice versa. Enhanced Audio Plug-in Effects! Enhanced audio plug-in effects are included for EQ, Peak-Limit, and Reverb. Selective Humanize option for the Melody Embellisher! There is a new option for the Embellisher to only humanize the timing of the music if the timing was “stiff” to begin with. This allows the Embellisher to leave the timing of human input melodies alone, and humanize only the ones that were entered in step-time. Lead Sheet highlighting is more visible! During playback, the highlighting of bars on the Lead Sheet and Fake Sheet window is more visible, with red rectangles to highlight the current bar. Karaoke Files (.KAR) now can be opened, including lyrics! The Popular Karaoke file format (.KAR) can now be opened directly into Band-in-a-Box, just like MIDI files. Chord symbols are displayed (Band-in-a-Box intelligently analyzes the chords of the song), as well as the lyrics from the Karaoke files. Import WAV file to Audio Track support! A Mono or Stereo WAV file can now be imported to the Audio track, optionally merging or replacing any existing audio track. Pitch Bends are now displayed on the Guitar Fretboard! Pitch bends now show up on the Guitar Fretboard. As the pitch bend occurs, a blue line moves along the string in real time to show the height of the pitch bend. Shift-Click support for Selecting Region of Chordsheet, Notation, or Audio Window! To select a region of Chordsheet, Notation, or Audio Window, you can now Shift-click on the end point to easily select a large area. Colors editor for Note Colors in the Notation Window! Note colors for the notation window may be edited to create custom color sets, using a new dialog box. Entire Song name displayed in Taskbar Hint when Band-in-a-Box is minimized! This is useful to find the name of a song playing when Band-in-a-Box is playing in the background. Multi-colors for Event List! Different colors are used for different event types in the event list, to visually distinguish notes, patch changes etc. Song Picker Enhanced – subfolder support! The SongPicker has been enhanced and now can optionally display songs from sub-folders. For example, if you get a song list of c:\bb, it can include songs in subfolders of c:\bb like c:\bb\styles34. You can also lock the SongPicker to always open in the same folder (EG: C:\bb), so that you can use the same list to keep track of all songs on your disk. Other enhancements like “change folder,” and “go up one folder” are included. Notation supports time signature changes! Time signature changes are now printed on the Notation/Lead Sheet! Chapter 2: Summary of New Features 7 “Favorite Folder-Open Song” button! By opening a song using the “Favorite Folder-Open Song,” you first select the folder from a list of recently used folders, and then you can directly open the song from that folder. This allows you to quickly find a song in another folder. Lyric breaks hidden in Lead Sheet window! For Lyrics, line break and paragraph marks (‘/’ and ‘\’) are no longer shown on the Lead Sheet window. Auto MIDI and Karaoke lyrics display! Lyric Window now auto-opens for MIDI files and Karaoke files! Guitar TAB visibility is improved! For the guitar tab, the numbers are now more visible, as a portion of the black guitar line is “whited out” when a tab fret number is drawn. Notation display improved! The first note in every bar is drawn farther away from the bar line. Big Lyrics Window Enhancements! Chords can now be displayed on a row above the lyrics on the Big Lyrics Window. Separate chord colors are used for the Chords and Lyrics, allowing these elements to be visually separated. MIDI file text markers for part markers! MIDI files are now written with descriptive Text Markers for part markers! Text markers are also read in from MIDI files, and displayed as Section Markers on the Notation. Decibel (dB) scale now present in the Audio Edit Window! New rest insert key! In editable notation mode, you can now insert a rest by holding the back-quote key (tilde key without pressing shift) then clicking on the notation window. This is a way to avoid having to check the Rest checkbox first. Reset to factory settings improved! Reset to factory settings also offers to nuke the drum kit and MIDI Driver choice, making the return to factory settings complete. “Transpose” Chordsheet option added! This is useful for non-concert pitch instruments like Tenor Saxophone. This option is also available on the Notation window. “Play Selected Area as a Loop” function! Shift-click on the Play button, or press F10 (Play Selected Area as Loop) and the program will play a selected region as a loop. For example, you can select bars 10 and 11, and then press F10, and bars 10 and 11 will play looped. StyleMaker Enhancements! If you don’t save the style, the previous style will load in, instead of reverting to “ZZJAZZ.STY.” Guitar Tutor Enhancements! The Guitar Chord Tutor now has an “Anticipate” mode which plays the next chord X beats in advance, allowing time for the user to prepare the chord for playing along. 11 new tutors have been added for the Alternate tunings like DADGAD, Open G, etc. No more drum crash cymbals on Bar 1 of the song! The very first bar of the song is (optionally) no longer considered to be following a fill, so a drum crash cymbal won’t be played. Most drummers wouldn’t play a crash cymbal on bar 1 of the song. New Hot keys added for Prefs tab dialog! This allows navigation of the Preferences tabs by single keystrokes. 8 Chapter 2: Summary of New Features Auto “Staves per Page” Option! Notation | Options now has an option to allow “Staves per Page” setting to be automatic or not! Print to much larger BMP files! Notation | Print to Graphics command can now print to high resolution BMP’s like 2400 x 3000! This feature is only limited by available memory. Guitar TAB lines easier to see! Guitar TAB lines now print in black, instead of grey, so tab is easier to read. Larger Harmony display boxes! Harmony display boxes are wider by 64 pixels on the main screen and Melodist/Soloist dialogs! VU meters added for Audio! These show the Record and Playback levels for audio, allowing adjustment of microphone and speaker levels. Mouse wheel support! Mouse wheel support added to the Chordsheet screen and other windows. … and many more! Chapter 2: Summary of New Features 9 Chapter 3: QuickStart Tutorial QuickStart Tutorial for the Version 2005 Upgrade. The full descriptions of the new features in Version 2005 of Band-in-a-Box are provided elsewhere. This tutorial is a QuickStart tour of the new features in Band-in-a-Box 2005. Note: It is assumed that you are somewhat familiar with the previous release of Band-in-a-Box. Explore Band-in-a-Box Version 2005 First, we’ll take a quick tour of the new features in Band-in-a-Box 2005. Then we’ll do an in-depth tutorial for the new Piano Roll window. The other chapters in the manual are also tutorial style presentations of the new features. Load in any song with a melody... Now launch the Piano Roll window, by pressing the piano roll button on the toolbar, or choosing Window | Piano Roll Window. You’ll then see the Piano Roll window. Drag the notes to change pitch, duration, or timing. Insert notes by mouse click (while holding down Ctrl+Shift). We’ll explore the piano roll in detail later in the tutorial. Now let’s close the Piano Roll window, and open the Notation window. You can do this by pressing the notation button. Let’s hear the fourths harmonies… Load in c:\bb\Tutorial - BB 2005\ 4 Trumpets in 4ths - Harmony 219 demo. This will play the melody in 4 part harmony, using 4ths harmonies. Let’s display “Jazz chord symbol graphics” to this song. Use the Opt. | Preferences menu option and click on "Notation" to open the Notations Options dialogue box. In the Notation Options dialog: Press the [Jazz Fonts] button to select the Jazz music font. Select the “Jazz Symbols” checkbox. Exit the Options dialog, and you’ll now see Jazz chord symbols. 10 Chapter 3: QuickStart Tutorial Let’s examine the improvements in the SongPicker. Open the SongPicker. (The program may rebuild the song list prior to opening the dialog.) Look at the folder name displayed at the bottom of the dialog. Select the checkboxes “Always open in this folder” and “Include Subfolders.” If the folder name isn’t already c:\bb, press the [Change] button near the bottom of the dialog, to change the folder to c:\bb. If the program doesn’t rebuild the list automatically, then force a rebuild by pressing the [Rebuild List] button. The Song list will then be rebuilt, displaying ALL of the songs in your c:\bb folders and subfolders. If you have the MegaPAK, this will be over 2,000 songs, riffs, and style demos! Use the FILTER to manage this list. Set the Filter to “any column.” For example, type the word Bluegrass in the filter, and press [Apply Filter]. You’ll now see a list of 29 songs, all with the word Bluegrass somewhere in the title, filename, genre, or other field. Let’s explore the new “Vocal Wizard.” This determines the best keys for any song in your vocal range. Load in the song c:\bb\ Tutorial - BB 2005\Old Folks at Home.MGU. This is in the key of F. We’ll assume that you are a male with a baritone range. If so, F is not a good key for this song, it is too high. Choose Window | Vocal Wizard or press the Vocal Wizard button on the toolbar. The Vocal Wizard will open. It displays color coded scores for each possible key, and has determined that they key of D is the best key for that song in your vocal range, which you can set in the same dialog. When you call out to your piano player “We can do this song in D,” he replies “I don’t play much in D, I’m a Jazz player.” Chapter 3: QuickStart Tutorial 11 So you use the “Allowable Keys” preset in this dialog, and set it to “Jazz keys,” and then the Vocal Wizard revises its recommendation to the key of C. If you select “Auto-transpose to best key when a song is loaded,” every song will automatically be transposed to the best key for your vocal range when loaded. For now, let’s de-select that option, since we don’t want songs to be transposed when loaded. Note that the Vocal Wizard can also be used for instruments like “Tenor Sax,” “Trombone,” etc. to determine the best keys for playing the melody on those instruments. Let’s check out the new PLAY LOOP feature. On the Chordsheet, select the 2 bars from 9 to 10 by dragging the mouse to make the bars black. Now, press the [Loop] button on the toolbar, or press F10, or choose the Play | Play (loop) Highlited Section menu item. The 2 bars from 9 to 10 will play in a loop. We can use the new Favorite Folders feature to quickly OPEN or SAVE a song from/to a different folder than we are in now. Hold the Shift key as you click the [Open] button. This will launch the Favorite Folder dialog, allowing you to pick the folder to load from, and then the typical dialog will open up. This saves you the time needed to navigate through the Explorer style folder choice – which can be time consuming if you’re hopping back and forth between folders. Similarly, Shift-clicking on the [Save As] button will allow you to choose a favorite folder prior to seeing the Save As dialog. The TC-Helicon Harmonies are improved. Let’s load in the Tutorial Demo from 2004, called c:\bb\Tutorial – Audio Harmonies\Listen.MGU. We’ll now add audio harmonies, and the audio harmonies will now have vibrato! After loading in Listen, launch the TC-Helicon dialog. Choose Harmonize to the MIDI Melody, and harmony #172, and click OK. Now, in the TC-Helicon Harmony dialog, notice the new combo boxes at the bottom of the screen for Pitch Style presets (vibrato and scooping). 12 Chapter 3: QuickStart Tutorial Set the 4 harmonies to the first vibrato setting “1 BNatural Vibrato,” and press the PREVIEW button. You’ll now hear these harmonies, generated from MIDI notes in the BB harmony, but with various types of vibrato and scooping pitch effects. On held notes, the vibrato is essential for a natural vocal sound. Now let’s move on to the Piano Roll Tutorial. Chapter 3: QuickStart Tutorial 13 Piano Roll Tutorial The Piano Roll window enables precise graphic editing of note timing and duration. You can also graphically edit Note Velocity, Controllers, Program Changes, Channel Aftertouch, or Pitch Bend. The Piano Roll may be opened as a movable window (which floats above the Band-in-a-Box main window), or it may be opened embedded, which occupies the same position as the Chordsheet/Notation panel in the Band-in-a-Box main window. Let’s load the song “PianoRollDemoSong.MGU.” This is a medium Bossa Nova with some horn noodling to demonstrate Piano Roll features. The song contains example use of several MIDI data types with which to experiment. To open the Piano Roll, in the Band-in-a-Box Window menu, select the item Piano Roll Window. Playback Control In addition to other Band-in-a-Box methods, you can start playback by double-clicking the Chords Ruler above the Note Time Ruler. When polishing edits, it can be convenient to double-click the Chords Ruler to hear a couple of bars, and then click the Ruler or tap the Space Bar to stop playback and continue editing. When you click or drag in the Chords Ruler, it sets the Insertion Point. The Insertion Point determines the location that pasted events would be added to the track. It also determines the Playback Start bar if you use the Ctrl+G "Play from here" keyboard shortcut. 14 Chapter 3: QuickStart Tutorial Splitter Bar A vertical Splitter Bar sits between the Note Editing and Graphic Event panels. To maximize the Note Editing panel, drag the Splitter down. To maximize the Graphic Event panel for more accurate Event editing, drag the Splitter up. Note Selection You can click on individual notes, and also Shift-click or Ctrl-click to select multiple notes. You can make a “box selection” by clicking on white space and drawing a rectangle around notes. Note Editing Move the mouse cursor over the left side of a Note, then click-drag horizontally to edit the note's start time. To drag a group of selected notes, hold Shift while dragging the head of one of the notes, and all of the selection will follow! Move the mouse cursor over the right side of a note, then click-drag horizontally to edit the note's duration. To drag a group of selected notes, hold Shift while dragging the tail of one of the Notes. Move the mouse cursor over the center of a note, then click-drag vertically to edit the note's pitch. To transpose a group of selected notes, hold Shift while dragging the center of one of the Notes. Insert a Note Hold Shift+Ctrl, and then click where you want a new note. Delete a Note Select one or more notes, and then tap the computer's Delete key. You Can also Right-Click and choose the "Delete Selected Events" item in the popup menu. Undo Mistakes You can use Edit | Undo (or Ctrl+Z) to recover from edits gone horribly wrong. You can also Right-Click and choose the "Undo" item in the popup menu. If you make a mistake when inserting an event, it is often easy to fix by re-editing the event. For instance, if you intended to insert a C note, but accidentally inserted a B note, it is trivial to drag the new B note up to C. After inserting events, the new events are selected (highlighted red). Therefore, you can also tap the Delete key to remove accidentally inserted events. Graphic Event Editing You can edit the value or time of individual graphic data items. To edit the value, move the mouse cursor over the top half of an event, and click-drag vertically. To edit the time of the event, move the cursor over the bottom half of an event, and click-drag horizontally. There are two tools for inserting graphic events, the Line Tool and the Pencil Tool. Line Tool Move the mouse cursor over white space in the Graphic Event panel. The cursor becomes a Line Tool. Click and then drag a line. When the mouse button is released, events are inserted or modified to fit the line. This illustrates the effect of the Line Tool for editing the Velocity of the first 6 notes: Chapter 3: QuickStart Tutorial 15 Pencil Tool Hold Shift+Ctrl, and move the mouse cursor over white space in the Graphic Event panel. The cursor becomes a Pencil Tool. Click and then drag a free-form shape. When the mouse button is released, events are inserted or modified to fit the free-form shape. This illustrates the effect of the Pencil Tool for free-form drawing the Velocity of the first 6 notes: Program Changes The Piano Roll demo song contains some embedded program change events as a demo of this new method. Set the “View/Edit” control to “Program,” and the few program changes are displayed in the Graphic Event panel. Program changes are zero-based. For example, General MIDI piano is zero rather than one. The demo song intro has a flute program change. Then the first chorus is trumpet, the second chorus is flute, and the third chorus is soprano sax. Expression Controller Set the View/Edit combo box to “Control” (controller MIDI events). Then select “11 Expression MSB” in the controller type combo box. The Expression controller is recognized by most modern synthesizers (including most General MIDI synths). However, some older synths do not recognize this controller. Expression is an alternative to “7 Main Volume MSB.” Use the Expression controller for individual tracks, and reserve the main Volume controller for overall track loudness. That way, you can use the Band-in-a-Box main window Volume controls without affecting individual notes in the track. 16 Chapter 3: QuickStart Tutorial In the example shown, the intro flute ostinato pattern fades in, and then fades back out, via the expression controllers. These events were entered with the Line Tool. Notice that before the trumpet comes in, there is a single expression event of value 127, to kick the loudness up to “normal.” Single controllers are inserted by moving the mouse cursor to the desired position and then clicking the mouse button. Play the demo song, and watch how Expression controls have been added for soft attack on some notes, and loudness reduction at the end of some notes. Modulation Controller Set the View/Edit combo box to “Control” (Controller MIDI Events). Then select “1 Mod Wheel MSB” in the controller type combo box. The Modulation controller is not firmly defined, but it is usually a Vibrato or Tremolo effect (especially in General MIDI synths). Play the Demo Song, and watch how Modulation has been added to some notes to add Vibrato. It is usually best to use tasteful amounts of Controllers. With graphic edits, too much is almost always too much! Pitch Bend Set the View/Edit combo box to “Pitch Bend.” Play the demo song, and watch how a few pitch bends have been inserted to “scoop” some note attacks, “sting” the middle of a note, or “fall off” some note releases. More Details Please read the Piano Roll chapter for more detailed descriptions. ________________________________________________________________ This is the end of the tutorial. Thanks for taking the time to read this section. The next sections examine the new features in detail. Chapter 3: QuickStart Tutorial 17 Chapter 4: Piano Roll window New Fully-Featured “Piano Roll” Window! Now you can edit your tracks using the new “Piano Roll” window, similar to the type found in many sequencer programs. Edit the Melody or Soloist tracks with greater ease and precision. There are 2 panes in the window – one for notes and the other for controllers, velocity, and other data. All notes and controllers are displayed as black/gray bars on a grid. You can change note duration and pitch by selecting and dragging with your mouse. Piano Roll window The Piano Roll window enables precise graphic editing of note timing and duration. You can also graphically edit Note Velocity, Controllers, Program Changes, Channel Aftertouch, or Pitch Bend. The Piano Roll may be opened as a movable window, which floats above the Band-in-a-Box main window, or it may be opened embedded, in the same position as the Chordsheet/Notation panels in the Band-in-a-Box main window. Track Selection Select the Track - Bass, Drums, Piano, Guitar, Strings, Melody, or Solo. It is most practical to edit the Melody and Solo tracks. The other tracks for the accompaniment are rewritten every time Band-in-a-Box rebuilds the song (every time you click the Play button). So if you edit a “backing track,” be sure to save as a MIDI file before rebuilding the song, or your edits will be lost. Cursor Location Info Panel The Info Panel shows the cursor's Bar:Beat:Tick and MIDI note or controller value (depending on the cursor location). In cursor locations where a value would be nonsensical, the status text values are blank. For instance, in the Note panel, Bar:Beat:Tick and Pitch are displayed. In the Ruler panels, only Bar:Beat:Tick is displayed. In the left Piano panel, only Pitch is displayed. In the Graphic Event panel, Bar:Beat:Tick and Event Value are displayed. 18 Chapter 4: Piano Roll window Snap-to-Grid Selections, Inserted Notes, or Edited Notes will snap to the grid spacing. If you do not want snap-to-grid, select [NONE] in the drop-down menu. View/Insert Channel If a track contains multiple channels, “All” will display MIDI events on all channels. Otherwise, select the Channel which you need to see. If “All” is selected, new MIDI events are inserted on the Band-in-a-Box track's assigned channel. Except for perhaps multi-channel Guitar tracks, Band-in-a-Box plays all track events on the assigned track channel. Therefore, in almost all cases, the channel of track events does not matter. For instance, if the Melody track is set to transmit on channel 4, all events on the Melody track will be sent on channel 4 regardless of the “actual channel” of each track event. Note Duration Set the default duration of new inserted notes. It is easy to mouse-edit a note's duration after a note is inserted, so it is usually sufficient to select a typical note duration that makes sense for your purposes and then mouse-edit the duration of “exception” notes after they are inserted. View/Edit Graphic Data Determine what graphic data to view or edit in the bottom Graphic Data panel. Choose Velocity, Controller, Program Change, Channel Aftertouch, and Pitch Bend. If Chan is not set to “All,” only the selected channel events will be displayed. Chapter 4: Piano Roll window 19 Controller Type If “View/Edit” is set to “Control,” the Controller Type control becomes visible. The Graphic Data panel will display the chosen controller type. If Chan is not set to “All,” only the selected channel events will be displayed. Chord Ruler and Note Time Ruler Panel There are two top rulers. The top Chord Ruler displays chords and the Playback Location Indicator. The Note Time Ruler displays bars and bar subdivisions. When zoomed-in, more subdivisions are displayed. When zoomed-out, fewer subdivisions are displayed. Click or Drag in the Chords Ruler to set the Insertion Point (useful if you wish to use the menu Edit/Paste (Ctrl+V) to paste into the Piano Roll). If a song is playing, a Chords Ruler click will stop playback. Double-click the Chords Ruler to start playback at the indicated bar. You can also set the Insertion Point and then tap Ctrl+G to start playback at the desired location. Notes can be selected with the Note Ruler. However, the Note Ruler does not select non-note events such as controllers or pitch bend. 1 Click-drag on the Note Ruler to select a time-range of notes. 2 Shift-click-drag to add a time-range of notes to the selection. 3 Ctrl-click-drag to invert the note selection of a time range. For instance, you could drag to select all notes in bars 2 thru 7. Then you could Ctrl-drag to toggle off note selections in bar 4. By using the Shift and Ctrl keys, very flexible time selections can be made. Keyboard Pitch Panel -1 Click on a single note of the keyboard to select all notes of the clicked pitch. -2 Click-drag on the keyboard to select all notes in a pitch range. -3 Shift-click-drag to add another set of notes to the selection. -4 Ctrl-click-drag to invert a pitch selection. For instance, you could drag C5 thru C6 to select an octave of notes. Then Shift-click A3 to add all A3 notes to the selection. Then Ctrl-click F5 to remove all F5 notes from the selection. 20 Chapter 4: Piano Roll window Note Panel Horizontal bars represent notes. Notes can be selected, edited (start time, pitch, duration), inserted, and deleted. Note Selection Selected notes are Red. 1 Click on individual notes to select. 2 Shift-click on individual notes to add to the selection. 3 Ctrl-click on a note to invert (toggle) its selection. Click on white space and then drag a rectangle around notes to select a group of notes. Only notes which start within the rectangle are selected. If the left edge of a note is not inside the rectangle, it will not be selected. This is a feature, not a bug! 1 Shift-drag a rectangle to add another group of notes to the selection. 2 Ctrl-drag a rectangle to toggle the selection of the notes in the rectangle. Note Editing Edit Note Time Stamp (start time): Move the cursor over the left of a note. An East-West cursor appears. Then click-drag the note to a new time (horizontal dragging). If multiple events are selected, and you want to move all selected events, use Shift-click-drag. Otherwise a click on a note will deselect the previous selection, and it will only select/edit the clicked note. Edit Note Pitch: Move the cursor over the middle of a note. A North-South cursor appears. Then click-drag the note pitch (vertical dragging). If multiple events are selected, and you want to transpose all selected events, use Shift-click-drag. Otherwise a click on a note will deselect the previous selection, and it will only select/transpose the clicked note. Edit Note Duration: Move the cursor over the right of a note. A Right-Arrow cursor appears. Then click-drag the note duration (horizontal dragging). If multiple events are selected, and you want to change duration of all selected events, use Shift-click-drag. Otherwise a click on a note will deselect the previous selection, and it will only select/edit the clicked note. Insert a Note: Hold the Shift+Ctrl keys. The cursor becomes a pencil. Click where you want the note and it is inserted with a duration from the Dur drop-down menu, and on the channel selected by the Chan drop-down menu. If Snap-to-Grid is enabled, the note is inserted at the nearest grid boundary. For instance, if Snap-to-Grid is set to quarter note, inserted notes will snap to the nearest quarter note boundary. There are many on-screen visual cues to assist cursor positioning. The Cursor Position Time Markers in the Time Rulers can assist time positioning. The Cursor Pitch Marker in the Keyboard can assist pitch positioning. The Cursor Location Info Panel gives precise time and pitch info. Also, the Note Panel has time grid markings, and pitch accidentals are marked in light gray on the background. If you make a mistake inserting a note, you can hit the Delete key to remove the new note. Alternately, it is very easy to immediately drag the note to correct mistakes in time, pitch, or duration. Chapter 4: Piano Roll window 21 Delete a Note: Select a note (or group of notes), then tap the Delete key. Alternately, select some notes, Right-Click, and choose the "Delete Selected Events" item in the popup menu. Splitter Bar A vertical Splitter Bar sits between the Note Editing and Graphic Event panels. If you want to maximize the Note Editing panel to see more notes, drag the Splitter down. If you want to maximize the Graphic Event panel for more accurate Event editing, drag the Splitter up. Graphic Event Panel Graphically display and edit non-note MIDI events. This panel only shows MIDI events specified in the Chan, View/Edit, and Controller Type controls. Except for Velocity data, the view is drawn staircased. Blue lines extend between events. This makes it easy to see the persistent effect of events, if they occur to the left of your current viewing location. Zero-value events are drawn as small hollow squares, to make them easy to identify. With events such as Pitch Bend, or controllers like Modulation and Sustain, it is important to take care to end a "gesture" with a zero-value event. Otherwise, subsequent notes will be affected, with an unwanted "hanging" permanent Pitch Bend, permanent Vibrato, or Sustain Pedal locked down. If you notice this, just move the mouse cursor where the gesture should have ended, and click-in a single zero-value event. Event Selection Selected Events are red. Graphic Event Ruler Time Selections: The Graphic Event Ruler will only select non-note events. In addition, it will only select the type of MIDI events specified in the Chan, View/Edit, and Controller Type controls. When you make a Ruler Time selection, ONLY THE VISIBLE events in this time range are selected. Other MIDI events in this time range are not selected. 1 Click-drag on the Ruler to select a time range. 2 Shift-click-drag to add another time range to the selection. 3 Ctrl-click-drag to “invert” the selection of events in the time range. For instance, you could drag to select bars 2 thru 7, then option-drag to toggle off selections for bar 4. It is very flexible. Individual Graphic Event Selections 1 Click on an event to select it. 2 Shift-click on an event to add it to the selection. 3 Ctrl-click on an event to invert (toggle) the selection of that event. Edit Events Edit Event Value: Move the cursor over the top half of an event. A North-South cursor appears. Click-drag vertically to scale event values. To scale a selected group of events, Shift-click-drag vertically on one of the events in the selection. Edit Event Time: Move the cursor over the bottom half of an event. An East-West cursor appears. Click-drag horizontally to slide the event in time. To slide a selected group of events, Click-drag horizontally on one of the events in the selection. 22 Chapter 4: Piano Roll window Insert Events Line Tool: With no modifier keys, the “white space” cursor is a Line Tool. Move the cursor to white space and then click-drag to draw a line. When the mouse button is released, a series of events are inserted which follow the line slope. To avoid choking the MIDI stream, the maximum event density is one event per 10 ticks. Repeated events of the same value are not inserted. Therefore, long gradual Line Tool fades have a lower density than short extreme Line Tool fades. Pencil Tool: Move the cursor over white space and hold the Shift+Ctrl keys. A Pencil Tool appears. Shift+Ctrl-drag to freehand-draw a curve. If you don't get the curve quite right on the first pass, just keep holding the mouse button and move the mouse back-and-forth to draw your desired freehand curve. When the mouse button is released, a series of events are inserted to follow the freehand curve. To avoid choking the MIDI stream, the maximum event density is one event per 10 ticks. Repeated events of the same value are not inserted. Therefore, many freehand curves have a fairly low density. Delete Events Make a selection of events with the Ruler or by clicking on events. Then tap the Delete key. You can also RightClick and choose the "Delete Selected Events" item in the popup menu. Right-Click Contextual Menu The pop-up menu can be accessed by right-clicking on the notes, graphic events, or any of the rulers. Undo: Duplicates the Band-in-a-Box Edit | Undo (or Ctrl+Z) action. Delete Selected Events: Deletes any selected events (highlighted in red). This can also be accomplished by tapping the Delete key. Select All Notes and Graphic Events: If the Chan combo box is set to All, this item will select ALL EVENTS on ALL CHANNELS (all events in the track). Otherwise, ALL EVENTS are selected which match the CURRENT MIDI CHANNEL. Select All Note Events (Of Current Channel): (right-click the Note Panel or Note Ruler) If the Chan combo box is set to All, this item will select ALL NOTES on ALL CHANNELS, but it will not select any non-Note events. Otherwise, ALL NOTES are selected which match the CURRENT MIDI CHANNEL. Select All Note Events (Of Current Channel): (right-click the Graphic Event Panel or Graphic Event Ruler) If the Chan combo box is set to All, this item will select ALL GRAPHIC EVENTS of the CURRENT VIEW/EDIT TYPE on ALL CHANNELS. Otherwise, ALL GRAPHIC EVENTS of the CURRENT VIEW/EDIT TYPE are Chapter 4: Piano Roll window 23 selected which match the CURRENT MIDI CHANNEL. For instance, you could select all Channel 4 Modulation events, then Delete, to easily remove all of those events from the Track. Cut: Copy selected events to the clipboard and then remove them from the track. Can also be accomplished with the menu Edit|Cut (or Ctrl+X) action. If you wish, it is possible to cut from the Piano Roll, and then paste into the Notation window, or vice-versa. Copy: Copy Selected Events to the clipboard can also be accomplished with the menu Edit|Copy (or Ctrl+C) action. If you wish, it is possible to copy from the Piano Roll, and then paste into the Notation window, or vice-versa. Paste - Replace: If no events are on the clipboard, this item is dimmed. The paste occurs at the time location of your right-click. Move the mouse cursor to the desired insert location. Right-click on the Note Panel, Graphic Event Panel, or any of the Rulers. Then choose this item from the pop-up menu. Any previous event types in the paste range which match event types in the clipboard are removed before the clipboard data is added to the track. If the Chan combo box is set to All, pasted events keep their original (copied) MIDI channel. Otherwise, the pasted events will be re-channeled to match the Chan combo box. Paste - Merge: If no events are on the clipboard, this item is dimmed. The paste occurs at the time location of your right-click. Move the mouse cursor to the desired insert location. Right-click on the Note Panel, Graphic Event Panel, or any of the Rulers. Then choose this item from the pop-up menu. Events from the clipboard are merged with existing data in the track. If the Chan combo box is set to All, pasted events keep their original (copied) MIDI channel. Otherwise, the pasted events will be re-channeled to match the Chan combo box. The feature can also be accomplished with the menu Edit|Paste (or Ctrl+V) action (to match the Notation window, which also uses a merge style of pasting). Before using the main menu Edit|Paste (or Ctrl-V), first make sure the insertion marker is set to your desired paste time location. This is easy to do. Just click or drag in the Chord Ruler to place the insertion marker where you want it. Then tap Ctrl+V. Re-Channel All Events to the Track Channel (Ch = xx) Re-channel all notes and graphic events (the entire track) to the MIDI Output channel assigned for this track. Sometimes this can come in handy to bring some “sanity” into Piano Roll editing. For instance, though the default Melody output channel might be Ch 4, meaning that Band-in-a-Box transmits any events in the Melody track on Ch 4. The actual events in the Melody track might be channel 1, or a mixture of several channels. For ordinary playback or note-tweaking, it doesn't matter if the event channels are 'mixed up', as long as you have the View Channel set to ALL. But if you wish to use Paste - Replace, the Paste - Replace function is smart enough not to “stomp on” a track's events which differ from the channels of the clipboard MIDI data. So if you force all events to the track channel, the Paste - Replace function will always replace appropriately. Re-Channel Selected Events to the Track Channel (Ch = xx) Re-Channel only the Selected Events to the Track Channel. Re-Channel Selected Events to the View Channel When editing a multi-channel guitar part or editing an imported multi-channel MIDI file, this command may be useful. Beware that it might initially appear confusing. For instance, one might set the View Channel to ALL, and make a selection (intending to set these events to Ch 12). Then set the View Channel to 12, and of course the selected events disappear (if the events had some other MIDI Channel). But then when you invoke “Re-Channel Selected Events to the View Channel,” the MIDI events will reappear on the Piano Roll. 24 Chapter 4: Piano Roll window Horizontal Scroll Bar, [+] and [-] Buttons Scroll in time, and zoom the horizontal display. Vertical Scroll Bar, [+] and [-] Buttons Scroll to see different note ranges (does not scroll the Graphic Event Panel) and zoom the vertical display. Zoom to Selection Button Make a selection of notes, and then click the Zoom To Selection button. The vertical pitch range and horizontal time range adjusts to fill the note panel with the selected notes. Chapter 4: Piano Roll window 25 Chapter 5: Vocal Wizard The “Vocal Wizard” displays the best song keys for your vocal range! This feature helps you choose the best song key for your vocal range. Open the Vocal Wizard, enter your vocal type (baritone, tenor, etc.), or choose a custom range. Then the wizard analyzes the song and recommends the best keys for that song. Options available to “include/exclude falsetto range,” “restrict choices to these keys […],” and “transpose now.” Before we enter the Vocal Wizard, we should have loaded in a song that has a Melody. The Vocal Wizard will show you the best key(s) for you to sing the Melody, and transpose it to this key. For this example, we’re going to load in the song Old Folks at Home (present in the c:\bb\Tutorial - BB 2005 folder). The song Old Folks at Home is in the key of F. Before entering the Vocal Wizard, try to sing the melody. We’ll assume that you are a male and have a typical baritone range (from note 43 (G3) to 64 (E5)). You’ll notice that the key of F is not a great key to sing this song. Let’s enter the Vocal Wizard. To enter the Vocal Wizard, choose the menu item Window | Vocal Wizard, or press the Vocal Wizard button on the toolbar. This launches the Vocal Wizard. Here’s the dialog that you see when you enter the Vocal Wizard. You can see from the screenshot that the Vocal Wizard has picked the key of D (colored Green) as the best key for the song, using your vocal range. Other recommended keys are colored yellow. Un-recommended keys are colored grey, and include the current key of the song (F). Let’s explore the areas of the Vocal Wizard screen. There are 4 areas that require your input. 1. Entering your Vocal Range. 26 Chapter 5: Vocal Wizard 2. Here you enter your “comfortable” vocal range, from lowest note to highest note. If you can sing falsetto, you can also enter the highest falsetto note, and the % of falsetto notes that would be acceptable as falsetto notes. You can also select a preset (like Baritone Male or Contralto Female). Or you can select one of 8 “User Preset slots” which allow you to enter and save a custom range (if you press the Save Preset button) Selecting the keys that would be “allowable.” 3. Most musicians have favorite keys, so this area allows selection of keys that would be acceptable for the Vocal Wizard to choose. For example, if we choose “Jazz” keys, we’ll see that the Vocal Wizard now recommends the key of C instead of D. Setting the range of the song to analyze (usually the whole song). 4. Normally you’d want to analyze the whole song, but this allows you to select a partial range. Selecting the track to analyze. You’d usually pick the Melody track, but can also choose the Soloist track. You can then analyze the Melody by pressing the Analyze button. Most functions automatically re-analyze the song, but pressing the Analyze button forces a re-analysis of the song. This displays the analysis of the song. 1. A purple area describes the current range of the song, low note to high note, and compares it to your vocal range. 2. The radio buttons show each of the 12 semitone keys, and show a score for each key. The lowest score is the best. Keys are also colored – green (best key), yellow (good key), and grey (bad key for the song). Chapter 5: Vocal Wizard 27 In the example Old Folks at Home, you can see that D is the best key (“green”), but any of the keys from G to Db are also good keys in the selected vocal range. The area in black at the bottom gives an analysis of the vocal range if the song was transposed to the chosen key. Now that the Vocal Wizard has told us the best key for this song, we can either close the dialog, or transpose it now to the recommended key (or any other key that we have selected with the radio buttons. The Vocal Wizard can also work in an automatic mode, transposing a song to the best key as soon as it is loaded, without having to visit the Vocal Wizard dialog. This is done by checking the “Auto-Transpose” checkbox. By doing this, you can insure that any song you load will be in the best key for your vocalist! And if the key isn’t deemed to be ideal, just visit the Vocal Wizard to see an analysis of the ranges to pick an alternate key. 28 Chapter 5: Vocal Wizard Chapter 6: StylePicker Editor The StylePicker is now Editable! You can now add your own styles to the StylePicker list by pressing an ADD/EDIT button on the StylePicker. You can see all the information about the style, including memo, genre, feel, tempo, range, etc. The StylePicker allows browsing and choosing a style from the large library of available styles. Now you can add your own styles to this list, including memos, examples, and other information about the style. Technical Note: All of the styles that you add will be appended to the bottom of the StylePicker under new category and style names. This is because we don’t want editing of the main style list (BBW.LST) provided by PG Music, because we update that list frequently ourselves, and the updated list would overwrite your changes. The edits that you make in the StylePicker editor will stay permanently, and not be overwritten by future versions of Band-in-a-Box. In the StylePicker, at the bottom left, there is an [Edit] button. Pressing this button launches the StylePicker Editor. When you first launch it, there won’t be any styles added, so you’ll see a screen with only a blank category with no styles on it. The category here is called “My Styles,” you can change the name using the yellow “Category Name” area. For this example, change the name to “Favorite Jazz.” Let’s add a Style to the list. Press the “Add New Style” button. A style has been added, called NONAME.STY. You now need to fill in all of the information in PINK, to supply the information for the style you have added. Note: For this example, we’ll add a Jazz style called NEWONE.STY. This style is included in the C:\BB folder. This information includes: Chapter 6: StylePicker Editor 29 1. 2. Name of the Style (8 characters Maximum + .STY). You can type in the style name, or press the Choose button to pick a style name from the BB folder. If the style doesn’t exist, a <not found> will appear in the style list beside the style name (as it does for the NONAME.STY). Press the [Choose] button and choose NEWONE.STY. Long Name of the style. This is a descriptive name that appears on the StyleMaker, and can be up to 32 characters. Enter “A Brand New Jazz Style.” 3. Memo and Examples. You can enter a memo for the style, and example songs that could be played in that style. The memo and example can total 200 characters maximum. Enter a memo and examples for NEWONE.STY. 4. We now enter settings to tell Band-in-a-Box what Soloist it should use when making improvisations using this NEWONE.STY. For this, we need to know the genre of the style (Jazz, Country, and Pop etc.), whether it is in an even or shuffle feel, and whether a soloist should be playing primarily 8th or 16th notes. From the drop down combo box that appears, for this Jazz Swing style (newone.sty), we should choose “Jazz Swing Triplet feel 8th notes.” By doing this, Band-in-a-Box will then choose from many Jazz Swing type of Soloists available in BB. 5. 6. 30 But if we want a specific soloist to always be used, we can specify that soloist number. You can see the soloist numbers in the Soloist dialog. In this example, we leave this at zero, so Band-in-a-Box will choose between many different soloists. Next we describe the feel of the style. Are the 8th notes straight or shuffle? Is the time signature 3/4 (waltz) or 4/4, is it a 16th note based style (tempo usually less than 120), or an 8th note style (tempo usually above 120) For the NEWONE.STY, enter these checkboxes as above. (Not straight 8ths, not a waltz, and not 16th notes.) Next is the TEMPO area. Here you can enter the typical tempo and the range of the tempo for the style. 7. You can assign a number for the style disk. We recommend that you use numbers higher than 1,000 and pick a unique number for your styles. You can then search for them easily. It is not necessary to enter a Style disk #. 8. When a style is chosen in the StylePicker, it will send out patch changes on the Melody and Soloist tracks, to make the song sound more authentic in that style. The settings for Melody and Soloist patches allow you Chapter 6: StylePicker Editor to select which patch types will get sent out. Here we choose “Jazz Patches” for our NEWONE.STY We’re finished adding the NEWONE.STY. We could now continue adding new styles, and categories, for all of our new styles that are not in the list. But let’s see our added style on the StylePicker. Press the [OK – Save] button. This exits the dialog, returning to the StylePicker. The StylePicker will recommend rebuilding the style list for the added styles. Answer “Yes” to this. You will then see a rebuilt style list, and your category “Favorite Jazz” and your new style “NEWONE.STY” will appear in that category. Technical notes: The information is stored in a file called A_USER.LS3. This is a text file, but it is better to edit it using the StylePicker editor. You can also make other .LS3 files using the StylePicker editor, using the [Save As] and [Open] buttons. You can also erase an .LS3 file from disk. Band-in-a-Box will load in all of the .LS3 files that are in the \bb folder (in alphabetical order), and append them to the StylePicker list. Chapter 6: StylePicker Editor 31 Chapter 7: Alternate Guitar Tunings Alternate Guitar Tunings added! The Guitar window now supports alternate tunings, including DADGAD, Drop D, Double Drop D, Open G and 11 others! You can also select “Nashville High Strung” tunings, which tune certain strings up an octave. The new tunings are supported in Styles, Chord Diagrams, Guitar Tutor, Notation, Tab, and Printout. Learn how to play these tunings by watching the on-screen Guitar Fretboard or Notation/Tab Window. Easily change any style to use the alternate tuning that you want. In this discussion, we’ll be referring to DADGAD tuning, a Popular alternate tuning. The same reasoning applies to all of the other alternate tunings available. There are 4 ways you can use Band-in-a-Box playing in DADGAD (or any alternate) tunings. 1. See any Melody (or Soloist track) displayed in DADGAD tuning. This will display on the guitar fretboard, tab, and printout. 2. See guitar parts (chording etc.) in DADGAD tuning, using correct chord shapes. For this, choose a style that has DADGAD tuning, and view the guitar part. 3. Use the Guitar Tutor, to view DADGAD chording for any style. 4. View guitar chord diagrams in DADGAD tuning, by setting the Notation Options – Guitar Chord to “DADGAD.” To see the guitar neck displayed in DADGAD, choose Melody | Track Type | Guitar – DADGAD Tuning. When you open up the guitar fretboard and choose the Melody track, you’ll see the DADGAD tuning. 32 Chapter 7: Alternate Guitar Tunings Any melody will now display in the chosen tuning. Similarly, you can set the Soloist track to an alternate guitar tuning with the Soloist | Track Type menu. The Guitar track (or piano, strings) are controlled by the style, and will only reflect the type of tuning stored in the style. Load in some alternate tuning styles included in Styles Set 44 – Requested 4 to see the chording on the guitar track in alternate tunings. Another way to see the guitar play chords in alternate tunings is to use the “Guitar Tutor.” Select DADGAD tuning, and enable guitar Tutor. Now, during playback, you will see guitar chords on the guitar fretboard in DADGAD tuning. Chapter 7: Alternate Guitar Tunings 33 The examples above are for DADGAD tuning, but apply similarly to all 11 alternate tunings included. Some of the tunings are “Nashville High Strung.” These tuning have the lowest 3 strings tuned up an octave, to achieve a close sound. So a DADGAD High Strung tuning would have the lowest 3 strings “DAD” tuned up an octave. Listen to some style examples that use this tuning. 34 Chapter 7: Alternate Guitar Tunings Chapter 8: Fourths Harmonies New Harmonies added with voicing in 4ths! Modern Jazz harmonies often voice chords in 4ths. For example, a C chord with C melody might be voiced C, G, D, A, E. Now you can select 4ths voicings easily in Band-in-a-Box to harmonize the Melody, Soloist, or Thru parts using 3, 4, or 5 part voicings in 4ths. We’ve added presets for these harmonies, so you can easily select them. Use these sophisticated 4ths harmonies on your existing melodies to create a new sound. Tip: To quickly hear what some of the 4ths harmonies, sound like, look in the c:\bb\ Tutorial - BB 2005 demos folder for premade songs with 4ths harmonies. To use the harmonies with any song, choose harmonies in the range 213 to 219. Each of these is a harmony using 4ths. For example, Harmony 218 uses 4 trombones in 4ths. To make your own harmony using 4ths for the harmonies, enter the Harmony Editor, press the [More] button, and select the “Use Voicing in 4ths” checkbox. Then the harmonies will be voiced in 4ths. You can make a 2, 3, 4 or 5 part harmony (+ melody doubling, + low root note). Chapter 8: Fourths Harmonies 35 Chapter 9: Audio Harmonies Enhanced TC-Helicon Audio Harmonies enhanced with Pitch Styles (automatic “Vibrato” and “Scooping”)! Now, when you generate audio harmonies to your recorded vocal tracks, you can select Pitch Styles, which adds vibrato and scooping effects to the vocal harmonies. Choose from many vibrato/pitch presets, including “Ballad,” “Broadway,” “Pop Diva” and more! When you launch the TC-Helicon Audio Harmony dialog, you can see that there is a new drop down combo list at the bottom of each voice. You can choose a type of “pitch effect” (combination of vibrato and scooping) called a Pitch Style to be applied to each harmony voice. In the example screenshot, we have chosen “Natural Vibrato,” “Ballad,” “Broadway,” and “Crooner” – different vibrato types for each harmony voice. The Pitch Styles are especially useful for harmonies generated from MIDI tracks, because these lack any vibrato. Now by applying these pitch effects, you can get a natural sounding vibrato for these harmonies. Pitch Styles Preset Details (one per voice) Each of the four voice banks has a Pitch Styles preset selection list. This control allows pitch scooping and vibrato effects to be added to the harmony voices. These effects can be used to increase the naturalness of vocals processed by melody pitch tracking, produce a more polished, professional sound in the harmonies, and even to create strange special effects. (Have you ever harmonized with a flock of sheep?) The following table provides a list of the presets, as well as descriptions to help you decide when to use them. 36 Chapter 9: Audio Harmonies Enhanced Style Name 1 B Natural Vibrato 2 Ballad Rock Vibrato 3 Broadway Vibrato 4 Classic Rock Vibrato 5 Crooner Vibrato 6 Deep Jazz Vibrato 7 Discreet Vibrato 8 Folk Vibrato 9 Funk Vibrato 10 Head Voice Vibrato 11 Hi Energy Vibrato 12 Lite Jazz Vibrato 13 Lounge Vibrato 14 Mellow Folk Vibrato 15 Mellow Pop Vibrato 16 Nervous Tremolo Vibrato 17 Opera Tenor Vibrato 18 Tenor Delayed Vibrato 19 Pop Diva Vibrato 20 Pop Diva XT Vibrato 21 R&B Vibrato 22 Slow Ballad Vibrato 23 Slow Gospel Vibrato 24 Smooth Pop Vibrato 25 Soprano Vibrato 26 Tremolo Vibrato 27 Warm Vibe Vibrato 28 Memphis Scoop Vibrato 29 Changing Scoop Vibrato 30 Country Scoop Vibrato 31 Jungle Vibrato 32 Landing Vibrato 33 Motorbike Vibrato 34 Nervous Vibrato 35 Sheep Vibrato 36 Siren Vibrato 37 Slicer Vibrato 38 UFO Vibrato Description This is a very subtle vibrato along with pitch effect that causes the harmony voice to slightly scoop up into some notes, making it seem more distinct from the lead voice. A Rock vibrato typically used in slower pieces. The classic vibrato of the New York Show-Tune sound. Classic Rock - A rich and potent sound. The classic sound of the Las Vegas entertainers. Reminiscent of the great Jazz singers of the 1950s. A very light vibrato. A warm and pleasant vibrato. An energetic sound from the 70s. A very resonant vibrato, using pitch and amplitude modulation. A fast vibrato. A lighter Jazz sound. The bold and big sound of the lounge entertainer. A sweet, mellow sound. Light accents to a Pop vocal. A very fast, “nervous,” and choppy vibrato. The sound of a Classical Tenor singer. A Classical tenor sound with a delayed onset. Better for slow songs. The sound heard on many hit Pop recordings. A thicker and fuller Pop Diva vibrato, with a faster onset time. Vibrato from another Pop music culture - Rhythm and Blues. A style typical of slow Pop ballads of the 1970s. Use this on slow songs only because the vibrato isn’t triggered on short notes. The big sound of the southern US Gospel singer. A smoother Pop vibrato. The vibrato sound of a Classical soprano. No pitch modulation, just amplitude modulation. A warm and quick vibrato sound. A style typical in ballads of a certain singer from Memphis. Long scoops into some notes, and a strong, slow vibrato. A style typical of a certain tambourine man. This one works best on slow songs if you just speak the lyrics without singing them! A style that mimics that Country “flip” sound on note onsets. Special Effect. The sound of the jungle-man. Special Effect. The sound of a close encounter with a spaceship landing. Special Effect. A motorcycle-like sound. Special Effect. An agitated, uneasy sound. Special Effect. The likeness of sheep bleating in the field. Special Effect. The sound of a North American emergency vehicle. Special Effect. A choppy alternative to a standard vibrato. Special Effect. The sound of your science-fiction imagination Chapter 9: Audio Harmonies Enhanced 37 Chapter 10: Jazz Chord Symbol Graphics “Jazz Chord Symbol Graphics” (circles, triangles) now supported! Jazz and Pop music often use certain non-alphabetic symbols for chord types. These include a delta (triangle) for major chords, a circle for diminished, and a circle with a slash for half-diminished. Also, tensions like b9 and b13 are stacked vertically and contained in brackets. You can now select this option, and see these symbols for display/printout on the Chord Sheet, Notation, and Lead Sheet windows. The Jazz Chord Symbol Graphics can be displayed independently on the Chordsheet and the Notation or Lead Sheet windows. To get the Jazz Chord Symbol Graphics on the Chordsheet, choose Opt. | Preferences | Display Options and set “Chordsheet Font” to “Jazz Chord Symbols.” You’ll then see a chord sheet like this. To see the Jazz Chord Symbol Graphics on the Notation/Lead Sheet printout, set the Notation Options. The Notation will then look like this. 38 Chapter 10: Jazz Chord Symbol Graphics Chapter 11: SongPicker Enhancements SongPicker Enhanced – subfolder support! The SongPicker has been enhanced and now can optionally display songs from sub-folders. For example, if you get a song list of c:\bb, it can include songs in subfolders like c:\bb\styles34. You can also lock the SongPicker to always open in the same folder and use the same list to keep track of all songs on your disk. Other enhancements like “change folder,” and “go up one folder” are included. The current folder name is displayed in the title bar, with the total # of songs displayed. There are several items related to the folder settings at the bottom of the SongPicker. The Current Folder name is displayed. The folder can be changed, either by: 1. Going “up” a folder (e.g. from c:\bb\styles to c:\bb). 2. Choosing a folder from recently used favorites folder. 3. Selecting the new folder. When the new folder is chosen, the song list for that folder will be displayed. The song list may need to be rebuilt, if so the program will do that automatically. If the “Always open in this folder” item is selected, the song picker will always open up in the specified folder. So if you put all of your songs in c:\songs, you can make the SongPicker always open to the c:\songs folder! If “Include Subfolders” is selected, the SongPicker list will contain songs from the folder and any subfolders. So if you have subfolders to c:\songs like c:\songs\country and c:\songs\jazz, you can see/search all of these songs in the same SongPicker dialog. Tip: If you choose c:\ as your folder, the SongPicker would find every Band-in-a-Box file on your hard drive and display it in the SongPicker. You might instead find it easier to put all of your songs within a folder like c:\songs, and have various subfolders to that. And then set the SongPicker to always open up in the c:\songs folder. Then you’ll have access to all of your songs easily. Use the Favorites folder button to jump to other folders easily. Chapter 11: SongPicker Enhancements 39 Chapter 12: Convert Patch Lists Convert Patch Lists from PowerTracks or Cakewalk! Make synthesizer patch file lists (.PAT files) easily by converting PowerTracks Pro Audio or Cakewalk patch lists! Band-in-a-Box can now read a patch file list generated by PowerTracks Pro Audio or Cakewalk, and convert it to a .PAT file for use in Band-in-a-Box. The patch file contains the name and numbers for all patches on a synthesizer, so that you can access your patches easily by name. If you already have a patch list for your synthesizer from one of these other programs, you can now convert it to Band-in-a-Box format easily. Converting PowerTracks patch list to Band-in-a-Box .Pat files. PowerTracks stores its patch lists in a single file, called PATCHES.INI. This file contains all of the patch lists for the synths supported by PowerTracks. Band-in-a-Box stores the patch list for each synth in a separate file, with an extension of .PAT. To convert a PowerTracks patch file to a Band-in-a-Box Patch file, you will be choosing the c:\pt\ptw\patches.ini, and then choosing the synth that you want to convert to a .PAT file. Press the Higher Banks button at the top right of the BB screen. Press the [Open INI/INS…] button. 40 Chapter 12: Convert Patch Lists Choose the file c:\pt\patches.INI. You’ll then see a menu of synths stored in the patches.INI file. Select one to convert. Create a name for the .PAT file (e.g. My Patch List.PAT) and save it to c:\bb. Converting a Cakewalk .Ins file to a Band-in-a-Box .Pat file. This is done using the same process described above for PowerTracks, except that you open the individual .INS file instead of a PATCHES.INI file. For example, if you have a Cakewalk file called “My Synth.INS” you would select this file name. You would then save that converted list to c:\bb\My Synth.PAT. Chapter 12: Convert Patch Lists 41 Chapter 13: Lyric Enhancements Big Lyrics Window Enhancements Chords can now be displayed on a row above the lyrics on the Big Lyrics window. Separate chord colors are used for the Chords and Lyrics, allowing these elements to be visually separated. On the Big Lyrics Window Options dialog, if you set “Show Chord Symbols Above Lyrics,” you then see the chords written on a separate line. You can also select the color for the chords in the options dialog. Multiple lines of Lyrics Supported on Fake Sheet. If your song has 1st and 2nd endings or multiple verses of lyrics, multi-line lyrics can be displayed, so you’ll see all verses on the same Fake Sheet. Load in the song c:\bb\ Tutorial - BB 2005\Listen Multi-line lyrics Demo.MGU. Open the Lead Sheet and select Fake Sheet mode. This song has a 1st/2nd ending entered, with separate lyrics for each ending. Notation Options –Lyric Position allows you to vertically position the height of the lyrics. You’ll notice the multiple lines of lyrics for the 1st and 2nd endings. Multiple lines of lyrics will also appear if there are lyrics in multiple verses (choruses). For Lyrics, line break and paragraph marks (‘/’ and ‘\’) are no longer shown on the Lead Sheet window! On the Notation window, you see the paragraph/line breaks for the lyrics. 42 Chapter 13: Lyric Enhancements But on the Lead Sheet, the marks are not shown. Lyric Window auto-opens for MIDI files and Karaoke files! If you have the Lyrics Window option “Auto-open lyrics window for songs with lyrics” selected, and a MIDI file (or .KAR) containing lyrics is opened, the lyrics window will open to show the lyrics. Karaoke Files (.KAR) now can be opened, including lyrics! The popular Karaoke file format (.KAR) can now be opened directly into Band-in-a-Box just like MIDI files. Chord symbols are displayed (Band-in-a-Box intelligently analyzes the chords of the song), as well as the lyrics from the Karaoke files. To open a Karaoke File (.KAR), choose File | Open Karaoke (KAR) File from the File menu. Chapter 13: Lyric Enhancements 43 Chapter 14: Audio Enhancements Non-Destructive Audio Track Editing! With previous versions of Band-in-a-Box, any changes to the audio track would be permanent, even if you didn’t save the song. Now the changes are non-destructive and only become permanent if you save the file. If you have a song file called MySong.MGU, the audio track is stored in a MySong.WAV file. If you are editing the audio, the edits are now made to a temporary WAV file called TEMPMAIN.WAV, and not to MySong.WAV. If you save the song, the changes get written to the MySong.WAV audio file, but if you don’t save, the original file is preserved! Support for Multiple Sound Cards and other Audio Devices! For the audio track, you can now choose which sound card to use. Most people have a single sound card, so don’t require this feature. But if you have added an audio device (such as a USB Audio Adapter), you would have multiple audio devices, and are now able to choose which one to use. Choose Opt. | Preferences | Audio and click on the [Audio Drivers] button to select which audio driver to use. This launches the Audio Driver dialog. The default, and most popular, choice is “Microsoft Sound Mapper.” This is the device Windows uses for the startup sound etc., but you can choose a different device in this dialog for input and output of the audio track in Band-in-a-Box. Full Stereo or Mono support for Audio Track! In the Prefs - Audio Settings dialog, you can now choose between mono or stereo for the audio track and the audio plug-ins work for mono or stereo. Tracks can be edited in either format, and converted from stereo to mono or vice versa. Audio Track Type for THIS song. You can select Mono or Stereo for the current song. You can change a project from mono<>stereo at any time. For example, if you have already recorded a MONO track, changing the setting will convert the track to stereo for you. 44 Chapter 14: Audio Enhancements Preferred default track type for new songs. This setting (mono/stereo) sets the default recording type for new songs that you record. For example, if you have a stereo microphone, you should likely record in stereo. The “Record Audio” dialog displays the Mono/Stereo status of the recording. If you want to change to/from Stereo (to/from Mono), press the Audio Options button in this dialog. The Mono/Stereo track status is also indicated on the Title bar at the top of the screen. Enhanced Audio Plug-in Effects! Enhanced audio plug-in effects are included for EQ, Peak-Limit, and Reverb. Import WAV file to Audio Track support! A Mono or Stereo WAV file can now be imported to the Audio track, optionally merging or replacing any existing audio track. Choose the menu item Audio | Import WAV File. You then choose a WAV file to import. The Import WAV dialog is then displayed, which allows selection of the point to insert the WAV file, and whether to merge or overwrite existing audio in the range. Decibel (dB) scale now present in the Audio Window! You can see the dB scale at the left of the Audio Window. Chapter 14: Audio Enhancements 45 VU meters added for Audio! These show the Record and Playback levels for audio, allowing adjustment of microphone and speaker levels. VU Meters can be launched by pressing the VU Meters button on the toolbar. The VU Meters will also open automatically when the Record Audio dialog is opened. The VU Meters will close or stay open when the dialog is exited depending on the “Leave VU Meters open” setting in the Record Audio dialog. The VU meters show the strength of the signal, with a dB scale, and a clip indicator. “Clipping” indicates that the signal has overloaded, and will sound distorted (“clipped”). 46 Chapter 14: Audio Enhancements Chapter 15: Notation Enhancements High visibility Lead Sheet highlighting! During playback, the highlighting of bars on the Lead Sheet and Fake Sheet window is more visible, with red rectangles to highlight the current bar. If the bar is empty (or in Fake Sheet mode), the Lead Sheet will draw the staff lines and bar lines in red. Note Color Editor for Notation Window! The Notation Options allows setting of note colors. Note colors for the notation window may be edited to create custom color sets, using a new dialog box. In the default state, “Scriabin” colors are used (illustrated below) but you can now edit the colors used, so that you can use any color for any note. Press the [Edit] button to enter the Note Color Editor dialog. Change the colors by clicking on the color above the note name. Pressing the OK-Save will close the dialog and save (the file is saved as c:\bb\default.NCL). You can also save/load different NCL files for different color sets. Time signature changes! Time signature changes are now printed on the Notation/Lead Sheet! Chapter 15: Notation Enhancements 47 Insert Bends In Notation! In the Editable Notation window, any note can be made into a bend by holding down the “b” key on the computer keyboard and right-clicking on the note. Notation display improved! Notation display improved - first note in every bar is drawn farther away from the bar line! Auto “Staves-per-Page” Option! Notation – Print Options now has an option to allow “Staves per Page” setting to be automatic or not! Notation PRINT Options Print to large .bmp files! Notation – Print to Graphics command can now print to much larger BMP files! This feature is only limited by available memory. This allows high resolution BMP’s like 2400 x 3000. To do this, in the Notation window press [Print], then , then the options button . You will then see a high-res graphic on screen, and you can save that to a BMP using the SAVE button. A BMP of 2400x3000 is 300 dpi for an 8”x10” page. Multi-colors for Event List! Different colors are used for different event types in the event list, to visually distinguish notes, patch changes, etc. The Event list for the notation colors the events differently as follows: - Notes starting near the beat boundary are dark pink. - Notes starting on the off-beat are light pink. 48 Chapter 15: Notation Enhancements - Patch changes are cyan. Controller changes are yellow. Pitch Bends are grey. Print one page option! The new [Print Page] button in the Print Preview window prints the current page only, not the complete song or a full chorus. Easy rest insertion! In editable notation mode, you can now insert a rest by holding the back-quote key (tilde key without pressing shift) then clicking on the notation window. This is a way to avoid having to check the Rest checkbox first. Chapter 15: Notation Enhancements 49 Chapter 16: Guitar Enhancements Alternate Guitar Tunings are now supported! (These are described in Chapter 7.) Pitch Bends are now displayed on Guitar Fretboard! Pitch bends now show up on the Guitar Fretboard. As the pitch bend occurs, a blue line moves along the string in real time, illustrating the height of the pitch bend. Load in the c:\bb\Pitch Bend demo song. You’ll then see pitch bends written as a blue color moving along the string. Guitar TAB visibility is improved! For the guitar tab, the numbers are now more visible, as a portion of the black (or grey) guitar line is “whited out” when a tab fret number is drawn. A portion of the tab line is not drawn near the tab fret #. Guitar TAB lines now print in black, instead of grey. The black is easier to see. Guitar Tutor Enhancements! The Guitar Chord Tutor now has an “Anticipate” mode which plays the next chord X beats in advance. This shows the chord ahead of when it will be played, allowing time for the user to prepare the chord for playing along. On the guitar tutor, there is a new setting. If set to 120, the tutor chords will appear a full beat early. 11 new tutors have been added for the alternate tunings like DADGAD, Open G, etc. They can be selected from the drop-down list on the tutor. 50 Chapter 16: Guitar Enhancements Chapter 17: Other New Features Selective Humanize option for the Melody Embellisher! There is a new option for the Embellisher to only humanize the timing of the music if the timing was “stiff” to begin with. This allows the Embellisher to leave the timing of human input melodies alone, and humanize only the ones that were entered in step-time. In the Melody Embellisher dialog, there is a new setting called Humanize (none/only if stiff/always). The new setting is “Only if melody is stiff,” and is the default setting. If this is set, the Melody embellisher won’t change timing, durations and velocities if the melody appears to be have been played by a human (instead of entered “stiffly” by step entry). This is because it’s not always desirable to humanize a melody that has already been played by a human. Band-in-a-Box will auto-analyze the melody to determine if it was probably played by a human. The embellisher will still add other embellishments, such as grace notes, anticipations, turns, vibrato etc., regardless of the humanize settings. Shift-Click Region Selection! To select a region of Chordsheet, Notation, or Audio Edit window, you can now Shift-click on the end point to easily select a large area. To select a region on the Chordsheet or Audio Edit window. - Click on the starting bar. - Shift-click on the ending bar. The range from starting bar to ending bar will be selected. To select a region on the Notation window. - Select a small region by dragging the mouse.* - Enlarge the region by shift-clicking on the end point. *Note: Shift-click is also used to enter a sharp (#) note, so the selection via shift-click requires that a small region be already selected. Song Name in Taskbar Hint! The entire song name displayed in the taskbar hint when Band-in-a-Box is minimized! This is useful to find the name of a song playing when Band-in-a-Box is playing in the background. “Favorite Folder-Open Song” button! By opening a song using the “Favorite Folder-Open Song,” you first select the folder from a list of recently used folders, and then you can directly open the song from that folder. This allows you to quickly find a song in another folder. File-Favorite Folders menu item! This then shows the most recently used folders, allowing you to select a recently used folder. Chapter 17: Other New Features 51 Hold the Shift key as you click the [Open] button. This will launch the Favorite Folder dialog, allowing you to pick the folder to load from, and then the typical dialog will open up. This saves you the time needed to navigate through the Explorer-style folder choice, which can be time consuming if you’re hopping back and forth between folders. Similarly, Shift-clicking on the [Save As] button will allow you to choose a favorite folder prior to seeing the Save As dialog. Text Markers for part markers! MIDI Files are now written with descriptive Text Markers for part markers! Text markers are also read in from MIDI files, and displayed as Section Markers on the Notation. If “Include Part Marker text markers” is selected in the MIDI File Options, the resulting MIDI file will have text markers. Then, in PowerTracks Pro Audio (in the Bars window), you’ll see the descriptive text markers. For example, at bar 3, there is an “A, Chorus 1” marker, to indicate a part marker "a" substyle and chorus 1. Reset to factory settings improved! Reset to factory settings also offers to nuke the drum kit and MIDI Driver choice, making the return to factory settings complete. Options | Return to Factory Settings. If you choose ALL settings, all settings will be reset to factory. If you choose MOST settings, the patch map and drum kit will be left intact, and not reset. 52 Chapter 17: Other New Features “Play Selected Area as a Loop” function! Click on the[Loop] button, Shift-click on the [Play] button, or press F10 (Play Selected Area as Loop) and the program will play a selected region, and loop the selection. For example, you can select bars 10 and 11, and then press F10, and bars 10 and 11 will play looped. To use this function: Select a region on the Chordsheet. Choose Play | Play (loop) Highlited Section (or press F10). The selected region will then play, and continue looping until STOP is pressed. “Transpose” Chordsheet option! A “Transpose” option has been added to the Preferences-Display Options-Chordsheet settings! This is useful for non-concert pitch instruments like Tenor Saxophone. This option is also available on the Notation window. StyleMaker Enhancements! If you don’t save the style, the previous style will load in, instead of reverting to “ZZJAZZ.STY.” “Auto Endings” added for Styles without Endings! If you‘ve made a style, and haven’t included an ending, a 2-bar ending can now be generated automatically, based on the style. This makes it easier to make complete styles using the Style Wizard, which makes a style by analyzing a MIDI file. To hear an example, load in the song c:\bb\Tutorial – BB 2005\No Ending.MGU. This song uses NOENDING.STY, a style that doesn’t have an ending. An ending will be generated automatically for this style. No drum crash on Bar 1 option! The very first bar of the song is (optionally) no longer considered to be following a fill, so a drum crash cymbal won’t be played. Most drummers wouldn’t play a crash cymbal on bar 1 of the song. This is optional, and is set in Preferences-Arrangement Options. New Hot keys added for Prefs tab dialog! This allows navigation of the Prefs tab by single keystrokes. Chapter 17: Other New Features 53 For example, you can open the Arrangement Prefs tab by the keystrokes - Ctrl+E to open the Prefs dialog, then - A to open the Arrangement Options. The underlined letter of the Prefs tab items indicates the hot key. Wider Harmony display boxes! Harmony display boxes are wider by 64 pixels on the main screen and melodist/soloist dialogs! This allows for display of longer harmony names. Mouse Wheel Support! Mouse wheel support added to the Chordsheet screen and other windows. 54 Chapter 17: Other New Features Appendix A: New Styles and Add-Ons. Styles Set #46 – Requested 4 is included with upgrades to Band-in-a-Box 2005. It is not included with a first-time purchase of the program. - Styles Sets 0-47 are included in the Band-in-a-Box MegaPAK. - Styles Sets 0-3 are included with the Pro version of Band-in-a-Box. - Other Styles Sets are sold separately as add-ons to Band-in-a-Box. New for Band-in-a-Box… Styles Set #44: Unplugged 2 Styles Set #45: Southern Rock Styles Set #46: Requested 4 Styles Set #47: Contemporary Country 2 Soloist Set 16 – Saxophone (Older Swing and Modern) Soloist Set 17 – Trombone (Older Swing and Modern) Melodist Set #4 – Jazz Melodist Set #5 – Bluegrass 3/4 and Irish 12/8 PLUS… Classical MIDI Fake Book Volume 2 (100 Pieces) And more great new programs from PG Music! Note Zapper! A new sight-reading game for children of all ages! “Zap” the notes as they scroll by on the music staff in this arcade-style game. Master Jazz Piano Swing Solos and Comping! Learn soloing and comping techniques for “swingin’ ” Jazz piano! Video Guitar Lessons – Play Like the Pros! On-screen video guitar fretboard, notation, tab, and printout! 9 9 9 9 9 Essential Blues Guitar Vol. 1: 101 Riffs Essential Blues Guitar Vol. 2: 20 Tunes Essential Rock Guitar Vol. 1: 101 Riffs Essential Rock Guitar Vol. 2: 20 Tunes Essential Jazz Guitar Vol. 3: 20 Tunes (Comping) Appendix A: New Styles and Add-Ons. 55 PG Music Inc. Band-in-a-Box ® is protected by copyright and is the property of PG Music Inc. and its licensors. Copyright © 1989-2005 PG Music Inc. All rights reserved. PG MUSIC INC. 29 Cadillac Avenue Victoria, BC V8Z 1T3 Canada Contacts: E-mail: [email protected] Phone: toll free in the United States and Canada 1-800-268-6272, 1-888-PG-MUSIC (746-8742), Or 1-250-475-2874 (tolls apply) Universal International Freephone Service: Outside of the United States and Canada (where available). + 800-4PGMUSIC (800-4746-8742) Fax: toll free in the United States and Canada 1-877-475-1444, Or 1-250-475-2937 (tolls apply) Technical Support: Phone: toll free in the United States and Canada 1-866-9TECHPG (866-983-2474), Or 1-250-475-2708 (tolls apply) E-mail: [email protected] Live Internet Chat: www.pgmusic.com Be sure to visit the FAQ pages at www.pgmusic.com for information about known troubleshooting issues as well as the latest technical support bulletins. 56 PG Music Inc. Index Alternate Guitar Tunings, 32 License, 2 Guitar Tutor, 33 Loop region, 53 selecting, 32 Lyrics enhancements, 42 Audio breaks, 42 enhancements, 44 Karaoke file lyrics, 43 import wave, 45 MIDI file lyrics, 43 multiple sound cards, 44 multiple lines, 42 non-destructive editing, 44 Melody Embellisher stereo, 44 selective humanization, 51 stereo plug-ins, 45 Mouse wheel support, 54 VU meters, 46 New features Audio Harmony Pitch Styles, 36 alternate guitar tunings, 5 Auto-endings, 53 audio harmony pitch styles, 6 Big Lyrics window audio VU meters, 9 chords above, 42 auto lyrics display, 8 enhancements, 42 auto Staves per Page, 9 Chordsheet auto-endings, 5 transpose, 53 Big Lyrics enhanced, 8 Convert patch lists, 40 drum crash option, 8 Cakewalk to BB, 41 editable StylePicker, 6 PowerTracks to BB, 40 embellisher selective humanize, 7 Copyright, 56 enhanced audio plug-ins, 7 Factory reset, 52 favorite folder button, 8 Favorite file folders, 51 full stereo audio track, 7 Favorite song folders, 51 Guitar Tutor anticipate mode, 8 Fourths Harmonies, 35 harmonies in 4ths, 5 Guitar harmony boxes wider, 9 enhancements, 50 hidden lyrics breaks, 8 improved tab, 50 hi-res bitmap printing, 9 pitch bends on fretboard, 50 import wave audio, 7 Guitar Tutor improved factory reset, 8 alternate tunings, 50 improved notation display, 8 anticipate mode, 50 improved tab visibility, 8 Harmony display, 54 Jazz chord symbol graphics, 6 Introduction, 4 Karaoke file support, 7 Jazz Chord Symbol Graphics, 38 lead sheet highlights, 7 chordsheet, 38 loop selection, 8 lead sheet, 38 mouse wheel support, 9 notation, 38 multi-color event list, 7 Index 57 multiple lines of lyrics, 7 graphic event panel, 22 multiples sound card support, 6 horizontal scroll bar, 25 non-destructive audio edits, 6 insert events, 23 notation time changes, 7 keyboard pitch panel, 20 note colors editor, 7 note editing, 21 patch list converter, 6 note panel, 21 Piano Roll window, 5 note selection, 21 pitch bend display, 7 note time ruler, 20 Prefs hot keys, 8 right-click contextual menu, 23 previous style restored, 8 track selection, 18 rest insert key, 8 vertical scroll bar, 25 shift+click region select, 7 window, 18 song name in taskbar hint, 7 zoom button, 25 SongPicker subfolders, 7 Pitch Styles, 36 summary, 5 presets, 36 tab lines more visible, 9 Preferences text markers for part markers, 8 hot keys, 53 transpose chordsheet, 8 Printing Vocal Wizard, 6 single page, 49 Notation QuickStart, 10 auto Staves per Page, 48 Reset to factory, 52 color editor, 47 Select region, 51 enhancements, 47 SongPicker highlighting, 47 enhancements, 39 hi-res bitmaps, 48 favorites button, 39 improved display, 48 StylePicker Editor, 29 insert bends, 48 add new style, 29 multi-color event list, 48 rebuild list, 31 print page, 49 technical notes, 31 rest insert key, 49 Technical Support, 56 time signature changes, 47 Text markers, 52 Part markers Transpose chordsheet, 53 text markers, 52 Tutorials Patch list converter, 40 Audio Harmonies, 12 Cakewalk to BB, 41 Piano Roll, 13 PowerTracks to BB, 40 QuickStart, 10 Patents, 2 Vocal Wizard, 26 PG Music Inc., 56 auto-transpose, 28 Piano Roll key, 27 58 chord ruler, 20 range of song, 27 delete events, 23 select track, 27 edit events, 22 transpose, 28 event selection, 22 vocal range, 27 Index