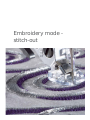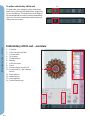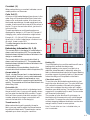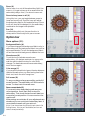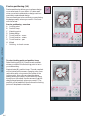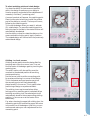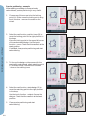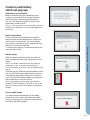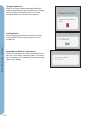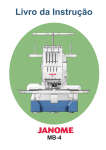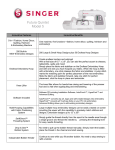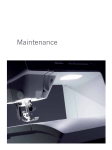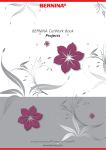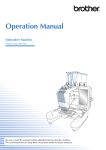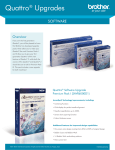Download Pfaff Embroidery Mode-Stitch-Out User's Manual
Transcript
Embroidery mode stitch-out To enter embroidery stitch-out A To embroider your design(s), enter embroidery stitch-out by touching the embroidery toggle icon (A) on the task bar. The embroidery unit needs to be connected and the machine enters embroidery stitch-out. Functions used when embroidering a design are now shown. Embroidery mode - edit Embroidery mode - stitch-out Embroidery mode - stitch-out Embroidery stitch-out - overview 1. 2. 3. 4. 5. 6. 7. 8. 9. 10. 11. 12. 13. 14. Crosshair Color list and scroll bar Current stitch Go to stitch Thread tension Basting Color block sort Zoom Zoom to hoop/zoom to all Touch function - pan (always active) More options Speed control Hoop position Precise Positioning 2 1 8 11 12 5 3 9:2 4 6 9 13 7 10 14 Crosshair (1) When embroidering, a crosshair indicates current needle position on the screen. A 2 Color list (2) All colors in the loaded design(s) are shown in the order they will be embroidered. Each listed color shows color order and number. Also shown are the thread manufacturer, thread weight and color number. Use the scroll bar to see all of the colors in the list. To go to the next color block, just touch it in the color list. Thread manufacturer and thread number are displayed for designs in .VP3 and .VIP-format. If changing color, some information might be lost. Example (A): 1:2, RaRa 40, 2561 means the second thread color in the first loaded design is RobisonAnton 40 weight, thread number 2561. To make changes to the color list, return to embroidery edit. The current stitch in the design or combination is shown next to the picture (B). The number after the slash shows the total number of stitches in the design or combination. The current stitch in the current color block is shown next to the picture (C). The number after the slash shows the total number of stitches in the current color block. An estimation of the embroidery time for the current color block is shown next to the picture (D). Current stitch (3) Touch + to step forward and - to step backwards stitch by stitch. Use the - icon to move backwards a few steps if the needle thread breaks or runs out. Touch and hold to move through the stitches quickly. The crosshair will follow the stitches in the embroidery field. Go to stitch (4) To move to a particular stitch in the design touch the go to stitch icon. A pop-up will appear, where you can enter the desired stitch number. Current stitch will then move to that stitch number. If the number entered is too large, current stitch will move to the last stitch in the design(s). Thread tension (5) When embroidering with specialty thread or fabric you may need to adjust the thread tension to achieve the best result. Thread tension can be adjusted up or down using the + and the -. B C D 3 4 5 6 7 Basting (6) Touch the basting icon and the machine will sew a basting stitch around the design area. Basting enables you to secure your fabric to a stabilizer placed beneath it, especially when the fabric to be embroidered cannot be hooped. Basting provides support for stretchy fabrics. It also shows where the design will be placed on the fabric. Embroidery mode - stitch-out Embroidery information (B, C, D) 1 Color block sort (7) To sort the color blocks before embroidering, just touch the color block sort icon. The color block sort will reduce the number of thread color changes. If any color overlaps, the color order will remain the same, even after sorting. The function will also recognize if a turnable hoop is used. The two sides will be sorted individually. The number of color blocks will not change, i.e. the blocks with the same color will not be merged to one block. To merge the color blocks and sew without stopping between the blocks, use the color merge function, found in more options. Note: The color block sort icon is disabled when you start to embroider. 9:3 Zoom (8) Use to zoom in or out of the embroidery field. Use zoom in (+) to get a close-up of an area within the embroidery design. Use (-) to return to zoom out. Zoom to hoop/zoom to all (9) Using this icon, you can toggle between zoom to hoop and zoom to all. Zoom to hoop will adjust the embroidery field to fit the selected hoop. Zoom to all will show all the design(s) in the embroidery combination the largest view possible. Pan (10) In embroidery stitch-out, the pan function is always active. Use the stylus to pan on screen. Option bar 8 Embroidery mode - stitch-out More options (11) Background fabric (A) If you have changed the background fabric color in embroidery edit, the background fabric icon will be active and selected. To turn the background fabric off and have a white background, deselect the icon. 10 Monochrome (B) Touch the icon to activate monochrome embroidery. All designs are shown in a grey color and the machine does not stop for color block changes. To deactivate monochrome embroidery, touch the icon again. Color merge (C) If you want the machine to ignore the stop between identical thread colors, e.g. after having used color block sort, touch the color merge icon. Full screen (D) To see your design as large as possible, use the full screen function. The embroidery will fill the whole screen. To close, touch the screen once. Save current state (E) If you want to stop embroidering and save your current position, touch Start/Stop to stop the embroidery. Then touch the save current state icon to save the current position. You can now turn the machine off. When saving current state, all your adjustments are stored and you can continue to embroidery later. A current state is saved until you replace it. Note: If you have chosen AutoSave current state in the Settings menu, this icon will be disabled, and current state is stored periodically. 9:4 9 A B C D E 11 Speed control (12) This function enables you to easily reduce the maximum embroidery speed. Just touch the speed control icon to reduce the speed. To return to normal speed, deselect the icon. You can change the set speed limit. Long touch the speed control icon to get a pop-up. Set the speed limit you would like by sliding the button right or left and then close the pop-up. The next time you touch the speed control icon, the speed will be reduced to the limit you have chosen. You can embroider without closing the pop-up. Note: If selecting the highest speed in the slider, it is like choosing no speed limit at all. The icon in the option bar will then be deselected and the speed limit will be set to default. 12 13 Hoop position (13) Use the hoop position functions to move the hoop to different positions. Park position When you have finished your embroidery, remove the hoop and select park position. The embroidery arm will be placed in a position that will allow easy storage. Use the park position when you need to have a free sewing space with the embroidery arm out of the way. Note: It is very important that the hoop is removed, otherwise it may be damaged. Embroidery mode - stitch-out Current position When you want to return to the current stitch and start embroidering again where the embroidery was interrupted, touch the current position icon. You can also press the start/stop button once to return to the current stitch and start to embroider. Bobbin position To make it easier to change the bobbin, touch bobbin position. The hoop will move backwards, allowing you to open the bobbin cover and replace the bobbin. Cut position Cut position will move the hoop towards you making it easier to cut jump stitches and trim fabric when embroidering an appliqué. Center position Use the center position if you want to check where the center position of the hoop will be placed on the fabric. 9:5 Precise positioning (14) Precise positioning allows you to place a design on an exact spot on your fabric. It is also used when you want to embroider a design next to a previously embroidered design. Use zoom and pan to be sure that you are placing the design exactly where you want it. Fine tune with the wheel. 14 I Embroidery mode - stitch-out Precise positioning - overview A Locking point B Position hoop C Matching point D Rotate design E Touch function - move F Touch function - rotate G Touch function - pan H Wheel I Orbiting - to check corners A C D E F To select locking point and position hoop Select locking point (A). Place the red crosshair where you would like the locking point to be in your embroidery. Next activate (B), position hoop. The red crosshair will be locked on the screen, changing color from red to blue with a ring around the center of the locking point. Now you can place the design exactly where you want it on the fabric by using the stylus or the wheel. Use the arrows to get the design placed precisely where you want it. The position of the needle will show where the locking point will be placed on the fabric. A 9:6 B B G H To select matching point and rotate design You have the ability to check a second position within the design to make sure your design is lined up properly and make further adjustments if necessary. Activate (C), matching point. A second crosshair will appear, the matching point. Place it at the point where you would like another part of the design to connect. The hoop will move, following the matching point. To line up the design where you want it, activate (D), rotate design. To move the matching point to the right place on the fabric, the rotate function will automatically be selected. Use the stylus or wheel to rotate the design on the screen around the locking point, kept in position. The rotated design will connect with the previously embroidered design. D Embroidery mode - stitch-out Orbiting - to check corners Orbiting can be used to trace the design field by touching each of the four corner icons. You can find the center of the design again by touching the centering icon. The orbit function will also swiftly move the crosshair to the selected position when doing precise positioning. Use the corner icons to set the connecting point for precise positioning in a corner of the design. This is the easiest and most precise way since the connecting point will be automatically placed exactly in the corner. This is useful when positioning a design on a patterned fabric. The orbiting icons may be used when either locking point or matching point is selected. When touching an orbiting icon, the selected point will automatically be set to the corresponding orbiting position, i.e. at a corner or at the center of the embroidery. E.g. when choosing the upper left orbiting icon, the connecting point will be set at the upper left corner in the outer line of the designs. After this, you can continue and make your own adjustments on the connecting point. C 9:7 Precise positioning - example When adding one design to one previously embroidered, precise positioning is very useful. 1. Choose one of the corners to be the locking point (A). Either move the locking point using touch function - move on the screen or the wheel. I A Embroidery mode - stitch-out 2. 3. Select the next function, position hoop (B), to move the locking point to the right position in the hoop. Move the locking point to the upper left corner of the embroidered design. Use the touch function - move. Check that the needle is at the exact position. If satisfied, close precise positioning and start embroidering. B To line up the design on the screen with the previously embroidered, select matching point (C) to be the corner. Use the touch function - move or the orbiting icons. I C 9:8 4. Select the next function, rotate design (D) to move the matching point to the right position in the hoop. Use the touch function - rotate to line up the designs. Check that the needle is at the exact position. 5. Close precise positioning and start embroidering. D Common embroidery stitch-out pop-ups Embroidery unit calibration When the embroidery unit is attached, a popup asks you to slide off the hoop and clear the machine area for calibrating the embroidery arm. You will also be reminded to snap on the embroidery presser foot 6A. Note: It is very important to remove the hoop, otherwise the hoop or the embroidery unit may be damaged while calibrating. Bobbin empty When the bobbin is almost empty, the machine stops automatically and a pop-up appears on the screen. Note: It is possible to embroider until the thread has completely run out. Press the start/stop button to continue embroidering without closing the bobbin empty pop-up. Close the pop-up. Replace the empty bobbin with a full one. Pull back excess needle thread and move a few stitches backwards using the current stitch icons (3). Start embroidering again by pressing the start/stop button or the foot control. Note: Use the bobbin position to get easier access to the bobbin. When the bobbin is replaced, touch current position to move the hoop back to where the embroidery stopped. 3 Embroidery mode - stitch-out Attach correct hoop If the size of the hoop attached to the machine does not match the size displayed on screen, the machine will not embroider. You must change the hoop to the displayed size or change the hoop setting to the hoop size attached. To change hoop settings, re-enter embroidery edit and go to select hoop. Check needle thread The machine stops automatically if the needle thread runs out or breaks. Re-thread the needle thread, close the pop-up, step back a few stitches and start embroidering again. 9:9 Change thread color When it is time to change the needle thread, the machine stops and the upper thread is cut. Change the spool and re-thread the machine. The next recommended color is shown in the pop-up. Embroidery mode - stitch-out Cut thread end After changing the thread, the machine will sew a few stitches and then stop so you can cut the thread end. Embroidery is finished - clear screen When the embroidery is finished, the machine will ask you if you want to clear the screen. If you touch OK, the designs will be deleted. Touch cancel to get back to your design. 9:10