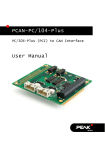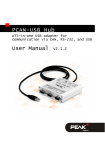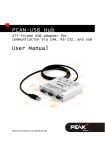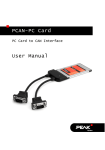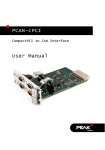Download PEAK-System Technik RS-232 User's Manual
Transcript
PCAN-USB Hub All-in-one USB adapter for communication via CAN, RS-232, and USB User Manual PCAN-USB Hub – User Manual Products taken into account Product Name Model Item Number PCAN-USB Hub IPEH-002004 CANopen® and CiA® are registered community trade marks of CAN in Automation e.V. All other product names mentioned in this document may be the trademarks or registered trademarks of their respective companies. They are not explicitly marked by “™” and “®”. © 2010 PEAK-System Technik GmbH PEAK-System Technik GmbH Otto-Roehm-Strasse 69 64293 Darmstadt Germany Phone: +49 (0)6151 8173-20 Fax: +49 (0)6151 8173-29 www.peak-system.com [email protected] Issued 2010-04-14 2 PCAN-USB Hub – User Manual Contents 1 1.1 1.2 1.3 Introduction 4 Properties at a Glance Prerequisites for the operation Scope of Supply 4 5 5 2 Installing the Software and the PCAN-USB Hub 6 3 Connectors on the PCAN-USB Hub 9 3.1 Upstream Port (USB Cable) 3.2 Power (Voltage Supply) 3.3 CAN 3.3.1 Supplying External Devices via the CAN Connector 3.4 RS-232 3.5 USB Ports (Downstream) 9 9 10 4 14 4.1 4.2 5 5.1 5.2 6 Operation Status LEDs Removing the Hub Safely CAN Software 11 13 13 14 15 17 CAN Monitor PCAN-View for Windows Linking Own Programs with PCAN-Light Technical Specifications 17 19 20 Appendix A CE Certificate 22 Appendix B Quick Reference 23 3 PCAN-USB Hub – User Manual 1 Introduction The PCAN-USB Hub provides several hardware interfaces via a USB connection. The device has connection facilities for one CAN bus, two serial RS-232 connections and two additional USB devices. Software interfaces exist for different operating systems, so programs can easily access a connected CAN bus. Tip: At the end of this manual (Appendix B) you can find a Quick Reference with brief information about the installation and operation of the PCAN-USB Hub. 1.1 Properties at a Glance Aluminum casing USB 2.0 connection with a computer (upstream) Voltage supply via USB connector or via separate input possible (bus-/self-powered) 1 High-speed CAN channel (ISO 11898-2) CAN transfer rates up to 1 Mbit/s CAN specifications 2.0A and 2.0B CAN connection 9-pin D-Sub male, pin assignment according to specification CiA® 102 2 RS-232 interfaces via 9-pin D-Sub connectors 2 USB 2.0 downstream ports 5-Volt and external power supply at the CAN connector connectible by solder bridges, e.g. for external bus converter 4 PCAN-USB Hub – User Manual Device drivers and programming interfaces for operating systems Windows (from XP onwards) and Linux, for earlier Windows versions and other operating systems on request Note: This manual describes the use of PCAN-USB Hub with Windows. You can find CAN drivers for Linux and the corresponding application information on the provided CD in the directory branch Develop and on our website under www.peak-system.com/linux. 1.2 Prerequisites for the operation A vacant USB port at the computer (USB 2.0 recommended) Operating system Windows 7/Vista/XP (32-/64-bit) or Linux (32-/64-bit) 1.3 Scope of Supply PCAN-USB Hub incl. a fixed USB cable for the connection to the computer Mating connector for an external power supply CD with software (drivers, utilities), programming examples, and documentation 5 PCAN-USB Hub – User Manual 2 Installing the Software and the PCAN-USB Hub This chapter deals with the software setup for the PCAN-USB Hub under Windows and the connection of the hub to the computer. Drivers for the CAN interface as well as the RS-232 interfaces are installed. All drivers are installed from the provided Product CD. Setup the driver for the CAN interface before connecting the PCANUSB Hub to the computer for the first time. Do the following to setup the driver for the CAN interface: 1. Make sure that you are logged in as user with administrator privileges (not needed for normal use of the PCAN-USB Hub later on). 2. Insert the CD into the appropriate drive of the computer. Usually a navigation program appears a few moments later. If not, start the file Intro.exe from the root directory of the CD. 3. On the page English > Drivers activate the entry PCAN-USB. 4. Click on Install now. The setup program for the driver is executed. Follow the instructions of the setup program. Tip: If you don't want to install the CAN monitor PCAN-View for Windows onto hard disk together with the driver, you have the option to start the program later directly from CD without prior installation. 6 PCAN-USB Hub – User Manual Do the following to connect the PCAN-USB Hub and carry out the initialization of the CAN driver and the installation of the drivers for the RS-232 interfaces: 1. Connect the PCAN-USB Hub to a USB port at the computer. The computer can remain powered on. Windows notifies that new hardware has been detected. 2. Only Windows XP: A Wizard dialog box appears guiding through the CAN driver initialization (“PCAN-USB device”). Follow its instructions. Deny the search for driver software at Windows Update and select the automatic software installation during this procedure. 3. Dialog boxes appear for the installation of the drivers for the RS-232 interfaces (devices “USB <-> Serial Cable” and “USB Serial Port”). Follow their instructions. Select the search for driver software on CD during this procedure. The drivers are found on CD and installed by Windows. Afterwards you can work as user with restricted rights again. After the initialization process for the driver for the CAN interface is finished successfully the red LED at the CAN connector of the PCAN-USB Hub is on. 7 PCAN-USB Hub – User Manual The Device Manager of Windows contains the following new entries: Ports (COM & LPT) > USB Serial Port (COMn 1) and USB Serial Port (COMn1) CAN-USB-Hardware > PCAN-USB Device Universal Serial Bus controllers > Generic USB Hub Universal Serial Bus controllers > USB Serial Converter A Universal Serial Bus controllers > USB Serial Converter A Universal Serial Bus controllers > USB Composite Device 1 The port numbers for the COM ports may vary. If a COM port is occupied, the next vacant port number is used. Changing the port number in the Device Manager: Ports (COM & LPT) > USB Serial Port (COMn) > Properties > Port Settings > Advanced 8 PCAN-USB Hub – User Manual 3 Connectors on the PCAN-USB Hub 3.1 Upstream Port (USB Cable) The cable with the USB plug is used for connecting the PCAN-USB Hub to a computer. When a high-speed USB connection (USB 2.0) is established, the LED at the upstream port is on. For a full-speed USB connection (USB 1.1) the LED stays off. The Upstream Port can be used for voltage supply of the PCAN-USB Hub (see the following section 3.2). 3.2 Power (Voltage Supply) The voltage supply of the PCAN-USB Hub may either be done via the Upstream Port or with an external power supply at the Power socket. Property For voltage supply via Upstream Port Power socket Supply voltage 5 V DC (USB) 9 - 36 V DC Operating mode name Bus-powered Self-powered Permissible current delivery USB Port 1/2 100 mA 500 mA Permissible total current consumption of hub (incl. additional USB devices at the hub) 500 mA 9 PCAN-USB Hub – User Manual If the permissible current delivery value is exceeded by connecting additional USB devices to the PCAN-USB Hub, Windows shows a respective warning and deactivates the related components. Figure 1: Power socket at the rear of the PCAN-USB Hub for the external voltage supply (self-powered operation) The connection of an external power supply at the Power socket is done with the supplied mating connector for fastening cable strands. 3.3 CAN A High-speed CAN bus (ISO 11898-2) is connected to the 9-pin D-Sub connector. The pin assignment corresponds to the specification CiA® 102. Figure 2: Pin assignment High-speed CAN (view onto connector of the PCAN-USB Hub) With the pins 1 and 9 devices with low power consumption (e.g. bus converters) can be directly supplied via the CAN connector. At delivery these pins are not assigned. You can find a detailed description about the activation in the following section 3.3.1. 10 PCAN-USB Hub – User Manual Tip: You can connect a can bus with a different transmission standard via a bus converter. PEAK-System offers different bus converter modules (e.g. PCAN-TJA1054 for a Low-speed CAN bus according to ISO 11898-3). 3.3.1 Supplying External Devices via the CAN Connector By setting solder bridges on the PCB of the PCAN-USB Hub (casing opened) a 5-Volt supply can be routed to pin 1 and the external voltage supply, if available, can be routed to pin 9 of the D-Sub CAN connector. CAN D-Sub pin Voltage Max. current delivery 1 +5 V 100 mA 9 external supply voltage (9 - 36 V) 2A If the solder bridge for pin 9 is set, the state of this pin can be switched by software (on/off). At delivery pin 9 is on referred to the software part. On request we’ll provide you with additional information and a Windows program for switching (contact information: see on page 2). Proceed as follows to activate the 5-Volt supply and the external voltage supply at the CAN connector: Remove the four lower corner screws from the aluminum casing of the PCAN-USB Hub and then the bottom cover. Set the solder bridge(s) on the PCB of the PCAN-USB Hub according to the desired function. During this procedure take especially care not to produce unwanted short circuits on the board. The following figure shows the positions of the solder fields on the PCB of the PCAN-USB Hub; the tables below contain the possible settings. 11 PCAN-USB Hub – User Manual Figure 3: Positions of the solder fields JP103 and JP104 on the PCB of the PCAN-USB Hub 5-Volt supply → None Pin 1 None Pin 9 JP104 External supply → JP103 Attention! Risk of short circuit! If the option described in this section is activated, you may only connect or disconnect CAN cables or peripheral systems (e.g. external bus converters) to or from the PCAN-USB Hub while it is de-energized (the hub is not connected to the computer). Consider that some computers still supply the USB ports with power even when they are turned off (standby operation). 12 PCAN-USB Hub – User Manual 3.4 RS-232 An RS-232 connection is done via a 9-pin D-Sub connector. Figure 4: Pin assignment RS-232 A/B (view onto connector of the PCAN-USB Hub) 3.5 USB Ports (Downstream) Further USB devices can be connected to the USB ports 1 and 2. Figure 5: USB ports at the back of the PCAN-USB Hub When using the USB ports, we recommend the voltage supply of the PCAN-USB Hub via the Power socket (self-powered operation). See also section 3.2 Power (Voltage Supply) on page 9. Supply via Operating mode Current delivery USB Port 1/2 Upstream Port Bus-powered max. 100 mA Power socket Self-powered max. 500 mA 13 PCAN-USB Hub – User Manual 4 Operation 4.1 Status LEDs The PCAN-USB Hub has several status LEDs. Figure 6: Arrangement of the LEDs on the back side, USB Upstream / Power socket Power Green: Supply via Upstream port Red: external voltage supply USB Upstream (red) On: High-speed USB connection (USB 2.0) with a computer Off: Full-speed USB connection (USB 1.1) with a computer 14 PCAN-USB Hub – User Manual Figure 7: Arrangement of the LEDs on the front side, CAN / RS-232 A/B CAN (red) On: The CAN interface is initialized. There's a connection to a driver of the operating system. Slowly flashing: A software application is connected to the CAN interface. Quickly flashing: Data is transmitted via the connected CAN bus. RS-232 A/B (green) Flickering: Transmission on TxD or RxD 4.2 Removing the Hub Safely Obey the notes about removing hardware safely, if one of the following cases arises: You want to remove the PCAN-USB Hub from the computer during a Windows session. You want to switch the voltage supply at the Power socket on or off. Do the following to log off the PCAN-USB Device in the hub and USB devices eventually connected to the hub from Windows: 1. Under Windows you can find the icon for safely removing hardware in the notification area of the Taskbar (on the lower right of the desktop): 15 PCAN-USB Hub – User Manual Figure 8: Icon for removing hardware safely 2. After clicking on the icon select the command Remove PCAN-USB Device. 3. Proceed similarly with further USB devices that are connected to the PCAN-USB Hub. 4. When the CAN LED on the PCAN-USB Hub is off, you can remove it from the USB port of the computer or switch the external voltage supply. 16 PCAN-USB Hub – User Manual 5 CAN Software This chapter deals with the provided software and the programming interface for the CAN interface of the PCAN-USB Hub. 5.1 CAN Monitor PCAN-View for Windows PCAN-View for Windows is a simple CAN monitor for viewing and transmitting CAN messages. Figure 9: The main window of PCAN-View for Windows Do the following to start and initialize PCAN-View: 1. If PCAN-View is already installed on the hard disk, open the Windows Start menu, go to Programs > PCAN-Hardware, and select the entry PCAN-View USB. In order to start directly from the supplied CD without prior installation use the navigation program (Intro.exe), go to English > Tools, and in the entry PCAN-View for USB click on Start. 17 PCAN-USB Hub – User Manual The dialog box for selecting the CAN hardware and for setting the CAN parameters appears. Figure 10: Selection of the CAN specific hardware and parameters 2. From the list Baud rate select the transfer rate that is used by all nodes on the CAN bus. 3. Under Message filter you can limit the range of CAN IDs to be received, either for standard frames (11-bit IDs) or for extended frames (29-bit IDs). Finally confirm the settings in the dialog box with OK. The main window of PCAN-View appears (see Figure 9). You can find further information about the use of PCAN-View in the help which you can invoke in the program via the menu Help or the F1 key. 18 PCAN-USB Hub – User Manual 5.2 Linking Own Programs with PCAN-Light On the provided CD you can find files for software development in the directory branch Develop. They exclusively serve the linking of own programs to hardware by PEAK-System with the help of the installed device driver under Windows. Further more the CD-ROM contains header files and examples for creating own applications in conjunction with the PCAN-Light drivers. Read the detailed documentation of the interface (API) in each header file. You can find further information in the text and help files (file name extensions .txt and .chm). Notes about the License The CAN device driver, the CAN interface DLL, and further files needed for linking are property of the PEAK-System Technik GmbH and may be used only in connection with a hardware component purchased from PEAK-System or one of its partners. If a CAN hardware component of third party suppliers should be compatible to one of PEAK-System, then you are not allowed to use or to pass on the driver software of PEAK-System. PEAK-System assumes no liability and no support for the PCANLight driver software and the necessary interface files. If third party suppliers develop software based on the PCAN-Light driver and problems occur during use of this software, consult the software provider. To obtain development support, you need to own a PCANDeveloper or PCAN-Evaluation version. 19 PCAN-USB Hub – User Manual 6 Technical Specifications Supply Supply voltage 5 V DC via USB port (bus-powered operation) 9 - 36 V DC via Power socket (self-powered operation) Current consumption At 5 V via USB port: max. 300 mA At 12 V via Power socket: max. 150 mA (each time without connected USB devices) Connectors Computer USB plug type A CAN D-Sub (m), 9 pins Pin assignment according to specification CiA® 102 RS-232 2 x D-Sub (m), 9 pins USB 2 x USB socket type A USB Upstream port USB 2.0 (compatible to USB 1.1) Downstream ports USB 2.0 CAN Specification ISO 11898-2 High-speed CAN (up to 1 Mbit/s) 2.0A (standard format) and 2.0B (extended format) Controller NXP (Philips) SJA1000T Transceiver NXP (Philips) PCA82C251 RS-232 Transfer rates 0.3 - 120 kbit/s Signal levels EIA-232E Continued on the next page 20 PCAN-USB Hub – User Manual Environment Operating temperature -30 - +85 °C (-22 - +185 °F) Temperature for storage and transport -40 - +105 °C (-40 - +221 °F) Relative humidity 15 - 90 %, not condensing EMC EN 55024:2003-10 EN 55022:2007-04 EC directive 2004/108/EG Ingress protection (IEC 60529) IP50 Measures Size 105 x 26 x 110 mm (4 1/8 x 1 x 4 5/16 inches) (without connection cable) Weight 300 g (10.6 oz.) (with connection cable) 21 PCAN-USB Hub – User Manual Appendix A CE Certificate 22 PCAN-USB Hub – User Manual Appendix B Quick Reference Software/Hardware Installation under Windows Before connecting the PCAN-USB Hub to the computer set up the corresponding software package (PCAN-USB) from the supplied CD (with administrator privileges). Afterwards connect the PCAN-USB Hub to a USB port at your computer. The Hub is recognized by Windows and the drivers are initialized. After the installation process for the CAN interface is finished successfully the red CAN LED on the hub is on. The RS-232 interfaces are accessible as virtual COM ports. CAN Access Run the CAN monitor PCAN-View from the Windows Start menu as a sample application for accessing the CAN interface of the PCANUSB Hub. For initialization of the CAN interface select the CAN transfer rate (Baud rate). High-speed CAN RS-232 23