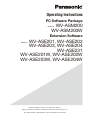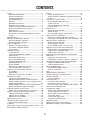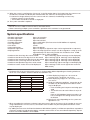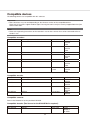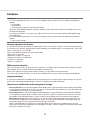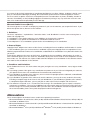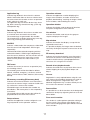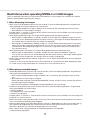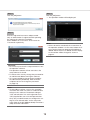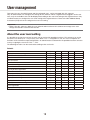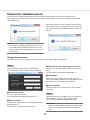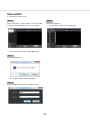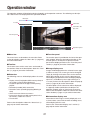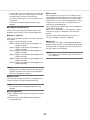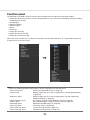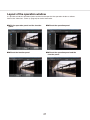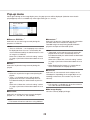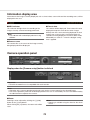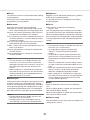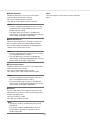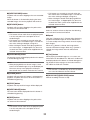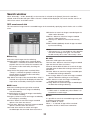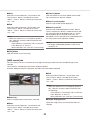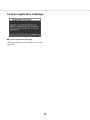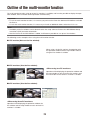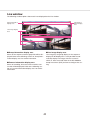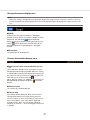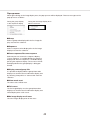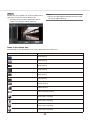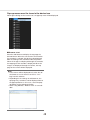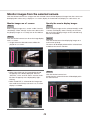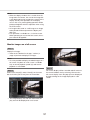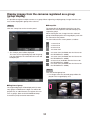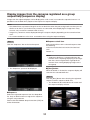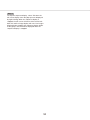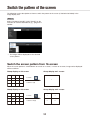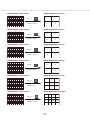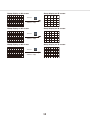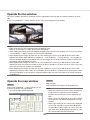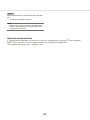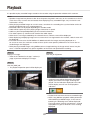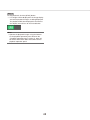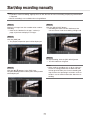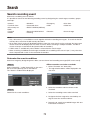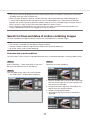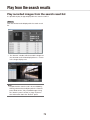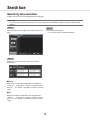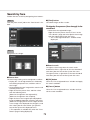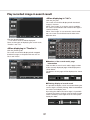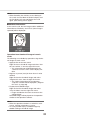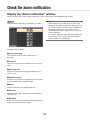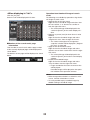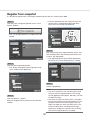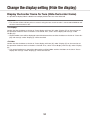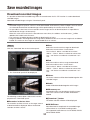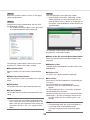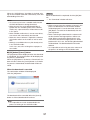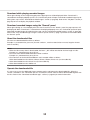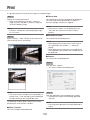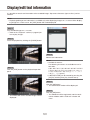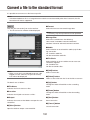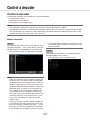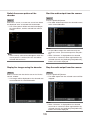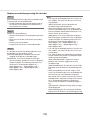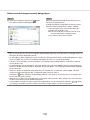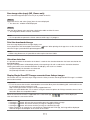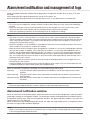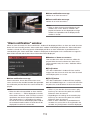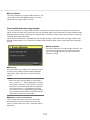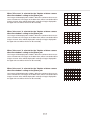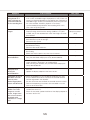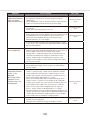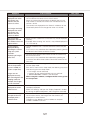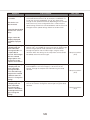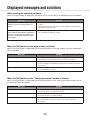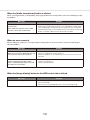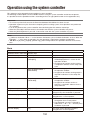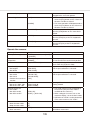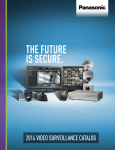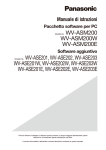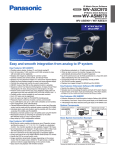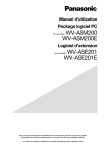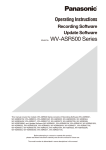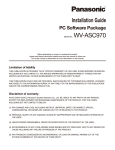Download Panasonic WV-ASE201 Operating Instructions
Transcript
Operating Instructions PC Software Package WV-ASM200 WV-ASM200W Model No. Extension Software WV-ASE201, WV-ASE202 WV-ASE203, WV-ASE204 WV-ASE231 WV-ASE201W, WV-ASE202W WV-ASE203W, WV-ASE204W Model No. Before attempting to connect or operate this product, please read these instructions carefully and save this manual for future use. The model number is abbreviated in some descriptions in this manual. CONTENTS Preface....................................................................... 3 Software configuration........................................... 3 System configuration............................................. 3 System specifications............................................ 4 Compatible devices................................................ 5 Features................................................................. 6 Standard accessories............................................. 7 About the user manuals......................................... 7 Trademarks and registered trademarks................. 8 About use of open source software....................... 8 Abbreviations......................................................... 9 Document convention.......................................... 10 Restrictions when operating MPEG-4 or H.264 images.................................................................. 12 Operation flow.......................................................... 14 Start/exit the operation software.............................. 15 Start the operation software................................. 15 Exit the operation software.................................. 17 User management.................................................... 18 About the user level setting.................................. 18 Password’s validation period............................... 19 User switch........................................................... 20 Operation window.................................................... 21 Function panel...................................................... 26 Layout of the operation window........................... 27 Pop-up menu....................................................... 28 Information display area....................................... 29 Camera operation panel....................................... 29 Playback operation panel..................................... 32 SD operation panel............................................... 34 Search window..................................................... 35 Alarm/event notification message........................ 37 License registration message............................... 38 Outline of the multi-monitor function....................... 39 Live window......................................................... 40 Map window......................................................... 43 About the "Face Search" window........................ 44 Monitor live images.................................................. 45 Confirm the registered devices............................ 45 Monitor images from the selected camera.......... 49 Display images from the cameras registered as a group (group display)........................................... 52 Display images from the cameras registered as a group sequentially (sequence display)................. 53 Switch the pattern of the screen.............................. 55 Switch the screen pattern from 16-screen........... 55 Operate using the multi-monitor function................ 59 Operate the operation window............................. 59 Operate the live window....................................... 60 Operate the map window..................................... 60 Operate the cameras................................................ 63 Operation of SD memory card................................. 64 Download recorded images................................. 64 Playback................................................................... 67 Play images using the "Quick playback" panel........ 69 Start/stop recording manually.................................. 71 Search...................................................................... 72 Search recording event........................................ 72 Search for times and dates of motion-containing images.................................................................. 74 Play from the search results..................................... 76 Play recorded images from the search result list................................................... 76 Play recorded images using the "Search" panel..................................................... 77 Search face.............................................................. 78 Search by time and date...................................... 78 Search by face..................................................... 79 Play recorded image in search result................... 81 Check the alarm notification.................................... 83 Display the "Alarm notification" window.............. 83 Play images recorded by the alarm recording..... 84 Search the alarm notification .................................. 85 Search by time and date...................................... 85 Search by person (face)....................................... 86 Play recorded image in search result................... 87 Register a face for the alarm notification ................ 89 Register from a face thumbnail image................. 89 Register from recorded images............................ 90 Register from snapshot........................................ 91 Display the statistical graphics of age/gender/ head-count............................................................... 92 Display the statistical results................................ 92 Download the statistics results as a CSV file....... 93 Change the display setting (Hide the display).......... 94 Display the border frame for face (Hide the border frame) ....................................... 94 Save recorded images.............................................. 95 Download recorded images................................. 95 Save as a JPEG file.............................................. 99 Print........................................................................ 100 Display/edit text information.................................. 101 Convert a file to the standard format..................... 102 Control a decoder.................................................. 104 Control a decoder.............................................. 104 Viewer software...................................................... 107 Install the viewer software.................................. 107 Uninstall the viewer software............................. 108 How to use the viewer software (ND_Viewer).... 108 Alarm/event notification and management of logs............................................... 112 Alarm/event notification window........................ 112 "Alarm notification" window............................... 113 Alarm mode of the live window.......................... 115 "Alarm log" panel............................................... 120 "Device error log" panel..................................... 121 "Network error log" panel................................... 122 Troubleshooting...................................................... 123 Displayed messages and solutions........................ 130 Operation using the system controller................... 134 2 Preface The PC Software Package WV-ASM200 (hereinafter this software) is designed for integrated management of multiple Panasonic network disk recorders and digital disk recorders (hereinafter recorders), network interface unit (hereinafter encoders) and network cameras (hereinafter cameras) connected to a network such as a LAN or the Internet, and runs on the Microsoft® Windows® operating system. Refer to the "Compatible devices" section (+ page 5) for the devices compatible with this software. By using this software on a personal computer (hereinafter PC) via a network, it is possible to display live images of the cameras, to play images stored on the recorder, and to download image files to the hard disk drive of the PC. Software configuration This software consists of the following 3 applications: Setup software: The settings required to run the operation software can be configured and managed with this software. Operation software: Displaying live images, playback, downloading, searching for images stored on the recorder, and controlling of the camera is available using this software. Service software: Reception of Panasonic alarm protocol and auto deletion of the operation log will be carried out by this software. This is the resident application (in the system tray). Once the PC is turned on, the service software runs in the background of the PC. System configuration Network camera †1 Network disk recorder Network camera Digital Disk Recorder WJ-HD616 Digital disk recorder Network disk recorder Network Network Video Encoder WJ-GXE500 Network camera Network Video Encoder 3 PC in which the software is installed System controller†2 †1: When the system is configured as "System A" in the illustration above, live images from the cameras connected to the recorder can directly be monitored with this software, not through the recorder. To monitor live images directly from the cameras with this software, the following are necessary. • Register cameras in the recorder. • The recorder should be used with a single port. †2: The system controller is optional. Important: • Do not use cross cables to connect the PC and each device. • When connecting multiple system controllers, operation of this software is not guaranteed. System specifications • Recorder registration: • Encoder registration: • Camera registration: • Decoder registration: • User registration: • User levels: • Group registration: • Sequence registration: • Map registration: Up to 100 recorders Up to 64 encoders Up to 256 cameras Up to 10 decoders (The license for the WV-ASE204 is required.) Up to 32 users 5 levels Up to 400 groups Up to 10 sequences (Up to 64 steps can be registered for a sequence) Up to 100 maps (Up to 64 cameras can be assigned on a map, up to 20 registered maps can be used.) (The file size shall be less than 10 MB. Available file type is JPEG and BMP.) • Number of the alarm logs that can be stored: Up to 30000 logs (Up to 1000 logs can be displayed) • Number of the device error logs that can be stored: Up to 1000 logs (Up to 1000 logs can be displayed) • Number of the network error logs that can be stored: Up to 1000 logs (Up to 1000 logs can be displayed) • Number of the system logs that can be stored: Up to 1000 logs (Up to 1000 logs can be displayed) • Number of the operation logs that can be stored: Up to 100000 logs (Up to 1000 logs can be displayed) • Number of search results that can be displayed: Up to 1000 logs search results (Up to 200 results for VMD search) Note: • Number of PCs that can concurrently access a single recorder differs depending on choosing whether or not to use "Live window" and the model of the recorder in use. Recorder ND300 ND200 HD300†3 ND400 HD600 NV200 ASR500 †1:When displaying images on a 16-screen or 9-screen, only a single PC can access. †2:When displaying images on a 16-screen, 2 PCs can access. †3:Under the following conditions, connection to the recorder may be interrupted and a black screen may be displayed. • Event recording and sequence are being operated. • The total live rate for each HD300 is 15 ips or more Refer to "WV-ASM200 Setup Instructions" for how to configure the settings for the live rate for HD300. †4:Note that it varies depending on the system configuration in use. Use of "Live window" Yes No 4 6 2 4 2†1 3†2 8 16 4 8 1 1 †4 †4 • When exceeding the maximum number of concurrent access due to an increase in the number of accesses using web browsers or FTP accesses, connection to the recorder may be interrupted and a black screen may be displayed. • By adding the license for the Extension Software WV-ASE203 (option), it will become possible to expand the maximum numbers of registered recorders, encoders and cameras to 100, 64 and 256 respectively. Up to 4 licenses for the WV-ASE203 can be added. 4 Compatible devices The following devices are compatible with this software. Important: • Some functions may not work depending on the firmware version of the compatible device. Refer to the Panasonic support website (http://security.panasonic.com/pss/security/support/index.html) for further information. Note: • Refer to the operating instructions of the recorder in use for the cameras that can be connected to the recorder in use. Compatible recorders Model ND300 series ND300 Appears in this document as Version 5.20 or later ND200 series ND200 3.30 or later HD300 series ND400 series HD300 ND400 3.44 or later 2.20 or later HD600 series NV200 series HD600 NV200 2.06 or later 1.04 or later ASR500 series ASR500 5.9.1901.48362 or later Compression MPEG-4 M-JPEG H.264 MPEG-4 M-JPEG H.264 Model-specific MPEG-4 M-JPEG H.264 H.264 MPEG-4 M-JPEG H.264 MPEG-4 M-JPEG H.264 Compatible encoder Model WJ-NT304 NT304 Appears in this document as Version 1.32 or later WJ-NT314 NT314 1.32 or later WJ-GXE500 GXE500 1.30 or later WJ-GXE100 GXE100 1.72 or later Compression MPEG-4 M-JPEG MPEG-4 M-JPEG H.264 MPEG-4 M-JPEG H.264 M-JPEG Compatible cameras Refer to the Readme.txt on the provided CD-ROM. Compatible decoder (The license for the WV-ASE204 is required.) Model WJ-GXD400 Appears in this document as GXD400 5 Version 2.20 or later Compression H.264 MPEG-4 M-JPEG Features Important: • To use the following functions, it is necessary to add the license for the Extension Software WV-ASE201 (option). • Live window • Map window • Control using the System Controller WV-CU950 Refer to the WV-ASM200 Setup Instructions (PDF) for further information about how to add the license for the Extension Software. • To control the GXD400, it is necessary to register the license for the Extension Software WV-ASE204 (option) additionally. • To use the following functions, it is necessary to add the license for the Extension Software WV-ASE231 (option). • Face search monitor Remote operation of devices It is possible to operate the recorder, encoder and cameras via a network using this software. When operating the recorder via a network, displaying live images, playback of recorded images, camera operation, status indication, searching, etc. are available. Refer to the following chapters for further information. "Status bar" (+ page 23) "Monitor live images" (+ page 45) "Operate the cameras" (+ page 63) "Playback" (+ page 67) "Search" (+ page 72) Multi-monitor function The multi-monitor function using up to four PC monitors is available, and it makes possible to display the operation window, the live window and the map window simultaneously. Refer to the "Operate using the multi-monitor function" (+ page 59) for further information. To use the multi-monitor function, it is necessary to add the license for the Extension Software WV-ASE201. Image download It is possible to download recorded images by designating the time range and the target recorders or cameras. Refer to the "Download recorded images" section (+ page 64) for further information. Alarm/event notification and management of logs • Alarm notification: The alarm description will be displayed in a pop-up window (alarm notification window) on the operation window when an alarm occurrence is notified from the recorder. The alarm description will also be displayed as a log in the alarm log panel. • Event notification: The error description will be displayed in a pop-up window (error notification window) on the operation window upon a recorder error occurrence or upon a network error occurrence. The error description will also be displayed as a log in the device error log panel or in the network error log panel. • Management of logs: Each time an alarm or an error occurred, a log will be filed automatically. Logs can be checked in the log panels (alarm log panel, device error log panel and network error log panel) by log type (alarm log, device error log and network error log) respectively. When a log displayed in the log panel is clicked, playback of the respective recorded images will start. Refer to the "Alarm/event notification and management of logs" section (+ page 112) for further information about the management of logs. 6 Security It is possible to enhance security by using the user authentication function (requires entering a user name and password). This software manages the administrator (who can administrate this software) and the registered users (who can operate this software except configurations). It is also possible to restrict operable functions by applying the user level to each registered user. Refer to the "User management" section (+ page 18) for further information about the user management. Important: • Check if the model in use is compatible with each function. Refer to the Panasonic support website (http://security.panasonic.com/pss/security/support/index.html) for further information. Standard accessories CD-ROM........................................................... 1 pc. Installation guide.............................................. 1 pc. Activation Key Card.......................................... 1 pc. Important: • The provided CD-ROM contains the installer of this software, the operating instructions (PDF), the setup instructions (PDF) and the Readme.txt. Prior to installation, read the Readme.txt. • This software will not work if the license is not registered. After installing the software on the PC in use, register the license. About the user manuals There are two PDF manuals (the operating instructions and the setup instructions) and the installation guide (leaflet). This PDF manual contains descriptions for the registered users such as descriptions about the functions of the operation software and of how to operate the operation window. Refer to the WV-ASM200 Setup Instructions (PDF) for descriptions of how to install this software and about the required preliminary settings before starting running this software. "WV-ASE201" shown in the instructions and illustrations used in this manual indicates the WV-ASE201, WV-ASE201W. "WV-ASE202" shown in the instructions and illustrations used in this manual indicates the WV-ASE202, WV-ASE202W. "WV-ASE203" shown in the instructions and illustrations used in this manual indicates the WV-ASE203, WV-ASE203W. "WV-ASE204" shown in the instructions and illustrations used in this manual indicates the WV-ASE204, WV-ASE204W. The descriptions in the following pages are based on the assumption that Microsoft® Windows® 7 Professional runs on a PC. Operation windows may not be the same as those appearing on the pages when a different OS is used or different settings are applied. When using other OS, refer to the operating instructions of the respective OS. 7 Trademarks and registered trademarks • Adobe, Acrobat Reader and Reader are either registered trademarks or trademarks of Adobe Systems Incorporated in the United States and/or other countries. • Microsoft, Windows, Windows Vista, Internet Explorer, Active X and DirectX are either registered trademarks or trademarks of Microsoft Corporation in the United States and/or other countries. • Microsoft product screen shot(s) reprinted with permission from Microsoft Corporation. • Intel and Intel Core are trademarks or registered trademarks of Intel Corporation in the United States and other countries. • All other trademarks identified herein are the property of their respective owners. About use of open source software This product uses open source software. Software name OpenCV Dynamic Json Extended WPF Toolkit Copyright Intel Corporation Willow Garage Inc neuecc <[email protected]> Xceed Software Inc. License name License Agreement For Open Source Computer Vision Library (BSD License) Ms-PL Ms-PL The following are the entire text of the license agreements to be applied. License Agreement For Open Source Computer Vision Library (BSD License) IMPORTANT: READ BEFORE DOWNLOADING, COPYING, INSTALLING OR USING. By downloading, copying, installing or using the software you agree to this license. If you do not agree to this license, do not download, install, copy or use the software. License Agreement For Open Source Computer Vision Library Copyright© 2000-2008, Intel Corporation, all rights reserved. Copyright© 2008-2010, Willow Garage Inc., all rights reserved. Third party copyrights are property of their respective owners. Redistribution and use in source and binary forms, with or without modification, are permitted provided that the following conditions are met: *R edistribution's of source code must retain the above copyright notice, this list of conditions and the following disclaimer. *R edistribution's in binary form must reproduce the above copyright notice, this list of conditions and the following disclaimer in the documentation and/or other materials provided with the distribution. *T he name of the copyright holders may not be used to endorse or promote products derived from this software without specific prior written permission. This software is provided by the copyright holders and contributors "as is" and any express or implied warranties, including, but not limited to, the implied warranties of merchantability and fitness for a particular purpose are disclaimed. 8 In no event shall the Intel Corporation or contributors be liable for any direct, indirect, incidental, special, exemplary, or consequential damages (including, but not limited to, procurement of substitute goods or services; loss of use, data, or profits; or business interruption) however caused and on any theory of liability, whether in contract, strict liability, or tort (including negligence or otherwise) arising in any way out of the use of this software, even if advised of the possibility of such damage. Microsoft Public License (Ms-PL) This license governs use of the accompanying software. If you use the software, you accept this license. If you do not accept the license, do not use the software. 1. Definitions The terms "reproduce," "reproduction," "derivative works," and "distribution" have the same meaning here as under U.S. copyright law. A "contribution" is the original software, or any additions or changes to the software. A "contributor" is any person that distributes its contribution under this license. "Licensed patents" are a contributor's patent claims that read directly on its contribution. 2. Grant of Rights Copyright Grant- Subject to the terms of this license, including the license conditions and limitations in section 3, each contributor grants you a non-exclusive, worldwide, royalty-free copyright license to reproduce its contribution, prepare derivative works of its contribution, and distribute its contribution or any derivative works that you create. Patent Grant- Subject to the terms of this license, including the license conditions and limitations in section 3, each contributor grants you a non-exclusive, worldwide, royalty-free license under its licensed patents to make, have made, use, sell, offer for sale, import, and/or otherwise dispose of its contribution in the software or derivative works of the contribution in the software. 3. Conditions and Limitations (A) No Trademark License- This license does not grant you rights to use any contributors' name, logo, or trademarks. (B)If you bring a patent claim against any contributor over patents that you claim are infringed by the software, your patent license from such contributor to the software ends automatically. (C)If you distribute any portion of the software, you must retain all copyright, patent, trademark, and attribution notices that are present in the software. (D)If you distribute any portion of the software in source code form, you may do so only under this license by including a complete copy of this license with your distribution. If you distribute any portion of the software in compiled or object code form, you may only do so under a license that complies with this license. (E) The software is licensed "as-is." You bear the risk of using it. The contributors give no express warranties, guarantees or conditions. You may have additional consumer rights under your local laws which this license cannot change. To the extent permitted under your local laws, the contributors exclude the implied warranties of merchantability, fitness for a particular purpose and non-infringement. Abbreviations These are descriptions of the basic terms used in these operating instructions. • Microsoft® Windows Vista® Business SP2 (32-bit) and Microsoft® Windows Vista® Business SP2 (64-bit) are described as Windows Vista. • Microsoft® Windows® 7 Professional SP1 (32-bit) and Microsoft® Windows® 7 Professional SP1 (64-bit) are described as Windows 7. • Microsoft® Windows® 8 Pro (32-bit) and Microsoft® Windows® 8 Pro (64-bit) are described as Windows 8. 9 Document convention These are descriptions of the basic terms used in these operating instructions. Administrator Sequence Indicates a person responsible for management and operation of this software. Images of each registered group can be displayed sequentially in the order determined in advance. The sequence function of this software is available only for live image display. User Indicates a person who operates this software. Each user should be defined as an administrator or a registered user in this software. Only a user who is registered as an administrator can configure and maintain this software. EL-zoom Indicates Panasonic network disk recorders or digital disk recorders. Refer to the "Compatible devices" section (+ page 5) for the devices compatible with this software. Indicates the zoom function available when displaying live or recorded images. While the zoom function of the camera enlarges images using the zoom lens of the camera, the EL-zoom function enlarges images by processing images on this software. Clicking a point in the EL-zoomed image moves the displayed EL-zoomed image by positioning the clicked point as the center point. Encoder Camera operation Indicates Panasonic network interface unit. Refer to the "Compatible devices" section (+ page 5) for the devices compatible with this software. Indicates the operations of the camera connected, such as panning/tilting, zooming, focusing, starting the preset function (move to the preset position), starting the selected auto mode function, brightness adjustment, preset registration and AUX control. Recorder Fixed camera Indicates cameras without the panning and tilting functions. Network playback Recorded images on the recorder can be played via a network. PTZ camera Indicates cameras featuring the panning, tilting and zooming functions. Manual recording Indicates recording that is performed by clicking the [REC START] button and the [REC STOP] button. Fisheye camera Indicates Panasonic Fisheye network cameras. Download Live image Indicates file (recorded image on the recorder) transfer from the recorder to a PC using the FTP function. Indicates live images from the camera. Decoder Image file Indicates Panasonic network video decoders. Refer to the "Compatible devices" section (☞ page 5) for the devices compatible with this software. Indicates downloaded recorded image from the recorder. File playback Direct image reception Indicates playback of image files using the viewer software. Indicates that image reception directly from a camera registered in the network disk recorder, not through the recorder. Notification function using the Panasonic alarm protocol Group display Indicates the function that uses alarm/event notification transmitted from the device using Panasonic alarm protocol. Images from cameras can be registered as a group and displayed by groups. 10 Application log Operation software Indicates logs filed each time when this software obtains information about an alarm or a device error occurrence from the recorder, or when an operation of this software is made, etc. The application logs are filed as distinct logs; alarm log, device error log, network error log, system log and operation log. Indicates the application used for displaying live images of the recorders, encoders and cameras, playback, downloading, searching for images stored on the recorder, and controlling the camera. Operation window Indicates the window used to operate all functions except for configurations of this software. Recorder log Live window Indicates logs filed each time when a recorder error or a network error occurred in the recorder. The recorder logs are generated in the recorder. The recorder logs are filed as distinct logs; error log, access log, event log and network log. Indicates the window used only for the group or sequence display of live images. Map window Indicates the window that displays a map with the registered camera icons. It is possible to display live images from the desired camera by clicking the respective camera icon on the map. M-JPEG Indicates a video codec that compresses video fields from the camera into independent JPEG images sequentially. Network load will be reduced comparing with the method that obtains JPEG images independently from the camera. However, the transmission rate will fluctuate depending on the state of the camera. Some cameras phrase this video codec as just "JPEG". SD memory download Indicates the function featured in some Panasonic’s cameras that transfers H.264 video files (mp4 files) saved on the SD memory card equipped with the camera to a PC using the FTP function. REC event Smooth & fast playback mode Indicates the reason (an event or an operation) why the recording started. The recording event will be described as follows. Manual, schedule, emergency, site alarm, terminal alarm, command alarm, VMD, video loss, SD memory backup Indicates the mode that can play back all the frames without skipping when playing back Step 2 and Step 3. License Registration is surely required before using this software. Refer to the provided "Activation Key Card" to obtain and register the "Registration Key". The obtained "Registration Key" can be used only on the PC in which the software is installed. SD memory recording (SD memory data) Indicates the function featured in some Panasonic’s cameras that transfers images saved on the SD memory card on the camera to the recorder. Recorded images transferred to the recorder are described as "SD memory data" in these operating instructions. The recording time of SD memory data will be displayed based on the clock of the camera. Demo edition It is possible to use all the functions of the designated software for 90 days by registering the license for the demo edition. Face search monitor Setup software This window is used to perform operation relating to the face search. The real time alarm display, face/ alarm search and age/gender report will be executed on this window. Indicates the application used to configure the settings required to run the operation software. 11 Restrictions when operating MPEG-4 or H.264 images There are following restrictions for each function when MPEG-4 or H.264 images are used with this software. Read the following before operating this software. 1. When displaying live images • Black screen may be displayed for the first few seconds (*) when the following operations are performed while displaying live images in MPEG-4 or H. 264 format. • When trying to display live images in MPEG-4 or H. 264 format. (By switching camera channel, etc.) • When MPEG-4 or H.264 image is enlarged Example: When "3 seconds" is selected for the refresh interval on the camera, MPEG-4 or H.264 images will be refreshed in 3 seconds intervals. • When displaying SXVGA images, live images will be displayed with the following interval. • When images are obtained from a recorder, encoder or camera other than ASR500, images on 16-/25-/ 36-/49-/64-screen will be displayed with the refresh interval (*). (All images will be kept displayed for several seconds from the moment when the images are displayed.) • When images are obtained from ASR500, images on 1-screen will be refreshed with the live rate specified on the recorder. Images being displayed on 4-/9-/16-/25-/36-/49-/64-screen will be refreshed at 1 second interval. When displaying images on a multi-screen, image refresh delay of 5 seconds or less may sometimes occur. • When displaying FULL HD images, live images will be displayed with the following interval. • When images are obtained from a recorder, encoder or camera other than ASR500, images on 4-/9-/16-/25-/36-/49-/64-screen will be displayed with the refresh interval (*). (All images will be kept displayed for several seconds from the moment when the images are displayed.) • When images are obtained from ASR500, images on 1-screen will be refreshed with the live rate specified on the recorder. Images on 4-/9-/16-/25-/36-/49-/64-screen will be refreshed at 1 second interval. When displaying images on a multi-screen, image refresh delay of 5 seconds or less may sometimes occur. 2. When playing recorded images • Displayed playback time may be fast for several seconds (*) when the following operations are performed while playing recorded MPEG-4 or H. 264 images. • When trying to display playback images in MPEG-4 or H. 264 format. (By switching camera channel, etc.) • When MPEG-4 or H.264 image is enlarged (When operating to enlarge a paused recorded MPEG-4 image, image of several seconds later than the paused image may be enlarged.) • When the [PLAY] button is clicked again while playing MPEG-4 or H.264 images • Playback may be performed in several seconds intervals (*) when the following operations are performed while playing MPEG-4 or H.264 images. • Reverse playback • Fast playback/Fast reverse playback • Reverse frame playback Example: When "3 seconds" is selected for the refresh interval on the camera, MPEG-4 or H.264 images will be played in 3 seconds intervals. • When two records are played sequentially, the last few frames of the former record and the first few frames of the next record may be displayed overlapped. • When the [SKIP] button or the [REV SKIP] button is clicked, a skipped point may be a few seconds later (†) from a point to be skipped with the selected amount of time or from the first frame of the next record. Sometimes, playback may start from the beginning of the next record. • When a black screen is being displayed, the following operations are inoperable. • Playback/Reverse playback 12 • Fast playback/Fast reverse playback • Frame playback/Reverse frame playback • Skipping to the next/previous recorded image • Skipping to the point of the set amount of time forward/backward • Pause • When playing images by designating time & date, playback may start from a point several seconds (†) after the designated time & date. Sometimes, playback may start from the beginning of the next record. • When displaying SXVGA images, recorded images will be displayed with the following interval. • When images are obtained from a recorder, encoder or camera other than ASR500, images on 16-/25-/36-/49-/64-screen will be displayed with the refresh interval (*). (All images will be kept displayed for several seconds from the moment when the images are displayed.) • When images are obtained from ASR500, images on 1-screen will be refreshed with the live rate specified on the recorder. Images being displayed on 4-/9-/16-/25-/36-/49-/64-screen will be refreshed at 1 second interval. When displaying images on a multi-screen, image refresh delay of 5 seconds or less may sometimes occur. • When displaying FULL HD images, recorded images will be displayed with the following interval. • When images are obtained from a recorder, encoder or camera other than ASR500, images on 4-/9-/16-/25-/36-/49-/64-screen will be displayed with the refresh interval (*). (All images will be kept displayed for several seconds from the moment when the images are displayed.) • When images are obtained from ASR500, images on 1-screen will be refreshed with the recording rate specified on the recorder. Images on 4-/9-/16-/25-/36-/49-/64-screen will be refreshed at 1 second interval. When displaying images on a multi-screen, image refresh delay of 5 seconds or less may sometimes occur. 3. When downloading recorded images Download of recorded images may start from a point several seconds (†) after the designated start time. Set the time range for download longer than the refresh interval set on the camera. Important: • Time (seconds) and intervals with an asterisk (†) differ depending on the refresh interval set on the camera. (Valid entry range: Differs depending on the model number of the camera.) • To shorten time lag, set the refresh interval on the camera shorter. Refer to the operating instructions of the camera for how to configure the refresh interval. 13 Operation flow z z Refer to the "Start/exit the operation software" section (☞ page 15) for how to start the operation software. Startup of the operation software ➜ x x Log in to the software. Login ➜ c Operation window When using the multi-monitor function Monitoring of live images Live window Searching for recorded images Map window Playback of recorded images Saving of recorded images Face search monitor Printing of images Alarm/error notification ➜ Logout b Exit the operation software User switch c The operation window will be displayed. Searching, playback and saving of the displayed image are available using the menu panel and the tool bar. Refer to the "Operation window" section (☞ page 21) for further information. v Log out of the software when finishing operation. It is possible to log in to the software again using another user name (user switch). Refer to the "User switch" section (☞ page 20) for further information. b Exit from the operation software. ➜ v v † For frequent users, it is unnecessary to log in at startup of the software when using the auto login function. Only an administrator can configure the settings for the auto login function. Note: • When a message window is displayed by clicking the button on the window, refer to the "Displayed messages and solutions" section (☞ page 130) and follow the instructions. 14 Start/exit the operation software Start the operation software Important: • Registration of the license is required before using this software. This software will not work if the license is not registered. • Register the license for the software after confirming that the network adapter of the PC is enabled. • If the license has not been registered using the setup software, register it by following from step 2 to 5. Step 3 Enter the "Registration Key" obtained from the Key Management System. Step 1 Select "Operation Software" from "start" menu ("Start" - "All Programs" - "Panasonic" "WV-ASM200 Series" - "Operation Software") or double-click the "Operation Software" icon on the desktop to launch the operation software. Important: • The "Registration Key" can be used only on a PC that displays "MPR ID" (used to obtain the key) on its screen. It cannot be used on other PCs. Step 4 Click the [Registration] button. →→ The confirmation window for registration will be displayed. →→ The explanation window for registration will be displayed. Step 2 After reading the message on the explanation window, click the [Proceed to the registration screen.] button. Important: • It is impossible to register the "Registration Key" of the extension software (option). • Be sure to perform the registration procedure on the PC in use. 15 Step 5 Step 7 Click the [OK] button. Click the [OK] button. →→ The operation window will be displayed. Step 6 Enter the registered user name and password. Only an administrator is registered when operating the software just after the installation. Enter "ADMIN" for "User name" and "12345" for "Password" respectively. Note: • Unless otherwise mentioned, the screenshots of the operation window is in the status before the license for the Extension Software WV-ASE202 is added. After the license is added, the icon display on the tool bar will be changed as shown in page 22. Important: • It is necessary to close the setup software to start the operation software. The operation software will not start unless the setup software is closed. • To enhance the security, change the password for an administrator before running the software. • It is recommended to change the password for the administrator periodically. Refer to the descriptions for how to change the password (+ page 19). Note: • It is possible to register a user as the auto login user when the same user name is used each time to log in to the software. The default setting of "User authentication" for each registered user is "ON" (required the user name and password entries). Only an administrator can configure the setting of "User authentication" on the setup software. Refer to the WV-ASM200 Setup Instructions (PDF) for further information. 16 Exit the operation software Step 1 Select "Exit(X)..." from "File(F)" on the menu bar or click the [×] button at the top right of the operation window. →→ The confirmation window will be displayed. Step 2 Click the [OK] button. →→ The operation software will be closed. 17 User management Two types of users, the administrator and the registered users, can be managed with this software. Only an administrator can configure the settings of this software. When a registered user logged in to the software, only the available menus will be displayed according to the user level setting of this registered user. Only an administrator can configure the user level setting of the registered users. Refer to the WV-ASM200 Setup Instructions (PDF) for how to configure the user level setting. Important: • When using this software, apply the user authentication function of this software to manage users even though the recorders also have the function. About the user level setting It is possible to assign the user level to each user to restrict their operable functions. This software can assign one of five user levels (LV1 – LV5) to every user. When "LV1" is assigned to a user, this user can operate all functions of the software except configurations. An administrator can determine the operable functions for each user by assigning the user level "LV2" – "LV5". The following functions can be restricted according to the user levels. Default: Function LV1 LV2 LV3 LV4 Display the current settings b Alarm reset/error reset b Print/Save as JPEG file b b File conversion b b Download b b Manual recording b Recorder control b b b Preset position registration b b b b Operation of SD memory card b b Camera control b b b b Audio (Transmission) b b b b Display the alarm log b b b b Display the device error log b b b b Display the network error log Face registration b b b b b Display alarm/Display face search result b b b 18 LV5 Password’s validation period The password’s validation period can be determined (31 days/92 days/184 days) by an administrator. When trying to log in after the set period passed, the message window saying "Please change the password." will be displayed. When this software is being operated without changing the password, the following message window saying "Please change the ADMIN password." will be displayed. Note: • Even when the validation period has passed, the password will be authorized. However, this message window will be displayed each time the user tries to log in. Change the password To enhance the security, change the password when this message window is displayed. Step 1 n Enter the new password again to confirm. Click the [OK] button on the message window. The "Change password" window will be displayed. Enter the new password again. Enter the same password. The entered password will be displayed as "*". n [OK] button Click this button to apply and save the new password. (The window will close.) The [OK] button cannot be clicked unless all entries are completed. n [Cancel] button Click this button to cancel the entries. (The window will close.) n Current password Step 2 Enter the current password. The entered password will be displayed as "*". Complete all of the entry fields on the "Change password" window, and then click the [OK] button. The new password will be applied and saved. n New password Enter the new password. The entered password will be displayed as "*". Enter up to 4 - 8 alphanumeric characters. Important: • Refer to the WV-ASM200 Setup Instructions (PDF) for how to change the password of the administrator. 19 User switch It is possible to switch users. Step 1 Step 4 Select "Logout(L)..." under "File(F)" on the menu bar or double-click the [Logout] icon on the tool bar. Click the [OK] button. →→ The operation window will be displayed. →→ The confirmation window will be displayed. Step 2 Click the [OK] button. →→ The "Login" window will be displayed. Step 3 Enter the registered user name and password. 20 Operation window The operation window will be displayed when logged in to the operation software. The following are descriptions about each item displayed on the operation window. Menu bar Tool bar Status bar Information display area Function panel Operation panel n Menu bar n Function panel The menu items are located on the menu bar. Refer to the descriptions about the "Menu bar" (+ page 22) for further information. The function panel is provided on the left of the operation window. When the desired function bar on the function panel is clicked, the respective function panel will be displayed. Refer to the "Function panel" section (+ page 26) for further information. n Tool bar The shortcut icons of the menu items are located on the tool bar. Refer to the descriptions about the "Tool bar" (+ page 22) for further information. n Image display area Images will be displayed on the selected screen type (1/4/9/16-screen). The screen type can be changed simply by clicking the shortcut icons on the tool bar. When right-clicking on this area, the pop-up menu will be displayed. (Selection from the displayed popup menu is available only when right-clicking on a 1-screen.) Refer to the descriptions about the pop-up menu (+ page 28) for further information. The descriptions of the alarm/error will be displayed in a pop-up window (notification window) on the operation window upon an alarm/error occurrence. Refer to the descriptions about the alarm/event notification window (+ page 113) for further information. n Status bar The following statuses will be displayed on the status bar. • Display status (live/playback/SD memory data) of the images currently being displayed • Playback speed of the images currently being played • Recorder (encoder) title/camera title • Recorder status (recording/copying/deleting of data) • Alarm occurrence/error occurrence • Presence or absence of SD memory data in the SD memory card of the camera • Time & date n Information display area Information of the images currently displayed, such as time & date, camera title and the recording status, will be displayed in this area. Refer to the "Information display area" section (+ page 29) for further information. Refer to the descriptions about the "Status bar" (+ page 23) for further information. 21 n Operation panel The cameras and recorders are operable with this panel. Refer to the description about the "Camera operation panel" (+ page 29) and about the "Playback operation panel" (+ page 32) for further information. Menu bar n File(F) n Search(S) Contains the following menus; "Save as JPEG file", "Print", "File conversion", "Logout" and "Exit". Contains the shortcut menu to open the "Search" window. n Help(H) Note: • "Save as JPEG file" and "Print" are also available from the pop-up menu displayed by right-clicking. It is possible to indicate the version information and license registration information. n View(V) Contains the following menus; "Function panel", "Operation panel", "Camera/time & date", "Camera selection", "Number of area", "Full screen", "Live window", "Map window" and "Decoder control" (after the license for the WV-ASE204 is added). Tool bar The following are the descriptions of icons located from the left to the right. n [Save as JPEG file] icon n [Display images on the selected area] icon Click this icon to save the image currently being displayed as a JPEG file. When the device tree or the camera icon on the map is clicked, live images will be displayed in the selected frame. n [Print] icon Click this icon to print the image currently being displayed. n [1] icon n [Logout] icon n [4A] icon Click this icon to log out of the software. The login window will be displayed when this icon is clicked. Click this icon to display images using 4 areas at the upper left of a 16-screen. n [Display images on 1-screen] icon n [4B] icon When the device tree or the camera icon on the map is clicked, a live image on a 1-screen will be displayed. Click this icon to display images using 4 areas at the upper right of a 16-screen. Click this icon to display images on a 1-screen. 22 n [4C] icon n [64] icon (Available after the license for the WV-ASE202 is added) Click this icon to display images using 4 areas at the lower left of a 16-screen. Click this icon to make the image display area into a 64-screen. n [4D] icon n [Full screen] icon Click this icon to display images using 4 areas at the lower right of a 16-screen. Click this icon to display the image currently being displayed on a full screen. n [9] icon n [Search] icon Click this icon to display images using 9 areas at the upper left of a 16-screen. Click this icon to display the "Search" window. Refer to the descriptions about the "Search window" (+ page 35) for further information. n [16] icon Click this icon to make the image display area into a 16-screen. n [Face search] icon (Available after the license for the WV-ASE231 is added) n [25] icon (Available after the license for the WV-ASE202 is added) Click this icon to launch the face search monitor. n [File conversion] icon Click this icon to make the image display area into a 25-screen. n [36] icon (Available after the license for the WV-ASE202 is added) Click this icon to display the window to convert an n3r file into an mp4 file. Refer to the "Convert a file to the standard format" section (+ page 102) for further information. Click this icon to make the image display area into a 36-screen. n [Decoder control] icon n [49] icon (Available after the license for the WV-ASE202 is added) Click this icon to display the "Decoder control" window. Refer to the descriptions about the "Control a decoder" (+ page 104) for further information. Click this icon to make the image display area into a 49-screen. Status bar Important: • Check if the model in use is compatible with each function. n Recorder title/camera title Note: • When the recorder in use is the ND300 (Version 4.69 or earlier) or the HD300, the error action also will be canceled. • When the recorder in use is the ND300 or the HD300, the button will not be used even when the emergency recording is being performed. • This button will not be displayed when using ASR500. Source (recorder (encoder) title and the camera title) of the image currently being displayed will be displayed in this area. n [ALM] button The button will be used when the emergency recording is being performed or when an event occurred. When the button is clicked, the alarm action will be canceled. 23 • When the [SD] button is clicked while the letters "SD" are displayed in red, recorded images on the SD memory card will be transferred to the recorder (SD memory data). n [ERR] button The button will be used when an error occurred. When the button is clicked, the error action will be canceled. n [Mic input] button Note: • When the recorder in use is the ND300 (Version 4.69 or earlier) or the HD300, the alarm action also will be canceled. • When the recorder in use is the WJ-HD300, the error action will not be canceled even when the button is clicked. In this case, refer to the operating instructions of the recorder in use for how to cancel an error action. • This button will not be displayed when using ASR500. Note: • When right-clicking on this button, the pop-up menu will be displayed. It is possible to change the volume level of audio reception by selecting "High", "Middle" or "Low" from the displayed pop-up menu. • When displaying images on a multi-screen, audio will be transmitted to the camera which is the source of images displayed in the upper-left area of the multi-screen. When another area is selected, audio associated with images displayed in the upper-left area of the multi-screen will still be heard, though this button will disappear. • When audio is being transmitted to the same camera by another user, this button will turn to . In addition, audio from the camera will not be heard. (Audio will be heard even when audio is being transmitted depending on the model in use.) • This button will not be displayed when using ASR500. n [SD] button (Button to obtain the SD memory data) When the SD memory card in the camera connected to the recorder contains recorded images, the letters "SD" on the [SD] button will be displayed in red. When the button is clicked, the recorded images on the SD memory card will be transferred to the recorder. Important: • When the recording rate for the SD memory recording is not set, the SD memory data obtain button will not be displayed. Refer to the operating instructions of the recorder in use for how to set the recording rate for the SD memory recording. • The SD memory data cannot be obtained during the emergency recording. Refer to the operating instructions of the recorder in use for further information about the emergency recording. • Depending on the recorder in use, all login users will be forcibly logged out and recording of images from all cameras currently being performed will stop when obtainment of the SD memory data starts. Note: • The letters "SD" on the [SD] button will be displayed in blue when there is no recorded image in the SD memory card. • When the [SD] button is clicked while the letters "SD" are displayed in blue, this software will check the presence of recorded image on the SD memory card. Images saved on the SD memory card will be transmitted to the recorder depending on the model of the recorder in use. Click this button to turn on/off the audio reception (from camera to PC). When is displayed, audio will not be heard. n [Audio output] button Click this button to turn on/off the audio transmission (from PC to camera). When is displayed, audio will not be heard. Note: • Volume level of audio transmission cannot be changed. (Depending on the camera in use, volume level of audio transmission can be adjusted by configuring the settings of the camera.) • When displaying images on a multi-screen, audio will be transmitted to the camera which is the source of images displayed in the upper-left area of the multi-screen. When another area is selected, audio will still be transmitted to the camera which is the source of images displayed in the upper-left area, though this button will disappear. • When audio is being transmitted to the same camera by another user, this button will turn to . In addition, audio from the camera will not be heard. 24 • It is possible to transmit audio up to 5 minutes per transmission. When 5 minutes elapsed, the audio reception will be turned on automatically. To transmit audio again, click the [Audio transmission] button. • This button will not be displayed when using ASR500. n Time & date When displaying live images, the time & date of the selected device will be displayed. Time & date will not be displayed except for some devices when images directly from the camera are being displayed or when images from a camera that is not registered in the recorder are being displayed. When displaying recorded images, the recording time & date will be displayed. When "24h" is selected for "Time format" (+ Setup Instructions (PDF)), the indications will not be displayed. The time & date will be followed by an asterisk "*" when the daylight saving time is applied. n [LIVE]/[PLAY]/[SD PLAY] Indicates the type (live/playback/SD memory data playback) of the images currently being displayed. n [Step 1] - [Step 7] Indicates the playback speed. ( ): Smooth & fast playback mode [Step 1]: Normal playback speed [Step 2]: Approx.4x playback speed (Approx.2x playback speed) [Step 3]: A pprox.8x playback speed (Approx.4x playback speed) [Step 4]: A pprox.16x playback speed (Approx.8x playback speed) [Step 5]: A pprox.32x playback speed (Approx.16x playback speed) [Step 6]: A pprox.48x playback speed (Approx.32x playback speed) [Step 7]: A pprox.96x playback speed (Approx.64x playback speed) n Buffering Indicates that the images are being buffered during playback. When images are being buffered, playback will be paused. The playback will start when the buffering of images are completed. Note: • This indicator will work only when the recorder in use is ASR500. Note: • ASR500 plays recorded images in the high-speed playback smooth mode. The maximum playback speed using ASR500 is [Step 5]. n REC indicator This indicator will light red when the recording of the images currently selected is being performed. Note: • This indicator will not be displayed when using ASR500. n [COPY]/[DELETE] [COPY]: Indicates that copying of image data is being performed. [DELETE]: Indicates that deletion of image data is being performed. 25 Function panel The following are available using the function panel located at the left side of the operation window. • Display the device tree (the icons of the connected devices in the tree view), and display images by clicking the desired camera icon • Group display • Sequence display • Quick playback • Search • Download • Display the alarm log • Display the device error log • Display the network error log When one of the function bars is clicked, the respective function panel will open. (It is impossible to open two or more panels at the same time.) B Note: • Refer to the following about the descriptions of how to operate each function panel. "Device tree" panel Confirm the registered devices (+ page 45) "Group" panel Display images from the cameras registered as a group (group display) (+ page 52) "Sequence" panel Display images from the cameras registered as a group sequentially (sequence display) (+ page 53) "Quick playback" panel Play images using the "Quick playback" panel (+ page 69) "Search" panel Play recorded images using the "Search" panel (+ page 77) "Download" panel Download recorded images (+ page 95) "Alarm log" panel "Alarm log" panel (+ page 120) "Device error log" panel "Device error log" panel (+ page 121) "Device error log" panel "Network error log" panel (+ page 122) 26 Layout of the operation window It is possible to hide the operational panel and the function panel of the operation window as follows. Refer to the "Menu bar" section (+ page 22) for further information. n With the operation panel and the function panel n Without the operation panel n Without the function panel n Without the operation panel and the function panel 27 Pop-up menu When right-clicking on the image display area, the pop-up menu will be displayed. (Selection from the displayed pop-up menu is available only when right-clicking on a 1-screen.) n Save as JPEG file...† n Download...† Select this to save the image currently being displayed as a JPEG file. Select this to open the "Download" panel. Information (recorder title/camera title/time & date) of the recorded image currently being played will be displayed in the opened "Download" panel. Note: • "Save as JPEG file..." on the pop-up menu will not be displayed when the user is restricted by the user level determined by the administrator to save an image as a JPEG file. Refer to the "About the user level setting" section (+ page 18) for further information about the user level. Note: • "Download" on the pop-up menu will not be displayed when the user is restricted by the user level determined by the administrator to download recorded images. Refer to the "About the user level setting" section (+ page 18) for further information about the user level. • When displaying live images, it is impossible to select "Download" on the pop-up menu. n Print...† Select this to print the image currently being displayed. n Lock-on† Note: • Select this to print the image currently being displayed. • "Print..." on the pop-up menu will not be displayed when the user is restricted by the user level determined by the administrator to print images. Refer to the "About the user level setting" section (+ page 18) for further information about the user level. Select this to start auto track for the object on the clicked point. Depending on the target object or surrounding environment, this function may not work correctly. Note: • This function is available only when the camera in use is WV-SC386 or WV-SW396. n No image display n EL-zoom† Clear the currently displayed image. Select this to enlarge the image currently being displayed. "x1", "x2" and "x4" are available. Note: • This button will not be used when using ASR500. 28 Information display area Information of the images currently displayed, such as time & date, camera title and the recording status, will be displayed in this area. n REC indicator n Time & date This indicator will light when the recording of the images currently selected are being performed. Time & date will be displayed. Time & date will not be displayed except for some devices when images directly from the camera are being displayed or when images from a camera that is not registered in the recorder are being displayed. The time & date will be followed by an asterisk "*" when the daylight saving time is applied. Note: • This indicator will not be displayed when using ASR500. n Camera name The camera title as the source of the image currently being displayed will be displayed. Camera operation panel Display when the [Camera setup] button is clicked Important: • Check if the model in use is compatible with each function. Note: • Operation of the camera operation panel works only for the camera respective the selected image. • The camera operation panel will not be displayed when the user is restricted by the user level determined by the administrator to operate the cameras. n Zoom Note: • Zooming is available using the wheel on the wheel mouse. Zooming can be adjusted by clicking the [-] (wide) button or the [+] (tele) button. When clicking the [x1] button, the zoom ratio will be reset. 29 n Focus n Brightness The auto focus function can be performed by clicking the [Auto] button. Focusing can be manually adjusted by clicking the [Near] button or the [Far] button. Brightness can be adjusted by clicking the [–] (darker) button or the [+] (brighter) button. It is possible to reset the set brightness by clicking the [Reset] button. n Auto mode n Preset Select the auto function from the following. Auto track: The camera automatically tracks motion of the subject displayed in the image display area. Auto pan: The camera automatically moves from the start point to the end point set in advance. Preset sequence: The camera automatically moves to the preset positions in numerical order of the preset position numbers. Sort: The camera automatically moves to the closest preset position from the current position. Patrol1 - Patrol4: The camera automatically traces the route set in advance. When the [Start] button is clicked, the selected auto function will start. When the [Stop] button is clicked, the selected auto function will stop. Select a preset number from the following. Home/1 - 256 Click the [Go] button after selecting a preset number. The camera will move to the selected preset position. When the [Program] button is clicked after selecting a preset number, the current position will be registered as the preset position of the selected preset position number. Note: • Preset position function is available only when the camera in use is a PTZ camera. • It is impossible to register a position when "Home" is selected for the preset position number. • It is possible to register the preset position only when the user is not restricted by the user level determined by the administrator to operate the cameras. Refer to the "About the user level setting" section (+ page 18) for further information about the user level. • Refer to the operating instructions of the recorder and the camera in use for further information about the available preset position numbers. • While "Quad PTZ" is selected for the image capture mode of Fisheye cameras, the preset position currently displayed at the upper left area of the 4-screen will be registered. Note: • The auto functions are available only when the camera in use has these functions. Refer to the operating instructions of the camera in use for further information about the auto function of the camera. • While "Quad PTZ" is selected for the image capture mode of Fisheye cameras, the auto functions will be performed for the image displayed at the upper left area of the 4-screen. n Control pad Clicking the buttons around the control pad can move (pan/tilt) a camera in the clicked direction. Clicking inside the control pad also can adjust the vertical/horizontal position (pan/tilt) of the displayed live images. Panning/tilting speed will be faster if a clicked point gets farther from the center point of the control pad. n AUX Select an AUX OUT connector from the following. 1/2/3 When the [Open] button is clicked, the selected AUX OUT connector will be opened. When the [Close] button is clicked, the selected AUX OUT connector will be closed. Note: • Panning and tilting are available only when the camera in use is a PTZ camera. • Clicking a point on the image display area can move (pan/tilt) a camera in the clicked direction. n Camera setup Click this button to move to the panel to configure the settings for the camera. 30 n Super Dynamic Back Determine whether to use or not use the Super Dynamic (SD) function of the camera. ON: Use the Super Dynamic function. OFF: Not to use the Super Dynamic function. Click this button to return to the camera operation panel. Note: • Cameras supporting the Super Dynamic function or Wide dynamic range (WDR) function are compatible with this setting. • The Super Dynamic function is available only while images are being displayed directly from the camera when a recorder is registered. n Auto back focus When the [Execute] button is clicked, the auto back focus function will be activated to adjust the back focus automatically according to the photographic subject at the center of the screen. Note: • Cameras supporting the auto back focus function are compatible with this setting. • The auto back focus function is available only while images are being displayed directly from the camera when a recorder is registered. n Fog compensation Determine whether to use or not use the fog compensation function of the camera. ON: Use the fog compensation function. OFF: Not to use the fog compensation function. Note: • Cameras supporting the fog compensation function are compatible with this setting. • The fog compensation function is available only while images are being displayed directly from the camera when a recorder is registered. n Privacy Privacy mode allows you to protect your privacy by hiding the lens inside the camera, preventing camera images from being seen. ON: Use the privacy mode OFF: Not use the privacy mode Note: • The privacy mode is available only when using WV-SF448. • The privacy mode is supported only when the camera direct reception is selected for the recorder registration. 31 Playback operation panel Important: • Check if the model in use is compatible with each function. Note: • The playback operation panel will not be displayed when the user is restricted by the user level determined by the administrator to play recorded images. Refer to the "About the user level setting" section (+ page 18) for further information about the user level. • The playback operation panel will not be displayed when displaying images from a camera that is not registered in the recorder. • When displaying images on a multi-screen, images displayed in all areas of a multi-screen will be controlled simultaneously using the playback operation panel. n [PREV RECORD] button n [PLAY] button Playback will start after skipping to the previous recorded image. Playback of a recorded image will be performed. When this button is clicked during fast playback or fast reverse playback, playback at normal speed will start. n [REW] button Fast reverse playback will be performed. Playback speed for fast reverse playback will be changed in the following order each time this button is clicked: Step2 (Approx.4x) → Step3 (Approx.8x) → Step4 (Approx.16x) → Step5 (Approx.32x) → Step6 (Approx.48x) → Step7 (Approx.96x) n [FF] button Fast playback will be performed. Playback speed for fast playback will be changed in the following order each time this button is clicked: Step2 (Approx.4x) → Step3 (Approx.8x) → Step4 (Approx.16x) → Step5 (Approx.32x) → Step6 (Approx.48x) → Step7 (Approx.96x) Note: • When fast reverse playback is performed while playing images on the HD600, playback speed will be changed in the following order: Step 1 → Step 2 → Step 3... • When using ASR500, the maximum playback speed is [Step 5]. Note: • In the smooth & fast playback mode, playback speed will be changed in the following order: Step2 (Approx.2x) → Step3 (Approx.4x) → Step4 (Approx.8x) → Step5 (Approx.16x) → Step6 (Approx.32x) → Step7 (Approx.64x) • The smooth & fast playback mode is available only when the firmware of the ND400 is Version 2.5 or later. When the firmware of the ND400 is earlier or another recorder is used, frames will be skipped even in the smooth & fast playback mode. • When using ASR500, the maximum playback speed is [Step 5]. n [REV PLAY] button Reverse playback of a recorded image will be performed. When this button is clicked during fast playback or fast reverse playback, reverse playback at normal speed will start. Note: • When playing MPEG-4 or H.264 images, some frames of recorded images may not be displayed. Reverse playback will be performed with the set refresh interval of the camera. 32 • This button may sometimes not work when the time & date of the recorded images is around the time when shifting to daylight saving time. • When clicking this button while playing MPEG-4 or H. 264 images, a skipped point may be a few seconds later from a point to be skipped with the selected amount of time. n [NEXT RECORD] button Playback will start after skipping to the next recorded image. When this button is clicked while playing the latest recorded image, the current playback will continue. n [REV SKIP] button Playback will start after skipping to the point of the set amount of time backward. n SKIP TIME Select an amount of time to skip from the following. 30s/1min/5min/10min/30min/60min Note: • This button will not work when the playback point is at the start point or the end point of the recorded images. • This button may sometimes not work when the time & date of the recorded images is around the time when shifting to daylight saving time. • When clicking this button while playing MPEG-4 or H. 264 images, a skipped point may be a few seconds later from a point to be skipped with the selected amount of time. n Speed Click the [–] button or the [+] button while displaying playback recorded images on the WJ-HD300 on a 1-screen to adjust the image refresh intervals of playback images. When the [–] button is clicked, the image refresh intervals will become longer. When the [+] button is clicked, the image refresh intervals will become shorter. n [PREV IMAGE] button n [Text] button The previous frame will be displayed when this button is clicked during pausing. When playing recorded images on a 1-screen, text information can be added. The "Edit text" window will be displayed when this button is clicked during pausing playback. Refer to page 101 for further information about the "Edit text" window. Note: • When playing MPEG-4 or H.264 images, some frames of recorded images may not be displayed. Reverse frame by frame playback will be performed with the set refresh interval of the camera. Note: • This function is available only when the recorder in use is the WJ-ND300 or the WJ-HD300. n [PAUSE] button n [REC START]/[REC STOP] button Playback will stop when this button is clicked during playback. Playback will resume when this button is clicked during pausing. Manual recording will start or stop. n [STOP] button Playback will stop and live images will be displayed. n [NEXT IMAGE] button The next frame will be displayed when this button is clicked during pausing. n [SKIP] button Playback will start after skipping to the point of the set amount of time forward. Note: • This button will not work when the playback point is at the start point or the end point of the recorded images. 33 SD operation panel Note: • The SD operation panel will not be displayed when the user is restricted by the user level determined by the administrator to operate the SD memory card. • The SD operation panel will not be displayed when displaying images from a camera that is registered in the recorder. • The SD operation panel will not be displayed when displaying images from WV-NP244,WV-NP1000/ NP1004, WV-NS202, WV-NS202A, WV-NF284, WV-NW484, WV-NS950/NS954, WV-NW960/NW964, WV-NP304, WV-NF302. n [List] button: When this button is clicked, the log list window will be displayed in a newly opened window. Click to select the log list to be displayed from "Log". →→ Images from the selected log list will be displayed. Note: • The fist-time display is the alarm log list. From the next time, the log list most recently selected will be displayed. 34 Search window When "Search(S)..." under "Search(S)" on the menu bar is selected or the [Search] icon on the tool bar is clicked, another window will open and the "Search" window will be displayed. The search function consists of "REC event search" and "VMD search". REC event search tab This tab searches images from the recorded images of the recorder by specifying search criteria such as a REC event. VMD: Select to search for images recorded upon the video motion detection. Video loss: Select to search for images recorded upon the video signal loss. SD memory rec.: Select to search for SD memory data. EVENT LINKING (ASR500): Search images recorded by the event linking. Note: • "SD memory rec." is unavailable to select together with other recording event types. To search for the SD memory data, select "SD memory" alone. n Search by n i-VMD Select the search target from the following. Recorder: Select recorders to be searched. When "Recorder" is selected, the recorders will be displayed in the tree view. Select the recorders and the cameras to be searched by checking the checkbox. Group: Select the groups to be searched. When "Group" is selected, the group list will be displayed. Select the groups to be searched by checking the checkbox. Map: Select the maps to be searched. When "Map" is selected, the map list will be displayed. Select the maps to be searched by checking the checkbox. Select the i-VMD type to be searched. Terminal alarm: Select to search for images recorded upon the terminal alarm occurrence. Removal and left behind: Select to search for images recorded upon the detection relating to removal and left behind. Direction: Select to search for images recorded upon the detection relating to direction. Scene change: Select to search for images recorded upon the detection relating to scene change. Motion: Select to search for images recorded upon the detection relating to motion. Loitering: Select to search for images recorded upon the detection relating to loitering. n REC event Select the recording event type to be searched. Manual: Select to search for images recorded by manual recording. Schedule: Select to search for images recorded by the schedule recording. Emergency: Select to search for images recorded by the emergency recording. Site alarm: Select to search for images recorded upon the site alarm occurrence. Terminal alarm: Select to search for images recorded upon the terminal alarm occurrence. Command alarm: Select to search for images recorded upon the command alarm occurrence. Note: • i-VMD search is available only when HD600 is selected for the search target. n Text It is possible to search for recorded images only with or without text information. Select "Added" or "None". When"--" is selected, images will be searched regardless of with or without text information. 35 n Start n [Cancel] button Select the start time between "Jan/01/2008" and "Dec/31/2034". Select a number for hour from "AM12" - "PM11". Select a number for minute from "00" - "59". Click this button to cancel the edited search conditions and close the "Search" window. n Search result number Search result number will be displayed. n End n Search result list Select the end time between "Jan/01/2008" and "Dec/31/2034". Select a number for hour from "AM12" - "PM11". Select a number for minute from "00" - "59". Search result will be displayed in list form. When a result is clicked, the "Search" window will close and the selected image will be displayed on a 1-screen. When playback of the selected result starts, the descriptions of the selected result will be displayed in the search panel of the operation window. Note: • When the software in use is European specification, select the start time and the end time from the following. Date: Between "01/01/2008" and "31/12/2034" Hour: Between "0" and "23" Minute: Between "00" and "59" (1 minute step) Note: • No image will be displayed when search result number is "0". n [OK] button Click this button to start searching. [VMD search] tab This tab searches for times and dates of the images containing a motion from the recorded images of the recorder. This function is available only with ND400, HD600 or NV200. If ND400, HD600 or NV200 is registered, the VMD search tab will be displayed. n End Select the end time between "Jan/01/2008" and "Dec/31/2034". Select a number for hour from "AM12" - "PM11". Select a number for minute from "00" - "59". Note: • When the software in use is European specification, select the start time and the end time from the following. Date: Between "01/01/2008" and "31/12/2034" Hour: Between "0" and "23" Minute: Between "00" and "59" (1 minute step) n Search by Select a recorder and a camera to be searched. n [Image display] button n Start Import the image of the start time & date from the recorder. Select the start time between "Jan/01/2008" and "Dec/31/2034". Select a number for hour from "AM12" - "PM11". Select a number for minute from "00" - "59". 36 n Image area Note: • Selection of mask duration is available only when HD600 or NV200 is selected for the search target. Display the images obtained from the recorder. The areas to be searched for are specified by dragging in the image area. Up to 4 areas can be specified. n [OK] button Click this button to start searching. n [All areas] button Select all the areas to be searched for. n [Cancel] button Delete the same colored areas. Click this button to cancel the edited search conditions and close the "Search" window. n Sensitivity n Search result number Select the sensitivity for each area from the following. Off: Does not detect the motion in this area. Low: Low sensitivity Mid: Standard sensitivity High: High sensitivity n Search result list n [Delete] Search result number will be displayed. Search result will be displayed in list form. When a result is clicked, the "Search" window will close and the selected image will be displayed on a 1-screen. When playback of the selected result starts, the descriptions of the selected result will be displayed in the search panel of the operation window. Note: • Selection of sensitivity is available only when HD600 is selected for the search target. Note: • No image will be displayed when search result number is "0". n Mask duration Select the duration to mask detection in the same area from the following. • When the recorder in use is the HD600: 1s/1min/60min/24h • When the recorder in use is the NV200: 1s/5s/10s/30s/1min/5min/10min Alarm/event notification message A pop-up window (notification window) will be displayed when an alarm or an error occurred. n Alarm notification n Event notification Notifies of an alarm occurrence. Notifies of a device error occurrence or a network error occurrence. 37 License registration message n License registration message Notifies that the license for this software has not been registered. 38 Outline of the multi-monitor function The multi-monitor function using up to four PC monitors is available, and it makes possible to display the operation window, the live window and map window simultaneously. Important: • To use the multi-monitor function, it is necessary to purchase the Extension Software WV-ASE201 and add the license. • To user the multi-monitor function, it is necessary to install an additional video card on the PC in use. Note: • Availability of the live window can be determined on the setup software. Refer to the WV-ASM200 Setup Instructions (PDF) for further information. • After the license for the WV-ASE202 is added, it will become possible to use up to 4 live windows. The following are the examples when using the multi-monitor function. n 1 PC monitor (Not use the live window) When using a single PC monitor, the operation with the operation window and the map window without using the live window is suitable. n 2 PC monitors (Use the live window) <When using two PC monitors> Operation while displaying the operation window and the map window on one of the two PC monitors and the live window on the other PC monitor is suitable. n 3 PC monitors (Use the live window) <When using three PC monitors> Operation while displaying the operation window, the live window and the map window on each of three PC monitors is suitable. 39 Live window The following are descriptions about each item displayed on the live window. Group information display area Camera information display area Live image display area n Group information display area n Live image display area Status of the sequence and the group title will be displayed. Refer to the following section of "Group information display area" for further information. Live images by the group display or the sequence display will be displayed. It is also possible to automatically display live images from the camera in which an alarm occurred. Refer to the WV-ASM200 Setup Instructions (PDF) for how to configure the setting. n Camera information display area Status of recording, alarm occurrence and the camera title will be displayed. Refer to the following section of "Camera information display area" for further information. 40 Group information display area Note: • When the setting is configured to automatically display live images from the camera in which an alarm occurred, the group information display area will not be displayed while displaying live images from this camera. n [SEQ] Indicates that the sequence display is being performed currently. When the sequence display is being performed, the indication will be displayed. When the sequence display is being paused, the indication will be displayed. This indication will not be displayed when the group display is being performed. n Group title The group title will be displayed. Camera information display area n REC indicator/Alarm indicator/Buffering indicator These indicators will light when the images currently being displayed are being recorded. When the setting is configured to automatically display live images from the camera in which an alarm occurred, the REC indicator will turn to the alarm indicator . When playing images on ASR500 and images are being buffered, the buffering indicator will be displayed. n Camera name The camera title will be displayed. n Time & date Time & date will be displayed. When this software is configured to display live images directly from the camera in which an alarm occurred at an alarm occurrence, descriptions of the alarm will be displayed instead of time & date. The time & date will be followed by an asterisk "*" when the daylight saving time is applied. 41 Pop-up menu When right-clicking on the image display area, the pop-up menu will be displayed. There are two types of the pop-up menus as follows. During the group display or the sequence display During the live image display at an alarm occurrence n Group Select a group to be displayed in the live image display area from the submenu. n Sequence Select a sequence to be displayed in the live image display area from the submenu. n Pause sequence/Resume sequence Select to pause or resume the sequence display. "Pause sequence" is available during the sequence display and "Resume sequence" is available during pausing the sequence display. These menus will not be displayed when the group display is being performed. n Display camera/group title It is possible to display/hide the group information display area and the camera information display area by selecting "Group title" or "Camera title" from the submenu. n Alarm mode reset The alarm status will be reset. n Full screen The live image display area, the group information display area and the camera information display area will be displayed on a full screen. n No image display on all areas Clear the images displayed on all the areas. 42 Map window The following are descriptions about each item displayed on the map window. Map selection Map display area n Map selection Pop-up menu Select a map. When right-clicking on the camera icon displayed on the map, the pop-up menu will be displayed. n Map display area The selected map will be displayed. The camera icons and the map icons will be displayed on the map. n Position registration/Position registration completion n AUX1 It is possible to select "Open" or "Close" from the sub menu of the displayed pop-up menu for a device connected to the AUX1 connector. Clicking the [Position registration] button can change the icon positions. The selected icon can move freely within the map. Clicking the [Position registration completion] button will register the new position. Note: • When using ASR500, AUX1 is not available. Note: • Only an administrator can perform this operation. • At an alarm or error occurrence during the position registration, the map display will not be changed even when "ON" is selected for "Auto change of map". • If the map window is closed without clicking the [Position registration completion] button, the new positions will not be applied. n AUX2 It is possible to select "Open" or "Close" from the sub menu of the displayed pop-up menu for a device connected to the AUX2 connector. Note: • When using ASR500, AUX2 is not available. 43 n AUX3 n Return to regular icons It is possible to select "Open" or "Close" from the sub menu of the displayed pop-up menu for a device connected to the AUX3 connector. The icon can be restored to the regular icon. It is enabled when the camera connection is disconnected. Note: • When using ASR500, AUX3 is not available. About the "Face Search" window Refer to the following for further information about each item and the pop-up menu displayed on the "Face Search" window. • "Check the alarm notification" (☞ page 83) • "Search the alarm notification" (☞ page 85) • "Search by person (face)" (☞ page 86) • "Display the statistical graphics of age/gender/head-count" (☞ page 92) 44 Monitor live images Live images from up to 16 cameras can be displayed simultaneously on the operation monitor with use of this software. It is not only possible to display live images from cameras connected to the same recorder, but also from cameras connected to different recorders. It is also possible to display live images directly from the cameras, not through the recorder. It is possible to display live images from encoders or cameras that are not registered in the recorder. Important: • Refer to the "Compatible devices" section (+ page 5) for further information about the models and the versions of devices compatible with this software. Note: • Speed of image load may become slow when the processing load is too heavy on the devices or on the PC (such when many cameras are connected, when displaying live images from many cameras, etc.) or when the network traffic is heavy. • When using the live window, images from up to 20 cameras can be displayed simultaneously. Refer to the "Operate using the multi-monitor function" section (+ page 59) for further information. • When network disconnection occurs while displaying live images, the images may sometimes not be displayed correctly soon after recovery. When the settings of the setup menu of the camera are edited while displaying live images, select the camera again. Confirm the registered devices The devices registered in this software can be confirmed as follows. Step 1 Click the "Device tree" bar on the function panel. →→ The "Device tree" panel will be displayed. The registered devices will be displayed in the tree view. When no device is registered, no device will be displayed. Only an administrator can register devices. 45 Step 2 Note: • Refer to the WV-ASM200 Setup Instructions (PDF) for how to register devices. Double-click the recorder icon or the encoder icon or click the [+] mark next to each device icon. → The icons of the cameras registered in the recorder or the encoder will be displayed. Icons in the device tree The following are the descriptions of the icons displayed in the device tree. Icon Description ND300 (online) ND200 (online) HD300 (online) ND400 (online) HD600 (online) NV200 (online) Encoder (online) ASR500 (online) GXE100 Decoder (online) Dome camera 1 (online) Dome camera 2 (online) Dome camera 3 (online) Dome camera 4 (online) 46 Dome camera 5 (online) Dome camera 6 (online) Dome camera 7 (online) Dome camera 8 (online) Dome camera 9 (online) Dome camera 10 (online) Stationary camera 1 (online) Stationary camera 2 (online) Stationary camera 3 (online) Stationary camera 4 (online) Fisheye camera 1 (online) Fisheye camera 2 (online) Recorder (offline) Encoder (offline) Offline cameras When right-clicking on the camera icon, the pop-up menu will be displayed. When "Return to regular icons." is selected, the camera icon will indicate that the camera is online. †1 Sometimes, live images may not be displayed even when the camera icon indicates that it is online. In this case, the following are possible causes. • The Panasonic alarm protocol is not ready for reception. (The Panasonic alarm protocol notification function is not active on the recorder, encoder and/or this software.) • The recorder is currently being configured using "HDD DISK MENU", or the SD memory recording is being performed. †2 The icon status of a decoder will not turn to offline even after it is disconnected. 47 Pop-up menus over the icons in the device tree When right-clicking on the camera icon, the pop-up menu will be displayed. n Browser start Start the web browser to display the top page of a desired device. When the camera icon connected to the recorder is selected, the device to be displayed differ according to the method of video acquisition. When the images are displayed through the recorder, the top page of the recorder is displayed. When the images are displayed through the camera, the top page of the camera will be displayed. Note: • These menus will be displayed only when the administrator or a user whose user level is "LV1" logs into this software. • Depending on the settings of web browser, the top page may sometimes not be displayed due to the pop-up blocker. In this case, cancel the popup blocker on the following window. • When using ASR500, "Browser start" is not available. 48 Monitor images from the selected camera Click the desired camera icon. Images from the selected camera will be displayed. Images from the camera can be displayed in various ways; display on a 1-screen, display in the desired area, display on a full screen, etc. Monitor images on a 1-screen Specify the area to display images Step 1 Step 1 Select "Display images on 1-screen" under "Camera selection(D)" under "View(V)" on the menu bar or click the [Display images on 1-screen] icon on the tool bar. Select "Display images on the selected area(S)" under "Camera selection(D)" under "View(V)" on the menu bar or click the [Display images on the selected area] icon on the tool bar. Step 2 Step 2 Click the desired camera icon when the image display area is 1-screen. →→ Images from the selected camera will be displayed on a 1-screen. Click the desired area when displaying images on a multi-screen (4/9/16). The frame will be displayed around the selected area to indicate the current selection. Note: • When right-clicking on the image being played, the pop-up menu will be displayed. "Save as JPEG file", "Print" and "EL-zoom" are also available from the pop-up menu displayed by rightclicking. • While "Quad PTZ" is selected for the image capture mode of the Fisheye camera in use, 4-screen display is available. Step 3 Click the desired camera icon. Image from the selected camera will be displayed in the selected area. 49 Aspect ratio/Scaling mode In the aspect ratio mode, images will be displayed in the selected area while keeping its aspect ratio. Black bands will appear outside the displayed image. The following are the examples when the aspect ratio of displayed images is 4:3. Note: • Images from the HD300 will be enlarged/reduced even in the aspect ratio mode. In the scaling mode, the displayed images will be enlarged/reduced in the whole of the selected area. • Images from the ASR500 will be enlarged/reduced even in the aspect ratio mode. In the same size display mode, images will be displayed with the resolution specified on the camera. Adjustment will be required between the resolution of the images from the camera and the display window size. See the following example. • When the display window size is larger than the image from the camera Display window size Size of the image from the camera →→ The whole image will be displayed and blank space will be displayed in black. • When the display window size is smaller than the image from the camera Display window size Size of the image from the camera →→ Only the area of the image that can be displayed in the display window area will be displayed. 50 Note: • When the display window size is smaller then the image from the camera, the area of the image that is not displayed can be moved to the center of the display area by click operation on the display area. In this case, panning/tilting operation will be performed together with this operation when using the PTZ camera. • An image to be saved as a still image or an image to be printed will be output with the display window size. • This operation is available on 1-/4-/9-/16-screen. When operating on 25-/36-/49-/64-screen, the aspect ratio will be applied. Monitor images on a full screen Step 1 Display live images. →→ Refer to the "Monitor live images" section (☞ page 45) for how to display live images. Note: • It is also possible to display recorded images on a full screen. Playback on a full screen is available only at normal playback speed (1x) and reverse playback is unavailable. Step 3 Step 2 Full screen display will be canceled and will return to the normal window size by selecting "Exit from the full screen display" from the pop-up menu displayed by right-clicking on the image displayed on a full screen. Select "Full screen(F)" under "View(V)" on the menu bar or click the [Full screen] icon on the tool bar. →→ The image display area with the information display area will be displayed on a full screen. 51 Display images from the cameras registered as a group (group display) It is possible to register multiple cameras as a group. When registering multiple groups, images from the cameras can be displayed in group of the cameras. n Group title Step 1 The group title will be displayed with the icon that indicates the screen pattern selected to display the respective group. When clicking the icon, images from the selected group will be displayed in the image display area with the selected screen pattern. The icon indicates the screen pattern as follows. Click the "Group" bar on the function panel. →→ The "Group" panel will be displayed. The name of the registered group and the group icon that indicates the selected multi-screen will be displayed. 1-screen icon 4-screen icon 9-screen icon 16-screen icon 25-screen icon (Availlable after the license for the WV-ASE202 is added) 36-screen icon (Availlable after the license for the WV-ASE202 is added) 9-screen icon (Availlable after the license for the WV-ASE202 is added) 64-screen icon (Availlable after the license for the WV-ASE202 is added) Step 2 Click the desired group icon. →→ Live images from the selected group will be displayed in the image display area. n Registered group The registered groups will be displayed in list form. Only groups available for the login user will be displayed. Only an administrator can register the cameras as groups. Refer to the WV-ASM200 Setup Instructions (PDF) for further information. 52 Display images from the cameras registered as a group sequentially (sequence display) Images from the registered groups can be displayed on a full screen in an automatic sequential manner. It is possible to set the dwell time (sequence interval) for the sequence display. Note: • Actual dwell time may become longer than the set dwell time when the processing load is too heavy on the devices or on the PC (such when many cameras are connected, when displaying live images from many cameras, etc.) or when the network traffic is heavy. • Images may sometimes not be displayed during the sequence display depending on the network environment. • It is recommended to use less than 10 recorders when using the sequence display. n Sequence dwell time Step 1 Select the dwell time of the selected sequence from the following. 3s/5s/10s/15s/20s/25s/30s/35s/40s/45s/50s/55s/ 1min Default: 3s Click the "Sequence" bar on the function panel. Note: • "Sequence dwell time" is the duration from the moment when completing displaying of all images from the cameras registered as a group till the moment when starting displaying images of the next group. n [Start] button →→ The "Sequence" panel will be displayed. When this button is clicked, the sequence display will start with the selected dwell time. Step 2 Click the [Start] button after selecting the registered sequence and the sequence dwell time. →→ The window will be switched to a full screen and the sequence display will start. n Sequence Select the registered sequence from the drop-down list. Only an administrator can register the sequence using the setup software. Refer to the WV-ASM200 Setup Instructions (PDF) for further information. 53 Step 3 To stop the sequence display, select "Exit from the full screen display" from the pop-up menu displayed by right-clicking. When the sequence display is stopped, the full screen will return to the normal window size and live image display will start. Live images displayed after stopping the sequence display will be of the group’s that have been displayed when the sequence display is stopped. 54 Switch the pattern of the screen The following are the descriptions of how to switch the pattern of the screen (1/4/9/16/25/36/49/64) in the image display area. Step 1 Select "Number of area(S)" under "View(V)" on the menu bar or click the desired icon ([1] - [64]) on the tool bar. →→ The images will be displayed on the selected screen pattern. Switch the screen pattern from 16-screen When the screen pattern is switched from 16-screen to 1-screen, 4-screen or 9-screen, images to be displayed will be as follows. Group display on 16-screen 1 1 5 5 9 9 13 13 2 2 6 6 10 10 14 14 3 3 7 7 11 11 15 15 4 4 8 8 12 12 16 16 Tool bar: Tool bar: 2 2 6 6 10 10 14 14 3 3 7 7 11 11 15 15 4 4 8 8 12 12 16 16 1 1 5 5 9 9 13 13 2 2 6 6 10 10 14 14 3 3 7 7 11 11 15 15 4 4 8 8 12 12 16 16 1 1 Submenu: 1(O) Submenu: 1(O) Group display on 16-screen 1 1 5 5 9 9 13 13 Group display on 1-screen Group display on 4-screen Tool bar: Tool bar: 1 1 2 2 Submenu: 4A(A) Submenu: 4A(A) 5 5 6 6 Tool bar: Tool bar: 3 3 4 4 Submenu: 4B(B) Submenu: 4B(B) 55 7 7 8 8 1 1 1 5 1 5 5 9 5 9 9 13 9 13 13 13 2 2 2 6 2 6 6 10 6 10 10 14 10 14 14 14 3 3 3 7 3 7 7 11 7 11 11 15 11 15 15 15 4 4 4 8 4 8 8 12 8 12 12 16 12 16 16 16 1 1 1 5 1 5 5 9 5 9 9 13 9 13 13 13 2 2 2 6 2 6 6 10 6 10 10 14 10 14 14 14 3 3 3 7 3 7 7 11 7 11 11 15 11 15 15 15 4 4 4 8 4 8 8 12 8 12 12 16 12 16 16 16 Tool bar: Tool bar: Tool bar: Tool bar: 1 1 1 1 2 2 2 2 Submenu: 4A(A) Submenu: 4A(A) Submenu: 4A(A) Submenu: 4A(A) 5 5 5 5 6 6 6 6 Group display on 16-screen Group display on 4-screen Tool bar: Tool bar: Tool bar: Tool bar: 3 3 3 3 4 4 4 4 Submenu: 4B(B) Submenu: 4B(B) Submenu: 4B(B) Submenu: 4B(B) 7 7 7 7 8 8 8 8 Group display on 16-screen 1 1 1 5 1 5 5 9 5 9 9 13 9 13 13 13 4 4 4 8 4 8 8 12 8 12 12 16 12 16 16 16 3 3 3 7 3 7 7 11 7 11 11 15 11 15 15 15 2 2 2 6 2 6 6 10 6 10 10 14 10 14 14 14 Group display on 4-screen Submenu: 4C(C) Submenu: 4C(C) Submenu: 4C(C) Submenu: 4C(C) Group display on 16-screen 4 4 4 8 4 8 8 12 8 12 12 16 12 16 16 16 3 3 3 7 3 7 7 11 7 11 11 15 11 15 15 15 2 2 2 6 2 6 6 10 6 10 10 14 10 14 14 14 1 1 1 5 1 5 5 9 5 9 9 13 9 13 13 13 2 2 6 2 6 6 10 6 10 10 14 10 14 14 14 3 3 7 3 7 7 11 7 11 11 15 11 15 15 15 4 4 8 4 8 8 12 8 12 12 16 12 16 16 16 1 2 3 4 10 10 10 10 13 13 13 13 14 14 14 14 Group display on 4-screen Tool bar: Tool bar: Tool bar: Tool bar: 11 11 11 11 12 12 12 12 Submenu: 4D(D) Submenu: 4D(D) Submenu: 4D(D) Submenu: 4D(D) 15 15 15 15 16 16 16 16 Group display on416-screen 3 2 1 1 1 5 1 5 5 9 5 9 9 13 9 13 13 13 9 9 9 9 Tool bar: Tool bar: Tool bar: Tool bar: Group display on 9-screen 1 1 1 1 5 5 5 5 9 9 9 9 Tool bar: Tool bar: Tool bar: Tool bar: Submenu: 9(N) Submenu: 9(N) Submenu: 9(N) Submenu: 9(N) 2 2 2 2 6 6 6 6 10 10 10 10 3 3 3 3 7 7 7 7 11 11 11 11 4 3 2 screen 1 When the pattern is switched from 64-screen to 1-screen, 4-screen, 9-screen, 16-screen, 25-screen, 4 3 2 1 8 7 6 5 Double-click Double-click 4 3 2 1 36-screen or 49-screen, images to be displayed will 1be as follows.Double-click 8 7 6 5 Double-click 1 8 7 6 5 Double-click 12 11 10 9 8 7 6 5 Double-click 12 11 10 9 Group display on1264-screen 11 10 9 16 15 14 13 12 11 10 9 113 2 314 4 515 6 716 8 16 15 14 13 16 16 15 14 15 1412 13 913 10 11 Tool bar: 17 18 19 20 21 22 23 24 25 33 41 49 57 26 34 42 50 58 27 35 43 51 59 28 36 44 52 60 29 37 45 53 61 30 38 46 54 62 31 39 47 55 63 32 40 48 56 64 1 1 1 Double-click Double-click Group display on 1-screen 1 Submenu: 1(O) 56 1 1 1 Group display on 64-screen 1 9 17 25 33 41 49 57 2 10 18 26 34 42 50 58 3 11 19 27 35 43 51 59 4 12 20 28 36 44 52 60 5 13 21 29 37 45 53 61 6 14 22 30 38 46 54 62 7 15 23 31 39 47 55 63 8 16 24 32 40 48 56 64 Tool bar: 1 2 Submenu: 4A(A) 9 10 Group display on 64-screen 1 9 17 25 33 41 49 57 2 10 18 26 34 42 50 58 3 11 19 27 35 43 51 59 4 12 20 28 36 44 52 60 5 13 21 29 37 45 53 61 6 14 22 30 38 46 54 62 7 15 23 31 39 47 55 63 8 16 24 32 40 48 56 64 2 10 18 26 34 42 50 58 3 11 19 27 35 43 51 59 4 12 20 28 36 44 52 60 5 13 21 29 37 45 53 61 6 14 22 30 38 46 54 62 7 15 23 31 39 47 55 63 8 16 24 32 40 48 56 64 3 4 Submenu: 4B(B) 11 12 2 10 18 26 34 42 50 58 3 11 19 27 35 43 51 59 4 12 20 28 36 44 52 60 5 13 21 29 37 45 53 61 6 14 22 30 38 46 54 62 7 15 23 31 39 47 55 63 8 16 24 32 40 48 56 64 17 18 Submenu: 4C(C) 25 26 2 10 18 26 34 42 50 58 3 11 19 27 35 43 51 59 4 12 20 28 36 44 52 60 5 13 21 29 37 45 53 61 6 14 22 30 38 46 54 62 7 15 23 31 39 47 55 63 8 16 24 32 40 48 56 64 19 20 Submenu: 4D(D) 27 28 2 10 18 26 34 42 50 58 3 11 19 27 35 43 51 59 4 12 20 28 36 44 52 60 5 13 21 29 37 45 53 61 6 14 22 30 38 46 54 62 7 15 23 31 39 47 55 63 8 16 24 32 40 48 56 64 Group display on 9-screen 1 2 3 9 10 11 17 18 19 Tool bar: Submenu: 9(N) Group display on 64-screen 1 9 17 25 33 41 49 57 Group display on 4-screen Tool bar: Group display on 64-screen 1 9 17 25 33 41 49 57 Group display on 4-screen Tool bar: Group display on 64-screen 1 9 17 25 33 41 49 57 Group display on 4-screen Tool bar: Group display on 64-screen 1 9 17 25 33 41 49 57 Group display on 4-screen Tool bar: Submenu: 16(S) Group display on 16-screen 1 2 3 4 9 10 11 12 17 18 19 20 25 26 27 28 57 Group display on 64-screen 1 9 17 25 33 41 49 57 2 10 18 26 34 42 50 58 3 11 19 27 35 43 51 59 4 12 20 28 36 44 52 60 5 13 21 29 37 45 53 61 6 14 22 30 38 46 54 62 7 15 23 31 39 47 55 63 8 16 24 32 40 48 56 64 Tool bar: Submenu: 25(P) Group display on 64-screen 1 9 17 25 33 41 49 57 2 10 18 26 34 42 50 58 3 11 19 27 35 43 51 59 4 12 20 28 36 44 52 60 5 13 21 29 37 45 53 61 6 14 22 30 38 46 54 62 7 15 23 31 39 47 55 63 8 16 24 32 40 48 56 64 Tool bar: 2 10 18 26 34 42 50 58 3 11 19 27 35 43 51 59 4 12 20 28 36 44 52 60 5 13 21 29 37 45 53 61 6 14 22 30 38 46 54 62 7 15 23 31 39 47 55 63 8 16 24 32 40 48 56 64 1 2 3 4 5 9 10 11 12 13 17 18 19 20 21 25 26 27 28 29 33 34 35 36 37 Group display on 36-screen 1 2 9 10 11 12 13 14 3 4 5 6 17 18 19 20 21 22 Submenu: 36(H) 25 26 27 28 29 30 33 34 35 36 37 38 41 42 43 44 45 46 Group display on 64-screen 1 9 17 25 33 41 49 57 Group display on 25-screen Tool bar: Submenu: 49(E) Group display on 49-screen 1 9 17 25 33 41 49 58 2 10 18 26 34 42 50 3 11 19 27 35 43 51 4 12 20 28 36 44 52 5 13 21 29 37 45 53 6 14 22 30 38 46 54 7 15 23 31 39 47 55 Operate using the multi-monitor function The multi-monitor function using up to 3 PC monitors is available, and it is possible to display the operation window, the live window and the map window simultaneously. After the license for the WV-ASE202 is added, the multi-monitor function using up to 6 PC monitors will become available, and it will become possible to display the operation window, the map window and the 4 map windows simultaneously. Important: • It is necessary to register the license for the Extension Software WV-ASE201. Note: • The maximum number of areas (multi-screen pattern) of the operation window and the live window can be determined on the setup software. Refer to the WV-ASM200 Setup Instructions (PDF) for further information. • Up to 16 areas (16-screen) can be displayed for the sequence display. • When the port setting of the camera is stationary, live images will be displayed either on the operation window or the live window. Refer to the operating instructions of the camera for how to configure the settings for MPEG-4 transmission. Operate the operation window On the operation window, all operations relating to the live image display, playback and the sequence display are available. Note: • A black screen may sometimes be displayed when keeping on clicking around the edge of the screen to enlarge MPEG-4 or H. 264 images using the EL-zoom function. 59 Operate the live window On the live window, operations relating to the live image display of group and the sequence display are available. Select "Live window(L)..." under "View(V)" on the menu bar to display the live window. Note: • Right-clicking on the live window provides the pop-up menu. Refer to "Live window" (+ page 40) for further information. • When adding the license for the WV-ASE202 to display more than one live window, it is necessary to select "Live window(L)..." under "View(V)" on the menu bar repeatedly. • When displaying the images of more than one live window (it is necessary to add the license for the WVASE202), the display order will be Live window (1) → Live window (2) → Live window (3) → Live window (4). If the live window display is canceled on the way, the images of live window with the smallest number after cancellation will be displayed next time. • When displaying the images of more than one live window (it is necessary to add the license for the WVASE202) or when the maximum number of areas for the live window is set to 25-screen or more, it may take some time until the live windows are displayed. • When displaying the images of more than one live window (it is necessary to add the license for the WVASE202) by using two video cards, run on Windows Vista or Windows 7 and turn off the Aero feature. When running on Windows 8, this function is not guaranteed to work since the Aero feature can not be turned off on Windows 8. Operate the map window Step 2 Map selection Select the desired map from the drop-down list. Step 1 Select "Map window(M)..." under "View(V)" on the menu bar to display the map window. →→ The map window will be displayed. Note: • When the camera icon on the map is clicked, live images from the selected camera will be displayed in the selected area on the operation window. • When a map icon displayed on the map is clicked, the respective map will be displayed on the map window. • When right-clicking on the camera icon displayed on the map, the pop-up menu will be displayed. It is possible to select "Open" or "Close" from the sub menu of the displayed pop-up menu for a device connected to the AUX connector. 60 Icons on the map The following are the descriptions of the icons displayed on the map. Icon Description Dome camera 1 (online) Dome camera 2 (online) Dome camera 3 (online) Dome camera 4 (online) Dome camera 5 (online) Dome camera 6 (online) Dome camera 7 (online) Dome camera 8 (online) Dome camera 9 (online) Dome camera 10 (online) Stationary camera 1 (online) Stationary camera 2 (online) Stationary camera 3 (online) Stationary camera 4 (online) Fisheye camera 1 (online) Fisheye camera 2 (online) Offline cameras When right-clicking on the camera icon, the pop-up menu will be displayed. When "Return to regular icons." is selected, the camera icon will indicate that the camera is online. 61 Cameras in the alarm status The icon will blink for 10 seconds after receiving an alarm. When the icon is clicked, the icon will indicate that the camera is online. Map 62 Operate the cameras It is possible to operate the camera while displaying live images. Some models may not be operable. Refer to the "Compatible devices" section (+ page 5) for the devices compatible with this software. This software can operate the following. • Panning/ tilting†1: Adjusts the horizontal/vertical position of the displayed image. †3 • Zoom : Zooms in/out the displayed image. • Focus†2: Adjusts the focal point of the displayed image. • Brightness†2: Adjusts the lens iris. • Preset function†1†4:Moves the camera to the preset position registered in advance. Registration of the preset positions is also available. • Auto mode†1†2: Starts the selected auto function. • AUX†2: Selects "Open" or "Close" for the status of a device connected to the AUX connector. †1 Available for PTZ cameras and Fisheye cameras †2 When using ASR500, this function is unavailable regardless of the camera model. †3 When using ASR500, [x1] button is not available. †4 When using ASR500, [Go] button and [Program] button for the preset position "Home" are not available. Note: • Some functions may be unavailable depending on the model of the camera. Contact your dealer for further information. • When using a camera registered for camera categories of NV200 with this software, some operations may be restricted depending on the model of the camera. When using NV200, register the camera on "Easy start". Step 1 Display live images. Refer to the "Monitor live images" section for how to display live images (+ page 45). When displaying images on a multi-screen, click the desired area to select the camera to be operated. The selected area will be displayed with the frame in orange. Step 2 Click the [Camera] tab. The camera operation panel will be displayed. →→ Refer to the "Camera operation panel" section (+ page 29) for further information about the buttons on the camera operation panel. Note: • When the camera is being operated by a user whose user level is higher, this camera is unavailable to operate until this user stops operation of this camera. • It is possible to pan/tilt the camera by clicking a point on the image display area. • Zooming is available using the wheel on the wheel mouse. • When specifying the area to display images by dragging the mouse, the camera will move to the position centered around the specified area. In this case, the zoom ratio will be automatically adjusted. Step 3 Operate the camera using the buttons on the camera operation panel. 63 Operation of SD memory card Download recorded images While displaying live images, download H.264 video files (mp4 files) from the SD memory card in the registered camera onto the PC. FTP function is used to download video files. Note: • When two or more alarms occurred in the same file, they will be displayed on different log lists, but the same file will be downloaded. • Video data will be saved in a file whose size is approx. 2 MB. Data which exceeds 2 MB will be saved separately in two or more files to be downloaded. n Time & date Step 1 Indicates the time & date on which the logs were filed. Display the log list window from the SD operation panel. n Event Indicates the cause of the alarm occurrence. This item will be displayed only for the alarm log list. Terminal: Alarm by alarm input to Terminal 1 Terminal2: Alarm by alarm input to Terminal 2 Terminal3: Alarm by alarm input to Terminal 3 VMD: Alarm by VMD alarm Command:Alarm by command alarm Select log type Number of the listed logs n [Save logs] button Log Saves the log list onto the PC. Step 2 Select the list to download from the log list. Multiple selection of the list is available. Step 3 Click the [Download] button. →→ The window for a folder designation will be displayed. The details are as follows. n Alarm log It is possible to check the time & date and the cause of the alarm occurrence. n Manual/Schedule log It is possible to check the logs saved when images are saved on the SD memory card manually or according to the schedule setting. n Select log type Indicates which of the alarm logs or manual/schedule logs are being displayed on the list. n Number of the listed logs Indicates the total number of the listed logs. 64 The details are as follows. The details are as follows. n Destination folder n Name of the file currently being downloaded Specify a folder as the destination of downloaded files. Name of the file currently being downloaded will be displayed. n [Make New Folder(M)] button n Number of files Create a new folder in the folder currently selected. "Number of files downloaded"/"Number of files to be downloaded" will be displayed. n [OK] button Close the window for a folder designation do start download. n Progress bar n [Cancel] button n List of files Close the window for a folder designation do cancel download. Information of the downloaded files will be displayed in list form. File: Downloaded files will be displayed. Result: The status of the download file will be displayed. OK: Download of the file is successfully completed. NG: Download of the file failed. The status of the download will be displayed. Note: • The overwrite warning window will be displayed when a file of the same name already exists in the folder. If you do not wish to overwrite the existing file, cancel download and select another folder. • It is impossible to click the [Download] button when no list is selected. n [OK] button/[Cancel] button The [OK] button will be displayed when the download is completed. The [Cancel] button will be displayed in the process of download. When the [OK] button is clicked, the "Download" window will close. When the [Cancel] button is clicked in the process of download, the download will be canceled. If the download is canceled, the confirmation window to cancel download will be displayed. Step 4 Click the [OK] button after specifying a folder. →→ Download will start and the "Download" window will be displayed. To cancel download, click the [Cancel] button or the [×] button at the top right of the window. Downloaded files will be stored in the specified folder. When the [OK] button is clicked, download will be canceled. When the [Cancel] button is clicked, download will continue. 65 Step 5 When the download is completed, click the [OK] button. →→ The download window will close. Note: • When trying to exit this software or log out of the software during download, the download will be automatically cancelled. About the downloaded files It is possible to play video data saved on the PC using such an application as QuickTime® Player or Windows Media® Player*. However, we are not liable for performance relating to these applications. * The supported operating system is Windows 7 only. 66 Playback It is possible to play recorded images stored on the recorder using the operation window of this software. Note: • Speed of image load may become slow when the processing load is too heavy on the recorder or on the PC (such when many cameras are connected, when displaying many recorded images, etc.) or when the network traffic is heavy. • When playing recorded images on a multi-screen, sometimes the recording time synchronization of the displayed recorded images may not be performed. • Recorded audio can be played depending on recorder model. • Audio will be output only when playing images forward at 1x speed. • Audio may be interrupted depending on the network environment. • The video output may sometimes be ahead of the audio output. • When there is no image recorded by the selected camera, a black screen will be displayed. • When displaying and playing images from a camera that is not registered in the recorder, a black screen will be displayed. • Even after the license for the WV-ASE202 is added and while live images are being displayed on a 25-screen or more, the maximum number of areas (multi-screen pattern) will become 16-screen after recorded images are displayed. • When playing recorded images using ASR500, due to image buffering, the image refresh interval may become 1 second or playback may pause regardless of the frame rate specified for recording. Step 1 Step 3 Display live images. →→ Refer to the "Monitor live images" section (+ page 45) for how to display live images. Click the [PLAY] button. Step 2 Click the [HDD] tab. →→ The playback operation panel will be displayed. →→ Playback image will be displayed in the image display area where live images are being displayed. The live indication displayed in the information display area will turn to the playback indication. Note: • Playback will start from the latest recorded image. • When using ASR500, playback will be performed while buffering recorded images. In the state of buffering, the following status will be displayed. The image refresh interval may become 1 second or playback may pause while this status is being displayed. 67 Step 4 To stop playback, click the [STOP] button. →→ Live images will be displayed in the image display area where playback images are being displayed. The playback indication displayed in the information display area will turn to the live indication. Note: • Operate the playback images using the buttons on the playback operation panel. Refer to the "Playback operation panel" section (+ page 32) for further information about the buttons on the playback operation panel. 68 Play images using the "Quick playback" panel Search and playback of recorded images can be easily performed when using the "Quick playback" panel. There are three ways to play recorded images as follows. • Play recorded images from the search result list displayed after searching by designating the recording time • Play recorded images from the search result list displayed after searching by designating the time & date of SD memory data • Play the latest recorded image Note: • When displaying images on a multi-screen, playback images will be displayed in all areas. • It is impossible to play SD memory data on a multi-screen. • When the SD memory data contains not many frames, playback may sometimes not be performed in a normal manner. (A black screen may be displayed, or speed of image load may become slow, etc.) In this case, display the image with frame playback/ reverse frame playback. The following are descriptions about each item displayed on the "Quick playback" panel. Step 1 Display live images from the recorder to be searched. →→ Refer to the "Monitor live images" section (+ page 45) for how to display live images. n Calendar/time Select time & date from "Jan/01/2005" "Dec/31/2034". Select a number for hour from "AM12" - "PM11". Select a number for minute (1 minute step). Step 2 Click the "Quick playback" bar on the function panel. Note: • When the software in use is European specification, select the time & date from the following. Date: Between "01/01/2005" and "31/12/2034" Hour: Between "0" and "23" Minute: Between "00" and "59" (1 minute step) n SD memory rec. Check this checkbox to search for recorded images from the SD memory data. →→ The "Quick playback" panel will be displayed. Note: • When displaying images on a multi-screen, it is impossible to check the checkbox. n [Go to date] button Click this button to start playback of images recorded at the selected time & date. n [Go to last] button Click this button to start playback of the latest recorded images. 69 Step 3 Select the desired time & date. Note: • It is unnecessary to designate the time & date when playing the latest recorded image. The latest recorded image to be played is determined according to the setting of the recorder. Refer to the operating instructions of the recorder in use for further information. Step 4 Click the [Go to date] button or the [Go to last] button. →→ Images recorded at the selected time & date or the latest recorded image will be played in the image displayed area. Note: • When playing MPEG-4 or H.264 images, playback may start from a point several seconds after the designated time & date. Sometimes, playback may start from the beginning of the next record. • When playback cannot be performed correctly even when designating the time & date of the SD memory data to be searched, it may be possible that there is no image recorded by the SD memory recording. 70 Start/stop recording manually Note: • To perform manual recording, login by the user with the level of manual recording and playing authorization is required. • Manual recording is not available when using ASR500. Step 1 Step 4 Display live images from the recorder to be used for recording. →→ Refer to the "Monitor live images" section (+ page 45) for how to display live images. Click the [REC START] button. →→ Recording will start. The REC indicator of the camera channel used for recording will light red. Step 2 Click the [HDD] tab. →→ The playback operation panel will be displayed. Step 5 To stop recording, click the [REC STOP] button. →→ The REC indicator will go off. Note: • When another recording such as by an alarm occurrence is being performed, the REC indicator will not go off and only the manual recording will stop. Refer to the operating instructions of the recorder in use for further information about the recording. Step 3 Click the [D]/[C] buttons in the "REC" box. The [REC START] button and the [REC STOP] button will be displayed. 71 Search Search recording event Search for a recording event as follows. It is possible to search for the following recording events by designating the search target; recorders, groups and maps. • Manual • Terminal alarm • SD memory rec. i-VMD • Terminal • Motion • Schedule • Emergency • Command alarm • VMD • EVENT LINKING (ASR500) • Site alarm • Video loss • Removal and left behind • Loitering • Scene change • Direction Note: • Only "SD memory" is unavailable to search together with other recording event types. To search for the SD memory data, search for the SD memory data alone. • Up to 1000 search results will be displayed. When more than 1000 search results are found, the latest 1000 search results will be displayed in the search result list. When searching in multiple recorders, number of search results per a recorder will be (1000/number of recorders). • i-VMD search is available only when HD600 is selected for the search target. • When searching via ASR500 to find images recorded at the recording frame rate of "1fps", it may take time when compared with search in the conventional recorders. Determine the search conditions Search for images by designating time & date, camera channel and recording event type (REC event search). <When recorders are to be searched> Step 1 1. Select "Recorder" for "Search by". →→ The registered recorders will be displayed in the tree view. Select "Search(S)..." under "Search(S)" on the menu bar or click the [Search] icon on the tool bar. The "Search" window will be displayed. 2. Select the recorders and the cameras to be searched. Step 2 Determine the search conditions. 3. Select the recording events to be searched. 4. Designate the time range to be searched by setting the start time and the end time. 5. Determine to search for recorded images with text information or without it. 72 <When groups are to be searched> Step 3 1. Select "Group" for "Search by". →→ The registered groups will be displayed in list form. Click the [OK] button. →→ Search will start and the window with the progress bar will be displayed. 2. Select the groups to be searched. 3. Select the recording events to be searched. Note: • When playback is being performed on the operation window, playback will stop and live images will be displayed. • Search result will keep on being added to the search result list while the window with the progress bar is being displayed. When the [Cancel] button is clicked while the window with the progress bar is being displayed, search results added to the search result list until the [Cancel] button is clicked will not be deleted. 4. Designate the time range to be searched by setting the start time and the end time. 5. Determine to search for recorded images with text information or without it. <When maps are to be searched> 1. Select "Map" for "Search by". →→ The registered maps will be displayed in list form. →→ When the search is complete, the "Search result" window will be displayed. 2. Select the maps to be searched. 3. Select the recording events to be searched. 4. Designate the time range to be searched by setting the start time and the end time. Step 4 5. Determine to search for recorded images with text information or without it. Click the [Close] button. →→ The confirmation window will close. 73 Note: • The search results will be displayed with the following information; time & date, recorder title, camera title, recording event type, with or without text. • When a result is clicked, the "Search" window will close and the selected image will be displayed on a 1-screen. When playback of the selected result starts, the descriptions of the selected result will be displayed in the search panel of the operation window. Refer to the "Play recorded images using the "Search" panel" section (+ page 77) for further information about the "Search" panel. • Once a playback is performed from the search results, the search result will not be deleted until a new search is performed or until the user logged out or exit the software. Search for times and dates of motion-containing images The times and dates of images containing a motion are searched for from recorded images. Note: • This function is available only with ND400, HD600 or NV200. • If ND400, HD600 or NV200 is registered, the VMD search tab will be displayed. • Up to 200 search results can be displayed. Determine the search conditions The time & date, camera channel, and motion detection area are specified to perform searching. (VMD search) Step 1 Step 3 Select "Search(S)..." under "Search(S)" on the menu bar or click the [Search] icon on the tool bar. Determine the search conditions. Step 2 Click the [VMD search] tab on the search window. →→ The "VMD search" window will be displayed. 1. Select a recorder and a camera to be searched for from the search target list. Only one recorder and one camera are selectable. 2. Designate the time range to be searched by setting the start time and the end time. 3. Click the [Image display] button. →→ The image of the camera to be searched for is displayed. 74 Note: • The image on the operation window will be cleared. 4. Specify areas by dragging on the image area. Up to 4 areas can be specified. Note: • When the recorder to be searched is the HD600 and the image of the camera is specified for the detection area from the top to bottom, search will be unavailable. (The area whose search will be available is the same as that configured on the HD600.) Step 4 Click the [OK] button. →→ Search will start and the window with the progress bar will be displayed. When the search is complete, the "Search result" window will be displayed. Refer to "Play recorded images from the search result list" (+ page 76) for playback from the search result list. 75 Play from the search results Play recorded images from the search result list It is possible to play images displayed in the search result list. Step 1 Click the desired result displayed in the search result list. →→ The "Search" window will close and the images of the selected result will be displayed on a 1-screen in the image display area. Note: • Playback of the search result is also available by clicking a desired result displayed in the "Search" panel. Refer to the "Play recorded images using the "Search" panel" section (+ page 77) for further information about the "Search" panel. 76 Play recorded images using the "Search" panel The description of the search results displayed in the search result list will be displayed in the "Search" panel in list form. Play recorded images of the desired result displayed in the "Search" panel as follows. Step 1 Step 2 Click the "Search" bar on the function panel. Click the desired result displayed in the search result list. →→ Recorded images of the selected result will be displayed on a 1-screen in the image display area. →→ The "Search" panel will be displayed. Note: • When clicking a result displayed in the search result list, recorded images of the respective result will be displayed on a 1-screen. When playback is started, all images displayed in the image display areas will be cleared. • When right-clicking on the search result list, the pop-up menu will be displayed. Playback of recorded images of the specific group is available by selecting the desired group from the group list displayed on the sub menu of the right-click pop-up menu. (When "SD memory" has been selected for the search, the group playback is unavailable.) The following are descriptions about each item displayed on the "Search" panel. n [Search...] button Click this button to display the "Search" window. n Search result list The search results will be displayed with the following information; time & date, recorder title, camera title, recording event type, with or without text. 77 Search face Search by time and date Perform the face search by designating time and date. Important: • To use the face search function, it is necessary to purchase WV-ASF900 and the extension software WVASE231. Step 1 Step 3 Click the [Face search] tab on the "Face Search" window. Click the [Search] button. →→ The search result list will be displayed. Step 2 Select the start time and the end time of "Event timesramp". n From Select the start time of period to be searched from "2008/1/1" - "2034/12/31". Select a number for hour from "0" - "23". Select a number for minute (1 minute step). n To Select the end time of period to be searched from "2008/1/1" - "2034/12/31". Select a number for hour from "0" - "23". Select a number for minute (1 minute step). 78 Search by face Perform the face search by designating face features. n [Clear] button Step 1 Clear both images of filter 1 and 2. Click the [Face search] tab on the "Face Search" window. Designate the person (face image) to be searched • Select from the registered images Right-click on the person icon of "Faces" on the "Face Search" page and select [Select face image from the registered list] from the menu. →→ The "List of registered faces" window will be displayed. Step 2 Designate a face image. n Search result To register a face image from the search result thumbnail in filter 1, right-click on the face thumbnail and select [Set this face to filter 1] from the menu. To register in filter 2, right-click on the face thumbnail and select [Set this face to filter 2] from the menu. n Person icon n [OK] button The face image setting can be configured as follows. • Display the "List of registered faces" window by left-clicking the person icon, and then select a face image. • Drag and drop the face image of the search result onto the person icon. • Right-click on the person icon, and then select from the following menu. [Select face image from the registerd list] [Select face image from the snapshot] • Right-click on a face image of paused playback image of ASM200 operation software, and select [Select face image] from the menu. Right-click on a face image in the displayed face image list, and then select [Set this face to filter 1] or [Set this face to filter 2] from the displayed menu. (* This operation is available only when the "Face Search" page is being displayed.) Close the "List of registered faces" window and apply the search condition. n [Cancel] button Close the "List of registered faces" window and cancel the search condition. 79 Designate the camera to be searched • Select face image from the snapshot Right-click on the person icon of "Faces" on the "Face Search" page and select [Select face image from the snapshot] from the menu. →→ The "Select face image from the snapshot" window will be displayed. n [Ref.] button Select an image file to be read on the "Select face image from the snapshot" window. Note: • The available file formats are JPEG, PNG and BMP. Check the checkbox of the camera to be searched. n Snapshot display area Note: • The cameras obtained by "Face search server registration" of the setup software will be displayed in the tree. • When the checkbox of parent node (server) is checked, the checkboxes of all the child nodes will be checked automatically. • When the checkbox of "Parent node (server)" is unchecked, the checkboxes of all the child nodes will be unchecked automatically. When an image file is read out, the face detection process will be carried out and white border frame will be displayed around each face. The detected faces will be displayed below the image. Step 3 Click the [Search] button. →→ The search result list will be displayed. n Image display area for setting the search condition The selected face image will be displayed. n [OK] button Close the registration window and apply the search condition. n [Cancel] button Close the registration window and cancel the search condition. 80 Play recorded image in search result <When displaying in "List"> Click the [List] tab. The search result will be displayed with thumbnail images in list form. When "Face image" is set for the search condition, the search result will be listed in order of the highest score of similarity. When "Face image" is not set for the search condition, the search result will be listed in order of the detection time. Click the [Search] button. →→ The search result list will be displayed. There are two types of displaying the search result; "Timeline" and "List". <When displaying in "Timeline"> Click the [Timeline] tab. The search result will be displayed with mapped thumbnail images on the plane with two axes of Time" and "Place". n Number of the search result, page information Total number of search result and the page number of the currently displayed page will be displayed as shown below. The buttons to turn pages will be displayed as shown below. n Filtering display of search result It is possible to display search result after filtering the result using the similarity filtering slider located below the search result display area. By moving the slider to the left or right, it is possible to specify the lowest similarity score and only images with the similarity score higher than the value specified by the slider. 81 Note: • When filtered by the similarity score, filtering of the search result of both the timeline display and the list display will start and display the result again. (Not starting search again) n Attribute information In the search result, the face image and the additional information of "Similarity" and "Time" (when image is captured) will be displayed. Operation from thumbnail image of search result The following are available by operation using thumbnail image of search result • Apply to filter of the face search Right-click on a thumbnail image and select "Set this face to filter 1" from the right-click menu. →→ The selected image will be displayed in the section of "Person" of the search display window. • Register as person (face) of whom alarm is to be notified Right-click on the thumbnail image and select "Register this face" from the right-click menu. →→ The "Select and register face image from snapshot” window will be displayed. ("Register this face" (☞ page 89)) • Playback of recorded images Right-click on the thumbnail image and select "Play the video" from the right-click menu. →→ Image recorded at the alarm occurrence time will be played. Recorded images will be played on the operation window of the operation software. Note: • When the operation window is used with a multiscreen, it will be switched to 1-screen. • It is also possible to play recorded images by double-clicking a thumbnail image. 82 Check the alarm notification Display the "Alarm notification" window When received a face search alarm notification, contents of the alarm will be displayed in list form. Step 1 Note: • When displaying a window (such as the search window or the generate report window) other than the "Alarm" page on the face search window, the displayed window will not automatically be switched to the "Alarm" page even if received an alarm notification. • The "Alarm" page will automatically be displayed by receiving a face search alarm when the face search window is not displayed. Click the [Alarm] tab on the "Face Search" window. The details are as follows. ■ Event timestamp Time and date when the face search alarm is occurred ■ Cameras Name of the camera that notified of the face search alarm ■ Matching face Indicates the thumbnail image verified by the face search server ■ Registered face Indicates the matched face image by the face search in the registered face thumbnail images ■ Name Indicates the face of the appeared person ■ Remarks Additional information relating to the registered person (face), etc. ■ Similarity Score of facial similarity between the registered face image and the detected face image 83 Play images recorded by the alarm recording Play images recorded at the alarm occurrence time from the recorder. Step 1 Right-click on a line of the person whose video appearance is to be checked in the notification list on the "Alarm" page, and then select [Play the video] from the right-click menu. →→ Recorded images will be played on the operation window. Note: • When the operation window is used with a multiscreen, it will be switched to 1-screen. • It is also possible to play recorded images by double-clicking a list item. 84 Search the alarm notification Search by time and date Perform the alarm notification search by designating time and date. Step 1 Click the [Alarm search] tab on the "Face Search" window. Step 2 Select the start time and the end time of "Event timesramp". ■ From Select the start time of period to be searched from "2008/1/1" - "2034/12/31". Select a number for hour from "0" - "23". Select a number for minute (1 minute step). ■ To Select the end time of period to be searched from "2008/1/1" - "2034/12/31". Select a number for hour from "0" - "23". Select a number for minute (1 minute step). Step 3 Click the [Search] button. →→ The "Search result" window will be displayed. 85 Search by person (face) Perform the face search by designating face features. Designate the person (face image) to be searched Step 1 Click the [Alarm search] tab on the "Face Search" window. • Select from the registered images Right-click the person icon of "Faces" on the "Alarm search" page and select [Select face image from the registered list] from the menu. →→ The "List of registered faces" window will be displayed. Step 2 Designate a face image. ■ List item Select a person to be searched from the "List of registered faces" displayed on the right side. ■ [OK] button Close the "List of registered faces" window and apply the search condition. ■ [Cancel] button Close the "List of registered faces" window and cancel the search condition. ■ Person icon The face image setting can be configured as follows. • Display the "List of registered faces" window by left-clicking the person icon, and then select a face image. • Right-click on the person icon, and then select from the following menu. [Select face image from the registered list] • Drag and drop the face image of the search result onto the person icon. ■ [Clear] button Clear the search condition. 86 Designate the camera to be searched Note: • The cameras obtained by "Face search server registration" of the setup software will be displayed in the tree. • When the checkbox of parent node (server) is checked, the checkboxes of all the child nodes will be checked automatically. • When the checkbox of "Parent node (server)" is unchecked, the checkboxes of all the child nodes will be unchecked automatically. Step 3 Click the [Search] button. →→ The "Search result" window will be displayed. Check the checkbox of the camera to be searched. Play recorded image in search result <When displaying in "Timeline"> Click the [Timeline] tab. The search result will be displayed with mapped thumbnail images on the plane with two axes of "Time" and "Place". Click the [Search] button. →→ The "Search result" window will be displayed. There are two types of displaying the search result; "Timeline" and "List". 87 <When displaying in "List"> Operation from thumbnail image of search result Click the [List] tab. Search result will be displayed in list form. The following are available by operation using thumbnail image of search result • Apply to filter of the face search Right-click on a thumbnail image and select "Set this face to filter 1" or "Set this face to filter 2" from the right-click menu. →→ The selected image will be displayed in the section of [Person] of the search display window. • Register as person (face) of whom alarm is to be notified Right-click on the thumbnail image and select "Register this face" from the right-click menu. →→ The "Select and register face image from snapshot" window will be displayed. ("Register this face" (☞ page 89)) • Apply to filter of the alarm search Right-click on the thumbnail image and select "Set this face to alarm search filter" from the rightclick menu. →→ The selected image will be displayed in the section of [Person] of the alarm search display window. • Playback of recorded images Right-click on the thumbnail image and select "Play the video" from the right-click menu. →→ Image recorded at the alarm occurrence time will be played. Recorded images will be played on the operation window of the operation software. ■ Number of the search result, page information Total number of search result and the page number of the currently displayed page will be displayed as shown below. The buttons to turn pages will be displayed as shown below. Note: • When the operation window is used with a multiscreen, it will be switched to 1-screen. • It is also possible to play recorded images by double-clicking a thumbnail image. 88 Register a face for the alarm notification Register from a face thumbnail image It is possible to register from the search result of "Search face" or "Search person (face)" of "Search the alarm notification". Step 1 Note: • The alarm sensitivity is the sensitivity to be used to match with the registered faces. This setting can be applied to each person. Normally, use with the default setting. • The lower the alarm sensitivity level is, the higher the rate of matching with the registered faces will become. However, the matching accuracy may drop. The higher the alarm sensitivity level is, the lower the rate of false matching with the registered faces will become. However, the matching rate with the registered faces may drop. On the "Search result" window of "Search person (face)", right-click on a face thumbnail image and select "Register this face" from the right-click menu. →→ The "Select and register face image from snapshot" window will be displayed. Step 2 After entering the following information, click the [OK] button. ■ Name ■ Age ■ Gender 89 Register from recorded images It is possible to register from playback images on the recorder. Step 4 Step 1 Check the checkbox of the face image to be registered, and then click the [New registration] button. →→ The "Select and register face image from snapshot" window will be displayed. Play recorded images while displaying the operation window with 1-screen. Step 2 Pause the playback when the person to be registered appeared. →→ When detection of the face image succeeded, square frames will be displayed around all the detected faces. Step 5 After entering the following information, click the [OK] button. Step 3 Right-click on the face image to be registered and select "Face select" from the right-click menu. →→ The face search from recorded images will start and the result will be displayed with the detected faces in list form. ■ Name ■ Age ■ Gender Note: • The alarm sensitivity is the sensitivity to be used to match with the registered faces. This setting can be applied to each person. Normally, use with the default setting. • The lower the alarm sensitivity level is, the higher the rate of matching with the registered faces will become. However, the matching accuracy may drop. The higher the alarm sensitivity level is, the lower the rate of false matching with the registered faces will become. However, the matching rate with the registered faces may drop. The detected face images will be checked and verified, and the checkbox of the face image with the highest score will automatically be checked. 90 Register from snapshot It is possible to register from a still image (snapshot) whose format is JPEG, PNG or BMP. →→ The face detection from the image will start and square frames will be displayed around all the faces when face images are detected. Step 1 Click the [Face management] button on the "Face Search" window. →→ The "List of registered faces" window will be displayed. Step 4 Click a face image to be registered from the list, and click the [OK] button after entering information such as name, age and gender. →→ The registered person (face) will be displayed in the list on the "List of registered faces" window. Step 2 Click the [New registration] button. →→ The "Select and register face image from snapshot" window will be displayed. Step 5 Click the [OK] button. Note: • The alarm sensitivity is the sensitivity to be used to match with the registered faces. This setting can be applied to each person. Normally, use with the default setting. • The lower the alarm sensitivity level is, the higher the rate of matching with the registered faces will become. However, the matching accuracy may drop. The higher the alarm sensitivity level is, the lower the rate of false matching with the registered faces will become. However, the matching rate with the registered faces may drop. Step 3 Click the [Browse...] button. Select an image file to be read on the file selection window. 91 Display the statistical graphics of age/gender/head-count Display the statistical results It is possible to display the statistic results of age, gender and head count for each camera. • When the checkbox of parent node (server) is checked, the checkboxes of all the child nodes will be checked automatically. • When the checkbox of "Parent node (server)" is unchecked, the checkboxes of all the child nodes will be unchecked automatically. Step 1 Click the [Age and Gender] tab on the "Face search monitor" window. →→ The "Age and Gender" page will be displayed. Step 4 Click the [Generate report] button. →→ The statistical results will be displayed. Step 2 Select the start date and the period to display the statistical results in the "Display period" section. The following display options can be set. ■ Calendar Select the date to display statistics in the [Calender] section. Select the start date of period from "2008/1/1" "2034/12/31". Select a number for month from "1" "12". Note: • Only the date with data will be displayed. • Date without data will be displayed with the "×" mark. Step 3 Select the face search server and the cameras to display statistics in the "Camera" section. ■ Graph type Select the graph type to be displayed from the following. Daily trend (15 minute scale)/Daily trend (30 minute scale)/Daily trend (1 hour scale)/Weekly trend/Days trend/Monthly trend Note: • The cameras obtained by "Face search server registration" of the setup software will be displayed in the tree. 92 ■ [Stack]/[Ratio] buttons ■ [Male]/[Female]/[Unknown] checkbox Switches the graph display based on the accumulated data or the proportional data. Check the checkbox to display the desired information in the graph display. ■ Circle graph Note: • The line graph is available only when displaying based on the accumulated data (stack) and the data point labels will be displayed together. Select the items to be displayed with the data labels of the circle graph. Each time clicked on the circle graph, the label display will be switched to [Head count] → [Ration] → [Title] → [Head count]. ■ [By gender]/[By total] buttons Switches the graph display based on the gender or the total number. Download the statistics results as a CSV file It is possible to download the data used for the statistics display as a CSV file. CSV file format Step 1 Output example #GUID,Aggregated Date,Gender Code,Age Code,Period of time,The number of people 00200001-0000-0000-0000192168001100,2013/07/24,1,3,0900,0 00200001-0000-0000-0000192168001100,2013/07/24,1,3,0915,0 00200001-0000-0000-0000192168001100,2013/07/24,1,3,0930,0 00200001-0000-0000-0000192168001100,2013/07/24,1,3,0945,0 00200001-0000-0000-0000192168001100,2013/07/24,1,3,1000,0 ... The data item name and the each 15 minutes summary information will be output on the first line and the second line respectively. Click the [Download CSV file] button on the "Generate report" window. →→ The folder selection window will be displayed. Step 2 Select the destination folder of the CSV file to be downloaded and click the [OK] button. The statistics data will be saved as the CSV file whose character code is UTF-8 and comma separated. The name of the downloaded CSV file will be as follow. "ccccccc_yymmdd000000_yymmdd000000_00_00. csv" ccccccc: Name of the camera or "total" yymmdd000000 (1st part): Start date of the period (Year in last 2 digits) yymmdd000000 (2nd part): End date of the period (Year in last 2 digits) [GUID] Camera GUID [Aggregated Date] Date [Gender Code] Gender code -1: Unknown / 0: Male / 1: Female [Age Code] Age code -1: Unknown / 1: 10s or younger / 2: 20s / 3: 30s / 4: 40s / 5: 50s 6: 60s or older [Period of time] Time 15 minutes each [The number of people] Head count 93 Change the display setting (Hide the display) Display the border frame for face (Hide the border frame) It is possible to display/hide the border frame displayed around a face when detected. Important: • This function will be valid only when a camera having the face search function is connected to ASM200 and the face search function is ON. <To display> Confirm that the checkbox on the left of "Frame display with face (K)" under "Display (V)" on the menu bar of the operation window or the live window is unchecked. Then, select "Frame display with face (K)" under "Display (V)". →→ Square border frame will be displayed around the detected face and the checkbox on the left of "Frame display with face (K)" under "Display (V)" will be checked. <To hide> Confirm that the checkbox on the left of "Frame display with face (K)" under "Display (V)" on the menu bar of the operation window or the live window is checked. Then, select "Frame display with face (K)" under "Display (V)". →→ The square border frame around the detected face will be hidden and the checkbox on the left of "Frame display with face (K)" under "Display (V)" will be unchecked. 94 Save recorded images Download recorded images It is possible to download recorded image from the recorder onto the PC. FTP function is used to download recorded images. Download recorded images using the "Download" panel. Note: • Recorded images of up to 64 cameras can be downloaded simultaneously. When multiple camera channels are selected, download of recorded images will be performed by the camera channels in order. • It is possible to select two or more recorders for the target sources of download, but it is impossible to download their images simultaneously. When the same camera channel is selected two or more times, the address and underscore (_) will be added to the head of each file name. • The maximum recording duration available for download is 24 hours. • Images recorded in the designated time range will be divided into files of 10 minutes length each and downloaded. The maximum time length of a downloaded file is 10 minutes. n Start Step 1 Select the start time of time range for download. Select the start time from "Jan/01/2005" "Dec/31/2034". Select a number for hour from "AM12" - "PM11". Select a number for minute from "00" - "59". Select a number for second from "00" "59". Click the "Download" bar on the function panel. n End Select the end time of time range for download. Select the end time from "Jan/01/2005" "Dec/31/2034". Select a number for hour from "AM12" - "PM11". Select a number for minute from "00" - "59". Select a number for second from "00" "59". →→ The "Download" panel will be displayed. n Viewer The viewer software will be downloaded together with recorded images. n Audio Audio will be downloaded together with images. n SD memory rec. Recorded images transferred from the SD memory card in the camera to the recorder will be downloaded. The following are descriptions about each item displayed on the "Download" panel. n [Download...] button The folder selection window will be displayed. n Recorders in the tree view The recorders and the cameras as the target sources of download will be displayed. Select the desired recorders and the cameras. n CD/DVD burn After download is completed, the recorded images will be written on a CD/DVD recording media. The supported media formats are CD-R/RW, DVD-R/ RW and DVD+R/RW. 95 Step 2 Step 4 Select the recorders and the cameras as the target sources of download. Click the [OK] button after specifying a folder. →→ Download will start and the "Download" window will be displayed. To cancel download, click the [Cancel] button or the [×] button at the top right of the window. Downloaded files will be stored in the specified folder. Step 3 Designate time range for download, and then click the [Download...] button. →→ The window to specify a folder as the destination of the downloaded files will be displayed. The following are descriptions about each item displayed on the "Download" window. n Name of the file currently being downloaded Name of the file currently being downloaded will be displayed. The following are descriptions about each item displayed on the "Browse For Folder" window. n Number of files n Destination folder "Number of files downloaded"/"Number of files to be downloaded". Specify a folder as the destination of downloaded files. n Progress bar The status of the download will be displayed. n [Make New Folder] button n List of files Click this button to create a new folder in the selected folder. Information of the downloaded files will be displayed in list form. File: Downloaded files will be displayed. Result: The status of the download file will be displayed. OK: Download of the file is successfully completed. NG: Download of the file failed. No data: No data was found in the selected recorder. Failed to burn : The files could not be written on the CD/DVD media since the available space is not enough. n [OK] button The window will close and the download will start. n [Cancel] button The window will close and the download will be canceled. Note: • The overwrite warning window will be displayed when a file of the same name already exists in the folder. Click the [Cancel] button when wishing not to overwrite the file. In this case, specify another folder. Note: • If the download failed, the result will be filed as a system log. Refer to WV-ASM200 Setup Instructions (PDF) for further information about logs. 96 When the "CD/DVD burn" checkbox is checked, writing on the CD/DVD media will automatically start after downloading all the files. Step 5 When the download is completed, click the [OK] button. →→ The "Download" window will close. Note: • It is necessary to insert a writable media into the CD/DVD drive before starting download. • When the total size of the downloaded files is greater than the available space of the CD/DVD media, only a part of the files will be written to fill in the space. • When writable media exists in two or more drives, one of them will automatically be selected. • When the viewer software is copied, the software will also be written on the media as well as other files. • Writing is unavailable when any file already exists in the CD/DVD media. In this case, erase the existing files or prepare a new media. Note: • When trying to close the software or log out in the process of download, the confirmation window will be displayed. To cancel download, click the [OK] button. To continue the download, click the [Cancel] button. • When continuing the download, the software will not be closed or the logout process will be canceled. When canceling the download, the software will be closed or the logout process will be performed. In this case, the file being downloaded will be deleted. The downloaded file will not be deleted. • It is impossible to exit or log out of the software in the process of writing on the CD/DVD media. n [OK] button/[Cancel] button The [OK] button will be displayed when the download is completed. The [Cancel] button will be displayed in the process of download. When the [OK] button is clicked, the "Download" window will close. When the [Cancel] button is clicked in the process of download, the download will be canceled. When the download is canceled The confirmation window will be displayed. Click the [OK] button. The download will be canceled. When the [Cancel] button is clicked, download will continue. Note: • It is impossible to cancel the download in the process of writing on the CD/DVD media. 97 Download while playing recorded images When right-clicking on the image being played, the pop-up menu will be displayed. When "Download" is selected from the displayed pop-up menu, the "Download" panel will open. Download recorded images by following from step 2 of the "Download recorded images" section (+ page 95). Refer to the "Playback" section (+ page 67) for how to display the playback window. Download recorded images using the "Search" panel When right-clicking on a result displayed in the search result list on the "Search" panel, the pop-up menu will be displayed. When "Download" is selected from the displayed pop-up menu, the "Download" panel will open. Download recorded images by following from step 2 of the "Download recorded images" section (+ page 95). Refer to the "Play recorded images using the "Search" panel section (+ page 77) for further information about the "Search" panel. About the downloaded files File name of a downloaded file will be as follows. Example: 01_070209121500_0515.n3r (channel number:1, start time:2007/02/09 12:15:00, length:5 minutes and 15 seconds) Note: • When the SD memory data is downloaded, the letter "_SD" will be attached to the time length of a file. Example: 01_070209121500_0515_SD.n3r • File name of the downloaded audio data will be as follow. Example: 01_070209121500_0515_SD.n3r • File extensions of the file downloaded from each recorder will be as follows. When downloaded from the ND200, ND300, ND400, HD600, NV200: n3r (n3a for audio file) • When downloaded from the HD300: h3r (h3a for audio file) • When downloaded from the ASR50: avi Operate the downloaded file It is necessary to use the dedicated viewer software to play and operate the downloaded files. When the "Viewer" checkbox in the "Download" panel is checked, the viewer software will be downloaded together with the files. Refer to the "Download recorded images" section (+ page 64) for further information. 98 Save as a JPEG file It is possible to save the live image or recorded images as a JPEG file. n Save in: Step 1 Specify a folder as the destination of the file to be saved. Display the image to be saved. →→ Refer to the "Monitor live images" section (+ page 45) or the "Playback" section (+ page 67) for how to display images. n File name: Enter the name of the file to be saved. The default name is as follows. Example: 20061008110340.jpg (time & date when the file is saved: Note: • Saving is available only when displaying images on a 1-screen. Note: • When the time & date are not displayed on the status bar, time & date part of the default file name will be determined according to the current time of the PC. Step 2 Select "Save as JPEG file(S)..." under "File(F)" on the menu bar or click the [Save as JPEG file] icon on the tool bar. n [Save] button The "Save As" window will close and the image will be saved as a JPEG file and stored in the selected folder. n [Cancel] button The "Save As" window will close without saving. Step 3 Click the [Save] button after specifying a destination folder and the file name. →→ The image will be saved as a JPEG file with the specified name and stored in the specified folder. →→ The "Save As" window will be displayed. Note: • The image to be saved is the image displayed in step 2. Note: • The "Save As" window can be opened by selecting "Save as JPEG file..." from the pop-up menu displayed by right-clicking on the image display area. The following are descriptions about each item displayed on the "Save As" window. 99 Print It is possible to print an image of live images or recorded images. n Time & date Step 1 Time & date when the file is printed will be displayed. The time & date will be followed by an asterisk "*" when the daylight saving time is applied. Display the image to be printed. →→ Refer to the "Monitor live images" section (+ page 45) or the "Playback" section (+ page 67) for how to display images. Note: • When the time & date are not displayed on the status bar, the current time of the PC will be printed. Note: • Printing is available only when displaying images on a 1-screen. n Recorder/encoder Step 2 The recorder title will be displayed. Select "Print(P)..." under "File(F)" on the menu bar or click the [Print] icon on the tool bar. Note: • When displaying an image from a camera that is not registered in the recorder, "--" will be displayed. • When displaying an image from an encoder that is not registered in the recorder, the encoder title will be displayed. n Camera The camera title will be displayed. Step 3 →→ The "Print Preview" window will be displayed. Click the [Print...] button. →→ The "Print" window will be displayed. Note: • The "Print Preview" window can be opened by selecting "Print..." from the pop-up menu displayed by right-clicking on the image display area. Step 4 Click the [OK] button after completing the settings. →→ Printing of the image currently being displayed will start. The following are descriptions about each item displayed on the "Print Preview" window. Note: • The image to be printed is the image displayed in step 2. n [Print...] button The "Print" window will be displayed. 100 Display/edit text information It is possible to attach text information to the recorded images. Up to 200 characters (up to 10 lines) can be entered. Note: • Displaying/editing of text information is available only when displaying images on a 1-screen. When displaying images on a multi-screen, the [TEXT] button will not be displayed. Step 1 Play recorded images on a 1-screen. →→ Refer to the "Playback" section (+ page 67) for how to play images. Step 2 Pause the playback by clicking the [PAUSE] button. Step 4 Edit the text information. Note: • Available characters The following characters are available for text information. ABCDEFGHIJKLMNOPQRSTUVWX YZabcdefghijklmnopqrstuvwxyz 0 1 2 3 4 5 6 7 8 9 ! " # $ % &‘ ( ) * + ,- . / : ; < = > ? @ [ \] ^ _ ` { | } (space) • A break (line feed) can be entered by pressing the [Ctrl] key and the [Enter] key simultaneously. Step 3 Click the [TEXT] button on the playback operation panel. Step 5 Click the [OK] button. →→ The confirmation window will be displayed. Step 6 →→ Text information of the recorded images will be displayed. Click the [OK] button. →→ The edited text will be registered, and the confirmation window and the "Edit text" window will close. 101 Convert a file to the standard format It is possible to convert an n3r file into an mp4 file. Note: • If the downloaded n3r file is an image data from a device manufactured by other than Panasonic, the file conversion will not be supported. Step 1 Click the [File conversion] icon on the tool bar. →→ The file conversion window will be displayed. n Format Select the format of converted image data. Note: • Currently, only the mp4 format can be specified. n Image Size Select the resolution from the following. 1920 x1080/ 1280x960/ 1280x720/ 960x720/ 800x600/ 720x576/ 720x480/ 640x480/ 320x240 n Audio Select whether or not to load the audio (n3a) file during conversion. On: Load the audio file. Off: Not to load the audio file. n File Chain Select whether or not to combine two or more converted files together. On: Combine files. Off: Not to combine files. Note: • When a user who is not allowed to convert a file logged in to this software, the [File conversion] icon will not be displayed. n [Add] button Select a source file. n [Delete] button Delete a source file from the list of the files to convert. The details are as follows. n [Up] button n File Name Change the order of listed files to the ascending order. Indicates the list of source n3r files. n Location n [Down] button Indicates the full paths of source n3r files. Change the order of listed files to the descending order. n Output n [Start] button Indicates the names of the folders to output the converted files. Start conversion. n [Select] button Cancel conversion. n [Cancel] button Open the folder to output a converted file. 102 n Progress bar Step 5 The status of the download will be displayed. Click the [Start] button. →→ File conversion will start. If the name of the converted file is the same as an existing file, the window will be displayed to select whether or not to overwrite the existing one. n Conversion status "Number of files converted"/"Number of files to be converted" will be displayed. Step 2 Drag and drop the source n3r file into the list of files. Note: • It is also possible to select the file by clicking the [Add] button. • It is impossible to convert h3r files. • File conversion starts sequentially according to the order of the list. To combine two or more converted files together, the content of the source files should be ordered chronologically. Click the [Up]/[Down] button to correct the chronological order. Step 3 Click the [Select] button to select the destination folder. When the [OK] button is clicked, the selected folder will be displayed as the output destination. When the [Cancel] button is clicked, output to the selected folder will be canceled. Step 4 Select the options of "Image Size", "Audio" and "File Chain". When the [OK] button is clicked, the file will be overwritten. When the [Rename] button is clicked, it is possible to change the file name. Note: • If selecting a system folder such as "Program Files" as an output folder, the file may not be created in the selected folder regardless of successful file conversion. In this case, OS virtualization will create a system folder and files under; C:\User\<User name>\AppData\Local\ VirtualStore Example: When trying to create files in "C:\ Program Files\Panasonic" by a user name "asm", mp4 files will be created under; C:\User name\asm\AppData\Local\VirtualStore\ Program Files\Panasonic • The file name will be automatically determined. The extension of the file will be changed from "n3r" to "mp4". • The maximum size of an mp4 file is approx. 1.9 GB. When the size exceeds 1.9 GB during conversion, the file will automatically be divided into several files. The unique and sequential numbers will be given to these files. • When the conversion of a file fails in the process, it will automatically be converted again into another file. However, the file will automatically be divided at the point of failure. • When the file conversion error occurs, the details will be displayed in the message area. 103 Control a decoder Control a decoder The following operations are available for a registered decoder. • Displaying live images • Switching the screen pattern • Playing back the recorded images Note: • These functions will become available after the license for the WV-ASE204 is added. • Depending on the devices connected to the decoder, network status or restrictions of WJ-GXD400, images from the decoder may sometimes not be displayed or controlled. Refer to the operating instructions of the decoder for further information about the restrictions. Select a decoder • The HD300, NV200, ASR500 or GXD400 icon will not be displayed in the device tree on the "Device control" window. Step 1 Click the [Decoder control] icon on the tool bar, select "Decoder control(G)…" on the menu bar or select the decoder (online) icon displayed from the device tree. →→ The "Decoder control" window will be displayed. Step 2 Click (Select) the desired area associated with the desired decoder using a mouse. →→ The selected frame (in orange) will move. Note: • When the "Decoder control" window is displayed for the first time, the display will be conformed to the downloaded current decoder status. After the window is displayed once, the current status will not be downloaded until the window is closed and displayed again. Therefore, if the "Decoder control" window has constantly been displayed, the status displayed on the window may differ from the actual status of the decoder depending on the control by another user or network errors. In this case, close and display the "Decoder control" window again. • When the "Decoder control" window is displayed by clicking the [Decoder control] icon on the tool bar or by selecting "Decoder control(G)…" on the menu bar, the first area specified for the decoder that is displayed at the upper-left will be selected. 104 Switch the screen pattern of the decoder Start the audio output from the camera Step 1 Step 1 Select the 1-screen, 3-screen or 6-screen icon above the displayed areas associated with the decoder. →→ The screen pattern will be switched according to the selected icon, and the selected icon will turn orange. Press the [Audio ON] button. →→ The audio will be output from the selected camera to the selected decoder. Note: • It is possible to output the audio from only one channel at a time. (The latest output has the priority.) • When "Unknown" is displayed for the selected camera or no camera has been registered for the selected channel, the [Audio ON] and [Audio OFF] buttons will not be displayed. Note: • If the currently selected area disappears when the screen pattern is switched, the first area will be selected with the frame. Display live images using the decoder Stop the audio output from the camera Step 1 Step 1 Select a camera from the device tree on the "Device control" window. →→ Live images will be displayed on the selected area associated with the selected decoder. Press the [Audio OFF] button. →→ The audio output from the selected camera will be stopped. Note: • When "Unknown" is displayed for the selected camera or no camera has been registered for the selected channel, the [Audio ON] and [Audio OFF] buttons will not be displayed. 105 Display recorded images using the decoder Step 1 Select the desired area to play back recorded images associated with the desired decoder. →→ Playback operation panel will be displayed when the camera associated with the selected area is connected to the recorder. Step 2 Perform one of the following. • Click the [PLAY] button on the playback operation panel. • Select the time & date and click the [Go to date] button. • Click the [Go to last] button. →→ Playback will start on the associated decoder. Step 3 It is possible to control the following buttons when the decoder is in the playback status. [PREV RECORD] button: Playback will start after skipping to the previous recorded image. [REW] button: Fast reverse playback will be performed. Playback speed for fast reverse playback will be changed in the following order each time this button is clicked: Step2 (Approx.4x) → Step3 (Approx.8x) → Step4 (Approx.16x) → Step5 (Approx.32x) → Step6 (Approx.48x) → Step7 (Approx.96x) Note: • The step will not be displayed on the "Device control" window. The status will be same as the normal playback. [REV PLAY] button: Reverse playback of a recorded image will be performed. • When playing MPEG-4 or H.264 images, some frames of recorded images may not be displayed. Reverse playback will be performed with the set refresh interval of the camera. [REW] button: Fast reverse playback will be performed. Playback speed for fast reverse playback will be changed in the following order each time this button is clicked: Step2 (Approx.4x) → Step3 (Approx.8x) → Step4 (Approx.16x) → Step5 (Approx.32x) → Step6 (Approx.48x) → Step7 (Approx.96x) • The step will not be displayed on the "Device control" window. The status will be same as the normal playback. • This software does not support the fast playback smooth mode of the ND400. The playback mode will be normal fast playback. [NEXT RECORD] button: Playback or reverse playback will start after skipping to the next recorded image. [PREV IMAGE] button: The previous frame will be displayed when this button is clicked during pausing. • When playing MPEG-4 or H.264 images, some frames of recorded images may not be displayed. Reverse frame by frame playback will be performed with the set refresh interval of the camera. [PAUSE] button: Playback will stop when this button is clicked during playback. Playback will resume when this button is clicked during pausing. [STOP] button: Playback will stop and live images will be displayed. [NEXT IMAGE] button: The next frame will be displayed when this button is clicked during pausing. 106 Viewer software When an image file or an audio file is downloaded, the downloaded file will be saved as an image file (file name. n3r, file name.h3r) or an audio file (file name.h3a). The viewer software can be downloaded together with the downloaded image file or audio file. Playback, saving and printing of the downloaded image file or audio file are available using the viewer software. Note: • Viewer software to be copied differs depending on the file to be downloaded. If the extension of the file is "n3r": n3vsetup.exe • If the extension of the file is "h3r": Viewer.exe • The images of windows shown below for the following procedures are ND_Viewer.exe. Install the viewer software Note: • When the older version of the viewer software is installed, installation may not be successfully completed. Uninstall the older version first before starting the installation. • The "Viewer.exe" is unnecessary to install. Step 1 Double-click the downloaded installer file "n3vsetup. exe". →→ The installer will be launched. Follow the instructions displayed on the monitor. Note: • Read the content of the "License Agreement" window and select "I accept the terms in the license agreement". • It is possible to install the software even when "User Name" and "Organization" on the "Customer Information" screen are blank. Select "Anyone who uses this computer (all users)". • Select "Complete" for the setup type. Step 2 Click the [Install] button. →→ Installation will start. When the installation is successfully completed, the installation completion window will be displayed. Click the [Finish] button. 107 Uninstall the viewer software Note: • The "Viewer.exe" is unnecessary to uninstall. Delete the file directly. Step 1 Open "Programs - Uninstall a program" in "Control Panel" of Windows 7. Step 2 Select "ND_Viewer" from the presently installed programs and click the [Uninstall] button. → The uninstall program will be launched and the wizard will be displayed. Step 3 Uninstall the program by following the displayed instructions. How to use the viewer software (ND_Viewer) Note: • Viewer software to be used differs depending on the file to be played. If the extension of the file is "n3r": ND_Viewer.exe • If the extension of the file is "h3r": Viewer.exe • It is impossible to play only an audio file (extension:h3a) using the viewer software. Playback operation button Search box Image display area List display area Playback operation window when images are displayed on a full screen 108 Select recorded images currently being played Step 1 button. Start the viewer software and click the →→ The "Open" window will be diplayed. Step 2 Select the desired download file (file extension:n3r) and click the [Open] button. Or drag and drop the image data file into the viewer software without displaying the "Open" window. →→ The information of the selected file will be displayed in the list display area. Date & Time: Indicates a start time and an end time for copying the recorded images. Cam: Indicates the camera number. Note: • Do not change the file name of the copied or downloaded image data. If the file name is changed, the file information will not be displayed correctly. • It is possible to select multiple files (up to 100 files) by clicking the desired files while holding down the [Ctrl] key or the [Shift] key on the user keyboard and display all of them in a list by drag & drop. • The files can be sorted by start time and date in ascending or descending order by clicking the header of the list display area. • To add image data to the list display area, right-click the list and select [Add file] from the menu displayed. When the window for opening files is displayed, proceed to Step 2. The image data added will be displayed on the sorted list. • When the number of displayed image data files has reached 100, no more files can be added. The total number of selected image data files is displayed under [Total:] on the list. • Clicking the button will delete all data displayed on the list. Another way to clear the list is to right-click the list and select [Clear all list]. • When there is a data in the same directory as the viewer software or the "data" folder in the same directory, the data will automatically be loaded for playback. • It is possible to change the aspect ratio of the image display area by selecting the ratio from . Select the setting in accordance with the aspect ratio and the image capture size of the image data. 109 Playback of recorded images Use the playback operation button to play downloaded images. If an image from the same camera is displayed on the list, the next image in playback mode or the previous image in reverse playback mode will be played back consecutively. If the same camera channel is absent on the list, playback will stop, the image display area will turn black and the unit is paused. Note: • When starting playback of password protected data, the password entry screen will be displayed. Enter the current password correctly. • Clicking the button in playback (or the button in reverse playback) will play the next (or previous) image on the list of the camera whose image is currently being played back. • When the button is clicked, the displayed image will be enlarged two times. Clicking the button will reset the image to its original size. • If there is audio data (file name .n3a), the / buttons will be displayed. Click these buttons to play back with or without audio. • When this software and the viewer software are running at the same time, audio may not be played properly. To play audio correctly, use either of them and close the other. • Playback images and audio may sometimes not be synchronized exactly. • When the [Search] button is clicked after selecting [Date &Time] and [Camera(ch)] in the search box, playback of the image data of the selected camera data will start from the top of the data corresponding to the selected time and date. button will display the image on a full screen. Clicking the [Restore] button on the operation • Clicking the window or pressing the [Esc] key on the keyboard will return the image display to the previous status. • When performance of the PC in use is low, images may not be played smoothly. • To play image data together with audio data, click the [Audio ON] button. (When using Viewer.exe) • It is impossible to play audio when no sound card is installed on the PC. (When using Viewer.exe) • Clicking the [Hide] button or right-clicking the mouse can hide the playback operation window. • Mark the "Smooth" checkbox to display the fast playback images more smoothly. The fast playback speed may be limited depending on the performance of the PC in use or process status. Save the downloaded image as a JPEG file It is possible to save the paused image as a jpeg file (extension: jpg). Saving the downloaded file is available only when the image is paused. Step 1 button. Click the →→ The "Save As" window will be displayed. Step 2 Enter the file name and select "JPG (*.jpg)" for "Save as type". Designate the folder and click the [Save] button. →→ The paused image will be saved as a JPEG file. Note: • When using Viewer.exe, it is possible to save as a bitmap file by selecting "BMP (*.bmp)". 110 Save image data (copy) (ND_Viewer only) Save selected image data (file name.n3r) in any folder on the PC. Step 1 Right-click the list and select [Copy] from the menu displayed. →→ The "Save As" window will be displayed. Step 2 Click the [Save] button after specifying a destination folder and the file name. →→ The image data will be saved as a JPEG file. Note: • It is not possible to operate the viewer software while copy is in progress. Print the downloaded image Print the image displayed in the image display area. Pause playback at the desired point and click the button. When printing the image of an n3r file, time & date when the image is paused will be printed together. Note: • When using Viewer.exe, it is possible to select a print size from L/M/S. Alteration detection It is possible to detect the alteration of the data if a code for the alteration detection has been attached to the downloaded data. The [ALT CHECK] button will be displayed only when opening a file with a code for the alteration detection. Clicking the button starts alteration detection and displays the result in a window. OK (Not Altered): No alteration was detected. NG (Altered): Alteration was detected. Display Single/Quad PTZ image converted from fisheye images The function that can convert fisheye images from the fisheye camera into Single/Quad PTZ images is available (conversion function). Important: • To use the conversion function, download the conversion library from the following URL and install it on the PC on which the viewer software is used. http://security.panasonic.com/pss/security/support/info.html • Refer to the provided leaflet "To customers using the extensive options for Fisheye network cameras" for information about the compatible models. When the conversion function is applicable to the selected image, Click and select the conversion format. / / buttons will be displayed. Note: • Clicking the button will reset the concerted image to the original fisheye image. • Clicking the button will convert the fisheye image to a Single PTZ image. • Clicking the button will convert the fisheye image to a Quad PTZ image. • When clicking on an image that is converted into a Single/Quad PTZ image, the image will be displayed while locating the clicked point at the center of the screen. 111 Alarm/event notification and management of logs A pop-up window (notification window) will be displayed on the operation window when an alarm or an error occurred. Alarm notification: Message provided from the sensor or the camera, etc. Event notification: Message notifies of an error occurrence such as a recorder error or a network error Important: • It is necessary to configure the settings of a device to be used in order to use the alarm/event notification function. • When also using the Panasonic alarm protocol function of the recorder, it is necessary to set the same number to the event action number and the recording camera number on the recorder. Refer to the operating instructions of the recorder for how to configure the settings. Note: • Only when an event is a terminal alarm, it is unnecessary to set the same number to the terminal number and the recording camera number since the information of the recording camera configured for the terminal alarm setting on the recorder is used. Refer to the operating instructions of the recorder in use for how to configure the terminal alarm settings. • When the recorder in use is the HD600, it is possible to select two or more recording cameras. The camera whose number is the smallest is used for this software. • When the terminal alarm setting has been changed on the recorder, it is necessary to download the information from the recorder. In addition, if the information of the data in use has been downloaded from the recorder using WV-ASM100/WV-ASM100L (Version 7 or earlier), it is necessary to download the information from the recorder again. Refer to WV-ASM200 Setup Instructions (PDF) for how to download the information. Live images from the camera in which an alarm occurred can be displayed only when the login user is allowed to access this camera. • Live images from the camera in which an alarm occurred can be displayed only when the login user is allowed to access this camera. • Images recorded at an alarm occurrence can be played only when a login user is not restricted by the user level determined by the administrator to play the recorded images. When an alarm/event notification is provided, one of the following logs will be filed. Alarm log:A log that contains alarm information transmitted from the device using Panasonic alarm protocol Device error log:A log that contains device error information transmitted from the device using Panasonic alarm protocol Network error log:A log that contains information of a network error that occurred between this software and the device Note: • Refer to the WV-ASM200 Setup Instructions (PDF) for further information about the logs. Alarm/event notification window When an alarm/error occurred, descriptions of the alarm/error occurrence will be displayed in a pop-up window (notification window) on the operation window. The notification window will be displayed at the bottom right of the operation window. When there are two notification windows, the upper notification window is the newer one and the lower one is the older one. When the lower message window displayed is closed, the upper message window moves to the position where the lower message window had been displayed. Note: • When a same type of alarm/event occurred while the message window is being displayed, the descriptions in the message window will be renewed. 112 n Alarm notification message Notifies of an alarm occurrence. n Event notification message Notifies of an event occurrence. Note: • When an alarm/event occurred during the sub window such as the "Search" window is displayed, the buttons on the displayed message window are inoperable until the displayed sub window is closed. "Alarm notification" window When an alarm occurred, the "Alarm notification" window will be displayed. When an alarm occurred, the alarm buzzer will start sounding and the "Alarm notification" window will be displayed. When the "Alarm notification" window is closed, the "Alarm log" panel will be displayed. When an alarm notification is provided from the recorder during the "Alarm notification" window is displayed, the descriptions in the notification message window will be renewed and the latest alarm information will be displayed. n Number of alarm occurrences Total number of the alarm occurrences will be displayed. When the total number of the alarm occurrences exceeds 1000, the "1000<" indication will be displayed. n [Live] button The "Alarm notification" window will close and live images from the camera in which the alarm occurred will be displayed on a 1-screen. n Alarm notification message n [PLAY] button Alarm information, time & date of the alarm occurrence, the title of the recorder/encoder (that provided the notification) and the title of the camera will be displayed. The "Alarm notification" window will close and playback of recorded images on a 1-screen will start from the point of 5 seconds before the alarm occurrence. Note: • When the device that provided an alarm notification is a camera, "--" will be displayed as the title of the device. However, when a Fisheye camera is specified as the device to provide the notification and "Quad streams" is selected for the setting, the title of the camera will be displayed instead of the recorder/encoder and the channel title will be displayed instead of the camera title. 113 Note: • When it is just after the alarm occurrence, playback may not start from the point of 5 seconds before the alarm occurrence. • Depending on the settings of the recorder, playback may not start from the point of 5 seconds before the alarm occurrence. • When an alarm notification is provided from an encoder or a camera that is not registered in the recorder, the [PLAY] button will not be displayed. n [Close] button The error notification message window will close. The "Alarm log" panel will be displayed when the alarm notification message window is closed. Event notification message window The error notification message window provides notification of a device error or a network error occurrence. When an error occurred, the alarm buzzer will start sounding and the error notification message window will be displayed. When the error notification message window is closed, the "Device error log" panel or the "Network error log" panel will be displayed. When an event notification is provided from the recorder during the event notification message window is displayed, the descriptions in the notification window will be renewed and the latest event information will be displayed. n [Close] button The error notification message window will close. The "Device error log" panel or the "Network error log" panel will be displayed when the error notification window is closed. n Event log Error information, time & date of the error occurrence, the title of the recorder/encoder (that provided the notification) and the title of the camera will be displayed. Note: • When the device that provided an error notification is a camera, "--" will be displayed as the title of the device. However, when a Fisheye camera is specified as the device to provide the notification and "Quad streams" is selected for the setting, the title of the camera will be displayed instead of the recorder/encoder and the channel title will be displayed instead of the camera title. n Number of error occurrences Total number of the error occurrences will be displayed. When the total number of the error occurrences exceeds 2000, the "2000<" indication will be displayed. 114 Alarm mode of the live window When the Live window is active and "ON" is selected for "Alarm camera direct live window", the live window will be switched into the alarm mode and display live images from the camera in which the alarm occurred when receiving an alarm notification. The live window will automatically be in the alarm mode when an alarm notification is provided regardless of the current operation (sequence display, group display, minimized, full screen display) of the live window. Note: • Live images will be displayed on a screen selected for the "Number of alarm camera direct live window" setting (1-screen/4-screen/9-screen/16-screen/25-screen/36-screen/49-screen/64-screen) on the [Alarm] tab of the "Alarm" page when the live window is in the alarm mode. Only an administrator can configure the "Number of alarm camera direct live window" setting. Refer to the WV-ASM200 Setup Instructions (PDF) for further information. • When the number set for the "Number of alarm camera direct live window" setting on the [Alarm] tab of the "Alarm" page is more than the number set for "Live window (multi-screen) with the maximum number of areas", the number set for "Live window (multi-screen) with the maximum number of areas" will be applied. Only an administrator can configure the "Live window (multiscreen) with the maximum number of areas" setting. Refer to the WV-ASM200 Setup Instructions (PDF) for further information. • When the live window is not opened, the alarm camera direct live window function will not be performed. • Even after the license for the WV-ASE202 is added and while more than one live window are being displayed, the alarm camera direct live window function will be performed only on a Live window (1). When the live window is active • Normal operation • Alarm status Note: • The display position and the window size of the live window when it is started will be the same as of the last time the live window is closed. • When the set time (auto reset wait time) has passed after the live window shifted into the alarm mode, the live window returns to the previous operation. Only an administrator can configure the "Auto reset wait time" setting. Refer to the WV-ASM200 Setup Instructions for further information about the "Auto reset wait time" setting. 115 • When alarms occurred sequentially before the alarm is reset automatically, live images from the cameras will be displayed in from the upper left area in order. When the number of alarm occurrences exceeds the maximum number of areas ("Number of alarm camera direct live window"), live images of the older alarm will be canceled and live images of newer alarm will be displayed in order (live images displayed in the upper left area will be the first to be canceled). Simultaneously display live images of two or more alarms when alarms occurred sequentially Depending on a screen selected for the "Number of alarm camera direct live window" setting (1-screen/4screen/9-screen/16-screen/25-screen/36-screen/49-screen/64-screen) on the [Alarm] tab of the "Alarm" page, live images will be differently displayed as follows. When "1-screen" is selected, live images will be sequentially displayed in the order of the alarm occurrences. Note: • 25-screen or more will become available after the license for the WV-ASE202 is added. When "4-screen" is selected for the "Number of alarm camera direct live window" setting on the [Alarm] tab Live images will be displayed as follows. When the number of alarm occurrences exceeds 9, live images of the older alarm will be canceled and live images of newer alarm will be displayed in order (live images displayed in the upper left area will be the first to be canceled). Black screen Alarm 1 occurred Black screen Black screen Black screen Alarm 2 occurred Alarm 5 occurred Alarm 4 occurred When "9-screen" is selected for the "Number of alarm camera direct live window" setting on the [Alarm] tab Live images will be displayed as follows. When the number of alarm occurrences exceeds 9, live images of the older alarm will be canceled and live images of newer alarm will be displayed in order (live images displayed in the upper left area will be the first to be canceled). When "16-screen" is selected for the "Number of alarm camera direct live window" setting on the [Alarm] tab Live images will be displayed as follows. When the number of alarm occurrences exceeds 16, live images of the older alarm will be canceled and live images of newer alarm will be displayed in order (live images displayed in the upper left area will be the first to be canceled). 116 Black screen Black screen Alarm 3 occurred When "25-screen" is selected for the "Number of alarm camera direct live window" setting on the [Alarm] tab Live images will be displayed as follows. When the number of alarm occurrences exceeds 25, live images of the older alarm will be canceled and live images of newer alarm will be displayed in order (live images displayed in the upper left area will be the first to be canceled). When "36-screen" is selected for the "Number of alarm camera direct live window" setting on the [Alarm] tab 1 2 3 4 5 6 7 8 9 10 11 12 13 14 15 16 17 18 19 20 21 22 23 24 25 1 2 3 4 7 8 9 10 11 12 5 6 Live images will be displayed as follows. When the number of alarm occurrences exceeds 36, live images of the older alarm will be canceled and live images of newer alarm will be displayed in order (live images displayed in the upper left area will be the first to be canceled). 13 14 15 16 17 18 When "49-screen" is selected for the "Number of alarm camera direct live window" setting on the [Alarm] tab 1 8 15 22 29 36 43 Live images will be displayed as follows. When the number of alarm occurrences exceeds 49, live images of the older alarm will be canceled and live images of newer alarm will be displayed in order (live images displayed in the upper left area will be the first to be canceled). When "64-screen" is selected for the "Number of alarm camera direct live window" setting on the [Alarm] tab Live images will be displayed as follows. When the number of alarm occurrences exceeds 64, live images of the older alarm will be canceled and live images of newer alarm will be displayed in order (live images displayed in the upper left area will be the first to be canceled). 117 19 20 21 22 23 24 25 26 27 28 29 30 31 32 33 34 35 36 1 9 17 25 33 41 49 57 2 9 16 23 30 37 44 2 10 18 26 34 42 50 58 3 10 17 24 31 38 45 3 11 19 27 35 43 51 59 4 11 18 25 32 39 46 4 12 20 28 36 44 52 60 5 13 21 29 37 45 53 61 5 12 19 26 33 40 47 6 14 22 30 38 46 54 62 6 13 20 27 34 41 48 7 14 21 28 35 42 49 7 15 23 31 39 47 55 63 8 16 24 32 40 48 56 64 Information display area When the live window is in the alarm mode, alarm information will be displayed in the information display area. Note: • When the live window is in the alarm mode, the group information display area will be hidden and the camera information display area will be displayed regardless of the settings. • When the live window returns to the normal mode from the alarm mode, the group information display area and the camera information display area will be displayed/hidden according to the settings. n Alarm icon The alarm icon window will be displayed when the live window is in the alarm mode. n Camera The title of the camera in which the alarm occurred will be displayed. n Descriptions of the alarm Alarm type and the camera channel will be displayed. Reset the alarm mode When the set time (auto reset wait time) has passed after the live window shifted into the alarm mode, the live window returns to the previous operation. When an alarm occurred before the alarm is reset automatically, the live window will be in the alarm mode until the set time has passed from the moment when the new alarm has occurred. When alarms occurred sequentially, the alarm mode will continue until the set time has passed from the moment when the newest alarm has occurred. When "Alarm mode reset" is selected from the pop-up menu displayed by right-clicking on the image display area, the alarm mode can be reset even when the set time has not passed yet. n Alarm mode reset The live window will returns to the previous operation mode. n Full screen The live window in the alarm mode can be displayed on a full screen. 118 Emergency recording input alarm In the state of emergency, emergency recording will sometimes be performed manually using the external switch. In this case, the emergency recording input alarm will be notified. An emergency recording input alarm usually contains information of multiple channels, and they will be filed as logs in the "Alarm log" panel. However, only the information of the biggest channel number will be displayed in the "Alarm notification" window. Alarm mode of the map window When receiving an alarm, the icon of the camera in which an alarm occurred will blink red. The camera icon will start blinking red for 10 seconds and then displayed in red without blinking. When the icon displayed in red (or blinking red) is clicked, live images from the camera will be displayed in the selected area of the operation window and the camera icon will return to the normal camera icon. The map operation may vary depending on the setting for "Auto change of map". ON: Change the display to the map that has registered the camera in which an alarm occurred. OFF: Does not change the display to the map that has registered the camera in which an alarm occurred. Note: • When alarms occurred sequentially (within less than 1 second), the map will not be changed even if "ON" is selected for "Auto change of map". • When the [Live] button or the [Play] button on the "Alarm notification" window is clicked, images from the corresponding camera will be displayed and the respective camera icon that has been displayed in red or blinking red will return to the normal camera icon. 119 "Alarm log" panel When an alarm occurred, the description of the alarm will be filed as a log in the "Alarm log" panel. Up to 1000 logs will be displayed in the alarm log panel. Alarm log list Play icon n [Buzzer stop] button n Recorder/encoder The buzzer sounding to announce an alarm or error will be stopped. The title of the recorder/encoder in which the alarm occurred will be displayed. n Alarm log list Note: • When the device in which an alarm occurred is a camera, "--" will be displayed. Descriptions of the notified alarms will be displayed in list form. Up to 1000 descriptions will be displayed. n [Play] icon n Camera Recorded images relating to a log can be played when this icon is displayed next to a log. The title of the camera in which the alarm occurred will be displayed. Note: • When a log with the [Play] icon in the alarm log list is clicked, playback of recorded images will start on a 1-screen. Playback will not start when the [Play] icon is not displayed next to the alarm log. • The alarm log list will be kept updated. n Time & date Time & date when the alarm occurred will be displayed. The time & date will be followed by an asterisk "*" when the daylight saving time is applied. n Event Description of the alarm will be displayed. Playback from the alarm log list When the desired alarm log is clicked, recorded images from the camera connected to the recorder in which the alarm occurred will be played on a 1-screen. Note: • Playback from the alarm log list will start from the point 5 seconds before the alarm occurrence. • Depending on the settings of the recorder, playback may not start from the point of 5 seconds before the alarm occurrence. 120 • The [Play] icon will not be displayed in the following cases. • The login user is not allowed to access the camera. • The login user is not allowed to play recorded images. • The listed recorder or camera is removed from the system. • An alarm notification is provided from an encoder or a camera that is not registered in the recorder. "Device error log" panel When a device error occurred, the description of the error will be filed as a log in the "Device error log" panel. Up to 1000 logs will be displayed in the device error log panel. Note: • The device error log list will be kept updated. n [Buzzer stop] button n Recorder/encoder The title of the recorder/encoder in which the device error occurred will be displayed. The buzzer sounding to announce an alarm or error will be stopped. Note: • When the device in which a device error occurred is a camera, "--" will be displayed. n Device error log list Descriptions of the notified errors will be displayed in list form. Up to 1000 descriptions will be displayed. n Time & date n Camera The title of the camera in which the device error occurred will be displayed. Time & date when the device error occurred will be displayed. The time & date will be followed by an asterisk "*" when the daylight saving time is applied. n Event Description of the device error will be displayed. 121 "Network error log" panel When a network error occurred, the description of the error will be filed as a log in the "Network error log" panel. Up to 1000 logs will be displayed in the network error log panel. Note: • The network error log list will be kept updated. n [Buzzer stop] button n Recorder/encoder The title of the recorder/encoder in which the network error occurred will be displayed. The buzzer sounding to announce an alarm or error will be stopped. Note: • When the device in which a network error occurred is a camera, "--" will be displayed. n Network error log list Descriptions of the notified errors will be displayed in list form. Up to 1000 descriptions will be displayed. n Time & date n Camera The title of the camera in which the network error occurred will be displayed. Time & date when the network error occurred will be displayed. The time & date will be followed by an asterisk "*" when the daylight saving time is applied. n Event Description of the network error will be displayed. 122 Troubleshooting Before asking for repairs, check the symptoms with the following table. Contact your dealer if a problem cannot be solved even after checking and trying the solution in the table or a problem is not described below. Important: • When the settings of the setup menu of the device are edited, download device information again. Otherwise, some functions may not work correctly. • Refer to the WV-ASM200 Setup Instructions (PDF) for further information about download of the device information. Symptom No live image is displayed. Live image is not being refreshed. No image is displayed when the sequence display is being performed. Cause/solution Ref. pages • Isn’t the event notification window displayed? Confirm the displayed description and contact the administrator. – • Isn’t "OFF" selected for "MPEG-4 transmission" or "H.264 transmission" on the setup menu of the camera in use? Select "ON" for "MPEG-4 transmission" or "H.264 transmission". Refer to the operating instructions of the camera for how to configure the settings for MPEG-4 transmission. – • The recorder is currently being configured using "HDD DISK MENU", or the SD memory recording is being performed. Live images will be displayed when the configuration or the SD memory recording is completed. – • It may be necessary to format the hard disk of the recorder. Check the status of the recorder by accessing directly to the recorder from the web browser. – • It may be possible that the exceptional settings of Windows Firewall are not configured. Configure the exceptional settings of Windows Firewall. Setup Instructions (PDF) • Both images and the displayed time & date are not being refreshed. Connection between the recorder and the camera may be disconnected or a network trouble may be occurred. Check the connection. – • This may occur when MPEG-4 or H.264 images are used in the sequence display. Set the refresh interval of the camera to "1 second". Refer to the operating instructions of the camera in use for how to configure the settings. – • When load of the connected device is heavy, images to be displayed in the sequence display may be a black screen. In this case, it may sometimes be improved by setting the duration of the sequence display longer. – • When the recorder in use is the HD600, images to be displayed in the sequence display may be a black screen. Set the value of the live image transmission rate on the recorder higher than the sequence dwell time or select "QVGA" for "Live video resolution(1-screen)" and "Live video resolution(4screen)". – 123 Symptom Images to be displayed in the sequence display is slow to be changed. / Part of the displayed image is missing. Cannot operate the camera. Cause/solution Ref. pages This may occur when audio is activated in the sequence display. it may be improved by selecting "OFF" for the audio setting. Setup Instructions (PDF) • It may be possible that the device in use is not compatible with this software. Check if the device in use is compatible with this software. – • The selected image is not live image. Confirm that the indication [LIVE] is displayed in the selected area. 23 • The camera icon is displayed as "Stationary camera". Select the PTZ camera icon. 46 • When using ASR500, operation of the camera operation buttons or operation of the screen may sometimes not immediately be executed depending on the recorder in use. When this problem occurred, repeat the same operation. - Cannot operate the recorder. • A user cannot operate the recorder due to the user level setting. Check the user level of the user on the "User setup" tab of the "User mng." window on the setup software. A black screen is displayed during playback. • When playing recorded images on a multi-screen, a black screen may sometimes be displayed. Click the [PLAY] button. – • The recorder is currently being configured using "HDD DISK MENU", or the SD memory recording is being performed. Playback will resume when the configuration or the SD memory recording is completed. However, the black screen may sometimes remain or images may sometimes not be refreshed even after the resume. In this case, click the [PLAY] button. – • The recorder may be powered off. Turn on the power of the recorder. After confirming that the recorder started up correctly, click the [PLAY] button. – • When the recorder in use is the HD600, images to be displayed may be a black screen if playback operation (playback after stop, fast playback/fast reverse playback, skipping to the next/ previous recorded image, frame playback/reverse frame playback) is performed or camera channels are changed during playback. In this case, wait for a while until playback resumes or perform the playback operation again. Refer to the operating instructions of the HD600 for further information about the status of black screen displayed during playback. – 124 Setup Instructions (PDF) Symptom Cause/solution Ref. pages Recorded images being played on a multi-screen do not synchronized based on the recording time. • When images recorded on different recorders are played on a multi-screen, recorded images displayed on a multi-screen will not be synchronized based on the recording time. Playback of recorded images will be synchronized only when they are from the same recorder. However, playback is not always synchronized precisely based on the recording time. In this case, click the [PLAY] button. – Cannot download images. • This may be caused due to a device error or a network error. Display the logs and check the settings (Address, FTP port number, etc.) of the recorder from which the images are to be downloaded. Setup Instructions (PDF) • Available space of the disk designated as the destination of the download file may be not enough. Secure the disk space. – • The disk designated as the destination of the download file may be locked for writing. Allow the disk to be written on. – • The path of the destination folder of the downloaded file may be too long. Make sure that the path is less than 250 characters. – • The downloaded file may be damaged. Retry the download and play the newly downloaded file. – • The recorded images to be downloaded may be deleted on the target recorder in the process of the download. After checking the recorder, retry the download and play the newly downloaded file. – Cannot play the downloaded file. A black screen is displayed when playing the downloaded file. • An older version of the display adapter for the PC monitor may be used. Update the display adapter to the latest version. Designation of time & date does not work correctly when performing playback, search and download. • When the recorder in use is the ND300 or ND400, this may occur if different time zones are set for the recorder and the camera registered in the recorder. Set the same time zone for both the recorder and the camera. Refer to the operating instructions of the recorder in use for how to set the time zone. When displaying MPEG-4 or H.264 images on a multiscreen, images from two or more cameras are displayed in sequence on a single area. • This may occur due to the display adapter and driver combination of the PC. When this occurred, update the driver of the display adapter to the latest version first. 125 – – – Symptom Cause/solution Ref. pages Image display is not performed smoothly or stops. (PC performance becomes low.) • The value set for "Maximum refresh interval (JPEG/VGA)" on the [Performance] tab of the "System" page may not be appropriate. Set an appropriate value for "Maximum refresh interval (JPEG/ VGA)" on the [Performance] tab of the "System" page. Setup Instructions (PDF) • It may be possible that the PC in use does not meet the system requirements. Check the system requirements for a PC. Setup Instructions (PDF) • The value set for "Max bit rate (per 1 client)" on the setup menu of the camera that transmits MPEG-4 or H.264 images may not be appropriate for the CPU performance of the PC in use. Check the recommended settings of the camera when operating MPEG-4 or H.264 images. Setup Instructions (PDF) • It may be possible that load of the connected device is heavy. In this case, it may sometimes be improved by reducing load of the connected device. – • Audio may be interrupted or noise may be produced when performing panning/tilting/zooming operation of the camera, or when multiple users are accessing the same camera simultaneously. Audio interruption and noise production can sometimes be reduced by setting the audio transmission intervals longer. Refer to the operating instructions of the camera or the encoder in use for how to configure the audio transmission intervals. – • Aren't images being displayed on a full screen? When displaying images on a full screen, it is impossible to transmit audio. – Audio is interrupted or noise is produced. Cannot transmit audio. The group/sequence selected for "Default screen" is not displayed. Some steps of the sequence set for "Default screen" are not displayed. Cannot receive an alarm. • When the number of areas for the group display set for "Default screen" is more than the number set for "Operation window (multi-screen) with the maximum number of areas" or "Live window (multi-screen) with the maximum number of areas", a black screen will be displayed on a 1-screen. When the number of areas for the sequence display set for "Default screen" is more than the number set for "Operation window (multi-screen) with the maximum number of areas" or "Live window (multi-screen) with the maximum number of areas", excess steps will be skipped. When all steps are excess, a black screen will be displayed on a 1-screen. Set the number of areas for the group/sequence display to the same or less than the number set for "Operation window (multiscreen) with the maximum number of areas" or "Live window (multi-screen) with the maximum number of areas". Setup Instructions (PDF) • It may be possible that the exceptional settings of Windows Firewall are not configured. Configure the exceptional settings of Windows Firewall. Setup Instructions (PDF) 126 Symptom Live images are not displayed even when the camera icon indicates that the camera is online. Live images are being displayed even when the camera icon indicates that the camera is offline. Cause/solution • Depending on the communication status, the camera icon cannot indicate the correct status of the camera. When the camera icon displayed in the device tree or in the map window is clicked, the camera icon will indicate that the camera is online. The camera icon displayed on the "Search" window or on the "Download" panel will not change even when it is clicked. Ref. pages – The camera title displayed in the tool tip is different from the registered one. • Some of marks used for the camera title may not be displayed correctly. • Example) When entering "&&" and "&", they will be displayed as "&" in the tool tip. – No live image is displayed during operating the camera using the system controller. • Load of the device that is used to control the camera may be heavy. In this case, it may sometimes be improved by reducing load of the device to be used to control the camera. - • Firmware of the device to be used to control the camera may be not the latest one. In this case, it may sometimes be improved by updating the firmware of the device to be used to control the camera to the latest one. 5 Displaying of images takes time. • When this software is running, the PC may sometimes not go into the sleep mode. Even the PC went into the sleep mode, the following may occur after returning from the sleep mode. • Live images are not refreshed • Cameras for the sequence display are not switched Images are not • "Alarm notification" window is not refreshed displayed correctly When using this software, configure the PC not to go into after returning from the the sleep mode. sleeping mode, for example, live images are not refreshed. The PC does not go into the sleep mode (system standby or system suspension). – Button names are displayed out of the button frames. • If the screen dpi is set to "120 DPI", button names may be improperly displayed. Select the "Settings" tab from the "Display Properties" window by clicking the [Advanced] button, and change the screen dpi. – For multicast, images from plural cameras are displayed in a mixed manner. • If the same multicast address and port number are assigned to two or more cameras, the images from the cameras are displayed in a mixed manner. Therefore, assign different multicast addresses and port numbers to different cameras. – 127 Symptom Cause/solution Refresh of live images is unstable. • The line speed settings may be not the same between the connected device and the hub, for example, 100M BASE-TX Full for the unit and 100M BASE-TX half, etc. Some hubs change the line speed automatically depending on the network traffic and it may cause configuration errors. Check the line speed settings of both the connected device and the hub, and configure the line speed settings of both to conform them. The devices are disconnected. Image file downloaded from the FTP server is faulty. Ref. pages – Images cannot be properly displayed, recorded, or played back. The following message is displayed on the event notification message window. "It is impossible to transmit JPEG images with the selected image capture size. Change the image capture size of JPEG." • This message will be displayed when the selected image capture size is unavailable for the transmission of JPEG images with the image capture mode selected on NP502/NW502. Change the capture size of JPEG images using the setup software. When the settings of the setup menu of the camera are edited, select the camera again. The following message is displayed on the event notification message window. "The selected image compression method is different from the camera's. Change the setting." • This message will be displayed when the selected compression method (MPEG-4 or H.264 images) is set to OFF on the camera. Change the compression method using the setup software. The following message is displayed on the event notification message window. ""OFF" is selected for the designated stream type. Change the setting." • This message will be displayed when the stream type is set to OFF on the camera. Change the stream type using the setup software. Setup Instructions (PDF) Setup Instructions (PDF) Setup Instructions (PDF) 128 Symptom Cause/solution Ref. pages The following message is displayed on the event notification message window. "G.711 in use for camera audio compression scheme. Change from G.711 to G.726." • This message will be displayed when the audio compression method of the camera is set to G.711. Change the audio compression method to "G.726 (32 kbps)". Cannot register the license. • The entered "Registration Key" may be not the same as the product to be used. Confirm that the information of the "Registration Key" obtained from the Key Management System is correspondent with the product to be used with this software. – • It is impossible to select an area when clicking an area in black zones outside the image display area. Check the image display area. – The selected area will not be displayed with the frame in orange. – 129 Displayed messages and solutions When starting the operation software When a message window is displayed in the process of the startup, refer to the following to solve the problem. Message Solution It is impossible to start the operation software unless the setup software is closed. • The operation software cannot be started when the setup software is open. Click the [OK] button, and then start the operation software after closing the setup software. The operating environment of this software could not be properly recognized. Check to see that the PC network environment is enabled and perform registration again. • Confirm that the network adapter of the PC is enabled. If it is disabled, enable the setting. When the [OK] button on the login window is clicked When a message window is displayed by clicking the [OK] button on the login window, refer to the following to solve the problem. Message Solution Please change the ADMIN password. • The default password has not been changed. It is recommended to immediately change the password to enhance the security. Please change the password. • Logged in with the password whose validation period is over. It is recommended to immediately change the password to enhance the security. Failed to log in. • The entered user name or password is incorrect. Enter the correct user name and password. When the [OK] button on the "Change password" window is clicked When a message window is displayed by clicking the [OK] button on the "Change password" window, refer to the following to solve the problem. Message Solution Enter 4 characters or more. • The entered characters for the password are less than 3 characters. Enter 4 characters or more. Entered current password is incorrect. • The characters entered for the current password are incorrect. Enter the current password correctly. Enter the same password. • The characters entered for "New password" and "Enter the new password again to confirm" do not match. Enter the same password. 130 When the [Go to date] button on the "Quick playback" panel is clicked When a message window is displayed by clicking the [Go to date] button, refer to the following to solve the problem. Message The designated recorder is not compatible to play SD memory data. Solution • This message will be displayed when the designated recorder is not compatible with the "SD memory rec." function and the "SD memory rec." checkbox is checked. Uncheck the "SD memory rec." checkbox. When the [Download...] button on the "Download" panel is clicked When a message window is displayed by clicking the [Download...] button on the "Download" panel, refer to the following to solve the problem. Message Solution The designated recorder is not compatible to download SD memory data. • This message will be displayed when the designated recorder is the HD300 and the "SD memory rec." checkbox is checked. Uncheck the "SD memory rec." checkbox. The designated recorder is not compatible to download audio data. • This message will be displayed when the designated recorder is the ND300 and the "Audio" checkbox is checked. Uncheck the "Audio" checkbox. Audio will not be recorded by SD memory recording. Uncheck one of them. • This message will be displayed when the designated recorder is the ND200 or ND400 and both the checkboxes of "Audio" and "SD memory rec." are checked. Uncheck one of them. Up to 24 hours can be specified for time length to download. • This message will be displayed when the designated download time range is more than 24 hours. Designate the download time range less than 24 hours. The designated recorder supports "CD/ DVD burn" only. • This message will be displayed when the designated recorder is the ASR500 and any of the "Viewer" checkbox, the "Audio" checkbox or the "SD memory rec." checkbox is checked. Uncheck all the checkboxes. When the [OK] button is clicked on the window for a folder designation When a message window is displayed by clicking the [OK] button on the window for a folder designation, refer to the following to solve the problem. Message The same file name exists in the selected folder. Are you sure you wish to overwrite? Solution • This message will be displayed when the same file name already exists in the selected folder. Click the [OK] button to overwrite the existing file. When the [Cancel] button is clicked, the window for a folder designation will be displayed again. 131 When the [Audio transmission] button is clicked When a message window is displayed by clicking the [Audio transmission] button, refer to the following to solve the problem. Message Are you wish to start audio transmission? When audio transmission starts, audio from the camera will not be heard. Solution • This message will be displayed by clicking the [Audio transmission] button when "Interactive" and "OFF" are selected for "Audio mode" and "Audio output" respectively on the setup menu of the camera. Click the [OK] button to start audio transmission. When the [Cancel] button is clicked, audio transmission will be canceled. When an error occurred When loading the setup file, a message window is displayed at an error occurrence, refer to the following to solve the problem. Message Solution Please restart the operating system. When this message is displayed after the restart, please reinstall the software. • This message will be displayed when a critical error occurred. Restart the operating system of the PC. When this problem is not solved even after the restart, reinstall the software. Required data was not found in DB. Please load the backup data. When there is no backup data, please reinstall or initialize the setup data. • This message will be displayed when the required data was not found in the database. Import the backup data. When the [Image display] button on the VMD search tab is clicked Message Failed to obtain the image file. Solution • This message will be displayed when failed to obtain the images from the recorder. Confirm that the recorded data exists in the searching range. 132 When the [List] button on the [SD] tab is clicked While the alarm logs or manual/schedule logs in the log list window are being selected Message Solution List acquisition was failed due to FTP connection error. • This message will be displayed when FTP connection failed due to such a reason as no available FTP ports. Confirm that the FTP access to camera is possible with the environment in use. The SD function is not enabled. • This message will be displayed in the following cases. • When a camera without the SD memory card slot (such as WVSP102) is accessed →→ The SD function is unavailable since the camera is not equipped with the SD memory card slot. • When "Not use" is selected for the SD memory card setting on the camera →→ Change the setting to "Use". • When no SD memory card is inserted in the camera →→ Insert an SD memory card into the camera. • The SD memory card is inserted in the camera, but the card is not formatted correctly. →→ Format the SD memory card. Refer to operating instructions of the camera for further information. • When there are no H.264 image recorded by the SD memory recording (When there are only JPEG images) →→ Select "H.264" for the setting of SD memory recording. List acquisition was failed due to user authentication error. • This message will be displayed when the administrator name and the password configured for device registration are incorrect. Configure the administrator name and password registered on the camera. List acquisition was failed (due to other FTP errors). • This message will be displayed when network disconnection occurs during list acquisition. Check the network. 133 Operation using the system controller This software can be operated using an optional system controller. The following are descriptions of the available functions using the system controller and of how to operate. It is possible to restrict operable functions according to the user type (administrator or the registered users). Important: • It is necessary that the license for the Extension Software WV-ASE201 has been issued. • Operation response may be slow when comparing with an analog system since operations are performed via a network. • Turn on the power of the system controller after confirming that this software started up. • When the LAN cable is disconnected, a connection error with the system controller may occur. • When the [ADJUST] button is pressed, a connection error with the system controller may occur. Note: • [ ] indicates the button. When "+" exists between the buttons, press the both the buttons at once. When the indication "→" exists after an operation, the next operation is required to complete the operation. • CDA B of [Joystick], [JogDial], [Shuttle ring], [Zoom knob] indicate the operation direction of each interface. Basic Function Key operation of the WV-CU950 Note Number/numeric value entry Numeric keys Cancel the entry [CLEAR] Camera selection Entry of camera number → [CAM (SET)] • The live image of the selected camera will be displayed on a 1-screen on the operation window. • Assignment of numbers to the cameras is required in advance via the setup software. Group selection Entry of group number → [RECORDER] • The selected group will be displayed on the operation window. • Assignment of numbers to the groups is required in advance via the setup software. Sequence selection Entry of sequence number → [TOUR SEQ] • The selected sequence will be started on the operation window. • Assignment of numbers to the sequences is required in advance via the setup software. Sequence stop [SEQ PAUSE] Screen pattern change [MULTI SCREEN] The screen pattern of the operation window changes every time the button is pressed. 1-screen display [F1] The screen of the operation window is changed to the 1-screen pattern. 4-screen display [F2] 9-screen display [F3] • The screen of the operation window is changed to the 4-screen pattern. • The displayed 4-screen is changed in order of 4A → 4B → 4C → 4D every time the button is pressed. The screen of the operation window is changed to the 9-screen pattern. 134 16-screen display [F4] The screen of the operation window is changed to the 16-screen pattern. Acknowledge the alarm [ACK] • The same operation will be performed as when the [Play] button on the "Alarm notification" window is clicked. [ALARM] • The same operation will be performed as when the [Live] button on the "Alarm notification" window is clicked. Reset an alarm [ALM RESET] The same operation will be performed as when the [ALM] button on the status bar is clicked. Determine [ENTER] The same operation will be performed as when the [Enter] key of the PC keyboard is pressed. Cancel [MON(ESC)] The same operation will be performed as when the [Esc] key of the PC keyboard is pressed. Basic operation Key operation of the WV-CU950 Note Preset position registration Enter a preset number → [SHIFT] + [PRESET] Operate the cameras Move the camera to the pre- Enter a preset position number → set position [PRESET] When no preset position number is entered, the camera will move to the home position. Pan/tilt The displayed image will move to the direction in which the joystick is tilted. Adjust the brightness • Set brighter • Set darker Adjust the focal point • Set farther • Set nearer • Perform the auto focus function Adjust the zoom • Set to the "wide" side • Set to the "tele" side External control 1/2 <Latch mode> • Set AUX1 to ON • Set AUX1 to OFF Auto mode • Start the auto mode • Stop the auto mode Auto track • Start auto track [Joystick CDA B] Adjustment of the brightness will continue until the pressed button is released. [IRIS OPEN] [IRIS CLOSE] Adjustment of the focal point will continue until the pressed button is released. [FOCUS FAR] [FOCUS NEAR] [TOP] Zooming will continue until the zoom knob is being rotated. [Zoom knob A] [Zoom knob B] • The mode setting can be configured on the receiver. (Only the latch mode is available for the cameras.) • When setting for an event such as the sequence display, set to the latch mode. • Operation for "AUX2" can be performed in the same manner as for "AUX1". [AUX1 ON] [SHIFT] + [AUX1 ON] [A] [B] [TOP] This function is available when "ON" is selected for "Auto track". 135 Operate the recorder Basic operation Key operation of the WV-CU950 Start recording manually [REC] <Operation during recording> • Stop the manual recording [SHIFT] + [REC] Playback of recorded images <Operation during playback> • PAUSE • FF • REW • NEXT IMAGE • PREV IMAGE • NEXT RECORD • PREV RECORD • Go to last • STOP • SKIP • REV SKIP [PLAY/PAUSE] [SHIFT] + [PLAY/PAUSE] [Shuttle ring B] [Shuttle ring A] [JogDial B] during pausing [JogDial A] during pausing [JogDial B] while holding down [SHUTTLE HOLD] [JogDial A] while holding down [SHUTTLE HOLD] [GO TO LAST] [STOP] [+] [-] 136 Note For U.S. and Canada: For Europe and other countries: Panasonic System Communications Company of North America, Unit of Panasonic Corporation of North America Panasonic Corporation www.panasonic.com/business/ For customer support, call 1.800.528.6747 Two Riverfront Plaza, Newark, NJ 07102-5490 Panasonic Canada Inc. 5770 Ambler Drive, Mississauga, Ontario, L4W 2T3 Canada (905)624-5010 www.panasonic.ca © Panasonic System Networks Co., Ltd. 2013 http://panasonic.net Importer's name and address to follow EU rules: Panasonic Testing Centre Panasonic Marketing Europe GmbH Winsbergring 15, 22525 Hamburg, Germany N0913-1123 PGQP1625YA Printed in Japan