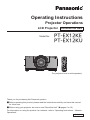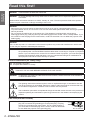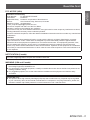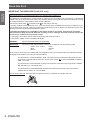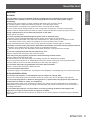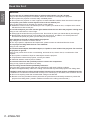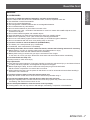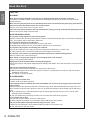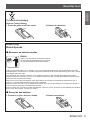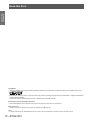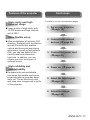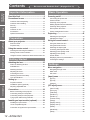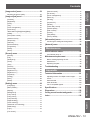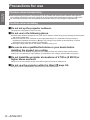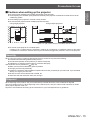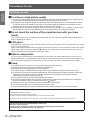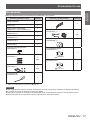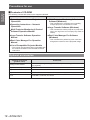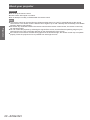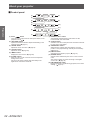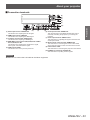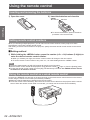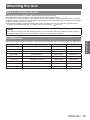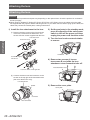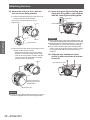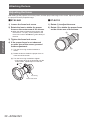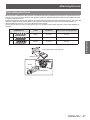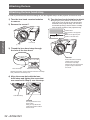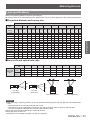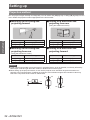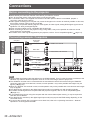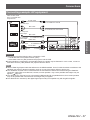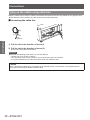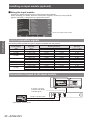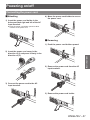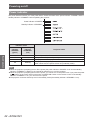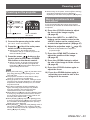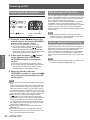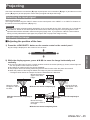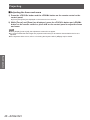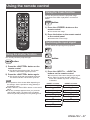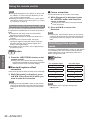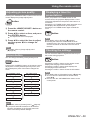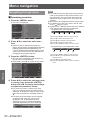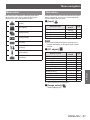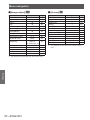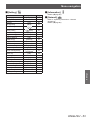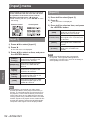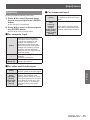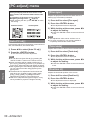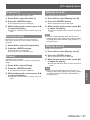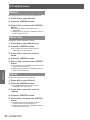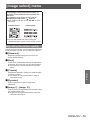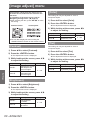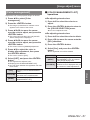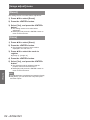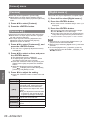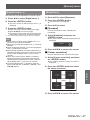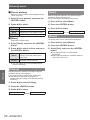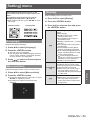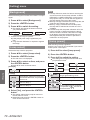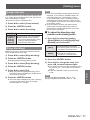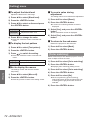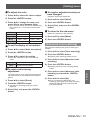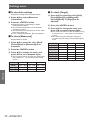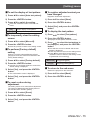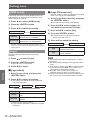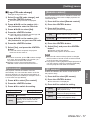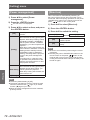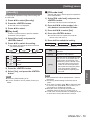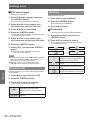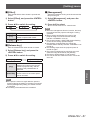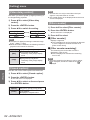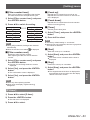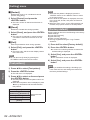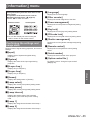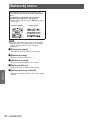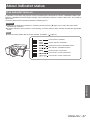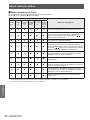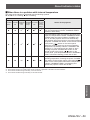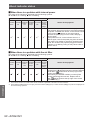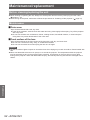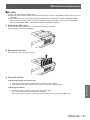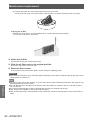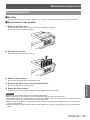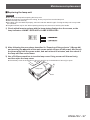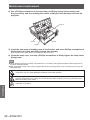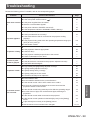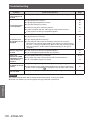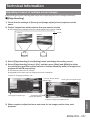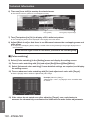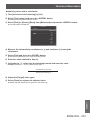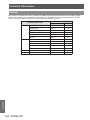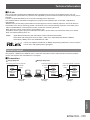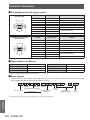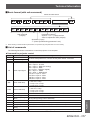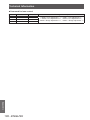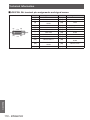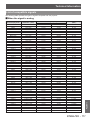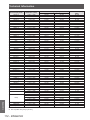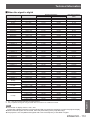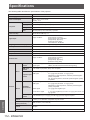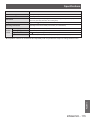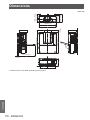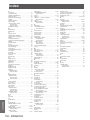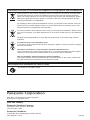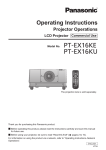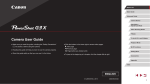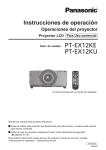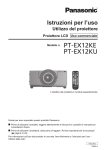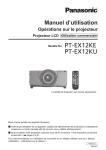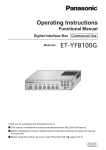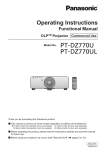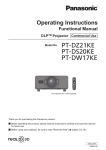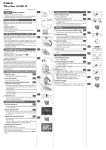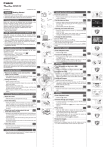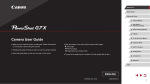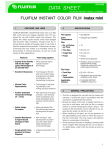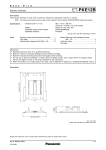Download Panasonic PT-EX12KU Operating Instructions
Transcript
Operating Instructions Projector Operations LCD Projector Commercial Use Model No. PT-EX12KE PT-EX12KU The projection lens is sold separately. Thank you for purchasing this Panasonic product. ■■Before operating this product, please read the instructions carefully and save this manual for future use. ■■Before using your projector, be sure to read “Read this first!” ( pages 2 to 10). For information on using the product via a network, refer to “Operating Instructions – Network Operations”. ENGLISH KM4A Information Read Read thisthis first! first! WARNING: THIS APPARATUS MUST BE EARTHED. Important Information WARNING:To prevent damage which may result in fire or shock hazard, do not expose this appliance to rain or moisture. Machine Noise Information Ordinance 3. GSGV, January 18, 1991: The sound pressure level at the operator position is equal or less than 70 dB (A) according to ISO 7779. WARNING: 1. Remove the plug from the mains socket when this unit is not in use for a prolonged period of time. 2.To prevent electric shock, do not remove cover. No user serviceable parts inside. Refer servicing to qualified service personnel. 3.Do not remove the earthing pin on the mains plug. This apparatus is equipped with a three prong earthingtype mains plug. This plug will only fit an earthing-type mains socket. This is a safety feature. If you are unable to insert the plug into the mains socket, contact an electrician. Do not defeat the purpose of the earthing plug. WARNING: This is a class A product. In a domestic environment this product may cause radio interference in which case the user may be required to take adequate measures. CAUTION: To assure continued compliance, follow the attached installation instructions, which include using the provided power cord and shielded interface cables when connecting to computer or peripheral device. If you use serial port to connect PC for external control of projector, you must use optional RS-232C serial interface cable with ferrite core. Any unauthorized changes or modifications to this equipment will void the user’s authority to operate. Product information (for Turkey only) EEE Yönetmeliğine Uygundur. EEE Complies with Directive of Turkey. WARNING: TURN OFF THE UV LAMP BEFORE OPENING THE LAMP COVER WARNING: TO REDUCE THE RISK OF FIRE OR ELECTRIC SHOCK, DONOT EXPOSE THIS PRODUCT TO RAIN OR MOISTURE. WARNING: RISK OF ELECTRIC SHOCK, DO NOT OPEN. The lightning flash with arrowhead symbol, within an equilateral triangle, is intended to alert the user to the presence of uninsulated “dangerous voltage” within the product’s enclosure that may be of sufficient magnitude to constitute a risk of electric shock to persons. The exclamation point within an equilateral triangle is intended to alert the user to the presence of important operating and maintenance (servicing) instructions in the literature accompanying the product. CAUTION (USA and Canada) CAUTION: This equipment is equipped with a three-pin grounding-type power plug. Do not remove the grounding pin on the power plug. This plug will only fit a grounding-type power outlet. This is a safety feature. If you are unable to insert the plug into the outlet, contact an electrician. Do not defeat the purpose of the grounding plug. 2 - ENGLISH Do not remove Read this first! Declaration of Conformity Model Number: PT-EX12KU/PT-EX12KE Trade Name: Panasonic Responsible Party: Panasonic Corporation of North America Address: One Panasonic Way, Secaucus, NJ 07094 Telephone number: (877)803-8492 E-mail: [email protected] This device complies with Part 15 of the FCC Rules. Operation is subject to the following two conditions: (1) This device may not cause harmful interference, and (2) this device must accept any interference received, including interference that may cause undesired operation. To assure continued compliance, follow the attached installation instructions and do not make any unauthorized modifications. Important Information FCC NOTICE (USA) CAUTION: This equipment has been tested and found to comply with the limits for a Class A digital device, pursuant to part 15 of the FCC Rules. These limits are designed to provide reasonable protection against harmful interference when the equipment is operated in a commercial environment. This equipment generates, uses, and can radiate radio frequency energy and, if not installed and used in accordance with the instruction manual, may cause harmful interference to radio communications. Operation of this equipment in a residential area is likely to cause harmful interference in which case the user will be required to correct the interference at his own expense. NOTIFICATION (Canada) This class A digital apparatus complies with Canadian ICES-003. WARNING (USA and Canada) zz Not for use in a computer room as defined in the Standard for the Protection of Electronic Computer/Data Processing Equipment, ANSI/NFPA 75. zz For permanently connected equipment, a readily accessible disconnect device shall be incorporated in the building installation wiring. zz For pluggable equipment, the socket-outlet shall be installed near the equipment and shall be easily accessible. NOTICE USA only: zz This product has a High Intensity Discharge (HID) lamp that contains mercury. Disposal may be regulated in your community due to environmental considerations. For disposal or recycling information, please visit Panasonic website: http://www.panasonic.com/environmental or call 1-888-769-0149. ENGLISH - 3 Read this first! IMPORTANT: THE MOULDED PLUG (U.K. only) Important Information FOR YOUR SAFETY, PLEASE READ THE FOLLOWING TEXT CAREFULLY. This appliance is supplied with a moulded three pin mains plug for your safety and convenience. A 13 amp fuse is fitted in this plug. Should the fuse need to be replaced, please ensure that the replacement fuse has a rating of 13 amps and that it is approved by ASTA or BSI to BS1362. or the BSI mark on the body of the fuse. Check for the ASTA mark If the plug contains a removable fuse cover, you must ensure that it is refitted when the fuse is replaced. If you lose the fuse cover, the plug must not be used until a replacement cover is obtained. A replacement fuse cover can be purchased from an Authorised Service Center. If the fitted moulded plug is unsuitable for the mains socket in your home, then the fuse should be removed and the plug cut off and disposed of safely. There is a danger of severe electrical shock if the cut off plug is inserted into any 13 amp socket. If a new plug is to be fitted, please observe the wiring code as shown below. If in any doubt, please consult a qualified electrician. WARNING: THIS APPLIANCE MUST BE EARTHED. IMPORTANT: The wires in this mains lead are coloured in accordance with the following code: Green - and - Yellow: Earth Blue: Neutral Brown: Live As the colours of the wire in the mains lead of this appliance may not correspond with the coloured markings identifying the terminals in your plug, proceed as follows. The wire which is coloured GREEN - AND - YELLOW must be connected to the terminal in the plug which is marked with the letter E or by the Earth symbol or coloured GREEN or GREEN AND - YELLOW. The wire which is coloured BLUE must be connected to the terminal in the plug which is marked with the letter N or coloured BLACK. The wire which is coloured BROWN must be connected to the terminal in the plug which is marked with the letter L or coloured RED. ASA L HE -8 13 A2 5 0V N BS 13 63 /A How to replace the fuse: Open the fuse compartment with a screwdriver and replace the fuse. 4 - ENGLISH WARNING: POWER The wall outlet or the circuit breaker shall be installed near the equipment and shall be easily accessible when problems occur. If the following problems occur, cut off the power supply immediately. Continued use of the projector in these conditions will result in fire or electric shock. zz If foreign objects or water get inside the projector, cut off the power supply. zz If the projector is dropped or the cabinet is broken, cut off the power supply. zz If you notice smoke, strange smells or noise coming from the projector, cut off the power supply. Please contact an Authorized Service Center for repairs, and do not attempt to repair the projector yourself. Important Information Read this first! During a thunderstorm, do not touch the projector or the cable. Electric shocks can result. Do not do anything that might damage the power cord or the power plug. If the power cord is used while damaged, electric shocks, short-circuits or fire will result. zz Do not damage the power cord, make any modifications to it, place it near any hot objects, bend it excessively, twist it, pull it, place heavy objects on top of it or wrap it into a bundle. Ask an Authorized Service Center to carry out any repairs to the power cord that might be necessary. Completely insert the power plug into the wall outlet and the power connector into the projector terminal. If the plug is not inserted correctly, electric shocks or overheating will result. zz Do not use plugs which are damaged or wall outlets which are coming loose from the wall. Do not use anything other than the provided power cord. Failure to observe this will result in fire or electric shocks. Clean the power plug regularly to prevent it from becoming covered in dust. Failure to observe this will cause a fire. zz If dust builds up on the power plug, the resulting humidity can damage the insulation. zz If not using the projector for an extended period of time, pull the power plug out from the wall outlet. Pull the power plug out from the wall outlet and wipe it with a dry cloth regularly. Do not handle the power plug and power connector with wet hands. Failure to observe this will result in electric shocks. Do not overload the wall outlet. If the power supply is overloaded (ex., by using too many adapters), overheating may occur and fire will result. ON USE/INSTALLATION Do not place the projector on soft materials such as carpets or sponge mats. Doing so will cause the projector to overheat, which can cause burns, fire or damage to the projector. Do not set up the projector in humid or dusty places or in places where the projector may come into contact with oily smoke or steam, ex. a bathroom. Using the projector under such conditions will result in fire, electric shocks or deterioration of components. Deterioration of components (such as ceiling mount brackets) may cause the projector which is mounted on the ceiling to fall down. Do not install this projector in a place which is not strong enough to take the full weight of the projector or on top of a surface which is sloped or unstable. Failure to observe this will cause projector to fall down or tip over the projector, and severe injury or damage could result. ENGLISH - 5 Read this first! Important Information WARNING: Do not cover the air intake/exhaust ports or place anything within 1 m (39") of them. Doing so will cause the projector to overheat, which can cause fire or damage to the projector. zz Do not place the projector in narrow, badly ventilated places. zz Do not place the projector on cloth or papers, as these materials could be drawn into the air intake port. Do not place your hands or other objects close to the air exhaust port. Doing so will cause burns or damage your hands or other objects. zz Heated air comes out of the air exhaust port. Do not place your hands or face, or objects which cannot withstand heat close to this port. Do not look and place your skin into the lights emitted from the lens while the projector is being used. Doing so can cause burns or loss of sight. zz Strong light is emitted from the projector’s lens. Do not look or place your hands directly into this light. zz Be especially careful not to let young children look into the lens. In addition, turn off the power and disconnect the power plug when you are away from the projector. Never attempt to remodel or disassemble the projector. High voltages can cause fire or electric shocks. zz For any inspection, adjustment and repair work, please contact an Authorized Service Center. Do not project an image with the lens cover attached. Doing so can cause fire. Do not allow metal objects, flammable objects, or liquids to enter inside of the projector. Do not allow the projector to get wet. Doing so may cause short circuits or overheating, and result in fire, electric shock, or malfunction of the projector. zz Do not place containers of liquid or metal objects near the projector. zz If liquid enters inside of the projector, consult your dealer. zz Particular attention must be paid to children. Do not touch other than the specified portion or remove the components. Doing so may impair the performance or safety. Use the ceiling mount bracket specified by Panasonic. Using the ceiling mount bracket other than the specified one will result in falling accidents. zz Attach the supplied safety cable to the ceiling mount bracket to prevent the projector from falling down. Installation work (such as ceiling mount bracket) should only be carried out by a qualified technician. If installation is not carried out and secured correctly it can cause injury or accidents, such as electric shocks. zz Do not use anything other than an authorized ceiling mount bracket. zz Be sure to use the provided accessory wire with an eye bolt as an extra safety measure to prevent the projector from falling down. (Install in a different location to the ceiling mount bracket.) 6 - ENGLISH WARNING: ACCESSORIES Do not use or handle the batteries improperly, and refer to the following. Failure to observe this will cause burns, batteries to leak, overheat, explode or catch fire. zz Use AAA/R03 or AAA/LR03 batteries. zz Do not use unspecified batteries. zz Use manganese or alkaline batteries but not rechargeable batteries. zz Do not disassemble dry cell batteries. zz Do not heat the batteries or place them into water or fire. zz Do not allow the + and - terminals of the batteries to come into contact with metallic objects such as necklaces or hairpins. zz Do not store batteries together with metallic objects. zz Store the batteries in a plastic bag and keep them away from metallic objects. zz Make sure the polarities (+ and -) are correct when inserting the batteries. zz Do not use a new battery together with an old battery or mix different types of batteries. zz Do not use batteries with the outer cover peeling away or removed. Important Information Read this first! Do not allow children to reach the batteries (AAA/R03/LR03). zz The battery can cause personal injury if swallowed. zz If swallowed, seek medical advice immediately. If the battery fluid leaks, do not touch it with bare hands, and take the following measures if necessary. zz Battery fluid on your skin or clothing could result in skin inflammation or injury. Rinse with clean water and seek medical advice immediately. zz Battery fluid coming in contact with your eyes could result in loss of sight. In this case, do not rub your eyes. Rinse with clean water and seek medical advice immediately. Do not disassemble the lamp unit. If the lamp breaks, it could cause injury. Lamp replacement The lamp has high internal pressure. If improperly handled, an explosion and severe injury or accidents will result. zz The lamp can easily explode if struck against hard objects or dropped. zz Before replacing the lamp, be sure to disconnect the power plug from the wall outlet. Electric shocks or explosions can result if this is not done. zz When replacing the lamp, turn the power off and allow it to cool for at least 60 minutes before handling it otherwise it can cause burns. Do not allow infants or pets to touch the remote control unit. zz Keep the remote control unit out of the reach of infants and pets after using it. Do not use the supplied power cord with devices other than this projector. zz Using the supplied power cord with devices other than this projector may cause short circuits or overheating, and result in electric shock or fire. Remove the depleted batteries from the remote control promptly. zz Leaving them in the unit may result in fluid leakage, overheating, or explosion of the batteries. ENGLISH - 7 Read this first! Important Information CAUTION: POWER When disconnecting the power cord, be sure to hold the power plug and power connector. If the power cord itself is pulled, the lead will become damaged, and fire, short-circuits or serious electric shocks will result. When not using the projector for an extended period of time, disconnect the power plug from the wall outlet and remove the batteries from the remote control. Failure to do so may result in fire or electric shock. Disconnect the power plug from the wall outlet before carrying out any cleaning and replacing the unit. Failure to do so may result in electric shock. ON USE/INSTALLATION Do not place heavy objects on top of the projector. Failure to observe this will cause the projector to become unbalanced and fall, which could result in damage or injury. The projector will be damaged or deformed. Do not put your weight on this projector. You could fall or the projector could break, and injury will result. zz Be especially careful not to let young children stand or sit on the projector. Do not place the projector in extremely hot locations. Doing so will cause the outer casing or internal components to deteriorate, or result in fire. zz Take particular care in locations exposed to direct sunlight or near stoves. Do not place your hands in the openings beside the optical lens, while shifting the lens. Failure to observe this could cause injury. When lifting or carrying the projector, do not hold the lens hood and lens. Doing so may damage the projector. Always disconnect all cables before moving the projector. Moving the projector with cables still attached can damage the cables, which will cause fire or electric shocks to occur. Use the lens specified by Panasonic. Using the lens other than the specified one will result in malfunctions. zz Before attaching the lens, check the projector model no. and optional lens model no. and use the lens suitable for the projector. zz For details, consult your dealer. ACCESSORIES Do not use the old lamp unit. If used it could cause lamp explosion. If the lamp has broken, ventilate the room immediately. Do not touch or bring your face close to the broken pieces. Failure to observe this will cause the user to absorb the gas which was released when the lamp broke and which contains nearly the same amount of mercury as fluorescent lamps, and the broken pieces will cause injury. zz If you believe that you have absorbed the gas or that the gas has got into your eyes or mouth, seek medical advice immediately. zz Ask your dealer about replacing the lamp unit and check the inside of the projector. Do not attach wet air filter. Doing so may result in electric shocks or malfunctions. zz After washing the air filter, dry it thoroughly before attaching to the projector. Ask your dealer about cleaning inside the projector once a year. Continuous use while dust is accumulated inside the projector may result in fire. zz For cleaning fee, ask your dealer. 8 - ENGLISH Important Information Read this first! To remove the battery Remote Control Battery 1. Press the guide and lift the cover. 2. Remove the batteries. (ii) (i) Brazil Only Brasil Apenas Manuseio de baterias usadas BRASIL Após o uso, as pilhas e /ou baterias poderão ser entregues ao estabelecimento comercial ou rede de assistência técnica autorizada. Cobrir os terminais positivo (+) e negativo (-) com uma fita isolante adesiva, antes de depositar numa caixa destinada para o recolhimento. O contato entre partes metálicas pode causar vazamentos, gerar calor, romper a blindagem e produzir fogo. Não desmonte, não remova o invólucro, nem amasse a bateria. O gás liberado pela bateria pode irritar a garganta, danificar o lacre do invólucro ou o vazamento provocar calor, ruptura da blindagem e produzir fogo devido ao curto circuito dos terminais. Não incinere nem aqueça as baterias, elas não podem ficar expostas a temperaturas superiores a 100 °C (212 °F). O gás liberado pela bateria pode irritar a garganta, danificar o lacre do invólucro ou o vazamento provocar calor, ruptura da blindagem e produzir fogo devido ao curto circuito dos terminais provocado internamente. Evite o contato com o liquido que vazar das baterias. Caso isto ocorra, lave bem a parte afetada com bastante água. Caso haja irritação, consulte um médico. Remoção das baterias 1. Pressione a guia e levante a tampa. (i) 2. Remova as baterias. (ii) ENGLISH - 9 Read this first! Important Information Trademarks • HDMI, the HDMI logo and High-Definition Multimedia Interface are trademarks or registered trademarks of HDMI Licensing LLC. • Other names, company names or product names used in these operating instructions are the trademarks or registered trademarks of their respective holders. Please note that the operating instructions do not include the ® and TM symbols. Illustrations in these operating instructions • Note that illustrations of the projector and screens may differ from the ones you actually see. Page references • In these instructions, references to pages are indicated as: ( page 00). Term • In these instructions, the “Wireless/wired remote control unit” accessories are referred to as the “Remote control”. 10 - ENGLISH Features of the projector High clarity and high contrast image quality of high clarity with ▶Image ▶ 13 000 lumens and high contrast with 4 000:1. More flexible setup installation of vertically 360° ▶Allows ▶ direction. Equipped with the electric lens shift function that enables vertical and horizontal positioning adjustment as well as test patterns. Also, you can use lights for the control panel and connection terminals. In addition, you can choose one from nine types of optional lenses. High reliability and maintainability with auto-switchable ▶Equipped ▶ two lamps that enable continuous projecting when a lamp has been worn out. The air filter block dust and keep clear images and long life of the projector. Quick steps For details, see the corresponding pages. 1. Set up your projector. ( page 34) 2. Connect with external devices. ( page 36) 3. Connect the power cord. ( page 41) 4. Power on. ( page 43) 5. Select the input signal. ( page 45) 6. Adjust the image. ( page 45) ENGLISH - 11 Contents Contents Be sure to read “Read this first!”. ( pages 2 to 10) Important Information Important Information Basic Operation Preparation Read this first!......................................................2 Powering on/off................................................. 41 Precautions for use.......................................... 14 Connecting the power cord.........................................41 Power indicator............................................................42 Powering on the projector...........................................43 Making adjustments and selections...........................43 Powering off the projector...........................................44 Direct power off function.............................................44 Power management function......................................44 Cautions when transporting........................................14 Cautions when installing.............................................14 Security........................................................................15 Disposal.......................................................................15 Cautions on use..........................................................16 Accessories.................................................................17 Optional accessories...................................................18 Preparation Getting Started About your projector........................................ 19 Remote control............................................................19 Projector body.............................................................21 Using the remote control................................. 24 Basic Operation Inserting and removing the batteries..........................24 Setting remote control numbers.................................24 Using the remote control as a wired remote control.. 24 Getting Started Attaching the lens............................................. 25 Settings Notes on attaching the lens........................................25 Available lens...............................................................25 Attaching the lens........................................................26 Adjusting the focus......................................................30 Correcting the focus....................................................31 Attaching the lens hood strap.....................................32 Lens specifications......................................................33 Setting up........................................................... 34 Maintenance Projection method.......................................................34 Installation options (optional)......................................35 Adjusting adjustable feet.............................................35 Connections....................................................... 36 Before connecting to the projector.............................36 Connecting example: Computers...............................36 Connecting example: AV equipment..........................37 Tying up the cables using cable ties...........................38 Installing an input module (optional)............. 39 Appendix Installing an input module...........................................39 List of compatible signals............................................40 Connection of signal to the input module...................40 12 - ENGLISH Projecting........................................................... 45 Selecting the input signal............................................45 Adjusting the image.....................................................45 Using the remote control................................. 47 Using the shutter function...........................................47 Using the freeze function............................................47 Switching the input signal...........................................47 Correcting the keystone effect....................................48 Selecting picture quality mode....................................48 Adjusting picture quality..............................................49 Screen button..............................................................49 Displaying a timer for presentations...........................49 Checking the settings..................................................49 Settings Menu navigation................................................ 50 Navigating through menu............................................50 Main menu...................................................................51 Sub menu....................................................................51 [Input] menu....................................................... 54 [Input 1]........................................................................54 [Input 2]........................................................................54 [System].......................................................................55 [PC adjust] menu............................................... 56 [Auto PC adj.]..............................................................56 [Fine sync]...................................................................56 [Total dots]....................................................................56 [Position H]..................................................................56 [Position V]...................................................................57 [Current mode]............................................................57 [Clamp].........................................................................57 [Display area H]...........................................................57 [Display area V]...........................................................57 [Reset]..........................................................................58 [Mode free]...................................................................58 [Store]..........................................................................58 [Normal].......................................................................65 [Full].............................................................................65 [Wide(16:9)].................................................................65 [Zoom]..........................................................................65 [True]............................................................................65 [Custom]......................................................................66 [Custom adj.]...............................................................66 [Digital zoom +]............................................................66 [Digital zoom -]............................................................67 [Keystone]....................................................................67 [Ceiling]........................................................................68 [Rear]...........................................................................68 [Reset]..........................................................................68 [Setting] menu................................................... 69 [Language]...................................................................69 [Menu position]............................................................69 [Display].......................................................................69 [Background]...............................................................70 [Lamp select]...............................................................70 [Lamp power]...............................................................70 [Lamp interval].............................................................71 [Edge blending]...........................................................71 [Color matching]..........................................................72 [Advanced color matching].........................................73 [HDMI setup]................................................................76 [Logo]...........................................................................76 [Fan control].................................................................77 Confirming the settings and usage state....................85 [Network] menu................................................. 86 Maintenance About indicator status...................................... 87 Preparation Getting Started [Screen] menu................................................... 65 [Information] menu........................................... 85 If an indicator turns on.................................................87 Maintenance/replacement............................... 92 Before cleaning/replacing the unit..............................92 Maintenance................................................................92 Replacing the parts.....................................................95 Troubleshooting................................................ 99 Basic Operation [Contrast].....................................................................60 [Brightness]..................................................................60 [Color]..........................................................................60 [Tint].............................................................................60 [Color management]...................................................61 [Color temp.]................................................................62 White balance ([Red]/[Green]/[Blue]).........................62 [Offset]..........................................................................62 [Auto picture control]...................................................62 [Advanced color]..........................................................63 [Sharpness].................................................................63 [Gamma]......................................................................63 [Noise reduction].........................................................63 [Progressive]................................................................63 [Reset]..........................................................................64 [Store]..........................................................................64 Appendix Technical Information..................................... 101 Adjusting screens of multiple screen images...........101 PJLink........................................................................104 Serial terminal............................................................105 Other terminals..........................................................109 List of compatible signals.......................................... 111 Specifications...................................................114 Dimensions.......................................................116 Ceiling mount bracket safeguards................117 Index...................................................................118 Settings [Image adjust] menu......................................... 60 Maintenance Adjusting the picture quality........................................59 [Remote control]..........................................................77 [RC sensor]..................................................................77 [Power management]..................................................78 [Direct on].....................................................................78 [Security]......................................................................79 [Projector ID]................................................................80 [Shutter].......................................................................80 [Video delay control]....................................................82 [Closed caption]...........................................................82 [Filter counter]..............................................................82 [P-timer].......................................................................83 [Test pattern]................................................................84 [Factory default]...........................................................84 Appendix [Image select] menu......................................... 59 Important Information Contents ENGLISH - 13 Precautions Precautions for usefor use Important Information Cautions when transporting zzWhen transporting the projector, hold it securely by its carry handle and avoid excessive vibration and impacts by such handling as dragging it on the floor. Failure to do so may damage the internal parts and result in malfunctions. zzDo not transport the projector with the adjustable feet extended. Doing so may damage the adjustable feet. Cautions when installing ■ not set up the projector outdoors. ■Do The projector is designed for indoor use only. ■ not use in the following places. ■Do zzPlaces where vibration and impacts occur such as in a vehicle or vessel: Doing so may damage the internal parts and result in malfunctions. zzNear the exhaust of an air conditioner or near lights (studio lamps, etc.) where there are large swings in temperature (“Operating environment” ( page 115)): Doing so may shorten the life of the lamp or result in deformation of the outer case, resulting in malfunctions. zzNear high-voltage power lines or near motors: Interference may occur. ■ sure to ask a qualified technician or your dealer before ■Be installing the product on a ceiling. If the product is to be installed hanging from the ceiling, purchase the optional ceiling mount bracket. Product No.: ET-PKE16H (for high ceilings), ET-PKE16S (for low ceilings), ET-PKE12B (for projector) ■ not install the projector at elevations of 2 700 m (8 858 ft) or ■Do higher above sea level. Failure to do so may shorten the life of the internal parts and result in malfunctions. ■ not use the projector while it is tilted ( page 34). ■Do Using the projector while tilted may shorten the life of the internal parts. 14 - ENGLISH ■ when setting up the projector ■Cautions zzDo not block the ventilation ports (intake and exhaust) of the projector. zzAvoid exposing the ventilation ports (intake and exhaust) of the projector to heated and cooled air from the air conditioning system. zzAvoid setting up the projector in a humid or dusty location. zzDo not stack the projectors when multiple projectors are used. Using single projector Using multiple projectors 1 m (39") Exhaust 1 m (39") Important Information Precautions for use 1 m (39") 1m (39") 1m (39") 1m (39") 1m (39") (Over 1 m (39") to the above, both sides, and back side) zzDo not set up the projector in a confined space. If setting up in a confined space is necessary, install an air conditioning or ventilation system for the space. If ventilation is insufficient, exhaust heat may accumulate and trigger the protection circuit of the projector. Security When using this product, implement appropriate security measures to prevent the following: zzPersonal information being leaked via this product zzUnauthorized operation of this product by a malicious third party zzInterference or stopping of this product by a malicious third party Take sufficient security measures. ( page 79) zzMake your PIN code as difficult to guess as possible. zzChange your PIN code periodically. zzPanasonic Corporation and its affiliate companies will never ask you directly for your PIN code. If you are asked directly, do not give your PIN code. zzBe sure to use a secure network with a firewall, etc. zzSet a PIN code and restrict the users who can log in. Disposal When disposing of the product, ask your local authority or dealer about the correct methods of disposal. The lamp contains mercury. When disposing of the used lamp unit, ask your nearest local authorities or dealer about proper disposal of the unit. Dispose of used batteries according to the instructions or your local disposal rule or guidelines. ENGLISH - 15 Precautions for use Important Information Cautions on use ■ achieve a high picture quality ■To zzYou achieve a high picture quality by drawing curtains or blinds over windows and turning off any lights near the screen to prevent outside light or light from indoor lamps from shining onto the screen. zzDepending on the conditions, the picture may wobble due to the heated air from the air exhaust port or heated or cooled air from the air conditioner. Take care to ensure that neither the exhaust from the projector or other equipment, nor air from any air conditioner blows on the front of the projector. zzThe projection lens is heated by the light from the luminous source, making the focus unstable in the period just after switching on. The focus will stabilize after 30 minutes elapsed with the image being projected. ■ not touch the surface of the projection lens with your bare ■Do hands. If the surface of the lens is contaminated by fingerprints or dirt, this will be magnified and projected onto the screen, degrading the picture. ■ panel ■LCD The LCD panel is precision-made. Note that in rare cases, pixels of high precision could be missing or always lit. This is not a malfunction. When a still image is projected for a long period, the image may burn in to the LCD panel. In this case, project the all white screen from the test patterns ( page 84) for at least one hour. Note, however, that it may not always be possible to fully eradicate the burned-in image. ■ components ■Optical If you are using the projecting a high-temperature environment or an environment which is dusty or full of cigarette smoke etc., the replacement cycle for optical components such as the LCD panel and polarizer may reduce even when duration of use is less than a year. For more information, please consult your dealer. ■ ■Lamp The projector luminous source is a mercury lamp with high internal pressure. A high-pressure mercury lamp has the following characteristics. zzThe brightness of the lamp will decrease with usage time. zzAn impact, scratch, or deterioration with usage may cause the bulb burst loudly or reduce the service life. zzThe service life of the lamp varies greatly depending on the individual lamp and usage conditions. In particular, continuous use for periods of 24 hours or longer and frequent on/off switching of the power accelerate deterioration in the lamp and affect the lamp life. zzIn rare cases, the lamp burst shortly after starting the projection. zzThe risk of bursting increases when the lamp is used beyond its replacement cycle. Make sure to replace the lamp unit consistently. “When to replace the lamp unit” ( page 96) zzIf the lamp bursts, gas contained in the lamp is released in a form of smoke. zzIt is recommended that you store a replacement lamp just in case. zzIt is recommended that you request a qualified technician to replace the lamp unit. Consult your dealer. <Software information regarding this product> © Panasonic Corporation 2012 This product incorporates the following software: the software which is developed independently by or for Panasonic Corporation. If you wish to ask any questions as to the software, please contact ([email protected]) by email. Pursuant to at the directive 2004/108/EC, article 9(2) Panasonic Testing Centre Panasonic Service Europe, a division of Panasonic Marketing Europe GmbH Winsbergring 15, 22525 Hamburg, F.R. Germany 16 - ENGLISH Accessories Make sure that the following accessories are provided with your projector. Accessory (product name) Quantity Wireless/wired remote control unit (N2QAYA000036) 1 AAA/R03/LR03 battery (for remote control unit) 2 Power cord for PT-EX12KE (T0K3K0022--1 and T0K3K0023--1) 2 Power cord for PT-EX12KU (T0K3K0025--1) 1 Computer cable (for D-Sub) (T0K3K0013--1) 1 CD-ROM (T0K3K0019A-1) 1 Operating Instructions – Basic Guide (T6P1P6106--) 1 Lens lock lever fixing bracket*1 (T0STF0045--) 1 Accessory (product name) Quantity Cable tie Important Information Precautions for use 3 Power cord holder, power cord cover (T0STF0040--1) Light-shielding plate-1*1 (T0CRS0008--1) 1 (set) 1 Light-shielding plate-2*1 (T0CRM0014--1) 1 Spacer*1 (T0SAS0001--) Lens attachment*1 (T0HLA0045--) 1 (set) is inscribed Light-shielding plate-3*1 (T0CRM0013--1) 1 1 (set) is inscribed Lens hood strap (T0SRZ0005-A) 1 *1: Used when attaching the lens (optional). ( page 25) Attention zzAfter unpacking the projector, dispose of the power cord cap and packing material in an appropriate manner. zzIf you lose any of the accessories, consult your dealer. zzThe product numbers of accessories and separately sold components are subject to change without notice. zzStore small parts in an appropriate manner, and keep them away from infants. ENGLISH - 17 Precautions for use Important Information ■■Contents of CD-ROM The following contents are stored on the supplied CD-ROM. Manual/list (PDF) z Instructions – Projector zOperating Operations z Instructions – Network zOperating Operations zzMulti Projector Monitoring & Control Software Operation Manual z Transfer Software Operation zLogo Manual z Color Manager Pro Operation zReal Manual Software zzMulti Projector Monitoring & Control Software (Windows) –This is software for monitoring and controlling multiple projectors connected via a LAN. z Transfer Software (Windows) zLogo –This is software to set the projector to project the user’s own logo such as a company logo mark on startup. z Color Manager Pro Software zReal (Windows) –This is software for performing color correction and gamma correction of the projected image. z of Compatible Projector Models zList –This is a list of projectors that are compatible with the software included in the CD-ROM, and their restrictions. Optional accessories Optional accessories (product name) Product No. Ceiling mount bracket ET-PKE16H (for high ceilings), ET-PKE16S (for low ceilings), ET-PKE12B (for projector) Replacement lamp unit ET-LAE12 Replacement filter ET-RFE12 Input module ET-MD16SD1 Lens ET-ELW02, ET-ELW03, ET-ELW04, ET-ELW06, ET-ELS02, ET-ELS03, ET-ELM01, ET-ELT02, ET-ELT03 18 - ENGLISH About your projector About your projector Remote control (2) (3) (4) (5) (6) (7) (8) (9) (10) (11) (12) (13) (14) (15) (16) (17) (1) Remote control signal emitters (2) Remote control indicator Flashes when you press a button on the remote control. (3) <LIGHT> button Press once to light the control buttons for ten seconds. (18) (4) Power <POWER ON> button and in the Starts projection when the main power switch on the projector is set to (19) standby mode. (20) (5) <SHUTTER> button Opens and closes the shutter. ( page 47) (7) (6) <MENU> button Displays the menu screen. ( page 50) (21) (7) buttons ▲▼◀▶ (22) Move the cursor on the on-screen menu and adjust the settings of the menu. (23) Also move the image vertically and horizontally in the digital zoom mode or the real mode. (8) <LENS SHIFT> button Slides the lens vertically and horizontally to move the position of the projected image vertically and horizontally. ( page 45) (24) (9) <FOCUS> button Adjusts the focus. ( page 46) (10) <ZOOM> button Adjusts the zoom of the lens. ( page 46) (11) <FREEZE> button Temporarily freezes the projected image. ( page 47) (12) <D.ZOOM> button Turns on the digital zoom mode. (13) <P-TIMER> button Counts and displays the time elapsed from the press of the button or displays a countdown from the set time when you press the <P-TIMER> button. ( page 49) (14) <KEYSTONE> button Corrects the keystone effect. ( page 48) (15) <INFO.> button Displays the state of signals during projection, and current settings. ( page 49) (16) <ON>/<OFF> switch (25) Set to <ON> when using the remote control. Set to <OFF> when not using the remote control for a long period. (17) Wired remote control terminal When the remote control is used as a wired remote control, connect this terminal to the <REMOTE IN> terminal on the projector. The remote control requires batteries. ( page 24) (18) Power <STANDBY> button Sets the projector to the standby mode when the main power switch on the projector is set and in the projecting mode. to (19) <SCREEN> button Selects the screen size. If you press the button for at least five seconds, the settings of the [Screen] menu return to the factory default settings. ( page 49) (20) <AUTO PC ADJ.> button Automatically adjusts tracking, total number of dots, horizontal shift, and vertical shift. ( page 56) (21) <ENTER> button Selects an item indicated by the cursor on the on-screen menu. Also used to enlarge or reduce the image in the digital zoom mode. ( page 50) (22) <IMAGE ADJUST> button Displays the [Image adjust] menu to adjust the image. ( page 49) (23) <IMAGE SELECT> button Selects the mode from [Image select]. ( page 48) (24) <INPUT 1> - <INPUT 4> buttons Selects the input signal to project. ( page 47) (25) Number (<0> - <9>) buttons Used to enter PIN codes and remote control numbers. ENGLISH - 19 Preparation (1) About your projector Attention zzDo not drop the remote control. zzAvoid contact with liquids or moisture. zzDo not attempt to modify or disassemble the remote control. Preparation Note zzThe remote control can be used from any distance within about 5 m (16'4") if pointed directly at the remote control sensor. The remote control is effective from angles of up to ±30° vertically and horizontally, but available operating distance may shorten. zzIf there are any obstacles between the remote control and the remote control sensor, the remote control may not operate properly. zzYou can control the projector by reflecting the signal off the screen, but the effective operating range may be restricted due to the loss of the light reflection by the characteristics of the screen. zzIf the remote control sensor receives strong light such as fluorescent light, the remote control may not operate properly. Place the projector as far as possible from other light sources. 20 - ENGLISH About your projector Projector body (2) (9) (3) (4) (5) (6) (1) Lens hood (7) (8) (5) (10) (11) (12) (11) (5) (13)(14) (5) (16) (15) (10) Remote control sensor (rear) (2) Lens (optional) (11) Air exhaust port (3) Indicator ( page 87) (4) Remote control sensor (front) (12) Main power switch Turns off/on the main power. (5) Adjustable feet Adjusts the projection angle. ( page 35) (5) (13) AC input terminal Connect the supplied power cord. ( page 41) (7) Carry handle (14) Security slot This security slot is compatible with the Kensington security cables. (8) Control panel ( page 22) (15) Air intake port (9) Lamp cover Houses the lamp unit. ( page 97) (16) Air filter cover (6) Connection terminals ( page 23) Attention zzKeep your hands and other objects away from the air exhaust port. –Keep your hands and face away. –Do not insert your fingers. –Keep away heat-sensitive articles. Heated air from the air exhaust port can cause burns, injuries, or deformations. ENGLISH - 21 Preparation (1) About your projector ■■Control panel (1) (8) (2) (3) (9) (4) (5) (10) Preparation (11) (6) (6) (7) (12) (1) Power button Turns off/on the power when the main power switch on the . projector is set to (2) <SHUTTER> button Opens and closes the shutter. Adjusts the shielding of the projection light. ( page 47) (3) <ZOOM> button Adjusts the zoom of the lens. ( page 46) (4) <FOCUS> button Adjusts the focus. ( page 46) (5) <MENU> button Displays the menu screen. ( page 50) (6) ▲▼◀▶ buttons Move the cursor on the on-screen menu and adjust the settings of the menu. Also move the image vertically and horizontally in the digital zoom mode or the real mode. 22 - ENGLISH (7) <AUTO PC ADJ.> button Automatically adjusts tracking, total number of dots, horizontal shift, and vertical shift. (8) <LIGHT> button Switches on/off the control panel and connection terminals by each press of this button. (9) <LENS SHIFT> button Slides the lens vertically and horizontally to move the position of the projected image vertically and horizontally. ( page 45) (10) <INPUT> button Selects the input signal to project. ( page 47) (11) <ENTER> button Selects an item indicated by the cursor on the on-screen menu. Also used to enlarge or reduce the image in the digital zoom mode. ( page 50) (12) <INFORMATION> button Displays the state of signals during projection, and current settings. ( page 49) About your projector ■■Connection terminals (5) (6) (7) (8) (9) (1) (2) (3) (1) DVI-D input terminal <DIGITAL IN> This terminal is for inputting the DVI-D signal. (2) HDMI input terminal <HDMI IN> This terminal is for inputting the HDMI signal. (3) Computer input terminal <ANALOG IN> This terminal is for inputting an RGB signal. (4) RGB 5BNC input terminal <G,B,R,H/HV,V IN>/<VIDEO IN>/<Y,Pb/Cb,Pr/Cr IN> This terminal is for inputting the G,B,R,H/HV,V signal, video signal, and Y,Pb/Cb,Pr/Cr signal. (5) USB terminal <USB> This terminal is for use by service personnel. (4) (6) Serial input terminal <SERIAL IN> This input terminal is compatible with RS-232C and for externally controlling the projector by connecting the projector. (7) Serial output terminal <SERIAL OUT> This terminal is for outputting the signal connected to the serial input terminal. (8) Wired remote control terminal <REMOTE IN> This terminal is for connecting the remote control cable when using the remote control as a wired remote control. (9) LAN terminal <LAN> This terminal is for connecting the projector to the network. (10) S-VIDEO input terminal <S-VIDEO IN> This terminal is for inputting S-video signals. Attention zzMake sure to connect the LAN cable to the indoor equipment. ENGLISH - 23 Preparation (10) Using remote Using thethe remote control control Inserting and removing the batteries 1) Open the cover. (i) (ii) 2) Insert the batteries and close the cover. zzInsert the side first. Preparation zzTo remove the batteries, perform the above procedure in the reverse order. Setting remote control numbers When you are using multiple projectors, you can set a remote control number to each projector to allow simultaneous control with a single remote control. After setting a remote control number to the projector, specify the same remote control number to the remote control. ■■Setting method 1) While holding the <MENU> button, press the number (<0> - <9>) buttons (2 digits) to enter the desired remote control number. zzWhen you release your finger, the remote control number will change to the new number. zzTo set the remote control number to 09, press <0>, <9> while holding down the <MENU> button. Note zzThe factory default setting is [All]. [All] supports all remote control numbers. zzSet the remote control number of the projector using [Remote control] ( page 77) from the [Setting] menu. zzTo reset the remote control number (to set to [All]), simultaneously hold down the <MENU> button and the <0> button for at least five seconds. Using the remote control as a wired remote control Connect the <REMOTE IN> terminal on the projector body to the wired remote control terminal on the remote control using the remote control cable (commercially available). zzMake sure that the batteries are inserted in the remote control. zzTo use the remote control wirelessly, disconnect the remote control cable from the projector and the remote control. When the remote control cable is connected, you cannot use the remote control wirelessly. 24 - ENGLISH Attaching the lens Attaching the lens Notes on attaching the lens Before putting the projector in position, attach the lens to the projector body. First, determine the lens according to the operating environment for the projector. For lens product numbers suitable for the projector and lens specifications, consult your dealer. When attaching or replacing a lens, consult the technical staff or service personnel at a specialist dealer for safety. Do not attempt to attach or replace the lens by yourself. zzUse the light-shielding plates, lens attachment, spacer, and lens lock lever fixing bracket supplied with the projector when attaching the lens. For details, refer to “Accessories” ( page 17). Caution When setting up the projector after attaching the lens, be sure to fit the lens cover to the lens. When carrying or holding the projector body, never hold the lens. Doing so may damage the projector. The following optional lenses are available. Check the lens specifications and use an appropriate lens. ( page 33) Lens Model No. Type Focus Zoom ET-ELW02 Wide zoom lens Motor driven Motor driven ET-ELW03 Fixed short-focus lens Manual Fixed ET-ELW04 Wide zoom lens Motor driven Motor driven ET-ELW06 Wide zoom lens Motor driven Motor driven ET-ELS02 Standard zoom lens Motor driven Motor driven ET-ELS03 Standard zoom lens Motor driven Motor driven ET-ELT02 Long zoom lens Motor driven Motor driven ET-ELT03 Long zoom lens Manual Manual ET-ELM01 Long zoom lens Motor driven Motor driven ENGLISH - 25 Getting Started Available lens Attaching the lens Attaching the lens Attention zzThe attachment procedure and parts vary depending on the optional lens. Check the product No. and attach the lens properly. zzWhen using ET-ELW02, ET-ELS02, ET-ELS03, ET-ELT02, or ET-ELM01, tie up the cables using the cable ties supplied with the projector before attaching the lens. If you attach the lens without tying up the cables, the cables may contact the internal parts, causing malfunctions. 1) Install the lens attachment to the lens. (i) Remove the lens covers on the front and rear of the lens, install the lens attachment, and secure with four screws supplied with the lens. Lens attachment Focus lock screw 2) Set the projector to the standby mode, press the side of the main power switch to turn off the power, and then unplug the power cord from the outlet. Getting Started 3) Turn the lens hood counterclockwise to remove. Lens hood Screwdriver supplied with the lens 4) Remove two screws A, loosen two screws B, and slide the lens attachment cover forward to take off. Lens attachment cover Locate the motor on the right side. (ii) Connect the lens motor lead connector to the socket on the top right of the lens attachment (the motor driven lens only). Lens attachment Socket 5) Remove the cover plate. Cover plate Connector Lens motor lead 26 - ENGLISH Attaching the lens 6) Select the light-shielding plate to be attached. z plate for each lens zLight-shielding Refer to the following table and use an appropriate light-shielding plate. Lens Model No. Light-shielding plate-1 (T0CRS0008--1) ET-ELW03*1 Light-shielding plate-2 (T0CRM0014--1) ET-ELW04, ET-ELW06, ET-ELS02, ET-ELS03, ET-ELT03 is inscribed Light-shielding plate-3 (T0CRM0013--1) (i) Hold the lens lock lever and slide it upward to release the lock, and then insert the lens with the lens attachment into the projector body. ET-ELW02, ET-ELW03*1, ET-ELT02, ET-ELM01 (ii) Hold the lens lock lever and slide it downward until the lever clicks to secure the lens. •When attaching the motor driven lens, be sure to move the motor to the right side to attach the lens. •After attaching the lens, make sure that the lens is not loose and is properly attached. is inscribed *1: Use the light-shielding plate-1 and light-shielding plate-3 together. Attention zzThe light-shielding plate-2 and light-shielding plate-3 should be separated to the upper and lower plates. Upper plate Lower plate zzMake sure that the shape of the light-shielding plate matches the lens. zzMake sure that the attaching direction of the lightshielding plate is correct and set them properly. 9) Adjust the focus of the projection lens (ET-ELW03 only). zzFor details, refer to “Adjusting the focus” ( page 30). zzIf the focus adjustment is not necessary, go to Step 10). 7) Insert the lower light-shielding plate. ENGLISH - 27 Getting Started Accessory (product name) 8) Attach the lens into the projector body. Attaching the lens 10) Secure the lens lock lever with the lens lock lever fixing bracket. (i) Remove the lens fixing screw and insert it to the lens lock lever fixing bracket. Lens lock lever fixing bracket (Type SC-A) (T0STF0045--) Screw Getting Started Lens lock lever (ii) Mount the lens lock lever fixing bracket in the location of the removed screw. •Make sure that the lens lock lever fixing bracket is mounted to keep the lens lock lever in the lock position. Confirm that the lens lock lever fixing bracket is mounted properly shown in the figure. 11) Insert the upper light-shielding plate along with the guide to into combine with the lower light-shielding plate. Upper plate Lower plate Attention zzWhen inserting the upper light-shielding plate, the lower light-shielding plate should be lifted upward. zzMake sure that the attaching direction of the lightshielding plate is correct and set them properly. zzIf you cannot set the upper light-shielding plate easily, move the projection screen from the center to the upper side with the lens shift function in advance. 12) Slide the lens attachment cover and fix it with two screws A and two screws B. Lens attachment cover Lens lock lever fixing bracket (Type SC-A) (T0STF0045--) Lens lock lever Attention zzIn order to fix the attached lens securely, be sure to mount the supplied lens lock lever fixing bracket. 28 - ENGLISH Attaching the lens zzAligning the point position of the lens hood with the end (on the left) of the caution label attached to the projector body, turn the lens hood while pushing it until it clicks to overlap with the point position of the projector body. &DXWLRQODEHO 3RLQWSRVLWLRQRIWKHSURMHFWRUERG\ 0DNHVXUHWRDOLJQWKHSRLQW SRVLWLRQRIWKHOHQVKRRG ■■Notes on attaching ET-ELW03 When attaching ET-ELW03, use two types of lightshielding plates. Follow the procedure on “Attaching the lens” ( page 26) to set the light-shielding plate-3, and then follow the procedure below to set the lightshielding plate-1. Attention zzSet the light-shielding plate with the <THIS SIDE BACK> side down. 1) Turn on the projector before setting the light-shielding plate-1, and move the projected image to the most upper left with the lens shift function. Getting Started 13) Turn the lens hood clockwise to attach. /HQVKRRG Attention zzConfirm that the lens hood is attached completely. If not attached completely, the lens may fall off, causing damage. 14) Check that the lens and lightshielding plate are set properly. zzTurn on the projector. Operate the lens shift, zoom, and focus fully to check that the lightshielding plate is moved with the lens properly. If the light-shielding plate interferes with lens operations, set the light-shielding plate again. Attention zzDo not operate the projector with the light-shielding plate removed. Doing so may result in malfunction of the projector. 2) Turn off the projector 3) Insert the light-shielding plate-1 in the direction shown in the figure and set it to encircle the lens. zzSet the light-shielding plates with the convex side of the light-shielding plate-1 down. Light-shielding plate-1 (In front of the light-shielding plate-3) Light-shielding plate-3 ENGLISH - 29 Attaching the lens Adjusting the focus After setting up the projector, turn on the power, and then project the image on the screen. Adjust the position of the projector and the projected image. ■■ET-ELW03 ■■ET-ELT03 1) Loosen the focus lock screw. 1) Rotate (i) to adjust the zoom. 2) Rotate the lens to obtain the proper focus on the center area of the screen. 2) Rotate (ii) to obtain the proper focus on the center area of the screen. zzWhen the distance between the projector and the screen is 1 m (39"), set the position of the focus lock screw to the ● mark (yellow allow) of the lens. (i) 3) Tighten the focus lock screw. Getting Started 4) If the proper focus is not observed on outer area of the screen, proceed further adjustment. (i) Turn the focus ring counterclockwise to loosen. (ii) Rotate the lens to obtain the proper focus on outer area of the screen. (iii)Turn the focus ring clockwise to tighten. •If the proper focus is not observed over the entire screen, repeat steps from the first. mark Focus ring Focus lock screw 30 - ENGLISH (ii) Attaching the lens Correcting the focus Spacer (T0SAS0001--) 1 2 3 Color Thickness Corrected distance for 1.52-m (60") screen size projection Clear 0.1 mm 30 mm Black 0.2 mm 60 mm Cream 0.3 mm 90 mm 1.52-m (60") screen size projection Distance Spacer Lens Lens attachment ENGLISH - 31 Getting Started When the lens is attached to the projector and images are being projected onto the screen, the peripheral focus may be out of focus in some areas. If this happens, insert the supplied spacer between the lens attachment and the lens to adjust the focus. Inserting the spacer corrects the distance on the lens adjustment and improves the diagonal focus. The corrected distance is determined by the thickness of the spacer to be inserted. As a guide, the corrected distance is approximately 30 mm by 0.1 mm in the thickness of the spacer. Three types of spacers, four for each spacer type, are supplied. Insert these spacers to correct the distance as required. Attaching the lens Attaching the lens hood strap In order to prevent the lens hood from falling off, use the supplied strap to tie the projector and the lens hood. 1) Turn the lens hood counterclockwise to remove. 2) Remove the screw C. 5) Turn the lens hood clockwise to attach. zzAligning the point position of the lens hood with the end (on the left) of the caution label attached to the projector body, turn the lens hood while pushing it until it clicks to overlap with the point position of the projector body. Caution label Point position of the projector body Make sure to align the point position of the lens hood Getting Started Lens hood 3) Thread the lens hood strap through the hole of the lens hood. /HQVKRRGVWUDS 7KUHDGWKHVWUDSKHUH $GMXVWLQJWKHSRVLWLRQRIWKHPHWDOSDUWRIWKHOHQVKRRGVWUDS KHUHSXOOWKHOHQVKRRGVWUDSWRIL[ 4) Align the screw hole with the lens hood strap and tighten the screw that was removed in Step 2) over the strap. Lens hood strap CAUTION Do not pull the lens hood strap forcibly. Doing so may deform this metal part and fail to attach the lens hood. 32 - ENGLISH CAUTION Pull out the lens hood strap outside of the lens hood. Put the lens hood strap between the lens hood and the projector body to attach the lens hood. Attaching the lens Lens specifications Refer to the following tables for the lens specifications. All measurements in the following tables are approximate. They may differ slightly from the actual measurements. ■■Projection distance and screen size Projection distance (m) Lens Model No. ET-ELW02 ET-ELW03 ET-ELW04 ET-ELW06 ET-ELS02 ET-ELS03 ET-ELT02 ET-ELT03 ET-ELM01 1.02 (40") 1.52 (60") 2.03 (80") 1.4 2.2 2.9 1.1 1.7 2.2 0.6 0.9 1.3 1.6 2.4 3.2 1.2 1.8 2.4 1.2 1.8 2.4 0.9 1.4 1.9 2.0 3.1 4.2 1.5 2.3 3.2 — — — — — — 5.1 7.6 10.1 3.7 5.5 7.3 7.6 11.2 14.8 5.3 7.7 10.2 3.7 5.5 7.3 2.9 4.3 5.6 2.54 (100") 3.7 2.8 1.6 4.1 3.1 3.1 2.4 5.3 4.0 7.1 5.2 12.5 9.0 18.4 12.7 9.1 7.0 3.05 (120") 4.4 3.4 1.9 4.9 3.7 3.7 2.9 6.4 4.8 8.6 6.3 15.0 10.8 22.0 15.1 10.9 8.4 3.81 (150") 5.6 4.3 2.4 6.2 4.7 4.7 3.6 8.0 6.1 10.7 7.9 18.7 13.4 27.5 18.8 13.6 10.5 4.57 (180") 5.08 (200") 6.35 (250") 6.7 7.5 9.3 5.1 5.7 7.2 2.9 3.3 4.1 7.4 8.3 10.4 5.7 6.3 7.9 5.6 6.2 7.8 4.3 4.8 6.0 9.6 10.7 13.5 7.4 8.2 10.3 12.9 14.4 18.0 9.5 10.6 13.3 22.4 24.9 31.0 16.1 17.8 22.2 32.9 36.5 45.5 22.5 24.9 31.1 16.3 18.1 22.6 12.6 14.0 17.5 7.62 (300") 11.2 8.6 4.9 12.5 9.5 9.4 7.3 16.2 12.4 21.6 16.0 37.2 26.6 54.6 37.2 27.1 20.9 8.89 (350") 13.1 10.1 5.8 14.6 11.1 11.0 8.5 18.9 14.5 25.3 18.7 43.4 31.0 63.6 43.4 31.5 24.4 10.16 (400") 15.0 11.5 6.6 16.7 12.7 12.6 9.7 21.7 16.6 28.9 21.4 49.5 35.4 72.6 49.5 36.0 27.9 90.7 12.70 (500") 18.8 14.4 8.3 20.9 15.9 15.8 12.1 27.1 20.8 36.2 26.8 61.9 44.2 61.8 45.0 34.8 15.24 (600") 22.5 17.3 9.9 25.1 19.2 18.9 14.6 32.6 25.0 43.4 32.2 74.2 53.0 108.8 74.1 54.0 41.8 ■■Lens shift and optical axis ratio Lens Model No. Lens shift/ optical axis ratio ET-ELW02 ET-ELW03 ET-ELW04 ET-ELW06 ET-ELS02 ET-ELS03 ET-ELT02 ET-ELT03 ET-ELM01 Vertical (max.) H1 H2 8 1 Horizontal (max.) W1 2 1 W2 3 1 3 Lens shift (Uppermost) 1 1 1 1 0 1 1 1 1 8 8 10 8 8 8 8 2 1 2 2 2 2 2 1 3 3 3 3 3 Lens shift (Downmost) Lens shift (Leftmost) Lens shift (Rightmost) Attention zzAfter attaching or replacing the lens, be sure to check the following points and then attach the lens attachment cover. –Check that the lens is securely fixed with the screws. –Check that no wiring is damaged or tangled on the gear of the lens motor or other mechanical parts. –Check that no part is missing and no mounting part remains inside. Some parts are not used for attaching or replacing the lens. Keep these parts for later use. * Illustrations in this manual may differ from the actual product. ENGLISH - 33 Getting Started Screen size TELE WIDE Fixed TELE WIDE TELE WIDE TELE WIDE TELE WIDE TELE WIDE TELE WIDE TELE WIDE (m (")) Setting Setting up up Projection method You can project images vertically and diagonally. You can select rear ( page 68) or ceiling ( page 68) from the menu. Select the projection method appropriate to the environment. ■■Mounting on the ceiling and projecting forward ■■Setting on a desk/floor and projecting from rear (Using the translucent screen) Getting Started Menu item Setting Menu item Setting [Ceiling] [On] [Ceiling] [Off] [Rear] [Off] [Rear] [On] ■■Mounting on the ceiling and projecting from rear ■■Setting on a desk/floor and projecting forward (Using the translucent screen) Menu item Setting Menu item Setting [Ceiling] [On] [Ceiling] [Off] [Rear] [On] [Rear] [Off] Attention zzTo get a high picture quality, set up the screen in a location that is, as far as possible, not directly affected by natural light or electric light. Draw the curtains or blinds and turn off the lights. zzWhen setting up the projector with tilt, do not use the projector at an inclination angle that exceeds ±10° vertically to the horizontal plane. Installing the projector at an inclination angle that exceeds this value may reduce the component life and result in malfunctions. 10° 10° 10° 10° 34 - ENGLISH 10° 10° Setting up Installation options (optional) You can install the projector on the ceiling using the optional ceiling mount bracket (Product No.: ET-PKE16H (for high ceilings), ET-PKE16S (for low ceilings) and ET-PKE12B (for projector)). zzUse only ceiling mount brackets specified for this projector. zzFor details on installation of the projector with the bracket, refer to the installation manual for the ceiling mount bracket. Attention zzTo ensure the projector performance and security, installation of the ceiling mount bracket must be carried out by your dealer or a qualified technician. Adjusting adjustable feet Getting Started The adjustable feet can be extended by turning it as shown in the figure. It is retracted by turning it in the opposite direction. This finely adjusts the height and tilt of the projected image. When the adjustable feet are extended, the projector can be tilted to a maximum of 2.8°. (The projection angle can be adjusted vertically.) Attention zzHeated air is blowing out from the air exhaust port while the lamp is on. Do not touch the air exhaust port directly when adjusting the adjustable feet. zzIf the keystone effect occurs in the projected image, perform [Keystone] ( page 67) from the [Screen] menu. Note zzDo not extend the adjustable feet beyond the red line. Adjustable feet may fall off. zzThe vertical and horizontal position of the image can be adjusted using the lens shift function. ENGLISH - 35 Connections Connections Before connecting to the projector zzRead carefully the instruction manual of the device you intend to connect. zzTurn off the power switch of the device before connecting the cable. zzIf a connection cable is not supplied with the device and the optional cable is not available, prepare a connection cable to suit the device. zzVideo signals containing too much jitter may cause the images on the screen to randomly wobble. In this case, a time base corrector (TBC) must be connected. zzThe projector accepts the following signals: video signals, S-video signals, analog RGB signals (synchronous signals are TTL level), and digital signals. zzSome computer models are not compatible with the projector. zzWhen connecting a device to the projector using a long cable, it may not be possible to achieve a normal picture without a compensator. zzFor details of the video signals supported by the projector, refer to “List of compatible signals” ( page 111). Connecting example: Computers &RPSXWHU Getting Started 6HULDOFDEOH VWUDLJKW 7R6(5,$/,1!WHUPLQDO 7RVHULDORXWSXW %1&FDEOH 7R*%5++99,1!WHUPLQDO 7RPRQLWRURXWSXW 7RPRQLWRURXWSXW '6XEFDEOH 7R$1$/2*,1!WHUPLQDO '9,+'0,FDEOH 7RPRQLWRURXWSXW 7R+'0,,1!WHUPLQDO '9,'FDEOH 7RPRQLWRURXWSXW 7R',*,7$/,1!WHUPLQDO Note zzUse an HDMI High Speed cable that adheres to the HDMI standard. Use of a cable that does not adhere to the standard may result in abnormal operation such as cut-out of the image, failure to project, etc. zzThe <HDMI IN> terminal can be connected with an external device with a DVI terminal using an HDMI/DVI conversion cable. With some devices, however, normal operation may not be possible and images may not appear. ( page 76) zzWhen the <DIGITAL IN> terminal is used, normal operation may not be possible with some devices and images may not appear. zzThe <DIGITAL IN> terminal (in the digital signal input mode) is compatible only with single link signals. zzFor details of RGB signals from computers that the projector supports, refer to “List of compatible signals” ( page 111). zzIf you operate the projector using the computer with the resume feature (last memory), it may be required to reset the resume feature. zzThe <DIGITAL IN> terminal (in the digital signal input mode) may require the EDID setting depending on the connected device. zzTo connect the projector with a computer over a wired LAN, refer to the “Operating Instructions – Network Operations” on the supplied CD-ROM. 36 - ENGLISH Connections Connecting example: AV equipment 9LGHR6YLGHR'9' SOD\HUDQG+'0,YLGHR RXWSXWGHYLFHV 6YLGHRFDEOH 7R69,'(2,1!WHUPLQDO 7R6YLGHRRXWSXW %1&FDEOH 7R<3E&E3U&U,1!WHUPLQDO 7RFRPSRVLWH YLGHRRXWSXW %1&FDEOH 7R9,'(2,1!WHUPLQDO +'0,FDEOH 7R+'0,RXWSXW Getting Started 7RFRPSRQHQW YLGHRRXWSXW 7R+'0,,1!WHUPLQDO '9,'FDEOH 7R$9+'&3'9, YLGHRRXWSXW 7R',*,7$/,1! WHUPLQDO Attention zzAlways use one of the following when connecting a VCR. –A VCR with built-in time base corrector (TBC) –A time base corrector (TBC) between the projector and the VCR zzIf burst signals are connected to nonstandard signals, the image may be distorted. In such a case, connect a time base corrector (TBC) between the projector and the device. Note zzUse an HDMI High Speed cable that adheres to the HDMI standard. Use of a cable that does not adhere to the standard may result in abnormal operation such as cut-out of the image, failure to project, etc. zzThe <HDMI IN> terminal can be connected with an external device with a DVI terminal using an HDMI/DVI conversion cable. With some devices, however, normal operation may not be possible and images may not appear. ( page 76) zzThe <DIGITAL IN> terminal can be connected to HDMI and DVI-D compatible devices, but normal operation may not be possible with some devices and images may not appear. zzThe <DIGITAL IN> terminal (in the digital signal input mode) is compatible only with single link signals. ENGLISH - 37 Connections Tying up the cables using cable ties Keep the cables tidy by fixing the cables connected to the terminals into the carry handle on the projector body. zzThe cable ties can be reused. (The tab can be loosened and released.) ■■Loosening the cable ties (ii) (i) Tab Cable tie Getting Started 1) Pull the tab in the direction of arrow (i). 2) Pull the tab in the direction of arrow (ii). zzThe loop of the cable tie will widen. Attention zzNote that the following points when you use the cable tie. –Noises may occur in rare occasions. –Do not pull the cable forcibly. Doing so may cause disconnection of the cable. –It is recommended that you allow some slack when the cables are tied. Caution When connecting the projector to a computer or an external device, use the power cord supplied with the device and commercially available shielded cables. 38 - ENGLISH Installing an input module Installing an(optional) input module (optional) Installing an input module ■■Types of input modules Purchase an input module (optional) matching the input signals of the system. Module name SD/HD-SDI input module Input/output terminal BNC input 2 systems, BNC output 1 system Compatible signal format SMPTE259M-C standard: 480-60i (59.94 Hz*1), 576-50i (50 Hz) SMPTE260M standard: 1035-60i (60/59.94 Hz*1) SMPTE274M standard: 1080-24psf (48/47.95 Hz*1), 1080-24p (24/23.98 Hz*1), 1080-25psf (50 Hz), 1080-25p (25 Hz), 1080-30psf (60/59.94 Hz*1), 1080-30p (30/29.97 Hz*1), 1080-50i (50 Hz), 1080-60i (60/59.94 Hz*1) SMPTE296M standard: 720-60p (60/59.94 Hz*1), 720-50p (50 Hz) *1: V-sync frequency 60/59.94 Hz, 48/47.95 Hz, and 24/23.98 Hz are automatically distinguished. Note zzThe preceding list shows the signal formats supported by this input module. The signal formats supported by the projector differ depending on the model. For more information, please consult your dealer. ■■Installation procedure Disconnect the power before installing the input module. 1) Remove the slot cover. Slot cover 2) Insert the input module. zzFirmly insert the input module into the slot, ensuring that the socket of the connection terminal engages correctly with the plug within the projector body. Guide Socket Plug 3) Fix the input module in place using two screws. Attention zzBe sure to tighten the screws. Otherwise, the input module may fall off. zzAn improper installation may result in damage to the input module. ENGLISH - 39 Getting Started Module number ET-MD16SD1 Installing an input module (optional) ■■Using the input module Consult your dealer before using any of the optional input modules. When consulting your dealer, be sure to inform them of [Option control No.] of the projector. [Option control No.] is displayed in the [Information] menu. Language Input 16H Power management Ready 5Min Image select Key lock Image adjust PIN code lock Shutter management Protection Screen Off 180Min Effect Setting Information Off Release key Any Remote control All Serial number Network Exit English Filter counter PC adjust Option control No. Back Move 13 Inform your dealer of this number. Next Getting Started List of compatible signals The following table specifies the types of signals compatible with the projector. Screen display Resolution mode D-480i D-576i D-1035i (dots) 720 (1 440) x 480 720 (1 440) x 576 1 920 x 1 035 1 920 x 1 080 1 920 x 1 080 1 280 x 720 1 280 x 720 1 920 x 1 080 1 920 x 1 080 1 920 x 1 080 1 920 x 1 080 1 920 x 1 080 1 920 x 1 080 D-1080i D-720p D-1080psf/24 D-1080psf/25 D-1080psf/30 D-1080p Scanning frequency Horizontal (kHz) 15.734 15.625 33.750 33.750 28.125 37.500 45.000 27.000 28.125 33.750 27.000 28.125 33.750 Dot clock Vertical (Hz) 59.940 50.000 60.000 60.000 50.000 50.000 60.000 48.000 50.000 60.000 24.000 25.000 30.000 Connection of signal to the input module To monitor or projector compatible with HD-SDI or SD-SDI signals SDI IN 1 HD-SDI or SD-SDI signals Digital VCR for commercial use 40 - ENGLISH SDI IN 2 SDI OUT frequency (MHz) 27.000 27.000 74.250 74.250 74.250 74.250 74.250 74.250 74.250 74.250 74.250 74.250 74.250 Powering on/off Powering on/off Connecting the power cord ■■Attaching 1) Insert the power cord holder in the holes provided right and left of the AC input terminal. 4) Move the power cord holder to secure the power cord. zzPush the power cord holder upward to allow insertion of the power cord. ■■Removing 2) Insert the power cord cover in the direction of (i) and press it firmly in the direction of (ii). (i) (ii) 2) Remove the power cord from the AC input terminal. 3) Connect the power cord to the AC input terminal. 3) Remove the power cord holder. ENGLISH - 41 Basic Operation 1) Push the power cord holder upward. Powering on/off Power indicator The power indicator informs you of the power status. Check the status of the power indicator <POWER> and the standby indicator <STANDBY> before operating the projector. Power indicator <POWER> Standby indicator <STANDBY> Indicator status Power indicator <POWER> (green) Standby indicator <STANDBY> (red) Basic Operation Off Projector status The main power is off. Off On The power is off (in standby mode). On Off The projector is in the projection mode. Off Flashing The projector is preparing to turn off the power. After a short time, the power will turn off (in standby mode). Note zzWhen the projector is preparing to turn off the power (the power indicator <POWER> is off and the standby indicator <STANDBY> is flashing), the internal fan switches on to cool the projector. zzWhen the projector is preparing to turn off the power, you cannot turn on the power even if you press the power button on the control panel or the power <POWER ON> button on the remote control. If the standby indicator <STANDBY> is on, you can turn on the power. zzThe projector consumes electricity even in the standby mode (the standby indicator <STANDBY> is on). 42 - ENGLISH Powering on/off Powering on the projector Control panel Remote control zzAfter turning on the power, notes on [Filter warning] and [Lamp replacement] may be displayed depending on the status of the projector. ( page 97) Making adjustments and selections It is recommended that the images are projected continuously for at least 30 minutes before the focus is adjusted. button Power <POWER ON> button Before turning on the power, remove the lens cover. 1) Connect the power plug to the outlet. (AC 100 V - 240 V 50 Hz/60 Hz) 2) Press the side of the main power switch to turn on the power. zzAfter a moment, the standby indicator <STANDBY> will go on and the projector will enter the standby mode. 3) Press the power button on the control panel or the power <POWER ON> button on the remote control. zzAfter a moment, an image will be projected and the currently selected input signal and lamp status ( page 96) will be displayed for approximately four seconds. Note zzWhen [PIN code lock] ( page 79) has been set to [On] using [Security] in the [Setting] menu, enter your PIN code. zzThe projector will make a noise when the lamp comes on, but this is not a malfunction. zzDuring projection, the fan rotates, making a sound. The sound may change depending on the ambient temperature, and when the lamp is on, the sound may become loud. zzIf the lamp is switched off and immediately on again, the newly projected image may wobble for a few moments. This is due to the lamp characteristics and is not a malfunction. zzWhen [Direct on] ( page 78) of the [Setting] menu is set to [On], the power will be turned on as soon as you insert the power plug into the outlet or set the main power switch to the side. zzWhen [Display] ( page 69) of the [Setting] menu is set to [On] and [Logo] ( page 76) is set to [Off], the countdown will be displayed but the opening display will not be displayed. zzWhen [Display] ( page 69) of the [Setting] menu is set to [Off] or [Countdown off], projection will start as soon as the lamp comes on, regardless of [Logo select] ( page 76) setting. 5) Press the <INPUT 1> to <INPUT 4> buttons on the remote control or the <INPUT> button on the control panel to select the input terminal. ( page 47) 6) Adjust the projection angle. ( page 35) zzExtend the adjustable feet to adjust the projection angle. 7) Press the <LENS SHIFT> button to adjust the position of the image. ( page 45) 8) Press the <ZOOM> button to adjust the size of the image to fit the screen. ( page 46) 9) Press the <FOCUS> button again to adjust the focus. 10) Press the <ZOOM> button again to adjust the zoom and the size of the image to fit the screen. ENGLISH - 43 Basic Operation Power 4) Press the <FOCUS> button to adjust the focus of the image roughly. ( page 46) Powering on/off Powering off the projector Control panel Power button Remote control Power <STANDBY> button 1) Press the power button on the control panel or the power <STANDBY> button on the remote control. zz[Power off ?] is displayed on the screen. zzThe screen display will disappear when any button on button other than the power the control panel and the power <STANDBY> button on the remote control is pressed or when approximately four seconds elapse. Basic Operation 2) Press again the power button on the control panel or the power <STANDBY> button on the remote control. zzThe lamp goes off and the projection stops. zzThe power indicator <POWER> goes off while the cooling fan continues to rotate, and the standby indicator <STANDBY> flashes. 3) When the standby indicator <STANDBY> comes on, press the side of the main power switch to turn off the power. Note zzDo not turn on the power immediately after turning it off. In the cooling state of the luminous lamp after the power is turned off, the lamp may not light up even when the power is turned on. In this case, wait for the standby indicator <STANDBY> to turn red, and then turn on the power again. Turning on the power while the lamp is still hot may shorten the lamp life. zzWhen you turn off the power using the power button on the control panel or the power <STANDBY> button on the remote control with the main power switch on the projector body turned on, the projector continues to consume electricity. For details on power consumption, refer to “Power consumption” ( page 114). zzCheck that key lock is off in the [Security] menu. ( page 79) zzIf you use the projector for longer than 24 hours, turn off the power every 24 hours and wait for one hour. This will increase the lamp life. 44 - ENGLISH Direct power off function You can disconnect the power cord, turn off the power by the power breaker switch, etc. without pressing the power <STANDBY> button on the remote control or the main power switch on the projector. This is useful in cases where the switch is not easily accessible, such as when the projector is ceiling mounted. This function also provides safety if a power outage occurs or if the power cord is accidentally disconnected from the outlet immediately after turning off the power. Note zzWhen the lamp has been cooled by the direct power off function, it sometimes takes longer than usual for the lamp to light up again. Power management function The projector has a power management function. If no signal is detected for 30 seconds and no operation is performed on the projector, [No signal] and the timer appear on the screen and a countdown starts. If the countdown is completed without a signal being input or an operation on the projector, this function works to save power and extend the service life of the lamp. Note zzThe factory default setting is [Off]. For details, refer to [Power management] ( page 78). Projecting Projecting Check the external device connections ( page 36) and power cord connections ( page 41) and then turn on the power ( page 43) to start projection. Select the input signal and adjust the image. Selecting the input signal Select an input signal. The images selected using the <INPUT> button on the control panel or the <INPUT 1> to <INPUT 4> buttons on the remote control are projected. ( page 47) Attention zzImages may not be projected properly depending on the connected device, DVD, video tape, etc. to be played. zzThe <INPUT> button on the control panel cannot be used to select input signals. The input signal for each input terminal must be selected in advance using the [Input] menu. If you press the <INPUT> button without having correctly selected the input signal, the projector will not project the image correctly. Adjusting the image ■■Adjusting the position of the lens 1) Press the <LENS SHIFT> button on the remote control or the control panel. zz[Lens shift] is displayed on the screen for four seconds. 2) While the display appears, press ▲▼◀▶ to move the image horizontally and vertically. zzAs you move the image, there is a certain position at which the arrows pointing up, down, left and right turn red. This position is the center for the lens. zzAt positions of maximum shift, the arrows disappear. zzThe projector stores the setting made using the lens shift function when the power is turned off. zzWhen the position of the image is shifted, the image may become a little darker. * The figure below shows an example of when the standard lens is attached. Moves the image up approx. 50% of its height. Moves the image left approx. 10% of its width. With the lens moved completely up With the lens moved completely to the left Moves the image right approx. 10% of its width. With the lens moved completely to the right Moves the image down approx. 50% of its height. With the lens moved completely down ENGLISH - 45 Basic Operation Lens shift Projecting ■■Adjusting the focus and zoom 1) Press the <FOCUS> button and the <ZOOM> button on the remote control or the control panel. zz[Focus] and [Zoom] are displayed on the screen for four seconds. 2) While [Focus] and [Zoom] are displayed, press the <FOCUS> button and <ZOOM> button on the remote control or press ▲▼ on the control panel to adjust the focus and zoom. Note zzWhen [Display] is set to [Off], the adjustment screen will not appear. zzIt is recommended that the images are projected continuously for at least 30 minutes before the focus is adjusted. zzIf the keystone effect occurs, refer to “Correcting the keystone effect” ( page 48) for details. Basic Operation 46 - ENGLISH Using the remote control Using the remote control Using the freeze function You can temporarily freeze the projected image regardless of the state of playback in an external device. button 1) Press the <FREEZE> button on the remote control. zzThis freezes the image. 2) Press the button on the remote control or the control panel. zzReleases the frozen image. Switching the input signal You can switch the input signal for projection. You can fully block the projection light. Basic Operation Using the shutter function button button 1) Press the <SHUTTER> button on the remote control. zzThis blocks the projection light. The shutter indicator <SHUTTER> lights up in blue. 2) Press the <SHUTTER> button again. zzThis opens the shutter and restarts projection. The shutter indicator <SHUTTER> goes off. Note zzThe operations of the shutter differ depending on the settings. Set the operations using [Shutter] in the [Setting] menu. zzThere is also the <SHUTTER> button on the control panel. zzIf an error message appears when you press the <SHUTTER> button, the button lock is enabled. Check the [Shutter] setting from the [Setting] menu. 1) Press the <INPUT 1> - <INPUT 4> buttons on the remote control. zzEach press of the button changes input signal. zzThe <INPUT 3> button and the <INPUT 4> button are enabled only when an input module is inserted. <INPUT 1> button [RGB(PC analog)] <INPUT 2> button [RGB] [RGB(Scart)] [Y, Pb/Cb, Pr/Cr] [RGB(PC digital)] [Video] [RGB(AV HDCP)] [S-video] [HDMI] ENGLISH - 47 Using the remote control Note zzThe signal displayed for the <INPUT 3> button and the <INPUT 4> button changes depending on the type of input module inserted. zzPressing the <INPUT> button on the control panel changes the signal in the order of [Input 1] → [Input 2] → [Input 3] → [Input 4]. Correcting the keystone effect You can correct the keystone effect that occurs when the projector is installed with tilt or when the screen is tilted. zzThe amount and range of the correction differ depending on the input signal. zzWith certain settings, the image may distort for a moment. zzTo achieve the corrected image, the signal undergoes digital compression before projection and lines and text may be altered slightly from those of the original image. zzFor details on the correction, refer to [Keystone] in the [Screen] menu. button Basic Operation 1) Press the <KEYSTONE> button on the remote control. zzEach press of the button switches the display between the standard keystone effect correction display and the corner correction display. ■■Standard keystone effect correction Corrects the keystone effect vertically and horizontally. 1) While [Keystone] is displayed, press ▲▼◀▶ of the direction in which you want to make the correction. Note zzPressing the <KEYSTONE> button on the remote control for at least three seconds while [Keystone] is displayed returns the image to the uncorrected state. 48 - ENGLISH ■■Corner correction Corrects distortion at the corners of the image. 1) While [Keystone] is displayed, press the <ENTER> button and select the corner to correct. zzEach press of the button moves the selected corner clockwise. 2) Press ▲▼◀▶ to correct the distortion. Note zzPressing the <KEYSTONE> button on the remote control for at least three seconds while [Keystone] is displayed returns the image to the uncorrected state. Selecting picture quality mode Pressing the <IMAGE SELECT> button on the remote control displays the menu for the currently selected [Image select], then each subsequent press of the button changes the mode. button For computer input [Standard] For video input [Standard] [Real] [Cinema] [Dynamic] [Dynamic] [Image 1] - [Image 10] [Image 1] - [Image 10] Note zzFor details, refer to “[Image select] menu” ( page 59). Using the remote control Pressing the <IMAGE ADJUST> button on the remote control displays the [Image adjust] menu. button 1) Press the <IMAGE ADJUST> button on the remote control. 2) Press ▲▼ to select an item, and press the <ENTER> button. zzThe adjustment menu is displayed. 3) Press ▲▼ to select the item to adjust, and then press ◀▶ to change the setting. Note zzFor details, refer to “[Image adjust] menu” ( page 60). Displaying a timer for presentations When you press the <P-TIMER> button on the remote control, the projector displays either a count of the time elapsed from the press of the button or a countdown. Pressing the <P-TIMER> button again stops the count and displays the elapsed time up to that point. Pressing the <P-TIMER> button again restarts the count. button Note zzFor details, refer to [P-timer] ( page 83). zzPressing the button for at least three seconds resets the time. The count-up is returned to “000:00” and the countdown is returned to the time set on the timer. Checking the settings You can check the status of signals and the lamp on the screen during projection. Screen button You can change the setting of the [Screen] menu. button Pressing the <SCREEN> button on the remote control displays the currently selected [Screen] menu, then each subsequent press of the button changes the mode. For computer input [Normal] For video input [Normal] [Full] [Full] [Wide(16:9)] [Wide(16:9)] [Zoom] [Zoom] [True] [Custom] button Pressing the <INFO.> button on the remote control displays the first page of the information. Pressing the <INFO.> button again displays the second page of the information. Pressing the <INFO.> button closes the information. Note zzFor details, refer to “[Information] menu” ( page 85). zzTo move from the information to another menu, press ▲▼ . zzThere is also the <INFORMATION> button on the control panel. [Custom] Note zzFor details, refer to “[Screen] menu” ( page 65). zzIf you press and hold the button for at least five seconds, the settings of the [Screen] menu will return to the factory default settings. ENGLISH - 49 Basic Operation Adjusting picture quality Menu navigation Menu navigation Navigating through menu ■■Operating procedure 1) Press the <MENU> button. zzThe menu is displayed. Language Menu position Input PC adjust English On Display Image select Background Image adjust Lamp power Screen Lamp interval Edge blending Setting Color matching Black Lamp select Off Exit HDMI setup Information Next Next 2) Press ▲▼ to select the main menu item. zzSelect the item to adjust from [Input], [PC adjust], [Image select], [Image adjust], [Screen], [Setting], [Information], and [Network]. The currently selected item appears with an orange cursor, and the sub menu of the selected item is displayed to the right-hand side. 3) Press the <ENTER> button. zzThe sub menu is displayed, and the items on the sub menu can be selected. zzAlternatively, press ▶ to access the sub menu. Language Menu position Input PC adjust English On Display Image select Background Image adjust Lamp power Screen Lamp interval Edge blending Setting Color matching Black Lamp select Off HDMI setup Information Normal Logo Settings Normal Fan control Network Code 01 Remote control Move Back Next Next 4) Press ▲▼ to select the sub menu item to change, then press the <ENTER> button and ◀▶ to change the settings or adjust the parameter values. zzFor some sub menus, a further menu (sub menu 2) containing advanced settings will be displayed. To display sub menu 2, select a sum menu item and press the <ENTER> button or ▶. zzFor items where the setting can be changed or there is a bar scale, the menu screen disappears and, as illustrated below, an adjustment screen for the selected setting (individual adjustment screen) is displayed. Fine sync Exit 50 - ENGLISH Scroll Move Next Next (2) (3) (4) (5) Code 01 Remote control Move (1) Normal Fan control Exit Back Normal Logo Network Exit Note zzFor certain formats of signal input to the projector, it will not be possible to adjust some items or use some functions. The menu items that cannot be adjusted or used are grayed out, and cannot be selected. zzSome items can be adjusted without a signal input. zzFor details on the sub menu items, refer to “Sub menu” ( pages 51 to 53). zzA guide menu is displayed below the menu. Buttons to be selected and executed are displayed. –The guide menu of the sub menu Adjust Back (1) (2) (3) (4) (5) Press the <MENU> button to close the menu. Press ◀ to return to the main menu. Press ▲▼ to navigate among the items. Press ▶ to adjust or select an item. Press the <ENTER> button to execute an item. –The guide menu of the adjustment screen Exit (1) Scroll (2) Adjust (3) Back (4) (1) Press the <MENU> button to close the menu. (2) Press ▲▼ to move backwards and forwards between menus. (3) Press ◀▶ to make adjustments. (4) Press the <ENTER> button to return to the sub menu. Menu navigation Sub menu The main menu contains the following eight items. When a main menu item is selected, the screen changes to a sub menu selection screen. [Input] [PC adjust] The sub menu screen of the item selected from main menu is displayed, and you can set and adjust the various items in the sub menu. ■■[Input] Sub menu item [Input 1] [Image select] [Image adjust] [Screen] [Setting] [Information] [Network] [Input 2] [Input 3] [Input 4] Factory default [RGB(PC analog)] [RGB] — — Page 54 54 — — Note zzThe signal displayed for [Input 3] and [Input 4] changes depending on the type of input module inserted. ■■[PC adjust] Sub menu item [Auto PC adj.] [Fine sync] [Total dots] [Position H] [Position V] [Current mode] [Clamp] [Display area H] [Display area V] [Reset] [Mode free] [Store] Factory default — —*1 —*1 —*1 —*1 —*1 —*1 —*1 —*1 — — — Page 56 56 56 56 57 57 57 57 57 58 58 58 *1: Differs depending on the input signal. ■■[Image select] Details ( page 59) ENGLISH - 51 Settings Main menu Menu navigation ■■[Image adjust] Sub menu item [Contrast] [Brightness] [Color]*1 [Tint]*1 [Color management] [Color temp.] White balance ([Red]/ [Green]/[Blue]) [Offset] [Auto picture control] [Advanced color] [Sharpness] [Gamma] [Noise reduction]*1 [Progressive]*1 [Reset] [Store] ■■[Screen] Factory default 32 32 32 32 — [Mid] Page 60 60 60 60 61 62 32 62 32 [L 1] [Auto] For computer input: 0 For video input: 15 8 [On] [On] — — 62 62 63 63 63 63 63 64 64 *1: Only displayed and selectable when video input is used. Settings 52 - ENGLISH Sub menu item [Normal] [Full] [Wide(16:9)] [Zoom] [True]*1 [Custom] [Custom adj.] [Digital zoom +]*1 [Digital zoom -]*1 [Keystone] [Ceiling] [Rear] [Reset] Factory default — — — — — — — — — — [Off] [Off] — Page 65 65 65 65 65 66 66 66 67 67 68 68 68 *1: Only displayed and selectable when computer input is used. Menu navigation ■■[Setting] Factory default [English] — [On] [Blue] [Lamp interval] [Edge blending] [Color matching] [HDMI setup] [Logo] [Fan control] [Remote control] [RC sensor] [Power management] [Direct on] [Security] [Projector ID] [Shutter] [Video delay control] [Closed caption] [Filter counter] [P-timer] [Test pattern] [Factory default] Details ( page 85) ■■[Network] Refer to “Operating Instructions – Network Operations”. Details ( page 86) 70 [Lamp select] [Lamp power] Page 69 69 69 70 (Auto) [Off] [Off] [Off] [Normal] — [Normal] [All] [Both] [Off], [Timer] 30 minutes [Off] — [All] — [Off] [Off] — [Count up] — — 70 71 71 72 76 76 77 77 77 78 78 79 80 80 82 82 82 83 84 84 Settings Sub menu item [Language] [Menu position] [Display] [Background] ■■[Information] ENGLISH - 53 [Input] menu [Input] menu Select [Input] from the main menu on the menu screen, and select the item from the sub menu. For operation of the menu screen, refer to “Navigating through menu” ( page 50). zzAfter selecting the item, press ▲▼◀▶ to make the setting. Remote control Control panel [Input 2] 1) Press ▲▼ to select [Input 2]. 2) Press ▶ . zzThe sub menu 2 is displayed. 3) Press ▲▼ to select an item, and press the <ENTER> button. [RGB] Select when inputting a component [Y, Pb/Cb, Pr/Cr] video signal to the <Y,Pb/Cb,Pr/Cr IN> terminal. [Input 1] 1) Press ▲▼ to select [Input 1]. 2) Press ▶ . zzThe sub menu 2 is displayed. 3) Press ▲▼ to select an item, and press the <ENTER> button. [RGB(PC analog)] Select when inputting an analog signal from a computer to the <G,B,R,H/HV,V IN> terminal. Select when inputting an analog signal from a computer to the <ANALOG IN> terminal. Settings [RGB(Scart)] Select when inputting SCART signal to the <ANALOG IN> terminal. [RGB(PC digital)] Select when inputting a digital signal from a computer to the <DIGITAL IN> terminal. [RGB(AV HDCP)] Select when inputting an HDCPcompatible digital signal to the <DIGITAL IN> terminal. [HDMI] Select when inputting an HDMIcompatible digital signal to the <HDMI IN> terminal. Note zzThe SCART21 pin terminal is a video output terminal provided in video players sold mainly in Europe. To view RGB output from this terminal on the projector, connect the SCART21 pin terminal of the video player to the <ANALOG IN> terminal of the projector using a dedicated cable. The RGB SCART signals to be played via the <ANALOG IN> terminal are limited to 480i and 576i RGB signals. Composite video signals cannot be played back. 54 - ENGLISH [Video] [S-video] Select when inputting a composite video signal to the <VIDEO IN> terminal. Select when inputting an S-video signal to the <S-VIDEO IN> terminal. Note zzWhile some RGB signals are automatically recognized, unrecognized RGB signals are detected as “Y,Pb/Cb,Pr/Cr” and it is necessary to select [RGB] from the menu. [Input] menu ■■For component input [System] [System] is displayed below the sub menu. 1) Press ▲▼ to select [System] below the sub menu and press the <ENTER> button. zzThe sub menu 2 is displayed. 2) Press ▲▼ to select an item and press the <ENTER> button. zzPress ◀ to return to the sub menu. ■■For computer input [Auto] — [Mode 1] [Mode 10] [Auto] The projector automatically selects the scanning method of the input signal. Component video scanning methods When video is not being played ([480p], back correctly, select the correct [576p], [720p], scanning method from the menu. [480i], [576i], [1035i], [1080i], [1080p]) When there is no input signal compatible with the signal from a connected computer on the projector, the automatic PC adjustment function works and [Auto] is displayed on the system. If images are not being correctly projected, manually adjust the settings to suit your computer and register in [Store]. There is no input signal from the computer. Check the connections. Displays the mode registered with [Store] in [PC adjust]. [Auto] The projector automatically selects the color system of the input signal. [PAL]/ [SECAM]/ [NTSC]/ [NTSC4.43]/ [PAL-M]/ [PAL-N] This is a list of supported color systems. The Japanese color system is NTSC. When the quality of the input signal is poor (irregular color, absence of color etc.), and the color system is not selected even when [Auto] is set, select [NTSC]. Settings ■■For video and S-video input ENGLISH - 55 [PC adjust] [PC adjust] menu menu Select [PC adjust] from the main menu on the menu screen, and select the item from the sub menu. For operation of the menu screen, refer to “Navigating through menu” ( page 50). zzAfter selecting the item, press ▲▼◀▶ to make the setting. Remote control Control panel [Fine sync] Adjusts the projector when there is flicker due to a tracking (synchronization) mismatch. 1) Press ▲▼ to select [Fine sync]. 2) Press the <ENTER> button. zzThe adjustment screen is displayed. 3) While looking at the screen, press ◀▶ to adjust the setting. zzPress the <ENTER> button to return to the sub menu. [Auto PC adj.] Automatically adjusts synchronization, total number of dots, horizontal shift, and vertical shift. Note zzThe adjustment value can be set from 0 to 31. zzFor some computers, it may not be possible to completely eliminate the screen flicker. [Total dots] 1) Press ▲▼ to select [Auto PC adj.]. Adjusts total number of dots in the horizontal interval. 2) Press the <ENTER> button. 1) Press ▲▼ to select [Total dots]. zzThis executes automatic adjustment. Settings Note zzYou can also use [Auto PC adj.] by pressing the <AUTO PC ADJ.> button on the remote control. zzSome computers will be unable to adjust any of [Fine sync], [Total dots], [Position H], or [Position V]. In this case, adjust manually and register in [Store]. zzAfter registering the automatically adjusted settings, you can select that mode using [System] in the [Input] menu. zzThe automatic PC adjustment function does not work when any of [480p], [576p], [720p], [480i], [576i], [1035i], [1080i], or [1080p] have been selected using [System] in the [Input] menu. zzWith some computers and types of signal, it may not be possible to project the images correctly. 2) Press the <ENTER> button. zzThe adjustment screen is displayed. 3) While looking at the screen, press ◀▶ to adjust the setting. zzPress the <ENTER> button to return to the sub menu. [Position H] Adjusts the horizontal position of the screen. 1) Press ▲▼ to select [Position H]. 2) Press the <ENTER> button. zzThe adjustment screen is displayed. 3) While looking at the screen, press ◀▶ to adjust the setting. zzPress the <ENTER> button to return to the sub menu. 56 - ENGLISH [PC adjust] menu [Display area H] Adjusts the vertical position of the screen. Adjusts the horizontal resolution. 1) Press ▲▼ to select [Position V]. 1) Press ▲▼ to select [Display area H]. 2) Press the <ENTER> button. 2) Press the <ENTER> button. 3) While looking at the screen, press ◀▶ to adjust the setting. 3) While looking at the screen, press ◀▶ to adjust the setting. zzThe adjustment screen is displayed. zzPress the <ENTER> button to return to the sub menu. [Current mode] Displays the current values of H-sync frequency and V-sync frequency for the currently connected computer. 1) Press ▲▼ to select [Current mode]. 2) Press the <ENTER> button. zzThe sub menu 2 is displayed. zzPress ◀ to return to the sub menu. [Clamp] Adjusts the clamp position. Use this when a black line is visible in the projected image. 1) Press ▲▼ to select [Clamp]. 2) Press the <ENTER> button. zzThe adjustment screen is displayed. 3) While looking at the screen, press ◀▶ to adjust the setting. zzThe adjustment screen is displayed. zzPress the <ENTER> button to return to the sub menu. Note zzYou cannot adjust [Display area H] when any of [480p], [576p], [720p], [480i], [576i], [1035i], [1080i], or [1080p] have been selected using [System] in the [Input] menu. [Display area V] Adjusts vertical resolution. 1) Press ▲▼ to select [Display area V]. 2) Press the <ENTER> button. zzThe adjustment screen is displayed. 3) While looking at the screen, press ◀▶ to adjust the setting. zzPress the <ENTER> button to return to the sub menu. Note zzYou cannot adjust [Display area V] when any of [480p], [576p], [720p], [480i], [576i], [1035i], [1080i], or [1080p] have been selected using [System] in the [Input] menu. zzPress the <ENTER> button to return to the sub menu. ENGLISH - 57 Settings [Position V] [PC adjust] menu [Reset] The setting returns to its value before adjustment. 1) Press ▲▼ to select [Reset]. 2) Press the <ENTER> button. 3) Select [Yes], and press the <ENTER> button. zzThe setting returns to its value before adjustment. zzSelect [No] and press the <ENTER> button to return to the sub menu. [Mode free] Deletes the values registered in [Store]. 1) Press ▲▼ to select [Mode free]. 2) Press the <ENTER> button. zzThe registered content of each mode is displayed in the sub menu 2. 3) Press ▲▼ to select the mode to delete. 4) Press the <ENTER> button. 5) Select [Yes], and press the <ENTER> button. zzThe selected mode is deleted and the projector returns to the sub menu 2. zzSelect [No] and press the <ENTER> button to return to the sub menu 2. Settings [Store] Registers the adjusted values in [Store]. 1) Press ▲▼ to select [Store]. 2) Press the <ENTER> button. zzThe registered content of each mode is displayed in the sub menu 2. 3) Press ▲▼ to select the mode to register. 4) Press the <ENTER> button. 5) Select [Yes], and press the <ENTER> button. zzThe selected mode is registered and the projector returns to the sub menu 2. zzSelect [No] and press the <ENTER> button to return to the sub menu 2. 58 - ENGLISH [Image select] menu [Image select] menu Select [Image select] from the main menu on the menu screen, and select the item from the sub menu. For operation of the menu screen, refer to “Navigating through menu” ( page 50). zzAfter selecting the item, press ▲▼◀▶ to make the setting. Remote control Control panel zzYou can also display sub menus using the <IMAGE SELECT> button on the remote control. Adjusting the picture quality Adjusts the picture quality of the projected image to suit the environment in which you are using the projector. ■■[Standard] Resets the [Image adjust] menu items to the factory default settings. ■■[Real] In this mode, intermediate settings are adjusted to be brighter, improving the view in bright locations. zzThis mode can only be selected for computer inputs. ■■[Cinema] Settings Emphasizes gradation, making this mode suitable for viewing movies. zzThis mode can only be selected for video or component inputs. ■■[Dynamic] Gives picture with stronger contrast than [Standard]. ■■[Image 1] - [Image 10] Calls up picture quality settings set manually using the [Image adjust] menu. zzImages can be registered with both computer inputs and video inputs. ENGLISH - 59 [Image adjust] [Image adjust] menu menu Select [Image adjust] from the main menu on the menu screen, and select the item from the sub menu. For operation of the menu screen, refer to “Navigating through menu” ( page 50). zzAfter selecting the item, press ▲▼◀▶ to make the setting. Remote control Control panel [Color] This setting can only be adjusted for video or component inputs. 1) Press ▲▼ to select [Color]. 2) Press the <ENTER> button. zzThe adjustment screen is displayed. 3) While looking at the screen, press ◀▶ to adjust the setting. Operation zzYou can also display sub menus using the <IMAGE ADJUST> button on the remote control. [Contrast] 1) Press ▲▼ to select [Contrast]. 2) Press the <ENTER> button. 3) While looking at the screen, press ◀▶ to adjust the setting. Adjustment Settings Press ▶ . Brightens the screen and deepens the color of images. Press ◀ . Darkens the screen and lightens the color of images. Range 0 - +63 [Brightness] 1) Press ▲▼ to select [Brightness]. 2) Press the <ENTER> button. zzThe adjustment screen is displayed. 3) While looking at the screen, press ◀▶ to adjust the setting. Operation Adjustment Press ▶ . The brightness increases. Press ◀ . The brightness decreases. 60 - ENGLISH Press ▶ . Darkens the color. Press ◀ . Lightens the color. Range 0 - +63 [Tint] This setting can only be adjusted for video or component inputs. 1) Press ▲▼ to select [Tint]. 2) Press the <ENTER> button. zzThe adjustment screen is displayed. Operation Adjustment Range 0 - +63 zzThe adjustment screen is displayed. 3) While looking at the screen, press ◀▶ to adjust the setting. Operation Adjustment Press ▶ . Emphasizes green. Press ◀ . Emphasizes purple. Range 0 - +63 [Image adjust] menu Adjusts the color of the projected image as desired. 1) Press ▲▼ to select [Color management]. 2) Press the <ENTER> button. zzThe image is paused and a colorless cursor appears in the center of the screen. 3) Press ▲▼◀▶ to move the cursor over the color to adjust, and press the <ENTER> button. zzThe cursor becomes that color and [COLOR SELECTION] menu is displayed. 4) Press ▲▼◀▶ to move the cursor over the color to adjust, and press the <ENTER> button. zzThe screen moves to [GAMMA] adjustment. 5) Press ▲▼ to select the color to display after adjustment, then press the <ENTER> button. zzThe cursor moves to [LIST]. 6) Select [LIST], and press the <ENTER> button. zzThis registers the adjusted color. zzDisplays [COLOR MANAGEMENT LIST]. zzYou can check whether the registered color has been stored. [LIST] Displays [COLOR MANAGEMENT LIST]. [COLOR M.] Cancels the adjustment and returns the cursor to the colorless state. [MENU] ■■[COLOR MANAGEMENT LIST] operations z stored colors zRe-adjusting 1) Press ▲▼ to select the color to readjust. 2) Press the <ENTER> button to return to the [COLOR SELECTION] menu. zzYou can re-adjust the color. z stored colors zRe-adjusting 1) Press ▲▼ to select the color to delete. 2) Press ◀▶ to move the cursor onto the [DEL] checkbox. 3) Press the <ENTER> button. 4) Select [Yes], and press the <ENTER> button. zzThe registered color will be deleted. [ALL DEL] Deletes all stored items on the list. [MENU] Ends the display of [COLOR MANAGEMENT LIST], and returns to the [Image adjust] menu. Stores the adjustment. A new [COLOR M.] colorless cursor is displayed and you can continue to make adjustments. Settings [Color management] Ends the display of [COLOR MANAGEMENT LIST]. ENGLISH - 61 [Image adjust] menu [Color temp.] [Offset] 1) Press ▲▼ to select [Color temp.]. 1) Press ▲▼ to select [Offset]. 2) Press the <ENTER> button. 2) Press the <ENTER> button. 3) While looking at the screen, press ◀▶ to adjust the setting. 3) Press ▲▼ to select [Red] (or [Green] or [Blue]). zzThe adjustment screen is displayed. Operation Press ▶ . Press ◀ . Adjustment zzThe sub menu 2 is displayed. Range Makes the color temperature higher. [XLow] - [Low] Makes the color [Mid] - [High] temperature very low. Note zz[XLow] (emphasize red) - [High] (emphasize blue) zzNote that adjusting this item will also change the white balance setting. zz[Adj.] is displayed when you adjust the white balance (any of [Red], [Green], and [Blue]). White balance ([Red]/[Green]/ [Blue]) 1) Press ▲▼ to select [Red] (or [Green] or [Blue]). 2) Press the <ENTER> button. Settings 3) While looking at the screen, press ◀▶ to adjust the setting. Adjustment Press ▶ . Deepens red (or green, blue). Press ◀ . Weakens red (or green, blue). 62 - ENGLISH 5) While looking at the screen, press ◀▶ to adjust the setting. [Red] [Green] Range 0 - +63 0 - +63 [Blue] [Auto picture control] Emphasizes the dark parts of the projected image. 1) Press ▲▼ to select [Auto picture control]. 2) Press the <ENTER> button. 3) Press ◀▶ to switch the setting. zzThe setting will change as follows each time you press the button. [Off] zzThe adjustment screen is displayed. Operation 4) Press the <ENTER> button. [L 1] zzThe effect is the strongest with [L 2]. [L 2] [Image adjust] menu [Advanced color] [Noise reduction] Sets the operation of the color control device that independently controls the quantity of yellow light. Reduces noise when viewing old video or other images affected by noise. 1) Press ▲▼ to select [Advanced color]. 1) Press ▲▼ to select [Noise reduction]. 2) Press the <ENTER> button. 2) Press the <ENTER> button. 3) Press ◀▶ to switch the setting. 3) Press ◀▶ to switch the setting. zzThe setting will change as follows each time you press the button. [Off] [Auto] zzThe white balance may change depending on the image. [Sharpness] zzThe setting will change as follows each time you press the button. [Off] [On] [Progressive] Can be set for video input signals of 480i, 576i, 1035i, and 1080i. 1) Press ▲▼ to select [Sharpness]. 1) Press ▲▼ to select [Progressive]. 2) Press the <ENTER> button. 2) Press the <ENTER> button. 3) While looking at the screen, press ◀▶ to adjust the setting. Operation Adjustment Press ▶ . The sharpness increases. Press ◀ . The sharpness decreases. Range 0 - +31 [Gamma] 3) Press ◀▶ to switch the setting. zzThe setting will change as follows each time you press the button. [Off] [On] [Film] zzSet to [Off] when video with a lot of movement is affected by flickers or horizontal lines. zz[Film] enables playback of 3-2 pull down/2-2 pull down images on the projector without loss of picture quality in the images. zzWhen switching, the image will distort for a moment. 1) Press ▲▼ to select [Gamma]. 2) Press the <ENTER> button. zzThe adjustment screen is displayed. 3) While looking at the screen, press ◀▶ to adjust the setting. Operation Adjustment Press ▶ . Brightens the intermediate gradations. Press ◀ . Darkens the intermediate gradations. Range 0 - +15 ENGLISH - 63 Settings zzThe adjustment screen is displayed. [Image adjust] menu [Reset] The setting returns to its value before adjustment. 1) Press ▲▼ to select [Reset]. 2) Press the <ENTER> button. 3) Select [Yes], and press the <ENTER> button. zzThe setting returns to its value before adjustment. zzSelect [No] and press the <ENTER> button to return to the sub menu. [Store] 1) Press ▲▼ to select [Store]. 2) Press the <ENTER> button. zzThe registered content of each mode is displayed in the sub menu 2. 3) Press ▲▼ to select the mode to register. zz[Image 1] - [Image 10] 4) Press the <ENTER> button. 5) Select [Yes], and press the <ENTER> button. zzThe selected mode is registered and the projector returns to the sub menu 2. zzSelect [No] and press the <ENTER> button to return to the sub menu 2. Settings Note zzThe adjusted item is registered and stored in [Store]. zzWith [Store], you can store both computer inputs and video inputs. 64 - ENGLISH [Screen] menu Select [Screen] from the main menu on the menu screen, and select the item from the sub menu. For operation of the menu screen, refer to “Navigating through menu” ( page 50). zzAfter selecting the item, press ▲▼◀▶ to make the setting. Remote control Control panel [Screen] menu [Zoom] Stores the aspect ratio and projects at full panel size. zzWhen there is no input signal, this item is grayed out and cannot be selected. zzIf the image is horizontally wider than the panel, the right and left edges will be cropped. If vertically longer than the panel, the top and bottom edges will be cropped. 1) Press ▲▼ to select [Zoom]. 2) Press the <ENTER> button. [True] Displays the maximum allowable size while retaining the aspect ratio of the input signal. 1) Press ▲▼ to select [Normal]. 2) Press the <ENTER> button. [Full] Displays the full screen size. zzWhen there is no input signal, this item is grayed out and cannot be selected. 1) Press ▲▼ to select [Full]. 2) Press the <ENTER> button. [Wide(16:9)] Displays in widescreen with aspect ratio of 16:9. zzWhen there is no input signal, this item is grayed out and cannot be selected. 1) Press ▲▼ to select [Wide(16:9)]. 2) Press the <ENTER> button. Projects the image at the original size. zzThis mode can only be adjusted for computer inputs. zzWhen there is no input signal, this item is grayed out and cannot be selected. 1) Press ▲▼ to select [True]. 2) Press the <ENTER> button. ■■When the image size is less than the panel resolution*1 The image is projected in the center of the screen, and [True] is displayed at the top left of the screen. ■■When the image size is same as the panel resolution*1 [True] is displayed at the top left of the screen, but the image is subsequently projected in [Normal] mode. ■■When the image size is larger than the panel resolution*1 [True] is displayed at the top left of the screen, ( ) are displayed at the top, and bottom, left, and right of the screen. Press ▲▼◀▶ to move the image. zzThe arrow in the direction of movement is displayed in red. zzAt positions of maximum shift the arrows disappear. *1: The panel resolution of the projector is 1 024 x 768 dots. ENGLISH - 65 Settings [Normal] [Screen] menu [Custom] Deletes the values registered in [Custom adj.]. zzWhen there is no input signal, [Custom] can be selected but the image will be projected in [Normal] mode. 1) Press ▲▼ to select [Custom]. 2) Press the <ENTER> button. [Custom adj.] Adjusts the horizontal and vertical scale and position. zzWhen there is no input signal, this item is grayed out and cannot be selected. zzIf the input signal is lost during adjustment, the adjustment value is stored and the [Aspect] adjustment screen is cleared. 1) Press ▲▼ to select [Custom adj.], and press the <ENTER> button. zzThe sub menu 2 ([Aspect] adjustment screen) is displayed. 2) Press ▲▼ to select an item, and press the <ENTER> button. zzThe adjustment screen is displayed. zzTo adjust [H&V], press the <ENTER> button and adjust on the sub menu 2 screen. zzPress the <ENTER> button for [Common] and [Reset]. Select [Yes] and press the <ENTER> button. zzWhile the adjustment screen is displayed, press ▲▼ to display menus other than [H&V], [Common], and [Reset] in order. Settings 3) Press ◀▶ to adjust the setting. zzPress the <ENTER> button to return to the sub menu. [Scale H] Adjusts the horizontal scale. [Scale V] Adjusts the vertical scale. [H&V] When adjusting the vertical and horizontal scale, select [On] to link the vertical and horizontal scales and preserve the aspect ratio of the image. zzAs you adjust the numerical value of [Scale H], the numerical value of [Scale V] changes accordingly. [Position H] Adjusts the horizontal shift. [Position V] Adjusts the vertical shift. [Common] Applies the adjusted content to all inputs. [Reset] Resets all the adjusted content. 66 - ENGLISH [Digital zoom +] This mode can only be adjusted for computer inputs. 1) Press ▲▼ to select [Digital zoom +]. 2) Press the <ENTER> button. zzThe menu screen is cleared and [D. zoom +] is displayed. 3) Press the <ENTER> button. zzEach press of the button enlarges the image. zzPress ▲▼◀▶ to move the image. zzThe image move function only works when the image size is larger than the panel resolution*1 *1: The panel resolution of the projector is 1 024 x 768 dots. Note zzWhen there is no input signal, [Digital zoom +] is grayed out and cannot be selected. zzWhen [True] is selected, [Digital zoom +] cannot be selected. zzTo end the [Digital zoom +] operation, press any button other than the <D.ZOOM>, <ENTER>, and ▲▼◀▶ buttons. [Screen] menu This mode can only be adjusted for computer inputs. 1) Press ▲▼ to select [Digital zoom -]. 2) Press the <ENTER> button. zzThe menu screen is cleared and [D. zoom -] is displayed. 3) Press the <ENTER> button. zzEach press of the button reduces the image. zzPress ▲▼◀▶ to move the image. zzThe image move function only works when the image size is larger than the panel resolution*1 *1: The panel resolution of the projector is 1 024 x 768 dots. Note zzWhen there is no input signal, [Digital zoom -] is grayed out and cannot be selected. zzWhen [True] is selected, [Digital zoom -] cannot be selected. zzWhen [Custom] is selected, you cannot set [Digital zoom -] to [Normal] or smaller. zzWhen [Store] registered in the [PC adjust] menu is selected in [System] of the [Input] menu, the image move function of [Digital zoom -] may not work correctly. zzWhen VGA, SVGA, SXGA, WXGA, or UXGA is selected in [System] of the [Input] menu and the upward [Keystone] adjustment is at the maximum value, [Digital zoom -] may not work correctly. zzTo end the [Digital zoom -] operation, press any button other than the <D.ZOOM>, <ENTER>, and ▲▼◀▶ buttons. [Keystone] 1) Press ▲▼ to select [Keystone]. 2) Press the <ENTER> button. zzThe sub menu 2 is displayed. 3) Press ▲▼ to select. ■■[Standard] Corrects the keystone effect vertically and horizontally. 1) Select [Standard], and press the <ENTER> button. zzThe menu screen is cleared and [Keystone] is displayed. Keystone 2) Press ▲▼◀▶ to correct the corner. ■■[Corner correction] Corrects distortion at the corners of the image. 1) Select [Corner correction], and press the <ENTER> button. zzThe screen to select the corner to correct is displayed. 2) Press the <ENTER> button to select the corner to correct. Keystone Keystone <ENTER> button Keystone Keystone 3) Press ▲▼◀▶ to correct the corner. ENGLISH - 67 Settings [Digital zoom -] [Screen] menu ■■[Corner pattern] Selects the corner pattern mode displayed during corner correction. 1) Select [Corner pattern], and press the <ENTER> button. 2) Press ▲▼ to select. [Red] Sets the projection method in accordance with the installation status of the projector. If the screen display has flipped, select [On]. 1) Press ▲▼ to select [Rear]. 2) Press the <ENTER> button. Displays the corner pattern in red. [White] Displays the corner pattern in white. [Blue] Displays the corner pattern in blue. [Off] [Rear] Clears display of corner pattern. ■■[Store] 3) Press ▲▼ to select. [Off] [On] [Reset] The setting returns to its value before adjustment. Stores the correction state. 1) Press ▲▼ to select [Reset]. 1) Select [Store], and press the <ENTER> button. 2) Press the <ENTER> button. 2) Press ▲▼ to select an item, and press the <ENTER> button. 3) Select [Yes], and press the <ENTER> button. [Store] The adjustment state remains in memory even after removing the power cord. [Reset] The adjustment state is reset when the power cord is removed. zzYou can register only one of [Standard] and [Corner correction]. [Ceiling] Settings Sets the projection method in accordance with the installation status of the projector. If the screen display is upside down, select [On]. zzThis setting is used when the projector is installed using the ceiling mount bracket (optional accessory). 1) Press ▲▼ to select [Ceiling]. 2) Press the <ENTER> button. 3) Press ▲▼ to select. [Off] 68 - ENGLISH [On] zzThe setting returns to its value before adjustment. zzSelect [No] and press the <ENTER> button to return to the sub menu. [Setting] menu Remote control Control panel [Display] Sets the display of the on-screen menu. 1) Press ▲▼ to select [Display]. 2) Press the <ENTER> button. 3) Press ▲▼ to select an item and press the <ENTER> button. [Language] Switches the display language. 1) Press ▲▼ to select [Language]. [Off] 2) Press the <ENTER> button. zzThe sub menu 2 is displayed. zzTen languages are available (English, German, French, Italian, Spanish, Portuguese, Russian, Chinese, Korean, and Japanese). 3) Press ▲▼ to select an item and press the <ENTER> button. [Menu position] Adjusts the display position of the on-screen menu. 1) Press ▲▼ to select [Menu position]. 2) Press the <ENTER> button. zzArrows are displayed on the sub menu 2. Press ▲▼◀▶ to adjust the position. zzAt positions of maximum shift the arrows disappear. The following screen displays appear. zzMenu display zzDisplay of [Power off ?] when turning off the power zzTimer display when using the presentation timer zzDisplay of [Please wait ...] in [Auto PC adj.] zzTimer display when using power management zzArrows displayed when [Menu position] in [Setting] is selected zzError message displayed when a button is pressed that is not used for the current settings zz arrows displayed when the image size is larger than the panel resolution (1 024 x 768 dots) zzDisplay of [Corner pattern] Makes the projector project immediately after the lamp comes on without displaying the countdown [Countdown for approximately 20 seconds. off] zzSelect when you want to project the image quickly and it is not important that the projected image is a little dark. [On] Shows all screen displays. zzSelect when you want to project the image after the projection screen has reached certain level of brightness. ENGLISH - 69 Settings Select [Setting] from the main menu on the menu screen, and select the item from the sub menu. For operation of the menu screen, refer to “Navigating through menu” ( page 50). zzAfter selecting the item, press ▲▼◀▶ to make the setting. [Setting] menu [Setting] menu [Background] Selects the background screen when there is no input signal. 1) Press ▲▼ to select [Background]. 2) Press the <ENTER> button. 3) Press ▲▼ to switch the setting. zzThe setting will change as follows each time you press the button. [Blue] [User]*1 [Black] *1: Available when the image is registered. zz[User] displays the image registered by the user. zz“Logo Transfer Software” is required to register the image. [Lamp select] Selects the lamp used for projection. Note zzIf a lamp fails as a result of a fault or reaching the end of its service life, the lamp indicator <LAMP 1 REPLACE>/<LAMP 2 REPLACE> on the front of the projector body. An X mark will also appear as the lamp status at the top of the screen. zzWhen [2-Lamps] is selected and one lamp fails, the projection will continue with one lamp. zzWhen [1-Lamp] is selected and one lamp fails, the lamp will be switched to the other one if it is available. zzIf all the lamps fail, the power will switch off. If the power is turned on without replacing the lamps after the duration exceeds 2 200 hours of usage for all lamps, the power automatically turns off after approximately ten minutes to prevent the malfunction of the projector. [Lamp power] Sets switching of lamp brightness. Using the eco mode is recommended if you want to reduce power consumption. 1) Press ▲▼ to select [Lamp power]. 1) Press ▲▼ to select [Lamp select]. 2) Press the <ENTER> button. 2) Press the <ENTER> button. 3) Press ▲▼ to switch the setting. zzThe sub menu 2 is displayed. 3) Press ▲▼ to select an item, and press the <ENTER> button. zzThe setting will change as follows each time you press the button. zzPress ◀ to return to the sub menu. [2-Lamps] Turns on two lamps. Settings [1-Lamp] [Auto] Automatically detects the lamp with the shortest total time, and prioritizes to turn it on. (Auto) Sets the brightness automatically using a light-metering circuit. (Standard) Operates in certain brightness. The projected image is darker than . Turns on lamp 1. (Eco mode 1) Turns on lamp 2. The air intake/exhaust increases , and the fan (Eco mode 2) in comparison to becomes louder. 4) Select [Yes], and press the <ENTER> button. zzThe setting ends and the projector returns to the sub menu 2 screen. zzSelect [No] and press the <ENTER> button to return to the sub menu 2. 70 - ENGLISH [Setting] menu Sets the replacement cycle when [Lamp select] is set to [1-Lamp]. After the replacement cycle, the lamp for use is automatically changed. zzThe set time here is a guideline time. 1) Press ▲▼ to select [Lamp interval]. 2) Press the <ENTER> button. 3) Press ▲▼ to switch the setting. [Off] Does not change lamps. [12 H]/[24 H]/ Changes lamps in the set intervals. [200 H]/ zzWhen the set time is reached, [500 H]/ the projector lights a lamp, giving [1000 H]/ priority to the lamp with the [2000 H] shortest total usage time. [Edge blending] Makes it less easy to see the join between screens when multiple screens are used. 1) Press ▲▼ to select [Edge blending]. Note zzEven when the [Edge blending] setting screen is displayed, if you press the <ZOOM> button, the <FOCUS> button, the <LENS SHIFT> button, or the <SHUTTER> button, the setting screen is cleared and the selected function is given priority. On completion of the function, the projector returns to the setting screen. zzThe join between screens may stand out with certain types of image. Reducing the value of [Contrast] in the [Image adjust] menu may make the join look more natural. ■■To adjust the blending start position and blending width 1) Press ▲▼ to select the location ([Start]/[Width] of [Left]/[Right]/[Top]/ [Bottom]) to be corrected. [Start] Sets the blending start position. zzThe frame (green) moves as you change the numerical value. [Width] Adjusts the blending width. zzThe red line moves as you change the numerical value. 2) Press the <ENTER> button. 2) Press the <ENTER> button. 3) Press ▲▼ to select [Edge blending]. 3) Press ▲▼ to change the value, and press ◀▶ to move between digits. zzDisplays [Edge blending] setting screen. 4) Press the <ENTER> button. 5) Press ▲▼ to select [On]. zzWhen not performing [Edge blending], select [Off]. Items other than [Back] will be grayed out and cannot be selected. 6) Press the <ENTER> button. zzThe panel edge is displayed in green, changing to red when the setting value for the edge blending width is 1 or larger. zzThe numerical values can also be entered using the number (<0> - <9>) buttons of the remote control. zzPress the <ENTER> button to end the edit mode. Note zz[Left] and [Right] adjustable value: 0 - 512 zz[Top] and [Bottom] adjustable value: 0 - 384 ENGLISH - 71 Settings [Lamp interval] [Setting] menu ■■To adjust the black level Adjusts the black level in the image. 1) Press ▲▼ to select [Black level]. 2) Press the <ENTER> button. 3) Press ▲▼ to select an item and press the <ENTER> button. [All] [R]/[G]/[B] Changes with R/G/B. Adjusts each color. zzAdjustment value: ±127 4) Press ◀▶ to change the value. zzPress the <ENTER> button to end the edit mode. ■■To display the test pattern 1) Press ▲▼ to select [Test pattern]. 2) Press the <ENTER> button. 3) Press ▲▼ to switch the setting. zzPress the <ENTER> button to end the edit mode. [Off] Clears display of test pattern. [On] Displays the test pattern. ■■Not to display the menus The settings screen and lines are cleared temporarily. Settings 1) Press ▲▼ to select [Menu off]. 2) Press the <ENTER> button. zzPress any button to return to the setting screen. ■■To reset a value during adjustment The setting returns to its value before adjustment. 1) Press ▲▼ to select [Reset]. 2) Press the <ENTER> button. zzA screen for confirming whether to reset is displayed. 3) Select [Yes], and press the <ENTER> button. zzThe confirmation screen is displayed. 4) Select [Yes], and press the <ENTER> button. ■■To return to the sub menu Returns the projector to the sub menu. 1) Press ▲▼ to select [Back]. 2) Press the <ENTER> button. [Color matching] Makes it less easy to see different projector coloring when multiple screens are used. 1) Press ▲▼ to select [Color matching]. 2) Press the <ENTER> button. zzDisplays [Color matching] setting screen. 3) Press ▲▼ to select [Color matching]. 4) Press the <ENTER> button. 5) Press ▲▼ to select [On]. zzWhen not performing [Color matching], select [Off]. Items other than [Advanced color matching] will be grayed out and cannot be selected. 6) Press the <ENTER> button. 72 - ENGLISH [Setting] menu 1) Press ▲▼ to select the color to adjust. 2) Press the <ENTER> button. 3) Press ▲▼ to change the value, and press ◀▶ to move between digits. zzThe numerical values can also be entered using the number (<0> - <9>) buttons of the remote control. ■■To register adjusted content you have changed Registers values after adjustment. 1) Press ▲▼ to select [Store]. 2) Press the <ENTER> button. 3) Select [Yes], and press the <ENTER> button. ■■To return to the sub menu Color x y [Red] 0.000 - 1.000 0.000 - 1.000 [Green] 0.000 - 1.000 0.000 - 1.000 1) Press ▲▼ to select [Back]. [Blue] 0.000 - 1.000 0.000 - 1.000 [White] 0.000 - 1.000 0.000 - 1.000 2) Press the <ENTER> button. ■■To set the display of test pattern 1) Press ▲▼ to select [Auto test pattern]. 2) Press the <ENTER> button. 3) Press ▲▼ to switch the setting. zzPress the <ENTER> button to end the edit mode. [Off] Clears display of test pattern. [On] Displays the test pattern. ■■To reset a value during adjustment The setting returns to its value before adjustment. The value returns to the standard value stored in [Store]. 1) Press ▲▼ to select [Reset]. 2) Press the <ENTER> button. zzA screen for confirming whether to reset is displayed. Returns the projector to the sub menu. [Advanced color matching] More advanced settings than [Color matching] are possible. 1) Press ▲▼ to select [Color matching]. 2) Press the <ENTER> button. zzDisplays [Color matching] setting screen. 3) Press ▲▼ to select [Advanced color matching]. 4) Press the <ENTER> button. zzDisplays [Advanced color matching] setting screen. 5) Press ▲▼ to select [Advanced color matching], and press the <ENTER> button. 6) Press ▲▼ to select [On]. zzWhen not performing [Advanced color matching], select [Off]. Items other than [Test pattern] and [Back] will be grayed out and cannot be selected. 3) Select [Yes], and press the <ENTER> button. ENGLISH - 73 Settings ■■To adjust the color [Setting] menu ■■To check the settings ■■To check [Target] Displays the setting status of [Image adjust]. 1) Press ▲▼ to select [Measured information]. 2) Press the <ENTER> button. zzDisplays [Dynamic], [Standard], or [Real/ Cinema] setting status. zzThe measured information can be exited by pressing any button. zzThe selected item is displayed as normal. Other items are grayed out. zzFor the item being adjusted, [Adj.] is displayed. ■■To check [Measured] Displays data for R/G/B. 1) Press ▲▼ to select the color ([Red]/ [Green]/[Blue] in [Measured]) to be measured. 2) Press the <ENTER> button. 3) Press ▲▼ to change the value, and press ◀▶ to move between digits. zzThe numerical values can also be entered using the number (<0> - <9>) buttons of the remote control. Color x y L [Red] 0.000 - 1.000 0.000 - 1.000 0.000 - 1.000 [Green] 0.000 - 1.000 0.000 - 1.000 0.000 - 1.000 [Blue] 0.000 - 1.000 0.000 - 1.000 0.000 - 1.000 Settings 74 - ENGLISH 1) Press ▲▼ to select the color ([Red]/ [Green]/[Blue]/[Cyan]/[Magenta]/ [Yellow]/[White] in [Target]) to be adjusted. 2) Press the <ENTER> button. 3) Press ▲▼ to change the value, and press ◀▶ to move between digits. zzThe numerical values can also be entered using the number (<0> - <9>) buttons of the remote control. zzThe numerical value changes according to the value of [Color temp.] in the [Image adjust] menu. Color x y g [Red] 0.000 - 1.000 0.000 - 1.000 0.000 - 1.000 [Green] 0.000 - 1.000 0.000 - 1.000 0.000 - 1.000 [Blue] 0.000 - 1.000 0.000 - 1.000 0.000 - 1.000 [Cyan] 0.000 - 1.000 0.000 - 1.000 0.000 - 1.000 [Magenta] 0.000 - 1.000 0.000 - 1.000 0.000 - 1.000 [Yellow] 0.000 - 1.000 0.000 - 1.000 0.000 - 1.000 [White] 0.000 - 1.000 0.000 - 1.000 0.000 - 1.000 [Setting] menu 1) Press ▲▼ to select [Auto test pattern]. 2) Press the <ENTER> button. 3) Press ▲▼ to switch the setting. zzPress the <ENTER> button to end the edit mode. [Off] Clears display of test pattern. [On] Displays the test pattern. ■■To temporarily clear the setting screen 1) Press ▲▼ to select [Menu off]. 2) Press the <ENTER> button. zzPress any button to return to the setting screen. ■■To perform [Factory default] setting When the currently selected [Measured] and [Target] are reset, the values are returned to the factory default settings. 1) Press ▲▼ to select [Factory default]. 2) Press the <ENTER> button. zzA screen for confirming whether to restore the default setting is displayed. 3) Select [Yes], and press the <ENTER> button. zzThe confirmation screen is displayed. 4) Select [Yes], and press the <ENTER> button. ■■To register adjusted content you have changed Registers values after adjustment. 1) Press ▲▼ to select [Store]. 2) Press the <ENTER> button. 3) Select [Yes], and press the <ENTER> button. ■■To display the test pattern 1) Press ▲▼ to select [Test pattern]. 2) Press the <ENTER> button. zzDisplays the test pattern selection screen. 3) Press ▲▼ to select the test pattern to be displayed, and press the <ENTER> button. zzThe selection screen is cleared and the test pattern is displayed. zzPress any button to return to the setting screen. zzPress ▲▼ to select [Exit], and press the <ENTER> button to return to the setting screen of [Advanced color matching]. [Measured] [Target] [Red]/[Green]/[Blue] [Red]/[Green]/[Blue]/[Cyan]/ [Magenta]/[Yellow]/[White] ■■To return to the sub menu Returns the projector to the sub menu. 1) Press ▲▼ to select [Back]. 2) Press the <ENTER> button. ■■To reset a value during adjustment The setting returns to its value before adjustment. The values of [Measured] and [Target] return to the standard value stored in [Store]. 1) Press ▲▼ to select [Reset]. 2) Press the <ENTER> button. 3) Select [Yes], and press the <ENTER> button. ENGLISH - 75 Settings ■■To set the display of test pattern [Setting] menu ■■[Logo PIN code lock] [HDMI setup] If the image cannot be correctly displayed when an external device is connected to the projector using HDMI, change the settings. 1) Press ▲▼ to select [HDMI setup]. 2) Press the <ENTER> button. 3) Press ▲▼ to switch the setting. [Normal] [Normal] [Enhanced] [Enhanced] Select when the output from the external device is “NORMAL*1”. Select when the output from the external device is “ENHANCED*1”. *1: The titles of the output settings differ depending on the device. For details, refer to the operating instructions of the external device. [Logo] Sets logo selection and the PIN code for logo selection. 1) Press ▲▼ to select [Logo]. 2) Press the <ENTER> button. zzThe sub menu 2 is displayed. 3) Press ▲▼ to select. ■■[Logo select] Settings 1) Select [Logo select], and press the <ENTER> button. 2) Press ▲▼ to switch the setting. zzThe setting will change as follows each time you press the button. [Off] [Off] [User]*1 [Default] Clears logo from screen. [User]*1 Displays the image registered by the user. [Default] Displays in the factory default settings. *1: Available when the image is registered. zz“Logo Transfer Software” is required to register the image. 76 - ENGLISH Sets the system to make the setting and changing of the “logo” only by the administrator. 1) Select [Logo PIN code lock], and press the <ENTER> button. zzThe PIN code input screen is displayed. 2) Press ▲▼◀▶ or the number (<0> <9>) buttons to enter the PIN code. 3) Press ▲▼◀▶ to select [Set]. 4) Press the <ENTER> button. zzIf the PIN code is accepted, the projector returns to the sub menu 2. 5) Press ▲▼ to switch the setting. [Off] [On] [Off] The logo selection can be changed without the PIN code. [On] The PIN code is required to change the logo selection. Note zzThe entered PIN code is displayed with * mark on the screen. zzThe factory default setting for the logo PIN code is “4321”. zzTo re-enter a number, press ◀▶ to select the digit to re-enter, then press ▲▼ or the number (<0> <9>) buttons to re-select the number. zzMove the cursor to [Cancel] and press the <ENTER> button to return to the sub menu 2. zzIf [Logo PIN code] and the number are displayed in red, an error has occurred. Re-enter the number. [Setting] menu ■■[Logo PIN code change] [Remote control] 1) Select [Logo PIN code change], and press the <ENTER> button. zzThe PIN code input screen is displayed. 2) Press ▲▼◀▶ or the number (<0> <9>) buttons to enter the PIN code. 3) Press ▲▼◀▶ to select [Set]. 4) Press the <ENTER> button. zzIf the PIN code is accepted, the new logo PIN code is displayed on the screen. 5) Press ▲▼◀▶ or the number (<0> <9>) buttons to set your new PIN code. Allows simultaneous control or individual control with a single remote control when multiple projectors are used side by side. 1) Press ▲▼ to select [Remote control]. 2) Press the <ENTER> button. 3) Press ▲▼ to select. zzThe factory default setting is [All]. [All] [Code 01] [Code 64] Makes projector accept input from remote control of any ID number. Sets ID numbers from 1 - 64. 6) Press the <ENTER> button. 4) Press the <ENTER> button. 7) Select [Yes], and press the <ENTER> button. 5) Select [Yes], and press the <ENTER> button. Note zzTo re-enter a number, press ◀▶ to select the digit to re-enter, then press ▲▼ or the number (<0> <9>) buttons to re-select the number. zzMove the cursor to [Cancel] and press the <ENTER> button to return to the sub menu 2. Note zzWhen the ID number of the projector is changed, the ID number of remote control must be matched to the ID number of the projector. zzIf a projector is set to [All] with multiple projectors in use, the projector cannot be controlled separately from the projectors with other ID numbers. zzIf the PIN code is accepted, the projector returns to the sub menu 2. [Fan control] The projector controls the rotation of the fan automatically. You can make the rotation of the fan stronger depending on the ambient temperature or where the projector is installed (for example, when it is to be used at a high altitude). zz[Remote control] will change. zzReturns the projector to the sub menu. [RC sensor] Enables and disables the remote control sensor on the projector body. 1) Press ▲▼ to select [RC sensor]. 1) Press ▲▼ to select [Fan control]. 2) Press the <ENTER> button. 2) Press the <ENTER> button. 3) Press ▲▼ to switch the setting. 3) Press ▲▼ to switch the setting. [Normal] [Normal] [Max] [Max] Controls the fan operation automatically. Forces the fan to work at maximum capacity. Then sound of the fan rotating will be louder than with [Normal]. zzThe sub menu 2 is displayed. [Both] Enables all sensors on front or rear of the projector body. [Front] Enables only remote control sensor on front of the projector body. [Back] Enables only remote control sensor on rear of the projector body. ENGLISH - 77 Settings Changes the logo PIN code. [Setting] menu [Power management] 1) Press ▲▼ to select [Power management]. 2) Press the <ENTER> button. zzThe sub menu 2 is displayed. 3) Press ▲▼ to select an item, and press the <ENTER> button. [Off] [Ready] Cancels power management function. Turns off the lamps and starts cooling when the time set using [Timer] has elapsed. While lamp is being cooled, the standby indicator <STANDBY>, and the power indicator <POWER> are flashing, you cannot operate the projector. When lamp cooling has finished, the power indicator <POWER> continues flashing and the standby indicator <STANDBY> lights up instead of flashing, indicating that the projector is now in the power management mode. From this point, if a signal is input or operations are performed on the projector, the lamps will turn on and the projection will start. Settings Turns off the lamps and starts cooling when the time set using [Timer] has elapsed. During lamp cooling, you [Shut down] cannot operate the projector. When lamp cooling has finished, the power will turn off. [Timer] Sets times from 1 - 30 minutes. Note zzThe factory default setting is [Off]. zzThe power management function cannot be used when the freeze function ( page 47) or shutter function ( page 47) is in use. zzWhen the power management function is started, [P-timer] is reset. 78 - ENGLISH [Direct on] This is a function for automatically switching on the power of the projector when the power cord is connected, without requiring operations on the power <POWER ON> button on the remote control or the power button on the control panel. 1) Press ▲▼ to select [Direct on]. 2) Press the <ENTER> button. 3) Press ▲▼ to switch the setting. [Off] [On] [Off] Enables normal operations to turn on/off the power. [On] Allows power to be turned on directly. Note zzBe sure to turn on/off the power using the correct operations. zzPressing the power <POWER ON> button on the button on the remote control or the power projector will not turn on the power until the lamp cooling has finished and the lamps are ready to be turned on again. [Setting] menu Locks projector operations using button locking and the PIN code. 1) Press ▲▼ to select [Security]. 2) Press the <ENTER> button. zzThe sub menu 2 is displayed. 3) Press ▲▼ to select. ■■[Key lock] Locks the control buttons to prevent mistaken operations of the projector. 1) Select [Key lock], and press the <ENTER> button. 2) Press ▲▼ to switch the setting. zzThe setting will change as follows each time you press the button. ■■[PIN code lock] Sets the PIN code to restrict projector operations to the administrator. 1) Select [PIN code lock], and press the <ENTER> button. zzThe PIN code input screen is displayed. 2) Press ▲▼◀▶ or the number (<0> <9>) buttons to enter the PIN code. 3) Press ▲▼◀▶ to select [Set]. 4) Press the <ENTER> button. zzIf the PIN code is accepted, the projector returns to the sub menu 2. 5) Press ▲▼ to switch the setting. [Off] Allows normal operation without the PIN code. [On 1] The PIN code is required to turn on the power of the projector. [On 2] The PIN code is requested the next time you turn on the power after a disconnection of the power cord. zzWhen the power is turned on/off using the button on the remote control or the control panel but without disconnecting the power cord, the projector operates normally without requesting the PIN code. Locks operations from the control panel. 3) Press the <ENTER> button. 4) Select [Yes], and press the <ENTER> button. Note zzThe factory default setting is off. zzIf you are unable to unlock, please consult your dealer. [On 2] [Off] Key lock is off. Locks operations from the remote control. [On 1] Note zzThe entered PIN code is displayed with * mark on the screen. zzThe factory default setting for the PIN code is “1234”. zzTo re-enter a number, press ◀▶ to select the digit to re-enter, then press ▲▼ or the number (<0> <9>) buttons to re-select the number. zzMove the cursor to [Cancel] and press the <ENTER> button to return to the sub menu 2. zzIf “PIN code” and the numbers are displayed in red, an error has occurred. Re-enter the number. ENGLISH - 79 Settings [Security] [Setting] menu ■■[PIN code change] Changes the PIN code. 1) Select [PIN code change], and press the <ENTER> button. zzThe PIN code input screen is displayed. 2) Press ▲▼◀▶ or the number (<0> <9>) buttons to enter the PIN code. 3) Press ▲▼◀▶ to select [Set]. 4) Press the <ENTER> button. zzIf the PIN code is accepted, the new PIN code is displayed on the screen. 5) Press ▲▼◀▶ or the number (<0> <9>) buttons to set your new PIN code. 6) Press the <ENTER> button. [Shutter] Sets the shutter function. 1) Press ▲▼ to select [Shutter]. 2) Press the <ENTER> button. zzThe sub menu 2 is displayed. 3) Press ▲▼ to select. ■■[Protection] Locks the button to prevent shutter operations. 1) Select [Protection], and press the <ENTER> button. 2) Press ▲▼ to switch the setting. zzThe setting will change as follows each time you press the button. 7) Select [Yes], and press the <ENTER> button. zzIf the PIN code is accepted, the projector returns to the sub menu 2. Note zzTo re-enter a number, press ◀▶ to select the digit to re-enter, then press ▲▼ or the number (<0> <9>) buttons to re-select the number. zzMove the cursor to [Cancel] and press the <ENTER> button to return to the sub menu 2. [Projector ID] Settings Sets the projector ID (1 to 64) for the RS-232C serial communication. 1) Press ▲▼ to select [Projector ID]. 2) Press the <ENTER> button. 3) Press ▲▼ to switch the setting. zzThe factory default setting is [All]. [All] Makes projector accept operations regardless of any ID number specified by the remote control or PC. [1] - [64] Sets ID numbers from 1 - 64 to the projector. 80 - ENGLISH Protection is off. Operation can be made from both remote control and projector. Locks operations from the remote control. Locks operations from the control panel. Locks operations from both the remote control and the control panel. [Setting] menu ■■[Effect] ■■[Management] Sets special effects when shutter is opened and closed. Sets a time between closing of the shutter and the lamps turning off. 1) Select [Effect], and press the <ENTER> button. 1) Select [Management], and press the <ENTER> button. 2) Press ▲▼ to switch the setting. 2) Press ▲▼ to select. [L 1] [L 2] [Off] Does not set special effects. [L 1] Sets fade in and fade out when the shutter is opened and closed. [L 2] Sets slower fade in and fade out than L1. ■■[Release key] Sets the release button when shutter is closed. 1) Select [Release key], and press the <ENTER> button. 2) Press ▲▼ to switch the setting. [Any] [SHUTTER] [Any] The shutter function is canceled by pressing any button on the remote control or projector body, and the function of the pressed button is executed. [SHUTTER] Only the <SHUTTER> button on the remote control or the control panel can be canceled. zzYou can set times from 5 - 480 minutes. Note zzWhen the management function is active, the lamp is turned off and the projector will begin a cooling operation. zzWhen cooling has finished, the power of the projector body is turned off and the standby indicator <STANDBY> turns on. zzThe shutter indicator <SHUTTER> begins flashing in blue as the cooling operation begins. zzThe flashing continues after the cooling has finished and the standby indicator <STANDBY> has turned on. zzThe flashing stops when the projector power is turned on again. zzThe power management function does not work when the image is blocked by the [Shutter]. zzThe factory default setting is “180 minutes”. zzYou can set the time while the function cannot be set to off. Settings [Off] Note zzIf the power is turned on again after the power is turned off during the setting or the lamp is turned off with the [Management] setting, the shutter function is canceled. zzThe setting of the selected item is enabled. ENGLISH - 81 [Setting] menu [Video delay control] Sets when you want to speed up digital processing of the images being projected. 1) Press ▲▼ to select [Video delay control]. 2) Press the <ENTER> button. 3) Press ▲▼ to switch the setting. [Off] [Low] [High] [Mid] Note zzThe speed of digital processing increases through [Low] → [Mid] → [High]. zzWhen each item is selected, the following items are grayed out and cannot be selected. [Low] zz[Keystone] of the [Screen] menu [Mid] zz[Progressive] and [Noise reduction] of the [Image adjust] menu [High] zz[Keystone] of the [Screen] menu zz[Progressive] and [Noise reduction] of the [Image adjust] menu [Closed caption] Sets the color of the closed captions and selections. Settings 1) Press ▲▼ to select [Closed caption]. 2) Press the <ENTER> button. zzThe sub menu 2 is displayed. 3) Press ▲▼ to select an item and press the <ENTER> button. [Closed caption] [Color] [Off], [CC1], [CC2], [CC3], [CC4] [Color]/[White] zzDisplays in original colors. 82 - ENGLISH Note zzThis function can only be used when the input signal is composite video or S-video. zzThe closed caption is not displayed when the menu screen is displayed. [Filter counter] 1) Press ▲▼ to select [Filter counter]. 2) Press the <ENTER> button. zzThe sub menu 2 is displayed. 3) Press ▲▼ to select. ■■[Filter counter] Displays usage time. zzThis is displayed in red if a blockage is detected or if the usage time exceeds the time set in [Filter counter timer]. ■■[Filter counter remaining] The remaining time for the filter counter is displayed in units of 10%. zzThis is displayed in red when the remaining time is 10%. Note zzWhen the remaining time drops to 10% or below, is displayed, and when it reaches 0%, is displayed. [Setting] menu ■■[Filter counter timer] ■■[Count up] Sets a time to display a notification that the filter has reached the end of its replacement cycle. 1) Select [Filter counter timer], and press the <ENTER> button. 2) Press ▲▼ to switch the setting. [Off] [1000 H] [12000 H] [2000 H] [8000 H] [3000 H] [6000 H] [4000 H] Elapsed time is counted from 00 min 00 sec. Elapsed time from 00 min 00 sec to 180 min 00 sec is displayed. ■■[Count down] Elapsed time is counted down from the set time. Set the time using [Timer]. ■■[Timer] Sets the [Count down] time. ■■[Filter counter reset] Resets the value of [Filter counter]. After replacing the filter, be sure to reset the counter. 1) Select [Filter counter reset], and press the <ENTER> button. zzA screen for confirming whether to reset is displayed. 2) Select [Yes], and press the <ENTER> button. zzThe confirmation screen is displayed. 3) Select [Yes], and press the <ENTER> button. 2) Press ▲▼ to select. Note zzThe factory default setting is “10 minutes”. zzWhen [Count up] is selected, this item is grayed out and cannot be selected. ■■[Start] Starts the count-up or countdown. 1) Select [Start], and press the <ENTER> button. zzThe menu screen is cleared and the timer is displayed. ■■[Stop] Pauses the count-up or countdown. 1) Select [Stop], and press the <ENTER> button. zzThe stopped state of the timer is displayed for approximately three seconds, then the display returns to the menu screen. Note zzReset only after replacing the filter. zzWhen reset, the display of [Filter warning] disappears. [P-timer] 1) Press ▲▼ to select [P-timer]. 2) Press the <ENTER> button. zzThe sub menu 2 is displayed. 3) Press ▲▼ to select. ENGLISH - 83 Settings Note zzWhen [Off] is selected, blockages are detected automatically. is displayed. zzWhen the set time is exceeded, 1) Select [Timer], and press the <ENTER> button. [Setting] menu ■■[Restart] Restarts the count-up or countdown that was paused using [Stop]. 1) Select [Restart], and press the <ENTER> button. zzThe menu screen is cleared and the timer is displayed. ■■[Reset] Resets the counted time during operation. 1) Select [Reset], and press the <ENTER> button. zzThe count-up is returned to “000:00” and the countdown is returned to the time set on the timer. ■■[Exit] Exits the presentation timer during operation. 1) Select [Exit], and press the <ENTER> button. zzThe timer ends, and the screen display returns to the sub menu. Note zzYou can also use [P-timer] by pressing the <P-TIMER> button on the remote control. [Test pattern] 1) Press ▲▼ to select [Test pattern]. 2) Press the <ENTER> button. Settings zzThe sub menu 2 is displayed. 3) Press ▲▼ to select an item and press the <ENTER> button. zzThe test pattern and the test pattern name are displayed. zzWhile the test pattern name is displayed, press ▲▼ to go backwards and forwards between test patterns. [Color] [Gradation 1], [Gradation 2], [Gradation 3], [Gradation 4] [All white] [All black] [Cross] 84 - ENGLISH Displays the test pattern. Note zzWhile the test pattern is displayed, press the <ENTER> button or the <MENU> button to return to the menu screen. zzEven while the test pattern is displayed, the zoom, focus, lens shift, shutter, and power off functions take priority. zzWhen the zoom, focus, or lens shift operation has finished, the projector returns to the test pattern. [Factory default] Returns settings other than the following to the factory default settings. zz[Logo PIN code lock] zz[PIN code lock] zz[Filter counter] (All items) zzThe logo registered using the “Logo Transfer Software” 1) Press ▲▼ to select [Factory default]. 2) Press the <ENTER> button. zzA screen for confirming whether to restore the default setting is displayed. 3) Select [Yes], and press the <ENTER> button. zzThe confirmation screen is displayed. 4) Select [Yes], and press the <ENTER> button. Note zzWhen you initialize the settings, all settings you have made are lost, and settings are restored to the factory default settings. [Information] menu Select [Information] from the main menu on the menu screen. For operation of the menu screen, refer to “Navigating through menu” ( page 50). zzPress ◀▶ to switch the items. Remote control Control panel [Information] menu ■■[Language] Displays the current language. ■■[Filter counter] Displays the actual usage time of the filter. ■■[Power management] Displays the current [Power management] setting status. ■■[Key lock] Displays the current [Key lock] setting status. zzYou can also display sub menus using the <INFO.> button on the remote control. Confirming the settings and usage state Displays state of signals during projection, and current settings. ■■[Input] Displays type of inputs and signals during projection. ■■[System] Displays the status of the input signal during projection. ■■[PIN code lock] Displays the current [PIN code lock] setting status. ■■[Shutter management] Displays the current [Shutter management] setting status. ■■[Remote control] Displays the current [Remote control] setting status. ■■[Serial number] Displays the serial number of the projector. ■■[Option control No.] For details, refer to “Using the input module” ( page 40). ■■[H-sync freq.] Displays H-sync frequency. ■■[V-sync freq.] Settings Displays V-sync frequency. ■■[Screen] Displays the setting status of [Screen]. ■■[Lamp select] Displays the current [Lamp select] setting status. ■■[Lamp power] Displays the current [Lamp power] setting status. ■■[Lamp interval] Displays the setting value of the automatic replacement cycle of the lamp which is being used. ■■[Lamp 1] Displays the usage time and status of the lamp 1. ■■[Lamp 2] Displays the usage time and status of the lamp 2. ENGLISH - 85 [Network] [Network] menumenu Select [Network] from the main menu on the menu screen, and select the item from the sub menu. For operation of the menu screen, refer to “Navigating through menu” ( page 50). zzAfter selecting the item, press ◀▶▲▼ to make the setting. Remote control Control panel Note zzSet when connecting the projector to a computer over a network. For details of PJLink and network, refer to “Operating Instructions – Network Operations”. ■■[Projector name] Changes the projector name on the network. ■■[Network setup] Sets the network environment. ■■[Network control] Sets up the control method of the network. ■■[Network status] Displays the network status of the projector. ■■[Network factory default] Settings Returns the network settings to the factory default settings. 86 - ENGLISH About indicator status About indicator status If an indicator turns on If a problem occurs within the projector, it will be notified with the temperature indicator <WARNING TEMP.>/filter indicator <WARNING FILTER>/shutter indicator <SHUTTER>/lamp indicator <LAMP 1 REPLACE> and <LAMP 2 REPLACE>. Check the status of the indicators and take the following action. Attention zzMake sure to follow the procedures in “Powering off the projector” ( page 44) to control the power when implementing measures. zzIf multiple indicators have turned on or are flashing, check the status of each indicator and take the appropriate action. Note zzCheck the power status with the power indicator <POWER>. ( page 42) 3RZHULQGLFDWRU32:(5! 6WDQGE\LQGLFDWRU67$1'%<! 7HPSHUDWXUHLQGLFDWRU:$51,1*7(03! )LOWHULQGLFDWRU:$51,1*),/7(5! 6KXWWHULQGLFDWRU6+877(5! /DPSLQGLFDWRU/$035(3/$&(! Maintenance /DPSLQGLFDWRU/$035(3/$&(! ENGLISH - 87 About indicator status ■■When operating correctly The status of the indicator is displayed with the following symbols. s: Off, l: On, H: Flashing, ■: On or Flashing Indicator <LAMP 1 <WARNING <WARNING REPLACE>/ <POWER> <STANDBY> <SHUTTER> TEMP.> <LAMP 2 FILTER> Green Red Blue Red REPLACE> Orange Orange s s s s s Status of the projector s The power plug has been removed from the outlet. s l s*1 ■*1 ■*1 ■*1 The projector is in the standby mode. Turns on when pressing the power <POWER ON> button on the remote control or the power button on the control panel. l s s*1 ■*1 s ■*1 The projector is operating normally. s H*2 s*1 ■*1 ■*1 ■*1 The lamp is cooling down. The projector does not turn on when pressing the power <POWER ON> button on the remote control or button on the control panel until the the power standby indicator <STANDBY> changes to on. H*2 l s*1 ■*1 s ■*1 The projector is in the power management mode. The lamp will turn on when controlling the projector, allowing the user to start operating it. H*2 H*2 s*1 ■*1 s ■*1 Power management mode is ON and the lamp is cooling down. l s s*1 ■*1 l ■*1 The shutter function has been turned on. Press any button on the remote control or the control panel to cancel the function. s l s ■*1 H*2 ■*1 The projector is in the shutter management mode. The lamp will turn on when controlling the projector, allowing the user to start operating it. s H*2 s ■*1 H*2 ■*1 Shutter management mode is on and the lamp is cooling down. *1: The indicator will turn on or flash under certain conditions, regardless of the status of other indicators. *2: The indicator will flash in approximately 1-second intervals. Maintenance 88 - ENGLISH About indicator status ■■When there is a problem with internal temperature The status of the indicator is displayed with the following symbols. s: Off, l: On, H: Flashing, ■: On or Flashing Indicator <LAMP 1 <WARNING <WARNING REPLACE>/ <POWER> <STANDBY> <SHUTTER> TEMP.> <LAMP 2 FILTER> Green Red Blue Red REPLACE> Orange Orange l s s H*3 l H*1 H*4 H*4 ■*2 ■*2 ■*2 ■*2 ■*2 ■*2 ■*2 If the temperature within the projector becomes too high, the temperature indicator <WARNING TEMP.> will start to flash slowly. ■*2 If the temperature within the projector becomes even higher, the temperature indicator <WARNING TEMP.> will flash faster, the power indicator <POWER> will turn off, and the projector will turn off automatically. The projector will not turn back on even when pressing the power <POWER ON> button on the remote control or the power button on the control panel. When the projector returns to the normal operating temperature, the standby indicator <STANDBY> will change to on. The projector will turn back on when pressing the power <POWER ON> button on the remote control or the power button on the control panel. (The temperature indicator <WARNING TEMP.> will remain flashing.) Check the air filter. ■*2 The projector has cooled inside, and returned to operating temperature. Pressing the power <POWER ON> button on the remote control or the power button on the control panel will make the temperature indicator <WARNING TEMP.> stop flashing and operate the projector. Check the air filter. The indicator will flash in approximately 2-second intervals. The indicator will turn on or flash under certain conditions, regardless of the status of other indicators. The indicator will flash in approximately 1-second intervals. The indicator will flash in approximately 0.5-second intervals. Maintenance *1: *2: *3: *4: s Status of the projector ENGLISH - 89 About indicator status ■■When there is a problem with internal power The status of the indicator is displayed with the following symbols. s: Off, l: On, H: Flashing, ■: On or Flashing Indicator <LAMP 1 <WARNING <WARNING REPLACE>/ <POWER> <STANDBY> <SHUTTER> TEMP.> <LAMP 2 FILTER> Green Red Blue Red REPLACE> Orange Orange H*1 l H*1 H*1 H*1 H*1 Status of the projector A problem has been detected within the projector. The projector will not turn back on even when pressing the power <POWER ON> button on the remote control or the power button on the control panel. Remove the power plug from the outlet, and plug it back in again. If the power turns off, or the indicator turns on or flashes again, remove the power plug from the outlet and contact your dealer to request an inspection and repair. Do not leave the projector plugged in with the indicator on or flashing. Doing so may cause a fire or electric shock. *1: The indicator will flash in approximately 0.5-second intervals. ■■When there is a problem with the air filter The status of the indicator is displayed with the following symbols. s: Off, l: On, H: Flashing, ■: On or Flashing Indicator <LAMP 1 <WARNING <WARNING REPLACE>/ <POWER> <STANDBY> <SHUTTER> TEMP.> <LAMP 2 FILTER> Green Red Blue Red REPLACE> Orange Orange ■*1 ■*1 ■*1 l ■*1 ■*1 Status of the projector The indicator notifies you when the time set with [Filter counter timer] ( page 83) has been reached. Replace the air filter. ( will be shown at the top right of the screen simultaneously.) Alternatively, the indicator notifies you when [Filter counter remaining] becomes 0%. Replace the air filter. ( will be shown at the top right of the screen simultaneously.*2) Maintenance *1: The indicator will turn on or flash under certain conditions, regardless of the status of other indicators. *2: When [Display] ( page 69) is set to [On], the freeze function ( page 47) or shutter function ( page 47) will not be displayed on the screen during operation. 90 - ENGLISH About indicator status ■■When there is a problem with the lamp The status of the indicator is displayed with the following symbols. s: Off, l: On, H: Flashing, ■: On or Flashing Indicator <LAMP 1 <WARNING <WARNING REPLACE>/ <POWER> <STANDBY> <SHUTTER> TEMP.> <LAMP 2 FILTER> Green Red Blue Red REPLACE> Orange Orange ■*1 ■*1 ■*1 ■*1 ■*1 ■*1 ■*1 ■*1 ■*1 ■*1 Status of the projector H*2 Either or both of the lamps do not turn on. (If both of the lamps fail, they are cooling down. After the standby indicator <STANDBY> turns on again, press the power <POWER ON> button on the remote control or the power button on the control panel.) l The recommended time to replace the lamp has been reached. The will be displayed at the top right of the screen to notify the user of replacement. Replace the lamp unit as soon as possible. Replacing the lamp will cause the lamp indicator <LAMP 1 REPLACE>/<LAMP 2 REPLACE> to turn off. *1: The indicator will turn on or flash under certain conditions, regardless of the status of other indicators. *2: The indicator will flash in approximately 1-second intervals. Note zzThe status of each lamp can be checked as the lamp indicators <LAMP 1 REPLACE>/<LAMP 2 REPLACE> on the front of the projector turn on or flash. ( page 96) ■■When there is a problem with the shutter The status of the indicator is displayed with the following symbols. s: Off, l: On, H: Flashing, ■: On or Flashing Indicator <LAMP 1 <WARNING <WARNING REPLACE>/ <SHUTTER> TEMP.> <LAMP 2 FILTER> Blue Red REPLACE> Orange Orange Status of the projector ■*1 ■*1 ■*1 ■*1 H*2 ■*1 The shutter cannot be opened or closed. The lamp will turn off, cooling will begin and the projector will switch to the standby mode. The power will turn on and the projector will attempt to open the shutter automatically up to three times. After three failed attempts, the projector will switch to the standby mode after the lamp has cooled. s H*3 s s H*2 ■*1 There is a problem with opening or closing the shutter, and the lamp has turned off and is cooling down. s l s ■*1 H*2 ■*1 There is a problem with opening or closing the shutter, and projector will switch to the standby mode after the lamp has turned off and cooled down. *1: The indicator will turn on or flash under certain conditions, regardless of the status of other indicators. *2: The indicator will flash in approximately 0.5-second intervals. *3: The indicator will flash in approximately 1-second intervals. Note zzThe status of each lamp can be checked as the lamp indicators <LAMP 1 REPLACE>/<LAMP 2 REPLACE> on the front of the projector turn on or flash. ( page 96) ENGLISH - 91 Maintenance <POWER> <STANDBY> Green Red Maintenance/replacement Maintenance/replacement Before cleaning/replacing the unit zzWhen cleaning or replacing the unit, always turn off the power and remove the power plug from the outlet. ( pages 41, 44) zzWhen turning off the power, make sure to follow the procedures in “Powering off the projector” ( page 44). Maintenance ■■Outer case Wipe off dirt and dust with a soft, dry cloth. zzIf the dirt is persistent, soak the cloth with water and wring it thoroughly before wiping. Dry off the projector with a dry cloth. zzDo not use solvents such as benzene, thinner, rubbing alcohol, household cleaners, or chemical wipes. Using them may cause deterioration of the outer case. ■■Front surface of the lens Wipe off dirt and dust on the front surface of the lens with a soft, dry, and clean cloth. zzDo not use a cloth that is fluffy, dusty, or soaked with oil/water. zzDo not use excessive force when wiping the lens as it is fragile. Attention zzLenses are made of glass. Impacts or excessive force when wiping may scratch its surface. Please handle with care. zzNever use flammable solvents or air sprays on or around the projector. The temperature within the projector may be extremely hot due to the projection lamp operation. An explosion or fire may still occur even after turning off the projector. Other than flammable air spray, the internal parts may also become damaged due to cold air. Maintenance 92 - ENGLISH Maintenance/replacement ■■Air filter Clean the air filter in the following cases. zzWhen the replacement message is displayed and the filter indicator <WARNING FILTER> lights up due to a blockage. zzThe temperature inside the projector becomes high and the temperature indicator <WARNING TEMP.> lights, causing the projector turn off, due to a blockage. (When the power if turned off, the temperature indicator <WARNING TEMP.> and standby indicator <STANDBY> flashes.) 1) Slide the air filter cover. zzPull and slide the air filter cover in the direction shown by the arrow. zzThe top part of the air filter appears. 2) Remove the air filter. zzHold the grip of the air filter to pull up. 3) Clean the air filter. zzRemoving the dust from the air filter zzWashing the air filter (i) Soak the air filter in water or warm water and rinse it lightly. •Do not use materials such as blushes or detergent. •When you rinse the air filter, hold the frame and avoid excessive force on the filter part. ENGLISH - 93 Maintenance (i) Remove the dust from the air filter using a vacuum or other cleaner. •If the dust persists after cleaning with a vacuum, wash the air filter in water. Maintenance/replacement (ii) Change the water two or three times while you rinse the air filter. •Rinse it until the cloud of the water clears. If the air filter is not rinsed sufficiently, odor may result. zzDrying the air filter Naturally dry the air filter in a well-ventilated place, avoiding dust and direct sunlight. •Do not use a hair drier or other drier. 4) Attach the air filter. zzInsert the air filter with its tabs facing down. 5) Slide the air filter cover to the original position. zzPerform Step 1) in the reverse order. 6) Reset the filter counter. zzTurn on the power and perform [Filter counter reset] in the [Setting] menu. Attention zzAfter washing the air filter, dry it thoroughly before attaching to the projector. Attaching wet air filter may cause electric shock or malfunction. Maintenance Note zzBe sure to attach the air filter properly. If you use the projector without attaching the air filter, the projector may be damaged due to the dirt or dust. zzIf the air filter has been damaged or dirt remains even after washing it, replace it with a a new filter (Product No.: ET-RFE12). zzIt is recommended that the air filter is replaced after two times of cleaning and reusing. zzAfter washing, the capability of the air filter may decrease. zzAfter washing the air filter, reset the filter counter. Otherwise, the power of the projector may be turned off for safety. 94 - ENGLISH Maintenance/replacement Replacing the parts ■■Air filter The replacement filter (Product No.: ET-RFE12) is optional. To purchase the product, consult your dealer. ■■Replacement of the air filter 1) Slide the air filter cover. zzPull and slide the air filter cover in the direction shown by the arrow. zzThe top part of the air filter appears. 2) Remove the air filter. zzHold the grip of the air filter to pull up. 3) Attach a new air filter. zzInsert a new air filter with its tabs facing down. zzPerform Step 1) in the reverse order. 5) Reset the filter counter. zzTurn on the power and perform [Filter counter reset] in the [Setting] menu. Attention zzMake sure to turn off the power before replacing the air filter. zzBefore attaching a new air filter, be sure to remove the packing material of the air filter. zzWhen attaching the unit, make sure that the projector is stable. Perform the replacement in a safe place where the projector will not be damaged even if you drop the air filter. zzWhen turning the projector on, make sure that the air filter is installed before using the projector. Failure to do so may cause damage. zzAfter replacing the air filter, reset the filter counter. Otherwise, the power of the projector may be turned off for safety. ENGLISH - 95 Maintenance 4) Slide the air filter cover to the original position. Maintenance/replacement ■■Lamp unit The lamp unit is a consumable component. Check the lamp usage duration with “[Information] menu” ( page 85) and perform regular replacement. is displayed on the screen and the lamp indicators <LAMP 1 If the replacement message REPLACE>/<LAMP 2 REPLACE> turn on, replace the lamp units. It is recommended that you request a qualified technician to replace the lamp unit. Consult your dealer. Consult your dealer to purchase the part ET-LAE12 (serviceable part). Attention zzDo not replace the lamp unit until it has cooled down sufficiently. (Wait at least 60 minutes after use.) The inside of the cover is very hot and may cause burns. ■■Notes on the replacement of the lamp unit zzSince the luminous lamp is made of glass, it may burst if dropped or hit with a hard object. Please handle with care. zzA Phillips screwdriver is necessary when replacing the lamp unit. zzWhen replacing the lamp unit, be sure to hold it by the handle. zzThe lamp contains mercury. When disposing of the used lamp unit, ask your nearest local authorities or dealer about proper disposal of the unit. Attention zzUse only specified lamp units. zzThe product numbers of accessories and separately sold components are subject to change without notice. zzReplacement of all two lamps simultaneously is recommended to ensure a balanced brightness and tint. ■■When to replace the lamp unit The lamp unit is a consumable component. Replace the lamp unit regularly, as its brightness gradually decreases over time. The estimated duration before replacement is 2 000 hours (when [Lamp power] is set to standard). However, this may shorten depending on individual lamp characteristics, usage conditions, and the installation environment. Earlier replacement of lamp units is recommended for this reason. The duration exceeds 2 200 hours of usage for one lamp, the lamp will be switched to the other one if it is available. If the power is turned on without replacing the lamps after the duration exceeds 2 200 hours of usage for all lamps, the power automatically turns off after approximately ten minutes to prevent the malfunction of the projector. On-screen display Maintenance The lamp replacement instructions notify the replacement time, and the lamp status notifies which lamp to replace. 96 - ENGLISH Lamp indicator <LAMP 1 REPLACE>/<LAMP 2 REPLACE> Turns orange. Maintenance/replacement ■■Replacing the lamp unit Attention zzTurn off the UV lamp before opening the lamp cover. zzWhen the projector is mounted on the ceiling, do not put your face near the lamp unit. zzAttach the lamp unit securely. zzIf the lamp unit is not attached properly, remove it and then attach it again. Forcing the lamp unit in may break the connector. zzThe glass surface may be hot. When replacing the lamp unit, be sure to hold it by the handle. 1) Check which lamp to replace with the lamp status displayed on the screen, or the lamp indicators <LAMP 1 REPLACE>/<LAMP 2 REPLACE>. 2) After following the procedures described in “Powering off the projector” ( page 44) side of the main power switch to turn off the power, disconnect and pressing the the power plug from the power outlet, and wait at least 60 minutes, and then check if the lamp unit has cooled down. 3) Use a Phillips screwdriver to turn the lamp cover fixing screw until it turns freely, and then open the lamp cover. zzPull the lamp cover in the direction of arrow (i) and lift it up in the direction of arrow (ii) to open. (ii) (i) Lamp cover Screw Maintenance (i) ENGLISH - 97 Maintenance/replacement 4) Use a Phillips screwdriver to turn the lamp unit fixing screws (two screws) until they turn freely, and then holding the handle, slowly pull out the lamp unit from the projector. /DPS 6FUHZ 6FUHZ /DPS 5) Insert the new lamp unit taking note of its direction, and use a Phillips screwdriver to firmly tighten the lamp unit fixing screws (two screws). zzDo not smear the glass surface by touching it with your hand. 6) Close the lamp cover, and use a Phillips screwdriver to firmly tighten the lamp cover fixing screw. Note zzWhen replacing with the new lamp unit (Product No.: ET-LAE12), the projector resets the total usage time of the lamp unit automatically. zzAfter replacing the lamp unit, be sure to tighten the lamp cover fixing screw. If not, the lamp unit may drop off while projecting. TURN OFF THE UV LAMP BEFORE OPENING THE LAMP COVER To prevent glass fragments from scattering, hold the lamp unit vertically when replacing it. When the projector is attached to the ceiling, do not work directly under the lamp cover or put your face near it. Remove the lamp cover slowly. LAMP NO. : ET-LAE12 Maintenance 98 - ENGLISH Troubleshooting Troubleshooting Review the following points. For details, refer to the corresponding pages. Points to be checked Page zzIs the power plug firmly inserted into the outlet? — zzIs the main power switch turned to 44 ? Power does not turn zzIs the power supplied from the outlet? on. zzHave the circuit breakers tripped? No picture appears. The picture is fuzzy. The color is pale/ The tint is grayish. The picture is dark. The remote control does not work. — — zzIs the power indicator <POWER> turned off? 42 zzIs the temperature indicator <WARNING TEMP.> flashing? 87 zzIs the picture (output) device connected correctly? 36 zzIs the input selection set correctly? 47 zzIs the external device that is connected to the projector working properly? — zzIs the projector being used within the operating temperature range (0˚C (32˚F) to 40˚C (104˚F))? 115 zzIs the shutter closed? 47 zzIs the lens focus set correctly? 46 zzIs the projection distance appropriate? 33 zzIs the lens dirty? 92 zzIs the projector installed perpendicular to the screen? — zzIs there condensation on the lens? — zzAre [Color] and [Tint] adjusted correctly? 60 zzIs the device that is connected to the projector adjusted correctly? — zzIs the RGB cable damaged? — zzAre [Contrast] and [Brightness] adjusted correctly? 60 zzIs [Image select] adjusted correctly? 59 zzIs [Lamp select] set to [1-Lamp]? 70 zzIs [Lamp power] set to eco mode? 70 zzIs it time for the lamp to be replaced? 96 zzAre the batteries flat? — zzAre the batteries inserted in the correct direction? 24 zzIs the remote control <ON>/<OFF> switch set to <ON>? 19 zzAre there any obstructions between the remote control and the projector's remote control sensor? 19 zzIs the remote control being used beyond its effective operating range? 19 zzAre other forms of light, such as fluorescent lights, affecting the projection? 19 zzIs the remote control cable connected to the projector? 24 zzIs the remote control operation locked with [Key lock] in the [Setting] menu? 79 zzIs [RC sensor] set correctly in the [Setting] menu? 77 zzHas the remote control number been changed? 24, 77 ENGLISH - 99 Maintenance Problem Troubleshooting Problem The control buttons of the projector do not work. The correct picture is not displayed. The picture from the computer is not displayed. [Auto PC adj.] does not work. There is no picture from HDMI compatible devices, or the picture is distorted. The power turns off by itself. Points to be checked zzIs the projector operation locked with [Key lock] in the [Setting] menu? 79 zzIs [Input] selected correctly? 54 zzIs [Image adjust] adjusted correctly? 60 zzIs [Screen] selected correctly? 65 zzIs the lens shift in its maximum position? 45 zzIs there a problem with the video tape or other picture sources? — zzIs the projector receiving incompatible signals? 111 zzIs the cable too long? (Use a cable that is 10 m (32'10") or shorter.) — zzIs [Input] selected correctly? 54 zzIs [PC adjust] adjusted correctly? 56 zzIs the external video output of the laptop computer set correctly? (Example: The external output settings may switch by pressing the Fn + F3 or Fn + F10 keys simultaneously. Refer to the user manual provided with your computer, as the method varies depending on the type of computer.) — zzIs the projector receiving incompatible signals? 111 zzIs an incompatible signal selected with [System]? 55 zzIs the HDMI cable firmly connected? 36, 37 zzTurn off/on the power of the projector and connected devices. — zzIs an incompatible signal connected? 113 zzIs [Shut down] set with [Power management] in the [Setting] menu? 78 zzIs the projector being used without replacing the air filter or performing [Filter counter reset] after is displayed in the top right of the screen? 83 The shutter function zzIs [Protection] in [Shutter] set correctly in the [Setting] menu? does not work. Attention zzIf problems persist even after checking the preceding points, consult your dealer. zzConsult your dealer if you have forgotten the logo password or password. Maintenance 100 - ENGLISH Page 80 Technical Information Technical Information Adjusting screens of multiple screen images [Edge blending] and [Color matching] allow images from multiple projectors to be overlapped seamlessly. ■■[Edge blending] 1) Check that the settings of [Screen] and [Image adjust] of each projector are the same. 2) Project images from each projector that you want to overlap. zzThe following is an example of how to overlap images from projector A and B. ,PDJH$ 6FUHHQ ,PDJH% 3URMHFWRU$ 3URMHFWRU% 3) Select [Edge blending] in the [Setting] menu and display the setting screen. 4) Select [Edge blending] to turn it [On], and then press [Start] and [Width] to adjust the overlapping position and the amount of overlap (blending width) of images from projectors A and B respectively. zzThe following values are an example. zzSet [Width] to the same value for all projectors to be overlapped. Projector A: Set [Right] in [Width] to 100 Edge blending On Start Left Line (red): Moves with the [Width] value Frame (green): Projected image Width Start Right Width Start Top Width Start Bottom Width All All Black level Edge blending On Left Start Width Start Right On Test pattern Menu off Reset Exit Back Move Back Width Start Top Width Bottom Start Next Width All All Black level On Test pattern Menu off Reset Frame (green): Projected image Overlapping areas (shown with shadow) Exit Back Move Back Next 5) Where required, adjust the focus and zoom for the image position from each projector. ENGLISH - 101 Appendix Projector B: Set [Left] in [Width] to 100 Technical Information 6) Then use [Lens shift] to overlap the shaded areas. zzThe red line will turn yellow if it is overlapped correctly. Edge blending Edge blending On Left On Left Start Start Width Width Start Right Start Right Width Width Start Top Start Top Width Width Start Bottom Start Bottom Width Width All Black level Test pattern All Black level On Test pattern All All On Menu off Menu off Reset Back Exit Move Reset Back Next Exit Line (yellow) Back Move Back Next Frame (green): Projected image 7) Turn [Test pattern] to [On] to display a 50% white test pattern. zzThe overlapping areas will be displayed more brightly than other areas. 8) Adjust [Black level] so that there is no difference between the overlapping areas and other areas. zzTo adjust the overlapping areas, setting a smaller value to the [Contrast] in the [Image adjust] menu is recommended. If the left and right colors do not match, proceed to the following step. ■■[Color matching] 9) Select [Color matching] in the [Setting] menu and display the setting screen. 10) Turn on color matching with [On] and adjust [Red]/[Green]/[Blue]/[White]. 11) Select [Advanced color matching] if more detailed settings are required, and display the setting screen. 12) Turn on advanced color matching with [On] and adjust each color with [Target]. zzSet the [Target] value to within the [Measured] value range. 2Q $GYDQFHGFRORUPDWFKLQJ 0HDVXUHG ,QIRUPDWLRQ 5HG *UHHQ %OXH Example) Value for “[Red], x” “[Measured] = 0.674”, so [Target] is set to a smaller value of “0.650”. 5HG 7DUJHW *UHHQ %OXH &\DQ 0DJHQWD <HOORZ :KLWH $XWRWHVWSDWWHUQ 2II 0HQXRII 7HVWSDWWHUQ )DFWRU\GHIDXOW ([LW %DFN 6WRUH 0RYH 5HVHW %DFN 1H[W 13) If the colors do not match even after adjusting [Target], use a colorimeter to measure the chromaticity coordinates and luminance to make further adjustments. Appendix 102 - ENGLISH Technical Information z colors with a colorimeter zAdjusting 1) Turn [Advanced color matching] to [On]. 2) Select [Test pattern] and press the <ENTER> button. zzDisplays the test pattern selection screen. 3) Select [Red] (or [Green], [Blue]) from [Measured] and press the <ENTER> button. zzThe test pattern is displayed. Test pattern Measured Red Green Blue Target Red Green Blue Cyan Magenta Yellow White Exit 4) Measure the chromaticity coordinates (x, y) and luminance (Lx) using the colorimeter. 5) Select [Exit] and press the <ENTER> button. zzReturn to the advanced color matching setting screen. 6) Enter the value obtained in Step 4). 7) Calculate the “L” value from the following formula and enter the value. Example) Calculate “L” for the measured red value. Luminance (Lx) of red Luminance of red + luminance of green + luminance of blue (Lx) 8) Adjust the [Target] value again. 9) Select [Store] to register the adjusted value. Appendix zzWhere required, adjust other projectors in the same way. ENGLISH - 103 Technical Information PJLink This projector complies with Class1 as defined by JBMIA (Japan Business Machine and Information System Industries Association) PJLink standards. This projector is compatible with all commands defined by PJLink Class1, and verifies that it complies with Class1 standards defined by PJLink. Projector input name INPUT 1 RGB (PC Analog) PJLink Input name RGB 1 Parameter 11 RGB (Scart) RGB 3 13 RGB (PC Digital) DIGITAL 1 31 RGB (AV HDCP) DIGITAL 2 32 HDMI DIGITAL 3 33 INPUT 1 AUX 1 46 Video VIDEO 1 21 Y,Pb/Cb,Pr/Cr VIDEO 3 23 RGB RGB 2 12 S-video VIDEO 2 22 INPUT 2 AUX 2 47 INPUT 3 INPUT 3 AUX 3 48 INPUT 4 INPUT 4 AUX 4 49 INPUT 2 Appendix 104 - ENGLISH Technical Information ■■PJLink The PJLink subcommittee was established within the Data Projector Group in September 2003. The new PJLink interface specification for projectors was stipulated by the PJLink subcommittee as part of its first year of activities. PJLink is a unified standard for the control and management of projectors. The standard allows centralized management of projectors and operation with a controller, regardless of manufacturer. JBMIA aims to provide early systemization of monitoring and control of network projectors, which will become mainstream in the future, delivering greater convenience to the user and making projectors more widely used. Class1: standardization of the projector's basic control and monitoring functions. Basic projector control: power control, input selection, etc. Acquisition of each type of projector information and status: power status, input selection status, error status, lamp cumulative operating time, etc. JBMIA: Japan Business Machine and Information System Industries Association. Association that changed its name on April 1, 2002, from Japan Business Machine Makers Association (JBMA), which was established in 1960. PJLink is a registered trademark of JBMIA and pending trademark in some countries. PJLink URL: http://pjlink.jbmia.or.jp/english/ Serial terminal The projector <SERIAL IN>/<SERIAL OUT> connection terminals conform with RS-232C so that the projector can be connected to and controlled from a computer. ■■Connection 0XOWLSOHSURMHFWRUV &RQQHFWLQJWHUPLQDOVRQSURMHFWRU &RQQHFWLQJWHUPLQDOVRQSURMHFWRU 6(5,$/,1! WHUPLQDO '6XES PDOH '6XES PDOH 6(5,$/287! WHUPLQDO 6(5,$/,1! WHUPLQDO &RQQHFWLQJWHUPLQDOVRQSURMHFWRU '6XES PDOH 6(5,$/287! WHUPLQDO 6(5,$/287! WHUPLQDO &RPSXWHU 6HULDOFDEOH VWUDLJKW &RPSXWHU 6HULDOFDEOH VWUDLJKW 6(5,$/,1! WHUPLQDO '6XES IHPDOH 6HULDOFDEOH VWUDLJKW Appendix 6LQJOHSURMHFWRU ENGLISH - 105 Technical Information ■■Pin assignments and signal names <SERIAL IN> terminal Outside view (5) (9) Pin No. Signal name (1) (2) (3) (4) (5) (6) (7) (8) (9) — TXD RXD — GND — CTS RTS — Pin No. Signal name (1) (2) (3) (4) (5) (6) (7) (8) (9) — RXD TXD — GND — RTS CTS — (1) (6) <SERIAL OUT> terminal Outside view (1) (5) (6) (9) Details NC Transmitted data Received data NC Ground NC Connected internally NC Details NC Received data Transmitted data NC Ground NC Connected internally NC ■■Transmission conditions Signal level Sync. method Baud rate Parity RS-232C-compliant Asynchronous 19 200 bps*1 None Character length Stop bit X parameter S parameter 8 bit 1 bit None None *1: Fixed to 9 600 bps when [AMX D. D.] is set to on. ■■Basic format Transmission from the computer begins with STX, then the ID, command, parameter, and ETX are sent in this order. Add parameters according to the details of control. E\WHV 6HPLFRORQE\WH ,'FKDUDFWHUVE\WHV 6WDUWE\WH ,'FKDUDFWHUV ==WR E\WHV ,'GHVLJQDWH &RORQ E\WH *1: When sending commands without parameters, a colon (:) is not necessary. Appendix 106 - ENGLISH 3DUDPHWHU XQGHILQHGOHQJWK (QG E\WH Technical Information ■■Basic format (with sub command) Same as basic format Parameter (6 bytes)*1 Symbol “+” or “-” (1 byte) and set value or adjustment value (5 bytes) Sub command (5 bytes) Operation (1 byte)*1 “=” (Value specified using parameter is set) *1: When sending commands without parameters, the operation (E) and parameter are not necessary. ■■List of commands The following list shows commands to control the projector via a computer. z for projector control zCommand IIS QSL LPM OLP QLP Q$L OSH QSH VSE QSE QFI Note (parameters) To check if the power is on, use the “Check power status” command. 000 = Standby 001 = Power on VID = Input 2 - video SVD = Input 2 - S-video RG1 = Input 1 - RGB (PC analog) RG2 = Input 2 - RGB DVI = Input 1 - RGB (PC digital) Switch input signal HD1 = Input 1 - HDMI SCT = Input 1 - RGB (Scart) AU1,SD1 = Input 3 - SDI1 AU1,SD2 = Input 3 - SDI2 AU2,SD1 = Input 4 - SDI1 AU2,SD2 = Input 4 - SDI2 0 = 2-Lamps 1 = auto for 1-Lamp Check used lamp 2 = Lamp 1 for 1-Lamp 3 = Lamp 2 for 1-Lamp 0 = 2-Lamps 1 = auto for 1-Lamp Select used lamp 2 = Lamp 1 for 1-Lamp 3 = Lamp 2 for 1-Lamp Set lamp power 0 = Normal 2 = Auto 3 = Eco mode 1 4 = Eco mode 2 Check lamp power 0 = Normal 2 = Auto 3 = Eco mode 1 4 = Eco mode 2 Check lamp usage 1 = Lamp 1 2 = Lamp 2 status (when [Lamp power] is set to standard) Shutter 0 = Finish 1 = Execute Check shutter status 0 = Finish 1 = Execute Change aspect ratio 0 = NORMAL 2 = WIDE 5 = TRUE 6 = FULL 40 = ZOOM 50 = CUSTOM Check aspect ratio 0 = NORMAL 2 = WIDE 5 = TRUE 6 = FULL 40 = ZOOM 50 = CUSTOM setting Check filter status 6 = Filter counter remaining (ratio), responded in values 000 to 100 (unit: %) ENGLISH - 107 Appendix Command Details PON Power on POF Power standby QPW Check power status Technical Information z for lens control zCommand Command VXX VXX VXX VXX Subcommand LNSI2 LNSI3 LNSI4 LNSI5 Appendix 108 - ENGLISH Details Lens H shift Lens V shift Lens focus Lens zoom Note (parameters) + 00000 = Fine adjustment 1 +, + 00001 = Fine adjustment 1 -, + 00100 = Fine adjustment 2 +, + 00101= Fine adjustment 2 -, + 00200 = Rough adjustment 1 +, + 00201 = Rough adjustment 1 - Technical Information Other terminals ■■<S-VIDEO IN> terminal pin assignments and signal names Outside view (4) (3) (2) (1) Pin No. Signal name (1) (2) (3) (4) GND (luminance signal) GND (color signal) Luminance signal Color signal ■■<ANALOG IN> terminal pin assignments and signal names Outside view (5) (1) (6) (10) (15) (11) Pin No. Signal name (1) (2) (3) (9) (12) (13) (14) (15) R G B +5 V DDC data HD/SYNC VD DDC clock (4) is not used. (5) to (8), (10), and (11) are GND terminals. ■■<HDMI IN> terminal pin assignments and signal names Odd number pins from (1) to (19) (19) (18) (1) (2) Even number pins from (2) to (18) Pin No. Signal name Pin No. Signal name (1) T.M.D.S data 2 + (11) T.M.D.S clock shield (2) (12) T.M.D.S clock - (13) (14) CEC — (15) SCL (6) T.M.D.S data 2 shield T.M.D.S data 2 T.M.D.S data 1 + T.M.D.S data 1 shield T.M.D.S data 1 - (16) (7) T.M.D.S data 0 + (17) SDA DDC/CEC GND (8) T.M.D.S data 0 shield T.M.D.S data 0 T.M.D.S clock + (18) +5 V (19) Hot plug detection (3) (4) (5) (9) (10) Appendix Outside view ENGLISH - 109 Technical Information ■■<DIGITAL IN> terminal pin assignments and signal names Outside view Pin No. Signal name Pin No. Signal name (1) (2) (13) (14) — +5 V (15) GND (4) (5) (6) T.M.D.S data 2 T.M.D.S data 2 + T.M.D.S data 2/4 shield — — DDC clock (16) (17) (18) (7) DDC data (19) (8) (9) — T.M.D.S data 1 - (20) (21) (10) T.M.D.S data 1 + (22) Hot plug detection T.M.D.S data 0 T.M.D.S data 0 + T.M.D.S data 0/5 shield — — T.M.D.S clock shield (23) T.M.D.S clock + (24) T.M.D.S clock - (3) (1) (8) (9) (16) (17) (24) (11) (12) Appendix 110 - ENGLISH T.M.D.S data 1/3 shield — Technical Information List of compatible signals The following table specifies the types of signals compatible with the projector. Screen display mode Resolution*1 (dots) VGA 1 VGA 2 VGA 3 VGA 4 VGA 5 VGA 6 VGA 7 MAC LC13 MAC 13 480p 576p 576i 480i SVGA 1 SVGA 2 SVGA 3 SVGA 4 SVGA 5 SVGA 6 SVGA 7 SVGA 8 SVGA 9 SVGA 10 SVGA 11 MAC 16 XGA 1 XGA 2 XGA 3 XGA 4 XGA 5 XGA 6 XGA 7 XGA 8 XGA 9 XGA 10 XGA 11 XGA 12 XGA 13 XGA 14 XGA 15 MAC 19 SXGA 1 SXGA 2 SXGA 3 SXGA 4 SXGA 5 SXGA 6 SXGA 7 SXGA 8 SXGA 9 SXGA 10 SXGA 11 SXGA 12 SXGA 13 640 x 480 720 x 400 640 x 400 640 x 480 640 x 480 640 x 480 640 x 480 640 x 480 640 x 480 640 x 480 768 x 576 768 x 576i 640 x 480i 800 x 600 800 x 600 800 x 600 800 x 600 800 x 600 800 x 600 800 x 600 800 x 600 800 x 600 800 x 600 800 x 600 832 x 624 1 024 x 768 1 024 x 768 1 024 x 768 1 024 x 768 1 024 x 768 1 024 x 768 1 024 x 768 1 024 x 768 1 024 x 768i 1 024 x 768 1 024 x 768 1 024 x 768i 1 024 x 768 1 024 x 768 1 024 x 768 1 024 x 768 1 152 x 864 1 280 x 1 024 1 280 x 1 024 1 280 x 1 024 1 280 x 1 024 1 280 x 1 024 1 280 x 1 024 1 280 x 1 024 1 280 x 1 024 1 280 x 960 1 152 x 900 1 152 x 900 1 280 x 1 024i Scanning frequency Horizontal (kHz) Vertical (Hz) 31.470 59.880 31.470 70.090 31.470 70.090 37.860 74.380 37.860 72.810 37.500 75.000 43.269 85.000 34.970 66.600 35.000 66.670 31.470 59.880 31.250 50.000 15.625 50.000 15.734 60.000 35.156 56.250 37.880 60.320 46.875 75.000 53.674 85.060 48.080 72.190 37.900 61.030 34.500 55.380 38.000 60.510 38.600 60.310 32.700 51.090 38.000 60.510 49.720 74.550 48.360 60.000 68.677 84.997 60.023 75.030 56.476 70.070 60.310 74.920 48.500 60.020 44.000 54.580 63.480 79.350 36.000 87.170 62.040 77.070 61.000 75.700 35.522 86.960 46.900 58.200 47.000 58.300 58.030 72.000 60.240 75.080 64.200 70.400 62.500 58.600 63.900 60.000 63.340 59.980 63.740 60.010 71.690 67.190 81.130 76.107 63.980 60.020 79.976 75.025 60.000 60.000 61.200 65.200 71.400 75.600 50.000 86.000 Dot clock frequency (MHz) 25.149 28.322 25.175 31.500 31.500 31.500 36.000 31.330 30.240 25.200 29.500 14.750 12.273 36.000 40.000 49.500 56.250 50.000 40.020 36.432 40.128 38.600 32.700 40.128 57.283 65.000 94.504 78.750 75.000 79.252 65.179 59.129 83.410 47.300 84.375 81.000 44.900 63.030 61.664 74.745 80.010 94.560 108.000 107.350 108.180 109.497 117.004 135.008 108.000 135.000 108.000 92.000 105.100 80.000 ENGLISH - 111 Appendix ■■When the signal is analog Technical Information Screen display mode Resolution*1 (dots) SXGA 14 SXGA 15 SXGA 16 SXGA 17 SXGA 18 SXGA 19 SXGA 20 SXGA+ 1 SXGA+ 2 SXGA+ 3 SXGA+ 4 SXGA+ 5 SXGA+ 6 SXGA+ 7 MAC 21 MAC MAC WXGA 1 WXGA 2 WXGA 3 WXGA 4 WXGA 6 WXGA 7 WXGA 8 WXGA 9 WXGA 10 WXGA 11 WXGA 12 WXGA 17 WXGA 18 WXGA 19 WXGA 20 WXGA 21 WXGA 22 WUXGA 1*2 WUXGA 2 WSXGA+ 1 WXGA+ 1 WXGA+ 2 UXGA 1 UXGA 2*2 UXGA 3*2 UXGA 4*2 UXGA 5*2 720p 720p 1035i 1 280 x 1 024i 1 280 x 1 024 1 280 x 1 024 1 152 x 900 1 280 x 1 024i 1 280 x 1 024 1 280 x 1 024 1 400 x 1 050 1 400 x 1 050 1 400 x 1 050 1 400 x 1 050 1 400 x 1 050 1 400 x 1 050 1 400 x 1 050 1 152 x 870 1 280 x 960 1 280 x 1 024 1 366 x 768 1 360 x 768 1 376 x 768 1 360 x 768 1 280 x 768 1 280 x 768 1 280 x 768 1 280 x 800 1 280 x 800 1 280 x 800 1 280 x 800 1 280 x 800 1 280 x 800 1 280 x 800 1 280 x 800 1 280 x 800 1 280 x 800 1 920 x 1 200 1 920 x 1 200 1 680 x 1 050 1 440 x 900 1 440 x 900 1 600 x 1 200 1 600 x 1 200 1 600 x 1 200 1 600 x 1 200 1 600 x 1 200 1 280 x 720 1 280 x 720 1 920 x 1 035i 1 920 x 1 080i 1 920 x 1 080i 1 920 x 1 080 1 920 x 1 080 1 920 x 1 080 1 920 x 1 080 1 920 x 1 080 1 920 x 1 080 1 920 x 1 080 1 920 x 1 080 1080i 1080p Appendix 1080psf/30 1080psf/25 1080psf/24 Scanning frequency Horizontal (kHz) Vertical (Hz) 50.000 94.000 63.370 60.010 76.970 72.000 61.850 66.000 46.430 86.700 63.790 60.180 91.146 85.024 63.970 60.190 65.350 60.120 65.120 59.900 64.030 60.010 62.500 58.600 64.744 59.948 65.317 59.978 68.680 75.060 75.000 75.080 80.000 75.080 48.360 60.000 47.700 60.000 48.360 60.000 56.160 72.000 47.776 59.870 60.289 74.893 68.633 84.837 49.600 60.050 41.200 50.000 49.702 59.810 63.980 60.020 58.289 69.975 60.044 71.995 62.790 74.928 71.553 84.879 55.993 69.991 57.675 72.004 74.556 59.885 74.038 59.950 65.290 59.954 55.935 59.887 74.918 60.000 75.000 60.000 81.250 65.000 87.500 70.000 93.750 75.000 106.250 85.000 45.000 60.000 37.500 50.000 33.750 60.000 33.750 60.000 28.125 50.000 33.750 30.000 28.125 25.000 27.000 24.000 67.500 60.000 56.250 50.000 33.750 60.000 28.125 50.000 27.000 48.000 *1: The “i” after the resolution indicates an interlaced signal. *2: Not compatible with [True] in [Screen]. 112 - ENGLISH Dot clock frequency (MHz) 80.000 111.520 130.080 94.500 78.745 108.190 157.500 107.990 122.850 122.430 108.160 108.000 101.000 121.750 100.000 126.000 135.200 86.670 86.670 86.670 100.190 79.500 102.250 117.500 79.360 68.557 83.500 108.000 98.858 102.795 106.492 122.498 94.964 97.817 193.250 154.000 146.250 106.500 161.850 162.000 175.500 189.000 202.500 229.500 74.250 74.250 74.250 74.250 74.250 74.250 74.250 74.250 148.500 148.500 74.250 74.250 74.250 Technical Information ■■When the signal is digital Resolution*1 (dots) D-VGA D-480i*2 D-576i*2 D-480p D-576p D-SVGA D-XGA D-WXGA 1 D-WXGA 2 D-WXGA 3 D-WXGA 4 D-WXGA 5 D-WXGA 6 D-WXGA 7 D-WXGA 8 D-WXGA 9 D-WXGA 10 D-WXGA 11 D-WXGA 12 D-WXGA 17 D-WXGA 18 D-WXGA 19 D-WXGA 20 D-WXGA 21 D-WXGA 22 D-SXGA 1 D-SXGA 2 D-SXGA+ 1 D-SXGA+ 2 D-SXGA+ 3 D-SXGA+ 4 D-SXGA+ 5 D-SXGA+ 6 D-SXGA+ 7 D-UXGA D-WUXGA 2 D-WSXGA+ 1 D-WXGA+ 1 640 x 480 720 (1 440) x 480 720 (1 440) x 576 720 x 480 768 x 576 800 x 600 1 024 x 768 1 366 x 768 1 360 x 768 1 376 x 768 1 360 x 768 1 366 x 768 1 280 x 768 1 280 x 768 1 280 x 768 1 280 x 800 1 280 x 800 1 280 x 800 1 280 x 800 1 280 x 800 1 280 x 800 1 280 x 800 1 280 x 800 1 280 x 800 1 280 x 800 1 280 x 1 024 1 280 x 1 024 1 400 x 1 050 1 400 x 1 050 1 400 x 1 050 1 400 x 1 050 1 400 x 1 050 1 400 x 1 050 1 400 x 1 050 1 600 x 1 200 1 920 x 1 200 1 680 x 1 050 1 440 x 900 1 280 x 720 1 280 x 720 1 920 x 1 035i 1 920 x 1 080i 1 920 x 1 080i 1 920 x 1 080 1 920 x 1 080 1 920 x 1 080 1 920 x 1 080 1 920 x 1 080 1 920 x 1 080 1 920 x 1 080 1 920 x 1 080 D-720p D-1035i D-1080i D-1080psf/30 D-1080psf/25 D-1080psf/24 D-1080p Scanning frequency Horizontal (kHz) Vertical (Hz) 31.470 59.940 15.734 60.000 15.625 50.000 31.470 60.000 31.250 50.000 37.879 60.320 43.363 60.000 48.360 60.000 47.700 60.000 48.360 60.000 56.160 72.000 46.500 50.000 47.776 59.870 60.289 74.893 68.633 84.837 49.600 60.050 41.200 50.000 49.702 59.810 63.980 60.020 58.289 69.975 60.044 71.995 62.790 74.928 71.553 84.879 55.993 69.991 57.675 72.004 63.980 60.020 60.276 58.069 63.970 60.190 65.350 60.120 65.120 59.900 64.030 60.010 62.500 58.600 64.744 59.948 65.317 59.978 75.000 60.000 74.038 59.950 65.290 59.954 55.935 59.887 45.000 60.000 37.500 50.000 33.750 60.000 33.750 60.000 28.125 50.000 33.750 60.000 28.125 50.000 27.000 48.000 33.750 30.000 28.125 25.000 27.000 24.000 67.500 60.000 56.250 50.000 Dot clock frequency (MHz) 25.175 27.000 27.000 27.000 27.000 40.000 65.000 86.670 86.670 86.670 100.190 67.400 79.500 102.250 117.500 79.360 68.557 83.500 108.000 98.858 102.795 106.492 122.498 94.964 97.817 108.000 93.067 107.990 122.850 122.430 108.160 108.000 101.000 121.750 162.000 154.000 146.250 106.500 74.250 74.250 74.250 74.250 74.250 74.250 74.250 74.250 74.250 74.250 74.250 148.500 148.500 *1: The “i” after the resolution indicates an interlaced signal. *2: Only compatible with signals using an HDMI cable connected to the <HDMI IN> terminal. Note zzThe number of display dots is 1 024 x 768. A signal with a different resolution will be projected after converting the resolution to match the projector display. zzWhen interlaced signals are connected, there may be flickering in the projected image. zzThe projector is not compatible with signals with a dot clock frequency of 230 MHz or higher. ENGLISH - 113 Appendix Screen display mode Specifications Specifications The following table describes the specifications of the projector. Model No. PT-EX12KE/PT-EX12KU Power supply AC 100 V - 240 V 50 Hz/60 Hz Power consumption 100 V - 240 V 10.3 A 940 W Standby: 17 W Size 4.57 cm (1.8") (aspect ratio 4:3) Display system Three transparent LCD panels (RGB) LCD panel Drive system Polysilicon TFT active matrix system Number of pixels 786 432 pixels (1 024 x 768 dots) x 3 panels Luminous lamp 380 W NSHA UHM lamp x 2 13 000 lm Usage conditions Light output [Lamp select]: [2-Lamps] [Lamp power]: auto or standard [Image select]: [Dynamic] [Advanced color]: [Auto] Lens Model No.: ET-ELS03 Image signals that can be projected Refer to “List of compatible signals” ( page 111). Color system Six standards (NTSC/NTSC4.43/PAL/PAL-N/PAL-M/SECAM) Screen size 1.02 m (40") – 15.24 m (600") Screen aspect ratio 4:3 Projection method Refer to “Projection method” ( page 34). 4 000:1 Usage conditions Contrast ratio DVI-D input terminal HDMI input terminal INPUT 1 [Lamp select]: [2-Lamps] [Lamp power]: auto [Image select]: [Dynamic] [Advanced color]: [Auto] 1 set, DVI-D 24 p (HDCP compliant) Digital signal TMDS (Transition Minimized Differential Signaling) 1 set, HDMI 19 pin (HDCP, Deep color compliant) 1 set (D-Sub 15 p (female)) Computer input terminal RGB signal 0.7 V [p-p] 75 Ω (G-SYNC: 1.0 V [p-p] 75 Ω) HD/SYNC TTL high impedance, automatic positive/negative polarity compatible VD, TTL high impedance, automatic positive/negative polarity compatible 1 set (BNC 5 p) Terminals INPUT 2 RGB 5BNC input terminal S-VIDEO input terminal RGB signal 0.7 V [p-p] 75 Ω (G-SYNC: 1.0 V [p-p] 75 Ω) HD/SYNC TTL high impedance, automatic positive/negative polarity compatible VIDEO signal 1.0 V [p-p] 75 Ω negative sync Y PB/CB PR/CR signal Y: 1.0 V [p-p] negative sync, PB/CB: 0.7 V [p-p] 75 Ω, PR/CR: 0.7 V [p-p] 75 Ω 1 set, Mini DIN 4 p Y 1.0 V [p-p], C 0.286 V [p-p] 75 Ω S1 signal compliant Appendix Serial input/output terminal D-Sub 9 p 1 set, RS-232C-compatible computer control USB terminal (used by service personnel) USB connector (1 set, series B) Wired remote control terminal Mini jack LAN terminal 1 set, RJ-45 for network connection, PJLink compliant, 10Base-T/100Base-TX 114 - ENGLISH Specifications Model No. PT-EX12KE/PT-EX12KU Power cable length 3.0 m (118-1/8") Outer case Molded plastic Dimensions Width: 538.5 mm (21-3/16") Height: 268 mm (10-9/16") (feet fully retracted) Depth: 757 mm (29-13/16") (feet fully retracted, not including lens) Weight Approx. 28.0 k (61.7 lbs.) Operating environment Operating environment temperature: 0°C (32°F) to 40°C (104°F) Operating environment humidity: 20% to 80% (no condensation) Remote control Power supply DC 3 V (AAA/R03/LR03 battery x 2) Operating range Approx. 5 m (196-27/32") (within 30º in each direction) Weight 102 Dimensions Width: 48 mm (1-7/8") Height: 27 mm (1-1/8") Depth: 145 mm (5-23/32") (3.6 ozs.) (including batteries) Appendix zzThe product numbers of accessories and separately sold components are subject to change without notice. ENGLISH - 115 Dimensions Dimensions 268.0 (10-9/16") 245.0 (9-21/32") 120.5 147.5 (4-3/4") (5-13/16") Unit: mm 530.0 (20-7/8") 757.0 (29-13/16") 680.0 (26-25/32") 77.0 (3-1/32") 538.5 (21-3/16") 8° 10 524.5 (20-21/32") 249.5 (9-13/16") 29.0 (1-5/32") 235.0 (9-1/4") 235.0 (9-1/4") * Actual dimension may differ depending on the product. Appendix 116 - ENGLISH Ceiling mount bracket safeguards Ceiling mount bracket safeguards 220.0 (8/21-32") 215.0 (8/15/32") 200.0 (7-7/8") 234.0 (9-7/32") ET-PKE16H (for high ceilings) ET-PKE16S (for low ceilings) ET-PKE12B (for projector) 265.0 (10-7/16") 30.0 (1-3/16") Screw holes for ceiling mount bracket Screw diameter: M8 Depth: 10 mm Torque: 10 ± 0.5 N·m Appendix 175.0 (6-7/8") 276.5 (10-7/8") 600.0 (23-5/8") 210.0 185.0 (8-9/32") (7-9/32") 127.0 (5") zzInstallation work of the ceiling mount bracket should only be performed by a qualified technician. zzPanasonic takes no responsibility for any damage to the projector resulting from use of a ceiling mount bracket not manufactured by Panasonic or the inappropriate choice of location for installation, even if the warranty period of the projector has not expired. zzAn unused ceiling mount bracket must be removed promptly by a qualified technician. zzUse a torque driver or a hex torque driver when tightening the screws, and tighten them to a tightening torque within specified values. Do not use tools such as electric screwdrivers or impact screwdrivers. zzFor details, read the installation manual that comes with the ceiling mount bracket. zzThe product numbers of accessories and separately sold components are subject to change without notice. Product numbers for ceiling mount bracket: Bottom view ENGLISH - 117 Index Index A Accessories… ……………………………………… AC input terminal…………………………………… Adjusting adjustable feet…………………………… [Advanced color]… ………………………………… [Advanced color matching]………………………… Air filter… …………………………………………… Attaching the lens…………………………………… [Auto PC adj.]… …………………………………… <AUTO PC ADJ.> button Projector body… ……………………………… Remote control… ……………………………… [Auto picture control]… …………………………… 17 21 35 63 73 93 25 56 [Information]… ………………………………… 53, 85 <INFORMATION> button Projector body… ……………………………… 22 [Input]…………………………………………… 51, 54 [Input 1]… …………………………………………… 54 <INPUT 1> - <INPUT 4> buttons Remote control… ………………………… 19, 47 [Input 2]… …………………………………………… 54 <INPUT> button Projector body… ……………………………… 22 22 19 62 K [Background]………………………………………… 70 [Brightness]… ……………………………………… 60 L B C Cautions on use… ………………………………… 16 Cautions when installing…………………………… 14 Cautions when transporting… …………………… 14 [Ceiling]… …………………………………………… 68 Ceiling mount bracket………………………………117 Ceiling mount bracket safeguards…………………117 [Clamp]… …………………………………………… 57 [Closed caption]… ………………………………… 82 [Color]………………………………………………… 60 [Color management]… …………………………… 61 [Color matching]… ………………………………… 72 [Color temp.]………………………………………… 62 Connecting the power cord………………………… 41 Connections… ……………………………………… 36 [Contrast]… ………………………………………… 60 [Current mode]……………………………………… 57 [Custom]…………………………………………… 66 [Custom adj.]………………………………………… 66 D [Digital zoom -]……………………………………… 67 [Digital zoom +]……………………………………… 66 Dimensions… ………………………………………116 [Direct on]… ………………………………………… 78 Direct power off function…………………………… 44 [Display]……………………………………………… 69 [Display area H]… ………………………………… 57 [Display area V]… ………………………………… 57 Disposal……………………………………………… 15 <D.ZOOM> button Remote control… ……………………………… 19 E [Edge blending]……………………………………… 71 <ENTER> button Projector body… ……………………………… 22 Remote control… ……………………………… 19 F [Factory default]… ………………………………… 84 [Fan control]… ……………………………………… 77 [Filter counter]… …………………………………… 82 Filter indicator… …………………………………… 87 [Fine sync]…………………………………………… 56 <FOCUS> button Projector body… ……………………………… 22 Remote control… ……………………………… 19 <FREEZE> button Remote control… ………………………… 19, 47 [Full]… ……………………………………………… 65 G [Gamma]… ………………………………………… 63 H [HDMI setup]………………………………………… 76 I Appendix [Image adjust]… ……………………………… <IMAGE ADJUST> button Remote control… ………………………… [Image select]… ……………………………… <IMAGE SELECT> button Remote control… ………………………… <INFO.> button Remote control… ………………………… 118 - ENGLISH 52, 60 19, 49 51, 59 19, 48 19, 49 [Keystone]…………………………………………… 67 <KEYSTONE> button Remote control… ………………………… 19, 48 Lamp indicator… …………………………………… 87 [Lamp interval]… …………………………………… 71 [Lamp power]… …………………………………… 70 [Lamp select]………………………………………… 70 [Language]………………………………………… 69 <LENS SHIFT> button Projector body… ……………………………… 22 Remote control… ……………………………… 19 <LIGHT> button Projector body… ……………………………… 22 Remote control… ……………………………… 19 List of compatible signals… ……………………… 111 [Logo]………………………………………………… 76 M Main menu…………………………………………… 51 Main power switch… ………………………… 21, 43 Maintenance………………………………………… 92 <MENU> button Projector body… ……………………………… 22 Remote control… ……………………………… 19 [Menu position]……………………………………… 69 [Mode free]… ……………………………………… 58 N Navigating through menu… ……………………… 50 [Network]… …………………………………… 53, 86 [Noise reduction]… ………………………………… 63 [Normal]……………………………………………… 65 O [Offset]… …………………………………………… <ON>/<OFF> switch Remote control… ……………………………… On-screen menu… ………………………………… Optional accessories… …………………………… P 62 19 50 18 [PC adjust]……………………………………… 51, 56 [Position H]… ……………………………………… 56 [Position V]… ……………………………………… 57 Power button Projector body… ……………………………… 22 Power cord… ……………………………………… 41 Power indicator……………………………………… 42 Powering off the projector… ……………………… 44 Powering on the projector… ……………………… 43 [Power management]… …………………………… 78 Power <POWER ON> button Remote control… ……………………………… 19 Power <STANDBY> button Remote control… ……………………………… 19 Precautions for use… ……………………………… 14 [Progressive]………………………………………… 63 Projecting… ………………………………………… 45 Projection method… ……………………………… 34 Projector body… …………………………………… 21 [Projector ID]………………………………………… 80 [P-timer]……………………………………………… 83 <P-TIMER> button Remote control… ………………………… 19, 49 R [RC sensor]… ……………………………………… 77 Read this first!… ……………………………………… 2 [Rear]………………………………………………… 68 [Remote control]… ………………………………… 77 Remote control……………………………………… 19 Remote control operations………………………… 47 Replacing the lamp unit… ………………………… 96 Replacing the parts… ……………………………… 95 [Reset]… …………………………………… 58, 64, 68 S [Screen]………………………………………… 52, 65 <SCREEN> button Remote control… ………………………… 19, 49 [Security]… ………………………………………… 79 Security… …………………………………………… 15 Selecting the input signal… ……………………… 45 Serial terminal… ……………………………………105 [Setting]………………………………………… 53, 69 Setting remote control numbers…………………… 24 Setting up… ………………………………………… 34 [Sharpness]… ……………………………………… 63 [Shutter]……………………………………………… 80 <SHUTTER> button Projector body… ………………………… 22, 47 Remote control… ………………………… 19, 47 Specifications… ……………………………………114 [Store]…………………………………………… 58, 64 Sub menu… ………………………………………… 51 Switching the input signal… ……………………… 47 [System]……………………………………………… 55 T Temperature indicator……………………………… [Test pattern]………………………………………… [Tint]… ……………………………………………… [Total dots]…………………………………………… Troubleshooting… ………………………………… [True]… ……………………………………………… V 87 84 60 56 99 65 [Video delay control]… …………………………… 82 W White balance… …………………………………… 62 [Wide(16:9)]… ……………………………………… 65 Z [Zoom]… …………………………………………… 65 <ZOOM> button Projector body… ……………………………… 22 Remote control… ……………………………… 19 Information for Users on Collection and Disposal of Old Equipment and used Batteries These symbols on the products, packaging, and/or accompanying documents mean that used electrical and electronic products and batteries should not be mixed with general household waste. For proper treatment, recovery and recycling of old products and used batteries, please take them to applicable collection points, in accordance with your national legislation and the Directives 2002/96/EC and 2006/66/EC. By disposing of these products and batteries correctly, you will help to save valuable resources and prevent any potential negative effects on human health and the environment which could otherwise arise from inappropriate waste handling. For more information about collection and recycling of old products and batteries, please contact your local municipality, your waste disposal service or the point of sale where you purchased the items. Penalties may be applicable for incorrect disposal of this waste, in accordance with national legislation. For business users in the European Union If you wish to discard electrical and electronic equipment, please contact your dealer or supplier for further information. Information on Disposal in other Countries outside the European Union These symbols are only valid in the European Union. If you wish to discard these items, please contact your local authorities or dealer and ask for the correct method of disposal. Note for the battery symbol (bottom two symbol examples): This symbol might be used in combination with a chemical symbol. In this case it complies with the requirement set by the Directive for the chemical involved. Environment care information for users in China This symbol is only valid in China. ヱㄏㄔㄐㄏㄊチヤㄐㄓㄑㄐㄓㄕㄊㄐㄏ Web Site : http://panasonic.net/avc/projector/ © Panasonic Corporation 2012 (USA and Canada) Panasonic Solutions Company 3 Panasonic Way, Secaucus, NJ 07094 TEL: (877) 803 - 8492 Panasonic Canada Inc. 5770 Ambler Drive, Mississauga, Ontario L4W 2T3 TEL: (905) 624 - 5010 Y0412-0