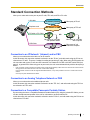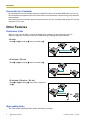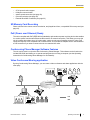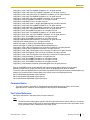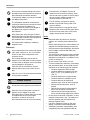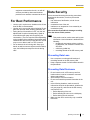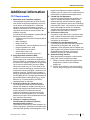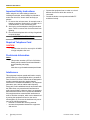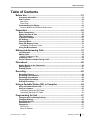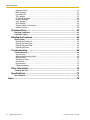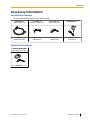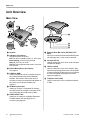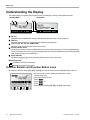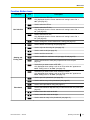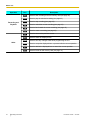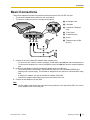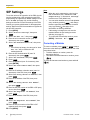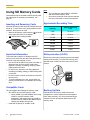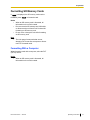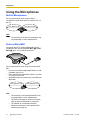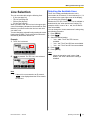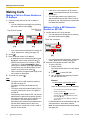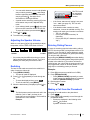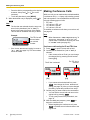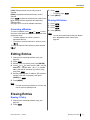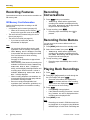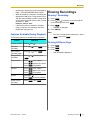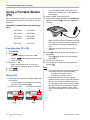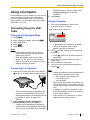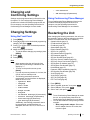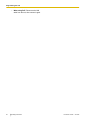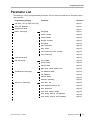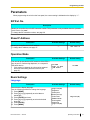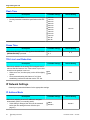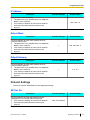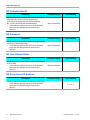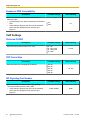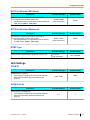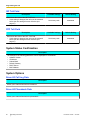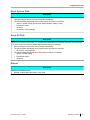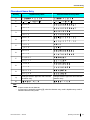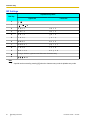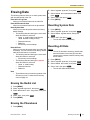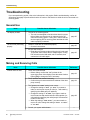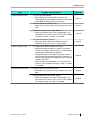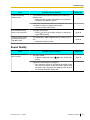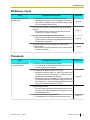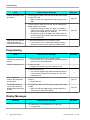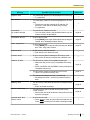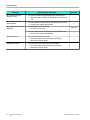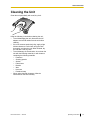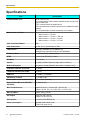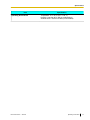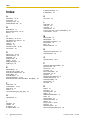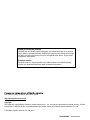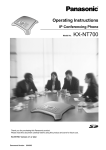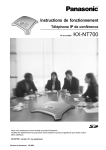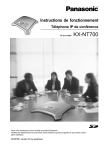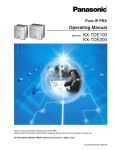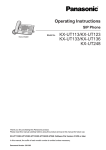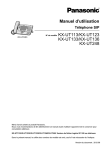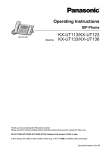Download Panasonic KX-NT700 Operating Instructions
Transcript
Operating Instructions IP Conferencing Phone Model No. KX-NT700 Thank you for purchasing this Panasonic product. Please read this document carefully before using this product and save for future use. KX-NT700: Version 3.0 or later Document Version 2011/06 Introduction Introduction Connection to a Panasonic Pure IP-PBX (IP-PBX Mode) The unit can be connected to a Panasonic KX-TDE or KX-NCP series PBX and used as a SIP extension. This allows you to make and receive calls using the outside lines and IP network connected to the PBX, call other extensions of the PBX by dialing their extension numbers, participate in conference calls with 4 or more other participants, etc. PC IP-PT IP Softphone IP Network Other party of IP call Outside Telephone Lines Other party of TEL call SIP Extension KX-NT700 DPT APT SLT CS PS The following features are available when the unit is used as a SIP extension. Refer to the PBX documentation for details. 2 – Account Code Entry – Personal Speed Dialing – Automatic Route Selection (ARS) – Redial – Conference (as a member only) – S-CO Line Access – DND Override – System Speed Dialing – Doorphone Call – TIE Line Call – Extension Block – Trunk Group Access – Operator Call Operating Instructions Document Version 2011/06 Introduction Standard Connection Methods Allow you to make and receive peer to peer IP calls, TEL calls, and PS or PC calls. LAN cable Telephone cord PS Cable or PC Cable IP Network (Intranet) Other party of IP call TEL Network or PBX Other party of TEL call OR Other party of call made with portable station USB Cable Other party of call made with computer Other party of call made with computer Connection to an IP Network (Intranet) and/or PBX *1 Allows you to make and receive calls over an IP network. In this document, this connection method is referred to as the "IP line", and calls made using the IP line are referred to as "IP calls". There are 2 modes for making and receiving IP calls. When using IP-PBX mode, the unit can make and receive IP calls as a SIP extension of a Panasonic KX-TDE or KX-NCP series PBX (see page 2), or general PBX. When using peer to peer mode, the unit communicates directly with the other party's device. *1 If the IP network contains a firewall, the firewall must be configured appropriately to allow the unit to communicate over the network. See page 58 for information about the unit's VoIP communication settings. If the IP network contains a router that supports NAT/NAPT features, it may not be possible for the unit to communicate over the network. Consult your system administrator for details. Connection to an Analog Telephone Network or PBX Allows you to make and receive traditional phone calls. In this document, this connection method is referred to as the "TEL line", and calls made using the TEL line are referred to as "TEL calls". Connection to a Compatible Panasonic Portable Station By connecting the unit to a compatible Panasonic Portable Station (PS) using the included PS Cable, you can use the microphones and speaker of the unit for calls made or received with the PS. In this document, this connection method is referred to as the "PS line", and calls made using the PS line are referred to as "PS calls". Document Version 2011/06 Operating Instructions 3 Introduction Connection to a Computer By connecting the unit to a computer using the included PC Cable or the included USB Cable, you can use the microphones and speaker of the unit for calls made or received with the computer using your preferred IP phone software. In this document, this connection method is referred to as the "PC line", and calls made using the PC line are referred to as "PC calls". Other Features Conference Calls While on a call, you can make or receive an additional call, creating a 3-party conference call (see page 36 or page 38). Conference calls can be made using the following connection methods. 2 IP calls While A and B are talking, A calls or is called by C. B C A 1 IP call and 1 TEL call While A and B are talking, A calls or is called by C. B A C 1 IP call and 1 PS call or 1 PC call While A and B are talking, A uses a PS or computer to call C. B A OR C C High-quality Audio The unit provides unparalleled audio quality and features, including: 4 Operating Instructions Document Version 2011/06 Introduction – – – – – G.722 speech codec support full-duplex communication speech speed conversion (see page 39) mic noise reduction (see page 39) External Wired MIC connection (see page 32) SD Memory Card Recording Phone calls and voice memos can be recorded to, and played back from, a compatible SD memory card (see page 42). PoE (Power over Ethernet) Ready The unit is compliant with PoE (IEEE 802.3af) standards, and contains a power receiving device that enables it to receive power from the same Ethernet cable used for IP network connection. This allows you to use the unit in locations where there is no AC outlet nearby, saving you the cost of installing a new AC outlet. PoE connection requires a PoE-compliant hub or similar device. The included AC adaptor can be used instead of a PoE connection if you want to connect the unit to a standard AC outlet. Conferencing Phone Manager Software Features The unit can be used in conjunction with Conferencing Phone Manager. This software can be found on the included CD-ROM, and allows you to operate and program the unit using a computer (see the Operating Instructions for Conferencing Phone Manager for more details). Video Conference/Sharing application By using Conferencing Phone Manager, you can create a video conference and share applications with the other party. IP Network (Intranet) LAN USB Video Conference Sharing application Document Version 2011/06 Operating Instructions 5 Introduction Other Information Included Documentation Quick Reference Guide Briefly describes how to connect the unit and introduces commonly used features. Operating Instructions (this document) Describes how to connect, use, program, and maintain the unit. Operating Instructions for Conferencing Phone Manager Describes how to operate Conferencing Phone Manager, which is computer software that can be used in conjunction with the unit. Note • Certain products and features described in this document may not be available in your area. Consult a certified Panasonic dealer for more information. PBX Connection • • If the unit is connected to a PBX, refer to the PBX documentation for information about making calls, receiving calls, and other features. Do not connect the unit to an analog telephone line to which other telephones are connected. Trademarks • • • • SD Logo is a trademark of SD-3C, LLC. Windows Media® is either a registered trademark or trademark of Microsoft Corporation in the United States and/or other countries. QuickTime® is a trademark of Apple Inc., registered in the U.S. and other countries. All other trademarks identified herein are the property of their respective owners. MD5 Copyright Notice This software uses the Source Code of RSA Data Security, Inc. described in the RFC1321 (MD5 Message-Digest Algorithm). Copyright (C) 1991-2, RSA Data Security, Inc. Created 1991. All rights reserved. License to copy and use this software is granted provided that it is identified as the "RSA Data Security, Inc. MD5 Message-Digest Algorithm" in all material mentioning or referencing this software or this function. License is also granted to make and use derivative works provided that such works are identified as "derived from the RSA Data Security, Inc. MD5 Message-Digest Algorithm" in all material mentioning or referencing the derived work. RSA Data Security, Inc. makes no representations concerning either the merchantability of this software or the suitability of this software for any particular purpose. It is provided "as is" without express or implied warranty of any kind. These notices must be retained in any copies of any part of this documentation and/or software. NetBSD kernel Copyright Notice This product uses a part of NetBSD kernel. The use of a part of NetBSD kernel is based on the typical BSD style license below. Copyright (c) The Regents of the University of California. All rights reserved. 6 Operating Instructions Document Version 2011/06 Introduction Redistribution and use in source and binary forms, with or without modification, are permitted provided that the following conditions are met: 1. Redistributions of source code must retain the above copyright notice, this list of conditions and the following disclaimer. 2. Redistributions in binary form must reproduce the above copyright notice, this list of conditions and the following disclaimer in the documentation and/or other materials provided with the distribution. 3. All advertising materials mentioning features or use of this software must display the following acknowledgement: This product includes software developed by the University of California, Berkeley and its contributors. 4. Neither the name of the University nor the names of its contributors may be used to endorse or promote products derived from this software without specific prior written permission. THIS SOFTWARE IS PROVIDED BY THE REGENTS AND CONTRIBUTORS ``AS IS'' AND ANY EXPRESS OR IMPLIED WARRANTIES, INCLUDING, BUT NOT LIMITED TO, THE IMPLIED WARRANTIES OF MERCHANTABILITY AND FITNESS FOR A PARTICULAR PURPOSE ARE DISCLAIMED. IN NO EVENT SHALL THE REGENTS OR CONTRIBUTORS BE LIABLE FOR ANY DIRECT, INDIRECT, INCIDENTAL, SPECIAL, EXEMPLARY, OR CONSEQUENTIAL DAMAGES (INCLUDING, BUT NOT LIMITED TO, PROCUREMENT OF SUBSTITUTE GOODS OR SERVICES; LOSS OF USE, DATA, OR PROFITS; OR BUSINESS INTERRUPTION) HOWEVER CAUSED AND ON ANY THEORY OF LIABILITY, WHETHER IN CONTRACT, STRICT LIABILITY, OR TORT (INCLUDING NEGLIGENCE OR OTHERWISE) ARISING IN ANY WAY OUT OF THE USE OF THIS SOFTWARE, EVEN IF ADVISED OF THE POSSIBILITY OF SUCH DAMAGE. However, parts of the NetBSD Kernel are provided with the following copyright notices. Copyright (c) 1980, 1983, 1988, 1993 The Regents of the University of California. All rights reserved. Copyright (c) 1980, 1986, 1989, 1993 The Regents of the University of California. All rights reserved. Copyright (c) 1980, 1986, 1991, 1993 The Regents of the University of California. All rights reserved. Copyright (c) 1980, 1986, 1993 The Regents of the University of California. All rights reserved. Copyright (c) 1982, 1985, 1986, 1988, 1993, 1994 The Regents of the University of California. All rights reserved. Copyright (c) 1982, 1986, 1988, 1990, 1993 The Regents of the University of California. All rights reserved. Copyright (c) 1982, 1986, 1988, 1990, 1993, 1994, 1995 The Regents of the University of California. All rights reserved. Copyright (c) 1982, 1986, 1988, 1990, 1993, 1995 The Regents of the University of California. All rights reserved. Copyright (c) 1982, 1986, 1988, 1991, 1993 The Regents of the University of California. All rights reserved. Copyright (c) 1982, 1986, 1988, 1993 The Regents of the University of California. All rights reserved. Copyright (c) 1982, 1986, 1988, 1993, 1995 The Regents of the University of California. All rights reserved. Copyright (c) 1982, 1986, 1989, 1991, 1993 The Regents of the University of California. All rights reserved. Copyright (c) 1982, 1986, 1989, 1993 The Regents of the University of California. All rights reserved. Copyright (c) 1982, 1986, 1990, 1991, 1993 The Regents of the University of California. All rights reserved. Copyright (c) 1982, 1986, 1990, 1993 The Regents of the University of California. All rights reserved. Copyright (c) 1982, 1986, 1990, 1993, 1994 The Regents of the University of California. All rights reserved. Copyright (c) 1982, 1986, 1991, 1993 The Regents of the University of California. All rights reserved. Copyright (c) 1982, 1986, 1991, 1993, 1994 The Regents of the University of California. All rights reserved. Copyright (c) 1982, 1986, 1991, 1993, 1995 The Regents of the University of California. All rights reserved. Copyright (c) 1982, 1986, 1993 The Regents of the University of California. All rights reserved. Copyright (c) 1982, 1986, 1993, 1994 The Regents of the University of California. All rights reserved. Copyright (c) 1982, 1986, 1993, 1994, 1995 The Regents of the University of California. All rights reserved. Copyright (c) 1982, 1986, 1993, 1995 The Regents of the University of California. All rights reserved. Copyright (c) 1982, 1988, 1991, 1993 The Regents of the University of California. All rights reserved. Copyright (c) 1983, 1990, 1993 The Regents of the University of California. All rights reserved. Document Version 2011/06 Operating Instructions 7 Introduction Copyright (c) 1983, 1993 The Regents of the University of California. All rights reserved. Copyright (c) 1985, 1986, 1993 The Regents of the University of California. All rights reserved. Copyright (c) 1985, 1986, 1993 The Regents of the University of California. All rights reserved. Copyright (c) 1986, 1989, 1991, 1993 The Regents of the University of California. All rights reserved. Copyright (c) 1986, 1993 The Regents of the University of California. All rights reserved. Copyright (c) 1987, 1991, 1993 The Regents of the University of California. All rights reserved. Copyright (c) 1987, 1993 The Regents of the University of California. All rights reserved. Copyright (c) 1987, 1993 The Regents of the University of California. All rights reserved. Copyright (c) 1988 Regents of the University of California. All rights reserved Copyright (c) 1988 Stephen Deering. Copyright (c) 1988 University of Utah. Copyright (c) 1988, 1989, 1993 The Regents of the University of California. All rights reserved. Copyright (c) 1988, 1991, 1993 The Regents of the University of California. All rights reserved. Copyright (c) 1988, 1992, 1993 The Regents of the University of California. All rights reserved. Copyright (c) 1988, 1993 The Regents of the University of California. All rights reserved. Copyright (c) 1989 The Regents of the University of California. All rights reserved. Copyright (c) 1989, 1991, 1993 The Regents of the University of California. All rights reserved. Copyright (c) 1989, 1993 The Regents of the University of California. All rights reserved. Copyright (c) 1989, 1993, 1994 The Regents of the University of California. All rights reserved. Copyright (c) 1990, 1991, 1993 The Regents of the University of California. All rights reserved. Copyright (c) 1990, 1993 The Regents of the University of California. All rights reserved. Copyright (c) 1991, 1993 The Regents of the University of California. All rights reserved. Copyright (c) 1991, 1993, 1994 The Regents of the University of California. All rights reserved. Copyright (c) 1992 Regents of the University of California. All rights reserved. Copyright (c) 1992, 1993 The Regents of the University of California. All rights reserved. Copyright (c) 1993 The Regents of the University of California. All rights reserved. Copyright (c) 1993 Adam Glass Copyright (C) 1993 by Sun Microsystems, Inc. All rights reserved. Copyright (c) 1994 Gordon W. Ross Copyright (c) 1994 Winning Strategies, Inc. All rights reserved. Copyright (c) 1995 The Regents of the University of California. All rights reserved. Copyright (C) 1995, 1996, 1997, and 1998 WIDE Project. All rights reserved. Copyright (c) 1996 The Regents of the University of California. All rights reserved. Copyright (c) 1996 John S. Dyson All rights reserved. Copyright (c) 1996 Matt Thomas. All rights reserved. Copyright (c) 1996 Matthew R. Green. All rights reserved. Copyright (c) 1996 Paul Kranenburg Copyright (c) 1996, 1997, 1999, 2001 The NetBSD Foundation, Inc. All rights reserved. Copyright (c) 1996, 2000 Christopher G. Demetriou. All rights reserved. Copyright (c) 1996,1999 by Internet Software Consortium. Copyright (c) 1996-1999 by Internet Software Consortium. Copyright (c) 1997 Jonathan Stone and Jason R. Thorpe. All rights reserved. Copyright (c) 1997 Christos Zoulas. All rights reserved. Copyright (c) 1997 Manuel Bouyer. All rights reserved. Copyright (c) 1997, 1998 The NetBSD Foundation, Inc. All rights reserved. Copyright (c) 1997, 1998, 1999, 2000 The NetBSD Foundation, Inc. All rights reserved. Copyright (c) 1997, 1998, 1999, 2001 The NetBSD Foundation, Inc. All rights reserved. Copyright (c) 1997, 1998, 1999, 2002 The NetBSD Foundation, Inc. All rights reserved. Copyright (c) 1997, 1998, 2000, 2001 The NetBSD Foundation, Inc. All rights reserved. Copyright (c) 1997, 1998, 2001 The NetBSD Foundation, Inc. All rights reserved. Copyright (c) 1997,98 The NetBSD Foundation, Inc. All rights reserved. Copyright (C) 1997-2000 Sony Computer Science Laboratories Inc. All rights reserved. Copyright (c) 1997-2002 The NetBSD Foundation, Inc. All rights reserved. Copyright (c) 1998 The NetBSD Foundation, Inc. All rights reserved. Copyright (c) 1998 Todd C. Miller <[email protected]> All rights reserved. 8 Operating Instructions Document Version 2011/06 Introduction Copyright (c) 1998, 1999 The NetBSD Foundation, Inc. All rights reserved. Copyright (c) 1998, 1999, 2000 The NetBSD Foundation, Inc. All rights reserved. Copyright (c) 1998, 1999, 2000, 2001 The NetBSD Foundation, Inc. All rights reserved. Copyright (c) 1998, 2000 The NetBSD Foundation, Inc. All rights reserved. Copyright (c) 1998, 2000, 2001 The NetBSD Foundation, Inc. All rights reserved. Copyright (c) 1999 The NetBSD Foundation, Inc. All rights reserved. Copyright (C) 1999 WIDE Project. All rights reserved. Copyright (c) 1999, 2000 Jason L. Wright ([email protected]) All rights reserved. Copyright (c) 1999, 2000 The NetBSD Foundation, Inc. All rights reserved. Copyright (c) 1999, 2000, 2001 The NetBSD Foundation, Inc. All rights reserved. Copyright (c) 1999, 2001 The NetBSD Foundation, Inc. All rights reserved. Copyright (c) 2000 The NetBSD Foundation, Inc. All rights reserved. Copyright (c) 2000, 2001 The NetBSD Foundation, Inc. All rights reserved. Copyright (c) 2000, 2001, 2002 The NetBSD Foundation, Inc. All rights reserved. Copyright (c) 2001 The NetBSD Foundation, Inc. All rights reserved. Copyright (c) 2002 The NetBSD Foundation, Inc. All rights reserved. Copyright 1998 Massachusetts Institute of Technology. All rights reserved. Copyright 2001 Wasabi Systems, Inc. All rights reserved. Portions Copyright (c) 1993 by Digital Equipment Corporation. Portions Copyright (c) 1995 by International Business Machines, Inc. Copyright (c) 1983, 1989 The Regents of the University of California. All rights reserved. Copyright (c) 1996 by Internet Software Consortium. All rights reserved. Copyright (c) 1980, 1986, 1989 Regents of the University of California. All rights reserved. Copyright (c) 1988 The Regents of the University of California. All rights reserved. Copyright (c) 1992, 1993 The Regents of the University of California. All rights reserved. Copyright (c) 1994 Christopher G. Demetriou. All rights reserved. Copyright (c) 1997 The NetBSD Foundation, Inc. All rights reserved. Copyright (c) 1999 The NetBSD Foundation, Inc. All rights reserved. Copyright (c) 2001 The NetBSD Foundation, Inc. All rights reserved. Copyright (c) 1996 Gardner Buchanan <[email protected]> All rights reserved. Parts of the NetBSD Kernel are provided with the licenses that are slightly different from the above Berkeley-formed license. Please refer the source code of the NetBSD Kernel about the details. The source code of the NetBSD Kernel is provided by the NetBSD CVS Repositories (http://cvsweb.netbsd.org/ bsdweb.cgi/), and this product includes parts of the source code in the following directories. http://cvsweb.netbsd.org/bsdweb.cgi/src/sys/kern/ http://cvsweb.netbsd.org/bsdweb.cgi/src/sys/net/ http://cvsweb.netbsd.org/bsdweb.cgi/src/sys/netinet/ Firmware Notice • The unit's firmware is protected by copyright laws and international treaty provisions, and all other applicable laws. It cannot be reverse engineered, decompiled or disassembled. For Future Reference Record the information in the space below for future reference. Note • The serial number of this product may be found on the label affixed to the bottom of the unit. You should note the serial number of this unit in the space provided and retain this manual as a permanent record of your purchase to aid in identification in the event of theft. Document Version 2011/06 Operating Instructions 9 Introduction MODEL NO. SERIAL NO. DATE OF PURCHASE NAME OF DEALER DEALER’S ADDRESS DEALER’S TEL. NO. 10 Operating Instructions Document Version 2011/06 Introduction For Your Safety To reduce the risk of injury, loss of life, electric shock, fire, malfunction, and damage to equipment or property, always observe the following safety precautions. Explanation of symbols The following symbols are used to classify and describe the level of hazard and injury caused when the denotation is disregarded and improper use is performed. WARNING General Safety Do not disassemble this unit. Only qualified personnel should service this unit. Disassembling the unit may expose you to dangerous voltages or other risks. Incorrect reassembly can cause electric shock. Do not insert foreign objects into the unit. WARNING Denotes a potential hazard that could result in serious injury or death. CAUTION Denotes a hazard that could result in minor injury or damage to the unit or other equipment. The following symbols are used to classify and describe the type of instructions to be observed. This symbol is used to alert users to a specific operating procedure that must not be performed. This symbol is used to alert users to a specific operating procedure that must be followed in order to operate the unit safely. Do not connect or disconnect the AC plug with wet hands. Disconnect the unit from the AC outlet, disconnect the LAN cable, and contact the dealer if: – The AC adaptor cord or AC plug becomes damaged or frayed. – The unit is exposed to rain, water, or any other liquid. – The unit is dropped or damaged. – Internal components are exposed due to damage. – The unit does not operate properly. – Performance deteriorates. Disconnect the unit from the AC outlet and disconnect the LAN cable if the unit emits smoke, an abnormal smell, or makes unusual noise. These conditions can cause fire or electric shock. Confirm that smoke has stopped and contact an authorized service center. Clean the AC plug periodically with a soft, dry cloth to remove dust and other debris. Installation Do not connect the unit to the AC outlet, AC extension cords, etc., in a way that exceeds the power rating of, or does not comply with the instructions provided with, the AC outlet, AC extension cords, etc. Do not touch the unit, AC adaptor, AC adaptor cord, or telephone cord during a lightning storm. Do not install telephone jacks in wet locations unless the jack is specifically designed for wet locations. Document Version 2011/06 Operating Instructions 11 Introduction Disconnect the AC adaptor cord and all cables from the unit before cleaning. Clean the unit with a soft, dry cloth. Do not use liquid, aerosol cleaners, abrasive powders, or chemical agents to clean the unit. Do not touch uninsulated telephone wires or terminals unless the telephone line has been disconnected at the network interface. If using an AC adaptor, use only the included AC adaptor (PQLV206). The SD memory card poses a choking hazard. Keep the SD memory card out of reach of children. The AC adaptor should be connected to a vertically oriented or floor-mounted AC outlet. Do not connect the AC adaptor to a ceiling-mounted AC outlet, as the weight of the adaptor may cause it to become disconnected. Only connect the unit to the type of electric power specified on the label affixed to the unit. Confirm the type of electric power supplied to the installation site if necessary. Use caution when installing or modifying telephone lines. Placement When left unused for a long period of time, disconnect the unit from the AC outlet. When the unit receives power from a PoE power supply, disconnect the LAN cable. Notice • • • Do not expose the unit to contact with liquids (rain, water, moisture, oil, etc.) or excessive smoke or dust. Do not subject the unit to excessive shock. Do not allow anything to rest on the AC adaptor cord or LAN cable. Do not locate this unit where the AC adaptor cord or LAN cable may be stepped on or tripped on. • • • Place this unit on a flat surface. Serious damage and/or injury may result if the unit falls. Allow 10 cm (3 15/16 in) clearance around the unit for proper ventilation. CAUTION Do not place heavy objects on top of this unit. When the unit receives power from the AC adaptor, the AC adaptor is the main disconnect device. Ensure that the AC outlet is installed near the unit and is easily accessible, so that the unit can be disconnected from the AC outlet if necessary. • • • 12 Operating Instructions Read and follow all instructions, warnings, cautions, etc. including those marked on the unit. Before connecting the unit, confirm that the unit supports the intended operating environment. If the unit does not operate properly, disconnect the AC adaptor cord and LAN cable, then connect again. The unit may not operate in the event of a power failure. Ensure that a separate telephone, not dependent on local power, is available for use in case of emergency. Do not move the unit while it is in use. To prevent malfunction, deformity, overheating, rust, and discoloration, do not install or place equipment in the following types of locations: – Locations exposed to direct sunlight. – Locations where the temperature is less than 0 °C (32 °F) or greater than 40 °C (104 °F). – Locations where there is high humidity. – Locations where air ventilation is poor. – Locations that may be exposed to sulphurous gas, such as near hot springs. – Near devices that emit heat, such as heaters. – Near devices that emit electromagnetic noise, such as radios or televisions. – Near devices that emit high-frequency noise, such as sewing machines or welders. Do not place credit cards, ATM cards, or other magnetic cards near the unit. The magnets in the unit’s speaker and microphones may damage magnetic cards. If an error message is shown on the unit’s display, consult the network administrator. Satisfactory operation, interoperability, and compatibility cannot be guaranteed with all Document Version 2011/06 Introduction equipment connected to the unit, nor with all services provided by telecommunications providers over networks connected to the unit. For Best Performance • • • • Use the unit in a quiet room. Ambient noise of less than 50 dBA is recommended. Use the unit in a room with minimal echoing. Do not place the unit near walls, windows, partitions, etc. During the first 30 seconds of a TEL call, the unit adjusts itself for optimal sound quality. Speak in turns with the other party at the beginning of a conversation. (The time required varies depending on the condition of the telephone line and the audio characteristics of the room.) During this time, sound may cut out or fade in and out. This is normal. Do not obstruct the unit during calls. Keep your hands, as well as common objects such as folders, cups, and coffee pots away from the unit during calls. Data Security We recommend observing the security precautions described in this section, in order to prevent the following: – loss, disclosure, falsification, or theft of user information – unauthorized use of the unit – interference or suspension of use caused by an unauthorized party We cannot be responsible for damages resulting from the misuse of this product. Note • This product can be used to store and log user information. User information is defined as the following: – phonebook entry names, phone numbers, IP addresses, SIP extension numbers and SIP URIs – call history (redial list) – recordings stored on the SD memory card Preventing Data Loss • • Use a computer to make periodic backups of recordings stored on the SD memory card. Keep a separate record of all information stored in the phonebook. Preventing Data Disclosure • • • • • Document Version 2011/06 Do not leave the unit or SD memory card in a location where it can be accessed or removed without authorization. Store backups in a secure location. Do not store sensitive personal information in the unit. In the following situations, make a record of information stored in the phonebook, initialize the unit (see page 65), and remove the SD memory card from the unit. – Before disposing of the unit – Before handing the unit over to a third party – Before having the unit serviced Make sure the unit is serviced by only a certified technician. Operating Instructions 13 Introduction Preventing Data Disclosure Over the Network • • • 14 To ensure the security of private conversations, only connect the unit to a secure network. To prevent unauthorized access, only connect the unit to a network that is properly managed. Make sure all computers connected to the unit employ up-to-date security measures. Operating Instructions Document Version 2011/06 Additional Information Additional Information FCC Requirements 5. 1. Notification to the Telephone Company This equipment complies with Part 68 of the FCC rules and the requirements adopted by the ACTA. On the bottom of this equipment is a label that contains, among other information, a product identifier in the format US: ACJTE04BKX-NT700. If requested, this number must be provided to the telephone company. If required, provide the telephone company with the following technical information: – Telephone numbers to which the system will be connected – Make: Panasonic – Model: KX-NT700 – Certification No.: found on the bottom of the unit – Ringer Equivalence No.: 0.4B – Facility Interface Code: 02LS2 – Service Order Code: 9.0F – Required Network Interface Jack: RJ11 2. Ringer Equivalence Number (REN) The REN is used to determine the number of devices that may be connected to a telephone line. Excessive RENs on a telephone line may result in the devices not ringing in response to an incoming call. In most but not all areas, the sum of RENs should not exceed five (5.0). To be certain of the number of devices that may be connected to a line, as determined by the total RENs, contact the local telephone company. The REN for this product is part of the product identifier that has the format US: ACJTE04BKX-NT700. The digits represented by 04 are the REN without a decimal point (e.g., 04 is a REN of 0.4). For earlier products, the REN is separately shown on the label. 3. Incidence of Harm to the Telephone Lines If this equipment causes harm to the telephone network, the telephone company will notify you in advance that temporary discontinuance of service may be required. But if advance notice isn't practical, the telephone company will notify the customer as soon as possible. Also, you will be advised of your right to file a complaint with the FCC if you believe it is necessary. 4. Changes in Telephone Company Communications Facilities, Equipment, Operations and Procedures The telephone company may make changes in its facilities, equipment, operations or procedures that could affect the operation of the equipment. If this Document Version 2011/06 6. 7. 8. happens the telephone company will provide advance notice in order for you to make necessary modifications to maintain uninterrupted service. Trouble with this Equipment If trouble is experienced with this equipment, for repair or warranty information, please see the attached warranty, which includes the shipping address of the Panasonic Service and Technology Company BTS Center. If the equipment is causing harm to the telephone network, the telephone company may request that you disconnect the equipment until the problem is resolved. Connection to Party Line Connection to party line service is subject to state tariffs. Contact the state public utility commission, public service commission or corporation commission for information. Combined Use with Alarm Equipment If your home has specially wired alarm equipment connected to the telephone line, ensure the installation of this equipment does not disable your alarm equipment. If you have questions about what will disable alarm equipment, consult your telephone company or a qualified installer. Automatic Dialing Features When programming emergency numbers and/or making test calls to emergency numbers: i. Remain on the line and briefly explain to the dispatcher the reason for the call before hanging up. ii. Perform such activities in the off-peak hours, such as early morning hours or late evenings. Operating Instructions 15 Additional Information Important Safety Instructions When using this unit, basic safety precautions, including those below, should always be followed to reduce the risk of fire, electric shock and injury to persons. 1. Do not use the unit near water, for example, near a bathtub, wash bowl, kitchen sink, or laundry tub, in a wet basement, or near a swimming pool. 2. Avoid using a wired telephone during an electrical storm. There is a remote risk of electric shock from lightning. 3. Do not use the telephone in the vicinity of a gas leak to report the leak. – Connect the equipment into an outlet on a circuit – different from that to which the receiver is connected. Consult the dealer or an experienced radio/TV technician for help. SAVE THESE INSTRUCTIONS Required Telephone Cord CAUTION • To reduce the risk of fire, use only No. 26 AWG or larger telephone line cord. Perchlorate Information Notice • This product contains a CR Coin Cell Lithium Battery which contains Perchlorate Material— special handling may apply. See www.dtsc.ca.gov/hazardouswaste/perchlorate Interference This equipment has been tested and found to comply with the limits for a Class B digital device, pursuant to Part 15 of the FCC Rules. These limits are designed to provide reasonable protection against harmful interference in a residential installation. This equipment generates, uses, and can radiate radio frequency energy and, if not installed and used in accordance with the instructions, may cause harmful interference to radio communications. However, there is no guarantee that interference will not occur in a particular installation. If this equipment does cause harmful interference to radio or television reception, which can be determined by turning the equipment off and on, the user is encouraged to try to correct the interference by one or more of the following measures: – Reorient or relocate the receiving antenna. – Increase the separation between the equipment and receiver. 16 Operating Instructions Document Version 2011/06 Table of Contents Table of Contents Before Use ..............................................................................................19 Accessory Information ...................................................................................................19 Unit Overview ..................................................................................................................20 Main View .......................................................................................................................20 Front Panel .....................................................................................................................21 Understanding the Display .............................................................................................22 Function Buttons and Function Button Icons ..................................................................22 Preparation .............................................................................................25 Basic Connections ..........................................................................................................25 Setting the Date & Time ..................................................................................................26 TEL Line Settings ............................................................................................................26 IP Network Settings ........................................................................................................27 SIP Settings .....................................................................................................................28 Operation Mode ...............................................................................................................29 Using SD Memory Cards ................................................................................................30 Formatting SD Memory Cards ........................................................................................31 Using the Microphones ..................................................................................................32 Making and Answering Calls ................................................................33 Line Selection ..................................................................................................................33 Making Calls ....................................................................................................................34 Making Conference Calls ...............................................................................................36 Answering Calls ..............................................................................................................38 Useful Features Available During a Call .......................................................................39 Phonebook ..............................................................................................40 Adding Entries to the Phonebook .................................................................................40 Editing Entries .................................................................................................................41 Erasing Entries ................................................................................................................41 Recording ...............................................................................................42 Recording Features ........................................................................................................42 Recording Conversations ..............................................................................................42 Recording Voice Memos ................................................................................................42 Playing Back Recordings ...............................................................................................42 Erasing Recordings ........................................................................................................43 Using a Portable Station (PS) or Computer .........................................44 Using a Portable Station (PS) ........................................................................................44 Using a Computer ...........................................................................................................45 Connecting Using the USB Cable ..................................................................................45 Connecting Using the PC Cable .....................................................................................46 Programming the Unit ...........................................................................47 Changing and Confirming Settings ...............................................................................47 Changing Settings ..........................................................................................................47 Restarting the Unit ..........................................................................................................47 Parameter List .................................................................................................................49 Parameters .......................................................................................................................51 SIP Ext. No. ....................................................................................................................51 Show IP Address ............................................................................................................51 Document Version 2011/06 Operating Instructions 17 Table of Contents Operation Mode ..............................................................................................................51 Basic Settings .................................................................................................................51 Line Selection .................................................................................................................53 TEL Settings ...................................................................................................................53 IP Network Settings ........................................................................................................54 Protocol Settings ............................................................................................................55 VoIP Settings ..................................................................................................................58 QoS Settings ..................................................................................................................59 System Status Confirmation ...........................................................................................60 System Options ..............................................................................................................60 Character Entry ......................................................................................62 Entering Characters ........................................................................................................62 Character Tables .............................................................................................................62 Initialization Features ............................................................................65 Erasing Data ....................................................................................................................65 Erasing the Redial List ...................................................................................................65 Erasing the Phonebook ..................................................................................................65 Resetting System Data ...................................................................................................65 Resetting All Data ...........................................................................................................65 Troubleshooting .....................................................................................66 Troubleshooting ..............................................................................................................66 General Use ...................................................................................................................66 Making and Receiving Calls ...........................................................................................66 Sound Quality .................................................................................................................69 SD Memory Cards ..........................................................................................................71 Phonebook .....................................................................................................................71 Programming ..................................................................................................................72 Display Messages ..........................................................................................................72 Other Information ...................................................................................75 Cleaning the Unit .............................................................................................................75 Specifications .........................................................................................76 Specifications ..................................................................................................................76 Index..............................................................................................................78 18 Operating Instructions Document Version 2011/06 Before Use Before Use Accessory Information Included Accessories To order replacement accessories, call 1-800-332-5368. USB Cable (1) About 1.8 m (6 ft.) PS Cable (1) About 1 m (3 ft. 3 in.) PC Cable (1) About 1.8 m (6 ft.) AC Adaptor (1) Order no. PSWE2NT700N Order no. PSJA1123Z Order no. PSJA1122Z Order no. PQLV206Y Optional Accessories External Wired MIC Cord: About 3 m (10 ft.) KX-NT701 Document Version 2011/06 Operating Instructions 19 Before Use Unit Overview Main View D A B C CB CB G B C F E A Speaker B Indicators (4 locations) Indicate the status of the unit. Off: The unit is in standby mode (i.e., not in use). Blue, flashing: A call is being received. Blue, lit: The unit is on a call. Red, lit: The microphones are muted, or an error has occurred. C Built-in Microphones (4 locations) See page 32. D USB Port (USB) Used to connect the unit to a computer and use the included Conferencing Phone Manager software. Also used to connect the unit to a computer to use the microphones and speaker of the unit for your IP phone software (see page 45). H I J G External Wired MIC Jacks (EXT MIC1, EXT MIC2) Allow you to connect an External Wired MIC to the unit (see page 32). 2 mics can be connected. H DC Input (DC IN) Used to connect the unit to an AC outlet using the included AC adaptor. I LAN Port (LAN) Used to connect the unit to an IP network. May also be used to supply power to the unit using PoE (Power over Ethernet) when the unit is connected to a PoE-compatible switching hub or power supply (see page 25). J Telephone Jack (LINE) Used to connect the unit to a telephone network or PBX. E SD Memory Card Slot Allows you to insert a compatible SD memory card and record conversations. See page 30 for more information about SD memory cards. F AUDIO IN/OUT Jack Allows you to connect a compatible Panasonic Portable Station (PS; see page 44) or a computer (see page 46). 20 Operating Instructions Document Version 2011/06 Before Use Front Panel D E F G A B C H I J K L Button (Speakerphone Button) Used to make, answer, and end calls. Navigator/Volume Buttons ([ ] and [ ]) Used to scroll through the items displayed on the display, such as phonebook entries, programmable settings, etc. Also used to adjust the speaker volume during calls (see page 35) and the ringer volume (see page 38). Button (Mute/Clear Button) Used to erase characters or numbers while storing a phonebook entry or making a call. Also used to mute the unit’s microphones during a call (see page 39). FLASH Button Used to operate optional telephone company services, such as call waiting, or PBX features, such as extension transfers (see page 39). REDIAL/PAUSE Button Used to call a previously called party again (see page 35) or to enter a dialing pause (see page 35). Display See page 22. Function Buttons ([F1], [F2], and [F3]) Used to select the functions that correspond to the icons shown on the bottom of the display (see page 22). MIC NOISE CUT Button Used to reduce noise in the audio signal sent to the other party during a call (see page 39). BACK Button Used to return to the previous screen. MENU Button Used to enter the programming menu or to return the unit to standby mode. ENTER Button Used to save or confirm information shown on the display. Playback Control Buttons Used to control playback when playing back recordings (see page 42). Document Version 2011/06 Operating Instructions 21 Before Use Understanding the Display The display helps you operate and program the unit by displaying a variety of messages and icons. Standby Mode A B Phonebook C D E SD Icon Indicates that a compatible SD memory card has been inserted in the unit (see page 30). USB Icon Indicates that a computer is connected to the USB port (see page 45). Line Icon (IP, TEL, PS, PC, USB-AUDIO) Indicates which line will be used when a call is made. Function Button Icons Indicates the functions currently available when the function buttons are pressed. The icons displayed vary on the current state of the unit (e.g., the icons displayed when on a call are different from the icons displayed when storing an entry in the phonebook). Scroll Indicator Indicates that [ ] or [ ] can be pressed to display the previous or next item. Recording Icons : Indicates a recorded conversation. : Indicates a recorded voice memo. Function Buttons and Function Button Icons By pressing a function button ([F1], [F2], and [F3]) you can select the function displayed directly above it. In this document, function buttons are referred to by their corresponding icons. In the example shown here, "Press PLAY ", "Press TEL ", or "Press " would indicate pressing [F1], [F2], and [F3], respectively. 22 Operating Instructions Document Version 2011/06 Before Use Function Button Icons Operation Icon TEL Line Selection Description Used to select the TEL line. Only displayed when the "Line Selection" setting is set to "IP + TEL" (see page 26). IP Used to select the IP line. PS Used to select the PS line. Only displayed when the "Line Selection" setting is set to "IP + PS" (see page 44). PC Used to select the PC line. Only displayed when the "Line Selection" setting is set to "IP + PC" (see page 46). LINE Used to change the "Line Selection" setting (see page 33). ANSWER Used to answer an incoming call (see page 38). REJECT Used to reject an incoming call (see page 38). Used to make a call (see page 34). Starting and Ending Calls END Used to end the current call. CONF Used to establish a conference call (see page 36 and page 38). SPEED Used to slow down the other party’s speech while on a call (see page 39). URI Used when you want to enter a SIP URI. Only displayed when making a call on an IP line when the "Operation Mode" setting is set to "IP-PBX" (see page 34). EXT. Used when you want to enter a SIP extension number. Only displayed when making a call on an IP line when the "Operation Mode" setting is set to "IP-PBX" (see page 34). Used to open the phonebook (see page 40). Phonebook ADD Used to add an entry to the phonebook (see page 40). EDIT Used to edit a phonebook entry (see page 41). CHAR Used to switch between alphabet entry mode and extended entry mode (see page 40). Used to move the cursor to the left. Used to move the cursor to the right. ERASE Document Version 2011/06 Used to erase an entry in the phonebook (see page 41). Operating Instructions 23 Before Use Operation Recording and Playback Icon Description REC Used to start recording to the SD memory card (see page 42). PLAY Used to play the selected recording (see page 42). STOP Used to stop recording (see page 42). Used to rewind the current recording (see page 43). Used to fast forward the current recording (see page 43). ERASE Used to erase a recording (see page 43). BACK Used to return to the previous screen. SELECT Other SAVE Used to save any changes made while programming the unit. YES Used to accept the displayed item or proceed with the current operation. NO Used to decline the displayed item or cancel the current operation. FORMAT 24 Operating Instructions Used to select the displayed item. Used to format an SD memory card (see page 31). Document Version 2011/06 Preparation Preparation Basic Connections This section explains all connections needed to make and receive IP line and TEL line calls. • To connect a Portable Station (PS) to the unit, see page 44. • To connect a computer to the unit, see page 45 or page 46. A AC Adaptor Cord B LAN Cable C 2-conductor Telephone Cord D To AC Outlet F F Groove D LINE E To Switching Hub G Telephone Jack or PBX (RJ11C) LAN DC IN A B E G C 1. Connect the unit to the desired IP network and/or telephone line. • To connect to an IP network, connect a category 5 LAN cable to the LAN port and to a switching hub. • To connect to a telephone line, connect a telephone cord to the LINE jack and to a modular telephone jack. 2. Connect the AC adaptor cord of the included AC adaptor to the unit’s DC input. • To use PoE (Power over Ethernet), connect the LAN cable to a PoE-compatible (IEEE802.3af) switching hub or power supply. The included AC adaptor does not need to be connected when using PoE. • If using an AC adaptor, use only the included AC adaptor (PQLV206). • Pass the AC adaptor cord through the groove on the bottom of the unit. 3. Connect the AC adaptor to the AC outlet. Note • The AC adaptor must remain connected at all times (unless the unit is powered by PoE). It is normal for the adaptor to feel warm during use. Document Version 2011/06 Operating Instructions 25 Preparation Setting the Date & Time TEL Line Settings Set the unit's date and time setting before using the unit. The date and time are shown on the display in standby mode, and are displayed when playing conversations that were recorded to an SD memory card. 1. Press [MENU]. 2. Select "Basic Settings", then press SELECT . Selecting the Available Lines 3. Select "Date & Time", then press SELECT . 4. Using the keypad, enter 2 digits each for the year, month, day of the month, hour (24-hour format), and minute. Example: To enter "Jan. 23, 2011, 7:45 PM", press [1101231945]. • If you make a mistake, press to move the cursor as needed, then enter the correct number. 5. Press SAVE . 6. Press [MENU]. Note • • 26 You can select 12-hour or 24-hour time display (see page 52). The date format varies by the selection made for the "Language" setting. See page 51 for details. Operating Instructions To use the TEL line, the "Line Selection" setting must be set to "IP + TEL". (This is the default setting.) 1. Press [MENU]. 2. Press LINE . 3. Select "IP + TEL". • When "Line Selection" is set to "IP + PC" or "IP + PS", TEL calls cannot be made or received. 4. Press SAVE . 5. Press [MENU]. Setting the Dial Mode Set the dial mode to "Pulse" if the TEL line does not support tone dialing. 1. Press [MENU]. 2. Select "TEL Settings", then press SELECT . 3. 4. 5. 6. Select "Dial Mode", then press Select "Pulse" or "Tone". Press SAVE . Press [MENU]. SELECT . Document Version 2011/06 Preparation Manual Assignment (Static) IP Network Settings To properly connect the unit to an IP network, the following settings must be set to match the settings of the IP network. Consult your system administrator for the appropriate settings. – IP address mode: Automatic (DHCP) or manual (static) IP address assignment (default: static) – IP address (when static connection mode is selected; default: 192.168.0.2) – Subnet mask (when static connection mode is selected; default: 255.255.255.0) – Default gateway (when static connection mode is selected; default: 0.0.0.0) Note • IP addresses can be entered using the keypad. [0]–[9] are used to enter numbers and [ ] is used to enter a period. For example, to enter "192.168.0.1", press [192 168 0 1]. Automatic Assignment (DHCP) SELECT 3. 4. 5. 6. . Select "IP Address Mode", then press Select "Static", then press SAVE SELECT . . Select "IP Address", then press SELECT . Enter the IP address to be assigned to the unit, then press SAVE . 7. Select "Subnet Mask", then press SELECT . 8. Enter the subnet mask, then press SAVE . 9. Select "Default Gateway", then press SELECT . 10. Enter the IP address of the default gateway, then press SAVE . 11. Press [MENU]. Note • • 1. Press [MENU]. 2. Select "IP Network Settings", then press SELECT 1. Press [MENU]. 2. Select "IP Network Settings", then press If this setting is changed, the unit must be restarted before the new setting becomes effective (see page 47). To confirm the IP address, press [MENU]®[Show IP Address]® SELECT . . 3. Select "IP Address Mode", then press 4. Select "DHCP", then press SAVE . 5. Press [MENU]. SELECT . Note • • If this setting is changed, the unit must be restarted before the new setting becomes effective (see page 47). To confirm the IP address, press [MENU]®"Show IP Address"® SELECT . Document Version 2011/06 Operating Instructions 27 Preparation Note SIP Settings • To use the unit as a SIP extension of the PBX, the unit must be registered as a SIP extension through PBX programming, the "Operation Mode" setting must be set to "IP-PBX" (see page 29), and the following settings must be set to match the settings of the PBX. Consult your system administrator for the appropriate settings. Refer to the PBX documentation to register the unit as a SIP extension. 1. Press [MENU]. 2. Select "Protocol Settings", then press SELECT . 3. Select "SIP Ext. No.", then press SELECT . 4. Enter the unit’s extension number (max. 32 characters), then press SAVE . • If this field is left empty, the value set for "SIP Ext. No." will be used as the SIP authentication ID. 6. Enter the SIP Authentication ID (max. 32 characters), then press SAVE . SELECT 7. Select "SIP Password", then press SELECT . 8. Press EDIT . 9. Enter the password (max. 32 characters), then press [ENTER]. 10. Select "SIP User Domain Name", then press SELECT . 11. Enter the IP address or domain name (max. 64 characters) of the PBX, then press SAVE . 12. Select "SIP Proxy Server IP Address", then press SELECT . 13. Enter the IP address of the PBX, then press SAVE . 14. Select "SIP Proxy Server Port Number", then press SELECT . 15. Enter the SIP port number of the PBX or SIP proxy server, then press SAVE . 16. Select "SIP Registrar IP Address", then press SELECT . 17. Enter the IP address of the PBX, then press SAVE . 18. Select "SIP Registrar Port Number", then press SELECT . 19. Enter the SIP port number of the PBX or SIP registrar server, then press SAVE . 20. Press [MENU]. Operating Instructions • • . 5. Select "SIP Authentication ID", then press 28 • When the unit is connected to a device other than a Panasonic PBX, "Panasonic PBX Compatibility" in "Protocol Settings" must be set to "Off" (default: On). You can switch between numeric and alphabet entry modes by pressing CHAR , and change between uppercase and lowercase character entry by pressing [ ]. See page 64 for information on entering characters. If this setting is changed, the unit must be restarted before the new setting becomes effective (see page 47). To confirm the SIP extension number, press [MENU]®"SIP Ext. No."® SELECT . Correcting a Mistake To correct a mistake, press or to move the cursor to the desired position, then follow one of the procedures below. – To add a character or number, press the appropriate dial key. – To erase the selected character or number, press ]. [ To erase all characters and numbers, press and hold [ ]. Document Version 2011/06 Preparation Operation Mode By selecting an operation mode, the unit can be operated as a SIP extension of the PBX, a peer to peer IP conferencing phone, or a computer's USB audio device. The available line selection for each operation mode is as follows: Operation Mode Available Line Selection IP + TEL IP + PS IP-PBX IP + PC IP + TEL Peer to Peer IP + PS IP + PC USB Audio – 1. Press [MENU]. 2. Select "Operation Mode", then press SELECT . 3. Select the desired setting. • "IP-PBX": The unit can make and receive IP calls as a SIP extension of the PBX. To make a call, the other party’s SIP extension number or SIP URI is specified. (This is the default setting.) • "Peer to Peer": Peer to peer IP calls are possible. To make a call, the other party’s IP address is specified. • "USB Audio": The unit operates as the USB audio device of a computer (see page 45). 4. Press SAVE . 5. Press [MENU]. Note • • If this setting is changed, the unit must be restarted before the new setting becomes effective (see page 47). When the operation mode is set to "USB Audio", IP, TEL, PS or PC calls cannot be made or received. Document Version 2011/06 Operating Instructions 29 Preparation Using SD Memory Cards Conversations can be recorded to the SD memory card. For information on recording conversations, see page 42. Inserting and Removing Cards Insert the SD memory card as shown, with the label side facing up. To remove the card, gently push the card to release it, then remove the card. • When an SD memory card is inserted, SD is shown in the upper-left corner of the display. SD flashes while reading the data. • Important Information To prevent data corruption or damage to the SD memory card, which may also affect the performance of the unit, keep the following in mind. • Do not remove the SD memory card, LAN cable, or disconnect the unit from the AC outlet during playback, recording, formatting, reading, or while erasing data on the card. • Do not move or bump the unit during playback, recording, formatting, reading, or while erasing data on the card. • Do not touch the contacts on the bottom of the SD memory card. • To prevent damage to the unit, do not insert any memory card other than a compatible SD memory card. Compatible Cards The unit supports the following SD memory cards. – SD, miniSD, and microSD memory cards. • Use a miniSD or microSD adaptor when using miniSD or microSD memory cards, respectively, and always insert the miniSD or microSD memory card into the adaptor before inserting the adaptor into the unit. – Cards with a capacity of 32 MB to 2 GB. 30 Operating Instructions Note • • The unit does not support SDHC, miniSDHC, and microSDHC memory cards. SD memory cards with a low minimum transfer rate may not be able to record conversations. Approximate Recording Time Capacity Approx. Recording Time 2 GB 67 hours 1 GB 33 hours 512 MB 17 hours 256 MB 8 hours 128 MB 4 hours 64 MB 2 hours 32 MB 1 hour Write-protection (LOCK) SD memory cards can be locked to prevent formatting, erasing, and recording. To lock an SD memory card, slide the switch on the side of the card to the "LOCK" position. WRITE LOCK Backing Up Data Data stored on SD memory cards can become corrupted if the card is exposed to electromagnetic fields, static electricity, etc. We recommend using a computer to back up important data stored on SD memory cards. Document Version 2011/06 Preparation Formatting SD Memory Cards If FORMAT is displayed, the SD memory card must be formatted; press FORMAT to format the card. Notice • • • When an SD memory card is formatted, all information on the card is erased. Do not remove the SD memory card, LAN cable, or disconnect the unit from the AC outlet while formatting an SD memory card. Do not move or bump the unit while formatting an SD memory card. Note • The unit cannot format cards that are not already in FAT format. Use a computer to format non-FAT formatted cards. Formatting With a Computer When formatting cards with a computer, select the FAT (FAT16) format. Notice • When an SD memory card is formatted, all information on the card is erased. Document Version 2011/06 Operating Instructions 31 Preparation Using the Microphones Built-in Microphones For best performance when using the built-in microphones, speak within about 3 m (about 10 ft.) of the unit. 3 m (about 10 ft) 3 m (about 10 ft) Note • The sensitivity of the built-in microphones may vary depending on room characteristics. External Wired MIC An optional KX-NT701 External Wired MIC can be connected to the unit using the EXT MIC1 (A) or EXT MIC2 (B) jacks. 2 mics can be connected. B A For best performance when using an External Wired MIC: – Do not move an External Wired MIC while on a call. (Feedback may occur.) – Place each External Wired MIC at least 1 m (about 3 ft.) away from the unit. – Speak within about 2 m (about 6.5 ft.) of the External Wired MIC. 2 m (about 6.5 ft) 2 m (about 6.5 ft) Note • • • 32 The sensitivity of an External Wired MIC may vary depending on room characteristics. The built-in microphones continue to function when an External Wired MIC is connected. The indicator of an External Wired MIC indicates unit status the same as the built-in indicators (see page 20). Operating Instructions Document Version 2011/06 Making and Answering Calls Making and Answering Calls Line Selection The unit can make calls using the following lines. – IP line (see page 34) – TEL line (see page 34) – PS line (see page 44) – PC line (see page 46) When you make a call, the line icon in the upper-right corner of the display indicates the line that will be used, therefore, you should confirm the line icon each time you make a call. You can change the selected line by pressing the center function button ([F2]). The line that will be selected is indicated by the function button icon. Example: 1. The IP line is selected. Selecting the Available Lines The IP line is always available when the unit is connected to an IP network; if it is not selected (i.e., if it is not shown in the upper-right corner of the display), you can select it by pressing . IP Whether the TEL line, PS line, or PC line is available is determined by the "Line Selection" setting. For example, when it is set to "IP + PS", the IP and PS lines are available. You can change the "Line Selection" setting using the following procedure. 1. Press [MENU]. 2. Press LINE . 3. Select the desired setting. • "IP + TEL": The IP and TEL lines are available. • "IP + PS": The IP and PS lines are available. • "IP + PC": The IP and PC lines are available. 4. Press SAVE . 5. Press [MENU]. Note 2. TEL is pressed. The TEL line is now selected. • When the operation mode is set to "USB Audio", the "Line Selection" setting is disabled. Note • If the unit is not connected to an IP network, is not displayed and the IP line cannot IP be selected. Document Version 2011/06 Operating Instructions 33 Making and Answering Calls Making Calls • Making a Call to a Phone Number or IP Address • 1. Confirm that the desired line ("IP" or "TEL") is selected. • You can change the selected line by pressing the center function button ([F2]). The IP line is selected. The TEL line is selected. If the unit is not connected to an IP network, is not displayed and the IP line cannot IP be selected. The call length shown on the display is an approximation and may differ from the actual length of the call. Call charges accumulate after the called party answers. Making a Call to a SIP Extension Number or SIP URI 1. Confirm that the "IP" line is selected. • You can change the selected line by pressing the center function button ([F2]). The IP line is selected. [F2] . [F2] • If you cannot select the desired line, change the "Line Selection" setting (see page 33). 2. Press [ ]. 3. Enter the phone number or IP address. • IP addresses can be entered using the keypad. [0]–[9] are used to enter numbers and [ ] is used to enter a period. For example, to enter "192.168.0.1", press [192 168 0 1]. After entering the IP address, press [#] or [ENTER]. • To temporarily use tone dialing when the line mode is set to pulse mode, press [ ]. • After a call starts, the approximate length of the call is shown on the display. 4. To end the call, press [ ]. Note • • • • 34 To make a call to a SIP extension number or SIP URI, see page 34. To make a call using the phonebook, see page 35. To make a call with a Portable Station (PS) or computer connected to the unit, see page 44 or page 45. During the first 30 seconds of a TEL call, the unit adjusts itself for optimal sound quality. Speak in turns with the other party at the beginning of a conversation. (The time required varies depending on the condition of the telephone line and the audio characteristics of the room.) During this time, sound may cut out or fade in and out. This is normal. Operating Instructions [F2] • If you cannot select the desired line, change the "Line Selection" setting (see page 33). 2. Enter the SIP extension number or SIP URI. • To enter a SIP URI: 1. Press a dial key. The center function button icon will change to URI . 2. Press URI to select SIP URI. 3. "sip:" is displayed automatically. Enter the SIP URI after the colon. Example: sip:User name*1@*2Domain name*3 (max. 32 characters) (max. 64 characters) *1 You can also enter a SIP extension number instead of a user name. *2 To enter @, press CHAR to switch the character entry mode to alphabet entry mode, then press [#] once. You can also enter an IP address instead of a domain name. *3 If a domain name is not entered after the @, the value specified in "SIP User Domain Name" is used as the domain name when dialing (see page 56). Document Version 2011/06 Making and Answering Calls • • • You can switch between numeric and alphabet entry modes by pressing CHAR , and change between uppercase and lowercase character entry by pressing [ ]. See page 62 for information on entering characters. A period can be entered by pressing [1], when the character entry mode is alphabet entry mode. If you make a mistake, press [ ], then enter the correct SIP extension number or SIP URI. To erase all numbers, press and hold [ ]. 3. Press [ ] or . 4. To end the call, press [ ]. Adjusting the Speaker Volume While on a call, press [ ] or [ ] repeatedly to adjust the speaker volume. There are 8 levels of volume. Quieter • Louder If the other party has difficulty hearing you, press [ ] to decrease the speaker volume. Your voice heard by the other party will become louder. Redialing The last 10 calls made are stored in the redial list, in order of newest to oldest call. 1. Press [REDIAL/PAUSE]. • The last call made is displayed. 2. Press [ ] or [ ] repeatedly to scroll through the list. • To erase the displayed item, press ERASE . • To exit the redial list, press [MENU]. 3. When the desired entry is displayed, press [ ] or . • • If the "Line Selection" setting is not set to "IP + TEL" (see page 33), TEL line calls cannot be redialed. If the dialed number contains too many characters, it cannot be redialed correctly. The maximum for each type of number is as follows: – TEL line: 128 digits – IP line (SIP extension number): 32 characters – IP line (SIP URI): 97 characters (excluding "sip:") Entering Dialing Pauses A pause is sometimes required when making calls on the TEL line using a PBX or a long distance service. For example, if you must dial "9" before dialing an outside phone number, you probably wait (pause) after dialing "9" until you hear a dial tone. By pressing the [REDIAL/PAUSE] button when dialing, the unit will store the dialing pause along with the phone number in the redial list. If you make a call from the redial list later, the unit will dial the number wait for the pre-programmed number of seconds (default: 3 s; see page 54) for each dialing pause you entered. Example: 1. Press [9] (to access an outside line of a PBX). 2. Press [REDIAL/PAUSE]. • Press [REDIAL/PAUSE] repeatedly to create longer pauses. An additional pause is inserted each time [REDIAL/PAUSE] is pressed. 3. Dial the phone number. 4. Press [ ] or . Making a Call from the Phonebook Note • The TEL line will be used when you redial this number. The line that was used to make each call in the redial list ("IP" or "TEL") is shown in the lower-right corner of the display. This line will be used when the call is redialed. Example: Document Version 2011/06 See page 40 to add entries to the phonebook. 1. Press . 2. Press [ ] or [ ] repeatedly to scroll through the phonebook entries. • Entries are displayed in the following order when [ ] is pressed. Symbols®Numbers®Letters Operating Instructions 35 Making and Answering Calls • Press the dial key corresponding to the desired character, then press [ ] or [ ] to scroll if necessary. • To exit the phonebook, press [MENU]. 3. When the desired entry is displayed, press [ ] or . The line that was selected when the entry was stored in the phonebook ("IP" or "TEL") is shown in the lower-right corner of the display. This line will be used when the entry is called. While on a call, you can make another call and establish a conference call (i.e., a 3-party call) including yourself and 2 other parties. You can establish a conference call using the following types of calls. – 2 IP calls – 1 IP call and 1 TEL call – 1 IP call and 1 PS call – 1 IP call and 1 PC call To establish a conference call when you receive a call, see page 38. Example: Note Note • Making Conference Calls The TEL line will be used when you call this number. • When "Panasonic PBX Compatibility" in "Protocol Settings" is set to "On", you cannot make a conference call using 2 IP lines in "IP-PBX" mode (see page 58). Conference calls using the IP and TEL lines • If the "Line Selection" setting is not set to "IP + TEL" (see page 33), TEL line numbers cannot be called. 1. Press CONF to put the current call on hold. 2. Confirm that the desired line ("IP" or "TEL") is selected. • If the current call is an IP call, you can change the selected line by pressing the left function button ([F1]). The TEL line is selected. The IP line is selected. [F1] [F1] • If you cannot select the desired line, press BACK , then change the "Line Selection" setting (see page 33). After you have changed the setting, repeat this procedure from step 1. 3. Call the party you want to add to the conversation. • You can end the second call and return to the original call by pressing BACK . • To call a party stored in the phonebook, see page 35. 4. After the called party answers, press CONF to begin the conference call. • Before beginning the conference call, press to end the second call and return to the END original call. 36 Operating Instructions Document Version 2011/06 Making and Answering Calls Note • We recommend setting the "TEL Line Level Reduction" setting to "On" when establishing conference calls that use the TEL line (see page 54). Adding a PS or PC line call to an IP call 1. Confirm that the "Line Selection" setting is set to "IP + PS" or "IP + PC" as necessary (see page 33). 2. Press CONF to put the current call on hold. 3. Press the left function button ([F1]) to select the PS or PC line. Example: Pressing PS The IP line is selected. to select the PS line. The PS line is selected. [F1] 4. Make a call using the PS or computer. 5. After the called party answers, press CONF to begin the conference call. • Before beginning the conference call, press to end the second call and return to the END original call. Note • When the operation mode is set to "USB Audio", conference calls cannot be made. Ending a Conference Call Press [ ] to disconnect both parties. or 1. Press END . • Press BACK to continue the call. 2. Press [ ] or [ ] to select the party you would like to remove from the conference, then press SELECT . • The selected party is disconnected and you can continue to speak with the remaining party. • To disconnect both parties, select "All", then press SELECT . Document Version 2011/06 Operating Instructions 37 Making and Answering Calls Answering Calls When a call is being received, the type of call being received is shown on the display. Example: "Incoming Call on IP Line" Notice • • When "Line Selection" (see page 33) is set to "IP + PC" or "IP + PS", TEL calls cannot be made or received. When the operation mode is set to "USB Audio", IP, TEL, PS or PC calls cannot be made or received. 1. Press [ ] or ANSWER . • The unit does not support Caller ID; caller phone numbers are not displayed when calls are received. • You can refuse an incoming call by pressing REJECT . • After a call begins, the approximate length of the call is shown on the display. 2. To end the call, press [ ]. Note • During the first 30 seconds of a TEL call, the unit adjusts itself for optimal sound quality. Speak in turns with the other party at the beginning of a conversation. (The time required varies depending on the condition of the telephone line and the audio characteristics of the room.) During this time, sound may cut out or fade in and out. This is normal. Adjusting the Ringer Volume When the unit is in standby mode or is receiving a call, press [ ] or [ ] repeatedly to adjust the ringer volume. There are 4 levels of volume, including "Off". Receiving a Second Call (Call Waiting) While on a call, you can receive a second call, and then join the 2 calls and establish a conference call. While on an IP call: You can receive either a TEL or an IP call. While on a TEL, PS, or PC call: You can receive an IP call. Note • • • In order to use this feature, the "Call Waiting" setting (see page 53) must be set to "Enable" (this is the default setting). When a second call is received, a call waiting tone will be heard. See page 53 to adjust the call waiting tone volume. When "Panasonic PBX Compatibility" in "Protocol Settings" is set to "On", you cannot receive a second call on an IP line in "IP-PBX" mode (see page 58). You can only receive a second call on a TEL line. Refusing a second call Press REJECT . The second caller is disconnected and the current call continues. Confirming the caller then creating a conference call 1. Press ANSWER . • The first call is put on hold, and you can talk to the second caller. To end the second call, press END , then continue the first call. 2. Press CONF to establish a conference call. • Creating a conference call immediately Press CONF . Ending a conference call Off Low High Press [ ] to disconnect both parties. or 1. Press END . • Press BACK to continue the call. 2. Press [ ] or [ ] repeatedly to select the party you would like to remove from the conference, then press SELECT . • The selected party is disconnected and you can continue to speak with the remaining party. • To disconnect both parties, select "All", then press SELECT . 38 Operating Instructions Document Version 2011/06 Making and Answering Calls Useful Features Available During a Call Conversion Mode Talking Mode ¯ Mute Conversion Mode Listening Mode You can mute your voice during a conversation. While the mute is turned on, you will be able to hear the other party, but the other party will not be able to hear you. To mute your voice, press [ ]. To return to the conversation, press [ ] again. Note • • Conversion Mode Off Note • While the mute is turned on, "Mute" is displayed and the indicators light in red. All built-in microphones and each External Wired MIC are muted when the mute is turned on. • • Flash Pressing [FLASH] allows you to use optional telephone company services, such as call waiting, or PBX features, such as extension transfers. Note • • ¯ To change the flash time, see page 54. This feature is not available for IP calls. Mic Noise Reduction You can press the [MIC NOISE CUT] button during a call to reduce the ambient noise that is picked up by the microphones and sent to the other party. Each time the button is pressed, the setting changes and is shown briefly on the display. Mic Noise Cut High Speech Speed Conversion You can adjust the speed of the other party's speech down during a call by pressing SPEED . The following speech speed modes are available. – Talking Mode (slight speed reduction) Recommended for calls in which you and the other party are equally participating in the conversation. – Listening Mode (greater speed reduction) Recommended for calls in which the other party is speaking more, and you are listening. You can select the desired mode by pressing SPEED during a call. Each time the button is pressed, the setting changes and is shown briefly on the display. Document Version 2011/06 "Slow" is shown on the display while this feature is active. If the other party speaks for more than 5 seconds without stopping, this feature will stop functioning. Once the other party stops talking for about 1 second, this feature will function again. When this feature is turned off, the other party’s speech may cut out briefly. ¯ Mic Noise Cut Low ¯ Mic Noise Cut Off Note • • "Noise Cut ON" is shown on the display while this feature is active. The quality of the sound heard by the other party may decrease slightly while this feature is active, due to surrounding noise. Operating Instructions 39 Phonebook Phonebook Adding Entries to the Phonebook You can add up to 100 entries to the phonebook. To make a call from the phonebook, see page 35. . 1. Press • The display shows the number of entries in the phonebook. • Entries cannot be added to the phonebook when the PS line or PC line is selected. 2. Press ADD . 3. Enter the name (max. 16 characters), then press [ENTER]. • See page 63 for information on entering characters. • To insert a space when there is no character under the cursor, press . • To insert a space after the last character entered, press two times. 4. Press [ ] or [ ] to select the line ("TEL", "IP(IP Address)", "IP(SIP Ext. No.)", or "IP(SIP URI)") that will be used when you call the entry, then press SELECT . • When the operation mode (see page 29) is set to "Peer to Peer", select "TEL" or "IP(IP Address)". When the operation mode (see page 29) is set to "IP-PBX", select "TEL", "IP(SIP Ext. No.)" or "IP(SIP URI)". 5. Enter the phone number (max. 32 digits), IP address, SIP extension number (max. 32 characters) or SIP URI (max. 97 characters), then press [ENTER] or SAVE . • IP addresses can be entered using the keypad. [0]–[9] are used to enter numbers and [ ] is used to enter a period. For example, to enter "192.168.0.1", press [192 168 0 1]. • If you selected "IP(SIP URI)", "sip:" is displayed automatically. Enter the SIP URI after the colon. Example: sip:User name*1@*2Domain name*3 (max. 32 characters) (max. 64 characters) *1 You can also enter a SIP extension number instead of a user name. *2 To enter @, press *3 CHAR to switch the character entry mode to alphabet entry mode, then press [#] once. You can also enter an IP address instead of a domain name. If a domain name is not entered after the @, the value specified in "SIP User Domain Name" is used as the domain name when dialing (see page 56). • A period can be entered by pressing [1], when the character entry mode is alphabet entry mode. • To temporarily use tone dialing when the line mode is set to pulse mode, press [ ]. • If a pause is required when making a call on the TEL line (see page 35), press [REDIAL/ PAUSE] between digits as necessary. • To add an another entry, press ADD , then continue from step 3. 6. Press [MENU]. Note • • If you do not press any buttons for 1 minute, the unit will return to standby mode. Only one type of destination (phone number, IP address, SIP extension number or SIP URI) can be stored in each phonebook entry. Entering Characters The dial keys are used to enter characters and numbers. Each dial key has multiple characters assigned to it. To enter a character, press the appropriate dial key, repeatedly if necessary. To enter another character that is assigned to the same dial key, first press to move the cursor to the right. Character Entry Modes When adding entries to the phonebook, the following character entry modes are available. The current entry mode is shown in the upper-right corner of the display. [ABC2]: Displayed when alphabet entry mode is selected. 40 Operating Instructions Document Version 2011/06 Phonebook [1234]: Displayed when numeric entry mode is selected. [AÄÅ2]: Displayed when extended entry mode is selected. Press CHAR to switch the character entry mode. Press [ ] to change between uppercase and lowercase character entry. See page 63 for a list of all available characters. Correcting a Mistake or to move To correct a mistake, press the cursor to the desired position, then follow one of the procedures below. – To add a character or number, press the appropriate dial key. – To erase the selected character or number, press [ ]. To erase all characters and numbers, press and hold [ ]. 3. Press YES . • To cancel, press 4. Press [MENU]. NO . Erasing All Entries 1. 2. 3. 4. Press Press ERASE . . Press YES . Press [MENU]. Note • You can also erase entries using the "Erase All Phonebook Data" feature (see page 65). Editing Entries 1. Search for the desired phonebook entry (see 2. 3. 4. 5. 6. page 35). Press EDIT . Edit the name if necessary, then press [ENTER]. Press [ ] or [ ] to select the line ("TEL", "IP(IP Address)", "IP(SIP Ext. No.)", or "IP(SIP URI)") that will be used when you call the entry, then press SELECT . Edit the phone number, IP address, SIP extension number or SIP URI if necessary, then press [ENTER] or SAVE . Press [MENU]. Note • If you do not press any buttons for 1 minute, the unit will return to standby mode. Erasing Entries Erasing 1 Entry 1. Search for the desired phonebook entry (see page 35). 2. Press ERASE Document Version . 2011/06 Operating Instructions 41 Recording Recording Recording Features Conversations and voice memos can be recorded to an SD memory card. SD Memory Card Information Confirm the following before recording to an SD memory card. – A compatible card is inserted (see page 30) • When an SD memory card is inserted, SD is shown in the upper-left corner of the display. – The card has been formatted using the correct format (see page 31). – The card is not locked (see page 30). • If you insert a locked card, "Write Protected" is displayed. Note • • • • • No more than 100 recordings can be made, regardless of the SD memory card capacity. When "Memory Full" is displayed, recording is not possible until other recordings are erased. If the card becomes full while recording, recording will stop. See page 30 for information on approximate recording time. While recording, if the amount of recording time available is less than 6 minutes, "Remaining Time Less Than 6 Min." is displayed briefly, and the display’s backlight flashes until recording stops. When less than 1 minute is available, "Remaining Time Less Than 1 Min." is briefly displayed. When recording telephone conversations, we recommend informing the other party that the conversation is being recorded. Be sure to comply with applicable local regulations (laws, ordinances, guidelines, etc.) regarding telephone conversation recording. Recording Conversations 1. Press REC during a conversation. • "Remaining Time" and the approximate recording time available are displayed briefly, then "Conf Recording" and the approximate length of the call are displayed. 2. To stop recording, press STOP . • Recording stops automatically when [ pressed. ] is Recording Voice Memos You can record a voice memo while the unit is in standby mode. 1. Press [MENU] while the unit is in standby mode. 2. Select "Voice Memo", then press REC . • "Remaining Time" and the approximate recording time available are displayed briefly, then "Memo Recording" and the approximate length of the call are displayed. 3. To stop recording, press STOP . • Recording stops automatically when a call is received. Playing Back Recordings 1. Press PLAY . 2. Press [ ] or [ ] repeatedly to scroll through the list of recordings, then press SELECT . • Recorded conversations are displayed as plus the date and time of the recording. plus the Voice memos are displayed as date and time of the recording. 3. Press PLAY . • Press [BACK] to stop playback. • If the selected recording is less than 1 second long, "Unable To Use" is displayed and the recording cannot be played back. 4. Press [MENU] to exit. Note • 42 Operating Instructions Recordings are saved in PCM format and can be played back on a computer using Windows Media® Player or QuickTime®. Recordings are Document Version 2011/06 Recording • • stored on the SD memory card in the following folder: "\\PRIVATE\MEIGROUP\PCC\IPSP". When accessed by a computer, recordings are displayed as "REC" plus a 3 digit number (000– 100; the lowest available number is used when a file is saved on the SD memory card). The file extension is ".WAV". Example: "REC001.WAV" If the names of files or folders are changed using a computer, the recordings cannot be played back using the unit. Erasing Recordings Erasing 1 Recording 1. Press PLAY . 2. Press [ ] or [ ] repeatedly to scroll through the list of recordings, then press ERASE . 3. Press YES . • "Erased" is displayed. 4. Press [MENU]. Note Features Available During Playback The following features are available during playback. Operation Feature Press [ Play next recording Press [#] ([ ]) then PLAY Play current recording again Press [ ] ([ ]) then PLAY Play previous recording Press [ ] ([ ]) 2 times, then Fast forward Press Press Press ] 1. Press PLAY . 2. Press ERASE . 3. Press YES . • "All Erased" is displayed. PLAY Press Press Press PLAY for 4´ speed again for 60´ speed for playback PLAY for 4´ speed again for 60´ speed for playback Pause Press [0] ([ ]) Press PLAY to resume playback Erase current recording Press Document Version To erase a recording while listening to it, press ERASE , then press YES . Erasing All Recordings Volume control Rewind ] or [ • 2011/06 ERASE , then YES . Operating Instructions 43 Using a Portable Station (PS) or Computer Using a Portable Station (PS) or Computer Using a Portable Station (PS) By connecting the unit to a PS, you can use the unit’s microphones and speaker for calls made or received with the PS. • If you cannot select "PS", change the "Line Selection" setting to "IP + PS" (explained on this page). 2. Make or answer a call using the PS. 3. Connect the included PS Cable to the [AUDIO IN/ OUT] jack of the unit (A), and to the headset jack of the PS. Compatible Portable Stations (as of January, 2011) – KX-TD7680 – KX-TD7685 – KX-TD7690 – KX-TD7695 – KX-TD7684 – KX-TD7696 – KX-TD7694 – KX-TD7896 A • – KX-WT125 – KX-WT126 Line Selection (IP + PS) 1. Press [MENU]. 2. Press LINE . • When the operation mode is set to "USB Audio", LINE is not displayed and you cannot select a line type. 3. Select "IP + PS". • When "Line Selection" is set to "IP + PS", TEL calls cannot be made or received. 4. Press SAVE . 5. Press [MENU]. Make sure the plug of the PS Cable is inserted fully into the unit and PS, otherwise sound may not be heard, or echoing and feedback may occur. • Place the PS as far away from the unit as possible. 4. Press [ ] to begin using the unit’s microphones and speaker. • Press [ ] again to turn off the microphones and speaker. 5. Use the PS to end the call. 6. Turn off the unit’s microphones and speaker by pressing [ ]. Note • Using a PS 1. Confirm that "PS" is shown in the upper-right corner of the display. • You can change the selected line by pressing the center function button ([F2]). 44 The IP line is selected. The PS line is selected. [F2] [F2] Operating Instructions • • • For best performance, we recommend setting the receiver volume of the PS as follows: – 4-volume level models: level 3 – 6-volume level models: level 4 For best performance, do not change the speaker (receiver) volume of the PS frequently during a call. Echoing or feedback may occur. The microphone and receiver of the PS cannot be used while the PS is connected to the unit. This feature will not function when a mobile phone or incompatible PS is connected to the unit. Document Version 2011/06 Using a Portable Station (PS) or Computer Using a Computer By connecting the unit to a computer, you can use the unit’s microphones and speaker for calls made or received with the computer using your preferred IP phone software. You can connect using the included USB Cable or PC Cable. difficulties with your operating system. Click [Continue Anyway] to proceed with installation. 3. Click [Finish]. Using a Computer 1. Confirm that "USB-AUDIO" is shown in the upper-right corner of the display. Connecting Using the USB Cable "USB Audio" mode is selected. Changing the Operation Mode 1. 2. 3. 4. 5. Press [MENU]. Select "Operation Mode", then press Select "USB Audio". Press SAVE . Press [MENU]. SELECT . • Notice • • If this setting is changed, the unit must be restarted before the new settings becomes effective (see page 47). When the operation mode is set to "USB Audio", IP, TEL, PS or PC calls cannot be made or received. Also, Conferencing Phone Manager cannot be operated. Connecting to a Computer 1. Connect the included USB Cable to the USB port (A) of the unit, and to the USB port of the computer. 2. 3. 4. 5. If "USB-AUDIO" is not shown on the display, change the operation mode to "USB Audio" (explained on this page). Press [ ] to begin using the unit’s microphones and speaker. • Press [ ] again to turn off the microphones and speaker. Use the desired computer software to make or answer a call. Use the software to end the call. Turn off the unit’s microphones and speaker by pressing [ ]. Note • • A USB • • The new hardware wizard is displayed on the computer. If the new hardware wizard is not displayed automatically, set the operation mode to "IP-PBX" or "Peer to Peer" (see page 29). 2. Select [Install the software automatically (Recommended)] and then click [Next]. • A dialog may be displayed that indicates the software has not passed Windows logo testing. This is normal. The software will not cause any Document Version 2011/06 • Change the settings of the following parameters of the IP phone software while on a call. – AGC (Automatic Gain Control): OFF – Echo canceling: OFF – Volume: Middle When changing the speaker volume while on a call, change the unit's volume setting. Keep the volume of the IP phone software on the middle level. If feedback or echoing occurs while on a call, decrease the speaker volume of the computer or the IP phone software. Leave at least 50 cm (about 20 in.) of space between the unit and the computer. Operating Instructions 45 Using a Portable Station (PS) or Computer Connecting Using the PC Cable Using a Computer 1. Confirm that "PC" is shown in the upper-right corner Connecting a Computer of the display. • You can change the selected line by pressing the center function button ([F2]). Connect the included PC Cable to the [AUDIO IN/ OUT] jack of the unit (A), and to the microphone jack (red plug; B) and headphone jack (green plug; C) of the computer. The IP line is selected. The PC line is selected. [F2] [F2] B A C Note • • The microphone and speaker of the computer cannot be used while the computer is connected to the unit. 2. Line Selection (IP + PC) 1. Press [MENU]. 2. Press LINE . • When the operation mode is set to "USB Audio", LINE is not displayed and you cannot select a line type. 3. Select "IP + PC". • When "Line Selection" is set to "IP + PC", TEL calls cannot be made or received. 4. Press SAVE . 5. Press [MENU]. 46 Operating Instructions 3. 4. 5. If you cannot select "PC", change the "Line Selection" setting to "IP + PC" (explained on this page). Press [ ] to begin using the unit’s microphones and speaker. • Press [ ] again to turn off the microphones and speaker. Use the desired computer software to make or answer a call. Use the computer to end the call. Turn off the unit’s microphones and speaker by pressing [ ]. Note • Leave at least 50 cm (about 20 in.) of space between the unit and the computer. Document Version 2011/06 Programming the Unit Programming the Unit Changing and Confirming Settings Settings can be programmed and confirmed from the front panel. To use Conferencing Phone Manager (found on the included CD-ROM) to program the unit from a computer, see the Operating Instructions for Conferencing Phone Manager for more details. – Line Selection – TEL Settings (all parameters) Using Conferencing Phone Manager To use Conferencing Phone Manager (found on the included CD-ROM) to program the unit from a computer, see the Operating Instructions for Conferencing Phone Manager for more details. Changing Settings Restarting the Unit Using the Front Panel After changing the following parameters, the unit must be restarted in order for the new settings to take effect. (Data is not erased when the unit is restarted.) – Operation Mode (page 51) – IP Address Mode (page 54) – IP Address (page 55) – Subnet Mask (page 55) – Default Gateway (page 55) – SIP Ext. No. (page 55) – SIP Authentication ID (page 56) – SIP Password (page 56) – SIP User Domain Name (page 56) – SIP Proxy Server IP Address (page 56) – SIP Proxy Server Port Number (page 57) – SIP Registrar IP Address (page 57) – SIP Registrar Port Number (page 57) – Hold Method (page 57) – Panasonic PBX Compatibility (page 58) – SIP Signaling Port Number (page 58) – VLAN ID (page 59) – VLAN Priority (page 59) – SIP ToS Field (page 60) – RTP ToS Field (page 60) 1. Press [MENU]. 2. Press [ ] or [ ] to select the desired programming 3. 4. 5. 6. category, then press SELECT . Press [ ] or [ ] to select the desired parameter, then press SELECT . Adjust the settings as desired. • To cancel without changing any settings, press [MENU]. Press SAVE . Press [MENU]. Note • • • • When programming the unit from the front panel, the current setting is indicated on the display by "ü". To return to the previous screen, press [BACK]. If you do not press any buttons for 1 minute, the unit will return to standby mode. The following parameters cannot be programmed, and are therefore not displayed, when the unit is in use. – Operation Mode – Language – Date & Time – Time Format – Ringer Volume – Ringtone – IP Network Settings (all parameters) – Protocol Settings (all parameters) – VoIP Settings (all parameters) – QoS Settings (all parameters) Additionally, the following parameters cannot be programmed, and are therefore not displayed, when the TEL, PS, or PC line is in use. Document Version 2011/06 1. 2. 3. 4. Press [MENU]. Select "System Options", then press Select "Reboot", then press Select "Yes", then press SELECT SELECT SELECT . . . Note • • To use Conferencing Phone Manager to restart the unit, see the Operating Instructions for Conferencing Phone Manager for more details. You can also restart the unit by turning it off and on again: – When using the AC adaptor: Disconnect the AC adaptor from the AC outlet, then connect it again. Operating Instructions 47 Programming the Unit – When using PoE: Disconnect the LAN cable from the unit, then connect it again. 48 Operating Instructions Document Version 2011/06 Programming the Unit Parameter List The following is a list of all programmable parameters. See the references listed here for information about each parameter. Programming Category Parameter Reference SIP Ext. No. (IP-PBX mode only) page 51 Show IP Address page 51 Operation Mode page 51 Basic Settings Language page 51 Date & Time page 52 Time Format page 52 Ringer Volume page 52 Ringtone page 52 LCD Contrast page 52 Key Tones page 53 Call Waiting Tone Volume page 53 Call Waiting page 53 Line Selection TEL Settings IP Network Settings Protocol Settings Document Version 2011/06 page 53 Dial Mode page 53 Flash Time page 54 Pause Time page 54 TEL Line Level Reduction page 54 IP Address Mode page 54 IP Address page 55 Subnet Mask page 55 Default Gateway page 55 SIP Ext. No. page 55 SIP Authentication ID page 56 SIP Password page 56 SIP User Domain Name page 56 SIP Proxy Server IP Address page 56 SIP Proxy Server Port Number page 57 Operating Instructions 49 Programming the Unit Programming Category VoIP Settings QoS Settings System Status Confirmation System Options 50 Operating Instructions Parameter Reference SIP Registrar IP Address page 57 SIP Registrar Port Number page 57 Hold Method page 57 Panasonic PBX Compatibility page 58 Preferred CODEC page 58 RTP Packet Size page 58 SIP Signaling Port Number page 58 RTP Port Number (Minimum) page 59 RTP Port Number (Maximum) page 59 DTMF Type page 59 VLAN ID page 59 VLAN Priority page 59 SIP ToS Field page 60 RTP ToS Field page 60 Software Version page 60 IP Address page 60 Subnet Mask page 60 Default Gateway page 60 DHCP Server page 60 MAC Address page 60 Erase All Call Log Data page 60 Erase All Phonebook Data page 60 Reset System Data page 61 Reset All Data page 61 Reboot page 61 Document Version 2011/06 Programming the Unit Parameters When programming the unit from the front panel, the current setting is indicated on the display by "ü". SIP Ext. No. Description Allows you to confirm the unit's SIP extension number. This parameter is only available when the operation mode is set to "IP-PBX". To change the SIP extension number, see page 28. Show IP Address Description Allows you to confirm the unit’s IP address. To change the IP address, see page 27. Available Settings Default Setting — 192.168.0.2 Available Settings Default Setting Operation Mode Description The unit can be operated as a SIP extension of the PBX, a peer to peer IP conferencing telephone, or a computer's USB audio device. • If this setting is changed, the unit must be restarted before the new setting becomes effective (see page 47). IP-PBX Peer to Peer USB Audio IP-PBX Basic Settings Language Description Determines the display language. Use the following procedure to change the language. 1. Press [MENU]. 2. Press [ ] or [ ] repeatedly to select "Basic Settings". 3. Press [ENTER] two times. 4. Press [ ] or [ ] repeatedly to select the desired language. 5. Press [ENTER]. 6. Press [MENU]. Document Version 2011/06 Available Settings English(US) Español Français Français(C) Italiano Nederlands Português Deutsch English(UK) Default Setting English(US) Operating Instructions 51 Programming the Unit Date & Time Description The date and time are shown on the display in standby mode, and are displayed when playing conversations that were recorded to an SD memory card. • Using the keypad, enter 2 digits each for the year, month, day of the month, hour (24-hour format), and minute. Example: To enter "Jan. 23, 2011, 7:45 PM", press [1101231945]. • To correct a mistake, press to move the cursor as needed, then enter the correct number. Available Settings Default Setting Jan. 1, 2011, 12:00 AM Year, month, day of the month, hour (24-hour format), minute Date format is determined by the display language (see page 51). English(US): MM/DD/YYYY Español: DD/MM/YYYY Français: DD/MM/YYYY Français(C): YYYY-MM-DD Italiano: DD/MM/YYYY Nederlands: DD-MM-YYYY Português: DD-MM-YYYY Deutsch: DD.MM.YYYY English(UK): DD/MM/YYYY Time Format Description Determines the time format. Available Settings 12-hour 24-hour Default Setting 12-hour Ringer Volume Description Determines the ringer volume. Available Settings Default Setting 4 levels including "Off" High Available Settings Default Setting Tone Pattern 1 Tone Pattern 2 Tone Pattern 3 Tone Pattern 1 Available Settings Default Setting 6 levels Level 3 Ringtone Description Determines the ringtone. LCD Contrast Description Determines the LCD contrast. 52 Operating Instructions Document Version 2011/06 Programming the Unit Key Tones Description Determines whether tones are heard when the unit’s buttons are pressed. Available Settings On Off Default Setting On Call Waiting Tone Volume Description Determines the volume of the call waiting tone heard when a second call is received. Available Settings High Low Default Setting High Call Waiting Description Determines whether a call can be received when you are already on another call. Available Settings Enable Disable Default Setting Enable Line Selection Description Determines which lines can be used to make and receive calls. Available Settings IP + TEL IP + PC IP + PS Default Setting IP + TEL TEL Settings Dial Mode Description Determines the dial mode used for the TEL line. • Set this parameter to match the specification of the TEL line. Document Version 2011/06 Available Settings Pulse Tone Default Setting Tone Operating Instructions 53 Programming the Unit Flash Time Description Determines the flash time. • Set this parameter to match the specification of the TEL line. Available Settings 900 ms 700 ms 600 ms 400 ms 300 ms 250 ms 200 ms 160 ms 110 ms 100 ms 90 ms 80 ms Default Setting 700 ms Pause Time Description Determines the length of the dialing pause inserted when [REDIAL/PAUSE] is pressed. Available Settings 3 s 5 s Default Setting 3 s TEL Line Level Reduction Description Determines whether the incoming TEL line signal level is reduced. Set this feature to "On" if the volume of your voice heard from the speaker is too loud. • When set to "On", the other party’s voice will be slightly quieter. • We recommend setting this feature to "On" when establishing conference calls that use the TEL line. Available Settings On Off Default Setting Off IP Network Settings Consult your system administrator for the appropriate settings. IP Address Mode Description Determines whether the unit’s IP address is assigned automatically (DHCP) or manually (static). • If this setting is changed, the unit must be restarted before the new setting becomes effective (see page 47). 54 Operating Instructions Available Settings DHCP Static Default Setting Static Document Version 2011/06 Programming the Unit IP Address Description Available Settings Default Setting Determines the unit’s IP address. • This parameter is only available when "IP Address Mode" is set to "Static". • If this setting is changed, the unit must be restarted before the new setting becomes effective (see page 47). — 192.168.0.2 Description Available Settings Default Setting Set this parameter to match the IP address of the IP network’s subnet mask. • This parameter is only available when "IP Address Mode" is set to "Static". • If this setting is changed, the unit must be restarted before the new setting becomes effective (see page 47). — 255.255.255.0 Description Available Settings Default Setting Set this parameter to match the IP address of the IP network’s default gateway. • This parameter is only available when "IP Address Mode" is set to "Static". • If this setting is changed, the unit must be restarted before the new setting becomes effective (see page 47). — 0.0.0.0 Available Settings Default Setting Max. 32 characters — Subnet Mask Default Gateway Protocol Settings Consult your system administrator for the appropriate settings. SIP Ext. No. Description Set this parameter to match the extension number assigned to the unit through PBX programming. • If this setting is changed, the unit must be restarted before the new setting becomes effective (see page 47). Document Version 2011/06 Operating Instructions 55 Programming the Unit SIP Authentication ID Description Available Settings Default Setting Max. 32 characters — Description Available Settings Default Setting Set this parameter to match the password assigned to the unit through PBX programming. • If this setting is changed, the unit must be restarted before the new setting becomes effective (see page 47). Max. 32 characters — Description Available Settings Default Setting Set this parameter to match the IP address or domain name of the IP-PBX. • If this setting is changed, the unit must be restarted before the new setting becomes effective (see page 47). Max. 64 characters — Description Available Settings Default Setting Set this parameter to match the IP address of the IP-PBX. • If this setting is changed, the unit must be restarted before the new setting becomes effective (see page 47). — 0.0.0.0 Set this parameter to match the SIP authentication ID assigned to the unit through PBX programming. If this field is left empty, the value set for "SIP Ext. No." will be used as the SIP authentication ID. • If this setting is changed, the unit must be restarted before the new setting becomes effective (see page 47). SIP Password SIP User Domain Name SIP Proxy Server IP Address 56 Operating Instructions Document Version 2011/06 Programming the Unit SIP Proxy Server Port Number Description Available Settings Default Setting 1024–50999 5060 Description Available Settings Default Setting Set this parameter to match the IP address of the IP-PBX. • If this setting is changed, the unit must be restarted before the new setting becomes effective (see page 47). — 0.0.0.0 Available Settings Default Setting 1024–50999 5060 Available Settings Default Setting Set this parameter to match the SIP port number of the IP-PBX or SIP proxy server. The communication protocol used is UDP. • If this setting is changed, the unit must be restarted before the new setting becomes effective (see page 47). SIP Registrar IP Address SIP Registrar Port Number Description Set this parameter to match the SIP port number of the IP-PBX or SIP registrar server. The communication protocol used is UDP. • If this setting is changed, the unit must be restarted before the new setting becomes effective (see page 47). Hold Method Description Determines the hold protocol used for the IP line. • If this setting is changed, the unit must be restarted before the new setting becomes effective (see page 47). Document Version 2011/06 RFC2543 RFC3264 RFC3264 Operating Instructions 57 Programming the Unit Panasonic PBX Compatibility Description Determines whether the unit can be connected to a Panasonic PBX. • Set this setting to "On" when connecting to a Panasonic PBX. • If this setting is changed, the unit must be restarted before the new setting becomes effective (see page 47). Available Settings On Off Default Setting On VoIP Settings Preferred CODEC Description Determines the preferred codec for IP calls. Available Settings G.722 G.711μ-law G.711A-law G.729a Default Setting G.722 RTP Packet Size Description Determines the size of outgoing RTP packets. Available Settings 20 30 40 50 60 ms ms ms ms ms Default Setting 20 ms SIP Signaling Port Number Description Determines the port number used for SIP signaling. The communication protocol used is UDP. • If this setting is changed, the unit must be restarted before the new setting becomes effective (see page 47). 58 Operating Instructions Available Settings Default Setting 1024–50999 5060 Document Version 2011/06 Programming the Unit RTP Port Number (Minimum) Description Available Settings Default Setting Determines the lowest port number used for RTP. The communication protocol used is UDP. • Set this parameter to a value lesser than the setting for "RTP Port Number (Maximum)". 51000–51998 (even values only) 51000 Description Available Settings Default Setting Determines the highest port number used for RTP. The communication protocol used is UDP. • Set this parameter to a value greater than the setting for "RTP Port Number (Minimum)". 51002–52000 (even values only) 52000 Available Settings Default Setting RTP Port Number (Maximum) DTMF Type Description Determines the type of DTMF signal sent during a call. In-band Out-of-band Out-of-band QoS Settings VLAN ID Description Determines the VLAN ID. • If this setting is changed, the unit must be restarted before the new setting becomes effective (see page 47). Available Settings Default Setting 0001–4095 4095 Available Settings Default Setting 0–7 0 VLAN Priority Description Determines the VLAN priority. • If this setting is changed, the unit must be restarted before the new setting becomes effective (see page 47). Document Version 2011/06 Operating Instructions 59 Programming the Unit SIP ToS Field Description Determines the value of the SIP ToS Field. • If this setting is changed, the unit must be restarted before the new setting becomes effective (see page 47). Available Settings Default Setting 8-bit binary code 00000000 Available Settings Default Setting 8-bit binary code 00000000 RTP ToS Field Description Determines the value of the RTP ToS Field. • If this setting is changed, the unit must be restarted before the new setting becomes effective (see page 47). System Status Confirmation Description The settings for the following parameters can be displayed for confirmation. – Software Version – IP Address – Subnet Mask – Default Gateway – DHCP Server – MAC Address System Options Erase All Call Log Data Description Allows you to erase all entries in the redial list. Erase All Phonebook Data Description Allows you to erase all entries in the phonebook. 60 Operating Instructions Document Version 2011/06 Programming the Unit Reset System Data Description Allows you to reset all system data (i.e., the parameters described in this section) to the factory default settings. • After executing this feature, the unit will restart automatically. • The following data and settings are not erased when this feature is executed. – "Date & Time" setting (note that the "Time Format" setting is reset) – Phonebook entries – Redial list – SD memory card recordings Reset All Data Description Allows you to reset all system data (i.e., the parameters described in this section), user data, and all settings. The unit is returned to its factory default state when this feature is executed. • After executing this feature, the unit will restart automatically. • The following data and settings are not erased when this feature is executed. – SD memory card recordings • The following data and settings are erased when this feature is executed. – "Date & Time" setting – Phonebook entries – Redial list Reboot Description Allows you to restart the unit. • No data is erased when this feature is executed. Document Version 2011/06 Operating Instructions 61 Character Entry C h Entering Characters The dial keys can be used to enter characters on the unit. Available characters depend on the type of entry being made, as follows: • Making a call after entering a SIP extension number or SIP URI (see page 34) • Storing a SIP extension number or SIP URI in the phonebook (see page 40) • Storing a name in the phonebook (see page 40) • Changing SIP settings ("SIP Ext. No.", "SIP Authentication ID", "SIP Password" or "SIP User Domain Name") (see page 28) a r a c t e r E n t r y Character Tables SIP Extension Number or SIP URI Entry When Dialing or Storing in Phonebook Alphabet Entry Mode Dial Key Uppercase Lowercase 0 1 2 A B C 2 a b c 2 3 D E F 3 d e f 3 4 G H I 4 g h i 4 5 J K L 5 j k l 5 6 M N O 6 m n o 6 7 P Q R S 7 p q r s 7 8 T U V 8 t u v 8 9 W X Y Z 9 w x y z 9 Changes between uppercase and lowercase character entry. # Note • • 62 "@" can only be used when entering a SIP URI. A period can be entered by pressing [1], when the character entry mode is alphabet entry mode. Operating Instructions Document Version 2011/06 Character Entry Phonebook Name Entry Dial Key Alphabet Entry Mode Extended Character Entry Mode 0 1 A B C 2 2 a b c 2 D E F 3 3 d e f 3 G H I 4 4 g h i 4 J K L 5 5 j k l 5 M N O 6 6 m n o 6 P Q R S 7 7 p q r s 7 T U V 8 8 t u v 8 W X Y Z 9 9 w x y z 9 Changes between uppercase and lowercase character entry. Changes between uppercase and lowercase character entry. # Note • • A space counts as one character. A period can be entered by pressing [1], when the character entry mode is alphabet entry mode or extended character entry mode. Document Version 2011/06 Operating Instructions 63 Character Entry SIP Settings Alphabet Entry Mode Dial Key Uppercase Lowercase 0 1 2 A B C 2 a b c 2 3 D E F 3 d e f 3 4 G H I 4 g h i 4 5 J K L 5 j k l 5 6 M N O 6 m n o 6 7 P Q R S 7 p q r s 7 8 T U V 8 t u v 8 9 W X Y Z 9 w x y z 9 Changes between uppercase and lowercase character entry. # Note • 64 A period can be entered by pressing [1], when the character entry mode is alphabet entry mode. Operating Instructions Document Version 2011/06 Initialization Features Initialization Features Erasing Data 2. Select "System Options", then press SELECT . 3. Select "Erase All Phonebook Data", then The following features allow you to erase system data and user data stored in the unit. Erase All Call Log Data Allows you to erase all entries in the redial list. Erase All Phonebook Data Allows you to erase all entries in the phonebook. Reset System Data Allows you to reset all system data to the factory default settings. • The following data and settings are not erased when this feature is executed. – "Date & Time" setting (note that the "Time Format" setting is reset) – Phonebook entries – Redial list – SD memory card recordings Reset All Data Allows you to reset all system data, user data, and all settings. The unit is returned to its factory default state when this feature is executed. • The following data and settings are not erased when this feature is executed. – SD memory card recordings • The following data and settings are erased when this feature is executed. – "Date & Time" setting – Phonebook entries – Redial list press SELECT . 4. Select "Yes", then press 5. Press [MENU]. SELECT . Resetting System Data 1. Press [MENU]. 2. Select "System Options", then press SELECT . 3. Select "Reset System Data", then press SELECT . 4. Select "Yes", then press SELECT . • The unit will restart automatically. Resetting All Data Notice • 1. 2. 3. 4. The unit is returned to its factory default state when this feature is executed. All user data (except for the contents of the SD memory card) will be erased. Press [MENU]. Select "System Options", then press SELECT . Select "Reset All Data", then press SELECT . Select "Yes", then press SELECT . • The unit will restart automatically. Note • These features do not erase the contents of the SD memory card. To erase the SD memory card, see page 43. Erasing the Redial List 1. Press [MENU]. 2. Select "System Options", then press SELECT . 3. Select "Erase All Call Log Data", then press SELECT . 4. Select "Yes", then press 5. Press [MENU]. SELECT . Erasing the Phonebook 1. Press [MENU]. Document Version 2011/06 Operating Instructions 65 Troubleshooting T r Troubleshooting If you are experiencing trouble, refer to the information in this section. Before troubleshooting, confirm all connections (see page 25) and confirm that the AC outlet or PoE device to which the unit is connected to is receiving power. o u b l e s h General Use o Possible Cause & Solution Issue o Reference t i The display is blank. • The unit is not receiving power. → The unit is not designed to function when there is a power failure. Make sure that the unit is connected to the AC outlet and receiving power. If using PoE, confirm that the device supplying PoE is receiving power and that the LAN cable is properly connected. page 25 • Cables or cords are not connected properly. → Check all connections. page 25 • An error has occurred. → Reset the unit. Disconnect the unit from the AC outlet, wait 10 seconds, then connect the AC adaptor again. If using PoE, disconnect the LAN cable, wait 10 seconds, then connect the LAN cable again. page 25 n g The unit is not performing properly. Making and Receiving Calls Possible Cause & Solution Issue I cannot make IP calls. • • • • 66 Operating Instructions Reference The IP line is not selected. → Before dialing, confirm that "IP" is shown in the upper-right corner of the display. Press the center function button ([F2]) to change the line if necessary. page 33 The IP address was entered incorrectly. → Confirm that you have entered the IP address of the other party correctly. page 34 The "Operation Mode" setting is not correct. → Change the setting to "Peer to Peer" if you want to make or receive peer to peer IP calls (i.e., calls made by specifying the called party's IP address). → Change the setting to "IP-PBX" if you want to make or receive intercom and outside calls as a SIP extension (i.e., calls made by specifying the called party's SIP extension number or SIP URI). → When the setting is "USB Audio", you cannot make or receive IP calls. Change the setting to "Peer to Peer" or "IP-PBX". page 29 Consult your system administrator. — Document Version 2011/06 Troubleshooting Issue I cannot make TEL calls. Possible Cause & Solution • • • • I cannot receive IP calls. I cannot receive TEL calls. • • • Document Version 2011/06 Reference The TEL line is not selected. → Before dialing, confirm that "TEL" is shown in the upper-right corner of the display. Press the center function button ([F2]) to change the line if necessary. page 33 The unit is not set to make TEL calls. → Make sure the "Line Selection" setting is set to "IP + TEL". page 26 The operation mode is set to "USB Audio". → When the operation mode is set to "USB Audio", you cannot make or receive IP, TEL, PS or PC calls. Change the setting to "Peer to Peer" or "IP-PBX". page 29 The dial mode setting is incorrect. → Make sure that the dial mode matches the type of telephone service you have (i.e., tone or pulse). page 26 The "Operation Mode" setting is not correct. → Change the setting to "Peer to Peer" if you want to make or receive peer to peer IP calls (i.e., calls made by specifying the called party's IP address). → Change the setting to "IP-PBX" if you want to make or receive intercom and outside calls as a SIP extension (i.e., calls made by specifying the called party's SIP extension number or SIP URI). → When the setting is "USB Audio", you cannot make or receive IP calls. Change the setting to "Peer to Peer" or "IP-PBX". page 29 The unit is not set to receive TEL calls. → Make sure the "Line Selection" setting is set to "IP + TEL". page 26 The operation mode is set to "USB Audio". → When the operation mode is set to "USB Audio", you cannot make or receive IP, TEL, PS or PC calls. Change the setting to "Peer to Peer" or "IP-PBX". page 29 Operating Instructions 67 Troubleshooting Issue I cannot use the unit for PS or PC calls. Possible Cause & Solution • • • • I cannot redial by pressing [REDIAL/PAUSE]. • • • • 68 Operating Instructions Reference The Portable Station (PS) or computer is not connected correctly. → Confirm you are using the correct cable to connect to the device, and that the cable is connected properly. page 44 page 45 The operation mode is set to "USB Audio". → When the operation mode is set to "USB Audio", you cannot make or receive IP, TEL, PS or PC calls. Change the setting to "Peer to Peer" or "IP-PBX". page 29 The PS or PC line is not selected. → Confirm that "PS" or "PC" is shown in the upper-right corner of the display. Press the center function button ([F2]) to change the line if necessary. → Make sure the "Line Selection" setting is set to "IP + PS" (for PS calls) or "IP + PC" (for PC calls). page 44 page 45 The PS or computer is not able to make or receive calls. → Disconnect the audio cable from the device and confirm that the device is able to make or receive calls. If the device cannot make calls, you cannot use the unit for PS or PC calls. Refer to the operating instructions for the device. — The number you are trying to redial is too long. → If the dialed number contains too many characters, it cannot be redialed correctly. The maximum for each type of number is as follows: – TEL line: 128 digits – IP line (SIP extension number): 32 characters – IP line (SIP URI): 97 characters (excluding "sip:") — You pressed [REDIAL/PAUSE] after you began dialing. → If you press [REDIAL/PAUSE] after you begin dialing a phone number, the button functions as the pause button. To redial the last number dialed, press [ ] then [REDIAL/ PAUSE]. To redial one of the last 10 phone numbers dialed, press [REDIAL/PAUSE], press [ ] or [ ] to select the desired phone number, then press [ ]. page 35 You are trying to redial a TEL line call, but the unit is not set to make TEL calls. → Make sure the "Line Selection" setting is set to "IP + TEL". page 26 The "Operation Mode" setting is not the same as when the original call was made. (For example, you are trying to redial an IP call made in IP-PBX mode, but the unit is now in peer to peer mode.) → Change the setting. page 29 Document Version 2011/06 Troubleshooting Issue I cannot make long distance calls. • • The unit does not ring when a call is received. • I cannot make a 3-party call using 2 IP lines in "IP-PBX" mode. • Possible Cause & Solution Reference Your telephone service does not allow you to make long distance calls. → Make sure that you have subscribed to your telephone company's long distance service. — If the unit is connected to a PBX, your extension may not be configured to make long distance phone calls. → Contact the PBX administrator. — The ringer is turned off. → Press [ ] while a call is being received, or change the ringer volume setting. page 38 The "Panasonic PBX Compatibility" setting is set to "On". → Change the setting to "Off". page 58 Sound Quality Possible Cause & Solution Issue The other party cannot hear my voice. • • Document Version 2011/06 The unit is muted. → If "Mute" is displayed, press [ feature. Reference ] to turn off the mute Objects are obstructing the microphone. → Do not obstruct the unit or an External Wired MIC during calls. Keep your hands, as well as common objects such as folders, cups, and coffee pots away from the unit and the External Wired MIC during calls. page 39 — Operating Instructions 69 Troubleshooting Issue Sound cuts out; I can hear myself through the speaker. Possible Cause & Solution • • • Reference The unit has not yet adapted to the environment for the current call. → Speak in turns with the other party at the beginning of a conversation. This allows the unit to adapt to its environment so that both parties can speak effectively. If using a PS, you are pressing [ ] before the PS call has started. → Start the call using the PS, then press [ ]. — page 44 If using a PS, the PS Cable is not firmly connected to the PS. → Make sure the plug of the PS Cable is inserted fully into page 44 the PS, otherwise echoing and feedback may occur. • You are too far away from the microphone. → Try speaking closer to the microphone. • The environment is not suited to speakerphone calls. → Do not use the unit within 2 m (about 6.5 ft.) of projectors, air conditioning devices, fans, or other audible or electrical noise emitting devices. → If using the unit in a room with windows, close the curtains or blinds to prevent echoes. → Use the unit in a quiet environment. — The unit or an External Wired MIC was moved during a call. → Do not move the unit or an External Wired MIC while on a call. — Objects are obstructing the microphone. → Do not obstruct the unit or an External Wired MIC during calls. Keep your hands, as well as common objects such as folders, cups, and coffee pots away from the unit and the External Wired MIC during calls. — The other party is using a half-duplex speakerphone. → If the other party is using a half-duplex speakerphone, sound may cut out occasionally during calls. For best performance, the other party should use a full-duplex speakerphone. — • • Operating Instructions — • • 70 If using DSL service, a device connected between the unit and the telephone jack is causing interference. → Connect the unit directly to the telephone jack if possible, and/or consult your DSL service provider. page 32 Document Version 2011/06 Troubleshooting SD Memory Cards Issue I cannot record to the SD memory card. Possible Cause & Solution • • • • Reference The SD memory card is not compatible with the unit. → Make sure that you are using a compatible SD memory card. (SDHC, miniSDHC, and microSDHC memory cards are not compatible with the unit.) page 30 The SD memory card is not formatted or was not formatted properly. → Format SD memory cards for use with this unit in FAT format (FAT16) using a computer. page 31 The SD memory card was not inserted properly. → Make sure that the SD memory card is inserted properly by gently pushing it securely but gently toward the back of the SD memory card slot. page 30 The switch on the side of the SD memory card is in the "LOCK" position. → Remove the card, slide the switch to unlock the card, then insert the card again. page 30 Phonebook Possible Cause & Solution Issue I cannot add or edit entries to the phonebook. • • • • Document Version 2011/06 Reference You are on a call or playing back recordings. → You cannot add or edit phonebook entries while on a call or while playing back recordings. — The "Operation Mode" setting is not correct. → Change the setting to "Peer to Peer" if you want to add or edit peer to peer IP call entries (i.e., entries stored by specifying the called party's IP address). → Change the setting to "IP-PBX" if you want to add or edit IP call entries that will be called when using the unit as a SIP extension (i.e., entries stored by specifying the called party's SIP extension number or SIP URI). page 29 A call is being received. → The unit exits the phonebook automatically when a call is received. Add or edit the phonebook entry again once you have finished the call. — There are 100 entries in the phonebook. → The phonebook is full. Erase any unnecessary entries. page 41 Operating Instructions 71 Troubleshooting Issue I cannot call entries in the phonebook. Possible Cause & Solution • • The unit returns to standby mode while adding or editing phonebook entries. • Reference You are trying to make a TEL line call, but the unit is not set to make TEL calls. → Make sure the "Line Selection" setting is set to "IP + TEL". page 26 You are trying to make an IP line call, but the "Operation Mode" setting is not correct. → Change the setting to "Peer to Peer" if you want to make or receive peer to peer IP calls (i.e., calls made by specifying the called party's IP address). → Change the setting to "IP-PBX" if you want to make or receive intercom and outside calls as a SIP extension of the connected PBX. page 29 1 minute has passed since you pressed a button. → If you pause for over 1 minute while adding or editing phonebook entries, the unit returns to standby mode. — Possible Cause & Solution Reference Programming Issue The unit returns to standby mode while programming the unit. • I cannot program the unit. 1 minute has passed since you pressed a button. → If you pause for over 1 minute while programming the unit, the unit returns to standby mode. — • You are on a call. → Program the unit once you have finished the call. — • A call is being received. → The unit exits programming mode automatically when a call is received. Program the unit again once you have finished the call. — The unit must be restarted before the new setting becomes effective. → Restart the unit. page 47 The DTMF type differs from the type used by the other party or PBX. → Make sure that the "DTMF Type" setting matches the other party's or other PBX's setting. page 59 After I changed the settings, the changes do not take effect. • The DTMF tone signal sent from the unit is not detected by the other party or PBX. • Display Messages Possible Cause & Solution Message Busy 72 Operating Instructions • The called party is busy (displayed for IP calls only). → Try again later. Reference — Document Version 2011/06 Troubleshooting Message Possible Cause & Solution Reference Reject Call • The called party rejected your call (displayed for IP calls only). → Try again later. — Not Found • The called party cannot be connected (displayed for IP calls only). → Confirm that you have entered the IP address, SIP extension, or SIP URI of the other party correctly. → Try again later. — The phonebook contains no entries. → You must store entries in the phonebook before you can make a call from the phonebook. page 40 An error has occurred. → Press [BACK], then erase all phonebook entries using the "Erase All Phonebook Data" feature. page 65 An error has occurred. → Press [BACK], then erase the redial list using the "Erase All Call Log Data" feature. page 65 Phonebook No Items Stored • Phonebook Error • Call Log Error • Please Wait • An SD memory card was inserted. → Wait while the unit checks the card. — Format Error • An error occurred while formatting the SD memory card. → Remove the SD memory card and use a different card. — Unable To Use • The SD memory card is not compatible with the unit. → Make sure that you are using a compatible SD memory card. → SDHC, miniSDHC, and microSDHC memory cards are not compatible with the unit. page 30 • The SD memory card is not formatted in FAT format. → Use a FAT format SD memory card. page 31 • The selected recording is less than 1 second long. → Recordings less than 1 second long cannot be played back. Memory Full • Write Protected System Data Err Clear Data? • • The SD memory card cannot be used for recording because it is full. → Erase unneeded recordings. page 43 The switch on the side of the SD memory card is in the "LOCK" position. → Remove the card, slide the switch to unlock the card, then insert the card again. page 30 An error has occurred. → Press YES to reset all system data and restart the unit. Press Document Version 2011/06 — NO — to restart the unit without resetting any data. Operating Instructions 73 Troubleshooting Message Possible Cause & Solution No Connection To Analog Line • No Connection To SIP Server No Connection To IP Network Hold Failure Resume Failure 74 Operating Instructions Reference You tried to make a call immediately after refusing a call. → Wait until "TEL" is shown on the display, then make the call. — • The unit’s network settings and/or SIP settings are incorrect. → Consult your system administrator. — • The LAN cable is not connected. → Check all connections. • The unit cannot receive IP settings from the DHCP server. → Consult your system administrator. — • The call could not be put on hold. → Check the status of the other party (or IP-PBX). → Wait a while and try again. — The call could not be retrieved from hold status. → Check the status of the other party (or IP-PBX). → Wait a while and try again. — • page 25 Document Version 2011/06 Other Information Other Information Cleaning the Unit Clean the unit periodically with a soft, dry cloth. Keep the following in mind when cleaning the unit. • To avoid damaging the unit, disconnect the AC adaptor cord and all cables from the unit before cleaning. • If the unit becomes particularly dirty, apply a light kitchen cleanser to a soft cloth, wring the cloth thoroughly, and wipe the unit. When finished, dry the unit with a soft, dry cloth. • To avoid damage or discoloration, do not clean the unit with the following materials, or with cleaners containing the following materials. – Petroleum – Scouring powder – Alcohol – Paint thinner – Benzine – Wax – Hot water – Powdered soap • When using chemical cleansers, follow the instructions on the label carefully. Document Version 2011/06 Operating Instructions 75 Specifications S p Specifications e Item c Specification i Communication Lines 4 (IP, TEL, PS, PC) IP: Communication via IP network, available in peer to peer mode and IP-PBX mode TEL: Communication via telephone line PS: Communication via audio connection to a compatible Portable Station PC: Communication via audio connection to a computer Maximum No. of Parties 3 f i c a t i o n – – – – s Main unit user + 2 IP calls Main unit user + 1 IP call + 1 TEL call Main unit user + 1 IP call + 1 PS call Main unit user + 1 IP call + 1 PC call VoIP Connection Method SIP VoIP Audio Codec G.722, G.711 (µ-law/A-law), G.729a LAN Interface IEEE802.3/IEEE802.3u (10/100Base-TX) Straight/cross automatic crossover (Auto MDI/MDX) IP Address Mode Automatic (DHCP), manual (static) DTMF Out-of-band (RFC2833), In-band Dial Mode Tone, pulse Speaker 1 (Output: 85 dB; Frequency range: 300 Hz–7000 Hz) Built-in Microphone 4 locations, 8 total (Sensitivity area: about 3 m [about 10 ft.]) IP Network Interface Jack (LAN) 1 (RJ45) Telephone Interface Jack (LINE) 1 (RJ11) USB Port 1 (USB 2.0, Full speed) SD Memory Card Slot 1 (32 MB–2 GB) Audio Interface Jack (AUDIO IN/OUT) 1 (ø 3.5 mm, monaural) External Wired MIC Jack (EXT MIC1, EXT MIC2) 2 (Modular jack) Main Unit Dimensions About 55 mm (H) ´ 275 mm (W) ´ 275 mm (D) About 2 3/16 in. (H) ´ 10 1/16 in. (W) ´ 10 1/16 in. (D) Main Unit Mass About 1300 g (2.87 lb.) AC Adaptor Input: AC 120 V, 60 Hz Output: DC 9 V 750 mA PoE Interface Compliant with IEEE802.3af Power Consumption Standby mode: about 4.8 W Talk mode: about 6.5 W 76 Operating Instructions Document Version 2011/06 Specifications Item Operating Environment Document Version 2011/06 Specification Temperature: 0 °C–40 °C (32 °F–104 °F) Humidity: Less than 90% (with no condensation) Ambient noise: Less than 50 dBA (recommended) Operating Instructions 77 Index Index IP Network Settings IP-PBX Mode 29 A K Key Tones AC Adaptor 19, 25 Accessories 19 Answering Calls 38 AUDIO IN/OUT Jack 20 LAN Cable 25 LAN Port 20 Language 51 LCD Contrast 52 Line Icon (IP, TEL, PS, PC, USB-AUDIO) Line Selection 33, 53 20, 32 22 M C Call Waiting 21, 38, 53 Call Waiting Tone Volume Characters 62 Cleaning 75 Computer 45 Conference Calls 36, 38 Connections 25 Making Calls 34 MENU Button 21 MIC NOISE CUT Button Microphones 32 Mute 39 Mute/Clear Button 21 53 Navigator/Volume Buttons Noise Reduction 39 Date & Time 26, 52 Default Gateway 55 Dial Mode 53 Dialing Pause 35 Display 21, 22 Display Messages 72 DTMF Type 59 Operation Mode F Hold Method 57 I Indicators 20 Initialize 65 IP Address 55 IP Address Mode 54 Operating Instructions 29, 51 P ENTER Button 21 Erase All Call Log Data 60 Erase All Phonebook Data 60 Erasing Data 65 Error Messages 72 External Wired MIC 19, 32 External Wired MIC Jacks (EXT MIC1, EXT MIC2) H 21 O E Feature List 49 FLASH Button 21, 39 Flash Time 54 Format 31 Function Buttons ([F1], [F2], [F3]) 21 N D 78 53 L B BACK Button 21 Built-in Microphones Buttons 21 27 20 Panasonic PBX Compatibility 58 Parameter List 49 Pause Time 54 PC Cable 19 Peer to Peer Mode 29 Phonebook 35, 40 Playback 42 Playback Control Buttons 21 Portable Station (PS) 44 Preferred CODEC 58 Programming 47 PS Cable 19 R 22 Reboot 61 Recording 42 Recording Time 30 Redial 35 REDIAL/PAUSE Button 21 Reset 65 Reset All Data 61 Reset System Data 61 Restart 47 Ringer Volume 38, 52 Ringtone 52 RTP Packet Size 58 RTP Port Number (Maximum) 59 Document Version 2011/06 Index RTP Port Number (Minimum) RTP ToS Field 60 59 S SD Icon 22 SD Memory Card 30 SD Memory Card Slot 20 Security 13 Settings 47 Show IP Address 51 SIP Authentication ID 56 SIP Ext. No. 51, 55 SIP Password 56 SIP Proxy Server IP Address 56 SIP Proxy Server Port Number 57 SIP Registrar IP Address 57 SIP Registrar Port Number 57 SIP Settings 28 SIP Signaling Port Number 58 SIP ToS Field 60 SIP User Domain Name 56 Speaker 20 Speaker Volume 35, 38 Speakerphone Button 21 Specifications 76 Speech Speed 39 Subnet Mask 55 System Status Confirmation 60 T TEL Cord 25 TEL Line Level Reduction 54 Telephone Line Jack (LINE) 20 Time Format 52 Troubleshooting 66 U USB Audio mode USB Cable 19 USB Icon 22 USB Port 20 29 V VLAN ID 59 VLAN Priority 59 Voice Memo 42 Document Version 2011/06 Operating Instructions 79 When you ship the product Carefully pack and send it prepaid, adequately insured and preferably in the original carton. Attach a postage-paid letter, detailing the symptom to the outside of the carton. DO NOT send the product to the Executive or Regional Sales offices. They are NOT equipped to make repairs. Product service For product service, ship the product to the address listed in the Limited Warranty. Consult your authorized Panasonic dealer for detailed instructions. One Panasonic Way, Secaucus, New Jersey 07094 http://www.panasonic.com/csd Copyright: This material is copyrighted by Panasonic System Networks Co., Ltd., and may be reproduced for internal use only. All other reproduction, in whole or in part, is prohibited without the written consent of Panasonic System Networks Co., Ltd. © Panasonic System Networks Co., Ltd. 2010 PSQX4655WA KK1008HF3061