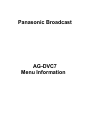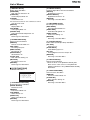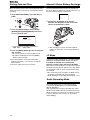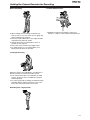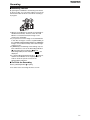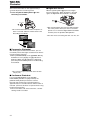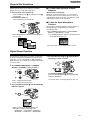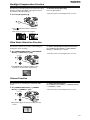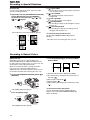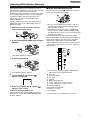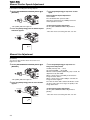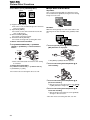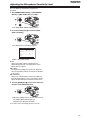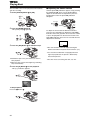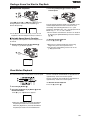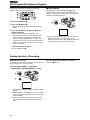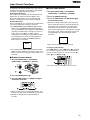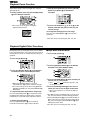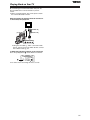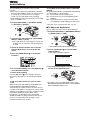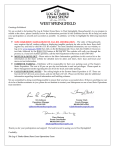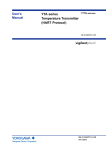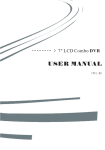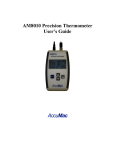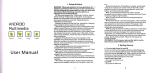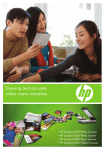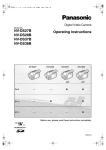Download Panasonic AG-DVC7 Menu Information
Transcript
Panasonic Broadcast AG-DVC7 Menu Information Before Use Using the Menu Screen To facilitate the selection of a desired function or setup, this Camera Recorder displays various function setups on Menus. 1 Press the [MENU] Button B. MENU B OThe Menu corresponding to the Mode selected by using the [MODE] Button _ is displayed. _ MODE 2 Turn the [PUSH] Dial > to select a desired SubMenu. > PUSH W.B/SHUTTER/IRIS 3 Press the [PUSH] Dial > to display the selected Sub-Menu. 4 Turn the [PUSH] Dial > to select the item to be set. 5 Press the [PUSH] Dial > to set the selected item to a desired mode. OWith each press of the [PUSH] Dial, the cursor [1] moves to the next mode. Menu items that cannot be used in combination with the selected item are displayed in dark blue. OWhile a Menu is displayed, you cannot record or play back. Menus can be displayed during playback but not during recording. The above operations can be done using the [MENU] Button, [SET] Button and [ITEM] Button on the Remote Controller. (-11-) To Exit the Menu Screen Press the [MENU] Button again. About the Menu Mode Setting The setting selected on the Menu will be retained even when the Camera Recorder is turned off. However, if the Battery or AC Adaptor is disconnected before turning off the Camera Recorder, the selected setup may not be retained. (But, the setups of [NEGA], [SEPIA], [MONO] or [SOLARI] (-29-) are not retained.) VOL/JOG OMenu operation flow is shown in this text by >>. OTurn the [PUSH] Dial > to display the highlightened item. List of Menus The figures of the Menus are for explanation purposes only, and they are different from the actual Menus. $ [CAMERA FUNCTIONS] Camera Mode Main-Menu CAMERA FUNCTIONS 1.CAMERA SETUP 2.RECORDING SETUP 3.DISPLAY SETUP 4.OTHER FUNCTIONS PUSH MENU TO EXIT [1. CAMERA SETUP] Camera Setup Sub-Menu [PROGRESSIVE] Progressive Photoshot Mode -22[D.ZOOM] Digital Zoom -23[CINEMA] Cinema-like Format Recording -25[P.EFFECT] Picture Effects -29[RETURN] Returning to the Main-Menu OIf you set [RETURN] to [YES], the menu changes back to the Main-Menu. 16 [2. RECORDING SETUP] Recording Setup Sub-Menu [REC SPEED] Recording Speed Mode -18[AUDIO REC] Audio Recording Mode -18[SCENEINDEX] Scene Index Mode -35[WIND CUT] Wind Noise Reduction -25[ZOOM MIC] Zoom Microphone -23[MIC LEVEL ADJ.] Microphones Sensitivity Level -31[RETURN] Returning to the Main-Menu Before Use List of Menus [3. DISPLAY SETUP] Display Setup Sub-Menu [DATE/TIME] Date and Time Indication -41[C.DISPLAY] Counter Display Mode -41[C.RESET] Counter Reset -52OIt resets the counter to zero. However, it cannot reset the Time Code. [DISPLAY] Display Mode -41[LCD MODE] LCD Lighting Mode -15[LCD/EVF SET] LCD and Viewfinder Adjustment -15[RETURN] Returning to the Main-Menu [4. OTHER FUNCTIONS] Other Functions Sub-Menu [REMOTE] Remote Controller Mode -11[REC LAMP] Recording Lamp -20[BEEP SOUND] Beep Sound -42[SHTR EFFECT] Shutter Effect -22[CLOCK SET] Date and Time Setting -18[SELF REC] Recording Yourself -21[RETURN] Returning to the Main-Menu $ [VCR FUNCTIONS] [2. DIGITAL EFFECT] Playback Digital Effect Functions Sub-Menu [EFFECT] Digital Effect On/Off -36[EFFECT SELECT] Digital Effect Selection -36[RETURN] Returning to the Main-Menu [3. RECORDING SETUP] Recording Setup Sub-Menu [REC SPEED] Recording Speed Mode -18[AUDIO REC] Audio Recording Mode -18[AUDIO LEVEL] Audio Level Setting -38[RETURN] Returning to the Main-Menu [4. AV IN/OUT SETUP] Audio-Video Input/Output Setup Sub-Menu [AV JACK] AV Socket -38[A.DUB INPUT] Audio Dubbing Input -38[DV OUT] Analog-Digital Conversion Output -45[RETURN] Returning to the Main-Menu [5. DISPLAY SETUP] Display Setup Sub-Menu OAll of the items on the [DISPLAY SETUP] SubMenu are the same as those on the [DISPLAY SETUP] Sub-Menu of the [CAMERA FUNCTIONS] Main-Menu. VCR Mode Main-Menu VCR FUNCTIONS 1.PLAYBACK FUNCTIONS 2.DIGITAL EFFECT 3.RECORDING SETUP 4.AV IN/OUT SETUP 5.DISPLAY SETUP 6.OTHER FUNCTIONS PUSH MENU TO EXIT [1. PLAYBACK FUNCTIONS] Playback Functions Sub-Menu [BLANK SEARCH] Blank Search -34[SEARCH] Index Search Mode -35[12bit AUDIO] Audio Selector -38[AUDIO OUT] Audio Output Mode -44[RETURN] Returning to the Main-Menu [6. OTHER FUNCTIONS] Other Functions Sub-Menu [REMOTE] Remote Controller Mode -11[CLOCK SET] Date and Time Setting -18[RETURN] Returning to the Main-Menu 17 Before Use Setting Date and Time Internal Lithium Battery Recharge Since the internal clock of the Camera Recorder has a slight imprecision, make sure to check the time before recording. The internal lithium battery sustains the operation of the clock. When the Date/Time Indication becomes [--], the internal lithium battery is exhausted. 1 Set [OTHER FUNCTIONS] >> [CLOCK SET] >> [YES]. --:--:---.--.---- > PUSH W.B/SHUTTER/IRIS 1 VOL/JOG MENU Connect the AC Adaptor to the Camera Recorder with the power turned off and then connect to the AC Mains socket. B 2 Press the [PUSH] Dial > to select [YEAR]/ [MONTH]/[DAY]/[HOUR]/[MINUTE] and turn to set it to a desired value. CLOCK SET YEAR 2002 MONTH OCT DAY 08 HOUR 10AM MINUTE 30 PUSH MENU TO RETURN OYear will cycle in the order shown below. 2000, 2001, ..., 2089, 2000, ... 3 Press the [MENU] Button B to finish setting the date and time. OThe clock operation starts from [00] second. OThe Menu will disappear when the [MENU] Button is pressed again. OIf the built-in battery is weak, the Date/Time Indication becomes [--]. In this case, charge the built-in battery. OThe clock employs the 12-hour system. OAfter charging for 4 hours, the built-in lithium battery can power the clock for approximately 3 months. LP Mode A desired recording speed can be selected with [REC SPEED] on the [RECORDING SETUP] Sub-Menu. If LP Mode is selected, the recording time becomes 1.5 times longer than that of SP Mode. Although the image quality does not decrease with the LP Mode recording, mosaic-pattern noise may appear on a playback image, or some normal functions may be restricted. OThe contents that are recorded in LP Mode are not completely compatible with other equipment. OAudio dubbing is not possible with LP Mode. (-38-) Audio Recording Mode The sound quality of the recorded sound can be selected with [AUDIO REC] on the [RECORDING SETUP] Sub-Menu. High sound-quality recording is possible with “16 bit 48 kHz 2 track” Mode. With the “12 bit 32 kHz 4 track” Mode, the original sound can be recorded on 2 tracks in stereo, while the other 2 tracks can be used for Audio Dubbing. 18 Before Use Holding the Camera Recorder for Recording Normal Recording. OWhen walking while recording, keep both eyes open so that you can see where you are going and what is happening around you. OPlace the Camera Recorder on your right shoulder and hold it firmly with both hands. OHold the Eyecup of the Viewfinder as close as possible to your right eye. OTake a firm stance with the legs slightly apart. OFor stable images, it is recommended to use a tripod (optional) whenever possible. For More Stable Pictures. OStabilize the Camera Recorder by resting your elbows on a table or other stable horizontal surface. Low-Angle Recording. Adjust the angle of the LCD Monitor according to the position in which the Camera Recorder is held. OIf the Camera Recorder is not held firmly in stable position, the picture in the LCD Monitor cannot be watched properly. OFor easier long-angle recording, the Sub Recording Start/Stop Button and the Sub Zoom Lever on the front of the Camera Recorder can be used. Recording from a high position. 19 Camera Mode Recording When recording with the [AUTO/MANUAL/PROG.AE] Switch ? set to [AUTO], the Camera Recorder automatically adjust the focus and white balance. In some cases, they cannot be adjusted automatically and need to be adjusted manually. (-27-, -29-) $ To Pause the Recording Press the Recording Start/Stop Button a (or R) again. The [PAUSE] Indication is displayed. PAUSE PAUSE ? AUTO MANUAL PROG. AE 1 Set the [OFF/ON] Switch b to [ON]. OThe [CAMERA] Lamp ` lights up. $ To Check the Recording ` CAMERA By pressing the Recording Check Button [ ]D briefly in the Recording Pause Mode, you can play back the last few seconds of the recorded scene. VCR b 2 OIf the Recording Pause Mode continues for more than 5 minutes, the power is turned off automatically for tape protection and power conservation. To resume recording from this condition, turn off, then turn on the power again. OFF ON Press the Recording Start/Stop Button a (or Sub Recording Start/Stop Button R). ORecording starts. OAfter the [RECORD] is displayed, it changes to [REC]. D SEARCH OThe [CHK] Indication is displayed. After checking, the Camera Recorder resumes the Recording Pause Mode. R $ To View the Recorded Scene while the Recording is Paused (Camera Search) The recorded scene can be viewed by keep pressing the [SEARCH –] Button D or [SEARCH +] Button G in the Recording Pause Mode. a REC RECORD D SEARCH G SEARCH $ Recording Lamp (Tally Lamp) The Recording Lamp 2 lights up during recording and alerts those being recorded that recording is in progress. 2 OThe Recording Lamp does not light up if the [REC LAMP] on the [OTHER FUNCTIONS] Sub-Menu is set to [OFF]. 20 OWhen the [SEARCH –] Button is pressed, images are played back in the reverse direction. OWhen the [SEARCH +] Button is pressed, images are played back in the forward direction. Camera Mode Recording $ Recording Yourself By opening the LCD Monitor and rotating it frontward (to the lens side), you can let the subject in front of the Camera Recorder monitor the shot while recording is in progress. OWhen the LCD Monitor is opened, the Viewfinder is disabled automatically. However, when the LCD Monitor is rotated frontward, the image is also shown in the Viewfinder. OIf you prefer to have the image on the LCD Monitor to look like an image in a mirror, set [SELF REC] on the [OTHER FUNCTIONS] Sub-Menu to [MIRROR]. Images are recorded normally and no left and right reversal occurs. OIf [MIRROR] is used during self-recording, only the basic indications, such as the Recording Indication [¥], Recording Pause Indication [¥;] and Remaining Battery Power Indication [ ], are displayed. OIf a general Warning/Alarm Indication [ ] appears, return the LCD Monitor to the original position in order to check the specific content of the Warning/Alarm Indication. $ To Finish the Recording Set the [OFF/ON] Switch b to [OFF]. OFor other notes concerning this item, see -42-. 21 Camera Mode Photoshot This Camera Recorder can take approximately 7 seconds still pictures containing sound. 1 Press the [PHOTO SHOT] Button M in the Recording Pause Mode. $ Digital Still Picture When the [STILL] Button H is pressed, images become still pictures. When the button is pressed again, the Digital Still Picture Mode is cancelled. H STILL PHOTO SHOT M OThe Camera Recorder records a still picture for about 7 seconds and then switches back to the Recording Pause Mode. OFor other notes concerning this item, see -42-, -43-. PHOTO PHOTO PHOTO $ Progressive Photoshot With the Progressive Photoshot Function, you can record still pictures with higher resolution than with the normal Photoshot Function. OWhen [PROGRESSIVE] on the [CAMERA SETUP] Sub-Menu is set to [AUTO], the [3] Indication is displayed. When the [3] Indication is displayed, press the [PHOTO SHOT] Button in the Recording Pause Mode. PHOTO OThis function may not work with some function setups.(-64-) $ Continuous Photoshot If you set [SHTR EFFECT] on the [OTHER FUNCTIONS] Sub-Menu to [ON] and keep the [PHOTO SHOT] Button pressed, the Camera Recorder will continuously record still pictures in approximately 0.7 seconds intervals until the button is released. (However, this does not operate when using Progressive Photoshot.) OThe screen blinks and, at the same time, a shutter clicking sound is recorded. 22 OWe recommend that you press the [STILL] Button first at the position where you wish to record the picture so as to enter the Digital Still Picture Mode and then press the [PHOTO SHOT] Button. Camera Mode Zoom In/Out Functions It gives special effects to the video by recording objects close by or with wide-angle shot. $ To Take Close-up Shots of Small Subjects 1 (Macro Close-up Function) When the zoom magnification is 1a, the Camera Recorder can focus on a subject that is as close as approximately 20 mm from the Lens. With this, small subjects like insects can be recorded. For wide-angle shots (zoom out): Push the [W/T] Lever N (or Sub Zoom Lever Q) towards [W]. For close-ups (zoom in): Push the [W/T] Lever towards [T]. $ To Use the Zoom Microphone Function T Q W N W T OZoom Magnification Indication is displayed for a few seconds. 1tW Along with the zooming operation, the microphone’s directional angle and sensitivity are varied for recording sounds. OSet [CAMERA FUNCTIONS] >> [RECORDING SETUP] >> [ZOOM MIC] >> [ON]. OThe [Z.MIC] Indication appears. (The Indication is for the built-in microphone.) T 5tW T 15tW Z.MIC T OFor other notes concerning this item, see -43-. Digital Zoom Function This function is useful when you want to record closeup shots of subjects located beyond a normal zoom range of 1a to 15a magnification. With the Digital Zoom Function, you can select a magnification of 30a or even to 750a. 1 Push the [W/T] Lever N (or Q) towards [W] or towards [T] to zoom in or out. T Q W Set [CAMERA FUNCTIONS] >> [CAMERA SETUP] >> [D.ZOOM] >> [30a] or [750a]. N > W T PUSH W.B/SHUTTER/IRIS To Cancel the Digital Zoom Function Press the [DIG.E.] Button @ until the [D.ZOOM] Indication disappears. VOL/JOG MENU B O30a: Digital zooming to 30a O750a: Digital zooming to 750a 2 3 OFor other notes concerning this item, see -43-. Press the [DIG.E.] Button @ until the [D.ZOOM] Indication appears. @ DIG.E. 20tW T D.ZOOM OWhen you press the [DIG.E] Button, the Indications change in following order. [AUTO EIS] # [AUTO EIS] + [D.ZOOM] # [D.ZOOM] # no Indication #[AUTO EIS]... 23 Camera Mode Image Stabilizer Function If the Camera Recorder might be shaken while recording, the camera shake in the image can be corrected. OIf the Camera Recorder shakes too much, this function may not be able to stabilize images. 1 To Cancel Image Stabilizer Press the [DIG.E.] Button @ until the [AUTO EIS] Indication disappears. OFor other notes concerning this item, see -43-. Press the [DIG.E.] Button @ until the [AUTO EIS] Indication appears. @ DIG.E. AUTO EIS Fade In/Out Functions Fade In Fade In brings out images and sounds gradually from a black screen at the beginning of a scene. 1 Keep pressing the [FADE] Button E during the Recording Pause Mode. E Fade Out Fade Out causes images and sounds to disappear gradually, leaving a black screen at the end of a scene. 1 Keep pressing the [FADE] Button E while recording. FADE E FADE OThe image fades out gradually. 2 When the image is completely gone, press the Recording Start/Stop Button a to start recording. OThe image fades out gradually. 2 When the image is completely gone, press the Recording Start/Stop Button a to stop recording. a a 3 Release the [FADE] Button E about 3 seconds after starting recording. OThe image reappears gradually. 24 3 Release the [FADE] Button E. OThe still picture cannot fade in or fade out. Camera Mode Backlight Compensation Function This prevents a recording subject from being recorded darker in backlight. (Backlight is the light that shines from behind a recording subject.) 1 Press the [BLC] Button F. F To Resume Normal Recording Press the [BLC] Button. OFor other notes concerning this item, see -43-. BLC OThe [ ] Indication flashes and then is displayed. OThe entire screen becomes brighter. Wind Noise Reduction Function This function reduces the sound of a wind hitting the microphone when recording. 1 Set [CAMERA FUNCTIONS] >> [RECORDING SETUP] >> [WIND CUT] >> [ON]. To Cancel the Wind Noise Reduction Function Set [CAMERA FUNCTIONS] >> [RECORDING SETUP] >> [WIND CUT] >> [OFF]. OFor other notes concerning this item, see -43-. > PUSH W.B/SHUTTER/IRIS VOL/JOG MENU B OThe [WIND CUT] Indication appears. (The Indication is for the built-in microphone.) WIND CUT Cinema Function This function is for recording in a cinema-like wide screen. 1 Set [CAMERA FUNCTIONS] >> [CAMERA SETUP] >> [CINEMA] >> [ON]. To Cancel the Cinema Mode Set [CAMERA FUNCTIONS] >> [CAMERA SETUP] >> [CINEMA] >> [OFF]. OFor other notes concerning this item, see -43-. > PUSH W.B/SHUTTER/IRIS VOL/JOG MENU B OBlack bars appear at the top and bottom of the screen. CINEMA 25 Camera Mode Recording in Special Situations (Program AE) You can select optimal automatic exposures under specific recording situations. 1 Repeatedly slide the [AUTO/MANUAL/PROG.AE] Switch ? downwards from the [MANUAL] position until a desired mode [ ], [ ], [ ], [ ] or [ ] appears. ? AUTO MANUAL PROG. AE OThe Indication of the selected Mode appears. 1) [ ] Sports Mode OFor recording scenes involving quick movements, such as sports scenes. 2) [ ] Portrait Mode OFor bringing up people clearly from the background. 3) [ ] Low Light Mode OFor recording a dark scene brighter. 4) [ ] Spotlight Mode OFor recording a subject under spotlight in a party, theatre, etc. 5) [ ] Surf & Snow Mode OFor recording in a glaring surrounding, such as skiing grounds, beaches, etc. 1) 2) To Cancel the Program AE Function Set the [AUTO/MANUAL/PROG.AE] Switch to [AUTO]. 3) 4) OFor other notes concerning this item, see -43-. 5) Recording in Natural Colors (White Balance) Depending on the scene or light condition, the Automatic White Balance Adjustment Mode may not be able to bring out natural colors. In such a case, the white balance can be adjusted manually. When the Camera Recorder is turned on with the Lens Cap on, the Automatic White Balance Adjustment may not function properly. Please turn on the Camera Recorder after removing the Lens Cap. 3 1 1) Automatic White Balance Adjustment [AWB] 2) The white balance setting that was previously set manually [ ] 3) Fluorescent Lamp Mode [ ] 4) Outdoor Mode [ ] 5) Indoor Mode (recording under incandescent lamp) [ ] Set the [AUTO/MANUAL/PROG.AE] Switch ? to [MANUAL]. ? AUTO MANUAL PROG. AE OThe [MNL] Indication appears. 2 Press the [PUSH] Dial >. PUSH W.B/SHUTTER/IRIS > VOL/JOG OThe [AWB] Indication appears. 26 Turn the [PUSH] Dial > to set a desired White Balance Mode. 1) 1AWB 2) 1 4) 1 5) 1 3) To Resume Automatic Adjustment Turn the [PUSH] Dial until the [AWB] Indication appears. Or, set the [AUTO/MANUAL/PROG.AE] Switch to [AUTO]. Camera Mode Adjusting White Balance Manually White Balance Adjustment recognizes the color of light and makes adjustment so that the white color will become pure white. The Camera Recorder determines the hue of light that it receives through the Lens and White Balance Sensor, thereby judging the recording condition, and selects the closest hue setting. This function is called Automatic White Balance Adjustment. For light outside the functional Auto White Balance Adjustment range, use the Manual White Balance Adjustment Mode. 1 Attach the Lens Cap and zoom in until the entire screen becomes white. N T W 2 Set the [AUTO/MANUAL/PROG.AE] Switch ? to [MANUAL]. ? $ About White Balance Sensor The White Balance Sensor 1 determines the nature of the light source during recording. 1 2 ODo not cover the White Balance Sensor with your hand during recording. Otherwise, White Balance will not function normally. OThe red light from the Recording Lamp 2 will be reflected off your hand or object, possibly causing the White Balance sensor to operate incorrectly and changing the coloring. Outside of the effective range of Automatic White Balance Adjustment, the image will become reddish or bluish. Even within the effective range of Automatic White Balance Adjustment, the Automatic White Balance Adjustment may not function properly if there is more than one light source. In this case, adjust the White Balance. 10 000K 9 000K 8 000K 7 000K 6 000K AUTO MANUAL PROG. AE 5 000K OThe [MNL] Indication appears. 3 1) 4 000K Press the [PUSH] Dial >. 3 000K 2) 3) 4) 5) 6) 7) 8) 9) 10) W.B/SHUTTER/IRIS 2 000K PUSH > 12) VOL/JOG 1 000K OThe [AWB] Indication appears. 4 Turn the [PUSH] Dial > until the [ Indication is displayed. ] MNL 1 5 11) Keep pressing [PUSH] Dial > until the [ Indication stops flashing. ] To Resume Automatic Adjustment Turn the [PUSH] Dial until the [AWB] Indication is displayed. Or, set the [AUTO/MANUAL/PROG.AE] Switch to [AUTO]. 1) The effective range of Automatic White Balance Adjustment on this Camera Recorder 2) Blue sky 3) Cloudy sky (Rain) 4) TV screen 5) Sunlight 6) White fluorescent lamp 7) 2 hours after sunrise or before sunset 8) 1 hour after sunrise or before sunset 9) Halogen light bulb 10) Incandescent light bulb 11) Sunrise or sunset 12) Candlelight OFor other notes concerning this item, see -44-. 27 Camera Mode Manual Shutter Speed Adjustment It is useful for recording fast-moving subjects. 1 Set the [AUTO/MANUAL/PROG.AE] Switch ? to [MANUAL]. ? Turn the [PUSH] Dial > to adjust the shutter speed. Range of Shutter Speed Adjustment 1/60–1/8000 s The standard shutter speed is 1/60 s. Selecting a speed closer to [1/8000] causes the shutter speed to be faster. AUTO MANUAL PROG. AE OThe [MNL] Indication appears. 2 3 Press the [PUSH] Dial > until the Shutter Speed Indication appears. To Resume Automatic Adjustment Set the [AUTO/MANUAL/PROG.AE] Switch to [AUTO]. OFor other notes concerning this item, see -44-. PUSH W.B/SHUTTER/IRIS > VOL/JOG MNL 1/1000 Manual Iris Adjustment (F Number) You can use this function when the screen is too bright or too dark. 1 Set the [AUTO/MANUAL/PROG.AE] Switch ? to [MANUAL]. ? AUTO MANUAL PROG. AE OThe [MNL] Indication appears. 2 Press the [PUSH] Dial > until the Iris Indication appears. Turn the [PUSH] Dial > to adjust the iris. To Resume Automatic Adjustment Set the [AUTO/MANUAL/PROG.AE] Switch to [AUTO]. PUSH W.B/SHUTTER/IRIS > 3 Range of Iris Adjustment CLOSE (Closed), F16, ..., F2.0, OP (Opened)+0dB, ..., OP+18dB When the Gain-up Mode [GAIN-UP] (-29-) is used, Iris adjustment is by OP+15dB. When a value closer to [CLOSE] is selected, the image becomes darker. When a value closer to [OP+18dB] is selected, the image becomes brighter. The value to which +dB is attached indicates a Gainup value. If this value is too large, the quality of the image deteriorates. VOL/JOG OFor other notes concerning this item, see -44-. MNL 1/50 F2.4 28 Camera Mode Manual Focus Adjustment Focus can be adjusted manually for recording in a situation where auto focus may not function well. 1 3 Turn the Focus Ring 7 o adjust the focus. Set the [AUTO/MANUAL/PROG.AE] Switch ? to [MANUAL]. 7 ? AUTO MANUAL PROG. AE OThe [MNL] Indication appears. 2 Press the [FOCUS] Button C. OThe [1MF] Indication (Manual Focus Mode) appears. C In the following cases, the Focus Ring cannot be used. OWhen the Menu Screen is displayed. OWhen you are adjusting the White Balance shutter speed or Iris. To Resume Automatic Adjustment Set the [AUTO/MANUAL/PROG.AE] Switch to [AUTO] or press the [FOCUS] Button. FOCUS MNL MF Picture Effect Functions This Camera Recorder is equipped with Picture Effect Functions that add special effects to the scene. Picture Effects (With [PIC.E.] Button) 1) WIPE 2) MIX To Select a Desired Picture Effect 1 Press the [PIC.E.] Button A until a desired effect appears. 3) STROBE A 4) GAIN-UP 5) TRAIL 6) MOSAIC 7) MIRROR PIC.E. To Cancel the Picture Effect Press the [PIC.E.] Button a until the Picture effect disappeared. 1) Wipe Mode [WIPE] 2) Mix Mode [MIX] 3) Strobe Mode [STROBE] OIt records images with a stroboscopic effect. 4) Gain-up Mode [GAIN-UP] OIt brightens images electronically. OAdjust focus manually when using this mode. (-29-) 5) Trailing Effect Mode [TRAIL] OIt records images with a trailing effect. 6) Mosaic Mode [MOSAIC] OIt produces a mosaic-like image. 7) Mirror Mode [MIRROR] OThe right half of an image becomes a mirror image of the left half. 29 Camera Mode Picture Effect Functions Picture Effects (From [P.EFFECT] Menu) 1) NEGA 2) SEPIA 3) MONO 4) SOLARI $ Wipe Mode and Mix Mode Wipe Mode: Like a curtain is being pulled, the still picture of the last recorded scene gradually changes to the moving image of a new scene. WIPE WIPE WIPE 1) Negative Mode [NEGA] OThe colors of the recorded image are inverted as seen in a negative. 2) Sepia Mode [SEPIA] OIt records a scene with a brownish tint, like the color of old pictures. 3) Monotone Mode [MONO] OIt records a monotone image. 4) Solarisation Mode [SOLARI] OIt records an image with a painting-like effect. Mix Mode: While the moving image of a new scene fades in, the still image of the last recorded scene gradually fades out. MIX MIX MIX To Select a Desired Picture Effect 1 Set [CAMERA FUNCTIONS] >> [CAMERA SETUP] >> [P.EFFECT] >> a desired Picture Effect. 1 Press the [PIC.E.] Button A until the [WIPE] or [MIX] Indication is displayed. PUSH W.B/SHUTTER/IRIS > A VOL/JOG MENU PIC.E. B OIf the Camera Recorder is turned off, this setting is cancelled. OThe [WIPE] or [MIX] Indication appears. 2 To Cancel the Picture Effect Set [CAMERA FUNCTIONS] >> [CAMERA SETUP] >> [P.EFFECT] >> [OFF]. Press the Recording Start/Stop Button a to start recording. OFor other notes concerning this item, see -44-. a 3 Press the Recording Start/Stop Button a to pause the recording. OThe last scene is stored in memory. The [WIPE] or [MIX] Indication changes to [ WIPE ] or [ MIX ]. 4 Press the Recording Start/Stop Button a to restart the recording. OThe last image of the previous scene gradually changes to the new scene. OFor other notes concerning this item, see -44-. 30 Camera Mode Adjusting the Microphone Sensitivity Level You can adjust the microphone sensitivity for recording. 1 Set [CAMERA FUNCTIONS] >> [RECORDING SETUP] >> [MIC LEVEL ADJ.] >> [YES]. PUSH W.B/SHUTTER/IRIS > VOL/JOG MENU B OThe [MIC LEVEL SETUP] Menu appears. 2 Press the [PUSH] Dial > to select the [MNL (AGC*, NO-AGC)]. PUSH W.B/SHUTTER/IRIS > VOL/JOG OThe Microphone Level Meter appears. MIC LEVEL SETUP MODE AUTO MNL MNLŁ (AGC)(NO–AGC) 0 +6Ł (dB) –30 GAIN |||||||||||––– (dB) –30 0 +6Ł LEVEL |||•••••••••• (MIC) PRESS MENU TO RETURN OAGC* : Auto Gain Control AUTO: AGC is activated, and the recording level is adjusted automatically. The Microphone Level Meter does not appear. MNL (AGC): The desired recording level can be set. AGC will also be activated to reduce the amount of distortion in the music. MNL (NO-AGC): AGC is not activated and so natural recording can be performed. Adjust in such a way that the sound will not be distorted at the maximum volume level. 3 Turn the [PUSH] Dial > to increase or decrease the bars of the [GAIN] Indication. PUSH W.B/SHUTTER/IRIS > VOL/JOG OAdjust the [GAIN] value so that the last 3 Bars of the [LEVEL (MIC)] will not light red. (Otherwise,the Sound is distorted.) OFor other notes concerning this item, see -44-. 31 VCR Mode Playing Back The recorded scene can be played back immediately after the recording. 1 Set the [OFF/ON] Switch b to [ON]. CAMERA $ Adjusting the Sound Volume Until the [VOLUME] Indication appears, keep pressing the [PUSH] Dial >. Then, turn the [PUSH] Dial to adjust the volume. After the adjustment, press the [PUSH] Dial to make the [VOLUME] Indication disappear. VCR OFF ON b PUSH W.B/SHUTTER/IRIS > VOL/JOG 2 Press the [MODE] Button _. OThe [VCR] Lamp ` lights up. _ ` CAMERA MODE 3 VCR To adjust the volume with the Remote Controller, press the [T] or [W] Button to display the [VOLUME] Indication. Press the [T] Button to increase the volume or press the [W] Button to decrease the volume. The [VOLUME] Indication goes off a few seconds after the adjustment is finished. Press the [6] Button D to rewind the tape. OThe sound volume cannot be adjusted using the Remote Controller in Playback Zoom Function. (-36-) D OIf a cassette recorded with a copyright protection signal is played back, the picture is distorted by mosaic-like patterns. SEARCH ORewind the tape to the point where you want to start playback. OWhen the tape reaches the beginning, rewinding stops automatically. 4 Press the [1] Button F to start playback. OThe [!] Indication appears. F BLC ! To Stop Playback Press the [$] Button E. E 32 FADE OFor other notes concerning this item, see -44-. VCR Mode Finding a Scene You Want to Play Back 2 $ Cue/Review Playback D SEARCH G SEARCH Turn the [PUSH] Dial > to select a desired search speed. PUSH W.B/SHUTTER/IRIS > VOL/JOG If the [5] Button G or [6] Button D is pressed during Playback, it turns to Cue Playback A or Review Playback B. A B OIf the Button is held continuously, it turns to Cue Playback or Review Playback until you release it. $ Variable Speed Search Function The speed of Cue Playback or Review Playback can be varied. 1 During playback, press the [1] Button F. OThe [1a!] Indication appears. F The following 6 playback speeds are available for the Variable Speed Search Function in both the fastforwarding and rewinding directions: 1/5a (slow playback in SP Mode only), 1/3a (slow playback in LP Mode only), 1a, 2a, 5a, 10a and 20a. OOn the Remote Controller this function can be done by pressing the [VAR.SEARCH] and cursor buttons ([V,B]) . To Resume Normal Playback Press the [1] Button F. ODuring Cue or Review Playback, fast-moving images may show mosaic-pattern noise. OThe sound is muted during search even in the [a11] speed mode. BLC Slow Motion Playback –V This Camera Recorder can play back at a slow speed. x k C/REW FF/ B PLAY STILL ADV PAUSE STILL ADV INDEX STOP k INDEX To Resume Normal Playback Press the [1] Button x. SELECT 1 2 Scenes recorded in the SP Mode are played back at approximately 1/5th of the normal speed. Scenes recorded in the LP Mode are played back at approximately 1/3rd of the normal speed. Press the [1] Button x. Press the [E] Button or [D] Button k on the Remote Controller. OThe [?!] or ["?] Indication appears. ?! OWhen the [E] Button is pressed, Slow Motion Playback proceeds in the reverse direction. When the [D] Button is pressed, Slow Motion Playback proceeds in the forward direction. 33 VCR Mode Still Playback/Still Advance Playback –V This Camera Recorder is capable of still picture playback and frame-advance playback. x C/REW u FF/ B PLAY STILL ADV PAUSE STILL ADV k INDEX STOP INDEX $ Jog Playback By turning the Jog Dial ([PUSH] Dial) > of the Camera Recorder in the Still Playback Mode, still pictures can be advanced one frame at a time in the forward or backward direction. k SELECT Press the [1] Button x. 3 Press the [E] Button or [D] Button k on the Remote Controller. OWith each pressing of the [E] Button, still pictures advance in the reverse direction. With each pressing of the [D] Button, still pictures advance in the forward direction. If either one of the buttons continues to be pressed, still pictures advance continuously 1 frame at a time until the button is released. Press the [;] Button u. OThe playback image stops in the Still Playback Mode. > PUSH W.B/SHUTTER/IRIS 1 2 VOL/JOG ;! OIf the Camera Recorder is left in the Still Playback Mode for more than 5 minutes, the Camera Recorder switches to the Stop Mode to protect the video heads from excessive wear and tear. To Resume Normal Playback Press the [1] Button x. Finding the End of Recording (Blank Search Function) The Blank Search Function aids you locate the end of the recording on the Cassette quickly. 1 Set [VCR FUNCTIONS] >> [PLAYBACK FUNCTIONS] >> [BLANK SEARCH] >> [YES]. PUSH W.B/SHUTTER/IRIS > VOL/JOG MENU B BLANK OThe [BLANK] Indication appears during the Blank Search. OApproximately 1 second before the last recorded scene, the Camera Recorder switches to the Still Playback Mode. OIf there is no blank portion left on the Cassette, the Camera Recorder stops at the end of the tape. 34 To Cancel Blank Search Before Completion Press the [$] Button. VCR Mode Index Search Functions To facilitate searching of desired scene, this Camera Recorder automatically records index signals during recording, as explained in the following. Photoshot Index Signal These signals are automatically recorded whenever still pictures are taken in Photoshot Mode. (-22-) Photoshot Index Signals are not recorded on still pictures recorded in Continuous Photoshot Mode. Scene Index Signal Scene Index Signals are automatically recorded when you start recording after inserting a Cassette. OIf [SCENEINDEX] of [RECORDING SETUP] SubMenu on the [CAMERA FUNCTIONS] Main-Menu is set to [2HOUR], an index signal is recorded when recording is restarted after an elapse of 2 hours or longer. If it is set to [DAY], an index signal is recorded when recording is restarted after the date has changed since the last recording. (While the index signal is recorded, the [INDEX] Indication flashes for a few seconds.) $ Scene Index Search 1 Set [VCR FUNCTIONS] >> [PLAYBACK FUNCTIONS] >> [SEARCH] >> [SCENE]. 2 3 Press the [MENU] Button B. Press the [9] Button or [:] Button l on the Remote Controller. OWhen the corresponding button is pressed once, the [S 1] Indication appears, and searching of the subsequent scene marked with an index signal starts. Each time the button is pressed after the start of Scene Index Search, the indication changes from [S 2] to [S 9], and the beginning of the scene corresponding to the selected number will be searched. S 1 INDEX OUp to 9 scene numbers can be selected. $ Photoshot Index Search 1 x Set [VCR FUNCTIONS] >> [PLAYBACK FUNCTIONS] >> [SEARCH] >> [PHOTO]. C/REW PLAY FF/ B STILL ADV PAUSE STILL ADV INDEX STOP INDEX v SELECT W.B/SHUTTER/IRIS OFor other notes concerning this item, see -44-. PUSH > Continuous Index Search If the [9] Button or the [:] Button l is pressed for 2 seconds or longer, search can be continued at several-second intervals. (To cancel, press the [1] Button x or the [$] Button v.) –V OIf the Camera Recorder is switched from the VCR Mode to Camera Mode or if the date and time is set before the start of recording, the index signal is not recorded. VOL/JOG MENU B Press the [MENU] Button B. Press the [9] Button or [:] Button l on the Remote Controller. –V 2 3 C/REW PLAY FF/ B STILL ADV PAUSE STILL ADV INDEX l STOP INDEX l SELECT OWith each press of the corresponding button, still pictures recorded in Photoshot Mode are searched. OSounds are played back for approximately 4 seconds. 35 VCR Mode Playback Zoom Function 1 2 During playback, press the [P.B. ZOOM] Button r on the Remote Controller. SELECT j VAR. SEARCH PB. ZOOM STORE Change the magnification by pressing the [W] Button or [T] Button p on the Remote Controller. OSD COUNTER RESET r j MENU SET OFF/ON DATE/ TIME PHOTO SHOT START/ STOP TITLE MULTI/ P-IN-P REC A.DUB C/REW PLAY FF/ B ZOOM – VOL + A part of the image can be enlarged up to 10 times during playback. p ITEM P.B.DIGITAL OThe center of the image is enlarged to approximately 2 times. ZOOM 2t 3 Press the Arrow Button (V,B, N, M) j on the Remote Controller that points to the area you want to enlarge. To Change the Enlarging Area of an Image Press the [P.B. ZOOM] Button r on the Remote Controller. OFor other notes concerning this item, see -45-. Playback Digital Effect Functions 1 Press the [1] Button x. x Press the [1] Button x. C/REW PLAY FF/ B STILL ADV PAUSE STILL ADV –V 1 $ Wipe Mode and Mix Mode –V During playback, special digital effects can be added to the recorded pictures. The same effects as those of Picture Effects, which are used during recording, are obtained. x C/REW PLAY INDEX FF/ B STOP 2 INDEX SELECT 2 Press the [SELECT] Button m on the Remote Controller to select a desired digital effect. Press the [SELECT] Button m on the Remote Controller and select [WIPE] or [MIX]. m n m SELECT VAR. SEARCH INDEX SELECT STILL ADV PAUSE STILL ADV INDEX STOP o PB. ZOOM SELECT PB. ZOOM MENU SET OFF/ON P.B.DIGITAL STORE VAR. SEARCH STORE ITEM MENU o SET OFF/ON P.B.DIGITAL OWhen the [SELECT] Button is pressed repeatedly, the digital effect selection changes. OThe same setting can be done using [DIGITAL EFFECT] Sub-Menu on the [VCR FUNCTIONS] Main-Menu. To suspend Playback Digital Effect Temporarily Press the [OFF/ON] Button o to suspend or restart the digital effect. When the digital effect is paused temporarily, the selected effect’s indication flashes. To Cancel the Digital Effect Press the [SELECT] Button m on the Remote Controller and clear the digital effect indication. 36 3 Press the [STORE] Button n at the moment you want to save as a still picture. OThe [ WIPE ] or [ MIX ] Indication appears, and the image is saved. 4 Press the [OFF/ON] Button o in the scene in which you want to use the Wipe or Mix effect. OThe scene changes as a result of the Wipe or Mix effect. ITEM OThe Wipe Function and Mix Function can be used only from the Remote Controller during playback. OIf the [OFF/ON] Button o is pressed while Wipe or Mix is carried out, the effect will stop temporarily at that point. Pressing the [OFF/ON] Button o again will bring back the effect. OFor other notes concerning this item, see -45-. VCR Mode Playing Back on Your TV By connecting your Camera Recorder with your TV, the recorded scenes can be viewed on your TV screen. OBefore connecting them, turn off the power of both the Camera Recorder and TV. After connecting the Camera Recorder and the TV as illustrated, start playback. [VIDEO IN] [S-VIDEO IN] [AUDIO IN] 2 1 S-VIDEO VIDEO IN/OUT IN/OUT L– AUDIO IN/OUT –R OUsing the AV Cable 1, make a connection with the TV. If the TV has an S-Video Socket, connect the S-Video Cable 2, too. To Make the Indications Appear on the TV Screen Press the [OSD] Button e on the Remote Controller. e OSD DATE/ TIME PHOTO SHOT START/ STOP OFor other notes concerning this item, see -45-. 37 VCR Mode Audio Dubbing You can add music or narration to the recorded Cassette. OIf the tape recorded in the [16bit] Mode is dubbed with the Audio Dubbing function, the original sound is erased. (If you wish to preserve the original sound, use the [12bit] Mode when recording.) OAudio Dubbing cannot be performed on a recording done in LP Mode. (-18-) 1 Set [VCR FUNCTIONS] >> [AV IN/OUT SETUP] >> [AV JACK] >> [IN/OUT]. OFor other notes concerning this item, see -45-. $ To Adjust the Audio Level PUSH W.B/SHUTTER/IRIS > To Play Back the Sound Recorded by 12bit Audio Dubbing Set [VCR FUNCTIONS] >> [PLAYBACK FUNCTIONS] >> [12bit AUDIO] >> [ST2] or [MIX]. ST1: It plays back only the original sound. ST2: It plays back only the sound added by Audio Dubbing. MIX: It plays back both the original sound and the sound added by Audio Dubbing simultaneously. You can adjust the Audio Level for Audio Dubbing. 1 VOL/JOG MENU B Set [VCR FUNCTIONS] >> [RECORDING SETUP] >> [AUDIO LEVEL] >> [YES]. VOL/JOG MENU B OThe [AUDIO LEVEL SETUP] Menu appears. 2 Press the [A.DUB] Button i on the Remote Controller. AUDIO LEVEL SETUP MODE MULTI/ P-IN-P REC A.DUB C/REW PLAY FF/ B STILL ADV PAUSE STILL ADV INDEX STOP AUTO MNL MNLŁ (AGC)(NO–AGC) 0 +6Ł (dB) –30 GAIN |||||||||||––– i u PUSH MENU TO RETURN INDEX 3 5 To start Audio Dubbing, press the [;] Button u on the Remote Controller. To Cancel Audio Dubbing Press the [;] Button u on the Remote Controller. The Camera Recorder is in the Still Playback Mode again. To dub audio while listening to a pre-recorded sound When pausing the audio dubbing, [12bit AUDIO] on the [PLAYBACK FUNCTIONS] Sub-Menu is automatically set to [ST2] and you can check the prerecorded sound. When a microphone is used for audio dubbing, use headphones to listen to the pre-recorded sound while dubbing the audio. (When using headphones, set [AV JACK] on the [AV IN/OUT SETUP] Sub-Menu to [OUT].) When the line input is used, you can dub audio while listening to a prerecorded sound from the speaker. 38 Press the [PUSH] Dial > to select the [MNL (AGC, NO-AGC)]. OThe Audio Level Meter appears. Turn the [PUSH] Dial > to increase or decrease the bars of the [GAIN] Indication. W.B/SHUTTER/IRIS > PUSH 4 Switch the Camera Recorder over to the Still Playback Mode where you want to add new sound. – VOL + 3 > Continuing the aforesaid setup, select [A.DUB INPUT] >> [MIC] or [AV IN]. OSet to [AV IN] when external device is used, and to [MIC] when an external or built-in microphone is used. PUSH W.B/SHUTTER/IRIS 2 VOL/JOG OFor details, refer to the [MIC LEVEL ADJ.] on the [RECORDING SETUP] Sub-Menu of the [CAMERA FUNCTIONS] Main-Menu (-31-).