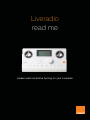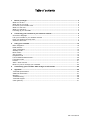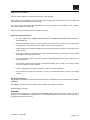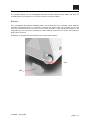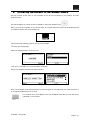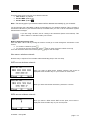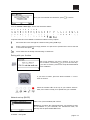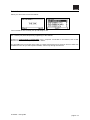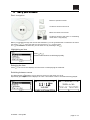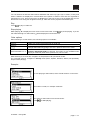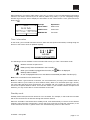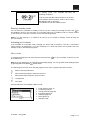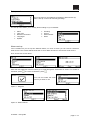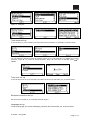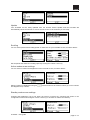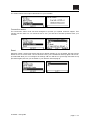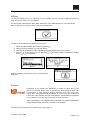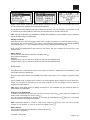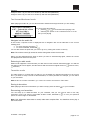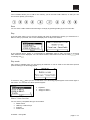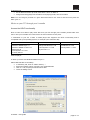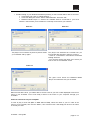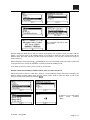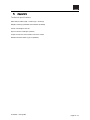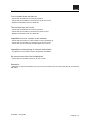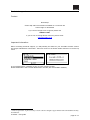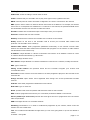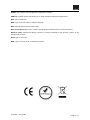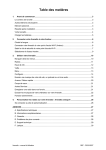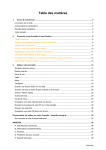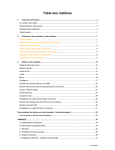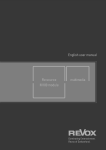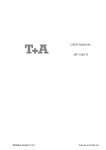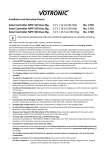Download Orange Micro B31100004-B User's Manual
Transcript
Liveradio
read me
please read me before turning on your Liveradio
Table of contents
1.
Before you begin........................................................................................................................... 3
What’s in the box ................................................................................................................................ 3
What else do you need ....................................................................................................................... 3
How does your Liveradio work ........................................................................................................... 3
What’s on the front ............................................................................................................................. 4
What’s on the back ............................................................................................................................. 4
Powering up your Liveradio ................................................................................................................ 5
2.
Connecting your Liveradio to your wireless network ............................................................... 6
Choose the language .......................................................................................................................... 6
Link your Liveradio to your wireless network ..................................................................................... 6
Enter your wireless security code ....................................................................................................... 7
Select the time zone ........................................................................................................................... 9
3.
Using your Liveradio................................................................................................................... 10
Basic navigation................................................................................................................................ 10
Radio stations ................................................................................................................................... 11
Time / information ............................................................................................................................. 12
Standby mode................................................................................................................................... 12
Menu mode ....................................................................................................................................... 13
Set-up mode ..................................................................................................................................... 14
Playback mode ................................................................................................................................. 18
Fast forward/backward mode........................................................................................................... 20
Favourites mode ............................................................................................................................... 20
Presets .............................................................................................................................................. 21
Alarm / timer function........................................................................................................................ 21
Music on your PC through your Liveradio ........................................................................................ 22
4.
5.
Customizing your Liveradio: www.orange.co.uk/liveradio .................................................... 25
Appendix ...................................................................................................................................... 26
Technical specifications.................................................................................................................... 26
Additional information ....................................................................................................................... 27
Warranty............................................................................................................................................ 28
Troubleshooting ................................................................................................................................ 29
Technical support ............................................................................................................................. 30
Quick glossary................................................................................................................................... 31
REF : B31100004-B
Important information
For best results, follow the instructions in the easy set-up guide.
During set-up and installation, you may find it useful to keep the instructions for your Live radio and
your Livebox (or other wireless router) to hand.
The most recent information and downloads for your Liveradio are accessible on our website:
http://www.orange.co.uk/liveradio
Please keep this instruction manual for future reference.
Important safety information
DO NOT MAKE OR CHANGE ANY ELECTRICAL CONNECTIONS WHEN THE DEVICE IS
SWITCHED ON.
Before turning the system on, make sure that the power source shown on the system label
corresponds to your local electricity supply. If not, see your distributor.
Radio equipment for wireless applications is not protected from interference caused by other
radio services.
When the system is in standby mode it still consumes electricity. To switch it off fully, unplug
the adaptor from the power socket.
Do not allow the product to get wet. Objects containing liquid,should not be placed on or
near the product.
The system should not be exposed to excessive humidity, rain or sand or to sources of heat
such as a radiator or direct sunlight.
Leave a little space around the Liveradio to ensure sufficient ventilation.
Do not attempt to open the Liveradio. In case of technical difficulties, contact your Orange
reseller.
European regulations
This product was designed, tested and manufactured in compliance with European Directive R&TTE
1999/5/EC.
According to this directive, the product may be used in the following countries:
United Kingdom, Europe
WARNING
This product is designed for use with the rechargeable batteries that came with it. There is a risk of
explosion if the batteries are replaced with non-rechargeable batteries. Discard all used batteries in
compliance with the instructions.
Liveradio – User guide
page 2 / 32
1. Before you begin
What’s in the box
1 x Liveradio with its 4 rechargeable AA batteries inserted
1 x universal power adaptor with UK plug
1 x user guide
1 x easy set-up guide
What else do you need
Livebox or other wireless
modem
Active internet connection
Power socket
How does your Liveradio work
Liveradio – User guide
page 3 / 32
What’s on the front
1
2
3
4
5
6
1. LCD screen
2. Speakers
3. Navigation pad
4. Volume control
7
5. Preset keys
6. Home button
7. Favourites button
What’s on the back
8
9
10 11
8. Power input
9. Headphone socket
10. Factory reset button
11. USB socket (to connect a USB memory key in order to listen to your music via the Liveradio)
Liveradio – User guide
page 4 / 32
Powering up your Liveradio
The Liveradio already has its rechargeable batteries inserted: simply pull the plastic tab from the
Liveradio battery compartment. You can then connect the power adaptor.
Batteries
Four rechargeable AA batteries (2500mA NimH) are provided with your Liveradio. These batteries
recharge automatically when the Liveradio is powered up. When using your Liveradio for the first
time, we recommend that you connect it to the mains electricity to fully charge the batteries. A full
charge will give you four hours’ listening time. When wireless connection isn’t active, the Liveradio’s
battery life is six hours.
Installation is complete when the battery hatch is firmly back in place.
+ End
Flap
Liveradio – User guide
page 5 / 32
2. Connecting your Liveradio to your wireless network
Use the controls on the front of your Liveradio to set up the connection to your Livebox (or other
wireless router).
See the Navigation in menus section for details on using the navigation pad
.
When you turn the Liveradio on for the first time, an Orange welcome screen will be displayed and
you will be invited to set your Liveradio up.
Please follow the following steps to set up your Liveradio:
Choose the language
Select the language that you want to use.
Link your Liveradio to your wireless network
Select your wireless network from the list shown:
Note: The Liveradio works with all wireless routers using Wi-Fi. Liveradio does not need a Livebox or
an Orange broadband account to work.
Your Livebox has a name (SSID) of the type ORANGE-XXXX that you can find on the
underside of your Livebox.
Liveradio – User guide
page 6 / 32
Enter your wireless security code
There are three types of security for a wireless network:
x Non-secure: no padlock
x Secure WEP: padlock
x Secure WPA: padlock
Note: The security type of your wireless network will be detected automatically by your Liveradio.
You should enter the code (WEP or WPA) corresponding to your wireless network. This is a string of
characters indicated on your wireless network, accessible from your PC or via the information system
administration manager.
If you are using a Livebox, this is a string of 26 characters (letters and numbers). This
code is written on the label under your Livebox.
How to enter the security code:
Enter the WEP / WPA code by turning the volume control (4) to scroll through the characters on the
screen:
x To confirm a character, press
x To correct an incorrect character, press , then re-enter using the volume control (4)
to go to the next step
Once the characters have been entered, press
Non-secure wireless network:
No data entry is required. The Liveradio will automatically jump to the next step.
WEP-secure wireless network:
When you select a WPA-secure wireless network, this screen is
displayed. Enter the WPA key for your Livebox or other router.
When you have entered the characters, press Ź to confirm.
WPA-secure wireless network:
When you select a WPA-secure WiFi access point, this screen is
displayed. Enter the WPA key of your access point.
Liveradio – User guide
page 7 / 32
When you have entered the characters, press
to confirm.
Turn the volume control (4) to access the characters below:
0
a
m
y
*
1
A
M
Y
+
2
b
n
z
,
3
B
N
Z
-
4
c
o
[
.
5
C
O
\
/
6
D
P
]
:
7
D
P
^
;
8
e
q
_
<
9
E
Q
`
=
F
R
{
>
F
R
|
?
g
s
}
@
G
S
~
ű
h
t
H
T
!
i
u
«
I
U
#
j
v
$
J
V
%
k
w
&
K
W
‘
l
x
(
L
X
)
3 special characters are available to facilitate the WPA security capture:
ű
Move with this cursor through the character string using Ż Ź keys;
Erase a series of characters wrongly entered. You just have to position this cursor at the end
of the series and press
;
Insert characters in already entered string of characters.
Pairing with your Livebox
This is only needed if you have a Livebox. If you do not
have a Livebox, confirm with
to go on to the next step.
If you have a Livebox, perform the steps described below
before validation.
If you have a Livebox, press the button marked “1” on the
back of the box.
When the wireless LED on the top of your Livebox starts to
blink, the Livebox is ready to be paired with your Liveradio.
Network set-up (DHCP)
Select ‘Yes’ (recommended) and confirm.
Warning: if you select ‘No’ (advanced users) you will have to enter
the IP address of your Liveradio, the subnetwork mask, the
gateway and the preferential DNS server.
Liveradio – User guide
page 8 / 32
Select the time zone
Select your time zone from the list below:
Your Liveradio is now correctly set up and ready to use.
TIP: Create your personal space by registering on the website
Connect to www.orange.co.uk/liveradio from a computer connected to the internet, with a web
browser such as internet Explorer, Firefox or Safari.
The Liveradio lets you receive many types of content and access many services. Some of these are
available as soon as you start up the Liveradio, others only through the internet.
Liveradio – User guide
page 9 / 32
3. Using your Liveradio
Basic navigation
Return to previous screen
Confirm a choice in the menu
Move the cursor in the menu
Confirm a choice in the menu. In a listening
mode: start / stop playing.
When you navigate through the menus and submenus, you can go backward or forward in the menu
tree using
or
, every time that you see the icons > or < on the screen.
The
icon indicates an audio file; you can listen to it by selecting it with .
Highlighting an item
Press
or .
Hold the button down to scroll through quickly.
Selecting the item
Press
. The LCD screen displays the new items or starts playing the audio file.
Switching between menus
The Home button
(6) allows you to return to the root of the menu you are in.
Repeatedly pressing this button displays the Time / information mode or the audio file being played.
Liveradio – User guide
page 10 / 32
Radio stations
You can browse the internet radio stations database and search by type: style of music, country and
station. Stations are displayed in a hierarchical menu (which is similar to how files are organized in
submenus on a PC). Items in the menu are displayed on the LCD screen of the Liveradio and you can
browse the menu using the navigation button (3). Files that can be played are identified by Ź.
Play
Press
to play an audio file.
Stop playing
While playing, Ź is displayed on the screen in the bottom bar. Press
to pause playing. If you do
this while listening to a radio station, will be displayed in the bottom bar.
Other options
When listening to a radio station, the following options are available:
Press >
Press <
Display the options associated with an audio file
Go backwards through the menu structure to the previous submenu
Change radio station by going to the next / previous item on the menu
Press and hold > or <
Fast forward / backward. For more information on this option, see fast
forward / backward mode on page 20. This option is only available while
playing an audio file (audio book, podcast etc) not the radio.
While listening to an audio file, navigation is still possible in all operational modes.
(For technical reasons, navigation in Set-up mode (Reset, Update, Wireless, Alarms) will potentially
stop the radio playing.)
Example:
To start playing a radio station, select "Radio stations" in the menu.
Then select a folder, for example "National".
Now select a radio station from the list shown.
Press
to start playing.
Liveradio – User guide
page 11 / 32
Information displayed on the active audio file
When listening to an internet radio station, the LCD (1) screen of your Liveradio displays information
related to the station and track (not all stations publish song titles). If you are navigating through
another menu and you want to display the information on the current station / track, press the Home
button (6) .
Bartok Radio
Example
Explanation
Radio name
LISZT Ferenc
Artist name
BARTOK Bel
Track title
Time / information
In this mode, your Liveradio will show the time, date and data (news and weather) scrolling along the
bottom of the screen. News is updated regularly.
The following icons are available on the Liveradio LCD screen (1) in Time / information mode:
Wireless network reception level
Battery level (if there are batteries in the Liveradio)
When your Liveradio is plugged into the mains, the
icon is displayed.
Wake-up alarm indicator.
An icon is displayed when one or two alarms are activated (see alarm Function p14)
Note: Time / information is the default mode
Note: To ensure a good internet connection, we recommend that you keep your Liveradio within a
50-metre radius of your Livebox (or other wireless router). When in an enclosed space (eg a house),
the more walls and floors there are between your Liveradio and your Livebox or wireless router, the
shorter the reception distance will be. If no bars are shown on your wireless network reception level
indicator, you may not be able to connect and listen to the radio.
Standby mode
Standby mode interrupts all main functions of the Liveradio. For example, in this mode the Liveradio
will not be connected to the internet through the wireless network.
When the Liveradio is reactivated from standby mode, it will automatically re-connect to the wireless
network it was previously connected to. (It may take a few moments to make the connection.) If the
LCD screen does not turn on, please refer to the Troubleshooting section of this manual.
Liveradio – User guide
page 12 / 32
In standby mode, your Liveradio will have the
following properties:
Only the time and date will be shown on the screen.
The Liveradio will not read any audio or text content.
Backlighting will not be active.
The wireless connection will be inactive.
Placing in standby mode
You can place the Liveradio in standby mode at any time, simply by pressing the Home key
(6)
and holding it down for two seconds. Your Liveradio will revert to standby mode if no action is taken
on the device for more than 5 minutes and no files are being played.
Note: If you are listening to or reading a file, placing your Liveradio in standby mode will stop the
process instantly.
Activating your Liveradio
If the Liveradio is in standby mode, pressing any button will re-activate it. The time / information
mode will then be displayed. If you were listening to an audio file before the Liveradio went into
standby mode, it will start playing again.
Menu mode
To navigate through the main menu press the Home button
in the directories.
(6) on your Liveradio, wherever you are
Note: If you are listening to an audio file, this will keep playing. You can go back to the reading screen
by pressing the Home button
several times.
The following are the main icons that may appear in this menu, together with their functions:
Menu containing submenus
>
<
Move forward through the submenu structure
Move backward through the menu structure
Configuration
Favourites
Several submenus are available in Menu mode:
x
x
x
x
x
x
x
Radio stations (page 11)
Podcasts (page 18)
Orange services (page 25)
Favourites (page 18)
USB key (page 18)
Setup (page 14)
Standby mode
Liveradio – User guide
page 13 / 32
Set-up mode
The set-up menu is accessible by pressing the Home button (6).
Select “Set-up” in the main menu by pressing >.
The set-up menu allows you to modify all the settings of your Liveradio:
x
x
x
x
x
Alarm
Time zone
Wireless connection
Languages
Update
x
x
x
x
Scrolling
Screen
Serial number
Reset
Alarms set-up
Your Liveradio lets you set up two different alarms, for each of which you can choose a different
audio source. The screens below show how to set an alarm and how to choose the audio source.
First, set the time for the alarm :
Enter the time using the volume control (4) to scroll through the characters on screen. To confirm a
character, press . To correct a character, press .
You can now select the audio
source you want to use.
Option 1 : Ringtone
Option 2 : Radio stations
Liveradio – User guide
page 14 / 32
Option 3 : Podcasts
Time format set-up
To set the time on your Liveradio, just select the format (automatic or manually), as shown below:
You can select the time by turning the volume control (4) to scroll characters. To validate the chosen
to
character, press Ź. To correct a wrong character, press Ż. Once time is selected, press
validate.
Time zone set-up
To set the time zone on your Liveradio, just select the time zone that suits you, as shown below:
Wireless connection set-up
See Link your Liveradio to your wireless network page 6.
Language set-up
To set the language your screen will display, just select the one that suits you, as shown below:
Liveradio – User guide
page 15 / 32
Update
Your Liveradio can be easily updated from the internet. Select Update and the Liveradio will
automatically check the internet for a more recent version of the software you are using.
Scrolling
You can set the pixels and scrolling speed of characters on your Liveradio screen, as shown below:
Set the pixels and character scrolling speed by turning the volume control (4).
Active modes screen settings
You can set the contrast and brightness of the Liveradio screen, as shown below:
Select Contrast or Brightness using the
and brightness up or down.
buttons and turn the volume control (4) to turn contrast
Standby mode screen settings
Contrast and brightness can be set when the screen is inactive by choosing this option in the
configuration menu and turning the volume control (4) to increase or reduce the intensity.
Liveradio – User guide
page 16 / 32
Serial number
The serial number is the unique identification of your Liveradio.
Connection status
The Connection status mode has been designed to provide you optimal technical support. This
function will be useful for our technical staff if ever you still have technical problems with your
liveradio.
Reset
Using the "Reset" function will restore the factory default settings on your Liveradio. See the screens
below for how to access reset. Once it has been reset, your Liveradio will start up again and the setup wizard will allow you to reconfigure the settings. NB You will have to go through the initial set-up
procedure again (see Link your Liveradio to your wireless network page 6).
Liveradio – User guide
page 17 / 32
Playback mode
USB key
You will find a USB port (11) on the back of your Liveradio. You can connect a USB key to listen to
audio files in the memory of your USB key.
The file formats supported are: WAV, MP3 (320 kb/s 4 max), WMA (320 kb/s 4 max), Real Audio.
When a USB key is connected, the screen below is displayed:
The files on your USB key then appear on the screen:
1.
2.
3.
4.
Select the desired folder and confirm by pressing
When the Ɖ icon appears, you can play the file
The files will be played in order of appearance on the screen (from top to bottom)
You can go to the previous or next file using
and fast forward / backward by holding
down
or
for 2 seconds
When the USB key is disconnected, the screen below is
displayed:
Podcasts
Podcasting is the (usually free) distribution of audio (or video) files on the
internet. Podcasting allows users to automate the downloading of audio files
for immediate or later playback. Authors distribute audio files, which may
appear like a conventional radio broadcast. It is then up to the audience to
create their own playlists through subscriptions: downloading programmes
from multiple sources that they have chosen is then automatic.
NB: A "subscription" to a podcast means that feeds are updated automatically
using RSS technology (see RSS – podcast in the glossary).
Podcasts are accessible in the Podcasts menu (see page 18).
Liveradio – User guide
page 18 / 32
Unlike a radio station, which broadcasts directly, a podcast can group one or more feeds. Every feed
is a file of finite size, regularly and automatically updated.
The podcast and associated feeds may be played at any time. On your Liveradio, you can listen to up
to 10 feeds of the same podcast, which may be several weeks or several minutes old.
Idea: You can customize your podcasts by adding new podcasts to your Liveradio via your personal
space on www.orange.co.uk/liveradio.
Playing a podcast
Playing a podcast is like listening to a radio station. Select the podcast you want to listen to with ,
then choose the feed and press
to confirm. Fast forward or backward during a feed by pressing
and holding down > or < for 2 seconds (see fast forward / backward mode page 20).
Note: Feeds are displayed from the newest to the oldest. The first is always the most recent of the
existing feeds.
Other options
:
You can access the following options in podcast with
Fast forward / backward
Equalizer
Assign to alarm 1 (if you want to be woken up with the last updated feed)
Assign to alarm 2 (if you want to be woken up with the last updated feed)
Audio book
An audio book is a book that is read out loud, which you listen to. Audio books are available on CDs
and in MP3 format for download.
Even the most recent books are available in an audio version (free or for a charge, via internet sales
sites).
Like a printed book, an audio book consists of several chapters. Every chapter is a file of finite size,
which you can listen to separately from the other chapters, or you can simply choose to listen to
chapters one after another.
Idea: Enjoy more audio books by adding new books to your Liveradio via your personal space on
www.orange.co.uk/liveradio.
Listening to an audio book
To listen to an audio book, select the one that you want to hear with , then select the chapter you
want to hear, confirming your choice using .
You can move backwards and forwards in a chapter by holding down the
button for 2 seconds
(see fast forward / backward mode below).
Note: Broadcasts appear on screen in order of the chapters in the book, from the first to the last
chapter. So, for example, to move on to the next chapter, press
Other options
You can access the following options in Audio book with
Fast forward / backward
.
:
Liveradio – User guide
page 19 / 32
Equalizer
Assign to alarm 1 (if you want to be woken up with the last updated file)
Assign to alarm 2 (if you want to be woken up with the last updated file)
Fast forward/backward mode
While playing an audio file, you can fast forward or backward through the book you are reading.
You can access this mode by:
or
for 2 seconds when playing a file
x pressing
x selecting the option in the contextual menu of a file
that you are playing
Navigate into the audio file
In this mode, a special screen is displayed with a navigation bar and an indication of the current
reading point:
x To move forward, hold down
x To move backward, hold down
You can also select the point that you want to go to by turning the volume control (4).
Note: The volume control (4) cannot be used to change the volume in this mode.
When you have determined the point at which you want to start listening again, release the control
and playback will start from this point.
Returning to radio mode
Radio mode reappears 5 seconds after your last action in fast forward / backward mode. You will see
the radio mode screen appear, and the buttons will resume their original functions ( previous menu,
selection).
Favourites mode
The radio station or contents that you play on your Liveradio may include information on the current
file. If you want to keep a record of this information, for future purchase for example, you can add it
to your favourites.
Note: If files do not have information, you cannot record the current title in ‘Favourites’.
Saving in favourites
While playing a title whose information you want to keep, press the button
on your Liveradio.
Recovering your favourites
You can keep up to 1000 favourites on your Liveradio, and you can recover them in the "My
favourites" menu. This menu is accessible in Menu mode, indicated by , or from your personal
space on www.orange.co.uk/liveradio.
Note: Only information about titles is stored, rather than complete files. You therefore cannot play a
title in this mode.
Liveradio – User guide
page 20 / 32
Presets
Your Liveradio allows you to add to the memory your 8 favourite radio stations, so that you can
access them quickly (via hotkeys).
Save
You can save a radio station when listening to it simply by pressing hotkey (5) for two seconds.
Play
A pre-set radio station can be chosen quickly and easily by pressing the hotkey you selected for it.
When a hotkey is pressed, the screen will display a list of all pre-set stations:
In the example above, hotkey 4, corresponding to MAXXIMA, starts to play, and a list of all saved
radio stations is also displayed. You can select another radio station from the list using
, and
confirming with .
Play mode
Play mode is available when you are playing an audio file. It can be used to see and select special
options relating to the file being played.
To access it, use
when you see an indication of the file being played appear at the bottom right of
the screen. You can then see these options appear:
x
x
x
Equalizer
Assign to alarm 1
Assign to alarm 2
Alarm / timer function
You can set any compatible file type as the alarm:
x Radio station
x USB key or MP3 Player
x Podcast
x Audio book
Liveradio – User guide
page 21 / 32
To do this, just:
x Set an alarm from Set-up mode, then Alarm 1 and / or Alarm 2
x Assign a file being played as the alarm via its playing mode, then set as alarm
Note: You can assign a podcast to a given alarm and listen to the most recent feed every time the
alarm goes on.
Music on your PC through your Liveradio
Access the UPnP functionality
Note: In order to be able to play music files from your PC through your Liveradio, please make sure
the PC and your Liveradio are connected to the same internet access point.
1/ Download on your PC or Mac a media player that supports the UPnP functionality and is
compatible with your operating system, for example (non exhaustive list):
Windows Vista / XP Service Pack2
Mac OS X, version 10.4.7
Linux
Windows Media Player 11
Windows Media Connect 2.0
Winamp 5.32
TwonkyVision 4.1 Trial
Tversity 0.9.9.2
Allegro MediaServer 1.03
TwonkyVision 4.1 Trial
EyeConnect 1.1
GmediaServer 0.2.0
TwonkyVision 4.1 Trial
Start the player.
2/ Share your files with Windows Media Player 11:
Add multimedia files to the library:
x In the library tab, click on “Add to Library…”
x Select the folder(s) where you keep your multimedia files
x Click on “OK”; the player searches those files
x Close the dialog screen
Liveradio – User guide
page 22 / 32
1. Enable sharing of your Windows Media Player library so the Liveradio will be able to access it
x In the library tab, click on “Media sharing…”
x In the first dialog box select “Share multimedia files” and click “OK”
x Windows Media Player 11 detects the available devices connected to your local
network : this includes your Liveradio if it is already connected to your network
Case n°1
Case n°2
The player can not detect any device: please restart
your Liveradio and try again.
The player has detected the Liveradio but you
must enable files sharing in order to access it:
- Click on « Parameters » and selects the default
sharing elements
- You can also change the name of the server you
want to see on the Liveradio screen
Case n°3
The green cross shows the Windows Media
Player can share files with your Liveradio.
When this has been done, you will be able to see the name of your PC or Mac displayed in the Home
menu of your Liveradio. You’re now ready to listen to the music on your computer through your
Liveradio!
Listen to a music file on your computer
To start to play a music file (MP3 or WMA without DRM), select the name of you PC / Mac in the
menu of your Liveradio, then choose “Music”, then “All the music” and finally just click on the name
of the file you want.
Liveradio – User guide
page 23 / 32
The Liveradio will start to play
your music!
Several categories allow you to find your music more quickly. For example, when you select “All the
artists”, you will see a list of all available artists; if you select an artist the next screen shows all the
albums under this artist, and then all the tracks on the album. You can then choose the song you
want to listen to.
will display a menu: you can jump to the next track, come back
When listening to a song, pressing
to the previous one, set-up the equalizer, or place the radio in standby mode.
If you want to leave the menu, press or wait for 20 seconds.
Use the search functionality to find the music track you want to listen to
Select the name of your PC / Mac then “Search”. On the following screen choose the category you
want to search in (artist, album, title). Use the round volume knob to enter the name or part of the
name to look for and confirm by pressing
A search is run on the artists
whose
name
contains
« NEL ».
Liveradio – User guide
page 24 / 32
The MP3 now starts playing.
4. Customizing your Liveradio: www.orange.co.uk/liveradio
When you connect to http://www.orange.co.uk/liveradio , through your browser, you can activate and
personalize many contents and services to make them accessible from your Liveradio. You can find
thousands of internet radio stations to add to your catalogue, as well as great podcasts and many
more features! Note that you may have to pay for some content.
Liveradio – User guide
page 25 / 32
5. Appendix
Technical specifications
Dimensions: 220mm (W) x 123mm (H) x 78mm (D)
Weight: 0.638 kg (Liveradio with batteries included)
Power consumption: 5V–2A
Input connector: USB port (master)
Output connector: stereo audio connector 3.5mm
Wireless network: 802.11g (b compatible)
Liveradio – User guide
page 26 / 32
Additional information
Health and safety
This product transmits and receives radio waves when it is turned on. The product meets the
standards for this type of device. The quality of transmission may be affected by a microwave oven.
Other wireless systems (Bluetooth®, wireless networks, etc) may also affect the quality of
transmission. The product is based on radiofrequency technology, and may therefore be subject to
the same type of interference as GSM, portable radios and other products based on radiofrequency.
Maintenance and repair
If your product is defective and requires repair when under warranty, please consult our Customer
Care section (see page 27).
Recycling and disposal
Packaging has been reduced as far as possible. Parts of the system are composed of materials that
may be recycled if they are dismantled by a specialized company. Please comply with local
regulations regarding disposal of packaging materials and old machines.
Information for the consumer
Disposal of products at the end of their lifespan
This product was designed and manufactured with good quality materials and components that can
be recycled.
The crossed waste bin symbol on a product means that it meets the requirements of
European directive 2002/96/EC.
Ask your local organizations about the collection system for electrical and electronic products at the
end of their lifespan.
Please comply with the legislation in force and do not discard your products with household waste.
Careful disposal of products is essential to prevent contamination of the environment and adverse
effects on health.
Liveradio – User guide
page 27 / 32
Warranty
This warranty covers all material and manufacturing defects under normal conditions of use, in
conformity with the documentation accompanying your Liveradio.
The warranty applies exclusively to the Liveradio and does not cover any other software or peripheral
device that may accompany it on purchase.
To avoid damaging your Liveradio, do not use it at high temperatures or expose it to humidity. You
are solely responsible for any defect with the Liveradio resulting from an accident (fall, shock etc),
misuse, poor application, damage or use outside the country or countries specified. This warranty
does not cover damage caused by problems with the telephone line (lightning, etc). It does not cover
problems that affect the external appearance of the Liveradio. This warranty is void if the Liveradio is
opened or modified by people not accredited, if the Liveradio is returned without the accessories
(cables for example) or if the serial number labels have been altered.
Your Liveradio is covered by a limited guarantee for 2 years. During the warranty period, in case of
poor function due to defects in performance, we will replace it with a new or functionally equivalent
product of the same value. If the Liveradio returned does not present any defects, you will be
responsible for all shipment costs and for the cost of testing or any other treatment of the product.
Therefore before returning a product, please make sure that there is a potential "defect".
Liveradio – User guide
page 28 / 32
Troubleshooting
Your Liveradio does not start up
- Check that the batteries are correctly inserted
- Check that the Liveradio is connected to the power source
- Replace the batteries with new batteries
The function keys don’t work
- Check that the batteries are correctly inserted
- Check that the Liveradio is connected to power source
- Replace the batteries with new batteries
Impossible to find or connect to the network
- Check that the Livebox or other wireless router is powered up
- Check that the Liveradio is connected to the power source
- Check that you have entered the WEP/WPA key correctly
Impossible to start playing an internet radio station
- Try again later. The station may be temporarily unavailable
No sound comes from the loudspeakers
- Check that the Liveradio volume is not set to mute
Saturation
- Saturation or bad sound quality may come from the internet servers used especially by commercial
FM radios
Liveradio – User guide
page 29 / 32
Technical support
Contact
Need help?
Online help and Documentation available on our internet site
www.orange.co.uk/liveradio
If you are an Orange Home customer please call:
1
0844 871 1699
If you are not an Orange Home customer, please email:
[email protected]
Important information
When contacting technical support, you will probably be asked for your Liveradio software version
and unique identification information. These are shown in the Serial number submenu of the Set-up
menu:
In the example above, Liveradio v2.3(1)-sc is the software version.
00:02:72:56:24:83 is the Liveradio identification number (also named MAC Address).
1
Lines are open 8 am–11 pm seven days a week. Calls are charged at 5p per minute from a BT landline and may
be monitored.
Liveradio – User guide
page 30 / 32
Quick glossary
Audio book: sound recording of a book read out loud.
Codec: software that your Liveradio uses to play some types of file, eg MP3 music files.
DHCP: internet protocol used to automate configuration of a device connected to the network.
DNS: system used to match an internet domain name with an IP address. For example, the domain
name com1.fr corresponds to IP address 217.174.222.51. In the manual, the preferential DNS server
and workstation that the user chooses to make this match.
Firewall: software that controls data input to and output from your computer.
Firmware: software that runs the Liveradio.
Gateway: software that connects the Liveradio user's network to the internet.
Hotkey: button on the front of the Liveradio used to access your favourite radio stations and
podcasts. The Liveradio offers 8 hotkeys.
Internet radio station: audio programme published continuously on the internet. Internet radio
stations are either FM radio stations that retransmit their programs on the internet or radio stations
that broadcast on the internet only.
IP address: unique identifier of a device connected to the internet. An IP address consists of 4 sets
of numbers between 0 and 255, eg: 192.168.0.1.
Livebox: Orange wireless router.
Mac address: unique identifier of a device intended for connection to a network, notably the internet.
MP3: type of music file.
Pairing of the Livebox: the operation which lets the Liveradio recognize your Livebox and
communicate with it.
Favourites: function used to store information on an audio programme played on the Liveradio to the
favourites list.
Orange account: space where users registered with Orange can access preferential Liveradio
services.
Podcast: short audio programmes distributed on the internet.
Real audio: type of music file.
Reset: operation that removes updates and selections made on the Liveradio.
RSS: software programme that informs you of the latest podcasts available on the internet.
Service platform (or service site): internet site which gives access to programmes such as internet
radio and podcasts.
SSID: messages ID sent over a wireless network.
Streaming: transmission of an audio or audiovisual programme by the internet, which cannot be
saved to the user's hard drive.
Tree: set of folders and subfolders through which you can move going down or up into the details of
folders
Liveradio – User guide
page 31 / 32
Update: new version of the programme running the Liveradio.
USB key: portable device that allows you to easily transport and transfer information.
Wav: type of music file.
WEP: type of security used on wireless networks.
WiFi: wireless internet access technology.
WiFi access point: WiFi router / modem through which wireless devices access the internet.
Wireless router: modem that allows a device to connect wirelessly to the internet. Livebox is the
Orange wirless router.
Wma: type of music file.
WPA: type of security used on wireless networks.
Liveradio – User guide
page 32 / 32