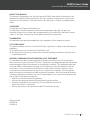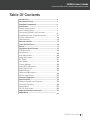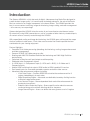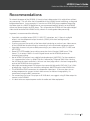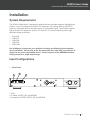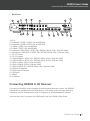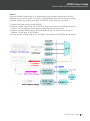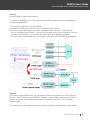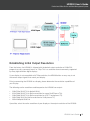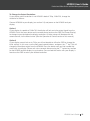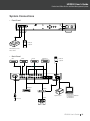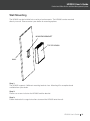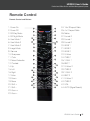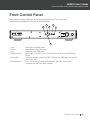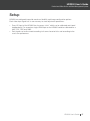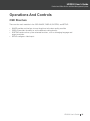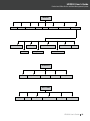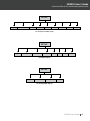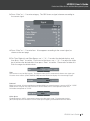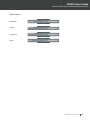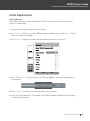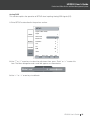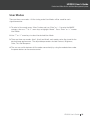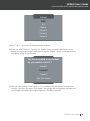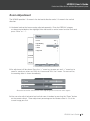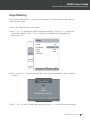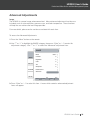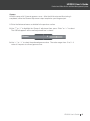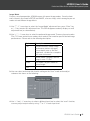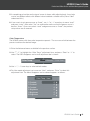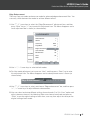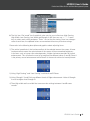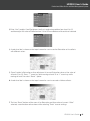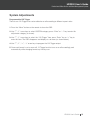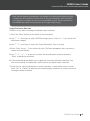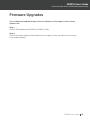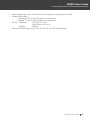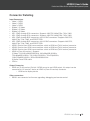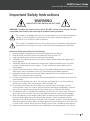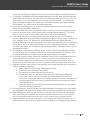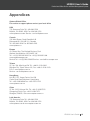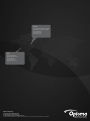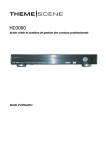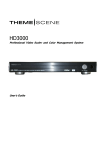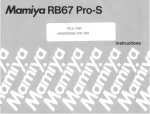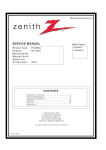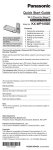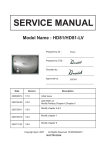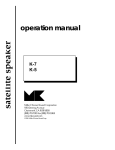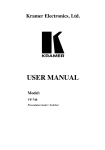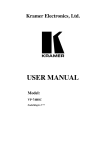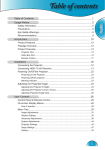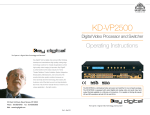Download Optoma Technology HD3000 User's Manual
Transcript
HD3000 User’s Guide Professional Video Scaler and Color Management System HD3000 User’s Guide Professional Video Scaler and Color Management System ABOUT THIS MANUAL This manual is designed for use with the Optoma HD3000 Video Scaler. Information in this document has been carefully checked for accuracy; however, no guarantee is given to the correctness of the contents. The information in this document is subject to change without notice. COPYRIGHT © Copyright 2006 Optoma Technology, Inc. This document contains proprietary information protected by copyright. All rights are reserved. No part of this manual may be reproduced by any mechanical, electronic or other means, in any form, without prior written permission of the manufacturer. TRADEMARKS All trademarks and registered trademarks are the property of their respective owners. FCC COMPLIANCE This device complies with Part 15 of the FCC Rules. Operation is subject to the following two conditions: (1) This device may not cause harmful interference, and (2) This device must accept any interference received, including interference that may cause undesired operation. FEDERAL COMMUNICATIONS COMISSION (FCC) STATEMENT This equipment has been tested and found to comply with the limits for a Class B digital device, pursuant to part 15 of the FCC Rules. These limits are designed to provide reasonable protection against harmful interference in a residential installation. This equipment generates, uses and radiates radio frequency energy. If not installed and used in accordance with the instructions, it may cause harmful interference to radio communications. However, there is no guarantee that interference will not occur in a particular installation. If this equipment does cause harmful interference to radio or television reception, which can be determined by turning the equipment off and on, the user is encouraged to try to correct the interference by one or more of the following measures: • Reorient or relocate the receiving antenna. • Increase the separation between the equipment and the receiver. • Connect the equipment to an outlet on a circuit different from that to which the receiver is connected. • Consult the dealer or an experienced radio/TV technician for help. February 2006 HD3000-S HD3000-P HD3000 User’s Guide HD3000 User’s Guide Professional Video Scaler and Color Management System Table Of Contents Introduction.............................................................. 4 Recommentations................................................... 5 Supplied Components............................................. 6 Installation................................................................ 7 System Requirements............................................... 7 Input Configurations.................................................. 7 Connecting HD3000 to AV Reciever........................ 8 Establishing Initial Output Resolution........................ 11 System Connections.................................................. 13 Wall Mounting............................................................ 14 Remote Control........................................................ 15 Front Control Panel.................................................. 16 Setup......................................................................... 17 Operations And Controls......................................... 18 OSD Structure............................................................ 18 Initial Setup................................................................ 22 Intial Adjustments...................................................... 26 Image Adjustment...................................................... 30 ISF Mode................................................................... 31 User Modes............................................................... 32 Display Settings......................................................... 33 Image Shift Adjustment............................................. 35 Zoom Adjustment...................................................... 36 Edge Masking............................................................ 37 Advanced Adjustments.............................................. 39 System Adjustments.................................................. 51 Firmware Upgrades................................................. 53 Specifications.......................................................... 54 Product Highlights and Features.............................. 54 Connector Detailing.................................................. 56 Compatibility............................................................. 57 RS 232 Instructions................................................... 58 Important Safety Instructions................................ 59 Appendices.............................................................. 61 HD3000 User’s Guide HD3000 User’s Guide Professional Video Scaler and Color Management System Introduction The Optoma HD3000 is a fully-featured, all digital, video processing Scaler Box designed to create the best image quality. As home theater technology advances, the role of the Scaler Box has evolved as an integral component in the home theater. The HD3000 provides the best in source content switching, image de-interlacing, image scaling, and color management – all in one easy to use package! Optoma designed the HD3000 to be the center of you home theater entertainment center. By extensively using HDMI connections as well as a number of other industry standard inputs, all content sources are easily routed through the HD3000. With unparalleled scaling and image de-interlacing, the HD3000 goes well beyond the scope of other traditional scaler boxes. Each video source can be fine tuned to provide the best combination for your viewing enjoyment. Feature Highlights • Complete 10-bit video processing (decoding, de-interlacing, scaling, image enhancement and color management) • Gennum GF9350 VXP video processor chip • Studio-grade 480i/576i Standard Definition de-interlacing and 1080i High Definition de-interlacing • Optimized scaling for each input/output resolution pairing • Dedicated color management chipset • 3—HDMI input, 4—Components input (2—RCA and 2—BNC), 3—S-Video and 3 Composite inputs • Unique HDMI switching that outputs HDMI audio to HDMI-capable A/V receiver • Front panel inputs for camcorder, portable computer and other video sources • Advanced video enhancement engines including: ○ Vivid Color Engine – Provides RGBCYM saturation/hue enhancement for 9 regions independently for each color ○ Edge Sharpening Engine – Advanced user-definable, boundary-limiting function maximizes edge enhancement ○ Auto Contrast Engine – Scene-dependent black and white enhancement for greater picture contrast ○ Adaptive Noise Reduction Engine – Scene-specific noise reduction removes unwanted image noise without affecting detail or sharpness ○ Image Gamma Engine – Users can define their own gamma curve in 9 regions HD3000 User’s Guide HD3000 User’s Guide Professional Video Scaler and Color Management System Recommendations To unleash the power of the HD3000, it is best to input video content in its original form without any processing. This will utilize the full capabilities of the HD3000 for de-interlacing, scaling and image enhancement. As an example, if a user has an HDMI DVD player capable of outputting the video signal in a 480i/576i digital format, we recommend feeding it directly to the HD3000 without any processing by the DVD player. This will provide the HD3000 with the original digital video stream and allow the HD3000 to fully unleash its studio grade video processing. In general, we recommend the following: • • • • • • • • • If possible, use digital output (DVD, D-VHS, DTV setup box, etc). If there is no digital output, use the component output terminals (YPbPr) with short and high-quality components cables. If you are unsure of the quality of the internal de-interlacing or scaler of your video source, let the HD3000 do the processing by connecting it to the interlaced component output. If possible, leave out any extra video processing in your video source (DVD, D-VHS, and HDTV STB). Some HDTV STB models have scaling conversion that will output 1080i from a 720p format. Try to output 1080i in its native signal format and let HD3000 perform deinterlacing and scaling. Not all HDMI DVD players have a digital interlaced output (480i/576i). For these products, it is suggested that users try 480p/576p first, followed by 720p and 1080i. After viewing the full range of output resolutions, the user can then judge which is the best image quality and set the HD3000 for that resolution. Many high-end analog output DVD players also come with high quality DAC with 12 or 14 bits of processing. Again, the users should try setting their 480i/576i output to the HD3000 first. The HD3000 has BNC connectors for component video input. If the user plans to use analog component to connect to their video source, for the best image quality, it is recommend using the BNC connectors. For connecting to a Laser Disc player or S-VHS deck, we suggest using S-Video output to connect to the HD3000. It is best to have a separate power outlet for audio and video equipment. HD3000 User’s Guide HD3000 User’s Guide Professional Video Scaler and Color Management System Supplied Components The product ships standard with the accessories and items shown below. If anything is missing or damaged, please contact your dealer immediately. HD3000 Video Scaler • Color: Anodized Black • Weight: 9.2 Lbs • Dimension: 17.0” (W) x 11.4” (D) x 2.5” (H) 433(W) x 285(D) x 65(H) mm Accessories: Please review the following list of items to ensure you have received everything included as follows: • • • • • • One User Manual One Remote Control Two AAA Batteries One IR module One Warranty Card One AC power cord (1.8 M) • One HDMI to HDMI Cable to Display (2 m) • One HDMI to HDMI Cable (15 cm) • Five RCA to BNC Adaptors • One RS232 cable (1.8M) HD3000 User’s Guide HD3000 User’s Guide Professional Video Scaler and Color Management System Installation System Requirements The HD3000 Video Scaler is designed to provide the best possible image for high definition displays, such as Optoma home theater DLP projectors. By utilizing HDMI or DVI/HDCP inputs on the display device, the video stream is a fully digital signal. The HD3000 supports high resolution DLP projectors, plasma TVs and LCD TVs with the following native high definition display resolutions: • • • • • 1024x768 1280x720 1280x768 1366x769 1980x1080 Not all displays or projectors are capable of receiving and displaying their complete list of resolutions. Please refer to the documentation that came with your projector or display for the exact compatibility match. Certain versions of the HD3000 have been factory preset for a single output range. Input Configurations • Front Panel 2 3 1 Up IN 3 VIDEO S-VIDEO VGA IN Left Right/ Re-sync Down Menu/ Exit Enter/ Source On / Standby 1: VGA 2: S-Video 3 (NTSC, PAL and SECAM) 3: Composite 3/CVBS 3 (NTSC, PAL and SECAM) HD3000 User’s Guide HD3000 User’s Guide Professional Video Scaler and Color Management System • Back Panel 4 5 11 9 7 22 21 13 IN 1 VIDEO S-VIDEO AC IN Y Pb Pr DC-12V G/Y B/Pb H R/Pr BNC IN IN 2 RS-232 V HDMI IN-1 HDMI IN-2 COMPONENT IN 6 8 10 HDMI IN-3 IR Module From AV receiver To AV receiver To display HDMI SWITCH 12 14 15 16 17 18 19 20 4: AC In 5: Composite 1/CVBS 1 (NTSC, PAL and SECAM) 6: Composite 2/CVBS 2 (NTSC, PAL and SECAM) 7: S-Video 1 (NTSC, PAL and SECAM) 8: S-Video 2 (NTSC, PAL and SECAM) 9: Component YPbPr/BNC 1 (NTSC, PAL, SECAM, 480i/p, 576p, 720p and 1080i) 10: Component YPbPr/BNC 2 (NTSC, PAL, SECAM, 480i/p, 576p, 720p and 1080i) 11: DC 12V Output 12: DC 12V Output 13: YPbPr/RGBHV 1 (NTSC, PAL, SECAM, 480i/p, 576i/p, 720p and 1080i) 14: YPbPr/RGBHV 2 (NTSC, PAL, SECAM, 480i/p, 576i/p, 720p and 1080i) 15: HDMI 1 (480i/p, 576i/p, 720p and 1080i) 16: HDMI 2 (480i/p, 576i/p, 720p and 1080i) 17: HDMI 3 (NTSC, PAL, SECAM, 480p, 576p, 720p and 1080i) 18: HDMI to AV Receiver 19: HDMI from AV Receiver 20: To Display 21: RS232 22: IR Module Connecting HD3000 to AV Reciever For maximum flexibility when integrating into existing entertainment systems, the HD3000 Video Scaler is equipped with two HDMI outputs. One output sends the signal directly to the display and the second output sends the signal to an HDMI equipped AV receiver. There are three ways to connect the HDMI output from the HD3000 Video Scaler. HD3000 User’s Guide HD3000 User’s Guide Professional Video Scaler and Color Management System Option 1 Using the HD3000 Video Scaler as an audio/video source selector connecting to a HDMI equipped AV receiver for audio. If you have an HDMI equipped AV receiver and wish to send the audio signal to the receiver, but utilize the HD3000 as the HDMI source selector: 1) Connect the video sources to the HD3000. 2) Connect a HDMI cable to the “To AV Receiver” port on the back of the HD3000 to your AV receiver. This will allow the audio signal to be decoded by the AV receiver. 3) Connect a second HDMI cable to the HDMI output of the AV receiver to the “From AV Receiver” on the back of the HD3000. 4) Finally, connect a HDMI cable to the “To Display” on the back of the HD3000 to your display. HD3000 User’s Guide HD3000 User’s Guide Professional Video Scaler and Color Management System Option 2 Using HD3000 as video source selector: This option is intended for user who wants to hook up their audio by optical or analog means instead of through HDMI. 1) Connect the video sources to the HD3000. 2) Connect the audio out of the video sources directly to your receiver. 3) Attach the short HDMI cable that comes standard with the unit to the “To AV Receiver” port on the back of the HD 3000. Connect the other end to the “From AV Receiver” port on the back of the HD3000. This will allow the video signal to be properly managed. 4) Finally, connect a HDMI cable to the “To Display” on the back of the HD3000 to your display. Option 3 If you have a single HDMI source, you can hook the Video source directly up to the “From AV Receiver” port on the back of the HD3000. Connect a second HDMI cable to the “To Display” port on the back of the HD3000 and attach the other end to your Plasma TV or Projector display system. This configuration will provide the channels of audio and high resolution video for your display. HD3000 User’s Guide 10 HD3000 User’s Guide Professional Video Scaler and Color Management System Establishing Initial Output Resolution From the factory, the HD3000 is shipped with the default output resolution of 1280x720, progressive scan, commonly knows as 720p. This is a resolution format commonly supported by many high definition digital displays. If your display is not compatible with 720p resolution, the HD3000 offers an easy way to set the correct output signals that match your display. Prior to connecting the HD3000 to a display, please determine the resolution capabilities of your Display. The following are the resolutions and frequencies the HD3000 can output: • • • • • 1280x720p 50/60/72 Hz (default 60Hz) 1024x768p 50/60/72 Hz (Native resolution for some 16x9 Plasma TVs) 1280x768p 50/60/72 Hz (Native resolution for LCD TV and plasma TV) 1366x768p 50/60 Hz (Native resolution for 16x9 plasma TV) 1920x1080p 48/50/60 Hz If possible, select the native resolution of your display as the output resolution of the HD3000. HD3000 User’s Guide 11 HD3000 User’s Guide Professional Video Scaler and Color Management System To Change the Output Resolution: If your display native resolution is not HD3000’s default 720p, 1280x720, change the resolution as follows: Connect HD3000 to your display (see section 2.3) and power on the HD3000 and your display. Option 1 If your display is capable of 1280x720, the display will lock on to the output signal from the HD3000. Press the menu button on the remote control and use the OSD (On Screen Display) to change to your desired native display resolution. All other setups will be done with the remote control, via the Menu button. (See the Operation & Control section of this manual.) Option 2 If your display cannot lock on to 720p, you will not be able to utilize the OSD to change the initial settings. In this case, use the front panel control buttons, and press the “h” key. This will change the resolution output from the HD3000. Press the button until you find a mode that works with your display. Please wait a few seconds after pressing the “h” button key to allow for the HD3000 and the display to synchronize. Once a mode that works with your display is found use the OSD to select your desired resolution. HD3000 User’s Guide 12 HD3000 User’s Guide Professional Video Scaler and Color Management System System Connections • Front Panel Up IN 3 Left VIDEO S-VIDEO VGA IN Right/ Re-sync Menu/ Exit Enter/ Source On / S tandby Down Notebook Computer Video Gaming Console Video Camera • Back Panel VHS S-VHS D-VHS Notebook HDTV Tuner HDTV TUNER D-VHS S-VHS VHS Computer IN 1 VIDEO S-VIDEO Y Pb Pr DC-12V G/Y B/Pb BNC IN IN 2 AC IN COMPONENT IN DVD player R/Pr H RS-232 V HDMI IN-1 HDMI IN-2 HDMI IN-3 To AV receiver From AV receiver IR Module To display HDMI SWITCH Amplifier Digital Projector Power Cord Speaker PDP TV Monitor Rear Projection TV/Monitor LCD TV/Monitor CRT TV/Monitor HD3000 User’s Guide 13 HD3000 User’s Guide Professional Video Scaler and Color Management System Wall Mounting The HD3000 can be installed into a variety of environments. The HD3000 can be mounted directly to a wall. Please contact your dealer for mounting options. MOUNTING BRACKET TOP OF HD3000 WALL Step 1: The HD3000 supports 2 different mounting bracket sizes. Mounting Kits are optional and available from your dealer. Step 2: Please use screws to fasten the HD3000 and the bracket. Step 3: Follow the bracket’s usage instructions to mount the HD3000 onto the wall. HD3000 User’s Guide 14 HD3000 User’s Guide Professional Video Scaler and Color Management System Remote Control Remote Control and Buttons 1. Power On 2. Power Off 3. ISD Day Mode 4. ISF Night Mode 5. User Mode 1 6. User Mode 2 18. Down 19. Menu 20. Shift + 21. Shift – 22. Zoom + 2 3 4 5 7 6 24. 16 x 9 Aspect Ratio 25. 4 x 3 Aspect Ratio 26. Native 9 8 10 7. User Mode 3 8. Image Mode 9. Gamma 10. Sharpness 11. Color 12. Noise Reduction 13. Contrast 14. Up 15. Left 16. Right 17. Enter 1 11 12 13 14 16 15 17 18 19 20 22 21 23 24 26 30. HDMI 1 31. HDMI 2 32. HDMI 3 33. S-Video 34. CVBS 1 35. Y PbPr 1 36. BNC 1 25 27 29 28 30 31 32 35 33 34 36 37 39 38 40 42 44 41 27. Format 2 28. Format 1 29. Format 3 43 37. S-Video 2 38. CVBS 2 39. Y PbPr 2 40. BNC 2 41. S-Video 3 42. CVBS 3 43. VGA 44. AUTO (Signal Search) 23. Zoom - HD3000 User’s Guide 15 HD3000 User’s Guide Professional Video Scaler and Color Management System Front Control Panel Basic controls can be made with the buttons found behind the front panel cover. Please refer to the diagram below for further information. 5 3 4 1 6 Up IN 3 Left VIDEO S-VIDEO VGA IN Menu/ Exit Right/ Re-sync Enter/ Source On / S tandby Down 2 1: Left: 2: Down: 3: Up: 4: Right/Re-sync: 5: Menu/Exit: 6: Enter/Source: Move left in the OSD menu Move down in the OSD menu Move up in the OSD menu Move right in the OSD menu. Press this button to re-sync the display device Press this button to enter the OSD. While in the OSD, press this button to exit the OSD Press this button to select setting while in the OSD. Press while outside of the OSD to search sources HD3000 User’s Guide 16 HD3000 User’s Guide Professional Video Scaler and Color Management System Setup HD3000 was designed to provide maximum flexibility and image configuration options. Each video input signal has its own memory to store adjustment parameters. • • Every HD input of the HD3000 has 4 memory “slots” which can be calibrated and stored independently. For example a single HDMI input on the HD3000 could be calibrated for a 480i, 576i, 720P and 1080i. Each signal can be fine tuned according to its own characteristics and according to the user’s own preferences. HD3000 User’s Guide 17 HD3000 User’s Guide Professional Video Scaler and Color Management System Operations And Controls OSD Structure There are four main modules in the OSD: IMAGE, DISPLAY, SYSTEM, and SETUP: • • • • IMAGE provides an interface to tune the picture to the best quality possible DISPLAY provides the ability to set the different scaling formats SYSTEM contains other system oriented functions, such as lchanging language and output resolution SETUP configures video inputs HD3000 User’s Guide 18 HD3000 User’s Guide Professional Video Scaler and Color Management System SETUP Signal: CVBS 1 NTSC IMAGE DISPLAY SYSTEM Signal White Level 0 Black Level 0 Saturation 0 Hue 0 CTI Off DNR Off Reset 0 SETUP Select IMAGE DISPLAY SYSTEM Display DISPLAY Menu SETUP SYSTEM 16:9 Format IMAGE Back Enter Enter off Edge Masking H Zoom 100% V Zoom 100% Source YPbPr 1 Background Dark Blue Output Resolution DISPLAY Image Shift English Language IMAGE 1280x720 60Hz 12V Trigger Factory Reset SYSTEM SYSTEM SETUP SETUP Select Enter Enter Back Menu Fimware Version C01 2005/10/10 Select Enter Enter Back Menu HD3000 User’s Guide 19 HD3000 User’s Guide Professional Video Scaler and Color Management System IMAGE Mode Contrast Brightness Noise Reduction Color Color Temp. Gamma Tint Sharpness Edge Enhancement Image Mode Reset Current B/W Extension Advanced Reset Color Vividness DISPLAY Format Edge Masking H Zoom V Zoom Image Shift SYSTEM Language Source Background Output Resolution 12V Trigger Factory Reset HD3000 User’s Guide 20 HD3000 User’s Guide Professional Video Scaler and Color Management System SETUP Signal Auto Calibration Y Gain Pb Gain Pr Gain Y Bias Pb Bias Pr Bias Reset For Component YPbPr Signals SETUP Signal White Level Black Level Saturation Hue CTI DNR Reset For Video Signals SETUP Signal White Level Black Level Reset For Analog RGB Signals HD3000 User’s Guide 21 HD3000 User’s Guide Professional Video Scaler and Color Management System Initial Setup • • During the initial setup, adjustment of the color and image quality should be performed. After this initial setup is completed, the HD3000 will automatically store the settings for optimal image viewing. The HD3000 OSD is dependent upon the video source signal. It has been designed to show a different OSD display with each input. Please refer to table A and B below for more details on available adjustments for each signal. With the exception of the VGA and BNC connections, if the HD3000 is not receiving a signal from the input source device, the OSD will only allow the System Setup module to be adjusted. • Table A Composite S-Video RCA Video Decoder Video Decoder YPbPr YPbPr Auto, SDTV, HDTV Auto, SDTV, HDTV 0IRE, 7.5IRE 0IRE, 7.5IRE -50~50 -50~50 -50~50 -7~7 -7~7 -7~7 -10~10 -10~10 -10~10 0~31 0~31 0~31 Type RGBs/RGB Auto, YPbPr, RGBs, RGB Color Space Pedestal BNC 0IRE, 7.5IRE 0IRE, 7.5IRE Horizontal Vertical Frequency Phase Table B VGA YPbPr Type Color Space Pedestal Horizontal Vertical Frequency HDMI RGBs/RGB Auto, YPbPr, RGBs, RGB Auto, SDTV, HDTV Auto, SDTV, HDTV 0IRE, 7.5IRE DVI-PC, DVI-Video -50~50 -50~50 -7~7 -7~7 -10~10 -10~10 Phase 0~31 *Grey color blanks stand for N/A. 0~31 Note: Please exercise caution when adjusting the “Horizontal” and “Vertical” as this may cause the loss of your image if the values are set out of range. We recommend using this adjustment only if you cannot receive the input signal. HD3000 User’s Guide 22 HD3000 User’s Guide Professional Video Scaler and Color Management System 1. Press the “Menu” button on the remote to show the Menu. Use “h” or “i” arrow keys to select SETUP category and press “Enter” or “g” key to enter this adjustment category. SETUP Signal: CVBS 1 NTSC IMAGE DISPLAY SYSTEM Signal White Level 0 Black Level 0 Saturation 0 Hue 0 CTI Off DNR Off Reset 0 SETUP Select Enter Enter Back Menu 2. The first line shows the current signal. Use “g” key to select the item “Signal”. User may see different items for adjustment depending on the current signals. SETUP Signal: YPbPr 1 Component 480i IMAGE DISPLAY SYSTEM SETUP Signal Auto Calibration Off Y Gain 0 Pb Gain 0 Pr Gain 0 Y Bias 0 Pb Bias 0 Pr Bias 0 Reset 0 Select Enter Enter Back Menu HD3000 User’s Guide 23 HD3000 User’s Guide Professional Video Scaler and Color Management System 3. Press “Enter” or “g” to enter category. The OSD shows a signal submenu according to the current signal. Signal Type Pedestal Color Space Horizontal Vertical Frequency Phase Auto 0 IRE Auto 0 0 0 0 4. Press “Enter” or “g” to enter item. A bar appears according to the current signal, as shown on the next page. 5. For Type, Pedestal, and Color Space, use “f” & “g” to select the desired choices, and then press “Enter” to confirm. For the rest of the items, use “f” & “g” to adjust the slider bar to achieve the desired effect, then press “Enter” to confirm. Please refer to tables A & B for the range of available values. Type AUTO YPbPr RGBHV RGBs Type This function is only for BNC signals. The default choice, AUTO, automatically detects the signal type. The other three choices (YPbPr, RGBHV, RGB) force the HD3000 to display the selected signal type. DVI-PC Pedestal DVI-Video Pedestal Black level control: All connected devices besides HDMI can choose between 2 presets: 0 IRE or 7.5 IRE. HDMI devices are given the choice of DVI-PC or DVI-Video; DVI-PC corresponds to 0 IRE and DVI-Video corresponds to 7.5 IRE. Color Space AUTO SDTV HDTV Color Space The default choice, AUTO, automatically detects the color space used. The other two choices (SDTV, HDTV) force the HD3000 to use the color space mapping associated with SDTV or HDTV. HD3000 User’s Guide 24 HD3000 User’s Guide Professional Video Scaler and Color Management System Other choices: Horizontal Horizontal 0 Vertical Vertical 0 Frequency Frequency 0 Phase Phase 15 HD3000 User’s Guide 25 HD3000 User’s Guide Professional Video Scaler and Color Management System Initial Adjustments Auto Calibration The HD3000 features an “Auto Calibration” feature. This will automatically optimize and adjust the video image. 1. Activate the OSD by pressing the “Menu” button. 2. Use “h” or “i” arrow keys to select SETUP category and then press “Enter” or “g” key to enter this adjustment category. 3. Use “h” or “i” arrow keys to select the desired adjustment item (as shown): 4. Press “Enter” or “g” to enter this item. The Menu disappears and a small bar appears as shown below: Auto Calibration Off On 5. Use “f” or “g” arrow keys to turn on or off the auto calibration. 6. Once the “Auto Calibration” is activated, the HD3000 calibrates and fine-tunes the image for optimal performance. HD3000 User’s Guide 26 HD3000 User’s Guide Professional Video Scaler and Color Management System S-Video and Composite Video This section explains the operation of SETUP when inputting S-Video or Video/CVBS signals. 1. Enter SETUP as described in previous section. SETUP Signal: CVBS 1 NTSC IMAGE DISPLAY Signal White Level 0 Black Level 0 Saturation 0 Hue 0 CTI 0 SYSTEM DNR Off Reset 0 SETUP Select Enter Enter Back Menu 2. Use “h” or “i” arrow keys to select the adjustment item, press “Enter” or “g” to enter this item. The Menu disappears and a small bar appears as shown below: White Level 0 3. Use “f” or “g” arrow keys to calibrate. SETUP Signal: YPbPr 1 Component 480i IMAGE Signal Auto Calibration On DISPLAY SYSTEM SETUP Select Enter Enter Back Menu HD3000 User’s Guide 27 HD3000 User’s Guide Professional Video Scaler and Color Management System Component YPbPr This section explains the operation of SETUP when inputting Component YPbPr signals. 1. Enter SETUP as described in the previous section. 2. Use “h” or “i” arrow keys to select the adjustment item, press “Enter” or “g” to enter this item. The Menu disappears and a small bar appears as shown below: Auto Calibration Off On 3. Use “f” or “g” arrow keys to calibrate. HD3000 User’s Guide 28 HD3000 User’s Guide Professional Video Scaler and Color Management System Analog RGB This section explains the operation of SETUP when inputting Analog RGB signals (PC). 1. Enter SETUP as described in the previous section. SETUP Signal: CVBS 1 NTSC IMAGE DISPLAY Signal White Level 0 Black Level 0 Saturation 0 Hue 0 CTI 0 SYSTEM DNR Off Reset 0 SETUP Select Enter Enter Back Menu 2. Use “h” or “i” arrow keys to select the adjustment item, press “Enter” or “g” to enter this item. The Menu disappears and a small bar appears as shown below: White Level 0 3. Use “f” or “g” arrow keys to calibrate. HD3000 User’s Guide 29 HD3000 User’s Guide Professional Video Scaler and Color Management System Image Adjustment The IMAGE adjustment module allows the user to tailor the image to their particular taste, such as frequently-used items like: Contrast, Brightness, Color, Tint and Sharpness. For advanced users, there is an “Advanced” submenu, which contains more options for image fine-tuning. All functions may be operated by the remote control as shown below. The “Up”, ”Down”, “Left”, “Right” and “Enter” are the key control buttons. 1. Press the “Menu” button to show the Menu. 2. Use “h” or “i” arrow keys to select IMAGE category, press “Enter” or “g” key to enter this adjustment category: IMAGE Mode IMAGE DISPLAY SYSTEM ISF DAY Contrast 0 Brightness 0 Color 0 Tint 0 Sharpness 0 Reset Current Advanced SETUP Select Enter Enter Back Menu 3. Use “h” or “i” arrow keys to select the desired adjustment item and then press “Enter” or “g” to enter this adjustment item. The OSD disappears and a small adjustment bar appears. 4. To adjust other adjustment items, use “h” or “i” key to move to other adjustment items. 5. When the adjustment is finished, press “Menu” button to exit the adjustment item and go back to Menu. HD3000 User’s Guide 30 HD3000 User’s Guide Professional Video Scaler and Color Management System ISF Modes For care-free operation, HD3000 comes with ISF Modes. The HD3000 is designed to offer exceptional performance “out of box”; but since lighting and other factors can affect the performance of your display device, Optoma offers ISF calibration capability. After the ISF calibration, the user can simply switch among “ISF Day” and “ISF Night” modes to have certified image effects. Day and Night modes are locked at the factory and require certified ISF calibrators to unlock and set-up. Certain factors cannot be set at the factory due to variables during the setup. Professional calibration of Day and Night modes allow for the appropriate setting of contrast, tint, sharpness, color levels and other parameters to exactly match the environment where the display device is used. There are also three user modes which can be modified by the user, allowing a total of five settings per signal/connection to match every condition. For ISF calibration, please visit www.imagingscience.com to find a certified ISF technician in your area. 1. To select an ISF mode, press “Menu” button and use “Enter” or “g” to enter the IMAGE category, then use “h” or “i” arrow keys to highlight “Mode”. Press “Enter” or “g” to enter ISF Mode menu. 2. Use “h” or “i” to select the desired mode. Mode ISF Day ISF Night User 1 User 2 User 3 HD3000 User’s Guide 31 HD3000 User’s Guide Professional Video Scaler and Color Management System User Modes There are three user modes. All fine-tuning under User Modes will be saved for each signal/connection. 1. To select a User mode, press “Menu” button and use “Enter” or “g” to enter the IMAGE category, then use “h” or “i” arrow keys to highlight “Mode”. Press “Enter” or “g” to enter User Mode. 2. Use “h” or “i” arrow keys to select the desired User Mode. 3. There are three user modes: User1, User2 and User3, each mode can be fine-tuned for the desired image performance. The adjustable parameters include Contrast, Brightness, Color, Tint, and Sharpness. 4. The user can switch between all five modes conveniently by using the mode buttons under the power buttons on the remote control. HD3000 User’s Guide 32 HD3000 User’s Guide Professional Video Scaler and Color Management System Display Settings Aspect Ratio Adjustment • To match the input image to the correct aspect ratio, six modes can be selected: 16:9, 4:3, Native, Format 1, 2 and 3. • Default modes are 16:9, 4:3 and Native. • At this time, the exact aspect ratios for Format 1, 2 and 3 have not been defined. For maximum flexibility, Format 1 and 2 are preset as 16:9 mode and Format 3 is preset as Letter Box. Format 3 stretches the input image vertically to remove the top and bottom black areas in 2.35 movies. • Native mode is one to one pixel mapping and will match the input image. • User can also quickly select each mode from the remote control by pressing the “Display Format” button. 1. Press the “Menu” button on the remote. 2. Use “h” or “i” to select DISPLAY category and press “Enter” or “g”, then use “h” or “i” to highlight the “Format” adjustment item: Display Format IMAGE DISPLAY 16:9 Edge Masking off H Zoom 100% V Zoom 100% Image Shift SYSTEM SETUP Select Enter Enter Back Menu 3. Press “Enter” or “g” to select this adjustment item. The Menu disappears and a small options bar is shown: HD3000 User’s Guide 33 HD3000 User’s Guide Professional Video Scaler and Color Management System Format 16:9 4:3 Native Format 1 Format 2 Format 3 4. Use“h” or “i” arrow keys to choose the desired format. 5. Once you select Format 1, 2 or 3 on the “Display” menu, any other adjustments to the display that are made can be saved upon exiting the “Display” mode. A reminder window will appear asking for confirmation. You have created a new format, do you want to save it ? Format 1 Format 2 Format 3 Exit / Not Saved 6. User can save settings in the Format 1, 2, 3, or choose “Exit/Not Saved” to remove the settings. Once the user selects ”Not Saved”, the settings are still temporary and kept until user changes the aspect ratio, signal/channel or HD3000 is restarted. HD3000 User’s Guide 34 HD3000 User’s Guide Professional Video Scaler and Color Management System Image Shift Adjustment The HD3000 has the ability to adjust the image position and size to optimize its location on your display by using both an “Image Shift” and “Image Zoom” feature. The function “Image Shift” can shift the input image up, down, left and right, up to 100 pixels in each direction. 1. Press the “Menu” button on the remote. 2. Use “h” or “i” to highlight the DISPLAY category and then press “Enter” or “g” to select this category. Use “h” or “i” arrow keys to highlight the “Image Shift” adjustment item: Display Format IMAGE DISPLAY 16:9 Edge Masking off H Zoom 100% V Zoom 100% Image Shift Off SYSTEM SETUP Select Enter Enter Back Menu 3. Press “Enter” or “g” to enter this adjustment item. A small adjustment bar is shown, and the user may use the “Up”, ”Down”, “Left” and “Right” keys to move the image to best fit the display device screen. 4. Press the “Shift” button on the remote control to vertically shift the image as well. No horizontal shift is possible from the remote control. HD3000 User’s Guide 35 HD3000 User’s Guide Professional Video Scaler and Color Management System Zoom Adjustment The HD3000 provides 1.5x zoom in the horizontal direction and a 1.2x zoom in the vertical direction. 1. Horizontal and vertical zoom can be adjusted separately. Enter the DISPLAY category as demonstrated before, then highlight either horizontal or vertical zoom function items and press “Enter” or “g”. Display Format IMAGE DISPLAY 16:9 Edge Masking off H Zoom 100% V Zoom 100% Image Shift SYSTEM SETUP Select Enter Enter Back Menu 2. An adjustment will be shown. Press the “f” arrow key to zoom out and “g” arrow key to zoom in; maximum values are 150% for H zoom and 120% for V zoom. For ease of use, the zooming effect is shown immediately. V Zoom 125 H Zoom 125 * Please be aware that screen flashes while adjusting zoom in or out on some signals. 3. User can also adjust horizontal and vertical zoom in tandem by pressing the “Zoom” button on the remote control. Zoom adjustment percentage on the remote control is 1% of the current image per click. HD3000 User’s Guide 36 HD3000 User’s Guide Professional Video Scaler and Color Management System Edge Masking There are four Mask effects -- top, down, left and right -- which provide pure black bars to mask the input image. 1. Press the “Menu” button on the remote. 2. Use “h” or “i” to highlight the DISPLAY category and press “Enter” or “g” to select this adjustment category. Press “h” or “i” arrow keys to highlight the “Edge Masking” adjustment item: Display Format IMAGE DISPLAY 16:9 Edge Masking Off H Zoom 100% V Zoom 100% Image Shift Off SYSTEM SETUP Select Enter Enter Back Menu 3. Press “Enter” or “g” to enter this adjustment item. The Menu disappears and a submenu is shown: Edge Making On Off Setting Mask Background Color Please Press Enter to Enable/Disable 4. Use “h” or “i” to select “Setting” and then press “Enter” or “g” to enter the mask size setting. HD3000 User’s Guide 37 HD3000 User’s Guide Professional Video Scaler and Color Management System 5. Press the buttons “h”, “i”, “f” or “g” to select one edge/direction (Up, Down, left or Right) for the edge mask. Press “Enter” when finished. 6. Use “h”, “i”, “f” or “g” arrow keys to adjust the edge size. 7. User can use “Mask Back Color” to fine-tune background color (grey level). Select the item and a bar will appear, as follows. Use “f” or “g” to change each bit and use “h”or “i” to change values. The range of values is 0~255. Mask Background Color 2 5 5 HD3000 User’s Guide 38 HD3000 User’s Guide Professional Video Scaler and Color Management System Advanced Adjustments Image The HD3000 is a power image enhancement tool. Many advanced adjustment functions are included, such as noise reduction, gamma curves, and color temperature. These functions will help the user achieve the best image possible. For more details, please see the sections associated with each item. To access the Advanced Adjustments: 1. Press the “Menu” button on the remote. 2. Use “h” or “i” to highlight the IMAGE category, then press “Enter” or “g” to enter this adjustment category. Use “h” or “i” to select the “Advanced” adjustment item. IMAGE Mode IMAGE DISPLAY SYSTEM User 3 Contrast 0 Brightness 0 Color 0 Tint 0 Sharpness 0 Reset Current Advanced SETUP Select Enter Enter Back Menu 3. Press “Enter” or “g” to select this item. A menu which contains advanced adjustment items will appear. HD3000 User’s Guide 39 HD3000 User’s Guide Professional Video Scaler and Color Management System Noise Reduction The HD3000 allows for 11 levels of noise reduction, ranging from 0 to 10. 1. Enter the Advanced menu as detailed in the previous section. 2. Use “h” or “i” to highlight the “Noise Reduction” adjustment item, press “Enter” or “g” to select. The OSD disappears and a small adjustment bar is shown: Noise Reduction 5 3. Use “f” or “g” to select the preferred noise reduction setting. The value ranges from 0 to 10. A value of 0 means the noise reduction function is off. HD3000 User’s Guide 40 HD3000 User’s Guide Professional Video Scaler and Color Management System Gamma HD3000 comes with 10 preset gamma curves. After the initial setup and fine-tuning is completed, utilize the Gamma Adjustment steps to optimize your image output. 1. Enter the Advanced menu as detailed in the previous section. 2. Use “h” or “i” to highlight the “Gamma” adjustment item, press “Enter” or “g” to select. The OSD disappears and a small adjustment bar is shown: Gamma 0 3. Use “f” or “g” to select the preferred gamma value. The value ranges from -5 to 5. A value of 0 equates to a linear gamma curve. HD3000 User’s Guide 41 HD3000 User’s Guide Professional Video Scaler and Color Management System Image Mode For easy, care-free operation, HD3000 comes with preset image modes. Once the frontend is correctly fine tuned in SETUP and IMAGE, user can simply switch among the pre-set modes to have different image effects. 1. Use “h”, “i” arrow keys to select the “Image Mode” adjustment item, press “Enter” key or “g” key to enter this adjustment item. The OSD disappears and only displays a small adjustment bar (as shown below). 2. Use “f”, “g” arrow keys to select the preferred image mode. There are 4 preset modes: Film, TV, Linear and one-user modes; each mode is fine tuned for specific desired image performances. Please refer to the following description: Mode Description Film Simualte a Movie Theater image performance, darker with great picture depth, more a “film-like” experience, suitable for a complete dark room enviroment. TV Normal mode is brighter, and the image is more “TV-like” Linear This mode is by pass mode for natural image. User 3. User can select and setup their favorite setting on the “User” mode and an adjust submenu that shows as the following: Image Mode -User Output Level: 1 Value: 25 Reset Input 4. Use “f”and “g” arrow keys to select a different Input level or select the “reset” function; user may adjust output value by using “h” or “i” in each input level. HD3000 User’s Guide 42 HD3000 User’s Guide Professional Video Scaler and Color Management System 5. A complete gray level bar on the top of screen is shown while adjusting level; it may help user to see different effects with different value to decide a suitable value. (Dana: I don’t understand this.) 6. If user wants to set gamma curve as “linear”, use “f”or “g” arrow keys to move “reset” and press “enter”, then select “Yes” on confirmation notice so that the gamma curve is back as “linear”. Once user selects “reset” and gamma curve as “linear”, the previous setup values are all removed. Color Temperature The HD3000 comes with three color temperature presets. The user can switch between the presets to achieve the desired image. 1. Enter the Advanced menu as detailed in the previous section. 2. Use “h”, “i” to highlight the “Color Temp.” adjustment item, and press “Enter” or “g” to select. The OSD disappears and a small adjustment bar is shown: Color Temp. Warm Standar Cold User 3. Use “f”, “g” arrow keys to select default modes. 4. For User mode adjustment, put cursor on “User”, and press “Enter” to select this adjustment item. The Menu disappears and a submenu appears as follows: Color Temp -UserR Contrast G Contrast B Contrast R Brightness G Brightness B Brightness 0 0 0 0 0 0 HD3000 User’s Guide 43 HD3000 User’s Guide Professional Video Scaler and Color Management System 5. Use “h”, “i” to highlight the desired adjustment items, then press “Enter” or “g” to select it. The Menu disappears and only an adjustment bar appears: Red Contrast 0 6. Use “f”, “g” arrow keys to adjust image. HD3000 User’s Guide 44 HD3000 User’s Guide Professional Video Scaler and Color Management System Edge Enhancement There are 5 pre-set modes and one user mode for advanced edge enhancement filter. You can easily switch between the modes to achieve different effects. 1. Use “h”, “i” arrow keys to select the “Edge Enhancement” adjustment item, and then press “Enter” key or “g” key to enter this adjustment item. The Menu disappears and a small adjustment bar is shown (as shown below). I ADVANCED IMAGE Noise Reduction IMAGE 0 Gamma 1 Color Temp Warm Image Mode DISPLAY SYSTEM Film Edge Enhancement Off Color Vividness Off B/W Extension Off Demo Off Reset SETUP Select Enter Enter Back Menu 2. Use “f”, “g” arrow keys to select default modes. 3. For User mode adjustment, put cursor on “User”, and then press “Enter” key to enter this adjustment item. The Menu disappears and a sub adjustment menu is shown (as shown below). Edge Enhancement Off 1 2 3 4 5 User 4. Use “h”, “i” arrow keys to select and choose “Edge enhancement” bar, and then press “f”, “g” arrow keys to adjust different enhancements. 5. User can select and setup different settings for each mode (1 to 5) in “User” option and adjust submenu shows as the following: When user chooses one mode and presses “Enter” to see the original settings of each item; user may then adjust the value per the original setting of each mode. HD3000 User’s Guide 45 HD3000 User’s Guide Professional Video Scaler and Color Management System Press Enter to load Ref. Mode 6. The first item “Ref. mode” has five default value sets for user to fine-tune High Corning, High Width, Low Corning, Low Width and Strength A &B. User can use “f”, “g” arrow keys to select each setting and press ”Enter ” to start the fine-tuning. Once user changes value of each item, the updated values are memorized without any old value savings. Please refer to the following description and graphics about adjusting items. 1) The vertical coordinate is the luminance offset of the selected area on the screen. A lower luminance offset means the selected area of the screen will have smoothed brightness in for items such as human skin or backgrounds. A higher luminance provides for limited enhancement. This will allow the user to set and fine tune different zones (A and B). Zone A is the primary area of enhancement while Zone B is the area for minimal or no adjustment. 2) Using “High Corning” and “Low Corning” to divide A and B Zones. 3) Using “Strength” A and B to have different levels of Edge enhancement. Value of Strength A must be higher than Strength B. 4) Then High width and Low width fine-tune can make settings between A and B zones smooth. HD3000 User’s Guide 46 HD3000 User’s Guide Professional Video Scaler and Color Management System Color Vividness The HD3000 includes 3 preset color management settings and one user definable setting. You can easily switch between the modes to achieve different effects. 1. Use “h”, “i” arrow keys to select the “Color Vividness” adjustment item, press “Enter” key or “g” key to enter this adjustment item. The Menu disappears and a small adjustment bar is shown (as shown below). I ADVANCED IMAGE Noise Reduction IMAGE 0 Gamma 1 Color Temp Warm Image Mode DISPLAY SYSTEM Film Edge Enhancement Off Color Vividness Off B/W Extension Off Demo Off Reset SETUP Select Enter Enter Back Menu 2. Use “f”, “g” arrow keys to select default modes. 3. For User mode adjustment, put cursor on “User”, press “Enter” key to enter this adjustment item. The Menu disappears and a sub adjustment menu is shown (as shown below). Color Vividness Off 1 2 3 User 4. Use “h”, “i” arrow keys to select the desired adjustment item, press “f”, “g” arrow keys to adjust image. 5. User can select and setup their favorite settings on “User” and adjust submenu shows as the following. (Please refer to the following description and graphic about Saturation and Hue adjustment details.) 1) Choose a color (Green, Blue, Cyan, Yellow, Magenta and Red) and move to “Saturation” or “Hue” to fine-tune. 2) Enter “Saturation” to adjust “level” (brightness level) on Lengthwise gradation from level 0 to 15, and then adjust the value of Saturation from -100 to 100 in accordance with each level selected. HD3000 User’s Guide 47 HD3000 User’s Guide Professional Video Scaler and Color Management System Level Level Color Vividness Color Vividness 1414 Color : Red Color : Red 1212 Level Level : :7 7 Saturation Saturation : 8: 8 Reset Reset 1010 88 66 44 2 0 2 0 3) Enter “Hue” to adjust “level”(brightness level) on Lengthwise gradation from level 0 to 15, and then adjust the value of Saturation from -30 to 30 in accordance with each level selected. ColorVividness Vividness Color Color Color: :Red Red Level: : 77 Level Saturation :8 Hue :8 Reset Reset Level Level 14 14 12 12 10 10 88 66 44 22 0 0 4) A color level bar is shown on the top of screen for user to see the Saturation or Hue effects with different values. 5) “Reset” option in Saturation or Hue adjustment is to reset Saturation value or Hue value of all levels (0 to 15). Press “h” arrow key while moving on level 15 or “i” arrow key while moving on level 0 to select “Reset ” option. 6. A color level bar is shown on the top of screen for user to see color vividness effects. 7. The item “Reset” bottom of the menu is for Saturation and Hue values of current “Color” selected; a confirmation notice shows while selecting” Enter” to reset settings. HD3000 User’s Guide 48 HD3000 User’s Guide Professional Video Scaler and Color Management System B/W Extension Black and White Extension can stretch the black and white levels to automatically increase the contrast of input image. The HD3000 has 5 pre-set modes that allow the user to switch among the pre-sets to obtain different image effects. 1. Use “h”, “i” arrow keys to select the “B/W Extension” adjustment item, and then press “Enter” key or “g” key to enter this adjustment item. The Menu disappears and a small adjustment bar is shown (as shown below). 2. Use “f”, “g” arrow keys to select default modes. B/W Extension Off 1 2 3 4 5 HD3000 User’s Guide 49 HD3000 User’s Guide Professional Video Scaler and Color Management System Demo Mode This function provides the user with a preview window where settings such as Edge Enhancement, Color Vividness and B/W Extension can be viewed. 1. Select “Demo” and a turn on/off bar is shown as following. Using “f”, “g” arrow keys to turn the function on or off. 2. After turning on the Demo function, a rectangular frame is shown. By pressing the pressing “h” or “i” keys the frame will move. 3. User can view immediate enhanced performances only while adjusting these items: Image mode, Edge Enhancement, Color Vividness and B/W Extension. HD3000 User’s Guide 50 HD3000 User’s Guide Professional Video Scaler and Color Management System System Adjustments Programmable 12V Trigger There is one 12V Trigger that can be edited on or off according to different aspect ratios. 1. Press the “Menu” button on the remote to show the OSD. 2. Use “h”, “i” arrow keys to select SYSTEM category, press “Enter” or “g” key to enter this adjustment category (as shown) 3. Use “h”, “i” arrow keys to select the “12V Trigger” item, press “Enter” key or “g” key to enter this item. The OSD disappears and displays a sub menu (as shown below) 4. Use “h”, “i”, “f”, “g” arrow keys to program the 12V Trigger output. 5. Once each format is set as on or off, 12 Trigger function turns on or off accordingly and automatically while changing format any time by user. HD3000 User’s Guide 51 HD3000 User’s Guide Professional Video Scaler and Color Management System Note: Not all displays or projectors are capable of receiving and displaying their complete list of resolutions. Please refer to the documentation that came with your projector or display for the exact compatibility match. Certain versions of the HD3000 have been factory preset for a single output range. Output Resolution Selection HD3000 can use Menu to change the desired output resolution. 1. Press the “Menu” button on the remote to show the Menu. 2. Use “h”, “i” arrow keys to select SYSTEM category, press “Enter” or “g” key to enter this adjustment category 3. Use “h”, “i” arrow keys to select the “Output Resolution” item (as shown) 4. Press “Enter” key or “g” key to enter this item. The Menu disappears and a sub menu is shown (as shown below). 5. Use “h”, “i”, “f”, “g” arrow keys to locate the desired output resolution and press “Enter” to decide the resolution. 6. If the connected device/display can’t support the user-selected output resolution, then after a few seconds, the option bars moves back to the original output resolution. 7. Once the user selects and decides an output resolution, a confirmation notice is shown. Enter ”Yes” or “Cancel” to adopt the new selected output resolution, or cancel to return to the original output resolution. HD3000 User’s Guide 52 HD3000 User’s Guide Professional Video Scaler and Color Management System Firmware Upgrades You can download updated firmware from the Optoma on-line support center at www. optoma.com. Step 1: Connect PC/Notebook and HD3000 with RS232 Cable. Step 2: Execute the update program downloaded from the support center, and follow the instructions in the update program. HD3000 User’s Guide 53 HD3000 User’s Guide Professional Video Scaler and Color Management System Specifications Product Highlights And Features • • • • • • • • • • • • • • • • • • • Gennum solution, High-end 10-bit GF 9350 scaler, 1080i deinterlacing ability High-end Jepico L006 10-bit Image Quality Enhancement LSI . Whole 10-bit Video Processing System. (Except HDMI input and output). Dual channel both with powerful 10-bit image processing ability. Channel A&B front end: 10-bit integrated multi-format video decoder and RGB graphics digitizer ADV7402 Input: 3 HDMI input for HDMI signal switching, ○ 1 HDMI-in from AV receiver, ○ 2 YPbPr through RCA connector, ○ 2 YPbPr/RGBHV through BNC connector, ○ 1 VGA-in through Dsub-15 connector ○ 3 S-video, ○ 3 Composite Output: 1 HDMI output (To AV receiver) ○ 1 HDMI output (To display), with configurable output timing to four modes ○ 1024X576p, 50Hz ,1024X576p, 60Hz, 1024X576p, 72Hz ○ 1024X768p, 50Hz ,1024X768p, 60Hz, 1024X768p, 72Hz ○ 1280X720p, 50Hz, 1280X720p, 60Hz, 1280X720p, 72Hz ○ 1280X768p, 50Hz, 1280X768p, 60Hz, 1280X768p, 72Hz ○ 1366X768p, 50Hz, 1366X768p, 60Hz ○ 1920x1080p, 48Hz, 1920x1080p, 50Hz, 1920x1080p, 60Hz Two programmable 12V trigger, RS-232C: 1 RS232C Dsub-9Pin connector. IR: 1 front built-in IR sensor and 1 external IR module through phone jack. Keypad : Power, Menu/Exit, Enter/Source, Up, Down, Left, Right/Resync Remote Controller key: 40 keys Weight: approx. 9.2 Lbs ID Color: Anodized Black Unit dimension (W X D X H): 433X285X50 (mm) (not including height of feet) Control keypad: Power, Menu/Exit, Enter/Source, Up, Down, Left, Right/Resync Power indicator lights: “Power On”: Blue “Stand by”: Red Materials: Top cover, Lateral panel and Front bezel are made of aluminum. Base is made of iron. IR receivers: Front of HD3000 and one set of extra IR module. HD3000 User’s Guide 54 HD3000 User’s Guide Professional Video Scaler and Color Management System • • • • Power Supply: Input is 90 - 264V AC, 47-63 Hz, and power consumption up to 45W. Temperature/Humidity ○ Operating: 5~40°C, 80% RH (Max) non-condensing ○ Storage: -10~60°C, 80% RH (Max) non-condensing Altitude: Operating: 0~2,500 ft 5°C~35°C 2,500~5,000 ft 5°C~30°C Storage: 40,000 ft Electrical/Environmental listings: FCC, CE, UL/CUL, TUV-GS, and CB report. HD3000 User’s Guide 55 HD3000 User’s Guide Professional Video Scaler and Color Management System Connector Detailing Input Connectors: • Video 1: CVBS. • Video 2: CVBS. • Video 3: CVBS. • SVideo 1: S Video. • SVideo 2: S Video. • SVideo 3: S Video. • HD1: YPbPr through RCA connectors. Supports 480i/576i, 480p/576p, 720p, 1080i. • HD2: YPbPr through RCA connectors. Supports 480i/576i, 480p/576p, 720p, 1080i. • HD3: YPbPr through BNC connectors with HV BNC connectors. Supports 480i/576i, 480p/576p, 720p, 1080i, and SCART RGB. • HD4: YPbPr through BNC connectors with HV BNC connectors. Supports 480i/576i, 480p/576p, 720p, 1080i, and SCART RGB. • HDMI1: Receive from HDMI source and then switch to HDMI-out (To AV receiver) connector. • HDMI2: Receive from HDMI source and then switch to HDMI-out (To AV receiver) connector. • HDMI3: Receive from HDMI source and then switch to HDMI-out (To AV receiver) connector. • HDMI-in (From AV receiver) : Supports (1)Video: 720(1440)[email protected]/60Hz, [email protected]/60Hz, [email protected]/60Hz, 720(1440)x576i@50Hz, 720x576p@50Hz, [email protected]/60Hz, [email protected]/60Hz (2)Audio: Linear PCM audio. • VGA-in: Output Connector: • HDMI-out (To AV receiver): Switch 3 HDMI source to one HDMI output; this output can be connected to “AV receiver” device or HDMI-in (From AV receiver) connector. ○ HDMI-out to display device Other connectors: • RS232: one connector for firmware upgrading, debugging and remote control. HD3000 User’s Guide 56 HD3000 User’s Guide Professional Video Scaler and Color Management System Compatibility Computer Compatibility (Analog) Compatibility Resolution V-Sync [Hz] H-Sync [KHz] VGA 640x480 60 31.5 640x480 72 37.9 640x480 75 37.5 US TEXT 720x400 70 31.5 SVGA 800x600 56 35.2 800x600 60 37.9 800x600 72 48.1 800x600 75 46.9 1024x768 60 48.4 1024x768 70 56.5 1024x768 75 60.0 848x480 60 31.1 1280x720 60 45 1280x768 60 48 1280x768 75 60.1 1366x768 60 48.1 XGA Wide Video Compatibility Standards: • NTSC - NTSC M/J, NTSC 4.43 • PAL - PAL B/D/I/G/H, PAL M, PAL N • SECAM - SECAM B/D/G/K/L • SDTV - 480i, 480p, 576i, 576p,\ • HDTV - 720p, 1080i HD3000 User’s Guide 57 HD3000 User’s Guide Professional Video Scaler and Color Management System RS 232 Instructions RS 232 specification • Baud Rate: 57600 • Data Bits: 8 • Parity: None • Stop Bits: 1 • Flow Control: XON/XOFF Connecting RS 232 with HD3000: Step 1: Attach a RS-232 cable to the back of the unit Step 2: Attach the other end to any notebook or desktop PC. Step 3: Open a communications session with a program such as Microsoft ® HyperTerm, using the procotol settings above. HD3000 User’s Guide 58 HD3000 User’s Guide Professional Video Scaler and Color Management System Important Safety Instructions WARNING RISK OF ELECTRIC SHOCK: DO NOT OPEN WARNING: To reduce the risk of electric shock, DO NOT remove cover or back. No userserviceable parts inside. Refer servicing to qualified service personnel. This symbol is intended to alert the user to the presence of un-insulated “dangerous voltage” within the product’s enclosure that may be of sufficient magnitude to constitute a risk of electric shock to persons. This symbol is intended to alert the user to the presence of important operating and maintenance (servicing) instructions in the literature accompanying the appliance Important Safety Instructions For Your Display 1. Read and apply the operating instructions provided with your display. 2. Read all of the instructions given here and retain them for later use. 3. Follow all warning and instructions marked on the display. 4. WARNING: To reduce the risk of fire or electric shock, do not expose this appliance to rain or moisture. 5. WARNING: Because the temperature of the lamp is high immediately after use, direct contact with the lamp may cause burns. Do not replace the lamp module until it is cooled down 6. Caution: To prevent electric shock do not use this (polarized) plug with a receptacle or other outlet unless the blades can be fully inserted to prevent blade exposure. 7. Unplug this display from the wall outlet before cleaning. Do not use liquid or aerosol cleaners. Use a damp cloth for cleaning. 8. Do not use attachments/accessories not recommended by the manufacturer as they may cause hazards. 9. Do not use this display near water. For example: avoid placing it in or near a bathtub, kitchen sink, laundry tub, wet basement, swimming pool, etc. 10. Do not place this display on an unstable cart, stand or table. The display may fall, causing serious injury to a child or adult and serious damage to the appliance. Use only with a cart or stand recommended by the manufacturer, or sold with the display. 11. An appliance and cart combination should be moved with care. Quick stops, excessive force, and uneven surfaces may cause the appliance and cart combination to topple. 12. Slots and openings in the cabinet and the back or bottom are provided for ventilation, to insure reliable operation of the display and to protect it from overheating. These openings must not be blocked or covered. There should be at least 2-inches of clearance from these openings. Never block the openings by placing the display on a bed, sofa, rug or other similar surface. Never place this display near or over a radiator or heat register. 13. Operate only from the type of power source indicated on the marking label. If you are not HD3000 User’s Guide 59 HD3000 User’s Guide Professional Video Scaler and Color Management System sure of the type of power supplied, contact your television dealer or local power company. 14. This display is equipped with a polarized alternating-current line plug (a plug having one blade wider than the other). This plug will fit into the power outlet only one way. This is a safety feature. If you are unable to insert the plug fully into the outlet, try reversing the plug. If the plug still doesn’t fit, contact your electrician to replace your obsolete outlet. Do not bypass this safety feature of the polarized plug. 15. Do not allow anything to rest on or pinch the power cord. Do not locate this display where the cord could be stepped on. 16. Do not overload wall outlets and extension cords as this can result in fire or electric shock. 17. Never push objects of any kind into this display through cabinet openings. This could result in a fire or electric shock. Never spill liquid of any kind on the display. 18. If an outside antenna is connected to the television equipment, be sure the antenna system is grounded so as to provide some protection against voltage surges and built-up static charges. In the U.S. Section 810 of the National Electrical Code information is provided regarding the proper grounding of the mast and supporting structure, grounding of the lead-in wire to an antenna discharge unit, size of grounding conductors, location of antenna-discharge unit, connection to grounding electrodes, and requirements for the grounding electrodes. 19. For additional safety during a lightning storm, or when it is left unattended and unused for long periods of time, unplug it from the wall outlet and disconnect the antenna. This will prevent damage to the receiver due to lightning and power-line surges. 20. An outside antenna system should not be located in the vicinity of overhead power lines or other electric light or power circuits, or where it can fall into such power lines or circuits. When installing an outside antenna system, extreme care should be taken to avoid touching any power lines or circuits as contact with them could cause fatal injuries. 21. Unplug this display from the wall outlet and refer servicing to qualified service personnel under the following conditions: a. When the power cord or plug is damaged or frayed. b. If liquid has been spilled into the display. c. If the display has been exposed to rain or water. d. If the display does not operate normally even after following the operating instructions. Adjust only those controls that are covered by the operating instructions as improper adjustment of other controls may result in damage and will often require extensive work by a qualified technician to restore the display to normal operation. e. When the display exhibits a distinct change in performance, have it serviced by an authorized service provider. 22. Do not attempt to service this display yourself as opening or removing covers may expose you to dangerous voltage or other hazards. Refer all servicing to qualified service personnel. 23. When replacement parts are required, be sure the service technician uses replacement parts specified by the manufacturer that have the same characteristics as the original part. Unauthorized substitutions may result in fire, electric shock, or other hazards. 24. Upon completion of any service or repairs to this display, ask the service technician to perform routine safety checks to determine that the display is in safe operating condition. HD3000 User’s Guide 60 HD3000 User’s Guide Professional Video Scaler and Color Management System Appendices Optoma Global Office For service or support please contact your local office USA 715 Sycamore Drive Tel : 408-383-3700 Milpitas, CA 95035, USA Fax: 408-383-3702 www.optomausa.com Service : [email protected] Canada 120 West Beaver Creek Road Unit #9 Richmond Hill, ON L4B 1L2, Canada Tel : 905-882-4228 Fax: 905-882-4229 www.optoma.ca Europe 42 Caxton Way, The Watford Business Park Watford, Hertfordshire, WD18 8QZ, UK Tel : +44 (0) 1923 691 800 Fax: +44 (0) 1923 691 888 www.optomaeurope.com Service Tel : +44 (0)1923 691865 Service : [email protected] Taiwan 5F., No. 108, Minchiuan Rd. Tel : +886-2-2218-2360 Shindian City, Taipei Taiwan 231, Fax: +886-2-2218-2313 R.O.C. www.optoma.com.tw Service : [email protected] Hong Kong Unit 901, 9/F., Vogue Centre, No. 696 Castle Peak Road, Kowloon, Hong Kong Tel : +852-2396-8968 Fax: +852-2370-1222 www.optoma.com.cn China 5F, No. 1205, Kaixuan Rd., Tel : +86-21-62947376 Changning District Fax: +86-21-62947375 Shanghai, 200052, China www.optoma.com.cn Latin America 715 Sycamore Drive Tel : 408-383-3700 Milpitas, CA 95035, USA Fax: 408-383-3702 www.optoma.com.br www.optoma.com.mx HD3000 User’s Guide 61 Canada 120 West Beaver Creek Road Unit #9 Richmond Hill, ON L4B 1L2, Canada Tel: 905-882-4228 Fax: 905-882-4229 www.optoma.com USA 715 Sycamore Drive Milpitas, CA 95035, USA Tel: 408-383-3700 Fax: 408-383-3702 www.optomausa.com Optoma Technology, Inc. 715 Sycamore Drive, Milpitas CA 95035 Tel: 408-383-3700 • Fax: 408-383-3702 For more information, please visit www.Optoma.com. Specifications subject to change without notice. Copyright 2005 Optoma Technology, Inc. DLPTM and the DLPTM medallion are trademarks of Texas Instruments.