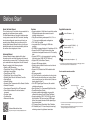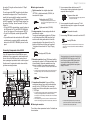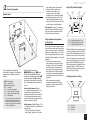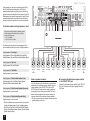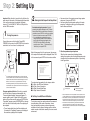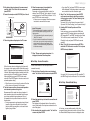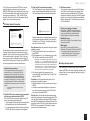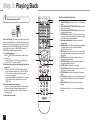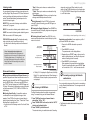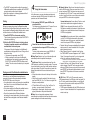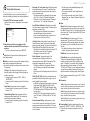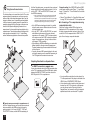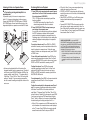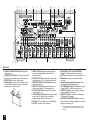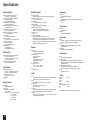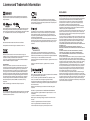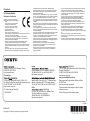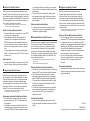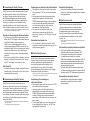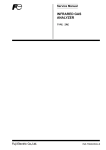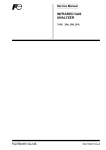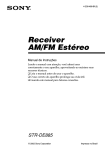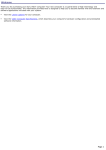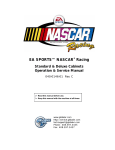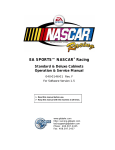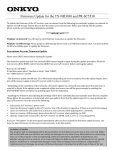Download Onkyo PR-SC5530 Owner's Manual
Transcript
PR-SC5530
AV CONTROLLER
Basic Manual
Advanced Manual found here
http://www.onkyo.com/manual/prsc5530/adv/en.html
En
Before Start
About the Basic Manual
Features
This unit works as an AV controller when connected with a
separately sold multichannel power amplifier.
The Basic Manual leads you through the initial procedure
to enjoy various sources with the AV controller, describing
how to make settings and connections, and how to use
popular functions. Besides, there is another part of the
manual called Advanced Manual to inform you with more
detailed information, which we have decided to publish on
the web from the ecological point of view.
r Supports playback in Dolby Atmos format which provides
360-degree placement and movement of sounds
including overhead sound
r Dolby Surround listening mode expands 2 ch, 5.1 ch or
7.1 ch source to available speaker configurations
r THX Ultra2 Plus certified
r Incorporates Qdeo™ technology for HDMI video
upscaling
r All HDMI jacks support displays of 4K resolution at 60 Hz
r Supports the HDMI Through function which allows
transmission from playback devices to the TV in standby
state
r Supports HDCP2.2, a strict copy-protection for providing
high quality content (HDMI IN3/OUT MAIN only)
r Supports ARC (Audio Return Channel)
r Supports USB storage playback
r Supports variety of network functions such as Internet
Radio, DLNA, etc.
r Supports Wi-Fi, Bluetooth and MHL-enabled mobile
device
r Bi-Amping capability
r A/V Sync Function to correct deviation of audio and video
r Multi-zone function which allows you to play a different
source in another room from the main room (Video can
also be played in Zone 2)
r 32 bit DSP (Digital Signal Processor) with excellent
calculation performance
r Music Optimizer™ for Compressed Digital Music files
r Phase Matching Bass System
r Automatic speaker setup available using supplied
calibrated microphone (AccuEQ Room Calibration)
r Supports playback of MP3, FLAC, WAV, Ogg Vorbis,
Apple Lossless, DSD via network and USB storage
device (the supported formats will differ depending on
the use environment)
r ISF (Imaging Science Foundation) Video Calibration
r XLR balanced jack (11.2 channel output, stereo input)
minimizing noises in long distance transmission
Advanced Manual
Advanced Manual is always updated with the latest
information and its user friendly interface, which does not
matter whether you access from PC or Smartphone, helps
you to understand more deeply about this unit. Advanced
Manual is consisted of the following chapters.
r Details on AM/FM reception
r Playing Music Files on a USB Storage Device
r Listening to Internet Radio
r Playing Music with DLNA
r Playing Music Files in a Shared Folder
r Operating Music Files with the Remote Controller
r Listening Mode
r Advanced Settings
r Operating Other Components with the Remote Controller
r Advanced Connection
r Connecting and Operating Onkyo RI Components
r Control function between the unit and external
component
r Firmware Update
r Troubleshooting
r Reference Information
Advanced Manual found here
http://www.onkyo.com/manual/prsc5530/adv/en.html
2
Supplied Accessories
Indoor FM antenna --- (1)
AM loop antenna --- (1)
Remote controller (RC-884M) --- (1)
Batteries (AA/R6) --- (2)
Power cord --- (1)
Speaker setup microphone --- (1)
¼
The number in parenthesis indicates the quantity. On packaging, the letter
at the end of the product name indicates the color.
How to use the remote controller
Remote control sensor
Batteries (AA/R6)
The unit
About 16 ft
(5 m)
¼
If you do not use the remote controller for a long time, remove the
batteries to prevent leakage.
¼
Note that keeping consumed batteries inside may cause corrosion
resulting in damage of the remote controller.
Step 1: Connections
TV
Personal computer
HDMI
IN
HDMI
OUT
To use the ARC function, connect to the ARC
compatible HDMI jack of the TV and make an
appropriate setting on the unit. See "2nd Step :
Source Connection" of "Step 2: Setting Up".
HDMI cable
HDMI
OUT
HDMI
OUT
HDMI
OUT
Game console
1
HDMI
OUT
Set-top box/Digital
video recorder, etc.
Blu-ray Disc/DVD player
Satellite/Cable
set-top box, etc.
For how to make settings, see the Advanced Manual.
Connecting the TV and players
Important: The power cord must be connected only after all
other connections are completed.
HDMI cable connection
The unit has many HDMI jacks on its rear panel and each
of them corresponds to an input selector button of the same
name on the front panel. For example, a Blu-ray Disc player
will be connected to the IN 1 jack and the BD/DVD button
on the front panel will be used to listen to the playback
sound (if the player is CEC compliant, input will be switched
automatically). If you add another Blu-ray Disc player, you
can use any other jack than IN 1. It is possible to change
assignment of the input jacks and input selector buttons.
To connect the TV and the unit, connect the HDMI OUT
MAIN jack of the unit and the HDMI IN jack of the TV
using an HDMI cable. With this connection, it becomes
possible to display the setting screen of the unit on the
TV or transmit video/audio signals from the player to the
TV. On an ARC (Audio Return Channel) compatible TV,
simply making this connection enables transmission of TV
sound to a power amplifier connected with this unit. If your
TV does not support ARC, you need, in addition to the
HDMI OUT MAIN jack connection, a digital optical cable
connection between the digital audio out optical jack of
the TV and the DIGITAL IN OPTICAL jack of the unit or an
analog audio cable connection between the audio output
jack of the TV and the TV/CD analog audio input jack of the
unit.
z
Audio connection with a TV not supporting ARC
¼ Select an appropriate
connection for your TV.
TV
DIGITAL
OPTICAL
OUT
AUDIO
OUT
PUSH
PUSH
Another TV can be connected to the HDMI OUT
SUB jack. In this case, press MONITOR OUT on the main
unit several times to display "SUB" or "MAIN+SUB" and
select the output method. You can also enjoy using Zone
function with the HDMI OUT ZONE 2 jack. For details, see
3
Step 1: Connections
the section 6 "Using the multi-zone function" of "Step 3:
Playing Back".
The unit supports the HDMI Through function that allows
transmission from players to the TV even if the unit is in
standby. You have to modify the settings to enable the
input selection link with CEC compliant device, connection
with ARC compatible TV, and HDMI Through function. See
the section 2 "2nd Step : Source Connection" of "Step 2:
Setting Up".
r To enjoy HDCP2.2 protected video, connect the player to
the IN3 jack and the TV to the HDMI OUT MAIN jack of
the unit. Your player and TV need to support HDCP2.2.
r To play 4K or 1080p video, use the high speed HDMI
cable.
r It is possible to send video and audio of an MHL-enabled
mobile device by connecting the MHL-enabled mobile
device to the AUX INPUT HDMI/MHL jacks on the front
panel.
Audio signal connection
1 Digital connection: Use a digital optical cable
(OPTICAL) or digital coaxial cable (COAXIAL) for
connection with a player.
Digital optical cable (OPTICAL)
¼
As the digital in optical jack of the unit has a
cover, push in the cable against the cover as it is
turned inside.
Digital coaxial cable (COAXIAL)
2 Analog connection: Use an analog audio cable for
connection with a player.
To enjoy multi-zone playback of audio of a CD player
or such other player without HDMI output jack, you
need to use the analog audio cable to connect the
corresponding jacks of the player and this unit. For
details on the multi-zone function, see the section 6
"Using the multi-zone function" of "Step 3: Playing
Back".
5 Use a component video cable to connect a TV
with component video input jacks and a player with
component video output jacks.
Component video cable
¼
Its transmitted video has higher quality than that
of composite video cable.
6 Use a composite video cable to connect a TV with
composite video input jack or a player with composite
video output jack.
Composite video cable
7 Use an analog RGB cable to connect the unit with a PC.
Analog RGB cable
¼
Video signals from the PC connected with the PC IN port will be
output only to a TV connected with the HDMI OUT MAIN/SUB/
ZONE2 jack.
Connecting Components without HDMI
If your AV component does not have HDMI jack, use an
available jack of your component for cable connection with
this unit. Just as the HDMI jacks, other jacks on this unit
have a preassigned input selector button on the front panel.
See the name of the input selector button shown with the
jack when connecting the device.
1
6
5
7
Analog audio (RCA) cable
3 Balanced connection: Use an XLR balanced cable for
connection with a player. An XLR balanced cable, which
is less affected by noise when extended over a long
distance, is suitable for long-distance transmission.
¼
Refer to the position indication for connection beside the BALANCE
INPUT jack.
¼
You have to make an appropriate setting to play audio of the device
connected to this jack. For more information, see the Advanced
Manual.
Video signals input to the composite video input jack,
the COMPONENT VIDEO input jack, or the PC IN
port will be upconverted to HDMI signals and then
output from the HDMI output jack. Note that it is
not possible to convert digital audio input signals to
analog or vice versa.
XLR balanced cable
4 Connection with turntable: If it uses an MM type
cartridge and does not have a built-in audio equalizer,
connect it to the 4 PHONO jack. If the connected
turntable has a built-in audio equalizer, connect it to the
2 TV/CD jack.
PUSH
¼
If it uses an MC type cartridge, install an audio equalizer compatible
with MC type cartridge between the unit and the turntable by
connecting it to the 2 TV/CD jack. For details, refer to the turntable's
instruction manual.
¼
If the turntable has a ground wire, connect it to the GND terminal of
this unit. If connecting the ground wire increases noise, disconnect it.
PUSH
Video signal connection
4
3
4
2
The unit has a video upconversion function. For details, see
the next section.
AV Controller
¼
If multiple video signal inputs are put into one input
system, the output will be made in the order of HDMI,
component video, and composite video.
Step 1: Connections
2
back speakers need to be installed.
r Although Height 1 speakers can
enhance surround effects, we
recommend you to add Height 2
speakers in order to ensure full effects.
r Install Height speakers such as Front
High and Rear High speakers on the
upper part of the front or rear wall. There
are other types of Height speakers.
Connecting speakers
Speaker layout
9
F
#
I
J
$
%
H
G
8
7
" # Front speakers
Center speaker
$
% & Surround speakers
Subwoofer
'
7 8 Surround back speakers
9 F Height 1 speakers (Front High)
G H Height 2 speakers (Rear High)
I J Wide speakers
r GH and IJ share the same speaker
terminals. Select either of the groups.
r To use the multi-zone function, see the
section 6 "Using the multi-zone function"
of "Step 3: Playing Back".
a
e
b
d
f
&
Height speakers arrangements
(Dolby Atmos)
To enjoy the Dolby Atmos listening
mode, Height 1 speakers, Surround back
speakers or Wide speakers need to be
installed.
c
Wide speakers: Placing IJ speakers
makes the front sound field even wider. It
also give smoother transitions between
front and back surround sounds.
"
'
Using Dolby Enabled Speakers
5.1 ch: Connect the speakers
" # $ % & ' to the unit. " # output
front stereo sound. $ outputs center
sounds such as dialogs and vocals. % &
create back sound field. ' reproduces
bass sounds and creates rich sound field.
Up to 4 subwoofers can be connected to
the unit.
There are several types of height speakers
other than those mentioned in the previous
section. See the next section "Combination
patterns for Height speakers 1 and 2" and
select the combination pattern from those
specified for Height speakers 1 and Height
speakers 2.
r This unit performs optimal sound
field processing for the type of Height
speakers 1 and 2 which is registered
in initial settings (with setup wizard)
according to an actual speaker layout.
Note that the optimal effect cannot be
achieved if you place height speakers in
a combination pattern other than those
specified.
r Dolby recommends to place the
speakers as described in “Installing
speakers in ceiling” to obtain the best
Dolby Atmos effect.
ab
cd
ef
Dolby Enabled Speaker (Front)
Dolby Enabled Speaker (Surround)
Dolby Enabled Speaker (Back)
A Dolby Enabled Speaker is specially designed
to be used as a Height speaker. There are two
types of Dolby Enabled Speakers, the one is to
be placed on the top board of other speakers
such as front speakers and surround speakers,
and the other is integrated type with the normal
speakers. Dolby Enabled Speakers placed
with their diaphragms facing toward the ceiling
create higher effect in the Dolby Atmos and
Dolby Surround listening modes by providing
sounds echoing off the ceiling.
Installing speakers in ceiling
k
i
g
l
j
h
Surround back speakers: Placing
78URGCMGTUCNNQYURNC[DCEMKP|EJ
configuration that improves sense of
envelopment created by back sound field.
It also improves seamlessness of back
sounds and provides more natural sound
experiences in the sound field.
Height speakers 1 and 2: Placing 9F or
GH speakers produce surround effects on
a height plane.
r To enjoy the Dolby Atmos listening
mode, Height 1 speakers or Surround
gh
ij
kl
Top Front
Top Middle
Top Rear
5
Step 1: Connections
Ceiling speakers, etc. are used for maximizing effects in Dolby
Atmos or Dolby Surround listening mode. Install Top Front
speakers midway between the position just above the listening
position and the position just above the front speakers. Install Top
Middle speakers just above the listening position. Install Top Rear
speakers midway between the position just above the listening
position and the position just above the surround back speakers.
PUSH
PUSH
Combination patterns for Height speakers 1 and 2
RCA cable
Dolby recommends the following combination pattern
to obtain the best effect of Dolby Atmos and Dolby
Surround listening modes.
r Pair 1: Top Middle
r Pair 2: Top Front / Top Rear
The following are the patterns of Height speakers 2 that
can be selected according to the type of Height speakers 1.
Height speakers1: Front High
Height speakers2: Not Use/Top Middle/Rear High/Dolby
Enabled Speaker (Surround)/Dolby Enabled Speaker (Back)
Height speakers1: Top Front
Height speakers2: Not Use/Top Rear
Height speakers1: Top Middle
Height speakers 2 cannot be used.
Height speakers1: Dolby Enabled Speaker (Front)
Height speakers2: Not Use/Dolby Enabled Speaker
(Surround)/Dolby Enabled Speaker (Back)
Height speakers1: Dolby Enabled Speaker (Surround)
Height speakers 2 cannot be used.
Height speakers1: Dolby Enabled Speaker (Back)
Height speakers 2 cannot be used.
r When front speakers are bi-amp connected, you can select
a pattern for Height speakers 2 from the following options.
Not Use/Front High/Top Front/Top Middle/Dolby Enabled
Speaker (Front)/Dolby Enabled Speaker (Surround)/Dolby
Enabled Speaker (Back)
6
H
Height2 R/
J
Wide R
F
Height1 R
8
Surround
back R
&
Surround R
#
Front R
Notes for speaker connection
This unit works as an AV controller when connected with
a separately sold multichannel power amplifier. Connect
a power amplifier to the PRE OUT RCA jack or PRE
OUT XLR jack of the unit and then connect speakers to
the speaker terminals of the power amplifier. For how to
connect the power amplifier with speakers, refer to the
instruction manual of the multichannel power amplifier.
r Set the crossover frequency, speaker distance and other
speaker settings on this unit.
$
Center
"
Front L
%
Surround L
7
Surround
back L
9
Height1 L
G
Height2 L/
I
Wide L
Connecting the multichannel power amplifier
to the PRE OUT RCA jack
Connect the multichannel power amplifier to the PRE OUT
RCA jack. Connect the unit and power amplifier with an
RCA cable.
Step 1: Connections
Connecting a subwoofer with built-in power
amplifier
PUSH
The maximum four units of two systems of subwoofer
with built-in power amplifier can be connected to this unit.
Use the SW1/2 PRE OUT RCA jack or SUBWOOFER 1/2
PRE OUT XLR jack according to the input jack of your
subwoofer. You can also set the level and distance of the
connected subwoofer.
r If your subwoofer does not have built-in power amplifier,
you can connect a power amplifier between the unit and
the subwoofer.
PUSH
Connection to the PRE OUT RCA jack
XLR balanced cable
Connect the RCA input jack of your subwoofer and the
SW1/2 PRE OUT RCA jack of the unit with an RCA cable.
Subwoofer with built-in
power amplifier
r If you use one subwoofer system only, connect it to the
SW1 PRE OUT RCA jack.
H
Height2 R/
J
Wide R
F
Height1 R
8
Surround
back R
&
Surround R
#
Front R
$
Center
"
Front L
%
Surround L
7
Surround
back L
9
Height1 L
G
Height2 L/
I
Wide L
Connection to the PRE OUT XLR jack
Connect the XLR balanced input jack of your subwoofer and
the SUBWOOFER 1/2 PRE OUT XLR jack of the unit with
an XLR balanced cable.
Connecting the multichannel power amplifier
to the PRE OUT XLR jack
Connect the multichannel power amplifier to the PRE OUT
XLR jack. Connect the unit and power amplifier with an
XLR balanced cable.
r Refer to the position indication for connection on the right
of the PRE OUT XLR jack.
Subwoofer
with builtin power
amplifier
r If you use one subwoofer system only, connect it to the
SUBWOOFER 1 PRE OUT XLR jack.
7
Step 1: Connections
3
Network connection
Other connections
AM/FM antenna connections
Connect the antennas to listen to AM/FM broadcast. When
listening to the broadcast for the first time, adjust the
antenna position and orientation to get the best reception.
You can enjoy Internet radio and DLNA by connecting the
unit to LAN. The unit can be connected to the router with
an Ethernet cable or to the wireless LAN router with WiFi connection. In case of wired connection, connect the
Ethernet cable to the Ethernet port. See "4th Step: Network
Connection" of "Step 2: Setting Up".
Internet radio
AM loop antenna
(supplied)
Router
PC
Indoor FM antenna
(supplied)
NAS
Fix with a tack on
the wall.
(North American
model)
(European and Asian
models)
Assemble the AM loop antenna (supplied).
8
Headphones connection
%QPPGEVUVGTGQJGCFRJQPGUYKVJCUVCPFCTFRNWI
|KPEJ
or ø 6.3 mm) to the PHONES jack on the front panel.
Sound from the speakers will be off while you are using the
headphones.
r If you selected any other listening mode than Pure Audio,
Stereo, Mono and Direct, connecting headphones will
switch the listening mode to Stereo.
Step 2: Setting Up
Important: When the unit is turned on for the first time, the
setup wizard of the section 2 will automatically be launched.
If you use the setup wizard to make the initial setup,
connect a TV to the HDMI OUT MAIN or SUB jack of the
unit via HDMI connection.
1
Turning the power on
Connect the power cord to the outlet. Press zON/
STANDBY on the main unit or zRECEIVER on the remote
controller to turn the unit on or to standby mode.
2
Making the Initial Setup with the Setup Wizard
Read before starting the procedure: Set up by
answering the guidance displayed on the TV screen.
Select the item with the cursor buttons of the remote
controller and press ENTER to confirm your selection.
To return to the previous screen, press RETURN.
r If you terminate the procedure on the way or
change the setting made in the initial setup and
want to call up the setup wizard again, press
RECEIVER and then HOME on the remote
controller, select "Setup" - "7. Hardware Setup" "Initial Setup", and press ENTER.
Select the language first. In the next screen, the summary
of the setup wizard as below will be displayed. Select "Yes"
in this screen and press ENTER on the remote controller.
Initial Setup
Language Select
English
Deutsch
Français
Español
Italiano
Nederlands
Svenska
HOME Exit
Initial Setup
r You cannot return to the previous screen during speaker
setup, even if you press RETURN.
r You cannot setup the wide speaker setting in this setup
procedure. For details on setting up the wide speakers,
see the Advanced Manual.
Initial Setup
AccuEQ Room Calibration
This step you can automatically calibrate
your room to get correct surround sound.
Would you like to cailbrate your room now
or later?
Do it Now
Do it Later
HOME
Exit
1. Place the speaker setup microphone.
When the start screen above is displayed, before
starting the procedure, place the supplied speaker setup
microphone at the measurement position by referring
to the figure below.
Welcome to initial setup. Have you connected all the speakers and devices?
Before starting, please connect speakers and sources.
TV
Now, would you like to start initial setup?
1st Step : AccuEQ Room Calibration
2nd Step : Source Connection
3rd Step : Remote Mode Setup
4th Step : Network Connection
¼
This model includes a removable power cord. Connect the power
cord to AC INLET of the unit and then connect to the outlet. Always
disconnect the outlet side first when disconnecting the power cord.
When the unit is turned on, a large instantaneous current may
flow affecting functionality of the computer and other devices. It is
recommended to use a separate outlet from that for the computer or
such other sensitive devices.
Firmware update notification: If the unit is connected
via LAN and there is firmware update available, the
"Firmware Update Available" message will appear. To
execute updating, select "Update Now" with the cursor
buttons of the remote controller and press ENTER. When
"Completed!" appears, press zON/STANDBY on the main
unit to turn the unit into standby mode. Then updating will
be completed.
r The unit automatically turns itself into standby mode
3 minutes after "Completed!" appears on the display. In
this case also, updating will be completed.
Yes
No
HOME
Exit
The setup wizard proceeds in the four steps as below.
1st Step : AccuEQ Room Calibration
2nd Step : Source Connection
3rd Step : Remote Mode Setup
4th Step : Network Connection
1st Step : AccuEQ Room Calibration
The test tone coming from each speaker will be measured
to enable setting of the number of speakers, volume
level, each speaker's optimum crossover frequencies,
and distance from the primary listening position, and also
enable correction of distortion caused by the room acoustic
environment.
:Listening area
:Measurement position
with microphone
¼
Correct measurement will not be possible if the microphone is held
by hand. Measurement is not possible if headphones are being used.
¼
The subwoofer sound may not be detected since it is extremely low
frequencies. Raise the subwoofer volume to around the half of its
maximum volume and make its frequency to the maximum level.
¼
A loud test tone will be heard during measurement. Measurement
may be interrupted if there is ambient noise or radio frequency
interference (RFI). Close the window and turn off the home appliance
and fluorescent light.
9
Step 2: Setting Up
2. After placing the microphone at the measurement
position, select "Do it Now" with the cursors and
press ENTER.
3. Connect the microphone to the SETUP MIC jack of the unit.
SETUP MIC jack
Speaker setup
microphone
4. Follow the guidance displayed on the TV screen.
AccuEQ Room Calibration
Front Speakers Type
Normal
Height 1 Speakers Type
Not Use
Height 2 Speakers Type
Not Use
6. When the measurement is completed, the
measurement result is displayed.
Press W/X on the remote controller to check the
settings. Press ENTER with "Save" selected. In the next
screen showing that "AccuEQ Room Calibration" is "On",
press ENTER on the remote controller.
r If there is an error message, follow the on-screen
instruction to remove the error cause.
About THX playback
THX recommends setting the speakers manually if you
use THX-certified speakers or playing back with THX
listening modes.
r THX recommends setting the crossover frequency to
“80Hz(THX)” manually.
r Due to the electrical complexities and the interaction
with the room, you may notice irregular results when
setting the level or distance of each speaker. If this
happens, THX recommends setting the speakers and
the subwoofer manually.
7. When "Please unplug setup microphone." is
Source Connection
displayed, disconnect the microphone.
REAR PANEL
SURROUND
R
r If you select "No" and press ENTER, the error cause
will be displayed. Follow the guidance to remove the
error cause and check the connection again.
4. Select "Yes" with the cursors and press ENTER
on the remote controller to check the connection
of other inputs or select "No, Done Checking" and
press ENTER to skip.
If you select "Yes", you will return to the screen of step 2.
If you select "No, Done Checking", you will proceed to step 5.
5. Enabling HDMI Linked Operation and Other
Functions
In the next screen, you can enable the HDMI linked
operation with CEC compliant device, connection with
ARC compatible TV, and HDMI Through function. Select
"Yes" with the cursors to enable them or "No, Done
Checking" to skip, and press ENTER on the remote
controller.
6. Select "Yes" with the cursors and press ENTER to
enable the CEC link function or select "No" and press
ENTER to keep it disabled.
WIDE
R
BACK
R
FRONT R
FRONT L
BACK
L
WIDE
L
The following CEC-compatible devices are found;
SURROUND
L
Do you wish to turn on the CEC link?
Set bi-amp only if you use 2 channel amp for each front speaker.
Integra DHS-8.8
ENTER
Next
When the screen above is displayed, set the items with
the cursors on the remote controller. Select the types for
height 1/2 speakers if the Height speakers are used. After
front and Height speakers types are selected, switch the
screen using cursor l to select the type of subwoofer.
After setting the items, press ENTER on the remote
controller. Press ENTER again in the next screen to start
automatic speaker setting.
r When the cursor is on an item, the content of the item
will be shown on the lower left of the screen.
5. The test tones sound from the connected speakers
and automatic speaker setting starts.
Measurement will be made twice for each speaker. It
takes several minutes to be completed. Keep the room
as quiet as possible during measurement. If any of
the speakers do not produce the test tone, check for
disconnection.
r During measurement, each speaker outputs the test
tones at a high volume. Be careful of sound leak
that may disturb your neighbors, or be careful not to
frighten young children.
10
2nd Step : Source Connection
You can check whether or not each input source is
connected correctly.
Yes
No
HOME
Exit
1. When the Source Connection start screen is displayed,
select "Yes, Continue" with the cursors and press ENTER.
If you select "Yes", the connection with ARC compatible TV
and HDMI Through function will be set to "Auto" and enabled.
Initial Setup
Source Connection
3rd Step : Remote Mode Setup
This step will start to check if the
connections were made correctly.
Would you like to continue?
Initial Setup
Remote Mode Setup
Yes, Continue
Preprograming remote will give you control
No. Skip
of other devices from AV receiver remote
HOME
Exit
Would you like to setup your remote to
control your devices? This may take a while
depending on what and how many you have
connected. You can always come back to remote
2. Select the desired input to check the connection and
press ENTER.
Start playback of the selected device. If connection is
correct, video/audio of the input source selected on the
unit will be played.
3. After checking the connection, select "Yes" with the
cursors and press ENTER.
setup from setup “8-2 Remote Mode Setup”.
Yes
No. Skip
HOME
Exit
In this step, you can enable operation of the other
components using the remote controller of the unit. When
the Remote Mode Setup start screen is displayed, select
Step 2: Setting Up
"Yes" with the cursors and press ENTER on the remote
controller. Follow the guidance to select the desired
REMOTE MODE button and in the keyboard screen, enter
the first three characters of the brand name of the device
you are going to program (e.g., "ONK" for ONKYO) and
search for the remote control code. The guidance will also
explain how to set the remote controller.
2. Select and set the authentication method.
The "Enter Password" screen, instead of the following
screen, may be displayed automatically if the wireless
LAN router does not have an automatic setting button.
Wi-Fi Setup
Select the authentication method.
3. Establish connection.
The connection process starts and the Wi-Fi indicator
on the left of the unit's display starts flashing. When
connection has been established, the Wi-Fi indicator
changes from flashing to staying lit. If the Wi-Fi indicator
does not stay lit, connection has not been established.
Make the setting again. If "Push Button" does not work,
try "Enter Password".
4th Step : Network Connection
Initial Setup
Enter Password
Network Connection
Push Button
PIN code
Do you want to connect network connection?
It gives you network services that our AV
receiver support. If you wish to skip this step.
When the screen above is displayed, select and set one
of the three authentication methods: "Enter Password",
"Push Button" and "PIN code". See below for details of
and how to set each method.
select “No. Skip”.
Yes
No. Skip
HOME
Exit
You can check the network connection and make the WiFi setting. When the Network Connection start screen is
displayed, select "Yes" with the cursors and press ENTER
on the remote controller. If you select "Wired" in the next
screen, you can view the LAN cable connection status. To
make the Wi-Fi setting, select "Wireless", press ENTER on
the remote controller and follow the sections below.
Make the following preparations.
Wi-Fi connection requires an access point such as
wireless LAN router (¼). Write down the SSID and
password (key) of the access point if they are shown
in the label of the main body. If the access point has
an automatic setting button (may be called differently
according to the manufacturer), you can set up without
inputting the password. For how to use the automatic
setting button of the access point, refer to its instruction
manual.
¼
The unit supports Wi-Fi connection with 2.4 GHz
access point.
1. Select the SSID of the access point to be connected
with the cursor buttons and press ENTER.
When the SSID of the access point appears on the TV
screen, select the desired access point.
r If you changed the initial setting of the access point to
skip password entry, step 3 starts automatically.
r If you changed the initial setting of the access point to hide
the SSID, see "When the access point is not displayed".
Enter Password: Enter the password of the access point to
establish connection.
1 Select "Enter Password" with the cursor buttons and
press ENTER.
2 Enter the password (¼) on the keyboard screen, select
"OK" with the cursor buttons and press ENTER.
¼
Select "Shift" and press ENTER to toggle between upper and lower
case. Select "" or "" and press ENTER to move the cursor to the
selected direction. Select "Back Space" and press ENTER to delete
the character at the left of the cursor position. To select whether to
mask the password with "*" or display it in plain text, press D on the
remote control. Press + 10 on the remote controller to enable the
"Shift" function and CLR to delete all the input characters.
3 If the security method of the access point to be
connected is WEP, select "Default Key ID", select "OK"
and press ENTER.
When the access point is not displayed
Select "Other..." with the c cursor on the remote
controller and press ENTER to display the keyboard
screen. Input the SSID and password. Make the
following settings according to the router setting.
WPA/WPA2 method
Select "WPA" or "WPA2" in "Security method", select
"OK" and press ENTER.
WEP method
Select "WEP" in "Security method" and select
"Default Key ID". Then select "OK" and press ENTER.
r If encryption setting has not been made on the
wireless LAN router, select "None" in "Security
method", select "OK" and press ENTER.
Exiting the setup wizard
After finishing the initial setup, keep "Finished" selected
and press ENTER on the remote controller. Connection and
setting of the unit is now completed. See Step 3 and enjoy
your home theater.
Push Button: Use the automatic setting button of the
access point to establish connection.
1 Select "Push Button" with the cursor buttons and press
ENTER.
2 Hold down the automatic setting button of the access
point for the necessary seconds, select "OK" with the
cursor buttons and press ENTER.
PIN code: Select this method when the automatic setting
button of the access point is beyond the reach. Select "PIN
code" with the cursor buttons and press ENTER to display
the 8-digit PIN code. Register the displayed PIN code to the
access point, select "OK" with the cursor buttons and press
ENTER. For how to register the PIN code to the access
point, refer to its instruction manual.
11
Step 3: Playing Back
1
Playing the player and TV
2 RED
RECEIVER SOURCE
ZONE 3 GREEN
1
SLEEP
7
8
Remote controller parts name
1 zRECEIVER button: Turns the unit on or into standby
mode.
2 RED
RECEIVER SOURCE
ALL OFF
ZONE 3 GREEN
SLEEP
ALL OFF
MY MOVIE
MY TV
CBL/SAT
STB/DVR
GAME
PC
AUX
TV/CD
PHONO
USB
BLUETOOTH
RECEIVER
MUTING
NET
TUNER
TV
TV
VOL
MY TV
2 REMOTE MODE/INPUT SELECTOR button: Switches
MY MUSIC
REMOTE MODE / INPUT SELECTOR
REMOTE MODE
MODE
MY MOVIE
MY MUSIC
REMOTE MODE / INPUT SELECTOR
BD/DVD
BD/DVD
CBL/SAT
STB/DVR
GAME
PC
AUX
TV/CD
PHONO
TUNER
NET
USB
BLUETOOTH
RECEIVER
MUTING
the input to be played.
3 Cursor buttons and ENTER button: Moves the cursor
CH
DISC
VOL
ALBUM
INPUT
TOP MENU
RECEIVER
MENU
PREV CH
GUIDE
PLAYLIST
ENTER
PLAYLIST
Q
SETUP
HOME
2
RETURN
9
and confirms the selection.
4 Q SETUP button: Displays the Quick Setup menu that
REMOTE MODE
z To control the unit: The remote controller of this unit has
the remote mode function for controlling other devices. You
cannot control this unit when the remote controller is in the
remote mode other than RECEIVER mode (for controlling
this unit). Be sure to press 9 RECEIVER to select the
RECEIVER mode before starting operation.
1. Turning the power on
Press 1zRECEIVER on the remote controller to turn
the power on.
r Switch the input on the TV to that assigned to the
unit. Use the TV's remote controller.
2. Select the input of the unit and start playback on the
player or TV.
r Press 2 INPUT SELECTOR to which the desired
player has been assigned. Press TV/CD to play the
TV's sound. You can also use the input selector
buttons on the main unit.
r Input will automatically be selected if the TV or player
is CEC compliant and connected to the unit with
HDMI cable.
3. Select the desired listening mode.
Press the 5 listening mode buttons to switch the mode
so that you can enjoy different listening modes. For
details on the listening modes, see the next section
"Listening modes".
4. Adjust the volume with G.
MODE
TV
TV
VOL
CH
DISC
VOL
ALBUM
INPUT
TOP MENU
3
4
G
5
6
MENU
GUIDE
7
PREV CH
PLAYLIST
PLAYLIST
ENTER
H
Q
SETUP
RETURN
HOME
I
8
9
F
G
H
5
SEARCH
REPEAT
RANDOM
MODE
MOVIE/TV
MUSIC
GAME
THX
1
2
3
4
5
6
7
6
8
10
+10
I
J
9
11
0
D.TUN
DIMMER
12
CLR
DISPLAY
RC-884M
12
F
J
allows you to set the frequently used functions including
input selection and volume adjustment.
Listening mode buttons: Allows you to select the
listening mode.
DIMMER button: Switches the brightness of the display.
This button works for turning on/off the MASTER
VOLUME control as well.
ZONE button : For use when the unit is connected with
an integrated amplifier in a separate room and sound is
played there.
SLEEP button: Sets the time until the unit enters
standby mode automatically.
RECEIVER button: Switches the remote controller to
the mode for operating this unit.
MUTING button: Temporarily mutes audio.
VOLUME buttons: Allows you to adjust the volume. This
button also cancels the muting.
RETURN button: Returns the display to the previous
state.
HOME button: Displays the Home menu that allows you
to make advanced settings and use Internet radio and
DLNA.
DISPLAY button: Switches the information on the
display.
r The buttons other than 1 to J are for operating other
devices.
Step 3: Playing Back
Listening modes
You can select a listening mode from various options such
as Dolby Digital, Dolby Atmos and DTS. Select the desired
mode by switching and listening actual sound in different
modes. The selectable listening modes depend on the
format of the input signals.
MOVIE/TV: You can select a listening mode suitable for
movies and TV programs.
MUSIC: You can select a listening mode suitable for music.
GAME: You can select a listening mode suitable for games.
THX: You can select a THX listening mode.
PURE AUDIO (main unit only): The display and analog
video circuits are cut off to provide purer sound.
r For details on the listening modes, see the Advanced
Manual.
"Bass": Allows you to enhance or moderate the low
pitched range.
"Treble": Allows you to enhance or moderate the high
pitched range.
"Phase Matching Bass": Allows you to keep the clear
midrange and effectively enhance the bass.
Changing the Display Brightness: Press DIMMER on
the remote controller. The display brightness changes each
time you press the button.
Checking the Input Format: Press DISPLAY on the
remote controller several times to switch the display of the
main unit in order of:
Input source &
Listening mode
Signal format &
Sampling frequency
Input signal resolution &
Output resolution
Playing Video and Audio from Different Sources: It is
possible to play audio and video from different sources. For
example, you can play audio from the CD player and video
from the BD/DVD player. In this case, press BD/DVD and
then TV/CD. Then start playback on the BD/DVD player and
CD player. This function is effective when an input with audio
only has been selected (TV/CD, TUNER or PHONO in the
initial setting).
Adjusting Sound Quality: It is possible to enhance
or moderate the low and high pitched ranges of front
speakers. Press TONE on the main unit several times to
select the desired setting from "Bass", "Treble" and "Phase
Matching Bass", and adjust with +/-.
r It cannot be set if the listening mode is Pure Audio, Direct
or THX.
TUNED
AUTO
Muting Temporarily: Press MUTING on the remote
controller. To cancel the muting, press MUTING again, or
press VOLj/l.
"Direct" for playing the input signals as-is
Selecting this mode allows the input signals to be
played as they are. For example, 2 ch signals of music
CD will be played in stereo, 5.1 ch signals in 5.1 ch,
and Dolby Digital signals of blu-ray disc or DVD in the
Dolby Digital sound field according to the specified
number of channels.
Other useful functions
stops when one is tuned. When tuned into a radio
station, the "cTUNEDd" indicator on the display stays
lit. The "FM STEREO" indicator lights if the radio station
is an FM radio station.
r If "Dolby D 5.1" is displayed in Signal format, the Dolby
Digital 5.1 ch signals are being input. When listening to
AM/FM radio, the band, frequency and preset number
are displayed.
2
Listening to AM/FM Radio
FM STEREO
(Actual display varies depending on the country.)
Registering a radio station: You can register up to 40 of
your favorite AM/FM radio stations.
1. Tune into the AM/FM radio station you want to
register.
2. Press MEMORY on the unit.
The preset number on the display flashes.
3. Repeatedly press PRESET d c on the main unit to
select a number between 1 and 40 while the preset
number is flashing (about 8 seconds).
4. Press MEMORY on the unit again.
When registered, the preset number stops flashing.
To select a preset radio station, press PRESET d c
QPVJGOCKPWPKVQT%*ŨQPVJGTGOQVGEQPVTQNNGT
3
Connecting and playing the Bluetoothenabled device
You can wirelessly enjoy music files stored in a smartphone
or other Bluetooth-enabled device. The coverage area is 48
feet (15 meters).
The Basic Manual explains the method using automatic
tuning. For manual tuning, see the Advanced Manual.
1. Press TUNER on the main unit several times to
select either "AM" or "FM".
2. Press TUNING MODE on the unit, so that the "AUTO"
indicator on the display lights.
3. Press TUNING lj on the main unit.
The automatic tuning to a radio station starts. Searching
r The Bluetooth-enabled device needs to support the
A2DP profile.
13
Step 3: Playing Back
r The SCMS-T content protection method is supported.
A Bluetooth-enabled device compatible with the SCMS-T
content protection method can be played.
r Note that connection is not always guaranteed with all
Bluetooth-enabled devices.
Pairing
Pairing is necessary when using the Bluetooth-enabled
device for the first time. Before starting the procedure, learn
how to enable the Bluetooth setting function and to connect
with other devices on the Bluetooth-enabled device.
4
Using the Home menu
In the Home menu, you can make advanced setup and
use Internet radio and DLNA function. For details on the
operation, see the Advanced Manual.
1. After pressing RECEIVER, press HOME on the
remote controller.
The Home menu is displayed on the TV screen. You can
also use the HOME button on the main unit.
HOME
1. Press BLUETOOTH on the remote controller.
The unit enters the pairing mode and the BLUETOOTH
indicator starts flashing.
2. While the BLUETOOTH indicator is flashing (about
2 minutes), complete connection on the Bluetoothenabled device in the nearby area.
If the name of this unit is displayed on the Bluetoothenabled device's display, select this unit. Paring will end
after a short time.
r If a password is requested, enter "0000".
r When connecting the unit to any other Bluetoothenabled device, start pairing by pressing and holding
BLUETOOTH until the BLUETOOTH indicator starts
flashing. This unit can store the data of up to ten paired
devices.
Playing sound of the Bluetooth-enabled device
If the unit is on and the Bluetooth-enabled device is
connected, the input will be automatically switched to
BLUETOOTH. Play music in this state.
r It may take about a minute until connection is established
when the unit is on since the Bluetooth function takes
some time to start up.
r If the volume setting on the Bluetooth-enabled device is
low, the sound will not be output from this unit.
r Due to the characteristics of Bluetooth wireless
technology, the sound produced on this unit may slightly
be behind the sound played on the Bluetooth-enabled
device.
14
Setup
2. Select the item with the cursor buttons of the
remote controller and press ENTER to confirm your
selection.
To return to the previous screen, press RETURN. To
return to the Home menu, press HOME.
Sleep Timer: Select to turn the unit into standby mode
automatically when the specified time elapses.
InstaPrevue: Select to preview videos input from the
HDMI input jacks collectively in a single screen. The screen
has a main window (current input video) and sub windows
(other input videos). To switch the current input, select the
desired sub window with the cursor buttons and press
ENTER.
r A black sub window is shown for the input with no video
signals.
r "InstaPrevue" cannot be selected if the video is being
input from HDMI IN 5, 6 or 7 or if there is no signal from
the input currently selected.
r If "Zone2 Monitor Out" is set to "Use" and Zone 2 is
turned on, you cannot select "InstaPrevue".
r Depending on video signals, the picture may not be
properly rendered on the preview thumbnails.
Setup: You can change the assignment of input
terminals and input selector buttons and also make various
speaker settings and other advanced settings.
Network Service: Select to use Internet radio services
and the DLNA function. When you connect the unit to the
network and press ENTER, the network service screen will
be displayed on the TV. On the TV screen, select the desired
service or music file with the cursors of the remote controller
and press ENTER to confirm and start playback.
Internet radio service: You can listen to TuneIn or such
other Internet radio stations registered in advance.
DLNA : You can play music files stored in the PC or
NAS device connected to the network. Select the server
with the cursors, select the desired music file and press
ENTER to start playback.
Home Media: You can play music files in a shared folder
on the PC or NAS device connected to the network.
Select the server with the cursors, select the desired
music file and press ENTER to start playback.
r "Network Service" becomes selectable after the network
starts up even if it cannot be selected first. It may take
about a minute to start up.
r When "Network Service" is selected for the first time,
the "DISCLAIMER" screen will appear on the TV. Select
"Agree" if you agree the content. If you do not agree the
content, you cannot use the network service.
¼
You cannot use the function unless the TV is connected via HDMI since
selecting "Agree" in the "DISCLAIMER" screen is not possible.
r Layout of the icons in the "Network Service" top menu
can be changed. Press NET on the remote controller
and press D. Select the source icon with the cursors and
press ENTER, and then select the destination icon and
press ENTER. The positions of the icons are switched
each other.
USB: Select "USB" in the TV screen and connect a
USB storage device to the USB port on the front panel. On
the TV screen, select the desired folder or music file with
the cursors of the remote controller and press ENTER to
confirm and start playback.
r "USB" becomes selectable after the USB function starts
up even if it cannot be selected first. It may take about a
minute to start up.
Step 3: Playing Back
5
Using Quick Setup menu
In the Quick Setup menu, you can set frequently used
functions including input selection and volume adjustment.
1. Press Q SETUP on the remote controller.
The Quick Setup menu is displayed on the connected
TV's screen.
CBL/SAT
Input
BD DVD
Audio
CBL/SAT
Video
STB DVR
Information
GAME
Listening Mode
PC
AUX
2. Select the item with the cursor buttons of the
remote controller and press ENTER to confirm your
selection.
r To return to the previous screen, press RETURN.
Input: Select the input and check the assignment of
input selector buttons.
Audio: You can perform various audio settings including
audio quality and speaker level adjustment.
r You cannot select this item when audio is output from the
TV's speakers.
A/V Sync: If the video is behind the audio, you can
delay the audio to offset the gap. Different settings can
be set for each input.
r It cannot be set if the input is "NET", "USB" or
"BLUETOOTH".
r It cannot be set if the listening mode is Pure Audio or
Direct.
Bass, Treble: Adjust volume of the front speaker.
r It cannot be set if the listening mode is Pure Audio,
Direct or THX.
Phase Matching Bass: Suppress phase shift in the
midrange to enhance bass sound. Thus smooth and
powerful bass sound can be obtained.
r It cannot be set if the listening mode is Pure Audio,
Direct or THX.
Subwoofer 1/2 Level, Center Level: Adjust the speaker
level while listening to the sound. The adjustment you
made will be reset to the previous status when you turn
the unit to standby mode.
r The speakers cannot be adjusted if they have been
set to "No" or "None" in "Speaker Configuration".
r "Subwoofer 2 Level" cannot be adjusted if "Subwoofer"
has been set to "1ch" in "Speaker Configuration".
AccuEQ Room Calibration: Disables the sound field
set in the automatic speaker setting. The setting can be
separately set to each input.
r This setting cannot be selected if the automatic
speaker setting has not been performed.
r It cannot be set if headphones are connected or the
listening mode is Pure Audio or Direct.
Late Night: Make small sounds to be easily heard. It
is useful when you need to reduce the volume while
watching a movie late night. You can enjoy the effect on
Dolby Digital and Dolby Digital Plus sources only.
r Turning the unit to standby mode will set the setting to "Off".
r This function cannot be used if "Loudness
Management" have been set to "Off".
Music Optimizer : Improve the quality of the
compressed audio. Playback sound of lossy
compressed files such as MP3 will be improved. The
setting can be separately set to each input.
r The setting is effective in the signals of 48 kHz or
less. The setting is not effective in the bitstream
signals.
r It cannot be set if the listening mode is Pure Audio or
Direct.
Re-EQ, Re-EQ (THX): Adjust the soundtrack that was
processed to enhance its high pitch range, in order to
make it suitable for home theater.
r In Re-EQ, the following listening modes can be used:
Dolby Digital, Dolby Digital Plus, Dolby TrueHD,
Multichannel, DTS, DTS-HD High Resolution Audio,
DTS-HD Master Audio, DTS Express, DSD, and DTS
Neo:X Cinema.
r In Re-EQ (THX), the following listening modes can be
used: THX Cinema, THX Surround EX, and THX Ultra2
Cinema.
Screen Centered Dialog : Height speakers are used
to move acoustic images such as dialogs from the center
speakers upward according to the height of the TV screen.
Acoustic images of the center speakers move up as the set
value is increased.
r This item may not be available depending on the
selected listening mode.
r This function cannot be used if headphones are
connected.
r This function cannot be used if neither "Height 1
Speakers Type" nor "Height 2 Speakers Type" is set
to "Front High".
Video:
Monitor Out: The video input signals input to the unit
will be converted by the unit when they are output from
the HDMI OUT jack to the TV so that their resolution can
match that of the TV used. Select the HDMI OUT jack to
be used for output.
Control Monitor: Select the main room TV or the
separate room TV for which the CEC link function is
enabled when HDMI connection between the unit and
the separate room TV is established by multi-zone
function.
r For details on multi-zone function, see the next
section "Using the multi-zone function".
Wide Mode: You can set the aspect ratio.
Picture Mode: You can adjust the image quality.
"Cinema" will automatically adjust the image to be
suitable to watch movie and "Game" suitable to play
game. In "Standard", the resolution will be changed but
the image quality will not be adjusted. In "Custom",
"ISF Day" and "ISF Night", you can adjust the brightness,
contrast, hue and saturation as desired. If you do not
adjust the resolution and image quality, select "Bypass".
r "Video" cannot be selected if the input is "NET", "USB" or
"BLUETOOTH".
Information:
Audio: Displays the audio input source, format, number of
channels, sampling frequency, listening mode, number of
output channels, and other audio information.
Video: Displays the video input source, resolution, signal
format, color tone, 3D information, Aspect, Picture Mode,
output, and other Video information.
Tuner: Displays the band, frequency, preset number, and
other tuner (radio) information.
Listening Mode: Select the listening mode from the
categories of "MOVIE/TV", "MUSIC", "GAME" and "THX".
r It cannot be set when audio is played from the TV's
speakers.
15
Step 3: Playing Back
6
Using the multi-zone function
The function allows you to connect the unit with a TV or audio
equipment placed in a separate room so that you can enjoy
audio and video of the connected equipment even if you are
staying in a different room. It is possible to perform playback
in the main room and a separate room at the same time, for
example by playing the Blu-ray Disc player in the main room
where the unit is placed while playing Internet radio in a
separate room. It is also possible to perform playback only in
a separate room. There are three methods to configure multizone connection as described in "a" to "c" in the following
section. Simultaneous playback in all zones is also possible.
the Zone 3 playback source, you can select from an external
device connected to the analog audio input jacks (¼) of the
unit, the "NET", "USB" and "BLUETOOTH" sources , and
the AM/FM broadcasting.
¼
When you connect a CD player or such other player without HDMI
output jack, connect it to the analog audio input jacks of the unit.
Multi-zone output is not possible if the connection is only with digital
optical cable or digital coaxial cable. In case of analog connection,
analog audio output setting may be necessary on the player.
r As for HDMI input and analog audio input, it is possible
to play the same source or different sources in the main
room and separate room.
r As for the "NET", "USB" and "BLUETOOTH", you cannot
select different audio sources for the main room and
separate room. For example, if "NET" has been selected
in the main room and then "USB" is selected as playback
source in the separate room, the input in the main room
will change to "USB" accordingly.
r When listening to AM/FM broadcasting, you cannot select
different stations for the main room and separate room.
Therefore broadcasting of the same station will be heard
in the both rooms.
r If you play the same HDMI connected player for the main
room and a separate room, the sound field processing for
2 ch PCM signals will be made in the main room.
Change the setting: Press RECEIVER and then HOME
on the remote controller, select "Setup" - "1. Input/Output
Assign" - "Monitor Out" - "Zone 2 Monitor Out" and set the
setting to "Use".
r Refer to "Control Monitor" in "Using Quick Setup menu"
for using CEC link function with TV in the separate room.
b. Connecting a TV in a separate room using
composite video cable
Video from the player without HDMI out jack can be
displayed on the TV in a separate room. First, connect
the player to composite video input jack of the unit. Then,
connect the TV in the separate room to ZONE 2 OUT V
jack of the unit using a composite video cable.
Outputting Video/Audio to a Separate Room
a. HDMI TV connection in separate room
You can play video and audio of the HDMI connected player
on the TV in a separate room. With an HDMI cable, connect
between the HDMI OUT ZONE 2 jack of the unit and the
HDMI IN jack of the TV in a separate room.
Main room
r It is not possible to output video from the player to the
TV in the separate room if the player is connected to the
HDMI IN jack or COMPONENT VIDEO IN jack.
r In this connection method, audio from the player cannot
be output from the TV. To output audio in the separate
room, see the next section "Listening to Music in a
Separate Room" and connect the unit to the integrated
amplifier located in the room where the TV is placed.
Zone 2
Zone 3
Types of source you can enjoy in a separate room: As
the Zone 2 playback source, you can select from an external
device connected to the HDMI input jack or the analog
audio input jacks (¼) of the unit, the "NET", "USB" and
"BLUETOOTH" sources, and the AM/FM broadcasting. As
16
Zone 2
Zone 2
Step 3: Playing Back
Listening to Music in a Separate Room
Performing Multi-zone Playback
c. Connecting an integrated amplifier in a
separate room
1. Press ZONE on the remote controller several times to
It is possible to play 2 ch source in a separate room
while 11.2 ch source is being played in the main room.
Connect the PRE/LINE OUT ZONE2 jacks or PRE/LINE
OUT ZONE3 jacks of the unit and the line-in jacks of the
integrated amplifier in a separate room with an RCA cable.
select Zone 2 or Zone 3. Point the remote controller at
this unit and press zRECEIVER.
"Z2" or "Z3" lights on the main unit display and Zone
function is enabled.
r The ZONE button stays lit red when Zone 2 is
selected and green when Zone 3 is selected.
2. Press INPUT SELECTOR of the input source you
want to play in the separate room.
If you turn the unit to standby during multi-zone playback,
the Z2/Z3 indicators are dimmed and the playback
mode is switched to playback in a separate room only.
Performing steps 1 and 2 while the unit is in standby also
switches the playback mode to playback in a separate
room only.
To control on the main unit: Press ZONE 2 or ZONE 3
and within 8 seconds, press the input selector button of the
input to be played in a separate room. To play the same
source in the main room and separate room, press ZONE 2
or ZONE 3 twice.
Zone 2
Zone 3
r Volume can be adjusted with both the unit and the
integrated amplifier used in a separate room. To adjust it
with the unit, press RECEIVER and then HOME on the
remote controller, select "Setup" - "7. Hardware Setup" "Multi Zone" - "Zone 2 Out" or "Zone 3 Out" and set the
setting to "Variable". If you connect a power amplifier,
be sure to make the setting and adjust the volume in the
main room.
To turn off the multi-zone function: Press ZONE on the
remote controller several times to select Zone 2 or Zone 3
and press zRECEIVER. To control on the main unit, press
ZONE 2 or ZONE 3 and within 8 seconds, press OFF.
r If Zone 2 or Zone 3 is on, power consumption during
standby becomes larger than normal.
r If ZONE 2 or ZONE 3 is turned on when the listening
mode of the main room is Pure Audio, it will automatically
switch to Direct.
r While ZONE 2 or ZONE 3 is on, the RI linked system
function (interlink between Onkyo components) is
disabled.
r Pressing INPUT SELECTOR on the remote controller
while you are using the remote controller for Zone 2 or
Zone 3 will switch the controlled target to the main room.
To control Zone 2 or Zone 3 again, press ZONE several
times to select Zone 2 or Zone 3.
WHOLE HOUSE MODE: If you press WHOLE
HOUSE MODE while playback is being performed in
the main room, the WHOLE HOUSE MODE is turned
on, "Z2" and "Z3" on the display light at the same
time and the playback sources of all the rooms are
switched to the same source at once.
r WHOLE HOUSE MODE is effective only for playback
of the external player connected to the analog audio
input jacks.
r This function cannot be used if headphones are
connected or audio is output from the speakers of
the TV.
To adjust the volume: Press ZONE on the remote
controller several times to select Zone 2 or Zone 3 and
adjust with VOLj/l. To control on the main unit, press
ZONE 2 or ZONE 3 and within 8 seconds, adjust with the
MASTER VOLUME control.
To mute temporarily: Press ZONE on the remote controller
several times to select Zone 2 or Zone 3 and press
MUTING.
To adjust the sound quality for the separate room (Zone 2
only): It is necessary to make appropriate settings to enable
this function. Press HOME on the remote controller and
select"Setup"-"7.Hardware Setup"-"Multi Zone"-"Zone 2 Out",
and set its value to "Variable".As for the operation, press ZONE
2 on the main unit and press TONE several times to display
"Bass", "Treble" or "Balance" on the main unit display.Display
the desired setting on the display and adjust it with + or -.
r When a TV in a separate room is HDMI connected to the
unit, information of a connected device can be displayed
on the TV screen. Press ZONE on the remote controller
several times to select Zone 2 and press DISPLAY.
17
1
2
3
456
7
8
9
F
(European and
Asian models)
G
H
I
J
K L
M
N O PQ R S T
U
V
W
X
Front Panel
1 zON/STANDBY button: Turns the unit on or into
2
3
4
5
6
7
standby mode.
PURE AUDIO button and indicator: Switches to the
PURE AUDIO mode.
Remote control sensor: Receives signals from the
remote controller.
BLUETOOTH indicator: Flashes while pairing with a
Bluetooth-enabled device is in progress and stays lit
when pairing is completed.
Wi-Fi indicator: Lights when the unit is connected to
the wireless LAN router.
DOLBY ATMOS indicator: Stays lit when the Dolby
Atmos listening mode is selected with Height speakers
or Surround back speakers enabled.
Input selector buttons: Switches the input to be
played.
18
8 Display
9 MASTER VOLUME control/indicator: Allows you to
F
G
H
I
J
adjust the volume.
HYBRID STANDBY indicator: Lights if the unit enters
standby mode when the HDMI Through, network
standby or Wakeup from Bluetooth function is enabled.
PHONES jack: Stereo headphones with a standard plug
are connected.
ZONE 2 button, ZONE 3 button and OFF button:
Controls the multi-zone function.
TONE and Tone Level buttons: Adjusts the high tone
and low tone.
MONITOR OUT button: Allows you to select the HDMI
jack to output the video input signals that are input to
the unit.
K DISPLAY button: Switches the information on the
display.
L QUICK SETUP button: Displays the Quick Setup menu.
M HOME button: Displays the Home menu.
N Cursor buttons, TUNING lj button, PRESET d c
button and ENTER button: Moves the cursor and
confirms the selection. When listening to AM/FM
broadcasting, tune in to the station with TUNING lj or
select the registered station with PRESET d c.
O RETURN button: Returns the display to the previous
state.
P DIMMER button (North American model): Switches
Q
R
S
T
U
V
W
X
the brightness of the display.
RT/PTY/TP button (European and Asian models):
Can be used when receiving the station transmitting text
information.
MEMORY button: Registers or deletes a station.
TUNING MODE button: Switches the tuning mode.
USB port: A USB storage device is connected so that
music files stored in it can be played.
LISTENING MODE buttons: Allows you to select the
listening mode.
AUX INPUT HDMI/MHL jacks: An HD video camera or
MHL-enabled mobile device is connected. It is possible
to send video and audio of an MHL-enabled mobile
device.
AUX INPUT VIDEO/AUDIO, DIGITAL jacks: A video
camera or such other device is connected.
WHOLE HOUSE MODE button: Controls the WHOLE
HOUSE MODE function to play the same source in all
the multi-zone connected rooms.
SETUP MIC jack: The supplied speaker setup
microphone is connected.
Front flap
2.
1
8
2
3 4 5
9
6
F
7
G
Display
1 Speaker/Channel display: Displays the output channel
2
3
4
5
6
1.
7
that corresponds to the selected listening mode.
Z2/Z3: Lights when the output to Zone 2/Zone 3 is set to
on.
Lights according to the type of input digital signals and
the listening mode.
Stays lit when Music Optimizer is enabled.
Lights when NET or USB is controlled.
NET: Stays lit when the "NET" input is selected and the
unit is connected to the home network (LAN). It will flash
if the connection is not correct.
USB: Stays lit when the "USB" input is selected and a
USB storage device (e.g. USB memory) is connected. It
will flash if the connection is not correct.
HDMI: Stays lit when HDMI signals are input and the
HDMI input is selected.
DIGITAL: Stays lit when digital signals are input and the
digital input is selected.
MUTING: Flashes when MUTING on the remote
controller is pressed and audio is temporarily muted.
ANALOG: Stays lit when analog signals are input and
the analog input is selected. Or, it stays lit when HDMI
and digital signal inputs are not assigned.
SLEEP: Stays lit when the sleep timer is set.
Tuning indicators
RDS (European and Asian models): Stays lit when RDS
broadcasting is being received.
AUTO: Stays lit when the tuning mode is auto.
TUNED: fe flashes while tuning is automatically
performed. When tuned into a radio station, the
"fTUNEDe" on the display lights.
FM STEREO: Stays lit when an FM broadcasting is
being received.
8 Bi AMP: Stays lit when "Front Speakers Type" is set to
"Bi-Amp".
9 Stays lit when headphones are connected.
F Displays various information of the input signals.
Pressing DISPLAY displays the type of input digital
signals and the listening mode.
G Displays the volume level.
19
3
1 2
PUSH
J
K L
4
5
6
89
7
F
4
G
H
I
PUSH
M
N
O
P
Rear Panel
1 DIGITAL IN COAXIAL/OPTICAL jacks: Digital audio
signals are input.
2 RI REMOTE CONTROL jack: An Onkyo product with RI
jack can be connected and synchronized with this unit.
3 ETHERNET port: Used for LAN connection
4 Wireless antenna: Used for Wi-Fi connection or when
using a Bluetooth-enabled device. Adjust their angles
according to the connection status.
90°
180°
90°
180°
5 HDMI IN/OUT jacks: Digital video signals and audio
6
7
8
9
F
G
H
signals are transmitted between the unit and the
connected devices.
MONITOR OUT V jack: Video signals are output to the
connected monitor or TV via a composite video cable.
COMPONENT VIDEO IN and OUT jacks: Component
video input/output jacks
ZONE 2 OUT V jack: Video signals of the player are
output to the connected TV in the separate room.
IR IN A/B, IR OUT jacks: Connected to the multiroom
remote control kit. (¼)
12V TRIGGER OUT A/B/C jacks: Allows you to connect
a device with 12V trigger input jack to enable link
operation between the device and the unit. (¼)
PC IN jack: PC is connected via an analog RGB cable.
AC INLET: The power cord is connected.
I (/#06'00#LCEM
ŝCPF#/#06'00#
terminal: The supplied antennas are connected.
J RS232 port: Connected to the home control system. (¼)
K GND terminal: The ground wire of the turntable is
connected.
L Composite video and analog audio jacks: Analog
video signals and audio signals are input.
M INPUT BALANCE L/R jacks: XLR balanced input jacks.
Use the BALANCE L jack for a monaural source.
N PRE OUT RCA jacks: A power amplifier or subwoofer
with built-in amplifier is connected.
O PRE OUT XLR jacks: An amplifier with balance-type
XLR input jacks is connected.
P PRE/LINE OUT ZONE 2/ZONE 3 jacks: Audio output
jacks connected to the integrated amplifier for multi-zone
playback in a separate room.
¼
Special devices or cable connections are necessary to use the
9, F and J functions . Contact the specialized stores for more
information.
20
Troubleshooting
Before starting the procedure
Problems may be solved by simply turning the power
on/off or disconnecting/connecting the power cord,
which is easier than working on the connection,
setting and operating procedure. Try the simple
measures on both the unit and the connected
device. If the problem is that the video or audio is not
output or the HDMI linked operation does not work,
disconnecting/connecting the HDMI cable may solve
it. When reconnecting, be careful not to wind the
HDMI cable since if wound the HDMI cable may not fit
well. After reconnecting, turn off and on the unit and
the connected device.
The AV controller turns off unexpectedly.
r The AV controller will automatically enter standby mode
when Auto Standby is set and launched.
HDMI control does not function correctly.
r Set the CEC link function of the unit to on. It is also
necessary to make the HDMI linked system setting on
the TV. See the TV's instruction manual for details.
The remote controller does not work.
r Be sure to press RECEIVER first before operating the
unit with the remote controller.
There is no sound when Multi-Zone function is
used.
r When you connect a CD player or such other player
without HDMI output jack, connect it to the analog audio
input jacks of the unit. Multi-zone output is not possible if
the connection is only with digital optical cable or digital
coaxial cable. In case of analog connection, analog audio
output setting may be necessary on the player.
Resetting the unit
Resetting the unit to the status at the time of shipment may
solve the problem. If the measures above do not solve the
problem, reset the unit with the following procedure. If you
reset the unit status, your preferences will be reset to the
defaults. Note them down before starting reset.
z How to reset:
1. While holding down CBL/SAT on the main unit (note
that step 2 must be performed with this button
pressed down)
2. Press zON/STANDBY on the main unit ("Clear"
appears on the display and the unit returns to
standby)
Clear
There’s no sound, or it’s very quiet.
r A wrong input selector button has been selected. Select
a correct input for the player. Also check that muting is
not on.
r Not all listening modes use all speakers.
There’s no picture.
r A wrong input selector button has been selected.
r Video is not displayed if the listening mode is Pure Audio.
r To display video from the connected player on the TV
screen while the unit is in standby, you need to enable
HDMI Through function.
r When the TV image is blurry or unclear, power code or
connection cables of the unit may have interfered. In
that case, keep distance between TV antenna cable and
cables of the unit.
r If you connect a player supporting HDCP2.2, be sure to
connect it to the HDMI IN3 jack of the unit. At the time,
connect the TV to the HDMI OUT MAIN jack.
Cannot access to network.
r Try plugging/unplugging the unit or the wireless LAN
router or check their power-on status. This will work well
in many cases.
r If the desired wireless LAN router is not in the access
point list, it may be set to hide SSID or the ANY
connection may be off. Change the setting and try again.
2. Press zON/STANDBY.
holding down
1. While
CBL/SAT,
Bluetooth
z How to reset the remote controller:
r Try plugging/unplugging the unit and the Bluetoothenabled player. After that, check that the Bluetooth
function is enabled on the Bluetooth-enabled device and
the connection with the unit has been established.
1. While holding down RECEIVER on the remote
controller, press HOME (about 3 seconds) until
RECEIVER lights.
2. Within 30 seconds, press RECEIVER again.
NET
TUNER
USB
BLUETOOTH
RECEIVER
MUTING
REMOTE MODE
MODE
TV
RECEIVER
CH
DISC
TV
VOL
VOL
ALBUM
INPUT
TOP MENU
MENU
GUIDE
PLAYLIST
PREV CH
ENTER
PLAYLIST
Q
SETUP
HOME
RETURN
HOME
21
Specifications
Amplifier Section
Bluetooth Section
r8KFGQ+PRWVU
THD+N (Total Harmonic Distortion+Noise)
0.08% (20 Hz - 20 kHz, half power)
Input Sensitivity and Impedance (Unbalance)
O8Mŝ
.+0'
O8Mŝ
2*101//
Rated RCA Output Level and Impedance
O8ŝ
24'176
Maximum RCA Output Level and Impedance
8ŝ
24'176
Rated XLR Output Level and Impedance
O8ŝ
24'176
Maximum XLR Output Level and Impedance
8ŝ
24'176
Phono Overload
70 mV (MM 1 kHz 0.5% Direct)
Frequency Response
5 Hz - 100 kHz/+1 dB, –3 dB (Direct mode)
Tone Control Characteristics
±10 dB, 50 Hz (BASS)
±10 dB, 20 kHz (TREBLE)
Signal to Noise Ratio
110 dB (LINE, IHF-A)
80 dB (PHONO MM, IHF-A)
Communication system
Bluetooth Specification version 2.1 + EDR (Enhanced Data Rate)
Maximum communication range
Line of sight approx. 15 m (¼)
Frequency band
2.4 GHz band (2.4000 GHz - 2.4835 GHz)
Modulation method
FHSS (Freq Hopping Spread Spectrum)
Compatible Bluetooth profiles
A2DP 1.2 (Advanced Audio Distribution Profile)
AVRCP 1.3 (Audio Video Remote Control Profile)
Supported Codecs
SBC
Transmission range (A2DP)
20 Hz - 20,000 Hz (Sampling frequency 44.1 kHz)
¼
The actual range will vary depending on factors such as obstacles
between devices, magnetic fields around a microwave oven, static
electricity, cordless phone, reception sensitivity, antenna’s performance,
operating system, software application, etc.
Component
IN1 (BD/DVD), IN2 (CBL/SAT)
Composite
IN1 (CBL/SAT), IN2 (STB/DVR), IN3 (GAME), IN4 (AUX) (Front)
Analog RGB input
PC IN
Video Section
Input Sensitivity/Output Level and Impedance
8RRŝ
%QORQPGPV;
8RRŝ
%QORQPGPV2B/CB, PR/CR)
8RRŝ
%QORQUKVG
Component Video Frequency Response
5 Hz - 100 MHz/+0 dB, –3 dB
Tuner Section
FM Tuning Frequency Range
87.5 MHz - 107.9 MHz (North American)
87.5 MHz - 108.0 MHz, RDS (Others)
AM Tuning Frequency Range
522/530 kHz - 1611/1710 kHz
Preset Channel
40
Network Section
Ethernet LAN
10BASE-T/100BASE-TX
Wireless LAN
IEEE 802.11 b/g/n standard
(Wi-Fi ® standard)
2.4 GHz band: 1 - 11 ch (North American)
10 - 11 ch (Spain)
10 - 13 ch (France)
1 - 13 ch (Others)
(Wi-Fi ® standard)
22
General
Power Supply
AC 120 V, 60 Hz (North American)
AC 220 - 240 V, 50/60 Hz (Others)
Power Consumption
0.6 A (North American)
60 W (Others)
0.1 W (Stand-by, North American)
0.13 W (Stand-by, Others)
55 W (No-sound)
Dimensions (W × H × D)
435 mm × 199 mm × 461.5 mm
17-1/8" × 7-13/16" × 18-3/16"
Weight
14 kg (30.9 lbs.)
r*&/+
Input
IN1 (BD/DVD), IN2 (CBL/SAT), IN3 (STB/DVR, HDCP2.2), IN4 (GAME),
IN5 (PC), IN6, IN7, AUX INPUT (HDMI/MHL) (front)
Output
OUT MAIN (ARC, HDCP2.2), OUT SUB, OUT ZONE2
Video Resolution
Pass through: 4K 60 Hz (YCbCr 4:2:0)
Upscaling: 4K 30 Hz
Audio Format
Dolby Atmos, DTS-HD Master Audio, DTS-HD High Resolution Audio,
Dolby TrueHD, Dolby Digital Plus, DSD, Multichannel PCM
Supported
3D, Audio Return Channel, DeepColor, x.v.Color, LipSync, CEC (RIHD),
4K (Upscaling and Passthrough)
r8KFGQ1WVRWVU
Component
MONITOR OUT
Composite
MONITOR OUT, ZONE2 OUT
r#WFKQ+PRWVU
Digital
OPTICAL 1 (GAME), 2 (TV/CD), AUX INPUT DIGITAL (Front)
COAXIAL 1 (BD/DVD), 2 (CBL/SAT), 3 (STB/DVR)
Analog
BD/DVD, CBL/SAT, STB/DVR, GAME, PC, TV/CD, PHONO,
AUX INPUT (Front)
Balance Inputs
BALANCE L (MONO), BALANCE R
r#WFKQ1WVRWVU
Analog
PRE/LINE OUT ZONE2, ZONE3
Balance Pre Outputs
PRE OUT FRONT L/R, CENTER, SURROUND L/R, BACK L/R,
HEIGHT1 (or Bi-AMP) L/R, HEIGHT2/WIDE L/R, SUBWOOFER 1 × 2,
SUBWOOFER 2 × 2
Analog Multichannel Pre Outputs
FRONT L/R, CENTER, SURROUND L/R, BACK L/R,
HEIGHT 1 L/R, HEIGHT 2 or WIDE L/R, SW1 × 2, SW2 × 2
Phones
PHONES (Front, ø 6.3)
r1VJGTU
Setup Mic
RS232
Ethernet
IR IN
IR OUT
12V TRIGGER OUT
USB
RI
1 (Front)
1
1
2 (A/B)
1
3 (A/B/C)
1 (Front)
1
Specifications and features are subject to change without notice.
License and Trademark Information
DISCLAIMER
Manufactured under license from Dolby Laboratories. Dolby, Dolby Atmos,
Dolby Surround, Surround EX and the double-D symbol are trademarks of
Dolby Laboratories.
For DTS patents, see http://patents.dts.com. Manufactured under license from
DTS Licensing Limited. DTS, DTS-HD, the Symbol, & DTS and the Symbol
together are registered trademarks, and DTS-HD Master Audio and DTS Neo:X
| 11.1 are trademarks of DTS, Inc. © DTS, Inc. All Rights Reserved.
Qdeo and QuietVideo are trademarks of Marvell or its affiliates.
The Wi-Fi CERTIFIED® Logo is a certification mark of the Wi-Fi Alliance.
Wi-Fi certified® logo shows international association certifying interoperability
“Wi-Fi alliance” ensures the product has passed the test for compatibility with
other Wi-Fi certified equipment.
The Bluetooth® word mark and logos are registered trademarks owned by
Bluetooth SIG, Inc. and any use of such marks by Onkyo is under license.
Other trademarks and trade names are those of their respective owners.
Onkyo does not guarantee Bluetooth compatibility between the AV controller
and all Bluetooth-enabled devices.
For compatibility between the AV controller and another device with Bluetooth
technology, consult the device’s documentation and dealer. In some countries,
there may be restrictions on using Bluetooth devices. Check with your local
authorities.
Re-Equalization and the “Re-EQ” logo are trademarks of THX Ltd.
Manufactured under license from THX Ltd. THX and the THX logo are
registered in the U.S. and other jurisdictions. All rights reserved. Surround EX
is a trademark of Dolby Laboratories. Used with permission.
U.S. Pat. nos. 7,254,239 & 7,593,533 & 7,974,425 & 8,452,028 & 8,509,457
Taiwan Pat. I238671 European Pat. 1,360,874
THX Ultra2 Plus
Before any home theater component can be THX Ultra2 Plus certified, it
must pass a rigorous series of quality and performance tests. Only then can
a product feature the THX Ultra2 Plus logo, which is your guarantee that
the Home Theater products you purchase will give you superb performance
for many years to come. THX Ultra2 Plus requirements define hundreds of
parameters, including power amplifier performance, and integrated amplifier
performance and operation for both digital and analog domains. THX Ultra2
Plus receivers also feature proprietary THX technologies (e.g., THX Mode)
which accurately translate movie soundtracks for home theater playback.
AccuEQ, Music Optimizer, RIHD and WRAT are trademarks of Onkyo
Corporation.
“RIHD” and “RIHD (logo)” are trademarks of Onkyo Corporation.
®
The terms HDMI and HDMI High-Definition Multimedia Interface, and the HDMI
Logo are trademarks or registered trademarks of HDMI Licensing LLC in the
United States and other countries.
“MHL, the MHL Logo, and Mobile High-Definition Link are trademarks or
registered trademarks of MHL LLC in the United States and other counties.”
InstaPrevue and the InstaPrevue logo are trademarks or registered trademarks
of Silicon Image, Inc. in the United States and other countries.
Apple, iPod and iPhone are trademarks of Apple Inc., registered in the U.S. and
other countries.
Apple TV is a trademark of Apple Inc., registered in the U.S. and other
countries.
SIRIUS, XM and all related marks and logos are trademarks of Sirius XM Radio
Inc. and its subsidiaries. All rights reserved.
DLNA®, the DLNA Logo and DLNA CERTIFIED® are trademarks, service
marks, or certification marks of the Digital Living Network Alliance.
This product is protected by certain intellectual property rights of Microsoft. Use
or distribution of such technology outside of this product is prohibited without a
license from Microsoft.
Through this device you are able to link to other services or websites which
are not under the control of any company which has designed, manufactured
or distributed/have distributed this device, and its affiliates (collectively,
“Company”). We have no control over the nature, content and availability
of those services. The inclusion of any links does not necessarily imply a
recommendation or endorse the views expressed within them.
All information, content and services available through this device belong to
third parties and are protected by copyright, patent, trademark and/or other
intellectual property laws of applicable countries.
The information, content and services provided through this device are for your
personal, noncommercial use only. Any information, content or services may
not be used in any manner other than previously approved by the appropriate
content owner or service provider.
You may not modify, copy, republish, translate, exploit, create derivative works,
upload, post, transmit, sell or distribute in any manner any information, content
or services available through this device, unless expressly permitted by the
appropriate copyright, patent, trademark and/or other intellectual property
owner, including, without limitation, content owner or service provider.
THE CONTENT AND SERVICES AVAILABLE THROUGH THIS DEVICE ARE
PROVIDED “AS IS”.
COMPANY DOES NOT WARRANT INFORMATION, CONTENT OR
SERVICES SO PROVIDED, EITHER EXPRESSLY OR IMPLIEDLY, FOR ANY
PURPOSE.
COMPANY EXPRESSLY DISCLAIMS ANY WARRANTIES, EXPRESS
OR IMPLIED, INCLUDING BUT NOT LIMITED TO, WARRANTIES OF
TITLE, NON-INFRINGEMENT, MERCHANTABILITY OR FITNESS FOR A
PARTICULAR PURPOSE.
Company makes no representation or warranty of any kind, express or implied,
about the completeness, accuracy, validity, legality, reliability, suitability or
availability with respect to the information, content or services available through
this device. Company shall not be liable, whether in contract or tort, including
negligence and strict liability, for any direct, indirect, special, incidental or
consequential damages or any other damages arising out of, or in connection
with, any information contained in, or as a result of the use of any content or
service by you or any third party, even if Company has been advised of the
possibility of such damages, nor shall Company be liable for any third party
claims against users of this device or any third party.
In no event shall Company be responsible nor liable for, without limiting the
generality of the foregoing, any interruption or suspension of any information,
content or service available through this device. Company is neither responsible
nor liable for customer service related to the information, content and services
available through this device. Any question or request for service relating to
the information, content or services should be made directly to the appropriate
content owners and services providers.
Windows and the Windows logo are trademarks of the Microsoft group of
companies.
QR Code is a registered trademark of DENSO WAVE INCORPORATED.
Safari is a trademark or registered trademark of Apple Computer, Inc. in the
United States.
“x.v.Color” is a trademark of Sony Corporation.
MPEG Layer-3 audio coding technology licensed from Fraunhofer IIS and
Thomson.
“Xantech” is a registered trademark of Xantech Corporation.
“Niles” is a registered trademark of Niles Audio Corporation.
“All other trademarks are the property of their respective owners.”
23
Precautions
For European Models
–
–
Declaration of Conformity
We declare, under our sole responsibility,
that this product complies with the standards:
– Safety
– Limits and methods of measurement of
radio disturbance characteristics
– Limits for harmonic current emissions
– Limitation of voltage changes, voltage
fluctuations and flicker
– RoHS Directive, 2011/65/EU
– Hereby, Onkyo Corporation, declares that
this PR-SC5530 is in compliance with the essential requirements and other
relevant provisions of Directive 1999/5/EC.
– µÑÄÕÖÒãÝÉÖÒ2QN\R&RUSRUDWLRQÈÉÎÏÄÔÌÔÄÛÉ356&ÉÆ
ÕÞÒÖÆÉÖÕÖÆÌÉÕÞÕÕÞÝÉÕÖÆÉÑÌÖÉÌËÌÕÎÆÄÑÌãÌÈÔ×ÇÌÖÉÓÔÌÏÒÊÌÐÌ
ÔÄËÓÒÔÉÈÅÌÑĨÌÔÉÎÖÌÆÄ(&
– 1PM[Q%QTRQTCVKQPVÉOVQRTQJNCwWLGzG245%URNĢWLG\½MNCFPÉ
RQzCFCXM[CXwGEJPCRįÉUNWwP½WUVCPQXGPK5OøTPKEG'5
– Undertegnede Onkyo Corporation erklærer herved, at følgende udstyr PRSC5530 overholder de væsentlige krav og øvrige relevante krav i direktiv
1999/5/EF.
– Hiermit erklärt Onkyo Corporation, dass sich das Gerät PR-SC5530 in
Übereinstimmung mit den grundlegenden Anforderungen und den übrigen
–
–
–
–
–
–
–
–
einschlägigen Bestimmungen der Richtlinie 1999/5/EG befindet.
Käesolevaga kinnitab Onkyo Corporation seadme PR-SC5530 vastavust
direktiivi 1999/5/EÜ põhinõuetele ja nimetatud direktiivist tulenevatele
teistele asjakohastele sätetele.
ΜΕ ΤΗΝ ΠΑΡΟΥΣΑ Ο ΚΑΤΑΣΚΕΥΑΣΤΗΣ Onkyo Corporation ΔΗΛΩΝΕΙ
ΟΤΙ PR-SC5530 ΣΥΜΜΟΡΦΩΝΕΤΑΙ ΠΡΟΣ ΤΙΣ ΟΥΣΙΩΔΕΙΣ ΑΠΑΙΤΗΣΕΙΣ
ΚΑΙ ΤΙΣ ΛΟΙΠΕΣ ΣΧΕΤΙΚΕΣ ΔΙΑΤΑΞΕΙΣ ΤΗΣ ΟΔΗΓΙΑΣ 1999/5/ΕΚ
Por la presente, Onkyo Corporation, declara que este PR-SC5530 cumple
con los requisitos esenciales y otras exigencias relevantes de la Directiva
1999/5/EC.
Par la présente, Onkyo Corporation déclare que l’appareil PR-SC5530 est
conforme aux exigences essentielles et aux autres dispositions pertinentes
de la directive 1999/5/CE.
Con la presente Onkyo Corporation dichiara che questo PR-SC5530 è
conforme ai requisiti essenziali ed alle altre disposizioni pertinenti stabilite
dalla direttiva 1999/5/CE.
#TwQ1PM[Q%QTRQTCVKQPFGMNCTðMC245%CVDKNUV&KTGMVĈXCU
'-DĿVKUMCLÞORTCUĈDÞOWPEKVKGOCTVQUCKUVĈVCLKGOPQVGKMWOKGO
Šiuo Onkyo Corporation deklaruoja, kad šis PR-SC5530 atitinka esminius
reikalavimus ir kitas 1999/5/EB Direktyvos nuostatas.
A Onkyo Corporation ezzennel kijelenti, hogy a PR-SC5530 típusú berenFG\ÅUVGNLGUÉVKC\CNCRXGVĩMÒXGVGNOÅP[GMGVÅUO½U'-KT½P[GNXDGP
OGIJCV½TQ\QVVXQPCVMQ\ÏTGPFGNMG\ÅUGMGV
Hierbij verklaart Onkyo Corporation dat het toestel l PR-SC5530 in
overeenstemming is met de essentiële eisen en de andere relevante
bepalingen van richtlijn 1999/5/EG.
0KPKGLU\[O1PM[Q%QTRQTCVKQPFGMNCTWLGŏG245%LGUV\IQFP[
\\CUCFPKE\[OKY[OCICPKCOKKKPP[OKYĜCıEKY[OKRQUVCPQYKGPKCOK
Dyrektywy 1999/5/EC.
The Americas
18 Park Way, Upper Saddle River, N.J. 07458, U.S.A.
For Dealer, Service, Order and all other Business Inquiries:
Tel: 201-785-2600 Fax: 201-785-2650
http://www.us.onkyo.com/
For Product Support Team Only:
1-800-229-1687
–
–
–
–
–
–
–
–
Eu, Onkyo Corporation, declaro que o PR-SC5530 cumpre os requisitos
essenciais e outras provisões relevantes da Directiva 1999/5/EC.
2TKPRTG\GPVC1PM[Q%QTRQTCVKQPFGENCTàEàCRCTCVWN245%GUVG
ÊPEQPHQTOKVCVGEWEGTKPķGNGGUGPķKCNGĵKEWCNVGRTGXGFGTKRGTVKPGPVGCNG
Directivei 1999/5/CE.
1PM[Q%QTRQTCVKQPVÙOVQX[JNCUWLGzG245%CURĔĢC\½MNCFPÅ
RQzKCFCXM[CXwGVM[RTÉUNWwPÅWUVCPQXGPKC5OGTPKEG'5
Onkyo Corporation izjavlja, da je ta PR-SC5530 v skladu z bistvenimi
\CJVGXCOKKPFTWIKOKTGNGXCPVPKOKFQNQêKNKFKTGMVKXG'5
Onkyo Corporation vakuuttaa täten että PR-SC5530 tyyppinen laite on
direktiivin 1999/5/EY oleellisten vaatimusten ja sitä koskevien direktiivin
muiden ehtojen mukainen.
*ÀTOGFHÒTMNCTCT1PM[Q%QTRQTCVKQPCVVFGPPC245%HÒNLGTFG
väsentliga kraven och andra relevanta stadgar i Direktiv 1999/5/EC.
Hér með lýsir Onkyo Corporation því yfir að varan PR-SC5530 er í
UCOTÂOKXKÌITWPPMTÒHWTQICÌTCTMTÒHWTUGOIGTÌCTGTWÉVKNUMKRWP
EC.
Onkyo Corporation erklærer herved at denne PR-SC5530 er i
overensstemmelse med vesentlige krav og andre relevante bestemmelser i
direktiv 1999/5/EC.
1XKOG1PM[Q%QTRQTCVKQPRQVXTîWLGFCLG245%WUWINCUPQUVKUC
osnovnim zahtjevima i ostalim relevantnim odredbama Direktive 1999/5/EC.
(Mainland)
Europe
Kitahama Chuo Bldg, 2-2-22 Kitahama, Chuo-ku,
OSAKA 541-0041, JAPAN
http://www.onkyo.com/
–
Liegnitzerstrasse 6, 82194 Groebenzell, GERMANY
Tel: +49-8142-4401-0 Fax: +49-8142-4208-213
http://www.eu.onkyo.com/
1301, 555 Tower, No.555 West NanJing Road, Jing’an District,
Shanghai, China 200041,
Tel: 86-21-52131366 Fax: 86-21-52130396
http://www.cn.onkyo.com/
Meridien House, Ground floor, 69 - 71 Clarendon Road,
Watford, Hertfordshire, WD17 1DS, United Kingdom
Tel: +44 (0)8712-00-19-96 Fax: +44 (0)8712-00-19-95
Asia, Oceania, Middle East, Africa
Please contact an Onkyo distributor referring to Onkyo
SUPPORT site.
http://www.intl.onkyo.com/support/
China
(Hong Kong)
Unit 1033, 10/F, Star House, No 3, Salisbury Road,
Tsim Sha Tsui Kowloon, Hong Kong.
Tel: 852-2429-3118 Fax: 852-2428-9039
http://www.hk.onkyo.com/
The above-mentioned information is subject to change
without prior notice.
Visit the Onkyo web site for the latest update.
D1406-0
SN 29401678
(C) Copyright 2014 Onkyo Corporation Japan. All rights reserved.
* 2 9 4 0 1 6 7 8 *
Support for Spotify Connect
Spotify Connect can be supported by updating the unit's
firmware. Simply click the Connect icon and select the unit
on the playback screen of Spotify application to enjoy high
quality music streaming. To enable Spotify Connect, install
the Spotify application on your smartphone or tablet first.
Then, create a Spotify premium account.
The Spotify software is subject to third party licenses found here:
¼
www.spotify.com/connect/third-party-licenses
Notes for using multi-zone function
To enjoy Spotify music in a separate room, select "NET"
as the input of the separate room.
Volume adjustment with the Spotify application is
possible only for the equipment connected to the
ZONE2/3 speaker terminals (compatible model only).
If any other terminal is used for connection, adjust the
volume on the audio equipment placed in a separate
room.
To enjoy Spotify music in the main room after playing
Spotify in a separate room, select "NET" as the input of
the main room.
Auto Power On
Turning network standby on allows you to use the Auto
Power On function when using the Spotify application.
Si un autre type de borne est utilisé pour la connexion,
réglez le volume sur l'équipement audio placé dans une
pièce séparée.
Afin de profiter de la musique Spotify dans la pièce
principale après la lecture de Spotify dans une pièce
UÅRCTÅGUÅNGEVKQPPG\|0'6||EQOOGGPVTÅGFGNC
pièce principale.
Mise sous tension automatique
La mise en veille du réseau vous permet d'utiliser la
fonction de mise sous tension automatique lors de
l'utilisation de l'application Spotify.
Spotify Connect peut être pris en charge par la mise à
jour du logiciel de l'unité. Cliquez simplement sur l'icône
Connect et sélectionnez l'unité sur l'écran de lecture de
l'application Spotify pour profiter de la diffusion audio
de haute qualité. Pour activer Spotify Connect, installez
l'application Spotify sur votre smartphone ou tablette en
premier. Puis, créez un compte premium Spotify.
Le logiciel Spotify est soumis à des licences de tiers que vous trouverez ici :
¼
www.spotify.com/connect/third-party-licenses
Spotify Connect può essere supportato tramite
l’aggiornamento del firmware dell’unità. È sufficiente
cliccare sull’icona Connect e selezionare l’unità sulla
schermata di riproduzione dell’applicazione Spotify per
fruire di streaming di musica ad alta qualità. Per abilitare
Spotify Connect, installare anzitutto l’applicazione Spotify
sul proprio smartphone o tablet. Quindi, creare un account
premium Spotify.
Il software Spotify è soggetto a licenze di terze parti presenti all’indirizzo:
¼
www.spotify.com/connect/third-party-licenses
Note per l’utilizzo della funzione multi-zona
Compatibilidad con Spotify Connect
Spotify Connect será compatible mediante la actualización
del firmware de la unidad. Simplemente haga clic en
el icono Connect y seleccione la unidad en la pantalla
de reproducción de la aplicación Spotify para disfrutar
de transmisión de música de alta calidad. Para habilitar
Spotify Connect, instale primeramente la aplicación Spotify
en su teléfono inteligente o tableta. A continuación, cree
una cuenta Spotify premium.
El software de Spotify está protegido por licencias de terceros que
¼
encontrará en:
www.spotify.com/connect/third-party-licenses
Notas sobre el uso de función multizona
Support pour Spotify Connect
Supporto per Spotify Connect
Para disfrutar de la música de Spotify en otra habitación,
seleccione “NET” como la entrada de dicha habitación.
Con la aplicación Spotify podrá ajustar el volumen
solamente del equipo conectado a los terminales del
altavoz ZONE2/3 (únicamente modelos compatibles).
Si usa cualquier otro terminal para la conexión, ajuste
el volumen en el equipo de audio ubicado en dicha
habitación independiente.
Para disfrutar de la música de Spotify en la habitación
principal después de reproducirla en otra habitación
Spotify, seleccione “NET” como la entrada de la
habitación principal.
Per fruire di musica Spotify in una stanza separata,
selezionare “NET” come ingresso della stanza separata.
La regolazione del volume con l’applicazione Spotify è
possibile solo per l’apparecchiatura collegata ai terminali
dell’altoparlante ZONE2/3 (solo modello compatibile).
Se viene utilizzato qualsiasi altro terminale per il
collegamento, regolare il volume sull’apparecchiatura
audio posizionata in una stanza separata.
Per fruire di musica Spotify nella stanza principale
dopo aver riprodotto Spotify in una stanza separata,
selezionare “NET” come ingresso della stanza
principale.
Accensione automatica
L’attivazione dello standby di rete consente di utilizzare
la funzione di accensione automatica quando si utilizza
l’applicazione Spotify.
Remarques concernant la fonction multizone
Pour profiter de la musique Spotify dans une pièce
UÅRCTÅGUÅNGEVKQPPG\|0'6||EQOOGGPVTÅGFGNC
pièce séparée.
Le réglage du volume avec l'application Spotify n'est
possible que pour l'équipement connecté aux bornes
d'enceintes ZONE2/3 (modèle compatible seulement).
Activación automática
Activar el modo de espera de red le permite usar la
función de activación automática al utilizar la aplicación
Spotify.
D1410-0
SN 29402014
(C) Copyright 2014 Onkyo Corporation Japan. All rights reserved.
Unterstützung für Spotify Connect
Spotify Connect kann durch Aktualisierung der Firmware
des Geräts unterstützt werden. Klicken Sie einfach auf
das Symbol Connect und wählen Sie das Gerät auf
dem Wiedergabe-Bildschirm der Anwendung Spotify,
um hochqualitatives Musik-Streaming zu genießen. Zur
Aktivierung von Spotify Connect, installieren Sie die
Anwendung Spotify zuerst auf Ihrem Smartphone oder
Tablet. Erstellen Sie dann einen Spotify Premium-Account.
Die Software Spotify benötigt Lizenzen dritter Parteien, die Sie hier finden:
¼
www.spotify.com/connect/third-party-licenses
Hinweise zur Verwendung der Multizonenfunktion
Zum Genuss von Spotify Musik in einem anderen Raum,
wählen Sie „NET“ als Eingang für den anderen Raum aus.
Lautstärken-Einstellung mit der Anwendung
Spotify ist nur für Ausrüstung möglich, die mit den
Lautsprecheranschlüssen ZONE2/3 verbunden ist (nur
kompatibles Modell). Wird für die Verbindung ein anderer
Anschluss verwendet, passen Sie die Lautstärke an
der Audio-Ausrüstung an, die in einem anderen Raum
platziert ist.
Zum Genuss von Spotify Musik im Hauptraum nach dem
Abspielen von Spotify in einem anderen Raum, wählen
Sie „NET“ als Eingang für den Hauptraum aus.
Auto Power Ein
Einschalten von Netzwerk-Standby ermöglicht Ihnen die
Verwendung der Auto Power Ein-Funktion, wenn Sie die
Anwendung Spotify verwenden.
Ondersteuning voor Spotify Connect
Spotify Connect kan worden ondersteund door de
firmware van het toestel bij te werken. Klik simpelweg op
het pictogram Connect en selecteer het toestel op het
weergavescherm van de Spotify-toepassing om te genieten
van hoogwaardige muziekstreaming. Om Spotify Connect
in te schakelen, installeert u eerst de Spotify-toepassing op
uw smartphone of tablet. Maak vervolgens een premium
account voor Spotify.
De software van Spotify is onderworpen aan licenties van derde partijen
¼
die u hier terugvindt:
www.spotify.com/connect/third-party-licenses
Opmerkingen voor gebruik van de multi-zonefunctie
Om te genieten van muziek van Spotify in een aparte
ruimte, selecteert u „NET” als de invoer van de aparte
ruimte.
Volumeregeling met de Spotify-toepassing is alleen
mogelijk voor de apparatuur verbonden met de
ZONE2/3-luidsprekeraansluitingen (alleen compatibel
model). Als een andere aansluiting wordt gebruikt
voor de verbinding, regel het volume dan op de
audioapparatuur in een aparte ruimte.
Om te genieten van muziek van Spotify in de
hoofdruimte na het afspelen van Spotify in een
aparte ruimte, selecteert u „NET” als de invoer van de
hoofdruimte.
Automatisch Inschakelen Aan
Als u het netwerk in stand-by zet, kunt u de functie
Automatisch Inschakelen Aan gebruiken wanneer u de
Spotify-toepassing gebruikt.
Stöd för Spotify Connect
Spotify Connect stöds genom att uppdatera enhetens
firmware. Klicka på Connect-ikonen och välj enheten
på Spotify-applikationens uppspelningsskärm för
att njuta av högkvalitativ musik-streaming. För att
aktivera Spotify Connect, måste du först installera
Spotify-applikationen på din smartphone eller surfplatta.
Skapa sedan ett Spotify-premiumkonto.
Spotify-programvaran omfattas av tredjepartslicenser som kan hittas här:
¼
www.spotify.com/connect/third-party-licenses
Anmärkningar för användning av
multizonsfunktionen
För att uppleva Spotify-musik i ett annat rum, välj ”NET”
som inmatning för det andra rummet.
Justering av volymen för Spotify-applikationen är
endast möjlig för utrustningen som är ansluten till
ZONE2/3-högtalarkontakterna (endast kompatibla
modeller). Om någon annan kontakt används för
anslutningen, justera volymen på ljudutrustningen i det
andra rummet.
För att uppleva Spotify-musik i huvudrummet efter att
du har spelat Spotify i ett annat rum, välj ”NET” som
ingångskälla för huvudrummet.
Automatiskt strömpåslag
Genom att slå på nätverks-standby kan du använda
funktionen för automatiskt strömpåslag när du använder
Spotify-applikationen.
Spotify Connect -tuki
Spotify Connect voidaan tukea päivittämällä laitteen
ohjelmisto. Napsauta Connect-kuvaketta ja valitse
laite Spotify-sovelluksen toistonäytössä nauttiaksesi
korkealaatuisesta musiikin suoratoistosta. Ota
Spotify Connect käyttöön asentamalla Spotify-sovellus
ensin älypuhelimeesi tai tablettiisi. Luo sitten Spotify
Premium -tili.
Spotify-ohjelmistoon sovelletaan kolmannen osapuolen lisenssejä, jotka
¼
löytyvät täältä:
www.spotify.com/connect/third-party-licenses
Huomautuksia monivyöhyketoiminnon käytöstä
Nauti Spotify-musiikista erillisessä huoneessa
valitsemalla erillisen huoneen tulolähteeksi ”NET”.
Äänenvoimakkuuden säätö Spotify-sovelluksella
on mahdollista vain laitteella, joka on kytketty
ZONE2/3-kaiutinliitäntään (vain yhteensopiva malli). Jos
jotain muuta kaiutinpäätettä käytetään kytkemisessä,
säädä äänenvoimakkuutta äänentoistolaitteesta joka
sijaitsee erillisessä huoneessa.
Kun haluat nauttia Spotify-musiikista päähuoneessa
sen jälkeen kun Spotify-musiikkia on toistettu erillisessä
huoneessa, valitse ”NET” tulolähteeksi päähuoneessa.
Automaattinen virta päälle -toiminto
Kytkemällä verkon valmiustilan päälle voit käyttää
automaattista virta päälle -toimintoa, kun käytät
Spotify-sovellusta.