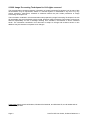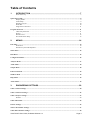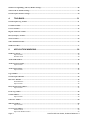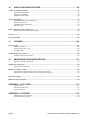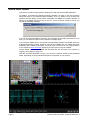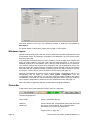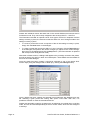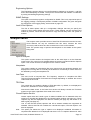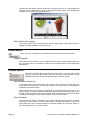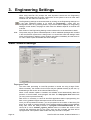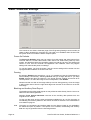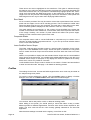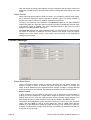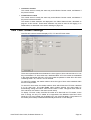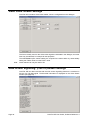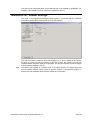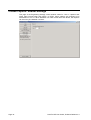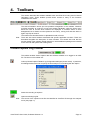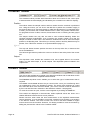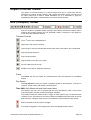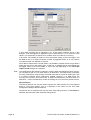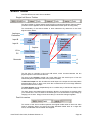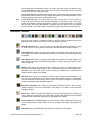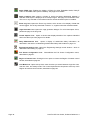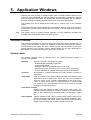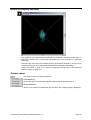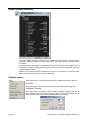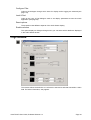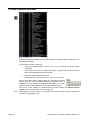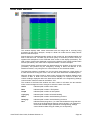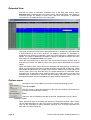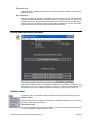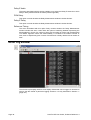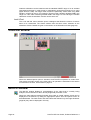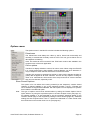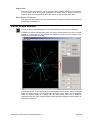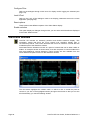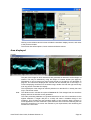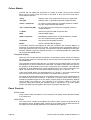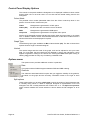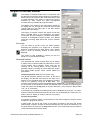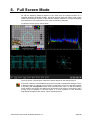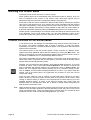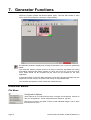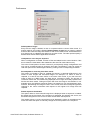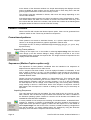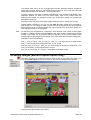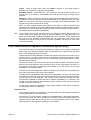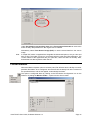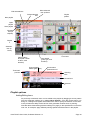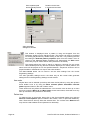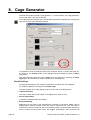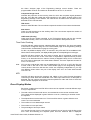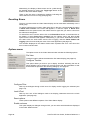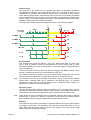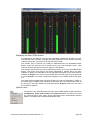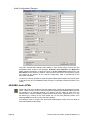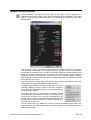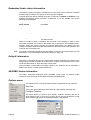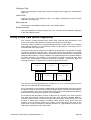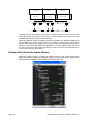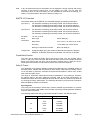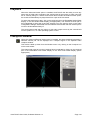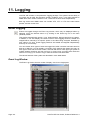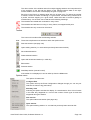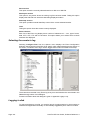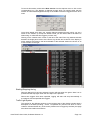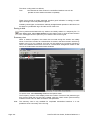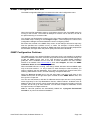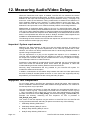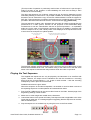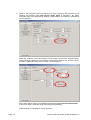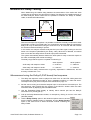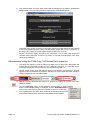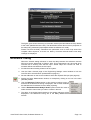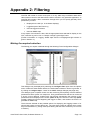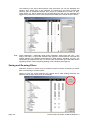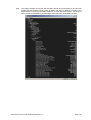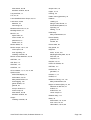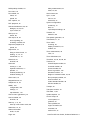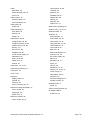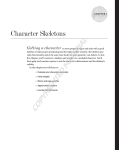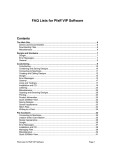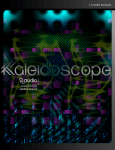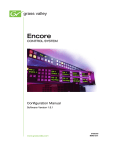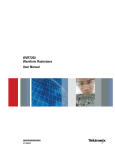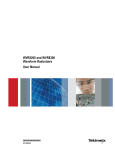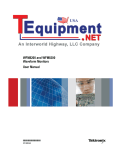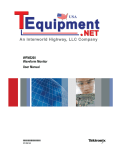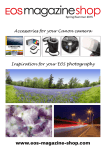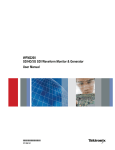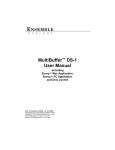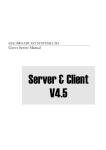Download OmniTek Webcam 2.3 User's Manual
Transcript
Advanced Measurement Technology User Guide for OmniTek XR Software Version: 2.3 12th March 2008 © 2008 Image Processing Techniques Ltd. All rights reserved This documentation contains proprietary information of Image Processing Techniques Ltd. No part of this documentation may be reproduced, stored in a retrieval system or transmitted in any form or by any means, electronic, mechanical, recorded or otherwise without the prior written permission of Image Processing Techniques Ltd. The information contained in this documentation was prepared by Image Processing Techniques Ltd. with all reasonable care and is believed to be accurate. However Image Processing Techniques Ltd. does not assume responsibility for loss or damage resulting from omissions, inaccuracies or errors contained herein. The information contained in this document is subject to change and revisions hereto or new additions may be issued to incorporate such changes. Trademarks Please note that Windows, Windows Professional, and Windows XP, are all trademarks of Microsoft Corporation Page 2 OmniTek XR User Guide, Software Release 2.3 Table of Contents 1. INTRODUCTION ..................................................................................................7 From Power-Up .............................................................................................................................................. 7 Quick Start Guide ....................................................................................................................................................... 8 Display Mode.................................................................................................................................................. 9 Video Setup .................................................................................................................................................... 9 Windows Layout........................................................................................................................................... 10 Status Bar...................................................................................................................................................... 10 Image Source Selection................................................................................................................................. 11 Program Shortcuts .................................................................................................................................................... 11 ‘Shift’-Key Shortcuts .................................................................................................................................... 11 Presets ........................................................................................................................................................... 11 Window sizes................................................................................................................................................ 13 Size and Position Snap.................................................................................................................................. 13 2. MENUS ...............................................................................................................14 File menu.................................................................................................................................................................... 14 Preferences.................................................................................................................................................... 14 Window Layouts and Snapshots ................................................................................................................... 15 Show Menu ................................................................................................................................................................ 15 Run Menu .................................................................................................................................................................. 16 Configuration Menu.................................................................................................................................................. 16 Analyzer Menu .......................................................................................................................................................... 17 Audio Menu ............................................................................................................................................................... 18 Output Menu ............................................................................................................................................................. 18 Full Screen Menu ...................................................................................................................................................... 19 Window Menu ........................................................................................................................................................... 19 Help Menu ................................................................................................................................................................. 19 About Menu ............................................................................................................................................................... 19 3. ENGINEERING SETTINGS ................................................................................20 Video: General Settings ............................................................................................................................................ 20 Video: Generator Settings ........................................................................................................................................ 22 Video: Analyzer Settings .......................................................................................................................................... 23 Profiles.......................................................................................................................................................... 24 Video: Dual Link ....................................................................................................................................................... 25 Picture Settings.......................................................................................................................................................... 26 Time Code: Reader Settings..................................................................................................................................... 27 Video Index: Reader Settings................................................................................................................................... 28 OmniTek XR User Guide, Software Release 2.3 Page 3 Wide Screen Signalling: (Line 23) Reader Settings ................................................................................................28 Teletext/OP-47: Reader Settings ..............................................................................................................................29 Closed Caption: Reader Settings..............................................................................................................................30 4. TOOLBARS........................................................................................................31 Closed Caption Log Toolbar ....................................................................................................................................31 Crosshair Toolbar .....................................................................................................................................................32 Cursors Toolbar.........................................................................................................................................................32 Region of Interest Toolbar........................................................................................................................................33 Run (Transport) Toolbar..........................................................................................................................................33 Source Toolbar...........................................................................................................................................................35 Video Standard Toolbar ...........................................................................................................................................36 Window Toolbar........................................................................................................................................................37 5. APPLICATION WINDOWS.................................................................................39 Window Controls.......................................................................................................................................................39 Options menu ................................................................................................................................................39 Window menu ...............................................................................................................................................40 Audio PPM Window..................................................................................................................................................40 Audio Lissajous window ...........................................................................................................................................41 Options menu ................................................................................................................................................41 Audio Status window.................................................................................................................................................42 Options menu ................................................................................................................................................42 Cage Window .............................................................................................................................................................43 Closed Caption Window ...........................................................................................................................................44 Data View Window....................................................................................................................................................45 Extended View ..............................................................................................................................................46 Options menu ................................................................................................................................................46 Delay Measurement window.....................................................................................................................................47 Options menu ................................................................................................................................................47 Event Log window .....................................................................................................................................................48 Gamut Window..........................................................................................................................................................49 Options menu ................................................................................................................................................49 Generator window .....................................................................................................................................................50 Mini-Pic Window.......................................................................................................................................................50 Options menu ................................................................................................................................................51 Vector Scope Window ...............................................................................................................................................53 Panel Controls ...............................................................................................................................................54 Options & Window menus ............................................................................................................................54 Page 4 OmniTek XR User Guide, Software Release 2.3 Video Status window................................................................................................................................................. 55 Options menu................................................................................................................................................ 55 Waveform Window ................................................................................................................................................... 56 Area displayed .............................................................................................................................................. 57 Panel Controls............................................................................................................................................... 58 Options Menu ............................................................................................................................................... 59 Colour Mode menu ....................................................................................................................................... 61 Waveform Histogram Window ................................................................................................................................ 61 Options menu................................................................................................................................................ 62 Region of Interest toolbar......................................................................................................................................... 63 6. FULL SCREEN MODE .......................................................................................65 Entering Full Screen Mode....................................................................................................................................... 66 Control Facilities in Full Screen Mode.................................................................................................................... 66 Defining Full Screen Views....................................................................................................................................... 67 Overall Characteristics.................................................................................................................................. 67 The Layout Builder....................................................................................................................................... 68 7. GENERATOR FUNCTIONS ...............................................................................70 Generator Menus ...................................................................................................................................................... 70 File Menu...................................................................................................................................................... 70 View Menu ................................................................................................................................................... 72 Source Menu ................................................................................................................................................. 72 Pattern Menu................................................................................................................................................. 72 Window Menu .............................................................................................................................................. 73 Generator Toolbar .................................................................................................................................................... 73 Pattern Creation........................................................................................................................................................ 74 Frame-based patterns .................................................................................................................................... 74 Sequences (Motion-Capture option only) ..................................................................................................... 74 Grabbing Images (Motion-Capture option only) ................................................................................................... 75 Full Frame Record/Playback (Advanced option only)........................................................................................... 76 Folder Monitor .......................................................................................................................................................... 77 Playlists ...................................................................................................................................................................... 78 Playlist Display ............................................................................................................................................. 78 Playlist options.............................................................................................................................................. 79 Important Notes: ........................................................................................................................................... 81 8. CAGE GENERATOR..........................................................................................82 9. VIDEO CHECKING FEATURES ........................................................................84 Video Status Display ................................................................................................................................................. 84 Data Displayed.............................................................................................................................................. 85 Error Display Modes..................................................................................................................................... 87 Resetting Errors ............................................................................................................................................ 88 Options menu................................................................................................................................................ 88 OmniTek XR User Guide, Software Release 2.3 Page 5 10. AUDIO CHECKING FEATURES ........................................................................89 Audio Level Displays (PPMs) ...................................................................................................................................89 Embedded Audio PPMs ................................................................................................................................89 Dolby-E Audio PPMs....................................................................................................................................94 AES/EBU Audio PPMs.................................................................................................................................96 Audio Status Display .................................................................................................................................................97 Embedded Audio status information .............................................................................................................98 Dolby-E information .....................................................................................................................................98 AES/EBU Status information........................................................................................................................98 Options menu ................................................................................................................................................98 Dolby Frame Data (where supported) .....................................................................................................................99 Display within the Audio Status Window ...................................................................................................100 Playback ...................................................................................................................................................................103 Lissajous Window....................................................................................................................................................103 11. LOGGING .........................................................................................................104 Event Logging ..........................................................................................................................................................104 Event Log Window .....................................................................................................................................104 Selecting the events to log...........................................................................................................................106 Logging to disk ...........................................................................................................................................106 SNMP Configuration and use.................................................................................................................................109 SNMP Configuration Problems...................................................................................................................109 12. MEASURING AUDIO/VIDEO DELAYS ............................................................110 Important: System requirements .................................................................................................................110 Supplied Test Sequences .........................................................................................................................................110 Playing the Test Sequence...........................................................................................................................111 Relative A/V Delay Testing .....................................................................................................................................113 Measurement using the Dolby-E (RVF-based) test sequence .....................................................................113 Measurement using the PCM-Only (YUV-based) test sequence ................................................................114 Reference Timing.....................................................................................................................................................115 Differences between inputs .....................................................................................................................................116 APPENDIX 1: FILE TYPES.........................................................................................117 Generic Files ...............................................................................................................................................117 OmniTek-specific Files ...............................................................................................................................117 Generator patterns .......................................................................................................................................118 APPENDIX 2: FILTERING ..........................................................................................119 Making the required selection .....................................................................................................................119 Saving and Re-using Filters ........................................................................................................................120 Page 6 OmniTek XR User Guide, Software Release 2.3 1. Introduction This user guide describes the OmniTek XR product. This product consists of a PCI card installed into a Windows PC together with OmniTek software. The product may be supplied already installed and configured by OmniTek, or this may be done by the user. Note however that the installation and configuration of the PCI card and the OmniTek software are not covered here but in the separate PCI Card Installation Guide. Also available are a ‘Motion-Capture’ module which permits storage and replay of images and sequences, and an ‘Advanced’ module which provides a range of more advanced features, such as Time-shift™ recording and Video Index insertion. The software may also be used in conjunction with either a Standard Audio option that provides status and metering information on up to 16 audio channels or an Advanced Audio option that also adds phase meters, Lissajous figures, A/V delay measurement and audio playback. The Advanced Audio option also provides the basis for an External Audio option that adds support for the AES/EBU digital audio standard, and a Dolby-E option that adds support for Dolby-E audio technology. Another possibility is offered by the 708 Decode option, which adds support for EIA-708 closed captions. OmniTek XR may also be extended to support a range of dual-link formats and the XYZ format. This guide attempts to make it clear what options are required for each feature. As a PC-based product, OmniTek XR is designed to be driven using the PC’s keyboard and mouse. However, it also incorporates a number of features such as hot-keys, presets and profiles that provide ways of selecting commonly-used set-ups and carrying out commonly-used procedures with minimal keyboard use. Some of these shortcuts are introduced on page 11. This user guide assumes that you are familiar with basic Windows techniques, such as using a mouse, manipulating window sizes and positions, scrolling etc. Note: The Advanced Audio option cannot be run at the same time as the Motion-Capture option. So when you load a copy of OmniTek XR that includes the Advanced Audio option, you will be asked to choose whether to run the Advanced Audio option or the Motion-Capture option. From Power-Up When the operating system has finished booting, log in if prompted by the system. After installation, the software will have been installed into c:\program files\omnitek\ omnitek xr. There will also be an OmniTek XR icon on the desktop, plus an entry in the Start menu. By default, the OmniTek XR application does not auto-start upon loading Windows, so to start the application, either double click the ‘OmniTek XR’ icon on the desktop, or select OmniTek XR from Start menu→Programs→OmniTek. (If required, OmniTek XR can be set to start up automatically with Windows by selecting Preferences from the File menu, and then selecting Start with Windows as described on page 14.) The application offers a range of windows and toolbars. When you exit from the OmniTek XR application, the status of windows and toolbars etc is automatically saved so that the next time the application is opened, the same windows are active and in the same layout as previously used. User configurable settings are automatically saved in the same way. So for example if the screen was displaying a Waveform window showing RGB data when you exit from the application, OmniTek XR will open with a Waveform window showing RGB data the next time it is run. (The details are stored as startup_nnn.ods, where nnn indicates the slot and bus number of the OmniTek card.) Note: None of these settings will be saved if the machine on which OmniTek XR is being run is simply turned off. OmniTek XR User Guide, Software Release 2.3 Page 7 Quick Start Guide This section provides a basic guide to starting work with the OmniTek XR application. On starting, a message first appears enquiring whether you wish to use the program’s Advanced Audio or the Motion-Capture facilities. Then, by default, since all OmniTek systems have the ability to send status messages over SNMP, the system attempts to connect to an SNMP service running on the PC. If such a service cannot be found, you will see the following message. If you do not need the SNMP functionality, this message can be safely ignored and, if you wish, you can select the option not to show this message again. If you need the SNMP service, this needs to be separately installed. The SNMP service is a Microsoft operating system extension, and can be installed from the master Windows installation disk created by Microsoft. OmniTek have a document on the support section of our website at www.omnitek.tv explaining how this service may be installed. Further details on the use of SNMP with OmniTek XR may be found in the section on Logging, which starts on page 118. With the OmniTek application running, you will see a window similar to that illustrated below, depending on what modules and options are present on your system. Page 8 OmniTek XR User Guide, Software Release 2.3 Display Mode OmniTek XR offers two display modes referred to as ‘Normal’ mode and ‘Full Screen’ mode. In Normal mode, the screen follows standard Windows conventions, offering multiple windows, dialogues and toolbars. In this mode, there will be a menu bar at the top, with some toolbars underneath. Below that is a large area where various windows may be opened. At the bottom of the screen, there is a status bar. In Full Screen mode, you see a user-definable selection of windows, tiled to fit the whole window. These full screen views typically have a black background, which may make them more suitable in a colorist type of environment. They also have the advantage over the normal ‘windows’ display of a less cluttered screen. Details of Full Screen mode start on page 65. Full Screen mode offers control over major functions and keyboard presets can be defined to give additional functionality, but complete control is only available in Normal mode. However, unless the system has been locked in Full Screen mode, you can readily toggle between Normal mode and Full Screen mode simply by pressing ESCape. After installation, OmniTek XR defaults to running in Full Screen mode. If you don’t want to start in Full Screen mode, you can change the default setting by selecting Configuration… from the Full Screen menu and clearing the tick box marked Startup in full-screen mode. Note: Settings made within dialogues typically only take effect when OK or Apply is clicked and moreover can be abandoned either by clicking Cancel or by clicking on the dialogue’s Close box (except where the settings have been applied). However, OmniTek XR also includes a range of ‘control windows’ in which settings are made that take immediate effect. The only way of abandoning settings made in these windows is by reversing the changes made, though in some cases the window includes the option to revert to default settings. Video Setup The next thing to do is to set the video standard you will be working in. This can either be selected from a drop down list, or it can be selected automatically by the system with a high degree of accuracy by analysing the serial input signal that has been connected. There are various ways to configure the video format. In Normal mode, there is normally a Video Standard toolbar visible at the top of the screen. If not, this toolbar can be selected from the Show menu, on the main application menu bar. If a serial digital input is connected to the unit, the most convenient option is to tick the Auto detect checkbox, which will match the format of the input to the video formats supported by OmniTek XR. Alternatively, you can select a specific standard from the drop down menu on the Video Standard toolbar. Note however that different manufacturers use different terminology to describe a given video format, so in some cases OmniTek XR may identify a video standard with a slightly different name to the one you are expecting but still lock to the video source correctly. As well as the video standard, you also need to select the video lock (sync) reference. Versions of OmniTek XR that include the Motion-Capture option contain a timing generator in hardware. This can be configured for the product to free run, lock to a SD reference signal (bi-level), lock to an HD reference signal (tri-level), or lock to the video signal on the serial input. Selecting Auto detect automatically switches the unit into Serial lock, i.e. the unit will use the internal phase lock loop to lock to the applied digital input. In other cases, the required lock should be set on the ‘General’ page of the ‘Video’ section of the Engineering Settings dialogue, which may be called up either by clicking the Engineering Settings icon on the main (Windows) toolbar or by taking the Engineering… option from the Configuration menu. OmniTek XR User Guide, Software Release 2.3 Page 9 The usual selection of the sync for a waveform monitor is Serial lock (as selected by Auto detect). For further details of video setup, please refer to page 21 of this guide. Windows Layout Normal mode generally opens with the choice of windows and toolbars that was last used in that display mode. This selection of windows is not affected by any Full Screen layouts that have been used. If the selection of windows shown is not as you want, you can change which windows are open, and their positions, using the usual click and drag techniques. A full list of the available windows is on the ‘Window’ menu, although most windows have icon shortcuts. You can also configure the contents of the windows to suit your requirements, even to the extent of setting the colours used for the different traces (through Look & Feel options associated with the individual windows). Particular layouts can also be saved for use later by using the ‘Window layout’ options included in the File menu (see page 15). Particular combinations of settings can be saved as system configurations that you can subsequently call up again by taking Load system configuration from the ‘Configuration’ menu. Alternatively, you can opt to have the system prompt for the system configuration to use when you run OmniTek XR by taking the option to prompt at start-up for the system configuration to load from the ‘File’ Preferences menu (see page 14). Note: No system configuration files are included with the original installation. Status Bar At the bottom of the main application window, there is a status bar. The items displayed are: Currently selected video format Status of the analog reference Serial input Page n Page 10 Note that this may not reflect the standard of the video source connected to the unit. } } } } These items are colour coded to indicate status. Green indicates OK. Orange/Brown means the item listed is incorrect in some fashion, but is not being used. Red means it is incorrect and being used. ‘Work Surface’ buttons (see the description of the ‘Pages’ option on page 15). OmniTek XR User Guide, Software Release 2.3 At the right-hand end of the Status Bar is a little field interrupt indicator. This spins during normal operation, indicating field interrupts are being processed. It will stop during certain operations, such as loading files from disk. Note that the four Page buttons on the status bar are only fully available if your screen resolution is set to a minimum of 1280 * 1024. For smaller resolutions, some of the buttons will be off the edge of the display. We always recommend using 1280 * 1024 or larger displays. Image Source Selection The choice of image source to work with is made through the Source toolbar. The above toolbar will normally be visible at the top of the screen. (If not, it can be turned on from the ‘Show’ menu.) For normal use, you should select whichever of Link A or Link B that the serial input is connected to and set the Analyzer source to be this Serial Input. Where the system includes the Motion-Capture option, you also have the option to set this to ‘Generator’: this is the setting to use to view data that has previously been captured. The Monitor output and Serial output options may also be selected and set to either the Serial Input or the Generator as required. If you have an OmniTek XR system without the Motion-Capture option or a Dual-Link system with the Dual-Link option currently selected, the toolbar you see will just require you to set the Input A/Input B switch to show which input you have connected to. The other items will be automatically selected to monitor whichever link is selected. With the chosen source active, your OmniTek XR system is ready to use – as described in the following sections. Program Shortcuts OmniTek XR contains a variety of minor features designed to make the product more useful and easy to use. The main ones are described here. ‘Shift’-Key Shortcuts At any time you may press and hold the ‘Shift’ key. A small menu appears providing immediate access to some common functions. The menu disappears when either a function is activated, or the Shift key is released. Of particular use is Shift-E, which immediately opens the Engineering Settings control window. Presets Another useful ‘Shift’ shortcut is Shift-P, which opens the Presets configuration dialogue. OmniTek XR User Guide, Software Release 2.3 Page 11 Presets are individual macros that work both in the normal Windows environment and in Full Screen mode. They can be freely assigned to the hot-keys Shift-F1 – Shift-F12. The information recorded as a preset can be of two types: the first is a snapshot of all the settings currently in place, the second records the effect of a set of changes made to the settings currently in place. • To create a preset that records a snapshot of the all the settings currently in place, simply click the Save button in the dialogue. • To create a preset that records the effect of a set of changes, click the Record button in the dialogue, then perform the various changes you require to the current settings, then return to the dialogue and click the Stop button. (The Record button is replaced with a Stop button during Record mode). After either of these actions, a dialogue will appear to let you assign a name to the preset, as well as specify the author’s name and a description. These details are then added to the list in the Preset dialogue. Once the preset has been created, it should be assigned to one of the twelve Shiftfunction keys (using the dialogue that is called up by clicking the Hot-keys button). Once a preset has been created, the essential control elements are distilled into a text file. Selecting a given preset and clicking ‘Edit’ opens a text editor. With care, it is possible to edit then re-save the associated text file. Presets are particularly useful for changes such as switching from single line to multi-line mode, and can be used independently of the full screen views, which are also assigned to hot-keys. Page 12 OmniTek XR User Guide, Software Release 2.3 Window Sizes The size of all of the windows is related to the video standard. When you position and size the windows in one standard, they may well turn out to be wrongly sized when you switch to a different standard. However, right click on many of the windows and a menu will appear that includes a ‘Resize to fit’ option. Select this, and the window will become the minimum size to suit the data being displayed. Size and Position Snap By default, windows are set to ‘jump’ if they are sized or moved. This works as if the windows are magnetic: one window placed near another one will jump to line up with the edge of the other window. This is not a jump to grid function and its results can sometimes be confusing. In particular, if you wish to position a window adjacent to two others, it may be necessary to move one of these windows away whilst the move is made, and put it back afterwards. By right clicking on a window, you get an option to disable this magnetic jumping function, so that windows can be moved to any position, regardless of what is nearby. If you subsequently use the menu to enable the magnetic jumping, this feature will only take effect next time you move/size the window – it won’t affect the current size and position. OmniTek XR User Guide, Software Release 2.3 Page 13 2. Menus This section describes the menus offered on the main application menu bar when Omnitek XR is being run in Normal (Windows) mode. While this section is chiefly for reference, the options offered by these menus provide a good overview of the facilities offered by OmniTek XR. Note: The precise range of options offered depends on which additional packages are included in the OmniTek XR system that is being used. File menu The File menu controls some overall aspects of Omnitek XR. It also includes the option to take a set of snapshots of the windows that are currently open. Selections made using the File menu affect all software modules within OmniTek XR. Preferences System Configuration at Start-up When the OmniTek application is started, it automatically loads the configuration that was active when it was last closed. The first Preference choice lets the system prompt you for a choice of configuration instead. This can be useful where different people use the system, and have different requirements. It should be noted that a System configuration contains 100% of your set-up data. This includes which windows and toolbars are open, their sizes and positions, what video format and locking reference are in use, what options have been set for error logging etc. Start with Windows This menu entry makes OmniTek XR load at the same time as you log into Windows. This saves you having to start the application from the desktop or the Start menu. Measurement Units OmniTek XR always works with actual video data which, as a 10-bit value, will be a number from 0 to 1023. However, it is sometimes easier to understand the operation of OmniTek XR if these ranges are scaled to more familiar units. The selections made affect all uses of the related measurement units. For example, by selecting the amplitude measurement units to be milliVolts, then amplitude measurements made using the cursors will be in milliVolts, the minimum and maximum thresholds will be expressed in milliVolts, and all the waveform graticules will be shown in milliVolts. Another option is to express the amplitude in terms of IRE units. Where values are expressed as digital levels, this will be as a 10-bit number from 0 to 1023, which can also be shown in hexadecimal. Similarly the horizontal measurement can be shown as time in µs, or as pixel sample number or in lines. Note that the horizontal axis on the waveform graticules will show a different sample number range depending on the current video format. Related to these global settings for measurement units, please note that two separate waveform calibrations are available. These are the SMPTE range of 64 to 940/960, and the full range of 0 to 1023. This selection is made by taking the ‘Graticule’ option from the Option menu in the Waveform window, then choosing either ‘SMPTE range’ or ‘Full range’. (Full details on the menus in the Waveform window are on page 59.) Page 14 OmniTek XR User Guide, Software Release 2.3 Message Boxes The Preferences menu also lets you control the display of message boxes in response to error conditions. Message boxes that currently may be displayed are ticked. Clearing the tick disables that particular message box. Ticking an option re-enables a message that has been disabled. Window Layouts and Snapshots Window Layouts It is possible to load and save window layouts used in Normal mode. These layouts only save the size, position, and status of each window, so engineering settings like video format are unchanged when a saved window layout is loaded. Window Snapshots Selecting the Save all snapshots option causes snapshots to be taken of the current contents of every open window and saved on disk. The format in which each window is saved depends on the type of information displayed. Waveform and Vector Scope windows are saved as bitmap images, while the Data View window is saved as a text file. Note: It is also possible to save individual windows using the Save snapshot selection available in the Options menu on that window. Note: The snapshots are taken using standard Windows mechanisms and so cannot be guaranteed to relate to the same frame. Show Menu The Show menu affects some general aspects of the OmniTek display when operating in the Normal (Windows) mode. Note: Some of the toolbar options are only present if certain modules are present. Pages The main desktop application offers four work surfaces, referred to as Pages 1 – 4. You may just use one – but, if preferred, you can split the various windows amongst the four work surfaces, which may help to keep an uncluttered screen. The Show menu gives access to the four different pages, although you can also use the four buttons available on the bottom right-hand side of the Status Bar (described on page 10). For each work surface, you can define which toolbars are present, and which windows are open. This is easily done by selecting a given page, and once on that page, open/close windows and toolbars as required. This will not affect which toolbars and windows are open on the other pages. Toolbars The Show menu also lets you individually enable or disable each toolbar associated with the main application window. The available toolbars are Window The main controls for the OmniTek application. Icons on this toolbar let you open/close the main operating windows, plus provide controls for a few special-purpose features. Run Provides the transport controls for sequence playout (only included if the Motion-Capture option is present) Source Displays the main router controls. Where the system includes the Motion-Capture option, you can separately select the source for the analyser, the source for the monitoring output, and the source for the serial output. Video-Standard A small toolbar that lets you select a different video standard without going into the main Engineering Settings control window. OmniTek XR User Guide, Software Release 2.3 Page 15 Region Of Interest This toolbar is a separate window that acts in conjunction with the Waveform and Vector Scope windows, and provides fine detail control over the part of the video frame that is used to create waveforms etc. This is described in detail on page 63. Crosshair Gives position control and read-back of main cursor. Cursors Provides measurement cursors for time and amplitude. Closed Caption Log This enables closed caption data to be logged to an XML file. Note: This facility is not available for dual-link format video. As a standard ‘Windows’ feature, all toolbars can be moved around on the main toolbar region, or can be undocked from this region. Toolbars can also be docked at either the top of bottom of the main application window. It is not however possible to dock on the left or right edge. Status Bar The Show menu also lets you enable and disable the Status Bar. This is displayed at bottom of main window and provides information about the video input currently selected. Further details of the Status Bar are given on page 10. Run Menu The Run menu is only available if the Motion-Capture option is being used. It duplicates the transport controls included on the Run toolbar described on page 33. The Run menu is provided so that automated keyboard macros may be used, as menu items can always be selected by combinations of key presses. It is expected however that these controls will normally be used from the toolbar as this provides quicker access. The actions available through the Run menu are all described in the section on the Run toolbar, on page 33. Note: The ‘Time Shift’ features are not offered for use with dual-link video and, in any case, are part of the Advanced option. Configuration Menu Note: Configuration choices made here affect all sections of the OmniTek XR product. Import/Export ALL Settings These options may be used to copy complete configurations from one machine to another, or to completely backup your settings. The information saved comprises not just system settings but also details of full screen layouts, presets, analyzer range error profiles and cage safetitle profiles. The information is stored in .oas files. System Configuration Options These options let you save and reload sets of system configuration settings. The current settings are saved when the application is closed (though not where the machine is simply turned off), and by default will be loaded again when the application restarts. The system configuration is saved in an .ods file. Page 16 OmniTek XR User Guide, Software Release 2.3 Engineering Options The Engineering options allow the current Engineering Settings to be saved in .ode files and to be subsequently re-loaded. The layout of the windows and toolbars is unaffected by saving and loading Engineering settings. SNMP Settings This option controls the program’s configuration for SNMP. This is only required as part of the logging package. Consequently details of SNMP configuration are given alongside the description of the logging facility, which starts on page 104. Look & Feel Options The first of these options calls up a configuration dialogue that lets you specify the colours in which certain display items are shown. These settings can then be saved and loaded as ‘presets’, which can then be used to copy the user setup from one system to another. Analyzer Menu The Analyzer menu provides control of OmniTek XR’s waveform monitor function. Some features can only be controlled from this menu, however the most commonly used functions are also accessed from icons on the toolbars. Note: The precise range of options seen depends on the details of the system being used. Input to Analyzer This option controls whether the Analyzer looks at the serial input or at the Generator output. Note: This control is only available where the system includes the Motion-Capture option. This control can also be changed from the ‘Source’ toolbar. Interpolator This option enables an interpolation filter that controls how the hardware samples and displays the incoming data. It is usually left enabled but occasionally a clearer result can be obtained by turning the interpolator off. Low Pass This turns on/off a low-pass filter. The frequency response is complaint with EBU Technical Recommendation R103-2000 and changes depending on whether the current video format is SD or HD. TRS Pass This control lets you enable the display of TRS data which, by default, is not displayed in the Mini-Pic, Waveform or Vector Scope windows. Note that the data shown in the Data View window will always contain the TRS data present on the signal, regardless of the state of this control. Closed Caption Source Closed caption data and certain types of teletext subtitles can be detected within the serial input, decoded and displayed in the Closed Caption window (see page 44). These captions may also be displayed in the Mini-Pic window (see page 51) and written to an XML log file (see page 31). Line 21 and EIA-608 closed captions and OP-47 teletext subtitles are supported as standard. Where OmniTek XR includes the 708 Decode option, EIA-708 captions can also be displayed. Note: This option just selects the type of caption to be displayed. Additional information is required where teletext is to be displayed and where ‘Line 21’ captions delivered in video OmniTek XR User Guide, Software Release 2.3 Page 17 formats other than NTSC are also located on a line other than Line 21. These details are recorded on the Teletext/OP-47 page or the Closed Caption page of the Engineering Settings control window (see pages 29 and 30). Reset Status and Logging This option offers a way to simultaneously reset the video status, audio status and error logging described elsewhere in this user guide. Audio Menu Note: This menu only appears in systems that include the Advanced Audio option. Enable Playback This option ‘connects’ audio from the serial input to the sound output selected within the PC. The audio source is selected by clicking on the required channel in the appropriate PPM display. Output Menu This menu contains options that affect the video sent to OmniTek XR’s analog (monitor) output and SDI outputs. Note that the signal routing options are only available where OmniTek XR includes the Motion-Capture module. Input to Monitor-/Serial-out In an appropriately configured system, the monitor output can be set to show either the Serial Input or the output from the Generator window. The same choice is independently available for the Serial Output. These menu options are provided as alternatives to using the drop-down menus on the Source toolbar. Ticking the options has the same effect as pointing the Serial Input to the monitor and serial output on the Source toolbar, while clearing these options is equivalent to setting these outputs to point to the Generator on the Source toolbar. Show Crosshair OmniTek XR can display a crosshair on the output marking the current point of interest (the data for which is shown as the central sample in the Data View window). This menu option allows the user to choose whether the crosshair appears on the monitor output, or the serial digital output, or on both outputs. Page 18 OmniTek XR User Guide, Software Release 2.3 Full Screen Menu As well as operating within a conventional application ‘window’, OmniTek XR can also operate within a ‘Full Screen’ environment. This menu allows you both to define full screen views and to select a specific view to launch in Full Screen mode. Full Screen mode is described starting on page 65. Note: The precise range of options seen depend on the details of the system being used and on what full screen views have been defined. Window Menu This menu lets you select a given application window, and bring it to the front of the other windows. It also offers the option to reset all windows, to ensure that all windows are visible and to close all windows. Help Menu This menu gives access to a Help file (where installed). About Menu The About menu shows you what software versions you are running, and shows your licence key information. You may need some of this information when you make a support call to your dealer. Update Options When you purchase additional options to enhance your OmniTek XR system, you will be sent an update file facilitating the additional option you have purchased. To add these options to your OmniTek XR system, click this Update Options button then select the update file in the dialogue that is displayed. OmniTek XR User Guide, Software Release 2.3 Page 19 3. Engineering Settings When using OmniTek XR, perhaps the most important controls are the Engineering settings. These determine the entire configuration of the system in terms of what video format to use, the video lock reference, etc. The Engineering settings are accessed either by clicking on the Engineering Settings icon in the main (Windows) toolbar or by taking the Engineering… option from the Configuration menu or by pressing Shift E. Any of these actions displays an ‘Engineering Settings’ control window, the pages of which allow the different aspects of OmniTek XR to be set. Each section of the Engineering Settings control window will now be described in detail. Note: The precise range of options offered depends on which additional packages are included in the OmniTek XR system that is being used. You should also note that settings made within the Engineering Settings control window take effect immediately and that there is no ‘undo’/‘cancel’ option associated with these changes. Video: General Settings Reprogram Flash The main video processing on OmniTek products is carried out using a large FPGA. Where necessary, the firmware for this FPGA may be updated remotely by the user, by downloading a new version to the onboard Flash memory. When a new software update is installed, the software should automatically detect the presence of new firmware, and reprogram the flash. The Reprogram flash button lets you carry out this process manually. Note that it is necessary to close all OmniTek applications before reprogramming the flash, so any grabbed images and sequences should be saved first. Once you have pressed this button, you are prompted for the location of the binary file that is to be used to program the flash. Each software release includes several different binary files, which are always stored in c:\program files\omnitek\omnitek xr. The correct file to use is firmware_cypress_xxx.bin where xxx reflects the version of the OmniTek XR application that you are using. Once the file is loaded, the flash will be reprogrammed. This operation takes a little over thirty seconds to complete. Page 20 OmniTek XR User Guide, Software Release 2.3 Video Standard The video standard currently selected is shown in the box. The current standard can be changed by clicking the drop-down arrow, and selecting one of the available choices. Alternatively, if you are monitoring external video, it may be more convenient to select Auto detect. This causes the format of the input stream to be identified by matching against the range of video standards supported by OmniTek XR. Note: Selecting Auto detect also switches the video lock that is applied to Serial lock (see below). You should also note that, when Dual Link operation is selected, the Auto detect circuit only samples the link that is specified on the Video: Dual Link page as providing the serial lock (see page 25). Sync Type & Position If OmniTek XR is to be locked to an external reference sync, select either (Analog) Sync (SD), (Analog) Sync (HD) or Serial. SD sync signals are assumed to be bi-level, while HD sync signals are assumed to be tri-level. If OmniTek XR does not need to be locked to an external sync, then select Free Run. It is perfectly valid to lock to an SD sync whilst working in HD, as long as the format has the same update rates. This is particularly useful if you need an analog reference lock but no HD SPG is available. If the OmniTek system is used to look at a stored image from disk (using the MotionCapture module), then it is also possible to alter the relative position of the output video with respect to the lock reference by using the horizontal (H) and vertical (V) offset controls. If the OmniTek system is being used to look at a live video source, the H and V offset controls should both be left at zero, as no real timing control is possible for a live video source. If OmniTek XR is to be used to analyze incoming video, then we recommend that the unit is synchronised to that incoming serial video. Monitor Mode OmniTek XR provides an analog non-broadcast grade monitoring output, on a 9-way mini DIN socket. The unit can be supplied with an optional breakout cable, which will either connect this socket to an SVGA connector, or to 5 BNCs, depending on configuration at the time of purchase. The video on this connector may be set to RGB or YUV, depending on the Monitor Mode setting. Please note that if the monitor output is connected to an SVGA monitor, then it will be necessary to use the RGB setting. Also note that, under some standards, there will be HD video on this connector, which will probably exceed the bandwidth of some SVGA monitors. When the standard is set to NTSC or PAL, it is possible to opt for Composite output. With the standard BNC cable, the composite signal will be on the green BNC connector. In this mode, there is also an S-Video output. The luma channel is on the red BNC, and the chroma channel is on the blue BNC. When running in an HD format, the green BNC will have tri-level sync on it as well as the luma/green data. Note that the analog output runs at the frame rate chosen for the video standard. It is possible that some analog monitors will not be able to lock to some of the frame rates that are available, in particular the very low rates used by the HDSL formats. OmniTek XR User Guide, Software Release 2.3 Page 21 Video: Generator Settings The controls on the Video: Generator page of the Engineering Settings control window all relate to video generated by OmniTek XR. This page is not available when the OmniTek XR system does not include the Motion-Capture option. Power-On Defaults The Power-On Defaults option may be used to force the analog and serial outputs from OmniTek XR into a chosen video format, within half of one second from power up of the system, and therefore before the operating system has had time to load. The settings will remain in force until the OmniTek XR application has initialized, when the program settings will overwrite the power-on settings. To use this feature, just click the button, and the current settings will be written into the reprogrammable hardware on the OmniTek card. Panning By selecting Enable and a speed from 1 to 31, it is possible to have the image/sequence scroll sideways continuously. Selecting Reverse lets you change direction. If you keep Enable selected and drop the speed to 0, the image will stop scrolling and remain at its current position. To return the image to the normal position, clear Enable. Please note that one side of the image will drop one line during panning, since the image in effect wraps around from the right hand edge onto the start of the next line on the left hand edge. Blanking and Ancillary Data Playout The blanking and ancillary data played out may either be taken directly from the source or taken from the internal generator. Selecting From Internal Generator removes all the ancillary data packets from the original source material. To play out data such as time codes and teletext subtitles from an .rvf file, the option to use blanking and ancillary data from the Source file must be selected. This is described in more detail on page 76. Note Page 22 The option to use blanking and ancillary data from the Source Image is only available if the Advanced option is present. If this option is not included, the blanking and ancillary data can only be generated from the internal generator. OmniTek XR User Guide, Software Release 2.3 Video: Analyzer Settings Range Errors OmniTek XR can detect and count where the incoming video falls outside pre-defined luma/chroma ranges. The levels that trigger an error are determined in this dialogue. You specify the minimum and maximum IN RANGE values for each luma / chroma component. Normally, the YCbCr Polarity Outside box is ticked and values less than the minimum or greater than the maximum will be detected and reported. If however the YCbCr Polarity Outside box is cleared, values within the specified ranges, rather than outside the ranges, will be reported. The Error limit setting defines a further threshold for reporting an error, based on the percentage of the frame for which the values are in error. Many companies set the minimum value for both luma and chroma to 0%, which equates to 64 as a digital video level. The maximum values would normally be set to 100%, which equates to a digital video level of 940 for luma, and 960 for the two chroma components. OmniTek XR similarly detects and counts RGB and XYZ range errors (where supported). These are calculated by converting the data into RGB / XYZ colour space, and then noting if any pixels are outside the specified RGB / XYZ colour cube. Many companies set the minimum acceptable RGB value to be -5%, and the maximum to be +105%. These provide the default values used in this dialogue. OmniTek XR also counts the number of pixels for which the composite signal determined from the incoming video falls outside the maximum and minimum values specified in this dialogue for this composite signal. The number of frames for which the signal lies outside the specified ranges is reported on in the Video Status window (see page 84) and logged in the Event Log window (see page 104). Amplitude Measurement Units Use this drop-down menu to select the units in which the above ranges are expressed. Output For each of the above errors, any erroneous pixels can be keyed out and replaced with a flashing black and white signal. The Output section of this dialogue allows you to select where the flashing pattern will be displayed. Each error condition can be independently routed to the monitor output, or to the serial digital output, or for display on the Mini-Pic on the VGA monitor. OmniTek XR User Guide, Software Release 2.3 Page 23 These errors can also be highlighted on the waveforms. This option is selected through the Options menu within the Waveform window (see page 59). The same thresholds are used. Note however that it is not possible to simultaneously highlight pixels with YCbCr range errors and pixels with RGB range errors on the waveforms, as pixels with YCbCr range errors can only be seen when displaying YCbCr/YUV waveforms, while pixels with RGB range errors can only be seen when displaying RGB waveforms. Error Mask An error mask is provided. This may be used to remove the top and bottom lines, and the pixels near the edges, from the error checking process. This is intended to handle video where the edges near the sync are corrupted. The mask has no other effect on the data, which will still be grabbed, displayed on the waveform views etc, in their entirety. The mask settings are symmetrical, i.e. the number of lines specified here causes that number of active lines to be masked out, on both fields, both at the top and at the bottom of the image. Similarly, the number of pixels entered will affect both picture edges, starting from the outermost active pixel in each case. Composite Matrix The composite matrix used to convert RGB data to composite may be chosen from a submenu of three standard composite matrices – or you can opt for auto-selection based on the current video standard. Luma Qualified Vector Scope The Video: Analyzer page provides access to a special mode of operation for the Vector Scope, the “Luma Qualified Vector Scope”. When this option is selected, the only pixels used to create the Vector Scope are those whose luma lies within the luma error-check range. While it is not possible to display both the standard Vector Scope and the Luma Qualified Vector Scope at the same time, it is possible (with suitable adjustments) to use the Luma Qualified Vector Scope, for example, to only display the vectors for pixels that are nearly black, which can be very useful for colourists. Luma Qualified Vector Scope mode is easiest to use where a ‘Preset’ has been defined to enter and exit this mode. See page 11 for details on defining presets. Profiles The settings for the luma, chroma and RGB ranges and the error mask may be saved as an ‘analyzer range error profile’. To save the current settings as a profile, click the Profiles button to display a Profiles dialogue, then click on the Edit Profiles button within the Profiles dialogue. You can then ‘add’ a new profile, or edit, or delete an existing profile. When adding a new profile, you should specify a name that makes it easy to select different profiles for different applications, and then enter all the values required for this profile. The units used will be the units currently globally selected for the OmniTek application. Note that these settings are saved into the registry, not as files on disk. Page 24 OmniTek XR User Guide, Software Release 2.3 Once multiple profiles have been created, it is possible to select between them from the Profiles dialogue (called up as described above). When OmniTek XR is started, the last used profile is automatically loaded but a new profile may be loaded at any time. Note: A ‘Preset’ is ideal for switching between different profiles. See page 11 for details on defining presets. Video: Dual Link If your XR system includes the Dual Link option, there will be an additional page on the Video section to control Dual Link specific settings. Serial Lock/Ancillary Data Since two coax cables are used for any dual-link connection, you can set the system to lock off either input, and you can similarly choose to decode ancillary data from either input. Monitoring Colour Space The output to the monitor can be either composite or XYZ format. Input Format Use this part of the dialogue to set whether the input is YUV, RGB or XYZ format. Look-Up Table (LUT) If your dual-link signal is in YUV format, the data values are not processed. However, if you are using RGB data, the values may be processed through a look-up table before display. The Linear setting leaves data unchanged. The Logarithmic setting applies a standard log lookup table to the data. Selecting Custom uses your own lookup table. This needs to be loaded in using the ‘Browse’ button, but once it has been loaded, you can switch between it and the other settings without having to reload. Custom lookup tables should be in CSV (comma separated variable) format. LUTs are included with OmniTek XR for Sony SR, and Thomson Viper cameras, which can be modified to create complete custom LUTs. The supplied LUTs are located in c:program files\omnitek\omnitek xr. A variable level of gamma correction may also be applied to the video. OmniTek XR User Guide, Software Release 2.3 Page 25 Note that whilst the lookup table adjusts how the waveforms and the Vector Scope are displayed, the data shown in the Data View window is always the exact data on the serial inputs. Output Format Where OmniTek XR includes the Dual Link option, it is possible to produce either singlelink or dual-link output from either single-link or dual-link input. It is further possible to produce this output in either YUV, RGB or XYZ format as required. The key to the operation is the selection of the Dual-link option on the Video Standard toolbar (see page 36). When this option is ticked, the facility to handle both dual-link input and dual-link output is enabled. The Video Standard toolbar is also used to set the system for the video standard of the input. With Dual-link ticked on the Video Standard toolbar, it is then possible to control whether the output is single-link or dual-link, and YUV, RGB or XYZ format, using the options offered here in the Output section of the Video: Dual Link page of the Engineering Settings control window. Picture Settings Picture State Errors Where the Motion-Capture option is selected, OmniTek XR can detect whether the picture is moving or frozen, or whether the picture has gone to black, or to black and white. All three detectors have individual timeouts, with the condition not being detected until that time interval has elapsed. The settings for the detectors are configured here. • Motion Content A level of filtering can be applied to the picture. This is designed to accommodate an analog VTR that is parked on a single frame. While the picture is frozen, the varying analog noise from the VTR will mean that each frame is actually slightly different. The filter setting removes a certain amount of noise. What is tested is the filtered image. The filtering is actually based on an equivalent noise level. Thus if you have a uniform image, and add -36dB of noise to it, then setting this value to -36dB means that the detector is on the threshold of noting the image as moving or not. Following on from this, a setting of -6dB will filter out high levels of noise, and a setting of -54dB will only filter out a very tiny amount of noise. Page 26 OmniTek XR User Guide, Software Release 2.3 • Luminance Content This control works in exactly the same way as the Motion Content control, and detects if the picture is black. • Chrominance Content This control works in exactly the same way as the Motion Content control, and detects if the picture is black and white. The results of these detectors are displayed in the Video Status window, described on page 84 of this manual. These same detectors may also be used in the logging or in SNMP alerts, as described in the section starting on page 104. Time Code: Reader Settings OmniTek XR is able to read and display VITC, LTC and ATC time codes. There are important differences between the three types of time code and hence in how they are handled. LTC time codes use a dedicated feed. VITC time codes are embedded in the video data stream (SD only). ATC time codes are packets in either SD or HD video containing either LTC, VITC #1 or VITC #2 data. To read ATC packets, the reader needs to know the type of time code contained within the time code packets. To read VITC time codes, the reader needs to know which lines the VITC time code data is to be read from. The Link Fields option makes entering this data easier by automatically setting the Field 2 value from the Field 1 value. The typical lines used for PAL and NTSC are shown in the above screen dump. To display LTC time codes, OmniTek XR needs to be fitted with an LTC reader. At the time of writing, the only LTC reader to be supported is the Miranda “Little Red” which feeds the LTC to an RS232 port (available from your OmniTek dealer). The presence of the reader (when fitted) is detected automatically and shown in this dialogue. OmniTek XR User Guide, Software Release 2.3 Page 27 Video Index: Reader Settings OmniTek XR includes a Video Index reader, which is configured from this dialogue. The lines normally used for the Video Index signal are indicated in the dialogue, but other lines may be selected, for example for test purposes. The Link Fields option makes setting the required line values easier by automatically setting the Field 2 value from the Field 1 value. Note: Video Indexes can only be read in SD. Wide Screen Signalling: (Line 23) Reader Settings OmniTek XR can detect and decode the wide screen signalling data that is contained in line 23 of a PAL/625 signal. The decoded information is displayed on the Video Status window (see page 84). Page 28 OmniTek XR User Guide, Software Release 2.3 This data can be interpreted either as per EN 300 294 or as modified by ARDSPEC. For flexibility, it is possible to monitor other lines in addition to line 23. Teletext/OP-47: Reader Settings This page of the Engineering Settings control window is concerned with the additional information needed when working with OP-47 or PAL teletext. The main information needed to detect and display PAL or OP-47 teletext is the number the page on which the data is provided. In the case of PAL, the number of a line that contains teletext data also needs to be specified. The above illustration shows the pages used for teletext subtitles in the UK. Note: This feature only applies to a limited range of SD video formats. You should also note that the teletext detector simply looks for teletext packets in the specified location. It doesn’t also check whether these packets contain any information. OmniTek XR User Guide, Software Release 2.3 Page 29 Closed Caption: Reader Settings This page of the Engineering Settings control window caters for ‘Line 21’ captions sent within video formats other than NTSC. In NTSC, these captions are required to be transmitted on Line 21. When delivered in a video format other than NTSC, the captions can be on any line between 7 and 23. Page 30 OmniTek XR User Guide, Software Release 2.3 4. Toolbars This section describes the toolbars available when OmniTek XR is being used in Normal (Windows) mode. These toolbars provide direct access to many of the functions contained in the menus. The above illustration shows just one possible arrangement of the toolbars. Windows provides the ability to undock or move each toolbar individually, while the Show menu allows the user to choose which toolbars are displayed. If a toolbar seems to have disappeared, but is shown as active (ticked on the menu), turning it off and then back on again may help to locate it. The toolbars are described below in alphabetical order of name. Note: There are also some toolbars associated with specific application windows. These are described alongside the description of those windows. You should also note that the precise details of the toolbars offered depends on which additional packages are included in the OmniTek XR system that is being used. Closed Caption Log Toolbar This toolbar enables closed caption data and teletext subtitles to be logged to an XML file. The items on the toolbar are: Calls up Closed Caption/Teletext Log Configuration dialogue (shown below). In particular, this dialogue allows the user to specify the time stamps to record alongside the caption. Starts the recording of captions. Opens an existing log file. Note: The source of the captions must first be identified to OmniTek XR through the Analyzer menu (see page 17). OmniTek XR User Guide, Software Release 2.3 Page 31 Crosshair Toolbar The Crosshair toolbar provides both information about and controls for the current point of interest within the video display (as indicated by the crosshair on the Mini-Pic display). Position The toolbar shows the sample number and line number that the crosshair is positioned over. Using the mouse, you can click in the Mini-Pic to position the crosshair roughly in the required place, then use these boxes to make fine adjustments. For interlaced forms of video, you can switch the crosshair between Field 1 and 2 using the F1 and F2 boxes. For progressive forms of video, however, these buttons have no meaning and are greyed out. The sample number box may also be used to view horizontal blanking. Select the required horizontal magnification, then increment the sample number such that the sample is outside of active video. The Waveform windows will scroll to show the sample position in the blanking area. This will let you view any audio or ancillary data that may be present, if the ‘TRS Pass’ selection is on (as described on page 17). ↑↓←→ The 'top' and 'bottom' buttons position the cursor on the top active line, or bottom active line of the field/frame. The 'left' and 'right' buttons position the cursor on the first or last active pixel of the current line. Output The drop-down menu enables the crosshair to be set to appear either in the monitor output, or in the serial output, or in both outputs. This duplicates options included in the Output menu. Cursors Toolbar Two cursors are available to be placed in the Waveform window and moved about to take either time measurement or amplitude measurements. The Function drop-down menu enables you to select the type of measurement that is required. The Cursor 1 and Cursor 2 boxes let you control which cursor you are affecting when you subsequently click in the Waveform window. The active cursor appears as a solid line, whilst the other cursor becomes dotted. (The colour of these cursors is determined by the Look and Feel menu selection in the Waveform window – see page 58.) To move the cursors as a pair, lock the cursors together by checking the Track box. Time values are displayed in microseconds, whilst amplitude values are shown as a relative difference between the two cursor positions. Please note that, when either the time measurement or the amplitude measurement cursors are active, it is not possible to control the crosshair just by clicking a new position in the Mini-Pic window. The cursor function box must be set back to None to regain mouse control over the crosshair. However, it is always possible to move the crosshair by editing the pixel and line values in the Crosshair toolbar. Page 32 OmniTek XR User Guide, Software Release 2.3 Region of Interest Toolbar The Region of Interest toolbar is a control window that acts in conjunction with the Waveform and Vector Scope windows, and provides fine detail control over the part of the video frame that is used to create waveforms etc. It is described on page 63, alongside the description of the Waveform and Vector Scope windows. Run (Transport) Toolbar The Run toolbar is available where OmniTek XR includes the Motion-Capture option. However the transport options are only activated if either a sequence or the playlist is active within the Generator window. Transport Controls Go to 1st frame of the Clip/Sequence Step back in the clip by one frame Play the clip in reverse. Note that this reverses the order of the frames, but not the fields. Stop playing the sequence Play the clip forwards Step forwards in the clip by one frame Go to the last frame of the clip Enable Loop mode (for playing a sequence) Frame The Frame box lets you select an individual frame from the sequence for immediate display. Play Speed The Play Speed box lets you choose a playback speed for the sequence. This can be real time, quarter speed, half speed or double speed. Time Shift (Not offered with dual-link format video) The following two icons are concerned with the Time Shift feature, which is only active where the system includes the Advanced Option package. Time Shift provides the useful facility to trigger a video capture only if a specified error condition occurs, and further to record the frames immediately before the event as well as after the event. Captured video can then be reviewed or stored to disk for later review. Enter Time Shift mode and wait for a trigger. Time Shift Configuration. This brings up the Time Shift dialogue shown below. OmniTek XR User Guide, Software Release 2.3 Page 33 A Time Shift recording can be triggered by any of the trigger conditions shown in this dialogue. It can be triggered in response to any of several VITC, LTC or ATC time code values, or in response to a specific error condition such as a CRC error occurring. In all cases, it is possible to remain in Time Shift mode, waiting for the next trigger, until the RAM is full; or to capture a specific number of triggered events; or to only capture once then ask the user whether to continue. Since data is captured into a circular buffer, it is possible to retrieve frames not just after a trigger but also prior to the trigger event. In this way, a grabbed clip can be obtained with the trigger frame at the start, middle, or end of the clip depending on the Time-shift capture mode setting that is selected. Note: Time Shift triggers are based on changes in events, rather than absolute events. Hence if you configure a grab to occur when there is an RGB error, and RGB errors are already occurring continuously, then entering Time Shift mode will not cause an instant grab. This is to prevent captures being continuously initiated. However, if no RGB errors are occurring as you enter Time Shift mode, a capture will take place next time there is a RGB error – even if the RGB error counter is showing an error count from previous errors. Record Frames The Record Frames box may be used to specify how many frames are to be captured during a Time Shift capture. This is a duplicate of the control on the Time Shift Configuration dialogue described above. The frames can be captured with only the active video being stored or, if Full Frame is selected, with the entire video raster also being stored. Page 34 OmniTek XR User Guide, Software Release 2.3 Source Toolbar OmniTek XR has two main Source toolbars. Single Link Source Toolbar The above toolbar is offered where OmniTek XR is used with the Motion-Capture option. (A shorter version appears when the Advanced/External Audio option is being used.) The functionality of the above toolbar is best understood by reference to the block diagram shown below. Analogue Reference Input B Input A A/B Switch • • • • Capture I/O to PC Video Store Source Select Zone Plate Analyzer Waveforms Audio Status Video Status Data View Monitor Output Generator A Color Bars Serial Output B Audio + Timecode The first thing to consider is the input A/B switch, which chooses between the two physical inputs on the OmniTek XR unit. The input to the Analyzer module can come either from this serial input or from the internal test pattern generator/video store (where included). The Monitor Output can also be either the serial input or the output from the test pattern generator/video store. In either case, both the crosshair and the out-of-range detectors can be overlaid onto the output. The Serial Output can be independently set in a similar way to the Monitor Output, with the same markers overlaid. The check boxes associated with the Analyzer, Monitor out and Serial out settings allow you to switch two or more of these to the Serial input or to the Generator output simply by changing one of them. Simply tick the items that you would like changed together. Dual Link version This version of the Source toolbar replaces the original toolbar when a Dual Link video format is selected. When you switch the Video Standard toolbar back to a single link source, the standard Source toolbar will reappear. OmniTek XR User Guide, Software Release 2.3 Page 35 The functionality of this Source toolbar is shown through the following block diagram. Input A Dual Link Input B incorporating A/B switch Capture SDI Monitor Source Analyzer Select • Waveforms • Histogram • Audio Status • Video Status • Data View Monitor Video Store Output Serial Output A & Dual Link B Where the system includes the Motion-Capture option, the source to the Analyzer module, the SDI monitor, the Monitor Output and the Serial Outputs can all be selected between Serial Input and the output from the Generator (video store). However, when operating in Dual Link mode, the source to the Analyzer module, the Monitor output and the Serial Outputs all must be the same i.e. they must either all look at the Generator output or all at the Serial Input. Note: This toolbar includes the facility to switch between full dual-link operation and a single-link mode in which either Link A or Link B is used as the input. This facility exists purely to provide a quick and easy way of switching between single- and dual-link modes depending on the input that is being analysed. If single-link operation is required for an extended period, you should select a single-link video format on the Video Standard toolbar as this offers slightly more functionality. Video Standard Toolbar The Video Standard toolbar has one function, which is to select the appropriate video standard. The toolbar has two forms – one used for basic XR systems (shown here) and the other used where the optional Dual Link module is present (see below). The toolbar provides a shortcut to selecting the video format through the Engineering Settings control window (see page 21). Using the drop down menu is identical to selecting the video format from the Video: General section of the Engineering Settings control window. The video lock is unchanged. (If required, the video lock can be set within the Video: General section of the Engineering Settings control window.) Ticking Auto detect causes the format of the input stream to be identified by matching against the range of video standards supported by OmniTek XR. It also automatically switches the video lock to Serial lock. Note: If Auto detect is subsequently cancelled, the unit will remain in Serial lock until changed through the Engineering Settings control window. Dual Link version The version of the Video Standard toolbar displayed for Dual Link systems includes a Dual-link tick box. Ticking this option enables the facility within OmniTek XR for handling dual-link input/output as well as single-link. Page 36 OmniTek XR User Guide, Software Release 2.3 The principal effect of ticking this option is to control the action of the Auto Detect circuit. Ticking Dual-link forces the Auto Detect circuit to interpret whatever format it next finds on Link A or Link B as a dual-link format. Ticking Dual-link also extends the drop-down menu of supported video standards. All the single link formats are listed as for the regular XR system, but underneath these is a list of supported Dual Link formats, including 2K formats. Note: Ticking Dual-link does not of itself cause the unit to switch into, or out of, Dual Link mode. You must check the video standard specified in the drop down box to see if the current input stream is being interpreted as a single or a dual video format. You should also note that, when Dual Link operation is selected, the Auto detect circuit only samples the link selected on the Video: Dual Link page as providing the serial lock (see page 25). Window Toolbar This is the main toolbar. It contains controls to open the various windows used by the application, plus quick access to some commonly required functions. Generator window icon. This icon calls up the Generator window described on page 70. Note: This icon is only present if the system includes the Motion-Capture module. Video Status icon. Opens a window giving details of the status of the video signals. The Video Status information is described in the section on Video Checking Features, starting on page 84. Audio Status icon. Opens a window giving details of the status of the audio signals. The Audio Status information is described in the section on Audio Checking Features, which starts on page 89. Mini-Pic icon. Opens the Mini-Pic window, where you can see a representation of the video that is currently being analysed. This is especially useful with video formats with a particularly low frame rate, which cannot normally be displayed on conventional HD monitors. Refer to page 50 for details. Waveform icon. Opens the Waveform window, where waveforms are displayed in the form set using the extended control surface within the Waveform window – independent of the actual format of the incoming video. The menus used to configure how the window contents are displayed are detailed on page 39. Waveform Histogram icon. Opens the Waveform Histogram window, which permits detailed analysis of the colour information. See page 61 for details of the Waveform Histogram window. Gamut icon. Opens a window that displays the current range (minimum to maximum) of YCbCr, RGB and Composite colour information, together with details of the percentage of pixels that fall outside the required range. See page 49 for details. Vector Scope icon. Enables/Disables the Vector Scope. Like the Waveform window, the Vector Scope window contains menus to let you configure the display. See page 53 for details. Data View icon. Enables/Disables the Data View. See page 44 for details. OmniTek XR User Guide, Software Release 2.3 Page 37 Audio PPMs icon. Enables the display of PPMs for either Embedded Audio, Dolby-E Audio or AES/EBU Audio (where installed). See page 89 for details. Audio Lissajous icon. Opens a window in which the phase relationship between a selected channel pair is displayed as a Lissajous figure. See page 103 for details. Note: This icon is only included on the toolbar when the Advanced Audio option is installed. Event Log icon. Opens the Event Log window, which shows a live display of data that can be logged. This is fully described in Section 11, together with other related material. Cage Generator icon. Opens the cage generator dialogue. For a full description of this, please see page 70 in this guide. Closed Caption icon. Opens a window that displays details of the captions identified within the video input. See page 44 for details. Delay Measurement icon. Opens a display of audio/video delay information, as described in the section on Measuring Audio/Video Delays which starts on page 110. Engineering Settings icon. Opens the Engineering Settings control window – which is described in full starting on page 20. Full Screen Configuration icon. Shows/Hides the Full Screen Configuration menu, described on page 67. Region of Interest icon. Clicking this icon opens or closes the Region of Interest control window, described on page 63. Line Mode icon. Opens a drop down menu that lets you switch between single line view, multi line view, and sweep mode. This control duplicates the drop down at the top of the Region-Of-Interest control window, described on page 63. Page 38 OmniTek XR User Guide, Software Release 2.3 5. Application Windows OmniTek XR offers a range of windows within which to display different aspects of the video that is being analysed. The various displays are generated in hardware in real time from the video being processed. The displays are also fully integrated, with the different windows showing information about the same frame of the video data stream. The windows that can be displayed are called up by clicking icons on the Windows toolbar. The different windows are described below in alphabetical order of name. First, however, a description of some window controls that are common to all the windows described in this section. Note: The precise range of windows offered depends on which additional packages are included in the OmniTek XR system that is being used. Window Controls The windows associated with OmniTek XR all have drop-down menus through which to configure how the window contents are displayed or otherwise manipulate the window. Not all windows have exactly the same controls, but the following section covers some general features of the windows. Further specific details may be given alongside the descriptions of the windows themselves, which start on page 40. Options menu The windows generally have an ‘Options’ menu. The following selections appear in several of the windows. Graticule Calls up a sub-menu that allows the user to: Enable/Disable the display of graticule Show graticule labels Specify the graticule as SMPTE range, or full range Set the scale of the graticule at 75% or 100% (Vector Scope only) Set the calibration for different PPM scales (Audio PPM windows) Crosshair Shows/Hides a crosshair indicating the current position of interest in the window. Look & Feel Calls up a common Look & Feel dialogue through which aspects of the window such as the colours used can be set. You can, for example, select the colour of the crosshair, independently of the colour of the cursor. The page that is active on opening depends on which window you opened it from. (The selected colours may be saved as a preset through the Configuration menu.) Show Active Tooltips Displays line and sample number of the point under cursor. For interlaced video formats, the line number is based on the field selection that has been made on the Crosshair toolbar, as described on page 31. Save snapshot Takes a snapshot of the current contents of the window, which is then saved to a file in an appropriate format. For example, Waveform, MiniPic, Picture Quality and Vector Scope windows are saved as bitmap images, while the Data View window is saved as a text file. OmniTek XR User Guide, Software Release 2.3 Page 39 Window menu The windows also all have a ‘Window’ menu that provides the following possibilities. Full Screen Select this to display the chosen window data in Full Screen mode, without any windows artefacts present, such as toolbars, menus etc. Press ESCape to return to the standard display. Resize to fit Select this to change the window size to the default minimum size to suit the data being displayed. Snap When this option is enabled, windows snap to points on a grid as you move them around, which sometimes makes them easier to align as you require. Audio PPM Window This window comprises PPM meters displaying the audio levels on the different audio channels. Where the system includes the Advanced Audio option, different PPM displays are available for embedded audio, Dolby-E audio and AES/EBU audio (where supported). The type of audio being displayed is shown in the window title. A highlighted channel pair in an Embedded or AES Audio PPM display indicates that this channel is currently selected either for playback (see page 103) or for analysis in the Audio Lissajous window (see below) or, where appropriate, as the channel on which Dolby-E metadata is to be found. A different channel pair can be selected simply by clicking on the required channel pair. PPM displays are described in the section on OmniTek XR’s Audio Checking Features, which starts on page 89. Page 40 OmniTek XR User Guide, Software Release 2.3 Audio Lissajous window This window is only included where OmniTek XR includes the Advanced Audio option. It displays a Lissajous figure of the audio transmitted on the two channels of a particular stereo pair. The stereo pair from which the Lissajous figure is generated is selected by clicking on the required channel pair in the appropriate Embedded or AES Audio PPM display. Further information is given in the section describing OmniTek XR’s Audio Checking facilities, starting on page 103. Options menu The Options menu includes the following: Oversampling Selects the level of oversampling applied in generating the Lissajous figure. Show graticule Allows you to enable and disable the grid over which the Lissajous figure is displayed. OmniTek XR User Guide, Software Release 2.3 Page 41 Audio Status window The Audio Status window is offered by all systems that include audio support. Where included, it displays a selection of information about the audio content of the input being processed. The information is arranged in a collapsible hierarchy with sections of the display able to be opened or hidden as required, allowing the user to select what is displayed according to their particular needs. Details of the audio information displayed are given in the section on OmniTek XR’s Audio Checking Features (which starts on page 89). Options menu The Options menu in the Audio Status window includes the following options: Flat View Ticking this option selects the alternative ‘flat’ status display (see page 84). Configure Timeline This option allows you both to opt to display ‘timelines’ indicating the rate at which different type of errors are occurring and to set the parameters of that those timelines (as shown the following dialogue). See page 84. Page 42 OmniTek XR User Guide, Software Release 2.3 Configure Filter Calls up the dialogue through which items for display and/or logging are selected (see page 119). Look & Feel Calls up the Look & Feel dialogue used to set display parameters across the whole application (see page 59). Reset options These options reset different aspects of the Audio Status display. Enable columns This option displays a dialogue through which you can select which details are displayed in the Audio Status window. Cage Window This window allows the definition of a safe action area and a safe title area within a video field. For further information, see page 82. OmniTek XR User Guide, Software Release 2.3 Page 43 Closed Caption Window This window displays details of the closed captions or teletext subtitles detected in the video being analysed. The information shown comprises: • The type of caption/subtitle – OP-47, PAL, Line 21, EIA-608 or EIA-708 (where supported) • The number of the service carrying the caption, together with any name that has been associated with that service number • Whatever caption data has been set • Associated timing information (VITC, ATC, LTC, PC clock) Where the system being used includes the 708 Decode option, there is also the option (available through the Options menu) of displaying the 708 windowing commands embedded in the video. These commands are displayed in CEA-708-B standard format. The source of the captions to be analysed may be set through the Closed Caption source option in the Analyzer menu (see page 17). Note: Page 44 Some details of closed captions, for example their service names, are also recorded in the Event Log (see page 104). OmniTek XR User Guide, Software Release 2.3 Data View Window This window displays data values associated with the image that is currently being processed by the built-in analyzer, except in a Dual Link mode where it always shows data from the serial input. Data is shown for a specified sample number on the current line, plus samples earlier and later in that same line. The data may be shown purely as numbers (as shown above) or together with descriptions in the ‘Extended View’ version of the display (see below). The total number of pixel pairs displayed is set from the Options menu within the Data View window (see below). This value can be adjusted between 1 and 512 samples. The line and sample numbers shown are determined by the position of the main cursor (crosshair). This position may be changed by clicking in either the Mini-Pic or the Waveform window, or by using the fine control buttons on the Crosshair toolbar. The Data View window is scrollable, so you can check video data over a large portion of a video line without moving the cursor. You can also check data within the blanking area. Where a Single Link video format is being used, the Data View window displays three columns of data. In Dual Link mode, the window displays six columns of data. The column headings displayed reflect the data format selected in the Engineering Settings control window. Dual Link data can be RGB or YUV. The contents of the Data View window are colour coded. In all cases, the text remains white, but the background colour changes to show the nature of the data. Green indicates pixel is within active video Blue indicates pixel is within a TRS packet Purple indicates pixel is within an ANC packet Light grey indicates pixel is within horizontal blanking Black indicates pixel is within vertical blanking for field 1 Dark grey indicates pixel is within vertical blanking for field 2 Red indicates a data range error (i.e. video data outside the range that has been set in the Engineering Settings control window). It is important to ensure that the data ranges specified in the Engineering Settings control window reflect the type of data you are expecting. OmniTek XR User Guide, Software Release 2.3 Page 45 Extended View OmniTek XR offers an alternative ‘Extended View’ of the Data View window. When Extended View is selected within the Options menu, the standard pixel value display is enhanced through the addition of pixel colour data and descriptions of identifiable structures such as VANC packets in the video signal. The range of information that can be displayed depends on whether the video signal that is being analysed is SD or HD or dual-link. For instance, combined Y/C information is displayed for SD signals, but separate Y-type and C-type information is displayed for HD signals. The range of additional information to display is selected through the submenu associated with the Extended View menu option. Within the active video, both a value and a set of pixel data are shown for each pixel. In dual-link input formats, the RGB and XYZ colour space data is assembled into full pixel values. Within the blanking area, VANC packets are identified and interpreted by comparing the signal received against information supplied alongside OmniTek XR as XML files. These files enable the identification of a range of AES controls, SMPTE time codes and RP188 control codes. Users may also add their own packet definitions to install XML-format descriptor files, for decoding custom VANC packets. If the VANC packet is not one of the standard types ‘understood’ by OmniTek XR, the heading “Unknown VANC packet” will be displayed together with the embedded ID to allow separate identification. Options menu The Options menu for the Data View window includes the following choices: Save # samples Sets the number of pixel pairs displayed in the Data View window (and saved when a snapshot of the Data View is taken). Base Offers the choice of displaying the data as decimal, hexadecimal or binary values. Viewing Format Offers alternative ways of formatting the data that is displayed. Dual-link video signals can be interpreted either as 10bit or as 12bit. 8:2 interprets 10bit data as 8 bits + 2 bits. This has the advantage of making standard groupings such as those associated with SAV and EAV easier to pick out. Page 46 OmniTek XR User Guide, Software Release 2.3 Extended View Offers the option of displaying descriptive information alongside the basic numerical data (described above). Save Snapshot Allows the contents of the Data View window may be saved as a .txt file. The file created will include all the data within the scrollable window, so if the window is set to contain 100 samples, then these 100 samples will be saved to that .txt file. Further, the data will be stored in the file in whichever base they were being displayed i.e. the file will contain decimal, hexadecimal or binary values as selected for the window. Delay Measurement window This window displays details of the different delays that it is possible to measure using the OmniTek XR. The set-ups required to make the different measurements are described in the section on Measuring Audio/Video Delays, which starts on page 110. Options menu The Options menu in the Delay measurement window may include the following options: Display Status When this option is ticked, additional information is displayed alongside the bar containing the results of the delay measurement. Embedded Audio The menu associated with this option enables you to select the embedded audio channel on which PCM delay measurements are made. OmniTek XR User Guide, Software Release 2.3 Page 47 Dolby-E Audio The menu associated with this option enables you to select the Dolby-E channel on which Dolby-E delay measurements are made (where supported). PCM Delay This option controls whether the Delay Measurement window includes this item. Dolby-E Delay This option controls whether the Delay Measurement window includes this item. Reference Timing The menu associated with this option firstly controls whether the Delay Measurement window includes this item. It also offers the option of switching between expressing the advance/delay in terms of a number of lines plus a number of pixels, and the alternative ‘Line-based’ approach where the advance/delay is rounded to the nearest number of lines, then an adjustment given in terms of an advance or delay relative to that number of lines. Event Log window The window is principally used for a live display of data that can be logged. It can also be used to see the results of particular logging sessions. It is fully described in Section 11 (page 104). Page 48 OmniTek XR User Guide, Software Release 2.3 Gamut Window The display in this window chiefly comprises a set of bar graphs showing the range of values for the different possible colour components (YCbCr, RGB and Composite – or XYZ when Dual Link mode is selected) in the video currently being analysed. The range of colour components for which graphs are displayed is selected from the Control panel which is displayed/hidden by clicking on a release catch similar to that on the Waveform window (see page 55). The individual graphs show the ranges encompassed by the current frame. Where the values go outside the ranges specified on the Video: Analyzer page of the Engineering Settings control window, the values in excess are shown in a different colour. (The colours used are set on the Waveform and Gamut page of the Look & Feel dialogue, which is called up by taking the Look and Feel option from the Options menu – see below.) Displayed at the bottom of the Gamut window are details of the percentage of pixels in the current frame for which the value goes outside the specified ranges, together with details of the peak value of this percentage since the last time the display was reset (by clicking on the Reset button shown at the right-hand end of the bar at the bottom of the window). Options menu The Options menu in the Gamut window includes the following options: Graticule The graticule lines can be displayed or hidden, along with graticule text labels. In addition, amplitude markers may be overlaid onto the main graticules. These are horizontal lines that can be used to mark out important levels. It is possible to define multiple markers, and change which is displayed, or to display several at a time. It is also possible to opt for minimal labelling on the various displays. Note that the units for both axes of the graticules are customizable, using the global selection on the File/Preferences menu selection. For example, this can switch between decimal or hexadecimal values, or into a mV scale. See page 14 for details. OmniTek XR User Guide, Software Release 2.3 Page 49 Graticule calibration can be based around the standard SMPTE range of 64 to 940/960 (expressed as decimal, in 10bit format), or alternatively around the full range of 0 to 1023 (again decimal, 10bit). Full range video formats are particularly useful when using RGB signals in a Dual Link set-up. For example, Thomson Viper cameras generate RGB in the range 0 to 1023. Other cameras generate RGB in the range 0 to 940. Having the variable calibration means the waveform monitor can be set to suit. Look & Feel The ‘Look and feel’ menu selection opens a dialogue that allows the colours of various items to be customized. The Gamut window uses the same colour selection as the Waveform window. Details are given in the section on the Waveform window (page 59). Generator window Where the Motion/Caption option is included, OmniTek XR incorporates an ivideo store. This window provides access to the video store. Its operation is described in the section on Generator Functions, which starts on page 70. Mini-Pic Window The Mini-Pic window displays a representation of the video that is currently being analysed, at full resolution in SD or at half (single field) resolution in HD. Where the video being processed includes time codes or closed captions, these can be displayed on the Mini-Pic by taking the appropriate options from the Options menu as described below. The Safe Action and Safe Title areas defined in by the Cage Generator (page 82) may also be displayed in this way. Page 50 OmniTek XR User Guide, Software Release 2.3 Options menu The Options menu in the Mini-Pic window includes the following options: Pulse/cross The Pulse/cross mode delays the video by half a frame both horizontally and vertically, to emulate the HV delay mode of CRTs. This can give a clearer view of data adjacent to blanking Note: This mode can be more useful if the ‘TRS Pass’ mode is also enabled in the Analyzer menu of the main application. Colour options The Mini-Pic display defaults to normal, full colour mode. When using OmniTek XR in a colorist environment, where brightly coloured displays can be a distraction, it may be helpful to switch the Mini-Pic into the monochrome mode. The Mini-Pic can also be switched into a blue or green mode, whereby the blue (or green) data is applied to all three channels. This can be very helpful in looking for noise or for macroblocks, which tend to be more pronounced in chroma channels than in luma channels, especially in HD. Show Closed Captions This option is for use where the incoming material (or test sequence) contains closed captions or teletext subtitles in any of the supported formats. ‘Line 21’, EIA-608 and OP-47 teletext are supported as standard. EIA-708 captions can be displayed on systems that include the 708 Decode option. Note: The type of caption must first be selected either by taking the Closed Caption Source option below or by using the equivalent option in the main Analyzer menu (see page 17). For teletext subtitles, it is also essential to set the necessary page/line details on the Teletext: Reader page of the Engineering Settings control window (page 29). Additional settings are also required where ‘Line 21’ captions are delivered in a video format other than NTSC and on a line other than Line 21 (see page 30). OmniTek XR User Guide, Software Release 2.3 Page 51 Closed Captions Source This option works in tandem with the similarly-named option within the Analyzer menu to set the source for closed captions/teletext subtitles shown on the Mini-Pic. EIA 708 Options This option is used to select which service and font should be used for displaying EIA 708 closed captions (where supported). Note: EIA 708 must first be selected as the Closed Captions Source (see above). Show Cage Selecting this option displays the Safe Action and Safe Title areas set in the Cage Generator (page 82) on the Mini-Pic. Time code Where required, the Mini-Pic can also show the time code associated with the video, positioned to the left, in the centre or to the right at the top, at the bottom or in the middle of the display. This option calls up a submenu through which time code display is selected and the type and position of the time code is set. Note: The time code reader needs to be configured for the type of time code included in the video – as described on page 27. Page 52 OmniTek XR User Guide, Software Release 2.3 Aspect ratio The aspect ratio of the Mini-Pic can be changed from its default settings to preset values, or to a custom value, to the value specified in the Video Index or it may be forced to follow the Wide Screen Signalling values that can be contained within PAL video. Show Region of Interest This option controls whether the area picked out as the Region of Interest (see page 63) is displayed on the Mini-Pic. Vector Scope Window The Vector Scope window displays a vector representation of the incoming waveform. In addition to Options and Window menus, the Vector Scope window has a set of controls located in a panel that can be revealed and hidden by clicking on the ‘release catch’ alongside the right-hand scroll bar. A particular version of this display is the Luma Qualified Vector Scope, which is created solely from pixels whose luma lies within the luma error-check range. This is especially useful for studying areas of a display that are nearly black. This form of display is selected through the Video: Analyzer page of the Engineering Settings control window, as described on page 24.) OmniTek XR User Guide, Software Release 2.3 Page 53 Panel Controls ROI Controls The top set of controls let you zoom the Vector Scope in on any portion of the display. Once zoomed in, you can adjust the horizontal and vertical position, allowing you to see all areas, not just the centre of the Vector Scope. You can also zoom into the selected area by clicking and dragging over the Vector Scope (using the right mouse button) then return to the unzoomed display by double clicking the right mouse button over the Vector Scope. Also the area selected is automatically adjusted as the Region of Interest is changed (see page 63) so these manual controls will only be needed very occasionally. Note: The Vector Scope zoom works independently of the Waveform zoom controls. Preview Window The Preview window indicates the portion of the video field that you are zoomed in to. Look & Feel The Look and Feel controls adjust the filtering controls applied to the module creating the Vector Scope display. The three aspects of the display that can be varied are the brightness (Gain), the Gamma of the display and its persistence (adjusted using the Decay control). Note: These parameters can readily be set back to their default values by taking the Reset option offered in the Options menu (see below). Options & Window menus These menus provide additional controls. In particular: The Graticule option within the Options menu lets you change between a 100% graticule and a 75% graticule, or to hide the graticule, or separately hide the graticule labels. There is also the option to allow the display to be interpreted in terms of the YIQ colour space by additionally showing I/Q axes. Reset gain/gamma/decay gives you a single menu option to select to reset these aspects of the display to their default values. Save snapshot will take the current Vector Scope data and write it to a named bitmap file. It is also worth noting a range of different resolutions that are supported, up to 1024 x 1024. The required resolution may be selected through the Window menu. Further information about these window controls is given on page 39. Page 54 OmniTek XR User Guide, Software Release 2.3 Video Status window The Video Status window displays a selection of information about the video content of the input being processed, and in particular about errors detected in that stream. The information is arranged in a collapsible hierarchy with sections of the display able to be opened or hidden as required, allowing the user to select what is displayed according to their particular needs. Details of the video information displayed are given in the section on OmniTek XR’s Video Checking Features (starting on page 84). Options menu The Options menu in the Video Status window includes the following options: Flat View Ticking this option selects the alternative ‘flat’ status display (see page 84). Configure Timeline This option allows you both to opt to display ‘timelines’ indicating the rate at which different type of errors are occurring and to set the parameters of that those timelines (as shown the following dialogue). See page 84. OmniTek XR User Guide, Software Release 2.3 Page 55 Configure Filter Calls up the dialogue through which items for display and/or logging are selected (see page 119). Look & Feel Calls up the Look & Feel dialogue used to set display parameters across the whole application (see page 59). Reset options These options reset different aspects of the Video Status display. Enable columns This option displays a dialogue through which you can select which details are displayed in the Video Status window. Waveform Window OmniTek XR includes an extremely powerful and flexible waveform display. This necessarily means that there are more controls over waveform display than in conventional products. This section describes the full set of waveform controls that are included as part of the Waveform window. Associated with the Waveform window is a panel of controls that can be either visible or hidden. An example window is shown below, first with the panel of controls hidden then with these additional controls displayed. These controls are also available from the Colour Mode and Options menus on the Waveform window. The view above highlights the ‘release catch’ on which to click to reveal the panel of controls. If you click in the highlighted section (and grow the window so that you can see all of the details), you see the following window. Page 56 OmniTek XR User Guide, Software Release 2.3 Clicking on the release catch this time will hide the waveform display controls, and revert to the previous window. The window also offers Options, Colour mode and Window menus. Area displayed TQ+XR The part of the image for which waveforms are generated is referred to as the Region of Interest. This may be selected by using the Region of Interest toolbar (see page 63). Alternatively it can be picked out (and moved around) on the Mini-Pic as described on page 63. The waveforms displayed are zoomed into the selected part of the image. To revert to displaying waveforms for the whole image, double click with the right mouse key over any portion of the Mini-Pic display. The required part of the image can also be picked out on the Mini-Pic in exactly the same way in Full Screen mode. Note: The Window menu includes the option to Resize to fit. This changes both the waveform display and how the waveforms are generated. The video processing hardware can generate waveforms in one of four resolutions. At the highest resolution, a single LSB (out of 10 bits) will cause a viewable change in the waveform. This provides the best possible quality to see maximum detail. However in some applications, a lower resolution is quite sufficient. We recommend selecting the size that gives waveforms of a screen size nearest to your requirements, then stretching the window to the exact size. OmniTek XR User Guide, Software Release 2.3 Page 57 Colour Modes OmniTek XR can display the waveforms in a variety of modes, which may be selected either from the Colour mode drop down in the panel or from the Colour mode menu. The possible modes are: YCbCr Displays video in the original format as per the serial input YUV (SD) Displays video on graticules that match regular SD data YCbCr + Composite As YCbCr but also showing a composite waveform created from the component data (see below) YUV + Composite (SD) As YUV (SD) but also including the composite waveform, created as above Y + RGB Shows luma plus the RGB component data RGB Standard RGB display RGB + Composite RGB display together with a composite waveform created from the component data (see below) Composite Only shows the composite waveform Bowtie Shows a standard Bowtie display In all modes, selector boxes appear for each item included in the waveform display, so that items not required need not be shown. The remaining items automatically stretch to fill the space when an item is removed. The waveforms can all be displayed as full width, with each different component stacked vertically, or in a standard parade form (selectable via the separate Parade option). Composite display Where the colour mode specifies ‘Composite’, the waveforms shown include one showing the Composite waveform corresponding to the luma and chroma data within the original video datastream. The composite waveform takes the form of a band of varying width around a central line that follows the Y (luma) component of video data. The width of the band at any point of the waveform is determined by the chroma components of the waveform, the magnitude and phase of which determine an overall magnitude (M) for the colour component of the signal. The outer limits of the composite waveform are given by Y + M and Y – M. In the OmniTek XR display, the area between the Y + M and Y – M curves is filled in with solid colour as there is no useful information to be obtained from this area. The range of values between which the composite waveform runs is one of the aspects of the video that OmniTek XR monitors. In particular, it monitors where these values go outside the permitted range set on the Video: Analyzer page of the Engineering Settings control window (see page 23). The proportion of the incoming video for which the composite signal goes outside the specified range is reported on in the Video Status window (see page 84) and logged in the Event Log window (see page 104). Panel Controls Colour mode These controls allow the selection of the components to display, either stacked vertically or in parade form. Look & Feel The ‘Look & Feel’ controls are provided to fine tune the gain, gamma curve and decay of the waveform traces. However these controls are not normally used as these aspects of the display are automatically adjusted to suit variable levels of gain etc. Page 58 OmniTek XR User Guide, Software Release 2.3 Options Menu The Options menu allows you to adjust some specifics about how the waveform traces are displayed. In particular: Data For RGB type displays, the components can optionally be reordered into the GBR order. Graticule The graticule lines can be displayed or hidden, along with graticule text labels. In addition, amplitude markers may be overlaid onto the main graticules. These are horizontal lines that can be used to mark out important levels. It is possible to define multiple markers, and change which is displayed, or to display several at a time. It is also possible to opt for minimal labelling on the various displays. Note that the units for both axes of the graticules are customizable, using the global selection on the File/Preferences menu selection. For example, this can switch between decimal or hexadecimal values, or into a mV scale. See page 14 for details. Lastly graticule calibration can be based around the standard SMPTE range of 64 to 940/960 (expressed as decimal, in 10 bit format), or alternatively around the full range of 0 to 1023 (again decimal, 10 bit). Full range video formats are particularly useful when using RGB signals in a Dual Link set-up. For example, Thomson Viper cameras generate RGB in the range 0 to 1023. Other cameras generate RGB in the range 0 to 940. Having the variable calibration means the waveform monitor can be set to suit. Crosshair The visibility of the crosshair can be toggled. The crosshair appears as a cursor at a given horizontal position on the waveform. If several components are displayed in the waveform, then the cursor appears in the same place on each component. The position of the cursor can be changed by clicking within the waveform window. Look & Feel The ‘Look and feel’ menu selection opens a dialogue that allows the colours of various items to be customized (shown on the following page). The colour of the graticule and of each supported waveform element can be individually chosen. In addition ‘error colours’ can be specified uniquely for each different waveform type for use when the waveforms breach the thresholds for valid video (specified in the Engineering Settings control window, as described on page 22). It should however be noted that the areas in error are not always clearly defined when the Interpolator is being used to generate the display (see page 17). The CRT emulation option applies a special filter to the waveform data to emulate the look that is typical of analog CRT based waveform monitors. The remaining options allow you to set the crosshair colour and the colour of the measurement cursors, which can be used to measure time or amplitude between two points as described on page 32. OmniTek XR User Guide, Software Release 2.3 Page 59 Note: All of the look and feel choices here directly affect the waveforms displayed within the Windows environment. They also affect waveforms displayed in Full Screen mode, unless specific look and feel settings have been assigned to the chosen full screen view as described on page 69. Reset gain/gamma/decay This gives you a single menu option to select to reset these aspects of the display to their default values. Split View The ‘Split View’ controls allow you to split the waveform to simultaneously show an unzoomed waveform and a zoomed waveform. The additional waveform can be displayed either below the main waveform, or to the right, as determined by the ‘Split Position’ control. When the waveforms are split, the additional waveform display will mirror the original waveform display. So if you have configured the unit to show Y+RGB, the extra section will show Y+RGB. If you now use either the Region of Interest Window, or the right mouse key, to select a portion of the main waveform, then the extra waveform display will zoom in on the area you have just selected, while the original waveform will still show the full display. To return to the standard waveform display, unselect split view from the menu. Note that the ‘split view’ item will have a check mark against it on the menu when the function is activated. Show Active Tooltips Selecting Show active tooltips causes a small box to follow the mouse pointer displaying the X and Y co-ordinates of the point under the pointer. Save Snapshot ‘Save snapshot...’ takes the currently displayed waveform image, and writes it to disk as a bitmap file. The user is prompted to enter a filename during the save operation. Page 60 OmniTek XR User Guide, Software Release 2.3 Colour Mode menu This lists the different forms of waveform display that exist. This duplicates the Colour mode selection offered through the optional control panel. The controls are duplicated for user convenience. Note however that although you can select any mode from this menu, you will still need to access the control panel to select the specific components for display. Waveform Histogram Window The Waveform Histogram window displays colour histograms of the video that is currently being analysed. These provide a detailed and accurate method of assessing colour gamut. Unlike traditional displays that simply indicate that a signal is out of gamut, these histograms allow you to see to how far out of gamut the signal goes. The histograms can be represented either through a line graph or as a bar graph. The standard display typically just shows a section of each histogram, scaled to suit the selected window size. Scroll bars allow the full extent of the histograms to be viewed. There is however the option to show these sections alongside a representation of the full histogram in a ‘Split view’ (see ‘Options menu’ below). The area selected for more detailed display is then marked on the full histogram and can be adjusted by dragging the sides of the marked area. The Options menu also provides control over the display of the graticule, labels and the summary information shown to the right of each graph. In common with the Waveform window, the Waveform Histogram window has a panel of controls on the right hand side of the window, which can be displayed or hidden. Several of these controls are also available in the Colour Mode menu offered within this window. OmniTek XR User Guide, Software Release 2.3 Page 61 Control Panel Display Options The controls in the panel enable the histograms to be displayed in different colour modes and as either a line or as a bar chart. You can also set the vertical scaling used for the histograms. Colour Mode The possible colour modes (selectable either from the Colour mode drop down in the panel or from the Colour mode menu) are: YCbCr Histograms are generated in YCbCr space YCbCr (SD) As above but after conversion to true SD levels RGB Histograms are generated in RGB space Composite Histograms are generated in Composite colour space Items may be displayed stacked vertically above each other (as shown here) or in parade form. In addition, selector boxes are associated with each of the above modes so that a subset of the items can be displayed if required. Graph Type The different graph types available are Bar, Line and Line (All). The last of these three options shows a single combined histogram. Vertical The vertical range sets the scale of the graph, and can be adjusted to suit your exact data. For most data, the best results will be obtained by ticking the Log button, which applies a logarithmic scaling to the vertical axis. Clicking the Auto button (after ticking or clearing Log) provides an easy way of selecting a suitable scale. Options menu The Options menu provides additional controls. In particular: Data This option switches RGB histograms between RGB and GBR ordering. Graticule The submenu associated with this option lets you toggle the visibility of the graticule, the labels on the graph and the summary information shown to the right of each graph. Split options These options allow you to select a Split view in which the section of each histogram that is currently being shown in detail is displayed alongside a representation of the full histogram with the currently-selected area marked out on it. The Split view position option controls whether the current selection is shown below the full histogram or to its right. Page 62 OmniTek XR User Guide, Software Release 2.3 Region of Interest toolbar The Region of Interest toolbar acts in conjunction with the Waveform and Vector Scope windows to provide fine detail control over the part of the video frame that is used to create waveforms etc. Many of controls can also be achieved by other means but some less-required functions are only available through this toolbar. The details of the section of the video frame picked out for display are set through the Horizontal and Vertical controls that form the major part of the ROI window display (described below). The Region of Interest controls are global in that they have a parallel effect on the waveforms, the Vector Scope view, and any histograms. The Data View display, however, is unaffected by these controls, as it always shows the incoming data around the current crosshair position. Line mode The top control is crucial. It lets you select between displaying the waveform of a single line, a waveform based on multiple lines (the Multi option), and a Sweep mode in which an arbitrary number of lines can be displayed. This control is also available by clicking on the Line Mode icon on the Windows toolbar. Horizontal/Vertical The horizontal and vertical controls allow you to identify a specific area of interest within the video frame, and to set the scaling that is applied. These items can be variously set by moving sliders, moving counters to particular values, or clicking on buttons within the toolbar that select certain specific values. Further details are given below. Horizontal position (Multi and Line modes only) The default waveform position has pixel 1 at the left of the display, and the last active pixel on the right of the display. In Line and Multi mode, it is possible to scroll the view of the waveform using the H pos slider. This provides a useful means of examining blanking data. Additionally, it is possible to focus in on the section of the waveform around the selected point of interest by magnifying the image using either the H mag slider or numeric data entry, or by clicking on the provided ‘x10’, ‘x5’ or ‘x2’ buttons. A full single line (including the blanking area) may be displayed by using the ‘1L’ button, while the waveform associated with two full lines can be displayed by clicking the ‘2L’ button. (This ‘2L’ display is chiefly of value in Line mode.) Vertical (line) position It is similarly possible to select a vertical portion of the video image from which to create waveforms, using the Y controls. In Multi mode, the line at the centre of the region of interest is set using the Y pos slider/counter, while the number of lines around that line from which the waveform is to be generated is set using the Y range slider/counter. (The buttons allow quick selection of the first and last lines of each field.) OmniTek XR User Guide, Software Release 2.3 Page 63 In Sweep mode, the first line of the sweep is set as Y start, while the total number of lines in the sweep is set as Y lines. There are also buttons selecting 2-line and 15-line sweeps, full field sweeps (FL) and full frame sweeps (FR). In Multi mode, the control also includes AV and FV buttons that switch the Waveform display between being restricted to just the active portion (AV), or the full raster (FV). Amplitude controls All versions of the display include a similar set of V controls that allow a particular section of the amplitude range to be examined. Note: The region of interest that you define may be shown on the Mini-Pic (see page 53). It can also be selected by right clicking then dragging the mouse over the Mini-Pic display. The magnification controls will then be automatically adjusted for the best display. Having defined the display area in this way, you can then move it over the video by clicking and dragging with the middle mouse button. Finally, double clicking the right mouse button anywhere in the Mini-Pic window will revert to a full view over the entire frame. Sync settings The options at the bottom of the Region of Interest toolbar allow the area currently defined as the Region of Interest to be used in other areas of the program. Selecting Sync ROI to cursor causes the Region of Interest to be centred on the cursor position. As the cursor position controls the part of the frame selected in the Data View, this also has the effect of aligning the Region of Interest with the Data View. When Sync ROI to cage safe-title is selected, the area currently defined as the Region of Interest automatically becomes identified as the safe title area (see the description of the Cage Generator on page 82). Page 64 OmniTek XR User Guide, Software Release 2.3 6. Full Screen Mode As well as displaying different aspects of the video input as multiple windows on a standard Windows application display, OmniTek XR also offers the option of full screen views each showing a selection of the different displays available in a simple rectangular layout tailored to the requirements of the video format being analysed. A typical full screen view is shown below. The main portion of the display contains the panes defined for the selected layout. Full screen views are customizable through the Full Screen Configuration dialogue, which is displayed either by clicking the Full Screen Configuration icon on the Windows toolbar or by taking the Configuration option from the Full Screen menu. As well as selecting which displays are shown, the settings for each element can also be customized, and a hot-key may be assigned to the final layout. It is even possible to have individual engineering settings for each layout. This is described below. OmniTek XR User Guide, Software Release 2.3 Page 65 Entering Full Screen Mode Full Screen mode can be entered in a number of ways. Some systems are set up to automatically enter Full Screen mode on Start-up. They can also be configured to be ‘locked’ in Full Screen mode. Both these options may be selected through the Full Screen Configuration dialogue (see page 67). Full Screen mode can also be entered from Normal mode either by selecting the required view from the Full Screen menu or by pressing the hot-key associated with the required view (also customizable). A list of hot-keys for full screen views is given in the Full Screen Configuration dialogue (see below) It is also possible to select the Full Screen display of a particular application window by taking the Full Screen option from its Window menu. Another option is press ESCape. From Normal mode, this selects the last full screen view to be displayed. Once in Full Screen mode, you can press ESCape to return to the normal view (unless the system has been configured to lock you into Full Screen mode). Control Facilities in Full Screen Mode In Full Screen mode, the displays are controlled through buttons shown at the bottom of the screen. The buttons disappear after a period of inactivity, to keep the display uncluttered in normal use. To make the buttons appear, click anywhere in the button area with the left mouse button. The buttons shown to the left provide specific control functions for different panes, together with some additional options that are called up by clicking the Misc button. The buttons on the right let you scroll left and right though the list of active full screen views. If you define an additional view, it is automatically added to this list. The actions associated with the buttons offered in Full Screen mode should be easy to follow when used in conjunction with the description in this User Guide of similarly-named options offered in Normal (Windows) mode. Suppose you are viewing the above display, which features RGB waveforms. If you wish to switch to YCbCr, click on the button labelled Waveform. The buttons on the left will then be replaced with buttons relating to the waveforms. Click on Colour mode. The buttons are now replaced with buttons showing the list of waveform display modes. Click on YCbCr, and the waveform displayed switches to YCbCr. If you wish to keep this change, click on the disk button in the right-hand set of buttons to save the new full screen view setting. Once you have called up a set of controls, the left-hand button changes to an arrow button. Clicking on this arrow button switches back to the previous set of buttons, while clicking on the Exit button (‘X’ button) in the right hand set of buttons returns you to the standard Windows display. To return to the same full screen view, simply press the ESCape button on the keyboard. Note: No ‘X’ button is offered where the system has been locked in Full Screen mode. Note: Page 66 While the buttons shown in Full Screen mode provide the majority of the controls that are offered for the equivalent windows in Normal (Windows) mode, they don’t cover the full range of possible actions. There may therefore be occasions when you will need to leave Full Screen mode in order to make the setting/selection you require. OmniTek XR User Guide, Software Release 2.3 Defining Full Screen Views Full screen views are defined through the Full Screen Configuration dialogue, which is displayed either by clicking on the Full Screen Configuration icon or by taking the Configuration option from the Full Screen menu. The left-hand side of this window is concerned with some overall characteristics of full screen views, while the right-hand side of the window is given over to a Layout Editor through which the details of individual full screen views can be defined. Overall Characteristics Video Status Error Checking The full screen views can include a global error detection display. This shows as ERRORS followed by the logical AND of all of the conditions that are checked in the ‘Video status error checking’ section of the Full Screen Configuration dialogue. HW Optimised Sizing The Waveform, Vector Scope and the Mini-Pic image are all created by the hardware, and are created at certain fixed sizes. These images can be scaled in software to the largest size to fit a given window panel and indeed this beneficial where the display size is small or the pane size is small. However, the best results will normally be obtained without any software scaling. These options force the use of the hardware-optimised sizes. If one of the three hardware-optimized sizing check boxes is ticked, that relevant item will only be shown in one of the sizes that the hardware generates. If the box is not ticked, then the item will be scaled by the software to be as large as possible (while maintaining the aspect ratio). OmniTek recommends always using hardware-optimized scaling for waveforms and for the Vector Scope image. When running in SD, hardware-optimized scaling is also recommended for the Mini-Pic but software scaling gives acceptable results for the MiniPic when running in HD. OmniTek XR User Guide, Software Release 2.3 Page 67 Startup/Help Settings It is possible to start up the application and directly start in Full Screen mode, by selecting in the Startup in full-screen mode: box. Ticking the Show help/information box enables the display of a small amount of Help information. In addition, pressing ‘I’ toggles the display of the Help information while in Full Screen mode. Control Panel Timeout Sets the length of time the Full Screen mode control panel remains displayed without being actively used. Exit Controls These options provide the ability to lock the system in Full Screen mode and to change the key combination that overrides this lock (detailed in the dialogue). The Layout Builder The Full Screen Layout Builder provides a host of powerful features in an easy to use format. It allows the user to set up full screen views showing particular combinations of windows, which can then be switched between simply by selecting entries from the Full Screen menu described on page 19. Certain aspects of these windows – such as the colours used, the region of interest selected, the sizing and colour space of the waveforms shown and various Engineering Settings – can also be made part of the chosen full screen view (see ‘Assigning Settings’ below). Anything not specifically set simply adopts the current configuration. Creating/Editing Full Screen Views A new full screen view is normally created by creating an instance of one of the supplied layout templates, then assigning the details of the required display to each pane in the layout. The layout templates that are available are shown in the ‘Layouts’ section at the top of the Layout Editor display. If you wish, you can filter the range of screen layouts by ticking the Only show layouts for current resolution option. Start by scrolling through this and selecting the required template. (If there is not a template suitable for your requirement, one can be created by making suitable changes to a text .ini file. Please contact OmniTek to see if an alternative template can be supplied, or for help on how to edit the .ini file.) Once you have selected a template layout, the window below will show all currently existing instances of the selected template layout. If the selected template hasn’t been used before, the window will be empty. Existing full screen views can be copied (using the Add instance copy button) and then edited to create the required full screen view. Alternatively a new full screen view can be created by selecting the Add new instance button. A new instance appears, with the window panes unassigned and the whole thing highlighted in dark red, except for an individual pane that is highlighted in a lighter red to show it is the current selection. You can also delete full screen views that are no longer required. To edit a new or existing full screen view, start by either double clicking on the required pane within the instance or right clicking over the pane, and select Change pane type. From the popup window that appears, select your choice of window to display in this pane. Repeat this process for the other panes within the instance. Initially the new instance will have a default name shown directly above it, of the form layout n. Double click on this name, and a popup will appear that will let you rename the instance. Page 68 OmniTek XR User Guide, Software Release 2.3 Assigning Settings By default, no specific settings are assigned to the various portions of the full screen view. So when you enter a full screen view, each pane will adopt the current settings of the related window within the normal environment. For example, the waveforms in a given full screen view could be currently set to show YUV. Go back to the normal (Windows display) mode, and change the waveform display to RGB, and then go back into full screen display. If no settings have been assigned, the waveforms will now be shown in RGB format. If, however, for the given full screen view, the waveforms had been assigned to YUV, they would always be shown as YUV, regardless of the setting within the normal Windows display environment. Pane settings To assign settings to a pane, use the standard procedures to make the required settings within the main part of the program, then select the pane in the Layout Builder, and click Assign from the ‘Pane settings’ section. Applicable settings include the choice of YUV or RGB or XYZ, and whether the waveforms are shown at normal size, or are stretched to a larger size. If at a later stage you wish to change settings that have been previously assigned, ‘Load’ the current pane settings, change them to suit your requirement in the Windows version of the display, then re-Assign them within this Full Screen Configuration dialogue. It is also possible to entirely ‘Remove’ the pane settings if required. Engineering, ROI and Look & Feel settings As well as assigning Pane settings, it is also possible to assign particular Engineering settings, Region of Interest settings, and Look & Feel settings to individual layouts. The settings concerned are those made through the Engineering Settings control window (see page 20), the Region of Interest toolbar (see page 63) and the Look&Feel dialogue (see page 39). Assigning Hot-keys Having chosen the full screen layout, chosen displays for each pane, and configured each pane to suit your requirements, the last thing to do is to assign a hot-key to your new full screen view. Right click over the layout image, and select Assign hot-key from the menu that will appear. When the hot-key dialogue appears, press the key or key combination that you wish to use, and click on OK. (Do not press Enter on the keyboard, as otherwise that will be picked as the hot-key assignment.) Note: Certain choices are not available, as these are already assigned to the OmniTek application, or to the operating system environment. Once a valid hot-key has been assigned, it will be indicated above the right-hand corner of the layout image. Subsequent presses of the relevant hot-key will switch the application directly into Full Screen mode with the chosen layout. The list of all assigned hot-keys appears on the left of the Full Screen Configuration dialogue. Hot-key assignments can also be deleted or changed here. Be warned that certain assignments may remain in force after switching from a full screen view with an assignment. For example, if a particular hot-key switches both to a given arrangement of panes and to NTSC, then the whole unit will remain in NTSC until you change this, or select a layout that has a different Engineering setting assigned to it. In practice, Engineering settings should either never be assigned, or should be assigned to every possible hot-key. Whilst certain controls can be assigned to different full screen views, greater versatility and greater ease of use is available through using Presets (see page 11) to control simple functions like switching between single line and multi-line view. OmniTek XR User Guide, Software Release 2.3 Page 69 7. Generator Functions Where the system includes the Motion-Capture option, OmniTek XR includes a video store, which is accessed via a Generator control window. The Generator window is displayed by clicking the Generator icon on the main (Windows) toolbar. The Generator window provides access to a range of functions associated with saving and loading data and with pattern creation. It has its own menu bar, and its own set of icons, which should not be confused with the menu bar and toolbars for the main application. A particular feature of OmniTek XR’s Generator is that all the images and sequences are played out from the memory on the OmniTek card as uncompressed video. The contents and operation of this window are described below. Generator Menus File Menu Configuration Options These options let you load and save sets of images and sequences, referred to here as ‘configurations’. These configurations are stored as .ogs files. Note that you cannot use these choices to load individual images. That is done from the Source menu. Page 70 OmniTek XR User Guide, Software Release 2.3 Preferences Default pattern fit type Every time an image is loaded, its size is compared with the current video format. If it exactly matches, the image is loaded. Default pattern fit type lets you specify a default action to take when the image size doesn’t fit the current video format. One default action is to always pop up a dialogue box asking for a resize choice. The other options specify a default resize choice that the application will follow. Load patterns once they are imported When a configuration is loaded, a series of files are loaded into the control window. If this box is ticked, the video data is also loaded into the OmniTek card video memory. This is the normal option to choose. However if you frequently change configurations and only use an occasional image or sequence from each configuration, it may be quicker to clear this option and to load images instead by clicking on the corresponding thumbnail. Re-load patterns once they have been saved This option is included to cater for multiple file formats, in particular differences in the format of video images and PC-based images. For example, if a frame of video is captured, it is held in the frame buffer in the native YUV format. If you then save the image to disk as a .BMP image, the data will be converted to RGB. The process of conversion means the YUV frame being displayed will no longer accurately represent the file that has been saved. Ticking this option will force the image to be reloaded. In our example case, the RGB file would be loaded, converted into YUV and displayed. Note, however, that although the image is back in YUV format, there will normally be significant changes to the colour information with respect to the original YUV image that was captured. Rotate sequence thumbnails This option refers to the thumbnail image that is displayed when a sequence is loaded. By default just the first frame of the sequence is displayed. By selecting this choice, the thumbnail changes from time to time to other frames within the sequence. The number (minus 1) of the current frame to be displayed is shown in the adjacent box, which also offers the option to manually change the current position in the sequence. OmniTek XR User Guide, Software Release 2.3 Page 71 View Menu The View menu lets you turn off the toolbar and the status line if not required, and set the size of the image thumbnails. This menu can also be used to open or close the Playlist window, and switch between the Thumbnail view shown above and a text-based list. Source Menu The Source menu provides the controls used to load a previously saved image/sequence (Import image – see Pattern Creation below), or to grab images from the serial input (New input – see Grabbing Images below). These functions are also available from icons on the toolbar (see page 73). You can also specify a folder to be continuously monitored for new files, with each new file being directly loaded once it appears. Pattern Menu The Pattern menu provides various options concerning how images and sequences are manipulated. Sort offers the choice of listing the loaded patterns in different ways. Load loads the selected image into the Generator SDRAM, while Load All loads all images into the SDRAM. This is useful if you have disabled automatic loading of images as one of the Preferences set via the File menu. Specify load sub-section is concerned with sequence loading (which is part of the Motion-Capture facilities). This item is only available if the currently selected thumbnail is a sequence. Selecting this option opens a dialogue that lets you specify a frame other than Frame 1 (the default) as the first in the sequence. You can also specify a frame other than the normal last frame as the end of the sub-section. This option is particularly useful with avi files, which can contain more frames than the Generator frame buffer can hold. Access to the frames at the end of such .avi files is only possible using this option. Resize Output provides some choices as to how images are resized when the image is not the same size as the currently selected resolution. The choices are the same as the ones offered in the Preferences dialogue (described above). Shell open opens a window showing the file(s) used to construct the currently displayed image or sequence. Save lets you save the current image. It is intended for use with an image that has been grabbed from the live input. Save As… lets you save the current image to a new filename, and/or in a new format. For example, an image loaded as a BMP could be saved as a JPEG, or a sequence of multiple individual frames can be saved as an AVI file. Please note that when an image is saved, it is automatically reloaded afterwards. This is in case the image format has changed, such as from BMP to JPEG, so you can immediately see that the new image format is suitable. Save Frame As… is a mode used with sequences, which lets you save an individual frame from anywhere within the sequence. Properties provides information about the current image. Delete removes the selected image from the Generator window, and frees up the SDRAM that was occupied. It does not affect the image stored on disk. Page 72 OmniTek XR User Guide, Software Release 2.3 Window Menu The Window menu offers the single option to enable/disable ‘snap to grid’ when moving the window around. Generator Toolbar The Generator toolbar icons have the following functions. New configuration Open existing configuration Save configuration Import existing image or sequence Grab image from serial input Delete image or sequence from current configuration Save current image or sequence to disk Halt the import of patterns – useful if you start loading a sequence, then decide it is the wrong one. Reload a selected image or sequence – if, for example, loading was halted before it could complete Reload all images and sequences. Start file monitoring (only available if folder specified – see next icon). Configure the file monitoring function – see page 77 for details Enlarge the size of the thumbnail images (several sizes available) Reduce the size of the thumbnail images Toggle between thumbnail view and text view. Open/close the playlist window. See page 78 for details on this function. OmniTek XR User Guide, Software Release 2.3 Page 73 At the bottom of the Generator window is a simple status display that displays the total memory available to store images, plus the amount that is used, along with a bar that gives a graphical indication of how much memory is used. The numbers used are calibrated in frames, and hence will change depending on the current video standard. If the Advanced module is present, two sets of numbers are used, separated by a ‘slash’. The number before the slash is the number of frames if the frames are video only, and the number after the slash is the number if the frames also include all the blanking data (as applies where the frames in the OmniTek RVF format). Pattern Creation Where OmniTek XR includes the Motion-Capture option, video can be generated from ‘patterns’ stored on disk. These may be frames or sequences. Frame-based patterns These patterns are stored as individual frames, so a picture captured with a digital camera, or an image generated in a graphics application could be used. The images can be in a variety of standard image formats (jpg, jpeg, gif, yuv, yuv10, bmp, dpx and cineon). Importing Frame patterns Clicking on the Import icon on the toolbar or selecting Import Image from the Source menu brings up the file selector dialogue. Simply navigate to find files in one of the acceptable formats, and open the required file. The image will then be imported into the display window and loaded. Sequences (Motion-Capture option only) The sequences of frame patterns considered here are intended to be sequences of adjacent frames captured from a video source. Once a sequence has been loaded, it can be replayed forwards or backwards, in real time or faster or slower, in a loop. It is also possible to step through the clip frame by frame. Depending on the video standard, it is possible to play up to about 40 seconds of standard definition video. Please note that the Generator window is a frame-based tool. This means that fieldbased formats may sometimes give incorrect results. For example, if you play a fieldbased sequence forwards, it will play correctly. However, if you try to play it backwards, the field sequence will not change, so the fields will play in the wrong order. Similarly image resizing is done on a frame basis. Hence if the images in a sequence consist of field images, and the sequence is resized on loading, the result may not be exactly as expected. Importing Sequences Two main sequence types may be loaded. The more usual choice is to load an .avi file. Note, however, that .avi files can only be loaded if the relevant AVI codec is installed in the Windows operating system. Codecs for common AVI file formats are included in the standard Microsoft Windows installation. It is also possible to load a sequence consisting of individual frames, as detailed below. Importing a sequence of frames is fundamentally the same operation as importing a single frame so the procedure is (again) to either click the Import icon on the toolbar or select Import Image from the Source menu. However, instead of selecting a single frame from the file selector, you select multiple frames (for example by using the Shift-click technique). Click OK and the sequence will load into memory. Page 74 OmniTek XR User Guide, Software Release 2.3 The frames used can be of any of image types that the Generator window accepts for single frame images. However, the frames must be named in such a way that OmniTek XR recognises them as a sequence – see the note below. Once the sequence has been accessed, the first frame of the sequence will appear in the Generator window. To load it into the output buffer, click on the image. Once the sequence has loaded, the transport control icons on the Run toolbar can be used (as described on page 33). Note that a long sequence, particularly of high-resolution frames, will be slow to load. Having loaded a sequence, you may use the Save As option (called up for example by right-clicking on the image) to save it. Note however that OmniTek XR only supports saving sequences as .avi files and they can only be saved to the local drive. Saving .avi files over the network is not supported. Note: For frames to be recognised as a sequence, each filename must contain a fixed length number i.e. smaller numbers must be padded to the same number of digits as the largest number. The number can be anywhere within the filename, as long as the position of the number within the file name does not change. The number must also increment contiguously. Examples of incorrect filenames: Test_7, Test_8, Test_9, Test_10, Test_11, Test_12 – The digits are not of fixed length. Test_7, 8 and 9 need to be renamed as Test_07, 08, 09 etc. Fred_08, Fred_09, Fred_11, Fred_12 – the numbers do not increment contiguously – file Fred_10 is missing, so the sequence will not load. Tmp_02, 03_Tmp, Tmp_04, Tmp_05 – the position of the digits varies. Grabbing Images (Motion-Capture option only) The basic procedure for grabbing images is either to click on the ‘Grab from image’ icon or to select New Input from the Source menu. The following dialogue then appears. OmniTek XR supports three grab modes: OmniTek XR User Guide, Software Release 2.3 Page 75 Single – Grabs a single frame. Each time Grab is pressed, a new single image is grabbed, over writing the image previously grabbed. Repeated Frames – Grabs between 1 and 10 frames. Set the number of frames you wish to grab. If you select 3, press Grab three times and each time an image will be grabbed. Sequence - Select a length for the sequence (the maximum length will be determined by the standard you are in, and the amount of RAM fitted on your system). When you press Grab, the unit will start recording a sequence of images of the selected duration. This sequence may later be saved as an .avi file. When you have finished grabbing your image(s), click OK. You will be returned to the standard OmniTek desktop, with your grabbed images loaded into the Generator window. Any images you wish to retain will need to be saved. This can be done by right clicking on an image/sequence, and selecting Save As. Note: If your system includes the Advanced option, the dialogue will also offer the option to ‘Record Full Frame’ When this option is checked, grabbing an image/sequence also grabs the ancillary data, including embedded audio, time code data, closed caption data etc, and all of this data will be stored along with the image data. If this control is not checked, then only the active portion of the video is grabbed. See below for more detail on full frame images. Full Frame Record/Playback (Advanced option only) The Advanced option for OmniTek XR provides the ability to record video, including full video raster, such that all embedded audio, ancillary data etc, is captured with the video data. It also enables playback of this data. Images and sequences grabbed as full raster are saved in the usual way but may only be saved to disk in *.rvf (raster video file) format. Sequences are saved as multiple .rvf files, all saved to the specified directory, with an incrementing number appended to the base file name that you specify. The RVF file format is an OmniTek file format that contains a header, followed by the raw data from the serial bitstream. No processing is done on the video before it is stored, so the original colour space is preserved intact. Details on the file format can be made available to any interested parties. It should be noted that images and sequences stored in RVF format can only be played in their native video format. No scaling can be applied. It should also be noted that the video data is not compressed in any way. This means that the RAM on the OmniTek card can hold fewer frames of RVF video than standard video. On the status line of the application, the number of free frames and number of frames used has been updated to contain two sets of numbers, separated by a '/' character. One number shows the number of standard video frames, whilst the other number shows the number of frames in RVF format. To load a RVF sequence for playback, simply select multiple rvf files with a contiguous, incrementing number in the filename. Important Note When playing RVF files, it is important to note that some of the video insertion modes are not compatible with the full raster playout. For example, if a clip is grabbed, including the embedded audio, video index information, VITC etc, then when the clip is replayed, you probably want this embedded data to be replayed with the video. But in case you don’t, we have provided a control on the Video: Generator page of the Engineering Settings control window. Page 76 OmniTek XR User Guide, Software Release 2.3 Under Use blanking and ancillary data, select From Internal Generator to remove the entire ancillary data packets from the original source material. Alternatively select From Source Image (RVF) to use the actual data from the source image. Note: A simple RVF editor is supplied free alongside the Advanced Option to let you view and edit .rvf files. This editor can be run concurrently with any other OmniTek application. The current release of this application lets you open files, check the status of ancillary data, and edit the hex data anywhere within the file. Folder Monitor Where the Motion-Capture option is included, OmniTek XR also has the facility to monitor particular file folders. Once configured, OmniTek XR will constantly look at the contents of the specified folders, and as files appear, automatically load them. This option is configured either by clicking on the File Monitor Configuration icon on the toolbar or by taking the Monitor folder… option from the Source menu. OmniTek XR User Guide, Software Release 2.3 Page 77 To configure the monitor, click Add to choose the location for the monitored folder(s). Specify which file format(s) to monitor by ticking the appropriate boxes. The actual monitoring process can be enabled either by clicking the Monitor button on this dialogue or by clicking the ‘Start monitoring’ icon. This function is very useful in conjunction with remote processes that are rendering images to create clips. The images that are created can be loaded into the OmniTek XR unit as they appear, compiled into a moving sequence, or checked out using the various waveform-monitoring functions that are part of OmniTek XR. Playlists Where the system includes the Motion-Capture option, OmniTek XR has the ability to create and manage playlists. A playlist is, in effect, a scheduled playout running through a predetermined list of video images and clips. Each item in the list can potentially have, to some degree, different video engineering settings, and each can be displayed for a different duration. The playlist can be opened and closed by clicking the ‘PL’ toolbar icon or taking the Playlist Window option found under the ‘View’ menu. The Playlist window may be thought of as a sub-window of the Generator window, as the Playlist window can only be open when the Generator window is open. The playlist is just like a sequence pattern: it can be played forward or backward, it can be stepped through, and you can go directly to a specific frame. The playlist is selected in the Generator window in the same way as any other pattern, at which point you can use the Run toolbar to traverse the playlist in the same way as a normal sequence. Playlist Display The playlist ‘is the blank thumbnail in the Generator window with the word ‘Playlist’ written across it. It is visible at all times and is always the first ‘pattern’ in the configuration. Please note that the playlist is software driven, so there will be some latency when switching patterns within the playlist and when a playlist is stopped mid item, while the software uses a number of internal factors to estimate which frame you have stopped at. The playlist itself is typically created by dragging items from the Generator window into the playlist window. These items can be dragged into the playlist as many times as required, but it is not possible to drag and drop multiple selections. Since drag and drop does not work with all PC configurations, it is also possible to right-click over an item in the Generator window and select Add to Playlist… to achieve the same effect. The Playlist window lists each item as a separate row entry. Each entry includes a thumbnail preview of the source pattern, the path and type of that pattern, and the duration in frames/seconds of that item. The currently ‘showing’ item is highlighted in red/pink. An item in the playlist selected for editing is highlighted in black. Page 78 OmniTek XR User Guide, Software Release 2.3 Edit selected item Delete selected item Move selected item up/down Playlist pattern New playlist Open playlist Save playlist Showing item (in red/pink) Playlist it Selected item (in black) Playlist status text (total number of items, total duration) Generator Item details (path, type, and duration) Source pattern details (path, type) Thumbnail preview Item duration (frames/second Showing item Normal item Selected it Playlist options Adding/Editing items As previously mentioned, items can be added to the playlist by dragging a source pattern from the Generator window (or by taking Add to Playlist… from the context menu). On doing so, a dialogue will appear which allows the user to specify the duration for this item. It also provides the ability to edit various video generation features such as panning. Note that these video/audio generator settings only apply to the specified item so that the user can, for example, apply different panning speeds to different items in the playlist. OmniTek XR User Guide, Software Release 2.3 Page 79 Source pattern path and thumbnail preview Duration for this item in frames and seconds Video generator settings for this item This window is displayed when a pattern is ‘drag and dropped’ from the Generator window into the Playlist window. The window can also be accessed for existing playlist items by double-clicking on the item, or by selecting the item then taking the Selected pattern properties option from the ‘Pattern’ menu or clicking on the ‘Selected pattern properties’ icon. Alternatively, the Edit context menu entry may be used to edit an item (selected or otherwise). The window allows the user to specify in frames or seconds (for the current video-standard) how long the item should be displayed. For frame, patterns, the same frame will be played out for the specified duration. Sequences however can be played forwards or backwards in a loop for the entire duration. The Use Current button can be used to set the video settings from the current Engineering Settings. The video generator settings work in the same way as the normal video generator settings found in the Engineering Settings control window. Item order Playlist items can be ordered (moved up and down the list) either by using the up/down arrow toolbar icons or by using the Move selected pattern down/Move selected pattern up menu items in the main ‘Pattern’ menu. These actions will only affect the selected item. You can also move an item up or down the list by using the Move up and Move down context menu items; these will move any item up or down the list (selected or otherwise). Delete item To delete an item in the playlist, either click on the Cross-shaped toolbar icon, take the Remove selected pattern option included in the ‘Pattern’ menu, or press the Delete key. Note: These actions will only affect the selected item. The context menu Remove item may also be used to delete an item (selected or otherwise). Page 80 OmniTek XR User Guide, Software Release 2.3 Playlist save/open/new Playlists can be saved or opened using the ‘Save playlist’ or ‘Open playlist’ toolbar icons or the Save playlist, Save playlist as, and Open Playlist menu items in the ‘File’ menu. Playlists are saved as .odp files. The last used playlist will be opened automatically when OmniTek XR starts up. Use the New playlist menu item in the ‘File’ menu to create a new blank playlist. Note: Since the playlist is only a set of ‘instances’ of patterns, it is important for the ‘source’ patterns to be fully available in the current configuration. If a playlist item is not found in the current configuration, an error message will be displayed. Important Notes: 1. When a playlist is playing, the video generator settings are changed to the ones specified for the current item. If the user changes the video generator settings within the Engineering Settings control window, these will not affect the current settings because the playlist uses its own version of the settings for the current item. The normal engineering settings will not have any effect until the playlist is exited. 2. There are a number of occasions where a playing playlist will be stopped: • An item is added, edited or deleted • The pattern in the Generator window is changed • The order of the items in the Playlist window are changed • A new Generator configuration is created, or a new configuration is loaded • A source pattern used in the playlist is deleted from the Generator configuration • A source pattern used in the playlist is loaded into SDRAM • A new playlist is created or a playlist is loaded • The video standard is changed. OmniTek XR User Guide, Software Release 2.3 Page 81 8. Cage Generator OmniTek XR systems include a cage generator – or more precisely, two cage generators, one for safe action, and one for safe title. The Cage Generator dialogue that controls these generators is displayed by selecting the cage icon from the main (Windows) toolbar. It is possible to save the settings made for the cage safe title as a ‘profile’ (see page 24), by clicking on the Profiles button in this dialogue and then taking the option to Add a new profile. The cages that have been set may be displayed on the Mini-Pic by selecting the Show Cage option from the Mini-Pic window Options menu (see page 52). Overall Settings The settings that apply to both cages are selected in the upper part of the dialogue. To enable the display of the cages, click Enable Cage. The other aspects of the cage display to be set in this area of the dialogue are: • Output Destination This may be either the monitor output or the digital serial output or both. • Source Aspect Ratio A selection of standard ratios are offered. • Required Masking Masks key out the video in the selected area, replacing it with black. Masks may be enabled either inside or outside of the safe area or safe title boxes. The video that is masked out is also removed from the error-checking module, so these masks can also be used to reduce the area where errors are flagged. Alternatively, where OmniTek XR Page 82 OmniTek XR User Guide, Software Release 2.3 includes the Motion-Capture option, clicking the Video button will cause the keyed-out area to be replaced with the currently selected image or sequence in the Generator window. To enable masking, select the required mask type from the drop down box. Note: The mask will only be shown if Enable Cage is selected. Safe Action/Safe Title The lower parts of the dialogue are principally used to set the dimensions of the cages and to set whether the cages are fixed (selected from a selection of standard options) or adjustable. In addition, it is possible to have the size and position of the safe action box shown on the main outputs by checking the relevant box. Furthermore, if you are displaying both safe area and title together, you can distinguish between the two by selecting the option to make the safe title lines dashed. Note: An adjustable safe title box can be positioned by adjusting the X and Y values or, more easily, by clicking the Edit button. You can then click and drag over a representation of the current image. The X & Y boxes may then be used to fine-tune the box position. Note, however, that while you are using the 'Edit' feature, the Mini-Pic will be frozen. This is because the Edit dialogue uses Mini-Pic code to create the image. OmniTek XR User Guide, Software Release 2.3 Page 83 9. Video Checking Features OmniTek XR has the ability to display real-time video status information and to detect and count various types of error. This status information and associated error counts are displayed in the Video Status window, which may be called up either from the Window menu or by clicking on the Video Status icon on the main (Window) toolbar. Note: The aspects of the video that are checked depend both on the video format and on which additional packages are included in the OmniTek XR system that is being used. Video Status Display The Status window shows a range of information about the video being analysed, organised into a collapsible hierarchy that allows the user to select what is displayed according to their particular requirements. Sections of this hierarchy can be opened (and closed) by clicking on the +/- symbols displayed alongside the various headings that define the sections of the hierarchy – in the same way that clicking in Window Explorer opens or closes the folders within its file hierarchy. Individual ‘leaves’ of the hierarchy (and sections) can also be hidden from display by right-clicking on the item and taking the option to Hide item from the submenu that appears. Moreover, if all the leaves within a particular segment of the hierarchy are hidden, that segment will also be hidden. (The context menu that appears on rightclicking also includes options that allow sections of the menu to be re-‘expanded’ after being hidden.) There is also the option of a ‘Flat view’ (selectable from the Options menu) in which the same selection of details are seen but with only the section headings to indicate the presence of other parts to the hierarchy. In this view there are no +/- symbols on which to click to expand or collapse parts of the hierarchy but the context menu remains available to hide or re-expand parts of the display as required. Another option is to show timelines that indicate graphically the rate at which different types of error occur by showing the number of errors experienced in a chosen sample time as a proportion of the total number of samples. These timelines are both selected and configured from the Options menu (see page 88) As shown in the example displays below, the ‘values’ associated with particular status items are often shown coloured green, orange/brown or red to make it immediately clear whether the value currently being reported is OK (green) or incorrect in some way but not being used (orange/brown) or incorrect and being used (red). In addition, the heading line of unexpanded sections (together with the main ‘Video’ heading) may be marked with a cross in a red circle to indicate that at least one error has been detected among the items of that section. This provides a simple and effective way of, firstly, alerting the user to the fact that an error has occurred and, secondly, guiding the user to the relevant part of the status display. Note: Page 84 In all, an extensive amount of information can be displayed. If simply opening and closing sections of the hierarchy doesn’t give you the display you need, you can ‘filter’ the information down to just those items you are interested in (and save the filtering you select). This is described in the section starting on page 119. OmniTek XR User Guide, Software Release 2.3 Data Displayed Status Parameters Format Shows what video standard the unit has been set to (if standard has been manually set) or what standard has been detected (if auto detect selected). Digital input – OK, Missing or Wrong Format Both the text of the status message and the colour of that text are used to provide status information, as follows: Serial input is good, and is being used as lock reference. Serial input is good, but is not being used as lock reference. Serial input is not connected, and is being used as lock reference. Serial input is not connected, and is not being used as lock reference. Serial input is connected, and is trying to use as lock reference, but is failing – perhaps because it does not match the current standard. Serial input is connected, but is either bad, or does not match the current standard. The serial input is not being used as lock reference. Picture : Motion content – Active/Frozen The warning message can occur instantly, or after the condition has occurred for greater than a set period. This can be adjusted in the Picture section of the Engineering Settings control window. OmniTek XR User Guide, Software Release 2.3 Page 85 Picture : Luminance content – Active/Chroma only The warning message can occur instantly, or after the condition has occurred for greater than a set period. This can be adjusted in the Picture section of the Engineering Settings control window. Picture : Chrominance content – Active/Monochrome The warning message can occur instantly, or after the condition has occurred for greater than a set period. This can be adjusted in the Picture section of the Engineering Settings control window. Analog Sync – OK, Missing or Wrong Format Again text in two colours is used to indicate status in the same way as for the serial input. Video Index parameters (SD only) Valid/Invalid Active format – ‘No information’ or description of actual format Coded frame – ‘No information’ or description of actual format Component set – ‘No information’ or description of actual format Sample structure – ‘No information’ or description of actual format Wide screen signalling parameters (PAL only) Valid/Invalid EN300294: Aspect Ratio – ‘No information’ or description of actual format Enhanced services – ‘No information’ or description of actual format Subtitles – ‘No information’ or description of actual format Others – ‘No information’ or description of actual format Closed Captions Line 21 – present/not present ANC 608 – present/not present ANC 708 – present/not present. Where the system includes the 708 Decode option, OmniTek XR also reports on the validity of the caption distribution packet and the service names given. OP 47 – present/not present Where present, OmniTek XR also reports on the validity of the subtitle distribution packet and the VBI packets it includes. Teletext – present/not present (PAL only) Error checking parameters CRC(EDH) OmniTek XR calculates a new CRC value (EDH in SD) from the incoming data, and compares this value with the CRC (EDH) value embedded in the data. If there is a difference, this is flagged as an error. The count shown reports the number of frames that have been in error since the value was last reset. RGB Range Check Indicates whether the YUV data would be valid if converted into RGB space. The count shown reports the number of frames since the count was last reset, in which the RGB values fell outside the values set on the Video: Analyzer page of the Engineering Settings control window. Both the minimum and maximum thresholds of the RGB valid range are programmable. YCbCr Range Check Indicates the validity of the YUV data. The count shown reports the number of frames since the count was last reset, in which the YCbCr values fell outside the values set on Page 86 OmniTek XR User Guide, Software Release 2.3 the Video: Analyzer page of the Engineering Settings control window. There are programmable minimum and maximum thresholds for each of Y, Cb and Cr. Composite Range Check Indicates the proportion of the incoming video for which the composite signal generated from the YUV data fall outside the range specified on the Video: Analyzer page of the Engineering Settings control window. The value shown is based on the number of errors detected since it was last reset. TRS Check Check for valid TRS data. The count shown reports the number of errors since the last reset. ANC Check Check for valid checksums on the ancillary data. The count shown reports the number of errors since the last reset. LINE check (HD only) Check that the line number specified in the TRS packet agrees with the line number calculated internally. Note: Line numbers are not included in TRS packets in SD. Time Code Checking OmniTek XR also checks the time code data within the serial input. The time code reader to be used is configured using the Time Code Reader page of the Engineering Settings control window, as described on page 27 of this guide. For SD, it is possible to display VITC, LTC and ATC. Only ATC and LTC are available in HD. Where a time code is present, it is displayed alongside the corresponding time code type. OmniTek XR also monitors the time code to ensure that it increments correctly from frame to frame. Each time a time code value is duplicated in adjacent frames (a Stuck Frame), or is discontinuous from frame to frame (a Skipped Frame), this is counted and the count value is displayed in the Video Status window. There are separate counters for VITC, LTC and ATC. Note: ATC is a time code packet, which can be loaded with LTC, VITC #1, or VITC #2. The type of time code is also set on the Time Code Reader page of the Engineering Settings control window. Note also that the time codes are completely independent so you may see different values where one part of the display uses VITC #1 codes while another uses VITC #2. AFD OmniTek XR also reports the presence and validity of any Active Format Description conforming to AFD 2016 that is detected in the video input. Where such a description is detected, the line numbers and pixel numbers specified for start and finish of the active frame area are displayed on the screen. Error Display Modes Each error condition that OmniTek XR monitors can be reported in several different ways. It may be reported as: • The total number of frames with errors, accumulated since the counter was last reset. This number will be displayed in green while the count is 0, switching to red when errors are reported. • The elapsed time since the last error. This time will be shown in green while the error count is 0, but red otherwise • The number of errors detected per second. • The number of errors per frame • The percentage of errors per frame. You can set the type of error count used for a specific type of error by right-clicking on the error count and selecting the required option from the submenu that is displayed. OmniTek XR User Guide, Software Release 2.3 Page 87 Alternatively, the display of these errors can be cycled through the possible options by clicking the Toggle type button at the bottom of the Video Status display. There is also the option of displaying ‘timelines’ indicating the rate at which errors are occurring (see page 84). Resetting Errors The error counters within the Video Status display can be reset either individually or as a whole group. To reset a particular error counter, either right-click on the error count and take the option to Reset error counter in the menu that appears, or take the option to Reset error counters from the Options menu then select the error type that you want to reset from the submenu that appears. To reset all the error counters, either click on the Reset Error button on the bottom bar of the display or select Reset error counters from the Options menu and take the All option from the submenu that appears. Alternatively, if you want a simultaneous reset of this status with the Audio status and the Error logging, take the Reset Status and Logging option from the Analyzer menu of the main application (see page 18). The numbers displayed in the Status window each represent the error count since the error counter was last reset. Options menu The Options menu in the Video Status window includes the following options: Flat View Ticking this option selects the alternative ‘flat’ status display (see page 84). Configure Timeline This option allows you both to opt to display ‘timelines’ indicating the rate at which different type of errors are occurring and to set the parameters of that those timelines (as shown the following dialogue). See page 84. Configure Filter Calls up the dialogue through which items for display and/or logging are selected (see page 119). Look & Feel Calls up the Look & Feel dialogue used to set display parameters across the whole application (see page 59). Reset options These options reset different aspects of the Video Status display. Enable columns This option displays a dialogue through which you can select which details are displayed in the Video Status window. Page 88 OmniTek XR User Guide, Software Release 2.3 10. Audio Checking Features The audio checking facilities offered by OmniTek XR depend on the system being run and which extra options are installed. Very basic systems do not include any audio checking facilities. Systems that include teither the Standard Audio or the Advanced Audio option, however, provide status information and metering on up to 16 channels of embedded audio. The Advanced Audio option also provides the basis for the AES/EBU support and Dolby-E monitoring facilities offered by the External Audio and Dolby-E options. The analysis of the audio data provides both audio level and status information. Where Dolby-E encoded data is processed, the Dolby-E metadata is displayed alongside other status information. However while it is possible to play back PCM audio on a system that contains a sound card, it isn’t possible to play back Dolby encoded audio. Audio Level Displays (PPMs) On systems with either the Standard level or the Advanced level of audio support, PPM metering is available for up to 16 channels of embedded audio, handled as 8 stereo pairs. With the Advanced Audio option and the Dolby-E option, PPMs can also be displayed for Dolby-encoded channels. Similarly, where the optional AES card is fitted (supplied as part of the External Audio option), PPMs can also be displayed of AES/EBU format audio. The results are displayed in an Audio PPM window. The metering for the different types of audio is shown in separate PPM displays, one for each type of audio (distinguished by the different descriptions in the title line to the window). However, while there are differences between the displays, there are also a number of common features to the windows and to the controls used with them. The following therefore describes the Embedded Audio PPMs window and its controls in some detail, then goes on to described the equivalent Dolby-E and AES/EBU windows in terms of how they differ from the Embedded Audio PPMs window. Embedded Audio PPMs The Embedded Audio PPMs window may be called up either from the Window menu, where the different PPMs windows each have a separate entry, or it may be called up by clicking on the Audio PPMs icon on the main (Window) toolbar, then selecting Embedded from the short menu that then appears. The window that is displayed has the following features: OmniTek XR User Guide, Software Release 2.3 Page 89 Audio Source and Metering type Group and Pair labels In-bar message Permitted Maximum reference level Alignment reference level Peak Hold markers Highlighting indicating selection as pair for playback/ Lissajous figure/ Dolby-E analysis The display is created by comparing in real time the audio levels in the data stream against a series of thresholds set in the Configuration dialogue (see below) The basic Red, Yellow, Green colouration shows in traditional fashion how the output compares with Permitted Maximum and Alignment reference levels (also set within the Configuration dialogue), the level of which are indicated by diamonds alongside the channel displays. Further, if the output in any of the monitored channels exceeds the specified Clip level, this is recorded by showing the word ‘CLIP’ as an in-bar message on the appropriate channel of the display. Similarly if the output falls below the specified Mute level, the word ‘MUTE’ is added to the appropriate channel. Similar messages appear where the output exceeds the Over level or falls below the Silence level. Channels that don’t contain any audio are shown as grey. As the input data stream is processed, Peak Hold lines may appear on the PPMs, configurable to show either the maximum value attained over a period of 1 second or over the whole test (see below). These maximum levels may also be recorded in the Event Log (see page 104), together with details of the minimum and average audio levels. Another feature of the display is that one of the channel pairs may be shown highlighted (as in the above illustration). This highlighting indicates that the pair is the one currently selected as the source either for playback (see page 103) or for Lissajous figure display (see page 103) or for Dolby-E analysis (see page 94). A different channel pair may be selected simply by clicking on the required pair. The display is readily configurable to emulate a range of meter formats in use across the industry. These different meter formats are associated with particular graticules, reference levels, alarm trigger points and meter ballistics. Again, this is an aspect of the configuration carried out through the Configuration dialogue described below. Page 90 OmniTek XR User Guide, Software Release 2.3 Options menu The display is configured from the Options menu, which provides the following options: Configuration This opens the Audio Configuration dialogue (see below). Reset Peak And Hold This re-starts the determination of the position of the Peak Hold markers. This is particularly useful where Infinite Hold is selected in the Audio Configuration dialogue (see page 94). Alignment This allows a choice of arrangements for the display. Surround-Sound View This provides an alternative to selecting a surround-sound view of the channels through the Audio Configuration dialogue (see below). Graticule This provides an alternative to selecting the chosen metering format through the Audio Configuration dialogue (see below). Audio Configuration Dialogue Note: The Graticule Type that is selected affects the setting of a number of items within this dialogue. This aspect of the dialogue is therefore described first. OmniTek XR User Guide, Software Release 2.3 Page 91 Graticule Type The graticule for the PPMs may be changed from DBFS to alternative calibrations corresponding to different meter types (Nordic, BBC etc.). The required meter type is selected from a drop-down list of Graticule options. Note: The settings for the reference levels, alarm trigger points etc. automatically switch to the ones conventionally associated with the selected meter type, though you can then make any adjustments to these levels that you require. The range of the graticule and the meter ballistics are also automatically adjusted to reflect those of the selected standard. The scope of the different graticules supported is shown in the following diagram: Error Detection Four potential error levels are defined – Clip, Over, Silence and Mute. For each error type, a level is defined at which the associated error will be logged (and an alarm sounded if enabled) if this level is maintained for a particular length of time (also defined within the dialogue). The levels and the timeout set here also affect the logging and SNMP modules, which used to record details of the errors encountered (see page 121). The settings made may be stored as part of an overall system configuration file, and are also saved when the application is closed and re-loaded on subsequent start-up. Note: The settings in this part of the dialogue automatically change to pre-defined standard values when a different meter type is selected as the graticule type. It is therefore important to ensure that the required graticule type is selected before making any adjustments to these Error Detection settings. Reference Levels The two reference level settings control the position of the red and yellow markers alongside the individual PPM meter displays and the points in those displays at which the colour used for the meter bar changes from green to yellow and from yellow to red. Note: These levels are also automatically set to pre-defined standard values when a different graticule type is selected, so again it is important to ensure that the required graticule type is selected before making any adjustments to these reference levels. Ballistics The values set in this part of the dialogue control the speed at which the meters respond to changes in meter level. The Integration value sets the time the PPM takes to rise to within 2dB of the peak value, while the Decay Time setting controls the time the PPM takes to fall by the specified percentage. Page 92 OmniTek XR User Guide, Software Release 2.3 Note: These values are also automatically set to pre-defined standard values when a different graticule type is selected, so again it is important to ensure that the required graticule type is selected before making any adjustments to these reference levels. Group/Pair/Channel Labels These sections allow each group/pair/channel that is displayed to be assigned a name, which will appear at the top of that part of the display. Decode Type OmniTek XR is usually able to determine automatically whether a channel is handling PCM audio or Dolby-E data. The default is Auto and there is generally no need to change this. However the drop down menus can be used to specify with Embedded (PCM) audio or Dolby-E audio if required. Visible Groups The Visible groups/pairs section controls which audio channels are shown in the Audio window. Surround Sound View The Surround sound view check box switches the PPM display from showing pairs of channels to showing the components as either a 5.1 or a 7.1 surround signal and showing the conventional names for that display. In the first case, only the first six meters will be active. This view can also be enabled/disabled directly from the Options menu. The labelling used in the Surround Sound View display and the allocation of channels to Surround Sound channels are both configurable. They may both be defined by clicking the Configure Surround Sound View button and making the required settings in the dialogue that is displayed. OmniTek XR User Guide, Software Release 2.3 Page 93 Show Phase Meters Phase meters may be displayed below the PPMs, in both the standard view and the surround sound view, to provide a quick visual report of the correlation between the audio data in the two channels that make up the stereo pair. Peak Hold When selected, Peak Hold markers are included in the display. Note: These markers normally show the highest value achieved over a period of 1 second. They can be switched to show the highest value achieved overall by selecting the Infinite Hold option. Dolby-E Audio PPMs Dolby-E encoded audio and the associated metadata are typically carried on a pair of embedded audio channels. The presence of Dolby-E audio therefore affects the display seen in the Embedded Audio PPMs window, where the channels on which the Dolby data is being transmitted are identified by the in-bar message ‘DATA’. With the Advanced Audio and Dolby-E options, OmniTek XR includes a dedicated Dolby Audio PPMs display, through which it shows the audio levels that will ultimately be delivered on the different channels. This information is taken directly from the metering information encoded within the Dolby data: the audio itself is not processed in any way. This window may be called up either from the Window menu, where the different PPMs windows each have a separate entry, or it may be called up by clicking on the Audio PPMs icon on the main (Window) toolbar, then selecting Dolby-E from the short menu that then appears. The Dolby PPMs display is very similar to the Embedded PPMs display, except that there is no option to select a surround-sound view as the presentation of the channels as mono, stereo or surround-sound channels (or as a combination of these) is predetermined as part of the Dolby data. Also there is currently no facility to present phase information about any channel pair. Page 94 OmniTek XR User Guide, Software Release 2.3 Displaying the Dolby PPM window As stated above, the Dolby-E audio and the associated metadata are encoded on a pair of embedded audio channels, potentially alongside PCM audio. The first step is therefore to identify which pair of channels is carrying the Dolby-E data. The relevant pair of channels can readily be determined from the Embedded PPMs display where the channels will be picked out by the in-bar message ‘DATA’. (The channels will also typically be shown as ‘clipped’ in this display.) The required channel pair may then be selected by clicking on it in the Embedded PPMs display. The chosen pair will then be shown highlighted to indicate that it has been selected. In addition, it is advisable to ensure that the Decode type for this channel pair is specified as Dolby-E. This is done by checking that the Decode Type for the channel pair is set to Dolby-E in the Audio Configuration dialogue for this PPMs window (see page 91). The audio levels encoded within the Dolby-E data may then be displayed by calling up the Audio Dolby-E PPMs window, either by selecting this from the main Window menu or by clicking on the Audio PPMs icon and selecting the Dolby-E option from the short menu that then appears. Options menu The Options menu associated with the Dolby Audio PPMs display includes the above Configuration, Reset Peak and Hold and Graticule options, but does not include any ‘Surround-sound view’ option as the appropriate view is automatically selected based on the Dolby data encoded alongside the audio. OmniTek XR User Guide, Software Release 2.3 Page 95 Audio Configuration Dialogue The Audio Configuration Dialogue also features a more limited range of items than the Embedded Audio version of this dialogue. Graticule, Error Detection and Reference Level settings still appear, as does the option to display Peak Hold markers and to set Pair labels, but the options to select a surround-sound view and to choose which groups are visible do not appear as the channel configuration used is pre-defined by the associated metadata. It is also not currently possible to show the phase relationships between the channel pairs in the same way as for Embedded Audio (though it is intended to add this feature in the future). AES/EBU Audio PPMs Where OmniTek XR includes the External Audio option, PPMs may be displayed for AES Audio. These are very similar to those provided for displaying Embedded Audio levels but are displayed in a dedicated window. This window may be called up either from the Window menu, where the different PPMs windows each have a separate entry, or it may be called up by clicking on the Audio PPMs icon on the main (Window) toolbar, then selecting AES from the short menu that then appears. The dialogue used to configure the AES Audio PPMs display is also much the same as that for Embedded Audio PPMs. Page 96 OmniTek XR User Guide, Software Release 2.3 Audio Status Display Where supported, information about the status of each audio group is displayed in a dedicated Audio Status window, which may be displayed either by clicking on the Audio Status icon on the main (Window) toolbar or by selecting this window from the main Window menu. This window is similar in operation to the Video Status window described on page 84. The information is arranged in a collapsible hierarchy, sections of which can be opened (and closed) by clicking on the +/- symbols displayed alongside the various headings that define the sections of the hierarchy. The display also uses the same system of green, orange/brown and red colouring and crosses in red circles to indicate where errors have been detected, and again there is the option of displaying timelines to indicate the rate at which different errors occur. The range of items on which status information is given is able to be filtered in much the same way as the Video Status window (see page 119). In addition, right-clicking on an entry in the menu calls up a submenu, offering the same range of ‘Expand’, ‘Collapse’, ‘Hide’, Error type and Reset options as the equivalent menu in the Video Status window. In this way, the user can readily arrange to display in detail just those parts of the structure that are of importance to you. There is also the option of a ‘Flat view’ (selectable from the Options menu) in which the same selection of details are seen but with only the section headings to indicate the presence of other parts to the hierarchy. The top of the hierarchy is divided into a section covering Embedded (PCM) audio, plus optional Dolby-E and AES sections that are included where they are appropriate to the audio being analysed. OmniTek XR User Guide, Software Release 2.3 Page 97 Embedded Audio status information The following status information is displayed for each stereo pair of channels, arranged hierarchically according to the groups to which they are assigned. OmniTek XR firstly detects whether each pair of channels is enabled or disabled. If it is enabled, the following status information is displayed. If it is not enabled, none of the following will be detailed. Usage status Professional/Consumer. Audio sample Audio/Data Emphasis None/50/15ms/CCITT J.17/Unknown Lock status Locked/Unlocked Sample frequency 32 kHz, 44.1 kHz, 48 kHz, or unknown Channel mode Dual/Single/"Primary/Secondary"/Stereo/Unknown Word length Default/16 bits/18 bits/19 bits/20 bits/22 bits/23 bits/24 bits/user/unknown Where the Dolby-E option is installed, the remainder of the display is used to show information obtained from Dolby-E data where this is encoded in the embedded audio. Similarly, where the system includes the External Audio option, the display may also include information about the audio associated with AES/EBU format video passed to the OmniTek XR via the AES card. Note: The range of information displayed may be filtered to reduce it to just those items you are interested in. This is described in the section starting on page 119. Dolby-E information The Dolby-E information shown in the Audio Status window comprises the contents of the Dolby Frame included alongside each video frame, together with information such as the line of the video frame on which the Dolby Frame starts. The information encoded within the Dolby Frame is very extensive and is described in detail in the section on Dolby Frame Data below. AES/EBU Status information The status information displayed about AES/EBU format audio on External Audio systems is much the same as that displayed about embedded audio. Options menu The Options menu in the Audio Status window includes the following options: Flat View Ticking this option selects the alternative ‘flat’ status display (see page 84). Configure Timeline This option allows you both to opt to display ‘timelines’ indicating the rate at which different type of errors are occurring and to set the parameters of that those timelines (as shown the following dialogue). See page 84. Page 98 OmniTek XR User Guide, Software Release 2.3 Configure Filter Calls up the dialogue through which items for display and/or logging are selected (see page 119). Look & Feel Calls up the Look & Feel dialogue used to set display parameters across the whole application (see page 59). Reset options These options reset different aspects of the Audio Status display. Enable columns This option displays a dialogue through which you can select which details are displayed in the Audio Status window. Dolby Frame Data (where supported) The inclusion of Dolby-encoded audio within PCM channels takes advantage of the facility of the AES3 serial digital audio interface to transport non-PCM data. The Dolby-E data is made up of metadata detailing how the coded audio is to be handled and metering information. It is delivered in bursts of ‘Dolby frames’. One Dolby frame is associated with each video frame. The format of the data is defined by the SMPTE 337M standard. This specifies a header containing information about the data – in this case, defining the data both as non-PCM data (as required by the AES3 interface specification) and as Dolby-E data. (The SMPTE 337M standard caters for a range of different non-PCM data types that could be added to the audio channels.) This header is then followed by frames of Dolby-E data, each starting with synchronization segment followed by metadata, coded audio data and metering information. This gives rise to the following packet structure. Dolby E Frame Audio Segment Metadata Extension * Metadata Segment Sync. Segment SMPTE Preamble Dolby E Frame Dolby E Frame Audio Extension * Meter Segment * Low frame rates only This structure can be implemented at a bit depth of 16, 20 or 24 bits, depending on the total amount of data that is to be transferred. A key requirement on the transport of Dolby data is that it transported synchronously with the video in order to provide exact matching between Dolby-E frames and video frames. It is also necessary to be able to edit Dolby-E audio and to cross-fade between Dolby-E streams without introducing any glitches or other artefacts. Such switches and edits take a number of video lines to complete, so in order to prevent such edits and switches interfering with the Dolby data, the Dolby standard defines a reference position within a video frame after which the Dolby frame should start. This provides a ‘guard band’ between successive Dolby Frames during which edits and switches can occur without affecting the integrity of the Dolby data. The width of this guard band is further extended by ensuring that there is a gap between the end of the Dolby frame and the end of the video frame. OmniTek XR User Guide, Software Release 2.3 Page 99 NTSC Line Line 512 513 Line Line 525 1 Approx. end of Dolby E Frame PAL Line Line 603 604 Line Line 625 1 Dolby E Frame Dolby E Frame Line 10 Line Line 13 14 Line Line 512 513 Switching Area Dolby E Reference Position Approx. end of Dolby E Frame Line 6 Line Line 13 14 Line Line 603 604 Guard Band Dolby E Frame Video Frame Guard Band Video Frame Guard Band Video Frame For NTSC format video (frame rate 29.97Hz), the reference line is line 14, while for PAL (25Hz frame rate) the reference line is line 10. Current practice is for about 5% of the available data space to be used as a guard band. Where the Dolby-E option is installed, OmniTek XR displays the SMPTE Preamble and the metadata part of the Dolby-E frame in the Dolby-E section of the Audio Status display, while the metering information is used to generate the PPM display described on page 94. (The coded audio itself is not interpreted.) The Audio Status display also shows the line at which the Dolby frame commences to allow the user to verify that frames do not encroach upon the guard band. Display within the Audio Status Window Where the Dolby-E option is installed, the Dolby-E section of the Audio Status window displays the data included in the metadata segment of each Dolby frame, together with data read from the SMPTE 337 Preamble that precedes the burst. Page 100 OmniTek XR User Guide, Software Release 2.3 Note: In all, an extensive amount of information can be displayed. If simply opening and closing sections of the hierarchy doesn’t give you the display you need, you can ‘filter’ the information down to just those items you are interested in (and save the filtering you select). This is described in the section starting on page 119. SMPTE 337 Preamble The section relating to the SMPTE 337 Preamble displays the following information: Sync word 1 For data burst containing 16-bit Dolby-E data, this should be 0xF872 For data burst containing 20-bit Dolby-E data, this should be 0x6F872 For data burst containing 24-bit Dolby-E data, this should be 0x96F872 Sync word 2 For data burst containing 16-bit Dolby-E data, this should be 0x4E1F For data burst containing 20-bit Dolby-E data, this should be 0x54E1F For data burst containing 24-bit Dolby-E data, this should be 0xA54E1F Bit depth 16-, 20- or 24-bit Burst information Data Type 28 (for Dolby-E) Data mode 0 for 16-bit; 1 for 20-bit; 2 for 24-bit Error flag 1 if the data may contain errors Data type, Data stream number Both 0 for Dolby-E Unsigned integer giving the number of data bits burst payload. Limited to 65535 for 16-bit data; 1048575 for 20-bit data; 16777215 for 24-bit data Length code Guard Band Position The video line at which the Dolby frame was found to start. This line number will be shown in red if any frame since the last reset has been found to start outside the Guard Band. (The frame(s) with this error can be found by studying the log.) With the “Errors” showing the total number of Guard band Position errors since the last reset. Dolby-E Frame The remainder of the Dolby-E display comprises the data within the metadata section of the Dolby frame, together with the results of some validity checks that can readily carried out on this data. In particular, OmniTek XR reports discontinuities in frame count, invalid time codes and CRC errors. The range of information transmitted as Dolby-E Metadata is very extensive. However, the names used for the items follows the naming used in the Dolby specification, so detailed information about the individual elements shown within any section may obtained by studying the Dolby specification. The following description just gives brief information about the different sections of this data. Sync Segment This is the part of the Dolby-E frame that is used to establish synchronization. It includes a sync word, together with details of the bit depth and a flag indicating whether bitstream keys are used in the frame. The following table shows the sync word that should be used in the different cases: Bit Depth Key Present Sync Word 16 False 0x078E True 0x078F False 0x0788E True 0x0788F False 0x07888E True 0x07888F 20 24 OmniTek XR User Guide, Software Release 2.3 Page 101 Metadata Segment This is the part of the Dolby frame that carries (the majority of) the Dolby metadata. The main items are: Key Bitstream key for the Metadata segment (where used) Revision ID Revision of Metadata segment syntax used Segment size Number of words allocated to the metadata segment (not counting the CRC or the bitstream key) Program configuration Program/Channel Counts plus details of the program and channel sequences specified for the audio data Frame Rate Frame rate type and value Frame Count Value, coloured red if there has been a discontinuity SMPTE time code Value where valid. Otherwise ‘Invalid’ and coloured red Subsegment size(s) Number of words allocated to the specified subsegment Program, Channel data Descriptions of the specified programs/channels Subsegment data Information about the following metadata subsegment CRC and CRC errors Transmitted CRC and count of CRC errors Audio Segment This is the part of the Dolby frame that carries the coded audio. The Status window just reports: Key Bitstream key for the Audio segment (where used) CRC and CRC errors Transmitted CRC and count of CRC errors Metadata Extension and Audio Extension segments Optional extensions for the metadata and audio segments. The status window just reports: Key Bitstream key for the Audio segment (where used) CRC and CRC errors Transmitted CRC and count of CRC errors Meter Segment This plus the following ‘Channels’ section carry the metering information for the audio encoded in the frame. This part of the display reports: Key Bitstream key for the Meter segment (where used) CRC and CRC errors Transmitted CRC and count of CRC errors Channels This part of the display shows for each channel: • The level of the current frame • The number of frames since the display was last reset that have beyond the Clip, Over, Silence and Mute levels specified for the channel • The Peak level recorded since the display was last reset. These details are deduced from information transmitted as part of the Meter Segment of the Dolby-E Frame but is displayed in a separate Channels section to make this information readily accessible. Page 102 OmniTek XR User Guide, Software Release 2.3 Playback Where the Advanced Audio option is installed, OmniTek XR has the ability to route any stereo pair of PCM audio channels to the sound output of the system on which OmniTek XR is currently being run. Where OmniTek XR also includes the External Audio option, the sound can alternatively be played back from a pair of AES channels. To select the stereo pair to play, click on the required pair in the Embedded Audio PPMs display or the AES Audio PPMs display (as appropriate). The selected channel pair is then highlighted to show that it has been selected. You also need to check in the Audio Configuration dialogue associated with the selected PPM window that this channel pair is not set to be decoded as Dolby-E. The sound output used and the volume of this audio output are set by the controls built into the system unit, i.e. under operating system control. Lissajous Window Where the Advanced/External Audio option is installed, the phase relationship between a selected channel pair can be displayed as a Lissajous figure in the separate Audio Lissajous window. This window called up either from the Window menu or by clicking on the Lissajous icon on the main toolbar. The channel pair used to form the Lissajous figure is selected by clicking on the required pair in the Embedded Audio PPMs display or the AES Audio PPMs display (where appropriate). OmniTek XR User Guide, Software Release 2.3 Page 103 11. Logging OmniTek XR includes a comprehensive logging package. The system has the ability to log events into an XML file whenever specific conditions occur. It can also transmit an SNMP alert when certain conditions occur. These two functions work independently. Both log entries and SNMP alerts can include VITC, ATC or LTC time codes where present, and the current time. Event Logging Events are logged through the Event Log window, which may be displayed either by selecting it from the Window menu or by clicking on the Event Log icon in the main (Window) toolbar. This window automatically carries a ‘Live’ logging display, listing events as they happen. In addition, it can also display the results of one or more logging sessions, started and stopped either manually or at specific points in the video being analysed, identified by time codes or PC time. These logging sessions are started and stopped independently and may run concurrently. You can choose which types of event are logged and, after a session has been saved to disk as an XML file, you can display a summary of the session that shows how many of each type of event has occurred. Further, OmniTek XR uses a ‘traffic light’-type system to indicate whether sessions are free from error or errors have occurred, either while the session is running (‘Live’ session only) or after the session has terminated. The various features of the system are described in more detail below. Event Log Window The Event Log window has two modes of display. One is as a single pane. Page 104 OmniTek XR User Guide, Software Release 2.3 The other version of the window caters for multiple logging sessions and comprises a list of the sessions on the left and the display of the selected session data on the right. Further details of this version of the display are given on page 106. Each line in the Event Log window starts with one of three icons. To reduce the number of entries, events are shown as starting on a given frame, and then being continuous for a period, and then stopping on a given frame, rather than each occurrence getting an individual entry. So the three icons used have the following meanings. The named event started and continued for every frame The named event had been occurring on every frame, but stopped at this point. The named event only occurred on this frame. Toolbar The icons on this toolbar offer the following facilities: Note: These icons duplicate menu selections within the Options menu. Start new session (see page 106) Open existing session (i.e. one that has previously been saved to disk) Save selected session Delete selected session Open shell of selected session (i.e. XML file) Edit session Rename session Start/Stop session (manual control) If the toolbar is not displayed, it can be called up from the View menu. Options menu The options of interest are: Configure filter This option calls up the Event Configuration dialogue through you can set your selection of events to log (see below). Summary view Selecting this option switches the display of a saved session from a list of events in the order they happened to a count of the number of each type of event that happened during the session. New session This option starts new session (see page 106). Open session This opens existing session i.e. one that has previously been saved to disk. OmniTek XR User Guide, Software Release 2.3 Page 105 Save session This option saves the currently selected session to disk as an XML file. Shell-open session This option is only active where an existing Log file has been loaded. Taking this option displays the XML file from which the data being displayed is taken. Start/stop session This option provides manual Start/Stop control of the current selected session. Clear Taking this option clears the events currently displayed. Select columns Each line of the Event Log display has a number of elements to it – icon, type of event, data, VITC, ATC, LTC and PC clock time. This option allows you to select which of these elements are displayed. Selecting the events to log Selecting Configure filter from the Options menu displays the Event Configuration dialogue used throughout OmniTek XR to specify which parameters/events are shown on the screen, included in event logs, used to trigger alarms and/or as SNMP event traps. The events that recorded in any Event log at any time are limited to the ones ticked in the ‘Show in Log’ column of this dialogue. Further information about this dialogue is given in Appendix 2 (page 119). Logging to disk To write event data to a log file, you need to launch a logging session in which logging is started and stopped either manually or automatically triggered by time codes or PC time. Page 106 OmniTek XR User Guide, Software Release 2.3 To launch this session, either select New session from the Options menu or click on the corresponding icon. This displays a dialogue through which you specify either that the session is to be started/stopped manually or the details of the time triggers that are to be used. Once these details have been set, another dialogue appears through which you set a name for the session (or accept the default name you are offered which will either be ‘Manual log’ or reflect the time triggers you have set). Clicking on the ‘release catch’ shown to the left of the main Event Log window switches between the single pane version of the Event Log window and a version of the display in which sessions are listed on the left and details of the selected session are shown in an ‘Event’ window on the right. Starting/Stopping the log Where a Manual log has been selected, logging will start when the green ‘Start’ icon is pressed and will stop again when the red ‘Stop’ icon is pressed. Where time triggers have been specified, logging will start and stop automatically in accordance with the specified time triggers. Traffic Light System The entries for the different sessions in the left-hand part of the display includes both a description of its state (‘Pending’, ‘Active’, ‘Completed’ etc.) and an icon which is colourcoded to indicate whether any of the errors picked out to be logged by the filter (see page have been found within that session. OmniTek XR User Guide, Software Release 2.3 Page 107 The colour coding used is as follows: Grey Not reported yet (Note: Events in user-defined sessions can only be reported once the session has been completed) Green No error event occurred Red One or more error events have occurred These icons provide a simple green/red good/not good indication in analogy to traffic lights, allowing it to be interpreted at a glance. Guided by these lights, it should be a relatively straightforward operation to drill down into the detail of a problematic log to find the source of the error. Saving to disk The log entries associated with any session are initially written to a temporary file. To save data to disk, select Save session from the Option menu or click the Save session icon. A dialogue box then opens for you to set the name for the log file. Summary view When a session completes, the events that occurred during the session are initially shown in the ‘Event’ window as a historical list of events in the same format in which they appear in the ‘Live’ log. However, this view can be switched to a summary showing a count of the different events that occurred in a hierarchical arrangement similar to that used in the Video Status and Audio Status windows. To see this view, select Summary view from the Options menu. The Frequency column of this display shows the number of events of the particular type that occurred while the log was being created, while the ‘Data’ column (where shown) indicates the last value or state recorded for that parameter. Note: Page 108 The summary view is only available for completed user-defined sessions. It is not possible to show a summary of the Live log. OmniTek XR User Guide, Software Release 2.3 SNMP Configuration and use The SNMP configuration dialogue is accessed from the main Configuration menu. When the OmniTek application starts up, it will always check to see if an SNMP service is running on the host PC. The number of attempts to connect can be set here, as well as an optional warning of connection fails. You can also use this dialogue to specify which of the listed conditions should be used to send SNMP traps. Clicking on the Configure Traps… button displays the same Event Configuration dialogue as is described above under ‘Configuring Filters’. Each item that is ticked in the SNMP Trap column of this dialogue will send a trap every time the specified error condition occurs, or clears. For example, if Picture Quality is selected, the application will transmit an SNMP trap when the picture quality drops below the threshold, and again when the picture quality rises above the threshold. SNMP Configuration Problems The SNMP service is an optional Windows component, and is not installed if a standard Windows installation was done. OmniTek has produced a short document describing how to add the SNMP service onto a PC. This document is called 'SNMP installation guide.pdf", and is available from our FTP site. It is also available in the user manuals section of our website. Visit www.omnitek.tv, then select Support, and then click SNMP Installation Guide, for use with Quality Auditor. When the SNMP service is running, note that by default, Windows will send SNMP traps only to the host machine - i.e. only to itself. To send the traps to other machines, you need to configure the trap addresses. This is done by opening the Control Panel, then selecting 'Administrative Tools', and then selecting 'Component Services'. Select the Services (Local) item in the left hand pane, and then scroll down to the 'SNMP Service' item in the right hand pane. Double click the SNMP Service item, and then go to the 'Traps' tab. You can now add, delete or edit the IP addresses where traps are sent. You'll probably see a single entry in the 'Trap Destinations' list box, called 'localhost'. 'localhost' is the IP address of the 'local' machine, which means that traps are sent and received by the local machine, and do not go to other machines. You can enter multiple IP addresses, so that the traps are sent to multiple machines. MIBs for OmniTek products are automatically loaded into c:\program files\omnitek\ omnitek xr, as part of the software installation. OmniTek XR User Guide, Software Release 2.3 Page 109 12. Measuring Audio/Video Delays Where the Advanced Audio option is installed, OmniTek XR can measure the relative delay between the audio and video paths. In addition, all systems can measure the delay between an SDI input and the analog reference (the Reference Timing – see page 115) and use a variant of the Reference Timing measurement to determine the difference in timing between different input channels or indeed different inputs (see page 116). Note: When OmniTek XR is working with a dual-link input, it can measure differences between the two inputs but it can’t measure the delay relative to an analog reference, Measurement of audio/video delays relies on the use of a special full-motion video test sequence, which contains precise embedded audio tones. Two test sequences are available. One may be used to determine delays in video that includes uncompressed audio, the other is a variant of that basic test sequence which allows delays to be determined both where the audio is uncompressed and where the audio is Dolby-E encoded. These sequences are available for all standard-definition and high-definition video formats. The following sections describe the OmniTek test sequences, and show how they may be used to determine relative (lip sync) delays. Important: System requirements Measuring the delay between an SDI input and the analog reference (the Reference Timing) doesn’t place any special requirements on the OmniTek system that is used. However, the various A/V Delay measurements that it is technically possible to make do impose a range of requirements. The first requirement is to play out the supplied test sequence on an installation of OmniTek LAB, at least the first time this sequence is used. For subsequent occasions, the output from OmniTek LAB may be recorded and then it may be played out simply from a videotape machine or video file server. Furthermore, where Dolby-E encoded audio is to be measured, the copy of OmniTek LAB used must include the Advanced 0ption which allows the generation of video that includes blanking and other ancillary data from the source RVF file. Secondly, delay measurements will only possible on your OmniTek XR system if it includes the Advanced Audio option In addition, measurement of the relative delay between the audio and video paths where the audio is Dolby-E encoded (either at source or in the user’s own equipment) will only be possible if your OmniTek XR is also running the Dolby-E option. Supplied Test Sequences For A/V Delay testing, OmniTek has generated a special full-motion video sequence, which is available in all video formats, both standard- and high-definition. Two versions of the test sequence may be provided. The first comprises 100 frames of video that includes an uncompressed PCM tone on channels 1 and 2 of group 1 and a Dolby-E encoded tone on channels 3 and 4 of group 1. This is provided as sets of RVF files, one for each video standard that is supported, provided in directories named TSE_DolbyE_<NumActiveLines>[i/p]_<FieldRate>Hz (For example, the directory containing the test sequence for PAL is provided in TSE_DolbyE_576i_50Hz. This version of the test sequence may be used on an OmniTek TQ or an OmniTek XR running the Advanced Audio and Dolby-E options to measure any of the following: 1. PCM delay affecting PCM source 2. PCM delay affecting Dolby-E source 3. Dolby-E delay affecting Dolby-E source 4. Dolby-E delay affecting PCM source. Page 110 OmniTek XR User Guide, Software Release 2.3 (This last mode of operation is particularly useful where a PCM source is put through a Dolby-E encoder as the operation of dis-embedding the audio and encoding it often introduces an unknown delay.) The other test sequence is a PCM-only version that may be used to determine just the PCM delay affecting a PCM source. It is provided in addition to the Dolby-E test sequence because it can be used with the copy of OmniTek LAB that doesn’t include the support for RVF files. This test sequence comprises 192 frames and it is provided as sets of YUV files, provided in directories with names of the form <NumActiveLines>[i/p]_[Field/Frame]. The test sequence contains many elements that are useful for testing and analysing the performance of a video system, however for the purposes of the audio/video delay measurement it has two characteristics that are of special importance – an embedded audio tone (in the case of the PCM-only sequence this tone is added by OmniTek LAB when the sequence is run) and a binary frame count displayed in the top left-hand corner of each frame as a sequence of yellow squares. This gives a binary count of the test sequence When the clock hand reaches the top (frame 0), an audio pulse is generated for 1 frame duration The Analyzer software extracts the binary frame count from the input video image. It also detects the embedded audio tone. The relative timing of the audio tone to the first video frame in the sequence indicates the delay between audio and video components. Playing the Test Sequence The supplied test sequences can only be played by the Generator of an OmniTek LAB system. However, the output from the Generator can then be recorded on a recording device that also records blanking – e.g. a tape or disk recorder – and that recording subsequently used in place of OmniTek LAB. Detailed instructions are given below. Where the sequence is recorded to tape/disk, it is sensible to record at least a minute of the repeating sequence to make operation and measurement easier. 1. Run OmniTek LAB and set it to the correct video format in the Video: General page of the Engineering Settings control window. 2. Make sure no other images are loaded into the Generator. 3. Load all the frames of the special A/V Delay Test Sequence that is applicable to the video format that is under test. If a message appears suggesting that the sequence be re-sized, take the “No fit” option. 4. Play the sequence in an endless loop, by using the icons on the Run toolbar. OmniTek XR User Guide, Software Release 2.3 Page 111 5. Where a TSE_DOLBYE (RVF) test sequence is used, make sure that the option to use blanking and ancillary data From Source Image (RVF) is selected in the Video: Generator page of the Engineering Settings control window. This setting is essential for correct operation. Where the PCM-only (YUV) test sequence is being used, use the Audio: Generator page of the Engineering Settings control window to generate an audio tone on channel 1 is set for 8kHz, -18dB, and present only on frame 1 of the sequence. Also ensure that the option to use blanking and ancillary data From Internal Generator is set on the Video: Generator page of the Engineering Settings. These settings are essential for correct operation. Page 112 OmniTek XR User Guide, Software Release 2.3 Relative A/V Delay Testing When determining the relative delay between the transmission of the audio and video components of the signal, the OmniTek A/V Delay Test Sequence is installed remotely to the video analyzer, which means that it is possible to measure A/V delays in satellite, cable, or terrestrial broadcast links. Transmission Path RVF source (e.g. OmniTek LAB) OmniTek Delay Measurement System With the test sequences supplied, it is possible to measure the delay introduced in either PCM audio or Dolby-E encoded audio, but it should be noted that Dolby-E transmission delays can only be determined using an OmniTek TQ or an OmniTek XR that includes the Advanced Audio and Dolby-E options. In this mode, the Analyzer software analyses the input video signal, looking for the first frame in the sequence (identified by the binary code). When this is detected, an internal timer counts the time delay before the audio input pulse is detected. The system automatically detects whether the audio pulse is early or late with respect to the video, and displays the results accordingly. The delay range that the system is capable of measuring is: 50Hz Systems 60Hz Systems Audio early with respect to video: 0 ~ 5760 ms 0 ~ 4800 ms Video early with respect to audio: 0 ~ 1920 ms 0 ~ 1600 ms. The relative time delay measurement is typically expressed in milliseconds, and the accuracy is better than 1 ms. Measurement using the Dolby-E (RVF-based) test sequence 1. The delay test sequence must be played out either from an OmniTek LAB system that incorporates the Generator module or from a videotape machine or a video file server. The steps used to play out this sequence are described on page 111. 2. Set the source routing such that the analyzer input is connected to the serial input. The test sequence video should then be present in the Mini-Pic window while the audio should be visible by displaying the Embedded PPMs 3. Use the Embedded PPMs display to identify which channel pair has the Dolby-E information on it (usually pair 2). 4. Call up the Delay Measurement window, for example by clicking on its icon in the main (Window) toolbar. 5. Use the Dolby-E Delay option in this window’s Options menu to ensure that the Dolby-E Relative Delay is displayed, and the Dolby-E Audio option in the same menu to select the audio channel containing the Dolby-E data. OmniTek XR User Guide, Software Release 2.3 Page 113 6. The required audio and video delay values will be displayed in the Dolby-E Audio/Video Relative Delay slot in the Delay Measurement window, as illustrated below. The figure given shows the timing of the audio channel (the label below the bar) relative to the video (labelled above the bar). The label below the bar also moves in proportion to the delay being measured (imperceptible where the difference is small). Please note that the delay calculations are performed once for each loop around the complete video sequence, so there is a latency of several seconds before new delay readings are displayed. Measurement using the PCM-Only (YUV-based) test sequence 1. The delay test sequence must be played out either from an OmniTek LAB system that incorporates the Generator module or from a videotape machine or a video file server. The steps used to play out this sequence are described on page 111. 2. Set the source routing such that analyzer input is connected to the serial input. The test sequence video should then be present in the Mini-Pic window while the audio should be visible by displaying the Embedded PPMs. 3. Call up the Delay Measurement window, for example by clicking on its icon in the main (Window) toolbar. 4. Use the PCM Delay option in this window’s Options menu to ensure that the PCM Relative Delay is displayed, and the Embedded Audio option in the same menu to select the channel on which to run the test. 5. The required audio and video delay values will be displayed in the PCM Audio/Video Relative Delay slot in the Delay Measurement window. Page 114 OmniTek XR User Guide, Software Release 2.3 The figure given shows the timing of the audio channel (the label below the bar) relative to the video (labelled above the bar). The label below the bar also moves in proportion to the delay being measured (imperceptible where the difference is small). Please note that the delay calculations are performed once for each loop around the complete video sequence, so there is a latency of several seconds before new delay readings are displayed. Reference Timing Where an external analog reference is used, the delay between this reference and the SDI input can be determined as follows. Note: This measurement can’t be made when OmniTek XR is working with dual-link input. Similar steps can however be used to measure differences between the two inputs. 1. Provide the external analog reference to the system. 2. Use the Video: General page of the Engineering Settings control window to lock the OmniTek XR to this reference (as described on page 21). 3. Set the A/B switch on the Source toolbar to select the required SDI input (see page 35). 4. Display the Delay Measurement window, for example by clicking on its icon in the main (Window) toolbar. 5. Use the Reference Timing option in this window’s Options menu to ensure that the Reference Timing is displayed, and to switch between the standard and ‘line-based’ forms of delay reporting. 6. Use the Embedded Audio/Dolby-E Audio options within this menu to select the audio channel that you want to include in the test. 7. The delay of the digital signal relative to the analog reference will be displayed in the Reference Timing slot in the Delay Measurement window. OmniTek XR User Guide, Software Release 2.3 Page 115 Differences between inputs Use of an external analog reference also allows differences between different input channels or between channels on different SDI inputs to be determined – as follows. 1. Use the steps given in the previous section to determine the timing of one of the channels of interest relative to the analog reference. 2. When that measurement has been made, click the Save Offset button. 3. Use the Source toolbar and the Options menu as described in the previous section to switch the Delay Measurement window to working on the channel you want to compare the above result with. 4. Click the Rel To Offset button to toggle between seeing the delay of this second channel relative to the analog reference and its delay relative to the saved offset. The timing of other channels can be determined relative to the first channel by repeating Steps 3 and 4. Page 116 OmniTek XR User Guide, Software Release 2.3 Appendix 1: File Types OmniTek systems use some unique file types. This section explains what type of data is held in each file type. Generic Files .ini (Initialization) Used to store generic data. OmniTek uses three .ini files, one for the full-screen-layout definitions (full_screen_ layouts.ini), one for analyzer range profiles (analyzer_range_error_profiles.ini), and one for cage safe-title profiles (cage_safe_title_profiles.ini). All of these ini files are stored at the same level as the OmniTek executable (usually at c:\program files\omnitek\omnitek xr). .xml (Extensible Markup Language) The main event log and the picture quality time-based log are stored as XML files. OmniTek-specific Files .oas (OmniAllSettings) Used to store complete configurations, either to provide a complete back-up of your settings or to allow these settings to be copied from one machine to another. Exported and imported via the Export ALL settings and Import ALL settings options in the Configuration menu. .ode (OmniDesktop Engineering) Stores all user configurable engineering settings (those settings configurable via the Engineering Settings control window). Saved and loaded via the ‘Save Engineering settings’ and ‘Load Engineering settings’ options in the Configuration menu. .odl (OmniDesktop Layout) Stores layout information for current page: Child window position, size, snap; Z-order of child windows; Toolbar visibility, position; Layout name; Display selections for Status window. Saved when ‘Assigned’ to a particular full screen view in the Full Screen Configuration dialogue. .ods (OmniDesktop Settings) Stores everything: all user configurable engineering settings, the four layouts (pages), and all other miscellaneous settings and preferences. Saved and loaded via the Save system configuration and Load system configuration options in the Configuration menu. Note that OmniTek saves a .ods file when it is closed down, and normally opens that same file when it next starts up, ensuring the system is in the exact same state in was last in (called startup.ods and is located in program files\omnitek\omnitek xr). The user can however opt to load a selected .ods file at start-up by checking the 'At start-up prompt to load system configuration' option in the File: Preferences menu. .ogs (OmniGen Setup) Stores Generator configuration data (default resize type, pattern path, resize type, and load status), the selected pattern, and whether the Generator displays a list or thumbnails. .pre (Preset Definition) Text file containing set Preset definitions (see page 11). OmniTek XR User Guide, Software Release 2.3 Page 117 Generator patterns Extension Input bmp x jpg/jpeg x tif x gif x png x yuv x yuv10 x Page 118 Output x x x x x x x Description Bitmap JPEG TIF (Tagged Image File Format) GIF (Graphics Interchange Format) PNG (Portable Network Graphics) YUV 8 bit-per-pixel (8 (U), 8 (Y), 8 (V), 8 (Y)) YUV 10 bit-per-pixel (10 (V), 10 (U), 10 (Y), 2 (padding)) dpx x DPX (Digital Moving-Picture Exchange) cin x Cineon rvf x x raw x x lpd zpd avi x x x x x x wmv x Windows Media Video asf x Microsoft Windows Media Advanced Systems Format Raster Video Format, SINGLE-LINK ONLY, stores active video AND blanking Raw active video, DUAL-LINK ONLY, (V/R (10), U/B (10), Y/G (10), 2 (padding) Line pattern Zoneplate Microsoft Audio/Video Interleaved OmniTek XR User Guide, Software Release 2.3 Appendix 2: Filtering OmniTek XR is able to monitor and report on a very wide range of different data within video streams. Not all of this data will be useful to monitor in any particular application, so OmniTek XR includes a ‘filter’ mechanism through which you can specify precisely which parameters you want: • Displayed in the GUI (i.e. in the Status displays) • Logged as part of the Event Log • Used as triggers for alarms • Used as SNMP traps A key aspect of this feature is that, with the appropriate items selected for display on the GUI, a session log can be run on a simple “red light / green light” basis. (Further information on Logging, SNMP traps and the red-light/green-light scheme is given in Section 11.) Making the required selection The filtering you require is defined through the following Event Configuration dialogue. This dialogue may be displayed by selecting the Configure filter option from the Options menu of either the Video Status window, the Audio Status window or Event Log window, or by clicking on Configure traps… button in the SNMP Settings dialogue (see page 109). This dialogue gives complete control over the monitoring and reporting of all the different parameters that the system can respond to. Every parameter/event that can be monitored is shown on this dialogue, together with check boxes representing the inclusion of the parameter/event in displays on the screen (Show in UI), its inclusion in event logs (Show in Log), whether this event happening will trigger an alarm, and whether the event is to generate an SNMP trap. The tick boxes indicate all the possible options for displaying and logging events or for using these events to sound alarms etc. The user simply needs to indicate which events they are interested in by ticking these (and clearing the ticks from events they do not wish to monitor). OmniTek XR User Guide, Software Release 2.3 Page 119 The hierarchy of the items does however mean that items can only be displayed and logged if their ‘parent’ item is also selected. To indicate this, the boxes of items that currently can’t be displayed because their parent isn’t displayed are shown as grey. These boxes can still be ticked but the corresponding item will only be displayed and logged if the parent item is also ticked (at which point both boxes will be shown in black). Note: Some parameters – specifically Wide Screen Signalling, Video Index and VITC – only apply to SD video. In HD, these selections are ignored. It should also be noted that the system supports two different specifications for Wide Screen Signalling, but only one specification is supported at a time. To choose which specification, go to the Wide Screen Signalling section of the Engineering Settings control window (see page 28). Saving and Re-using Filters Selections of items to monitor may be saved as presets for either re-selecting at a later date or transferring to another system. Options to save the current selection as a preset and to load existing selections are offered at the top right-hand corner of the display. Page 120 OmniTek XR User Guide, Software Release 2.3 Note: The present release of OmniTek XR includes a preset file that arranges for an OmniTek system with the Advanced Audio option to display the range of Dolby-E information you would expect to see on an equivalent Tektronix or Linear Acoustics system. The range of items covered is illustrated by the following screen shot of the Audio Status window. OmniTek XR User Guide, Software Release 2.3 Page 121 Index 608/708 captions, 17, 31, 44, 51, 86 reset, 18, 43, 99 About menu, 19 toolbar icon, 37 Active Format Description, 87 Auto detect, 21, 36 Amplitude measurement, 32, 59, 64 Blanking data, 51 units, 14, 23 Analyzer configuration, 17, 23, 35 checking, 32, 87 grabbing, 76 playing out, 22, 76 input, 17, 35 Bowtie display, 58 interpolator, 17 Cage low pass filter, 17 Analyzer menu, 17 Ancillary data checking, 32, 87 display on Mini-Pic, 52 sync to ROI, 64 Cage generator, 43, 82 toolbar icon, 38 dual link, 25 Chrominance, 58, 86 grabbing, 76 chroma range, 23 playing out, 22, 76 detection, 27 ATC, 27, 87 Audio Closed captions, 44, 51 detection, 86 configuration, 18 line 21, 30 lissajous figures, 41, 103 source, 17 phase meters, 94 toolbar, 31 playback, 18, 103 toolbar icon, 38 PPM display, 40 Audio menu, 18 Audio PPM display, 89 Colour space monitor output, 25 Composite, 58 AES/EBU audio, 96 composite matrix, 24 ballistics, 92 range, 23, 87 configuration, 91, 96 Configuration Dolby E audio, 94 analyzer, 17, 23, 35 embedded audio, 89 audio, 18 graticule, 91, 92 audio PPM display, 91, 96 peak hold markers, 90, 94 closed caption reader, 30 surround sound view, 91, 93 dual link, 25, 35 toolbar icon, 38 engineering settings, 17, 20, 38 Audio Status, 42, 89, 97 full screen views, 38, 67, 68 AES/EBU audio, 98 generator, 70, 73 configure filter, 43, 99 graticule, 39 configure timeline, 42, 98 monitor output, 18, 21, 23, 32, 35 Dolby E audio, 98 output, 18 embedded audio, 98 picture state detectors, 26 enable columns, 43, 99 region of interest, 63 filtering, 119 SDI output, 18, 23, 32, 35 flat view, 42, 98 SNMP, 17, 109 look&feel, 43, 99 teletext reader, 29 Page 122 OmniTek XR User Guide, Software Release 2.3 time code readers, 27 teletext, 86 video index reader, 28 WSS, 86 video settings, 20 Dolby E video source, 35 delay measurement, 48 video standard, 36 metadata, 99, 100 waveform window, 58 PPM configuration, 96 WSS reader, 28 PPM display, 94 Configuration menu, 16 Configure Filter source, 90 Dual link audio status, 43, 99 configuration, 35 event log, 105 data conversion, 25 video status, 56, 88 input format, 25 Configure Timeline audio status, 42, 98 video status, 55, 88 CRC checks, 86 Crosshair on output, 18, 32 show/hide, 39, 59 toolbar, 32 CRT emulation, 59 Cursors crosshair, 18, 32, 39 measurement, 32 toolbar, 32 Data View, 45 extended view, 46 sync to ROI, 64 toolbar icon, 37 Delay measurement, 110 difference measurement, 116 Dolby E, 48 embedded audio, 47 PCM delay, 47 reference timing, 48, 115 relative A/V delay, 113 status information, 47 system requirements, 110 test sequence, 110 toolbar icon, 38 window, 47 Detection chrominance, 27, 86 closed caption, 86 luminance, 27, 86 motion content, 26, 85 OmniTek XR User Guide, Software Release 2.3 output format, 26 video standard, 36 EDH checks, 86 Enable Columns audio status, 43, 99 video status, 56, 88 Engineering settings, 17, 20 Closed Caption – Reader, 30 Picture, 26 Teletext – Reader, 29 Time Code – Reader, 27 toolbar icon, 38 Video – Analyzer, 23 Video – Dual Link, 25 Video – General, 20 Video – Generator, 22 Video Index – Reader, 28 WSS – Reader, 28 Errors chrominance, 23, 27 display options, 87 error mask, 24 luminance, 23, 27 motion content, 26 range checks, 86 reset error count, 18, 88, 99 signalling on output, 23 timelines, 84 Event logging, 104 event selection, 106, 119 multiple log sessions, 106 saving to disk, 106 summary view, 105, 108 toolbar, 105 Page 123 toolbar icon, 38 window, 48, 104 Extended Data View, 46 File menu, 14, 70 File monitor, 73 Files .oas files, 117 .ode files, 117 .odl files, 117 .ods files, 117 .ogs file, 117 .pre files, 117 Filtering, 119 supplied filter, 121 Flash (Reprogramming), 20 Flat View, 42, 55, 84, 88, 98 Graticule, 39 audio PPM window, 91, 92 calibration, 50, 59 gamut window, 49 measurement units, 14 picture quality window, 62 vector scope, 54 waveform window, 59 Help menu, 19 Histogram display, 61 toolbar icon, 37 Hot-keys, 11 full screen views, 69 Images capturing, 73 file monitor, 73 fitting to video format, 71 Folder Monitor, 77 grabbing, 75 Full Screen mode, 9, 40, 65 loading, 71, 72, 73, 74 configuration, 38, 67 panning, 22 control panel timeout, 68 source files, 118 controls, 66 entry and exit, 66 exit controls, 68 full screen menu, 19 Import/Export settings, 16 Interpolator, 17 Licence key, 19 hot-keys, 69 Line 21 captions, 17, 30, 31, 44, 51, 86 HW optimized sizing, 67 Line patterns layout builder, 68 show help/information, 68 start-up in full screen mode, 68 video status information, 67 Gamut window graticule, 49 look&feel, 50 toolbar icon, 37 GBR ordering, 59 Generation video, 22 Generator, 50, 70 folder monitor, 77 loading images/sequences, 71 menus, 70 playlists, 78 preferences, 71 toolbar, 73 toolbar icon, 37 Page 124 at start-up, 22 Line/Sweep mode, 63 toolbar icon, 38 Link Fields, 27, 28 Lissajous figures, 41, 103 source, 90 toolbar icon, 38 Loading images/sequences, 74 Logging, 104 closed caption logging, 31 event log window, 38, 48, 104 event logging, 104 Look&Feel, 17 audio status, 43, 99 dialogue, 39 full screen views, 69 gamut window, 50 vector scope, 54 OmniTek XR User Guide, Software Release 2.3 video status, 56, 88 Output menu, 18 waveform window, 58, 59 Pages, 10, 15 Low pass filter, 17 Panning, 22 LTC, 27, 87 Pattern menu (generator), 72 Luma Qualified Vector Scope, 24, 53 Patterns Luminance, 58, 86 creating, 74 detection, 27 fitting to video format, 71 luma range, 23 frame-based patterns, 74 Measurement units, 14, 23 Message boxes, 15 Mini-Pic, 50 aspect ratio, 53 colour modes, 51 importing, 73 loading, 71, 72 PCM Delay delay measurement, 47 Picture Quality pulse/cross, 51 graticule, 62 toolbar icon, 37 window, 62 Monitor Mode, 21 Picture state, 26 Monitor output, 18, 21, 35 Play speed, 33 colour space, 25 Playback error signalling, 23 audio, 18, 90, 103 including crosshair, 32 blanking/ancillary data, 22, 76 Motion content detection, 26, 85 ODE files, 117 ODL files, 117 ODS files, 117 OGS files, 117 OP-47 teletext, 17, 31, 44, 51, 86 Options menu audio PPM display, 91 RVF files, 76 sequence, 33 Playlists, 73, 78 Power-on defaults, 22 PRE files, 117 Preferences, 14 generator, 71 Presets, 11, 17 audio status, 42, 98 Profiles, 24 delay measurement, 47 Reference Timing, 115, 116 event logging, 105 gamut window, 49 delay measurement, 48 Region of Interest (ROI), 57, 63 general, 39 selection on Mini-Pic, 64 mini-pic window, 51 toolbar, 33 vector scope, 54 toolbar icon, 38 video status, 55, 88 vector scope, 54 waveform window, 59 Output including crosshair, 32 Relative delay, 113 Reset, 18 audio status, 18, 43, 99 error count, 18, 99 video status, 18, 56, 88 OmniTek XR User Guide, Software Release 2.3 Page 125 RGB polarity Outside, 23 delay measurement, 47 Run menu, 16 video, 55, 84 Run toolbar, 33 Stuck frames, 87 frame, 33 speed, 33 RVF capture, 76 RVF playback, 76 Safe action/title area, 52, 82 dialogue, 38, 43, 82 sync to ROI, 64 SDI input, 35 status, 85 SDI output, 18, 35 Sync, 21, 86 free run, 21 serial lock, 21 System configuration at start-up, 14 files, 16 import/export settings, 16 Teletext, 29 detection, 86 Test pattern generator, 37 error signalling, 23 Thumbnails, 71, 73 including crosshair, 32 Time codes Sequence playback, 33 speed, 33 Sequences, 74 fitting to video format, 71 loading, 71, 72, 73 thumbnails, 71, 73 Serial lock, 21 dual link, 25 Shortcuts checking, 87 display on Mini-Pic, 52 readers, 27 Time measurement, 32 units, 14 Time Shift feature, 33 Timelines, 42, 55, 84, 88, 98 Toolbars, 15 Closed Caption toolbar, 31 hot-keys, 11, 69 Crosshair toolbar, 32 keyboard shortcuts, 11 Cursors toolbar, 32 presets, 11 Event Log toolbar, 105 window positioning, 13 Generator toolbar, 73 window resizing, 13 Region of Interest toolbar, 33, 63 Show menu, 15 Skipped frames, 87 Snapshots, 15, 39 SNMP, 109 configuration, 109 settings, 17 trap selection, 119 Run (transport) toolbar, 33 Source toolbar, 35 Video Standard toolbar, 36 Window toolbar, 37 Tooltips, 39 Transport controls, 33 TRS data, 17, 87 Source menu (generator), 72 Update Options, 19 Source toolbar, 35 Vector Scope, 53 dual link, 35 Start-up, 7, 14, 22 start-up in full screen mode, 68 Status bar, 10, 16 Status information control panel, 54 graticule, 54 luma qualified, 24 region of interest, 54 resolution, 54 toolbar icon, 37 audio, 42, 89 Page 126 OmniTek XR User Guide, Software Release 2.3 Video control panel, 56, 58 generation, 22 crosshair, 59 safe action/title area, 43 graticule, 59 source, 35 look&feel, 58, 59 Video capture, 75 parade view, 58 full frame (RVF), 76 resizing, 57 time shift feature, 33 split view, 60 Video Index, 28 reader, 28 Video standard, 21 toolbar icon, 37 Wide screen signalling, 28 Window menu, 19, 39, 73 auto detect, 36 Window toolbar, 37 dual link, 36 Windows, 39 toolbar, 36 Video Status, 55, 84 audio lissajous, 41 audio PPMs, 40, 89 configure filter, 56, 88 audio status, 42, 97 configure timeline, 55, 88 cage generator, 43, 82 enable columns, 56, 88 closed captions, 44 filtering, 119 control panel, 56 flat view, 55, 88 data view, 45 look&feel, 56, 88 delay measurement, 47 on full screen display, 67 event log, 48, 104 parameters, 85 full screen display, 65 reset, 18, 56, 88 gamut, 49 toolbar icon, 37 generator, 50, 70 window, 84 layout, 15 Video store, 37, 50, 70 mini-pic, 50 Video timing reference, 21 positioning, 13, 40 View menu, 72 VITC, 27, 87 Waveform resizing, 13, 40, 57, 67 vector scope, 53 video status, 55, 84 waveform, 56 display mode, 63 waveform histogram, 61 full field, 64 window controls, 39 full frame, 64 region of interest, 57, 63 Waveform Histogram display, 61 colour modes, 62 graph type, 62 toolbar icon, 37 Windows mode, 9 layout, 10 YCbCr Polarity Outside, 23 Zoneplate patterns at start-up, 22 Waveform window, 56 colour modes, 58, 61 OmniTek XR User Guide, Software Release 2.3 Page 127 Intec 2 Unit 3, Wade Road, Basingstoke, Hants RG24 8NE, UK Tel: +44 (0)1256 345900 Fax: +44 (0)1256 345901 Email: [email protected] Web: www.omnitek.tv