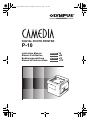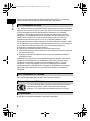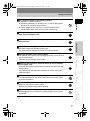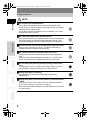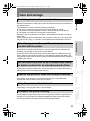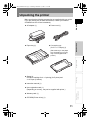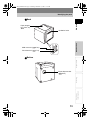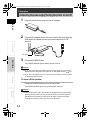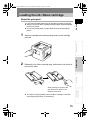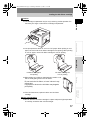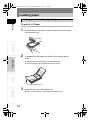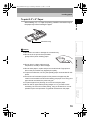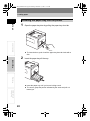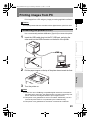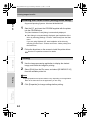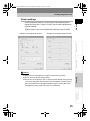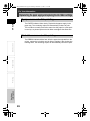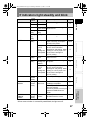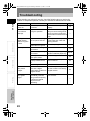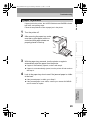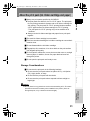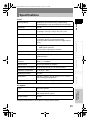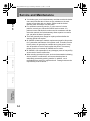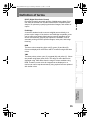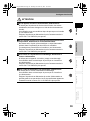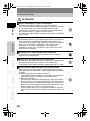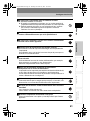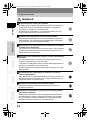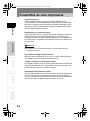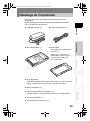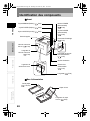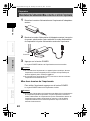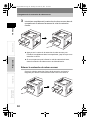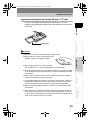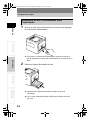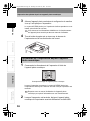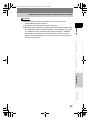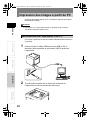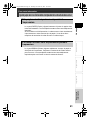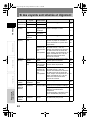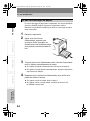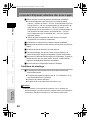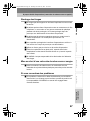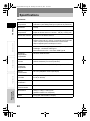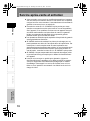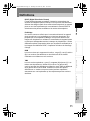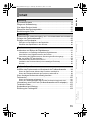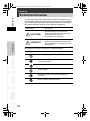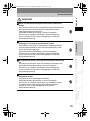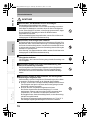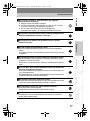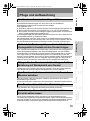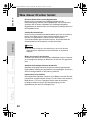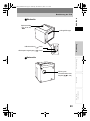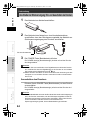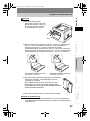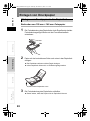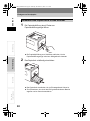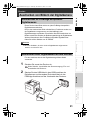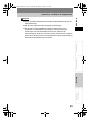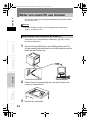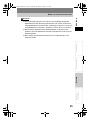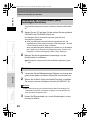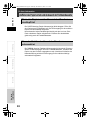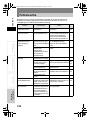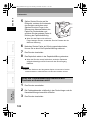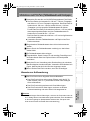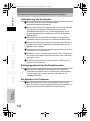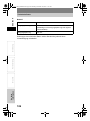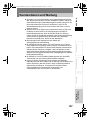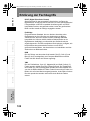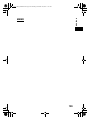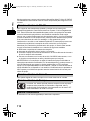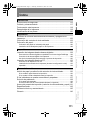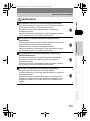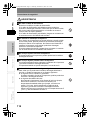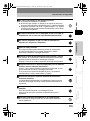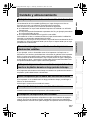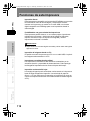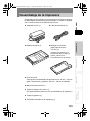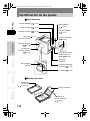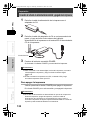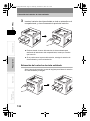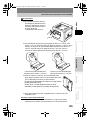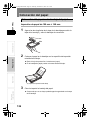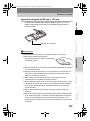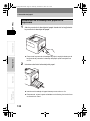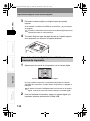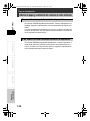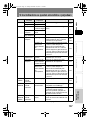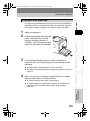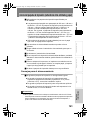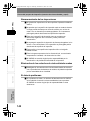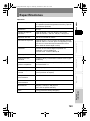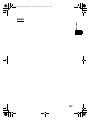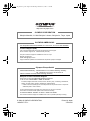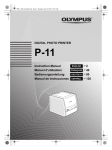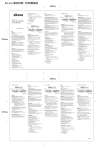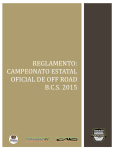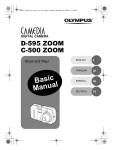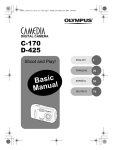Download Olympus P-10 User's Manual
Transcript
p10_e_000_bookfile.book Page 1 Monday, December 15, 2003 11:51 AM DIGITAL PHOTO PRINTER P-10 Instruction Manual Manuel d’utilisation Bedienungsanleitung Manual de instrucciones )2 FRANÇAIS )36 DEUTSCH )72 ESPAÑOL )110 ENGLISH p10_e_000_bookfile.book Page 2 Monday, December 15, 2003 11:51 AM ENGLISH Thank you for purchasing this OLYMPUS digital photo printer P-10. Read this manual carefully prior to use to ensure correct use of this product. For customers in USA This equipment has been tested and found to comply with the limits for a Class B digital device, pursuant to part 15 of the FCC Rules. These limits are designed to provide reasonable protection against harmful interference in a residential installation. This equipment generates, uses and can radiate radio frequency energy and, if not installed and used in accordance with the instructions, may cause harmful interference to radio communications. However, there is no guarantee that interference will not occur in a particular installation. If this equipment does cause harmful interference to radio or television reception, which can be determined by turning the equipment off and on, the user is encouraged to try to correct the interference by one or more of the following measures: Reorient or relocate the receiving antenna. Increase the separation between the equipment and receiver. Connect the equipment into an outlet on a circuit different from that to which the receiver is connected. Consult your nearest OLYMPUS service center or an experienced radio/TV technician for help. WARNING: The connection of a non-shielded equipment interface cable to this equipment will invalidate the FCC Certification of this device and may cause interference levels which exceed the limits established by the FCC for this equipment. It is the responsibility of the user to obtain and use a shielded equipment interface cable with device. Changes or modifications not expressly approved by the manufacturer could void the user’s authority to operate the equipment. For customers in Canada This class B digital apparatus complies with Canadian ICES-003. For customers in Europe “CE” mark indicates that this product complies with the European requirements for safety, health, environment and customer protection. “CE” mark printers are intended for sales in Europe. Trademarks Windows is registered trademark of Microsoft Corporation. 2 p10_e_000_bookfile.book Page 3 Monday, December 15, 2003 11:51 AM Contents Safety precautions ..................................................................................... 4 Care and storage ....................................................................................... 9 What this printer can do ........................................................................... 10 Unpacking the printer ............................................................................... 11 Identifying the parts.................................................................................. 12 ENGLISH Introduction Preparation Loading paper into the paper tray..................................................................... 18 Installing the paper tray into the printer ............................................................ 20 Printing Printing images from digital camera......................................................... 21 About PictBridge compatible digital cameras ................................................... 21 Connecting a digital camera to the printer ........................................................ 21 Using the digital camera to control the print operation ..................................... 22 Introduction Connecting the power supply/Turning the printer on and off ................... 14 Loading the ink ribbon cartridge............................................................... 15 Loading paper .......................................................................................... 18 Connecting the printer to a PC ......................................................................... 23 Installing the Printer Driver (during initial setup) ............................................... 24 Printing.............................................................................................................. 24 For Your Information Preparation Printing images from PC .......................................................................... 23 Replenishing the paper supply and replacing the ink ribbon cartridge..... 26 If indicators light steadily and blink........................................................... 27 Troubleshooting ....................................................................................... 28 If paper is jammed ............................................................................................ 29 If the Ink ribbon cartridge is removed during printing........................................ 30 For Your Information About the print pack (ink ribbon cartridge and paper) .............................. 31 Specifications ........................................................................................... 33 Service and Maintenance......................................................................... 34 Definition of terms .................................................................................... 35 Printing If paper runs out while printing.......................................................................... 26 If ink ribbon runs out while printing ................................................................... 26 3 p10_e_000_bookfile.book Page 4 Monday, December 15, 2003 11:51 AM Introduction Safety precautions ENGLISH Various icons are used in this manual to indicate correct product use, and help prevent property damage and injury to customers and others. The meanings of these icons are described below. Icon Description WARNING Failure to follow instructions indicated by this icon may lead to serious injury or death. NOTE Failure to follow instructions indicated by this icon may lead to injury or property damage. Precautionary notations are indicated by the following symbols. Introduction Icon Description Do not perform this action. You are strongly encouraged to perform this action. Preparation Unplug the device from the power source. Do not disassemble. Avoid contact with water and other liquids. For Your Information Printing Do not touch if your hands are wet. 4 p10_e_000_bookfile.book Page 5 Monday, December 15, 2003 11:51 AM Safety precautions WARNING ENGLISH J If this device acts abnormally, unplug it Do not use the printer if it emits smoke, unusual smells, strange sounds, or becomes unusually warm. Use under these conditions may cause fire or electric shock. Turn off and unplug the printer. Then contact your nearest OLYMPUS service center. Introduction J Should any liquid or foreign objects get into the printer, unplug the power cord Do not allow any liquids, metals, or flammable objects to get into the printer through the ventilation holes. This may cause fire or electric shock. Turn off and unplug the printer. Then contact your nearest OLYMPUS service center. Preparation J If the printer cabinet is damaged, unplug the power cord Do not use this device if the cabinet (body) is damaged. Use in this condition may cause fire or electric shock. Turn off and unplug the printer. Then contact your nearest OLYMPUS service center. For Your Information Printing J If the power cord is damaged, unplug it Do not use a damaged power cord. Use in this condition may cause fire or electric shock. Turn the printer off, and unplug the power cord being careful not to touch any exposed wires. Then contact your nearest OLYMPUS service center. 5 p10_e_000_bookfile.book Page 6 Monday, December 15, 2003 11:51 AM Safety precautions Introduction ENGLISH WARNING J Do not damage the power cord Do not damage or modify the power cord. A damaged power cord may result in fire or electric shock. To prevent the cord from becoming damaged, DO NOT: pull on the cord to unplug it, bend the cord excessively, or place heavy objects on the cord. If the power cord is damaged, contact your nearest OLYMPUS service center. J Do not disassemble or modify the printer The printer has both hot and high voltage parts on the inside. Touching these parts may result in burns, electric shock, and/or damage to the printer. Never attempt to disassemble or modify the printer as this may lead to electric shock or printer malfunction. For service or repair, contact your nearest OLYMPUS service center. For Your Information Printing Preparation J Do not allow liquids near the printer If liquid gets into the printer, it may result in fire or electric shock. J Do not place heavy objects on the printer Heavy objects may damage the printer cabinet, resulting in fire or electric shock. Damage may also result from the printer being dropped or falling. J Do not install the printer in the following places To prevent fire, electric shock, and printer malfunction, do not install the printer in the following places: Dusty, humid, or oily places Should any dust or liquid get into the printer, it may result in fire or electric shock. Extremely hot places Do not expose the printer to direct sunlight (for example, inside a car or near a window) or extremely high temperatures (for example, near a heater). Doing so may damage the printer cabinet, resulting in fire or electric shock. Use the printer in an environment with an ambient temperature between 5 to 35°C (41 to 95°F) and humidity of 20 to 80%. 6 p10_e_000_bookfile.book Page 7 Monday, December 15, 2003 11:51 AM Safety precautions ENGLISH J Do not use the printer in the following places Unstable or inclined surfaces. Outdoors (particularly on beaches, etc.), or places that expose the printer to excessive dust or debris. Places subject to rain, dripping, or enclosed places where condensation could occur such as inside a plastic bag. J Do not use the printer with an AC adapter or power cord other than that specified/provided Introduction J Do not use the provided AC adapter or power cord with any other devices J Provide correct voltage Incorrect voltage may damage printer parts. Use with incorrect voltage may cause fire or electric shock. Preparation J Connect the power cord correctly/safely For example, if the power cord is plugged in loosely, it may cause a fire or electric shock. Push the plug all the way into the outlet. J Make sure that excessive dust and debris do not accumulate on the power cord Dust and debris may conduct electricity, which can cause fire and electric shock. If excessive dust and debris accumulate on the cord, unplug the cord and clean it. Printing J Always unplug the power cord during an electrical storm The induced electricity from storms may cause fire, electric shock, or printer malfunction. J Do not hold the power cord plug with wet hands Doing so may result in electric shock. Be sure your hands are dry before handling. For Your Information J Plug the printer directly into an outlet Avoid plugging into a socket that is already being used by several appliances. 7 p10_e_000_bookfile.book Page 8 Monday, December 15, 2003 11:51 AM Safety precautions ENGLISH NOTE J Do not block the ventilation holes Do not block the ventilation holes on the front and back of this printer.Doing so may cause heat in the printer to build up, possibly resulting in fire or electric shock. Do not put the printer where there is poor ventilation, or on a soft surface such as a rug or bed. Preparation Introduction J Do not put the printer on an unstable surface Do not put the printer on an unstable surface such as a shaky table. Injury may result from the printer being dropped or falling. This could also damage the printer or cause the printer to malfunction. J Do not touch the non-user-serviceable parts inside the printer Doing so may cause injury or burns. This applies especially to children and those unfamiliar with the printer. J Do not move the printer when the power cord is taut Moving the printer when the power cord is taut may damage the cord. Using the printer when damaged may cause fire or electric shock. When moving the printer, unplug and bundle the power cord. J Do not unplug the printer by jerking or pulling on the power cord To unplug the power cord, hold it by the plug.Pulling on the cord may damage it, possibly resulting in fire or electric shock. J Unplug the printer if it will not be used for an extended period of time Unplug the printer if it will not be used for an extended period of time, such as while you are away on a long trip. Otherwise, deteriorated insulation or current leakage may cause fire or electric shock. For Your Information Printing J Unplug the printer for servicing Always unplug the printer before servicing or performing maintenance. 8 p10_e_000_bookfile.book Page 9 Monday, December 15, 2003 11:51 AM Care and storage Spraying an insecticide near the printer, or wiping it with thinner or benzene for example, may damage or discolor the printer cabinet. Use a soft cloth to clean the outside of the printer cabinet. For difficult to remove stains, dampen a soft cloth with water or a mild detergent diluted with water, and wring out the cloth to remove as much of the moisture as possible before wiping the outside of the cabinet. Do not allow the printer to be in contact with rubber or plastic products for an extended period of time Deterioration and discoloration may occur if the printer is in contact with rubber or plastic products for an extended period of time. Introduction Do not spray on or allow volatile solvents to come in contact with the printer Preparation Moisture condensation is water vapor in the air that becomes liquid, and collects on the printer surface. This phenomenon occurs under the following conditions. The room in which the printer is placed is rapidly heated or cooled. The printer is directly subjected to cool air, such as from an air conditioner. The printer is moved from a cold place to a warm place. Moisture in the air condenses on the paper, deteriorating print quality or causing paper jams. Under conditions where condensation has occurred or may occur, do not operate the printer until it is dry or until there is no possibility that condensation will occur. ENGLISH Protect against moisture condensation Printing Operate the printer at least once every six months If the printer is not used for an extended period of time, it may malfunction. Operate the printer at least once every six months. Carry the printer with both hands Transport the printer carefully When transporting the printer, place it in the original box with the original packing material. If you don't have the original packaging, pack the printer with enough cushioning material to absorb any impacts during transportation. 9 For Your Information When lifting or carrying the printer, use both hands. p10_e_000_bookfile.book Page 10 Monday, December 15, 2003 11:51 AM What this printer can do ENGLISH Direct Print This printer supports the PictBridge standard for communication between a digital camera and printer. Connect a PictBridge compatible digital camera to this printer using a USB cable, and create prints from the digital camera. Making a variety of prints This printer supports multi prints where multiple copies of one image are printed on a page, index prints where several different images are printed on a page, date print where the photograph date is printed, and bordered/borderless prints. Introduction Caution Depending on the digital camera that is connected, some functions may be restricted. Printing images from a PC Connect this printer to a PC using a USB cable, and create prints from images stored on the PC. Preparation High-quality overcoated prints High-quality overcoated prints provide excellent storability and durability. You can protect your important pictures from the effects of time. For Your Information Printing 50-sheet continuous print The supplied paper tray can continuously supply up to 50 sheets of paper to the printer. A single sheet of 3.5" × 5" Paper takes about 40 seconds to print (excluding data transmission time from digital camera or PC). 10 p10_e_000_bookfile.book Page 11 Monday, December 15, 2003 11:51 AM AC adapter (1) Power cord (1) Paper tray (1) Conversion tray (for 3.5" × 5" Paper) (1) Introduction Make sure that the following accessories are supplied with your printer. If you are missing any of these accessories, contact your nearest OLYMPUS service center immediately. ENGLISH Unpacking the printer Preparation (Place this tray in the paper tray. Depending on country, may not be supplied with printer.) Printing Starter kit Ink ribbon cartridge for 4 × 6 printing (for 5 prints) and 4 × 6 Paper (5 sheets) Instruction manual (1) For Your Information User registration card (1) (Depending on country, may not be supplied with printer.) Warranty card (1) CD-ROM (Printer driver) (1) 11 p10_e_000_bookfile.book Page 12 Monday, December 15, 2003 11:51 AM Identifying the parts ENGLISH QFront RIBBON indicator ( P.27) PAPER indicator ( P.27) ACCESS indicator ( P.27) POWER indicator ( P.27) PictBridge connector ( P.21) Cartridge door ( P.15) Cartridge door tab ( P.15) Paper tray door tab ( P.20) Ventilation holes Preparation Introduction Paper eject section POWER button ( P.14) Cartridge slot Paper tray door ( P.20) Printing Tab ( P.16) QPaper tray Conversion tray ( P.18, 19) For Your Information Tray cover Tray cover tab ( P.18) 12 p10_e_000_bookfile.book Page 13 Monday, December 15, 2003 11:51 AM Identifying the parts ENGLISH QBack Paper stopper ( P.22, 23) USB connector ( P.23) DC-IN terminal ( P.14) Introduction Ventilation holes Preparation QBottom For Your Information Printing Paper dispenser slot ( P.30) 13 p10_e_000_bookfile.book Page 14 Monday, December 15, 2003 11:51 AM Preparation Connecting the power supply/Turning the printer on and off Plug the printer power cord into the AC adapter. ENGLISH 1 Plug the AC adapter power cord into a wall outlet, then plug the other end of the printer power cord into the printer's DC-IN terminal. Introduction 2 DC plug Preparation 3 Press the POWER button. The POWER indicator lights, and the printer turns on. Caution If you are connecting to a digital camera, turn the printer on, connect the digital camera to the printer, and then turn on the digital camera. P.21 Printing If you are connecting to a PC, connect to the PC, and then turn the printer on before turning on the PC. To turn off the printer Press the POWER button to turn off the printer. The POWER indicator goes out, and the printer turns off. For Your Information Caution If the printer power cord is accidentally unplugged from the printer during printing, turn the printer off, plug the printer power cord into the printer's DC-IN terminal, and then turn the printer on again. Leaving the printer unplugged in printing mode may cause it to malfunction. 14 p10_e_000_bookfile.book Page 15 Monday, December 15, 2003 11:51 AM Loading the ink ribbon cartridge You need the provided starter kit or an optional print pack for printing. Always use the ink ribbon cartridge and print paper supplied together in the same carton. Do not use printed paper or paper that has been fed through the printer. Open the cartridge door while pushing down on the cartridge door tab. Printing Release the ink ribbon cartridge stop, and wind the ink ribbon to remove the slack. While pressing the center of the reel, wind the ink ribbon in the direction of the arrow. To continue using a partially used ink ribbon cartridge, insert after removing slack as shown in the drawing. 15 For Your Information 2 Preparation Introduction 1 ENGLISH About the print pack p10_e_000_bookfile.book Page 16 Monday, December 15, 2003 11:51 AM Loading the ink ribbon cartridge Introduction ENGLISH 3 Insert the ink ribbon cartridge all the way into the compartment and close the cartridge door firmly. Press from the center of the ink ribbon cartridge to slide it fully into the compartment, until you hear a locking sound. Preparation If you can’t close the cartridge door, remove the ink ribbon cartridge, and then re-insert it. Removing the ink ribbon cartridge For Your Information Printing Open the cartridge door, lift up on the tab to release the ink ribbon cartridge, and remove the cartridge. 16 p10_e_000_bookfile.book Page 17 Monday, December 15, 2003 11:51 AM Loading the ink ribbon cartridge P L P L Ink ribbon cartridge for 4×6 printing Preparation The print packs are either for 4×6 or 3.5"×5" paper. When printing on 4×6 paper, be sure to use an ink ribbon cartridge for 4×6 printing. When printing on 3.5"×5" paper, use an ink ribbon cartridge for 3.5"×5" printing. Introduction The cartridge compartment may be very hot during or after operation. Do not insert your finger or hand into the cartridge compartment. ENGLISH Caution Ink ribbon cartridge for 3.5"×5" printing Printing When setting an ink ribbon cartridge down, stand it on its side to avoid getting dust on the ink ribbon. For Your Information Do not touch the ink ribbon, or leave it where it may collect dust. Fingerprints or dust on the ink ribbon may degrade print quality. If the ink ribbon tears, replace it with a new ink ribbon cartridge. Storage considerations Do not store the ink ribbon cartridge in a place subject to high temperature or humidity, excessive dust or direct sunlight. 17 p10_e_000_bookfile.book Page 18 Monday, December 15, 2003 11:51 AM Loading paper Loading paper into the paper tray ENGLISH To print 4 × 6 Paper Grasp both tray cover tabs to open the tray cover and remove the conversion tray. Introduction 1 Preparation 2 Load paper into the paper tray with the print surface facing down. Remove the protective sheet, and insert the paper. Printing Up to 50 sheets can be loaded into the tray cover. Printed surface down For Your Information 3 Close the tray cover of the paper tray. Make sure that paper is not pinched in the paper tray. 18 p10_e_000_bookfile.book Page 19 Monday, December 15, 2003 11:51 AM Loading paper When loading 3.5" × 5" Paper for printing, install the conversion tray to the paper tray before inserting the paper. ENGLISH To print 3.5" × 5" Paper Introduction Conversion tray Caution Be careful not to stain or damage the conversion tray. Do not store in a place subject to high temperature, humidity or direct sunlight. Do not leave paper in a place subject to excessive dust. Fingerprints or dust on the print surface may degrade print quality. Preparation Do not touch the print surface (the blank, glossy surface) when handling paper. A maximum of 50 sheets of paper can be placed in the paper tray. Be careful not to exceed this number when adding print paper. If too many print paper sheets are loaded, the printer may jam. To prevent paper from jamming, do not fold or bend print paper. Printing To prevent malfunction, use only the specialty paper recommended for this printer. For Your Information Do not write on paper before printing images on it. If you want to write something, be sure to do so after printing, using an oil based ink. It is not possible to print word processor or typewriter characters on this paper. 19 p10_e_000_bookfile.book Page 20 Monday, December 15, 2003 11:51 AM Loading paper Installing the paper tray into the printer Introduction ENGLISH 1 Open the paper tray door by pulling the paper tray door tab. To close the door, push it until the paper tray door tab locks with a click. Insert the paper tray all the way. Printing Preparation 2 Insert the paper tray until you hear a locking sound. For Your Information To remove, grasp the portion indicated by the arrow and pull out toward you. 20 p10_e_000_bookfile.book Page 21 Monday, December 15, 2003 11:51 AM Printing Printing images from digital camera This printer can print images directly from any PictBridge compatible digital camera. Operations to print the images are issued from the digital camera, and vary depending on the digital camera. See the operations manual for the digital camera for details concerning printing. Additionally, information concerning PictBridge-compatible digital cameras is available on the OLYMPUS web site. ENGLISH About PictBridge compatible digital cameras Caution Introduction To print pictures that were not taken with a digital camera, print from a PC. Connecting a digital camera to the printer Use the cable supplied with the digital camera to connect. 1 First, turn the printer on. Insert the USB cable into the digital camera USB connector, and plug the other end into the PictBridge connector on the front of the printer. 3 Turn the digital camera on and set it so it is ready to print. The ACCESS indicator on the printer lights, and shortly thereafter turns off. Refer to the digital camera’s operation manual for details on digital camera operation. 21 For Your Information Printing 2 Preparation See the Page 14. “Connecting the power supply/Turning the printer on and off”. p10_e_000_bookfile.book Page 22 Monday, December 15, 2003 11:51 AM Printing images from digital camera ENGLISH 4 Pull the paper stopper on the top of the printer down toward the front. Introduction Using the digital camera to control the print operation Preparation 1 Control print operations using the digital camera. SELECt GO Sample Digital Camera display After printing begins, the ACCESS indicator on the printer will blink. When printing is finished, the indicator turns off. See the digital camera operations manual for details on digital camera operations. Printing 2 After printing is complete, turn off the digital camera and printer before removing the USB cable. Caution Never open the cartridge door or paper tray door during printing. Do not move the printer during printing. For Your Information Do not turn off printer or digital camera, or remove the AC adapter during printing. In the event that power is interrupted or the AC adapter removed, restore power and perform the interrupted operations again. Leaving the printer unplugged in printing mode may cause it to malfunction. 22 p10_e_000_bookfile.book Page 23 Monday, December 15, 2003 11:51 AM Printing images from PC Caution To print pictures that were not taken with a digital camera, print from a PC. Connecting the printer to a PC ENGLISH Print images from a PC using any image processing application software. Use a commercially available USB cable (Type A-B) to connect the printer. Insert the USB cable plug into the PC USB port, and plug the other end into the USB connector on the back of the printer. Preparation Introduction 1 Pull the paper stopper on the top of the printer down toward the front. 3 Turn the printer on. Printing 2 If both a PC and a PictBridge compatible digital camera are connected to the printer at the same time, the digital camera connection has priority over the PC. Disconnect the digital camera to print images from PC. This printer is not guaranteed to work on a network. Additionally, use of a commercial printer buffer is not protected by the limited warranty. This printer is not guaranteed to work when connected to a USB hub. 23 For Your Information Notes p10_e_000_bookfile.book Page 24 Monday, December 15, 2003 11:51 AM Printing images from PC ENGLISH Installing the Printer Driver (during initial setup) Supported Operating Systems: Windows 98/Me/2000/XP 1 Start the PC, and insert the CD-ROM supplied with the printer into the CD-ROM drive. The [New Hardware Found] dialog is automatically displayed. Introduction If this dialog is not automatically displayed, start installation of the driver by selecting [Settings - Printers - Add Printer] from the Start menu. If you are using Windows XP, start installation of the driver by selecting [Control Panel - Printers and Faxes - Add a printer] from the Start menu. 2 Follow the directions on the screen to install the printer driver. See the PC operations manual for details. Preparation Printing 1 2 Use the image processing application to display the desired image, and select the image for printing. Select [Print] from the File menu, and select [OLYMPUS P-10] from the available printer list. Printing Notes [Print] operations and printer selection vary depending on the application. Refer to the instructions for the application you are using. For Your Information 3 24 Click [Properties] to change settings before printing. p10_e_000_bookfile.book Page 25 Monday, December 15, 2003 11:51 AM Printing images from PC On the [Properties] window, use the [Paper] and [Graphics] tabs to change the paper size, number of copies, and to make adjustments to the color settings. For details, refer to the ReadMe file contained in the CD-ROM. Example of the [Graphics] tab window Preparation Introduction Example of the [Paper] tab window ENGLISH Printer settings Caution Do not move the printer during printing. For Your Information Do not turn off the printer or PC, or remove the AC adapter during printing. In the event that power is interrupted or the AC adapter removed, restore power and perform the interrupted operations again. Leaving the printer unplugged in printing mode may cause it to malfunction. Printing Never open the cartridge door or paper tray door during printing. 25 p10_e_000_bookfile.book Page 26 Monday, December 15, 2003 11:51 AM For Your Information Replenishing the paper supply and replacing the ink ribbon cartridge ENGLISH If paper runs out while printing The PAPER indicator blinks slowly. Replenish the paper supply in the paper tray. The remaining copies will automatically continue to print. The ink ribbon normally ends at the same time the paper in a print pack is used up, so please replace the ink ribbon cartridge at the same time. If ink ribbon runs out while printing For Your Information Printing Preparation Introduction The RIBBON indicator blinks fast. After the paper has ejected from the printer, replace the ink with a new ink ribbon cartridge. After closing the cartridge door, the remaining copies will automatically continue to print. 26 p10_e_000_bookfile.book Page 27 Monday, December 15, 2003 11:51 AM If indicators light steadily and blink Out of paper The paper and ink ribbon cartridge are incompatible RIBBON Blinking rapidly Blinking slowly ACCESS, PAPER Blinking simultaneously ACCESS, Blinking RIBBON simultaneously ACCESS, RIBBON, PAPER Blinking simultaneously End of ink ribbon Ink ribbon cartridge not installed The paper and ink ribbon cartridge are incompatible Paper jam Remove the paper tray, refill paper in the tray, and replace the tray in the printer. When printing on 4×6 paper, be sure to use an ink ribbon cartridge for 4×6 printing. When printing on 3.5"×5" paper, use an ink ribbon cartridge for 3.5"×5" printing. Replace the ink ribbon cartridge with a new one. Install an ink ribbon cartridge on the printer. When printing on 4×6 paper, be sure to use an ink ribbon cartridge for 4×6 printing. When printing on 3.5"×5" paper, use an ink ribbon cartridge for 3.5"×5" printing. Remove jammed paper. 14 — — 18,26 17 15,26 15 17 29 Communication error Internal problem Ensure that the digital camera is PictBridge compatible. Turn the printer off and ON, then retry printing. If the error persists, consult your nearest OLYMPUS service center. Consult your nearest OLYMPUS service center. ENGLISH Power ON — Power OFF Connecting to Do not disconnect the digital digital camera camera or PC. Communicating Printing — Page Introduction PAPER Blinking slowly Blinking very slowly Blinking slowly Necessary countermeasure Preparation ACCESS Printer status — Printing POWER Lamp status On Off On * — — * When communication is successfully established, the light turns off. 27 For Your Information Indicator p10_e_000_bookfile.book Page 28 Monday, December 15, 2003 11:51 AM Troubleshooting Problem Cannot turn the printer on. Cannot remove the ink ribbon cartridge. Cause·Status The AC adapter is not connected. The printer turned off during the operation. Printing from the digital camera takes a long time to start. The printer takes a long time to open a TIFF file. Cannot print. Noise interferes with printed images. Printing intervals have gotten longer. For Your Information Printing Preparation Introduction ENGLISH Before sending your printer for service, check the following to try to resolve the problem. If the problem persists, contact your nearest OLYMPUS service center. 28 Trimming selected by DPOF takes a long time. The ink ribbon cartridge is not Inserted. Paper or the paper tray is not inserted. Paper is jammed at the paper eject section. The printer driver is not properly installed on the PC. Indicators light or blink Pictures that were not taken with a digital camera were printed from a digital camera. Printing intervals are automatically extended during continuous printing to prevent the internal components from overheating. Resolution Connect the AC adapter properly. Push the ink ribbon cartridge in until you hear a locking sound. Turn the printer on again and wait until the mechanical sound stops. Opening time varies depending on the image size. Wait until opening finishes. Wait until opening finishes. Insert an ink ribbon cartridge. Load paper into the paper tray and then install the paper tray. Remove the paper. Install or re-install the printer driver on the PC. — Use a PC to print image data that has not been recorded by a digital camera. Page 14 — — — 15 18, 20 29 24 27 23 This is not a malfunction. Wait a few minutes. — p10_e_000_bookfile.book Page 29 Monday, December 15, 2003 11:51 AM Troubleshooting If paper jams in the printer, the ACCESS indicator and PAPER indicator both blink, and printing stops. Follow the steps below to clear a paper jam in the printer. Turn the printer off. After removing the paper tray, make sure that no print paper is bent or curled and that paper sheets are properly placed in the tray. With the paper tray removed, turn the printer on again to automatically eject the paper from the printer. If paper is automatically ejected, continue with step 8. If paper is not automatically ejected, turn the printer off and continue with step 4. Look in the paper tray door to see if the jammed paper is visible at the back. If the jammed paper is visible, go to Step 5. If the jammed paper is not visible, contact your nearest OLYMPUS service center for repairs. For Your Information 4 Printing 3 Preparation Introduction 1 2 ENGLISH If paper is jammed 29 p10_e_000_bookfile.book Page 30 Monday, December 15, 2003 11:51 AM Troubleshooting ENGLISH 5 Set the printer on its rear so that the front of the printer is facing up. Insert your finger in the paper dispenser slot located on the bottom and slide the jammed paper towards the paper tray door. If you cannot move the paper with your finger, use tweezers or the like. Introduction 6 7 8 After the paper has moved partway, you will then be able to remove it through the paper tray door. Turn the printer on. Reinsert the paper tray in the paper tray door. If operation is normal, the paper jam has been successfully cleared and you can continue printing. Preparation Caution After removing the jammed paper, do not attempt to use it again in the printer. Doing so may damage your printer. If the Ink ribbon cartridge is removed during printing Printing 1 2 For Your Information 3 30 Turn the printer off. Insert the ink ribbon cartridge all the way into the compartment, and close the cartridge door firmly. Turn the printer on. p10_e_04_6.fm Page 31 Wednesday, December 17, 2003 11:33 AM About the print pack (ink ribbon cartridge and paper) The print packs are either for 4×6 or 3.5"×5" paper. The print pack for 4×6 printing contains 4×6 paper and an ink ribbon cartridge for 4×6 printing. The print pack for 3.5"×5" printing likewise contains 3.5"×5" paper and an ink ribbon cartridge for 3.5"×5" printing. * The print pack for 3.5"×5" printing may not be available in all locations. ENGLISH J Always use print packs specified by OLYMPUS. Always use the ink ribbon cartridge and paper from a print pack together. J Do not disassemble the ink ribbon cartridge. J Fingerprints, dirt, scratches, oil or other debris on the print surface may degrade print quality. J To avoid printer malfunction, never print more than once on a single sheet of paper. In addition, do not use paper that has been fed through the printer. Preparation J Do not open the print pack until ready to use. Introduction J The used ink ribbon cartridge is not reusable. J Exercise care when handling the ink ribbon cartridge to ensure that it remains clean. Storage Considerations J Do not store the print pack in the following locations. Do not store the print pack where hot (above 30°C), cold (below 5°C), highly humid, or dusty. Printing Do not store the print pack with chemicals. Do not store the print pack where exposed to direct sunlight or bright light. Do not place for long periods an environment exceeding 40°C. The same precautions are also necessary when installed in the printer. (Such as during transport, or by a window in direct sunlight.) 31 For Your Information Caution p10_e_000_bookfile.book Page 32 Monday, December 15, 2003 11:51 AM About the print pack (ink ribbon cartridge and paper) Storing prints ENGLISH J Do not store the prints with the printed surfaces facing each other. J Do not allow the print surface to be in contact with cellophane tape, a desk pad or an eraser containing plastic for an extended period of time. Prolonged contact may cause the print surface to become discolored. J Do not allow organic solvents to come in contact with the print surface. Such contact may cause discoloration. J Avoid prolonged exposure of the print surface to sunlight or bright light. Prolonged exposure may cause the print surface to become discolored. Introduction J Use an oil-based pen when writing on the print surface. J Avoid locations that are subject to direct sunlight, high temperature/ humidity, or are in the reach of children. J OLYMPUS is not responsible for print discoloration or fading. Preparation Disposing of used ink ribbon cartridge J Dispose of a used ink ribbon cartridge in compliance with the plastic waste disposal method prescribed by your local authorities. If you experience problems For Your Information Printing J Exchange will be made for the same quantity of new product if a problem occurs as the result of an OLYMPUS manufacturing defect. OLYMPUS is not responsibility in other situations. 32 p10_e_000_bookfile.book Page 33 Monday, December 15, 2003 11:51 AM Specifications Sublimation dye transfer printing 4-pass printing (Yellow/Magenta/ Cyan and protective overcoat layer) Resolution 310 dpi Print paper size 3.5" × 5" Paper: 89 (H) × 127 (V) mm (3.5" × 5") 4 × 6 Paper: 100 (H) × 148 (V) mm (3.9" × 5.8") Color expression Over 16.77 million colors Printing Speed 3.5" × 5" Paper: Approx. 40 seconds per sheet 4 × 6 Paper: Approx. 44 seconds per sheet (excluding data transmission time from digital camera or PC) Interfaces PictBridge compatible digital camera connection: USB Type-A connector PC connection: USB Type-B connector Compatible OS Windows 98/Me/2000/XP Ink ribbon cartridge Y+M+C 3 layers and light-resistant overcoat (protective layer) Compatible Graphics File Formats Exif 1.0-2.2 compatible(JPEG/TIFF) DPOF 1.1 compatible Power Source DC 24V (Dedicated AC adapter) Rated Power Consumption 82 W (during printing), 5.3 W (during standby) Operating Temperature 5 - 35°C (41 - 95°F) Operating Humidity 20 - 80% Dimensions 196 (W) × 190 (D) × 166 (H) mm (7.7" × 7.1" × 6.5") (not including protruding parts) Weight 2.3 kg (5.1 lbs) (including paper tray) Printing Preparation Introduction Printing Method ENGLISH Printer Type Switching regulator Input voltage AC100-120V or AC220-240V, 50/60Hz (AC adapter type and voltage differ by region) Output voltage DC 24V Design and specifications are subject to change without notice. 33 For Your Information AC adapter p10_e_000_bookfile.book Page 34 Monday, December 15, 2003 11:51 AM Service and Maintenance For Your Information Printing Preparation Introduction ENGLISH Your dealer gave you a limited warranty card that contains the dealer name and purchase date. If there are any mistakes on the card, please correct them with your dealer. Please read the limited warranty card, and keep it in a safe place. For questions concerning service, or in the event of a device problem, consult your nearest OLYMPUS service center. If a problem occurs with this device when used in accordance with the instruction manual, the limited warranty allows repair at no cost for one year after the date of purchase. There will generally be a charge for repairs performed after the warranty period has expired. OLYMPUS will attempt to maintain replacement parts for this product for 5 years after manufacture of this printer ends. Therefore, service for this printer will generally be available during this period. It may also be possible to receive service after this period. If necessary, please consult your nearest OLYMPUS service center. OLYMPUS is not responsible for any damages (costs or lost profits) as the result of device malfunction. When sending a product for repair, enclose documentation indicating device problem or malfunction, and ensure that the printer is adequately protected by packing material. In addition, use a traceable delivery service or registered mail. Postage costs are the responsibility of the customer. 34 p10_e_000_bookfile.book Page 35 Monday, December 15, 2003 11:51 AM RGB The three colors comprising light: red (R), green (G) and blue (B). Colors are displayed on televisions and PC monitors using these three colors. For Your Information Printing YMC The three primary colors: cyan (C), magenta (M), and yellow (Y). Colors are printed using these three colors. The range of colors that can be displayed using YMC differs from the range of colors available using RGB. Therefore, some colors for images that are displayed on a monitor can not be reproduced exactly using a printer and are replaced with similar colors. Introduction PictBridge A common standard used to connect a digital camera directly to a printer to print images. If the devices are PictBridge compatible, prints can be made using simple digital camera controls regardless of the device manufacturers. Various print options are available, such as automatic printing of DPOF specified images, index print, and image trimming. Preparation DPOF (Digital Print Order Format) Recording format for automatic printing of digital camera data. Prints can easily be created from a media card at DPOF compatible photo shops or on printers by specifying the desired images, and number of copies. ENGLISH Definition of terms 35 p10_f_000_bookfile.book Page 36 Thursday, December 18, 2003 10:34 AM FRANÇAIS Nous vous remercions pour l’achat de cette imprimante photo numérique OLYMPUS P-10. Veuillez lire soigneusement ce manuel avant la mise en service afin d’en faire une utilisation appropriée. Pour les utilisateurs en aux États-Unis Cet appareil a été testé et est conforme aux normes classe B des appareils photos numériques, conformément à la section 15 du règlement FCC. Ces limites ont pour but d’offrir une protection raisonnable contre les interférences nuisibles d’une installation résidentielle. Cet appareil génère, utilise et peut émettre de l’énergie de fréquence radio et, s’il n’est pas installé et utilisé selon les instructions de ce mode d’emploi, peut causer des interférences nuisibles aux communications radio. Cependant, il n’y a aucune garantie que de telles interférences ne surviendront pas dans un type d’installation particulier. Si cet appareil cause des interférences nuisibles à la réception radio ou télévisée, chose que vous pouvez déterminer en mettant l’appareil hors et sous tension, nous vous conseillons d’essayer de corriger ces interférences par l’une ou plusieurs des méthodes suivantes: Réorientez ou déplacez l’antenne de réception. Augmentez la distance entre l’appareil et le récepteur. Connectez l’appareil sur une prise secteur appartenant à un circuit électrique différent de celui sur lequel le récepteur est connecté. Demandez de l’aide au centre S.A.V. OLYMPUS le plus proche ou à un technicien radio/TV expérimenté. AVERTISSEMENT: La connexion d’un câble d’interface d’équipement non blindé à cet équipement annulera le Certificat FCC de cet appareil et risquera de causer des niveaux d’interférences dépassant les limites établies par le FCC pour cet équipement. L’utilisateur a la responsabilité de se procurer et d’utiliser un câble d’interface d’équipement blindé avec l’appareil. Tout changement ou transformation non approuvés expressément par le fabricant est susceptible d’annuler le droit de l’utilisateur à utiliser l’équipement. Pour les utilisateurs au Canada Cet appareil numérique de la classe B est conforme à la norme NMB-003 du Canada. Pour les utilisateurs en Europe Le label “CE” indique que ce produit est conforme aux normes européennes en matière de sécurité, de santé, d’environnement et de protection du consommateur. Les imprimantes comportant le label “CE” sont destinés à être vendues en Europe. Marques commerciales Windows est une marque déposée de Microsoft Corporation. 36 p10_f_000_bookfile.book Page 37 Thursday, December 18, 2003 10:34 AM Sommaire Préparation Branchement de l’alimentation/Mise en marche et arrêt de l’imprimante......................................................................................... 48 Chargement de la cartouche de ruban encreur ....................................... 49 Chargement du papier ............................................................................. 52 Chargement du papier dans le bac d’alimentation ........................................... 52 Installation du bac d’alimentation dans l’imprimante ........................................ 54 Impression Impression des photos depuis un appareil photo numérique................... 55 Introduction Consignes de sécurité.............................................................................. 38 Entretien et rangement............................................................................. 43 Possibilités de cette imprimante............................................................... 44 Déballage de l’imprimante........................................................................ 45 Identification des composants.................................................................. 46 FRANÇAIS Introduction Impression des images à partir du PC ..................................................... 58 Raccordement de l’imprimante à un PC. .......................................................... 58 Installation du pilote d’impression (pendant la configuration initiale) ................ 59 Impression ........................................................................................................ 59 Pour votre information Préparation À propos des appareils photo numériques compatibles PictBridge.................. 55 Raccordement d’un appareil photo numérique à l’imprimante ......................... 55 Commande de l’impression depuis l’appareil photo numérique ....................... 56 Si des voyants sont allumés et clignotent ................................................ 62 En cas de difficultés ................................................................................. 63 En cas de bourrage du papier .......................................................................... 64 En cas de retrait de la cartouche de ruban encreur pendant l’impression........ 65 À propos du kit d’impression (cartouche de ruban encreur et papier) ..... 66 Spécifications ........................................................................................... 68 Service après-vente et entretien .............................................................. 70 Définitions ................................................................................................ 71 37 Pour votre information Si le papier vient à épuisement pendant l’impression....................................... 61 Si le ruban encreur vient à épuisement pendant l’impression .......................... 61 Impression Ajout de papier dans le bac d’alimentation et remplacement de la cartouche de ruban encreur ............................................................ 61 p10_f_000_bookfile.book Page 38 Thursday, December 18, 2003 10:34 AM Introduction Consignes de sécurité Différents symboles sont utilisés dans ce manuel pour indiquer l’utilisation correcte du produit et pour contribuer à éviter tout dommage aux biens et aux personnes. Ces symboles sont décrits ci-dessous. FRANÇAIS Symbole Description ATTENTION Le non-respect des instructions signalées par ce symbole peut entraîner des lésions graves et même la mort. REMARQUE Le non-respect des instructions signalées par ce symbole peut entraîner des lésions corporelles ou des dommages matériels. Introduction Les actions nécessitant des précautions particulières sont signalées par les symboles suivants. Symbole Description N’effectuez pas cette action. Préparation Il est vivement recommandé d’effectuer cette action. Débranchez l’appareil de la source d’alimentation. Ne pas démonter. Éviter le contact avec l’eau ou d’autres liquides. Pour votre information Impression Ne pas toucher avec des mains mouillées. 38 p10_f_000_bookfile.book Page 39 Thursday, December 18, 2003 10:34 AM Consignes de sécurité ATTENTION FRANÇAIS J Si cet appareil fonctionne anormalement, débranchez-le N’utilisez pas l’imprimante si elle émet de la fumée, des odeurs inhabituelles, des sons étranges ou si elle devient anormalement chaude. Une utilisation sous ces conditions risque de provoquer un incendie ou une électrocution. Éteignez l’imprimante et débranchez-la puis Contactez ensuite le centre S.A.V. OLYMPUS le plus proche. Introduction J Si des liquides ou des corps étrangers devaient pénétrer dans l’imprimante, débranchez le cordon d’alimentation Ne laissez aucun liquide, pièce métallique ou objet inflammable pénétrer dans l’imprimante par les orifices de ventilation. La conséquence pourrait être un incendie ou une électrocution. Éteignez l’imprimante et débranchez-la puis Contactez ensuite le centre S.A.V. OLYMPUS le plus proche. Préparation J Si le boîtier de l’imprimante est endommagé, débranchez le cordon d’alimentation N’utilisez pas cet appareil si le boîtier (corps) est endommagé. Une utilisation dans cet état risque de provoquer un incendie ou une électrocution. Éteignez l’imprimante et débranchez-la puis Contactez ensuite le centre S.A.V. OLYMPUS le plus proche. Pour votre information Impression J Si le cordon d’alimentation est endommagé, débranchez-le N’utilisez pas un cordon d’alimentation endommagé. Une utilisation dans cet état risque de provoquer un incendie ou une électrocution. Éteignez l’imprimante et débranchez le cordon d’alimentation en prenant garde de ne pas toucher les fils éventuellement apparents. Contactez ensuite le centre S.A.V. OLYMPUS le plus proche. 39 p10_f_000_bookfile.book Page 40 Thursday, December 18, 2003 10:34 AM Consignes de sécurité Pour votre information Impression Préparation Introduction FRANÇAIS ATTENTION J Ne pas endommager le cordon d’alimentation Ne pas endommager ni modifier le cordon d’alimentation. Un cordon d’alimentation endommagé peut provoquer un incendie ou une électrocution. Pour éviter d’endommager le cordon d’alimentation, NE PAS: tirer sur le cordon pour le débrancher, le plier excessivement ou y placer des objets lourds. Si le cordon est endommagé, contactez le centre S.A.V. OLYMPUS le plus proche. J Ne pas démonter ni modifier l’imprimante L’imprimante contient à la fois des pièces chaudes et sous tension. Tout contact avec ces pièces peut entraîner des brûlures, une électrocution et/ou endommager l’imprimante. N’essayez jamais de démonter ou de modifier l’imprimante, vous risqueriez d’être électrocuté ou de causer une défaillance de l’imprimante. Contactez le centre S.A.V. OLYMPUS le plus proche pour toute intervention ou réparation. J Ne laissez aucun liquide pénétrer dans l’imprimante La pénétration de liquides dans l’imprimante peut provoquer un incendie ou une électrocution. J Ne pas poser des objets lourds sur l’imprimante Des objets lourds risquent de déformer le boîtier de l’imprimante, ce qui risque de provoquer un incendie ou une électrocution. L’imprimante risque également d’être endommagée par une chute. J Ne pas installer l’imprimante dans les endroits suivants Pour éviter tout risque d’incendie, d’électrocution ou de mauvais fonctionnement de l’imprimante, ne pas l’installer dans les endroits suivants : Endroits poussiéreux, humides ou huileux Toute pénétration de poussière ou de liquide dans l’imprimante risque de provoquer un incendie ou une électrocution. Endroits très chauds N’exposez pas l’imprimante directement au soleil (par exemple dans une voiture ou à côté d’une fenêtre) ou à des températures très élevées (près d’un appareil de chauffage, par exemple). Le boîtier de l’imprimante risquerait alors d’être endommagé, ce qui peut provoquer un incendie ou une électrocution. Utilisez l’imprimante avec une température ambiante comprise entre 5 et 35°C et un taux d’humidité relative compris entre 20 et 80%. 40 p10_f_000_bookfile.book Page 41 Thursday, December 18, 2003 10:34 AM Consignes de sécurité FRANÇAIS J N’utilisez pas l’imprimante dans les endroits suivants Surfaces instables ou inclinées. À l’extérieur (notamment sur la plage, etc.) ou en des endroits où l’imprimante serait très exposée à la poussière ou à des impuretés. Endroits exposés à la pluie ou aux projections d’eau, endroits clos où de la condensation pourrait se produire comme à l’intérieur d’un sac en plastique. J N’utilisez pas l’imprimante avec un adaptateur secteur ou un cordon d’alimentation autre que celui spécifié/fourni Introduction J N’utilisez pas l’adaptateur secteur ou le cordon d’alimentation fournis avec d’autres appareils J Assurez-vous de la présence d’une tension correcte Une tension incorrecte risque d’endommager des composants de l’imprimante. Une utilisation avec une tension incorrecte risque de provoquer un incendie ou une électrocution. Préparation J Le cordon d’alimentation doit être raccordé correctement et en toute sécurité Un branchement incorrect du cordon d’alimentation, par exemple, peut provoquer un incendie ou une électrocution. Enfoncez complètement la fiche dans la prise. Impression J Éviter une accumulation excessive de poussière et d’impuretés sur le cordon d’alimentation La poussière et les impuretés peuvent être conductrices d’électricité, ce qui risque de provoquer un incendie ou une électrocution. En cas d’accumulation excessive de poussière et d’impuretés sur le cordon, débranchez-le et nettoyez-le. J Débranchez toujours le cordon d’alimentation pendant un orage L’électricité induite par les orages peut provoquer un incendie, une électrocution ou un mauvais fonctionnement de l’imprimante. Pour votre information J Ne tenez pas la fiche du cordon d’alimentation avec les mains mouillées Vous risqueriez d’être électrocuté. Veillez à bien vous sécher les mains avant toute manipulation. J Branchez l’imprimante directement à une prise Évitez de la brancher à une prise qui est déjà utilisée par d’autres appareils. 41 p10_f_000_bookfile.book Page 42 Thursday, December 18, 2003 10:34 AM Consignes de sécurité FRANÇAIS REMARQUE J N’obstruez par les orifices de ventilation N’obstruez pas les orifices de ventilation à l’avant et à l’arrière de l’imprimante. Celle-ci risquerait de surchauffer, ce qui pourrait provoquer un incendie ou une électrocution. N’installez pas l’imprimante en un endroit mal ventilé ni sur une surface molle telle qu’une couverture ou un lit. Pour votre information Impression Préparation Introduction J N’installez pas l’imprimante sur une surface instable N’installez pas l’imprimante sur une surface instable comme une table branlante. Une chute risquerait d’endommager l’imprimante ou de provoquer un mauvais fonctionnement. J Ne touchez pas les composants non accessibles à l’utilisateur à l’intérieur de l’imprimante Vous risqueriez de vous blesser ou de vous brûler. Cette remarque concerne plus particulièrement les enfants et les personnes non familiarisées avec l’imprimante. J Ne déplacez pas l’imprimante lorsque le cordon d’alimentation est tendu Le cordon d’alimentation risquerait d’être endommagé si vous déplacez l’imprimante alors qu’il est tendu. L’utilisation de l’imprimante avec un cordon endommagé risque de provoquer un incendie ou une électrocution. Avant de déplacer l’imprimante, débranchez et enroulez le cordon d’alimentation. J Ne débranchez par l’imprimante en tordant ou en tirant le cordon d’alimentation Pour débrancher le cordon d’alimentation, tenez-le par la fiche. En tirant directement sur le cordon, il risque d’être endommagé avec risques d’incendie ou d’électrocution. J Débranchez l’imprimante pour toute intervention Débranchez toujours l’imprimante avant toute intervention ou opération d’entretien. J Débranchez l’imprimante si elle ne sera pas utilisée pendant une période prolongée Débranchez l’imprimante si elle ne sera pas utilisée pendant une période prolongée (avant une absence prolongée, par exemple). Le cas contraire, un défaut d’isolement ou une fuite de courant pourrait provoquer un incendie ou une électrocution. 42 p10_f_000_bookfile.book Page 43 Thursday, December 18, 2003 10:34 AM Entretien et rangement La pulvérisation d’un insecticide à proximité de l’imprimante ou le fait de l’essuyer avec du diluant ou du benzène, par exemple, risque de détériorer ou de décolorer le boîtier de l’imprimante. Nettoyez le boîtier de l’imprimante avec un chiffon doux. Pour les taches difficiles à enlever, trempez un chiffon doux dans l’eau ou dans un détergent doux dilué dans l’eau et essorez-le pour en éliminer le plus de liquide possible avant d’essuyer l’extérieur du boîtier. Ne laissez pas l’imprimante en contact prolongé avec des produits en caoutchouc ou en plastique Introduction Ne pulvérisez pas de solvant et ne laissez aucun solvant volatile entrer en contact avec l’imprimante Préparation La condensation est provoquée par la vapeur d’eau présente dans l’air qui devient liquide et s’accumule sur la surface de l’imprimante. Ce phénomène se produit dans les conditions suivantes. Chauffage ou rafraîchissement rapide de la pièce dans laquelle l’imprimante est installée. L’imprimante est directement exposée à un courant d’air froid tel qu’un climatiseur, par exemple. L’imprimante est transportée d’un endroit froid vers un endroit chaud. L’humidité dans l’air se condense sur le papier, ce qui altère la qualité d’impression ou provoque des bourrages de papier. Si les conditions risquent de donner lieu à de la condensation, ne faites pas fonctionner l’imprimante jusqu’à ce qu’elle soit sèche ou que tout risque de condensation ait disparu. FRANÇAIS Protection contre la condensation Un contact prolongé de l’imprimante avec des produits en caoutchouc ou en plastique peut provoquer une détérioration et une décoloration. Impression Faites fonctionner l’imprimante au moins une fois tous les six mois Si l’imprimante n’est pas utilisée pendant une longue période, elle risque de ne plus fonctionner correctement. Faire fonctionner l’imprimante au moins une fois tous les six mois. Portez l’imprimante avec les deux mains Transportez l’imprimante avec prudence Pour transporter l’imprimante, placez-la dans sa boîte d’origine avec le matériel d’emballage d’origine. Si vous n’avez plus l’emballage d’origine, emballez l’imprimante avec suffisamment de matériel amortisseur pour absorber tout choc pendant le transport. 43 Pour votre information Utilisez les deux mains pour lever ou porter l’imprimante. p10_f_000_bookfile.book Page 44 Thursday, December 18, 2003 10:34 AM Possibilités de cette imprimante FRANÇAIS Impression directe Cette imprimante prend en charge la norme PictBridge pour la communication entre un appareil photo numérique et une imprimante. Branchez un appareil photo numérique compatible PictBridge à cette imprimante avec un cordon USB et effectuez vos tirages directement depuis l’appareil photo numérique. Introduction Réalisation d’une variété de tirages Cette imprimante prend en charge l’impression multiple qui consiste à imprimer plusieurs exemplaires d’une photo sur une même page, l’impression d’index où plusieurs photos différentes sont imprimées sur une même page, l’impression de la date de la photo et les tirages avec ou sans bord. Prudence Certaines fonctions peuvent être limitées, suivant l’appareil photo numérique connecté. Préparation Impression des images à partir d’un PC Branchez cette imprimante à un PC avec un cordon USB et effectuez vos tirages à partir des images stockées sur le PC. Tirages sur papier couché de haute qualité Les tirages sur papier couché de haute qualité présentent d’excellentes propriétés de stockage et de conservation. Vous pouvez protéger les photos importantes contre les effets du temps. Pour votre information Impression Impression de 50 feuilles en continu Le bac d’alimentation fourni peut fournir jusqu’à 50 feuilles de papier en continu à l’imprimante. L’impression d’une page au format 89 mm × 127 mm nécessite environ 40 secondes (sans compter la transmission des données depuis l’appareil photo numérique ou le PC). 44 p10_f_000_bookfile.book Page 45 Thursday, December 18, 2003 10:34 AM Déballage de l’imprimante Assurez-vous que les accessoires suivants sont fournis avec l’imprimante. Si des accessoires manquent, contactez immédiatement le centre S.A.V. OLYMPUS le plus proche. Cordon d’alimentation (1) Bac d’alimentation (1) Guide papier (pour papier au format 89 mm × 127 mm) (1) Kit de démarrage Cartouche de ruban encreur pour format 100 mm × 148 mm (pour 5 tirages) et papier au format 100 mm × 148 mm (5 feuilles) Préparation Impression (Placez ce bac dans le bac d’alimentation. Suivant le pays, il n’est pas forcément fourni avec l’imprimante.) Introduction FRANÇAIS Adaptateur secteur (1) Carte d’enregistrement de l’utilisateur (1) (Suivant le pays, il n’est pas forcément fourni avec l’imprimante.) Certificat de garantie (1) CD-ROM (Pilote d’impression) (1) 45 Pour votre information Manuel d’utilisation (1) p10_f_000_bookfile.book Page 46 Thursday, December 18, 2003 10:34 AM Identification des composants FRANÇAIS QAvant Voyant RIBBON (Ruban) ( P.62) Voyant PAPER (Papier) ( P.62) Voyant ACCESS (Accès) ( P.62) Préparation Introduction Sortie du papier Bouton POWER (Marche/Arrêt) ( P.48) Voyant POWER (Marche/Arrêt) ( P.62) Connecteur PictBridge ( P.55) Volet de cartouche d’encre ( P.49) Languette du volet de cartouche ( P.49) Languette du volet de bac d’alimentation ( P.54) Orifices d’aération Logement de cartouche d’encre Volet du bac d’alimentation ( P.54) Impression Languette ( QBac d’alimentation ( Guide papier P.52, 53) Pour votre information Capot du bac Languette du capot du bac ( P.52) 46 P.50) p10_f_000_bookfile.book Page 47 Thursday, December 18, 2003 10:34 AM Identification des composants Butée du papier ( P.56, 58) Connecteur USB ( P.58) Prise d’alimentation secteur ( P.48) Introduction Orifices d’aération FRANÇAIS QArrière Préparation QDessous Pour votre information Impression Fente du distributeur de papier ( P.65) 47 p10_f_000_bookfile.book Page 48 Thursday, December 18, 2003 10:34 AM Préparation Branchement de l’alimentation/Mise en marche et arrêt de l’imprimante Branchez le cordon d’alimentation de l’imprimante à l’adaptateur secteur. FRANÇAIS 1 Branchez le cordon d’alimentation de l’adaptateur secteur à une prise de courant, puis brancher l’autre extrémité du cordon d’alimentation de l’imprimante à la prise d’alimentation secteur de l’imprimante. Introduction 2 Fiche CC Préparation 3 Appuyez sur le bouton POWER. Le voyant POWER s’allume et l’imprimante se met en marche. Prudence Impression Si vous branchez l'imprimante à un appareil photo numérique, allumez l'imprimante, branchez l'appareil photo numérique à l'imprimante puis allumez l'appareil photo numérique. P.55 Si vous branchez l’imprimante à un PC, branchez ce dernier et allumez l’imprimante avant d’allumer le PC. Mise hors tension de l’imprimante Pour arrêter l’imprimante, appuyez sur le bouton POWER. Pour votre information Le voyant POWER s’éteint et l’imprimante s’arrête. Prudence Si le cordon d’alimentation de l’imprimante est débranché par inadvertance de l’imprimante pendant l’impression, couper l’imprimante, brancher le cordon d’alimentation de l’imprimante à la prise d’alimentation secteur de l’imprimante puis remettre l’imprimante en marche. Le fait de laisser l’imprimante débranchée en mode d’impression risque de causer un mauvais fonctionnement. 48 p10_f_000_bookfile.book Page 49 Thursday, December 18, 2003 10:34 AM Chargement de la cartouche de ruban encreur Pour l’impression, vous avez besoin du kit de démarrage fourni ou d’un kit d’impression en option. Utilisez toujours la cartouche de ruban encreur et le papier d’impression fournis ensemble dans le même carton. N’utilisez pas de papier déjà imprimé ou qui est déjà passé à travers l’imprimante. Ouvrez le volet de cartouche d’encre en poussant vers le bas la languette du volet de cartouche. Impression Retirez la butée d’arrêt de la cartouche de ruban encreur et enroulez le ruban encreur pour le tendre. Tout en appuyant sur le centre de la bobine, enroulez le ruban encreur dans le sens de la flèche. Pour continuer d’utiliser une cartouche de ruban encreur partiellement utilisée, insérez-la après avoir tendu le ruban comme illustré. 49 Pour votre information 2 Préparation Introduction 1 FRANÇAIS À propos du kit d’impression p10_f_000_bookfile.book Page 50 Thursday, December 18, 2003 10:34 AM Chargement de la cartouche de ruban encreur Introduisez complètement la cartouche de ruban encreur dans le compartiment et refermez fermement le volet de cartouche d’encre. Introduction FRANÇAIS 3 Appuyez sur le centre de la cartouche de ruban encreur pour l’introduire complètement dans le compartiment, jusqu’à ce que vous entendiez un déclic. Préparation Si vous ne parvenez pas à fermer le volet de cartouche d’encre, sortez la cartouche de ruban encreur et réintroduisez-la. Enlever la cartouche de ruban encreur Pour votre information Impression Ouvrez le volet de cartouche d’encre de la cartouche, soulevez la languette pour libérer la cartouche de ruban encreur et retirez-la. 50 p10_f_02_6.fm Page 51 Friday, December 19, 2003 11:39 AM Chargement de la cartouche de ruban encreur Prudence P L P L Impression Cartouche de ruban encreur pour format 89 mm × 127 mm Lorsque vous posez une cartouche de ruban encreur, placez-la sur le côté pour éviter que de la poussière se dépose sur le ruban encreur. Ne touchez pas le ruban encreur et ne le laissez pas exposé à la poussière. Les traces de doigts ou la poussière sur le ruban encreur risquent de dégrader la qualité d’impression. Si le ruban encreur est épuisé, remplacez-le par une cartouche de ruban encreur neuve. Conditions de stockage Ne pas ranger les cartouches de ruban encreur dans un endroit soumis à de hautes températures, à une humidité élevée, trop poussiéreux ou en plein soleil. 51 Pour votre information Cartouche de ruban encreur pour format 100 mm × 148 mm Préparation Les kits d’impression sont conçus pour un format de papier 100 mm × 148 mm ou 89 mm × 127 mm. Lors d’une impression sur du papier au format 100 mm × 148 mm, assurez-vous d’utiliser une cartouche de ruban encreur de ce format. De même, lorsque vous imprimez sur du papier au format 89 mm × 127 mm, utilisez une cartouche de ruban encreur de ce format. Introduction FRANÇAIS Le compartiment de la cartouche peut être très chaud pendant et après le fonctionnement. N’introduisez pas vos doigts ou votre main dans le compartiment de la cartouche. p10_f_000_bookfile.book Page 52 Thursday, December 18, 2003 10:34 AM Chargement du papier Chargement du papier dans le bac d’alimentation FRANÇAIS Tirage sur du papier au format 100 mm × 148 mm Saisir les deux languettes du capot du bac pour ouvrir le capot do bac et sortir le guide papier. Introduction 1 Préparation 2 Chargez le papier dans le bac avec la surface d’impression vers le haut. Retirez la feuille de protection et insérez le papier. Impression Vous pouvez charger jusqu’à 50 feuilles dans le bac d’alimentation. Surface imprimée au-dessous Pour votre information 3 Fermez le capot du bac d’alimentation. Assurez-vous que le papier n’est pas coincé dans le capot du bac. 52 p10_f_000_bookfile.book Page 53 Thursday, December 18, 2003 10:34 AM Chargement du papier Lorsque vous chargez des feuilles au format 89 mm × 127 mm, installez le bac d’adaptation dans le bac d’alimentation avant d’insérer les feuilles. Introduction Guide papier FRANÇAIS Impression de papier au format 89 mm × 127 mm Prudence Veillez à ne pas tacher ni endommager le guide papier. Préparation Ne touchez pas la surface d’impression (face brillante vierge) en manipulant le papier. Ne le rangez pas dans un endroit exposé à une température ou un taux d’humidité élevé ou en plein soleil. Pour éviter un mauvais fonctionnement, utilisez exclusivement le papier spécial recommandé pour cette imprimante. Le bac d’alimentation peut contenir un maximum de 50 feuilles. Veillez à ne pas dépasser cette limite lorsque vous rajoutez du papier. Un trop grand nombre de feuilles risque de provoquer un bourrage de l’imprimante. Impression Ne laissez pas le papier dans un endroit poussiéreux. Les traces de doigts ou la poussière sur la surface d’impression risquent de dégrader la qualité d’impression. N’écrivez pas sur le papier d’impression avant d’imprimer des images. Si vous voulez écrire quelque chose, faites-le après l’impression en utilisant un feutre gras. Il est impossible d’imprimer des caractères de traitement de texte ou de machine à écrire sur ce papier. 53 Pour votre information Pour éviter des bourrages de papier, ne pliez et ne courbez pas le papier d’impression. p10_f_000_bookfile.book Page 54 Thursday, December 18, 2003 10:34 AM Chargement du papier Installation du bac d’alimentation dans l’imprimante Ouvrez le volet du bac d’alimentation en tirant sur sa languette du volet du bac d’alimentation. Introduction FRANÇAIS 1 Préparation Pour fermer le volet du bac d’alimentation, poussez-le jusqu’à ce que sa languette du volet du bac d’alimentation se verrouille avec un déclic. Enfoncez le bac d’alimentation à fond. Pour votre information Impression 2 Insérez le bac d’alimentation jusqu’à entendre un bruit de verrouillage. Pour le sortir, saisissez la partie identifiée par la flèche et tirez-la vers vous. 54 p10_f_000_bookfile.book Page 55 Thursday, December 18, 2003 10:34 AM Impression Impression des photos depuis un appareil photo numérique Cette imprimante peut imprimer des photos directement depuis un appareil photo numérique compatible PictBridge. Les commandes nécessaires à l’impression des photos sont émises depuis l’appareil photo numérique et peuvent varier en fonction du modèle. Vous trouverez des informations détaillées sur l’impression dans le manuel d’utilisation de l’appareil photo numérique. Des informations sur les appareils photo numériques compatibles PictBridge sont également disponibles sur le site Web OLYMPUS. Introduction Prudence FRANÇAIS À propos des appareils photo numériques compatibles PictBridge Les photos qui n’ont pas été prises par un appareil photo numérique doivent être imprimées depuis un PC. 1 Commencez par allumer l’imprimante. Voir à la page 48. “Branchement de l’alimentation/Mise en marche et arrêt de l’imprimante”. Insérez le câble USB dans le connecteur USB de l’appareil photo numérique et branchez l’autre extrémité au connecteur PictBridge à l’avant de l’imprimante. Pour votre information 2 Impression Effectuez le branchement avec le câble fourni avec l’appareil photo numérique. Préparation Raccordement d’un appareil photo numérique à l’imprimante 55 p10_f_000_bookfile.book Page 56 Thursday, December 18, 2003 10:34 AM Impression des photos depuis un appareil photo numérique 3 Allumez l’appareil photo numérique et configurez-le de manière à ce qu’il soit prêt pour l’impression. FRANÇAIS Le voyant ACCESS (Accès) sur l’imprimante s’allume pendant un court instant, puis s’éteint de nouveau. Vous trouverez les informations détaillées sur le fonctionnement de l’appareil photo numérique dans son manuel d’utilisation. Tirez la butée de papier qui se trouve sur le dessus de l’imprimante vers le bas en direction de l’avant. Introduction 4 Préparation Commande de l’impression depuis l’appareil photo numérique Impression 1 Commandez le déroulement de l’impression à l’aide de l’appareil photo numérique. SELECt GO Exemple d’affichage de l’appareil photo numérique Lorsque l’impression commence, le voyant ACCESS (Accès) sur l’imprimante s’allume puis s’éteint de nouveau lorsque l’impression est terminée. Pour votre information Reportez-vous au manuel d’utilisation de l’appareil photo numérique pour plus d’informations sur son fonctionnement. 2 56 Lorsque l’impression est terminée, éteignez l’appareil photo numérique et l’imprimante avant de débrancher le câble USB. p10_f_000_bookfile.book Page 57 Thursday, December 18, 2003 10:34 AM Impression des photos depuis un appareil photo numérique Prudence N’ouvrez jamais le volet de cartouche d’encre ou le volet du bac d’alimentation pendant l’impression. Pour votre information Impression Préparation Introduction N’éteignez pas l’imprimante ni l’appareil photo numérique et ne débranchez par l’adaptateur secteur pendant l’impression. Si l’alimentation est coupée ou l’adaptateur secteur est débranché pendant l’impression, rétablissez l’alimentation et recommencez les opérations interrompues. Le fait de laisser l’imprimante débranchée en mode d’impression risque de causer un mauvais fonctionnement. FRANÇAIS Ne déplacez pas l’imprimante pendant l’impression. 57 p10_f_000_bookfile.book Page 58 Thursday, December 18, 2003 10:34 AM Impression des images à partir du PC Imprimez des images depuis un PC en utilisant n’importe quel logiciel de traitement d’image. FRANÇAIS Prudence Les photos qui n’ont pas été prises par un appareil photo numérique doivent être imprimées depuis un PC. Raccordement de l’imprimante à un PC. Introduction Connectez l’imprimante à l’aide d’un câble USB standard du commerce (Type A-B). Insérez la fiche du câble USB dans le port USB du PC et branchez l’autre extrémité au connecteur USB à l’arrière de l’imprimante. Impression Préparation 1 Pour votre information 2 58 Tirez la butée de papier qui se trouve sur le dessus de l’imprimante vers le bas en direction de l’avant. p10_f_000_bookfile.book Page 59 Thursday, December 18, 2003 10:34 AM Impression des images à partir du PC 3 Allumez l’imprimante. Introduction Si un PC et un appareil photo numérique compatible PictBridge sont branchés simultanément sur l’imprimante, l’appareil photo numérique a priorité sur le PC. Pour imprimer des images depuis le PC, débranchez l’appareil photo numérique. Le fonctionnement de cette imprimante en réseau n’est pas garanti. L’utilisation d’un tampon d’imprimante du commerce n’est pas couverte par la garantie limitée. Le fonctionnement de cette imprimante sur un UB ou une multi connexion USB n’est pas garanti. Installation du pilote d’impression (pendant la configuration initiale) Systèmes d’exploitation pris en charge : Windows 98/Me/2000/XP La boîte de dialogue [Nouveau matériel détecté] s’affiche automatiquement. Si cette boîte de dialogue ne s’affiche pas automatiquement, lancez l’installation du pilote en sélectionnant [Paramètres – Imprimantes – Ajout d’imprimante] dans le menu Démarrer. Si vous utilisez Windows XP, lancez l’installation du pilote en sélectionnant [Panneau de configuration – Imprimantes et autres périphériques – Imprimantes et télécopieurs – Ajouter une imprimante] depuis le menu Démarrer. 2 Suivez les instructions à l’écran pour installer le pilote d’impression. Reportez-vous au manuel d’utilisation du PC pour plus d’informations. Préparation Démarrez le PC et introduisez le CD-ROM fourni avec l’imprimante dans le lecteur de CD-ROM. Impression 1 FRANÇAIS Remarques 1 2 Pour votre information Impression Affichez l’image souhaitée avec votre logiciel de traitement d’image et lancez l’impression. Cliquez sur [Imprimer] dans le menu Fichier et sélectionnez [OLYMPUS P-10] dans la liste des imprimantes disponibles. 59 p10_f_000_bookfile.book Page 60 Thursday, December 18, 2003 10:34 AM Impression des images à partir du PC Remarques Les options [Imprimer] et la sélection de l’imprimante varient en fonction de l’application. Reportez-vous aux instructions votre application. FRANÇAIS 3 Cliquez sur [Propriétés] pour modifier les paramètres avant l’impression. Paramètres d’impression Introduction Dans la boîte de dialogue [Propriétés], servez-vous des onglets [Paper] et [Graphics] pour modifier le format du papier, définir le nombre d’exemplaires et effectuer le réglage des couleurs. Reportez-vous au fichier ReadMe qui se trouve sur le CD-ROM pour plus d’informations. Exemple d’onglet [Graphics] Impression Préparation Exemple d’onglet [Paper] Prudence Pour votre information N’ouvrez jamais le volet de cartouche d’encre ou le volet du bac d’alimentation pendant l’impression. Ne déplacez pas l’imprimante pendant l’impression. N’éteignez pas l’imprimante ni le PC et ne débranchez par l’adaptateur secteur pendant l’impression. Si l’alimentation est coupée ou l’adaptateur secteur est débranché pendant l’impression, rétablissez l’alimentation et recommencez les opérations interrompues. Le fait de laisser l’imprimante débranchée en mode d’impression risque de causer un mauvais fonctionnement. 60 p10_f_000_bookfile.book Page 61 Thursday, December 18, 2003 10:34 AM Pour votre information Ajout de papier dans le bac d’alimentation et remplacement de la cartouche de ruban encreur Si le ruban encreur vient à épuisement pendant l’impression Pour votre information Impression Préparation Le voyant RIBBON (Ruban) clignote rapidement. Lorsque le papier a été éjecté de l’imprimante, remplacez la cartouche de ruban encreur par une neuve. Les exemplaires restant seront automatiquement imprimés après avoir fermé le volet de cartouche d’encre. Introduction Le voyant PAPER (Papier) clignote lentement. Ajoutez du papier dans le bac d’alimentation. Les exemplaires restant seront automatiquement imprimés. Si vous utilisez un kit d’impression, le ruban encreur vient normalement à épuisement au même moment que le papier. Vous devez donc remplacer la cartouche de ruban encreur en même temps. FRANÇAIS Si le papier vient à épuisement pendant l’impression 61 p10_f_04_6.fm Page 62 Friday, December 19, 2003 11:40 AM Si des voyants sont allumés et clignotent État du voyant POWER Allumé (Marche/Arrêt) Éteint ACCESS Allumé * (Accès) FRANÇAIS Voyant Pour votre information Impression Préparation Introduction PAPER (Papier) ACCESS (Accès) ACCESS, PAPER ACCESS (Accès), RIBBON (Ruban) ACCESS, RIBBON, PAPER État de Action corrective nécessaire Page l’imprimante Sous tension — 48 Hors tension Connexion à Ne débranchez pas l’appareil l’appareil photo photo numérique ni le PC. numérique — Clignotement Communicatio lent n en cours Clignotement Impression — — très lent Clignotement Plus de papier Retirez le bac d’alimentation, lent ajoutez du papier et remettez le 52, bac d’alimentation en place dans 61 l’imprimante. Le papier et la Lors d'une impression sur du papier au format 100 mm × 148 mm, cartouche de ruban encreur assurez-vous d'utiliser une cartouche de ruban encreur de ce format. De sont 51 incompatibles même, lorsque vous imprimez sur du papier au format 89 mm × 127 mm, utilisez une cartouche de ruban encreur de ce format. Clignotement Ruban encreur Remplacer la cartouche de ruban 49, rapide épuisé encreur par une nouvelle. 61 Clignotement Cartouche de Installez une cartouche de ruban lent ruban encreur encreur dans l’imprimante. 49 non installée Le papier et la Lors d'une impression sur du papier au format 100 mm × 148 mm, cartouche de ruban encreur assurez-vous d'utiliser une cartouche de ruban encreur de ce format. De sont 51 incompatibles même, lorsque vous imprimez sur du papier au format 89 mm × 127 mm, utilisez une cartouche de ruban encreur de ce format. Clignotement Bourrage Retirez le papier coincé. 64 simultané papier Clignotement Erreur de Vérifiez que l’appareil photo — simultané communication numérique est compatible PictBridge. Éteignez puis rallumez l’imprimante et faites une nouvelle tentative — d’impression. Si l’erreur persiste, consultez le centre S.A.V. OLYMPUS le plus proche. Clignotement Problème Consultez le centre S.A.V. simultané interne OLYMPUS le plus proche. — * Lorsque la communication est établie, le voyant s’éteint. 62 p10_f_000_bookfile.book Page 63 Thursday, December 18, 2003 10:34 AM En cas de difficultés — — — Introduction Poussez la cartouche de ruban encreur jusqu’à ce que vous entendiez un bruit de verrouillage. Rallumez l’imprimante et attendez que les bruits mécaniques s’arrêtent. L’impression depuis L’imprimante prend Le temps d’ouverture dépend de la l’appareil photo beaucoup de temps pour taille de l’image. Attendez la fin de numérique prendre ouvrir un fichier TIFF. l’ouverture. beaucoup de temps Le rognage réservé par Attendez la fin de l’ouverture. pour commencer. DPOF prend beaucoup de temps. Impossible La cartouche de ruban Insérez une cartouche de ruban d’imprimer. encreur n’est pas en encreur. place. Le bac d’alimentation Chargez du papier dans le bac puis n’est pas installé ou il est mettez le bac d’alimentation en vide. place. Bourrage de papier dans Retirez le papier. la section d’éjection. Le pilote d’impression Installez ou réinstallez le pilote n’est pas installé d’impression sur le PC. correctement sur le PC. Les voyants sont allumés — ou clignotent Des photos qui n’ont pas Utilisez un PC pour imprimer des Les images été prises par un appareil données d’image qui n’ont pas été imprimées photo numérique ont été enregistrées par un appareil photo contiennent des numérique. imprimées depuis un parasites. appareil photo numérique. Les intervalles Les intervalles Ce n’est pas un mauvais d’impression d’impression sont fonctionnement. Patientez quelques automatiquement deviennent plus minutes. allongés pendant longs. l’impression continue pour éviter une surchauffe des composants internes. 49 52, 54 64 Préparation L’imprimante a été éteinte pendant qu’elle fonctionnait. Solution Page Raccordez correctement l’adaptateur secteur. 48 59 62 58 — 63 Impression Cause · État L’adaptateur secteur n’est pas branché. Pour votre information Problème Impossible de mettre l’imprimante en marche. Impossible de retirer la cartouche de ruban encreur FRANÇAIS Avant de renvoyer votre imprimante en réparation, vérifiez les points suivants pour essayer de résoudre le problème. Si le problème persiste, contactez le centre S.A.V. OLYMPUS le plus proche. p10_f_000_bookfile.book Page 64 Thursday, December 18, 2003 10:34 AM En cas de difficultés En cas de bourrage du papier FRANÇAIS En cas de bourrage du papier dans l’imprimante, les voyants ACCESS (Accès) et PAPER (Papier) clignotent et l’impression s’arrête. Effectuez les opérations suivantes pour éliminer le bourrage du papier dans l’imprimante. Préparation Introduction 1 2 3 Éteignez l’imprimante. Après avoir retiré le bac d’alimentation, assurez-vous qu’aucune feuille n’est pliée ou froissée et que les feuilles de papier sont placées correctement dans le bac. Toujours avec le bac d’alimentation retiré, rallumez l’imprimante pour en éjecter automatiquement le papier. Si le papier est éjecté automatiquement, poursuivez à l’étape 8. Si le papier n’est pas éjecté automatiquement, éteignez l’imprimante et poursuivez à l’étape 4. Impression 4 Regardez par le volet du bac d’alimentation pour vérifier si le papier est visible à l’arrière. Si le papier coincé est visible, allez à l’étape 5. Pour votre information Si le papier coincé n’est pas visible, contactez le centre S.A.V. OLYMPUS le plus proche. 64 p10_f_000_bookfile.book Page 65 Thursday, December 18, 2003 10:34 AM En cas de difficultés Positionnez l’imprimante sur son dos de manière à ce que l’avant soit dirigé vers le haut. Introduisez votre doigt dans la fente du distributeur de papier située sur le dessous et faites glisser le papier coincé en direction du volet du bac d’alimentation. FRANÇAIS 5 7 8 Vous pourrez sortir le papier par le volet du bac d’alimentation après l’avoir glissé sur une certaine distance. Allumez l’imprimante. Remontez le bac d’alimentation dans son emplacement. Si le fonctionnement est normal, le bourrage a complètement disparu et vous pouvez poursuivre votre impression. Prudence N’essayez pas d’utiliser de nouveau un papier qui était resté coincé dans l’imprimante. Vous risqueriez d’endommager l’imprimante. 3 Éteignez l’imprimante. Introduisez la cartouche de ruban encreur à fond dans le compartiment et refermez fermement le volet de cartouche. Pour votre information 1 2 Impression En cas de retrait de la cartouche de ruban encreur pendant l’impression Préparation 6 Introduction Si vous ne parvenez pas à faire bouger le papier avec votre doigt, utilisez des pincettes ou similaire. Allumez l’imprimante. 65 p10_f_04_6.fm Page 66 Friday, December 19, 2003 11:41 AM À propos du kit d’impression (cartouche de ruban encreur et papier) J Utilisez toujours les kits d’impression spécifiés par OLYMPUS. FRANÇAIS Les kits d’impression sont conçus pour un format de papier 100 mm × 148 mm ou 89 mm × 127 mm. Le kit d'impression pour le format 100 mm × 148 mm contient du papier et une cartouche de ruban encreur au format 100 mm × 148 mm. De même, le kit d'impression pour le format 89 mm × 127 mm contient du papier et une cartouche de ruban encreur au format 89 mm × 127 mm. * Le kit d’impression pour le format 89 mm × 127 mm n’est pas disponible partout. Utilisez toujours la cartouche de ruban encreur et le papier d’impression d’un même kit d’impression. Introduction J La cartouche de ruban encreur usagée n’est pas réutilisable. J Manipulez la cartouche de ruban encreur avec soin afin qu’elle reste propre. J Ne démontez pas la cartouche de ruban encreur. J Les traces de doigts, les rayures, l’huile ou la poussière sur la surface d’impression risquent de dégrader la qualité d’impression. Préparation J Pour éviter un défaut de fonctionnement de l’imprimante, n’imprimez jamais deux fois sur une même feuille. De plus, n’utilisez pas de papier qui est déjà passé à travers l’imprimante. J N’ouvrez pas le kit d’impression avant son utilisation. Conditions de stockage J Le stockage du kit d’impression dans les endroits suivants est vivement déconseillé : Impression Températures extrêmes (supérieure à 30 °C ou inférieure à 5 °C), taux d’humidité élevé ou poussière. Présence de produits chimiques. En plein soleil ou en présence d’une lumière vive. Prudence Pour votre information Ne pas exposer à une température supérieure à 40 °C pendant une période prolongée. La même précaution s’impose lorsqu’il est installé dans l’imprimante. (Pendant le transport ou à une fenêtre en plein soleil.) 66 p10_f_000_bookfile.book Page 67 Thursday, December 18, 2003 10:34 AM À propos du kit d’impression (cartouche de ruban encreur et papier) Stockage des tirages J Ne laissez pas la surface d’impression entrer en contact avec du film cellophane, un sous-main ou une gomme contenant du plastique pendant une durée prolongée. Un contact prolongé risque de provoquer une décoloration de la surface d’impression. FRANÇAIS J Ne rangez pas les tirages avec les faces imprimées les unes contre les autres. J Une exposition prolongée de la surface d’impression au soleil ou à une lumière vive risque de provoquer une décoloration. J Utilisez un feutre gras pour écrire sur la surface d’impression. J Évitez les emplacements en plein soleil, exposés à de fortes températures ou des taux d’humidité élevés ou qui sont à la portée des enfants. Introduction J Ne laissez pas de solvants organiques entrer en contact avec la surface d’impression. La conséquence pourrait être une décoloration. Mise au rebut d’une cartouche de ruban encreur usagée J Jeter les cartouche de ruban encreur en conformité avec les méthodes de rejet des déchets plastiques prescrites par les autorités locales. Préparation J OLYMPUS n’est pas responsable de la décoloration de l’altération des tirages. Pour votre information J Tout problème résultant d’un défaut de fabrication par OLYMPUS donnera lieu à un échange contre la même quantité de produit neuf. La responsabilité d’OLYMPUS ne saurait être engagée dans d’autres situations. Impression Si vous rencontrez des problèmes 67 p10_f_000_bookfile.book Page 68 Thursday, December 18, 2003 10:34 AM Spécifications Pour votre information Impression Préparation Introduction FRANÇAIS Imprimante Méthode d’impression Impression en 4 passes par transfert des couleurs par sublimation (Jaune/Magenta/Cyan et pellicule de protection) Résolution 310 dpi Format du papier d’impression Papier au format 89 mm × 127 mm : 89 (H) × 127 (V) mm Papier au format 100 mm × 148 mm : 100 (H) × 148 (V) mm Rendu des couleurs Plus de 16 770 000 de couleurs Vitesse d’impression Papier au format 89 mm × 127 mm : 40 secondes environ par feuille Papier au format 100 mm × 148 mm : 44 secondes environ par feuille (sans compter le temps de transmission des données depuis l’appareil photo numérique ou le PC) Interfaces Raccordement à un appareil photo numérique compatible PictBridge : connecteur USB Type A Raccordement à un PC : connecteur USB Type B Systèmes d’exploitation compatibles Windows 98/Me/2000/XP Cartouche de ruban encreur 3 couches Y+M+C (Jaune/Magenta/Cyan) et une fine pellicule résistante (couche de protection) Formats de fichiers graphiques compatibles Compatible Exif 1.0-2.2 (JPEG/TIFF) compatible DPOF1.1 Source d’alimentation 24 V CC (adaptateur secteur spécifique) Consommation nominale 82 W (pendant l’impression) 5,3 W (en attente) Température d’utilisation 5 - 35°C Humidité de fonctionnement 20 - 80% Dimensions 196 (L) × 190 (P) × 166 (H) mm (parties en saillie non comprises) Poids 2,3 kg (bac d’alimentation compris) 68 p10_f_000_bookfile.book Page 69 Thursday, December 18, 2003 10:34 AM Spécifications Type Régulateur à découpage Tension d’entrée 100 - 120 V AC ou 220 - 240 V AC 50/60 Hz (le type d’adaptateur secteur et la tension varient suivant la région) Tension de sortie 24 V CC FRANÇAIS Adaptateur secteur Pour votre information Impression Préparation Introduction La conception et les spécifications sont sujettes à modifications sans préavis. 69 p10_f_000_bookfile.book Page 70 Thursday, December 18, 2003 10:34 AM Service après-vente et entretien Pour votre information Impression Préparation Introduction FRANÇAIS Votre revendeur vous a remis un certificat de garantie qui comporte son nom ainsi que la date de l’achat. En cas d’erreur sur le certificat, corrigez-les avec votre revendeur. Lisez attentivement le certificat de garantie et conservez-le en un endroit sûr. Consultez le centre S.A.V. OLYMPUS le plus proche pour toute question concernant le service après-vente ou en cas de problème avec l’appareil. Si un problème survient avec cet appareil alors qu’il est utilisé conformément aux instructions du manuel, la garantie limitée vous permettra de bénéficier d’une réparation gratuite pendant l’année qui suit la date de l’achat. Les réparations effectuées après expiration de la période de garantie seront généralement facturées. OLYMPUS essaiera de maintenir les pièces de rechange pour ce produit pendant une durée de 5 ans après la fin de la production. Par conséquent, le service après-vente de cette imprimante sera généralement assuré pendant cette période. Un service après-vente pourra éventuellement être assuré même après cette période. En cas de besoin, consultez le centre S.A.V. OLYMPUS le plus proche. OLYMPUS n’est pas responsable des éventuels dommages (coûts ou pertes financières) provoqués par un défaut de fonctionnement de l’appareil. Lorsque vous renvoyez un produit pour réparation, joignez un document décrivant le problème ou le défaut rencontré et assurezvous que l’imprimante est suffisamment protégée par le matériel d’emballage. Faites appel à un service de livraison avec suivi ou faites un envoi postal en recommandé. Les frais d’envoi sont à la charge du client. 70 p10_f_000_bookfile.book Page 71 Thursday, December 18, 2003 10:34 AM RGB Les trois couleurs qui composent la lumière : rouge (R), vert (G) et bleu (B). Les couleurs sont affichées sur les téléviseurs et les écrans d’ordinateur en utilisant ces trois couleurs. Pour votre information Impression YMC Les trois couleurs primaires : cyan (C), magenta (M) et jaune (Y). Les teintes sont imprimées en utilisant ces couleurs. La gamme des couleurs pouvant être affichées en utilisant le mode YMC est différente de la gamme des couleurs RVB. Certaines couleurs des photos affichées sur un moniteur ne peuvent ainsi pas être reproduites exactement sur une imprimante qui les remplacera par des couleurs similaires. Introduction PictBridge Une norme commune utilisée pour la connexion directe d’un appareil photo numérique à une imprimante pour imprimer des photos. Si le périphérique est compatible PictBridge, vous pouvez effectuer des tirages tout simplement en utilisant les commandes de l’appareil photo numérique et indépendamment de la marque du périphérique. Il existe différentes options d’impression telles que l’impression automatique ou les images avec définition DPOF, l’impression d’index et le détourage d’image. Préparation DPOF (Digital Print Order Format) Format d’enregistrement permettant l’impression automatique des données d’un appareil photo numérique. Vous pouvez très facilement effectuer des tirages à partir d’une carte mémoire auprès d’un magasin photo ou sur des imprimantes qui reconnaissent le format DPOF en sélectionnant les photos souhaitées et le nombre d’exemplaires. FRANÇAIS Définitions 71 DEUTSCH p10_d_000_bookfile.book Page 72 Thursday, December 18, 2003 11:37 AM Wir bedanken uns für den Kauf dieses OLYMPUS Digital-Fotodruckers P-10. Lesen Sie bitte diese Anleitung vor Inbetriebnahme des Druckers aufmerksam durch, um den richtigen Gebrauch dieses Produkts sicherzustellen. Für Kunden in USA Tests zufolge entspricht diese Ausrüstung den Beschränkungen für ein Digitalgerät der Klasse B gemäß Teil 15 der FCC-Vorschriften. Diese Beschränkungen sollen angemessenen Schutz gegen Störungen bei Installation in einem Wohngebiet gewährleisten. Diese Ausrüstung erzeugt und nutzt Hochfrequenzenergie. Sie kann derartige Energie auch ausstrahlen. Bei Installation und Betrieb müssen die jeweiligen Anweisungen beachtet werden, da anderenfalls Funkverbindungen gestört werden können. Dies ist jedoch keine Garantie dafür, dass bei einer gegebenen Installation keine Störungen verursacht werden. Falls diese Ausrüstung Rundfunk-oder Fernsehempfangsstörungen verursacht, was durch Aus- und Einschalten der Ausrüstung festgestellt werden kann, sollte der Anwender derartige Störungen durch Ergreifen einer oder mehrerer der folgenden Maßnahmen zu beheben versuchen: Änderung der Ausrichtung oder Position der Empfangsantenne. Erhöhung des Abstands zwischen Ausrüstung und Empfänger. Anschluss der Ausrüstung an eine Steckdose, die an einem anderen Stromkreis als der Empfänger liegt. Wenden Sie sich für Hilfe an die nächstgelegene OLYMPUSKundendienstvertretung oder einen erfahrenen Rundfunk- bzw. Fernsehtechniker. ACHTUNG: Der Anschluss eines nicht abgeschirmten Anschlusskabels an dieses Gerät macht die FCC-Zertifizierung dieses Gerätes ungültig und kann Störpegel verursachen, welche die von der FCC für dieses Gerät vorgeschriebenen Grenzen überschreiten. Der Benutzer ist dafür verantwortlich, ein abgeschirmtes Anschlusskabel zu besorgen und mit diesem Gerät zu benutzen. Änderungen oder Modifizierungen, die nicht ausdrücklich vom Hersteller genehmigt worden sind, können die Befugnis des Benutzers zum Betrieb des Gerätes nichtig machen. Für Kunden in Kanada Dieses Digitalgerät der Klasse B entspricht der kanadischen ICES-003. Für Kunden in Europa Das (CE)-Zeichen bestätigt, dass dieses Produkt mit den europäischen Bestimmungen für Sicherheit, Gesundheit, Umweltschutz und Personenschutz übereinstimmt. Mit dem (CE)Zeichen versehene Drucker sind für den europäischen Markt bestimmt. Warenzeichen Windows ist ein eingetragenes Warenzeichen der Microsoft Corporation. 72 p10_d_000_bookfile.book Page 73 Thursday, December 18, 2003 11:37 AM Einleitung Sicherheitshinweise ................................................................................. 74 Pflege und Aufbewahrung........................................................................ 79 Was dieser Drucker leistet ....................................................................... 80 Überprüfen des Packungsinhalts ............................................................. 81 Bezeichnung der Teile ............................................................................. 82 DEUTSCH Inhalt Vorbereitung Einlegen von Druckpapier in das Papierfach.................................................... 88 Einsetzen des Papierfachs in den Drucker....................................................... 90 Drucken Ausdrucken von Bildern der Digitalkamera .............................................. 91 Informationen zu PictBridge-kompatiblen Digitalkameras ................................ 91 Anschließen einer Digitalkamera an den Drucker ............................................ 91 Verwendung der Digitalkamera zur Steuerung des Druckvorgangs................. 92 Einleitung Anschließen der Stromversorgung / Ein- und Ausschalten des Druckers 84 Einlegen der Farbbandkassette ............................................................... 85 Einlegen von Druckpapier ........................................................................ 88 Anschließen des Druckers an einen PC ........................................................... 94 Installation des Druckertreibers (beim erstmaligen Einrichten) ........................ 96 Drucken ............................................................................................................ 96 Zu Ihrer Information Auffüllen des Papiervorrats und Austausch der Farbbandkassette ......... 98 Vorbereitung Bilder von einem PC aus drucken............................................................ 94 Wenn Anzeigen blinken oder ständig leuchten ........................................ 99 Fehlersuche ........................................................................................... 100 Wenn ein Papierstau aufgetreten ist............................................................... 101 Wenn die Farbbandkassette während des Druckens entnommen wird ......... 102 Zu Ihrer Information Informationen zum Print-Pack (Farbbandkassette und Druckpapier) .... 103 Technische Daten .................................................................................. 105 Kundendienst und Wartung.................................................................... 107 Erklärung der Fachbegriffe..................................................................... 108 Drucken Wenn der Papiervorrat während des Druckens erschöpft ist ........................... 98 Wenn das Farbband während des Druckens verbraucht ist............................. 98 73 p10_d_000_bookfile.book Page 74 Thursday, December 18, 2003 11:37 AM Einleitung DEUTSCH Sicherheitshinweise In dieser Anleitung werden verschiedene Symbole verwendet, um auf den korrekten Gebrauch des Produkts hinzuweisen und Sachschäden oder Verletzungen des Kunden oder anderer Personen vorzubeugen. Die Bedeutung dieser Symbole ist im Folgenden angegeben. Einleitung Warnsymbol Erläuterung ACHTUNG Bei Nichtbefolgen der durch dieses Symbol gekennzeichneten Anweisungen besteht die Gefahr schwerer Verletzungen mit Todesfolge! VORSICHT Bei Nichtbefolgen der durch dieses Symbol gekennzeichneten Anweisungen besteht die Gefahr von Verletzungen oder Sachschäden! Die folgenden Symbole kennzeichnen Vorsichtshinweise. Warnsymbol Erläuterung Diesen Vorgang nicht ausführen. Vorbereitung Sie werden ausdrücklich dazu aufgefordert, diesen Vorgang auszuführen. Ziehen Sie den Netzstecker aus der Steckdose. Nicht zerlegen! Drucken Kontakt mit Wasser und anderen Flüssigkeiten vermeiden. Zu Ihrer Information Nicht mit nassen Händen berühren. 74 p10_d_000_bookfile.book Page 75 Thursday, December 18, 2003 11:37 AM Sicherheitshinweise DEUTSCH ACHTUNG J Wenn sich das Gerät außergewöhnlich verhält, Netzstecker ziehen. Den Drucker bei Rauch- oder ungewöhnlicher Geruchsentwicklung, außergewöhnlichen Geräuschen oder ungewöhnlich starker Wärmeentwicklung nicht benutzen. Andernfalls besteht Stromschlag- und/oder Feuergefahr. Den Drucker unverzüglich ausschalten und den Netzstecker ziehen. Wenden Sie sich an die nächstgelegene OLYMPUSKundendienstvertretung. Vorbereitung Einleitung J Falls Flüssigkeit oder Fremdkörper in das Innere des Druckers eindringen, unverzüglich den Netzstecker ziehen. Darauf achten, dass keinerlei Flüssigkeiten, Metallgegenstände oder brennbare Materialien durch die Lüftungsöffnungen in das Innere des Druckers gelangen. Andernfalls besteht Stromschlag- und/oder Feuergefahr. Den Drucker unverzüglich ausschalten und den Netzstecker ziehen. Wenden Sie sich an die nächstgelegene OLYMPUSKundendienstvertretung. J Den Netzstecker ziehen, wenn das Druckergehäuse beschädigt ist. Das Gerät nicht benutzen, wenn das Gehäuse beschädigt wurde. Andernfalls besteht Stromschlag- und/oder Feuergefahr. Den Drucker unverzüglich ausschalten und den Netzstecker ziehen. Wenden Sie sich an die nächstgelegene OLYMPUSKundendienstvertretung. Zu Ihrer Information Drucken J Den Netzstecker sofort ziehen, wenn am Netzkabel Schäden festgestellt werden. Verwenden Sie kein beschädigtes Netzkabel. Andernfalls besteht Stromschlag- und/oder Feuergefahr. Den Drucker unverzüglich ausschalten, den Netzstecker ziehen und darauf achten, keine freiliegenden Drähte zu berühren. Wenden Sie sich an die nächstgelegene OLYMPUSKundendienstvertretung. 75 p10_d_000_bookfile.book Page 76 Thursday, December 18, 2003 11:37 AM Zu Ihrer Information Drucken Vorbereitung Einleitung DEUTSCH Sicherheitshinweise ACHTUNG J Darauf achten, das Netzkabel nicht zu beschädigen. Das Netzkabel nicht beschädigen oder umbauen. Ein beschädigtes Netzkabel kann Feuer und/oder Stromschläge verursachen. Um Schäden am Netzkabel zu vermeiden, achten Sie bitte auf die folgenden Punkte: Ziehen Sie NICHT am Kabel, um den Stecker herauszuziehen, biegen Sie das Kabel NICHT übermäßig und stellen Sie KEINE schweren Gegenstände auf das Kabel. Falls am Netzkabel Schäden festgestellt werden, wenden Sie sich bitte an die nächstgelegene OLYMPUS-Kundendienstvertretung. J Den Drucker nicht zerlegen oder umbauen. Im Drucker befinden sich sowohl heiße als auch Hochspannung führende Teile. Beim Berühren dieser Teile besteht Verbrennungs- und Stromschlaggefahr und der Drucker könnte beschädigt werden. Versuchen Sie keinesfalls den Drucker zu zerlegen oder umzubauen, da dies einen Stromschlag oder eine Störung des Druckers zur Folge haben kann. Wenn Wartungs- oder Reparaturarbeiten anfallen, wenden Sie sich bitte an die nächstgelegene OLYMPUS-Kundendienstvertretung. J Achten Sie darauf, dass sich in der Nähe des Druckers keine Flüssigkeiten befinden. Falls Flüssigkeit in das Innere des Druckers gelangt, besteht Stromschlag- und/ oder Feuergefahr. J Den Drucker niemals einer hohen Gewichtsbelastung oder starken Erschütterung aussetzen. Das Druckergehäuse kann durch darauf abgestellte schwere Gegenstände beschädigt werden, so dass Stromschlag- und/oder Feuergefahr besteht. Der Drucker kann auch durch Fallenlassen oder Herunterfallen beschädigt werden. J Den Drucker niemals an Orten aufstellen, die den folgenden Einwirkungen ausgesetzt sind. Um Stromschlag- und/oder Feuergefahr und Druckerstörungen oder -schäden zu vermeiden, den Drucker niemals an den folgenden Orten aufstellen: An Orten, an denen hohe Feuchtigkeit und/oder Öldämpfe auftreten können. Falls Flüssigkeit oder Staub in das Innere des Druckers gelangen, besteht Stromschlag- und/oder Feuergefahr. An Orten, die hohen Temperaturen ausgesetzt sein können. Den Drucker niemals direkter Sonneneinstrahlung (z. B. in einem geschlossenen Fahrzeug oder hinter einem Fenster) oder extrem hohen Temperaturen (z. B. in der Nähe von Heizkörpern) aussetzen. Das Druckergehäuse kann hierdurch beschädigt werden, so dass Stromschlagund/oder Feuergefahr besteht. Den Drucker bei geeigneten Umgebungstemperaturen von 5 °C bis 35 °C und zulässiger Umgebungsluftfeuchtigkeit von 20 bis 80 % betreiben. 76 p10_d_000_bookfile.book Page 77 Thursday, December 18, 2003 11:37 AM DEUTSCH Sicherheitshinweise J Den Drucker niemals an Orten betreiben, die folgende Besonderheiten aufweisen: Geneigte Flächen oder instabile Unterlagen. Im Freien (insbesondere nicht an Stränden etc.) oder an Orten, an denen der Drucker viel Staub oder Fremdkörpern ausgesetzt ist. Orte, an denen Nässe (Regen etc.) oder Feuchtigkeit (auch Kondensationsfeuchtigkeit, z. B. in einer Kunststofftüte) auftreten kann. J Den Drucker ausschließlich mit dem zulässigen/mitgelieferten Netzteil und Netzkabel mit Strom versorgen. Einleitung J Das mitgelieferte Netzteil und Netzkabel nicht für andere Geräte verwenden. J Auf die richtige Stromspannung achten. Durch eine falsche Stromspannung können Teile des Druckers beschädigt werden. Bei Gebrauch mit einer unzulässigen Spannung besteht Stromschlag- und/oder Feuergefahr. Vorbereitung J Auf einwandfreien/sicheren Anschluss des Netzkabels achten. Falls der Netzstecker nicht einwandfrei in die Steckdose gesteckt ist, besteht Stromschlag- und/oder Feuergefahr. Darauf achten, dass der Netzstecker vollständig in die Netzsteckdose gesteckt wurde. Drucken J Darauf achten, dass sich am Netzkabel nicht zuviel Staub oder sonstige Fremdkörper anlagern. Staub und Fremdkörper können stromführend sein, so dass Stromschlag- und/ oder Feuergefahr besteht. Bei übermäßiger Staub- und/oder Fremdköperanlagerung den Netzstecker aus der Netzsteckdose ziehen und das Kabel säubern. J Bei Gewitter immer den Netzstecker ziehen Bei Blitzschlag auftretende Stromspitzen können schwere Schäden am Drucker verursachen und es besteht Stromschlag- und/oder Feuergefahr. Zu Ihrer Information J Das Netzkabel niemals mit nassen Händen anfassen. Andernfalls besteht Stromschlaggefahr. Das Netzkabel ausschließlich mit trockenen Händen berühren. J Den Drucker direkt an eine Steckdose anschließen. Den Netzstecker nicht in eine Mehrfachsteckdose stecken, über die bereits andere Geräte gespeist werden. 77 p10_d_000_bookfile.book Page 78 Thursday, December 18, 2003 11:37 AM DEUTSCH Sicherheitshinweise VORSICHT J Die Lüftungsöffnungen freihalten. Die Lüftungsöffnungen auf der Vorder- und Rückseite dieses Druckers nicht versperren. Hierdurch kann sich im Drucker Wärme stauen und unter Umständen ein Feuer oder einen Stromschlag verursachen. Den Drucker nicht an Orten mit unzureichender Belüftung oder auf einer weichen Oberfläche wie einer Decke oder einem Bett aufstellen. Zu Ihrer Information Drucken Vorbereitung Einleitung J Den Drucker niemals auf einer instabilen Fläche aufstellen. Den Drucker niemals auf einer instabilen Unterlage (wackeliger Tisch etc.) platzieren. Durch Fallenlassen oder Herunterfallen des Druckers können Verletzungen verursacht werden. Hierdurch kann der Drucker zudem beschädigt werden oder eine Störung des Druckers auftreten. J Niemals die nicht benutzerseitig zu wartenden Teile im Druckerinneren berühren. Andernfalls kann es zu Verletzungen und Verbrennungen kommen. Dies gilt insbesondere für Kinder und/oder Personen, die mit den Besonderheiten des Druckers nicht vertraut sind. J Den Drucker niemals bewegen, wenn das Netzkabel straff gespannt ist. Wenn der Drucker bei straff gespanntem Netzkabel bewegt wird, kann das Kabel beschädigt werden. Wird der Drucker trotz Beschädigung betrieben, besteht Stromschlag und/ oder Feuergefahr. Wenn der Drucker bewegt werden muss, das Netzkabel abziehen und bündeln. J Den Stecker des Druckers nicht durch ruckartiges Bewegen oder durch Ziehen am Netzkabel aus der Steckdose ziehen. Das Netzkabel zum Abziehen am Stecker anfassen. Wenn am Kabel gezogen wird, kann das Netzkabel beschädigt werden und es besteht Stromschlag- und/oder Feuergefahr. J Für Wartungsarbeiten den Netzstecker ziehen. Den Netzstecker des Druckers vor Service- oder Wartungsarbeiten immer vom Netz trennen. J Den Netzstecker bei längerem Nichtgebrauch ziehen. Den Netzstecker bei längerem Nichtgebrauch des Druckers (z. B. während des Urlaubs) vom Netz trennen. Andernfalls besteht bei einer beschädigten Netzkabelisolierung oder infolge von Kriechströmen Stromschlag- und/oder Feuergefahr. 78 p10_d_000_bookfile.book Page 79 Thursday, December 18, 2003 11:37 AM Nicht auf den Drucker sprühen und keine ätherischen Lösungsmittel in Kontakt mit dem Drucker bringen Wenn verdunstende Flüssigkeiten wie Insektenspray, Farbverdünner oder Reinigungsbenzin auf das Druckergehäuse einwirken, kann dieses beschädigt werden oder sich verfärben. Verwenden Sie zur Reinigung der Außenseite des Druckergehäuses ein weiches Tuch. Befeuchten Sie für die Beseitigung schwer zu entfernender Flecken ein weiches Tuch mit Wasser oder einem in Wasser gelösten milden Reinigungsmittel und wringen Sie das Tuch aus, um möglichst viel Feuchtigkeit aus dem Tuch zu entfernen, bevor Sie damit die Außenseite des Druckergehäuses abwischen. Bringen Sie den Drucker nicht über längere Zeit in Berührung mit Weichplastik oder Gummi Verfärbungen oder Verformungen können auftreten, wenn das Druckergehäuse über längere Zeit in Berührung mit Weichplastik oder Gummi verbleibt. Einleitung Kondensationsniederschlag tritt auf, wenn sich in der Luft enthaltener Wasserdampf verflüssigt und sich am Drucker anlagert. Dies geschieht wenn: Der Raum, in dem sich der Drucker befindet, rasch aufgeheizt oder gekühlt wird. Der Drucker direkt kalter Luft ausgesetzt wird, z. B. von einer Klimaanlage. Der Drucker von einem Ort mit niedriger Umgebungstemperatur an einen Ort mit hoher Umgebungstemperatur gebracht wird. Luftfeuchtigkeit lagert sich als Kondensfeuchte am Papier an. Dies vermindert die Druckqualität und kann zu Papierstau führen. Falls Bedingungen auftreten, unter denen es zu Kondensationsniederschlag am Drucker gekommen ist oder kommen kann, den Drucker nicht verwenden, bis sich der Kondensationsniederschlag verflüchtigt hat oder nicht mehr auftreten kann. Vorbereitung Vor Kondensationsniederschlag schützen DEUTSCH Pflege und Aufbewahrung Falls der Drucker über einen längeren Zeitraum nicht betrieben wird, können Betriebsstörungen auftreten. Der Drucker sollte daher mindestens einmal innerhalb von 6 Monaten betrieben werden. Drucken Den Drucker mindestens einmal innerhalb von 6 Monaten betreiben Den Drucker stets mit beiden Händen tragen Beim Transportieren des Druckers besondere Vorsicht walten lassen Soll der Drucker transportiert werden, muss dieser in der Originalverpackung unter Verwendung des Originalverpackungsmaterials verstaut werden. Falls die Originalverpackung nicht mehr verfügbar ist, den Drucker mit geeignetem stoßabsorbierendem Material umhüllen, so dass dieser beim Transportieren gegen Erschütterungen ausreichend geschützt ist. 79 Zu Ihrer Information Beim Anheben oder Tragen des Druckers beide Hände verwenden. p10_d_000_bookfile.book Page 80 Thursday, December 18, 2003 11:37 AM Was dieser Drucker leistet DEUTSCH Direcktes Ausdrucken von der Digitalkamera Dieser Drucker unterstützt den PictBridge-Standard für die Datenübertragung zwischen einer Digitalkamera und einem Drucker. Schließen Sie mit einem USB-Kabel eine PictBridge-kompatible Digitalkamera an diesen Drucker an und fertigen Sie Abzüge direkt von der Digitalkamera an. Einleitung Variable Druckfunktionen Dieser Drucker unterstützt das Mehrfachbild-Layout, mit dem mehrere Kopien eines Bilds auf einer Seite gedruckt werden können, das Drucken von Indexbildern, bei dem auf einer Seite mehrere verschiedene Bilder gedruckt werden können, das Einbelichten des Aufnahmedatums und Ausdrucke mit oder ohne Rand. Vorsicht Manche dieser Funktionen sind abhängig von der an den Drucker angeschlossenen Digitalkamera unter Umständen nur beschränkt verfügbar. Vorbereitung Bilder von einem PC aus drucken Schließen Sie diesen Drucker mit einem USB-Kabel an einen Computer an und fertigen Sie Abzüge von Bildern an, die auf dem PC gespeichert sind. Qualitativ hochwertige laminierte Ausdrucke Qualitativ hochwertige laminierte Ausdrucke bieten ausgezeichnete Eigenschaften in Bezug auf Lagerbarkeit und Langlebigkeit. So können Sie Ihre wichtigen Bilder vor der Alterung schützen. Zu Ihrer Information Drucken Papierzufuhr bis zu 50 Blatt Das mitgelieferte Papierfach nimmt bis zu 50 Blatt auf, die dem Drucker kontinuierlich zugeführt werden können. Für den Druck eines einzelnen Blatts 89 mm × 127 mm -Fotopapier werden etwa 40 Sekunden benötigt (zusätzlich zu der für die Datenübertragung von der Digitalkamera oder dem PC benötigten Zeit). 80 p10_d_000_bookfile.book Page 81 Thursday, December 18, 2003 11:37 AM Netzkabel (1) Papierfach (1) Formatwechselfach (für 89 mm × 127 mm -Fotopapier) (1) Drucken (Setzen Sie dieses Fach in das Papierfach ein. Das Fach ist, abhängig vom Verkaufsland, gegebenenfalls nicht im Lieferumfang des Druckers enthalten.) Vorbereitung Netzteil (1) Einleitung Vergewissern Sie sich, dass die folgenden Zubehörteile im Lieferumfang des Druckers enthalten sind. Falls eines oder mehrere der hier aufgelisteten Zubehörteile fehlen, wenden Sie sich bitte umgehend an Ihre nächstgelegene OLYMPUSKundendienstvertretung. DEUTSCH Überprüfen des Packungsinhalts Starter-Kit Farbbandkassette für Ausdrucke mit 100 mm × 148 mm (für 5 Seiten) und 100 mm × 148 mm -Fotopapier (5 Blatt) Benutzer-Registrierungskarte (1) (Das Fach ist, abhängig vom Verkaufsland, gegebenenfalls nicht im Lieferumfang des Druckers enthalten.) Garantiebescheinigung (1) CD-ROM (Druckertreiber) (1) 81 Zu Ihrer Information Bedienungsanleitung (1) p10_d_000_bookfile.book Page 82 Thursday, December 18, 2003 11:37 AM DEUTSCH Bezeichnung der Teile QVorderseite RIBBON-Anzeige (Farbband-Warnanzeige) ( S.99) PAPER-Anzeige (Papier-Warnanzeige) ( S.99) ACCESS-Anzeige (Datenzugriffsanzeige) ( S.99) Einleitung Papierausgabebereich POWER-Taste (Betriebstaste) ( S.84) POWER-Anzeige (Betriebsanzeige) ( S.99) PictBridge-Anschluss ( S.91) Kassettenöffnung ( S.85) Kassettenöffnungsriegel ( S.85) Vorbereitung Papierfachöffnungsriegel ( S.90) Lüftungsöffnungen Kassettenfach Papierfachöffnung ( S.90) Drucken Riegel ( S.86) QPapierfach Formatwechselfach ( S.88, 89) Zu Ihrer Information Fachabdeckung Fachabdeckungsriegel ( S.88) 82 p10_d_000_bookfile.book Page 83 Thursday, December 18, 2003 11:37 AM Bezeichnung der Teile DEUTSCH QRückseite Papieranschlag ( S.92, 94) USB-Anschluss ( S.94) Gleichspannungseingang ( S.84) Einleitung Lüftungsöffnungen Vorbereitung QUnterseite Zu Ihrer Information Drucken Öffnung zum Herausschieben des Papiers ( S.102) 83 p10_d_000_bookfile.book Page 84 Thursday, December 18, 2003 11:37 AM Vorbereitung Anschließen der Stromversorgung / Ein- und Ausschalten des Druckers DEUTSCH 1 Das Netzkabel des Netzteils an eine Haushaltssteckdose anschließen, dann das Gleichspannungskabel des Netzteils am Gleichspannungseingang des Druckers anschließen. Einleitung 2 Das Netzkabel am Netzteil anschließen. DC-Anschlussstecker Vorbereitung 3 Die POWER-Taste (Betriebstaste) drücken. Die POWER-Anzeige (Betriebsanzeige) leuchtet auf und der Drucker wird eingeschaltet. Vorsicht Drucken Schalten Sie zum Anschließen einer Digitalkamera zunächst den Drucker ein; schließen Sie dann die Digitalkamera an den Drucker an und schalten Sie erst danach die Digitalkamera ein. S.91 Stellen Sie beim Anschluss an einen PC zunächst die Verbindung mit dem Computer her und schalten Sie dann zuerst den Drucker und erst danach den PC ein. Ausschalten des Druckers Drücken Sie die POWER-Taste (Betriebstaste), um den Drucker auszuschalten. Zu Ihrer Information Die POWER-Anzeige (Betriebsanzeige) erlischt und der Drucker wird ausgeschaltet. Vorsicht Falls das Netzkkabel während des Druckbetriebs versehentlich abgezogen wird, den Drucker ausschalten und das Gleichspannungskabel erneut am Gleichspannungseingang des Druckers anschließen. Hierauf den Drucker erneut einschalten. Falls der Drucker im Druckbetrieb ohne Spannungsversorgung bleibt, können Betriebsstörungen auftreten. 84 p10_d_000_bookfile.book Page 85 Thursday, December 18, 2003 11:37 AM Informationen zum Print-Pack Zum Ausdrucken ist das mitgelieferte Starter-Kit oder ein gesondert erhältliches Print-Pack erforderlich. Stets das in einem Print-Pack enthaltene Druckpapier und die Farbbandkassette zusammen verwenden. Verwenden Sie kein bedrucktes Papier oder Papier, dass bereits durch den Drucker eingezogen wurde. Öffnen Sie die Kassettenöffnung und drücken Sie hierfür den Kassettenöffnungsriegel hinein. Drucken Lösen Sie die Sperre der Farbbandkassette und straffen Sie das Farbband, um den Durchhang zu beseitigen. Die Nabe in der Mitte andrücken und dabei das Farbband in Pfeilrichtung drehen. Zu Ihrer Information 2 Vorbereitung Einleitung 1 DEUTSCH Einlegen der Farbbandkassette Um eine teilweise verbrauchte Farbbandkassette erneut zu benutzen, den Durchhang des Farbbands wie in der Abbildung dargestellt beseitigen. 85 p10_d_000_bookfile.book Page 86 Thursday, December 18, 2003 11:37 AM DEUTSCH Einlegen der Farbbandkassette Einleitung 3 Die Farbbandkassette vollständig in das Fach einlegen und die Kassettenöffnung einwandfrei schließen. Von der Mitte der Farbbandkassette aus drücken, so dass diese vollständig in das Fach eingeschoben wird bis ein Einrastgeräusch hörbar ist. Vorbereitung Wenn die Kasettenöffnung nicht geschlossen werden kann, die Farbbandkassette entnehmen und erneut einlegen. Entnehmen der Farbbandkassette Zu Ihrer Information Drucken Öffnen Sie die Kassettenöffnung, heben Sie den Riegel an, um die Farbbandkassette freizugeben, und entnehmen Sie diese Farbbandkassette. 86 p10_d_02_6.fm Page 87 Friday, December 19, 2003 3:06 PM Einlegen der Farbbandkassette Das Kassettenfach kann während des und kurz nach dem Betrieb sehr heiß sein. Nicht mit den Fingern oder mit der Hand in das Kassettenfach greifen. P L P L Drucken Farbbandkassette für Ausdrucke mit 89 mm × 127 mm Wenn die Farbbandkassette abgelegt wird, diese auf der Seitenkante aufstellen, um Staubanlagerungen am Farbband zu vermeiden. Das Farbband nicht berühren und nicht an Orten aufbewahren, an denen sich Staub anlagern kann. Fingerabdrücke oder Staub auf dem Farbband können die Druckqualität vermindern. Wenn das Farbband reißt, ein neues Farbband einlegen. Hinweise zur Aufbewahrung Farbbänder niemals an Orten aufbewahren, die hohen Temperaturen, Feuchtigkeit, starker Staubeinwirkung oder direkter Sonneneinstrahlung ausgesetzt sind. 87 Zu Ihrer Information Farbbandkassette für Ausdrucke mit 100 mm × 148 mm Vorbereitung Die Print-Packs sind entweder für 100 mm × 148 mm -Fotopapier oder 89 mm × 127 mm -Fotopapier vorgesehen. Achten Sie darauf, für Ausdrucke auf 100 mm × 148 mm -Fotopapier die richtige Farbbandkassette für Ausdrucke mit 100 mm × 148 mm zu verwenden. Achten Sie darauf, für Ausdrucke auf 89 mm × 127 mm -Fotopapier eine Farbbandkassette für Ausdrucke mit 89 mm × 127 mm zu verwenden. Einleitung DEUTSCH Vorsicht p10_d_000_bookfile.book Page 88 Thursday, December 18, 2003 11:37 AM Einlegen von Druckpapier DEUTSCH Einlegen von Druckpapier in das Papierfach Bedrucken von 100 mm × 148 mm -Fotopapier Die Fachabdeckung des Papierfachs durch Ergreifen der beiden Fachabdeckungsriegel öffnen und das Formatwechselfach entnehmen. Einleitung 1 Vorbereitung 2 Papier mit der bedruckbaren Seite nach unten in das Papierfach einlegen. Das Deckblatt entfernen und das Papier einlegen. Drucken In das Papierfach können bis zu 50 Blatt eingelegt werden. Bedruckbare Papierseite unten Zu Ihrer Information 3 Die Fachabdeckung des Papierfachs schließen. Darauf achten, dass das Papier nicht im Papierfach klemmt. 88 p10_d_000_bookfile.book Page 89 Thursday, December 18, 2003 11:37 AM Einlegen von Druckpapier DEUTSCH Bedrucken von 89 mm × 127 mm -Fotopapier Vor dem Einlegen von 89 mm × 127 mm -Fotopapier, das Formatwechselfach in das Papierfach einsetzen. Einleitung Formatwechselfach Vorsicht Darauf achten, dass das Formatwechselfach nicht verschmutzt oder beschädigt wird. Vorbereitung Das Druckpapier vorsichtig handhaben und insbesondere darauf achten, die bedruckbare Seite (unbedruckte glänzende Seite) nicht zu berühren. Druckpapier nie an einem Ort aufbewahren, der starker Staubeinwirkung ausgesetzt ist. Fingerabdrücke oder Staub auf der bedruckbaren Seite des Papiers können die Druckqualität vermindern. Um Betriebsstörungen zu vermeiden, ausschließlich das für diesen Drucker empfohlene Druckpapier verwenden. Drucken Niemals an Orten aufbewahren, die hohen Temperaturen, Feuchtigkeit oder direkter Sonneneinstrahlung ausgesetzt sind. Um Papierstau zu vermeiden, Druckpapierbögen niemals falten oder knicken. Druckpapier niemals vor dem Ausdrucken beschriften. Soll Druckpapier beschriftet werden, dieses erst nach dem Ausdruck beschriften. Einen Filzschreiber mit Tinte auf Ölbasis verwenden. Dieses Druckpapier kann nicht mit einer Schreibmaschine oder einem Textdrucker beschriftet werden. 89 Zu Ihrer Information Das Papierfach fasst bis zu 50 Blatt Druckpapier. Wenn Papier nachgefüllt wird, unbedingt darauf achten, dass nicht zuviele Bögen eingelegt werden. Andernfalls kann Papierstau auftreten. p10_d_000_bookfile.book Page 90 Thursday, December 18, 2003 11:37 AM DEUTSCH Einlegen von Druckpapier Einsetzen des Papierfachs in den Drucker Die Papierfachöffnung durch Ziehen am Papierfachöffnungsriegel öffnen. Einleitung 1 Die Papierfachöffnung zum Schließen andrücken, bis der Papierfachöffnungsriegel mit einem Klickgeräusch einrastet. Das Papierfach vollständig einschieben. Drucken Vorbereitung 2 Das Papierfach einschieben, bis ein Einrastgeräusch hörbar ist. Zu Ihrer Information Zum Entnehmen, den durch den Pfeil gekennzeichneten Bereich ergreifen und zu Ihnen herausziehen. 90 p10_d_000_bookfile.book Page 91 Thursday, December 18, 2003 11:37 AM Drucken Informationen zu PictBridge-kompatiblen Digitalkameras Dieser Drucker kann Bilder direkt von jeder PictBridge-kompatiblen Digitalkamera ausdrucken. Die für den Ausdruck der Bilder erforderlichen Funktionen werden von der Digitalkamera vorgenommen und sind abhängig vom Digitalkameratyp verschieden. Einzelheiten über das Ausdrucken von Bildern entnehmen Sie bitte der Bedienungsanleitung der Digitalkamera. Weitere Informationen über PictBridge-kompatible Digitalkameras finden Sie auf der Website von OLYMPUS. DEUTSCH Ausdrucken von Bildern der Digitalkamera Einleitung Vorsicht Drucken Sie Bilder, die nicht mit einer Digitalkamera aufgenommen wurden, von einem PC aus. Anschließen einer Digitalkamera an den Drucker 1 Vorbereitung Für den Anschluss das mit der Digitalkamera gelieferte Kabel verwenden. Schalten Sie zuerst den Drucker ein. Siehe Seite 84. „Anschließen der Stromversorgung / Ein- und Ausschalten des Druckers“. Drucken Stecken Sie das USB-Kabel in den USB-Anschluss der Digitalkamera und das andere Ende des Kabels in den PictBridge-Anschluss auf der Vorderseite des Druckers. Zu Ihrer Information 2 91 p10_d_000_bookfile.book Page 92 Thursday, December 18, 2003 11:37 AM DEUTSCH Ausdrucken von Bildern der Digitalkamera 3 Schalten Sie die Digitalkamera ein und stellen Sie diese auf Druckbereitschaft ein. Die ACCESS-Anzeige (Datenzugriffsanzeige) am Drucker leuchtet auf und erlischt kurz darauf wieder. Schlagen Sie für Einzelheiten zur Bedienung der Digitalkamera in der Bedienungsanleitung Ihrer Digitalkamera nach. Ziehen Sie den Papieranschlag oben auf dem Drucker nach unten zur Vorderseite hin. Einleitung 4 Vorbereitung Verwendung der Digitalkamera zur Steuerung des Druckvorgangs 1 Steuern Sie die Druckfunktionen mithilfe der Digitalkamera. Drucken SELECt GO Anzeigebeispiel der Digitalkamera Nachdem der Druckvorgang gestartet wurde, blinkt die ACCESSAnzeige (Datenzugriffsanzeige). Nach Abschluss des Druckvorgangs erlischt die Anzeige. Zu Ihrer Information Einzelheiten zur Bedienung der Digitalkamera entnehmen Sie bitte der Bedienungsanleitung der Digitalkamera. 2 92 Schalten Sie die Digitalkamera und den Drucker nach Abschluss des Druckvorgangs aus, bevor Sie das USB-Kabel abziehen. p10_d_000_bookfile.book Page 93 Thursday, December 18, 2003 11:37 AM Vorsicht Öffnen Sie während des Druckens niemals die Kassettenöffnung oder die Papierfachöffnung. Den Drucker während des Druckvorgangs nicht bewegen. DEUTSCH Ausdrucken von Bildern der Digitalkamera Zu Ihrer Information Drucken Vorbereitung Einleitung Den Drucker und die Digitalkamera während des Druckens nicht ausschalten und das Netzteil nicht abziehen. Falls die Stromzufuhr unterbrochen wird oder das Netzteil entfernt wird, stellen Sie die Stromversorgung wieder her und führen Sie die unterbrochenen Vorgänge erneut aus. Falls der Drucker im Druckbetrieb ohne Spannungsversorgung bleibt, können Betriebsstörungen auftreten. 93 p10_d_000_bookfile.book Page 94 Thursday, December 18, 2003 11:37 AM Bilder von einem PC aus drucken DEUTSCH Drucken Sie mithilfe einer beliebigen Bildbearbeitungs-Software Bilder von einem PC aus. Vorsicht Drucken Sie Bilder, die nicht mit einer Digitalkamera aufgenommen wurden, von einem PC aus. Anschließen des Druckers an einen PC Verwenden Sie ein handelsübliches USB-Kabel (Typ A-B), um den Drucker anzuschließen. Stecken Sie das USB-Kabel in den USB-Anschluss des PCs und das andere Ende des Kabels in den USB-Anschluss auf der Rückseite des Druckers ein. Drucken Vorbereitung Einleitung 1 Zu Ihrer Information 2 3 94 Ziehen Sie den Papieranschlag oben auf dem Drucker nach unten zur Vorderseite hin. Den Drucker einschalten. p10_d_000_bookfile.book Page 95 Thursday, December 18, 2003 11:37 AM Hinweise Wenn gleichzeitig sowohl ein PC als auch eine PictBridge-kompatible Digitalkamera an den Drucker angeschlossen sind, hat der Anschluss an die Digitalkamera die Priorität vor der Verbindung mit dem PC. Trennen Sie die Digitalkamera vom Drucker, um Bilder von einem PC aus zu drucken. DEUTSCH Bilder von einem PC aus drucken Dieser Drucker garantiert keinen Netzwerkbetrieb. Außerdem ist der Gebrauch eines handelsüblichen Drucker-Pufferspeichers nicht durch die Garantie gedeckt. Zu Ihrer Information Drucken Vorbereitung Einleitung Die Funktion des Druckers bei Anschluss an ein USB-Hub kann nicht garantiert werden. 95 p10_d_000_bookfile.book Page 96 Thursday, December 18, 2003 11:37 AM DEUTSCH Bilder von einem PC aus drucken Installation des Druckertreibers (beim erstmaligen Einrichten) Folgende Betriebssysteme werden unterstützt: Windows 98/Me/2000/ XP 1 Starten Sie den PC und legen Sie die mit dem Drucker gelieferte CD-ROM in das CD-ROM-Laufwerk ein. Das Dialogfeld [Neue Hardwarekomponente gefunden] wird automatisch eingeblendet. Einleitung Wenn das Dialogfeld nicht automatisch eingeblendet wird, die Installation des Treibers durch Auswahl von [Einstellungen - Drucker - Neuer Drucker] im Menü „Start“ ausführen. Wenn das Betriebssystem Windows XP installiert ist, die Installation des Treibers durch Auswahl von [Systemsteuerung - Drucker und Faxgeräte - Drucker hinzufügen] im Menü „Start“ ausführen. Vorbereitung 2 Befolgen Sie die eingeblendeten Anweisungen, um den Druckertreiber zu installieren. Einzelheiten entnehmen Sie bitte der Bedienungsanleitung des PCs. Drucken Drucken 1 2 Verwenden Sie die Bildbearbeitungs-Software zur Anzeige des gewünschten Bilds und wählen Sie das Bild zum Drucken aus. Wählen Sie im Menü „Datei“ den Befehl [Drucken] und wählen Sie aus der Liste der verfügbaren Drucker [OLYMPUS P-10]. Hinweise Zu Ihrer Information Die Funktion [Drucken] und Auswahl des Druckers sind abhängig vom verwendeten Programm verschieden. Schlagen Sie in der Hilfe des von Ihnen genutzten Programms nach. 3 96 Klicken Sie [Eigenschaften] an, um die Einstellungen vor dem Drucken zu ändern. p10_d_000_bookfile.book Page 97 Thursday, December 18, 2003 11:37 AM Druckereinstellungen Verwenden Sie im Fenster [Eigenschaften] die Registerkarten [Paper] und [Graphics], um das Papierformat und die Anzahl der Ausdrucke zu ändern und Einstellungen an den Farbeinstellungen vorzunehmen. DEUTSCH Bilder von einem PC aus drucken Einzelheiten hierzu entnehmen Sie bitte der ReadMe-Datei auf der beiliegenden CD-ROM. Beispiel für das Fenster mit der Registerkarte [Graphics] Öffnen Sie während des Druckens niemals die Kassettenöffnung oder die Papierfachöffnung. Den Drucker während des Druckvorgangs nicht bewegen. Den Drucker und den PC während des Druckens nicht ausschalten oder das Netzteil abziehen. Falls die Stromzufuhr unterbrochen wird oder das Netzteil entfernt wird, stellen Sie die Stromversorgung wieder her und führen Sie die unterbrochenen Vorgänge erneut aus. Falls der Drucker im Druckbetrieb ohne Spannungsversorgung bleibt, können Betriebsstörungen auftreten. 97 Zu Ihrer Information Vorsicht Drucken Vorbereitung Einleitung Beispiel für das Fenster mit der Registerkarte [Paper] p10_d_000_bookfile.book Page 98 Thursday, December 18, 2003 11:37 AM Zu Ihrer Information Auffüllen des Papiervorrats und Austausch der Farbbandkassette DEUTSCH Wenn der Papiervorrat während des Druckens erschöpft ist Die PAPER-Anzeige (Papier-Warnanzeige) blinkt langsam. Füllen Sie den Papiervorrat im Papierfach auf. Der Druckvorgang für die restlichen Kopien wird automatisch fortgesetzt. Normalerweise ist das Farbband gleichzeitig mit dem in einem PrintPack enthaltenen Papier aufgebraucht. Ersetzen Sie deshalb bitte gleichzeitig auch die Farbbandkassette. Einleitung Wenn das Farbband während des Druckens verbraucht ist Zu Ihrer Information Drucken Vorbereitung Die RIBBON-Anzeige (Farbband-Warnanzeige) blinkt schnell. Ersetzen Sie die verbrauchte gegen eine neue Farbbandkassette, nachdem das Papier aus dem Drucker ausgegeben wurde. Nach dem Schließen der Kassettenöffnung wird der Druckvorgang für die restlichen Abzüge automatisch fortgesetzt. 98 p10_d_04_6.fm Page 99 Friday, December 19, 2003 2:57 PM — 84 Die Digitalkamera und den PC nicht vom Drucker trennen. — — Das Papierfach entnehmen, Papier einlegen und Papierfach wieder in den Drucker einsetzen. Papier und Achten Sie darauf, für Ausdrucke auf Farbbandkassette 100 mm × 148 mm -Fotopapier die sind nicht richtige Farbbandkassette für Ausdrucke kompatibel mit 100 mm × 148 mm zu verwenden. Achten Sie darauf, für Ausdrucke auf 89 mm × 127 mm -Fotopapier eine Farbbandkassette für Ausdrucke mit 89 mm × 127 mm zu verwenden. Ein neues Farbband einlegen. RIBBON Blinkt schnell Farbband verbraucht Eine Farbbandkassette einlegen. Blinkt langsam Keine Farbbandkassette eingelegt Papier und Achten Sie darauf, für Ausdrucke auf Farbbandkassette 100 mm × 148 mm -Fotopapier die sind nicht richtige Farbbandkassette für Ausdrucke kompatibel mit 100 mm × 148 mm zu verwenden. Achten Sie darauf, für Ausdrucke auf 89 mm × 127 mm -Fotopapier eine Farbbandkassette für Ausdrucke mit 89 mm × 127 mm zu verwenden. ACCESS, PAPER Blinken Papierstau Das den Papierstau verursachende gleichzeitig Papier entfernen. Vergewissern Sie sich, dass die ACCESS, RIBBON Blinken DatenübertraDigitalkamera PictBridge-kompatibel ist. gleichzeitig gungsfehler Den Drucker aus- und wieder einschalten und Ausdruck erneut starten. Falls die Störung hierdurch nicht behoben werden kann, wenden Sie sich an die nächstgelegene OLYMPUSKundendienstvertretung. ACCESS, Blinken Internes Problem Wenden Sie sich an die nächstgelegene RIBBON, gleichzeitig OLYMPUS-Kundendienstvertretung. PAPER — 88, 98 87 Einleitung PAPER Seite 85, 98 85 Vorbereitung ACCESS Notwendige Maßnahmen 87 101 — Drucken POWER Status der Druckerstatus Anzeigeleuchte Ein Eingeschaltet Aus Ausgeschaltet Ein * Verbindung mit Digitalkamera wird hergestellt Blinkt langsam Datenübertragung läuft Blinkt sehr Drucken langsam Blinkt langsam Papiervorrat erschöpft — — * Wenn die Datenübertragung erfolgreich hergestellt ist, erlischt die Kontrollleuchte. 99 Zu Ihrer Information Anzeigeleuchte DEUTSCH Wenn Anzeigen blinken oder ständig leuchten p10_d_000_bookfile.book Page 100 Thursday, December 18, 2003 11:37 AM DEUTSCH Fehlersuche Überprüfen Sie zur Lösung des Problems Folgendes, bevor Sie den Drucker zur Reparatur einschicken. Wenn das Problem fortbesteht, wenden Sie sich an die nächstgelegene OLYMPUS-Kundendienstvertretung. Problem Zu Ihrer Information Drucken Vorbereitung Einleitung Drucker kann nicht eingeschaltet werden. Das Farbband kann nicht entnommen werden. Ursache·Status Das Netzteil einwandfrei anschließen. Die Farbbandkassette einschieben, bis ein Einrastgeräusch hörbar ist. Den Drucker einschalten und warten, bis kein mechanisches Geräusch mehr wahrnehmbar ist. Der Druckvorgang von der Der Drucker benötigt eine Die zum Öffnen benötigte Zeit ist Digitalkamera wird mit lange Zeit, um ein im TIFF- von der Bildgröße abhängig. langer Verzögerung Format gespeichertes Bild zu Warten Sie bis das Bild geöffnet ausgelöst. öffnen. wurde. Ein im DPOF-Modus zum Warten Sie bis das Bild geöffnet Ausdruck eines wurde. Bildausschnittes ausgewähltes Bild benötigt eine lange Zeit zur Datenaufbereitung. Der Druckvorgang Es ist keine Eine Farbbandkassette einlegen. unterbleibt. Farbbandkassette eingelegt. Das Papierfach ist nicht Papier in das Papierfach einlegen eingesetzt oder es wurde und dann das Papierfach einsetzen. kein Papier eingelegt. Papierstau im Das den Papierstau verursachende Papierausgabebereich. Papier entfernen. Den Druckertreiber auf dem PC Der Druckertreiber wurde nicht korrekt auf dem PC installieren oder erneut installieren. installiert. Anzeigen blinken oder — leuchten Ausdrucke enthalten Bilder, die nicht mit einer Bilddaten, die nicht in einer Druckqualitätseinbußen. Digitalkamera aufgenommen Digitalkamera erzeugt wurden, von wurden, wurden von einer einem PC aus zu drucken. Digitalkamera aus gedruckt. Längere Pausen zwischen Wenn kontinuierlicher Dies ist keine Fehlfunktion. Warten den Ausdrucken. Druckbetrieb erfolgt, werden Sie einige Minuten. die Zeitabstände zwischen den Ausdruckvorgängen automatisch verlängert, um ein Überhitzen des Druckers zu verhindern. 100 Das Netzteil ist nicht angeschlossen. Der Drucker schaltet sich während des Betriebs aus. Lösung Seit e 84 — — — 85 88, 90 101 96 99 94 — p10_d_000_bookfile.book Page 101 Thursday, December 18, 2003 11:37 AM Wenn ein Papierstau aufgetreten ist Bei Papierstau blinken sowohl die ACCESS- als auch die PAPERAnzeige und der Druckvorgang wird abgebrochen. Befolgen Sie die nachstehenden Schritte, um einen Papierstau im Drucker zu beseitigen. 3 Den Drucker ausschalten. Einleitung Nachdem das Papierfach entnommen wurde, sicherstellen, dass die Druckpapierbögen nicht verknittert oder geknickt sind und im Papierfach einwandfrei ausgerichtet sind. Den Drucker mit herausgenommenem Papierfach erneut einschalten, um das Druckpapier automatisch aus dem Drucker auszuwerfen Wenn das Papier automatisch ausgeworfen wird, mit Schritt 8 fortfahren. Vorbereitung 1 2 DEUTSCH Fehlersuche In die Papierfachöffnung blicken, um festzustellen, ob das gestaute Papier auf der Rückseite sichtbar ist Wenn das gestaute Papier auf der Rückseite sichtbar ist, mit Schritt 5 fortfahren. Wenn das gestaute Papier nicht sichtbar ist, wenden Sie sich zur Reparatur an die nächstgelegene OLYMPUSKundendienstvertretung. 101 Zu Ihrer Information 4 Drucken Wenn das Papier nicht automatisch ausgeworfen wird, den Drucker ausschalten und mit Schritt 4 fortfahren. p10_d_000_bookfile.book Page 102 Thursday, December 18, 2003 11:37 AM DEUTSCH Fehlersuche 5 Stellen Sie den Drucker auf die Rückseite, so dass die Vorderseite des Druckers nach oben weist. Stecken Sie einen Finger in die Öffnung zum Herausschieben des Papiers im Druckerboden und schieben Sie das gestaute Papier in Richtung der Papierfachöffnung. 6 7 8 Nachdem Sie das Papier ein Stück vorgeschoben haben, können Sie es durch die Papierfachöffnung entfernen. Den Drucker einschalten. Das Papierfach wieder in der Papierfachöffnung einsetzen. Wenn der Drucker normal funktioniert, wurde der Papierstau erfolgreich beseitigt und Sie können mit dem Druckvorgang fortfahren. Vorbereitung Einleitung Wenn Sie das Papier nicht mit Ihrem Finger bewegen können, verwenden Sie eine Pinzette oder ein ähnliches Werkzeug. Vorsicht Zu Ihrer Information Drucken Nach dem Entfernen darf das gestaute Papier nicht erneut im Drucker verwendet werden. Andernfalls kann der Drucker Schaden nehmen. Wenn die Farbbandkassette während des Druckens entnommen wird 1 2 3 102 Den Drucker ausschalten. Die Farbbandkassette vollständig in das Fach einlegen und die Kassettenöffnung einwandfrei schließen. Den Drucker einschalten. p10_d_04_6.fm Page 103 Friday, December 19, 2003 6:18 PM J Verwenden Sie stets die von OLYMPUS angegebenen Print-Packs. Die Print-Packs sind entweder für 100 mm × 148 mm -Fotopapier oder 89 mm × 127 mm -Fotopapier vorgesehen. Das Print-Pack für Ausdrucke mit 100 mm × 148 mm enthält 100 mm × 148 mm -Fotopapier und eine spezielle Farbbandkassette für dieses Format. Das Print-Pack für Ausdrucke mit 89 mm × 127 mm enthält dementsprechend das Papier und eine Farbbandkassette für Ausdrucke im Format 89 mm × 127 mm. * Das Print-Pack für Ausdrucke mit 89 mm × 127 mm ist möglicherweise nicht überall erhältlich. DEUTSCH Informationen zum Print-Pack (Farbbandkassette und Druckpapier) J Die gebrauchte Farbbandkassette kann nicht wiederverwendet werden. J Gehen Sie mit der Farbbandkassette vorsichtig um, damit diese sauber bleibt. Einleitung Verwenden Sie stets Farbbandkassette und Papier eines PrintPacks zusammen. J Fingerabdrücke, Staub, Kratzer, Öl oder sonstige Fremdkörper auf der bedruckbaren Seite des Papiers können die Druckqualität vermindern. J Bedrucken Sie zur Vermeidung einer Druckerstörung ein einzelnes Blatt Druckpapier niemals mehrmals. Verwenden Sie außerdem kein Papier, dass bereits durch den Drucker eingezogen wurde. J Öffnen Sie das Print-Pack erst dann, wenn Sie es benötigen. Vorbereitung J Die Farbbandkassette nicht zerlegen. J Das Print-Pack nicht an folgenden Orten aufbewahren. Das Print-Pack nicht an sehr warmen Plätzen (mehr als 30 °C), kalten Plätzen (unter 5 °C), besonders feuchten oder staubigen Orten aufbewahren. Drucken Hinweise zur Aufbewahrung Das Print-Pack nicht gemeinsam mit Chemikalien lagern. Vorsicht Nicht über längere Zeit an Plätze legen, an denen die Temperatur mehr als 40 °C beträgt. Diese Vorsichtshinweise gelten ebenfalls, wenn das Material im Drucker eingelegt ist. (Beispielsweise während des Transports oder hinter einem Fenster mit direkter Sonneneinstrahlung.) 103 Zu Ihrer Information Das Print-Pack nicht an Orten lagern, an denen es direkter Sonneneinstrahlung oder sehr hellem Licht ausgesetzt ist. p10_d_000_bookfile.book Page 104 Thursday, December 18, 2003 11:37 AM DEUTSCH Informationen zum Print-Pack (Farbbandkassette und Druckpapier) Aufbewahrung von Ausdrucken J Die Ausdrucke nicht mit den bedruckten Seiten gegeneinanderliegend aufbewahren. J Die bedruckte Seite des Druckpapiers darf nicht für längere Zeit mit Weichplastik (wie Klebeband, Schreibtischunterlagen oder Weichplastik-Radiergummis etc.) in Berührung kommen. Durch längeren Kontakt mit diesen Materialien kann sich die bedruckte Seite verfärben. J Keine organischen Lösungsmittel in Kontakt mit der bedruckten Papierseite bringen. Dies könnte zur Verfärbung der Bilder führen. Einleitung J Die bedruckte Papierseite nicht über längere Zeit Sonnenlicht oder hellem Licht aussetzen. Durch längeres Aussetzen kann sich die bedruckte Seite verfärben. J Verwenden Sie zum Schreiben auf der bedruckten Papierseite einen Filzschreiber mit Tinte auf Ölbasis. Vorbereitung J Vermeiden Sie Orte, die direktem Sonnenlicht, hohen Temperaturen bzw. hoher Luftfeuchtigkeit ausgesetzt sind oder in der Reichweite von Kindern liegen. J OLYMPUS übernimmt keine Verantwortung für Verfärbung oder Ausbleichen der Ausdrucke. Entsorgung gebrauchter Farbbandkassetten Bei Auftreten von Problemen J Wenn ein Problem durch einen Fertigungsfehler auftritt, ersetzt Ihnen OLYMPUS die gleiche Menge des fehlerhaften Produkts. Für andere Fälle übernimmt OLYMPUS keine Verantwortung. Zu Ihrer Information Drucken J Entsorgen Sie Farbbänder in Übereinstimmung mit geltenden Vorschriften und Bestimmungen zur Entsorgung von Kunststoffen. Falls Sie Fragen hierzu haben, wenden Sie sich bitte an die zuständigen Behörden. 104 p10_d_000_bookfile.book Page 105 Thursday, December 18, 2003 11:37 AM Technische Daten Thermosublimationsdruck. 4fach-Durchlauf (Gelb/Magenta/Cyan und Laminierung) Auflösung 310 dpi Druckpapierformat 89 mm × 127 mm -Fotopapier: 89 (B) × 127 (H) mm 100 mm × 148 mm -Fotopapier: 100 (B) × 148 (H) mm Farbwiedergabe Mehr als 16,77 Millionen Farben Druckgeschwindigkeit 89 mm × 127 mm -Fotopapier: Ca. 40 Sekunden je Blatt 100 mm × 148 mm -Fotopapier: Ca. 44 Sekunden je Blatt (ausschließlich der für die Datenübertragung von der Digitalkamera oder dem PC benötigten Zeit) Schnittstellen Anschluss für PictBridge-kompatible Digitalkamera: USB-Anschluss Typ-A PC-Anschluss: USB-Anschluss Typ-B Unterstützte Betriebssysteme Windows 98/Me/2000/XP Farbbandkassette Y+M+C 3 Schichten plus lichtbeständige Laminierschicht Unterstützte Grafikdateiformate Exif 1.0-2.2 kompatibel (JPEG/TIFF) DPOF 1.1-kompatibel Stromversorgung DC 24V (spezielles Netzteil) Nennleistungsaufnahme 82 W (während dem Drucken) 5,3 W (bei Druckbereitschaft) Betriebstemperatur 5 - 35 °C Luftfeuchtigkeit 20 - 80 % Abmessungen 196 (B) × 190 (T) × 166 (H) mm (ohne hervorstehende Teile) Gewicht 2,3 kg (einschließlich Papierfach) Zu Ihrer Information Drucken Vorbereitung Druckverfahren Einleitung DEUTSCH Drucker 105 p10_d_000_bookfile.book Page 106 Thursday, December 18, 2003 11:37 AM DEUTSCH Technische Daten Netzteil Typ Schaltregler Eingangsspannung AC 100 - 120V oder AC 220 - 240V 50/60Hz (Netzteiltyp und Versorgungsspannung sind regional unterschiedlich) Ausgangsspannung DC 24V Zu Ihrer Information Drucken Vorbereitung Einleitung Änderungen der technischen Daten und der Konstruktion jederzeit ohne Vorankündigung vorbehalten. 106 p10_d_000_bookfile.book Page 107 Thursday, December 18, 2003 11:37 AM Einleitung Vorbereitung Zu Ihrer Information Drucken Sie haben von Ihrem Fachhändler eine Garantiebescheinigung mit dem Namen des Händlers und dem Kaufdatum erhalten. Wenn die Garantiebescheinigung fehlerhafte Angaben enthält, korrigieren Sie diese bitte zusammen mit Ihrem Fachhändler. Lesen Sie die Garantiebescheinigung durch und bewahren Sie diese an einem sicheren Ort auf. Wenden Sie sich bei Fragen zum Kundendienst oder im Fall eines Problems mit dem Gerät an die nächstgelegene OLYMPUSKundendienstvertretung. Wenn an diesem Gerät eine Störung auftritt, obwohl es gemäß den Angaben in der Bedienungsanleitung verwendet wurde, gewährleistet die Garantie eine kostenlose Reparatur innerhalb eines Jahres ab dem Kaufdatum. Normalerweise sind Reparaturen nach Ablauf des Garantiezeitraums kostenpflichtig. OLYMPUS bemüht sich darum, für einen Zeitraum von 5 Jahren nach Auslauf der Herstellung dieses Produkts, Ersatzteile bereit zu halten. Der Kundendienst für dieses Gerät ist daher normalerweise während dieses Zeitraums verfügbar. Unter Umständen ist auch nach Ablauf dieses Zeitraums eine Kundendienstleistung möglich. Wenden Sie sich gegebenenfalls an die nächstgelegene OLYMPUSKundendienstvertretung. OLYMPUS ist nicht für Schäden haftbar (Kosten oder finanzielle Verluste) die aus einer Störung dieses Geräts entstehen. Legen Sie bei der Einsendung eines Produkts zur Reparatur Informationen über das Problem und die Störung des Geräts bei und achten Sie darauf, dass der Drucker durch Verpackungsmaterial angemessen geschützt ist. Verwenden Sie außerdem einen nachverfolgbaren Kurierdienst oder Einschreiben. Die Versandkosten sind vom Kunden zu übernehmen. DEUTSCH Kundendienst und Wartung 107 p10_d_000_bookfile.book Page 108 Thursday, December 18, 2003 11:37 AM Erklärung der Fachbegriffe DEUTSCH DPOF (Digital Print Order Format) Speicherformat für das automatische Ausdrucken von Daten der Digitalkamera. Ausdrucke können mühelos von einer Speicherkarte bei Fotogeschäften mit DPOF-kompatibler Ausrüstung oder auf DPOFkompatiblen Druckern ausgedruckt werden, indem die gewünschten Bilder und die Anzahl der Abzüge angegeben werden. Einleitung PictBridge Ein gemeinsamer Standard, der zum direkten Anschluss einer Digitalkamera an einen Drucker zum Ausdrucken von Bildern verwendet wird. Wenn die Geräte mit dem PictBridge-Standard kompatibel sind, können mithilfe einfacher Bedienschritte an der Digitalkamera unabhängig vom Hersteller des Geräts Ausdrucke angefertigt werden. Es sind verschiedene Druckoptionen verfügbar, wie beispielsweise das automatische Drucken von mit DPOF gekennzeichneten Bildern, das Ausdrucken von Indexbildern und das Ausdrucken von Bildausschnitten. Vorbereitung RGB Die drei Farben aus denen das Licht besteht: Rot (R), Grün (G) und Blau (B). Auf Fernsehgeräten und Computer-Bildschirmen werden Farben mit Hilfe dieser drei Farben angezeigt. Zu Ihrer Information Drucken YMC Die drei Primärfarben: Cyan (C), Magenta (M) und Gelb (Yellow) (Y). Farben werden mithilfe dieser drei Farben gedruckt. Der Farbbereich, der mithilfe von YMC wiedergegeben werden kann unterscheidet sich von den mit RGB erhältlichen Farben. Daher können einige Farben von Bildern, die auf einem Monitor angezeigt werden, nicht exakt auf einem Drucker reproduziert werden und werden durch ähnliche Farben ersetzt. 108 p10_d_000_bookfile.book Page 109 Thursday, December 18, 2003 11:37 AM DEUTSCH MEMO 109 ESPAÑOL p10_sp_000_bookfile.book Page 110 Thursday, December 18, 2003 10:17 AM Muchas gracias por comprar esta impresora fotográfica digital P-10 de OLYMPUS. Lea atentamente este manual antes de utilizar la impresora para asegurar su uso correcto. Para los clientes de EE.UU. Este equipo ha sido debidamente probado y cumple con los límites para dispositivos digitales de Clase B de acuerdo con la parte 15 de los Reglamentos FCC. Estos límites han sido establecidos para proveer una protección razonable contra la interferencia perjudicial en una instalación residencial. Este equipo genera, usa y puede irradiar energía de frecuencia de radio y, si no fuera instalado y usado de acuerdo con las instrucciones, puede provocar interferencia perjudicial a las comunicaciones de radio. Sin embargo, no hay garantía de que la interferencia no ocurrirá en una instalación particular. Si este equipo provoca una interferencia perjudicial a la recepción de radio o televisión, que se puede determinar por la activación y desactivación del equipo, el usuario debe intentar corregir la interferencia mediante una o más de las siguientes medidas: Reorientar o reposicionar la antena de recepción. Aumentar la separación entre el equipo y el receptor. Conectar el equipo a una toma de corriente en un circuito diferente de la toma a la cual el receptor está conectado. Ponerse en contacto con el centro de servicio OLYMPUS más cercano, o con un técnico con experiencia en radio y televisión para que le ayude. ADVERTENCIA: La conexión de un cable de interfaz de equipo no blindado en este equipo cancelará la Certificación FCC de este dispositivo y puede provocar un nivel de interferencia que supere los límites establecidos por FCC para este equipo. Es la responsabilidad del usuario obtener y utilizar un cable de interfaz de equipo blindado con el dispositivo. Los cambios o modificaciones no aprobados a título expreso por el fabricante pueden cancelar la autorización del usuario para utilizar el equipo. Para los clientes de Canadá Este aparato digital de clase B cumple con la norma ICES-003 de Canadá. Para los clientes de Europa La marca “CE” indica que este producto cumple con los requisitos europeos sobre protección al consumidor, seguridad, salud y protección del medio ambiente. Las impresoras con la marca “CE” están destinadas a la venta en Europa. Marcas comerciales Windows es una marca registrada por Microsoft Corporation. 110 p10_sp_000_bookfile.book Page 111 Thursday, December 18, 2003 10:17 AM Índice Precauciones de seguridad.................................................................... 112 Cuidado y almacenamiento.................................................................... 117 Funciones de esta impresora................................................................. 118 Desembalaje de la impresora ................................................................ 119 Identificación de las piezas .................................................................... 120 ESPAÑOL Introducción Conexión de la fuente de alimentación/encendido y apagado de la impresora ............................................................................................... 122 Colocación del cartucho de cinta entintada ........................................... 123 Colocación del papel.............................................................................. 126 Colocación del papel en la bandeja del papel ................................................ 126 Instalación de la bandeja del papel en la impresora....................................... 128 Impresión Impresión de imágenes desde cámaras digitales .................................. 129 Introducción Preparación Impresión de imágenes desde un PC .................................................... 132 Conexión de la impresora a un PC................................................................. 132 Instalación del controlador de la impresora (durante la configuración inicial) ...... 133 Impresión ........................................................................................................ 134 Para su información Preparación Acerca de las cámaras digitales compatibles con la tecnología PictBridge ... 129 Conexión de la cámara digital a la impresora................................................. 129 Uso de la cámara digital para controlar el proceso de impresión ................... 130 Adición de papel y sustitución del cartucho de cinta entintada.............. 136 Si el papel está atascado................................................................................ 139 Si retira el cartucho de cinta entintada durante la impresión.......................... 140 Acerca del paquete de impresión (cartucho de cinta entintada y papel) 141 Especificaciones .................................................................................... 143 Asistencia técnica y mantenimiento ....................................................... 145 Glosario.................................................................................................. 146 111 Para su información Si los indicadores se quedan encendidos o parpadean......................... 137 Solución de problemas........................................................................... 138 Impresión Si se acaba el papel durante la impresión...................................................... 136 Si se acaba la cinta entintada durante la impresión ....................................... 136 p10_sp_000_bookfile.book Page 112 Thursday, December 18, 2003 10:17 AM Introducción Precauciones de seguridad ESPAÑOL En el presente manual se emplean varios iconos para indicar el uso correcto del producto y evitar daños materiales y lesiones a los clientes o a terceras personas. El significado de esos iconos se describe a continuación. Introducción Icono Descripción ADVERTENCIA Si no se siguen las instrucciones indicadas con este icono podrían producirse lesiones graves o la muerte. NOTA Si no se siguen las instrucciones indicadas con este icono podrían producirse lesiones o daños materiales. Los siguientes símbolos hacen referencia a medidas preventivas. Icono Descripción No realice esta acción. Preparación Se recomienda encarecidamente realizar esta acción. Desenchufe el dispositivo de la corriente eléctrica. No desarme la impresora. Impresión Evite el contacto con agua u otros líquidos. Para su información No toque el dispositivo con las manos mojadas. 112 p10_sp_000_bookfile.book Page 113 Thursday, December 18, 2003 10:17 AM Precauciones de seguridad ESPAÑOL ADVERTENCIA J Si el dispositivo funciona de forma anómala, desenchúfelo No utilice la impresora si echa humo, si huele de forma extraña, si emite sonidos anómalos o si se calienta en exceso. Si la utiliza en estos casos, podrían producirse incendios o descargas eléctricas. Apague la impresora y desenchúfela. Luego póngase en contacto con su centro de servicio OLYMPUS más cercano. Introducción J Si entraran en la impresora líquidos u objetos extraños, desenchúfela. No permita que líquidos, metales u objetos inflamables entren en la impresora a través de los orificios de ventilación. Podrían ocasionar incendios o descargas eléctricas. Apague la impresora y desenchúfela. Luego póngase en contacto con su centro de servicio OLYMPUS más cercano. Preparación J Si el gabinete de la impresora está dañado, desenchufe el cable de alimentación. No utilice este dispositivo si el gabinete (carcasa) está dañado. Si lo utiliza en estos casos, podrían producirse incendios o descargas eléctricas. Apague la impresora y desenchúfela. Luego póngase en contacto con su centro de servicio OLYMPUS más cercano. Para su información Impresión J Si el cable de alimentación está dañado, desenchúfelo. No utilice cables de alimentación que estén dañados. Si utiliza la impresora en este caso, podrían producirse incendios o descargas eléctricas. Apague la impresora y desenchufe el cable de alimentación con cuidado de no tocar los cables que queden al descubierto. Luego póngase en contacto con su centro de servicio OLYMPUS más cercano. 113 p10_sp_000_bookfile.book Page 114 Thursday, December 18, 2003 10:17 AM Precauciones de seguridad J No dañe el cable de alimentación No dañe ni modifique el cable de alimentación. Si el cable de alimentación está dañado pueden producirse incendios o descargas eléctricas. Para evitar que se dañe el cable, NO tire del cable para desenchufarlo, no lo doble en exceso ni coloque sobre él objetos pesados. Si el cable de alimentación está dañado, póngase en contacto con el centro de servicio OLYMPUS más cercano. J No desarme ni modifique la impresora En el interior de la impresora hay piezas calientes y de alto voltaje. Si toca esas piezas, podrían producirse quemaduras, descargas eléctricas o daños en la impresora. No intente nunca desarmar ni modificar la impresora, pues podrían producirse descargas eléctricas o averiarse la impresora. Si precisa asistencia técnica o reparaciones, póngase en contacto con el centro de servicio OLYMPUS más cercano. J No coloque líquidos cerca de la impresora Si entran líquidos en la impresora, pueden producirse incendios o descargas eléctricas. J No coloque objetos pesados sobre la impresora Los objetos pesados pueden estropear el gabinete de la impresora y provocar incendios o descargas eléctricas. La impresora también se puede estropear si se cae al suelo. J No instale la impresora en los lugares siguientes Para evitar que se produzcan incendios, descargas eléctricas o averías, no instale la impresora en los lugares siguientes: en lugares sucios, húmedos o grasientos Si entran suciedad o líquido en la impresora, podrían producirse incendios o descargas eléctricas. en lugares demasiado calientes No exponga la impresora a la luz directa del sol (por ejemplo, dentro de un automóvil o cerca de una ventana), o a temperaturas demasiado altas (por ejemplo, cerca de una estufa). Si lo hace, podría estropearse el gabinete de la impresora y producirse incendios o descargas eléctricas. Utilice la impresora en un ambiente con una temperatura entre 5 y 35°C, y una humedad del 20 al 80 %. Para su información Impresión Preparación Introducción ESPAÑOL ADVERTENCIA 114 p10_sp_000_bookfile.book Page 115 Thursday, December 18, 2003 10:17 AM Precauciones de seguridad ESPAÑOL J No utilice la impresora en los lugares siguientes en superficies inestables o inclinadas; al aire libre (por ejemplo, en playas) o en lugares en los que la impresora esté expuesta a demasiado polvo o materias extrañas, en lugares expuestos a la lluvia o a gotas de agua, o en lugares cerrados en donde pueda formarse condensación, como dentro de una bolsa de plástico. J No utilice la impresora con un adaptador de CA o un cable de alimentación que no sean los especificados/suministrados Introducción J No utilice el adaptador de CA o el cable de alimentación adjuntos con ningún otro dispositivo J Utilice el voltaje correcto Un voltaje incorrecto podría dañar las piezas de la impresora. Si utiliza la impresora con un voltaje inapropiado, podrían producirse incendios o descargas eléctricas. Preparación J Conecte el cable de alimentación de forma correcta y segura Por ejemplo, si al enchufarlo el cable de alimentación queda flojo, pueden producirse incendios o descargas eléctricas. Empuje el enchufe en toda su extensión dentro del tomacorriente. J Asegúrese de que no se acumule demasiado polvo ni materias extrañas sobre el cable de alimentación El polvo y las materias extrañas conducen la electricidad, lo cual puede ocasionar incendios o descargas eléctricas. Si se acumula una excesiva cantidad de polvo y de materias extrañas sobre el cable, desenchúfelo y límpielo. Impresión J Desenchufe siempre el cable de alimentación durante las tormentas eléctricas La electricidad inducida desde los relámpagos puede ocasionar incendios, descargas eléctricas o fallas de funcionamiento de la impresora. Para su información J No sujete el enchufe del cable de alimentación con las manos húmedas Si lo hace puede ocasionar una descarga eléctrica. Asegúrese de que tiene las manos secas antes de tocar la impresora. J Enchufe la impresora directamente en un tomacorriente No lo enchufe en ninguna toma que ya esté siendo usada por varios dispositivos. 115 p10_sp_000_bookfile.book Page 116 Thursday, December 18, 2003 10:17 AM Precauciones de seguridad Para su información Impresión Preparación Introducción ESPAÑOL NOTA J No bloquee los orificios de ventilación No bloquee los orificios de ventilación de la parte delantera y trasera de esta impresora. Si lo hace, podría formarse calor dentro de la impresora, y producirse incendios o descargas eléctricas. No coloque la impresora en lugares poco ventilados, o sobre superficies blandas como alfombras o camas. J No coloque la impresora en superficies inestables No coloque la impresora sobre una superficie inestable, por ejemplo sobre una mesa poco firme. Si se cae la impresora, podría provocar lesiones. La impresora podría también estropearse o tener un funcionamiento defectuoso. J No toque las piezas internas de la impresora cuyo servicio de mantenimiento no puede ser realizado por el usuario Si lo hace, puede sufrir lesiones o quemaduras. Esto se aplica especialmente a los niños y a aquellos que no se encuentran familiarizados con la impresora. J No mueva la impresora cuando el cable de alimentación está tirante Si mueve la impresora cuando el cable de alimentación está tirante, podría estropearlo. Si emplea la impresora cuando está dañada, puede ocasionar incendios o descargas eléctricas. Cuando mueva la impresora, desenchufe y fije el cable de alimentación enrollándolo. J No desenchufe la impresora tirando del cable de alimentación Para desenchufar el cable de alimentación, sujételo por el enchufe. Si tira del cable podría dañarlo y provocar incendios o descargas eléctricas. J Desenchufe la impresora cuando vaya a repararla Desenchufe la impresora siempre antes de repararla o de realizar tareas de mantenimiento. J Desenchufe la impresora si no la va a utilizar durante un largo período de tiempo Desenchufe la impresora si no va a ser usada durante un largo período de tiempo (por ejemplo, mientras se encuentra ausente en un viaje largo). De lo contrario, un deterioro en el aislamiento o una fuga de corriente pueden ocasionar incendios o descargas eléctricas. 116 p10_sp_000_bookfile.book Page 117 Thursday, December 18, 2003 10:17 AM Cuidado y almacenamiento Si, por ejemplo, rocía un insecticida cerca de la impresora o la limpia con un disolvente o con bencina, puede deteriorar o decolorar el gabinete de la impresora. Utilice un paño suave para limpiar la parte exterior del gabinete de la impresora. Para las manchas difíciles de eliminar, moje un paño suave en agua o detergente suave diluido en agua, y escurra bien el trapo para eliminar tanta humedad como sea posible antes de limpiar la parte exterior del gabinete. Evite que la impresora entre en contacto con productos de caucho o de plástico durante un largo período de tiempo Introducción No rocíe ni ponga en contacto con la impresora disolventes volátiles Preparación La condensación de la humedad significa que el vapor de agua en el aire se convierte en líquido y se adhiere a la superficie de la impresora. Este fenómeno se produce por una de las situaciones siguientes: si la habitación en la que está ubicada la impresora se calienta o se enfría de forma brusca; si la impresora queda directamente expuesta a aire frío, por ejemplo procedente de un acondicionador de aire, si la impresora se traslada de un lugar frío a otro cálido. La humedad en el aire se condensará sobre el papel, deteriorando la calidad de impresión u ocasionando atascamientos de papel. En condiciones en las que se haya formado o se pueda formar condensación de la humedad, no utilice la impresora hasta que se seque o espere hasta que no haya posibilidad de condensación. ESPAÑOL Proteja la impresora de la condensación de la humedad Utilice la impresora por lo menos una vez cada seis meses Si la impresora no es usada durante un largo período de tiempo, puede llegar a fallar en su funcionamiento. Utilícela por lo menos una vez cada seis meses. Impresión Si la impresora está durante mucho tiempo en contacto con productos de caucho o de plástico, podría deteriorarse o decolorarse. Cuando levante o transporte la impresora, utilice ambas manos. Transporte la impresora con cuidado Cuando transporte la impresora, colóquela en su caja con el material de empaque original. Si no tiene el empaque original, empaquete la impresora con material de amortiguamiento suficiente como para amortiguar los impactos durante el transporte. 117 Para su información Transporte la impresora con las dos manos p10_sp_000_bookfile.book Page 118 Thursday, December 18, 2003 10:17 AM Funciones de esta impresora ESPAÑOL Impresión directa Esta impresora es compatible con la tecnología PictBridge, que permite la comunicación entre la cámara digital y la impresora. Permite conectar a la impresora, por medio de un cable USB, una cámara digital compatible con PictBridge para crear impresiones desde la cámara digital. Posibilidad de una gran variedad de impresiones Esta impresora permite obtener, en una misma página, impresiones múltiples de una imagen o índices de varias imágenes diferentes, imprimir la fecha en la que se imprimió la fotografía y obtener impresiones con borde o sin borde. Introducción Precauciones Dependiendo de la cámara digital conectada, podrían estar restringidas algunas funciones. Impresión de imágenes desde un PC Es posible conectar la impresora a un PC con un cable USB, e imprimir las imágenes almacenadas en el PC. Preparación Impresiones revestidas de alta calidad Las impresiones revestidas de alta calidad se caracterizan por su excelente duración y capacidad de almacenamiento. Podrá proteger las fotografías importantes de los efectos del paso del tiempo. Para su información Impresión Impresión continua de 50 hojas La bandeja del papel puede suministrar continuamente a la impresora hasta 50 hojas de papel de impresión. Una sola hoja de papel de 89 mm × 127 mm tarda unos 40 segundos en imprimirse (sin tener en cuenta el tiempo de transmisión de los datos desde la cámara digital o el PC). 118 p10_sp_000_bookfile.book Page 119 Thursday, December 18, 2003 10:17 AM Adaptador de CA (1) Cable de alimentación (1) Bandeja del papel (1) Bandeja de conversión (para papel de 89 mm × 127 mm) (1) Kit de iniciación Cartucho de cinta entintada para impresiones de 100 mm × 148 mm (para 5 impresiones) y papel de 100 mm × 148 mm (5 unidades) Impresión Preparación (Coloque esta bandeja en la bandeja del papel. En algunos países, podría no venir suministrada con la impresora.) Introducción Compruebe que ha recibido con la impresora los accesorios siguientes. Si faltara alguno de estos accesorios, póngase en contacto en seguida con el centro de servicio OLYMPUS más cercano. ESPAÑOL Desembalaje de la impresora Tarjeta de registro del usuario (1) (En algunos países, podría no venir suministrada con la impresora.) Tarjeta de garantía (1) CD-ROM (controlador de la impresora) (1) 119 Para su información Manual de instrucciones (1) p10_sp_000_bookfile.book Page 120 Thursday, December 18, 2003 10:17 AM Identificación de las piezas ESPAÑOL QParte delantera Indicador RIBBON ( P.137) Indicador PAPER ( P.137) Indicador ACCESS ( P.137) Sección de expulsión del papel Botón POWER ( P.122) Indicador POWER ( P.137) Conector PictBridge ( P.129) Introducción Puerta del cartucho ( P.123) Lengüeta de la puerta del cartucho ( P.123) Lengüeta de la puerta de la bandeja del papel ( P.128) Preparación Orificios de ventilación Ranura para el cartucho Puerta de la bandeja del papel ( P.128) Impresión Lengüeta ( P.124) QBandeja del papel Para su información ( Bandeja de conversión P.126, 127) Tapa de la bandeja Lengüeta de la tapa de la bandeja ( P.126) 120 p10_sp_000_bookfile.book Page 121 Thursday, December 18, 2003 10:17 AM Identificación de las piezas Tope del papel P.130, 132) Conector USB ( P.132) Terminal DC-IN ( P.122) Introducción Orificios de ventilación Preparación QFondo Impresión Ranura del dispensador de papel ( P.140) Para su información ( ESPAÑOL QParte trasera 121 p10_sp_000_bookfile.book Page 122 Thursday, December 18, 2003 10:17 AM Preparación Conexión de la fuente de alimentación/encendido y apagado de la impresora ESPAÑOL 1 Introducción 2 Enchufe el cable de alimentación de la impresora en el adaptador de CA. Enchufe el cable del adaptador de CA en un tomacorriente de pared, y luego enchufe el otro extremo del cable de alimentación de la impresora en el terminal DC-IN de entrada de CC de la impresora. Preparación Enchufe de CC 3 Presione el botón de encendido POWER. Se iluminará el indicador POWER y se encenderá la impresora. Precauciones Impresión Para conectarla a una cámara digital, encienda la impresora, conecte la cámara digital a la impresora y luego encienda la cámara digital. P.129 Si está conectando la impresora a un PC, conéctela al PC y luego encienda la impresora antes que el PC. Para apagar la impresora Vuelva a presionar el botón POWER para apagar la impresora. Para su información El indicador POWER ya no está encendido y se apagará la impresora. Precauciones Si el cable de alimentación es desenchufado sin querer de la impresora durante la impresión, apague la impresora, enchufe el cable de alimentación de la impresora en el terminal DC-IN y luego vuelva a encender la impresora. Si deja la impresora desenchufada en el modo de impresión puede ocasionar fallas de funcionamiento. 122 p10_sp_000_bookfile.book Page 123 Thursday, December 18, 2003 10:17 AM Colocación del cartucho de cinta entintada Para imprimir necesitará el kit de iniciación que se adjunta a la impresora, o bien un paquete de impresión opcional. Utilice siempre el cartucho de cinta entintada y el papel de impresión que vienen en la misma caja. No emplee papel ya impreso o papel que haya pasado por la impresora. Abra la puerta del cartucho empujando hacia abajo la lengüeta de la puerta del cartucho. Impresión Suelte el tope del cartucho de cinta entintada y rebobine la cinta entintada para quitar la flojedad. Mientras presiona el centro del carrete, rebobine la cinta entintada en la dirección de la flecha. Si desea seguir utilizando un cartucho de cinta entintada parcialmente usado, introdúzcalo cuando haya quitado la flojedad, tal como se indica en la ilustración. 123 Para su información 2 Preparación Introducción 1 ESPAÑOL Acerca del paquete de impresión p10_sp_000_bookfile.book Page 124 Thursday, December 18, 2003 10:17 AM 3 Inserte el cartucho de cinta entintada en toda su extensión en el compartimiento, y cierre firmemente la puerta del cartucho. Presione desde el centro del cartucho de cinta entintada para deslizarlo del todo dentro del compartimiento, hasta que escuche que hace clic. Si no puede cerrar la puerta del cartucho, extraiga el cartucho de cinta entintada y vuelva a introducirlo. Extracción del cartucho de cinta entintada Abra la puerta del cartucho, levante la lengüeta para liberar el cartucho de cinta entintada y extráigalo. Para su información Impresión Preparación Introducción ESPAÑOL Colocación del cartucho de cinta entintada 124 p10_sp_02_6.fm Page 125 Friday, December 19, 2003 11:43 AM Colocación del cartucho de cinta entintada Precauciones P L P L Cartucho de cinta entintada para impresiones de 100 mm × 148 mm Preparación Los paquetes de impresión son para papel de 100 mm × 148 mm o de 89 mm × 127 mm. Cuando imprima en papel de 100 mm × 148 mm, utilice siempre un cartucho de cinta entintada para impresiones de 100 mm × 148 mm. Cuando imprima en papel de 89 mm × 127 mm, utilice un cartucho de cinta entintada para impresiones de 89 mm × 127 mm. Introducción ESPAÑOL El compartimiento del cartucho puede llegar a calentarse mucho durante o después del uso de la impresora. No inserte el dedo ni la mano dentro del compartimiento del cartucho. Cartucho de cinta entintada para impresiones de 89 mm × 127 mm Impresión Cuando coloque un cartucho de cinta entintada sobre algún objeto, levántelo sobre uno de los lados para evitar que se deposite polvo sobre la cinta entintada. Para su información No toque la cinta entintada ni la deje en un lugar donde pueda adherírsele polvo. Si hay polvo o huellas dactilares sobre la cinta entintada, podría disminuir la calidad de impresión. Si la cinta entintada se parte, reemplácela por un cartucho de cinta entintada nuevo. Consejos para el almacenamiento No guarde el cartucho de cinta entintada en un lugar sujeto a alta temperatura o humedad, a polvo excesivo o a la luz directa del sol. 125 p10_sp_000_bookfile.book Page 126 Thursday, December 18, 2003 10:17 AM Colocación del papel Impresión de papel de 100 mm × 148 mm 1 Agarre las dos lengüetas de la tapa de la bandeja para abrir la tapa de la bandeja y retire la bandeja de conversión. Introducción ESPAÑOL Colocación del papel en la bandeja del papel Preparación 2 Coloque el papel en la bandeja con la superficie de impresión mirando hacia abajo. Retire la hoja de protección e introduzca el papel. Impresión En la bandeja de papel pueden colocarse hasta 50 hojas. Superficie impresa hacia abajo 3 Cierre la tapa de la bandeja del papel. Para su información Compruebe que no se haya quedado papel enganchado en la tapa de la bandeja. 126 p10_sp_000_bookfile.book Page 127 Thursday, December 18, 2003 10:17 AM Colocación del papel Cuando esté colocando para imprimir papel de 89 mm × 127 mm, instale la bandeja de conversión en la bandeja de papel antes de insertar el papel. Introducción Bandeja de conversión ESPAÑOL Impresión de papel de 89 mm × 127 mm Precauciones No deje el papel de impresión en un lugar expuesto a polvo excesivo. Si hay polvo o huellas dactilares sobre la superficie de impresión, podría disminuir la calidad de lo impreso. Para evitar que se estropee la impresora, utilice siempre el papel especialmente recomendado para esta impresora. En la bandeja del papel pueden colocarse un máximo de 50 hojas. Tenga cuidado de no exceder este número cuando agregue papel de impresión. Si se colocan demasiadas hojas de papel de impresión, la impresora puede atascarse. Para evitar atascamientos del papel, no pliegue ni doble el papel de impresión. No escriba sobre el papel de impresión antes de imprimir imágenes sobre él. Si desea escribir algo, cerciórese de hacerlo después de la impresión, usando una tinta basada en óleo. Sobre el papel de impresión no es posible imprimir caracteres de un procesador de textos o de una máquina de escribir. 127 Impresión No guarde el papel en un lugar expuesto a altas temperaturas, a humedad o a la luz directa del sol. Para su información No toque la superficie de impresión (la superficie brillante en blanco) cuando esté manejando el papel. Preparación Tenga cuidado de no dañar o ensuciar la bandeja de conversión. p10_sp_000_bookfile.book Page 128 Thursday, December 18, 2003 10:17 AM Instalación de la bandeja del papel en la impresora 1 Abra la puerta de la bandeja del papel tirando de la lengüeta de la puerta de la bandeja del papel. Para cerrar la puerta de la bandeja del papel, empújela hasta que la lengüeta de la puerta de la bandeja del papel quede encajada con un clic. 2 Introduzca del todo la bandeja del papel. Para su información Impresión Preparación Introducción ESPAÑOL Colocación del papel Introduzca la bandeja del papel hasta que escuche un clic. Para sacarla, sujete la parte señalada con la flecha y tire hacia fuera en dirección a usted. 128 p10_sp_000_bookfile.book Page 129 Thursday, December 18, 2003 10:17 AM Impresión Esta impresora puede imprimir las imágenes directamente desde cualquier cámara digital compatible con la tecnología PictBridge. Las operaciones de impresión de las imágenes proceden de la cámara digital, y varían dependiendo del tipo de cámara digital. Si desea información sobre impresión, consulte el manual de instrucciones de la cámara digital. Además, en la página web de OLYMPUS encontrará información acerca de las cámaras digitales compatibles con PictBridge. Precauciones Si las imágenes que desea imprimir no proceden de una cámara digital, imprímalas desde un PC. Conexión de la cámara digital a la impresora Introducción Acerca de las cámaras digitales compatibles con la tecnología PictBridge ESPAÑOL Impresión de imágenes desde cámaras digitales 1 En primer lugar, encienda la impresora. Consulte la página 122. “Conexión de la fuente de alimentación/ encendido y apagado de la impresora”. Impresión Introduzca el cable USB en el conector USB de la cámara digital, y enchufe el otro extremo del cable en el conector PictBridge de la parte delantera de la impresora. Para su información 2 Preparación Para realizar la conexión, utilice el cable que viene con la cámara digital. 129 p10_sp_000_bookfile.book Page 130 Thursday, December 18, 2003 10:17 AM ESPAÑOL Impresión de imágenes desde cámaras digitales 3 Encienda la cámara digital y configúrela para que pueda imprimir. Se encenderá el indicador ACCESS de la impresora, y al poco tiempo se apagará. Consulte el manual de instrucciones de la cámara digital si precisa información sobre su funcionamiento. Tire hacia abajo del tope del papel situado en la parte superior de la impresora, en dirección a la parte delantera. Uso de la cámara digital para controlar el proceso de impresión 1 Para su información Impresión Preparación Introducción 4 Operaciones de control de la impresión con la cámara digital. SELECt GO Pantalla de muestra de la cámara digital Una vez iniciada la impresión, comenzará a parpadear el indicador ACCESS de la impresora. Cuando finalice la impresión, se apagará el indicador. Si desea información detallada sobre las funciones de la cámara digital, consulte el manual de instrucciones de la cámara digital. 2 130 Una vez finalizada la impresión, apague la cámara digital y la impresora antes de desenchufar el cable USB. p10_sp_000_bookfile.book Page 131 Thursday, December 18, 2003 10:17 AM Impresión de imágenes desde cámaras digitales Mientras esté imprimiendo, no abra nunca la puerta del cartucho ni la puerta de la bandeja del papel. No mueva la impresora mientras dure la impresión. Para su información Impresión Preparación Introducción No apague la impresora ni la cámara digital, ni desenchufe el adaptador de CA durante el proceso de impresión. En el caso de que se interrumpiera el suministro de corriente eléctrica o de que se desenchufara el adaptador de CA, vuelva a enchufar la impresora y realice de nuevo las operaciones que quedaron interrumpidas. Si deja la impresora desenchufada en el modo de impresión puede ocasionar fallas de funcionamiento. ESPAÑOL Precauciones 131 p10_sp_000_bookfile.book Page 132 Thursday, December 18, 2003 10:17 AM Impresión de imágenes desde un PC ESPAÑOL Es posible imprimir imágenes desde un PC utilizando cualquier aplicación de software de procesamiento de imágenes. Precauciones Si las imágenes que desea imprimir no proceden de una cámara digital, imprímalas desde un PC. Conexión de la impresora a un PC 1 Introduzca el conector del cable USB en el puerto USB del PC, y enchufe el otro extremo del cable en el conector USB de la parte trasera de la impresora. 2 Para su información Impresión Preparación Introducción Para conectar la impresora, utilice un cable USB (tipo A-B) de venta en comercios. 132 Tire hacia abajo del tope del papel situado en la parte superior de la impresora, en dirección a la parte delantera. p10_sp_000_bookfile.book Page 133 Thursday, December 18, 2003 10:17 AM 3 Encienda la impresora. Notas Si conecta al mismo tiempo a la impresora un PC y una cámara digital compatible con la tecnología PictBridge, la conexión de la cámara digital tendrá prioridad sobre el PC. ESPAÑOL Impresión de imágenes desde un PC La garantía no se aplica si se utiliza la impresora para trabajar en red. La garantía limitada tampoco cubrirá el empleo de buffers de impresión disponibles en comercios. Introducción La garantía tampoco se aplicará si se trabaja con la impresora conectada a un multiplicador USB. Instalación del controlador de la impresora (durante la configuración inicial) Encienda el PC e introduzca en la unidad de CD-ROM el CDROM suministrado con la impresora. Aparecerá el cuadro de diálogo [Se ha encontrado hardware nuevo]. Si este cuadro de diálogo no aparece de forma automática, inicie la instalación del controlador seleccionando [Configuración – Impresoras – Agregar impresora] desde el menú Inicio. Si está utilizando Windows XP, inicie la instalación del controlador seleccionando [Panel de control – Impresoras y faxes – Agregar una impresora] desde el menú inicio. Siga las instrucciones de la pantalla para instalar el controlador de la impresora. Si desea información adicional, consulte el manual de instrucciones del PC. Para su información 2 Impresión 1 Preparación Sistemas operativos compatibles: Windows 98/Me/2000/XP 133 p10_sp_000_bookfile.book Page 134 Thursday, December 18, 2003 10:17 AM Impresión de imágenes desde un PC ESPAÑOL Impresión 1 2 Utilice la aplicación de procesamiento de imágenes para acceder a la imagen deseada y seleccione la imagen para imprimirla. En el menú Archivo, seleccione [Imprimir], y elija [OLYMPUS P-10] en la lista de impresoras disponibles. Las operaciones de [Imprimir] y la selección de la impresora varían dependiendo del tipo de aplicación. Consulte las instrucciones de la aplicación que esté utilizando. 3 Para su información Impresión Preparación Introducción Notas 134 Haga clic en [Propiedades] para modificar los parámetros de configuración antes de iniciar la impresión. p10_sp_000_bookfile.book Page 135 Thursday, December 18, 2003 10:17 AM Impresión de imágenes desde un PC En la ventana [Propiedades], utilice las pestañas [Paper] y [Graphics] si desea modificar el tamaño del papel, el número de copias o variar la configuración del color. Si desea información adicional, consulte el archivo Léame incluido en el CD-ROM. Ejemplo de la ventana de la pestaña [Graphics] Mientras esté imprimiendo, no abra nunca la puerta del cartucho ni la puerta de la bandeja del papel. No mueva la impresora mientras dure la impresión. No apague la impresora ni el PC, ni desenchufe el adaptador de CA durante el proceso de impresión. En el caso de que se interrumpiera el suministro de corriente eléctrica o de que se desenchufara el adaptador de CA, vuelva a enchufar la impresora y realice de nuevo las operaciones que quedaron interrumpidas. Si deja la impresora desenchufada en el modo de impresión puede ocasionar fallas de funcionamiento. 135 Para su información Precauciones Impresión Preparación Introducción Ejemplo de la ventana de la pestaña [Paper] ESPAÑOL Parámetros de configuración de la impresora p10_sp_000_bookfile.book Page 136 Thursday, December 18, 2003 10:17 AM Para su información Adición de papel y sustitución del cartucho de cinta entintada ESPAÑOL Si se acaba el papel durante la impresión El indicador PAPER parpadeará lentamente. Coloque más papel en la bandeja. Seguirán imprimiéndose de forma automática las copias que falten. La cinta entintada suele acabarse a la vez que se termina el papel del paquete de impresión, así que deberá sustituir también el cartucho de cinta entintada al mismo tiempo. Si se acaba la cinta entintada durante la impresión Para su información Impresión Preparación Introducción El indicador RIBBON parpadeará rápidamente. Cuando haya salido el papel de la impresora, cambie el cartucho de cinta entintada por uno nuevo. Cuando cierre la puerta del cartucho, seguirán imprimiéndose de forma automática las copias que falten. 136 p10_sp_04_6.fm Page 137 Friday, December 19, 2003 11:44 AM Parpadea rápidamente Parpadea despacio ACCESS, Parpadean PAPER simultáneamente ACCESS, Parpadean RIBBON simultáneamente ACCESS, Parpadean RIBBON, simultáneamente PAPER Cinta entintada agotada El cartucho de cinta entintada no está colocado El papel y el cartucho de cinta entintada son incompatibles — 122 — Saque la bandeja del papel, coloque papel en ella y vuelva a colocarla en la impresora. Cuando imprima en papel de 100 mm × 148 mm, utilice siempre un cartucho de cinta entintada para impresiones de 100 mm × 148 mm. Cuando imprima en papel de 89 mm × 127 mm, utilice un cartucho de cinta entintada para impresiones de 89 mm × 127 mm. Reemplace el cartucho de cinta entintada por uno nuevo. Coloque un cartucho de cinta entintada en la impresora. Cuando imprima en papel de 100 mm × 148 mm, utilice siempre un cartucho de cinta entintada para impresiones de 100 mm × 148 mm. Cuando imprima en papel de 89 mm × 127 mm, utilice un cartucho de cinta entintada para impresiones de 89 mm × 127 mm. Atasco del papel Retire el papel atascado. — — 126, 136 125 123, 136 123 125 139 Error de comunicación Problema interno Compruebe si la cámara digital es compatible con PictBridge. Apague y encienda la impresora, y vuelva a intentar imprimir. Si el error persiste, póngase en contacto con su centro de servicio OLYMPUS más cercano. Póngase en contacto con su centro de servicio OLYMPUS más cercano. Introducción No desconecte la cámara digital ni el PC. Preparación RIBBON Página Impresión El papel y el cartucho de cinta entintada son incompatibles Medida correctiva — — — * Cuando logra establecerse la comunicación, se apaga la luz. 137 Para su información Estado de la Estado de la lamparita impresora POWER Encendida Encendida Apagada Apagada ACCESS Encendida * Conectándose a la cámara digital Parpadea Comunidespacio cando Parpadea Imprimiendo muy despacio PAPER Parpadea Papel agotado despacio Indicador ESPAÑOL Si los indicadores se quedan encendidos o parpadean p10_sp_000_bookfile.book Page 138 Thursday, December 18, 2003 10:17 AM Para su información Impresión Preparación Introducción ESPAÑOL Solución de problemas Antes de mandar a reparar la impresora, compruebe los puntos siguientes para intentar resolver el problema. Si el problema persiste, póngase en contacto con el centro de servicio OLYMPUS más cercano. Problema La impresora no se enciende. No se puede retirar el cartucho de cinta entintada. Causa·Estado El adaptador de CA no está conectado. La impresora se apagó mientras se estaba usando. La impresora tarda La impresión mucho tiempo en abrir desde la cámara digital tarda mucho un archivo TIFF. en iniciarse. El recorte seleccionado por DPOF tarda mucho tiempo. No se puede El cartucho de cinta imprimir. entintada no está insertado. El papel o la bandeja del papel no están colocados. El papel se ha atascado en la sección de expulsión. El controlador de la impresora no está bien instalado en el PC. Los indicadores están encendidos o parpadean Se imprimieron desde Se producen alteraciones en las una cámara digital fotografías que no fueron imágenes tomadas con una cámara impresas. digital. Los intervalos de Los intervalos de impresión se han impresión se extienden vuelto más largos. automáticamente durante la impresión continua para evitar que los componentes internos se sobrecalienten. 138 Solución Página Conecte bien el adaptador de 122 CA. Empuje hacia dentro el cartucho de cinta entintada, hasta que escuche que hace — clic. Vuelva a encender la impresora y espere hasta que el sonido mecánico se pare. El tiempo de apertura varía dependiendo del tamaño de la — imagen. Espere hasta que termine de abrirse. Espere hasta que termine de abrirse. — Inserte un cartucho de cinta entintada. Coloque papel en la bandeja y luego instale la bandeja. 123 126, 128 Retire el papel. 139 Instale o vuelva a instalar el controlador de la impresora en el PC. — Utilice un PC para imprimir datos de imagen que no hayan sido grabados por una cámara digital. 133 137 132 Esto no es una falla de funcionamiento. Espere un momento. — p10_sp_000_bookfile.book Page 139 Thursday, December 18, 2003 10:17 AM Solución de problemas Si el papel se queda atascado dentro de la impresora, parpadearán el indicador ACCESS y el indicador PAPER, y se detendrá la impresión. Para quitar un atasco de papel de la impresora, siga estos pasos. 3 Apague la impresora. Introducción Cuando haya sacado la bandeja del papel, compruebe que no haya papel de impresión doblado ni enrollado, y que las hojas de papel estén bien colocadas en la bandeja. Con la bandeja del papel sacada, vuelva a encender la impresora para que el papel salga de modo automático de la impresora. Si el papel sale automáticamente, siga con el paso 8. Preparación 1 2 ESPAÑOL Si el papel está atascado Mire en la puerta de la bandeja del papel para ver si el papel atascado está visible en la parte posterior. Si el papel atascado está visible, vaya al paso 5. Si el papel atascado no está visible, póngase en contacto con el centro de servicio OLYMPUS más cercano para reparar la impresora. Para su información 4 Impresión Si el papel no sale automáticamente, apague la impresora y siga con el paso 4. 139 p10_sp_000_bookfile.book Page 140 Thursday, December 18, 2003 10:17 AM ESPAÑOL Solución de problemas 5 Coloque la impresora descansando sobre su parte posterior, de forma que la parte frontal quede orientada hacia arriba. Meta el dedo en la ranura del dispensador de papel situada en el fondo y deslice el papel atascado hacia la puerta de la bandeja del papel. 6 7 8 Impresión Para su información Cuando el papel se haya desplazado parcialmente, podrá sacarlo por la puerta de la bandeja del papel. Encienda la impresora. Vuelva a colocar la bandeja del papel en la puerta de la bandeja del papel. Si el funcionamiento parece normal, el atasco ha desaparecido y puede seguir imprimiendo. Preparación Introducción Si no consigue mover el papel con el dedo, use unas pinzas o algo parecido. Precauciones Cuando haya sacado el papel atascado, no intente volver a usarlo en la impresora. Podría dañarla. Si retira el cartucho de cinta entintada durante la impresión 1 2 3 140 Apague la impresora. Inserte el cartucho de cinta entintada en toda su extensión en el compartimiento, y cierre firmemente la puerta del cartucho. Encienda la impresora. p10_sp_04_6.fm Page 141 Friday, December 19, 2003 11:45 AM Acerca del paquete de impresión (cartucho de cinta entintada y papel) J No desarme el cartucho de cinta entintada. J Si en la superficie de impresión hubiera huellas dactilares, suciedad, arañazos u otras materias extrañas, podría disminuir la calidad de lo impreso. J Para no estropear la impresora, no imprima nunca más de una vez en una misma hoja de papel. Además, no emplee papel ya impreso o papel que haya pasado por la impresora. J No abra el paquete de impresión hasta que no vaya a utilizarlo. Introducción J Tenga cuidado al tocar el cartucho de cinta entintada, para que no se ensucie. Preparación Los paquetes de impresión son para papel de 100 mm × 148 mm o de 89 mm × 127 mm. El paquete de impresión para impresiones de 100 mm × 148 mm contiene papel de 100 mm × 148 mm y un cartucho de cinta entintada para impresiones de 100 mm × 148 mm. Por su parte, el paquete de impresión para impresiones de 89 mm × 127 mm contiene papel de 89 mm × 127 mm y un cartucho de cinta entintada para impresiones de 89 mm × 127 mm. * El paquete de impresión para impresiones de 89 mm × 127 mm podría no estar disponible en todos los sitios. Utilice siempre el cartucho de cinta entintada junto con el papel que viene en el paquete de impresión. J Los cartuchos de cinta entintada usados no pueden volver a utilizarse. ESPAÑOL J Utilice siempre los paquetes de impresión especificados por OLYMPUS. No guarde el paquete de impresión en lugares donde esté expuesto a temperaturas elevadas (superiores a 30°C) o frías (inferiores a 5°C), a excesiva humedad ni a polvo. No guarde el paquete de impresión junto con productos químicos. No guarde el paquete de impresión donde esté expuesto a la luz directa del sol, ni a una luz brillante. Precauciones No lo guarde durante mucho tiempo en ambientes a más de 40°C. Estas mismas precauciones son también válidas cuando el paquete de impresión esté ya instalado en la impresora (por ejemplo durante el transporte, o junto a una ventana a la luz directa del sol). 141 Para su información J No guarde el paquete de impresión en los siguientes lugares. Impresión Consejos para el almacenamiento p10_sp_000_bookfile.book Page 142 Thursday, December 18, 2003 10:17 AM Acerca del paquete de impresión (cartucho de cinta entintada y papel) Almacenamiento de las impresiones ESPAÑOL J No guarde las impresiones con las superficies impresas tocándose entre sí. J No permita que la superficie de impresión esté en contacto durante un largo período de tiempo con cinta de celofán, con un bloc de notas o con un borrador que contenga plástico. Si el contacto es prolongado podría decolorarse la superficie de impresión. J Evite que la superficie de impresión entre en contacto con disolventes orgánicos. De lo contrario, podría producirse decoloración. Introducción J No exponga la superficie de impresión de forma prolongada a la luz del sol o a una luz brillante. Si la exposición es prolongada podría decolorarse la superficie de impresión. J Para escribir en la superficie de impresión utilice un bolígrafo basado en óleo. J OLYMPUS no asumirá ningún tipo de responsabilidad por la decoloración o la pérdida de intensidad de la impresión. Eliminación de los cartuchos de cinta entintada usados J Deshágase de los cartuchos de cinta entintada usados de acuerdo con el procedimiento de descarte de residuos de plástico estipulado por las autoridades de su localidad. Si detecta problemas J Si el problema se debe a un defecto de fabricación de OLYMPUS, se le restituirá al usuario la misma cantidad del nuevo producto. OLYMPUS no asume ningún tipo de responsabilidad en otras situaciones. Para su información Impresión Preparación J Evite los lugares expuestos a la luz directa del sol, a una elevada temperatura o humedad, o al alcance de los niños. 142 p10_sp_000_bookfile.book Page 143 Thursday, December 18, 2003 10:17 AM Especificaciones 310 dpi Tamaño de papel de impresión Papel de 89 mm × 127 mm: 89 (H) × 127 (V) mm Papel de 100 mm × 148 mm: 100 (H) × 148 (V) mm Expresión del color más de 16.770.000 de colores Velocidad de impresión Papel de 89 mm × 127 mm: aprox. 40 segundos por hoja Papel de 100 mm × 148 mm: aprox. 44 segundos por hoja (sin tener en cuenta el tiempo de transmisión de los datos desde la cámara digital o el PC) Interfaces conexión de una cámara digital compatible con PictBridge: conector USB tipo A conexión a PC: conector USB tipo B SO compatibles Windows 98/Me/2000/XP Cartucho de cinta entintada 3 capas Y+M+C y recubrimiento resistente a la luz (capa protectora) Formatos de archivos gráficos compatibles compatible con Exif 1.0-2.2 (JPEG/TIFF) compatible con el formato DPOF 1.1 Fuente de alimentación CC 24V (adaptador de CA dedicado) Consumo de potencia nominal 82 W (durante la impresión) 5,3 W (condición de espera) Temperatura de funcionamiento 5 - 35°C Humedad de funcionamiento 20 - 80% Dimensiones 196 (An) × 190 (Pr) × 166 (Al) mm (sin incluir las piezas salientes) Peso 2,3 kg (incluida la bandeja del papel) Introducción Resolución Preparación Impresión por transferencia seca sublimada, impresión en 4 pasadas (amarillo/magenta/azul verdoso y capa de recubrimiento protector) Para su información Impresión Método de impresión ESPAÑOL Impresora 143 p10_sp_000_bookfile.book Page 144 Thursday, December 18, 2003 10:17 AM Especificaciones ESPAÑOL Adaptador de CA Tipo Regulador de conmutación Tensión de entrada CA 100 - 120V o CA 220 - 240V 50/60 Hz (el tipo de adaptador de CA y la tensión varían según la zona) Tensión de salida CC 24V Para su información Impresión Preparación Introducción El diseño y las especificaciones están sujetos a cambios sin previo aviso. 144 p10_sp_000_bookfile.book Page 145 Thursday, December 18, 2003 10:17 AM Introducción Preparación Para su información Impresión En su concesionario le entregaron una tarjeta de garantía limitada, en la que aparecen el nombre del concesionario y la fecha de compra. Si hubiera algún error en la tarjeta, corríjalo con su concesionario. Por favor, lea la tarjeta de garantía limitada y guárdela en un lugar seguro. Si tiene preguntas acerca de asistencia técnica, o en el caso de un problema del dispositivo, póngase en contacto con el centro de servicio OLYMPUS más cercano. Si el problema se ha producido usando este dispositivo de acuerdo con el manual de instrucciones, la garantía limitada cubre la reparación gratuita durante el año posterior a la fecha de compra. Por lo general, habrá que pagar las reparaciones que se realicen una vez transcurrido el período de garantía. OLYMPUS intentará disponer de piezas de recambio para este producto durante los cinco años posteriores a la fabricación de esta impresora. Por lo tanto, esta impresora contará con un servicio de asistencia técnica durante todo este período de tiempo. Una vez transcurrido este período, es posible también que pueda seguir recibiendo asistencia técnica. Si fuera necesario, póngase en contacto con el centro de servicio OLYMPUS más cercano. OLYMPUS no asume ningún tipo de responsabilidad por ningún daño (costes o pérdidas) derivados del mal funcionamiento de la impresora. Al mandar un producto a reparar, adjunte la documentación en la que se indique el problema o la avería del producto, y compruebe que la impresora esté bien protegida con material de empaque. Además, utilice un servicio de entrega con seguimiento o bien correo certificado. Los gastos de envío correrán por cuenta del cliente. ESPAÑOL Asistencia técnica y mantenimiento 145 p10_sp_000_bookfile.book Page 146 Thursday, December 18, 2003 10:17 AM Glosario ESPAÑOL DPOF (Digital Print Order Format) Formato de grabación para impresión automática de datos de cámaras digitales. Las impresiones pueden crearse fácilmente desde una tarjeta multimedia en establecimientos fotográficos o impresoras compatibles con el formato DPOF, especificando las imágenes deseadas y el número de copias. Introducción PictBridge Estándar habitual empleado para conectar una cámara digital directamente a una impresora para imprimir las imágenes. Si los dispositivos son compatibles con PictBridge, es posible imprimir por medio de controles sencillos de la cámara digital, independientemente de los fabricantes del dispositivo. Están disponibles varias opciones de impresión, tales como la impresión automática de imágenes DPOF especificadas, la impresión de índices y el recorte de imágenes. RGB Las iniciales en inglés de los tres colores de los que consta la luz: rojo (R), verde (G) y azul (B). Los colores se muestran en los televisores y en los monitores de los ordenadores utilizando estos tres colores. Para su información Impresión Preparación YMC Las iniciales en inglés de los tres colores primarios: azul verdoso (C), magenta (M) y amarillo (Y). Los colores se imprimen utilizando estos tres colores. La gama de colores que pueden mostrarse utilizando los primarios varía dependiendo de la gama de colores disponibles utilizando los colores RGB. Por lo tanto, algunos colores de las imágenes que aparecen en un monitor podrían no reproducirse exactamente utilizando una impresora, y se sustituyen por colores similares. 146 p10_sp_000_bookfile.book Page 147 Thursday, December 18, 2003 10:17 AM ESPAÑOL MEMO 147 p10_e_05_backcover_6.fm Page 36 Wednesday, December 17, 2003 11:14 AM http://www.olympus.com/ OLYMPUS CORPORATION Shinjuku Monolith, 3-1 Nishi-Shinjuku 2-chome, Shinjuku-ku, Tokyo, Japan OLYMPUS AMERICA INC. Two Corporate Center Drive, Melville, NY 11747-3157, U.S.A. Tel. 631-844-5000 Technical Support (USA) 24/7 online automated help: http://www.olympusamerica.com/support Phone customer support: Tel. 1-888-553-4448 (Toll-free) Our phone customer support is available from 8 am to 10 pm (Monday to Friday) ET E-Mail: [email protected] Olympus software updates can be obtained at: http://www.olympus.com/digital Olympus Europa GmbH Premises/Goods delivery: Wendenstrasse 14-18, 20097 Hamburg, Germany Tel: +49 40-23 77 3-0 / Fax: +49 40-23 07 61 Letters: Postfach 10 49 08, 20034 Hamburg, Germany European Technical Customer Support: Please visit our homepage http://www.olympus-europa.com or call our TOLL FREE NUMBER* : 00800 - 67 10 83 00 for Austria, Belgium, Denmark, Finland, France, Germany, Italy, Luxemburg, Netherlands, Norway, Portugal, Spain, Sweden, Switzerland, United Kingdom * Please note some (mobile) phone services/provider do not permit access or request an additional prefix to +800 numbers. For all not listed European Countries and in case that you can’t get connected to the above mentioned number please make use of the following CHARGED NUMBERS: +49 180 5 - 67 10 83 or +49 40 - 237 73 899 Our Technical Customer Support is available from 9 am to 6 pm MET (Monday to Friday) © 2004 OLYMPUS CORPORATION 1AG6P1P1770-- Printed in Japan VT661401
This document in other languages
- français: Olympus P-10
- español: Olympus P-10
- Deutsch: Olympus P-10