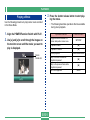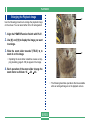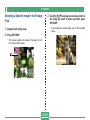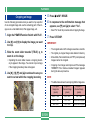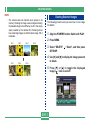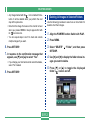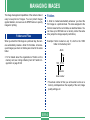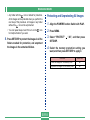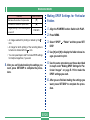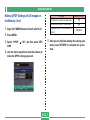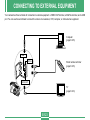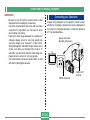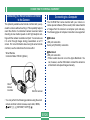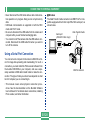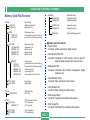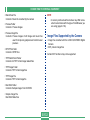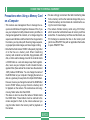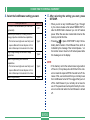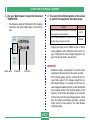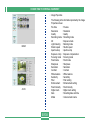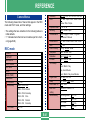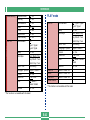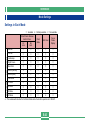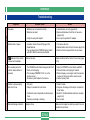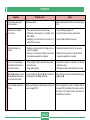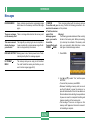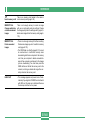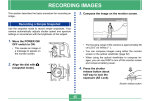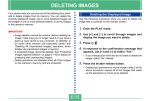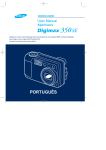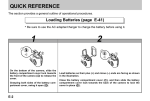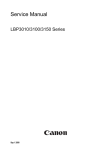Download Olympus E-100 User's Manual
Transcript
PLAYBACK PLAYBACK You can use the camera’s built in monitor screen to play back recorded images. NOTES Basic Playback Operation Use the following procedure to scroll through recorded images stored in the camera’s memory. 1. Align the POWER/Function Switch with PLAY. PLAY: PLAY mode for playing back images 2. Use [] and [] to scroll through the images on the monitor screen. [ ] [ ] [ ] [ ] To do this Scroll forward Scroll backward Press this button [] [] E-100 • Holding down [] or [] scrolls images at high speed. • In order to allow for faster playback image scrolling, the image that initially appears on the monitor screen is a preview image, which is of somewhat lower quality than the actual display image. The actual display image appears about three seconds after the preview image. This does not apply to images copied from another digital camera. PLAYBACK 3. Press the shutter release button to start play- Playing a Movie Use the following procedure to play back a movie recorded in the Movie Mode. 1. Align the POWER/Function Switch with PLAY. ing the movie. • The following describes operations that are available during movie playback. If you want to do this 2. Use [] and [] to scroll through the images on the monitor screen until the movie you want to play is displayed. Toggle the movie between full screen and quarter screen view Playback forward Playback in reverse Pause playback Movie Mode icon SET/DISP [] [] Shutter release button Skip to the next frame while playback is paused [] Skip to the previous frame while playback is paused [] Exit movie playback E-101 Press this button MENU PLAYBACK 3. Press the shutter release button to start play- Playing a Panorama Use the following procedure to play back a panorama recorded in the Panorama Mode. 1. Align the POWER/Function Switch with PLAY. ing the panorama. • The following describes operations that are available during panorama playback. If you want to do this 2. Use [] and [] to scroll through the images on the monitor screen until the panorama you want to play is displayed. Toggle the panorama between full screen and compressed view Scroll forward Scroll back Pause playback Panorama Mode icon SET/DISP [] [] Shutter release button Skip to the next image while playback is paused [] Skip to the previous image while playback is paused [] Exit panorama playback E-102 Press this button MENU PLAYBACK Enlarging the Playback Image 2X Use the following procedure to enlarge the playback image on the screen. You can select either 2X or 4X enlargement. 1. Align the POWER/Function Switch with PLAY. 2. Use [] and [] to display the image you want to enlarge. 3. Slide the zoom slider towards T(TELE) to zoom in on the image. 4X • Operating the zoom slider sometimes causes a cropping boundary (page E-109) to appear in the image. 4. Each operation of the zoom slider change the zoom factor as follows: 1X 2X 4X. • The following describes operations that are available while an enlarged image is on the playback screen. E-103 PLAYBACK If you want to do this Do this Display on-screen guidance messages Press SET/DISP Shift the view right Press []. Shift the view left Press []. Shift the view upwards Press []. Shift the view downwards Press []. Change the zoom factor: 1X 2X 4X Operate the zoom slider. Return the image to normal size Press MENU. Displaying the 9-image View The following procedure displays nine images on the monitor screen at the same time. 1. Align the POWER/Function Switch with PLAY. 2. Slide the zoom slider towards W (WIDE) . • This displays the 9-image view, starting with the last image you recorded. IMPORTANT! • You cannot enlarge movie or panorama images. 1 2 3 4 5 6 7 8 9 [] [] 10 11 12 13 14 15 16 17 18 [] [] 19 20 22 23 21 24 25 26 27 NOTE • Sliding the zoom slider towards W (WIDE) while a normal size (1X) image is on the display switches to the 9-image view. • The following describes operations that are available while the 9-image view is on the monitor screen. To do this [] Scroll backward [] Display the selection pointer (See following section.) Exit the 9-image view E-104 Press this button Scroll forward SET/DISP Any button other than the above three. PLAYBACK Selecting a Specific Image in the 9-image View 3. Use [], [], [] and [] to move the pointer to the image you want to select, and then press SET/DISP. • This displays the single-image view of the selected image. 1. Display the 9-image view. 2. Press SET/DISP. • This causes a pointer to appear in the upper left corner of the monitor screen. E-105 PLAYBACK Displaying the Histogram 4. Use [] and [] to scroll to another image if The following procedure displays a histogram of an image's luminance components. The histogram is a tool you can use to check the exposure of an image. 5. To exit the histogram, press SET/DISP a num- 1. Align the POWER/Function Switch with PLAY. IMPORTANT! you want. ber of times. • The histogram does not appear during movie playback (page E-101). • In the case of a panorama image (page E-102), the histogram is displayed for the first image of the panorama only. • Use of the flash or multi-metering, as well as certain shooting conditions can cause the histogram to indicate exposure that is different from the actual exposure of the image when it was recorded. 2. Use [] and [] to display the image whose histogram you want to view. 3. Press SET/DISP a number of times until the histogram appears. • See "Changing the Contents of the Monitor Screen" on page E-27 for information about how the monitor screen contents change when you press the SET/ DISP button. Histogram About the histogram... The histogram is a graph of pixel luminance levels in terms of the number of pixels. The vertical axis represents the number of pixels, while the horizontal axis represents luminance. The information on the histogram can be used when correcting or editing the image to determine whether image details include enough shadows (left side) midtones (center), or highlights (right side). The histogram also makes it easy to visualize the color tone range of an image, which makes it a valuable reference tool when touching up the image. E-106 PLAYBACK NOTE Using the Slide Show Feature • If the histogram appears too lopsided in either direction, you should try recording the image again after correcting the exposure (EV) value (page E-66), adjusting the aperture priority AE aperture value (page E-80), adjusting the manual exposure shutter speed or aperture value setting (page E-81). Slide Show automatically plays back images in sequence at a fixed interval. 1. Align the POWER/Function Switch with PLAY. 2. Press MENU. 3. Select “SLIDE SHOW”, and then press SET/ DISP. • This starts the slide show. • Pressing MENU at this point displays a screen for setting the interval between image changes within the range of three to 30 seconds. 4. To stop Slide Show, press any button besides MENU. E-107 PLAYBACK IMPORTANT! Resizing an Image • Auto Power Off (page E-38) is disabled whenever Slide Show is being used. This means you should not leave Slide Show running when using batteries to power the camera. Doing so can rundown batteries. Be sure to stop Slide Show and turn off the camera after you are finished. • Note that all buttons are disabled while an image change is in progress. Wait until an image is stopped on the monitor screen before performing a button operation, or hold down the button until the image stops. • Images copied from another digital camera or a computer may take longer time to appear than the Slide Show interval time you select. You can use the following procedure to change an image to VGA size (640 x 480 pixels). • VGA is the optimum image size for attachment to e-mail messages or incorporation into Web pages. 1. Align the POWER/Function Switch with PLAY. 2. Use [] and [] to display the image you want to resize. 3. Press / /MF RESIZE. 4. In response to the confirmation message that appears, use [] and [] to select “Yes”. • Select “No” to exit the procedure without resizing the image. 5. Press SET/DISP. IMPORTANT! • • • • The resized version of the image is saved as a new file. The original, pre-resized image is also retained in memory. Images smaller than 640 x 480 pixels cannot be resized. Movie Mode, Panorama Mode, and TIFF (uncompressed) images cannot be resized. • Resizing of an image cannot proceed if the message “MEMORY FULL Delete unneeded images” appears during the above procedure. E-108 PLAYBACK 5. Press / /MF RESIZE. Cropping an Image Use the following procedure when you want to crop a portion of an enlarged image and use the remaining part of the image as an e-mail attachment, Web page image, etc. 1. Align the POWER/Function Switch with PLAY. 6. In response to the confirmation message that appears, use [] and [] to select “Yes”. • Select "No" to exit the procedure without cropping the image. 7. Press SET/DISP. 2. Use [] and [] to display the image you want to crop. IMPORTANT! • The cropped version of the image is saved as a new file. 3. Slide the zoom slider towards T(TELE) to • The original, pre-cropped image is also retained in memory. zoom in on the image. • Movie Mode, Panorama Mode, and TIFF (uncompressed) images cannot be cropped. • Operating the zoom slider causes a cropping boundary to appear in the image. You cannot crop an image if the cropping boundary does not appear. • Cropping of an image cannot proceed if the message “MEMORY FULL Delete unneeded images” appears during the above procedure. 4. Use [], [], [] and [] to enclose the area you want to cut out within the cropping boundary. NOTE • The table below shows how cropping affects image size. E-109 Cropped 4 × Zoomed Image (pixels) Uncropped Image size (pixels) Cropped 2 × Zoomed Image (pixels) 2048 × 1536 800 × 600 320 × 240 1024 × 768 320 × 240 Cannot be cropped 800 × 600 320 × 240 Cannot be cropped DELETING IMAGES DELETING IMAGES Your camera lets you use any one of the following four methods to delete images from its memory. You can delete the currently displayed image, one or more selected images, all the images in one or more selected folders, or all the images in the camera’s memory. IMPORTANT! • Image deletion cannot be undone. Before deleting an image, make sure you no longer need it or you have a back-up copy saved on you computer, on diskette, or on some other medium. Be especially careful with “Deleting All Unprotected Images” operation, which deletes all unprotected images in memory. • A protected image cannot be deleted. See “Protecting Images Against Deletion” on page E-116 for details on protecting and unprotecting images. • Delete operations are disabled when all of the images on the camera’s memory card are protected. Deleting the Displayed Image Use the following procedure when you want to delete the image that is currently on the monitor screen. 1. Align the POWER/Function Switch with PLAY. 2. Use [왘] and [왗] to scroll through images and display the image you want to delete. 3. Press . 4. In response to the confirmation message that appears, use [왔] and [왖] to select “Yes”. • If you change your mind and do not want to delete the image, select “No” instead. 5. Press SET/DISP. E-110 • Displaying a panorama or movie image in step 2 of the above procedure causes all of the images that make up the panorama or movie to be deleted. DELETING IMAGES NOTE Deleting Selected Images • The camera does not maintain open spaces in its memory. Deleting an image causes images following the deleted image to be shifted up to fill in the empty space created by the deletion.The following shows how remaining images are shifted when image 100-3 is deleted. The following procedure lets you select one or more image for deletion. 1. Align the POWER/Function Switch with PLAY. 2. Press MENU. 100-1 100-2 100-3 100-4 3. Select “DELETE” “Select”, and then press SET/DISP. 4. Use [왘] and [왗] to display the image you want 100-1 100-2 to delete. 100-3 5. Press [왔] or [왖] to toggle the displayed image’s E-111 icon on and off. DELETING IMAGES • Any image marked with the icon is marked for deletion. It will be deleted when you perform the next step of this procedure. • Note that the image that was on the monitor screen when you pressed MENU in step 2 appears first with its icon turned on. • You can repeat steps 4 and 5 to mark and unmark multiple images if you want. 6. Press SET/DISP. Deleting All Images in Selected Folders Use the following procedure to select one or more folder for deletion of all their images. 1. Align the POWER/Function Switch with PLAY. 2. Press MENU. 3. Select “DELETE” “Folder”, and then press SET/DISP. 7. In response to the confirmation message that 4. Use [왘] and [왗] to display the folder whose im- appears, use [왔] and [왖] to select “Yes”. • If you change your mind and want to cancel the delete, select “No” instead. ages you want to delete. 5. Press [왔] or [왖] to toggle the displayed 8. Press SET/DISP. folder’s E-112 icon on and off. DELETING IMAGES • Any folder with the icon is marked for deletion. All its images will be deleted when you perform the next step of this procedure. • Note that the folder whose image was on the monitor screen when you pressed MENU in step 2 appears first with its icon turned on. • You can repeat steps 4 and 5 to mark and unmark multiple folders if you want. 6. Press SET/DISP. Deleting All Unprotected Images Use the following procedure when you want to delete all of the images currently on the camera’s memory card. 1. Align the POWER/Function Switch with PLAY. 2. Press MENU. 3. Select “DELETE” “All”, and then press SET/ DISP. 7. In response to the confirmation message that 4. In response to the confirmation message that appears, use [왔] and [왖] to select “Yes”. appears, use [왔] and [왖] to select “Yes”. • If you change your mind and want to cancel the delete, select “No” instead. • If you change your mind and want to cancel the delete, select “No” instead. 8. Press SET/DISP. 5. Press SET/DISP. E-113 MANAGING IMAGES MANAGING IMAGES The image management capabilities of the camera make it easy to keep track of images. You can protect images against deletion, and even use its DPOF feature to specify images for printing. Folders and Files When you shoot the first image on a particular day, the camera automatically creates a folder for that date. All subsequent images you shoot on that day are stored in the same folder. Folders A folder is created automatically whenever you shoot the first image on a particular date. The name assigned to the folder is based on the current date, as described below. You can have up to 900 folders on a memory card at the same time (subject to storage capacity restrictions). Example: Folder created on July 19, which is the 100th folder on the memory card Month Day • For full details about the organization of folders on the memory card, see “Using a Memory Card to Transfer Image Data” on page E-129. 100_0719 Underbar Serial number • The actual number of files you will be able to store on a memory card depends on the capacity of the card, image quality settings, etc. E-114 MANAGING IMAGES Files Each folder can contain up to 250 image files. If you try to save the 251st image to a folder, the camera automatically creates a new folder and stores the image there. The names assigned to files are based on the current date, as shown below. Example: 26th image shot on November 7 Month • In addition to image files, memory cards also contain a number of other files used by the system for image data management. • The actual number of files you will be able to store on a memory card depends on the capacity of the card, image quality settings, etc. • Panorama images are stored as groups of multiple individual images. • If there are more than 250 image files in a folder (due to copying from another digital camera or other source), only the first 250 (in name sequence) can be played back. Day 11070026.JPG Extension (.JPG/.TIF/.AVI) Serial number E-115 MANAGING IMAGES Selecting a Folder for Playback Protecting Images Against Deletion Use the following procedure to select a particular folder and play back the image files it contains. Image protection guards against accidental deletion of images stored on the camera’s memory card. A protected image cannot be deleted until it is unprotected (page E-110). You can protect and unprotect a single specific image, all the images in a particular folder, or all images currently on the memory card. 1. Align the POWER/Function Switch with PLAY. 2. Press . 3. Use [왘] and [왗] to select the folder you want, and then press SET/DISP. • This displays the image of the first file (in name sequence) contained in the folder you selected. Protecting Selected Images 1. Align the POWER/Function Switch with PLAY. 2. Press MENU. 3. Select “PROTECT” “Select” and then press SET/DISP. 4. Use [왘] and [왗] to display the image you want to protect. E-116 MANAGING IMAGES 5. Press [왔] or [왖] to toggle the displayed image’s icon on and off. Protecting and Unprotecting All Images in Selected Folders 1. Align the POWER/Function Switch with PLAY. 2. Press MENU. 3. Select “PROTECT” “Folder”, and then press SET/DISP. 4. Use [왘] and [왗] to display the folder whose im• Any image marked with the icon is marked for protection. It will be protected when you perform the next step of this procedure. Any image without the icon will be unprotected. • You can repeat steps 4 and 5 to turn on the for multiple images if you want. ages you want to protect. 5. Press [왔] or [왖] to toggle the displayed icon 6. Press SET/DISP to protect all the images marked for protection, and unprotect the unmarked images. E-117 folder’s icon on and off. MANAGING IMAGES • Any folder with the icon is marked for protection. All its images will be protected when you perform the next step of this procedure. All images in any folder without the icon will be unprotected. Protecting and Unprotecting All Images • You can repeat steps 4 and 5 to turn on the for multiple folders if you want. 2. Press MENU. icon 6. Press SET/DISP to protect the images in all the folders marked for protection, and unprotect the images in the unmarked folders. 1. Align the POWER/Function Switch with PLAY. 3. Select “PROTECT” “All”, and then press SET/DISP. 4. Select the memory protection setting you want, and then press SET/DISP to apply it. E-118 To do this Select this Protect all images on the memory card Unprotect all images on the memory card On Off MANAGING IMAGES DPOF The letters “DPOF” stand for “Digital Print Order Format”, which is a format for recording on a memory card or other medium which digital camera images should be printed and how many copies of the image should be printed. Then you can print on a DPOF-compatible printer or at a professional print service from the memory card in accordance with the file name and number of copies settings recorded on the card. ■ DPOF Settings File Name, number of copies, date Making DPOF Settings for Particular Images 1. Align the POWER/Function Switch with PLAY. 2. Press MENU. 3. Select “DPOF” “Select”, and then press SET/DISP. 4. Use [왘] and [왗] to display the image you want to print. 5. Use the button operations described below to make the DPOF settings you want. E-119 MANAGING IMAGES To do this Press this button Decrease the number of copies value [왔] Increase the number of copies value [왖] Toggle printing of the recording date on and off Making DPOF Settings for Particular Folders 1. Align the POWER/Function Switch with PLAY. PREVIEW 2. Press MENU. • An image selected for printing is marked by the icon. 3. Select “DPOF” • An image for which printing of the recording date is turned on is marked with the icon. • You can repeat steps 4 and 5 to make DPOF settings for multiple image files, if you want. 6. After you are finished making the settings you “Folder” and then press SET/ DISP. 4. Use [왘] and [왗] to display the folder whose images you want to print. 5. Use the same procedures as those described in step 5 under “Making DPOF Settings for Particular Images” on page E-119 to make the DPOF settings you want. want, press SET/DISP to complete the procedure. 6. After you are finished making the settings you want, press SET/DISP to complete the procedure. E-120 MANAGING IMAGES Making DPOF Settings of All Images on the Memory Card 1. Align the POWER/Function Switch with PLAY. To do this Press this button Decrease the number of copies value [왔] Increase the number of copies value [왖] Toggle printing of recording dates on and off PREVIEW 2. Press MENU. 3. Select “DPOF” “All”, and then press SET/ 5. After you are finished making the settings you DISP. 4. Use the button operations described below to make the DPOF settings you want. E-121 want, press SET/DISP to complete the procedure. OTHER SETTINGS OTHER SETTINGS Changing the Display Language Turning the Confirmation Beep On and Off Use the following procedure to switch the display language between English and Deutsch. Use the following procedure to turn the beep that sounds each time you press a button on and off. 1. Align the POWER/Function Switch with REC or 1. Align the POWER/Function Switch with REC or PLAY. PLAY. 2. Press MENU. 2. Press MENU. 3. Select “Language/Sprache” using one of the 3. Select “Beep” using one of the following two following two key operations, and then press SET/DISP. If you are here key operations, and then press SET/DISP. If you are here REC mode Select this on the menu screen REC mode “FUNCTION” Sprache” PLAY mode “SET UP” “SET UP” PLAY mode “Language/ Select this on the menu screen “FUNCTION” “SET UP” “Beep” “SET UP” “Beep” 4. Select the setting you want, and then press “Language/Sprache” SET/DISP. 4. Select the setting you want, and then press SET/DISP. To do this Display on-screen text in English Select this setting English Display on-screen text in Deutsch Deutsch To do this Turn on the confirmation beep Turn off the confirmation beep E-122 Select this setting On Off CONNECTING TO EXTERNAL EQUIPMENT CONNECTING TO EXTERNAL EQUIPMENT Your camera has three terminals for connection to external equipment: a VIDEO OUT terminal, a DIGITAL terminal, and a USB port. You can use these terminals to connect the camera to a television, VCR, computer, or other external equipment. Computer (page E-126) USB DIGITAL Wired remote controller (page E-126) VIDEO OUT TV (page E-124) E-123 CONNECTING TO EXTERNAL EQUIPMENT IMPORTANT! Connecting to a Television • Be sure to turn off both the camera and the other equipment before making any connections. • Check the documentation that comes with your other equipment for information you may need to know when making connections. • Leaving the same image displayed on a television or computer display screen for very long periods can cause the image to be “burned in” on the screen. When this happens, a faint after-image remains on the screen, even after you disconnect the camera. To avoid this, you should not leave the same image displayed on such a screen for very long periods. • This camera does not support cable transfer of data with other CASIO digital cameras. Images being displayed on the camera’s monitor screen, whether for recording or playback can also be displayed on the screen of a connected television. Connect the camera to a TV as illustrated below. Special video cable (Bundled with camera.) TV INPUT L R VIDEO AUDIO VIDEO IN terminal E-124 VIDEO OUT terminal CONNECTING TO EXTERNAL EQUIPMENT 1. Use the video cable to connect the camera to IMPORTANT! the television as shown in the illustration. • When you have PAL selected as the video signal output mode, the monitor screen is turned off when you connect the cable to the VIDEO OUT terminal. 2. Perform the required operation on the TV to set it up for video input. • See the documentation that comes with your television for information about how to do this. 3. Perform normal playback and recording operations on the camera. 1. Align the POWER/Function Switch with REC or PLAY. 2. Press MENU. 3. Select “VIDEO OUT” using one of the following IMPORTANT! two key operations, and then press SET/DISP. • Icons and other indicators that normally appear on the camera’s monitor screen will also appear on the screen of the connected TV. If you are here REC mode PLAY mode Select this on the menu screen “FUNCTION” “SET UP” “VIDEO OUT” “SET UP” “VIDEO OUT” Selecting the Video Output Signal Mode Your camera supports both NTSC (used in U.S., Japan, and other countries) and PAL (used in Europe and other areas) video output signal systems. The video system you should use depends on the country of origin of the equipment you are connecting to the camera’s VIDEO OUT terminal. 4. Use [왔] and [왖] to select “NTSC” or “PAL”, E-125 and then press SET/DISP. CONNECTING TO EXTERNAL EQUIPMENT Connecting the Wired Remote Controller to the Camera Connecting to a Computer The optionally available wired remote controller lets you operate the camera without touching it. This capability helps to avoid the effects of unintended camera movement when shooting at slow shutter speeds or with high telephoto settings with the camera mounted on a tripod. You can also use it to scroll through images during presentations on a TV screen. For more information about using the wired remote controller, see the instructions that come with it. ■ Windows USB port connection Serial port (RS-232C) connection ■ Macintosh USB port connection • Photo Loader does not run on the Apple Macintosh. You can, however, use the USB cable to connect the camera to a Macintosh and upload images manually. Wired Remote Controller Model: WR-2C (Option) Wired Remote Controller The CD-ROM that comes bundled with your camera includes special software (Photo Loader) that makes transfer of images from the camera to a computer quick and easy. The following types of computer connections are supported. DIGITAL terminal • You can perform the following operations using the wired remote controller: shutter release, zoom slider, MENU, / /MF, [+], [–], SET/DISP, SHIFT, , . E-126 CONNECTING TO EXTERNAL EQUIPMENT USB Port Connection (Windows, Macintosh) ■ Connecting to a Computer with the USB Cable The camera’s USB port and accessories make it easy to connect to a computer equipped with a USB port for image data uploading and downloading. First install the USB driver software from the bundled CD-ROM on your computer, and then use its special USB cable to connect. Once connected, your computer recognizes the camera as an external storage device. Small connector Special USB cable (bundled with camera) USB port • See the documentation on “Bundled Software User’s Manual” for full details about connections, installing the USB driver, minimum computer system requirements, and other information. Large connector (standard USB connector) USB port • Whenever connecting the USB cable to the camera, make sure the arrow mark on the plug is aligned properly with the arrow mark on the side of the camera’s terminal. • Plug the USB connectors into the ports as far as they will go. Incorrect connection can result in improper operation. • The camera is not supplied power by the USB cable. Be sure to use the optional AC adaptor to power the camera whenever using a USB cable connection. • Your camera requires a special QV Camera USB cable. Connection using a standard USB cable is not supported. E-127 CONNECTING TO EXTERNAL EQUIPMENT • Never disconnect the USB cable while a data communication operation is in progress. Doing so can corrupt memory data. • USB data communication is supported in both the REC mode and PLAY mode. • Be sure to disconnect the USB cable from the camera and computer after you are finished exchanging data. • You cannot turn off the camera while the USB cable is connected. Disconnect the USB cable first when you want to turn off the camera. ■ Windows The Data Transfer Cable connects to an IBM PC/AT or compatible equipped with a D-Sub 9-pin RS-232C serial port, as shown below. Data Transfer Cable Serial port (RS-232C D-Sub 9-pin) Using a Serial Port Connection You can connect a computer to the camera’s DIGITAL terminal for image data uploading and downloading. For such a connection, you must install the Photo Loader software from the bundled CD-ROM on your computer, and use a separately available CASIO data transfer cable to make the connection. The type of cable you should use depends on what kind of computer you are connecting to. • This manual covers actual physical connection procedures. See the documentation on the Bundled Software User’s Manual for full details about connections, installing Photo Loader, and other information. E-128 DIGITAL terminal CONNECTING TO EXTERNAL EQUIPMENT IMPORTANT! Using a Memory Card to Transfer Image Data • Be sure to turn off the camera, computer, and all peripherals connected to the computer (monitor, hard disk, etc.) before connecting the camera to the computer. • After connecting the camera to the computer, align the POWER/Function Switch with PLAY. Data communication with a computer is disabled while the camera is in the REC mode. • Never connect or disconnect the cable while a data communication operation is in progress. Doing so can cause problems with program execution, can corrupt data, and can damage the camera and your computer. • Data transfer while camera batteries are low can result in unexpected shutdown of the camera. Because of this, use of the optional AC adaptor is recommended whenever performing data communication with the camera. • This camera does not support data communication with any of the optionally available CASIO PC link software applications: LK-1, LK-1A, LK-10V, LK-11W, LK-2, LK-2A, LK-2V, LK-21. In addition to the cable connections described in the previous sections, you can also exchange data between your camera and computer by reading it directly from the memory card. The Photo Loader software that comes on the bundled CD-ROM automatically reads the images from the memory card and stores them in folders on your computer’s hard disk. The following provides general information about how to directly read images from a memory card. Certain details may be different depending on the type of computer you are using. ■ Computer Equipped with a CompactFlash Card Slot Simply insert the memory card into your computer’s CompactFlash card slot. E-129 CONNECTING TO EXTERNAL EQUIPMENT ■ Computer Equipped with a PC Card Slot For this configuration, you will need to purchase a separately available CASIO PC Card Adapter (CA-10). See the instructions that come with the PC Card Adapter for information about how to use it. Memory Card Data Images recorded with this camera and other data is stored on the memory card using DCF (Design rule for Camera File system) protocol. DCF protocol is designed to make it easier to exchange image and other data between digital cameras and other devices. DCF Protocol ■ Another Computer To access the contents on the memory card on a computer that does not have a CompactFlash card slot or PC card slot, use a commercially available PC card reader/writer in combination with a separately available CASIO PC Card Adapter (CA-10). See the instructions that come with the PC card reader/writer and the PC Card Adapter for information about how to use them. DCF devices (digital cameras, printers, etc.) can exchange images with each other. DCF protocol defines the format for image files data and the directory structure for the memory card, so images can be viewed using another manufacturer’s DCF camera or printed on a DCF printer. In addition to support for the DCF protocol, your CASIO digital camera also use dates in image folder names and image file names, which helps to make data management easier. E-130 CONNECTING TO EXTERNAL EQUIPMENT Memory Card File Structure (Parent Folder) (Card Browser Main File) (Management File) HTML INDEX2.HTM MENU.HTM (Card Browser Folder) Card Browser Files: Files and folders required for the Card Browser display U3500001.JPG U3500002.JPG (Sample Image File) (Sample Image File) SCENE.QVS (Best Shot Management File) ... INDEX.HTM QVCAM.QVS (Best Shot Folder) (Sample Image File) (Sample Image File) ... <¥DCIM¥> <¥SCENE¥> S3500001.JPG S3500002.JPG ( ) ... 100_MMDD 100_MMDD.QVS MMDD0001.JPG MMDD0002.JPG MMDD0003.AVI ■ Folder and File Contents • Parent Folder Contents: All files used by the digital camera (Main Image Folder) (Management File) (Main Image File) (Main Image File) (Main Movie File) ... • Card Browser Main File Contents: Template for card browser, which is used for viewing image previews with a web browser PREVIEW DATA.HTM INDEX1.HTM MMDD0001.JPG MMDD0002.JPG MMDD0003.JPG (Preview Folder) Card Browser Files: Files and folders required for the Card Browser display (Preview Image File) (Preview Image File) (Preview Image File for Movie File) ( ... 101_MMDD 102_MMDD (Image Folder) (Image Folder) ... <¥MISC¥> AUTPRINT.MRK (DPOF File Folder) (DPOF File) 100_MMDD MMDD0001.TIF (TIFF Data Parent Folder) (TIFF Image Folder) (TIFF Image File) <¥TIFF¥> ... 101_MMDD 102_MMDD (TIFF Image Folder) (TIFF Image Folder) ) • Management File Contents: Information about folder management, image sequence, etc. • Card Browser Folder Contents: Files used by the card browser • Card Browser File Contents: Data used by the card browser • Main Image Folder Contents: Image files recorded by the camera • Main Image File Contents: Still image file recorded by the camera E-131 CONNECTING TO EXTERNAL EQUIPMENT • Main Movie File Contents: Movie file recorded by the camera NOTE • A memory card’s actual file structure may differ somewhat in accordance with the type of Card Browser you are using (page E-134). • Preview Folder Contents: Preview images • Preview Image File Contents: Preview images of still image and movie files used for temporary playback and card browser previews • DPOF File Folder Contents: DPOF files Image Files Supported by the Camera • Image files recorded with the CASIO QV-3500EX Digital Camera • DCF protocol image files Certain DCF functions may not be supported. • TIFF Data Parent Folder Contents: All TIFF format image related files • TIFF Image Folder Contents: TIFF format image files • TIFF Image File Contents: TIFF format image file • Best Shot Folder Contents: Sample images from CD-ROM • Sample Image File Best Shot Mode files E-132 CONNECTING TO EXTERNAL EQUIPMENT Precautions when Using a Memory Card on a Computer • This camera uses management files to manage the sequence and attributes of image files. Because of this, if you use your computer to modify or delete memory card files, to change management file contents, or to change image file sequence and attributes and then transfer the images back to the camera, you may end up with the wrong image sequence, ungrouped panorama images, and slow image scrolling. • Note that the folder named “DCIM” is the parent (top) folder of all the files on a memory card. When transferring memory card contents to a hard disk, floppy diskette, MO disk, or other external storage, treat all the contents inside a DCIM folder as a set and always keep them together. Also, never use your computer to edit or delete the management files (those whose file names have the extension .QVS) inside a DCIM folder. You can change the name of the DCIM folder on your computer. Changing the name to a date is a good way to keep track of multiple DCIM folders. However, be sure you change the name of the DCIM folder back to “DCIM” before you copy it back to a memory card for playback on the camera. The camera does not recognize any folder name other than DCIM. • The above is also true about the names of folders inside the DCIM folder. These folders must be returned to the names assigned to them by the camera whenever you copy the folder back to the memory card for playback on the camera. • We also strongly recommend that after transferring data from a memory card to other external storage that you reformat the memory card and delete its contents before using it to record more images. • The camera formats memory cards using ATA format, which means that a Macintosh sees all memory card files as text files. To view memory card files on a Macintosh, use PC Exchange to associate the files on the memory card (which are JPEG/TIFF files) with an application that is able to open JPEG/TIFF files. E-133 CONNECTING TO EXTERNAL EQUIPMENT Specifying the Card Browser Type Using the HTML Card Browser The camera’s Card Browser generates HTML files that let you see a table of image thumbnails for easy selection, and even view the properties of each image. 1. Align the POWER/Function Switch with REC or • Card Browser files can be viewed using the Web browsers listed below. Movie files require QuickTime. 2. Press MENU. Microsoft Internet Explorer 4.01 or later Netscape Communicator 4.5 or later PLAY. 3. Select “Card Browser” using one of the following two key operations, and then press SET/ DISP. If you are here REC mode PLAY mode E-134 Select this on the menu screen “FUNCTION” “SET UP” “Card Browser” “SET UP” “Card Browser” CONNECTING TO EXTERNAL EQUIPMENT 4. Select the Card Browser setting you want. 5. After selecting the setting you want, press SET/DISP. When you want this To turn off the Card Browser (no HTML files generated) Maximum performance, including access to image properties and slideshow capabilities • This format uses high-level Java Script, and Select this • When you turn on any Card Browser (Type 1 through 4), the camera creates a file named “INDEX.HTM” inside the DCIM folder whenever you turn off camera power. Other files are also created and stored on the memory card at this time. Off Type1 • Pressing in place of SET/DISP in step 5 immediately starts creation of Card Browser files, which is indicated by the message “One moment please...” on the monitor screen. Never turn off camera power while this message is on the display. requires Microsoft Internet Explorer 4.01 or later or Netscape Communicator 4.5 or later. Light image viewing with access to image properties Type2 Basic image viewing with slideshow capabilities • This format uses high-level Java Script, and requires Microsoft Internet Explorer 4.01 or later or Netscape Communicator 4.5 or later. Basic image viewing NOTE • If the memory card in the camera has a large number of files on it, it may take quite a bit of time for the camera to create the required HTML files and turn off. Because of this, we recommend that you normally leave the Card Browser turned off. We suggest that you turn off the Card Browser if you normally do not need to use it. The power down routine performed by the camera is much shorter when the Card Browser is turned off. Type3 Type4 E-135 CONNECTING TO EXTERNAL EQUIPMENT IMPORTANT! Viewing Card Browser File Contents • When the Card Browser is turned on, the monitor screen goes blank when you turn off the camera, but the operation lamp continues to flash for some time as the camera internally creates Card Browser files. Performing any of the operations listed below while the operation lamp is flashing not only stops creation of Card Browser files, it can also result in corruption of the image data on the memory card. • Opening the memory card slot cover • Unplugging the AC adaptor • Removing the camera’s batteries • Other actions similar to those above • Note that Card Browser files may be corrupted if batteries go low or if the memory card becomes full during file generation. • You can specify the language for the Card Browser’s on-screen text using the procedure under “Changing the Display Language” (page E-122). Use your computer’s Web Browser to view the contents of the Card Browser files. 1. Transfer the image data from the camera to your computer by cable (page E-126) or by accessing the memory card from your computer (page E-129). 2. On the memory card, open the folder named E-136 “DCIM”. CONNECTING TO EXTERNAL EQUIPMENT 3. Use your Web browser to open the file named 4. You can click the following items on the screen “INDEX.HTM”. to perform the operations described below. • This displays a gallery of thumbnails for all the images contained in the oldest image folder on the memory card. To do this Start an automatic slideshow of full-screen size images (5-second interval) Start a manual slideshow of full-screen size images (image changes with click) Click here AUTO MANUAL • Tapping an image on the INDEX screen or DATA screen displays a 640 x 480-pixel version of the image. Clicking the full-screen images displays the image in the size at which it was recorded. IMPORTANT! Folder name Thumbnail • Slideshow images are displayed in full-screen size, regardless of the size at which they were recorded. • The thumbnail gallery uses the contents of the Preview Folder (page E-132). Images copied from another digital camera or a computer do not have preview images associated with them, so their thumbnails do not appear initially in the thumbnail gallery. If this happens, scroll through the images on the camera’s monitor screen until the copied image appears. At this time, the camera automatically generates a preview image, which will now appear in the Card Browser thumbnail gallery. File name E-137 CONNECTING TO EXTERNAL EQUIPMENT • Image Properties The following is the information provided by the Image Properties screen. File Size Resolution Quality Recording mode AE Light metering Shutter speed Aperture stop Exposure comp Focusing mode Flash mode Sharpness Saturation Contrast White balance Sensitivity Filter Enhancement Flash intensity Digital zoom Date Model INDEX DATA E-138 : File size : Resolution : Quality : Recording mode : Exposure mode : Metering mode : Shutter speed : Aperture stop : Exposure compensation : Focusing mode : Flash mode : Sharpness : Saturation : Contrast : White balance : Sensitivity : Filter setting : Enhancement setting : Flash intensity : Digital zoom setting : Recording date and time : Camera model name CONNECTING TO EXTERNAL EQUIPMENT 5. To exit the Card Browser, simply quit your Web browser. Saving Card Browser Files • To save Card Browser files, use a USB cable connection (page E-127) or memory card transfer (page E-129) to copy the folder named “DCIM” on the memory card to a hard disk, floppy diskette, MO disk, or other external storage. Never use your computer to edit or delete files, to add new images, or to delete images. Doing so will make it impossible to view images normally using the Card Browser. • You can use the Photo Loader application contained on the bundled CD-ROM disc to save Card Browser files. See the documentation that comes with Photo Loader on the disc for full details. • We also strongly recommend that after transferring data from a memory card to other external storage that you reformat the memory card and delete its contents before using it to record more images. E-139 REFERENCE REFERENCE Sensitivity ISO 100 / ISO 180 / ISO 300 / ISO 500 쑗 Filter Off / B/W / Sepia / Red / Green / Blue / Yellow / Pink / Purple 쑗 Exposure Mode Metering P/A/S/M Multi / Center / Spot 쑗 쑗 White Balance Auto / Daylight / Shade / Tungsten / Fluorescent / Manual 쑗 Enhancement Grid Off / Red / Green / Blue / Flesh Tones Off / On 쑗 쑗 NORMAL Flash Intensity Sharpness Strong / Normal / Weak Hard / Normal / Soft 쑗 쑗 PORTRAIT LANDSCAPE Saturation Contrast High / Normal / Low High / Normal / Low 쑗 쑗 Time Stamp Off Year / Month / Day Camera Menus The following shows lists of menus that appear in the REC mode and PLAY mode, and their settings. • The settings that are underlined in the following table are initial defaults. • “쑗” indicates items that can be included as part of a shortcut (page E-96). FUNCTION REC mode NIGHT SCENE BEST SHOT Day Hour:Minutes Year / Month / Day Hour:Minutes MOVIE MOVIE (PAST) PANORAMA Continuous FUNCTION Size/Quality Off / On 쑗 2048 x 1536 / Fine 2048 x 1536 / Normal 2048 x 1536 / Economy 1024 x 768 / Fine 쑗 TIFF mode Off / On Digital Zoom Sleep Off / Auto / X2 / X4 Off / 30sec / 1min / 2min 쑗 쑗 Auto Power Off Best Shot 2min / 5min Built-in+CF / Built-in / CF 쑗 setting Mode Memory Recording Mode 쑗 Continuous TIFF mode 1024 x 768 / Normal 1024 x 768 / Economy Sensitivity 쑗 E-41 쑗 Off / On Off / On Off / On Off / On 쑗 쑗 쑗 쑗 REFERENCE Mode Memory FUNCTION SET UP Exposure Mode Off / On 쑗 Metering White Balance Off / On Off / On 쑗 쑗 Flash Focus Off / On Off / On 쑗 쑗 Digital Zoom Flash Intensity Off / On Off / On 쑗 쑗 Card Browser Off / Type1 / Type2 / 쑗 Type3 / Type4 Off / On Date / Time Language / Sprache Time setting English / Deutsch 쑗 Format Video Out No / Yes NTSC / PAL Link* Off / Mode1 / Mode2 / Mode3 Restore Select / Folder / All No / Yes DELETE DPOF PROTECT Select / Folder / All Select / Folder / All Beep Date Style Date / Time PLAY mode SET UP Month / Day / Year Time setting 쑗 쑗 쑗 Video Out Link* NTSC / PAL Off / Mode1 / 쑗 Restore Mode2 / Mode3 No / Yes Off / Type1 / Type2 / Type3 / Type4 Beep Date Style Off / On Year / Month / Day Day / Month / Year Month / Day / Year Year / Month / Day Day / Month / Year 쑗 Language / Sprache English / Deutsch Format No / Yes Card Browser SLIDE SHOW 쑗 * This function is not available with this model. 쑗 * This function is not available with this model. E-42 REFERENCE Mode Settings Settings in Each Mode 쑗 : Available 왕 : Partially available ҂ : Not available Partial Shutter Release Button Press Normal Recording Mode Portrait Landscape Night Scene Best Shot Movie (Normal) Movie (Past) Exposure Mode Panorama P Mode A Mode S Mode M Mode Flash Mode Self-timer Focus Frame Display AF Lock AE Lock 쑗 쑗 쑗 쑗 쑗 ҂ ҂ 쑗 쑗 쑗 쑗 쑗 ҂ ҂ 쑗 쑗 쑗 쑗 쑗 ҂ ҂ 쑗 쑗 쑗 쑗 쑗 쑗 ҂ 쑗 쑗 쑗 쑗 쑗 ҂ ҂ 쑗 쑗 쑗 쑗 쑗 쑗 쑗 쑗 쑗 쑗 쑗 쑗 쑗 쑗 쑗 쑗 쑗 쑗 왕 왕 쑗 쑗 쑗 쑗 쑗 왕 : The camera will not enter the Self-timer Mode while the shutter speed is set to “BULB”. E-43 REFERENCE Recording Mode + Exposure Mode Combinations The following table shows to what extent each recording mode can be used in combination with each exposure mode. 쑗 : Available ҂ : Not available Exposure Mode Recording Mode Normal Portrait Landscape Night Scene Best Shot Movie (Normal) Movie (Past) Panorama P Mode A Mode S Mode M Mode 쑗 쑗 쑗 쑗 쑗 쑗 쑗 쑗 쑗 쑗 쑗 쑗 쑗 쑗 쑗 쑗 쑗 쑗 쑗 쑗 쑗 ҂ ҂ 쑗 쑗 쑗 쑗 쑗 ҂ ҂ 쑗 쑗 E-44 REFERENCE Troubleshooting Probable Cause Symptom Recording Power Supply No power 1. Batteries are not oriented correctly. 2. Batteries are dead. 3. Using the wrong AC adaptor. Action 1. Load batteries correctly (page E-32). 2. Replace batteries with a full set of new ones (page E-32). 3. Use only the specified AC adaptor. Sudden loss of power 1. Activation of Auto Power Off (page E-38). 2. Dead batteries 3. You are aligning the POWER/Function Switch with REC while the lens cap is attached. 1. Turn power back on. 2. Replace batteries with a full set of new ones (page E-32). 3. Remove the lens cap and then turn on power. indicator on the monitor screen and Viewfinder Batteries are low. Replace batteries with a full set of new ones (page E-32). No recording when the shutter release button is pressed 1. The POWER/Function Switch is aligned with PLAY. 2. Flash unit is charging. 3. The message “MEMORY FULL” is on the monitor screen. 4. No memory card loaded in the camera 1. Align the POWER/Function Switch with REC. 2. Wait until flash unit charging is finished. 3. Delete images you no longer need from camera memory or change to another memory card. 4. Load a memory card. Unable to focus properly with Auto Focus 1. Dirty lens 2. Subject is outside the focus frame. 1. Clean the lens. 2. Compose the image so the subject is inside the focus frame. 3. Switch to the Manual Mode and focus manually (page E-61). 4. Use a tripod. 3. Conditions make it impossible to obtain proper focus. 4. Camera is unsteady or shaking. Recorded image is blurred. Improper focus Make sure the subject on which you want to focus is inside the focus frame. E-144 REFERENCE Recording Symptom Action Batteries are dead. Replace batteries with a full set of new ones (page E-32). Monitor screen image is out of focus. 1. Poor focusing in the manual focus mode. 2. Attempting to record scenery or portraits in the Macro Mode. 3. Attempting to use the Auto Focus mode for a subject that is too close. 1. Focus the image (page E-61). 2. Use Auto Focus for scenery and portraits. 1. Batteries going low before the image save operation is complete. 2. Opening of the memory card slot cover before the image save operation is complete. 1. Replace batteries with a full set of new ones. Colors of recorded image are different from those on the monitor screen. 1. Direct sunlight or light from another source shining into the lens. 2. Image quality setting 1. Reorient the camera so that light is not shining directly into lens. 2. Change to a higher image quality for recording. [왘] and [왗] operations do not work while the 9-image view is on the monitor screen. You are operating the [왘] and [왗] buttons while the scroll operation is still being performed. Wait until image scrolling is complete before pressing [왘] and [왗]. Cannot display a particular image. Memory card images recording using a camera that does not support DCF. The file management systems of cameras that do not support DCF are different from the one used by this camera. This camera cannot read cards recorded with such cameras. Recorded image is not saved. Playback Probable Cause Power failure during selftimer operation. E-145 3. Use the Macro Mode for close ups. 2. Keep the memory card cover closed until the image save operation is complete. REFERENCE Other Deletion Playback Symptom Monitor screen contents do not appear on the screen of a connected TV. Probable Cause 1. Incorrect camera-TV connection 2. Wrong TV settings 3. Wrong video signal output mode Action 1. Connect correctly using the video cable (page E124). 2. Check the documentation that comes with the TV and set it up correctly for video input. 3. Select the video output mode that suits the type of equipment you are using (page E-125). Cannot access the delete screen. All images on the memory card are protected. Unprotect the images you want to delete (page E116). Cannot select menu items in the PLAY mode. 1. Some functions cannot be selected for playback of certain types of images. 2. No images stored on the memory card. 1. Select a different function or change to another image. 2. Record an image to make the functions available. All buttons and switches are dead. Circuit damage due to static electrical charge from connected device or due to strong impact. Remove batteries and disconnect the AC adaptor if you are using one. Restore power and turn the camera on. If this does not work, contact your dealer or an authorized CASIO service provider. Nothing appears on the monitor screen. 1. The monitor is asleep. 2. Communication over the USB cable is in progress. 1. Wake up the monitor (page E-37). 2. After the communication operation over the USB cable is complete, unplug the USB cable from the camera. E-146 REFERENCE Messages RECORD ERROR Some problem occurred when compressing image data to save it on the memory card. Shoot the image again. There are no images There is no image data stored on the memory card. on this memory card! This camera cannot display the image you selected! The image file you are trying to view is corrupted, or it was recorded with a camera whose image file format is not supported by this camera. CF ERROR To use this card, you must turn the camera off and then back on again. If this message appears again, you need to format this CompactFlash card. FORMAT MENU REPLACE BATTERY! Battery power is low. Camera power turns off automatically shortly after this message appears. NO FORMAT MENU There is some problem with the memory card you are using. Perform the following procedure to correct the problem. Warning! The following procedure deletes all files currently stored on the memory card. Before proceeding, try to back up the contents of the memory card onto your computer’s hard disk drive or some other type of external storage medium. 1. Press MENU. The memory card you are using is not formatted. You must format the memory card before you can use it to store images (page E-41). 2. Use [왖] and [왔] to select “Yes”, and then press SET/DISP. • To cancel this procedure, press MENU. • Whenever formatting a memory card, be sure to use the AC adaptor to power the camera or replace its batteries with a full set of new alkaline or lithium batteries before starting. Unexpected loss of power can result in incomplete formatting and improper operation of the memory card. • The message “There are no images on this memory card!” appears on the monitor screen after formatting is complete. E-147 REFERENCE Insert memory card! There is no memory card loaded in the camera. Load a memory card (page E-39). MEMORY FULL Change quality/size or delete unneeded images There is not enough memory to record an image with your current quality and size settings. Change the image quality and size settings and try again, or delete some images from the memory card (page E110). MEMORY FULL Delete unneeded images • There is not enough memory for further recording. Delete some images you don’t need from memory card (page E-110). • The DCIM folder or other file (page E-131) cannot be created due to insufficient memory when downloading data from a computer to the memory card. Use your computer to delete unneeded images to free up memory card space for the images you are downloading. You could also press the MENU button and format the memory card in the camera, but doing so deletes all image files currently stored on the memory card. LENS CAP! • This message appears and power turns off automatically if you align the POWER/Function Switch with REC and the lens cap is attached. Remove the lens cap and then turn on power. E-148 REFERENCE Specifications Storage Capacity Recording Time Description ......................... Digital camera • The above figures are approximations only. Model .................................. QV-3500EX Recorded Image File Format ......................... Still images (including panoramas): JPEG (Exif. Ver. 2.1)/TIFF, DCF standard (Design rule for Camera File system), DPOF compatible Movies: AVI (Motion JPEG) Recording Medium ............ CompactFlash card (Type I/II), IBM Microdrive Recorded Image Size ........ 2048 x 1536 pixels, 1024 x 768 pixels Standard Memory Capacity, Number of Image Files, Computer Output Image Size (JPEG images only) Still Image size Number of images Quality File size FINE 1.4 MB/image 1 MB/image 600 KB/image 350 KB/image 250 KB/image 150 KB/image (pixels) 2048 x 1536 NORMAL ECONOMY 1024 x 768 FINE NORMAL ECONOMY Movie (320 x 240 pixels) Approximately 300KB/second 30 seconds per movie (NORMAL) 30 seconds per movie (PAST) 8MB memory card 64MB memory card 340MB Microdrive 5 images 6 images 11 images 19 images 27 images 43 images 43 images 60 images 99 images 167 images 229 images 365 images 245 images 342 images 562 images 943 images 1292 images 2054 images Image Deletion ................... Single image; all images in a folder; all images in memory (with image protection) Imaging Element ................ 1/1.8-inch CCD (Total Pixels: 3.34 million, Effective Pixels; 3.24 million) Lens .................................... F2 to 2.5; f = 7 to 21mm (equivalent to 33 to 100mm lens for 35mm film) Zoom ................................... Optical zoom, 3X; Digital zoom: 12X (in combination with optical zoom) Image size is 1024 x 768 pixels when digital zoom is used. Focusing ............................. Contrast-type Auto Focus (Auto Focus Mode, Macro Mode, Infinity Mode); manual focus; focus lock, movable the focus frame Focus Range ...................... Normal focus: 0.3m to ∞ Macro focus: 6cm to 30cm (1X zoom) 9cm to 30cm (2X zoom) The focusing range is the distance from the lens surface to the subject. Exposure Control Light Metering: ................ Multi-pattern, center point, spot by CCD Exposure: ........................ Program AE, Shutter priority AE, Aperture priority AE, Manual Exposure Compensation: ................ –2EV to +2EV (1/3EV units) E-149 REFERENCE Shutter ................................ CCD electronic shutter; mechanical shutter, BULB, 60 to 1/1000 second Battery Life The values noted below indicate the number of hours before battery failure under normal operating temperature (25°C). These values are for reference only, and do not guarantee that any particular set of batteries actually will provide the service life indicated. Low temperatures shorten battery life. Aperture .............................. F2 to F8, auto switching or manual switching White Balance .................... Automatic, fixed (4 modes), manual switching Type of Operation AA-size Alkaline Batteries LR6 AA-size Lithium Batteries FR6 AA-size Ni-MH Batteries NP-H3 Self-timer ............................ 10 seconds, 2 seconds Continuous Playback 145 minutes 270 minutes 170 minutes Continuous Recording 35 minutes (210 shots) 150 minutes (900 shots) 110 minutes (660 shots) Built-in Flash Flash Modes: ................... AUTO, ON, OFF, Red eye reduction Flash Range: ................... Approximately 0.5 to 4 meters Recording Functions ........ One-shot, continuous, movie, panorama, landscape, night scene, portrait, self-timer, macro, Best Shot • The above figures are approximations only. • The above guidelines are based on the following battery types: Alkaline: MX1500 (AA) DURACELL ULTRA Lithium: Energizer • Battery life varies with brand. Monitor ................................ 1.8" TFT, low-glare color HAST LCD (122,100 pixels, 555 x 220) Continuous recording values show the number of shots without using the flash. The number of shots depends on use of the flash and whether flash is turned on or off. Viewfinder .......................... LCD Monitor or optical viewfinder Power Consumption ......... Approximately 6.6W Clock ................................... Built-in quartz digital timepiece for time and date recording and storage with image data; auto calendar up to 2049 Dimensions ........................ 134.5(W) x 80.5(H) x 57.5(D) mm Input/Output Terminals .... DIGITAL IN/OUT, USB port (special mini port), AC adaptor connector, VIDEO OUT (NTSC, PAL) Power Requirements ........ Four AA-size alkaline or lithium batteries Four AA-size nickel-metal hydride rechargeable batteries (NP-H3) AC adaptor (AD-C620) AC adaptor charger (BC-3HA) Weight ................................. Approximately 320g (excluding batteries) Standard Accessories ...... 8MB CompactFlash memory card; neck strap; lens cap; cap holder; soft case; special USB cable; special video cable; data transfer cable; CD-ROM; four LR6 alkaline batteries; Basic Reference; bundled software user’s manual E-150 REFERENCE • This camera does not have a separate battery to power its clock. Clock settings are cleared whenever power to the camera is cut off (by batteries going dead while the camera is not connected to an AC power outlet with the AC adaptor) for about 24 hours. After power is resumed, either by loading fresh batteries or connecting to an AC power outlet, you will have to set the correct time and date again. • The liquid crystal panel built into this camera is the product of precision engineering, with a pixel yield of 99.99%. This also means, however that 0.01% of the pixels can be expected to fail to light or to remain lit at all times. E-151