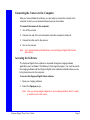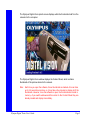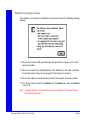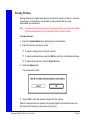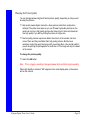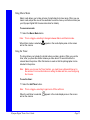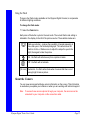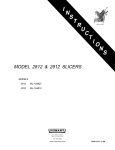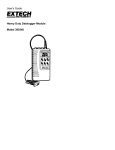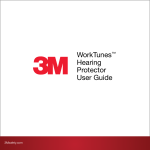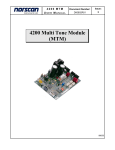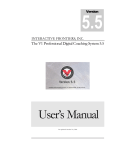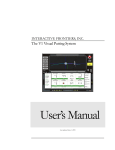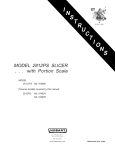Download Olympus Digital Vision software User's Manual
Transcript
Digital Vision f o r M a c i n t o s h User’s Guide The contents of this User’s Guide and the Olympus Digital Vision software are copyright 1996 Olympus America, Inc. The product names in this User’s Guide are trademarks or registered trademarks of their respective organizations. Introduction The Olympus Digital Vision software allows you to connect the camera to a computer and receive picture data. Use your imaging software (such as Adobe PhotoDeluxe) to manipulate the photos and add them to projects (such as greeting cards). The process is as follows: 1. Take pictures using the Olympus Digital Camera. 2. Connect the camera to the computer. 3. Access your imaging software. 4. Select the Olympus plugin. 5. Download the pictures you want. 6. Use your imaging software to create projects with your pictures. Note: This manual describes how to use the Olympus Digital Vision software. For details on using the camera, see your Olympus Digital Still Camera instructions. Installing the Software The Olympus Digital Vision software provides the interface between the imaging software and the camera. You must install the Olympus Digital Vision software before you can bring the pictures into the computer. To install the software: 1. Insert the diskette into the floppy drive. 2. Drag the Olympus Plugin from the floppy to the Plugins folder for your imaging application. Note: Most applications that support plugins store them in a Plugins folder. If you aren’t sure where to put the plugin, see your application documentation. Olympus Digital Vision User’s Guide Page 1 Connecting the Camera to the Computer After you have installed the software, you are ready to connect the camera to the computer so that you can download the pictures you have taken. To connect the camera to the computer: 1. Turn off the camera. 2. Connect one end of the communication cable the computer’s serial port. 3. Connect the other end to the camera. 4. Turn on the camera. Note: For complete details and illustrations, see the Olympus Digital Still Camera instructions. Accessing the Software The Olympus Digital Vision software is accessed through an imaging software application (such as Adobe PhotoDeluxe) that supports plugins. You must have both the imaging software and the Olympus Digital Vision software installed before you can bring the pictures into the computer. To access the Olympus Digital Vision software: 1. Open your imaging software. 2. Select the Olympus plugin. Note: How you access plugins depends on your imaging software, but it’s usually a selection on the File menu. Olympus Digital Vision User’s Guide Page 2 The Olympus Digital Vision splash screen displays while the thumbnails load from the camera into the computer. The Olympus Digital Vision window displays the Contact Sheet, which contains thumbnails of the pictures stored in the camera. Note: Each time you open the software, these thumbnails are loaded—this can take up to 3-4 seconds per picture, so it may take a few minutes to display all of the thumbnails. However, once the software is open, the thumbnails are stored in memory—if you switch windows and then return to the Contact Sheet they are already loaded and display immediately. Olympus Digital Vision User’s Guide Page 3 If there are additional pictures that do not fit into the display, a vertical scroll bar displays on the right side of the page. To view additional pictures: ❒ Click the up or down arrows on the scroll bar as necessary. Olympus Digital Vision User’s Guide Page 4 Problems Accessing the Camera If the software or computer has problems accessing the camera, the following message displays: ❒ Be sure the camera is ON (close and open the lens barrier, making sure it is as far open as possible). ❒ Be sure you have fresh, charged batteries. If the batteries are old, stale, or drained, the camera does not stay on long enough for the computer to access it. ❒ Be sure the cable is connected properly, both to the computer and to the camera. ❒ Turn off the Chooser: Select the Chooser from the Apple menu, then click Inactive to turn it off. Note: Complete details on operating the camera are included in the Olympus Digital Still Camera instructions. Olympus Digital Vision User’s Guide Page 5 Downloading Pictures When you download pictures from the camera to your computer, they are available for use in your imaging software. From there you can save the pictures as files or use them in projects. Note: To download pictures from the camera, the camera must be on (in the picture taking position) and connected to your computer via the connection cable. To download pictures: 1. Select the Contact Sheet tab to display the picture thumbnails. 2. Select the picture or pictures to download: ❒ To select a single picture, click on the picture. ❒ To select multiple pictures, press the Shift key and click on the desired pictures. ❒ To select all the pictures, click the Select All button. Note: Some applications download pictures from the camera one at a time. In this case, if you select multiple pictures, the first one in order is downloaded. 3. Select the Download button to download the selected picture(s) from the camera. The system displays a status bar, indicating the percentage of data processed. The downloaded pictures display in your imaging application. Olympus Digital Vision User’s Guide Page 6 Erasing Pictures Erasing allows you to regain used space in the camera’s memory so that you can take more pictures. In most cases, you will want to erase pictures after you have downloaded and saved them. Note: To erase pictures from the camera, the camera must be on (in the picture taking position) and connected to your computer via the connection cable. To erase pictures: 1. Select the Contact Sheet tab to display the picture thumbnails. 2. Select the picture or pictures to erase: ❒ To select a single picture, click on the picture. ❒ To select multiple pictures, press the Shift key and click on the desired pictures. ❒ To select all the pictures, click the Select All button. 3. Select the Erase button. You are asked to confirm. 4. Choose OK to erase the selected pictures from the camera. When the erase process is complete, the Olympus Digital Vision window shows only the pictures still remaining in the camera (if any exist). Olympus Digital Vision User’s Guide Page 7 Taking a Picture You can operate the camera through your computer, and take pictures while the camera is connected to your system. When the camera is attached to your computer, you use the software to operate the camera—you click a button on the screen rather than pressing the button on your camera. Note: To set camera modes or take pictures through your computer, the camera must be on (in the picture taking position) and connected to your computer via the connection cable. To take a picture via the computer: 1. Select the Take Pictures tab in the Olympus Digital Vision window. The page that displays resembles the top panel of the camera. The mode display area shows the selected settings, battery charge level, and number of pictures available for the selected Quality setting. 2. Select the Preview button to view the picture as seen through the camera view finder. 3. Adjust the camera modes, settings, or location as necessary, and select Preview to display the new picture. 4. When you are satisfied with the picture and camera setting, select Take Picture to store the picture in the camera’s memory. Olympus Digital Vision User’s Guide Page 8 Olympus Digital Vision User’s Guide Page 9 Choosing the Picture Quality You can change between High and Normal picture quality, depending on how you will be using the pictures. ❒ High quality means higher resolution—these pictures retain their quality when enlarged. They take more space so you can fit fewer high quality pictures on the camera at one time. High quality pictures also take longer to store and download. Use high quality if you will be printing the picture at a large size. ❒ Normal quality pictures require less data to be stored, so the camera can store more of them and they load faster than high quality pictures. But the lower resolution means they won’t look as good if you enlarge them. Use normal quality if you will be printing the photograph at a small size or if the image will only be viewed on the screen. To change the picture quality: ❒ Select the HQ button. Note: This is a toggle—selecting it changes between High and Normal picture quality. When High Quality is selected, “HQ” appears in the mode display area on the screen and on the camera. Olympus Digital Vision User’s Guide Page 10 Using Macro Mode Macro mode allows you to take pictures of small objects at close range. When you use macro mode, adjust the view in the viewfinder to use the close up correction marks (see your Olympus Digital Still Camera instructions for details). To use macro mode: ❒ Select the Macro Mode button. Note: This is a toggle—selecting it changes between Macro and Normal mode. When Macro mode is selected, and on the camera. appears in the mode display area on the screen Using the Timer The timer allows you to delay the shutter when you take a picture. When you use the timer, after you press the shutter release you have about 12 seconds before the camera takes the picture. Often this feature is used so that the photographer can be included in the picture. Note: Before you can use the Timer function, you must have a date and time set in the camera. For more information on setting the date and time, see Configuring the Camera. To use the timer: ❒ Select the Self-Timer button. Note: This is a toggle—selecting it again turns off the self-timer. When the self-timer is selected, and on the camera. Olympus Digital Vision User’s Guide appears in the mode display area on the screen Page 11 Using the Flash There are four flash modes available on the Olympus Digital Camera, to compensate for different lighting conditions. To change the flash mode: ❒ Select the Flash button. Each press of the button cycles to the next mode. The current flash mode setting is indicated in the display to the left of the picture counter. The available modes are: Red eye reduction - reduces the possibility of people appearing to have red eyes in the finished photograph. The camera uses the flash to do this—it flashes once to adjust the subject’s eyes to the light, then again to take the picture. On - the flash will activate every time a picture is taken. Off - the flash will not activate. [No icon] Automatic - the flash will activate when it senses that there is not enough light to take a picture. About the Camera You can view camera and software version information on the screen. This information is used when you update your software or when you are working with technical support. Note: To access these camera options through your computer, the camera must be connected to your computer via the connection cable. Olympus Digital Vision User’s Guide Page 12 To view camera information: ❒ Select the About tab in the Olympus Digital Vision window. Olympus Digital Vision User’s Guide Page 13 Configuring the Camera You can change the communications port, the data transmission speed, and the date and time stored in the camera. You can also define the time period for camera autoshutoff. The system attempts to detect the best communications settings for your system, but you may change the provided defaults if necessary. Note: To access these options, the camera must be connected to your computer via the connection cable. To change the configuration settings: 1. Select the Configure tab in the Olympus Digital Vision window. The Configure page displays. 2. Change the settings as necessary: ❒ Click the up or down arrows to increase or decrease the displayed value. OR ❒ Highlight the entry to be changed and type in the correct information. Setting Description Port The communications port where the camera is attached to the computer. Speed The maximum data transfer speed the port can handle. Set Date and Time When the camera is connected to your computer, the system tries to verify the camera’s date and time. If the date/time in the camera is not set or is incorrect, the system prompts you to verify the date/time. When setting the time, also select AM or PM. Olympus Digital Vision User’s Guide Page 14 Setting Description Camera Auto Shutoff You can determine the length of time the camera will remain inactive before shutting itself off. You may select different time values for when the camera is connected to your computer (tethered mode) and when the camera is not connected (field mode). Olympus Digital Vision User’s Guide Page 15 Technical Support You can obtain support and information for Olympus products from a number of sources. ❒ The Digital Vision Technical Support phone number is 1(888)55-DIGITAL. You are entitled to 30 days of free technical support from the date of your first phone call. After the 30 day time frame, call 516.844.5520 for person to person customer support. ❒ The Olympus World Wide Web site (http://www.olympus.com/digital) contains a list of Frequently Asked Questions (FAQs), and a TekTalk page. Olympus posts Twain and Adobe software updates, future product information, Adobe Acrobat PDFs, as well as sample images on this site. Olympus Digital Vision User’s Guide Page 16