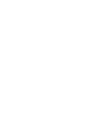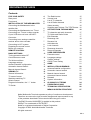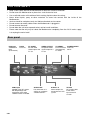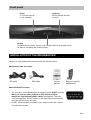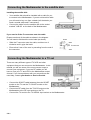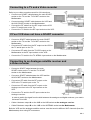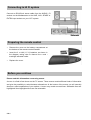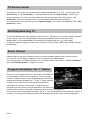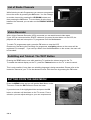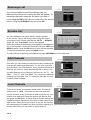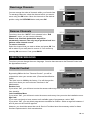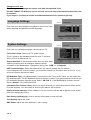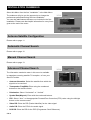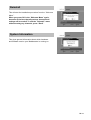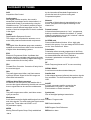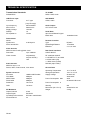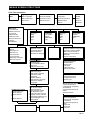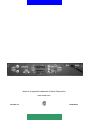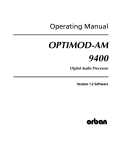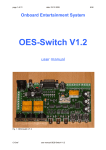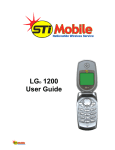Download Nokia 9400 S User's Manual
Transcript
Owner’s Manual MEDIAMASTER 9400S MEDIAMASTER 9400S Contents FOR YOUR SAFETY Rear panel Front panel INSTALLATION OF THE MEDIAMASTER Connecting the Mediamaster to the satellite dish Connecting the Mediamaster to a TV set Connecting to a TV and a video recorder If your VCR does not have a SCARTConnector Connecting to an analogue satellitereceiver and a video recorder Connecting to Hi Fi system Preparing the remote control Before you continue REMOTE CONTROL BASIC SETTINGS Tuning procedure when RF Connections are used The Welcome Menu Language settings Antenna Satellite configuration Automatic channel Search Manual channel Search VIEWING TV General information TV screen format Start/stop watching TV Select channel Program Information, the “ i ” button TV Guide 4 4 5 5 6 6 7 7 7 8 8 8 9 10 10 11 11 11 12 13 13 13 14 14 14 14 15 The Radio button Volume level List of TV channels List of Radio channels Video recorder Subtitling and Teletext. The TEXT Button SETTING FROM THE MAIN MENU TV channels and radio channels TV Guide and Radio Guide Edit Channels Rearrange List Rename List Add channels Lock channels Rearrange channels Remove channels USER PREFERENCES Parental control Language settings System settings On/Off Timer setting GAME INSTALLATION SUBMENUS Antenna Satellite configuration Automatic channel search Manual channel search Advanced channel search Reinstall System Information GLOSSARY OF TERMS PROBLEM SOLVING TECHNICAL SPECIFICATION MENUS SCREEN STRUCTURE 15 15 15 16 16 16 16 17 17 17 18 18 18 18 19 19 19 19 20 20 21 21 22 22 22 22 22 23 23 24 25 26 27 Nokia Multimedia Terminals operates a policy of continuous development. Therefore we reserve the right to make changes and improvements to any of the products described in this manual without any prior notice. The EMC Directive 89/336/EEC is applied to this product. DiSEqC™ is a trademark of EUTELSAT. Nokia is a registered trademark of Nokia Corporation. Copyright © 2000. Nokia Multimedia Terminals. All rights reserved. GB 3 FOR YOUR SAFETY • • • • • • • • • Keep a clear space around the Mediamaster to allow for sufficient ventilation. Do not cover the Mediamaster or place it on a unit that emits heat. Use a soft cloth and a mild solution of dish washing liquid to clean the casing. Never allow liquids, spray or other materials to come into contact with the inside of the Mediamaster. Service should be carried out only at a Nokia authorized service center. Do not connect or modify cables when the Mediamaster is plugged in. Do not remove the cover. Do not allow the unit to be exposed to hot, cold or humid conditions. Please note that the only way to isolate the Mediamaster completely from the 230 V mains supply is to unplug the mains lead! Rear panel LNB input Satellite dish input (F-connector). RS232 For a PC. TV SCART For the audio /video input of the TV set. LNB output Satellite signal (IF) output with loop through. For connection to the other satellite receiver if needed. GB 4 VIDEO OUTPUT Composite video signal output for a TV set. AUX SCART For connection to a VCR or an analogue satellite receiver. TV AERIAL For a terrestrial (conventional) TV aerial. AUDIO L R Stereo outputs for connection to a HiFi system. POWER CABLE 230 V AC 50 Hz TV/VCR For an RF-Cable to the aerial input of the TV or VCR. Front panel Power To turn the receiver on/off (standby). Up/Down Select channel number, up/down. Display Shows channel number, remote control signal and time in standby mode. At start up, it displays the model number. INSTALLATION OF THE MEDIAMASTER The box for your Mediamaster should contain the following items: Mediamaster 9400 S includes RF-Cable RCA Cable Owner’s Manual Remote Controller and Batteries About the SCART sockets Ÿ Ÿ The rear panel of the Mediamaster is equipped with 2 SCART sockets. When you connect other products to any of these sockets, always use fully featured SCART cables (as supplied). There are “less well specified” SCART cables on the market and picture quality could be reduced if you use them. SCART cables are also necessary to get stereo sound from a stereo TV and video recorder. GB 5 Connecting the Mediamaster to the satellite dish Installing the satellite dish Ÿ Ÿ Your satellite dish should be installed with a cable for you to connect to the Mediamaster. If you do not have this cable you will need to buy one from a dealer (tell the dealer you need a coaxial cable and F-connectors). Connect the cable from the satellite dish to the socket marked ”LNB IN” on the back of the Mediamaster. If you need to fit the F-connectors onto the cable Prepare each end of the cable as shown in the diagram. You will need to fold back the outer braid (as shown). Ÿ Ÿ 15mm Slide the F-connector onto the cable, and then turn it clockwise until it grips the braid. Ensure that 3 mm of the core is protruding from the end of the connector. Connecting the Mediamaster to a TV set There are many different types of TV/VCR and other equipment that you can connect to the Mediamaster. In this manual you will see some of the most common ways to connect your equipment. If you use RF cables you will have to tune your TV and VCR to the Mediamaster output channel. If you have problems with your connections and need help, contact your dealer or Service Provide. Ÿ Ÿ Ÿ Connect the SCART cable between the main SCART socket on the TV and the TV SCART socket on the Mediamaster. Connect an RF cable from the TV/VCR output on the Mediamaster to the RF input socket on the TV. Connect the TV aerial to the TV AERIAL input socket on the Mediamaster. GB 6 8mm F-connector 3mm Connecting to a TV and a Video recorder Refer to your video recorder manual for full instructions. Ÿ Connect one SCART cable between the main SCART socket on the TV and the TV SCART socket on the Mediamaster. Ÿ Ÿ Ÿ Connect another SCART cable between the VCR and the AUX SCART socket on the Mediamaster. Connect the RF cable from the RF output on the VCR to the TV aerial input on the TV. Connect the TV aerial to the RF input socket on the VCR. If Your VCR does not have a SCART connector Ÿ Connect a SCART cable between the main SCART socket on the TV and the TV SCART socket on the Mediamaster. Ÿ Connect an RF cable from the RF output on the VCR to the TV aerial input on the TV. VCR Ÿ Connect an RF cable from the TV/VCR output on the Mediamaster to the RF input socket on the VCR. Ÿ Connect the TV aerial to the TV AERIAL input socket on the Mediamaster. Connecting to an Analogue satellite receiver and a Video recorder Ÿ Connect a SCART cable between the main SCART socket on the TV and the TV SCART socket on the Mediamaster. Ÿ Connect a SCART cable between the VCR and the AUX SCART socket on the Mediamaster. Ÿ Connect an RF cable from the RF output on the VCR to the TV aerial input on the TV. Ÿ Connect an RF cable from the RF output on the Analogue receiver to the RF input socket on the VCR. Ÿ Analogue Receiver Connect the TV aerial to the RF input socket on the Analogue receiver. In order to switch the signal from the dish between the analogue and digital receivers, you need a Universal Twin LNB. Ÿ Cable A between output A on the LNB to the LNB socket on the analogue receiver. Ÿ Cable B between output B on the LNB to the ANTENNA socket on the Mediamaster. Both the VCR and the analogue satellite receiver must be tuned to different UHF channels (than the Mediamaster) when using RF-connectors. GB 7 Connecting to Hi Fi system Connect an RCA/Cinch stereo cable from the AUDIO L R sockets on the Mediamaster to the LINE, AUX, SPARE or EXTRA input sockets on your Hi Fi system. Preparing the remote control Ÿ Remove the cover on the battery compartment at the bottom of the remote control handset. Ÿ Insert the 2 x AAA (1,5 V) batteries, as shown in the diagram, taking care to observe the + and markings indicated inside. Ÿ Replace the cover. Before you continue Please read this information concerning menus. A menu is a field of text shown on the TV screen. These menus contain different kinds of information and give the possibility to select between alternatives. At the bottom of the screen you will normally also see a short explanation of your options. A menu may contain several lines. Selectable lines are highlighted. Non-highlighted lines are not selectable. GB 8 REMOTE CONTROL This section describes how to operate the Mediamaster using the buttons on the remote control. Some of the functions can also be carried out using the buttons on the front panel. To switch the Mediamaster in and out of standby mode. EXIT TV To return to the viewing mode from a menu without storing settings (in menu mode). To switch between TV or Radio (in viewing mode). To turn the sound off/on (mute). To adjust the volume of digital programmes. The Mediamaster’s maximum level is controlled by the TV’s present volume setting. 0–9 To change channel and to select individual menu options. Note:If 0 is entered as the first digit, the TV Release functionality is activated (see below) 0 TV Release. To switch between digital TV/Radio, analogue TV and analogue satellite TV and VCR, when your systems are connected by SCART cables. Info. To display short and extended information (if transmitted) about current and next programmes. BACK To go back one level in the menus without storing settings. TEXT To select teletext information. Press to enter Teletext (if available). MENU To display or exit from the “Main Menu” screen. GUIDE To obtain a list of present and following programmes for the available channels. This information is only shown if your Service Provider transmits programme information (EPG information). P+ P- To change channels up and down by one unit. To change page in a menu/list/text if more than one page is available. To browse through teletext history. To move up/down in the menus and to change channels. To change settings in menus OK To confirm choices and selection of a highlighted item. To display the TV/Radio channel list. (Red) Reserved for future application. OPTION (Green) To select service options in viewing mode. FREEZE (Yellow) To select the freeze function. Press once to freeze the screen picture. Press any other key to go to normal mode again. (Blue) To toggle between present and previous TV/Radio channels. GB 9 BASIC SETTINGS Once you have correctly connected the Mediamaster, you also have to perform some “Basic Settings”. During this procedure, helpful information is displayed at the bottom of the menus. Please note! The OK button always confirms a selection within these menus, and pressing it will take you to the next step in the installation process. However, and this is important, often more than one value has to be entered in a menu. First, perform all necessary settings on the different lines. Then, confirm them all simultaneously by pressing OK. You can always go back to the previous menu by pressing the BACK button. Use the buttons to move upwards and downwards from one line to another. Use to change settings. You can also use the numeric buttons on the remote control to select a line in a menu and to enter numeric values. Tuning procedure when RF connections are used This procedure is necessary only if your Mediamaster is connected to the TV with an RF cable. To tune your TV to the RF signal you might also need your TV manual in addition to this manual. The steps below explain what to do if you have been unable to use SCART cables in your connection. Ÿ Plug in your Mediamaster. Tuning your TV to the Mediamaster. Ÿ Ÿ Ÿ Ÿ Ÿ Select a channel number on the TV that is not currently used for other TV channels. Follow the instructions in your TV manual to tune the TV channel selector to UHF channel 43 (this is the Mediamaster’s factory preset UHF channel). If you are already using this channel, select another non occupied UHF channel between 21to 69 on the TV. When you have correctly changed the UHF channel number you will see the “Welcome” menu on the TV screen. If there is interference from other channels you will have to change the chosen UHF channel. Follow the instructions in your TV manual to store this UHF channel as the channel used by your Mediamaster. You will have to select this channel when you want to watch digital TV/Radio channels. Once the welcome message is visible, press the OK button on the Mediamaster’s remote control to start the installation procedure. If for some reason you have to change the RF channel later, you can do this by using “System Settings” menu further on in this manual. If you have a VCR connected it must be tuned to a different UHF channel (between 21 to 69) than the Mediamaster. You may now proceed to “The Welcome Menu.” GB 10 The Welcome Menu To install the Mediamaster properly you have to adjust a few settings. You will always be guided by the information at the bottom of the menus. When you have finished the final part of the setup procedure you can start watching TV channels and listening to radio channels. Now you should have the Welcome Menu on the TV screen. Press the OK button to proceed. Language Settings Select the menu language that you desire. This will define the language shown in the menus. This will also be the main language for all the other parts such as audio and subtitling languages. Press OK to proceed. Installation In order to configure your equipment (satellite dish and LNB) you will need to use the following menus. The LNB is the receiving unit, which is mounted on the satellite dish. For the following setup procedure you have to know the Local Oscillator (LO) frequency valid for your LNB(s). Antenna Satellite Configuration Highlight Antenna Satellite Configuration and press the OK button. You can configure the antenna for each satellite from this menu. Antenna Alternative: Select an Antenna alternative from 1 to 16 . Please note, that the parameters in the menu are pre-programmed, but you can change any of them to suit your combination. GB 11 Satellite name: From here you can select a name for the configuration. Switch Type: There are in principle two kinds of external DiSEqC switches on the market at present. One for connection of two LNBs. The other one for connection of up to 4 LNBs. If you have the other switch, defined as DiSEqC, Level 1 or 2 on the market, select “DiSEqC 1, 2, (3 or 4)”, for each LNB connected to respective inputs on this switch. LNB Type: Selection is possible for different kinds of LNBs. Select the frequency for the LNB, which is valid for your combination. You may also enter a value with the numbered buttons on the remote control. The LNB alternatives are: “Universal” (which is the most common), “5.150”, “9.750”, “10.000”, “10.050”, ”10.600”, “10.750”, “11.200”, “11.475”. If you have special LNB type, you should select “User Define” on this menu. And you can enter a new LNB frequency in the following LNB Frequency menu. LNB Frequency: You can enter a special LNB frequency, which is not presented in the LNB Type list as above. 22KHz Tone Switch: If you have connected to a Dual LNB or two antennas connected to a 22KHz tone switch box, set it to “Enable” the 22KHz tone switch. When you have finished the settings in this menu, press the “OK” button to save the parameter. Press BACK to continue with the channel search set-up (You can also recall this menu later. From the Main Menu; select “Installation” and then “Antenna Satellite Configuration”). Automatic Channel Search Highlight “Automatic Channel Search” using the down arrow button on the remote control. Mediamaster has preprogrammed Antenna/Satellite parameters for Astra, HotBird, Arabsat, NileSat, PanAmsat 4, AsiaSat2, AsiaSat3, TurkSat1B, TurkSat1C and Other1 to Other7. Antenna Alternative: Select the option, “1 to 16”, that corresponds to your antenna system. Predefined Channel: Each antenna alternative has one or two pre-programmed channel parameters. Choose a channel from which you want to start the channel search. Normally, each of the preprogrammed channels gives the same result. Search Type: Select “Free Channels” in order to search for free channels only. Select “All Channels” in order to search all channels on the satellite. GB 12 Manual Channel Search You can use manual channel search if you want to add new channels later. For example If you have a special antenna configuration which is not assigned in the “Antenna alternative” menu, you can add new channels using the “manual channel search” function. When you perform a Manual Search you first need to enter some parameters for the channel search to work. The information you need to enter in this menu is available in magazines covering satellite TV reception, on the Internet or from your Service Provider. Antenna Alternative: Select Antenna Alternative “1 to 16” that corresponds to the antenna which you wants to use for the search. Transponder Freq (MHz): Specify the frequency in GHz. using the numbered buttons on your remote control. If you enter the wrong number, erase it with the left arrow button. Polarization: Select polarization; “Horizontal” or “Vertical”. Symbol Rate (Msym/S): Enter the rate with the numbered buttons. FEC: Enter the appropriate Forward Error Correction (FEC) value or select “Auto”. Network Search: Select: “Yes” to search from all transponders used by a specific Service Provider. (“Yes” is the default setting). Select “No” to search only from the transponder that you have entered on the line “Transponder Frequency”. (Useful if you do not want to search through all transponders for a specific program distributor). By pressing the OK button you can now enter the channel search menu where the Mediamaster starts to search for channels from the satellite. VIEWING TV General Information The following will describe the basic functions of your Mediamaster while watching TV or listening to radio channels. Sometimes the information may not be displayed as illustrated. Many of the functions described here are dependent on the Service Provider and/or can only be used if they are included in the transmitted programme information. Please note that during the Channel Search procedure, the Mediamaster has downloaded ALL available channels. This may include channels from various Service Providers, also those to which you normally do not have access. If you select a programme to which you do not have access, you will get the message “Service is scrambled or not running” on the screen. GB 13 TV Screen Format If you have a TV set with a 4:3 picture format, and the transmission is in 16:9, you can select “4:3 (Pan & Scan)” or “4:3 (Letterbox)” to change display format. “4:3 (Pan & Scan)” will fill up the screen vertically, but cut off some information from the left and right sides of the picture. “4:3 (Letterbox)” will give a complete picture, but leave black areas at the top and bottom. You can select the TV screen format in the “System setting” menu which is a subsidiary of the “User preference” menu. Start/Stop Watching TV To start the Mediamaster from stand-by mode, press the “ ” button or one of the numbered buttons on the remote control. It is also possible to start by pressing the button on the front of the Mediamaster. Put the Mediamaster into stand-by by pressing again the “ ” button again. In stand-by mode the display will show the correct time. During viewing the channel number will also be displayed. Select Channel Change channel with the numbered buttons or with the up/down buttons on the remote control. You can also use the buttons up/down on the front panel of the Mediamaster. You can also select TV (Radio) channel in the TV (Radio) channel list. See the “List of TV Channel” and “List of Radio Channel” of page 15 and 16. Program Information. The “i” Button Every time you change channel you will receive information for 4-5 seconds about the current programme. This information includes: Channel number, name, programme title, and time for present and following programmes. Press “i” while watching a channel. If your Service Provider transmits programme information you will see: Correct time, a small amount of information for the current and next programme, the name and number of the channel, and finally the start and finish time for the programme. If you want to get more detailed information, press “i” once more while the information box (banner) is shown. You will get extended information (if transmitted) about the current or next programme. GB 14 TV Guide By pressing the GUIDE button you obtain access to the TV Guide which gives the titles of the current programmes on the different channels. By pressing the LEFT or RIGHT button you also can also obtain information about the next programme. The minimized viewing window also helps you to select channels and information. Use the Up/Down buttons to move the cursor to different programme areas. You can obtain extended information for a programme by pressing the “i” button. The Radio Button The display on your Mediamaster and on the TV screen will show the name of the audio channel you are listening to. While in audio mode, you can press the “i” button to get extended information (if transmitted) about the audio programme. Return to TV mode by pressing the TV button again. Volume Level Increase or decrease the sound level by pressing the “+” and “” buttons. A control bar will be displayed at the top of the screen during level adjustment. (The max. level for volume is the current volume setting on the TV set). Please note, that the volume adjustments also change the volume level of to your VCR during recording. It is possible to turn the sound on and off with the button “ ”. Sound off is indicated with the same symbol on the screen. If you turn the volume off with this button, it does not affect the volume of the VCR during recording. The current volume level will be remembered when you go to standby mode. List of TV Channels While viewing the TV you can see a programme list on the screen by pressing the OK button. You can change to another channel by pressing the UP/DOWN buttons and then pressing the OK button. To move faster (8 channels at a time) between channels you can also use the DOUBLE ARROW buttons. GB 15 List of Radio Channels While listening to radio Programmes you can see a programme list on the screen by pressing the OK button. You can change to another channel by pressing the UP/DOWN buttons and then pressing the OK button. To move faster (8 at the time) between the channels you can also use the DOUBLE ARROW buttons. Video Recorder With a Video Cassette Recorder (VCR) connected you can watch/record video tapes. If your VCR is connected with a SCART cable and you press the start button on the VCR, the playback will start and interrupt the TV programme from the Mediamaster. To watch TV programmes again, press the TV button or stop the VCR. Please note, that during the recording of a programme, everything shown on the screen will be registered! For example: If you call up a Menu from the Mediamaster on the screen, the menu will be recorded! Subtitling and Teletext. The TEXT Button Pressing the TEXT button once while watching TV enables the teletext output to the TV. To enable the teletext display on the TV, press the Teletext button on the TV’s remote control. This is only possible if more than one subtitling language is being transmitted. Please refer to the instruction manual of your TV for the teletext function. Exit the menu by pressing the TV button. SETTING FROM THE MAIN MENU Press the MENU button and you will get the Main Menu on the TV screen. Press the EXIT button to leave the menu. If you select one of the highlighted titles and press the OK button, a submenu will be shown on the TV screen. From a submenu you can adjust settings to your own requirements. GB 16 TV Channels and Radio Channels TV/Radio Channels will show a list with the names of the different channels. To move faster within the list, use the DOUBLE ARROW buttons. Press OK to enter a marked channel. TV Guide and Radio Guide These guides will give you an overview of programme information from the TV/Radio channels. Step to different channel numbers with the UP/DOWN buttons. If you stop on a highlighted line and press OK, you will exit the menu and enter the highlighted channel. Select information about the next programme with the RIGHT button. Use the “i” button to get extended information about a marked programme. Please note, that information will only be shown if it is included in the transmission. Edit Channels From this menu, you can rename favorite lists, add channels, remove channels and arrange the channels in a preferred order. The “All TV” list displays all channels, which you captured from the channel search operation in the installation menu The “All TV” list can contain hundreds of channels. By creating your own favorite lists you can make channel handling a bit more convenient. GB 17 Rearrange List If you have created several Favorite lists you can determine the sequence in which the lists will appear. To rearrange channels, select the list which you want to move using the OK button. Move the channels to the desired position using the UP/DOWN button and press OK. Rename List You can change the list name with the virtual keyboard on the screen. Type in the text you want using the remote control arrow keys. Please note that the “All TV” , “All Radio” , “Free TV” and “Free Radio” can not be changed. Delete the existing characters by pressing OK on the left arrow key of the keyboard. Select the characters using the LEFT and RIGHT buttons. Press the OK button to enter the text selected. To save the renamed list, press the BACK button. To select various characters, press OK on the page UP/DOWN box of the keyboard. Add Channels From here you can create your own favorite lists, containing the channels you watch most frequently. You can give each list a specific name in the “Rename List” menu. When a favorite list is selected, you see only those channels defined in the list. You can add channels to your Favorite Lists from the “All TV”, “All Radio”, “Free TV” and “Free Radio” list. A channel is added by pressing the OK button. The “V” marking to the right on a line contains added channels. Lock Channels To get to this menu you need an access code. The default access code is “1234”. From here you can lock (and later unlock) channels in any of the lists in order to prevent e.g. your children from watching. Select the channel you want to lock and press the OK button. A locked channel will be marked with a padlock symbol. Repeat the procedure for each channel you want to lock. When you lock a channel in any list, the channel will automatically be locked in all other lists When watching TV, you will be asked to enter your access code before you can watch a locked channel. GB 18 Rearrange Channels You can arrange the order of channels within your favorite lists. To rearrange channels, select the channel which you want to move using the OK button. Move the channels to the desired position using the UP/DOWN button and press OK. Remove Channels From here, when the “All TV” list is selected in the “Edit Channels” menu, you can remove channels. Please note. Channels deleted this way will be permanently removed. The only way to get them back is to perform a new channel search. To remove channels: Select the channel that you want to delete and press OK. You will be asked if you really want to remove it. If so confirm by pressing OK once more. If not, press BACK. USER PREFERENCES From here you can change the menu language. You also have access to the Parental Control and the Appearance menus. Parental Control By pressing OK on the line “Parental Control” you will be requested to enter your access code. (Personal Identification Code). This code is set to 1234 by the factory. You will then get the menu from where you can lock some functions in the Mediamaster. Receiver lock If you select “On”, you will have to enter the access code every time you start the Mediamaster from stand-by. Lock Installation Menu If you select “On”, you will have to enter the access code every time you enter the installation menu. Age Limit If you want everybody to have access to all available types of programmes, select “Off”. If you select “On”, you may block programmes unsuitable for children. Select an age limit between 4 and 18 years on the line that appears. However, you should be aware that not all Service Providers have the necessary codes for these functions implemented in their transmissions. GB 19 Change access code From here you can change the access code from the standard 1234. DO NOT FORGET IT! Without it you do not have access to any of the functions where the code is required! If you forget it, you have to contact an Authorized Nokia Service Center to get help. Language Settings From here you can change the language for the menus, main audio language and alternative audio language. System Settings From here you can adjust settings concerning your TV. TV Screen Format: Select your TV screen format. The 4:3 format is the standard format for most TV screens. Select 16:9 for a wide screen TV. Output Selection: If the teletext function does not work when watching channels from an analogue satellite receiver connected to the Mediamaster, change this setting from “RGB” to “Composite”. UHF Channel Number: Select this alternative if you have to change the RF channel. If you change the RF channel number, you must also change it to the same value on the TV. If you do not, the picture will become black. RF Modulator Type: If the Mediamaster is connected to the TV by an RF cable, you can select the RF modulator type. The RF Modulator affects a channel’s audio. If you get picture but no sound, the RF modulator selection might be wrong. Select “UK (PAL I)” if the Mediamaster is used in the UK. Select “Normal” if it is used elsewhere. Information Box Timeout (secs): When you switch channels, an information banner will be shown for a few seconds. You can select for how long the banner will be shown. Display Volume Indicator: Select whether or not you want the volume bar to appear on the screen when you change the volume. Date Setting (dd/mm/yyyy): Used to set the current date, month and year. Time Setting: Adjust the clock. GMT Offset: Adjust the time difference in your country. GB 20 On/Off Timer Setting You can enjoy this On/Off Timer for such a convenience as wake-up or automatic VCR recording. Mediamaster will be automatically switched-on and play specified channel for the specified time, and then switched-off. You may specify up to 8 separate lists with turn-on time, date, duration, channel and occurrence options. Time Setting You can select the operation mode of the On/Off timer by pressing LEFT/RIGHT button on the remote control. Ÿ Once: The Mediamaster will be switched-on/off for the specified time only once. Ÿ Daily: The Mediamaster will be daily switched-on/off for the specified time. Ÿ Weekly: The Mediamaster will be weekly switched on/off for the specified time. Ÿ Off: Cancel the operation of On/Off timer. Channel Name: You can select channel from the TV or Radio list by pressing LEFT/RIGHT button on the remote control. Select a channel you want to play and press OK. On Time: You can select time, date or day depending on your selection in "Time Setting" menu. The Mediamaster will be switched-on at the “On time”. Duration (hh:mm) : Mediamaster will keep playing for the time specified in this "Duration". For example, if you set 00:30, Mediamaster will be switched-off 30minutes after switched-on. GAME SOKOBAN To start the game, select the game level by using the LEFT and RIGHT button and press OK button on the remote control. You can control the segment by LEFT/RIGHT/UP/DOWN button on the remote control. To finish the game, press EXIT or BACK button on remote control. GB 21 INSTALLATION SUBMENUS Select this Menu from the line “Installation” in the Main Menu. The submenu will give you the opportunity to change the preferences performed during first time installation. You can also add features that were not included in the first installation. Please note that helpful information for every line is given at the end of the menu. Antenna Satellite Configuration Please refer to page 11. Automatic Channel Search Please refer to page 12. Manual Channel Search Please refer to page 13. Advanced Channel Search The information needed to enter in this menu is available in magazines covering satellite TV reception, or from your Service Provider. Ÿ Antenna Alternative: Select the satellite from which the signal is to be received. Ÿ Transponder Freq(MHz): Enter using the numbered buttons on the remote control. Ÿ Polarization: Select “Horizontal” or “Vertical”. Ÿ Symbol Rate(Msym/s): Enter with the numbered buttons. Ÿ FEC: Select “Auto” or the appropriate Forward Error Correction (FEC) value using the left/right button on the remote control. Ÿ Video PID: Enter the PID (Packet Identifier) for the video signal. Ÿ Audio PID: Enter the PID for the audio signal. Ÿ PCR PID: Enter the PID for the PCR (Programme Clock Reference). GB 22 Reinstall This will start the Installation procedure from the “Welcome Menu”. When you press OK in the “Welcome Menu” again, be aware of the fact, that all previous channels and settings will be erased! To exit the ”Reinstall” menu without erasing any channels, press “Back”. System Information This gives general information about which hardware and software version your Mediamaster is running on. GB 23 GLOSSARY OF TERMS AGC Acquisition Gain Control. Audio system With digital satellite reception, the sound is transmitted in packages and is elected either in a special audio mode or pre-selected by using the installation set-up. This makes it possible to select between several different languages in a film. The number of choices is dependent on what is available in the signal. DiSEqC Digital satellite Equipment Control. The outdoor unit comprises the antenna, one or more LNBs polarizers and external components. DVB The Digital Video Broadcast group was created to establish a technical frame work for the introduction of digital video broadcasting systems. EPG Electronic Programme Guide. A software that enables viewers to navigate easily among the large number of channels provide by digital technology, in order to select the service they desire. FEC Forward Error Correction. Correction of faulty bits in the received signal. GHz The prefix giga means billion, and Hertz means cycles per second. Signal in the GHz range are often called microwaves. by the international Standards Organization to provide the basis for a picture coding and Compression system. . Network A number of digital channels transmitted from one source. Grouped under separate headings in the channel list. Parental control A feature that allows parents to “lock:” programmes that they consider unsuitable for children. A “locked” channel or programme can only be “unlocked” with the special parental access code. ACCESS code Personal Identification Number. A four -digit code stored in the memory. You can change ACCESS code on the “User Preference” Menu. Polarization Polarization allows several programmes to be fit into the same frequency band. The signal from the satellite are transmitted either with linear (Vertical or Horizontal ) polarization or circular (right or left) polarization. RF Radio Frequency(known as HF in some countries). SERIAL RS232 A serial communication standard data port. Satellite dish A dish-shaped antenna (reflector) that receiver signals from a satellite. The dish focuses the signals into the LNB. LNB(Low Noise Block converter) An electronic unit mounted on the satellite dish. It SCART recovers the signals reflected by the dish and converts A 21-pin connector used for connecting the them to signal that can be used the mediamaster. Mediamaster, VCR and TV. Also named Euroconnector or Peritel connector. MHz The prefix mega means million, and Hertz means Symbol rate cycle per second. Size of the digital package transmission. Medimaster S.W A unit that converts the digital satellite signal into audio Software. Program code. and video signals. The audio and video signal can be send to the TV set either via SCART or via PID:Packet Indentifier. RF(modulator output). PCR:Program Clock Reference. MPEG Moving Picture Experts Group. Body established BER:Bit Error Ratio. GB 24 PROBLEM SOLVING Problem Possible causes What to do The display on the front panel does not light up/is not lit. No sound or picture. Mains lead is not connected. Check that the mains lead is plugged into the power socket. Bad picture/blocking error. The satellite dish is not pointing at the satellite. Adjust the dish. Check the signal level indicator in one of the channel search submenus. No signal or weak signal. Check the cable connections, LNB and other equipment connected between the LNB and the receiver, or adjust the dish. The LNB is faulty. Replace the LNB. The satellite dish is not pointing at Adjust the dish. the satellite. Signal too strong. Connect a signal attenuator to the LNB input. Satellite dish is too small. Change to a larger dish. LNB noise factor too high. Change to an LNB with lower noise factor. The LNB is faulty. Change the LNB. There is no Welcome menu on the screen after you switched on the Mediamaster for the first time. The system is connected by SCART cables and the TV is not in AV/EXT mode. If the system is connected by SCART cables, switch the TV to the appropriate AV input. The system is connected by RF cables and the TV is not set to the channel tuned for digital satellite TV. If the system is connected by RF cables, switch the TV to the channel for digital satellite TV. If you have not tuned in the TV you may do this first. Please see the TV manual for instructions. You can also change the RF-channel in the Mediamaster. See TV settings. There is interference on your digital satellite channels, an existing terrestrial channel or video signal. The system is connected by RF cables and the output channel of the Mediamaster interferes with an existing terrestrial channel or video signal. Change the Mediamaster output channel to a more suitable channel between 21-69, or connect the system by SCART cables. You made a video recording of a digital satellite channel and the whole or parts of the programme were not recorded. If you make a recording from digital satellite TV your Mediamaster has to be left on the channel you want to record. The system is connected by If the system is connected by SCART SCART cables and the VCR is not cables, switch the VCR to appropriate AV input. in AV/EXT mode. The Mediamaster was not left on the appropriate channel. The system is connected by RF cables and the VCR is not set to the channel tuned for digital satellite TV. If the system is connected by RF cables, switch the VCR to the channel for digital satellite TV. If you have not tuned in the VCR you may do this first. Please see the VCR manual for instructions. GB 25 TECHNICAL SPECIFICATION Transmission Standards DVB,MPEG2 TV SCART RGB, CVBS, Audio LNB/Tuner input Connector AUX SCART CVBS, Audio Input frequency Max Current Supply Voltage DiSEqC RF Impedance Demodulator QPSK Symbol rate SCPC and MCPC 2 x F-type (Loop Through) 950-2150MHz 500mA max 13V/18V 1.0 75 ohm 2-45 Msym/s Video decoder MPEG-2 Main Profile @ Main Level Data rates up to 15Mbit/s Video formats 4:3(letterbox), 4:3(Pan & Scan) 16:9 Audio decoder MPEG-2 layer 1 & 2 Stereo, Mono, Dual channel, Joint stereo System resources Processor CPU RAM MPEG RAM Flash ROM Resolution OSD 108MHz MIPS 32bits 2Mbytes 2Mbytes 2Mbytes 720 x 576 16 colors RF Modulator Output Channel Output Signal Input/Output Connectors Preset Channel 21-69 PAL B/G/I IEC169-2 male/female 43 GB 26 Audio Output Hi-Fi 2 RCA Jack Serial Data 9pin D-sub RS232C signal Baud rates 15200baud max Remote Controller Type RC4661 Operating distance 10 meters Batteries 2 x 1,5V AAA Rear Panel Interfaces LNB IF IN/OUT RF modulator IN/OUT 2 x SCART for TV and AUX 2 x RCA Audio (L/R) 1 x RCA Video (CVBS) RS232C (9pin D-Sub) General Data Operating Temperature Storage temperature Supply Voltage Power Consumption Max Power Consumption in Standby Dimension (W x D x H) Weight 10 °C to 45°C -40°C to +70°C 96-264V AC, 48Hz-60Hz 26W at 500mA LNB Load 8W 380x270x70 mm 3.4 Kg MENUS SCREEN STRUCTURE First Time Installation Welcome Menu Language Settings 1.Menu Language 2.Main Audio Lang… 3.Alternative… 4…… Main Menu 1.TV Channels 2.Radio Channels 3.TV Guide 4.Radio Guide 5.Edit Channels 6.User Preferences 7.Game 8.Installation 5.Edit Channels <All TV> 1.Rearrage List 2.Rename List 3.Add Channels 4.Lock Channels 5.Rearrange Channels 6.Remove Channel On/Off Timer Setting <On/Off Time List> 1.Timer Defined 2.Timer Defined 3…. … 8.Timer Defined System Information Installation 1.Antenna Satellite.. 2.Automatic Chann.. 3.Manual Channe… 4…… 1.TV Channels <ALL TV> 1.NRK 2.CNN 3.TV3 4.TV4 5..... 2.Radio Channels <ALL Radio> 1.Hitliste 2.CNN Radio 3.TV4 4....... 6.User Preference 1.Parental Control 2.Language Settings 3.System Settings 4.On/Off timer Settings 7.Game Antenna Satellite Configuration. 1.Antenna Alternative 2.Satellite Name 3.Switch…..… 3.TV Guide <Free TV> 1.NRK 2.CNN 3.TV3 4.TV4 5..... Automatic Channel Search. 1.Antenna.. 2.Predefine. 3….. 4.Radio Guide <Free Radio> 1.Hitliste 2.CNN Radio 3.TV4 4....... 8.Installation 1.Antenna Satellite Configuration 2.Automatic Channel Search 3.Manual Channel Search 4.Advancd Channel Search 5.Reinstall 6.System Information Parental Control 1.Receiver Lock 2.Lock Installation Menu 3.Age Limit 4Change Access Code Antenna Satellite Configuration 1.Antenna Alternative 2.Satellite Name 3.Switch Type 4.LNB Type 5.LNB Frequency 6.22KHz Tone Switch Language Settings 1.Menu Language 2.Main Audio Language 3.Alternative Audio Language 4.Display Subtitles 5.Main Subtitle Language 6.Alternative Subtitle Language Automatic Channel Search 1.Antenna Alternative 2.Predefined Channel 3.Search Type System Settings 1.TV Screen Format 2.Output Selection 3.UHF Channel Number 4.RF Modulator Type 5.Information Box Time out 6.Display Volume Indicator 7.Date Setting(dd/mm/yyyy) 8.Time Setting(hh:mm) 9.GMT Offset Reinstall Manual Channel Search 1.Antenna Alternative 2.Transponder Freq(MHz) 3.Polarization 4.Symbol Rate (Msym/S) 5.FEC 6.Network Search Advanced Channel Search 1.Antenna Alternative 2.Transponder Freq(MHz) 3.Polarization 4.Symbol Rate (Msym/S) 5.FEC 6.Video PID 7.Audio PID 8.PCR PID GB 27 Nokia is a registered trademark of Nokia Corporation www.nokia.com 66 76967-10 KQX1A668Y