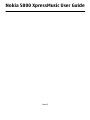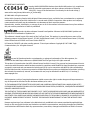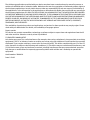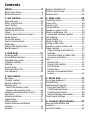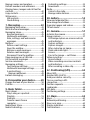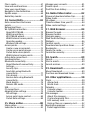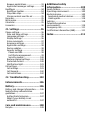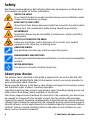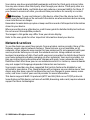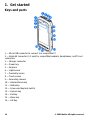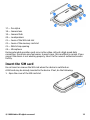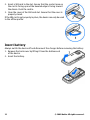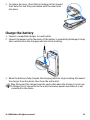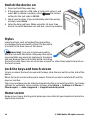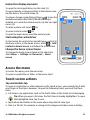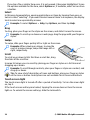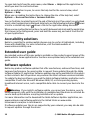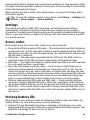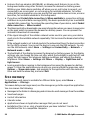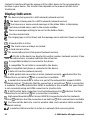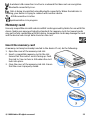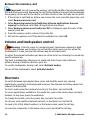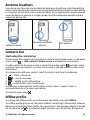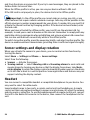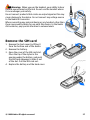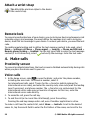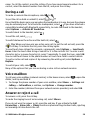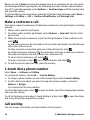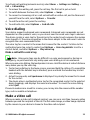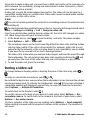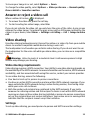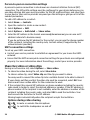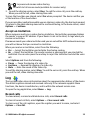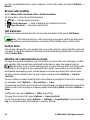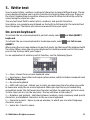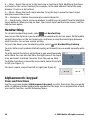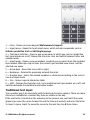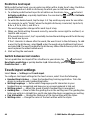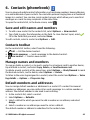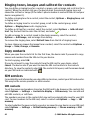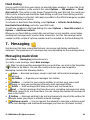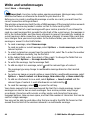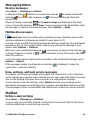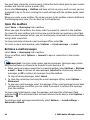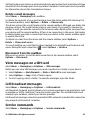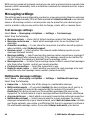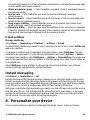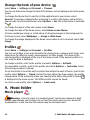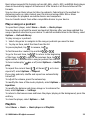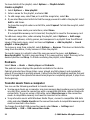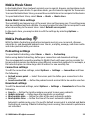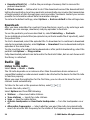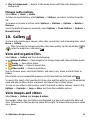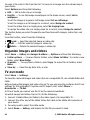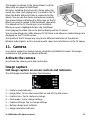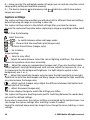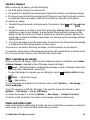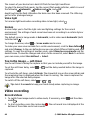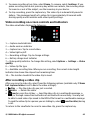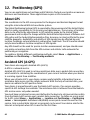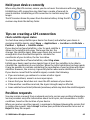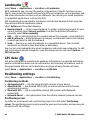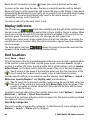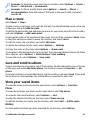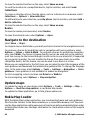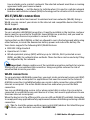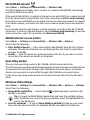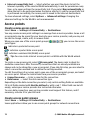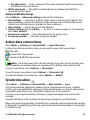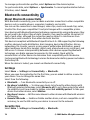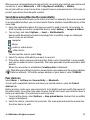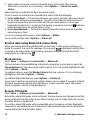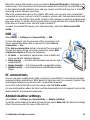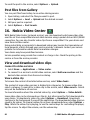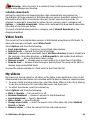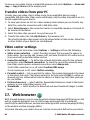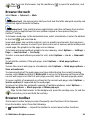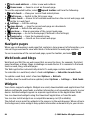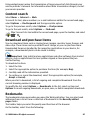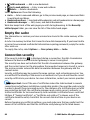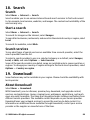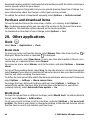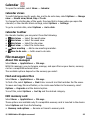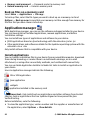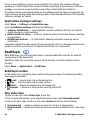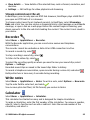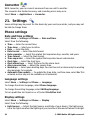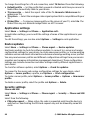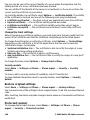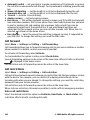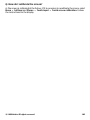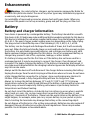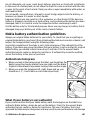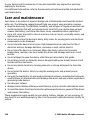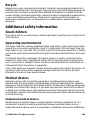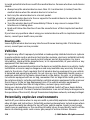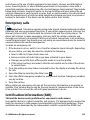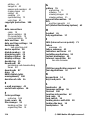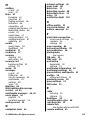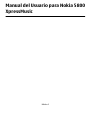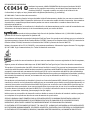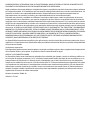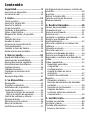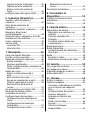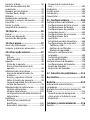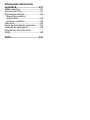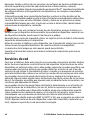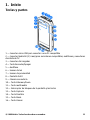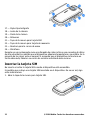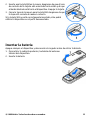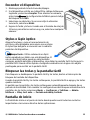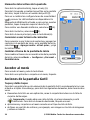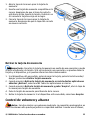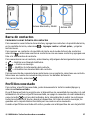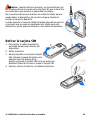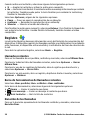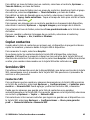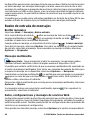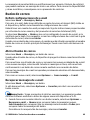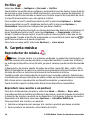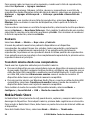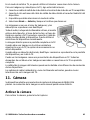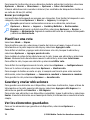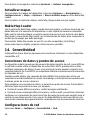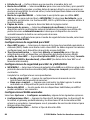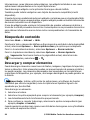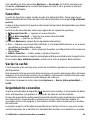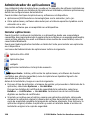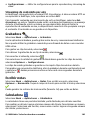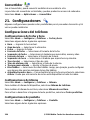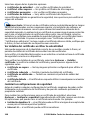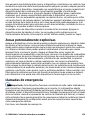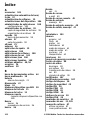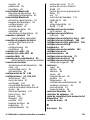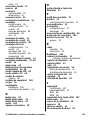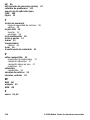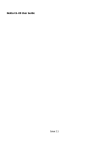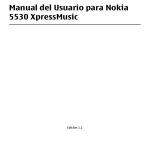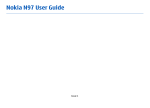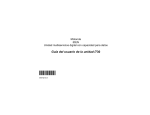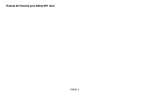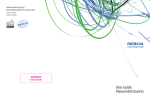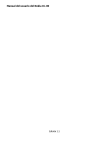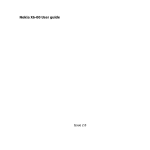Download Nokia 5800 XpressMusic User Guide
Transcript
Nokia 5800 XpressMusic User Guide Issue 1 DECLARATION OF CONFORMITY Hereby, NOKIA CORPORATION declares that this RM-428 product is in compliance with the essential requirements and other relevant provisions of Directive 1999/5/EC. A copy of the Declaration of Conformity can be found at http:// www.nokia.com/phones/declaration_of_conformity/. © 2008 Nokia. All rights reserved. Nokia, Nokia Connecting People, Nokia Original Enhancements logos, and Nokia Care are trademarks or registered trademarks of Nokia Corporation. Nokia tune is a sound mark of Nokia Corporation. Other product and company names mentioned herein may be trademarks or tradenames of their respective owners. Reproduction, transfer, distribution, or storage of part or all of the contents in this document in any form without the prior written permission of Nokia is prohibited. This product includes software licensed from Symbian Software Ltd ©1998-2008. Symbian and Symbian OS are trademarks of Symbian Ltd. This software is based in part of the work of the FreeType Team. This product is covered by one or more of the following patents: United States Patent 5,155,805, United States Patent 5,325,479, United States Patent 5,159,668, United States Patent 2232861 and France Patent 9005712. US Patent No 5818437 and other pending patents. T9 text input software Copyright © 1997-2008. Tegic Communications, Inc. All rights reserved. Java and all Java-based marks are trademarks or registered trademarks of Sun Microsystems, Inc. Portions of the Nokia Maps software are ©2002-2008 The FreeType Project. All rights reserved. This product is licensed under the MPEG-4 Visual Patent Portfolio License (i) for personal and noncommercial use in connection with information which has been encoded in compliance with the MPEG-4 Visual Standard by a consumer engaged in a personal and noncommercial activity and (ii) for use in connection with MPEG-4 video provided by a licensed video provider. No license is granted or shall be implied for any other use. Additional information, including that related to promotional, internal, and commercial uses, may be obtained from MPEG LA, LLC. See http:// www.mpegla.com Nokia operates a policy of ongoing development. Nokia reserves the right to make changes and improvements to any of the products described in this document without prior notice. TO THE MAXIMUM EXTENT PERMITTED BY APPLICABLE LAW, UNDER NO CIRCUMSTANCES SHALL NOKIA OR ANY OF ITS LICENSORS BE RESPONSIBLE FOR ANY LOSS OF DATA OR INCOME OR ANY SPECIAL, INCIDENTAL, CONSEQUENTIAL OR INDIRECT DAMAGES HOWSOEVER CAUSED. THE CONTENTS OF THIS DOCUMENT ARE PROVIDED "AS IS". EXCEPT AS REQUIRED BY APPLICABLE LAW, NO WARRANTIES OF ANY KIND, EITHER EXPRESS OR IMPLIED, INCLUDING, BUT NOT LIMITED TO, THE IMPLIED WARRANTIES OF MERCHANTABILITY AND FITNESS FOR A PARTICULAR PURPOSE, ARE MADE IN RELATION TO THE ACCURACY, RELIABILITY OR CONTENTS OF THIS DOCUMENT. NOKIA RESERVES THE RIGHT TO REVISE THIS DOCUMENT OR WITHDRAW IT AT ANY TIME WITHOUT PRIOR NOTICE. Reverse engineering of any software in the Nokia device is prohibited to the extent permitted by applicable law. Insofar as this user guide contains any limitations on Nokia's representations, warranties, damages and liabilities, such limitations shall likewise limit any representations, warranties, damages and liabilities of Nokia's licensors. The third-party applications provided with your device may have been created and may be owned by persons or entities not affiliated with or related to Nokia. Nokia does not own the copyrights or intellectual property rights to the third-party applications. As such, Nokia does not take any responsibility for end-user support, functionality of the applications, or the information in the applications or these materials. Nokia does not provide any warranty for the third-party applications. BY USING THE APPLICATIONS YOU ACKNOWLEDGE THAT THE APPLICATIONS ARE PROVIDED AS IS WITHOUT WARRANTY OF ANY KIND, EXPRESS OR IMPLIED, TO THE MAXIMUM EXTENT PERMITTED BY APPLICABLE LAW. YOU FURTHER ACKNOWLEDGE THAT NEITHER NOKIA NOR ITS AFFILIATES MAKE ANY REPRESENTATIONS OR WARRANTIES, EXPRESS OR IMPLIED, INCLUDING BUT NOT LIMITED TO WARRANTIES OF TITLE, MERCHANTABILITY OR FITNESS FOR A PARTICULAR PURPOSE, OR THAT THE APPLICATIONS WILL NOT INFRINGE ANY THIRD-PARTY PATENTS, COPYRIGHTS, TRADEMARKS, OR OTHER RIGHTS. The availability of particular products and applications and services for these products may vary by region. Please check with your Nokia dealer for details, and availability of language options. Export controls This device may contain commodities, technology or software subject to export laws and regulations from the US and other countries. Diversion contrary to law is prohibited. FCC/INDUSTRY CANADA NOTICE Your device may cause TV or radio interference (for example, when using a telephone in close proximity to receiving equipment). The FCC or Industry Canada can require you to stop using your telephone if such interference cannot be eliminated. If you require assistance, contact your local service facility. This device complies with part 15 of the FCC rules. Operation is subject to the following two conditions: (1) This device may not cause harmful interference, and (2) this device must accept any interference received, including interference that may cause undesired operation. Any changes or modifications not expressly approved by Nokia could void the user's authority to operate this equipment. Model number: 5800d-1b Issue 1 EN-US Contents Safety...........................................8 About your device......................................8 Network services.......................................9 Remove the SIM card...............................27 Attach a wrist strap.................................28 Remote lock.............................................28 1. Get started.............................10 4. Make calls..............................28 Keys and parts.........................................10 Insert the SIM card..................................11 Insert battery ..........................................12 Charge the battery..................................13 Switch the device on...............................14 Stylus........................................................14 Lock the keys and touch screen.............14 Home screen............................................14 Access the menu......................................15 Touch screen actions...............................15 Media key.................................................17 Change the ringing tone.........................17 Nokia support..........................................17 2. Find help................................17 In-device help..........................................17 Accessibility solutions.............................18 Extended user guide...............................18 Software updates....................................18 Settings.....................................................19 Access codes.............................................19 Prolong battery life.................................19 Free memory............................................20 3. Your device............................21 Welcome...................................................21 Transfer content......................................21 Display indicators....................................22 Memory card............................................23 Insert the memory card.......................23 Remove the memory card...................24 Volume and loudspeaker control...........24 Shortcuts..................................................24 Antenna locations...................................25 Contacts bar.............................................25 Offline profile...........................................25 Sensor settings and display rotation....................................................26 Headset.....................................................26 Proximity sensor......................................28 Voice calls ................................................28 During a call.............................................29 Voice mailbox .........................................29 Answer or reject a call.............................29 Make a conference call............................30 1-touch dial a phone number ...............30 Call waiting..............................................30 Voice dialing............................................31 Make a video call.....................................31 During a video call...................................32 Answer or reject a video call..................33 Video sharing...........................................33 Video sharing requirements................33 Settings..................................................33 Share live video or video clips.............34 Accept an invitation.............................35 Log ...........................................................35 Recent calls............................................35 Recent calls toolbar..............................36 Call duration..........................................36 Packet data............................................36 Monitor all communication events....................................................36 5. Write text..............................37 On-screen keyboard................................37 Handwriting.............................................38 Alphanumeric keypad.............................38 Icons and functions..............................38 Traditional text input...........................39 Predictive text input.............................40 Switch between text modes................40 Touch input settings...............................40 6. Contacts (phonebook)...........41 Save and edit names and numbers...................................................41 Contacts toolbar......................................41 Manage names and numbers.................41 Default numbers and addresses............41 Ringing tones, images and call text for contacts....................................................42 Copy contacts...........................................42 SIM services..............................................42 SIM contacts..........................................42 Fixed dialing..........................................43 7. Messaging..............................43 Messaging main view.............................43 Write and send messages.......................44 Messaging inbox......................................45 Receive messages.................................45 Multimedia messages..........................45 Data, settings, and web service messages...............................................45 Mailbox.....................................................45 Define e-mail settings..........................45 Open the mailbox.................................46 Retrieve e-mail messages....................46 Delete e-mail messages.......................47 Disconnect from the mailbox..............47 View messages on a SIM card................47 Cell broadcast messages.........................47 Service commands..................................47 Messaging settings..................................48 Text message settings.........................48 Multimedia message settings.............48 E-mail settings......................................49 Manage mailboxes.............................49 Instant messaging...................................49 8. Personalize your device........49 Change the look of your device..............50 Profiles......................................................50 9. Music folder...........................50 Music player.............................................50 Play a song or a podcast......................51 Playlists..................................................51 Podcasts.................................................52 Transfer music from a computer...............................................52 Nokia Music Store....................................53 Nokia Podcasting.....................................53 Podcasting settings..............................53 Downloads.............................................54 Radio.........................................................54 Listen to the radio................................54 Manage radio stations.........................55 10. Gallery.................................55 View and organize files..........................55 View images and videos.........................55 Organize images and videos..................56 TV-out mode............................................56 11. Camera.................................57 Activate the camera................................57 Image capture.........................................57 Still image capture on-screen controls and indicators.......................................57 Capture settings....................................58 Capture images.....................................59 After capturing an image.....................59 Flash and video light............................59 Scenes....................................................60 You in the image — self-timer............60 Video recording.......................................60 Record videos........................................60 Video recording on-screen controls and indicators.......................................61 After recording a video clip.................61 12. Positioning (GPS).................62 About GPS.................................................62 Assisted GPS (A-GPS)................................62 Hold your device correctly......................63 Tips on creating a GPS connection...............................................63 Position requests.....................................63 Landmarks................................................64 GPS data...................................................64 Positioning settings................................64 13. Maps....................................65 Maps..........................................................65 Network positioning...............................65 Move on a map........................................65 Display indicators....................................66 Find locations...........................................66 Plan a route..............................................67 Save and send locations.........................67 View your saved items............................67 Navigate to the destination...................68 Update maps............................................68 Nokia Map Loader....................................68 14. Connectivity.........................69 Data connections and access points........................................................69 Network settings.....................................69 Wi-Fi/WLAN connection .........................70 About Wi-Fi/WLAN................................70 WLAN connections................................70 Wi-Fi/WLAN wizard...............................71 WLAN internet access points...............71 Operating modes..................................71 Wireless LAN settings...........................71 Access points............................................72 Create a new access point...................72 Create access point groups..................72 Packet data access points....................73 WLAN internet access points...............74 Active data connections..........................75 Synchronization.......................................75 Bluetooth connectivity............................76 About Bluetooth connectivity.............76 Settings..................................................76 Security tips...........................................76 Send data using Bluetooth connectivity...........................................77 Pair devices...........................................77 Receive data using Bluetooth connectivity...........................................78 Block devices.........................................78 Remote SIM mode.................................78 USB............................................................79 PC connections.........................................79 Administrative settings..........................79 SIP settings............................................80 Access point name control...................80 Packet data settings.............................80 15. Share online........................80 Share online.............................................80 Subscribe to services...............................81 Manage your accounts............................81 Create a post............................................81 Post files from Gallery.............................82 16. Nokia Video Center..............82 View and download video clips.............82 Video feeds...............................................83 My videos..................................................83 Transfer videos from your PC.................84 Video center settings..............................84 17. Web browser.......................84 Browse the web.......................................85 Browser toolbar.......................................85 Navigate pages........................................86 Web feeds and blogs...............................86 Widgets....................................................86 Content search.........................................87 Download and purchase items..............87 Bookmarks...............................................87 Empty the cache......................................88 Connection security.................................88 18. Search..................................89 Search.......................................................89 Start a search...........................................89 Search services.........................................89 19. Download!...........................89 About Download!.....................................89 Purchase and download items..............90 20. Other applications...............90 Clock .........................................................90 Alarm clock............................................90 World clock............................................90 Calendar....................................................91 Calendar views......................................91 Calendar toolbar...................................91 File manager............................................91 About File manager..............................91 Find and organize files.........................91 Edit memory card.................................91 Back up files on a memory card..........92 Application manager...............................92 Install applications...............................92 Remove applications............................93 Application manager settings.............94 RealPlayer ................................................94 RealPlayer toolbar................................94 Play video clips.....................................94 Stream content over the air................95 Recorder...................................................95 Write notes..............................................95 Calculator.................................................95 Converter..................................................96 21. Settings ...............................96 Phone settings.........................................96 Date and time settings.........................96 Language settings................................96 Display settings.....................................96 Voice commands...................................97 Accessory settings................................97 Application settings.............................98 Device updates......................................98 Security settings...................................98 Phone and SIM....................................98 Certificate management...................99 Security module...............................100 Restore original settings...................100 Protected content...............................100 Notification light................................101 Call settings............................................101 Call settings.........................................101 Call forward.........................................102 Call restrictions...................................102 22. Troubleshooting................103 Enhancements.........................106 Battery.....................................106 Battery and charger information.........106 Nokia battery authentication guidelines..............................................107 Authenticate hologram......................107 What if your battery is not authentic?...........................................107 Care and maintenance............108 Recycle....................................................109 Additional safety information.............................109 Small children........................................109 Operating environment........................109 Medical devices......................................109 Implanted medical devices...............109 Hearing aids........................................110 Vehicles..................................................110 Potentially explosive environments........................................110 Emergency calls.....................................111 Certification information (SAR)............111 Index.......................................113 Safety Read these simple guidelines. Not following them may be dangerous or illegal. Read the complete user guide for further information. SWITCH ON SAFELY Do not switch the device on when wireless phone use is prohibited or when it may cause interference or danger. ROAD SAFETY COMES FIRST Obey all local laws. Always keep your hands free to operate the vehicle while driving. Your first consideration while driving should be road safety. INTERFERENCE All wireless devices may be susceptible to interference, which could affect performance. SWITCH OFF IN RESTRICTED AREAS Follow any restrictions. Switch the device off in aircraft, near medical equipment, fuel, chemicals, or blasting areas. QUALIFIED SERVICE Only qualified personnel may install or repair this product. ENHANCEMENTS AND BATTERIES Use only approved enhancements and batteries. Do not connect incompatible products. WATER-RESISTANCE Your device is not water-resistant. Keep it dry. About your device The wireless device described in this guide is approved for use on the GSM 850, 900, 1800, 1900 and WCDMA/HSDPA 1900, 850 networks. Contact your service provider for more information about networks. When using the features in this device, obey all laws and respect local customs, privacy and legitimate rights of others, including copyrights. Copyright protections may prevent some images, music (including ringing tones), and other content from being copied, modified, or transferred. Your device supports several methods of connectivity. Like computers, your device may be exposed to viruses and other harmful content. Exercise caution with messages, connectivity requests, browsing, and downloads. Only install and use services and other software from trustworthy sources that offer adequate security and protection against harmful software, such as applications that are Symbian Signed or have passed the Java Verified™ testing. Consider installing antivirus and other security software on your device and any connected computer. 8 © 2008 Nokia. All rights reserved. Your device may have preinstalled bookmarks and links for third-party internet sites. You may also access other third-party sites through your device. Third-party sites are not affiliated with Nokia, and Nokia does not endorse or assume liability for them. If you choose to access such sites, you should take precautions for security or content. Warning: To use any features in this device, other than the alarm clock, the device must be switched on. Do not switch the device on when wireless device use may cause interference or danger. Remember to make back-up copies or keep a written record of all important information stored in your device. When connecting to any other device, read its user guide for detailed safety instructions. Do not connect incompatible products. The images in this guide may differ from your device display. Refer to the user guide for other important information about your device. Network services To use the device you must have service from a wireless service provider. Many of the features require special network features. These features are not available on all networks; other networks may require that you make specific arrangements with your service provider before you can use the network services. Using network services involves transmission of data. Check with your service provider for details about fees in your home network and when roaming on other networks. Your service provider can give you instructions and explain what charges will apply. Some networks may have limitations that affect how you can use network services. For instance, some networks may not support all language-dependent characters and services. Your service provider may have requested that certain features be disabled or not activated in your device. If so, these features will not appear on your device menu. Your device may also have a special configuration such as changes in menu names, menu order, and icons. Contact your service provider for more information. This device supports WAP 2.0 protocols (HTTP and SSL) that run on TCP/IP protocols. Some features of this device, such as such as MMS, browsing, and e-mail, require network support for these technologies. © 2008 Nokia. All rights reserved. 9 1. Get started Keys and parts 1 — Micro USB connector to connect to a compatible PC 2 — Nokia AV Connector (3.5 mm) for compatible headsets, headphones, and TV-out connectors 3 — Charger connector 4 — Power key 5 — Earpiece 6 — Light sensor 7 — Proximity sensor 8 — Touch screen 9 — Secondary camera 10 — Volume/Zoom key 11 — Media key 12 — Screen and key lock switch 13 — Capture key 14 — End key 15 — Menu key 16 — Call key 10 © 2008 Nokia. All rights reserved. 17 — Pen stylus 18 — Camera lens 19 — Camera flash 20 — Loudspeakers 21 — Cover of the SIM card slot 22 — Cover of the memory card slot 23 — Wrist strap opening 24 — Microphone During extended operation such as an active video call and a high speed data connection, the device may feel warm. In most cases, this condition is normal. If you suspect the device is not working properly, take it to the nearest authorized service facility. Insert the SIM card Do not insert or remove the SIM card when the device is switched on. A SIM card may be already inserted in the device. If not, do the following: 1. Open the cover of the SIM card slot. © 2008 Nokia. All rights reserved. 11 2. Insert a SIM card in the slot. Ensure that the contact area on the card is facing up and the beveled edge is facing toward the device. Push the card in. 3. Close the cover of the SIM card slot. Ensure that the cover is properly closed. If the SIM card is not properly in place, the device can only be used in the offline profile. Insert battery Always switch the device off and disconnect the charger before removing the battery. 1. Remove the back cover by lifting it from the bottom end of the device. 2. Insert the battery. 12 © 2008 Nokia. All rights reserved. 3. To replace the cover, direct the top locking catches toward their slots first and then press down until the cover locks into place. Charge the battery 1. Connect a compatible charger to a wall outlet. 2. Connect the power cord to the device. If the battery is completely discharged, it may take a while before the charging indicator starts scrolling. 3. When the battery is fully charged, the charging indicator stops scrolling. Disconnect the charger from the device, then from the wall outlet. Tip: Disconnect the charger from the wall outlet when the charger is not in use. A charger that is connected to the outlet consumes power even when it is not connected to the device. © 2008 Nokia. All rights reserved. 13 Switch the device on 1. Press and hold the power key. 2. If the device asks for a PIN code or lock code, enter it, and select OK. To delete a number, select . The factory setting for the lock code is 12345. 3. Select your location. If you accidentally select the wrong location, select Back. 4. Enter the date and time. When using the 12-hour time format, to switch between a.m. and p.m., select any number. Stylus Some functions, such as handwriting recognition, are designed to be used with a stylus. The pen stylus is located in the back cover of the device. Important: Use only a stylus approved by Nokia for use with this device. Using any other stylus may invalidate any warranty applying to the device and may damage the touch screen. Avoid scratching the touch screen. Never use an actual pen or pencil or other sharp objects to write on the touch screen. Lock the keys and touch screen To lock or unlock the touch screen and the keys, slide the lock switch on the side of the device. When the touch screen and keys are locked, the touch screen is switched off and the keys are inactive. The screen and keys may be locked automatically after a period of inactivity. To change settings for automatic screen and key locking, select Menu > Settings and Phone > Phone mgmt. > Auto. keyguard > Keypad autolock period. Home screen Home screen is your starting point where you can collect all your important contacts or application shortcuts. 14 © 2008 Nokia. All rights reserved. Interactive display elements To open the clock application, tap the clock (1). To open calendar or change profiles in the home screen, tap the date or the profile name (2). To view or change connectivity settings ( ), to see the available wireless LANs if Wi-Fi/WLAN scanning is enabled, or to view the missed events, tap the top right corner (3). To make a phone call, select To open Contacts, select (5). (4). To open the main menu, press the menu key (6). Start using the contacts bar To start using the contacts bar and add your contacts to > Add the home screen, in the home screen, select contact to Home Screen, and follow the instructions. Change the home screen theme To change the home screen theme or the shortcuts, select Menu > Settings and Personal > Home screen. Access the menu To access the menu, press the menu key. To open an application or folder in the menu, tap it. Touch screen actions Tap and double-tap To open an application or other element on the touch screen, you normally tap it with your finger or the stylus. However, to open the following items, you must tap them twice. ● List items in an application, such as the Drafts folder in the folder list in Messaging Tip: When you open a list view, the first item is already highlighted. To open the highlighted item, tap it once. ● Applications and folders in the menu when using the list view type ● Files in a file list, for example, an image in the images and videos view in Gallery. © 2008 Nokia. All rights reserved. 15 If you tap a file or similar item once, it is not opened, it becomes highlighted. To see the options available for the item, select Options or, if available, select an icon from a toolbar. Select In this user documentation, opening applications or items by tapping them once or twice is called "selecting". If you need to select several items in a sequence, the display texts to select are separated by arrows. Example: To select Options > Help, tap Options, and then tap Help. Drag To drag, place your finger or the stylus on the screen, and slide it across the screen. Example: To scroll up or down on a web page, drag the page with your finger or stylus. Swipe To swipe, slide your finger quickly left or right on the screen. Example: When viewing an image, to view the next or previous image, swipe the image left or right, respectively. Scroll To scroll up or down in lists that have a scroll bar, drag the slider of the scroll bar. In some list views, you can scroll by placing your finger or stylus on a list item and dragging up or down. Example: To scroll through contacts, place your finger or stylus on a contact, and drag up or down. Tip: To view a brief description of icons and buttons, place your finger or stylus on the icon or button. Descriptions are not available for all icons and buttons. Touch screen light The touch screen light is turned off after a period of inactivity. To turn the screen light on, tap it. If the touch screen and keys are locked, tapping the screen does not turn the screen light on. To unlock the screen and keys, slide the lock switch. 16 © 2008 Nokia. All rights reserved. Media key To access applications such as the music player or browser, tap the media key ( ) to open the media bar, and select the application. Tip: Hold your finger or the stylus on the icon to see the name of the application. Change the ringing tone Select Menu > Settings and Personal > Profiles. You can use profiles to set and customize the ringing tones, message alert tones, and other tones for different events, environments, or caller groups. To personalize a profile, scroll to the profile, and select Options > Customize. Nokia support To find the latest version of this guide, additional information, downloads, and services related to your Nokia product, see www.nokia.com/support or your local Nokia website. Configuration settings service To download configuration settings such as MMS, GPRS, e-mail, and other services for your phone model, see www.nokia.com/support. Nokia Care services If you need to contact Nokia Care services, check the list of local Nokia Care contact centers at www.nokia.com/customerservice. Maintenance For maintenance services, find your nearest Nokia Care point at www.nokia.com/ repair. 2. Find help For local services and warranty information, see the separate booklet. In-device help Your device contains instructions to help to use the applications in your device. © 2008 Nokia. All rights reserved. 17 To open help texts from the main menu, select Menu > Help and the application for which you want to read instructions. When an application is open, to access the help text for the current view, select Options > Help. When you are reading the instructions, to change the size of the help text, select Options > Decrease font size or Increase font size. You can find links to related topics at the end of the help text. If you select an underlined word, a short explanation is displayed. Help texts use the following indicators: shows shows a link to the application being discussed a link to a related help topic When you are reading the instructions, to switch between help texts and the application that is open in the background, press and hold the menu key, and select from the list of open applications. Accessibility solutions Nokia is committed to making mobile phones easy to use for all individuals, including those with disabilities. For more information, visit the Nokia website at www.nokiaaccessibility.com. Extended user guide An extended version of this user guide is available on the product support pages of the Nokia website. Some applications or functions are explained only in the extended user guide. Software updates Nokia may produce software updates that offer new features, enhanced functions, and improved performance. You may be able to request these updates through the Nokia Software Updater PC application. Software updates may not be available for all products or their variants. Not all operators may endorse the latest software versions available. To update the device software, you need the Nokia Software Updater application and a compatible PC with the Microsoft Windows 2000, XP, or Vista operating system, broadband internet access, and a compatible data cable to connect your device to the PC. Warning: If you install a software update, you cannot use the device, even to make emergency calls, until the installation is completed and the device is restarted. Be sure to back up data before accepting installation of an update. For more information and to download the Nokia Software Updater application, see www.nokiausa.com/softwareupdate in the United States or www.nokialatinoamerica.com/nsu in Latin America. If software updates over the air are supported by your network, you may also be able to request updates through the device. 18 © 2008 Nokia. All rights reserved. Downloading software updates may involve the transmission of large amounts of data through your service provider's network. Contact your service provider for information about data transmission charges. Make sure that the device battery has enough power, or connect the charger before starting the update. Tip: To check the software version in your device, select Menu > Settings and Phone > Phone mgmt. > Device updates. Settings Your device normally has MMS, GPRS, streaming, and mobile internet settings automatically configured in the device, based on your network service provider information. You may have settings from your service providers already installed in your device, or you may receive or request the settings from the network service providers as a special message. Access codes If you forget any of the access codes, contact your service provider. ● Personal identification number (PIN) code — This code protects your SIM card against unauthorized use. The PIN code (4 to 8 digits) is usually supplied with the SIM card. After three consecutive incorrect PIN code entries, the code is blocked, and you need the PUK code to unblock it. ● UPIN code — This code may be supplied with the USIM card. The USIM card is an enhanced version of the SIM card and is supported by UMTS mobile phones. ● PIN2 code — This code (4 to 8 digits) is supplied with some SIM cards, and is required to access some functions in your device. ● Lock code (also known as security code) — The lock code (5 digits) helps you to protect your device against unauthorized use. The preset code is 12345. You can create and change the code, and set the device to request the code. Keep the new code secret and in a safe place separate from your device. If you forget the code and your device is locked, your device will require service and additional charges may apply. For more information, contact a Nokia Care point or your device dealer. ● Personal Unblocking Key (PUK) code and PUK2 code — These codes (8 digits) are required to change a blocked PIN code or PIN2 code, respectively. If the codes are not supplied with the SIM card, contact the operator whose SIM card is in your device. ● UPUK code — This code (8 digits) is required to change a blocked UPIN code. If the code is not supplied with the USIM card, contact the operator whose USIM card is in your device. Prolong battery life Many features in your device increase the demand on battery power and reduce the battery lifetime. To save battery power, note the following: ● Features that use Bluetooth technology, or allowing such features to run in the background while using other features, increase the demand on battery power. Turn Bluetooth technology off when you do not need it. © 2008 Nokia. All rights reserved. 19 ● Features that use wireless LAN (WLAN), or allowing such features to run in the background while using other features, increase the demand on battery power. WLAN on your Nokia device switches off when you are not trying to connect, not connected to an access point, or not scanning for available networks. To further reduce battery consumption, you can specify that your device does not scan, or scans less often, for available networks in the background. ● If you have set Packet data connection to When available in connection settings, and there is no packet data coverage (GPRS), the device periodically tries to establish a packet data connection. To prolong the operating time of your device, select Packet data connection > When needed. ● The Maps application downloads new map information when you move to new areas on the map, which increases the demand on battery power. You can prevent the automatic download of new maps. ● If the signal strength of the cellular network varies much in your area, your device must scan for the available network repeatedly. This increases the demand on battery power. If the network mode is set to dual mode in the network settings, the device searches for the UMTS network. You can set the device to use only the GSM network. To only use the GSM network, select Menu > Settings and Connectivity > Network > Network mode > GSM. ● The backlight of the display increases the demand on battery power. In the display settings, you can change the time-out after which the backlight is switched off, and adjust the light sensor that observes lighting conditions and adjusts the display brightness. Select Menu > Settings and Phone > Display > Light time-out or Light sensor. ● Leaving applications running in the background increases the demand on battery power. To close the applications you do not use, press and hold the menu key, select Options > Show open apps., and navigate to the application with the menu key. Press and hold the menu key, and select Exit. Free memory To view how much space is available for different data types, select Menu > Applications > File mgr.. To remove data you no longer need, use File manager or go to the respective application. You can remove the following: ● Messages in the folders in Messaging and retrieved e-mail messages from the mailbox ● Saved web pages ● Contact information ● Calendar notes ● Applications shown in Application manager that you do not need ● Installation files (.sis or .sisx) of applications you have installed. Transfer the installation files to a compatible computer. 20 © 2008 Nokia. All rights reserved. ● Images and video clips in Gallery. Back up the files to a compatible computer using Nokia PC Suite. 3. Your device Welcome When you switch on your device for the first time, the Welcome application is displayed. To access the Welcome application later, select Menu > Applications > Welcome. Select from the following: ● Settings wizard — Configure various settings of your device. ● Phone switch — Transfer content, such as contacts and calendar entries, from a compatible Nokia device. ● E-mail setup — Configure e-mail settings. Transfer content You can use the Switch application to copy content such as phone numbers, addresses, calendar items, and images from your previous Nokia device to your device. The type of content that can be transferred depends on the model of the device from which you want to transfer content. If that device supports synchronization, you can also synchronize data between the devices. Your device notifies you if the other device is not compatible. If the other device cannot be switched on without a SIM card, you can insert your SIM card in it. When your device is switched on without a SIM card, the Offline profile is automatically activated, and transfer can be done. Transfer content for the first time 1. To retrieve data from the other device for the first time, on your device, select Phone switch in the Welcome application, or select Menu > Applications > Switch. 2. Select the connection type you want to use to transfer the data. Both devices must support the selected connection type. 3. If you select Bluetooth connectivity as the connection type, connect the two devices. To have your device search for devices with Bluetooth connectivity, select Continue. Select the device from which you want to transfer content. You are asked to enter a code on your device. Enter a code (1-16 digits), and select OK. Enter the same code on the other device, and select OK. The devices are now paired. Some earlier Nokia devices may not have the Switch application. In this case, the Switch application is sent to the other device as a message. To install the Switch application on the other device, open the message, and follow the instructions on the display. 4. On your device, select the content you want to transfer from the other device. When the transfer has started, you can cancel it and continue later. © 2008 Nokia. All rights reserved. 21 Content is transferred from the memory of the other device to the corresponding location in your device. The transfer time depends on the amount of data to be transferred. Display indicators The device is being used in a GSM network (network service). The device is being used in a UMTS network (network service). You have one or more unread messages in the Inbox folder in Messaging. You have received new e-mail in the remote mailbox. There are messages waiting to be sent in the Outbox folder. You have missed calls. off. The ringing type is set to Silent, and the message and e-mail alert tones are turned A timed profile is active. The touch screen and keys are locked. A clock alarm is active. The second phone line is being used (network service). All calls to the device are diverted to another number (network service). If you have two phone lines, a number indicates the active line. A compatible headset is connected to the device. A compatible TV out cable is connected to the device. A compatible text phone is connected to the device. A data call is active (network service). A GPRS packet data connection is active (network service). connection is on hold and that a connection is available. indicates that the A UMTS packet data connection is active (network service). connection is on hold and that a connection is available. indicates that the A packet data connection is active in a part of the network that supports EGPRS (network service). indicates that the connection is on hold and that a connection is available. The icons indicate that EGPRS is available in the network, but your device is not necessarily using an EGPRS connection to transfer data. High-speed downlink packet access (HSDPA) is supported and active (network service). indicates that the connection is on hold and that a connection is available. You have set the device to scan for wireless LANs, and a wireless LAN is available (network service). A wireless LAN connection is active in a network that uses encryption. 22 © 2008 Nokia. All rights reserved. A wireless LAN connection is active in a network that does not use encryption. Bluetooth connectivity is on. Data is being transmitted using Bluetooth connectivity. When the indicator is blinking, your device is trying to connect with another device. A USB connection is active. Synchronisation is in progress. Memory card Use only compatible microSD and microSDHC cards approved by Nokia for use with this device. Nokia uses approved industry standards for memory cards, but some brands may not be fully compatible with this device. Incompatible cards may damage the card and the device and corrupt data stored on the card. Insert the memory card A memory card may be already inserted in the device. If not, do the following: 1. Open the cover of the memory card slot. 2. Insert a compatible memory card in the slot. Ensure that the contact area is facing up. Push the card in. You can hear a click when the card locks into place. 3. Close the cover of the memory card slot. Ensure that the cover is properly closed. © 2008 Nokia. All rights reserved. 23 Remove the memory card Important: Do not remove the memory card in the middle of an operation when the card is being accessed. Removing the card in the middle of an operation may damage the memory card as well as the device, and data stored on the card may be corrupted. 1. If the device is switched on, before you remove the card, press the power key, and select Remove memory card. 2. When Removing memory card will close all open applications. Remove anyway? is displayed, select Yes. All applications are closed. 3. When Remove memory card and press 'OK' is displayed, open the cover of the memory card slot. 4. Press the memory card to release it from the slot. 5. Pull out the memory card. If the device is switched on, select OK. Volume and loudspeaker control Warning: Listen to music at a moderate level. Continuous exposure to high volume may damage your hearing. Do not hold the device near your ear when the loudspeaker is in use, because the volume may be extremely loud. To adjust the volume level when you have an active call or are listening to a sound clip, use the volume key. The built-in loudspeaker allows you to speak and listen from a short distance without having to hold the device to your ear. To use the loudspeaker during a call, select Activate loudsp.. To turn off the loudspeaker, select Activate handset. Shortcuts To switch between open applications, press and hold the menu key. Leaving applications running in the background increases the demand on battery power and reduces the battery life. To start a web connection (network service), in the dialer, tap and hold 0. To access applications available in the media bar, such as the music player and web browser, in any view, press the media key. To change the profile, press the power key, and select a profile. To call your voice mailbox (network service), in the dialer, tap and hold 1. To open a list of last dialed numbers, in the home screen, press the call key. To use voice commands, in the home screen, press and hold the call key. 24 © 2008 Nokia. All rights reserved. Antenna locations Your device may have internal and external antennas. As with any radio transmitting device, avoid touching the antenna area unnecessarily while the antenna is transmitting or receiving. Contact with such an antenna affects the communication quality and may cause the device to operate at a higher power level than otherwise needed and may reduce the battery life. Bluetooth and WLAN antenna Cellular antenna GPS antenna Contacts bar Start using the contacts bar To start using the contacts bar and add your contacts to the home screen, in the home screen, select > Add contact to Home Screen, and follow the instructions. To add a contact to the home screen in contacts bar mode, select and either select a contact from your contacts, or create a new contact, and add a photo to the contact information. To communicate with your contact, select the contact and from the following: ● ● ● ● — Make a phone call. — Send a message. — Modify contact information. — Refresh the contact's web feeds. To view past communication events with a contact, select a contact. Select a communication event to view event details. To close the view, select . Offline profile To activate the Offline profile, press the power key briefly, and select Offline. The Offline profile lets you use the device without connecting to the wireless network. When you activate the Offline profile, the connection to the wireless network is turned in the signal strength indicator area. All wireless RF signals to off, as indicated by © 2008 Nokia. All rights reserved. 25 and from the device are prevented. If you try to send messages, they are placed in the Outbox folder to be sent later. When the Offline profile is active, you can use your device without a SIM card. If the SIM card is not properly in place, the device starts in the Offline profile. Important: In the offline profile you cannot make or receive any calls, or use other features that require cellular network coverage. Calls may still be possible to the official emergency number programmed into your device. To make calls, you must first activate the phone function by changing profiles. If the device has been locked, enter the lock code. When you have activated the offline profile, you can still use the wireless LAN, for example, to read your e-mail or browse on the internet. Remember to comply with any applicable safety requirements when establishing and using a wireless LAN connection. You can also use Bluetooth connectivity while in the offline profile. To switch to another profile, press the power key briefly, and select another profile. The device re-enables wireless transmissions (providing there is sufficient signal strength). Sensor settings and display rotation When you activate the sensors in your device, you can control certain functions by turning the device. Select Menu > Settings and Phone > Sensor settings. Select from the following: ● Sensors — Activate the sensors. ● Turning control — Select Silencing calls and Snoozing alarms to mute calls and snooze alarms by turning your device so that the display faces down. SelectAutorotate display to rotate the display content automatically when you turn the device on its left side or back to a vertical position. Some applications and features may not support rotating the display content. Headset You can connect a compatible headset or compatible headphones to your device. You may need to select the cable mode. Some headsets come in two parts, a remote control unit and headphones. A remote control unit has a microphone and keys to answer or end a phone call, adjust the volume, and play music or video files. To use the headphones with a remote control unit, connect the unit to the Nokia AV Connector in the device, then connect the headphones to the unit. 26 © 2008 Nokia. All rights reserved. Warning: When you use the headset, your ability to hear outside sounds may be affected. Do not use the headset where it can endanger your safety. Do not connect products that create an output signal as this may cause damage to the device. Do not connect any voltage source to the Nokia AV Connector. When connecting any external device or any headset, other than those approved by Nokia for use with this device, to the Nokia AV Connector, pay special attention to volume levels. Remove the SIM card 1. Remove the back cover by lifting it from the bottom end of the device. 2. Remove the battery. 3. Open the cover of the SIM card slot. Place the tip of the stylus in the opening under the battery, and push the SIM card sideways to slide it out of the slot. Pull the SIM card out. 4. Replace the battery and the back cover. © 2008 Nokia. All rights reserved. 27 Attach a wrist strap Tip: Attach the plectrum stylus to the device like a wrist strap. Remote lock To prevent unauthorized use of your device, you can lock your device and memory card remotely using a text message. You must define the message text, and to lock your device, send that text message to your device. To unlock your device, you need the lock code. To enable remote locking and to define the text message content to be used, select Menu > Settingsand Phone > Phone mgmt. > Security > Phone and SIM card > Remote phone locking > Enabled. Tap the text input field to enter the text message content (5 to 20 characters), select , and verify the message. Enter the lock code. 4. Make calls Proximity sensor To prevent accidental selections, the touch screen is disabled automatically during calls when you place the device next to your ear. Voice calls 1. In the home screen, select to open the dialer, and enter the phone number, including the area code. To remove a number, select C. For international calls, select * twice for the + character (which replaces the international access code), and enter the country code, area code (omit the leading zero if necessary), and phone number. The + character as a replacement for the international access code may not work in all regions. In this case, enter the international access code directly. 2. To make the call, press the call key. 3. To end the call (or to cancel the call attempt), press the end key. Pressing the end key always ends a call, even if another application is active. To make a call from the contacts list, select Menu > Contacts. Scroll to the desired name. Or, tap the search field to enter the first letters of the name, and scroll to the 28 © 2008 Nokia. All rights reserved. name. To call the contact, press the call key. If you have saved several numbers for a contact, select the desired number from the list, and press the call key. During a call To mute or unmute the microphone, select To put the call on hold or unhold it, select or or . . Do not hold the device near your ear when the loudspeaker is in use, because the volume . If you have attached a may be extremely loud. To activate the loudspeaker, select compatible headset with Bluetooth connectivity, to route the sound to the headset, select Options > Activate BT handsfree. To switch back to the handset, select To end the call, select . . To switch between the active and the held call, select . Tip: When you have only one active voice call, to put the call on hold, press the call key. To activate the call, press the call key again. To send touch tone strings (for example, a password), select Options > Send touch tones. Enter the touch tone string or search for it in the contacts list. To enter a wait character (w) or a pause character (p), press * repeatedly. To send the tone, select OK. You can add touch tones to the phone number or touch tone field in contact details. To end an active call and replace it by answering the waiting call, select Options > Replace. To end all your calls, select . Many of the options that you can use during a voice call are network services. Voice mailbox To call your voice mailbox (network service), in the home screen, select dialler, and tap and hold 1. to open the 1. To change the phone number of your voice mailbox, select Menu > Settings and Calling > Call mailbox, a mailbox, and Options > Change number. 2. Enter the number (obtained from your network service provider), and select OK. Answer or reject a call To answer a call, press the call key. To mute the ringing tone of an incoming call, select Silence. If you do not want to answer a call, press the end key. If you activate the Call forwarding > Voice calls > If busy function in phone settings to divert calls, rejecting an incoming call also diverts the call. © 2008 Nokia. All rights reserved. 29 When you select Silence to mute the ringing tone of an incoming call, you can send a text message without rejecting the call, informing the caller that you cannot answer the call. To send the message, select Options > Send message, edit the message text, and press the call key. To activate the text message option and write a standard reply message, select Menu > Settings and Calling > Call > Decline call with msg. and Message text. Make a conference call Your device supports conference calls between a maximum of six participants, including yourself. 1. Make a call to the first participant. 2. To make a call to another participant, select Options > New call. The first call is put on hold. 3. When the new call is answered, to join the first participant in the conference call, select . To add a new person to the call, make a call to another participant, and add the new call to the conference call. To have a private conversation with one of the participants, select . Go to the participant, and select . The conference call is put on hold on your device. The other participants can still continue the conference call. To return to the conference call, select . To drop a participant, select , go to the participant, and select 4. To end the active conference call, press the end key. . 1-touch dial a phone number Select Menu > Settings and Calling. To activate the feature, select Call > 1-touch dialing. 1. To assign a phone number to one of the number keys, select 1-touch dialing. 2. Scroll to the key to which you want to assign the phone number, and select Options > Assign. 1 is reserved for the voice mailbox. To call in the home screen, select and press the call key. to open the dialer, select the assigned key number, To call in the home screen when 1-touch dialing is active, select and tap and hold the assigned key number. to open the dialer, Call waiting You can answer a call when you have another call in progress. 30 © 2008 Nokia. All rights reserved. To activate call waiting (network service), select Menu > Settings and Calling > Call > Call waiting. 1. To answer the waiting call, press the call key. The first call is put on hold. 2. To switch between the two calls, select Options > Swap. 3. To connect an incoming call or a call on hold with an active call, and to disconnect yourself from the calls, select Options > Transfer. 4. To end the active call, press the end key. 5. To end both calls, select Options > End all calls. Voice dialing Your device supports enhanced voice commands. Enhanced voice commands are not dependent on the speaker’s voice, so you do not need to record voice tags in advance. The device creates a voice tag for the entries in the contacts and compares the spoken voice tag with it. The voice recognition in the device adapts to the main user’s voice to recognize the voice commands better. The voice tag for a contact is the name that is saved for the contact. To listen to the synthesized voice tag, select a contact and Options > Voice tag details. Scroll to a contact detail, and select Options > Play voice tag. Make a call with a voice tag Note: Using voice tags may be difficult in a noisy environment or during an emergency, so you should not rely solely upon voice dialing in all circumstances. When you use voice dialing, the loudspeaker is in use. Hold the device at a short distance away when you say the voice tag. 1. To start voice dialing, in the home screen, press and hold the call key. If a compatible headset with the headset key is attached, press and hold the headset key to start voice dialing. 2. A short tone sounds, and Speak now is displayed. Say clearly the name that is saved for the contact. 3. The device plays a synthesized voice tag for the recognized contact in the selected device language, and displays the name and number. To cancel the voice dialing, select Quit. If several numbers are saved for a name, you can say also the name and the number type, such as mobile or telephone. Make a video call When you make a video call (network service), you can see a real-time, two-way video between you and the recipient of the call. The live video image, or video image captured by the camera in your device is shown to the video call recipient. © 2008 Nokia. All rights reserved. 31 To be able to make a video call, you must have a USIM card and be in the coverage of a UMTS network. For availability, pricing and subscription to video call services, contact your network service provider. A video call can only be made between two parties. The video call can be made to a compatible mobile device or an ISDN client. Video calls cannot be made while another voice, video, or data call is active. Icons You are not receiving video (the recipient is not sending video or the network is not transmitting it). You have denied video sending from your device. To send a still image instead, select Menu > Settings and Calling > Call > Image in video call. Even if you denied video sending during a video call, the call is still charged as a video call. Check the pricing with your service provider. 1. In the home screen, select to open the dialer, and enter the phone number. 2. Select Options > Call > Video call. The secondary camera on the front is used by default for video calls. Starting a video call may take a while. If the call is not successful (for example, video calls are not supported by the network, or the receiving device is not compatible), you are asked if you want to try a normal call or send a message instead. The video call is active when you see two video images, and hear the sound through the loudspeaker. The call recipient may deny video sending (indicated by ), and you only hear the voice of the caller and may see a still image or a grey screen. 3. To end the video call, press the end key. During a video call To change between showing video or hearing the voice of the caller only, select . To mute or unmute the microphone, select or or . Do not hold the device near your ear when the loudspeaker is in use, because the volume . If you have attached a may be extremely loud. To activate the loudspeaker, select compatible headset with Bluetooth connectivity, to route the sound to the headset, select Options > Activate BT handsfree. To switch back to the handset, select . To use the camera in the back of your device to send video, select Options > Use secondary camera. To switch back to the camera in the front of your device, select Options > Use main camera. To take a snapshot of the video you are sending, select Options > Send snapshot. Video sending is paused and the snapshot is shown to the recipient. The snapshot is not saved. 32 © 2008 Nokia. All rights reserved. To zoom your image in or out, select Options > Zoom. To change the video quality, select Options > Video preference > Normal quality, Clearer detail or Smoother motion. Answer or reject a video call When a video call arrives, is displayed. 1. To answer the video call, press the call key. 2. To start sending live video image, select Yes. If you do not activate the video call, you only hear the voice of the caller. A gray screen replaces the video image. To replace the grey screen with a still image captured by the camera in your device, select Menu > Settings and Calling > Call > Image in video call. Video sharing Use video sharing (network service) to send live video or a video clip from your mobile device to another compatible mobile device during a voice call. The loudspeaker is active when you activate video sharing. If you do not want to use the loudspeaker for the voice call while you share video, you can also use a compatible headset. Warning: Listen to music at a moderate level. Continuous exposure to high volume may damage your hearing. Video sharing requirements Video sharing requires a UMTS connection. Your ability to use video sharing depends on the availability of the UMTS network. For more information on the service, UMTS network availability, and fees associated with using this service, contact your service provider. To use video sharing, ensure the following: ● Your device is set up for person-to-person connections. ● You have an active UMTS connection and are within UMTS network coverage. If you move outside the UMTS network during a video sharing session, the sharing stops while your voice call continues. ● Both the sender and recipient are registered to the UMTS network. If you invite someone to a sharing session and the recipient’s device is not within UMTS network coverage or does not have video sharing installed or person-to-person connections set up, the recipient does not receive invitations. You receive an error message that indicates that the recipient cannot accept the invitation. Settings To set up video sharing, you need person-to-person and UMTS connection settings. © 2008 Nokia. All rights reserved. 33 Person-to-person connection settings A person-to-person connection is also known as a Session Initiation Protocol (SIP) connection. The SIP profile settings must be configured in your device before you can use video sharing. Ask your service provider for the SIP profile settings, and save them to your device. Your service provider may send you the settings or give you a list of the needed parameters. To add a SIP address to a contact: 1. Select Menu > Contacts. 2. Open the contact or create a new contact. 3. Select Options > Edit. 4. Select Options > Add detail > Share video. 5. Enter the SIP address in the format username@domainname (you can use an IP address instead of a domain name). If you do not know the SIP address for the contact, you can use the phone number of the recipient, including the country code, to share video (if supported by the network service provider). UMTS connection settings To set up your UMTS connection: ● Contact your service provider to establish an agreement for you to use the UMTS network. ● Ensure that the UMTS access point connection settings for your device are configured properly. For more information about the settings, contact your service provider. Share live video or video clips During an active voice call, select Options > Share video. 1. To share live video during the call, select Live video. To share a video clip, select Video clip and the clip you want to share. You may need to convert the video clip into a suitable format to be able to share it. If your device notifies you that the video clip must be converted, select OK. Your device must have a video editor for the conversion to work. 2. If the recipient has several SIP addresses or phone numbers including the country code saved in Contacts, select the desired address or number. If the SIP address or phone number of the recipient is not available, enter the address or number of the recipient including the country code, and select OK to send the invitation. Your device sends the invitation to the SIP address. Sharing begins automatically when the recipient accepts the invitation. Options during video sharing or or 34 to mute or unmute the microphone to switch the loudspeaker on and off © 2008 Nokia. All rights reserved. or to pause and resume video sharing to switch to full screen mode (available for receiver only) 3. To end the sharing session, select Stop. To end the voice call, press the end key. When you end the call, video sharing also ends. To save the live video you shared, select Yes when prompted. The device notifies you of the location of the saved video. If you access other applications while you are sharing a video clip, the sharing is paused. To return to the video sharing view and to continue sharing, in the home screen, select Options > Continue. Accept an invitation When someone sends you a video sharing invitation, the invitation message displays the sender’s name or SIP address. If your device is not set to silent, it rings when you receive an invitation. If someone sends you a share invitation and you are not within UMTS network coverage, you will not know that you received an invitation. When you receive an invitation, select from the following: ● Yes — Accept the invitation and activate the sharing session. ● No — Reject the invitation. The sender receives a message that you rejected the invitation. You can also press the end key to reject the invitation and end the voice call. Select Options and from the following: ● Pause — Pause the playing of a video clip. ● Continue — Resume the playing of a video clip. ● Mute — Mute the sound of the video clip. To end the sharing session, select Stop. To end the voice call, press the end key. When you end the call, video sharing also ends. Log The Log application stores information about the communication history of the device. The device registers missed and received calls only if the network supports these functions, the device is switched on, and is within the network service area. To open the Log application, select Menu > Log. Recent calls To view missed, received and dialed voice calls, select Recent calls. To clear all recent call lists, select Options > Clear recent calls. To clear one of the call registers, open the register you want to erase, and select Options > Clear list. © 2008 Nokia. All rights reserved. 35 To clear an individual event, open a register, scroll to the event, and select Options > Delete. Recent calls toolbar Select Missed calls, Received calls or Dialed numbers. On the toolbar, select from the following: ● ● ● Call — Call the desired contact. Create message — Send a message to the desired contact. Open Contacts — Open the contacts list. Call duration To view the approximate duration of received and dialed calls, select Call timers. Note: The actual invoice for calls and services from your service provider may vary, depending on network features, rounding off for billing, taxes, and so forth. Packet data You may be charged for your packet data connections by the amount of data sent and received. To check the amount of data sent and received during packet data connections, select Packet data. Monitor all communication events To open the general log where you can monitor all voice calls, text messages, or data and wireless LAN connections registered by the device, open the general log tab . Subevents, such as a text message sent in more than one part and packet data connections, are logged as one communication event. Connections to your mailbox, multimedia messaging center or web pages are shown as packet data connections. To add a phone number from the log to your contacts, select Options > Save to Contacts. To copy a phone number from the log to the clipboard, and paste it into a text message, for example, select Options > Use number > Copy. To view how much data was transferred and how long a certain packet data connection lasted, scroll to an incoming or outgoing event indicated by GPRS, and select Options > View. To filter the log, select Options > Filter and a filter. To open the contacts list, select Options > Open Contacts. To set the log duration, select Options > Settings > Log duration. If you select No log, no communication information is saved in the log. 36 © 2008 Nokia. All rights reserved. 5. Write text You can enter letters, numbers, and special characters in several different ways. The onscreen keyboards allow you to enter characters by tapping them with your fingers or the stylus. Handwriting recognition allows you to write characters directly onto the screen using the stylus as a pen. Tap any text input field to enter letters, numbers, and special characters. Your device can complete words based on the built-in dictionary for the selected text input language. The device also learns new words from your input. On-screen keyboard To activate the on-screen keyboard in portrait mode, select keyboard. To activate the on-screen keyboard in landscape mode, select QWERTY. and Mini QWERTY and Full screen When using the on-screen keyboard in portrait mode, tap the keys of the keyboard with the stylus. When using the on-screen keyboard in landscape mode and in full-screen, you can tap the keys with your fingers. For an explanation of each key and its function, see the following figure. 1 — Close - Closes the on-screen keyboard view. 2 — Input menu - Opens the touch input options menu, which includes commands such as Writing language. 3 — On-screen keyboard 4 — Shift and Caps Lock - Allows you to enter an uppercase character when you write in lowercase using the on-screen keyboard. When you tap this key in handwriting recognition mode, the last lowercase character switches to uppercase, and vice versa. To turn Caps Lock on, tap the key twice. The key will have a line under it. 5 — Numbers and symbols - Switches between numbers, most commonly used special characters, and alphabet characters in the on-screen keyboard. 6 — Character accents - Opens a pop-up window, in which you can select language character accents. 7 — Space bar - Inserts a space. © 2008 Nokia. All rights reserved. 37 8 — Enter - Moves the cursor to the next row or text input field. Additional functions are based on the current context (for example, in the web address field of the web browser, it acts as a Go button). 9 — Move - Moves the touch input window. Drag the key to move the touch input window around the screen. 10 — Backspace - Deletes the previously entered character. 11 — Input mode - Opens a pop-up window, in which you can select from the available input methods. When you tap an item, the current input method view closes, and the selected one opens. Handwriting To activate handwriting mode, select and Handwriting. You can use the stylus as a pen to write as you would write text on paper. Write legible, upright characters on the text input area, and leave a small horizontal gap between each character. Do not use cursive writing. To teach the device your handwriting style, select and Handwriting training. To enter letters and numbers (default mode), write words as you would normally write them. To write special characters, write them as you would normally write them. You can also tap *# in the right pane of the input area, and select a desired character from the pop-up table. To delete characters or move the cursor back, swipe from right to left (see Figure 1). To insert a space, swipe from left to right (see Figure 2). Alphanumeric keypad Icons and functions Use the on-screen keypad (Alphanumeric keypad) to enter characters like you would with a traditional phone keypad with numbers on the keys. For an explanation of each icon and its function, see the following figure. 38 © 2008 Nokia. All rights reserved. 1 — Close - Closes on-screen keypad (Alphanumeric keypad). 2 — Input menu - Opens the touch input menu, which includes commands such as Activate predictive text and Writing language. 3 — Text input indicator - Opens a pop-up window, in which you can turn predictive text input modes on or off, change the character case, and switch between letter and number mode. 4 — Input mode - Opens a pop-up window, in which you can select from the available input modes. When you tap an item, the current input method view closes, and the selected one opens. 5 — Arrow keys - Moves the cursor left or right. 6 — Backspace - Deletes the previously entered character. 7 — Number keys - Enters the desired numbers or characters according to the current case and input mode. 8 — Star - Opens a special characters table. 9 — Shift - Changes the character case, turns predictive text input modes on or off, and switches between the alphabet and number modes. Traditional text input Tap a number key (1-9) repeatedly until the desired character appears. There are more characters available for a number key than are visible on the key. If the next letter is located on the same key as the present one, wait until the cursor appears (or move the cursor forward to end the time-out period), and enter the letter. To insert a space, tap 0. To move the cursor to the next line, tap 0 three times. © 2008 Nokia. All rights reserved. 39 Predictive text input With predictive text input, you can enter any letter with a single tap of a key. Predictive text input is based on a built-in dictionary to which you can add new words. 1. To activate predictive text input for all editors on the device, tap , and select Activate prediction, or quickly tap # twice. You can also tap , and select Activate predictive text. 2. To write the desired word, tap the keys 2-9. Tap each key only once for one letter. For example, to write "Nokia" when the English dictionary is selected, tap 6 for N, 6 for o, 5 for k, 4 for i, and 2 for a. The word suggestion changes after each tap of a key. 3. When you finish writing the word correctly, move the cursor right to confirm it, or tap 0 to add a space. If the word is not correct, tap * repeatedly to view the matching words the dictionary has found one by one. If the ? character is shown after the word, the word is not in the dictionary. To add a word to the dictionary, select Spell, enter the word using traditional text input, and select OK. The word is added to the dictionary. When the dictionary is full, a new word replaces the oldest added word. 4. Start writing the next word. Switch between text modes To turn predictive text input off for all editors in your device, tap , and select Deactivate prediction or quickly double-tap#. Alternatively, you can tap , and select Predictive text > Off. Touch input settings Select Menu > Settings and Touch input. To configure text input settings for the touch screen, select from the following: ● Handwriting training — Open the handwriting training application. Train the device to recognize your handwriting better. ● Writing language — Define which language-specific characters in your handwriting are recognized and how your on-screen keyboard is laid out. ● Writing speed — Adjust the speed at which handwriting is recognized. ● Guiding line — Show or hide the guiding line in the writing area. The guiding line helps you write in a straight line, and it also helps the device recognize your writing. ● Pen trail width — Change the thickness of the text written with the stylus. ● Writing color — Change the color of the text written with the stylus. 40 © 2008 Nokia. All rights reserved. 6. Contacts (phonebook) You can save and update contact information, such as phone numbers, home addresses, or e-mail addresses of your contacts. You can add a personal ringing tone or a thumbnail image to a contact. You can also create contact groups, which allow you to send text messages or e-mail to many recipients at the same time. To open the contacts list, in the home screen, select . Save and edit names and numbers 1. To add a new contact to the contacts list, select Options > New contact. 2. Tap a field to enter the information in the field. To close the text input, select Fill in the fields that you want, and select Done. To edit contacts, select a contact and Options > Edit. . Contacts toolbar On the contacts list toolbar, select from the following: ● ● ● Call — Call the desired contact. Create message — Send a message to the desired contact. New contact — Create a new contact. Manage names and numbers To copy or delete a contact, or to send a contact as a business card to another device, tap and hold a contact, and select Copy, Delete, or Send business card. To delete several contacts at the same time, select Options > Mark/Unmark to mark the desired contacts, and to delete, select Options > Delete. To listen to the voice tag assigned to a contact, select the contact and Options > Voice tag details > Options > Play voice tag. Default numbers and addresses You can assign default numbers or addresses to a contact. If a contact has several numbers or addresses, you can easily call or send a message to a certain number or address. The default number is also used in voice dialing. 1. In the contacts list, select a contact. 2. Select Options > Defaults. 3. Select a default to which you want to add a number or an address, and select Assign. 4. Select a number or an address you want to set as a default. The default number or address is underlined in the contact view. © 2008 Nokia. All rights reserved. 41 Ringing tones, images and call text for contacts You can define a ringing tone for a contact or group, and an image and a call text for a contact. When the contact calls you, the device plays the selected ringing tone and shows the call text or image (if the caller’s phone number is sent with the call and your device recognizes it). To define a ringing tone for a contact, select the contact, Options > Ringing tone, and a ringing tone. To define a ringing tone for a contact group, scroll to the contact group, select Options > Ringing tone and a ringing tone. To define a call text for a contact, select the contact, select Options > Add call alert text. Tap the text field to enter the call text, and select . To add an image for a contact saved in the device memory, select the contact, Options > Add image, and an image from Gallery. To remove the ringing tone, select Default tone from the list of ringing tones. To view, change or remove the image from a contact, select the contact and Options > Image > View, Change, or Remove. Copy contacts When you open the contacts list for the first time, the device asks if you want to copy names and numbers from the SIM card to your device. To start copying, select OK. If you do not want to copy the contacts from the SIM card to your device, select Cancel. The device asks if you want to view the SIM card contacts in the contacts directory. To view the contacts, select OK. The contacts list opens, and the names stored on your SIM card are indicated with . SIM services For availability and information on using SIM card services, contact your SIM card vendor. This may be the service provider or other vendor. SIM contacts To set the names and numbers stored on the SIM card to be shown on the contacts list, select Options > Settings > Contacts to display > SIM memory. You can add and edit SIM contacts, or call them. The numbers you save in the contacts list may not be automatically saved to your SIM card. To save numbers to the SIM card, select a contact and Options > Copy > SIM memory. To select whether the new contacts you enter are saved to your device or your SIM card, select Options > Settings > Default saving memory > Phone memory or SIM memory. 42 © 2008 Nokia. All rights reserved. Fixed dialing You can restrict calls from your device to selected phone numbers. To open the list of fixed dialing numbers, in the contacts list, select Options > SIM numbers > Fixed dial contacts. This option is only shown if supported by your SIM card. You need your PIN2 code to activate and deactivate fixed dialing or edit your fixed dialing contacts. When fixed dialing is activated, calls may be possible to the official emergency number programmed into your device. To activate or deactivate fixed dialing, select Options > Activate fixed dialing or Deactivate fixed dialing, and enter your PIN2 code. To add new numbers to the fixed dialing list, select Options > New SIM contact, or Options > Add from Contacts. When you use fixed dialing, packet data connections are not possible, except when sending text messages over a packet data connection. For this, the message center number and the recipient’s phone number must be included on the fixed dialing list. 7. Messaging Only devices that have compatible features can receive and display multimedia messages. The appearance of a message may vary depending on the receiving device. Messaging main view Select Menu > Messaging (network service). To create a new message, select New message. Tip: To avoid rewriting messages that you send often, use texts in the Templates folder in My folders. You can also create and save your own templates. Messaging contains the following folders: Inbox — Received messages, except e-mail and cell broadcast messages, are stored here. ● My folders — Organize your messages into folders. ● ● ● ● ● ● Mailbox — Connect to your remote mailbox to retrieve your new e-mail messages, or view your previously retrieved e-mail messages offline. Drafts — Draft messages that have not been sent are stored here. Sent — The last messages that have been sent, excluding messages sent using Bluetooth connectivity, are stored here. You can change the number of messages to save in this folder. Outbox — Messages waiting to be sent are temporarily stored in the outbox, for example, when your device is outside network coverage. Delivery reports — You can request the network to send you a delivery report of the text messages and multimedia messages you have sent (network service). © 2008 Nokia. All rights reserved. 43 Write and send messages Select Menu > Messaging. Important: Exercise caution when opening messages. Messages may contain malicious software or otherwise be harmful to your device or PC. Before you can create a multimedia message or write an e-mail, you must have the correct connection settings defined. The wireless network may limit the size of MMS messages. If the inserted picture exceeds this limit the device may make it smaller so that it can be sent by MMS. Check the size limit of e-mail messages with your service provider. If you attempt to send an e-mail message that exceeds the size limit of the e-mail server, the message is left in the Outbox folder, and the device attempts to resend it periodically. Sending an e-mail requires a data connection, and continuous attempts to resend the e-mail may incur charges from your service provider. In the Outbox folder, you can delete such a message or move it to the Drafts folder. 1. To send a message, select New message. To send an audio or e-mail message, select Options > Create message, and the relevant option. 2. To select recipients or groups from the contacts list, select To. To enter the number or e-mail address manually, tap the To field. 3. In the Subject field, enter the subject of the e-mail. To change the fields that are visible, select Options > Message header fields. 4. To write the message, tap the message field. 5. To add an object to a message, select and the relevant type of content. The message type may change to multimedia message based on the inserted content. 6. To capture an image or record a video or sound clip for a multimedia message, select Options > Insert content and New image, New video clip, or New sound clip. 7. To add an attachment to an e-mail, select Options > Insert content and the relevant type of content. E-mail attachments are indicated by . 8. To send the message, select , or press the call key. Your device supports text messages beyond the limit for a single message. Longer messages are sent as two or more messages. Your service provider may charge accordingly. Characters with accents or other marks, and characters from some language options, take up more space, and limit the number of characters that can be sent in a single message. You may not be able to send video clips that are saved in the MP4 file format or that exceed the size limit of the wireless network in a multimedia message. 44 © 2008 Nokia. All rights reserved. Messaging inbox Receive messages Select Menu > Messaging and Inbox. In the Inbox folder, indicates an unread text message, an unread multimedia message, an unread audio message, and data received through Bluetooth connectivity. When you receive a message, and 1 new message are displayed in the home screen. To open the message, select Show. To open a message in the Inbox folder, select the message. To reply to a received message, select Options > Reply. Multimedia messages Important: Exercise caution when opening messages. Messages may contain malicious software or otherwise be harmful to your device or PC. You may receive a notification that a multimedia message is waiting in the multimedia message centre. To start a packet data connection to retrieve the message to your device, select Options > Retrieve. When you open a multimedia message ( ), you may see an image and a message. is shown if sound is included, or if video is included. To play the sound or the video, select the indicator. To see the media objects that have been included in the multimedia message, select Options > Objects. If the message includes a multimedia presentation, presentation, select the indicator. is displayed. To play the Data, settings, and web service messages Your device can receive many kinds of messages that contain data, such as business cards, ringing tones, operator logos, calendar entries, and e-mail notifications. You may also receive settings from your service provider in a configuration message. To save the data from the message, select Options and the corresponding option. Web service messages are notifications (for example, news headlines) and may contain a text message or a link. For availability and subscription, contact your service provider. Mailbox Define e-mail settings Select Menu > Messaging and Mailbox. To use e-mail, you must have defined a valid internet access point (IAP) in the device and have defined your e-mail settings correctly. © 2008 Nokia. All rights reserved. 45 You must have a separate e-mail account. Follow the instructions given by your remote mailbox and internet service provider (ISP). If you select Messaging > Mailbox and have not set up your e-mail account, you are prompted to do so. To start creating the e-mail settings with the mailbox guide, select Start. When you create a new mailbox, the name you give to the mailbox replaces Mailbox in the Messaging main view. You can have up to six mailboxes. Open the mailbox Select Menu > Messaging and a mailbox. When you open the mailbox, the device asks if you want to connect to the mailbox. To connect to your mailbox and retrieve new e-mail headers or messages, select Yes. When you view messages online, you are continuously connected to a remote mailbox using a data connection. To view previously retrieved e-mail messages offline, select No. To create a new e-mail message, select Options > Create message > E-mail. Retrieve e-mail messages Select Menu > Messaging and a mailbox. If you are offline, select Options > Connect to open a connection to the remote mailbox. Important: Exercise caution when opening messages. Messages may contain malicious software or otherwise be harmful to your device or PC. 1. When you have an open connection to a remote mailbox, select Options > Retrieve e-mail > New to retrieve all new messages, Selected to retrieve only selected messages, or All to retrieve all messages from the mailbox. To stop retrieving messages, select Cancel. 2. To close the connection and view the e-mail messages offline, select Options > Disconnect. 3. To open an e-mail message, select the message. If the e-mail message has not been retrieved and you are offline, you are asked if you want to retrieve this message from the mailbox. To view e-mail attachments, open the message, and select the attachment field indicated by . If the attachment has not been retrieved to the device, select Options > Retrieve. To retrieve e-mail messages automatically, select Options > E-mail settings > Automatic retrieval. 46 © 2008 Nokia. All rights reserved. Setting the device to retrieve e-mail automatically may involve the transmission of large amounts of data through your service provider's network. Contact your service provider for information about data transmission charges. Delete e-mail messages Select Menu > Messaging and a mailbox. To delete the contents of an e-mail message from the device while still retaining it in the remote mailbox, select Options > Delete > Phone only. The device mirrors the e-mail headers in the remote mailbox. Although you delete the message content, the e-mail header stays in your device. If you want to remove the header as well, you must be connected to the server when deleting the message from your device and the remote mailbox. It there is no connection to the server, the header is deleted when you make a connection from your device to the remote mailbox again to update the status. To delete an e-mail from the device and the remote mailbox, select Options > Delete > Phone and server. To cancel deleting an e-mail that has been marked to be deleted from the device and server during the next connection ( ), select Options > Restore. Disconnect from the mailbox When you are online, to end the data connection to the remote mailbox, select Options > Disconnect. View messages on a SIM card Select Menu > Messaging and Options > SIM messages. Before you can view SIM messages, you must copy them to a folder in your device. 1. Select Options > Mark/Unmark > Mark or Mark all to mark messages. 2. Select Options > Copy. A list of folders opens. 3. To start copying, select a folder. To view the messages, open the folder. Cell broadcast messages Select Menu > Messaging and Options > Cell broadcast. Cell broadcast (network service) allows you to receive messages on various topics, such as weather or traffic conditions, from your service provider. For available topics and relevant topic numbers, contact your service provider. Cell broadcast messages cannot be received in UMTS networks. A packet data connection may prevent cell broadcast reception. Service commands Select Menu > Messaging and Options > Service commands. © 2008 Nokia. All rights reserved. 47 With service commands (network service) you can enter and send service requests (also known as USSD commands), such as activation commands for network services, to your service provider. Messaging settings The settings may be preconfigured in your device, or you may receive them in a message. To enter settings manually, fill in all fields marked with Must be defined or an asterisk. Some or all message centers or access points may be preset for your device by your service provider, and you may not be able to change, create, edit, or remove them. Text message settings Select Menu > Messaging and Options > Settings > Text message. Select from the following: ● Message centers — View a list of all text message centers that have been defined. ● Message center in use — Select which message center to use to deliver text messages. ● Character encoding — To use character conversion to another encoding system when available, select Reduced support. ● Receive report — Select whether the network sends delivery reports on your messages (network service). ● Message validity — Select how long the message center resends your message if the first attempt fails (network service). If the message cannot be sent within the validity period, the message is deleted from the message center. ● Message sent as — To learn if your message center is able to convert text messages into these other formats, contact your service provider. ● Preferred connection — Select the connection to use. ● Reply via same center — Select whether you want the reply message to be sent using the same text message center number (network service). Multimedia message settings Select Menu > Messaging and Options > Settings > Multimedia message. Select from the following: ● Image size — Define the size of the image in a multimedia message. ● MMS creation mode — If you select Guided, the device informs you if you try to send a message that may not be supported by the recipient. If you select Restricted, the device prevents you from sending messages that may not be supported. To include content in your messages without notifications, select Free. ● Access point in use — Select which access point is used as the preferred connection. ● Multimedia retrieval — Select how you want to receive messages. To receive messages automatically in your home network, select Auto in home netw.. Outside your home network, you receive a notification that there is a message to retrieve in the multimedia message center. If you select Always automatic, your device 48 © 2008 Nokia. All rights reserved. ● ● ● ● ● automatically makes an active packet data connection to retrieve the message both in and outside your home network. Allow anonymous msgs. — Select whether you want to reject messages from an anonymous sender. Receive ads — Select whether you want to receive multimedia message advertisements. Receive reports — Select whether you want the status of the sent message to be shown in the log (network service). Deny report sending — Select whether you want to prevent your device from sending delivery reports of received messages. Message validity — Select for how long the message center resends your message if the first attempt fails (network service). If the message cannot be sent within this time period, the message is deleted from the message center. E-mail settings Manage mailboxes Select Menu > Messaging and Options > Settings > E-mail. To select which mailbox you want to use to send and receive e-mail, select Mailbox in use and a mailbox. To remove a mailbox and its messages from your device, select Mailboxes, tap the mailbox to be removed if it is not already highlighted, and select Options > Delete. To create a new mailbox, select Mailboxes > Options > New mailbox. The name you give to the new mailbox replaces Mailbox in the Messaging main view. You can have up to six mailboxes. Select Mailboxes and a mailbox to change the connection settings, user settings, retrieval settings and automatic retrieval settings. Instant messaging Select Menu > Applications > IM. Instant messaging (IM) (network service) allows you to chat with other people using instant messages and join discussion forums (IM groups) with specific topics. Various service providers maintain compatible IM servers that you can log in to after you register to an IM service. Service providers may differ in their support of features. Before you can use Instant messaging, you must save the settings to access the service that you want to use. The settings may be preconfigured in your device, or you may receive the settings as a configuration message from the service provider that offers the IM service. You can also enter the settings manually. 8. Personalize your device You can personalize your device by changing the home screen, tones, or themes. © 2008 Nokia. All rights reserved. 49 Change the look of your device Select Menu > Settings and Personal > Themes. You can use themes to change the look of the display, such as wallpaper and main menu layout. To change the theme that is used for all the applications in your device, select General. To preview a theme before activating it, scroll to the theme, and wait for a few seconds. To activate the theme, select Options > Set. The active theme is indicated by . To change the layout of the main menu, select Menu. To change the look of the home screen, select Home screen theme. To have a wallpaper image or a slide show of changing images as the background in the home screen, select Wallpaper > Image or Slide show. To change the image displayed in the home screen when a call is received, select Call image. Profiles Select Menu > Settings and Personal > Profiles. You can use profiles to set and customize the ringing tones, message alert tones, and other tones for different events, environments, or caller groups. The name of the selected profile is displayed at the top of the home screen. If the General profile is in use, only the date is displayed. To change a profile, scroll to the profile, and select Options > Activate. To personalize a profile, scroll to the profile, and select Options > Customize. Select the setting you want to change. To set the profile to be active until a certain time within the next 24 hours, scroll to the profile, select Options > Timed, and set the time. When the time expires, the profile changes back to the previously active non-timed profile. When the profile is timed, is displayed in the home screen. The Offline profile cannot be timed. To create a new profile, select Options > Create new. 9. Music folder Music player Warning: Listen to music at a moderate level. Continuous exposure to high volume may damage your hearing. Do not hold the device near your ear when the loudspeaker is in use, because the volume may be extremely loud. 50 © 2008 Nokia. All rights reserved. Music player supports file formats such as AAC, AAC+, eAAC+, MP3, and WMA. Music player does not necessarily support all features of a file format or all the variations of file formats. You can also use Music player to listen to podcasts. Podcasting is the method for delivering audio or video content over the internet using either RSS or Atom technologies for playback on mobile devices and computers. You can transfer music from other compatible devices to your device. Play a song or a podcast To open Music player, select Menu > Music > Music player. You may have to refresh the music and podcast libraries after you have updated the song or podcast selection in your device. To add all available items to the library, select Options > Refresh library. To play a song or a podcast: 1. Select categories to navigate to the song or podcasts you want to hear. 2. To play an item, select the item from the list. To pause playback, tap ; to resume, tap To fast-forward or rewind, tap and hold . or . To go to the next item, tap . To return to the beginning of the item, tap . To skip to the previous item, tap again within 2 seconds after a song or podcast has started. To turn random play ( play. ) on or off, select Options > Shuffle To repeat the current item ( ), all items ( repeat off, select Options > Repeat. ), or to turn If you play podcasts, shuffle and repeat are automatically turned off. To adjust the volume, press the volume key. To modify the tone of the music playback, select Options > Equalizer. To modify the balance and stereo image or to enhance the bass, select Options > Settings. To return to the home screen and leave the player playing in the background, press the end key. To close the player, select Options > Exit. Playlists Select Menu > Music > Music player and Playlists. © 2008 Nokia. All rights reserved. 51 To view details of the playlist, select Options > Playlist details. Create a playlist 1. 2. 3. 4. Select Options > New playlist. Enter a name for the playlist, and select OK. To add songs now, select Yes; or to add the songs later, select No. If you select Yes, select artists to find the songs you want to add to the playlist. Select Add to add items. To show the song list under an artist title, select Expand. To hide the song list, select Collapse. 5. When you have made your selections, select Done. If a compatible memory card is inserted, the playlist is saved to the memory card. To add more songs later, when viewing the playlist, select Options > Add songs. To add songs, albums, artists, genres, and composers to a playlist from the different views of the music menu, select an item and Options > Add to playlist > Saved playlist or New playlist. To remove a song from a playlist, select Options > Remove. This does not delete the song from the device; it only removes it from the playlist. To reorder songs in a playlist, select the song you want to move, and Options > Reorder playlist. To grab a song and drop it to a new position, select the song in the desired position and Drop. To finish reordering the playlist, select Done. Podcasts Select Menu > Music > Music player and Podcasts. The podcast menu displays the podcasts available in the device. Podcast episodes have three states: never played, partially played, and completely played. If an episode is partially played, it plays from the last playback position the next time it is played. If an episode has never been played or completely played, it plays from the beginning. Transfer music from a computer You can use the following methods to transfer music: ● To view your device on a computer as a mass memory device where you can transfer any data files, make the connection with a compatible USB data cable or Bluetooth connectivity. If you are using a USB cable, select Mass storage as the connection mode. A compatible memory card must be inserted in the device. ● To synchronize music with Windows Media Player, connect a compatible USB data cable and select Media transfer as the connection mode. A compatible memory card must be inserted in the device. To change the default USB connection mode, select Menu > Settings and Connectivity > USB > USB connection mode. 52 © 2008 Nokia. All rights reserved. Nokia Music Store In the Nokia Music Store (network service) you can search, browse, and purchase music to download to your device. To purchase music, you first need to register for the service. To access the Nokia Music Store, you must have a valid internet access point in the device. To open Nokia Music Store, select Menu > Music > Music store. Nokia Music Store settings The availability and appearance of the music store settings may vary. The settings may also be predefined and not editable. You may be asked to select the access point to use when connecting to the music store. Select Default access point. In the music store, you may be able to edit the settings by selecting Options > Settings. Nokia Podcasting With the Nokia Podcasting application (network service), you can search, discover, subscribe to, and download podcasts over the air, and play, manage, and share audio and video podcasts with your device. Podcasting settings To open Nokia Podcasting, select Menu > Music > Podcasting. Before using Nokia Podcasting, define your connection and download settings. The recommended connection method is WLAN. Check with your service provider for terms and data service fees before using different connection methods. For example, a flat rate data plan can allow large data transfers for one monthly fee. Connection settings To edit the connection settings, select Options > Settings > Connection and from the following: ● Default access point — Select the access point to define your connection to the internet. ● Search service URL — Define the podcast search service URL to be used in searches. Download settings To edit the download settings, select Options > Settings > Download and from the following: ● Save to — Define the location where you want to save your podcasts. ● Update interval — Define how often podcasts are updated. ● Next update date — Define the date of the next automatic update. ● Next update time — Define the time of the next automatic update. Automatic updates only occur if a specific default access point is selected and Nokia Podcasting is running. If Nokia Podcasting is not running, the automatic updates are not activated. © 2008 Nokia. All rights reserved. 53 ● Download limit (%) — Define the percentage of memory that is reserved for podcast downloads. ● If limit exceeds — Define what to do if the downloads exceed the download limit. Setting the application to retrieve podcasts automatically may involve the transmission of large amounts of data through your service provider’s network. Contact your service provider for information about data transmission charges. To restore the default settings, select Options > Restore default in the settings view. Downloads After you have subscribed to a podcast, from directories, search, or by entering a web address, you can manage, download, and play episodes in Podcasts. To see the podcasts you have subscribed to, select Podcasting > Podcasts. To see individual episode titles (an episode is a particular media file of a podcast), select the podcast title. To start a download, select the episode title. To download or to continue to download selected or marked episodes, select Options > Download. You can download multiple episodes at the same time. To play a portion of a podcast during download or after partial downloading, select the podcast and Options > Play preview. Fully downloaded podcasts can be found in the Podcasts folder, but are not shown until the library is refreshed. Radio Listen to the radio Select Menu > Music > Radio. The FM radio depends on an antenna other than the wireless device antenna. A compatible headset or enhancement needs to be attached to the device for the FM radio to function properly. When you open the application for the first time, you can choose to have the local stations tuned automatically. To listen to the next or the previous station, select To mute the radio, select . or . Select Options and from the following: ● Stations — View saved radio stations. ● Tune stations — Search for radio stations. ● Save — Save the radio station. ● Activate loudspeaker or Deactivate loudspeaker — Turn the loudspeaker on or off. ● Alternative frequencies — Select whether you want the radio to automatically search for a better RDS frequency for the station if the frequency level becomes low. 54 © 2008 Nokia. All rights reserved. ● Play in background — Return to the home screen with the radio playing in the background. Manage radio stations Select Menu > Music > Radio. To listen to saved stations, select Options > Stations, and select a station from the list. To remove or rename a station, select Options > Stations > Options > Delete or Rename. To set the desired frequency manually, select Options > Tune stations > Options > Manual tuning. 10. Gallery To store and organise your images, video clips, sound clips, and streaming links, select Menu > Gallery. Tip: To access the images and video clips view quickly, tap the media key ( ) to open the media bar, and select . View and organize files Select Menu > Gallery and from the following: ● ● ● ● Images & videos — View images in the image viewer and videos in Video center. Songs — Open Music player. Sound clips — Listen to sound clips. Other media — View presentations. You can browse, open, and create folders; and mark, copy, move, and add items to folders. Files stored on your compatible memory card (if inserted) are indicated with . To open a file, select a file from the list. Video clips and files with the .ram file extension open and play in Video centre, and music and sound clips in Music player. To copy or move files to the memory card (if inserted) or device memory, select a file, Options > Organize > Copy or Move, and from the available options. View images and videos Select Menu > Gallery and Images & videos. The images, video clips, and folders are displayed in a loop and ordered by date and time. To browse the files one by one, swipe left or right. To browse files in groups, swipe up or down. © 2008 Nokia. All rights reserved. 55 To open a file, select a file from the list. To zoom in an image, use the volume key in your device. Select Options and from the following: ● Edit — Edit a video clip or an image. ● Use file — To use the image as wallpaper in the home screen, select Set as wallpaper. To set the image as a generic call image, select Set as call image. To set the image as a call image for a contact, select Assign to contact. To set the video clip as a ringing tone, select As ringing tone. To assign the video clip as a ringing tone for a contact, select Assign to contact. The toolbar helps you select frequently used functions with images, video clips, and folders. From the toolbar, select from the following: ● ● ● Send — Send the selected image or video clip. Edit — Edit the selected image or video clip. Delete — Delete the selected image or video clip. Organize images and videos Select Menu > Gallery and Images & videos > Options and from the following: ● Folder options — To move files to folders, select Move to folder. To create a new folder, select New folder. ● Organize — To copy files to folders, select Copy. To move files to folders, select Move. ● View by — View files by date, title, or size. TV-out mode Select Menu > Settings. To view the captured images and video clips on a compatible TV, use a Nokia Video-Out Cable. Before viewing the images and video clips on TV, you may need to configure the TV-out settings for the applicable TV system and TV aspect ratio. Select Phone > Accessories > TV-Out. In TV-out mode, you cannot use the TV as the camera viewfinder. To watch images and video clips on TV, do the following: 1. Connect a Nokia Video-Out Cable to the video input of a compatible TV. 2. Connect the other end of the Nokia Video-Out Cable to the Nokia AV Connector of your device. 3. You may need to select the cable mode. 4. Select Menu > Gallery, and browse for the file you want to view. 56 © 2008 Nokia. All rights reserved. The images are shown in the image viewer, and the video clips are played in RealPlayer. All audio, including the active calls, stereo video clip sound, key tone, and ringing tone, is routed to the TV when the Nokia Video-Out Cable is connected to the device. You can use the device microphone normally. The opened image is displayed in full-screen on the TV. When you open an image in the thumbnail view while it is viewed on the TV, zooming in is not available. When you open a highlighted video clip, RealPlayer starts playing the video clip on the device display and the TV screen. You can view images as a slide show on TV. All items in an album or marked images are displayed on the TV in full-screen. The quality of the TV image may vary due to different resolution of the devices. Wireless radio signals, such as incoming calls, may cause interference in the TV image. 11. Camera Your device supports an image capture resolution of 2048x1536 pixels. The image resolution in this guide may appear different. Activate the camera To activate the camera, press the capture key. Image capture Still image capture on-screen controls and indicators The still image viewfinder displays the following: 1 — Capture mode indicator 2 — Zoom slider. To turn the zoom slider on and off. tap the screen. 3 — Capture icon. Tap to capture an image. 4 — Flash mode. Tap to change settings. 5 — Capture settings. Tap to change settings. 6 — Battery charge level indicator 7 — Image resolution indicator © 2008 Nokia. All rights reserved. 57 8 — Image counter (the estimated number of images you can capture using the current image quality setting and available memory) 9 — The device memory ( ) and memory card ( images are saved ) indicators, which show where Capture settings The capture settings view provides you with shortcuts to different items and settings before capturing an image or recording a video clip. The capture settings return to the default settings after you close the camera. To open the capture settings view before capturing an image or recording a video, select . Select from the following: Select the scene or or — to switch between video and image mode — Show or hide the viewfinder grid (images only) — Activate the self-timer (images only). — Go to Gallery Image settings: — Select a color effect — Adjust the white balance. Select the current lighting conditions. This allows the camera to reproduce colors more accurately. — Adjust the exposure compensation (images only). If you are shooting a dark subject against a very light background, such as snow, adjust the exposure to +1 or +2 to compensate for the background brightness. For light subjects against a dark background, use -1 or -2. — Adjust light sensitivity (images only). Increase the light sensitivity in low light conditions to avoid too dark images and blurry images. Increasing the light sensitivity may also increase the image noise. — Adjust contrast (images only). Adjust the difference between the lightest and darkest parts of the image. — Adjust sharpness (images only) The screen display changes to match the settings you define. The capture settings are shooting-mode specific. Switching between the modes does not reset the defined settings. If you select a new scene, the capture settings are replaced by the selected scene. You can change the capture settings after selecting a scene if needed. . Saving the captured image may take longer if you change the zoom, lighting, or color settings. 58 © 2008 Nokia. All rights reserved. Capture images When capturing an image, note the following: ● Use both hands to keep the camera still. ● The quality of a digitally zoomed image is lower than that of a nonzoomed image. ● The camera goes into battery saving mode if there are no actions for about a minute. To continue capturing images, slide the lock switch on the side of the device. To capture an image: and the image 1. To switch from video mode to image mode, if necessary, select mode. 2. To lock the focus on an object, press the capture key halfway down (not available in landscape or sport scene modes). A green locked focus indicator appears on the display. If the focus was not locked, a yellow focus indicator appears. Release the capture key, and press it halfway down again. You can also capture an image without locking the focus. 3. To capture an image, press the capture key. Do not move the device before the image is saved and the final image appears on the screen. To zoom in or out when capturing an image, use the zoom key in your device. To leave the camera open in the background and use other applications, press the menu key. To return to the camera, press and hold the capture key. After capturing an image After you capture an image, select from the following options (available only if Show captured image is enabled in the still image camera settings): ● Send — Send the image in a multimedia message, e-mail, or through connection methods such as Bluetooth connectivity. To send the image to a person you are talking to, select a call. ● Delete — Delete the image. — Open Gallery ● Send to caller) during To use the image as wallpaper in the home screen, select Options > Use image > Set as wallpaper. To set the image as a default call image to be used for every call situation, select Options > Use image > Set as call image. To assign the image to a contact, Options > Use image > Assign to contact. To return to the viewfinder to capture a new image, press the capture key. Flash and video light Keep a safe distance when using the flash. Do not use the flash on people or animals at close range. Do not cover the flash while taking a picture. © 2008 Nokia. All rights reserved. 59 The camera of your device has a dual LED flash for low light conditions. To select the desired flash mode, tap the current flash mode indicator, which is one of Reduce red, On, and Off. the following: Automatic, Avoid touching the flash LEDs when the back cover has been removed. The LEDs may get hot after prolonged usage. Video light To increase light levels when recording video in low light, select Scenes A scene helps you to find the right color and lighting settings for the current environment. The settings of each scene have been set according to a certain style or environment. The default scene in image mode is Automatic, and in video mode Automatic (both indicated with ). To change the scene, select > Scene modes and a scene. To make your own scene suitable for a certain environment, scroll to User defined , and select Change. In the user defined scene you can adjust different lighting and color settings. To copy the settings of another scene, select Based on scene mode and the desired scene. To save the changes and return to the scenes list, select Back. To activate your own scene, select User defined > Select. You in the image — self-timer Use the self-timer to delay the capture so that you can include yourself in the image. To set the self-timer delay, select captured. > , and the delay needed before the image is To activate the self-timer, select Activate. The stopwatch icon on the screen blinks and the remaining time is displayed when the timer is running. The camera captures the image after the selected delay elapses. To switch off the self-timer, select > > . Tip: Select 2 seconds to keep your hand steady when capturing an image. Video recording Record videos 1. To switch from image mode to video mode, if necessary, select . mode 2. To start recording, press the capture key bottom of the screen and a tone sounds. 60 and the video . The red record icon is displayed at the © 2008 Nokia. All rights reserved. 3. To pause recording at any time, select Pause. To resume, select Continue. If you pause recording and do not press any key within one minute, the recording stops. To zoom in or out of the subject, use the zoom key in your device. 4. To stop recording, press the capture key. The video clip is automatically saved in Gallery.. The maximum length of a video clip is approximately 30 seconds with sharing quality and 90 minutes with other quality settings. Video recording on-screen controls and indicators The video viewfinder displays the following: 1 — Capture mode indicator 2 — Audio mute on indicator 3 — Capture icon. Tap to record video. 4 — Video light on/off. 5 — Recording settings. Tap to change settings. 6 — Battery charge level indicator 7 — Video quality indicator. To change this setting, select Options > Settings > Video quality. 8 — Video clip file type 9 — Available recording time. When you are recording, the current video length indicator also shows the elapsed and remaining time. 10 — The location to which the video clip is saved. After recording a video clip After you record a video clip, select from the following options (available only if Show last captured video is set to On in the video settings): ● ● ● Play — Play the video clip you just recorded. Delete. — Delete the video. Send or press the call key — Send the video clip in a multimedia message, email, or through connection methods such as Bluetooth connectivity. You may not be able to send video clips saved in the MPEG4 file format in a multimedia message. To send the video clip to a person you are talking to, select Send to caller) during a call. To return to the viewfinder to record a new video clip, press the capture key. © 2008 Nokia. All rights reserved. 61 12. Positioning (GPS) You can use applications such as Maps and GPS data to find out your location or measure distances and coordinates. These applications require a GPS connection. About GPS The coordinates in the GPS are expressed in the degrees and decimal degrees format using the international WGS-84 coordinate system. The Global Positioning System (GPS) is operated by the government of the United States, which is solely responsible for its accuracy and maintenance. The accuracy of location data can be affected by adjustments to GPS satellites made by the United States government and is subject to change with the United States Department of Defense civil GPS policy and the Federal Radionavigation Plan. Accuracy can also be affected by poor satellite geometry. Availability and quality of GPS signals may be affected by your location, buildings, natural obstacles, and weather conditions. The GPS receiver should only be used outdoors to allow reception of GPS signals. Any GPS should not be used for precise location measurement, and you should never rely solely on location data from the GPS receiver and cellular radio networks for positioning or navigation. To enable or disable different positioning methods, select Menu > Applications > Location and Positioning > Positioning methods. Assisted GPS (A-GPS) Your device also supports Assisted GPS (A-GPS). A-GPS is a network service. Assisted GPS (A-GPS) is used to retrieve assistance data over a packet data connection, which assists in calculating the coordinates of your current location when your device is receiving signals from satellites. When you activate A-GPS, your device receives useful satellite information from an assistance data server over the cellular network. With the help of assisted data, your device can obtain the GPS position faster. Your device is preconfigured to use the Nokia A-GPS service, if no service providerspecific A-GPS settings are available. The assistance data is retrieved from the Nokia AGPS service server only when needed. You must have an internet access point defined in the device to retrieve assistance data from the Nokia A-GPS service over a packet data connection. To define an access point for A-GPS, select Menu > Applications > Location and Positioning > Positioning server > Access point. A wireless LAN (WLAN) access point cannot be used for this service. Only a packet data internet access point can be used. Your device asks for the internet access point when GPS is used for the first time. 62 © 2008 Nokia. All rights reserved. Hold your device correctly When using the GPS receiver, ensure you do not cover the antenna with your hand. Establishing a GPS connection may take from a couple of seconds to several minutes. Establishing a GPS connection in a vehicle may take longer. The GPS receiver draws its power from the device battery. Using the GPS receiver may drain the battery faster. Tips on creating a GPS connection Check satellite signal status To check how many satellites your device has found, and whether your device is receiving satellite signals, select Menu > Applications > Location and GPS data > Position > Options > Satellite status. If your device has found satellites, a bar for each satellite is shown in the satellite info view. The longer the bar, the stronger the satellite signal. When your device has received enough data from the satellite signal to calculate the coordinates of your location, the bar turns blue. To view the positions of found satellites, select Chg. view. Initially your device must receive signals from at least four satellites to be able to calculate the coordinates of your location. When the initial calculation has been made, it may be possible to continue calculating the coordinates of your location with three satellites. However, the accuracy is generally better when more satellites are found. If your device cannot find the satellite signal, consider the following: ● If you are indoors, go outdoors to receive a better signal. ● If you are outdoors, move to a more open space. ● Ensure that your hand does not cover the GPS antenna of your device. ● If the weather conditions are bad, the signal strength may be affected. ● Some vehicles have tinted (athermic) windows, which may block the satellite signals. Position requests You may receive a request from a network service to receive your position information. Service providers may offer information about local topics, such as weather or traffic conditions, based on the location of your device. When you receive a position request, a message is displayed showing the service that is making the request. Select Accept to allow your position information to be sent or Reject to deny the request. © 2008 Nokia. All rights reserved. 63 Landmarks Select Menu > Applications > Location and Landmarks. With Landmarks, you can save the position information of specific locations in your device. You can sort the saved locations into different categories, such as business, and add other information to them, such as addresses. You can use your saved landmarks in compatible applications, such as GPS data. GPS coordinates are expressed in the degrees and decimal degrees format using the international WGS-84 coordinate system. Select Options and from the following: ● New landmark — Create a new landmark. To make a positioning request for your current location, select Current position. To enter the position information manually, select Enter manually. ● Edit — Edit or add information to a saved landmark (for example, a street address). ● Add to category — Add a landmark to a category in Landmarks. Select each category to which you want to add the landmark. ● Send — Send one or several landmarks to a compatible device. Your received landmarks are placed in the Inbox folder in Messaging. You can sort your landmarks into preset categories, and create new categories. To edit and create new landmark categories, open the categories tab, and select Options > Edit categories. GPS data GPS data is designed to provide route guidance information to a selected destination, position information about your current location, and traveling information, such as the approximate distance to the destination and approximate duration of travel. Select Menu > Applications > Location and GPS data. Positioning settings Select Menu > Applications > Location and Positioning. Positioning methods ● #Integrated GPS — Use the integrated GPS receiver of your device. ● #Assisted GPS — Use Assisted GPS (A-GPS) to receive assistance data from an assistance data server. ● Bluetooth GPS — Use a compatible external GPS receiver with Bluetooth connectivity. ● Network based — Use information from the cellular network (network service). Positioning server To define an access point and a positioning server for A-GPS, select Positioning server. The positioning server may be preset by your service provider, and you may not be able to edit the settings. 64 © 2008 Nokia. All rights reserved. Notation settings To select which measurement system you want to use for speeds and distances, select Measurement system > Metric or Imperial. To define in which format the coordinate information is shown in your device, select Coordinate format, and the desired format. 13. Maps Maps Select Menu > Maps. With Maps, you can see your current location on the map, browse maps for different cities and countries, search for addresses and different points of interest, plan routes from one location to another, and save locations and send them to compatible devices. You can also purchase licenses for extra services, such as travel guides, traffic information, and navigation service with voice guidance. These services are not available for all countries or regions. When you use Maps for the first time, you may need to select an internet access point for downloading maps. If you browse to an area which is not covered by maps already downloaded in your device, a map for the area is automatically downloaded through the internet. Some maps may be available in your device or memory card. You can also use the Nokia Map Loader PC software to download maps. To install Nokia Map Loader to a compatible PC, go to http://maps.nokia.com. Tip: To avoid data transfer costs, you can also use Maps without an internet connection, and browse the maps that are saved in your device or memory card. Downloading maps and extra services may involve the transmission of large amounts of data through your service provider's network. For more information on data transmission charges, contact your service provider. Network positioning You can use the mobile network to find your current location even indoors. This is faster but less accurate than with GPS, and you cannot use the location as a starting point for navigation. To use the mobile network for positioning, start the Maps application, and select Network-based as the positioning method. When your GPS connection is ready, it replaces mobile network as the positioning method. Move on a map Select Menu > Maps. To zoom in to your GPS position or your last known location, select Options > My position. © 2008 Nokia. All rights reserved. 65 When the GPS connection is active, shows your current location on the map. To move on the map, drag the map. The map is oriented towards north by default. When you have an active connection and browse the map on the display, a new map is automatically downloaded if you scroll to an area which is not covered by maps already downloaded. The maps are automatically saved in the device memory or on a compatible memory card (if inserted). To zoom in and out on the map, select + and -. Display indicators The GPS indicator shows the availability and strength of the satellite signal. One bar is one satellite. When the device tries to find a satellite, the bar is yellow. When the device receives enough data from the satellite to establish a GPS connection, the bar turns green. The more green bars, the stronger the GPS connection. Initially, your device must receive signals from at least four satellites to calculate the coordinates of your location. After the initial calculation, signals from three satellites may be enough. The data transfer indicator shows the internet connection used and the amount of data transferred since the application started. Find locations Select Menu > Maps. To find a location in the city or area displayed on the map, enter the full or partial address of the location in the search field. Tap the green arrow, and select Search. To find a location in another city, enter the city and the full or partial address, such as London Oxford Street. For the best results, enter the name of the city in the local language. Tip: If unsure of the name of the location, enter only the first characters of the search word. For the best search results, enter at least three characters. To find a specific address, or an address in another country, select Options > Search > Addresses. Country/Region * and City/Zip code* are mandatory. Tip: To search for locations in another country using the search field, enter also the name of the country in the search field: Rome Italy. Enter the name of the country in English, or use the three letter ISO-code (ITA for Italy, GBR for Great Britain, CHN for China). To import a location address from the Contacts application, select Options > Search > Addresses > Options > Select from Contacts. If you search for locations without an internet connection, the search results are limited to a radius of 50 km (31 miles). Search by categories The search results are grouped by categories. To limit the search to one category, select Options > Search > Places and the category. 66 © 2008 Nokia. All rights reserved. Example: To find restaurants close to your location, select Options > Search > Places > Eat & Drink > Restaurants. Example: To find a specific hotel, select Options > Search > Places > Accommodation. Enter the name of the hotel in the search field, and select Search all. Plan a route Select Menu > Maps. To plan a route, select your start point on the map, tap the information area on the top of the map, and select Add to route. To define the destination and add more locations for your route, search for the location, and select Options > Add route point. To change the order of the locations in the route, tap a location, and select Move. Move to the place where you want to move the location, and select Select. To edit the route, tap a location, and select Edit route. To define the settings for the route, select Options > Settings. To show the route on the map, select Options > Show route. To navigate to the destination by car or on foot, if you have purchased a license for these extra services, select Options > Start driving or Start walking. To save the route, select Options > Save route. Save and send locations To save a location to your device, select the location, tap the information are on the top of the map, and select Add to My places. The location is saved in Favorites > My places. To send a location to a compatible device, tap the location, and select Send. If you send the location in a text message, the information is converted to plain text. View your saved items To view the items you have saved to your device, select Options > Favorites. Places To view the locations you have saved to your device, select My places. To organize the saved locations, select Options > Sort. To view the selected location on the map, select Show on map. To add the location to a route, tap the location, and select Add > Add to route. History To check which locations you have searched for on the map, select History. © 2008 Nokia. All rights reserved. 67 To view the selected location on the map, select Show on map. To send the location to a compatible device, tap the location, and select Send. Collections To create a collection of your favorite places, such as restaurants or museums, select Collections > Options > New collection. To add locations to your collection, open My places, tap the location, and select Add > Add to collection. To view the selected location on the map, select Show on map. Routes To view the routes you have saved, select Routes. To open the selected route, select Options > Open. Navigate to the destination Select Menu > Maps . To navigate to your destination, you must purchase a license for the navigation service. To purchase a license for pedestrian and car navigation with voice guidance, select Options > Extras > Drive & Walk . To purchase a license for pedestrian navigation only, select Walk . The license is region-specific and can be used only in the selected area. You can pay for the license through a credit card or in your phone bill, if supported by your service provider. You can transfer the license from your device to another compatible device, but the license can only be used in one device at a time. When you use navigation for the first time, you are asked to select the language of the voice guidance and download the related voice guidance files. To change the language later, in the main view, select Options > Tools > Settings > Navigation > Voice guidance . Voice guidance is not available for pedestrian navigation. To start navigating, select a location and Drive to or Walk to . To stop navigating, select Options > Stop navigation . Update maps To update the maps on your device, select Options > Tools > Settings > Map > Options > Check for map updates, or use Nokia Map Loader. To update the Maps application, go to http://maps.nokia.com. Nokia Map Loader With the Nokia Map Loader application, you can download maps and voice guidance files from the internet to the device memory or a compatible memory card. You must use the Maps application and browse maps at least once before using Nokia Map Loader, as Nokia Map Loader uses the Maps information to check which version of the maps to download. 68 © 2008 Nokia. All rights reserved. To install Nokia Map Loader to a compatible PC or Mac, go to http://maps.nokia.com, and follow the instructions on the screen. 14. Connectivity Your device offers several options to connect to the internet or to another compatible device or PC. Data connections and access points Your device supports packet data connections (network service), such as GPRS in the GSM network. When you use your device in GSM and UMTS networks, multiple data connections can be active at the same time, and access points can share a data connection. In the UMTS network, data connections remain active during voice calls. You can also use a Wi-Fi/WLAN data connection. Only one connection in one wireless LAN can be active at a time, but several applications can use the same internet access point. To establish a data connection, an access point is required. You can define different kinds of access points, such as the following: ● MMS access point to send and receive multimedia messages ● Internet access point (IAP) to send and receive e-mail and connect to the internet Check the type of access point you need with your service provider for the service you want to access. For availability and subscription to packet data connection services, contact your service provider. Network settings Select Menu > Settings and Connectivity > Network. Your device can automatically switch between GSM and UMTS networks. GSM networks . are indicated with . UMTS networks are indicated with An active high-speed downlink packet access (HSDPA) connection (network service) is indicated with . Select from the following: ● Network mode — Select which network to use. If you select Dual mode, the device uses the GSM or UMTS network automatically, according to the network parameters and the roaming agreements between the wireless service providers. For details and roaming costs, contact your network service provider. This option is shown only if supported by the wireless service provider. A roaming agreement is an agreement between two or more service providers to enable the users of one service provider to use the services of other service providers. ● Operator selection — Select Automatic to set the device to search for and select one of the available networks, or Manual to manually select the network from a list. If the connection to the manually selected network is lost, the device sounds an error © 2008 Nokia. All rights reserved. 69 tone and asks you to reselect a network. The selected network must have a roaming agreement with your home network. ● Cell info display — Set the device to indicate when it is used in a cellular network based on microcellular network (MCN) technology and to activate cell info reception. Wi-Fi/WLAN connection Your device can detect and connect to wireless local area networks (WLAN). Using a WLAN, you can connect your device to the internet and compatible devices that have WLAN support. About Wi-Fi/WLAN To use a wireless LAN (WLAN) connection, it must be available in the location, and your device must be connected to the WLAN. Some WLANs are protected, and you need an access key from the service provider to connect to them. Features that use Wi-Fi/WLAN, or that are allowed to run in the background while using other features, increase the demand on battery power and reduce the battery life. Your device supports the following Wi-Fi/WLAN features: ● IEEE 802.11b/g standard ● Operation at 2.4 GHz ● Wired equivalent privacy (WEP) with keys up to 128 bits, Wi-Fi protected access (WPA), and 802.1x authentication methods. These functions can be used only if they are supported by the network. Important: Always enable one of the available encryption methods to increase the security of your wireless LAN connection. Using encryption reduces the risk of unauthorized access to your data. WLAN connections To use a wireless LAN (WLAN) connection, you must create an internet access point (IAP) for WLAN. Use the access point for applications that need to connect to the internet. A WLAN connection is established when you create a data connection using a WLAN internet access point. The active WLAN connection ends when you end the data connection. You can use WLAN during a voice call or when packet data is active. You can only be connected to one WLAN access point device at a time, but several applications can use the same internet access point. When the device is in the offline profile, you can still use WLAN (if available). Remember to comply with any applicable safety requirements when establishing and using a WLAN connection. Tip: To check the unique media access control (MAC) address that identifies your device, open the dialer and enter *#62209526#. 70 © 2008 Nokia. All rights reserved. Wi-Fi/WLAN wizard Select Menu > Settings and Connectivity > Wireless LAN. The Wi-Fi/ WLAN wizard helps you to connect to a wireless LAN (WLAN) and manage your Wi-Fi/ WLAN connections. If the search finds WLANs, to create an internet access point (IAP) for a connection and start the web browser using this IAP, select the connection and Start web browsing. If you select a secured WLAN, you are asked to enter the relevant password. To connect to a hidden network, you must enter the correct network name (service set identifier, SSID). If you already have the web browser running using the currently active Wi-Fi/ WLAN connection, to return to the web browser, select Continue web browsing. To end the active connection, select the connection and Disconnect WLAN. WLAN internet access points Select Menu > Settings and Connectivity > Wireless LAN > Options. Select from the following: ● Filter WLAN networks — Filter out wireless LANs (WLANs) from the list of found networks. The selected networks are not displayed the next time the application searches for WLANs. ● Details — View the details of a network shown in the list. If you select an active connection, the connection details are displayed. Operating modes There are two operating modes in Wi-Fi WLAN: infrastructure and ad hoc. The infrastructure operating mode allows two kinds of communication: wireless devices are connected to each other through a Wi-Fi/WLAN access point device, or wireless devices are connected to a wired LAN through a Wi-Fi/WLAN access point device. In the ad hoc operating mode, devices can send and receive data directly with each other. Wireless LAN settings Select Menu > Settings and Connectivity > Wireless LAN > Options > Settings. Select from the following: ● Show WLAN availability — Select whether is displayed when a wireless LAN (WLAN) is available. Tip: To access the WLAN Wizard application and view the available options, select the WLAN icon, and in the pop-up window, select the highlighted text next to the WLAN icon. ● Scan for networks — If you set Show WLAN availability to Yes, you can select how often the device searches for available WLANs and updates the indicator. © 2008 Nokia. All rights reserved. 71 ● Internet connectivity test — Select whether you want the device to test the internet capability of the selected WLAN automatically, to ask for permission every time, or to never perform the connectivity test. If you select Run automatically or allow the test to be performed when the device asks for it, and the connectivity test is performed successfully, the access point is saved to the internet destinations. To view advanced settings, select Options > Advanced settings. Changing the advanced settings for the WLAN is not recommended. Access points Create a new access point Select Menu > Settings and Connectivity > Destinations. You may receive access point settings in a message from a service provider. Some or all access points may be preset for your device by your service provider, and you may not be able to change, create, edit, or remove them. When you open one of the access point groups ( point types: , , , ), you can see the access indicates a protected access point indicates a packet data access point indicates a wireless LAN (WLAN) access point Tip: You can create internet access points in a WLAN with the WLAN wizard. To create a new access point, select Access point. The device asks to check for available connections. After the search, connections that are already available are shown and can be shared by a new access point. If you skip this step, you are asked to select a connection method and to define the settings needed. To edit the settings of an access point, open one of the access point groups, and select an access point. Follow the instructions from your service provider. ● Connection name — Enter a name for the connection. ● Data bearer — Select the data connection type. Depending on the data connection you select, only certain setting fields are available. Fill in all fields marked with Must be defined or with a red *. Other fields can be left empty, unless your service provider has instructed otherwise. To use a data connection, your service provider must support this feature, and if necessary, activate it for your SIM card. Create access point groups Select Menu > Settings and Connectivity > Destinations. Some applications allow you to use access point groups for network connections. 72 © 2008 Nokia. All rights reserved. To avoid selecting a single access point every time the device makes a network connection, you can create a group that contains various access points to connect to that network and define the order in which the access points are used. For example, you can add wireless LAN (WLAN) and packet data access points to an internet access point group, and use the group for browsing the web. If you give WLAN the highest priority, the device connects to the internet through WLAN, if available, and through a packet data connection if not. To create a new access point group, select Options > Manage > New destination. To add access points to an access point group, select the group and Options > New access point. To copy an existing access point from another group, select the group, tap the relevant access point if it is not already highlighted, and select Options > Organize > Copy to other dest.. To change the priority of an access point within the group, select Options > Organize > Change priority. Packet data access points Select Menu > Settings and Connectivity > Destinations > Access point, and follow the instructions on the screen. To edit a packet data access point, open one of the access point groups, and select an access point marked with . Follow the instructions from your service provider. Select from the following: ● Access point name — You obtain the access point name from your service provider. ● User name — The user name may be needed to make a data connection, and is usually provided by your service provider. ● Prompt password — If you must enter the password every time you log in to a server, or if you do not want to save your password in the device, select Yes. ● Password — A password may be needed to make a data connection and is usually provided by your service provider. ● Authentication — Select Secure to always send your password encrypted or Normal to send your password encrypted when possible. ● Homepage — Depending on the access point you are setting up, enter the web address or the address of the multimedia message center. ● Use access point — Select After confirmation if you want the device to ask for confirmation before the connection using this access point is created, or Automatically if you want the device to connect to the destination using this access point automatically. Select Options > Advanced settings and from the following: ● Network type — Select the internet protocol type to transfer data to and from your device. The other settings depend on the selected network type. ● Phone IP address (for IPv4 only) — Enter the IP address of your device. © 2008 Nokia. All rights reserved. 73 ● DNS addresses — Enter the IP addresses of the primary and secondary DNS servers, if required by your service provider. To obtain these addresses, contact your internet service provider. ● Proxy server address — Enter the address of the proxy server. ● Proxy port number — Enter the port number of the proxy server. WLAN internet access points Select Menu > Settings and Connectivity > Destinations > Access point, and follow the instructions on the screen. To edit a wireless LAN (WLAN) access point, open one of the access point groups and select an access point marked with . Follow the instructions from your WLAN service provider. ● WLAN network name — Select Enter manually or Search for networks. If you select an existing network, WLAN network mode and WLAN security mode are determined by the settings of its access point device. ● Network status — Define whether the network name is displayed. ● WLAN network mode — Select Ad-hoc to create an ad hoc network and to allow devices to send and receive data directly; a WLAN access point device is not needed. In an ad hoc network, all devices must use the same WLAN network name. ● WLAN security mode — Select the encryption used: WEP, 802.1x (not for ad hoc networks), or WPA/WPA2. If you select Open network, no encryption is used. The WEP, 802.1x, and WPA functions can be used only if the network supports them. ● Homepage — Enter the web address of the starting page. ● Use access point — Select After confirmation if you want the device to ask for confirmation before the connection using this access point is created or Automatically if you want the device to connect to the destination using this access point automatically. To enter the settings for the selected security mode, select WLAN security settings. Security settings for WEP ● WEP key in use — Select the wired equivalent privacy (WEP) key number. You can create up to four WEP keys. The same settings must be entered on the WLAN access point device. ● Authentication type — Select Open or Shared for the authentication type between your device and the WLAN access point device. ● WEP key settings — Enter WEP encryption (length of the key), WEP key format (ASCII or Hexadecimal), and WEP key (the WEP key data in the selected format). Security settings for 802.1x and WPA/WPA2 ● WPA/WPA2 — Select the means of authentication: EAP to use an extensible authentication protocol (EAP) plug-in, or Pre-shared key to use a password. Complete the appropriate settings: ● EAP plug-in settings — Enter the settings according to the instructions from your service provider. 74 © 2008 Nokia. All rights reserved. ● Pre-shared key — Enter a password. The same password must be entered on the WLAN access point device. ● WPA2 only mode — Only WPA2 enabled devices are allowed to establish a connection in this mode. Advanced WLAN settings Select Options > Advanced settings and from the following: ● IPv4 settings — Enter the IP address of your device, the subnet IP address, the default gateway, and the IP addresses of the primary and secondary DNS servers. Contact your internet service provider for these addresses. ● IPv6 settings — Define the type of DNS address. ● Ad-hoc channel (only for Ad-hoc) — To enter a channel number (1-11) manually, select User defined. ● Proxy server address — Enter the address for the proxy server. ● Proxy port number — Enter the proxy port number. Active data connections Select Menu > Settings and Connectivity > Connection mgr.. In the active data connections view, you can see the open data connections: data calls packet data connections wireless LAN (WLAN) connections Note: The actual invoice for calls and services from your service provider may vary, depending on network features, rounding off for billing, taxes, and so forth. To end a connection, select Options > Disconnect. To end all open connections, select Options > Disconnect all. To view the details of a connection, select Options > Details. Synchronization Select Menu > Settings and Connectivity > Data transfer > Sync. The Synchronization application enables you to synchronize your notes, calendar entries, text and multimedia messages, browser bookmarks, or contacts with various compatible applications on a compatible computer or on the internet. You may receive synchronization settings in a special message from your service provider. A synchronization profile contains the necessary settings for synchronization. When you open the application, the default or previously used synchronization profile is displayed. To modify the profile, tap a synchronization item to include it in the profile or to leave it out. © 2008 Nokia. All rights reserved. 75 To manage synchronization profiles, select Options and the desired option. To synchronize data, select Options > Synchronize. To cancel synchronization before it finishes, select Cancel. Bluetooth connectivity About Bluetooth connectivity With Bluetooth connectivity, you can make a wireless connection to other compatible devices, such as mobile phones, computers, headsets, and car kits. You can use the connection to send images, video clips, music and sound clips, notes, transfer files from your compatible PC and print images with a compatible printer. Since devices with Bluetooth wireless technology communicate using radio waves, they do not need to be in direct line-of-sight. However, they must be within 10 metres (33 feet) of each other, although the connection may be subject to interference from obstructions such as walls or from other electronic devices. This device is compliant with Bluetooth Specification 2.0 + EDR supporting the following profiles: advanced audio distribution, basic imaging, device identification, dial-up networking, file transfer, generic access, generic audio/video distribution, generic object exchange, hands-free, headset, object push, phone book access, serial port, and SIM access. To ensure interoperability between other devices supporting Bluetooth technology, use Nokia approved accessories for this model. Check with the manufacturers of other devices to determine their compatibility with this device. Features using Bluetooth technology increase the demand on battery power and reduce the battery life. When the device is locked, you cannot use Bluetooth connectivity. Settings Select Menu > Settings and Connectivity > Bluetooth. When you open the application for the first time, you are asked to define a name for your device. You can change the name later. Select from the following: ● Bluetooth — Turn Bluetooth connectivity on or off. ● My phone's visibility — To allow your device to be found by other devices with Bluetooth wireless technology, select Shown to all. To set a time period after which the visibility is set from shown to hidden, select Set visibility period. To hide your device from other devices, select Hidden. ● My phone's name — Edit the name shown to other devices with Bluetooth wireless technology. ● Remote SIM mode — Enable or disable another device, such as a compatible car kit accessory, to use the SIM card in your device to connect to the network. Security tips Select Menu > Settings and Connectivity > Bluetooth. 76 © 2008 Nokia. All rights reserved. When you are not using Bluetooth connectivity, to control who can find your device and connect to it, select Bluetooth > Off or My phone's visibility > Hidden. Do not pair with or accept connection requests from an unknown device. This helps to protect your device from harmful content. Send data using Bluetooth connectivity Several Bluetooth connections can be active at a time. For example, if you are connected to a compatible headset, you can also transfer files to another compatible device at the same time. 1. Open the application where the item you want to send is stored. For example, to send an image to another compatible device, select Gallery > Images & videos. 2. Tap an item, and select Options > Send > Via Bluetooth. Devices with Bluetooth wireless technology that are within range are displayed. Device icons are as follows: computer phone audio or video device other device To interrupt the search, select Stop. 3. Select the device with which you want to connect. 4. If the other device requires pairing before data can be transmitted, a tone sounds, and you are asked to enter a passcode. The same passcode must be entered in both devices. When the connection is established, Sending data is displayed. Tip: When searching for devices, some devices may show only the unique address (device address). To find the unique address of your device, enter *#2820#. Pair devices Select Menu > Settings and Connectivity > Bluetooth. To pair with compatible devices and view your paired devices, open the Paired devices tab. Before pairing, create your own passcode (1 to 16 digits) and agree with the owner of the other device to use the same code. Devices that do not have a user interface have a factory-set passcode. The passcode is used only once. 1. To pair with a device, select Options > New paired device. Devices that are within range are displayed. 2. Select the device, and enter the passcode. The same passcode must be entered on the other device as well. © 2008 Nokia. All rights reserved. 77 3. Some audio accessories connect automatically to your device after pairing. Otherwise, to connect to an accessory, select Options > Connect to audio device. Paired devices are indicated by in the device search. To set a device as authorised or unauthorised, select from the following: ● Set as authorized — Connections between your device and the authorized device can be made without your knowledge. You will not be asked for authorization or acceptance separately. Use this status only for your own devices, such as your compatible headset or PC, or devices that belong to someone you trust. indicates authorized devices in the paired devices view. ● Set as unauthorized — Connection requests from this device must be accepted separately every time. To cancel a pairing with a device, select Options > Delete. To cancel all pairings, select Options > Delete all. Receive data using Bluetooth connectivity When you receive data through Bluetooth connectivity, a tone sounds, and you are is displayed and the item asked if you want to accept the message. If you accept, is placed in the Inbox folder in Messaging. Messages received through Bluetooth connectivity are indicated by . Block devices Select Menu > Settings and Connectivity > Bluetooth. To block a device from establishing a Bluetooth connection to your device, open the Paired devices tab. Tap a device you want to block, if it is not already highlighted, and select Options > Block. To unblock a device, open the Blocked devices tab, tap a device, if it is not already highlighted, and select Options > Delete. To unblock all blocked devices, select Options > Delete all. If you reject a pairing request from another device, you are asked if you want to block all future connection requests from this device. If you accept the query, the remote device is added to the list of blocked devices. Remote SIM mode Select Menu > Settings and Connectivity > Bluetooth. Before the remote SIM mode can be activated, the two devices must be paired and the pairing initiated from the other device. When pairing, use a 16-digit passcode and set the other device as authorized. To use the remote SIM mode with a compatible car kit accessory, activate Bluetooth connectivity, and enable the use of the remote SIM mode with your device. Activate the remote SIM mode from the other device. 78 © 2008 Nokia. All rights reserved. When the remote SIM mode is on in your device, Remote SIM mode is displayed in the home screen. The connection to the wireless network is turned off, as indicated by in the signal strength indicator area, and you cannot use SIM card services or features requiring cellular network coverage. When the wireless device is in the remote SIM mode, you can only use a compatible connected accessory, such as a car kit, to make or receive calls. Your wireless device will not make any calls while in this mode, except to the emergency numbers programmed into your device. To make calls from your device, you must leave the remote SIM mode. If the device is locked, enter the lock code to unlock it. To leave the remote SIM mode, press the power key, and select Exit remote SIM mode. USB Select Menu > Settings and Connectivity > USB. To have the device ask the purpose of the connection each time a compatible data cable is connected, select Ask on connection > Yes. If the Ask on connection option is turned off or you want to change the mode during an active connection, select USB connection mode and from the following: ● PC Suite — Use Nokia PC applications such as Nokia Ovi Suite, and Nokia Software Updater. ● Mass storage — Transfer data between your device and a compatible PC. ● Image transfer — Print images with a compatible printer. ● Media transfer — Synchronize music with Windows Media Player. PC connections You can use your mobile device with a variety of compatible PC connectivity and data communications applications. With Nokia Ovi Suite you can, for example, transfer files and images between your device and a compatible computer. To use Ovi Suite with USB connection mode, select PC Suite mode. For more information about Ovi Suite and the download link in the support area on the Nokia website, see www.ovi.nokia.com. Administrative settings Select Menu > Settings and Connectivity > Admin. settings. To set the online time for the data call connection, select Data call. The data call settings affect all access points that use a GSM data call. © 2008 Nokia. All rights reserved. 79 SIP settings Select Menu > Settings and Connectivity > Admin. settings > SIP settings. Session Initiation Protocol (SIP) settings are needed for certain network services using SIP. You may receive the settings in a special text message from your service provider. You can view, delete, or create these setting profiles in SIP settings. Access point name control Select Menu > Settings and Connectivity > Admin. settings > APN control. With the access point name control service, you can restrict packet data connections and allow your device to use only certain packet data access points. This setting is only available if your SIM card supports the access point control service. To turn the control service on or off, or to change the allowed access points, select Options and the corresponding option. To change the options, you need your PIN2 code. Contact your service provider for the code. Packet data settings Select Menu > Settings and Connectivity > Admin. settings > Packet data. The packet data settings affect all access points using a packet data connection. Select from the following: ● Packet data connection — If you select When available and you are in a network that supports packet data, the device registers to the packet data network. Starting an active packet data connection (for example, to send and receive e-mail) is quicker than if the device establishes a packet data connection when needed. If there is no packet data coverage, the device periodically tries to establish a packet data connection. If you select When needed, the device uses a packet data connection only if you start an application or action that needs it. ● Access point — The access point name is needed to use your device as a packet data modem to a compatible computer. ● High speed packet access — Enable or disable the use of HSDPA (network service) in UMTS networks. 15. Share online Share online Select Menu > Internet > Share online. With Share online, you can post images, video clips, and sound clips from your device to compatible online sharing services, such as albums and blogs. You can also view and send comments to the posts in these services, and download content to your compatible Nokia device. The supported content types may vary depending on the service provider. 80 © 2008 Nokia. All rights reserved. The availability of the Share online service may vary depending on your country or sales area. Subscribe to services Select Menu > Internet > Share online. To subscribe to an online sharing service, go to the service provider's website, and check that your Nokia device is compatible with the service. Create an account as instructed on the website. You receive a user name and password needed to set up your device with the account. 1. To activate a service, open the Share online application in your device, select a service and Options > Activate. 2. Allow the device to create a network connection. If you are prompted for an internet access point, select one from the list. 3. Sign in to your account as instructed on the service provider’s website. The online sharing service is free of charge, but any data transferred over the network may incur charges from your service provider. For the availability and cost of the service, contact your service provider. Manage your accounts To view your accounts, select Options > Settings > My accounts. To create a new account, select Options > Add new account. To change your user name or password for an account, select the account and Options > Open. To set the account as the default when sending posts from your device, select Options > Set as default. To remove an account, select the account and Options > Delete. Create a post Select Menu > Internet > Share online. To post multimedia files to a service, select a service and Options > New post. If the online sharing service provides channels for posting files, select the desired channel. To add an image, video clip, or sound clip to the post, select Options > Insert. To add a title or description to the post, enter text directly to the fields, if available. To add tags to the post, select Tags:. To select whether to enable the posting of location information contained in the file, select Location:. To set the level of privacy for a file, select Privacy:. To allow everyone to view your file, select Public. To restrict others from seeing your files, select Private. You can define the Default setting on the service provider's website. © 2008 Nokia. All rights reserved. 81 To send the post to the service, select Options > Upload. Post files from Gallery You can post files from Gallery to an online sharing service. 1. Open Gallery, and select the files you want to post. 2. Select Options > Send > Upload and the desired account. 3. Edit your post as required. 4. Select Options > Post to web. 16. Nokia Video Center With Nokia Video Center (network service), you can download and stream video clips over the air from compatible internet video services using a packet data or Wi-Fi/WLAN connection. You can also transfer video clips from a compatible PC to your device and view them in Video center. Using packet data access points to download videos may involve the transmission of large amounts of data through your service provider's network. Contact your service provider for information about data transmission charges. Your device may have predefined services. Service providers may provide free content or charge a fee. Check the pricing in the service or from the service provider. View and download video clips Connect to video services 1. Select Menu > Applications > Video center . 2. To connect to a service to install video services, select Add new services and the desired video service from the service catalog. View a video clip To browse the content of installed video services, select Video feeds . The content of some video services is divided into categories. To browse video clips, select a category. To search for a video clip in the service, select Video search . Search may not be available in all services. To view information about the selected video clip, select Options > Video details . Some video clips can be streamed over the air, but others must be first downloaded to your device. To download a video clip, select Options > Download . Downloads continue in the background if you exit the application. The downloaded video clips are saved in My videos. To stream a video clip or view a downloaded one, select Options > Play . When the video clip is playing, to use the control keys for controlling the player, tap the screen. To adjust the volume, use the volume key. 82 © 2008 Nokia. All rights reserved. Warning: Listen to music at a moderate level. Continuous exposure to high volume may damage your hearing. Schedule downloads Setting the application to download video clips automatically may involve the transmission of large amounts of data through your service provider's network. For information about data transmission charges, contact your service provider. To schedule an automatic download for video clips in a service, select a category and Options > Schedule downloads . Video center automatically downloads new video clips daily at the time you define. To cancel scheduled downloads for a category, select Manual download as the download method. Video feeds The content of the installed video services is distributed using Atom or RSS feeds. To view and manage your feeds, select Video feeds. Select Options and from the following: ● Feed subscriptions — Check your current feed subscriptions. ● Refresh feeds — Refresh the content of all feeds. ● Add feed — Subscribe to new feeds. Select Via Video directory to select a feed from the services in the video directory, or Add manually to add a video feed address. ● Feed details — View information about a video. ● Manage account — Manage your account options for a given feed, if available. ● Remove feed — Remove a feed from your subscriptions. You may not be able to remove some preinstalled feeds. To view the videos available in a feed, select a feed from the list. My videos My videos is a storage place for all videos in the Video center application. You can list downloaded videos and video clips recorded with the device camera in separate views. 1. To open a folder and view video clips, select the folder. When a video clip is playing, to use the control keys for controlling the player, tap the screen. 2. To adjust the volume, press the volume key. Select Options and from the following: ● Mute or Unmute — Turn sound on or off. ● Resume download — Resume a paused or failed download. ● Cancel download — Cancel a download. ● Video details — View file details. ● Change aspect ratio — Select the aspect ratio of the video clip. Select Natural, Stretch, or Zoom. ● Memory status — View the amount of free and used memory. © 2008 Nokia. All rights reserved. 83 To move or copy video clips to a compatible memory card, select Options > Move and copy > Copy or Move and the memory card. Transfer videos from your PC Transfer your own video clips to Video center from compatible devices using a compatible USB data cable. Video center will display only the video clips which are in a format supported by your device. 1. To view your device on a PC as a mass memory device where you can transfer any data files, make the connection with a USB data cable. 2. Select Mass storage as the connection mode. A compatible memory card needs to be inserted in the device. 3. Select the video clips you want to copy from your PC. 4. Transfer the video clips to E:\My Videos in the memory card. The transferred video clips appear in the My videos folder in Video center. Video files in other folders of your device are not displayed. Video center settings In the Video center main view, select Options > Settings and from the following: ● Video service selection — Select the video services that you want to appear in Video center. You can also add, remove, edit, and view the details of a video service. You cannot edit preinstalled video services. ● Connection settings — To define the network destination used for the network connection, select Network connection. To select the connection manually each time Video center opens a network connection, select Always ask. To set GPRS connection on or off, select Confirm GPRS usage. To set roaming on or off, select Confirm roaming. ● Parental control — Set an age limit to videos. The required password is the same as the device lock code. The factory setting for the lock code is 12345. In video-ondemand services, videos which have the same or a higher age limit than you have set, are hidden. ● Preferred memory — Select whether downloaded videos are saved in the device memory or on a compatible memory card. ● Thumbnails — Select whether to download and view thumbnail images in video feeds. 17. Web browser With the web browser, you can view hypertext markup language (HTML) pages on the web as originally designed. You can also browse web pages that are designed specifically for mobile devices, and use extensible hypertext markup language (XHTML), or the wireless markup language (WML). To browse the web, you need to have an internet access point defined in your device. 84 © 2008 Nokia. All rights reserved. Tip: To access the browser, tap the media key ( select . ) to open the media bar, and Browse the web Select Menu > Internet > Web. Important: Use only services that you trust and that offer adequate security and protection against harmful software. Important: Only install and use applications and other software from trusted sources, such as applications that are Symbian Signed or have passed the Java Verified™ testing. To browse a web page, in the bookmarks view, select a bookmark, or enter the address in the field ( ), and select Go to. Some web pages may contain material, such as graphics and sounds, that requires a large amount of memory to view. If your device runs out of memory while loading such a web page, the graphics on the page are not shown. To browse web pages without graphics to save memory, select Options > Settings > Page > Load content > Text only. To enter a new web address you want to visit, select Options > Go to > New web page. To refresh the content of the web page, select Options > Web page options > Reload. To save the current web page as a bookmark, select Options > Web page options > Save as bookmark. To view snapshots of the web pages you have visited during the current browsing session, select Back (available if History list is set on in the browser settings and the current web page is not the first web page you visit). Select the web page you want. To open a sublist of commands or actions for the current web page, select Options > Service options (if supported by the web page). To prevent or allow the automatic opening of multiple windows, select Options > Web page options > Block pop-ups or Allow pop-ups. Tip: To take the browser to the background, press the end key once. To end the connection, press and hold the end key. Browser toolbar The browser toolbar helps you select frequently used functions of the browser. From the toolbar, select from the following: ● Expand toolbar — Expand the toolbar to access more toolbar functions. © 2008 Nokia. All rights reserved. 85 ● ● Go to web address — Enter a new web address. Show zoom — Zoom in or out on the web page. To use the expanded toolbar, select ● ● ● ● ● ● ● ● ● ● Expand toolbar and from the following: Go to feeds — View your current feed subscriptions. Full screen — Switch to the full screen view. Subsc. feeds — View a list of available web feeds on the current web page, and subscribe to a web feed. Settings — Edit the settings. Save bkmrk. — Save the current web page as a bookmark. Reload — Refresh the web page. Overview — View an overview of the current web page. Homepage — Go to the homepage (if defined in the settings). Bookmarks — Open the bookmarks view. Find keywd. — Search on the current web page. Navigate pages When you are browsing a web page that contains a large amount of information, you can use Page overview to view what kind of information the web page contains. To see an overview of the current web page, open the toolbar, and select > . Web feeds and blogs Web feeds are XML files on web pages that are used to share, for example, the latest news headlines or blogs. Blogs or weblogs are web diaries. It is common to find web feeds on web, blog, and wiki pages. The Web application automatically detects if a web page contains web feeds. To subscribe to a web feed, select a feed and Options > Subscribe to web feeds. To update a web feed, select a feed and Options > Refresh. To define how the web feeds are updated, select Options > Settings > Web feeds. Widgets Your device supports widgets. Widgets are small, downloadable web applications that deliver multimedia, news feeds, and other information, such as weather reports, to your device. Installed widgets appear as separate applications in the Applications folder. You can download widgets using the Download! application or from the web. You can also install widgets on a compatible memory card (if available). The default access point for widgets is the same as in the web browser. When active in the background, some widgets may update information automatically to your device. 86 © 2008 Nokia. All rights reserved. Using widgets may involve the transmission of large amounts of data through your service provider's network. For information about data transmission charges, contact your service provider. Content search Select Menu > Internet > Web. To search for text, phone numbers, or e-mail addresses within the current web page, select Options > Find keyword and the appropriate option. To go to the previous match, select Options > Find previous. To go to the next match, select Options > Find next. Tip: To search for text within the current web page, open the toolbar, and select > . Download and purchase items You can download items such as ringing tones, images, operator logos, themes, and video clips. These items can be provided free of charge, or you can purchase them. Downloaded items are handled by the respective applications in your device, for example, a downloaded photo can be saved in Gallery. Important: Only install and use applications and other software from trusted sources, such as applications that are Symbian Signed or have passed the Java Verified testing. To download an item: 1. Select the link. 2. Select the appropriate option to purchase the item (for example, Buy). 3. Carefully read all the information provided. 4. To continue or cancel the download, select the appropriate option (for example, Accept or Cancel). When you start a download, a list of ongoing and completed downloads from the current browsing session is displayed. To modify the list, select Options > Downloads. In the list, select an item and Options to cancel ongoing downloads, or open, save, or delete completed downloads. Bookmarks The bookmarks view opens when you open the Web application. You can select web addresses from a list or from a collection of bookmarks in the Recently visited pages folder. The toolbar helps you select frequently used functions of the browser. On the toolbar, select from the following: © 2008 Nokia. All rights reserved. 87 ● ● ● Add bookmark — Add a new bookmark. Go to web address — Enter a new web address. Delete — Delete a bookmark. Select Options and from the following: ● Go to — Enter a new web address, go to the previous web page, or view saved links to web feeds and blogs. ● Bookmark options — Send and add bookmarks, and set bookmarks as a homepage. ● Bookmark manager — Edit, move, and delete bookmarks. Web also keeps track of the web pages you visit during browsing. In the Recently visited pages folder, you can view the list of the visited web pages. Empty the cache The information or services you have accessed are stored in the cache memory of the device. A cache is a memory location that is used to store data temporarily. If you have tried to access or have accessed confidential information requiring passwords, empty the cache after each use. To empty the cache, select Options > Clear privacy data > Cache. Connection security If the security indicator ( ) is displayed during a connection, the data transmission between the device and the internet gateway or server is encrypted. The security icon does not indicate that the data transmission between the gateway and the content server (or the place where the requested resource is stored) is secure. The service provider secures the data transmission between the gateway and the content server. Security certificates may be required for some services, such as banking services. You are notified if the identity of the server is not authentic or if you do not have the correct security certificate in your device. For more information, contact your service provider. Important: Even if the use of certificates makes the risks involved in remote connections and software installation considerably smaller, they must be used correctly in order to benefit from increased security. The existence of a certificate does not offer any protection by itself; the certificate manager must contain correct, authentic, or trusted certificates for increased security to be available. Certificates have a restricted lifetime. If "Expired certificate" or "Certificate not valid yet" is shown, even if the certificate should be valid, check that the current date and time in your device are correct. Before changing any certificate settings, you must make sure that you really trust the owner of the certificate and that the certificate really belongs to the listed owner. 88 © 2008 Nokia. All rights reserved. 18. Search Search Select Menu > Internet > Search. Search enables you to use various internet-based search services to find and connect to, for example, local services, websites, and images. The content and availability of the services may vary. Start a search Select Menu > Internet > Search. To search for images on the internet, select Images. To search for businesses, restaurants, and events in the selected country or region, select Local. To search for websites, select Web. Search services To see what types of search services are available from a search provider, select the search provider from the list. To select a search provider to use in a selected category as a default, select Images, Local, or Web, and select Options > Select service. Some of the search providers are global, some are available only in some countries or regions. To change your country or region settings to find local search providers, select Options > Country or region. 19. Download! Some features may not be available in your region. Please check the availability with local operator. About Download! Select Menu > Download!. With Download!, you can discover, preview, buy, download, and upgrade content, services, and applications. Games, ringing tones, wallpapers, applications, and much more are easily accessible. The items are categorized under catalogs and folders from different service providers. The available content depends on your service provider. Download! uses your network services to access the most up-to-date content. For information on additional items available through Download!, contact your service provider or the supplier or manufacturer of the item. © 2008 Nokia. All rights reserved. 89 Download! receives updates continuously and provides you with the latest content your service provider offers for your device. Some items may be chargeable, but you can usually preview them free of charge. For more information about the charges, contact your service provider. To update the content in Download! manually, select Options > Refresh content. Purchase and download items To buy the selected item in the main view, a folder, or a catalog, select Options > Buy. A submenu opens where you can select the version of the item and view price information. The available options depend on the service provider. To download an item that is free of charge, select Options > Get. 20. Other applications Clock Select Menu > Applications > Clock. Alarm clock To view your active and inactive alarms, select Alarms. When the alarm is active, displayed. When the alarm is repeated, is displayed. is To set a new alarm, select New alarm. To set a one-time alarm within 24 hours, on a certain day, or a repeated alarm, select Repeat. To remove an alarm, select Alarms, scroll to the alarm, and select Options > Remove alarm. To turn off the sounding alarm, select Stop. To stop the alarm for a certain time period, select Snooze. If your device is switched off when an alarm is due, your device switches itself on and starts sounding the alarm tone. To define the time period after which the alarm sounds again when you set it to snooze, select Options > Settings > Alarm snooze time. To change the time, date and clock type settings, select Options > Settings. To automatically update the time, date, and time zone information for your device (network service), select Automatic time update > On. World clock To view the current time in different locations, select World clock. To add locations to the list, select Options > Add location. To set your current location, scroll to a location, and select Options > Set as current location. The time in your device is changed according to the selected location. Ensure that the time is correct and matches your time zone. 90 © 2008 Nokia. All rights reserved. Calendar To open the calendar, select Menu > Calendar. Calendar views To switch between month, week, day, and to-do note view, select Options > Change view > Month view, Week, Day or To-do. To change the starting day of the week, the view that is shown when you open the calendar, or the calendar alarm settings, select Options > Settings. To go to a certain date, select Options > Go to date. Calendar toolbar On calendar toolbar, you may select from the following: ● ● ● ● ● ● Next view Next view Next view Next view — Select the month view. — Select the week view. — Select the day view. — Select the to-do view. New meeting — Add a new meeting reminder. New to-do note — Add a now to-do note. File manager About File manager Select Menu > Applications > File mgr.. With File manager, you can browse, manage, and open files on your device, memory card or a compatible external drive. The available options depend on the memory you select. Find and organize files Select Menu > Applications > File mgr.. To find a file, select Options > Find. Enter a search text that matches the file name. To move and copy files and folders, or to create new folders in the memory, select Options > Organize and the desired option. To sort files, select Options > Sort by and the desired category. Edit memory card Select Menu > Applications > File mgr.. These options are available only if a compatible memory card is inserted in the device. Select Options and from the following: ● Memory card options — Rename or format a memory card. © 2008 Nokia. All rights reserved. 91 ● Memory card password — Password protect a memory card. ● Unlock memory card — Unlock a memory card Back up files on a memory card Select Menu > Applications > File mgr.. To back up files, select the file types you want to back up on a memory card and Options > Back up now. Ensure that your memory card has enough free memory for the files that you have chosen to back up. Application manager With Application manager, you can see the software packages installed in your device. You can view details of installed applications, remove applications, and define installation settings. You can install two types of applications and software to your device: ● J2ME applications based on Java technology with the extension .jad or .jar ● Other applications and software suitable for the Symbian operating system with the extension .sis or .sisx Only install software that is compatible with your device. Install applications You can transfer installation files to your device from a compatible computer, download them during browsing, or receive them in a multimedia message, as an e-mail attachment, or using other connectivity methods, such as Bluetooth connectivity. You can use Nokia Application Installer in Nokia Ovi Suite to install an application to your device. Icons in Application manager indicate the following: SIS or SISX application Java application widgets application installed in the memory card Important: Only install and use applications and other software from trusted sources, such as applications that are Symbian Signed or have passed the Java Verified testing. Before installation, note the following: ● To view the application type, version number and the supplier or manufacturer of the application, select Options > View details. 92 © 2008 Nokia. All rights reserved. To view the security certificate details of the application, select Details: > Certificates: > View details. Control the use of digital certificates in Certificate management. ● If you install a file that contains an update or repair to an existing application, you can only restore the original application if you have the original installation file or a full backup copy of the removed software package. To restore the original application, remove the application, and install the application again from the original installation file or the backup copy. The JAR file is required for installing Java applications. If it is missing, the device may ask you to download it. If there is no access point defined for the application, you are asked to select one. When you are downloading the JAR file, you may need to enter a user name and password to access the server. You obtain these from the supplier or manufacturer of the application. To install an application: 1. To locate an installation file, select Menu > Settings and Application mgr.. Alternatively, search installation files using File manager, or select Messaging > Inbox, and open a message that contains an installation file. 2. In Application manager, select Options > Install. In other applications, select the installation file to start the installation. During installation, the device shows information about the progress of the installation. If you install an application without a digital signature or certification, the device displays a warning. Continue installation only if you are sure of the origin and contents of the application. To start an installed application, locate it in the menu, and select it. If the application does not have a default folder defined, it is installed in the Installed apps. folder in the main menu. To see which software packages are installed or removed and when, select Options > View log. Important: Your device can only support one antivirus application. Having more than one application with antivirus functionality could affect performance and operation or cause the device to stop functioning. After you install applications to a compatible memory card, installation files (.sis, .sisx) remain in the device memory. The files may use large amounts of memory and prevent you from storing other files. If the .sis file is a message attachment, delete the message from the Messaging inbox. Remove applications Select Menu > Settings and Application mgr.. To remove a software package, select Installed apps. > Options > Uninstall. Select Yes to confirm. © 2008 Nokia. All rights reserved. 93 If you remove software, you can only reinstall it if you have the original software package or a full backup of the removed software package. If you remove a software package, you may no longer be able to open files created with that software. If another software package depends on the software package that you removed, the other software package may stop working. Refer to the documentation of the installed software package for details. Application manager settings Select Menu > Settings and Application mgr.. Select Installation settings and from the following: ● Software installation — Select whether Symbian software that has no verified digital signature can be installed. ● Online certificate check — Select to check the online certificates before installing an application. ● Default web address — Set the default address used when checking online certificates. Some Java applications may require that a message be sent or a network connection be made to a specific access point to download extra data or components. RealPlayer With RealPlayer, you can play video clips or stream media files over the air without saving them to the device first. RealPlayer does not necessarily support all file formats or all the variations of file formats. Select Menu > Applications > RealPlayer. RealPlayer toolbar In the Video clips, Streaming links, and Recently played views, the following toolbar icons may be available: ● ● ● ● Send — Send a video clip or streaming link. Play — Play the video clip or video stream. Delete — Delete the video clip or streaming link. Remove — Remove a file from the recently played list. Play video clips To play a video clip, select Video clips, and a clip. To list recently played files, in the application main view, select Recently played. In the list of video clips, scroll to a clip, select Options and from the following: ● Use video clip — Assign a video to a contact or set it as a ringing tone. ● Mark/Unmark — Mark items in the list to send or delete multiple items at the same time. 94 © 2008 Nokia. All rights reserved. ● View details — View details of the selected item, such as format, resolution, and duration. ● Settings — Edit settings for video playback and streaming. Stream content over the air In RealPlayer, you can only open an RTSP link. However, RealPlayer plays a RAM file if you open an HTTP link to it in a browser. To stream content over the air (network service), in RealPlayer, select Streaming links and a link. You can also receive a streaming link in a text message or multimedia message, or open a link on a web page. Before live content begins streaming, your device connects to the site and starts loading the content. The content is not saved in your device. Recorder Select Menu > Applications > Recorder. With the Recorder application, you can record voice memos and telephone conversations. The recorder cannot be used when a data call or GPRS connection is active. To record a sound clip, select . To stop recording a sound clip, select To listen to the video clip, select . . To select the recording quality or where you want to save your sound clips, select Options > Settings. Recorded sound clips are saved in the Sound clips folder in Gallery. To record a telephone conversation, open recorder during a voice call, and select Both parties hear a tone every 5 seconds during recording. . Write notes Select Menu > Applications > Notes. To write a note, select Options > New note. Tap the note field to enter text, and select . You can save plain text files (.txt file format) you receive to Notes. Calculator Select Menu > Applications > Calculator. This calculator has limited accuracy and is designed for simple calculations. To make a calculation, enter the first number of the calculation. To remove a number, select C. Select a function such as add or subtract. Enter the second number of the calculation, and select =. © 2008 Nokia. All rights reserved. 95 Converter With Converter, you can convert measures from one unit to another. The converter has limited accuracy, and rounding errors may occur. Select Menu > Applications > Converter. 21. Settings Some settings may be preset for the device by your service provider, and you may not be able to change them. Phone settings Date and time settings Select Menu > Settings and Phone > Date and time. Select from the following: ● Time — Enter the current time. ● Time zone — Select your location. ● Date — Enter the date. ● Date format — Select the date format. ● Date separator — Select the symbol that separates days, months, and years. ● Time format — Select the time format. ● Time separator — Select the symbol that separates hours and minutes. ● Clock type — Select the clock type. ● Clock alarm tone — Select the tone for the alarm clock. ● Alarm snooze time — Adjust the snooze time. ● Workdays — Select your working days. You can then set an alarm only for working day mornings, for example. ● Automatic time update — To update the time, date, and time zone, select On. This network service may not be available on all networks. Language settings Select Menu > Settings and Phone > Language. To change the device language, select Phone language. To change the writing language, select Writing language. To turn predictive text input on or off, select Predictive text. Display settings Select Menu > Settings and Phone > Display. Select from the following: ● Light sensor — Adjust the light sensor sensitivity of your device. The light sensor turns the lights on when the lighting of your location is dim and off when it is bright. 96 © 2008 Nokia. All rights reserved. ● Font size — Select the size of text and icons on the display. ● Welcome note / logo — Select whether you want to display a note or image when you switch on the device. ● Light time-out — Set how long the light stays on when you stop using the device. Voice commands You can use enhanced voice commands to control your device. To activate enhanced voice commands to start applications and profiles, press and hold the call key in the home screen. To use enhanced voice commands, press and hold the call key in the home screen, and speak a voice command. The voice command is the name of the application or profile displayed in the list. Select Menu > Settings and Phone > Voice commands. To edit the voice commands, select Options > Change command. To listen to the synthesized voice tag, select Options > Playback. To remove a voice command that you added manually, select Options > Remove voice command. Select Options > Settings and from the following: ● Synthesizer — Turn on or off the synthesizer that plays recognized voice tags and commands in the selected device language. ● Playback volume — Adjust the playback volume for the voice commands. ● Recognition sensitivity — Adjust how easily the synthesizer recognizes speech. If the sensitivity is set too high, it may not accept commands because of background noise. ● Command verification — Select whether the spoken command is accepted manually, by voice, or automatically. ● Reset voice adaptation — Reset voice recognition learning, for example, when the main user of the device has changed. Accessory settings Select Menu > Settings and Phone > Accessories. Some accessory connectors indicate which type of accessory is connected to the device. Select an accessory and from the following: ● Default profile — Set the profile that you want activated each time you connect a certain compatible accessory to your device. ● Automatic answer — Select whether you want the device to answer an incoming call automatically after 5 seconds. If the ringing type is set to Beep once or Silent, automatic answer is disabled. ● Lights — Set whether lights remain on after the time-out. The available settings depend on the type of accessory. TV-out settings © 2008 Nokia. All rights reserved. 97 To change the settings for a TV-out connection, select TV-Out and from the following: ● Default profile — Set the profile that you want activated each time you connect a Nokia Video Connectivity Cable to your device. ● TV screen size — Select the aspect ratio of the TV: Normal or Widescreen for widescreen TVs. ● TV system — Select the analogue video signal system that is compatible with your TV. ● Flicker filter — To improve image quality on the screen of your TV, select On. The flicker filter may not diminish image flicker on all TV screens. Application settings Select Menu > Settings and Phone > Application sett.. In application settings, you can edit the settings of some of the applications in your device. To edit the settings, you can also select Options > Settings in each application. Device updates Select Menu > Settings and Phone > Phone mgmt. > Device updates. Use Device updates to check for software updates, to connect to a server and receive configuration settings for your device, to create new server profiles, or to view existing software version and device information and view and manage existing server profiles. You may receive server profiles and different configuration settings from your service providers and company information management department. These configuration settings may include connection and other settings used by different applications in your device. To check for software updates, select Options > Check for updates. To connect to the server and receive configuration settings for your device, select Options > Server profiles, a profile, and Options > Start configuration. To create a server profile, select Options > Server profiles > Options > New server profile. To delete a server profile, select the profile and Options > Delete. Security settings Phone and SIM Select Menu > Settings and Phone > Phone mgmt. > Security > Phone and SIM card. Select from the following: ● PIN code request — When active, the code is requested each time the device is switched on. Deactivating the PIN code request may not be allowed by some SIM cards. 98 © 2008 Nokia. All rights reserved. ● PIN code, PIN2 code, and Lock code — You can change the PIN code, PIN2 code, and lock code. These codes can only include numbers from 0 to 9. Avoid using access codes similar to the emergency numbers to prevent accidental dialing of the emergency number. If you forget the PIN or PIN2 code, contact your service provider. If you forget the lock code, contact a Nokia Care point or your service provider. ● Phone autolock period — To avoid unauthorized use, you can set a time-out after which the device automatically locks. A locked device cannot be used until the correct lock code is entered. To turn off the autolock period, select None. ● Lock if SIM card changed — You can set the device to ask for the lock code when an unknown SIM card is inserted into your device. The device maintains a list of SIM cards that are recognized as the owner’s cards. ● Remote phone locking — Enable or disable remote lock. ● Closed user group — You can specify a group of people to whom you can call and who can call you (network service). ● Confirm SIM services — You can set the device to display confirmation messages when you are using a SIM card service (network service). In the offline or flight profiles, you may need to unlock the device and change to the calling profile before making a call. When calls are limited to closed user groups, calls may be possible to the official emergency number programmed into your device. Certificate management Select Menu > Settings and Phone > Phone mgmt. > Security > Certificate management. Digital certificates should be used if you want to connect to an online bank or another site or remote server for actions that involve transferring confidential information. They should also be used if you want to reduce the risk of viruses or other malicious software and be sure of the authenticity of software when downloading and installing software. Select from the following: ● Authority certificates — View and edit authority certificates. ● Trusted site certificates — View and edit trusted site certificates. ● Personal certificates — View and edit personal certificates. ● Phone certificates — View and edit device certificates. Digital certificates do not guarantee safety; they are used to verify the origin of software. Important: Even if the use of certificates makes the risks involved in remote connections and software installation considerably smaller, they must be used correctly in order to benefit from increased security. The existence of a certificate does not offer any protection by itself; the certificate manager must contain correct, authentic, or trusted certificates for increased security to be available. Certificates have a restricted lifetime. If "Expired certificate" or "Certificate not valid yet" is shown, even if the certificate should be valid, check that the current date and time in your device are correct. View certificate details — check authenticity © 2008 Nokia. All rights reserved. 99 You can only be sure of the correct identity of a server when the signature and the validity period of a server certificate have been checked. You are notified if the identity of the server is not authentic or if you do not have the correct security certificate in your device. To check the details of a certificate, select Options > Certificate details. The validity of the certificate is checked, and one of the following notes may be displayed: ● Certificate not trusted — You have not set any application to use the certificate. ● Expired certificate — The certificate validity period has ended. ● Certificate not valid yet — The certificate validity period has not yet begun. ● Certificate corrupted — The certificate cannot be used. Contact the certificate issuer. Change the trust settings Before changing any certificate settings, you must make sure that you really trust the owner of the certificate and that the certificate really belongs to the listed owner. To change the settings for an authority certificate, select Options > Trust settings. Depending on the certificate, a list of the applications that can use the selected certificate is shown. For example: ● Symbian installation: Yes — The certificate is able to certify the origin of a new Symbian operating system application. ● Internet: Yes — The certificate is able to certify servers. ● App. installation: Yes — The certificate is able to certify the origin of a new Java™ application. To change the value, select Options > Change trust setting. Security module Select Menu > Settings and Phone > Phone mgmt. > Security > Security module. To view or edit a security module (if available), select it from the list. To view detailed information about a security module, select Options > Security details. Restore original settings Select Menu > Settings and Phone > Phone mgmt. > Factory settings. You can reset some of the settings to their original values. To do this, you need the lock code. After resetting, the device may take a longer time to power on. Documents and files are unaffected. Protected content To manage digital rights licenses, select Menu > Settings and Phone > Phone mgmt. > Security > Protected content. 100 © 2008 Nokia. All rights reserved. Digital rights management Content owners may use different types of digital rights management (DRM) technologies to protect their intellectual property, including copyrights. This device uses various types of DRM software to access DRM-protected content. With this device you can access content protected with WMDRM 10, OMA DRM 1.0, and OMA DRM 2.0. If certain DRM software fails to protect the content, content owners may ask that such DRM software's ability to access new DRM-protected content be revoked. Revocation may also prevent renewal of such DRM-protected content already in your device. Revocation of such DRM software does not affect the use of content protected with other types of DRM or the use of non-DRM-protected content. Digital rights management (DRM) protected content comes with an associated activation key that defines your rights to use the content. If your device has WMDRM-protected content, both the activation keys and the content will be lost if the device memory is formatted. You may also lose the activation keys and the content if the files on your device get corrupted. Losing the activation keys or the content may limit your ability to use the same content on your device again. For more information, contact your service provider. Some activation keys may be connected to a specific SIM card, and the protected content can be accessed only if the SIM card is inserted in the device. Notification light Select Menu > Settings and Phone > Notification light. When the notification light is turned on, the menu key lights up periodically to notify of missed events, such as missed calls or unread messages. To turn the notification light on or off, select Notification light. Call settings Call settings Select Menu > Settings. Select Calling > Call and from the following: ● Send my caller ID — Select Yes to show your phone number to the person you are calling. To use the setting agreed upon with your service provider, select Set by network) (network service). ● Call waiting — Activate your device to notify you of incoming calls while you are in a call (network service), or check whether the function is activated. ● Decline call with msg. — Activate rejecting a call with a text message to inform the caller why you could not answer the call. ● Message text — Write the standard text message that is sent when you reject a call. ● Own video in recvd. call — Select to allow or deny video sending during a video call from your device. ● Image in video call — If video is not sent during a video call, you can select a still image to be displayed instead. © 2008 Nokia. All rights reserved. 101 ● Automatic redial — Set your device to make a maximum of 10 attempts to connect the call after an unsuccessful call attempt. To stop automatic redialing, press the end key. ● Show call duration — Set the length of a call to be displayed during the call. ● Summary after call — Set the length of a call to be displayed after the call. ● 1-touch — Activate 1-touch dialing. ● Anykey answer — Activate anykey answer. ● Line in use — This setting (network service) is shown only if the SIM card supports two subscriber numbers, that is, two phone lines. Select which phone line you want to use for making calls and sending text messages. Calls on both lines can be answered irrespective of the selected line. If you select Line 2 and have not subscribed to this network service, you are not able to make calls. When line 2 is selected, is shown in the home screen. ● Line change — Select to prevent line selection (network service), if supported by your SIM card. To change this setting, you need the PIN2 code. Call forward Select Menu > Settings and Calling > Call forwarding. Call forwarding allows you to forward incoming calls to your voice mailbox or another phone number. For details, contact your service provider. To activate call forwarding, select Activate. To check whether the option is active, select Check status. Several forwarding options can be active at the same time. When all calls are diverted, is displayed in the home screen. Call restriction and call forwarding cannot be active at the same time. Call restrictions Select Menu > Settings and Calling > Call restriction. Call restrictions (network service) allow you to restrict the calls that you make or receive with the device. For example, you can restrict all outgoing international calls or incoming calls when you are abroad. To change the settings, you need the restricting password from your service provider. Call restriction and call forwarding cannot be active at the same time. When calls are restricted, calls may be possible to certain official emergency numbers. Voice call restrictions Select the desired restriction option and Activate, Deactivate, or Check status. Call restriction affects all calls, including data calls. 102 © 2008 Nokia. All rights reserved. 22. Troubleshooting Q: What is my password for the lock, PIN, or PUK codes? A: The default lock code is 12345. If you forget the lock code, contact your device dealer. If you forget a PIN or PUK code, or if you have not received such a code, contact your network service provider. For information about passwords, contact your access point provider, for example, a commercial internet service provider (ISP) or network service provider. Q: How do I close an application that is not responding? A: Press and hold the menu key, select Options > Show open apps., and navigate to the application with the menu key. Press and hold the menu key, and select Exit. Q: Why do images look smudgy? A: Ensure that the camera lens protection windows are clean. Q: Why do missing, discolored, or bright dots appear on the screen every time I switch on my device? A: This is a characteristic of this type of display. Some displays may contain pixels or dots that remain on or off. This is normal, not a fault. Q: Why can't my Nokia device establish a GPS connection? A: Establishing a GPS connection may take from a couple of seconds to several minutes. Establishing a GPS connection in a vehicle may take longer. If you are indoors, go outdoors to receive a better signal. If you are outdoors, move to a more open space. Ensure that your hand does not cover the GPS antenna of your device. If the weather conditions are bad, the signal strength may be affected. Some vehicles have tinted (athermic) windows, which may block the satellite signals. Q: Why can’t I find my friend’s device while using Bluetooth connectivity? A: Check that both devices are compatible, have activated Bluetooth connectivity, and are not in hidden mode. Check also that the distance between the two devices is not over 10 meters (33 feet) and that there are no walls or other obstructions between the devices. Q: Why can’t I end a Bluetooth connection? A: If another device is connected to your device, you can end the connection from the other device or deactivate Bluetooth connectivity in your device. Select Menu > Settings and Connectivity > Bluetooth > Bluetooth > Off. Q: Why can't I see a wireless LAN (WLAN) access point even though I know I'm within its range? A: The WLAN access point may use a hidden service set identifier (SSID). You can only access networks that use a hidden SSID if you know the correct SSID, and have created a WLAN internet access point for the network on your Nokia device. © 2008 Nokia. All rights reserved. 103 Q: How do I turn the wireless LAN (WLAN) off on my Nokia device? A: The WLAN on your Nokia device turns off when you are not connected or trying to connect to another access point, or not scanning for available networks. To further reduce battery consumption, you can specify that your Nokia device does not scan, or scans less often, for available networks in the background. The WLAN turns off in between background scans. To change the background scan settings: 1. Select Menu > Settings and Wireless LAN. 2. To increase the background scan time interval, adjust the time in Scan for networks. To stop background scans, select Show WLAN availability > Never. 3. To save your changes, select Back. When Show WLAN availability is set to Never, the WLAN availability icon is not shown in the home screen. However, you can still manually scan for available WLAN networks, and connect to WLAN networks as usual. Q: What do I do if the memory is full? A: Delete items from the memory. If Not enough memory to perform operation. Delete some data first. or Memory low. Delete some data from phone memory. is displayed when you are deleting several items at the same time, delete items one by one, beginning with the smallest items. Q: Why can’t I select a contact for my message? A: The contact card does not have a phone number, address, or e-mail address. Select Menu > Contacts and the relevant contact, and edit the contact card. Q: How can I end the data connection when the device starts a data connection again and again? A: The device may be trying to retrieve a multimedia message from the multimedia message center. To stop the device from making a data connection, select Menu > Messaging and Options > Settings > Multimedia message > Multimedia retrieval. Select Manual to have the multimedia messaging center save messages to be retrieved later, or Off to ignore all incoming multimedia messages. If you select Manual, you receive a notification when you have a new message in the multimedia message center. If you select Off, the device does not make any network connections related to multimedia messaging. To set the device to use a packet data connection only if you start an application or action that needs it, select Menu > Settings and Admin. settings > Packet data > Packet data connection > When needed. If this does not help, switch the device off and then on again. Q: Can I use my Nokia device as a fax modem with a compatible PC? A: You cannot use your device as a fax modem. However, with call forwarding (network service), you can forward incoming fax calls to a fax number. 104 © 2008 Nokia. All rights reserved. Q: How do I calibrate the screen? A: The screen is calibrated at the factory. If it is necessary to recalibrate the screen, select Menu > Settings and Phone > Touch input > Touch screen calibration. Follow the instructions on the display. © 2008 Nokia. All rights reserved. 105 Enhancements Warning: Use only batteries, chargers, and accessories approved by Nokia for use with this particular model. The use of any other types may invalidate any approval or warranty, and may be dangerous. For availability of approved accessories, please check with your dealer. When you disconnect the power cord of any accessory, grasp and pull the plug, not the cord. Battery Battery and charger information Your device is powered by a rechargeable battery. The battery intended for use with this device is BL-5J. Nokia may make additional battery models available for this device. This device is intended for use when supplied with power from the following chargers: AC-8, AC-5. The exact charger model number may vary depending on the type of plug. The plug variant is identified by one of the following: E, EB, X, AR, U, A, C, or UB. The battery can be charged and discharged hundreds of times, but it will eventually wear out. When the talk and standby times are noticeably shorter than normal, replace the battery. Use only Nokia approved batteries, and recharge your battery only with Nokia approved chargers designated for this device. Use of an unapproved battery or charger may present a risk of fire, explosion, leakage, or other hazard. If a battery is being used for the first time or if the battery has not been used for a prolonged period, it may be necessary to connect the charger, then disconnect and reconnect it to begin charging the battery. If the battery is completely discharged, it may take several minutes before the charging indicator appears on the display or before any calls can be made. Always switch the device off and disconnect the charger before removing the battery. Unplug the charger from the electrical plug and the device when not in use. Do not leave a fully charged battery connected to a charger, since overcharging may shorten its lifetime. If left unused, a fully charged battery will lose its charge over time. Always try to keep the battery between 15°C and 25°C (59°F and 77°F). Extreme temperatures reduce the capacity and lifetime of the battery. A device with a hot or cold battery may not work temporarily. Battery performance is particularly limited in temperatures well below freezing. Do not short-circuit the battery. Accidental short-circuiting can occur when a metallic object such as a coin, clip, or pen causes direct connection of the positive (+) and negative (-) terminals of the battery. (These look like metal strips on the battery.) This might happen, for example, when you carry a spare battery in your pocket or purse. Short-circuiting the terminals may damage the battery or the connecting object. Do not dispose of batteries in a fire as they may explode. Batteries may also explode if damaged. Dispose of batteries according to local regulations. Please recycle when possible. Do not dispose as household waste. 106 © 2008 Nokia. All rights reserved. Do not dismantle, cut, open, crush, bend, deform, puncture, or shred cells or batteries. In the event of a battery leak, do not allow the liquid to come in contact with the skin or eyes. In the event of such a leak, flush your skin or eyes immediately with water, or seek medical help. Do not modify, remanufacture, attempt to insert foreign objects into the battery, or immerse or expose it to water or other liquids. Improper battery use may result in a fire, explosion, or other hazard. If the device or battery is dropped, especially on a hard surface, and you believe the battery has been damaged, take it to a service center for inspection before continuing to use it. Use the battery only for its intended purpose. Never use any charger or battery that is damaged. Keep your battery out of the reach of small children. Nokia battery authentication guidelines Always use original Nokia batteries for your safety. To check that you are getting an original Nokia battery, purchase it from a Nokia authorized service center or dealer, and inspect the hologram label using the following steps: Successful completion of the steps is not a total assurance of the authenticity of the battery. If you have any reason to believe that your battery is not an authentic, original Nokia battery, you should refrain from using it, and take it to the nearest Nokia authorized service center or dealer for assistance. If authenticity cannot be verified, return the battery to the place of purchase. Authenticate hologram 1. When you look at the hologram on the label, you should see the Nokia connecting hands symbol from one angle and the Nokia Original Enhancements logo when looking from another angle. 2. When you angle the hologram left, right, down and up, you should see 1, 2, 3 and 4 dots on each side respectively. What if your battery is not authentic? If you cannot confirm that your Nokia battery with the hologram on the label is an authentic Nokia battery, please do not use the battery. Take it to the nearest Nokia authorized service center or dealer for assistance. The use of a battery that is not approved by Nokia may be dangerous and may result in poor performance and damage © 2008 Nokia. All rights reserved. 107 to your device and its accessories. It may also invalidate any approval or warranty applying to the device. For additional information, refer to the warranty and reference leaflet included with your Nokia device. Care and maintenance Your device is a product of superior design and craftsmanship and should be treated with care. The following suggestions will help you protect your warranty coverage. ● Keep the device dry. Precipitation, humidity, and all types of liquids or moisture can contain minerals that will corrode electronic circuits. If your device does get wet, remove the battery, and allow the device to dry completely before replacing it. ● Use a soft, clean, dry cloth to clean any lenses, such as camera, proximity sensor, and light sensor lenses. ● Do not use or store the device in dusty, dirty areas. Its moving parts and electronic components can be damaged. ● Do not store the device in hot areas. High temperatures can shorten the life of electronic devices, damage batteries, and warp or melt certain plastics. ● Do not store the device in cold areas. When the device returns to its normal temperature, moisture can form inside the device and damage electronic circuit boards. ● Do not attempt to open the device other than as instructed in this guide. ● Do not drop, knock, or shake the device. Rough handling can break internal circuit boards and fine mechanics. ● Do not use harsh chemicals, cleaning solvents, or strong detergents to clean the device. ● Do not paint the device. Paint can clog the moving parts and prevent proper operation. ● Use only the supplied or an approved replacement antenna. Unauthorized antennas, modifications, or attachments could damage the device and may violate regulations governing radio devices. ● Use chargers indoors. ● Always create a backup of data you want to keep, such as contacts and calendar notes. ● To reset the device from time to time for optimum performance, power off the device and remove the battery. These suggestions apply equally to your device, battery, charger, or any accessory. If any device is not working properly, take it to the nearest authorized service facility for service. 108 © 2008 Nokia. All rights reserved. Recycle Always return your used electronic products, batteries, and packaging materials to a dedicated collection point. This way you help prevent uncontrolled waste disposal and promote the recycling of materials. More detailed information is available from the product retailer, local waste authorities, national producer responsibility organizations, or your local Nokia representative. Check how to recycle your Nokia products at www.nokia.com/werecycle, or if browsing on a mobile device, www.nokia.mobi/ werecycle. Additional safety information Small children Your device and its accessories may contain small parts. Keep them out of the reach of small children. Operating environment This device meets RF exposure guidelines when used either in the normal use position against the ear or when positioned at least 1.5 centimetres (5/8 inch) away from the body. When a carry case, belt clip, or holder is used for body-worn operation, it should not contain metal and should position the device the above-stated distance from your body. To transmit data files or messages, this device requires a quality connection to the network. In some cases, transmission of data files or messages may be delayed until such a connection is available. Ensure the above separation distance instructions are followed until the transmission is completed. Parts of the device are magnetic. Metallic materials may be attracted to the device. Do not place credit cards or other magnetic storage media near the device, because information stored on them may be erased. Medical devices Operation of any radio transmitting equipment, including wireless phones, may interfere with the functionality of inadequately protected medical devices. Consult a physician or the manufacturer of the medical device to determine if they are adequately shielded from external RF energy or if you have any questions. Switch off your device in health care facilities when any regulations posted in these areas instruct you to do so. Hospitals or health care facilities may be using equipment that could be sensitive to external RF energy. Implanted medical devices Manufacturers of medical devices recommend that a minimum separation of 15.3 centimeters (6 inches) should be maintained between a wireless device and an implanted medical device, such as a pacemaker or implanted cardioverter defibrillator, © 2008 Nokia. All rights reserved. 109 to avoid potential interference with the medical device. Persons who have such devices should: ● Always keep the wireless device more than 15.3 centimeters (6 inches) from the medical device when the wireless device is turned on. ● Not carry the wireless device in a breast pocket. ● Hold the wireless device to the ear opposite the medical device to minimize the potential for interference. ● Turn the wireless device off immediately if there is any reason to suspect that interference is taking place. ● Read and follow the directions from the manufacturer of their implanted medical device. If you have any questions about using your wireless device with an implanted medical device, consult your health care provider. Hearing aids Some digital wireless devices may interfere with some hearing aids. If interference occurs, consult your service provider. Vehicles RF signals may affect improperly installed or inadequately shielded electronic systems in motor vehicles such as electronic fuel injection systems, electronic antiskid (antilock) braking systems, electronic speed control systems, and air bag systems. For more information, check with the manufacturer, or its representative, of your vehicle or any equipment that has been added. Only qualified personnel should service the device or install the device in a vehicle. Faulty installation or service may be dangerous and may invalidate any warranty that may apply to the device. Check regularly that all wireless device equipment in your vehicle is mounted and operating properly. Do not store or carry flammable liquids, gases, or explosive materials in the same compartment as the device, its parts, or accessories. For vehicles equipped with an air bag, remember that air bags inflate with great force. Do not place objects, including installed or portable wireless equipment in the area over the air bag or in the air bag deployment area. If in-vehicle wireless equipment is improperly installed and the air bag inflates, serious injury could result. Using your device while flying in aircraft is prohibited. Switch off your device before boarding an aircraft. The use of wireless teledevices in an aircraft may be dangerous to the operation of the aircraft, disrupt the wireless telephone network, and may be illegal. Potentially explosive environments Switch off your device when in any area with a potentially explosive atmosphere, and obey all signs and instructions. Potentially explosive atmospheres include areas where you would normally be advised to turn off your vehicle engine. Sparks in such areas could cause an explosion or fire resulting in bodily injury or even death. Switch off the device at refueling points such as near gas pumps at service stations. Observe 110 © 2008 Nokia. All rights reserved. restrictions on the use of radio equipment in fuel depots, storage, and distribution areas; chemical plants; or where blasting operations are in progress. Areas with a potentially explosive atmosphere are often, but not always, clearly marked. They include below deck on boats, chemical transfer or storage facilities and areas where the air contains chemicals or particles such as grain, dust, or metal powders. You should check with the manufacturers of vehicles using liquefied petroleum gas (such as propane or butane) to determine if this device can be safely used in their vicinity. Emergency calls Important: This device operates using radio signals, wireless networks, landline networks and user-programmed functions. If your device supports voice calls over the internet (internet calls), activate both the internet calls and the cellular phone. The device will attempt to make emergency calls over both the cellular networks and through your internet call provider if both are activated. Connections in all conditions cannot be guaranteed. You should never rely solely on any wireless device for essential communications like medical emergencies. To make an emergency call: 1. If the device is not on, switch it on. Check for adequate signal strength. Depending on your device, you may also need to complete the following: ● Insert a SIM card if your device uses one. ● Remove certain call restrictions you have activated in your device. ● Change your profile from offline profile mode to an active profile. ● If the screen and keys are locked, slide the lock switch on the side of the device to unlock them. 2. Press the end key as many times as needed to clear the display and ready the device for calls. 3. Open the dialer by selecting the dialer icon ( ). 4. Enter the official emergency number for your present location. Emergency numbers vary by location. 5. Press the call key. When making an emergency call, give all the necessary information as accurately as possible. Your wireless device may be the only means of communication at the scene of an accident. Do not end the call until given permission to do so. Certification information (SAR) This mobile device meets guidelines for exposure to radio waves. Your mobile device is a radio transmitter and receiver. It is designed not to exceed the limits for exposure to radio waves recommended by international guidelines. These guidelines were developed by the independent scientific organization ICNIRP and © 2008 Nokia. All rights reserved. 111 include safety margins designed to assure the protection of all persons, regardless of age and health. The exposure guidelines for mobile devices employ a unit of measurement known as the Specific Absorption Rate or SAR. The SAR limit stated in the ICNIRP guidelines is 2.0 watts/kilogram (W/kg) averaged over 10 grams of tissue. Tests for SAR are conducted using standard operating positions with the device transmitting at its highest certified power level in all tested frequency bands. The actual SAR level of an operating device can be below the maximum value because the device is designed to use only the power required to reach the network. That amount changes depending on a number of factors such as how close you are to a network base station. The highest SAR value under the ICNIRP guidelines for use of the device at the ear is 0.99 W/kg. Use of device accessories may result in different SAR values. SAR values may vary depending on national reporting and testing requirements and the network band. Additional SAR information may be provided under product information at www.nokia.com. Your mobile device is also designed to meet the requirements for exposure to radio waves established by the Federal Communications Commission (USA) and Industry Canada. These requirements set a SAR limit of 1.6 W/kg averaged over one gram of tissue. The highest SAR value reported under this standard during product certification for use at the ear is 1.29 W/kgand when properly worn on the body is 0.92 W/kg. 112 © 2008 Nokia. All rights reserved. Index Symbols/Numerics 1-touch dialing 30 A access codes 19 access points 71, 72 groups 72 accessories 97 active toolbar 59 alarm calendar note 91 alarm clock 90 answering calls 29 antennas 25 application manager 92 settings 94 application settings 98 applications 92 assisted GPS (A-GPS) 62 attachments 45, 46 audio messages 44 auto-update for time/date B backing up device memory battery saving power 19 blogs 86 Bluetooth connectivity blocking devices 78 device address 77 device visibility 76 pairing devices 77 receiving data 78 security 76 sending data 77 settings 76 turning on/off 76 bookmarks 87 browser bookmarks 87 browsing pages 85, 86 cache memory 88 downloads 87 C 90 91 © 2008 Nokia. All rights reserved. searching content security 88 toolbar 85 widgets 86 87 cable connection 79 cache memory 88 calculator 95 calendar 91 toolbar 91 call log 36 call waiting 30 calls 28 answering 29 conference 30 duration of 36 missed 35 options during 29 received 35 redialing 101 rejecting 29 settings 101 video calls 31 camera flash 59 image mode 59 indicators 57 options 59 recording 61 scenes 60 self-timer 60 video mode 60 capture settings in camera 58 cell broadcast messages 47 certificates 99 clock 90 computer connections 79 See also data connections conference calls 30 contacts copying 42 default information 41 deleting 41 113 editing 41 images in 41 names and numbers 41 ringing tones 42 saving 41 sending 41 synchronizing 75 voice tags 41 copyright protection 100 G data connections cable 79 device updates 98 PC connectivity 79 synchronization 75 date and time 90 date and time settings 96 declining calls See rejecting calls device updates 98 dialed numbers 35 dismissing calls 29 display rotation 26 display settings 96 double-tap 15 Download! 89 purchasing and downloading items 90 downloads 87 drag 15 DRM (digital rights management) 100 duration of calls 36 H D E e-mail messages 45 end all calls option 30 F factory settings restoring 100 feeds, news 86 file manager 91 backing up files 92 organizing files 91 114 gallery 55 organizing 55 viewing 55 viewing images 55 viewing videos 55 general information 17 GPS position requests 63 GPS (Global Positioning System) 62 headset 26 help application 17 I IAPs (internet access points) inbox message 45 inbox, message 45 indicators and icons 22 installing applications 92 instant messaging 49 internet connection 84 See also browser J J2ME Java application support Java applications 92 71 92 K keypad lock 14 keys and parts 10 L landmarks 64 language settings 96 licenses 100 location information 62 lock code 19 lock switch 14 locking device with SMS 28 locking the keys 14 loudspeaker 24 © 2008 Nokia. All rights reserved. M mailbox e-mail 45 voice 29 Maps 65 browsing 65 Favorites 67 finding locations 66 indicators 66 navigating 68 network positioning 65 Nokia Map Loader 68 routes 67 saved items 67 saving locations 67 sending locations 67 updating 68 media music player 50 RealPlayer 94 media bar 17 media key 17 memory clearing 20 web cache 88 memory card backing up files 92 editing 91 menu 15 messages e-mail 45 folders for 43 icon for incoming 45 multimedia 45 settings 48 voice 29 Mini Map 86 MMS (multimedia message service) 44, 45 multimedia messages 44, 45 music player 50 playlists 51 transferring music 52 muting sound 29 N navigation tools 62 © 2008 Nokia. All rights reserved. network settings news feeds 86 Nokia Care 17 Nokia Map Loader Nokia Music Store notes 95 notification light O 69 68 53 101 offline profile 25 one-touch dialing 30 outbox, message 43 P packet data connection access point settings 73 counters 36 settings 80 page overview 86 personal certificates 99 personalization 50 photographs See camera PIN code 19 PIN2 code 19 podcasting downloads 54 settings 53 positioning information 62 positioning settings 64 presentations, multimedia 45 profiles 50 offline restrictions 25 proximity sensor 28 proxy settings 74 PUK codes 19 R radio listening 54 stations 55 RealPlayer 94 recording video clips 60 rejecting calls 29 remote lock See locking device with SMS remote mailbox 45 115 remote SIM mode 78 removing applications 93 removing SIM card 27 roaming 69 S scenes image and video 60 Search 89 searching 89 service providers 89 security certificates 99 web browser 88 WEP 74 WPA 74 security code 19 security module 100 select 15 self-timer camera 60 sensors 26 sent messages folder 43 service commands 47 service messages 45 settings 58, 96, 97 access point name control 80 access points 72 applications 98 Bluetooth connectivity 76 call forward 102 call restrictions 102 calls 101 certificates 99 date and time 96 display 96 language 96 network 69 packet data 80 packet data access points 73 podcasting 53 positioning 64 SIP 80 tv-out 97 video center 84 video sharing 33 WLAN 71, 75 116 WLAN internet access points 74 Share online 80 accounts 81 activating services 81 creating posts 81 posting 82 subscribing 81 shared video 33 shooting modes camera 60 SIM card 27 inserting 11 messages 47 SIM card security 98 SIP 80 SMS (short message service) 44 software applications 92 software update 18 songs 50 speakerphone 24 stylus 14 swipe 15 Symbian applications 92 synchronization of data 75 T tap 15 text messages receiving and reading 45 replying to 45 sending 44 settings 48 SIM messages 47 themes 50 time and date 90 transferring content 21 troubleshooting 103 TV configuration 97 tv-out mode 56 U UPIN code 19 UPUK code 19 USB cable connection 79 useful information 17 © 2008 Nokia. All rights reserved. V video calls 31, 33 options during 32 Video Center 82 video center my videos 83 transferring videos 84 video feeds 83 video centre downloading 82 viewing 82 video clips shared 33 video sharing accepting invitation 35 requirements 33 sharing live video 34 sharing video clips 34 voice applications 97 voice calls See calls voice commands 31, 97 volume controls 24 W wallpaper 50 web connection 84 web logs 86 week settings calendar alarm 91 Welcome 21 WEP 74 widgets 86 wireless LAN (WLAN) 70 wireless LAN settings 71 WPA 74 wrist strap 28 Z zooming 59, 61 © 2008 Nokia. All rights reserved. 117 Manual del Usuario para Nokia 5800 XpressMusic Edición 1 DECLARACIÓN DE CONFORMIDAD Mediante la presente, NOKIA CORPORATION declara que el producto RM-428 cumple con los requisitos esenciales y otras disposiciones pertinentes de la Directiva 1999/5/EC. Se puede consultar una copia de la Declaración de Conformidad, en inglés, en http://www.nokia.com/phones/declaration_of_conformity/. © 2008 Nokia. Todos los derechos reservados. Nokia, Nokia Connecting People, los logos de Nokia Original Enhancements y Nokia Care son marcas comerciales o marcas registradas de Nokia Corporation. Nokia tune es una marca de sonido de Nokia Corporation. Otros nombres de productos y compañías aquí mencionados pueden ser marcas comerciales o nombres comerciales de sus respectivos propietarios. Se prohíbe la duplicación, la transferencia, la distribución o el almacenamiento parcial o total del contenido de este documento, de cualquier manera, sin el consentimiento previo por escrito de Nokia. Este producto incluye software bajo licencia de Symbian Software Ltd. (c) 1998-2008. Symbian y Symbian OS son marcas registradas de Symbian Ltd. Este software está basado en parte del trabajo del FreeType Team. Este producto está cubierto por una o más de las siguientes patentes: Patente de los Estados Unidos 5155805, Patente de los Estados Unidos 5325479, Patente de los Estados Unidos 5159668, Patente de los Estados Unidos 2232861 y Patente de Francia 9005712. Número de patente de los EE. UU. 5818437 y otras patentes pendientes. Software de ingreso de texto T9. Copyright © 1997-2008. Tegic Communications, Inc. Todos los derechos reservados. Inc. Java y todas las marcas basadas en Java son marcas comerciales o marcas registradas de Sun Microsystems, Algunas partes del software Nokia Maps son © 2002-2008 The FreeType Project. Todos los derechos reservados. This product is licensed under the MPEG-4 Visual Patent Portfolio License (i) for personal and noncommercial use in connection with information which has been encoded in compliance with the MPEG-4 Visual Standard by a consumer engaged in a personal and noncommercial activity and (ii) for use in connection with MPEG-4 video provided by a licensed video provider. No license is granted or shall be implied for any other use. Additional information, including that related to promotional, internal, and commercial uses, may be obtained from MPEG LA, LLC. See http:// www.mpegla.com. Este producto está autorizado en virtud de la Licencia en Cartera de Patentes MPEG-4 Visual I) para uso personal y no comercial en relación con la información codificada por un consumidor que se dedica a una actividad personal y no comercial, de acuerdo con el Estándar Visual MPEG-4 y II) para uso en relación con el video MPEG-4 provisto por un proveedor de videos autorizado. No se otorga ninguna licencia para otro tipo de uso ni se la considerará implícita. Se puede obtener información adicional de MPEG LA, LLC, incluida la información acerca de usos promocionales, internos y comerciales. Visite http://www.mpegla.com (en inglés). Nokia cuenta con una política de desarrollo continuo. Nokia se reserva el derecho de introducir cambios y mejoras en cualquiera de los productos descritos en este documento sin previo aviso. SEGÚN EL MÁXIMO ALCANCE PERMITIDO POR LA LEGISLACIÓN VIGENTE, EN NINGUNA CIRCUNSTANCIA, NOKIA O SUS LICENCIANTES SERÁN RESPONSABLES DE LAS PÉRDIDAS DE DATOS O DE GANANCIAS NI DE LOS DAÑOS ESPECIALES, INCIDENTALES, RESULTANTES O INDIRECTOS, INDEPENDIENTEMENTE DE CÓMO HAYAN SIDO CAUSADOS. EL CONTENIDO DE ESTE DOCUMENTO SE PROVEE “TAL COMO ESTÁ”. A MENOS QUE LO REQUIERA LA LEGISLACIÓN VIGENTE, NO SE OTORGARÁ NINGUNA GARANTÍA, SEA EXPRESA O IMPLÍCITA, EN RELACIÓN CON LA PRECISIÓN, LA CONFIABILIDAD O EL CONTENIDO DE ESTE DOCUMENTO, INCLUIDAS, CON MERO CARÁCTER ENUNCIATIVO, LAS GARANTÍAS IMPLÍCITAS DE COMERCIALIZACIÓN Y DE IDONEIDAD PARA UN FIN DETERMINADO. NOKIA SE RESERVA EL DERECHO DE MODIFICAR ESTE DOCUMENTO O DISCONTINUAR SU USO EN CUALQUIER MOMENTO SIN PREVIO AVISO. Según el máximo alcance permitido por la legislación vigente, se prohíbe la ingeniería inversa de cualquier software en el dispositivo Nokia. En la medida en que este manual contenga limitaciones acerca de las representaciones, las garantías, los daños y las responsabilidades de Nokia, dichas limitaciones restringirán asimismo todas las representaciones, las garantías, los daños y las responsabilidades de los licenciantes de Nokia. Es posible que personas o entidades no afiliadas ni asociadas a Nokia hayan creado las aplicaciones de terceros proporcionadas con su dispositivo y que sean las propietarias de ellas. Nokia no es propietaria de los derechos de copyright ni de los derechos de propiedad intelectual de las aplicaciones de terceros. Por lo tanto, Nokia no asume ningún tipo de responsabilidad en relación con la asistencia al usuario final, la funcionalidad de tales aplicaciones y la información incluida en las aplicaciones o los materiales. Nokia no provee ninguna garantía para las aplicaciones de terceros. AL USAR LAS APLICACIONES, USTED RECONOCE QUE LE SON PROVISTAS "TAL COMO ESTÁN", SIN GARANTÍA DE NINGÚN TIPO, SEA EXPRESA O IMPLÍCITA, SEGÚN EL MÁXIMO ALCANCE PERMITIDO POR LA LEGISLACIÓN VIGENTE. USTED RECONOCE TAMBIÉN QUE NOKIA O SUS AFILIADAS NO HACEN NINGÚN TIPO DE REPRESENTACIÓN NI GARANTÍA, SEA EXPRESA O IMPLÍCITA, INCLUIDAS, CON MERO CARÁCTER ENUNCIATIVO, LAS GARANTÍAS DE TÍTULOS, COMERCIALIZACIÓN O IDONEIDAD PARA UN FIN DETERMINADO O LAS QUE ESTABLECEN QUE EL SOFTWARE NO INFRINGE NINGUNA PATENTE, COPYRIGHT, MARCA REGISTRADA U OTRO DERECHO DE TERCEROS. La disponibilidad de productos específicos y de aplicaciones y servicios para dichos productos puede variar de una región a otra. Comuníquese con su distribuidor Nokia para obtener información adicional y consultar la disponibilidad de opciones de idiomas. Controles de exportación Este dispositivo puede contener materias primas, tecnología o software sujetos a leyes y regulaciones de exportación de los Estados Unidos y otros países. Se prohíbe su desvío contraviniendo las leyes. AVISO DE LA FCC/INDUSTRY CANADA Su dispositivo puede causar interferencia radioeléctrica o televisiva (por ejemplo, cuando se utiliza un teléfono en las cercanías de equipos receptores). La FCC o Industry Canada puede exigirle que deje de usar su teléfono si no se puede eliminar tal interferencia. Si necesita ayuda, comuníquese con el centro de servicio local. Este dispositivo cumple con lo establecido en la sección 15 de las normas de la FCC. El funcionamiento de este dispositivo está sujeto a las siguientes dos condiciones: I) este dispositivo no debe causar interferencia perjudicial, y II) este dispositivo debe aceptar cualquier interferencia recibida, incluso una interferencia que pueda causar un funcionamiento no deseado. Cualquier cambio o modificación que no haya sido expresamente aprobado por Nokia puede anular la legitimación del usuario de utilizar este equipo. Número de modelo: 5800d-1b /Edición 1 ES-LAM Contenido Seguridad....................................9 Acerca de su dispositivo............................9 Servicios de red.......................................10 1. Inicio......................................11 Teclas y partes.........................................11 Insertar la tarjeta SIM.............................12 Insertar la batería ...................................13 Cargar la batería......................................14 Encender el dispositivo...........................15 Stylus o lápiz óptico................................15 Bloquear las teclas y la pantalla táctil..........................................................15 Pantalla de inicio.....................................15 Acceder al menú......................................16 Acciones de la pantalla táctil..................16 Tecla multimedia.....................................18 Cambiar el tono de timbre.....................18 Asistencia técnica de Nokia....................18 2. Buscar ayuda.........................18 Ayuda del dispositivo..............................19 Soluciones de accesibilidad....................19 Manual del usuario ampliado.................19 Actualizaciones de software..................19 Configuraciones.......................................20 Códigos de acceso...................................20 Prolongar la duración de la batería......................................................21 Memoria disponible................................22 3. Su dispositivo........................22 Bienvenido...............................................22 Transferir contenido...............................22 Indicadores de la pantalla......................23 Tarjeta de memoria................................24 Insertar la tarjeta de memoria............24 Retirar la tarjeta de memoria.............25 Control de volumen y altavoz................25 Accesos directos......................................26 Ubicaciones de la antena........................26 Barra de contactos..................................27 Perfil Desconectado.................................27 Configuraciones de sensor y rotación de pantalla....................................................28 Auricular...................................................28 Retirar la tarjeta SIM...............................29 Colocar una correa de mano..................30 Bloqueo remoto.......................................30 4. Realizar llamadas..................30 Sensor de proximidad.............................30 Llamadas de voz .....................................30 Durante una llamada..............................31 Buzón de voz ...........................................31 Contestar o rechazar una llamada.........32 Realizar una llamada de multiconferencia.....................................32 Marcación rápida de un número de teléfono ...................................................32 Llamada en espera..................................33 Marcación por voz...................................33 Realizar una llamada de video...............34 Durante una llamada de video...............35 Responder o rechazar una llamada de video.........................................................35 Video compartido....................................35 Requisitos para video compartido............................................36 Configuraciones....................................36 Compartir video en vivo o videoclips...............................................37 Aceptar una invitación.........................37 Registro ...................................................38 Llamadas recientes...............................38 Barra de herramientas de llamadas recientes................................................38 Duración de las llamadas.....................38 Paquete de datos..................................39 Controlar todos los eventos de comunicación........................................39 5. Escribir texto.........................39 Teclado en pantalla.................................40 Escritura a mano......................................41 Teclado alfanumérico.............................41 Iconos y funciones................................41 Ingreso de texto tradicional................42 Ingreso de texto predictivo.................42 Alternar entre los modos de texto.......................................................43 Configuraciones de ingreso táctil..........43 Administrar buzones de correo..................................................52 Mensajería instantánea..........................53 6. Contactos (directorio)............43 Cambiar la apariencia de su dispositivo................................................53 Perfiles......................................................54 Guardar y editar nombres y números...................................................43 Barra de herramientas de contactos..................................................44 Administrar nombres y números...........44 Números y direcciones predeterminados.....................................44 Tonos de timbre, imágenes y texto de llamada para los contactos....................44 Copiar contactos......................................45 Servicios SIM.............................................45 Contactos SIM........................................45 Marcación fija........................................46 7. Mensajería.............................46 Vista principal de Mensajes....................46 Escribir y enviar mensajes......................47 Buzón de entrada de mensajes..............48 Recibir mensajes...................................48 Mensajes multimedia...........................48 Datos, configuraciones y mensajes de servicios Web........................................48 Buzón de correo......................................49 Definir configuraciones de email........................................................49 Abrir el buzón de correo......................49 Recuperar mensajes de e-mail............49 Eliminar mensajes de e-mail...............50 Desconectarse del buzón de correo.....................................................50 Ver mensajes en una tarjeta SIM...........50 Mensajes de difusión celular..................51 Comandos de servicio.............................51 Configuraciones de mensajes................51 Configuraciones de mensajes de texto.......................................................51 Configuraciones de mensajes multimedia............................................52 Configuraciones de e-mail...................52 8. Personalizar el dispositivo.................................53 9. Carpeta música......................54 Reproductor de música...........................54 Reproducir una canción o un podcast..................................................54 Listas de reproducción.........................55 Podcasts.................................................56 Transferir música desde una computadora........................................56 Nokia Music Store....................................56 Nokia Podcasting.....................................57 Configuraciones de podcasting...........57 Descargas..............................................58 Radio.........................................................58 Escuchar la radio...................................58 Administrar estaciones de radio.........59 10. Galería.................................59 Ver y organizar archivos.........................59 Ver imágenes y videos............................59 Organizar imágenes y videos.................60 Modo salida de TV...................................60 11. Cámara.................................61 Activar la cámara.....................................61 Capturar imágenes..................................62 Controles e indicadores en pantalla para la captura de imágenes fijas.........................................................62 Configuraciones de captura.................62 Capturar imágenes...............................63 Después de capturar una imagen...................................................64 Flash y luz de video..............................64 Escenas..................................................64 Usted en la imagen: temporizador........................................65 Grabación de video.................................65 Grabar videos........................................65 Controles e indicadores en pantalla para grabar video.................................65 Después de grabar un videoclip..........66 12. Posicionamiento (GPS)........66 Acerca del GPS..........................................67 GPS asistido (A-GPS)................................67 Sostener el dispositivo de manera correcta....................................................67 Sugerencias para crear una conexión GPS............................................................68 Solicitudes de posición...........................68 Marcas.......................................................69 Datos GPS..................................................69 Configuraciones de posicionamiento......................................69 13. Mapas..................................70 Mapas........................................................70 Posicionamiento de red..........................70 Moverse en un mapa...............................70 Indicadores de la pantalla......................71 Buscar ubicaciones..................................71 Planificar una ruta...................................72 Guardar y enviar ubicaciones.................72 Ver los elementos guardados.................72 Navegar hacia un destino.......................73 Actualizar mapas.....................................74 Nokia Map Loader....................................74 14. Conectividad........................74 Conexiones de datos y puntos de acceso.......................................................74 Configuraciones de red...........................74 Conexión Wi-Fi/WLAN ............................75 Acerca de WLAN....................................75 Conexiones WLAN.................................76 Asistente WLAN.....................................76 Puntos de acceso a Internet WLAN......................................................76 Modos de funcionamiento...................77 Configuraciones de LAN inalámbrica...........................................77 Puntos de acceso.....................................77 Crear un punto de acceso nuevo.........77 Crear grupos de puntos de acceso....................................................78 Puntos de acceso de paquete de datos......................................................79 Puntos de acceso a Internet WLAN......................................................79 Conexiones de datos activas..................81 Sincronización.........................................81 Conectividad Bluetooth..........................82 Acerca de la conectividad Bluetooth...............................................82 Configuraciones....................................82 Sugerencias de seguridad....................83 Enviar datos utilizando conectividad Bluetooth...............................................83 Vincular dispositivos............................83 Recibir datos utilizando conectividad Bluetooth...............................................84 Bloquear dispositivos...........................84 Modo remoto de SIM............................84 USB............................................................85 Conexiones de PC.....................................85 Configuraciones administrativas...........86 Configuraciones SIP..............................86 Control de nombre del punto de acceso....................................................86 Configuraciones de paquete de datos......................................................86 15. Compartir en línea...............87 Compartir en línea...................................87 Suscribirse a servicios.............................87 Administrar las cuentas..........................87 Crear una publicación.............................88 Publicar archivos desde Galería.............88 16. Nokia Video Centre..............88 Ver y descargar videoclips......................89 Vínculos de video....................................90 Mis videos.................................................90 Transferir videos desde su PC.................90 Configuraciones del centro de video.........................................................91 17. Explorador Web...................91 Explorar la Web........................................92 Barra de herramientas del explorador................................................92 Navegar por las páginas.........................93 Vínculos Web y blogs..............................93 Widgets....................................................93 Búsqueda de contenido..........................94 Descargar y comprar elementos............94 Favoritos...................................................95 Vaciar la caché.........................................95 Seguridad de conexión...........................95 18. Buscar..................................96 Buscar.......................................................96 Iniciar una búsqueda..............................96 Servicios de búsqueda............................96 19. Descargue............................97 Acerca de ¡Descargue!.............................97 Comprar y descargar elementos............97 20. Otras aplicaciones...............97 Reloj..........................................................97 Alarma...................................................97 Reloj mundial........................................98 Agenda.....................................................98 Vistas de la agenda...............................98 Barra de herramientas de la agenda...................................................98 Administrador de archivos.....................99 Acerca del administrador de archivos.................................................99 Buscar y organizar archivos.................99 Editar la tarjeta de memoria...............99 Copia de seguridad de archivos en una tarjeta de memoria..............................99 Administrador de aplicaciones............100 Instalar aplicaciones..........................100 Eliminar aplicaciones.........................101 Configuraciones del administrador de aplicaciones........................................102 RealPlayer .............................................102 Barra de herramientas de RealPlayer............................................102 Reproducir videoclips.........................102 Streaming de contenido por aire.......................................................103 Grabadora..............................................103 Escribir notas.........................................103 Calculadora............................................103 Convertidor............................................104 21. Configuraciones ................104 Configuraciones del teléfono...............104 Configuraciones de fecha y hora.......104 Configuraciones de idioma................104 Configuraciones de pantalla..............104 Comandos de voz ...............................105 Configuraciones de accesorios..........105 Configuraciones de la aplicación............................................106 Actualizaciones del dispositivo.........106 Configuraciones de seguridad..........107 Teléfono y SIM..................................107 Gestión de certificados....................107 Módulo de seguridad......................109 Restaurar configuraciones originales............................................109 Contenido protegido..........................109 Luz de notificación.............................110 Configuraciones de llamadas...............110 Configuraciones de llamadas............110 Desvío de llamadas............................111 Restricción de llamadas.....................111 22. Solución de problemas......111 Accesorios................................114 Batería.....................................114 Información sobre baterías y cargadores.............................................114 Normas de autenticación de baterías Nokia......................................................115 Autenticación del holograma............115 ¿Qué ocurre si la batería no es auténtica?............................................116 Cuidado y mantenimiento......116 Reciclar...................................................117 Información adicional de seguridad................................117 Niños pequeños.....................................117 Entorno operativo.................................117 Dispositivos médicos............................118 Dispositivos médicos implantados........................................118 Auxiliares auditivos............................118 Vehículos................................................118 Zonas potencialmente explosivas.......119 Llamadas de emergencia.....................119 Información de certificación (SAR).......................................................120 Índice.......................................122 Seguridad Lea estas sencillas indicaciones. Su incumplimiento puede ser peligroso o ilegal. Lea todo el manual del usuario para obtener más información. ENCIENDA EL TELÉFONO EN FORMA SEGURA No encienda el dispositivo donde el uso de teléfonos móviles esté prohibido o pueda causar interferencia o peligro. LA SEGURIDAD VIAL ANTE TODO Obedezca las leyes locales. Mantenga siempre las manos libres para maniobrar el vehículo mientras conduce. La seguridad vial debe ser su prioridad cuando conduce. INTERFERENCIA Todos los dispositivos móviles pueden ser sensibles a interferencias que pueden afectar su rendimiento. APAGUE EL DISPOSITIVO EN ÁREAS RESTRINGIDAS Respete todas las restricciones existentes. Apague el dispositivo cuando se encuentre en una aeronave o cerca de equipos médicos, combustibles, productos químicos o áreas donde se realizan explosiones. SERVICIO TÉCNICO CALIFICADO Sólo personal calificado puede instalar o reparar este producto. ACCESORIOS Y BATERÍAS Utilice sólo baterías y accesorios aprobados. No conecte productos incompatibles. RESISTENCIA AL AGUA Su dispositivo no es resistente al agua. Manténgalo seco. Acerca de su dispositivo El dispositivo móvil descrito en este manual está aprobado para su uso en la Redes GSM 850, 900, 1800, 1900 y WCDMA/HSDPA 1900, 850. Comuníquese con su proveedor de servicios para obtener más información sobre redes. Cuando use las funciones de este dispositivo, obedezca todas las leyes y respete las costumbres locales, la privacidad y los derechos legítimos de los demás, incluidos los derechos de propiedad intelectual. Es posible que la protección de los derechos de propiedad intelectual impida la copia, la modificación o la transferencia de determinadas imágenes, música (incluidos los tonos de timbre) y otros contenidos. Su dispositivo admite varios métodos de conectividad. Al igual que las computadoras, el dispositivo puede estar expuesto a virus y a otros contenidos peligrosos. Tenga precaución con los mensajes, las solicitudes de conectividad, la exploración y las © 2008 Nokia. Todos los derechos reservados. 9 descargas. Instale y utilice sólo los servicios y los software de fuentes confiables que ofrezcan seguridad y protección adecuadas contra software dañino, como las aplicaciones Symbian Signed o las aprobadas por Java Verified™. Considere la instalación de software antivirus y de seguridad en su dispositivo y en cualquier computadora conectada. El dispositivo puede tener preinstalados favoritos y enlaces a sitios de Internet de terceros. Usted también podrá acceder a otros sitios de terceros mediante su dispositivo. Los sitios de terceros no están afiliados a Nokia, y Nokia no los patrocina ni asume responsabilidad alguna por ellos. Si opta por acceder a dichos sitios, deberá tomar precauciones de seguridad o contenido. Aviso: Para usar cualquier función de este dispositivo, excepto la alarma, es necesario que el dispositivo esté encendido. No encienda el dispositivo cuando el uso de dispositivos móviles pueda causar interferencia o peligro. Recuerde hacer copias de seguridad o llevar un registro escrito de toda la información importante almacenada en su dispositivo. Antes de conectar el teléfono a otro dispositivo, lea el manual del usuario para ver las instrucciones de seguridad detalladas. No conecte productos incompatibles. La resolución de la imagen en este manual puede verse distinta. Consulte el manual del usuario para obtener información importante acerca de su dispositivo. Servicios de red Para usar el teléfono, debe estar suscrito a un proveedor de servicios móviles. Muchas de las funciones requieren características de red especiales. Estas funciones no están disponibles en todas las redes; otras redes pueden requerirle acuerdos específicos con su proveedor de servicios antes de que pueda utilizar los servicios de red. El uso de servicios de red incluye la transmisión de datos. Consulte a su proveedor de servicios para más detalles sobre cobros en su red local y cuando está en roaming en otras redes. Su proveedor de servicios puede darle instrucciones y explicarle los cargos que se aplicarán. Algunas redes pueden tener limitaciones que afectan el uso de los servicios de red. Por ejemplo, es posible que algunas redes no admitan todos los servicios y los caracteres que dependen del idioma. Su proveedor de servicios puede haber solicitado la desactivación o no activación de ciertas funciones de su dispositivo. Der ser así, éstas no aparecerán en el menú del dispositivo. Es posible que el dispositivo también tenga una configuración especial, como cambios en los nombres de menús, en el orden de los menús y en los iconos. Comuníquese con su proveedor de servicios para obtener más información. Este dispositivo admite protocolos WAP 2.0 (HTTP y SSL) que se ejecutan en protocolos TCP/IP. Algunas funciones de este dispositivo, como tales como MMS, exploración y email, requieren soporte de la red para estas tecnologías. 10 © 2008 Nokia. Todos los derechos reservados. 1. Inicio Teclas y partes 1 — Conector micro USB para conectar a una PC compatible 2 — Conector Nokia AV (3,5 mm) para auriculares compatibles, audífonos y conectores de salida de TV 3 — Conector del cargador 4 — Tecla Encender/Apagar 5 — Audífono 6 — Sensor de luz 7 — Sensor de proximidad 8 — Pantalla táctil 9 — Cámara secundaria 10 — Tecla Volumen/Zoom 11 — Tecla multimedia 12 — Interruptor de bloqueo de la pantalla y las teclas 13 — Tecla Capturar 14 — Tecla Finalizar 15 — Tecla Menú 16 — Tecla Llamar © 2008 Nokia. Todos los derechos reservados. 11 17 — Stylus tipo bolígrafo 18 — Lente de la cámara 19 — Flash de la cámara 20 — Altavoces 21 — Tapa de la ranura para tarjeta SIM 22 — Tapa de la ranura para tarjeta de memoria 23 — Abertura para la correa de mano 24 — Micrófono Durante un uso prolongado como una llamada de video activa y una conexión de datos de alta velocidad, es posible que el dispositivo adquiera temperatura y se entibie. En la mayoría de los casos, esto es normal. Si sospecha que el dispositivo no funciona en forma adecuada, llévelo a su centro de servicio autorizado más cercano. Insertar la tarjeta SIM No inserte ni retire la tarjeta SIM cuando el dispositivo esté encendido. Es posible que ya haya una tarjeta SIM insertada en el dispositivo. De no ser así, siga estas indicaciones: 1. Abra la tapa de la ranura para tarjeta SIM. 12 © 2008 Nokia. Todos los derechos reservados. 2. Inserte una tarjeta SIM en la ranura. Asegúrese de que el área de contacto de la tarjeta esté orientada hacia arriba y de que el borde biselado esté hacia el dispositivo. Empuje la tarjeta. 3. Cierre la tapa de la ranura para tarjeta SIM. Asegúrese de que la tapa esté cerrada de manera correcta. Si la tarjeta SIM no está correctamente insertada, sólo podrá utilizar el dispositivo en el perfil Desconectado. Insertar la batería Apague siempre el dispositivo y desconecte el cargador antes de retirar la batería. 1. Para retirar la cubierta posterior, levántela del extremo inferior del dispositivo. 2. Inserte la batería. © 2008 Nokia. Todos los derechos reservados. 13 3. Para volver a colocar la cubierta, dirija los seguros de bloqueo superiores hacia las ranuras y luego presione hasta que la cubierta se ajuste. Cargar la batería 1. Conecte un cargador compatible a un tomacorriente de pared. 2. Conecte el cable de alimentación al dispositivo. Si la batería está completamente descargada, es posible que pasen varios minutos antes de que el indicador de carga comience a oscilar. 3. Cuando la batería esté totalmente cargada, el indicador de carga deja de oscilar. Desconecte el cargador del dispositivo y luego del tomacorriente de pared. Sugerencia: Desconecte el cargador del tomacorriente de pared cuando el cargador no esté en uso. Un cargador conectado al tomacorriente de pared consume energía incluso cuando no está conectado al dispositivo. 14 © 2008 Nokia. Todos los derechos reservados. Encender el dispositivo 1. Mantenga pulsada la tecla Encender/Apagar. 2. Si el dispositivo solicita un código PIN o código de bloqueo, ingréselo y seleccione Aceptar. Para eliminar un número, seleccione . La configuración de fábrica para el código de bloqueo es 12345. 3. Seleccione su ubicación. Si por error elije la ubicación incorrecta, seleccione Atrás. 4. Ingrese la fecha y la hora. Cuando usa el formato de reloj de 12 horas, para alternar entre a.m y p.m, seleccione cualquier número. Stylus o lápiz óptico Algunas funciones, como el reconocimiento de escritura, están diseñadas para usarse con un stylus. El stylus tipo bolígrafo se encuentra en la cubierta posterior del dispositivo. Importante: Utilice solamente un lápiz óptico aprobado por Nokia con este dispositivo. El uso de otro lápiz óptico puede no sólo invalidar cualquier garantía aplicable al dispositivo, sino dañar la pantalla táctil. Evite rayar la pantalla táctil. Nunca utilice lápices o bolígrafos verdaderos ni ningún otro objeto puntiagudo para escribir en la pantalla táctil. Bloquear las teclas y la pantalla táctil Para bloquear o desbloquear la pantalla táctil y las teclas, deslice el interruptor de bloqueo del costado del dispositivo. Cuando la pantalla táctil y las teclas se bloquean, la pantalla táctil se apaga y las teclas quedan inactivas. Es posible que la pantalla y las teclas se bloqueen automáticamente después de un período de inactividad. Para cambiar las configuraciones del bloqueo automático de la pantalla y de las teclas, seleccione Menú > Configurac. y Teléfono > Admin. teléfono > Bloq. tecl. auto > Período autobloq. teclado. Pantalla de inicio La Pantalla de inicio es el punto de inicio donde puede reunir todos los contactos importantes o los accesos directos de las aplicaciones. © 2008 Nokia. Todos los derechos reservados. 15 Elementos interactivos de la pantalla Para abrir la aplicación Reloj, toque el reloj (1). Para abrir la agenda o cambiar los perfiles en la pantalla de inicio, toque la fecha o el nombre del perfil (2). Para ver o cambiar las configuraciones de conectividad ( ), para ver las LAN inalámbricas disponibles si la búsqueda de WLAN está activada o para ver los eventos perdidos, toque la esquina superior derecha (3). Para realizar una llamada telefónica, seleccione Para abrir Contactos, seleccione (5). (4). Para abrir el menú principal, pulse la tecla Menú (6). Comenzar a usar la barra de contactos Para comenzar a usar la barra de contactos y agregar los contactos a la pantalla de inicio, en la pantalla de inicio, seleccione > Agregar contac. a Pant. princ., y siga las instrucciones. Cambiar el tema de la pantalla de inicio Para cambiar el tema o los accesos directos de la pantalla de inicio, seleccione Menú > Configurac. y Personal > Pantalla inicio. Acceder al menú Para acceder al menú, pulse la tecla Menú. Para abrir una aplicación o carpeta en el menú, tóquela. Acciones de la pantalla táctil Toque y doble toque Para abrir una aplicación u otro elemento de la pantalla táctil, normalmente lo toca con el dedo o el stylus. Sin embargo, para abrir los siguientes elementos, debe tocarlos dos veces. ● Elementos de la lista en una aplicación, como la carpeta Borradores en la lista de carpetas de Mensajes. Sugerencia: Cuando abra una vista de lista, el primer elemento ya está destacado. Para abrir el elemento destacado, tóquelo una vez. ● Aplicaciones y carpetas en el menú cuando usa el tipo de vista de lista. ● Archivos en una lista de archivos, por ejemplo, una imagen en la vista de imágenes y videos en Galería. 16 © 2008 Nokia. Todos los derechos reservados. Si toca un archivo o un elemento similar una vez, no se abre, se destaca. Para ver las opciones disponibles para el elemento, seleccione Opciones o, si está disponible, seleccione un icono de la barra de herramientas. Seleccionar En la documentación del usuario, abrir aplicaciones o elementos cuando los toca una o dos veces se denomina "seleccionar". Si necesita seleccionar varios elementos en una secuencia, los textos en pantalla que se van a seleccionar están separados por flechas. Ejemplo: Para seleccionar Opciones > Ayuda, toque Opciones y luego toque Ayuda. Arrastrar Para arrastrar, coloque el dedo o el stylus sobre la pantalla, y deslícelo por la pantalla. Ejemplo: Para desplazarse hacia arriba o abajo en una página Web, arrastre la página con el dedo o el stylus. Mover Para mover un elemento, deslice el dedo rápidamente hacia la izquierda o derecha en la pantalla. Ejemplo: Cuando vea una imagen, para ver la imagen siguiente o anterior, mueva la imagen a la izquierda o derecha, respectivamente. Desplazarse Para desplazarse hacia arriba o abajo en las listas que tienen una barra de desplazamiento, arrastre el control deslizante de la barra de desplazamiento. En algunas vistas de lista, para desplazarse puede colocar el dedo o el stylus en un elemento de lista y arrastrarlo hacia arriba o hacia abajo. Ejemplo: Para desplazarse por los contactos, coloque el dedo o el stylus en un contacto y arrástrelo hacia arriba o hacia abajo. Sugerencia: Para ver una descripción breve de los iconos y botones, coloque el dedo o el stylus en el icono o el botón. Las descripciones no están disponibles para todos los iconos y los botones. Luz de la pantalla táctil La luz de la pantalla táctil se apaga después de un período de inactividad. Para encender la luz de la pantalla, tóquela. Si la pantalla táctil y las teclas están bloqueadas, al tocar la pantalla no se enciende la luz. Para desbloquear la pantalla y las teclas, deslice el interruptor de bloqueo. © 2008 Nokia. Todos los derechos reservados. 17 Tecla multimedia Para acceder a aplicaciones como el reproductor de música o el explorador, toque la tecla multimedia ( ) para abrir la barra multimedia y seleccione la aplicación. Sugerencia: Mantenga el dedo o el stylus sobre el icono para ver el nombre de la aplicación. Cambiar el tono de timbre Seleccione Menú > Configurac. y Personal > Perfiles. Puede utilizar los perfiles para configurar y personalizar tonos de timbre, tonos de alerta de mensaje y otros tonos para diferentes eventos, entornos o grupos de llamantes. Para personalizar un perfil, desplácese hasta el perfil y seleccione Opciones > Personalizar. Asistencia técnica de Nokia Para obtener los manuales más recientes, información adicional, descargas y servicios relacionados con su producto Nokia, consulte en www.nokia.com/support o su sitio Web local de Nokia. Servicio de ajustes de configuración Para descargar ajustes de configuración como MMS, GPRS, e-mail y otros servicios para su modelo de teléfono, consulte en www.nokia.com/support. Servicios de Nokia Care Si necesita comunicarse con los servicios de Nokia Care, verifique la lista de centros de contacto locales de Nokia Care en www.nokia.com/ customerservice. Mantenimiento Para obtener información acerca de los servicios de mantenimiento, busque el punto de servicio Nokia Care más cercano en www.nokia.com/repair. 2. Buscar ayuda Para obtener información sobre servicios locales y garantía, consulte el folleto adicional. 18 © 2008 Nokia. Todos los derechos reservados. Ayuda del dispositivo El dispositivo contiene instrucciones que le ayudan a usar las aplicaciones que incluye. Para abrir los textos de ayuda desde el menú principal, seleccione Menú > Ayuda y la aplicación para la que desea leer las instrucciones. Cuando hay una aplicación abierta, para acceder al texto de ayuda para la vista actual, seleccione Opciones > Ayuda. Cuando esté leyendo las instrucciones, para cambiar el tamaño del texto de ayuda, seleccione Opciones > Reducir tamaño de letra o Aumentar tamaño letra. Puede encontrar enlaces a temas relacionados al final del texto de ayuda. Si selecciona una palabra subrayada, aparece una breve explicación. Los textos de ayuda usan los siguientes indicadores: muestra un enlace a un tema de ayuda relacionado muestra un enlace a la aplicación que se está analizando. Cuando esté leyendo las instrucciones, para alternar entre los textos de ayuda y la aplicación abierta en segundo plano, mantenga pulsada la tecla Menú y seleccione de la lista de aplicaciones abiertas. Soluciones de accesibilidad Nokia está comprometida a desarrollar teléfonos móviles fáciles de usar para todas las personas, incluidas las que tengan alguna discapacidad. Para obtener más información, consulte el sitio Web de Nokia en www.nokiaaccessibility.com (en inglés). Manual del usuario ampliado En las páginas de soporte del producto del sitio Web de Nokia hay disponible una versión ampliada de este manual del usuario. Algunas aplicaciones o funciones sólo se explican en el manual del usuario ampliado. Actualizaciones de software Nokia puede producir actualizaciones de software que ofrezcan funcionalidades nuevas, funciones mejoradas y un mejor desempeño. Puede solicitar estas actualizaciones mediante la aplicación Nokia Software Updater PC. Es posible que las actualizaciones de software no estén disponibles para todos los productos o sus variantes. Es posible que no todos los operadores respalden las versiones más recientes de software disponibles. Para actualizar el software del dispositivo, necesita la aplicación Nokia Software Updater y una PC compatible, con sistema operativo Microsoft Windows 2000, XP o Vista, acceso a Internet por banda ancha y un cable de datos compatible para conectar su dispositivo a la PC. Aviso: Cuando instale una actualización de software, no podrá usar el dispositivo, ni para realizar llamadas de emergencia, hasta que concluya la instalación y se reinicie el dispositivo. Asegúrese de hacer una copia de seguridad de sus datos antes de autorizar la instalación de una actualización. © 2008 Nokia. Todos los derechos reservados. 19 Para obtener más información y para descargar la aplicación Nokia Software Updater, visite www.nokiausa.com/softwareupdate para Estados Unidos o www.nokialatinoamerica.com/nsu para Latinoamérica. Si su red admite actualizaciones de software por aire, también podrá solicitar actualizaciones a través del dispositivo. La descarga de actualizaciones de software puede ocasionar la transmisión de grandes volúmenes de datos a través de la red de su proveedor de servicios. Comuníquese con su proveedor para obtener información acerca de los costos de transmisión de datos. Asegúrese de que la batería del dispositivo tenga energía suficiente o conecte el cargador antes de comenzar la actualización. Sugerencia: Para verificar la versión de software del dispositivo, seleccione Menú > Configurac. y Teléfono > Admin. teléfono > Actualiz. dispos.. Configuraciones Su dispositivo normalmente cuenta con ajustes de MMS, GPRS, streaming e Internet móvil configurados automáticamente en el dispositivo, basado en la información del proveedor de servicios de red. Puede que ya tenga instaladas en el dispositivo configuraciones del proveedor de servicios o puede que las reciba o deba solicitarlas a los proveedores de servicios de red como un mensaje especial. Códigos de acceso En caso de olvidar cualquiera de los códigos de acceso, comuníquese con su proveedor de servicios. ● Código del Número de identificación personal (PIN) — Este código protege su tarjeta SIM contra el uso no autorizado. El código PIN (de cuatro a ocho dígitos) generalmente se proporciona con la tarjeta SIM. Después de ingresar tres veces seguidas el código PIN de manera incorrecta, el código se bloquea y necesitará el código PUK para desbloquearlo. ● Código UPIN — Es posible que este código se incluya con la tarjeta USIM. La tarjeta USIM es una versión mejorada de la tarjeta SIM y es compatible con teléfonos móviles UMTS. ● Código PIN2 — Este código (de cuatro a ocho dígitos) se proporciona con algunas tarjetas SIM y es necesario para acceder a ciertas funciones del dispositivo. ● Código de bloqueo (denominado también código de seguridad) — El código de bloqueo (cinco dígitos) le ayuda a proteger el dispositivo contra el uso no autorizado. El código predeterminado es 12345. Puede crear y cambiar el código, y configurar el dispositivo para que lo solicite. Mantenga en secreto el nuevo código de bloqueo, en un lugar seguro y apartado del dispositivo. Si olvida el código y el dispositivo se bloquea, el dispositivo necesitará servicio técnico y es posible que se apliquen cargos adicionales. Para obtener más información, comuníquese con el punto de servicio Nokia Care o con el distribuidor del dispositivo. ● Código Clave de desbloqueo personal (PUK) y código PUK2 — Estos códigos (de ocho dígitos) son necesarios para cambiar un código PIN o PIN2 bloqueado, 20 © 2008 Nokia. Todos los derechos reservados. respectivamente. Si no le proporcionaron los códigos con la tarjeta SIM, comuníquese con el operador de la tarjeta SIM en su dispositivo. ● Código UPUK — Este código (de ocho dígitos) es necesario para cambiar un código UPIN bloqueado. Si no le proporcionaron el código con la tarjeta USIM, comuníquese con el operador de la tarjeta USIM en su dispositivo. Prolongar la duración de la batería Muchas funciones del dispositivo aumentan la demanda de energía de la batería y reducen su vida útil. Para ahorrar energía de la batería, tenga presente lo siguiente: ● Las funciones que usan tecnología Bluetooth o que permiten la ejecución de dichas funciones en segundo plano mientras utiliza otras funciones, aumentan la demanda de energía de la batería. Desactive la tecnología Bluetooth cuando no la necesite. ● Las funciones que usan LAN inalámbrica (WLAN) o que permiten la ejecución de dichas funciones en segundo plano mientras utiliza otras funciones, aumentan la demanda de energía de la batería. La WLAN en el dispositivo Nokia se desactiva cuando no está intentando conectarse, no está conectado a un punto de acceso ni está buscando redes disponibles. Para reducir más el consumo de la batería, puede especificar que el dispositivo no busque redes disponibles o que las busque en segundo plano con menos frecuencia. ● Si configuró Conex. paq. de datos en Si está disponible en los ajustes de conexión y no hay cobertura para paquete de datos (GPRS), el dispositivo periódicamente intenta establecer una conexión de paquete de datos. Para prolongar el tiempo de funcionamiento del dispositivo, seleccione Conex. paq. de datos > Si es necesario. ● La aplicación Mapas descarga información de nuevos mapas cuando se mueve a nuevas áreas en el mapa, lo que aumenta la demanda de energía de la batería. Puede impedir la descarga automática de nuevos mapas. ● Si la intensidad de la señal de la red celular varía mucho en su área, el dispositivo tendrá que buscar la red disponible repetidas veces. Esto aumenta la demanda de energía de la batería. Si en las configuraciones de red el modo de red está configurado en modo doble, el dispositivo busca la red UMTS. Puede configurar el dispositivo para que utilice sólo la red GSM. Para utilizar sólo la red GSM, seleccione Menú > Configurac. y Conectividad > Red > Modo de red > GSM. ● La luz de fondo de la pantalla aumenta la demanda de energía de la batería. En las configuraciones de la pantalla, puede cambiar el tiempo de espera después del cual se apaga la luz de fondo y ajustar el sensor de luz que capta las condiciones de iluminación y ajusta el brillo de la pantalla. Seleccione Menú > Configurac. y Teléfono > Pantalla > Límite de tiempo de luz o Sensor de luz. ● Cuando se dejan aplicaciones ejecutándose en segundo plano, aumenta la demanda de energía de la batería. Para cerrar las aplicaciones que no utiliza, mantenga pulsada la tecla Menú, seleccione Opciones > Mostrar aplic. abiertas y navegue hasta la aplicación con la tecla Menú. Mantenga pulsada la tecla Menú y seleccione Salir. © 2008 Nokia. Todos los derechos reservados. 21 Memoria disponible Para ver cuánto espacio queda disponible para distintos tipos de datos, seleccione Menú > Aplicaciones > Adm. arch.. Para eliminar datos que ya no necesita, use el Administrador de archivos o vaya a la aplicación correspondiente. Puede eliminar: ● Mensajes de las carpetas en Mensajería y mensajes de e-mail recuperados del buzón de correo. ● Páginas Web guardadas. ● Información de contacto. ● Notas de Agenda. ● Aplicaciones del Administrador de aplicaciones que ya no necesita. ● Archivos de instalación (.sis o .sisx) de aplicaciones que instaló. Transfiera los archivos de instalación a una computadora compatible. ● Imágenes y videoclips que están en la Galería. Utilice Nokia PC Suite para hacer copias de seguridad en una computadora compatible. 3. Su dispositivo Bienvenido Cuando enciende su dispositivo por primera vez, la aplicación Bienvenido aparece en la pantalla. Para acceder a la aplicación Bienvenido en otro momento, seleccione Menú > Aplicaciones > Bienvenido. Seleccione alguna de estas opciones: ● Asistente config. — Ajustar diversas configuraciones del dispositivo. ● Transfer. teléf. — Transferir contenido, como entradas de contactos y agenda, desde un dispositivo Nokia compatible. ● Config. de e-mail — Ajustar configuraciones de e-mail. Transferir contenido Puede utilizar la aplicación Transferir para copiar contenido como números de teléfono, direcciones, elementos de agenda e imágenes desde el dispositivo Nokia anterior al nuevo dispositivo. El tipo de contenido que puede transferir depende del modelo del dispositivo del cual desea transferir contenido. Si el dispositivo es compatible con sincronización, también puede sincronizar datos entre los dispositivos. Su dispositivo le notifica si el otro dispositivo no es compatible. Si el otro dispositivo no puede encenderse si no tiene una tarjeta SIM, puede introducir la suya. Cuando se enciende el dispositivo sin una tarjeta SIM, el perfil Desconectado se activa de manera automática y puede realizar la transferencia. 22 © 2008 Nokia. Todos los derechos reservados. Transferir contenido por primera vez 1. Para recuperar datos desde el otro dispositivo por primera vez, en el dispositivo, seleccione Transfer. teléf. en la aplicación Bienvenido o seleccione Menú > Aplicaciones > Transfer.. 2. Seleccione el tipo de conexión que desea utilizar para transferir los datos. Ambos dispositivos deben admitir el tipo de conexión seleccionado. 3. Si selecciona la conectividad Bluetooth como el tipo de conexión, conecte los dos dispositivos. Para que su dispositivo busque dispositivos con conectividad Bluetooth, seleccione Continuar. Seleccione el dispositivo del cual desea transferir contenido. Se le pedirá que ingrese un código en el dispositivo. Ingrese un código (1 a 16 dígitos) y seleccione Aceptar. Ingrese el mismo código en el otro dispositivo y seleccione Aceptar. Los dispositivos ahora están vinculados. Puede que algunos dispositivos anteriores de Nokia no tengan la aplicación Transferir. En este caso, la aplicación Alternar se envía al otro dispositivo como un mensaje. Para instalar la aplicación Transferir en el otro dispositivo, abra el mensaje y siga las instrucciones en pantalla. 4. En el dispositivo, seleccione el contenido que desea transferir desde el otro dispositivo. Una vez que la transferencia inicia, puede cancelarla y continuar en otro momento. El contenido se transfiere desde la memoria del otro dispositivo a la ubicación correspondiente en su dispositivo. El tiempo de transferencia depende de la cantidad de datos a transferir. Indicadores de la pantalla El dispositivo se usa en una red GSM (servicio de red). El dispositivo se usa en una red UMTS (servicio de red). Tiene uno o más mensajes no leídos en la carpeta Buzón de entrada en Mensajería. Ha recibido nuevo e-mail en el buzón de correo remoto. Hay mensajes a la espera de ser enviados en la carpeta Buzón de salida. Tiene llamadas perdidas. El tipo de timbre está configurado en Silencio y los tonos de aviso de mensajes y de e-mail están desactivados. Hay un perfil programado activo. La pantalla táctil y las teclas están bloqueadas. Hay una alarma activa. La segunda línea telefónica está en uso (servicio de red). Todas las llamadas al dispositivo se desvían a otro número (servicio de red). Si tiene dos líneas telefónicas, un número indica la línea activa. © 2008 Nokia. Todos los derechos reservados. 23 Hay un auricular compatible conectado al dispositivo. Hay un cable de salida a TV compatible conectado al dispositivo. Hay un teléfono de texto compatible conectado al dispositivo. Hay una llamada de datos activa (servicio de red). Hay una conexión de paquetes de datos GPRS activa (servicio de red). la conexión está retenida y indica que hay una conexión disponible. indica que Hay una conexión de paquetes de datos UMTS activa (servicio de red). la conexión está retenida y indica que hay una conexión disponible. indica que Hay una conexión de paquete de datos activa en una parte de la red que admite EGPRS (servicio de red). indica que la conexión está retenida y indica que hay una conexión disponible. Los iconos indican que EGPRS está disponible en la red, pero el dispositivo no utiliza necesariamente una conexión EGPRS para transferir datos. Se admite el Acceso a paquetes de datos de alta velocidad (HSDPA) y está activo (servicio de red). indica que la conexión está retenida y indica que hay una conexión disponible. Configuró el dispositivo para que busque LAN inalámbricas y hay una LAN inalámbrica disponible (servicio de red). Una conexión LAN inalámbrica está activa en una red que utiliza la encriptación. Una conexión LAN inalámbrica está activa en una red que no utiliza la encriptación. La conectividad Bluetooth está activa. Se están transmitiendo datos mediante la conectividad Bluetooth. Cuando el indicador parpadea, el dispositivo intenta conectarse con otro dispositivo. Hay una conexión USB activa. La sincronización está en curso. Tarjeta de memoria Utilice sólo Tarjetas microSD y microSDHC aprobadas por Nokia con este dispositivo. Nokia utiliza estándares industriales aprobados para las tarjetas de memoria, pero algunas marcas podrían no ser totalmente compatibles con este dispositivo. Las tarjetas incompatibles pueden dañar la tarjeta y el dispositivo, además de los datos almacenados en la tarjeta. Insertar la tarjeta de memoria Es posible que ya haya una tarjeta de memoria insertada en el dispositivo. De no ser así, siga estas indicacioneindicaciones: 24 © 2008 Nokia. Todos los derechos reservados. 1. Abra la tapa de la ranura para la tarjeta de memoria. 2. Inserte una tarjeta de memoria compatible en la ranura. Asegúrese de que el área de contacto esté hacia arriba. Inserte la tarjeta. Podrá oír un clic cuando la tarjeta encaje en su lugar. 3. Cierre la tapa de la ranura para la tarjeta de memoria. Asegúrese de que la tapa esté cerrada en manera correcta. Retirar la tarjeta de memoria Importante: No retire la tarjeta de memoria en medio de una operación cuando se esté accediendo a la tarjeta. Si la retira durante una operación, se pueden dañar la tarjeta y el dispositivo, y se pueden alterar los datos almacenados. 1. Si el dispositivo está encendido, antes de sacar la tarjeta, pulse la tecla Encender/ Apagar y seleccione Retirar tarjeta memoria. 2. Cuando aparezca Retirar la tarjeta de memoria cerrará todas las aplicaciones abiertas. ¿Retirar?, seleccione Sí. Todas las aplicaciones se cierran. 3. Cuando aparezca Retire la tarjeta de memoria y pulse 'Aceptar', abra la tapa de la ranura para tarjeta de memoria. 4. Pulse la tarjeta de memoria para liberarla de la ranura. 5. Retire la tarjeta de memoria. Si el dispositivo está encendido, seleccione Aceptar. Control de volumen y altavoz Aviso: Escuche música a un volumen moderado. La exposición prolongada a un nivel de volumen alto puede perjudicar su capacidad auditiva. Cuando use el altavoz, © 2008 Nokia. Todos los derechos reservados. 25 no sostenga el dispositivo cerca del oído, ya que el volumen puede resultar demasiado alto. Para ajustar el nivel del volumen cuando tiene una llamada activa o escucha algún clip de sonido, utilice la tecla de volumen. El altavoz incorporado le permite hablar y escuchar a corta distancia, sin tener que sostener el dispositivo cerca del oído. Para utilizar el altavoz durante una llamada, seleccione Activar altavoz. Para desactivar el altavoz, seleccione Activar teléfono. Accesos directos Para alternar entre aplicaciones abiertas, mantenga pulsada la tecla Menú. Cuando se dejan aplicaciones ejecutándose en segundo plano, aumenta la demanda de energía de la batería y reduce su vida útil. Para iniciar una conexión Web (servicio de red), en el teclado, toque y mantenga pulsada la tecla 0. Para acceder a aplicaciones disponibles en la barra de herramientas, como el reproductor de música y el explorador Web, en cualquier vista, pulse la tecla multimedia. Para cambiar el perfil, pulse la tecla de Encender/Apagar y seleccione un perfil. Para llamar al buzón de voz (servicio de red), en el teclado, toque y mantenga pulsada la tecla 1. Para abrir una lista con los últimos números marcados, en la pantalla de inicio, pulse la tecla Llamar. Para usar los comandos de voz, en la pantalla de inicio, mantenga pulsada la tecla Llamar. Ubicaciones de la antena Su dispositivo puede tener una antena interna y una externa. Al igual que con otros dispositivos de radiotransmisión, evite el contacto innecesario con el área de la antena mientras la antena transmite o recibe señal. El contacto con la antena afecta la calidad de la comunicación y puede hacer que el dispositivo requiera más energía de la necesaria para funcionar, lo que reduce la vida útil de la batería. 26 © 2008 Nokia. Todos los derechos reservados. Antena celular Antena Bluetooth y WLAN Antena GPS Barra de contactos Comenzar a usar la barra de contactos Para comenzar a usar la barra de contactos y agregar los contactos a la pantalla de inicio, > Agregar contac. a Pant. princ., y siga las en la pantalla de inicio, seleccione instrucciones. Para agregar un contacto a la pantalla de inicio en el modo de barra de contactos, y seleccione uno de sus contactos o cree un nuevo contacto y agregue una seleccione foto a la información de contacto. Para comunicarse con el contacto, selecciónelo y elija alguna de las siguientes opciones: ● ● ● ● — Realizar una llamada telefónica. — Enviar un mensaje. — Modificar la información del contacto. — Actualizar los vínculos Web del contacto. Para ver eventos de comunicaciones anteriores con un contacto, seleccione un contacto. Seleccione un evento de comunicación para ver los detalles del evento. Para cerrar la vista, seleccione . Perfil Desconectado Para activar el perfil Desconectado, pulse brevemente la tecla Encender/Apagar y seleccione Desconectado. El perfil Desconectado le permite usar el dispositivo sin necesidad de conexión a la red inalámbrica. Al activar el perfil Desconectado, se apaga la conexión a la red inalámbrica, como lo indica en el área del indicador de la intensidad de la señal. Se restringen todas las señales de RF hacia y desde el dispositivo. Al tratar de enviar mensajes, se guardan en la carpeta Buzón de salida para su envío en otro momento. Cuando el perfil Desconectado está activo, puede usar el dispositivo sin una tarjeta SIM. © 2008 Nokia. Todos los derechos reservados. 27 Si la tarjeta SIM no está correctamente insertada, el dispositivo se inicia en el perfil Desconectado. Importante: En el perfil desconectado no es posible realizar ni recibir llamadas ni usar otras funciones que requieren cobertura de la red celular. Sin embargo, es posible llamar al número de emergencia oficial programado en su dispositivo. Para realizar llamadas, primero debe cambiar los perfiles para activar la función telefónica. Si el dispositivo está bloqueado, ingrese el código de bloqueo. Cuando haya activado el perfil Desconectado, puede continuar usando la LAN inalámbrica, por ejemplo, para leer e-mails o explorar en Internet. Recuerde cumplir con cualquier requerimiento de seguridad aplicable al establecer y usar la conexión LAN inalámbrica. Mientras esté en el perfil Desconectado también puede usar la conectividad Bluetooth. Para cambiar a otro perfil, pulse brevemente la tecla Encender/Apagar y seleccione otro perfil. El dispositivo vuelve a activar las transmisiones inalámbricas (siempre que haya intensidad de señal suficiente). Configuraciones de sensor y rotación de pantalla Cuando activa los sensores en el dispositivo, puede controlar ciertas funciones al girar el dispositivo. Seleccione Menú > Configurac. y Teléfono > Config. sensor. Seleccione alguna de las siguientes opciones: ● Sensores — Activar los sensores. ● Control de activación — Seleccione Silenciar llamadas y Pausa alarmas para silenciar llamadas e interrumpir la alarma cuando gira el dispositivo y la pantalla queda hacia abajo. Seleccione Girar auto. pantalla para girar el contenido de la pantalla automáticamente cuando gira el dispositivo hacia la izquierda o lo vuelve a colocar en posición vertical. Es posible que algunas aplicaciones y funciones no permitan que el contenido de la pantalla gire. Auricular Puede conectar un auricular o audífonos compatibles al dispositivo. Es posible que deba seleccionar el modo de cable. Algunos auriculares vienen en dos partes, una unidad de control remoto y los audífonos. Una unidad de control remoto tiene un micrófono y teclas para contestar o finalizar una llamada telefónica, ajustar el volumen y reproducir archivos de música o video. Para usar los audífonos con la unidad de control remoto, conecte la unidad al Conector Nokia AV en el dispositivo y luego conecte los audífonos a la unidad. 28 © 2008 Nokia. Todos los derechos reservados. Aviso: Cuando utilice el auricular, su capacidad para oír los sonidos exteriores puede verse afectada. No use el auricular en condiciones que pongan su seguridad en peligro. No conecte productos que emitan una señal de salida, porque puede dañar el dispositivo. No conecte ninguna fuente de tensión al Conector Nokia AV. Cuando conecte al Conector Nokia AV algún dispositivo externo o auricular que no sean los aprobados por Nokia para este dispositivo, preste especial atención a los niveles de volumen. Retirar la tarjeta SIM 1. Para retirar la cubierta posterior, levántela del extremo inferior del dispositivo. 2. Retire la batería. 3. Abra la tapa de la ranura para tarjeta SIM. Coloque la punta del stylus en la abertura que hay debajo de la batería y empuje la tarjeta SIM hacia un lado para deslizarla fuera de la ranura. Saque la tarjeta SIM. 4. Vuelva a colocar la batería y la cubierta posterior. © 2008 Nokia. Todos los derechos reservados. 29 Colocar una correa de mano Sugerencia: Conecte el stylus tipo plectro al dispositivo como una correa de mano. Bloqueo remoto Para impedir el uso no autorizado del dispositivo, puede bloquear el dispositivo y la tarjeta de memoria de manera remota mediante un mensaje de texto. Debe definir el mensaje de texto, y para bloquear el dispositivo, envíe ese mensaje al dispositivo. Para desbloquear el dispositivo, necesita el código de bloqueo. Para activar el bloqueo remoto y definir el contenido del mensaje de texto que se utilizará, seleccione Menú > Configurac.y Teléfono > Admin. teléfono > Seguridad > Teléfono y tarjeta SIM > Bloqueo remoto teléfono > Activado. Toque el campo de ingreso de texto para escribir el contenido del mensaje de texto (5 a 20 caracteres), seleccione y verifique el mensaje. Ingrese el código de bloqueo. 4. Realizar llamadas Sensor de proximidad Para evitar realizar selecciones accidentales, la pantalla táctil se desactiva automáticamente durante las llamadas cuando coloca el dispositivo junto a la oreja. Llamadas de voz 1. En la pantalla de inicio, seleccione para abrir el teclado e ingrese el número de teléfono, incluido el código de área. Para eliminar un número, seleccione C. Para realizar llamadas internacionales, seleccione la tecla * dos veces para el carácter + (que reemplaza al código de acceso internacional) e ingrese el código del país, el código de área (omita el cero al comienzo si es necesario) y el número telefónico. Puede que el carácter + como reemplazo del código de acceso internacional no funcione en todas las regiones. En este caso, ingrese directamente el código de acceso internacional. 2. Para realizar la llamada, pulse la tecla Llamar. 3. Para finalizar la llamada (o cancelar el intento de llamada), pulse la tecla Finalizar. La pulsación de la tecla Finalizar siempre terminará una llamada, incluso si hay otra aplicación activa. 30 © 2008 Nokia. Todos los derechos reservados. Para realizar una llamada desde la lista de contactos, seleccione Menú > Contactos. Desplácese hasta el nombre deseado. O bien, toque el campo de búsqueda para ingresar las primeras letras del nombre y desplácese hasta el nombre. Para llamar al contacto, pulse la tecla Llamar. Si guardó varios números para un contacto, seleccione el número que desea de la lista y pulse la tecla Llamar. Durante una llamada Para silenciar o activar el micrófono, seleccione o Para retener una llamada o para activarla, seleccione . o . Cuando use el altavoz, no sostenga el dispositivo cerca del oído, ya que el volumen puede . Si conectó un auricular resultar demasiado alto. Para activar el altavoz, seleccione compatible con conectividad Bluetooth, para dirigir el sonido al auricular, seleccione Opciones > Activar manos libres BT. Para volver al teléfono, seleccione Para finalizar la llamada, seleccione . . Para alternar entre la llamada activa y la llamada retenida, seleccione . Sugerencia: Cuando sólo tiene una llamada activa, para retenerla, pulse la tecla Llamar. Para activar la llamada, vuelva a pulsar la tecla Llamar. Para enviar secuencias de tonos DTMF (por ejemplo, una contraseña), seleccione Opciones > Enviar DTMF. Ingrese la secuencia DTMF o búsquela en la lista de Contactos. Para ingresar un carácter de espera (w) o pausa (p), pulse la tecla * varias veces. Para enviar el tono, seleccione Aceptar. Puede agregar tonos DTMF al número de teléfono o al campo DTMF en los detalles del contacto. Para finalizar una llamada activa y reemplazarla al contestar la llamada en espera, seleccione Opciones > Colgar y cambiar. Para finalizar todas las llamadas, seleccione . Muchas de las opciones que puede usar durante una llamada de voz son servicios de red. Buzón de voz Para llamar al buzón de voz (servicio de red), en la pantalla de inicio, seleccione abrir el teclado y toque y mantenga pulsada la tecla 1. para 1. Para cambiar el número de teléfono del buzón de voz, seleccione Menú > Configurac. y Llamada > Llamar a buzón, un buzón y Opciones > Cambiar número. 2. Ingrese el número (proporcionado por su proveedor de servicios de red), y seleccione Aceptar. © 2008 Nokia. Todos los derechos reservados. 31 Contestar o rechazar una llamada Para contestar una llamada, pulse la Tecla Llamar. Para silenciar el tono de timbre de una llamada entrante, seleccione Silenciar. Si no desea contestar una llamada, pulse la tecla Finalizar. Si activa la función Desvío llamadas > Llamadas de voz > Si está ocupado para desviar llamadas en las configuraciones del teléfono, rechazar una llamada entrante también la desvía. Al seleccionar Silenciar para silenciar el tono de timbre de una llamada entrante, puede enviar un mensaje de texto sin rechazar la llamada, informando a la persona que llama que no puede responder la llamada. Para enviar el mensaje, seleccione Opciones > Enviar mensaje, edite el texto del mensaje y pulse la tecla Llamar. Para activar la opción mensaje de texto y escribir un mensaje de respuesta estándar, seleccione Menú > Configurac. y Llamada > Llamada > Rechazar llam. con mens. y Texto de mensaje. Realizar una llamada de multiconferencia Su dispositivo admite llamadas de multiconferencia entre un máximo de seis participantes, incluyéndolo a usted. 1. Llame al primer participante. 2. Para realizar una llamada a otro participante, seleccione Opciones > Nueva llamada. La primera llamada queda retenida. 3. Cuando le contesten la nueva llamada, para incorporar al primer participante en la llamada de multiconferencia, seleccione . Para agregar a una nueva persona a la llamada, realice una llamada a otro participante y agregue la nueva llamada a la llamada de multiconferencia. Para mantener una conversación privada con uno de los participantes, seleccione . . La llamada de multiconferencia queda Vaya hasta el participante y seleccione retenida en su dispositivo. Los otros participantes pueden aún continuar con la llamada de multiconferencia. . Para volver a la llamada de multiconferencia, seleccione Para desconectar a un participante, seleccione seleccione . , vaya hasta el participante y 4. Para finalizar la llamada de multiconferencia activa, pulse la tecla Finalizar. Marcación rápida de un número de teléfono Seleccione Menú > Configurac. y Llamada. Para activar esta función, seleccione Llamada > Marcación rápida. 1. Para asignar un número de teléfono a una de las teclas numéricas, seleccione Marcación rápida. 32 © 2008 Nokia. Todos los derechos reservados. 2. Desplácese a la tecla a la que desea asignar el número de teléfono y seleccione Opciones > Asignar. La tecla 1 está reservada para el buzón de voz. Para llamar en la pantalla de inicio, seleccione para abrir el teclado, seleccione el número de la tecla asignada y pulse la tecla Llamar. Para llamar en la pantalla de inicio cuando la marcación rápida está activa, seleccione para abrir el teclado y toque y mantenga pulsado el número de la tecla asignada. Llamada en espera Puede contestar una llamada cuando tiene otra en curso. Para activar la función de llamada en espera (servicio de red), seleccione Menú > Configurac. y Llamada > Llamada > Llamada en espera. 1. Para contestar la llamada en espera, pulse la Tecla Llamar. La primera llamada queda retenida. 2. Para alternar entre las dos llamadas, seleccione Opciones > Cambiar. 3. Para conectar una llamada entrante o una llamada retenida con una llamada activa y para desconectarse de las llamadas, seleccione Opciones > Transferir. 4. Para finalizar la llamada activa, pulse la tecla Finalizar. 5. Para finalizar ambas llamadas, seleccione Opciones > Finalizar llamadas. Marcación por voz Su dispositivo admite comandos de voz mejorados. Los comandos de voz mejorados no dependen de la voz del hablante, de modo que no necesita grabar etiquetas de voz por adelantado. El dispositivo genera una etiqueta de voz para las entradas de los contactos y la compara con la etiqueta de voz hablada. El reconocimiento de voz del dispositivo se adapta a la voz del usuario principal para reconocer mejor los comandos de voz. La etiqueta de voz para un contacto es el nombre que se guarda para el contacto. Para escuchar la etiqueta de voz sintetizada, seleccione un contacto y Opciones > Detalles etiqueta de voz. Desplácese hasta los detalles de un contacto y seleccione Opciones > Reproducir etiqueta voz. Realizar una llamada con una etiqueta de voz Nota: El uso de etiquetas de voz puede resultar difícil en un entorno ruidoso o durante una situación de emergencia, por lo que no se debe depender sólo de la marcación por voz en todas las circunstancias. Cuando usa la marcación por voz, el altavoz está en uso. Sostenga el dispositivo a una corta distancia cuando diga la etiqueta de voz. 1. Para iniciar la marcación por voz, en la pantalla de inicio, mantenga pulsada la tecla Llamar. Si está usando un auricular compatible con tecla de auricular, mantenga pulsada esta tecla para iniciar la marcación por voz. © 2008 Nokia. Todos los derechos reservados. 33 2. Sonará un tono corto y aparecerá Hable ahora. Diga claramente el nombre que guardó para el contacto. 3. El dispositivo reproduce una etiqueta de voz sintetizada para el contacto reconocido en el idioma seleccionado en el dispositivo y muestra el nombre y el número. Para cancelar la marcación por voz, seleccione Cancelar. Si hay varios números guardados para un nombre, también puede decir el nombre y el tipo de número, como móvil o teléfono. Realizar una llamada de video Al realizar una llamada de video (servicio de red), puede ver video en tiempo real y bidireccional entre usted y el destinatario de la llamada. La imagen de video en vivo o la imagen de video capturada por la cámara del dispositivo se muestra al destinatario de la llamada de video. Para poder realizar una llamada de video, debe tener una tarjeta USIM y tener cobertura de una red UMTS. Para obtener información acerca de la disponibilidad, precios y suscripción de los servicios de llamada de video, comuníquese con el proveedor de servicios de red. Una llamada de video sólo se puede realizar entre dos partes. La llamada de video se puede realizar a un dispositivo móvil compatible o a un cliente ISDN. No es posible realizar llamadas de video si hay otra llamada de voz, de video o de datos activa. Iconos No recibe video (el destinatario no está enviando video o la red no lo está transmitiendo). Ha rechazado el envío de video desde el dispositivo. Para enviar una imagen fija, seleccione Menú > Configurac. y Llamada > Llamada > Imagen en llamada video. Incluso si rechaza el envío de video durante una llamada de video, la llamada se cobra como llamada de video. Consulte los precios con el proveedor de servicios. 1. En la pantalla de inicio, seleccione para abrir el teclado e ingrese el número de teléfono. 2. Seleccione Opciones > Llamar > Llamada de video. La cámara secundaria, situada en la parte frontal, se utiliza de forma predeterminada para las llamadas de video. Iniciar una llamada de video puede tardar un poco. Si no se puede establecer la llamada (por ejemplo, la red no admite llamadas de video o el dispositivo receptor no es compatible), se le preguntará si desea realizar una llamada normal o enviar un mensaje. La llamada de video está activa cuando se ven dos imágenes de video y se escucha el sonido por el altavoz. El destinatario de la llamada puede rechazar el envío de video (indicado por ) y sólo escuchará la voz de la persona que llama y puede ver una imagen fija o una pantalla gris. 3. Para finalizar la llamada de video, pulse la tecla Finalizar. 34 © 2008 Nokia. Todos los derechos reservados. Durante una llamada de video Para cambiar entre mostrar video y sólo oír la voz de la persona que llama, seleccione o . Para silenciar o activar el micrófono, seleccione o . Cuando use el altavoz, no sostenga el dispositivo cerca del oído, ya que el volumen puede resultar demasiado alto. Para activar el altavoz, seleccione . Si conectó un auricular compatible con conectividad Bluetooth, para dirigir el sonido al auricular, seleccione Opciones > Activar manos libres BT. Para volver al teléfono, seleccione . Para utilizar la cámara de la parte posterior del dispositivo para enviar video, seleccione Opciones > Usar cámara secundaria. Para volver a la cámara frontal del dispositivo, seleccione Opciones > Usar cámara principal. Para tomar una instantánea del video que está enviando, seleccione Opciones > Enviar instantánea. El envío de video queda en pausa y se muestra la instantánea al destinatario. La instantánea no se guarda. Para acercar o alejar su imagen, seleccione Opciones > Zoom. Para cambiar la calidad del video, seleccione Opciones > Preferencia de video > Calidad normal, Detalle más claro o Movimiento más suave. Responder o rechazar una llamada de video Cuando recibe una llamada de video, aparece . 1. Para contestar la llamada de video, pulse la tecla Llamar. 2. Para comenzar a enviar imagen de video en video, seleccione Sí. Si no activó la llamada de video, sólo escuchará la voz de la persona que llama. Una pantalla gris reemplaza la imagen de video. Para reemplazar la pantalla gris con una imagen fija capturada por la cámara del dispositivo, seleccione Menú > Configurac. y Llamada > Llamada > Imagen en llamada video. Video compartido Use la función de compartir video (servicio de red) para enviar video en vivo o videoclip desde su dispositivo móvil a otro dispositivo móvil compatible durante una llamada de voz. El altavoz está activo al activar video compartido. Si no quiere utilizar el altavoz para la llamada de voz mientras comparte video, también puede utilizar auriculares compatibles. Aviso: Escuche música a un volumen moderado. La exposición prolongada a un nivel de volumen alto puede perjudicar su capacidad auditiva. © 2008 Nokia. Todos los derechos reservados. 35 Requisitos para video compartido Video compartido requiere una conexión UMTS. La capacidad para utilizar Video compartido depende de la disponibilidad de la red UMTS. Para obtener más información acerca del servicio, la disponibilidad de la red UMTS y las tarifas asociadas al uso de ese servicio, comuníquese con el proveedor de servicios. Para utilizar video compartido, asegúrese de que: ● El dispositivo está configurado para conexiones persona a persona. ● Tiene una conexión UMTS activa y está dentro de una cobertura de red UMTS. Si sale de la red UMTS durante la sesión de video compartido, la sesión se detiene mientras la llamada de voz continúa. ● Tanto el remitente como el destinatario están registrados en la red UMTS. Si invita a alguien a una sesión de video compartido y el dispositivo del destinatario no está dentro de la cobertura de red UMTS, no tiene video compartido instalado o no tiene configuradas conexiones para llamadas de video persona a persona, el destinatario no recibe las invitaciones. Recibe un mensaje de error que indica que el destinatario no puede aceptar la invitación. Configuraciones Para configurar video compartido, necesita configuraciones de conexión persona a persona y de conexión UMTS. Configuraciones de conexiones persona a persona Una conexión entre dos usuarios también se conoce como conexión de Protocolo de Inicio de Sesión (SIP). Las configuraciones del perfil SIP se deben configurar en el dispositivo antes de que pueda utilizar video compartido. Solicite al proveedor de servicios las configuraciones del perfil SIP y guárdelas en el dispositivo. El proveedor de servicios puede enviarle las configuraciones o darle la lista de los parámetros necesarios. Para agregar una dirección SIP a un contacto: 1. Seleccione Menú > Contactos. 2. Abra el contacto o cree uno nuevo. 3. Seleccione Opciones > Editar. 4. Seleccione Opciones > Agregar info. > Compartir video. 5. Ingrese la dirección SIP en el formato nombredeusuario@nombrededominio (puede usar una dirección IP en vez del nombre de dominio). Si no sabe la dirección SIP del contacto, puede utilizar el número de teléfono del destinatario, con el código del país, para compartir video (si el proveedor de servicios de red lo admite). Configuraciones de la conexión UMTS Para configurar la conexión UMTS: ● Comuníquese con el proveedor de servicios para establecer un acuerdo para el uso de la red UMTS. 36 © 2008 Nokia. Todos los derechos reservados. ● Asegúrese de que las configuraciones del punto de acceso de UMTS del dispositivo estén correctamente configuradas. Para obtener más información acerca de las configuraciones, comuníquese con el proveedor de servicios. Compartir video en vivo o videoclips Durante una llamada de voz activa, seleccione Opciones > Compartir video. 1. Para compartir video en vivo durante la llamada, seleccione Video en vivo. Para compartir un videoclip, seleccione Videoclip y el clip que desea compartir. Puede que deba convertir el videoclip en un formato compatible para poder compartirlo. Si el dispositivo le avisa de que el videoclip se debe convertir, seleccione Aceptar. El dispositivo debe tener un editor de video para que la conversión funcione. 2. Si el destinatario tiene varias direcciones SIP o números telefónicos incluyendo el código de país guardados en Contactos, seleccione la dirección o número que desea. Si la dirección SIP o el número de teléfono del destinatario no está disponible, ingrese la dirección o el número del destinatario incluyendo el código del país, y seleccione Aceptar para enviar la invitación. El dispositivo envía la invitación a la dirección SIP. La función de compartir comienza de manera automática cuando el destinatario acepta la invitación. Opciones durante video compartido o bien, o bien, o bien, para silenciar o activar el micrófono. para activar o desactivar el altavoz. para poner en pausa y reanudar el video compartido para alternar al modo de pantalla completa (disponible sólo para el destinatario). 3. Para finalizar la sesión de video compartido, seleccione Detener. Para finalizar la llamada de voz, pulse la tecla Finalizar. Cuando finaliza la llamada, también termina la sesión de video compartido. Para guardar el video en vivo que compartió, seleccione Sí cuando se le solicite. El dispositivo le avisa la ubicación del video guardado. Si accede a otras aplicaciones mientras comparte un videoclip, la sesión compartida queda en pausa. Para volver a la vista de video compartido y continuar compartiendo, en la pantalla de inicio, seleccione Opciones > Continuar. Aceptar una invitación Cuando alguien le envía una invitación para compartir video, el mensaje de la invitación muestra el nombre y la dirección SIP del remitente. Si el dispositivo no está configurado en Silencio, sonará cuando reciba una invitación. Si alguien le envía una invitación para compartir y no está dentro de la cobertura de la red UMTS, no sabrá que recibió una invitación. © 2008 Nokia. Todos los derechos reservados. 37 Cuando reciba una invitación, seleccione alguna de las siguientes opciones: ● Sí — Aceptar la invitación y activar la sesión para compartir. ● No — Rechazar la invitación. El remitente recibe un mensaje informando que rechazó la invitación. También puede pulsar la tecla Finalizar para rechazar la invitación y finalizar la llamada de voz. Seleccione Opciones y alguna de las siguientes opciones: ● Pausa — Poner en pausa la reproducción de un videoclip. ● Continuar — Reanudar la reproducción de un videoclip. ● Silenciar — Silenciar el sonido del videoclip. Para finalizar la sesión para compartir, seleccione Detener. Para finalizar la llamada de voz, pulse la tecla Finalizar. Cuando finaliza la llamada, también termina el video compartido. Registro La aplicación Registro almacena información acerca del historial de comunicación del dispositivo. El dispositivo registra las llamadas perdidas y recibidas sólo si la red admite estas funciones, el dispositivo está encendido y si está dentro del área de cobertura de la red. Para abrir la aplicación Registro, seleccione Menú > Registro. Llamadas recientes Para ver las llamadas de voz perdidas, recibidas y marcadas, seleccione Últimas llam.. Para borrar todas las listas de llamadas recientes, seleccione Opciones > Borrar últimas llam.. Para borrar uno de los registros de llamadas, abra el registro que desea borrar y seleccione Opciones > Borrar lista. Para borrar un solo evento, abra un registro, desplácese hasta el evento y seleccione Opciones > Eliminar. Barra de herramientas de llamadas recientes Seleccione Llam. perdidas, Llam. recibidas o Llam. realizadas. En la barra de herramientas, seleccione alguna de las siguientes opciones: ● ● ● Llamar — Llamar al contacto que desea. Crear mensaje — Enviar un mensaje al contacto que desea. Abrir Contactos — Abrir la lista de contactos. Duración de las llamadas Para ver la duración aproximada de las llamadas recibidas y marcadas, seleccione Duración llam.. 38 © 2008 Nokia. Todos los derechos reservados. Nota: La facturación real de las llamadas y los servicios de parte de su proveedor puede variar según las funciones de red, el redondeo de la facturación, los impuestos, etc. Paquete de datos Se le podría cobrar por las conexiones de paquete de datos según la cantidad de datos enviados y recibidos. Para verificar la cantidad de datos enviados o recibidos durante las conexiones de paquete de datos, seleccione Paquete datos. Controlar todos los eventos de comunicación Para abrir el registro general donde puede controlar todas las llamadas de voz, mensajes de texto o conexiones de datos y LAN inalámbricas registradas en el dispositivo, abra la . Los subeventos, como un mensaje de texto enviado en ficha registro general más de una parte y las conexiones de paquete de datos, se registran como un evento de comunicación. Las conexiones al buzón de correo, al centro de mensajes multimedia o a las páginas Web se muestran como conexiones de paquete de datos. Para agregar un número de teléfono desde el registro a los contactos, seleccione Opciones > Guardar en Contactos. Para copiar un número de teléfono desde el registro al portapapeles y pegarlo, por ejemplo, en un mensaje de texto, seleccione Opciones > Utilizar número > Copiar. Para ver cuántos datos se han transferido y cuánto duró una determinada conexión de paquete de datos, desplácese hasta un evento de entrada o salida, indicado por GPRS y seleccione Opciones > Ver. Para filtrar el registro, seleccione Opciones > Filtrar y un filtro. Para abrir la lista de contactos, seleccione Opciones > Abrir Contactos. Para configurar la duración del registro, seleccione Opciones > Configuraciones > Duración del registro. Si selecciona Ningún registro, no se guardará ninguna información de comunicaciones en el registro. 5. Escribir texto Puede ingresar letras, números y caracteres especiales de varias maneras. Los teclados en pantalla le permiten ingresar caracteres cuando los toca con los dedos o el stylus. El reconocimiento de escritura a mano le permite escribir directamente en la pantalla usando el stylus como bolígrafo. Toque cualquier campo de ingreso de texto para ingresar letras, números y caracteres especiales. El dispositivo puede completar palabras basándose en el diccionario incorporado para el idioma de ingreso de texto seleccionado. El dispositivo también aprende palabras nuevas a partir de los ingresos. © 2008 Nokia. Todos los derechos reservados. 39 Teclado en pantalla Para activar el teclado en pantalla en el modo vertical, seleccione QWERTY. Para activar el teclado en pantalla en el modo horizontal, seleccione pant. completa. y Mini teclado y QWERTY Cuando usa el teclado en pantalla en el modo vertical, toque las teclas del teclado con el stylus. Cuando usa el teclado en pantalla en el modo horizontal y en el modo de pantalla completa, puede tocar las teclas con los dedos. Para ver una explicación de cada tecla y su función, consulte la siguiente figura. 1 — Cerrar: cierra la vista del teclado en pantalla. 2 — Menú de ingreso: abre el menú táctil con opciones de ingreso, que incluye comandos como Idioma de escritura. 3 — Teclado en pantalla 4 — Shift y Bloq mayús: permite ingresar un carácter en mayúscula cuando escribe en minúsculas con el teclado en pantalla. Cuando toca esta tecla en el modo de reconocimiento de escritura a mano, el último carácter ingresado cambia de minúscula a mayúscula y viceversa. Para activar el bloqueo de mayúsculas, toque dos veces la tecla. La tecla tendrá una línea debajo. 5 — Números y símbolos: alterna entre números, caracteres especiales más utilizados y caracteres alfabéticos en el teclado en pantalla. 6 — Acentos de caracteres: abre una ventana emergente, en la que puede seleccionar acentos de caracteres de idioma. 7 — Barra espaciadora: inserta un espacio. 8 — Enter: mueve el cursor a la siguiente línea o campo de entrada de texto. Las funciones adicionales se basan en el contexto actual (por ejemplo, en el campo de la dirección Web del explorador, actúa como botón Ir). 9 — Mover: mueve la ventana de ingreso táctil. Arrastre la tecla para mover la ventana de ingreso táctil por la pantalla. 10 — Retroceso: elimina el carácter ingresado previamente. 11 — Modo de ingreso: abre una ventana emergente, en la que puede seleccionar entre los métodos de ingreso disponibles. Cuando toca un elemento, la vista del método de ingreso actual se cierra y se abre la que seleccionó. 40 © 2008 Nokia. Todos los derechos reservados. Escritura a mano Para activar el modo de escritura a mano, seleccione y Escritura a mano. Puede usar el stylus como un bolígrafo para escribir texto tal como lo haría en una hoja de papel. Escriba caracteres legibles y derechos en el área de entrada de texto, y deje un pequeño espacio horizontal entre cada carácter. No use letra cursiva. Para indicar al dispositivo el estilo de escritura a mano que utilizará, seleccione Entrenamiento escritura. y Para ingresar letras y números (modo predeterminado), escriba las palabras como lo haría habitualmente. Para escribir caracteres especiales, escríbalos como lo haría habitualmente. También puede tocar las teclas *# en el panel de la derecha del área de ingreso y seleccionar un carácter deseado en la tabla emergente. Para borrar caracteres o mover el cursor hacia atrás, muévase de la derecha a la izquierda (consulte Figura 1). Para insertar un espacio, muévase de la izquierda a la derecha (consulte Figura 2). Teclado alfanumérico Iconos y funciones Utilice el teclado en pantalla (Teclado alfanumérico) para ingresar caracteres como lo haría con el teclado tradicional de un teléfono con números en las teclas. Para ver una explicación de cada icono y su función, consulte la siguiente figura. © 2008 Nokia. Todos los derechos reservados. 41 1 — Cerrar: cierra el teclado en pantalla (Teclado alfanumérico). 2 — Menú de ingreso: abre el menú de ingreso táctil, que incluye comandos como Activar texto predictivo y Idioma de escritura. 3 — Indicador de ingreso de texto: abre una ventana emergente, en la que puede activar o desactivar los modos de ingreso de texto predictivo, cambiar mayúsculas y minúsculas, y alternar entre el modo alfabético y el numérico. 4 — Modo de ingreso: abre una ventana emergente, en la que puede seleccionar entre los modos de ingreso disponibles. Cuando toca un elemento, la vista del método de ingreso actual se cierra y se abre la que seleccionó. 5 — Teclas de flecha: mueve el cursor hacia la izquierda o la derecha. 6 — Retroceso: elimina el carácter ingresado previamente. 7 — Teclas de número: ingresa los números o caracteres que desea según la letra y el modo de ingreso actuales. 8 — Asterisco: abre una tabla de caracteres especiales. 9 — Shift: cambia el carácter a mayúscula o minúscula, activa o desactiva el modo de ingreso de texto predictivo y alterna entre los modos alfabético y numérico. Ingreso de texto tradicional Toque una tecla numérica (de 1 a 9) varias veces, hasta que aparezca el carácter deseado. Tenga presente que hay más caracteres disponibles para una tecla numérica que los visibles en la tecla. Si la siguiente letra está ubicada en la misma tecla que está usando, espere hasta que aparezca el cursor (o mueva el cursor hacia adelante para finalizar el tiempo de espera) e ingrese la letra. Para agregar un espacio, toque 0. Para mover el cursor a la siguiente línea, toque tres veces 0. Ingreso de texto predictivo Con el ingreso de texto predictivo, puede ingresar cualquier letra con sólo tocar una vez una tecla. El ingreso de texto predictivo se basa en un diccionario incorporado al que se pueden agregar palabras nuevas. 1. Para activar el ingreso de texto predicitivo para todos los editores del dispositivo, toque y seleccione Activar predicción o dé dos toques rápidos en #. También puede tocar y seleccione Activar texto predictivo. 2. Para escribir la palabra que desea, toque las teclas de 2 a 9. Toque cada tecla sólo una vez por cada letra. Por ejemplo, para escribir "Nokia" cuando el diccionario español está seleccionado, toque 6 para N, 6 para o, 5 para k, 4 para i, y 2 para a. La palabra sugerida cambia después de tocar cada tecla. 3. Cuando termine de escribir la palabra correctamente, mueva el cursor hacia la derecha para confirmarla o toque 0 para agregar un espacio. 42 © 2008 Nokia. Todos los derechos reservados. Si la palabra no es correcta, toque * varias veces para ver cada palabra coincidente que encontró el diccionario. Si el carácter ? aparece después de la palabra, significa que la palabra no está en el diccionario. Para agregar una palabra al diccionario, seleccione Escribir, ingrese la palabra mediante el ingreso de texto tradicional y seleccione Aceptar. La palabra se agrega al diccionario. Cuando el diccionario está lleno, una nueva palabra reemplazará a la más antigua que se agregó. 4. Comience a escribir la palabra siguiente. Alternar entre los modos de texto Para desactivar el ingreso de texto predictivo para todos los editores del dispositivo, , y seleccione Desactivar predicción o dé dos toques rápidos en #. toque y seleccionar Texto predictivo > Desactivado. También puede tocar Configuraciones de ingreso táctil Seleccione Menú > Configurac. e Ingreso táctil. Para configurar las configuraciones de ingreso de texto para la pantalla táctil, seleccione alguna de las siguientes opciones: ● Entrenamiento escritura — Abra la aplicación de entrenamiento de escritura a mano. Entrene el dispositivo para que reconozca mejor la escritura a mano. ● Idioma de escritura — Defina qué caracteres específicos del idioma de la escritura a mano se reconocen y cómo es el diseño del teclado en pantalla. ● Velocidad de escritura — Ajuste la velocidad con la que se reconoce la escritura a mano. ● Línea guía — Muestre u oculte la línea guía en el área de escritura. La línea guía le ayuda a escribir en una línea recta y además permite que el dispositivo reconozca la escritura a mano. ● Ancho del trazo del lápiz — Cambie el grosor del texto escrito con el stylus. ● Color de escritura — Cambie el color del texto escrito con el stylus. 6. Contactos (directorio) Puede guardar y actualizar la información de los contactos, como números de teléfono, direcciones particulares o de e-mail de los contactos. Puede agregar un tono de timbre personal o una imagen en miniatura a un contacto. También puede crear grupos de contactos, que le permitan enviar mensajes de texto o e-mail a varios destinatarios cada vez. Para abrir la lista de contactos, en la pantalla de inicio, seleccione . Guardar y editar nombres y números 1. Para agregar un nuevo contacto a la lista de contactos, seleccione Opciones > Nuevo contacto. © 2008 Nokia. Todos los derechos reservados. 43 2. Toque un campo para ingresar la información. Para cerrar la escritura de texto, seleccione . Complete los campos que desea y seleccione Hecho. Para editar contactos, seleccione un contacto y Opciones > Editar. Barra de herramientas de contactos En la barra de herramientas de la lista de contactos, seleccione alguna de las siguientes opciones: ● ● ● Llamar — Llamar al contacto deseado. Crear mensaje — Enviar un mensaje al contacto deseado. Nuevo contacto — Crear un nuevo contacto. Administrar nombres y números Para copiar o eliminar un contacto, o para enviar un contacto como una tarjeta de negocios a otro dispositivo, toque y mantenga pulsado el contacto y seleccione Copiar, Eliminar o Enviar tarj. negocios. Para eliminar varios contactos al mismo tiempo, seleccione Opciones > Marcar/ Desmarcar para marcar los contactos deseados, y para eliminar, seleccione Opciones > Eliminar. Para escuchar la etiqueta de voz asignada a un contacto, seleccione el contacto y Opciones > Detalles etiqueta de voz > Opciones > Reproducir etiqueta voz. Números y direcciones predeterminados Puede asignar números o direcciones predeterminados a un contacto. Si el contacto tiene varios números o direcciones, podrá llamar o enviar un mensaje fácilmente a un número o dirección específicos. El número predeterminado también se utiliza para la marcación por voz. 1. En la lista de contactos, seleccione un contacto. 2. Seleccione Opciones > Predeterminados. 3. Seleccione un predeterminado al que desea agregar un número o dirección y seleccione Asignar. 4. Seleccione un número o dirección que desee configurar como predeterminado. La dirección o el número predeterminados aparecen subrayados en la vista de contactos. Tonos de timbre, imágenes y texto de llamada para los contactos Puede definir un tono de timbre para un contacto o grupo y una imagen y un texto de llamada para un contacto. Cuando el contacto lo llama, el dispositivo reproduce el tono de timbre seleccionado y muestra el texto de llamada o la imagen (si el número de teléfono del llamante se envía con la llamada y su dispositivo lo reconoce). 44 © 2008 Nokia. Todos los derechos reservados. Para definir un tono de timbre para un contacto, seleccione el contacto, Opciones > Tono de timbre y un tono de timbre. Para definir un tono de timbre para un grupo de contactos, desplácese hasta el grupo de contactos, seleccione Opciones > Tono de timbre y un tono de timbre. Para definir un texto de llamada para un contacto, seleccione el contacto, seleccione Opciones > Agreg. texto aviso llam.. Toque el campo de texto para escribir el texto de llamada y seleccione . Para agregar una imagen para un contacto guardado en la memoria del dispositivo, seleccione el contacto, Opciones > Agregar imagen y una imagen de la Galería. Para eliminar el tono de timbre, seleccione Tono predeterminado en la lista de tonos de timbre. Para ver, cambiar o eliminar la imagen de un contacto, seleccione el contacto y Opciones > Imagen > Ver, Cambiar o Eliminar. Copiar contactos Cuando abre la lista de contactos por primera vez, el dispositivo le pregunta si desea copiar los nombres y números desde la tarjeta SIM al dispositivo. Para comenzar la copia, seleccione Aceptar. Si no desea copiar los contactos desde la tarjeta SIM al dispositivo, seleccione Cancelar. El dispositivo le pregunta si desea ver los contactos de la tarjeta SIM en el directorio de contactos. Para ver los contactos, seleccione Aceptar. La lista de contactos se abre y los nombres almacenados en la tarjeta SIM están indicados con . Servicios SIM Para obtener información acerca de la disponibilidad y uso de los servicios de la tarjeta SIM, comuníquese con el proveedor de la tarjeta SIM. Este puede ser el proveedor de servicios u otro proveedor. Contactos SIM Para configurar que los nombres y números almacenados en la tarjeta SIM aparezcan en la lista de contactos, seleccione Opciones > Configuraciones > Contactos para mostrar > Memoria SIM. Puede agregar y editar los contactos SIM, o llamarlos. Puede que los números que guarda en la lista de contactos no se guarden automáticamente en la tarjeta SIM. Para guardar números en la tarjeta SIM, seleccione un contacto y Opciones > Copiar > Memoria SIM. Para seleccionar si los nuevos contactos que ingresa se guardan en el dispositivo o en la tarjeta SIM, seleccione Opciones > Configuraciones > Mem. para guardar pred. > Memoria teléfono o Memoria SIM. © 2008 Nokia. Todos los derechos reservados. 45 Marcación fija Puede restringir las llamadas desde el dispositivo a números de teléfono seleccionados. Para abrir la lista de números de marcación fija, en la lista de contactos, seleccione Opciones > Números SIM > Contac. marc. fija. Esta opción sólo aparece si la tarjeta SIM la admite. Necesita el código PIN2 para activar y desactivar la marcación fija o para editar los contactos de marcación fija. Cuando la función de marcación fija está activada, es posible realizar llamadas al número de emergencia oficial programado en su dispositivo. Para activar o desactivar la marcación fija, seleccione Opciones > Activar marcación fija o Desactivar marcación fija e ingrese el código PIN2. Para agregar nuevos números a la lista de marcación fija, seleccione Opciones > Nuevo contacto SIM o Opciones > Agregar de Contactos. Cuando utiliza la marcación fija, no es posible establecer conexiones de paquete de datos, excepto al enviar mensajes de texto por una conexión de paquete de datos. Para hacerlo, el número del centro de mensajes y el número de teléfono del destinatario deben estar incluidos en la lista de marcación fija. 7. Mensajería Sólo los dispositivos con funciones compatibles pueden recibir y mostrar mensajes multimedia. La apariencia de un mensaje podrá variar dependiendo del dispositivo receptor. Vista principal de Mensajes Seleccione Menú > Mensajes (servicio de red). Para crear un nuevo mensaje, seleccione Nuevo mensaje. Sugerencia: Para evitar reescribir los mensajes que envía con regularidad, use los textos de la carpeta Plantillas de Mis carpetas. También puede crear y guardar sus propias plantillas. Mensajes contiene las siguientes carpetas: Buzón entrada — Aquí se almacenan los mensajes recibidos, excepto e-mail y mensajes de difusión celular. Mis carpetas — Organizar los mensajes en carpetas. ● ● Buzón — Conectarse al buzón de correo remoto para recuperar los e-mail nuevos o para ver los e-mail que recuperó anteriormente mientras está desconectado. Borrador — Aquí se almacenan los borradores de los mensajes que no se han ● enviado. Enviados — Aquí se almacenan los últimos mensajes enviados, a excepción de ● los mensajes que se enviaron mediante conectividad Bluetooth. Puede cambiar el número de mensajes para guardar en esta carpeta. ● 46 © 2008 Nokia. Todos los derechos reservados. Buzón salida — En el buzón de salida se almacenan temporalmente los mensajes a la espera de su envío, por ejemplo, cuando el dispositivo se encuentra fuera de la cobertura de la red. ● Inform. entrega — Puede solicitar a la red que le envíe un informe de entrega de los mensajes de texto y mensajes multimedia que ha enviado (servicio de red). ● Escribir y enviar mensajes Seleccione Menú > Mensajes. Importante: Tenga precaución al abrir los mensajes. Los mensajes pueden contener software malicioso o dañar de alguna manera el dispositivo o la PC. Antes de crear un mensaje multimedia o escribir un e-mail, debe tener definidas las configuraciones de conexión correctas. La red celular puede limitar el tamaño de los mensajes MMS. Si la imagen insertada excede ese límite, el dispositivo podrá reducir el tamaño para enviarla por MMS. Verifique el límite de tamaño de los e-mail con el proveedor de servicios. Si intenta enviar un e-mail que exceda el límite de tamaño del servidor de e-mail, el mensaje queda en la carpeta Buzón de salida y el dispositivo intenta reenviarlo periódicamente. El envío de e-mail requiere una conexión de datos, y los continuos intentos para reenviar el email pueden traducirse en costos por parte del proveedor de servicios. En la carpeta Buzón de salida, puede eliminar el mensaje o moverlo a la carpeta Borradores. 1. Para enviar un mensaje, seleccione Nuevo mensaje. Para enviar un mensaje de audio o un e-mail, seleccione Opciones > Crear mensaje, y la opción que corresponda. 2. Para seleccionar destinatarios o grupos desde la lista de contactos, seleccione Para. Para ingresar manualmente el número de teléfono o la dirección de e-mail, toque el campo Para. 3. En el campo Asunto, ingrese el asunto del e-mail. Para cambiar los campos que se encuentran visibles, seleccione Opciones > Campos encab. mensaje. 4. Para escribir el mensaje, toque el campo de mensaje. 5. Para agregar un objeto a un mensaje, seleccione y el tipo de contenido que corresponda. El tipo de mensaje puede cambiar a mensaje multimedia según el contenido insertado. 6. Para capturar una imagen o grabar un videoclip o clip de sonido para un mensaje multimedia, seleccione Opciones > Insertar contenido y Nueva imagen, Nuevo videoclip o Nuevo clip de sonido. 7. Para agregar un archivo adjunto a un e-mail, seleccione Opciones > Insertar contenido y el tipo de contenido que corresponda. Los archivos adjuntos de e-mail se indican con . 8. Para enviar el mensaje, seleccione o pulse la tecla Llamar. © 2008 Nokia. Todos los derechos reservados. 47 Su dispositivo puede enviar mensajes de texto que excedan el límite de caracteres para un único mensaje. Los mensajes más largos se envían como una serie de dos o más mensajes. Es posible que su proveedor de servicios le cobre los cargos correspondientes. Los caracteres con tilde u otros signos, y los caracteres especiales de algunos idiomas ocupan más espacio, lo que limita el número de caracteres que se pueden enviar en un solo mensaje. Es posible que no pueda enviar videoclips guardados en formato de archivo MP4 o que excedan el límite de tamaño de la red inalámbrica para mensajes multimedia. Buzón de entrada de mensajes Recibir mensajes Seleccione Menú > Mensajes y Buzón entrada. indica un mensaje de texto no leído, En la carpeta Buzón de entrada, indica un mensaje de audio no leído y mensaje multimedia no leído, recibidos a través de la conectividad Bluetooth. indica un datos Cuando recibe un mensaje, en la pantalla de inicio aparece y 1 nuevo mensaje. Para abrir el mensaje, seleccione Mostrar. Para abrir un mensaje en la carpeta Buzón de entrada, seleccione el mensaje. Para responder un mensaje recibido, seleccione Opciones > Responder. Mensajes multimedia Importante: Tenga precaución al abrir los mensajes. Los mensajes pueden contener software malicioso o dañar de alguna manera el dispositivo o la PC. Es posible que reciba la notificación de que un mensaje multimedia está esperando en el centro de mensajes multimedia. Para iniciar una conexión de paquete de datos para recuperar el mensaje en su dispositivo, seleccione Opciones > Recuperar. Cuando abra un mensaje multimedia ( ), es posible que vea una imagen y un mensaje. aparece en caso de que se incluya sonido, o si tiene video. Para reproducir el sonido o video, seleccione el indicador. Para ver los objetos multimedia que se incluyeron en el mensaje multimedia, seleccione Opciones > Objetos. Si el mensaje incluye una presentación multimedia, aparece presentación, seleccione el indicador. . Para reproducir la Datos, configuraciones y mensajes de servicios Web Su dispositivo puede recibir muchos tipos de mensajes que contienen datos, tales como tarjetas de negocios, tonos de timbre, logotipos de operadores, entradas de agenda, y notificaciones de e-mail. También puede recibir las configuraciones de su proveedor de servicios en un mensaje de configuración. Para guardar los datos del mensaje, seleccione Opciones y la opción correspondiente. 48 © 2008 Nokia. Todos los derechos reservados. Los mensajes de servicios Web son notificaciones (por ejemplo, titulares de noticias) que pueden contener un mensaje de texto o un enlace. Para conocer la disponibilidad y cómo suscribirse, comuníquese con su proveedor de servicios. Buzón de correo Definir configuraciones de e-mail Seleccione Menú > Mensajes y Buzón. Para usar el e-mail, debe tener definido un punto de acceso a Internet (IAP) válido en el dispositivo y definir correctamente las configuraciones de e-mail. Deberá tener una cuenta de e-mail por separado. Siga las instrucciones proporcionadas por el buzón de correo remoto y del proveedor de servicios de Internet (ISP). Si selecciona Mensajes > Buzón y aún no ha configurado la cuenta de e-mail, se le solicitará que lo haga. Para comenzar a crear las configuraciones de e-mail con la guía de buzón de correo, seleccione Iniciar. Cuando crea un buzón de correo nuevo, el nombre que da al buzón reemplaza el nombre Buzón de correo en la vista principal de Mensajes. Puede crear hasta seis buzones de correo. Abrir el buzón de correo Seleccione Menú > Mensajes y un buzón de correo. Cuando abre el buzón de correo, el dispositivo le pregunta si desea conectarse al buzón de correo. Para conectarse con el buzón de correo y recuperar los nuevos encabezados de e-mail o los nuevos mensajes, seleccione Sí. Cuando ve mensajes en línea, está conectado continuamente a un buzón de correo remoto mediante una conexión de datos. Para ver los mensajes de e-mail recuperados previamente mientras está desconectado, seleccione No. Para crear un nuevo e-mail, seleccione Opciones > Crear mensaje > E-mail. Recuperar mensajes de e-mail Seleccione Menú > Mensajes y un buzón. Si está desconectado, seleccione Opciones > Conectar para abrir una conexión al buzón remoto. Importante: Tenga precaución al abrir los mensajes. Los mensajes pueden contener software malicioso o dañar de alguna manera el dispositivo o la PC. 1. Cuando tiene una conexión abierta a un buzón remoto, seleccione Opciones > Recuperar e-mail > Nuevos para recuperar todos los mensajes nuevos, Seleccionados para recuperar sólo los mensajes seleccionados o Todos para recuperar todos los mensajes del buzón. Para detener la recuperación de mensajes, seleccione Cancelar. © 2008 Nokia. Todos los derechos reservados. 49 2. Para cerrar la conexión y ver los e-mail mientras está desconectado, seleccione Opciones > Desconectar. 3. Para abrir un e-mail, seleccione el mensaje. Si el e-mail no ha sido recuperado y está desconectado, se le pregunta si desea recuperar este mensaje del buzón. Para ver los archivos adjuntos de e-mail, abra el mensaje y seleccione el campo de archivo adjunto indicado por . Si el archivo adjunto no ha sido recuperado en el dispositivo, seleccione Opciones > Recuperar. Para recuperar automáticamente mensajes de e-mail, seleccione Opciones > Configuraciones e-mail > Recuperación auto.. Configurar el dispositivo para que recupere el e-mail automáticamente puede significar la transmisión de grandes cantidades de datos a través de la red del proveedor de servicios. Comuníquese con su proveedor de servicios para obtener información acerca de los costos correspondientes a la transmisión de datos. Eliminar mensajes de e-mail Seleccione Menú > Mensajes y un buzón de correo. Para eliminar del dispositivo el contenido de un e-mail y mantenerlo en el buzón de correo remoto, seleccione Opciones > Eliminar > Sólo del teléfono. El dispositivo crea una copia de los encabezados de e-mail en el buzón de correo remoto. Aunque elimine el contenido del mensaje, el encabezado del e-mail queda en el dispositivo. Si también desea eliminar el encabezado, debe estar conectado al servidor al eliminar el mensaje del dispositivo y del buzón de correo remoto. Si no hay conexión con el servidor, el encabezado se elimina cuando establece una conexión desde el dispositivo al buzón de correo remoto para actualizar el estado. Para eliminar un e-mail del dispositivo y del buzón de correo remoto, seleccione Opciones > Eliminar > Teléfono y servidor. Para cancelar la eliminación de un e-mail que está marcado para ser eliminado del dispositivo y del servidor durante la próxima conexión ( ), seleccione Opciones > Deshacer eliminar. Desconectarse del buzón de correo Cuando está conectado y desea terminar la conexión de datos con el buzón de correo remoto, seleccione Opciones > Desconectar. Ver mensajes en una tarjeta SIM Seleccione Menú > Mensajes y Opciones > Mensajes SIM. Antes de que pueda ver los mensajes SIM, debe copiarlos en una carpeta en el dispositivo. 1. Seleccione Opciones > Marcar/Desmarcar > Marcar o Marcar todo para marcar los mensajes. 2. Seleccione Opciones > Copiar. Se abre una lista de carpetas. 50 © 2008 Nokia. Todos los derechos reservados. 3. Para comenzar a copiar, seleccione una carpeta. Para ver los mensajes, abra la carpeta. Mensajes de difusión celular Seleccione Menú > Mensajes y Opciones > Difusión celular. La Difusión celular (servicio de red) le permite recibir de su proveedor de servicios mensajes sobre varios temas, por ejemplo sobre el clima o el tráfico. Para obtener los temas y los números de los temas correspondientes disponibles, comuníquese con su proveedor de servicios. Los mensajes de difusión celular no se pueden recibir en redes UMTS. Una conexión de paquete de datos puede impedir la recepción de difusión celular. Comandos de servicio Seleccione Menú > Mensajes y Opciones > Comandos de servicio. Con los comandos de servicio (servicio de red) puede ingresar y enviar solicitudes de servicio (también conocidas como comandos USSD) al proveedor de servicios, tales como comandos de activación para los servicios de red. Configuraciones de mensajes Las configuraciones pueden estar predefinidas en el dispositivo o puede recibirlas en un mensaje. Para ingresar las configuraciones manualmente, complete todos los campos marcados con Debe definirse o con un asterisco. Algunos o todos los centros de mensajes o puntos de accesos pueden estar preconfigurados en su dispositivo por su proveedor de servicios y es posible que no pueda cambiarlos, crearlos, editarlos ni eliminarlos. Configuraciones de mensajes de texto Seleccione Menú > Mensajes y Opciones > Configuraciones > Mensaje texto. Seleccione alguna de las siguientes opciones: ● Centros de mensajes — Ver una lista de todos los centros de mensajes de texto que se definieron. ● Centro mensajes en uso — Seleccionar qué centro de mensajes utilizar para entregar mensajes de texto. ● Codificac. caracteres — Para utilizar la conversión de caracteres a otro sistema de codificación, cuando esté disponible, seleccione Soporte reducido. ● Informe de recepción — Seleccionar si la red envía informes de entrega de los mensajes (servicio de red). ● Validez de mensajes — Seleccionar durante cuánto tiempo el centro de mensajes debe reenviar el mensaje si se produce un error en el primer intento (servicio de red). Si el mensaje no se puede enviar dentro del período de validez, el mensaje se elimina del centro de mensajes. © 2008 Nokia. Todos los derechos reservados. 51 ● Mensaje enviado como — Para averiguar si el centro de mensajes puede convertir mensajes de texto a estos otros formatos, comuníquese con el proveedor de servicios. ● Conexión preferida — Seleccionar la conexión que desea utilizar. ● Resp. mismo centro — Seleccionar si desea responder este mensaje para que se envíe con el mismo número del centro de mensajes de texto (servicio de red). Configuraciones de mensajes multimedia Seleccione Menú > Mensajes y Opciones > Configuraciones > Mensaje multimedia. Seleccione alguna de las siguientes opciones: ● Tamaño de imagen — Defina el tamaño de la imagen en un mensaje multimedia. ● Modo creación MMS — Si selecciona Dirigido, el dispositivo le informa si intenta enviar un mensaje que no puede ser admitido por el destinatario. Si selecciona Restringido, el dispositivo le impedirá enviar mensajes que no sean admitidos. Para incluir contenidos en sus mensajes sin notificaciones, seleccione Libre. ● Punto de acceso en uso — Seleccione el punto de acceso que se usará como la conexión preferida. ● Recuperación multim. — Seleccione cómo desea recibir los mensajes. Para recibir mensajes automáticamente en la red doméstica, seleccione Auto. en red dom.. Fuera de la red doméstica, recibirá una notificación de que hay un mensaje para recuperar en el centro de mensajes multimedia. Si selecciona Siempre automático, el dispositivo establece automáticamente una conexión activa de paquete de datos para recuperar el mensaje dentro y fuera de la red doméstica. ● Permitir mens. anónimos — Seleccione si desea rechazar los mensajes de remitentes anónimos. ● Recibir publicidad — Seleccione si desea recibir publicidad de mensajes multimedia. ● Recibir informes — Seleccione si desea que el estado del mensaje enviado aparezca en el registro (servicio de red). ● Denegar envío infs. — Seleccione si desea evitar que el dispositivo envíe informes de entrega de los mensajes recibidos. ● Validez de mensajes — Seleccione durante cuánto tiempo el centro de mensajes debe reenviar el mensaje si se produce un error en el primer intento (servicio de red). Si el mensaje no se puede enviar dentro de este período de tiempo, el mensaje se elimina del centro de mensajes. Configuraciones de e-mail Administrar buzones de correo Seleccione Menú > Mensajes y Opciones > Configuraciones > E-mail. Para seleccionar el buzón de correo que desea utilizar para enviar y recibir e-mail, seleccione Buzón correo en uso y un buzón de correo. 52 © 2008 Nokia. Todos los derechos reservados. Para eliminar un buzón de correo y sus mensajes del dispositivo, seleccione Buzones de correo, toque el buzón que desea eliminar si no está destacado y seleccione Opciones > Eliminar. Para crear un nuevo buzón de correo, seleccione Buzones de correo > Opciones > Nuevo buzón correo. El nombre que le da al nuevo buzón reemplaza el nombre Buzón de correo en la vista principal de Mensajes. Puede crear hasta seis buzones de correo. Seleccione Buzones de correo y un buzón de correo para cambiar las configuraciones de conexión, de usuario, de recuperación y de recuperación automática. Mensajería instantánea Seleccione Menú > Aplicaciones > MI. La mensajería instantánea (MI) (servicio de red) le permite conversar con otras personas a través de mensajes instantáneos y participar en foros de debates (grupos de MI) con temas específicos. Varios proveedores de servicios mantienen servidores MI compatibles en los que puede iniciar sesión después de registrarse en un servicio MI. Los proveedores de servicios pueden diferir en su asistencia a las funciones. Antes de que pueda utilizar la Mensajería instantánea, debe guardar las configuraciones para acceder al servicio que desea usar. Las configuraciones pueden estar predefinidas en el dispositivo, o usted puede recibir las configuraciones como un mensaje de configuración del proveedor de servicios que ofrece el servicio MI. También puede ingresarlas manualmente. 8. Personalizar el dispositivo Puede personalizar el dispositivo al cambiar la pantalla de inicio, los tonos o los temas. Cambiar la apariencia de su dispositivo Seleccione Menú > Configurac. y Personal > Temas. Puede utilizar los temas para cambiar la apariencia de la pantalla, como la imagen de fondo y el diseño del menú principal. Para cambiar el tema que se utiliza para todas las aplicaciones del dispositivo, seleccione General. Para acceder a una vista previa del tema antes de activarlo, desplácese al tema y espere unos segundos. Para activar el tema, seleccione Opciones > Definir. El tema activo se indica con . Para cambiar el diseño del menú principal, seleccione Menú. Para cambiar la apariencia de la pantalla de inicio, seleccione Tema pantalla inicio. Para establecer una imagen de fondo o una presentación de diapositivas de imágenes cambiantes como fondo en la pantalla de inicio, seleccione Imagen fondo > Imagen o Presentación diapo.. Para cambiar la imagen que se muestra en la pantalla de inicio cuando recibe una llamada, seleccione Imagen llamada. © 2008 Nokia. Todos los derechos reservados. 53 Perfiles Seleccione Menú > Configurac. e Personal > Perfiles. Puede utilizar los perfiles para configurar y personalizar tonos de timbre, tonos de alerta de mensaje y otros tonos para diferentes eventos, entornos o grupos de llamantes. El nombre del perfil seleccionado se muestra en la parte superior de la pantalla de inicio. Si el perfil General está en uso, sólo aparece la fecha. Para cambiar un perfil, desplácese hasta el perfil y seleccione Opciones > Activar. Para personalizar un perfil, desplácese hasta el perfil y seleccione Opciones > Personalizar. Seleccione la configuración que desea cambiar. Para que el perfil esté activo hasta un tiempo determinado dentro de las próximas 24 horas, desplácese hasta el perfil, seleccione Opciones > Programado y defina el tiempo. Cuando el tiempo expira, el perfil vuelve al anterior perfil activo que no fue programado. Cuando el perfil está programado, en la pantalla de inicio aparece . El perfil Desconectado no se puede programar. Para crear un nuevo perfil, seleccione Opciones > Crear nuevo. 9. Carpeta música Reproductor de música Aviso: Escuche música a un volumen moderado. La exposición prolongada a un nivel de volumen alto puede perjudicar su capacidad auditiva. Cuando use el altavoz, no sostenga el dispositivo cerca del oído, ya que el volumen puede resultar demasiado alto. El Reproductor de música admite formatos de archivo como AAC, AAC+, eAAC+, MP3 y WMA. El Reproductor de música no admite necesariamente todas las funciones de un formato de archivo o todas las variaciones de los formatos de archivo. También puede usar el Reproductor de música para escuchar podcasts. Podcasting es el método que entrega contenidos de audio o video por Internet mediante tecnologías RSS o Atom para su reproducción en dispositivos móviles y computadoras. Puede transferir música al dispositivo desde otros dispositivos compatibles. Reproducir una canción o un podcast Para abrir el Reproductor de música, seleccione Menú > Música > Repr. mús.. Es posible que deba actualizar las bibliotecas de música y podcast después de actualizar la selección de canción o podcast en su dispositivo. Para agregar todos los elementos disponibles a la biblioteca, seleccione Opciones > Actualizar biblioteca. Para reproducir una canción o un podcast: 1. Seleccione categorías para navegar a la canción o podcast que desea escuchar. 2. Para reproducir un elemento, selecciónelo de la lista. 54 © 2008 Nokia. Todos los derechos reservados. Para hacer una pausa en la reproducción, toque ; para reanudar, toque Para avanzar o retroceder, toque y mantenga pulsada Para ir al siguiente elemento, toque . Para volver al . Para ir al elemento comienzo del elemento, toque anterior, toque nuevamente antes de dos segundos después de que se ha iniciado una canción o un podcast. Para activar o desactivar la reproducción aleatoria ( seleccione Opciones > Reproducción aleatoria. o . . ), Para repetir el elemento actual ( ), todos los elementos ( ) o para desactivar la repetición, seleccione Opciones > Repetir. Si reproduce podcasts, las opciones Aleatorio y Repetir se desactivan automáticamente. Para ajustar el volumen, pulse la tecla de volumen. Para modificar el tono de la reproducción de música, seleccione Opciones > Ecualizador. Para modificar el balance y la imagen estéreo o para mejorar el bajo, seleccione Opciones > Configuraciones. Para regresar a la pantalla de inicio y dejar el reproductor de música ejecutándose en segundo plano, pulse la tecla Finalizar. Para cerrar el reproductor, seleccione Opciones > Salir. Listas de reproducción Seleccione Menú > Música > Repr. mús. y Listas de reproducción. Para ver detalles de la lista de reproducción, seleccione Opciones > Detalles lista reprod.. Crear una lista de reproducción 1. Seleccione Opciones > Nueva lista de reprod.. 2. Ingrese un nombre para la lista de reproducción y seleccione Aceptar. 3. Para agregar canciones ahora, seleccione Sí; o para agregar canciones en otro momento, seleccione No. 4. Si selecciona Sí, seleccione los artistas para buscar las canciones que desea agregar a la lista de reproducción. Seleccione Agregar para agregar elementos. Para mostrar la lista de canciones de un artista, seleccione Expandir. Para ocultar la lista de canciones, seleccione Contraer. 5. Después de elegir, seleccione Hecho. Si en el dispositivo hay una tarjeta de memoria compatible, la lista de reproducción se guarda en la tarjeta. © 2008 Nokia. Todos los derechos reservados. 55 Para agregar más canciones en otro momento, cuando vea la lista de reproducción, seleccione Opciones > Agregar canciones. Para agregar canciones, álbumes, artistas, géneros y compositores a una lista de reproducción desde diferentes vistas del menú de música, seleccione un elemento y Opciones > Agregar a lista reprod. > Lista repr. guardada o Nueva lista de reprod.. Para eliminar una canción de una lista de reproducción, seleccione Opciones > Eliminar. Esto no elimina la canción del dispositivo; sólo la quita de la lista de reproducción. Para reordenar canciones en una lista de reproducción, seleccione la canción que desea mover y Opciones > Reordenar lista repr.. Para cambiar la ubicación de una canción, seleccione la canción en la ubicación que desea y Excluir. Para terminar de reordenar la lista de reproducción, seleccione Hecho. Podcasts Seleccione Menú > Música > Repr. mús. y Podcasts. El menú de podcasts muestra los podcasts disponibles en el dispositivo. Los episodios de podcast tienen tres estados: jamás reproducido, parcialmente reproducido y completamente reproducido. Si un episodio está parcialmente reproducido, la próxima vez se reproducirá desde la última posición de reproducción. Si un episodio nunca se reprodujo o fue completamente reproducido, la próxima vez se reproducirá desde el principio. Transferir música desde una computadora Puede usar los siguientes métodos para transferir música: ● Para ver el dispositivo en una computadora como un dispositivo de memoria masiva al que puede transferir cualquier archivo de datos, establezca una conexión con un cable de datos USB compatible o mediante conectividad Bluetooth. Si está usando un cable USB, seleccione Almacenam. masivo como el modo de conexión. El dispositivo debe tener una tarjeta de memoria compatible. ● Para sincronizar música con Windows Media Player, conecte un cable de datos USB compatible y seleccione Transferencia medios como el modo de conexión. El dispositivo debe tener una tarjeta de memoria compatible. Para cambiar el modo de conexión USB predeterminado, seleccione Menú > Configurac. y Conectividad > USB > Modo de conexión USB. Nokia Music Store En Nokia Music Store (servicio de red) puede buscar, explorar y comprar música para descargar al dispositivo. Para adquirir música, primero debe registrarse en el servicio. Para acceder a Nokia Music Store, debe tener un punto de acceso de Internet válido en el dispositivo. Para abrir Nokia Music Store, seleccione Menú > Música > Tienda mús.. 56 © 2008 Nokia. Todos los derechos reservados. Configuraciones Nokia Music Store La disponibilidad y aspecto de las configuraciones de la tienda de música pueden variar. Las configuraciones pueden estar predefinidas y no se pueden editar. Es posible que se le solicite que seleccione el punto de acceso que desea utilizar cuando se conecte a la tienda de música. Seleccione Punto acceso predeterm.. En la Tienda de música, es posible que pueda editar las configuraciones al seleccionar Opciones > Configuraciones. Nokia Podcasting Con la aplicación Nokia Podcasting (servicio de red), puede buscar, descubrir, suscribirse a y descargar podcasts por aire, y reproducir, administrar y compartir podcasts de audio y video con su dispositivo. Configuraciones de podcasting Para abrir Nokia Podcasting, seleccione Menú > Música > Podcasting. Antes de utilizar Nokia Podcasting, defina la conexión y las configuraciones de descarga. El método de conexión recomendado es WLAN. Verifique con el proveedor de servicios los términos y las tarifas del servicio de datos antes de usar otros métodos de conexión. Por ejemplo, un plan de datos con tarifa plana puede permitir grandes transferencias de datos por una tarifa mensual. Configuraciones de conexión Para editar las configuraciones de conexión, seleccione Opciones > Configuraciones > Conexión y algunas de las siguientes opciones: ● Punto acceso predeter. — Seleccione el punto de acceso para definir sus conexiones a Internet. ● Buscar URL de servicio — Defina la URL del servicio de búsqueda de podcast que utilizará en las búsquedas. Configuraciones de descarga Para editar las configuraciones de descarga, seleccione Opciones > Configuraciones > Descarga y alguna de las siguientes opciones: ● Guardar en — Defina la ubicación en la que desea guardar sus podcasts. ● Intervalo actualización — Defina con qué frecuencia se actualizan los podcasts. ● Fecha próxima actualiz. — Defina la fecha de la próxima actualización automática. ● Hora próxima actualiz. — Defina la hora de la próxima actualización automática. Las actualizaciones automáticas sólo se producen si se selecciona un punto de acceso predeterminado específico y se ejecuta Nokia Podcasting. Si no se está ejecutando Nokia Podcasting, no se activarán las actualizaciones automáticas. ● Límite de descarga (%) — Defina el porcentaje de memoria que se reserva para descargas de podcasts. ● Si el límite se excede — Defina qué hacer si las descargas exceden el límite permitido. © 2008 Nokia. Todos los derechos reservados. 57 La configuración de la aplicación para recuperar podcasts automáticamente puede ocasionar la transmisión de grandes volúmenes de datos a través de la red de su proveedor de servicios. Comuníquese con su proveedor para obtener información acerca de los costos de transmisión de datos. Para restaurar las configuraciones predeterminadas, en la vista de configuraciones seleccione Opciones > Restaurar predeter.. Descargas Después de subscribirse a un podcast, desde los directorios o la ingresar una dirección Web, puede administrar, descargar y reproducir episodios en Podcasts. Para ver los podcasts a los que se ha suscrito, seleccione Podcasting > Podcasts. Seleccione el título del podcast para ver los títulos de los episodios individuales (un episodio es un archivo de medios en particular de un podcast). Seleccione el título del episodio para iniciar la descarga. Para descargar o para continuar la descarga de episodios seleccionados o marcados, seleccione Opciones > Descargar. Puede descargar varios episodios al mismo tiempo. Para reproducir una parte de un podcast durante la descarga o después de una descarga parcial, seleccione el podcast y Opciones > Reproducir vista previa. Puede encontrar los podcasts descargados por completo en la carpeta Podcasts, pero no aparecen hasta que actualice la biblioteca. Radio Escuchar la radio Seleccione Menú > Música > Radio. La radio FM depende de una antena distinta a la antena del dispositivo móvil. Para que la radio FM funcione adecuadamente, conecte al dispositivo un auricular o un accesorio compatible. Al abrir la aplicación por primera vez, puede elegir que las estaciones locales se sintonicen automáticamente. Para escuchar la estación siguiente o anterior, seleccione Para silenciar la radio, seleccione . o . Seleccione Opciones y alguna de las siguientes opciones: ● Estaciones — Ver las estaciones de radio guardadas. ● Sintonizar estaciones — Buscar estaciones de radio. ● Guardar — Guardar la estación de radio. ● Activar altavoz o Desactivar altavoz — Activar o desactivar el altavoz. ● Frecuencias alternativas — Seleccionar si desea que la radio busque de manera automática una mejor frecuencia RDS para la estación, si el nivel de la frecuencia baja. 58 © 2008 Nokia. Todos los derechos reservados. ● Reproducir en 2° plano — Volver a la pantalla de inicio mientras la radio se reproduce en segundo plano. Administrar estaciones de radio Seleccione Menú > Música > Radio. Para escuchar estaciones guardadas, seleccione Opciones > Estaciones y seleccione una estación de la lista. Para eliminar o renombrar una estación, seleccione Opciones > Estaciones > Opciones > Eliminar o Renombrar. Para configurar la frecuencia que desea manualmente, seleccione Opciones > Sintonizar estaciones > Opciones > Ajuste manual. 10. Galería Para almacenar y organizar imágenes, videoclips, clips de sonido y enlaces de streaming, seleccione Menú > Galería. Sugerencia: Para acceder rápidamente a la vista de imágenes y videoclipss, toque la tecla de medios ( ) para abrir la barra de medios y seleccione . Ver y organizar archivos Seleccione Menú > Galería y alguna de las siguientes opciones: Imág. y videos — Vea las imágenes en el visor de imágenes y los videos en el Centro de video. Canciones — Abra el reproductor de música. ● ● Clips de sonido — Escuche clips de sonido. Otros medios — Vea las presentaciones. ● ● Puede explorar, abrir y crear carpetas; y marcar, copiar, mover y agregar elementos a las carpetas. Los archivos almacenados en su tarjeta de memoria compatible (si hay una insertada) . se indican con Para abrir un archivo, selecciónelo de la lista. Los videoclips y los archivos con la extensión de archivo .ram se abren y reproducen en el Centro de video, y los clips de música y sonido, en el Reproductor de música. Para copiar o mover archivos a la tarjeta de memoria (si hay una insertada) o a la memoria del dispositivo, seleccione un archivo, Opciones > Organizar > Copiar o Mover, y seleccione alguna de las opciones disponibles. Ver imágenes y videos Seleccione Menú > Galería y Imág. y videos. © 2008 Nokia. Todos los derechos reservados. 59 Las imágenes, los videoclips y las carpetas aparecen en un círculo y se ordenan por fecha y hora. Para explorar los archivos uno a uno, muévase hacia la izquierda o derecha. Para explorar los archivos en grupos, muévase hacia arriba o abajo. Para abrir un archivo, selecciónelo de la lista. Para acercar una imagen, use la tecla de volumen del dispositivo. Seleccione Opciones y alguna de las siguientes alternativas: ● Editar — Editar un videoclip o una imagen. ● Usar archivo — Para usar la imagen como imagen de fondo en la pantalla de inicio, seleccione Como imagen fondo. Para configurar la imagen como una imagen de llamada genérica, seleccione Como imagen llamada. Para configurar la imagen como una imagen de llamada para un contacto, seleccione Asignar a contacto. Para configurar el videoclip como el tono de timbre de video para un contacto, seleccioneComo tono de timbre. Para asignar el videoclip como el tono de timbre para un contacto, seleccione Asignar a contacto. La barra de herramientas le ayuda a seleccionar las funciones que utiliza con frecuencia con imágenes, videoclips y carpetas. En la barra de herramientas, seleccione alguna de las siguientes opciones: ● ● ● Enviar — Envíe la imagen o el videoclip que seleccionó. Editar — Edite la imagen o el videoclip que seleccionó. Eliminar — Elimine la imagen o el videoclip que seleccionó. Organizar imágenes y videos Seleccione Menú > Galería y Imág. y videos > Opciones y algunas de las siguientes opciones: ● Opciones de carpeta — Para mover archivos a carpetas, seleccione Mover a carpeta. Para crear una nueva carpeta, seleccione Nueva carpeta. ● Organizar — Para copiar archivos a carpetas, seleccione Copiar. Para mover archivos a carpetas, seleccione Mover. ● Ver por — Ver archivos por fecha, título o tamaño. Modo salida de TV Seleccione Menú > Configurac.. Para ver las imágenes y los videoclips capturados en una TV compatible, utilice un cable de salida de video Nokia. Antes de ver las imágenes y los videoclips en la TV, es posible que necesite configurar los ajustes de salida de TV para el sistema de TV y la relación de aspecto correspondientes. Seleccione Teléfono > Accesorios > Salida de TV. 60 © 2008 Nokia. Todos los derechos reservados. En el modo de salida a TV, no puede utilizar el televisor como visor de la cámara. Para ver imágenes y videoclips en la TV, siga estas indicaciones: 1. Conecte un cable de salida de video Nokia a la entrada de video de un TV compatible. 2. Conecte el otro extremo del cable de salida de video Nokia al conector Nokia AV del dispositivo. 3. Es posible que deba seleccionar el modo de cable. 4. Seleccione Menú > Galería y busque el archivo que desea ver. Las imágenes se ven en el visor de imágenes, y los videoclips se reproducen con RealPlayer. Todo el audio, incluyendo las llamadas activas, el sonido estéreo del videoclip, el tono de las teclas y el tono de timbre se envían a la TV cuando se conecta el cable de salida de video Nokia al dispositivo. Puede utilizar el micrófono del dispositivo normalmente. La imagen abierta aparece a pantalla completa en la TV. Cuando abre una imagen en la vista en miniatura mientras la ve en la TV, la opción de acercamiento no estará disponible. Cuando abre un videoclip destacado, RealPlayer comienza a reproducirlo en la pantalla del dispositivo y en la de la TV. Puede ver las imágenes como una presentación de diapositivas en TV. Todos los elementos de un álbum o las imágenes marcadas se muestran en la TV en pantalla completa. La calidad de la imagen del televisor puede variar debido a las diferencias de resolución de los dispositivos Las señales de radio inalámbricas, como las llamadas entrantes, pueden causar interferencias en la imagen del TV. 11. Cámara Su dispositivo admite una resolución de captura de imágenes de 2048x1536 píxeles. La resolución de la imagen en este manual puede verse distinta. Activar la cámara Para activar la cámara, pulse la tecla Capturar. © 2008 Nokia. Todos los derechos reservados. 61 Capturar imágenes Controles e indicadores en pantalla para la captura de imágenes fijas El visor para imagen fija muestra lo siguiente: 1 — Indicador del modo de captura. 2 — Control deslizante de zoom. Para activar y desactivar el deslizador de zoom, toque la pantalla. 3 — Icono de captura. Tóquelo para capturar una imagen. 4 — Modo de flash. Tóquelo para cambiar las configuraciones. 5 — Configuraciones de captura. Tóquelo para cambiar las configuraciones. 6 — Indicador de nivel de carga de la batería. 7 — Indicador de resolución de imagen. 8 — Contador de imagen (número estimado de imágenes que puede capturar utilizando la configuración actual de calidad de imagen y la memoria disponible). 9 — Los indicadores de la memoria del dispositivo ( ) y de la tarjeta de memoria ( ) que muestran dónde se guardan las imágenes. Configuraciones de captura La vista de configuraciones de captura le ofrece accesos directos a varios elementos y configuraciones antes de capturar una imagen o grabar un videoclip. Después de cerrar la cámara, las configuraciones de captura vuelven a sus valores predeterminados. Para abrir la vista de configuraciones de captura antes de capturar una imagen o grabar un video, seleccione . Seleccione alguna de las siguientes opciones: Para seleccionar la escena. o o — Para alternar entre los modos de video e imagen. — Mostrar u ocultar la cuadrícula del visor (sólo imágenes). — Activar el temporizador (sólo imágenes). — Ir a Galería. Configuraciones de imagen: — Seleccione un efecto de color. 62 © 2008 Nokia. Todos los derechos reservados. — Ajuste el equilibrio de blancos. Seleccione las condiciones actuales de luz. Esto permite que la cámara reproduzca los colores de una forma más exacta. — Ajuste la compensación de exposición (sólo imágenes). Si va a tomar una fotografía de un objeto oscuro en un fondo muy iluminado, por ejemplo en la nieve, ajuste la exposición en +1 o +2 para compensar el brillo del fondo. Para objetos claros en un fondo oscuro, use -1 o -2. — Ajuste la sensibilidad a la luz (sólo imágenes). Aumente la sensibilidad a la luz cuando haya poca luz para evitar imágenes demasiado oscuras o borrosas. Cuando aumenta la sensibilidad a la luz también puede aumentar el ruido de la imagen. — Ajuste el contraste (sólo imágenes). Ajuste la diferencia entre las partes más iluminadas y oscuras de la imagen. — Ajuste la nitidez (sólo imágenes). La visualización de la pantalla cambia para coincidir con las configuraciones que define. Las configuraciones de captura son específicas del modo de disparo. Cuando alterna entre los modos no restaura las configuraciones definidas. Si selecciona una nueva escena, las configuraciones de captura se reemplazan por la escena seleccionada. De ser necesario, puede cambiar las configuraciones de captura después de seleccionar una escena. . Si cambia las configuraciones de zoom, luz o color, es posible que tome más tiempo guardar la imagen capturada. Capturar imágenes Cuando capture una imagen, tenga en cuenta lo siguiente: ● Use ambas manos para que no se mueva la cámara. ● La calidad de una imagen con zoom digital tiene menos calidad que la de una imagen sin zoom. ● La cámara cambia a modo de ahorro de batería cuando no se realiza ninguna acción en un período de un minuto. Para seguir capturando imágenes, deslice el interruptor de bloqueo que está al costado del dispositivo. Para capturar una imagen: 1. Para alternar entre el modo de video y el modo de imagen, si es necesario, seleccione y el modo de imagen . 2. Para enfocar un objeto, pulse la tecla Capturar hasta la mitad (no disponible en modo de escenas de paisaje y deportes). Un indicador de enfoque bloqueado de color verde aparece en la pantalla. Si no bloqueó el enfoque, aparece un indicador de enfoque de color amarillo. Suelte la tecla Capturar y vuelva a pulsarla hasta la mitad. También puede capturar una imagen sin bloquear el enfoque. 3. Para capturar una imagen, pulse la tecla Capturar. No mueva el dispositivo antes de que se guarde la imagen y la última imagen aparezca en la pantalla. Para acercar o alejar una imagen cuando la captura, utilice la tecla de zoom del dispositivo. © 2008 Nokia. Todos los derechos reservados. 63 Para dejar la cámara abierta en segundo plano y usar otras aplicaciones, pulse la tecla Menú. Para volver a la cámara, mantenga pulsada la tecla Capturar. Después de capturar una imagen Después de capturar una imagen, seleccione alguna de las siguientes opciones (disponibles sólo si Mostrar imag. capturada está activado en las configuraciones de cámara de imagen fija): ● Enviar — Envíe la imagen en un mensaje multimedia, e-mail o mediante métodos de conexión como conectividad Bluetooth. Para enviar la imagen a la persona con la que está hablando, seleccione a llamante) durante una llamada. ● Eliminar — Elimine la imagen. — Abra la Galería. ● Enviar Para usar la imagen como imagen de fondo en la pantalla de inicio, seleccione Opciones > Usar imagen > Como imagen fondo. Para configurar la imagen como una imagen de llamada predeterminada que se usará en todas las llamadas, seleccione Opciones > Usar imagen > Como imagen llamada. Para agregar la imagen a un contacto, Opciones > Usar imagen > Asignar a contacto. Para volver al visor para capturar una nueva imagen, pulse la tecla Capturar. Flash y luz de video Mantenga una distancia segura cuando use el flash. No use el flash para tomar fotos de personas o animales a corta distancia. No cubra el flash mientras toma una foto. La cámara del dispositivo tiene un flash LED doble para condiciones de baja iluminación. Para seleccionar el modo de flash que desea, toque el indicador de modo de flash actual, Red. ojos rojos, Activar y que es uno de los siguientes: Automático, Desactivado. Evite tocar los LED del flash cuando la cubierta posterior no esté puesta. Después de un uso prolongado, los LED pueden calentarse. Luz de video Para aumentar los niveles de luz cuando graba video con poca luz, seleccione Escenas Una escena le ayuda a encontrar los ajustes de color e iluminación correctos para el ambiente actual. Las configuraciones de cada escena se ajustan de acuerdo con un estilo o entorno específico. La escena predeterminada en el modo de imagen es Automática y en el modo de video Automático (ambos se indican con ). 64 © 2008 Nokia. Todos los derechos reservados. Para cambiar la escena, seleccione > Modos de escena y una escena. Para crear su propia escena para un entorno en particular, desplácese a Definido por usuario y seleccione Cambiar. En la escena definida por el usuario puede ajustar diferentes configuraciones de iluminación y color. Para copiar las configuraciones de otra escena, seleccione Basado en modo escena y la escena que desea. Para guardar los cambios y volver a la lista de escenas, seleccione Atrás. Para activar su propia escena, seleccione Definido por usuario > Seleccionar. Usted en la imagen: temporizador Utilice el temporizador para retrasar la captura de una imagen con el fin de incluirse en la imagen. Para configurar el retraso del temporizador, seleccione antes de capturar la imagen. > Para desactivar el temporizador, seleccione . y el retraso necesario Para activar el temporizador, seleccione Activar. El icono del cronómetro parpadea en la pantalla y se muestra el tiempo restante cuando el temporizador está corriendo. La cámara captura la imagen después de que finaliza el tiempo de espera seleccionado. > > Sugerencia: Seleccione 2 segundos para mantener la mano firme al capturar una imagen. Grabación de video Grabar videos 1. Para alternar entre el modo de imagen y el modo de video, si es necesario, seleccione y el modo de video . 2. Para iniciar la grabación, pulse la tecla Capturar . El icono de grabación rojo aparece en la parte inferior de la pantalla y se emite un sonido. 3. Para detener la grabación en cualquier momento, seleccione Pausa. Para reanudar, seleccione Continuar. Si hace una pausa en la grabación y no pulsa ninguna tecla en un período de un minuto, la grabación se detiene. Para acercar o alejar la imagen, use la tecla de zoom del dispositivo. 4. Para detener la grabación, pulse la tecla Capturar. El videoclip se guarda automáticamente en Galería. La duración máxima de un videoclip es de aproximadamente 30 segundos con calidad para compartir y 90 minutos con otras configuraciones de calidad. Controles e indicadores en pantalla para grabar video El visor de video muestra lo siguiente: © 2008 Nokia. Todos los derechos reservados. 65 1 — Indicador del modo de captura. 2 — Indicador activado de silencio de audio. 3 — Icono de captura. Tóquelo para grabar video. 4 — Luz de video encendida/apagada. 5 — Configuraciones de grabación. Toque para cambiar las configuraciones. 6 — Indicador de nivel de carga de la batería. 7 — Indicador de calidad de video. Para cambiar esta configuración, seleccione Opciones > Configuraciones > Calidad de video. 8 — Tipo de archivo de videoclip. 9 — Tiempo de grabación disponible. Cuando está grabando, el indicador de duración del video actual también muestra el tiempo transcurrido y el restante. 10 — La ubicación en la que se guarda el videoclip. Después de grabar un videoclip Después de grabar un videoclip, seleccione alguna de las siguientes opciones (disponibles sólo si Mostrar video capturado está configurado en Activar en las configuraciones de video): ● ● ● Reproducir — Reproduzca el videoclip que acaba de grabar. Eliminar. — Elimine el video. Enviar o pulse la tecla Llamar — Envíe el videoclip en un mensaje multimedia, e-mail o mediante métodos de conexión como conectividad Bluetooth. Es posible que no pueda enviar videoclips guardados en formato de archivo MPEG4 en un mensaje multimedia. Para enviar el videoclip a la persona con la que está hablando, seleccione a llamante) durante una llamada. Enviar Para volver al visor y grabar un nuevo videoclip, pulse la tecla Capturar. 12. Posicionamiento (GPS) Puede usar aplicaciones como Mapas y Datos GPS para buscar su ubicación o medir distancias y coordenadas. Estas aplicaciones exigen una conexión GPS. 66 © 2008 Nokia. Todos los derechos reservados. Acerca del GPS Las coordenadas del GPS se expresan en formato de grados y grados decimales, mediante el sistema internacional de coordenadas WGS-84. El Gobierno de los Estados Unidos es el operador del Sistema de Posicionamiento Global (GPS-Global Positioning System), y el único responsable de su precisión y mantenimiento. La precisión de localización de datos puede verse afectada por los ajustes en los satélites GPS que realice el Gobierno de los Estados Unidos y está sujeta a cambios en la política civil de GPS del Departamento de Defensa de los Estados Unidos y del Plan de Radionavegación Federal (Federal Radionavigation Plan). La precisión de los datos también puede verse afectada por una mala geometría satelital. La ubicación, la presencia de edificios y de obstáculos naturales, y las condiciones climáticas pueden afectar la disponibilidad y la calidad de las señales GPS. Sólo deberá usarse el receptor GPS en exteriores para permitir la recepción de señales GPS. No se debe usar ningún GPS como una medición de ubicación precisa y nunca debe depender solamente de los datos de ubicación del receptor GPS y de las redes celulares de radio para determinar el posicionamiento o la navegación. Para activar o desactivar los distintos métodos de posicionamiento, seleccione Menú > Aplicaciones > Ubicación y Posicionamiento > Métodos posicionam.. GPS asistido (A-GPS) El dispositivo también admite GPS asistido (A-GPS). A-GPS es un servicio de red. Se usa el GPS asistido (A-GPS) para recuperar datos de asistencia mediante una conexión de paquetes de datos, que ayudan a calcular las coordenadas de su ubicación actual cuando su dispositivo recibe señales de los satélites. Cuando activa A-GPS, su dispositivo recibe información de satélite útil de un servidor de datos de asistencia mediante la red celular. Con la ayuda de los datos de asistencia, su dispositivo puede obtener su ubicación GPS con mayor rapidez. Su dispositivo está preconfigurado para utilizar el servicio Nokia A-GPS, en caso de que no estén disponibles las configuraciones A-GPS específicas del proveedor de servicios. Los datos de asistencia se recuperan del servidor de servicio Nokia A-GPS sólo cuando se necesitan. Debe tener definido en el dispositivo un punto de acceso a Internet para recuperar datos de asistencia del servicio Nokia A-GPS en una conexión de paquete de datos. Para definir un punto de acceso para A-GPS, seleccione Menú > Aplicaciones > Ubicación y Posicionamiento > Servidor posicionam. > Punto de acceso. No se puede usar un punto de acceso a LAN inalámbrica (WLAN) para este servicio. Sólo se puede usar un punto de acceso a Internet para paquetes de datos. El dispositivo solicita un punto de acceso a Internet cuando se usa GPS por primera vez. Sostener el dispositivo de manera correcta Cuando use el receptor GPS, asegúrese de no cubrir la antena con la mano. © 2008 Nokia. Todos los derechos reservados. 67 Establecer una conexión GPS puede tardar algunos segundos o varios minutos. Establecer una conexión en un vehículo puede tomar más tiempo. El receptor GPS recibe alimentación de energía de la batería del dispositivo. El uso del receptor GPS puede agotar la batería con más rapidez. Sugerencias para crear una conexión GPS Verificar el estado de la señal de satélite Para verificar cuántos satélites encontró el dispositivo, y si el dispositivo está recibiendo señales satelitales, seleccione Menú > Aplicaciones > Ubicación y Datos GPS > Posición > Opciones > Estado del satélite. Si el dispositivo encontró satélites, se muestra una barra por cada satélite en la vista de información de satélites. Cuanto mayor sea la longitud de la barra, más intensa es la señal del satélite. Una vez que el dispositivo ha recibido datos suficientes de la señal satelital para calcular las coordenadas de la ubicación, la barra se vuelve azul. Para ver las posiciones de los satélites encontrados, seleccione Camb. vista. Inicialmente, el dispositivo debe recibir señales de al menos cuatro satélites para poder hacer el cálculo de su ubicación. Cuando se ha realizado el cálculo inicial, puede seguir calculando las coordenadas de su ubicación con tres satélites. Sin embargo, la precisión es generalmente mejor cuando se encuentran más satélites. Si su dispositivo no puede encontrar la señal del satélite, considere lo siguiente: ● Si está en el interior, salga para obtener una mejor señal. ● Si está afuera, muévase hacia un lugar más abierto. ● Asegúrese de que su mano no esté tapando la antena GPS del dispositivo. ● Si las condiciones climáticas son malas, la potencia de la señal puede ser afectada. ● Algunos vehículos tienen ventanas polarizadas, lo cual puede bloquear las señales de satélite. Solicitudes de posición Puede recibir una solicitud de un servicio de red para recibir su información de ubicación. Los proveedores de servicios pueden ofrecer informaciones sobre temas locales, como las condiciones climáticas o de tráfico, en función de la ubicación de su dispositivo. Cuando recibe una solicitud de ubicación, aparece un mensaje mostrando el servicio que está haciendo la solicitud. Seleccione Aceptar para permitir el envío de la información de su ubicación o Rechazar para rechazar la solicitud. 68 © 2008 Nokia. Todos los derechos reservados. Marcas Seleccione Menú > Aplicaciones > Ubicación y Marcas. Con Marcas, puede guardar la información de posición de ubicaciones específicas en el dispositivo. Puede clasificar las ubicaciones guardadas en diferentes categorías, como negocios, y agregarles otra información, como la dirección. Puede usar las marcas guardadas en aplicaciones compatibles, tales como datos GPS. Las coordenadas del GPS se expresan en formato de grados y grados decimales, mediante el sistema internacional de coordenadas WGS-84. Seleccione Opciones y algunas de las siguientes opciones: ● Nueva marca — Crear una nueva marca. Para realizar una solicitud de posición para la ubicación actual, seleccione Posición actual. Para ingresar la información de posición manualmente, seleccione Ingresar manual.. ● Editar — Editar o agregar información a una marca guardada (por ejemplo, la dirección de una calle). ● Agregar a categoría — Agregar una marca a una categoría de Marcas. Seleccione cada categoría a la que desee agregar la marca. ● Enviar — Enviar una o varias marcas a un dispositivo compatible. Las marcas recibidas se ubican en la carpeta Buzón de entrada en Mensajes. Puede clasificar las marcas en categorías predefinidas y crear nuevas categorías. Para editar y crear nuevas categorías de marcas, abra la ficha de categorías y seleccione Opciones > Editar categorías. Datos GPS Datos GPS está diseñado para proporcionar información de guía de ruta a destinos seleccionados; información de posición sobre su ubicación actual; e información de viaje, como la distancia aproximada al destino y la duración aproximada del viaje. Seleccione Menú > Aplicaciones > Ubicación y Datos GPS. Configuraciones de posicionamiento Seleccione Menú > Aplicaciones > Ubicación y Posicionamiento. Métodos de posicionamiento ● GPS integrado — Utilice el receptor GPS integrado de su dispositivo. ● GPS asistido — Utilice el GPS asistido (A-GPS) para recibir datos de asistencia desde un servidor de datos de asistencia. ● GPS Bluetooth — Utilice un receptor GPS externo compatible con conectividad Bluetooth. ● Basada en la red — Utilice información de la red celular (servicio de red). Servidor de posicionamiento Para definir un punto de acceso y un servidor de posicionamiento para A-GPS, seleccione Servidor posicionam.. Es posible que su proveedor de servicios haya preconfigurado el servidor de posicionamiento y usted no pueda editar las configuraciones. © 2008 Nokia. Todos los derechos reservados. 69 Configuraciones de anotación Para seleccionar qué sistema de medidas desea utilizar para la velocidad y distancia, seleccione Sistema de medición > Métrico o Imperial. Para definir en qué formato se muestra la información de coordenadas en el dispositivo, seleccione Formato de coordenadas y el formato que desea. 13. Mapas Mapas Seleccione Menú > Mapas. Con Mapas, puede ver su ubicación actual en el mapa, explorar mapas para buscar distintas ciudades y países, buscar direcciones y diversos puntos de interés, planificar rutas desde una ubicación a otra y guardar ubicaciones y enviarlas a dispositivos compatibles. También puede comprar licencias para servicios adicionales, como guías de viaje, información de tráfico y servicios de navegación con guía de voz. Estos servicios no están disponibles para todos los países o regiones. Cuando use Mapas por primera vez, es posible que necesite seleccionar un punto de acceso a Internet para descargar mapas. Si explora un área que no está cubierta por los mapas que ya descargó al dispositivo, el mapa para esa área se descargará automáticamente a través de Internet. Es posible que algunos mapas estén disponibles en el dispositivo o en la tarjeta de memoria. También puede usar el software para PC Nokia Map Loader para descargar mapas. Para instalar Nokia Map Loader en una PC compatible, visite http://maps.nokia.com (en inglés). Sugerencia: Para evitar costos por transferencias de datos, también puede usar Mapas sin una conexión a Internet, y explorar los mapas guardados en el dispositivo o en la tarjeta de memoria. La descarga de mapas y servicios adicionales puede ocasionar la transmisión de grandes volúmenes de datos a través de la red de su proveedor de servicios. Para obtener más información sobre los costos de transmisión de datos, comuníquese con su proveedor de servicios. Posicionamiento de red Puede usar la red móvil para buscar su ubicación actual incluso cuando está en interiores. Esto resulta más rápido, pero menos exacto que el GPS, y no puede usar la ubicación como un punto de inicio para la navegación. Para usar la red móvil para el posicionamiento, inicie la aplicación Mapas y seleccione Basado en red como el método de posicionamiento. Cuando la conexión GPS está lista, reemplaza a la red móvil como método de posicionamiento. Moverse en un mapa Seleccione Menú > Mapas. 70 © 2008 Nokia. Todos los derechos reservados. Para acercar la posición GPS o la última ubicación conocida, seleccione Opciones > Mi posición. Cuando la conexión GPS está activa, muestra su ubicación actual en el mapa. Para mover el mapa, arrástrelo. De manera predeterminada, el mapa está orientado hacia el norte. Cuando tiene una conexión activa y explora el mapa en la pantalla, un mapa nuevo se descarga de manera automática si se desplaza hasta un área que no está cubierta por los mapas que ya descargó. Los mapas se guardan automáticamente en la memoria del dispositivo o en una tarjeta de memoria compatible (si está insertada). Para acercar y alejar el mapa, seleccione + y -. Indicadores de la pantalla El indicador GPS muestra la disponibilidad y la potencia de la señal satelital. Una barra corresponde a un satélite. Cuando el dispositivo intenta encontrar un satélite, la barra cambia a amarillo. Cuando el dispositivo recibe suficientes datos del satélite para establecer una conexión GPS, la barra cambia a verde. A mayor cantidad de barras verdes, mayor intensidad tendrá la conexión GPS. Inicialmente, el dispositivo debe recibir señales de al menos cuatro satélites para poder calcular las coordenadas de la ubicación. Después del cálculo inicial, pueden ser suficientes las señales de tres satélites. El indicador de transferencia de datos muestra la conexión a Internet utilizada y la cantidad de datos transferidos desde el inicio de la aplicación. Buscar ubicaciones Seleccione Menú > Mapas. Para buscar una ubicación en la ciudad o el área que aparece en el mapa, ingrese la dirección completa o parcial de la ubicación en el campo de búsqueda. Toque la flecha de color verde y seleccione Buscar. Para buscar una ubicación en otra cuidad, ingrese la ciudad y la dirección completa o parcial, como London Oxford Street. Para obtener mejores resultados, ingrese el nombre de la ciudad en el idioma local. Sugerencia: Si no está seguro del nombre de la ubicación, ingrese sólo los primeros caracteres de la palabra de la búsqueda. Para obtener mejores resultados, ingrese al menos tres caracteres. Para buscar una dirección específica, o una dirección en otro país, seleccione Opciones > Buscar > Direcciones. País/Región * y Ciudad/Código postal * son obligatorios. Sugerencia: Para buscar ubicaciones en otro país con el campo de búsqueda, ingrese también el nombre del país: Roma Italia. Ingrese el nombre del país en inglés, o use el código ISO de tres letras (ITA para Italia, GBR para Gran Bretaña, CHN para China). © 2008 Nokia. Todos los derechos reservados. 71 Para importar la dirección de una ubicación desde la aplicación Contactos, seleccione Opciones > Buscar > Direcciones > Opciones > Selec. de Contactos. Si busca ubicaciones sin conexión a Internet, los resultados de búsqueda se limitan a un radio de 50 km (31 millas). Buscar por categorías Los resultados de búsqueda se agrupan por categorías. Para limitar la búsqueda a una categoría, seleccione Opciones > Buscar > Lugares y la categoría. Ejemplo: para buscar restaurantes cercanos a su ubicación, seleccione Opciones > Buscar > Lugares > Comida y Bebidas > Restaurantes. Ejemplo: para buscar un hotel específico, seleccione Opciones > Buscar > Lugares > Alojamiento. Ingrese el nombre del hotel en el campo de búsqueda y seleccione Buscar todo. Planificar una ruta Seleccione Menú > Mapas. Para planificar una ruta, seleccione el punto de inicio en el mapa, toque el área de información en la parte superior del mapa y seleccione Agregar a ruta. Para definir el destino y agregar más ubicaciones a la ruta, busque la ubicación y seleccione Opciones > Agregar punto de ruta. Para cambiar el orden de las ubicaciones en la ruta, toque una ubicación y seleccione Mover. Muévase hacia donde desea mover la ubicación y seleccione Seleccionar. Para editar la ruta, toque una ubicación y seleccione Editar ruta. Para definir las configuraciones de la ruta, seleccione Opciones > Configuraciones. Para ver la ruta en el mapa, seleccione Opciones > Mostrar ruta. Para navegar al destino en auto o a pie, si compró una licencia para estos servicios adicionales, seleccione Opciones > Comenzar a conducir o Comenzar a caminar. Para guardar la ruta, seleccione Opciones > Guardar ruta. Guardar y enviar ubicaciones Para guardar una ubicación en el dispositivo, seleccione la ubicación, toque el área de información en la parte superior del mapa y seleccione Agregar a Mis lugares. La ubicación se guarda en Favoritos > Mis lugares. Para enviar una ubicación a un dispositivo compatible, toque la ubicación y seleccione Enviar. Si envía la ubicación en un mensaje de texto, la información se convierte a texto simple. Ver los elementos guardados Para ver los elementos que guardó en el dispositivo, seleccione Opciones > Favoritos. 72 © 2008 Nokia. Todos los derechos reservados. Lugares Para ver las ubicaciones que guardó en el dispositivo, seleccione Mis lugares. Para organizar las ubicaciones guardadas, seleccione Opciones > Clasificar. Para ver la ubicación seleccionada en el mapa, seleccione Mostrar en mapa. Para agregar la ubicación a una ruta, toque la ubicación y seleccione Agregar > Agregar a ruta. Historial Para verificar las ubicaciones que ha buscado en el mapa, seleccione Historial. Para ver la ubicación seleccionada en el mapa, seleccione Mostrar en mapa. Para enviar la ubicación a un dispositivo compatible, toque la ubicación y seleccione Enviar. Colecciones Para crear una colección de sus lugares favoritos, como restaurantes o museos, seleccione Colecciones > Opciones > Nueva colección. Para agregar ubicaciones a la colección, abra Mis lugares, toque la ubicación y seleccione Agregar > Agregar a colección. Para ver la ubicación seleccionada en el mapa, seleccione Mostrar en mapa. Rutas Para ver las rutas guardadas, seleccione Rutas. Para abrir la ruta que eligió, seleccione Opciones > Abrir. Navegar hacia un destino Seleccione Menú > Mapas. Para navegar a su destino, debe comprar una licencia para el servicio de navegación. Para comprar una licencia para navegación de peatones y autos con guía de voz, seleccione Opciones > Extras > Conducir y A pie. Para comprar una licencia sólo para navegación peatonal, seleccione A pie. La licencia es específica de la región y sólo se puede utilizar en el área seleccionada. Puede pagar la licencia con tarjeta de crédito o en su cuenta telefónica, si lo admite el proveedor de servicios. Puede transferir la licencia desde su dispositivo a otro dispositivo compatible, pero la licencia sólo se puede usar en un dispositivo cada vez. Cuando use la navegación por primera vez, se le solicitará que seleccione el idioma de la guía de voz, y que descargue los archivos de guía de voz relacionados. Para cambiar el idioma en otro momento, seleccione Opciones > Herramientas > Configuraciones > Navegación > Guía de voz. La guía de voz no está disponible para la navegación peatonal. Para iniciar la navegación, seleccione una ubicación y Conducir hasta allí o Caminar a. © 2008 Nokia. Todos los derechos reservados. 73 Para detener la navegación, seleccione Opciones > Detener navegación. Actualizar mapas Para actualizar los mapas del dispositivo, seleccione Opciones > Herramientas > Configuraciones > Mapa > Opciones > Buscar actualiz. mapa o utilice Nokia Map Loader. Para actualizar la aplicación Mapas, visite http://maps.nokia.com (en inglés). Nokia Map Loader Con la aplicación Nokia Map Loader, puede descargar mapas y archivos de guía de voz desde Internet a la memoria del dispositivo o a una tarjeta de memoria compatible. Debe usar la aplicación Mapas y explorar mapas al menos una vez antes de usar Nokia Map Loader, ya que Nokia Map Loader usa la información de Mapas para comprobar la versión de los mapas que debe descargar. Para instalar Nokia Map Loader en una PC o un Mac compatible, visite http:// maps.nokia.com (en inglés) y siga las instrucciones en pantalla. 14. Conectividad El dispositivo ofrece diversas opciones para conectarse a Internet o a otro dispositivo compatible o PC. Conexiones de datos y puntos de acceso Su dispositivo admite conexiones de paquete de datos (servicio de red), como GPRS en la red GSM. Cuando utiliza el dispositivo en redes GSM y UMTS, pueden estar activas múltiples conexiones de datos a la vez y los puntos de acceso pueden compartir una conexión de datos. En la red UMTS, las conexiones de datos se mantienen activas durante las llamadas de voz. También puede utilizar una conexión de datos WLAN. Sólo puede estar activa una conexión en una LAN inalámbrica a la vez; sin embargo, varias aplicaciones pueden usar el mismo punto de acceso a Internet. Para establecer una conexión de datos, se necesita un punto de acceso. Puede definir distintos tipos de puntos de acceso, por ejemplo: ● Puntos de acceso MMS para enviar y recibir mensajes multimedia. ● Punto de acceso a Internet (IAP) para enviar y recibir e-mail y conectarse a Internet. Verifique con su proveedor de servicios el tipo de punto de acceso que necesita para el servicio al que desea acceder. Para conocer la disponibilidad y cómo suscribirse a los servicios de conexión de paquete de datos, comuníquese con su proveedor de servicios. Configuraciones de red Seleccione Menú > Configurac. y Conectividad > Red. 74 © 2008 Nokia. Todos los derechos reservados. El dispositivo puede alternar automáticamente entre las redes GSM y UMTS. Las redes . GSM están indicadas con . Las redes UMTS están indicadas con Una conexión de Acceso a paquetes de datos de alta velocidad (HSDPA) (servicio de red) se indica con . Seleccione alguna de las siguientes opciones: ● Modo de red — Seleccionar qué red desea utilizar. Si selecciona Modo dual, el dispositivo utiliza la red GSM o UMTS automáticamente, de acuerdo con los parámetros de red y los acuerdos de roaming entre los proveedores de servicios de red. Para obtener más detalles y saber más sobre los costos de roaming, comuníquese con su proveedor de servicios. Esta opción sólo aparece si el proveedor de servicio inalámbrico la admite. Un acuerdo de roaming es un acuerdo entre dos o más proveedores de servicios que permite a los usuarios de un proveedor de servicios el uso de los servicios de otros proveedores. ● Selección operador — Seleccione Automática para configurar el dispositivo para que busque y seleccione una de las redes disponibles o Manual para seleccionar manualmente la red desde una lista. Si se pierde la conexión a la red seleccionada manualmente, el dispositivo emitirá un tono de error y le pedirá que vuelva a seleccionar una red. La red seleccionada debe tener un acuerdo de roaming con su red doméstica. ● Mostrar info. célula — Configure el dispositivo para que indique cuando esté en una red celular basada en la tecnología de red microcelular (MCN, Micro Celular Network) y para activar la recepción de información celular. Conexión Wi-Fi/WLAN El dispositivo puede detectar y conectarse a redes de área local inalámbricas (WLAN). Con una WLAN, puede conectar el dispositivo a Internet y a dispositivos compatibles que admiten WLAN. Acerca de WLAN Para usar una conexión LAN inalámbrica (WLAN), debe estar disponible en la ubicación y el dispositivo debe estar conectado a dicha red. Algunas WLAN están protegidas, y necesita una clave de acceso del proveedor de servicios para conectarse. Las funciones que usan LAN inalámbrica aumentan la demanda de energía de la batería y reducen su vida útil. Su dispositivo admite las siguientes funciones WLAN: ● IEEE 802.11b/g estándar ● Funcionamiento a 2,4 GHz ● Métodos de encriptación WEP (Wired equivalent privacy) con claves de hasta 128 bits, acceso protegido a Wi-Fi (WPA) y métodos de autenticación de 802.1x. Estas funciones sólo pueden utilizarse si la red las admite. © 2008 Nokia. Todos los derechos reservados. 75 Importante: Siempre active uno de los métodos de encriptación disponibles para aumentar la seguridad de su conexión a LAN móvil. El uso de encriptación reduce el riesgo de que se acceda de manera no autorizada a sus datos. Conexiones WLAN Para utilizar una conexión a una LAN inalámbrica (WLAN), debe crear un punto de acceso a Internet (IAP) para WLAN. Utilice el punto de acceso para aplicaciones que necesitan conectarse a Internet. Se establece una conexión a una WLAN cuando crea una conexión de datos utilizando un punto de acceso a Internet para WLAN. La conexión WLAN activa se cierra cuando finaliza la conexión de datos. Puede utilizar una WLAN durante una llamada de voz o mientras un paquete de datos está activo. Sólo puede estar conectado a un dispositivo de punto de acceso a WLAN cada vez, pero varias aplicaciones pueden utilizar el mismo punto de acceso a Internet. Cuando el dispositivo está en el perfil desconectado, aún puede utilizar la WLAN (si está disponible). Recuerde cumplir con cualquier requerimiento de seguridad aplicable al establecer y usar la conexión WLAN. Sugerencia: Para verificar la dirección única de control de acceso multimedia (MAC) que identifica al dispositivo, abra el teclado e ingrese *#62209526#. Asistente WLAN Seleccione Menú > Configurac. y Conectividad > LAN inalámbrica. El asistente WLAN le ayuda a conectarse a una LAN inalámbrica (WLAN) y a administrar las conexiones WLAN. Si la búsqueda encuentra redes WLAN, para crear un punto de acceso a Internet (IAP) para una conexión e iniciar el explorador Web con este IAP, seleccione la conexión e Iniciar exploración Web. Si selecciona una WLAN segura, se le pide que ingrese la contraseña correspondiente. Para conectarse a una red oculta, debe ingresar el nombre correcto de la red (identificador de configuración de servicio oculto, SSID). Si el explorador Web ya se está ejecutando con la conexión WLAN actualmente activa, para volver al explorador Web, seleccione Contin. exploración Web. Para finalizar la conexión activa, seleccione la conexión y Desconectar WLAN. Puntos de acceso a Internet WLAN Seleccione Menú > Configurac. y Conectividad > LAN inalámbrica > Opciones. Seleccione alguna de las siguientes opciones: ● Filtrar redes WLAN — Filtrar redes LAN inalámbricas (WLAN) en la lista de redes encontradas. Las redes seleccionadas no se muestran la próxima vez que la aplicación busca redes WLAN. 76 © 2008 Nokia. Todos los derechos reservados. ● Detalles — Ver detalles de una red que aparece en la lista. Si selecciona una conexión activa, se muestran los detalles de la conexión. Modos de funcionamiento En WLAN, existen dos modos de funcionamiento: infraestructura y ad hoc. El modo de funcionamiento de infraestructura permite dos tipos de comunicación: dispositivos inalámbricos que se conectan entre sí a través de un dispositivo de punto de acceso WLAN, o dispositivos inalámbricos que se conectan a una LAN inalámbrica a través de un dispositivo de punto de acceso WLAN. En el modo de funcionamiento ad hoc, los dispositivos pueden enviar y recibir datos entre sí directamente. Configuraciones de LAN inalámbrica Seleccione Menú > Configurac. y Conectividad > LAN inalámbrica > Opciones > Configuraciones. Seleccione alguna de las siguientes opciones: ● Mostrar disponib. WLAN — Seleccionar si se muestra cuando hay una LAN inalámbrica (WLAN) disponible. Sugerencia: Para acceder a la aplicación Asistente de WLAN y ver las opciones disponibles, seleccione el icono de WLAN y en la ventana emergente, seleccione el texto destacado que está junto al icono de WLAN. ● Buscar redes — Si configura Mostrar disponib. WLAN en Sí, puede seleccionar con qué frecuencia el dispositivo busca redes WLAN disponibles y actualiza el indicador. ● Prueba conect. Internet — Seleccione si desea que el dispositivo pruebe automáticamente la capacidad de Internet de la WLAN seleccionada, que solicite permiso cada vez o que nunca realice la prueba de conectividad. Si selecciona Ejecutar automátic. o permite que el dispositivo ejecute la prueba cuando lo solicite, y la prueba de conectividad se realiza exitosamente, el punto de acceso se guarda en los destinos de Internet. Para ver configuraciones avanzadas, seleccione Opciones > Configurac. avanzadas. No se recomienda cambiar las configuraciones avanzadas de redes WLAN. Puntos de acceso Crear un punto de acceso nuevo Seleccione Menú > Configurac. y Conectividad > Destinos. Puede recibir configuraciones de punto de acceso en un mensaje del proveedor de servicios. Es posible que su proveedor de servicios haya preconfigurado algunos o todos los puntos de acceso y que usted no pueda cambiarlos, crearlos, editarlos ni eliminarlos. Cuando abre uno de los grupos de punto de acceso ( de punto de acceso: , , , ), puede ver los tipos indica un punto de acceso protegido. © 2008 Nokia. Todos los derechos reservados. 77 indica un punto de acceso de paquete de datos. indica un punto de acceso a LAN inalámbrica (WLAN). Sugerencia: Con el asistente de WLAN, puede crear puntos de acceso a Internet en una WLAN. Para crear un punto de acceso nuevo, seleccione Punto de acceso. El dispositivo le pide que compruebe las conexiones disponibles. Después de buscar, las conexiones que están disponibles aparecen y pueden compartirse por un punto de acceso nuevo. Si ignora este paso, se le pide que seleccione un método de conexión y que defina las configuraciones necesarias. Para editar las configuraciones de un punto de acceso, abra uno de los grupos de puntos de acceso y seleccione un punto de acceso. Siga las instrucciones que le proporciona el proveedor de servicios. ● Nombre de conexión — Ingrese un nombre para la conexión. ● Portador de datos — Seleccione el tipo de conexión de datos. Según la conexión de datos que seleccione, estarán disponibles sólo determinados campos de configuración. Complete todos los campos marcados con Debe definirse o con un * rojo. Puede dejar otros campos en blanco, a menos que su proveedor de servicios le indique lo contrario. Para usar una conexión de datos, su proveedor de servicios debe admitir esta función y, de ser necesario, activarla en su tarjeta SIM. Crear grupos de puntos de acceso Seleccione Menú > Configurac. y Conectividad > Destinos. Algunas aplicaciones permiten el uso de grupos de puntos de acceso para conexiones de red. Para evitar seleccionar un único punto de acceso cada vez que el dispositivo establece una conexión de red, puede crear un grupo que contenga varios puntos de acceso para conectarse a esa red y definir el orden en que se utilizan los puntos de acceso. Por ejemplo, puede agregar puntos de acceso de LAN inalámbrica (WLAN) y paquete de datos a un grupo de puntos de acceso a Internet y utilizar el grupo para explorar la Web. Si le da a WLAN la prioridad más alta, el dispositivo se conecta a Internet a través de WLAN, si está disponible, y a través de una conexión de paquete de datos en caso contrario. Para crear un nuevo grupo de puntos de acceso, seleccione Opciones > Administrar > Nuevo destino. Para agregar puntos de acceso a un grupo de puntos de acceso, seleccione el grupo y Opciones > Nuevo punto de acceso. Para copiar un punto de acceso existente desde otro grupo, seleccione el grupo, toque el punto de acceso que corresponda, si no está destacado, y seleccione Opciones > Organizar > Copiar a otro destino. Para cambiar la prioridad de un punto de acceso dentro del grupo, seleccione Opciones > Organizar > Cambiar prioridad. 78 © 2008 Nokia. Todos los derechos reservados. Puntos de acceso de paquete de datos Seleccione Menú > Configurac. y Conectividad > Destinos > Punto de acceso y siga las instrucciones que aparecen en pantalla. Para editar un punto de acceso de paquete de datos, abra uno de los grupos de puntos de acceso y seleccione el punto de acceso que está marcado con . Siga las instrucciones de su proveedor de servicios. Seleccione alguna de las siguientes opciones: ● Nombre del punto acceso — El proveedor de servicios le proporciona el nombre del punto de acceso. ● Nombre de usuario — Puede que necesite el nombre de usuario para realizar una conexión de datos y normalmente lo proporciona el proveedor de servicios. ● Petición de contraseña — Si debe ingresar la contraseña cada vez que inicia sesión en un servidor o si no desea guardar la contraseña en el dispositivo, seleccione Sí. ● Contraseña — Puede que necesite una contraseña para realizar una conexión de datos y normalmente la proporciona el proveedor de servicios. ● Autenticación — Seleccione Segura para enviar siempre la contraseña cifrada o Normal para enviar la contraseña cifrada cuando sea posible. ● Página de inicio — Dependiendo del punto de acceso que esté configurando, ingrese la dirección Web o la dirección del centro de mensajes multimedia. ● Usar punto de acceso — Seleccione Después de confirmar si desea que el dispositivo solicite confirmación antes de establecer la conexión que utiliza este punto de acceso o Automáticamente si desea que el dispositivo se conecte automáticamente al destino con este punto de acceso. Seleccione Opciones > Configurac. avanzadas y alguna de las siguientes opciones: ● Tipo de red — Seleccione el tipo de protocolo de Internet para transferir datos hacia y desde el dispositivo. Las configuraciones restantes dependen del tipo de red seleccionado. ● Dirección IP del teléfono (sólo para IPv4) — Ingrese la dirección IP de su dispositivo. ● Direcciones DNS — Ingrese las direcciones IP de los servidores DNS primario y secundario, si lo solicita el proveedor de servicios. Para obtener estas direcciones, comuníquese con el proveedor de servicios de Internet. ● Dirección servidor proxy — Ingrese la dirección del servidor proxy. ● Número de puerto proxy — Ingrese el número de puerto del servidor proxy. Puntos de acceso a Internet WLAN Seleccione Menú > Configurac. y Conectividad > Destinos > Punto de acceso y siga las instrucciones que aparecen en pantalla. Para editar un punto de acceso a LAN inalámbrica (WLAN), abra uno de los grupos de puntos de acceso y seleccione el punto de acceso que está marcado con . Siga las instrucciones proporcionadas por el proveedor de servicios WLAN. ● Nombre de red WLAN — Seleccione Ingresar manualm. o Buscar redes. Si selecciona una red existente, el modo de red WLAN y el modo de seguridad WLAN se determinan por las configuraciones del dispositivo del punto de acceso. © 2008 Nokia. Todos los derechos reservados. 79 ● Estado de red — Defina si desea que se muestre el nombre de la red. ● Modo de red WLAN — Seleccione Ad-hoc para crear una red ad hoc y para permitir que los dispositivos envíen y reciban datos de manera directa; no es necesario un punto de acceso WLAN. En una red ad hoc, todos los dispositivos deben usar el mismo nombre de red WLAN. ● Modo de seguridad WLAN — Seleccione la encriptación que se utiliza: WEP, 802.1x (no es para redes ad hoc) o WPA/WPA2. Si selecciona Red abierta, no se utilizará la encriptación. Las funciones WEP, 802.1x y WPA sólo se pueden utilizar si la red las admite. ● Página de inicio — Ingrese la dirección Web de la página inicial. ● Usar punto de acceso — Seleccione Después de confirmar si desea que el dispositivo solicite confirmación antes de establecer la conexión que utiliza este punto de acceso o Automáticamente si desea que el dispositivo se conecte automáticamente al destino con este punto de acceso. Para ingresar las configuraciones para el modo de seguridad seleccionado, seleccione Config. seguridad WLAN. Configuraciones de seguridad para WEP ● Clave WEP en uso — Seleccione el número de la clave de privacidad equivalente a cableado (WEP). Puede crear hasta cuatro claves WEP. Se deben ingresar las mismas configuraciones en el dispositivo de punto de acceso de WLAN. ● Tipo de autenticación — Seleccione Abierto o Compartido para el tipo de autenticación entre el dispositivo y el dispositivo del punto de acceso WLAN. ● Config. de clave WEP — Ingrese Encriptación WEP (longitud de la clave), Formato clave WEP (ASCII o Hexadecimal) y Clave WEP (los datos de la clave WEP en el formato seleccionado). Configuraciones de seguridad para 802.1x y WPA/WPA2 ● WPA/WPA2 — Seleccione la forma de autenticación: EAP para utilizar un plug-in de protocolo de autenticación extensible (EAP) o Clave prev. compart. para utilizar una contraseña. Complete las configuraciones correspondientes: ● Config. plug-in EAP — Ingrese las configuraciones de acuerdo con las instrucciones del proveedor de servicios. ● Clave prev. compart. — Ingrese una contraseña. Se debe ingresar la misma contraseña en el dispositivo de punto de acceso de WLAN. ● Modo sólo WPA2 — En este modo sólo los dispositivos habilitados para WPA2 pueden establecer una conexión. Configuraciones WLAN avanzadas Seleccione Opciones > Configurac. avanzadas y alguna de las siguientes opciones: ● Configuraciones IPv4 — Ingresar la dirección IP del dispositivo, la dirección IP de la subred, el gateway predeterminado y las direcciones IP de los servidores DNS primario y secundario. Comuníquese con el proveedor de servicios de Internet para obtener estas direcciones. ● Configuraciones IPv6 — Definir el tipo de dirección DNS. 80 © 2008 Nokia. Todos los derechos reservados. ● Canal ad-hoc (sólo para Ad-hoc) — Para ingresar manualmente un número de canal (de 1 a 11), seleccione Definido por usuario. ● Dirección servidor proxy — Ingresar la dirección para el servidor proxy. ● Número de puerto proxy — Ingresar el número de puerto proxy. Conexiones de datos activas Seleccione Menú > Configurac. y Conectividad > Admin. conexión. En la vista de conexiones de datos activas, puede ver las conexiones de datos abiertas: llamadas de datos conexiones de paquete de datos conexiones LAN inalámbricas (WLAN) Nota: La facturación real de las llamadas y los servicios de parte de su proveedor puede variar según las funciones de red, el redondeo de la facturación, los impuestos, etc. Para finalizar una conexión, seleccione Opciones > Desconectar. Para finalizar todas las conexiones abiertas, seleccione Opciones > Desconectar todas. Para ver los detalles de una conexión, seleccione Opciones > Detalles. Sincronización Seleccione Menú > Configurac. y Conectividad > Transfer. datos > Sincronización. La aplicación sincronización le permite sincronizar las notas, entradas de agenda, mensajes de texto y multimedia, favoritos del explorador o contactos con varias aplicaciones compatibles en una computadora compatible o en Internet. Puede recibir las configuraciones de sincronización en un mensaje especial enviado por el proveedor de servicios. Un perfil de sincronización tiene las configuraciones necesarias para sincronización. Cuando abre una aplicación, se muestra el perfil de sincronización predeterminado o el que utilizó anteriormente. Para modificar el perfil, toque un elemento de sincronización para incluirlo en el perfil o para dejarlo fuera. Para administrar perfiles de sincronización, seleccione Opciones y la opción deseada. Para sincronizar datos, seleccione Opciones > Sincronizar. Para cancelar la sincronización antes de que termine, seleccione Cancelar. © 2008 Nokia. Todos los derechos reservados. 81 Conectividad Bluetooth Acerca de la conectividad Bluetooth Con la conectividad Bluetooth, puede realizar una conexión inalámbrica con otros dispositivos compatibles, tales como teléfonos móviles, computadoras, auriculares y equipos para auto. Puede usar la conexión para enviar imágenes, videoclips, clips de música y sonido y notas, transferir archivos desde la PC compatible e imprimir imágenes con una impresora compatible. Debido a que los dispositivos que usan la tecnología inalámbrica Bluetooth se comunican mediante ondas de radio, no necesitan estar en línea directa. No obstante, deben estar a una distancia que no supere los 10 metros (33 pies), aunque la conexión puede estar sujeta a interferencias por obstrucciones, como paredes u otros dispositivos electrónicos. Este dispositivo cumple con la especificación 2.0 + EDR de Bluetooth que admite los siguientes perfiles: distribución avanzada de audio, imagen básica, identificación de dispositivo, acceso telefónico a redes, transferencia de archivos, acceso genérico, distribución genérica de audio y video, intercambio genérico de objetos, manos libres, auriculares, objeto push, acceso a directorio, puerto serial y acceso a SIM.. Para asegurar el funcionamiento con otros dispositivos que admiten tecnología Bluetooth, utilice los accesorios aprobados por Nokia para este modelo. Consulte a los fabricantes de otros dispositivos para determinar la compatibilidad entre esos dispositivos y el suyo. Las funciones que usan tecnología Bluetooth aumentan la demanda de energía de la batería y reducen su vida útil. Cuando el dispositivo está bloqueado, no puede usar la conectividad Bluetooth. Configuraciones Seleccione Menú > Configurac. y Conectividad > Bluetooth. Cuando abre la aplicación por primera vez, se le solicita que defina un nombre para el dispositivo. Posteriormente puede cambiar el nombre. Seleccione alguna de las siguientes opciones: ● Bluetooth — Activar o desactivar la conectividad Bluetooth. ● Visibilidad de mi teléfono — Para permitir que otros dispositivos que usan la tecnología inalámbrica Bluetooth encuentren su dispositivo, seleccione Mostrado a todos. Para configurar un período de tiempo después del cual la visibilidad cambia su configuración de visible a oculta, seleccione Definir período visib.. Para ocultar su dispositivo a otros dispositivos, seleccione Oculto. ● Mi nombre teléfono — Edite el nombre que se muestra a otros dispositivos con la tecnología inalámbrica Bluetooth. ● Modo remoto de SIM — Permita o impida que otro dispositivo, como un accesorio de equipo para auto compatible, utilice la tarjeta SIM del dispositivo para conectarse a la red. 82 © 2008 Nokia. Todos los derechos reservados. Sugerencias de seguridad Seleccione Menú > Configurac. y Conectividad > Bluetooth. Cuando no utilice la conectividad Bluetooth, para controlar quién puede buscar el dispositivo y conectarse a él, seleccione Bluetooth > Desactivado o Visibilidad de mi teléfono > Oculto. No vincule ni acepte solicitudes de conexión desde un dispositivo desconocido. Esto ayuda a proteger el dispositivo contra contenido perjudicial. Enviar datos utilizando conectividad Bluetooth Puede tener varias conexiones Bluetooth activas cada vez. Por ejemplo, si está conectado a un auricular compatible, también puede transferir archivos a otro dispositivo compatible al mismo tiempo. 1. Abra la aplicación donde está guardado el elemento que desea enviar. Por ejemplo, para enviar una imagen a otro dispositivo compatible, seleccione Galería > Imág. y videos. 2. Toque un elemento y seleccione Opciones > Enviar > Vía Bluetooth. Aparecen los dispositivos con tecnología inalámbrica Bluetooth que están dentro del área de alcance. Los iconos del dispositivo son los siguientes: computadora teléfono dispositivo de audio o video otro dispositivo Para interrumpir la búsqueda, seleccione Detener. 3. Seleccione el dispositivo al que desea conectarse. 4. Si el otro dispositivo requiere vinculación antes de poder transmitir datos, sonará un tono y se le pedirá que ingrese un código. Se debe ingresar el mismo código en ambos dispositivos. Una vez que se establezca la conexión, aparece Enviando datos. Sugerencia: Durante la búsqueda de dispositivos, algunos dispositivos pueden mostrar sólo la dirección única (dirección del dispositivo). Para buscar la dirección única del dispositivo, ingrese *#2820#. Vincular dispositivos Seleccione Menú > Configurac. y Conectividad > Bluetooth. Para vincular con dispositivos compatibles y ver los dispositivos vinculados, abra la ficha Dispositiv. vinculados. Antes de vincular, cree su propio código de acceso (de 1 a 16 dígitos) y póngase de acuerdo con el propietario del otro dispositivo para que use el mismo código. Los dispositivos sin interfaz de usuario tienen un código de acceso predeterminado de fábrica. El código de acceso se usa una sola vez. © 2008 Nokia. Todos los derechos reservados. 83 1. Para vincular con un dispositivo, seleccione Opciones > Vincular nuevo dispos.. Se muestran los dispositivos que están dentro del alcance. 2. Seleccione el dispositivo e ingrese el código de acceso. También se debe ingresar el mismo código de acceso en el otro dispositivo. 3. Algunos accesorios de audio se conectan automáticamente al dispositivo después de la vinculación. En caso contrario, para conectarse a un accesorio, seleccione Opciones > Conectar a dispos. audio. Los dispositivos vinculados se indican con en la búsqueda de dispositivos. Para configurar un dispositivo como autorizado o no autorizado, seleccione una de las siguientes opciones: ● Fijar como autorizado — Las conexiones entre su dispositivo y el dispositivo autorizado se pueden realizar sin su conocimiento. No se le solicitará la autorización ni la aceptación por separado. Utilice este estado sólo para sus propios dispositivos, como el auricular o PC compatible, o dispositivos pertenecientes a una persona de confianza. indica dispositivos autorizados en la vista de dispositivos vinculados. ● Fijar no autorizado — Las solicitudes de conexión de este dispositivo se deben aceptar por separado en cada oportunidad. Para cancelar la vinculación con un dispositivo, seleccione Opciones > Eliminar. Para cancelar todas las vinculaciones, seleccione Opciones > Eliminar todos. Recibir datos utilizando conectividad Bluetooth Cuando recibe datos mediante conectividad Bluetooth, suena un tono y se le pregunta y el elemento queda si desea aceptar el mensaje. Si acepta, en la pantalla aparece en la carpeta Buzón de entrada en Mensajes. Los mensajes recibidos mediante la conectividad Bluetooth se indican con . Bloquear dispositivos Seleccione Menú > Configurac. y Conectividad > Bluetooth. Para bloquear un dispositivo para que no establezca una conexión Bluetooth con su dispositivo, abra la ficha Dispositiv. vinculados. Toque un dispositivo que desee bloquear, si no está destacado, y seleccione Opciones > Bloquear. Para desbloquear un dispositivo, abra la ficha Dispositiv. bloqueados, toque un dispositivo, si no está destacado y seleccione Opciones > Eliminar. Para desbloquear todos los dispositivos bloqueados, seleccione Opciones > Eliminar todos. Si rechaza una solicitud de vinculación de otro dispositivo, se le preguntará si desea bloquear todas las solicitudes de conexión futuras provenientes de ese dispositivo. Si acepta la solicitud, el dispositivo remoto se agrega a la lista de dispositivos bloqueados. Modo remoto de SIM Seleccione Menú > Configurac. y Conectividad > Bluetooth. 84 © 2008 Nokia. Todos los derechos reservados. Antes de poder activar el modo remoto de SIM, los dos dispositivos deben estar vinculados y la vinculación se deberá iniciar desde el otro dispositivo. Al realizar la vinculación, utilice un código de 16 dígitos y configure el otro dispositivo como autorizado. Para utilizar el modo remoto de SIM con un accesorio de equipo para auto compatible, active la conectividad Bluetooth y habilite el uso del modo remoto de SIM con el dispositivo. Active el modo remoto de SIM desde el otro dispositivo. Cuando el modo remoto de SIM está activado en el dispositivo, en la pantalla de inicio aparece Modo remoto de SIM. La conexión a la red inalámbrica se desactiva, como lo indica en el área del indicador de la intensidad de la señal y no puede usar los servicios de la tarjeta SIM ni las funciones que requieren la cobertura de la red celular. Cuando el dispositivo inalámbrico está en modo remoto de SIM, sólo puede usar un accesorio compatible que esté conectado, como un equipo para auto, para realizar o recibir llamadas. El dispositivo móvil no realizará ninguna llamada mientras esté en este modo, excepto a los números de emergencia programados en el dispositivo. Para realizar llamadas desde el dispositivo, debe desactivar el modo remoto de SIM. Si el dispositivo está bloqueado, ingrese el código de bloqueo para desbloquearlo. Para salir del modo remoto de SIM, pulse la tecla Encender/Apagar y seleccione Salir modo remoto SIM. USB Seleccione Menú > Configurac. y Conectividad > USB. Para que el dispositivo le pregunte el propósito de la conexión cada vez que conecte un cable de datos compatible, seleccione Preguntar al conect. > Sí. Si la opción Preguntar al conect. está desactivada o si desea cambiar el modo durante una conexión activa, seleccione Modo de conexión USB y alguna de las siguientes opciones: ● PC Suite — Utilizar aplicaciones de Nokia PC como Nokia Ovi Suite y Nokia Software Updater. ● Almacenam. masivo — Transferir datos entre el dispositivo y una PC compatible. ● Transferencia imág. — Imprimir imágenes con una impresora compatible. ● Transferencia medios — Sincronice música con el Reproductor Multimedia de Windows. Conexiones de PC Puede usar su dispositivo móvil con una variedad de aplicaciones compatibles de conectividad a PC y de aplicaciones para la comunicación de datos. Con Nokia Ovi Suite puede, por ejemplo, transferir archivos e imágenes entre el dispositivo y una computadora compatible. © 2008 Nokia. Todos los derechos reservados. 85 Para Utilizar Ovi Suite con el modo de conexión USB, seleccione Modo PC Suite. Para obtener información adicional acerca de Ovi Suite y el enlace de descarga en el área de soporte del sitio Web de Nokia, consulte www.ovi.nokia.com (en inglés). Configuraciones administrativas Seleccione Menú > Configurac. y Conectividad > Config. admin.. Para configurar el tiempo de conexión para las conexiones de llamada de datos, seleccione Llamada datos. Las configuraciones de llamada de datos afectan todos los puntos de acceso que usan una llamada de datos GSM. Configuraciones SIP Seleccione Menú > Configurac. y Conectividad > Config. admin. > Configurac. SIP. Las configuraciones del Protocolo de inicio de sesión (SIP) son necesarias para ciertos servicios de red que usan SIP. Puede recibir las configuraciones en un mensaje de texto especial enviado por su proveedor de servicios. Puede ver, eliminar o crear estos perfiles de configuraciones en Configuraciones SIP. Control de nombre del punto de acceso Seleccione Menú > Configurac. y Conectividad > Config. admin. > Control APN. Con el servicio de control de nombre del punto de acceso, puede restringir las conexiones del paquete de datos y permitir que su dispositivo utilice solamente ciertos puntos de acceso de paquete de datos. Esta configuración está disponible solamente si su tarjeta SIM admite el servicio de control de punto de acceso. Para activar o desactivar el servicio de control o para cambiar los puntos de acceso permitidos, seleccione Opciones y la opción correspondiente. Para cambiar las opciones, necesitará el código PIN2. Comuníquese con el proveedor de servicios para obtener el código. Configuraciones de paquete de datos Seleccione Menú > Configurac. y Conectividad > Config. admin. > Paquete datos. Las configuraciones de paquete de datos afectan a todos los puntos de acceso que utilicen una conexión de paquete de datos. Seleccione alguna de las siguientes opciones: ● Conex. paq. de datos — Si selecciona Si está disponible y se encuentra en una red que admite paquete de datos, el dispositivo se registra en la red de paquete de datos. Iniciar una conexión activa de paquete de datos (por ejemplo, para enviar y recibir e-mail) es más rápido que el dispositivo establezca una conexión de paquete de datos cuando la necesite. Si no hay cobertura para paquete de datos, el dispositivo periódicamente intenta establecer una conexión de paquete de datos. Si selecciona 86 © 2008 Nokia. Todos los derechos reservados. Si es necesario, el dispositivo utiliza una conexión de paquete de datos sólo si inicia una aplicación o acción que la necesite. ● Punto de acceso — Se necesita el nombre del punto de acceso para utilizar el dispositivo como un módem de paquete de datos para la computadora compatible. ● Acceso paq. alta veloc. — Active o desactive el uso de HSDPA (servicio de red) en las redes UMTS. 15. Compartir en línea Compartir en línea Seleccione Menú > Internet > Com. en lín.. Con Compartir en línea, puede publicar imágenes, videoclips y clips de sonido desde el dispositivo a los servicios para compartir en línea compatibles, como álbumes y blogs. También puede ver y enviar comentarios a las publicaciones que hay en estos servicios, y descargar contenido en el dispositivo Nokia compatible. Los tipos de contenido admitidos pueden variar dependiendo del proveedor de servicios. La disponibilidad del servicio Compartir en línea puede variar según el país y el área de ventas. Suscribirse a servicios Seleccione Menú > Internet > Com. en lín.. Para suscribirse a un servicio para compartir en línea, visite el sitio Web del proveedor de servicios y compruebe que el dispositivo Nokia sea compatible con el servicio. Cree una cuenta como lo indica el sitio Web. Recibe el nombre de usuario y la contraseña necesarias para configurar el dispositivo con la cuenta. 1. Para activar un servicio, abra la aplicación Compartir en línea del dispositivo, seleccione un servicio y Opciones > Activar. 2. Permita que el dispositivo cree una conexión de red. Si se le pide un punto de acceso a Internet, selecciónelo de la lista. 3. Inicie sesión en la cuenta como lo indica el sitio Web del proveedor de servicios. El servicio para compartir en línea es gratuito, pero todos los datos transferidos por la red se pueden traducir en cobros del proveedor de servicios. Para conocer la disponibilidad y los costos del servicio, comuníquese con su proveedor de servicios. Administrar las cuentas Para ver las cuentas, seleccione Opciones > Configuraciones > Mis cuentas. Para crear una nueva cuenta, seleccione Opciones > Agregar nueva cuenta. Para cambiar el nombre de usuario o la contraseña de una cuenta, seleccione la cuenta y Opciones > Abrir. © 2008 Nokia. Todos los derechos reservados. 87 Para configurar la cuenta como predeterminada al enviar publicaciones desde el dispositivo, seleccione Opciones > Establecer como predet.. Para eliminar una cuenta, selecciónela y Opciones > Eliminar. Crear una publicación Seleccione Menú > Internet > Com. en lín.. Para publicar archivos multimedia en un servicio, seleccione un servicio y Opciones > Nuevo registro. Si el servicio para compartir en línea ofrece canales para publicar archivos, seleccione el canal que desea. Para agregar una imagen, un videoclip o un clip de sonido en la publicación, seleccione Opciones > Insertar. Para agregar un título o una descripción a la publicación, ingrese directamente el texto en los campos, si están disponibles. Para agregar etiquetas a la publicación, seleccione Etiquetas:. Para seleccionar si desea activar la publicación de la información de ubicación contenida en el archivo, seleccione Ubicación:. Para configurar el nivel de privacidad para un archivo, seleccione Privacid.:. Para que todos vean el archivo, seleccione Pública. Para que otros no vean los archivos, seleccione Privada. Puede definir la configuración Predeterminada en el sitio Web del proveedor de servicios. Para enviar la publicación al servicio, seleccione Opciones > Cargar. Publicar archivos desde Galería Puede publicar archivos desde Galería en un servicio para compartir en línea. 1. Abra Galería y seleccione los archivos que desea publicar. 2. Seleccione Opciones > Enviar > Cargar y la cuenta que desea. 3. Edite la publicación cuando sea necesario. 4. Seleccione Opciones > Registrar en Web. 16. Nokia Video Centre Con Nokia Video Centre (servicio de red), puede descargar y reproducir videoclips por aire a partir de servicios de video en Internet compatibles mediante una conexión de paquete de datos o WLAN. También puede transferir videoclips desde una PC compatible al dispositivo y verlos en el Centro de video. El uso de puntos de acceso para paquetes de datos para descargar videos puede ocasionar la transmisión de grandes volúmenes de datos a través de la red de su proveedor de servicios. Comuníquese con su proveedor de servicios para obtener información acerca de los costos correspondientes a la transmisión de datos. 88 © 2008 Nokia. Todos los derechos reservados. Su dispositivo puede tener servicios predefinidos. Los proveedores de servicios pueden proporcionar contenido gratuito o con cargo. Verifique el precio en el servicio o con el proveedor de servicios. Ver y descargar videoclips Conectarse a servicios de video 1. Seleccione Menú > Aplicaciones > Centro video. 2. Para conectarse a un servicio para instalar servicio de video, seleccione Agregar nuevos servicios y el servicio de video deseado en el catálogo de servicios. Ver un videoclip Para explorar el contenido de los servicios de video instalados, seleccione Vínculos de video. El contenido de algunos servicios de video se divide en categorías. Para explorar videoclips, seleccione una categoría. Para buscar un videoclip en el servicio, seleccione Búsqueda de video. Es posible que la función de búsqueda no este disponible en todos los servicios. Para ver informaciones acerca del videoclip seleccionado, elija Opciones > Detalles de video. Es posible reproducir algunos videoclip por aire, pero otros deben descargarse primero en el dispositivo. Para descargar un videoclip, seleccione Opciones > Descargar. Si sale de la aplicación, las descargas continúan en segundo plano. Los videoclips descargados se guardan en Mis videos. Para transmitir un videoclip o ver uno descargado, seleccione Opciones > Reproducir. Durante la reproducción del videoclip, toque la pantalla para utilizar las teclas de control para controlar el reproductor. Para ajustar el volumen, utilice la tecla de volumen. Aviso: Escuche música a un volumen moderado. La exposición prolongada a un nivel de volumen alto puede perjudicar su capacidad auditiva. Programar descargas Configurar la aplicación para descargar videoclips automáticamente puede significar la transmisión de grandes volúmenes de datos a través de la red de su proveedor de servicios. Comuníquese con su proveedor de servicios para obtener información acerca de los costos correspondientes a la transmisión de datos. Para programar una descarga automática de videoclips en un servicio, seleccione una categoría y Opciones > Programar descargas. El Centro de video descarga de manera automática nuevos videoclips diariamente a la hora que especifique. Para cancelar descargas programadas para una categoría, seleccione Descarga manual como el método de descarga. © 2008 Nokia. Todos los derechos reservados. 89 Vínculos de video El contenido de los servicios de video instalados se distribuye mediante vínculos Atom o RSS. Para ver y administrar vínculos, seleccione Vínculos de video. Seleccione Opciones y alguna de las siguientes opciones: ● Suscripciones de vínculo — Revisar las suscripciones actuales de vínculos. ● Actualizar vínculos — Actualizar el contenido de todos los vínculos. ● Agregar vínculo — Suscribirse a nuevos vínculos. Seleccione Vía Directorio videos para seleccionar un vínculo de los servicios en el directorio de videos o Agregar manualmente para agregar una dirección de un vínculo de video. ● Detalles de vínculo — Ver información acerca de un video. ● Administrar cuenta — Administrar las opciones de cuenta para un vínculo determinado, si está disponible. ● Eliminar vínculo — Eliminar un vínculo de las suscripciones. Es posible que no pueda eliminar algunos vínculos previamente instalados. Para ver los videos disponibles en un vínculo, seleccione un vínculo en la lista. Mis videos Mis videos es un lugar de almacenamiento para todos los videos en la aplicación Centro de video. Puede tener una lista de videos descargados y videoclips grabados con la cámara del dispositivo en vistas separadas. 1. Para abrir una carpeta y ver videoclips, seleccione la carpeta. Durante la reproducción de un videoclip, toque la pantalla para utilizar las teclas de control para controlar el reproductor. 2. Para ajustar el volumen, pulse la tecla de volumen. Seleccione Opciones y alguna de las siguientes alternativas: ● Silenciar o Activar micrófono — Activar o desactivar el sonido. ● Continuar descarga — Reanudar una descarga en pausa o que no se logró. ● Cancelar descarga — Cancelar una descarga. ● Detalles de video — Ver detalles del archivo. ● Camb. relación aspecto — Seleccionar la relación de aspecto del videoclip. Seleccione Natural, Expandir o Zoom. ● Estado de memoria — Ver la cantidad de memoria disponible y en uso. Para mover o copiar videoclips en una tarjeta de memoria compatible, seleccione Opciones > Mover y copiar > Copiar o Mover y la tarjeta de memoria. Transferir videos desde su PC Transfiera sus propios videoclips al Centro de video desde dispositivos compatibles mediante un cable de datos USB compatible. El Centro de video mostrará sólo los videoclips que tienen un formato compatible con el dispositivo. 90 © 2008 Nokia. Todos los derechos reservados. 1. Para ver el dispositivo en una PC como un dispositivo de memoria masiva al que puede transferir cualquier archivo de datos, establezca una conexión con un cable de datos USB. 2. Seleccione Almacenam. masivo como el modo de conexión. El dispositivo debe tener una tarjeta de memoria compatible. 3. Seleccione los videoclips que desee copiar desde la PC. 4. Transfiera los videoclips a E:\Mis videos en la tarjeta de memoria. Los videoclips transferidos aparecen en la carpeta Mis videos del Centro de video. No se muestran los archivos de video de otras carpetas del dispositivo. Configuraciones del centro de video En la vista principal del Centro de video, seleccione Opciones > Configuraciones y alguna de las siguientes opciones: ● Selección servicio video — Seleccionar los servicios de video que desea que aparezcan en el Centro de video. Además, puede agregar, eliminar, editar y ver los detalles de un servicio de video. No puede editar los servicios de video preinstalados. ● Configurac. de conexión — Para definir el destino de red que se utiliza para la conexión a la red, seleccione Conexión de red. Para seleccionar la conexión manualmente cada vez que el Centro de video abra una conexión de red, seleccione Preguntar siempre. Para activar o desactivar la conexión GPRS, seleccione Confirmar uso de GPRS. Para activar o desactivar el roaming, seleccione Confirmar roaming. ● Control de padres — Configurar un límite de edad para los videos. La contraseña que se requiere es la misma que el código de bloqueo del dispositivo. El código de bloqueo predeterminado es 12345. En servicios de video a solicitud, los videos que tienen el mismo límite de edad o uno mayor que el que configuró, están ocultos. ● Memoria preferida — Seleccionar si los videos descargados se guardan en la memoria del dispositivo o en una tarjeta de memoria compatible. ● Miniaturas — Seleccionar si desea descargar y ver imágenes en miniatura en los vínculos de video. 17. Explorador Web Con el explorador Web, puede ver páginas Web en el lenguaje de marcado de hipertexto (HTML) como fueron diseñadas originalmente. También puede explorar páginas Web diseñadas específicamente para dispositivos móviles y que utilizan lenguaje extensible de marcado de hipertexto (XHTML), o lenguaje de marcado para telefonía inalámbrica (WML). Para explorar la Web, debe tener definido un punto de acceso a Internet en el dispositivo. Sugerencia: Para acceder al explorador, toque la tecla de medios ( ) para abrir la barra de medios y seleccione . © 2008 Nokia. Todos los derechos reservados. 91 Explorar la Web Seleccione Menú > Internet > Web. Importante: Use solamente servicios confiables y que ofrecen niveles adecuados de seguridad y protección contra software perjudicial. Importante: Instale y utilice sólo las aplicaciones y el software de fuentes confiables que ofrezcan seguridad, como las aplicaciones Symbian Signed o las aprobadas por Java Verified™. Para explorar una página Web, en la vista de favoritos, seleccione un favorito o ingrese la dirección en el campo ( ) y seleccione Ir a. Algunas páginas Web pueden contener material, como gráficos y sonidos, que requieren una gran cantidad de memoria para poder verlos. Si el dispositivo se queda sin memoria mientras carga ese tipo de página Web, los gráficos no se muestran en la página. Para explorar páginas Web sin gráficos para ahorrar memoria, seleccione Opciones > Configuraciones > Página > Cargar contenido > Sólo texto. Para ingresar una nueva dirección Web que desea visitar, seleccione Opciones > Ir a > Nueva página Web. Para actualizar el contenido de la página Web, seleccione Opciones > Opciones página Web > Cargar de nuevo. Para guardar la página Web actual como un favorito, seleccione Opciones > Opciones página Web > Guardar como favorito. Para ver instantáneas de las páginas Web que visitó durante la sesión de exploración actual, seleccione Atrás (disponible si Historial está configurado en los ajustes de Internet y la página Web actual no es la primera página que visita). Seleccione la página Web que desea. Para abrir una sublista de comandos o acciones para la página Web actual, seleccione Opciones > Opciones servicio (si lo admite la página Web). Para evitar o permitir que varias ventanas se abran automáticamente, seleccione Opciones > Opciones página Web > Bloq. vent. emerg. o Perm. vent. emergen.. Sugerencia: Para dejar el explorador en segundo plano, pulse una vez la tecla Finalizar. Para finalizar la conexión, mantenga pulsada la tecla Finalizar. Barra de herramientas del explorador La barra de herramientas del explorador le ayuda a seleccionar las funciones del explorador que utiliza con frecuencia. En la barra de herramientas, seleccione entre las siguientes opciones: 92 © 2008 Nokia. Todos los derechos reservados. Expandir barra herram. — Expandir la barra de herramientas para acceder a más funciones. ● Ir a dirección Web — Ingresar una nueva dirección Web. ● Mostrar zoom — Acercar o alejar la página Web. ● Para usar la barra de herramientas expandida, seleccione y alguna de las siguientes opciones: ● ● ● ● ● ● ● ● ● ● Expandir barra herram. Ir a vínculos — Ver las suscripciones actuales de vínculos. Pant. comp. — Cambiar a la vista de pantalla completa. Vínc. suscr. — Ver una lista de los vínculos Web disponibles en la página Web actual y suscribirse a un vínculo Web. Configurac. — Editar las configuraciones. Guardar fav. — Guardar la página Web actual como un favorito. Recargar — Actualizar la página Web. Descripción — Ver una descripción de la página Web actual. Pág. inicio — Ir a la página de inicio (si está definida en las configuraciones). Favoritos — Abrir la vista de favoritos. Busc. pal. cl. — Buscar en la página Web actual. Navegar por las páginas Cuando explora una página Web que contiene gran cantidad de información, puede utilizar la Descripción de página para ver qué clase de información contiene la página Web. Para ver una descripción de la página Web actual, abra la barra de herramientas y seleccione > . Vínculos Web y blogs Los vínculos son archivos XML en páginas Web que se utilizan para compartir, por ejemplo, los titulares más recientes o blogs. Los Blogs o weblogs son diarios en la Web. Es común encontrar vínculos Web en páginas Web, Blog y Wiki. La aplicación Web detecta automáticamente si una página Web contiene vínculos Web. Para suscribirse a un vínculo Web, seleccione un vínculo y Opciones > Suscribir a vínculos Web. Para actualizar un vínculo Web, seleccione un vínculo y Opciones > Actualizar. Para definir cómo se actualizan los vínculos Web, seleccione Opciones > Configuraciones > Vínculos Web. Widgets El dispositivo admite widgets. Los widgets son pequeñas aplicaciones descargables de la Web que entregan a su dispositivo contenido multimedia, vínculos de noticias y otras © 2008 Nokia. Todos los derechos reservados. 93 informaciones, como informes meteorológicos. Los widgets instalados se ven como aplicaciones independientes en la carpeta Aplicaciones. Puede descargar widgets con la aplicación Descargue o desde la Web. También puede instalar widgets en una tarjeta de memoria compatible (si está disponible). El punto de acceso predeterminado para widgets es el mismo que en el explorador Web. Cuando están activos en segundo plano, algunos widgets pueden actualizar información de manera automática en el dispositivo. El uso de widgets puede ocasionar la transmisión de grandes volúmenes de datos a través de la red del proveedor de servicios. Comuníquese con su proveedor de servicios para obtener información acerca de los costos correspondientes a la transmisión de datos. Búsqueda de contenido Seleccione Menú > Internet > Web. Para buscar texto, números de teléfono o direcciones de e-mail dentro de la página Web actual, seleccione Opciones > Buscar palabra clave y la opción que corresponda. Para ir a la coincidencia anterior, seleccione Opciones > Buscar anterior. Para ir a la próxima coincidencia, seleccione Opciones > Buscar siguiente. Sugerencia: Para buscar texto en la página Web actual, abra la barra de > . herramientas y seleccione Descargar y comprar elementos Puede descargar elementos como tonos de timbre, imágenes, logotipos del operador, temas y videoclips. Estos elementos pueden ser proporcionados de manera gratuita o los puede comprar. Los elementos descargados son manejados por las aplicaciones respectivas del dispositivo, por ejemplo, una imagen descargada se puede guardar en la Galería. Importante: Instale y utilice sólo las aplicaciones y el software de fuentes confiables que ofrezcan seguridad, como las aplicaciones Symbian Signed o las aprobadas por Java Verified. Para descargar un elemento: 1. Seleccione el enlace. 2. Seleccione la opción apropiada para comprar el elemento (por ejemplo, Comprar). 3. Lea detenidamente toda la información proporcionada. 4. Para continuar o cancelar la descarga, seleccione la opción correspondiente (por ejemplo, Aceptar o Cancelar). Cuando comienza una descarga, aparece una lista de las descargas en curso y finalizadas en la sesión de exploración actual. 94 © 2008 Nokia. Todos los derechos reservados. Para modificar la lista, seleccione Opciones > Descargas. En la lista, seleccione un elemento y Opciones para cancelar descargas en curso o abrir, guardar o eliminar descargas finalizadas. Favoritos La vista de favoritos se abre cuando accede a la aplicación Web. Puede seleccionar direcciones Web de una lista o de una colección de favoritos en la carpeta Pág. visitadas recient.. La barra de herramientas le ayuda a seleccionar las funciones del explorador que utiliza con frecuencia. En la barra de herramientas, seleccione alguna de las siguientes opciones: ● ● ● Agregar favorito — Agregar un nuevo favorito. Ir a dirección Web — Ingresar una nueva dirección Web. Eliminar — Eliminar un favorito. Seleccione Opciones y alguna de las siguientes alternativas: ● Ir a — Ingresar una nueva dirección Web, ir a la página Web anterior o ver enlaces guardados en vínculos Web o blogs. ● Opciones de favorito — Enviar y agregar favoritos, y configurar favoritos como una página Web. ● Admin. favoritos — Editar, mover y eliminar favoritos. Web también mantiene un registro de las páginas Web que visita durante la exploración. En la carpeta Pág. visitadas recient., puede ver la lista de páginas Web visitadas. Vaciar la caché La información o los servicios a los cuales ha accedido se guardan en la memoria caché del dispositivo. Una memoria caché es una parte de la memoria en la cual se almacenan datos en forma temporal. Si ha intentado acceder o ha accedido a información confidencial que exige contraseñas, vacíe la memoria caché después de cada uso. Para vaciar la memoria caché, seleccione Opciones > Borrar datos privacidad > Caché. Seguridad de conexión Si aparece el indicador de seguridad ( ) durante una conexión, la transmisión de datos entre el dispositivo y el gateway o el servidor de Internet está encriptada. El icono de seguridad no indica que la transmisión de datos entre el gateway y el servidor de contenido (o el lugar donde se almacena el recurso solicitado) sea segura. El proveedor de servicios asegura la transmisión de datos entre el gateway y el servidor de contenido. Se podrán requerir certificados de seguridad para ciertos servicios, como para los de cuentas bancarias. Se le notifica si la identidad del servidor no es auténtica o si usted © 2008 Nokia. Todos los derechos reservados. 95 no tiene el certificado de seguridad correcto en su dispositivo. Comuníquese con su proveedor de servicios para obtener más información. Importante: Si bien el uso de certificados reduce considerablemente los riesgos implícitos relacionados con las conexiones remotas y la instalación de software, es necesario usarlos de manera correcta para obtener los beneficios derivados de la seguridad mejorada. La existencia de un certificado no proporciona ninguna protección por sí sola; el administrador de certificados debe contar con certificados correctos, auténticos y confiables como medida de seguridad adicional. Los certificados tienen una duración limitada. Si aparecen mensajes como ''Certificado caducado'' o ''Certificado no válido aún'', incluso cuando el certificado debe ser válido, verifique que la fecha y la hora actuales de su dispositivo sean correctas. Antes de cambiar cualquier configuración del certificado, asegúrese de poder confiar totalmente en el propietario del certificado y de que éste realmente pertenezca al propietario indicado. 18. Buscar Buscar Seleccione Menú > Internet > Búsqueda. Buscar le permite usar diversos servicios de búsqueda en Internet, por ejemplo, para buscar y conectarse a servicios locales, sitios Web e imágenes. El contenido y la disponibilidad de los servicios pueden variar. Iniciar una búsqueda Seleccione Menú > Internet > Búsqueda. Para buscar imágenes en Internet, seleccione Imágenes. Para buscar negocios, restaurantes y eventos en el país o la región que eligió, seleccione Local. Para buscar sitios Web, seleccione Web. Servicios de búsqueda Para ver los tipos de servicios de búsqueda disponibles en un proveedor de búsqueda, seleccione el proveedor correspondiente de la lista. Para seleccionar un proveedor de búsqueda para usarlo en una categoría seleccionada como predeterminada, seleccione Imágenes, Local o Web, y seleccione Opciones > Seleccionar servicio. Algunos proveedores de búsqueda son globales, algunos están disponibles sólo en algunos países o regiones. Para cambiar las configuraciones de país o región para buscar proveedores de búsqueda local, seleccione Opciones > País o región. 96 © 2008 Nokia. Todos los derechos reservados. 19. Descargue Es posible que algunas funciones no estén disponibles en su región. Compruebe la disponibilidad con el operador local. Acerca de ¡Descargue! Seleccione Menú > Descargue. Con Descargue, puede descubrir, ver previamente, comprar, descargar y actualizar contenido, servicios y aplicaciones. Puede acceder fácilmente a juegos, tonos de timbre, imágenes de fondo, aplicaciones y mucho más. Los elementos están ordenados por categoría en catálogos y carpetas de distintos proveedores de servicios. El contenido disponible depende del proveedor de servicios. Descargue utiliza los servicios de la red para acceder a los contenidos más actualizados. Para obtener información sobre los elementos adicionales disponibles a través de Descargue, comuníquese con el proveedor de servicios, o el distribuidor o fabricante del elemento. Descargue continuamente recibe actualizaciones y le entrega el contenido más actualizado que el proveedor de servicios ofrece para el dispositivo. Es posible que deba pagar por algunos elementos, pero generalmente puede acceder a una vista previa gratuita. Para obtener más información acerca de los cobros, comuníquese con el proveedor de servicios. Para actualizar el contenido en ¡Descargue! de manera manual, seleccione Opciones > Actualizar contenido. Comprar y descargar elementos Para comprar el elemento seleccionado en la vista principal, una carpeta o un catálogo, seleccione Opciones > Comprar. Se abre un submenú donde puede seleccionar la versión del elemento y ver la información de precio. Las opciones disponibles dependen del proveedor de servicios. Para descargar un elemento gratuito, seleccione Opciones > Obtener. 20. Otras aplicaciones Reloj Seleccione Menú > Aplicaciones > Reloj. Alarma Para ver las alarmas activas e inactivas, seleccione Alarmas. Cuando la alarma está activa, aparece . Cuando la alarma se repite, aparece . © 2008 Nokia. Todos los derechos reservados. 97 Para fijar una nueva alarma, seleccione Nueva alarma. Para fijar una alarma única dentro de 24 horas, en un día determinado o una alarma repetida, seleccione Repetir. Para eliminar una alarma, seleccione Alarmas, desplácese a la alarma y seleccione Opciones > Eliminar alarma. Para apagar la alarma sonora, seleccione Detener. Para detener la alarma por un periodo de tiempo determinado, seleccione Pausa. Si en la hora programada para la alarma el dispositivo está apagado, éste se enciende de manera automática y empieza a emitir el tono de alarma. Para definir el período de tiempo después del cual la alarma vuelve a sonar cuando la programa para que quede en pausa, seleccione Opciones > Configuraciones > Tiempo pausa alarma. Para cambiar las configuraciones de hora, fecha y tipo de reloj, seleccione Opciones > Configuraciones. Para actualizar automáticamente la información de hora, fecha y zona horaria para el dispositivo (servicio de red), seleccione Actualización auto. hora > Activar. Reloj mundial Para ver la hora actual en distintas ubicaciones, seleccione Reloj mundial. Para agregar ubicaciones a la lista, seleccione Opciones > Agregar ubicación. Para configurar su ubicación actual, desplácese hasta una ubicación y seleccione Opciones > Como ubicación actual. La hora del dispositivo cambia de acuerdo con la ubicación seleccionada. Asegúrese de que la hora sea la correcta y que coincida con su zona horaria. Agenda Para abrir la agenda, seleccione Menú > Agenda. Vistas de la agenda Para alternar entre las vistas mensual, semanal, diaria y de notas de tareas, seleccione Opciones > Cambiar vista > Vista del mes, Semana, Día o Tareas. Para cambiar el día de inicio de la semana, la vista que se muestra cuando abre la agenda o las configuraciones de alarma de la agenda, seleccione Opciones > Configuraciones. Para ir a una fecha específica, seleccione Opciones > Ir a fecha. Barra de herramientas de la agenda En la barra de herramientas de la agenda, puede seleccionar alguna de las siguientes opciones: ● ● 98 Vista siguiente — para seleccionar la vista del mes. Vista siguiente — para seleccionar la vista de la semana. © 2008 Nokia. Todos los derechos reservados. ● ● ● ● Vista siguiente — para eleccionar la vista del día. Vista siguiente — para seleccionar la vista de tareas. Reunión nueva — para agregar un nuevo recordatorio de reunión. Nueva nota de tareas — para agregar una nueva nota de tareas. Administrador de archivos Acerca del administrador de archivos Seleccione Menú > Aplicaciones > Adm. arch.. Con el administrador de archivos, puede explorar, administrar y abrir archivos del dispositivo, la tarjeta de memoria o una unidad externa compatible. Las opciones disponibles dependen de la memoria que seleccione. Buscar y organizar archivos Seleccione Menú > Aplicaciones > Adm. arch.. Para buscar un archivo, seleccione Opciones > Buscar. Ingrese un texto de búsqueda que coincida con el nombre del archivo. Para mover y copiar archivos y carpetas, o para crear nuevas carpetas en la memoria, seleccione Opciones > Organizar y la opción que desea. Para ordenar los archivos, seleccione Opciones > Ordenar por y la categoría que desea. Editar la tarjeta de memoria Seleccione Menú > Aplicaciones > Adm. arch.. Estas opciones sólo están disponibles si se inserta una tarjeta de memoria compatible en el dispositivo. Seleccione Opciones y alguna de las siguientes alternativas: ● Opciones tarj. memoria — Renombrar o formatear una tarjeta de memoria. ● Contraseña tarj. mem. — Proteger con contraseña una tarjeta de memoria. ● Desbloquear tarj. mem. — Desbloquear una tarjeta de memoria. Copia de seguridad de archivos en una tarjeta de memoria Seleccione Menú > Aplicaciones > Adm. arch.. Para hacer copias de seguridad de archivos, seleccione los tipos de archivos que desea copiar en una tarjeta de memoria y Opciones > Respaldar ahora. Asegúrese de que la tarjeta de memoria tenga suficiente memoria disponible para los archivos que eligió copiar. © 2008 Nokia. Todos los derechos reservados. 99 Administrador de aplicaciones Con el Administrador de aplicaciones, puede ver los paquetes de software instalados en el dispositivo. Puede ver detalles de las aplicaciones instaladas, eliminar aplicaciones y definir las configuraciones de instalación. Puede instalar dos tipos de aplicaciones y software en el dispositivo: ● Aplicaciones J2ME basadas en tecnología Java con la extensión .jad o .jar. ● Otras aplicaciones y software adecuados para el sistema operativo Symbian con la extensión sis o .sisx Sólo instale software que es compatible con el dispositivo. Instalar aplicaciones Puede transferir archivos de instalación a su dispositivo desde una computadora compatible, descargarlos durante la exploración o recibirlos en un mensaje multimedia, como archivo adjunto de e-mail o utilizando otros medios de conectividad, como la conectividad Bluetooth. Puede usar Nokia Application Installer en Nokia Ovi Suite para instalar una aplicación en el dispositivo. Los iconos del Administrador de aplicaciones indican lo siguiente: Aplicación SIS o SISX Aplicación Java widgets aplicación instalada en la tarjeta de memoria Importante: Instale y utilice sólo las aplicaciones y el software de fuentes confiables que ofrezcan seguridad, como las aplicaciones Symbian Signed o las aprobadas por Java Verified. Antes de la instalación, tenga en cuenta lo siguiente: ● Para ver el tipo de aplicación, el número de versión y el proveedor o fabricante de la aplicación, seleccione Opciones > Ver detalles. Para ver los detalles del certificado de seguridad de la aplicación, seleccione Detalles: > Certificados: > Ver detalles. Controle el uso de los certificados digitales en Gestión de certificados. ● Si instala un archivo que actualiza o repara una aplicación existente, sólo puede restaurar la aplicación original si dispone del archivo de instalación original o una copia de seguridad completa del paquete de software eliminado. Para restaurar la aplicación original, elimine la aplicación y vuelva a instalarla desde el archivo de instalación original o la copia de seguridad. 100 © 2008 Nokia. Todos los derechos reservados. El archivo JAR se necesita para instalar aplicaciones Java. Si no lo tiene, el dispositivo podría solicitar que lo descargue. Si no hay un punto de acceso definido para la aplicación, se le solicita seleccionar uno. Cuando esté descargando el archivo JAR, puede que necesite ingresar un nombre de usuario y una contraseña para acceder al servidor. Puede obtenerlos del proveedor o el fabricante de la aplicación. Para instalar una aplicación: 1. Para encontrar un archivo de instalación, seleccione Menú > Configurac. y Admin. aplicac.. Como alternativa, busque los archivos de instalación con el Administrador de archivos o seleccione Mensajes > Buzón entrada y abra el mensaje que contenga un archivo de instalación. 2. En el Administrador de aplicaciones, seleccione Opciones > Instalar. En otras aplicaciones, seleccione el archivo de instalación para iniciar la instalación. Durante el proceso, el dispositivo muestra información acerca del progreso de la instalación. Si instala una aplicación sin tener una firma digital o un certificado, el dispositivo muestra una advertencia. Sólo continúe la instalación si está seguro del origen y contenido de la aplicación. Para iniciar una aplicación instalada, localícela en el menú y selecciónela. Si la aplicación no tiene una carpeta predeterminada definida, está instalada en la carpeta Aplic. instaladas en el menú principal. Para ver qué paquetes de software se instalaron o eliminaron y cuándo, seleccione Opciones > Ver registro. Importante: Su dispositivo admite sólo una aplicación antivirus. La instalación de más de una aplicación con funcionalidad antivirus puede afectar el desempeño y el funcionamiento de su dispositivo, incluso, puede hacer que su dispositivo deje de funcionar. Después de instalar aplicaciones en una tarjeta de memoria compatible, los archivos de instalación (.sis, .sisx) quedarán en la memoria del dispositivo. Los archivos pueden usar grandes cantidades de memoria y limitar el almacenamiento de otros archivos. Si el archivo .sis es el adjunto de un mensaje, elimine el mensaje del buzón de entrada de Mensajes. Eliminar aplicaciones Seleccione Menú > Configurac. y Admin. aplicac.. Para eliminar un paquete de software, seleccione Aplic. instaladas > Opciones > Desinstalar. Seleccione Sí para confirmar. Si elimina el software, sólo podrá volver a instalarlo cuando cuente con el paquete de software original o la correspondiente copia de seguridad completa. Si elimina un paquete de software, es posible que ya no pueda abrir documentos creados con ese software. Si hay otro paquete de software que depende del eliminado, es posible que ese otro paquete de software deje de funcionar. Consulte la documentación del software instalado para obtener detalles. © 2008 Nokia. Todos los derechos reservados. 101 Configuraciones del administrador de aplicaciones Seleccione Menú > Configurac. y Admin. aplicac.. Seleccione Configurac. instalación y alguna de las siguientes opciones: ● Instalación software — Seleccione si se puede instalar software Symbian que no tenga firma digital verificada. ● Verificar certif. en línea — Seleccione para verificar los certificados en línea antes de instalar una aplicación. ● Dirección Web predet. — Configure la dirección Web predeterminada que se utiliza para verificar los certificados en línea. Ciertas aplicaciones Java pueden requerir que se envíe un mensaje o se establezca una conexión de red a un punto de acceso específico para descargar componentes o datos adicionales. RealPlayer Con RealPlayer, puede reproducir videoclips o transmitir archivos multimedia por aire sin guardarlos antes en el dispositivo. RealPlayer no necesariamente admite todos los formatos de archivo ni todas las variaciones de formatos de archivo. Seleccione Menú > Aplicaciones > RealPlayer. Barra de herramientas de RealPlayer En los videoclips, enlaces de streaming y vistas de reproducidos recientemente, pueden estar disponibles los siguientes iconos de la barra de herramientas: ● ● ● ● Enviar — Enviar un videoclip o un enlace de streaming. Reproducir — Reproducir el videoclip o transmisión de video. Eliminar — Eliminar el videoclip o enlace de streaming. Eliminar — Eliminar un archivo de la lista de reproducidos recientemente. Reproducir videoclips Para reproducir un videoclip, seleccione Videoclips y un clip. Para presentar en una lista los archivos reproducidos recientemente, en la vista principal de la aplicación, seleccione Reprod. recien.. En la lista de videoclips, desplácese hasta un clip, seleccione Opciones y alguna de las siguientes alternativas: ● Usar videoclip — Asignar un video a un contacto o configurarlo como tono de timbre. ● Marcar/Desmarcar — Marcar elementos de la lista para enviar o eliminar varios elementos al mismo tiempo. ● Ver detalles — Ver detalles del elemento seleccionado, como el formato, la resolución y la duración. 102 © 2008 Nokia. Todos los derechos reservados. ● Configuraciones — Editar las configuraciones para la reproducción y streaming de video. Streaming de contenido por aire En RealPlayer, sólo puede abrir un enlace RTSP. Sin embargo, si abre un enlace HTTP en un explorador a RealPlayer, éste reproduce un archivo RAM. Para transmitir contenido por aire (servicio de red), en RealPlayer, seleccione Enl. streaming y un enlace. También puede recibir un enlace de streaming en un mensaje de texto o multimedia o abrir un enlace en una página Web. Antes de iniciar la reproducción de contenido en vivo, su dispositivo se conecta al sitio y empieza a cargar el contenido. El contenido no se guarda en el dispositivo. Grabadora Seleccione Menú > Aplicaciones > Grabadora. Con la aplicación Grabadora, puede grabar notas de voz y conversaciones telefónicas. No se puede utilizar la grabadora cuando haya una llamada de datos o una conexión GPRS activa. Para grabar un clip de sonido, seleccione . Para detener la grabación de un clip de sonido, seleccione Para escuchar el videoclip, seleccione . . Para seleccionar la calidad de grabación o dónde desea guardar los clips de sonido, seleccione Opciones > Configuraciones. Los clips de sonido grabados se guardan en la carpeta Clips de sonido en Galería. Para grabar una conversación telefónica, abra la grabadora durante una llamada de voz y seleccione . Ambas personas escuchan un tono cada cinco segundos durante la grabación. Escribir notas Seleccione Menú > Aplicaciones > Notas. Para escribir una nota, seleccione Opciones > Nueva nota. Toque el campo de la nota para escribir el texto y seleccione . Puede guardar los archivos de texto sencillo (formato .txt) que recibe en Notas. Calculadora Seleccione Menú > Aplicaciones > Calculadora. La calculadora tiene una precisión limitada y está diseñada para cálculos sencillos. Para realizar un cálculo, ingrese el primer número del cálculo. Para eliminar un número, seleccione C. Seleccione una función, como sumar o restar. Ingrese el segundo número del cálculo y seleccione =. © 2008 Nokia. Todos los derechos reservados. 103 Convertidor Con el Convertidor, puede convertir medidas de una unidad a otra. La precisión del convertidor es limitada y pueden producirse errores de redondeo. Seleccione Menú > Aplicaciones > Convertidor. 21. Configuraciones Algunas configuraciones pueden estar predefinidas por el proveedor de servicio y tal vez no pueda cambiarlas. Configuraciones del teléfono Configuraciones de fecha y hora Seleccione Menú > Configurac. y Teléfono > Fecha y hora. Seleccione alguna de las siguientes opciones: ● Hora — Ingresar la hora actual. ● Zona horaria — Seleccionar la ubicación. ● Fecha — Ingresar la fecha. ● Formato de fecha — Seleccionar el formato de la fecha. ● Separador de fecha — Seleccionar el símbolo que separa días, meses y años. ● Formato de hora — Seleccionar el formato de la hora. ● Separador de hora — Seleccionar el símbolo que separa horas y minutos. ● Tipo de reloj — Seleccionar el tipo de reloj. ● Tono de alarma reloj — Seleccionar el tono de la alarma. ● Tiempo pausa alarma — Ajustar el tiempo de pausa. ● Días hábiles — Seleccionar los días hábiles. Luego, por ejemplo, puede configurar una alarma sólo para las mañanas de los días hábiles. ● Actualización auto. hora — Para actualizar la hora, fecha y zona horaria, seleccione Activar. Puede que este servicio de red no esté disponible en todas las redes. Configuraciones de idioma Seleccione Menú > Configurac. y Teléfono > Idioma. Para cambiar el idioma del dispositivo, seleccione Idioma de teléfono. Para cambiar el idioma de escritura, seleccione Idioma de escritura. Para activar o desactivar el ingreso de texto predictivo, seleccione Texto predictivo. Configuraciones de pantalla Seleccione Menú > Configurac. y Teléfono > Pantalla. Seleccione alguna de las siguientes opciones: 104 © 2008 Nokia. Todos los derechos reservados. ● Sensor de luz — Ajustar la sensibilidad del sensor de luz del dispositivo. El sensor de luz enciende las luces cuando la iluminación en su ubicación es escasa y las apaga cuando es intensa. ● Tamaño de letra — Seleccionar el tamaño del texto e iconos en la pantalla. ● Saludo inicial o logo — Seleccionar si desea que aparezca una nota o una imagen cuando enciende el dispositivo. ● Límite de tiempo de luz — Configurar cuánto tiempo permanecen encendidas las luces cuando deja de utilizar el dispositivo. Comandos de voz Puede utilizar los comandos de voz mejorados para controlar su dispositivo. Para activar los comandos de voz mejorados para iniciar aplicaciones y perfiles, mantenga pulsada la tecla Llamar en la pantalla de inicio. Para utilizar comandos de voz mejorados, mantenga pulsada la tecla llamar en la pantalla de inicio y diga un comando de voz. El comando de voz es el nombre de la aplicación o del perfil que se muestra en la lista. Seleccione Menú > Configurac. y Teléfono > Comandos voz. Para editar los comandos de voz, seleccione Opciones > Cambiar comando. Para escuchar la etiqueta de voz sintetizada, seleccione Opciones > Reproducir. Para eliminar un comando de voz que agregó manualmente, seleccione Opciones > Eliminar comando voz. Seleccione Opciones > Configuraciones y alguna de las siguientes opciones: ● Sintetizador — Activar o desactivar el sintetizador que reproduce las etiquetas y los comandos de voz reconocidos en el idioma que seleccionó en el dispositivo. ● Volumen reproducción — Ajustar el volumen de reproducción para los comandos de voz. ● Sensibilidad reconocim. — Ajustar la facilidad con que el sintetizador reconoce la voz. Si la sensibilidad se configura muy alta, puede que no acepte comandos debido al ruido de fondo. ● Verificación de comando — Seleccionar si el comando que se dice se acepta manualmente, por voz o automáticamente. ● Restab. adaptación voz — Restablecer el aprendizaje de reconocimiento de voz, por ejemplo, cuando el usuario principal del dispositivo cambie. Configuraciones de accesorios Seleccione Menú > Configurac. y Teléfono > Accesorios. Algunos conectores de accesorios indican qué tipo de accesorio está conectado al dispositivo. Seleccione un accesorio y alguna de las siguientes opciones: ● Perfil predeterminado — Configure el perfil que desea que se active cada vez que conecte un determinado accesorio compatible al dispositivo. © 2008 Nokia. Todos los derechos reservados. 105 ● Respuesta automática — Seleccione si desea que el dispositivo conteste una llamada entrante automáticamente después de cinco segundos. Si el tipo de timbre está configurado en Un bip o Silencio, se desactivará la respuesta automática. ● Luces — Configure si las luces permanecen encendidas después del tiempo de espera. Las configuraciones disponibles dependen del tipo de accesorio. Configuraciones de salida de TV Para cambiar las configuraciones para una conexión de salida de TV, seleccione Salida de TV y alguna de las siguientes opciones: ● Perfil predeterminado — Configure el perfil que desea que se active cada vez que conecte un cable de conectividad de video de Nokia al dispositivo. ● Tamaño de pantalla TV — Seleccione la relación de aspecto de la TV: Normal o Pantalla ancha para TV de pantalla ancha. ● Sistema de TV — Seleccione el sistema de señal de video analógico compatible con su TV. ● Filtro de destello — Para mejorar la calidad de la imagen en la pantalla de la TV, seleccione Activar. Es posible que el filtro de destello no disminuya el destello en todas las pantallas de TV. Configuraciones de la aplicación Seleccione Menú > Configurac. y Teléfono > Config. aplicac.. En las configuraciones de la aplicación, puede editar las configuraciones de algunas aplicaciones del dispositivo. Para editar las configuraciones, también puede seleccionar Opciones > Configurac. en cada aplicación. Actualizaciones del dispositivo Seleccione Menú > Configurac. y Teléfono > Admin. teléfono > Actualiz. dispos.. Utilice las actualizaciones del dispositivo para obtener actualizaciones de software, para conectarse a un servidor y recibir ajustes de configuración para el dispositivo, para crear nuevos perfiles de servidor o para ver la versión del software existente e información del dispositivo, y para administrar perfiles de servidor existentes. Puede recibir perfiles de servidor y diferentes ajustes de configuración de su proveedor de servicios y del departamento de administración de información de la compañía. Estos ajustes de configuración pueden incluir la conexión y otras configuraciones utilizadas por diferentes aplicaciones en su dispositivo. Para ver si hay actualizaciones de software, seleccione Opciones > Buscar actualizaciones. Para conectarse al servidor y recibir ajustes de configuración para el dispositivo, seleccione Opciones > Perfiles del servidor, un perfil y Opciones > Iniciar config.. 106 © 2008 Nokia. Todos los derechos reservados. Para crear un perfil de servidor, seleccione Opciones > Perfiles del servidor > Opciones > Nuevo perfil servidor. Para eliminar un perfil de servidor, seleccione el perfil y Opciones > Eliminar. Configuraciones de seguridad Teléfono y SIM Seleccione Menú > Configurac. y Teléfono > Admin. teléfono > Seguridad > Teléfono y tarjeta SIM. Seleccione alguna de las siguientes opciones: ● Solicitud código PIN — Cuando está activa, se solicita el código cada vez que enciende el teléfono. Algunas tarjetas SIM no permiten desactivar la solicitud del código PIN. ● Código PIN, Código PIN2 y Código de bloqueo — Puede cambiar el código PIN, el código PIN2 y el código de bloqueo. Estos códigos sólo incluyen números del 0 al 9. Evite utilizar códigos de acceso similares a los números de emergencia, para evitar la marcación accidental de números de emergencia. Si olvida el código PIN o PIN2, comuníquese con el proveedor de servicios. Si olvida el código de bloqueo, comuníquese con un punto de servicio Nokia Care o con el proveedor de servicios. ● Período bloq. auto. teléf. — Para evitar el uso no autorizado, puede establecer un tiempo de espera después del cual el dispositivo se bloquea de manera automática. Un dispositivo bloqueado no se puede utilizar hasta que ingrese el código de bloqueo correcto. Para desactivar el período de bloqueo automático, seleccione Ninguno. ● Bloq. si cambia tarj. SIM — Puede configurar el dispositivo para que solicite el código de bloqueo cuando se inserte una tarjeta SIM desconocida en el dispositivo. El dispositivo mantiene una lista de las tarjetas SIM reconocidas como las del propietario. ● Bloqueo remoto teléfono — Activar o desactivar el bloqueo remoto. ● Grupo cerrado usuarios — Puede especificar un grupo de personas a las que puede llamar y de quienes puede recibir llamadas (servicio de red). ● Confirmar servicios SIM — Puede configurar el dispositivo para que muestre mensajes de confirmación cuando utilice un servicio de tarjeta SIM (servicio de red). En los perfiles desconectado o de vuelo, es posible que deba desbloquear el dispositivo y cambiar el perfil de llamada antes de realizar una llamada. Cuando las llamadas están limitadas a grupos cerrados de usuarios, es posible llamar al número de emergencia oficial programado en su dispositivo. Gestión de certificados Seleccione Menú > Configurac. y Teléfono > Admin. teléfono > Seguridad > Gestión certificados. Se deben utilizar los certificados digitales si desea conectarse a la banca electrónica u otro sitio o servidor remoto para realizar acciones que impliquen la transferencia de información confidencial. También los deberá utilizar si desea reducir el riesgo de virus u otro software perjudicial y para asegurarse de la autenticidad del software cuando lo descargue e instale. © 2008 Nokia. Todos los derechos reservados. 107 Seleccione alguna de las siguientes opciones: ● Certificados de autoridad — Ver y editar certificados de autoridad. ● Certificad. sitios seguros — Ver y editar certificados de sitios seguros. ● Certificados personales — Ver y editar certificados personales. ● Certificados de teléfono — Ver y editar certificados del dispositivo. Los certificados digitales no garantizan la seguridad, sino que sirven para verificar el origen del software. Importante: Si bien el uso de certificados reduce considerablemente los riesgos implícitos relacionados con las conexiones remotas y la instalación de software, es necesario usarlos de manera correcta para obtener los beneficios derivados de la seguridad mejorada. La existencia de un certificado no proporciona ninguna protección por sí sola; el administrador de certificados debe contar con certificados correctos, auténticos y confiables como medida de seguridad adicional. Los certificados tienen una duración limitada. Si aparecen mensajes como ''Certificado caducado'' o ''Certificado no válido aún'', incluso cuando el certificado debe ser válido, verifique que la fecha y la hora actuales de su dispositivo sean correctas. Ver detalles del certificado: verificar la autenticidad Sólo puede asegurarse de la identidad correcta de un servidor cuando la firma y el período de validez del certificado del servidor han sido verificados. Se le notifica si la identidad del servidor no es auténtica o si usted no tiene el certificado de seguridad correcto en su dispositivo. Para verificar los detalles de un certificado, seleccione Opciones > Detalles certificado. Se verifica la validez del certificado y puede aparecer alguna de las siguientes notas: ● Certificado no seguro — No hay ninguna aplicación configurada para utilizar el certificado. ● Certificado caducado — Finalizó el período de validez del certificado. ● Certificado no válido aún — Todavía no comienza el período de validez del certificado. ● Certificado dañado — El certificado no se puede utilizar. Comuníquese con el emisor del certificado. Cambiar las configuraciones de seguridad Antes de cambiar cualquier configuración del certificado, asegúrese de poder confiar totalmente en el propietario del certificado y de que éste realmente pertenezca al propietario indicado. Para cambiar las configuraciones para un certificado de autoridad, seleccione Opciones > Configurac. seguridad. Dependiendo del certificado, aparece una lista de las aplicaciones que pueden usar el certificado seleccionado. Por ejemplo: ● Instalación Symbian: Sí — el certificado puede certificar el origen de una aplicación nueva para el sistema operativo Symbian. ● Internet: Sí — el certificado puede certificar servidores. 108 © 2008 Nokia. Todos los derechos reservados. ● Instalación aplicación: Sí — el certificado puede certificar el origen de una nueva aplicación Java™. Para cambiar el valor, seleccione Opciones > Cambiar config. segurid.. Módulo de seguridad Seleccione Menú > Configurac. y Teléfono > Admin. teléfono > Seguridad > Módulo seguridad. Para ver o editar un módulo de seguridad (si está disponible), selecciónelo de la lista. Para ver información detallada acerca de un módulo de seguridad, seleccione Opciones > Detalles de seguridad. Restaurar configuraciones originales Seleccione Menú > Configurac. y Teléfono > Admin. teléfono > Config. fábrica. Puede restablecer algunas de las configuraciones a sus valores originales. Para hacerlo, necesita el código de bloqueo. Después de restaurar las configuraciones, el dispositivo puede tardar un poco más en encenderse. Los documentos y archivos no se ven afectados. Contenido protegido Para administrar licencias de derechos digitales, seleccione Menú > Configurac. y Teléfono > Admin. teléfono > Seguridad > Contenido protegido. Administración de derechos digitales Los propietarios de contenido pueden emplear distintos tipos de tecnologías de administración de derechos digitales (DRM) para proteger su propiedad intelectual, incluidos los derechos de copyright. Este dispositivo usa variados tipos de software DRM para acceder a contenidos protegidos con DRM. Con este dispositivo, puede acceder a contenidos protegidos con WMDRM 10, OMA DRM 1.0 y OMA DRM 2.0. Si cierto software DRM no brinda protección adecuada de contenido, los propietarios del contenido pueden solicitar la revocación de la capacidad de dicho software DRM de acceder a nuevos contenidos protegidos con DRM. Esa revocación también puede impedir la renovación de dicho contenido protegido con DRM que ya está en su dispositivo. La revocación de ese software DRM no afecta el uso del contenido protegido con otros tipos de DRM ni el uso de contenidos no protegidos con DRM. El contenido protegido con administración de derechos digitales (DRM) viene con una clave de activación asociada que define sus derechos de uso del contenido. Si su dispositivo tiene contenido protegido con WMDRM, al formatear la memoria del dispositivo se perderán tanto las claves de activación como el contenido. También se podrían perder las claves de activación y el contenido si se dañan los archivos de su dispositivo. La pérdida de las claves de activación o del contenido podría impedir que usted siga utilizando el mismo contenido de su dispositivo. Comuníquese con su proveedor de servicios para obtener más información. © 2008 Nokia. Todos los derechos reservados. 109 Algunas claves de activación pueden estar conectadas a una tarjeta SIM específica y sólo se podrá acceder al contenido protegido si se insertó la tarjeta SIM en el dispositivo. Luz de notificación Seleccione Menú > Configurac. y Teléfono > Luz notificación. Cuando la luz de notificación está encendida, la tecla Menú se ilumina periódicamente para notificar eventos perdidos, como llamadas perdidas o mensajes no leídos. Para encender o apagar la luz de notificación, seleccione Luz de notificación. Configuraciones de llamadas Configuraciones de llamadas Seleccione Menú > Configurac.. Seleccione Llamada > Llamada y alguna de las siguientes opciones: ● Envío de ID del que llama — Seleccione Activado para mostrar su número de teléfono a la persona a la que llama. Para utilizar la configuración acordada con el proveedor de servicios, seleccione Fijado por la red) (servicio de red). ● Llamada en espera — Active el dispositivo para que le avise de las llamadas entrantes mientras está en una llamada (servicio de red) o verifique si la función está activada. ● Rechazar llam. con mens. — Active el rechazo de una llamada con un mensaje de texto para informarle a la persona que llama de por qué no pudo contestar la llamada. ● Texto de mensaje — Escriba el mensaje de texto estándar que se envía cuando rechaza una llamada. ● Propio video en llam. rec. — Seleccione permitir o impedir el envío de video desde el dispositivo durante una llamada de video. ● Imagen en llamada video — Si no envía video durante una llamada de video, puede seleccionar que aparezca una imagen fija. ● Marcación automática — Configure el dispositivo para que realice un máximo de diez intentos para establecer la llamada después de un intento fallido. Para detener la remarcación automática, pulse la tecla Finalizar. ● Mostrar duración llamada — Configurar que la duración de una llamada se muestre durante la llamada. ● Resumen tras llam. — Configurar que la duración de una llamada se muestre después de la llamada. ● Marc. rápida — Activar la marcación rápida. ● Cualquier tecla contesta — Activar la respuesta con cualquier tecla. ● Línea en uso — Esta configuración (servicio de red) sólo aparece si la tarjeta SIM admite dos números de suscriptor, es decir, dos líneas telefónicas. Seleccione la línea telefónica que desea utilizar para realizar llamadas y enviar mensajes de texto. Podrá contestar las llamadas de ambas líneas sin importar la línea seleccionada. Si selecciona Línea 2 sin suscribirse a este servicio de red, no puede realizar llamadas. Cuando selecciona la línea 2, aparece en la pantalla de inicio. ● Cambio de línea — Seleccione para evitar la selección de línea (servicio de red), si la tarjeta SIM lo admite. Para cambiar esta configuración, necesita el código PIN2. 110 © 2008 Nokia. Todos los derechos reservados. Desvío de llamadas Seleccione Menú > Configurac. y Llamada > Desvío llamadas. El desvío de llamadas le permite desviar las llamadas entrantes al buzón de voz o a otro número de teléfono. Para obtener detalles, comuníquese con el proveedor de servicios. Para activar el desvío de llamadas, seleccione Activar. Para verificar si la opción está activa, seleccione Verificar estado. Varias opciones de desvío pueden estar activas cada vez. Cuando se desvían todas las . llamadas, en la pantalla de inicio aparece Las funciones de bloqueo y de desvío de llamadas no pueden estar activadas al mismo tiempo. Restricción de llamadas Seleccione Menú > Configurac. y Llamada > Restricción llam.. La restricción de llamadas (servicio de red) le permite restringir las llamadas que realiza o recibe en el dispositivo. Por ejemplo, puede restringir todas las llamadas internacionales salientes o las llamadas entrantes cuando está en el extranjero. Para cambiar las configuraciones, necesita la contraseña de restricción del proveedor de servicios. Las funciones de bloqueo y de desvío de llamadas no pueden estar activadas al mismo tiempo. Cuando las llamadas están bloqueadas, se pueden realizar llamadas a determinados números de emergencia oficiales. Restricción de llamada de voz Seleccione la opción de restricción que desee y Activar, Desactivar o Verificar estado. La restricción de llamadas afecta a todas las llamadas, incluso las de datos. 22. Solución de problemas P: ¿Cuál es mi contraseña para los códigos de bloqueo, PIN o PUK? R: El código de bloqueo predeterminado es 12345. Si olvida el código de bloqueo, comuníquese con el distribuidor del dispositivo. Si olvida un código PIN o PUK, o si no recibió dichos códigos, comuníquese con el proveedor de servicios de red. Para obtener informaciones sobre contraseñas, comuníquese con su proveedor de punto de acceso, por ejemplo, un proveedor de servicios comerciales de Internet (ISP) o un proveedor de servicios de red. P: ¿Cómo cierro una aplicación que no responde? R: Mantenga pulsada la tecla Menú, seleccione Opciones > Mostrar aplic. abiertas y navegue a la aplicación con la tecla Menú. Mantenga pulsada la tecla Menú y seleccione Salir. © 2008 Nokia. Todos los derechos reservados. 111 P: ¿Por qué las imágenes se ven borrosas? R: Asegúrese de que la lente de la cámara está limpia. P: ¿Por qué aparecen puntos faltantes, descoloridos o luminosos en la pantalla cada vez que enciendo mi dispositivo? R: Esto es una característica de este tipo de pantalla. Algunas pantallas pueden contener píxeles o puntitos que permanecen activados o desactivados. Esto es normal, no es un defecto. P: ¿Por qué mi dispositivo Nokia no puede establecer una conexión GPS? R: Establecer una conexión GPS puede demorar desde un par de segundos hasta varios minutos. Establecer una conexión GPS en un vehículo puede tardar más. Si está en interiores, salga para recibir una mejor señal. Si está en exteriores, vaya a un lugar más despejado. Asegúrese de que su mano no cubra la antena GPS del dispositivo. Si las condiciones climáticas son malas, la intensidad de la señal se puede ver afectada. Algunos vehículos tienen ventanas polarizadas (atérmicas), las cuales pueden bloquear las señales del satélite. P: ¿Por qué no puedo encontrar el dispositivo de mi amigo usando la conectividad Bluetooth? R: Compruebe que ambos dispositivos sean compatibles, hayan activado la conectividad Bluetooth y no estén en modo oculto. También verifique si la distancia entre los dos dispositivo no sea más de 10 metros (33 pies) y que no existan paredes ni obstrucciones entre los dispositivos. P: ¿Por qué no puedo finalizar una conexión Bluetooth? R: Si otro dispositivo está conectado a su dispositivo, puede finalizar la conexión desde el otro dispositivo o puede desactivar la conectividad Bluetooth en el dispositivo. Seleccione Menú > Configurac. y Conectividad > Bluetooth > Bluetooth > Desactivado. P: ¿Por qué no puedo ver un punto de acceso de LAN inalámbrica (WLAN) aun cuando sé que estoy dentro de su alcance? R: El punto de acceso WLAN puede utilizar un identificador de configuración de servicio oculto (SSID). Sólo puede acceder a redes de acceso que usan un SSID oculto si conoce el SSID correcto y creó un punto de acceso a Internet WLAN para la red en el dispositivo Nokia. P: ¿Cómo desconecto la LAN inalámbrica (WLAN) en mi dispositivo Nokia? R: La WLAN en el dispositivo Nokia se desconecta cuando no está conectado o intentando conectarse a otro punto de acceso, o no está buscando redes disponibles. Para reducir el consumo de batería, puede especificar que el dispositivo Nokia no busque redes disponibles o que las busque en segundo plano con menos frecuencia. La WLAN se desconecta entre búsquedas en segundo plano. Para cambiar las configuraciones de búsqueda en segundo plano: 112 © 2008 Nokia. Todos los derechos reservados. 1. Seleccione Menú > Configurac. y LAN inalámbrica. 2. Para aumentar el intervalo de búsquedas en segundo plano, ajuste el tiempo en Buscar redes. Para detener las búsquedas en segundo plano, seleccione Mostrar disponib. WLAN > Nunca. 3. Para guardar los cambios, seleccione Atrás. Cuando Mostrar disponib. WLAN está configurado en Nunca, el icono de disponibilidad WLAN no se muestra en la pantalla de inicio. Sin embargo, igualmente puede buscar manualmente las redes WLAN disponibles y conectarse a las redes WLAN como de costumbre. P: ¿Qué debo hacer si la memoria está llena? R: Elimine elementos de la memoria. Si aparece No hay suficiente memoria para efectuar operación. Elimine antes datos. o Memoria baja. Elimine datos de la memoria del teléfono. cuando está eliminando varios elementos cada vez, elimine los elementos de uno a uno, comenzando con los elementos más pequeños. P: ¿Por qué no puedo seleccionar un contacto para mi mensaje? R: La tarjeta de contacto no tiene un número de teléfono, dirección o dirección de email. Seleccione Menú > Contactos y el contacto correspondiente, y edite la tarjeta de contacto. P: ¿Cómo puedo finalizar la conexión de datos cuando el dispositivo empieza repetidamente dicha conexión? R: El dispositivo puede estar intentando recuperar un mensaje multimedia del centro de mensajes multimedia. Para que el dispositivo deje de realizar una conexión de datos, seleccione Menú > Mensajes y Opciones > Configuraciones > Mensaje multimedia > Recuperación multim.. Seleccione Manual para que el centro de mensajes multimedia guarde mensajes que se recuperarán posteriormente o Desactivada para ignorar todos los mensajes multimedia entrantes. Si selecciona Manual, recibe una notificación cuando tiene un nuevo mensaje en el centro de mensajes multimedia. Si selecciona Desactivada, el dispositivo no realiza ninguna conexión de red relacionada con la mensajería multimedia. Para configurar el dispositivo para que utilice una conexión de paquete de datos sólo si inicia una aplicación o acción que la necesite, seleccione Menú > Configurac. y Config. admin. > Paquete datos > Conex. paq. de datos > Si es necesario. Si esto no ayuda, apague y vuelva a encender el dispositivo. P: ¿Puedo usar mi dispositivo Nokia como módem de fax con una PC compatible? R: No puede usar el dispositivo como módem de fax. Sin embargo, con el desvío de llamadas (servicio de red), puede desviar las llamadas de fax entrantes a un número de fax. P: ¿Cómo calibro la pantalla? R: La pantalla se calibra en la fábrica. Si es necesario volver a calibrar la pantalla, seleccione Menú > Configurac. y Teléfono > Ingreso táctil > Calibración pantalla táctil. Siga las instrucciones en pantalla. © 2008 Nokia. Todos los derechos reservados. 113 Accesorios Aviso: Use sólo baterías, cargadores y accesorios aprobados por Nokia para este modelo en particular. El uso de otros accesorios puede anular toda aprobación o garantía aplicables y puede resultar peligroso. Comuníquese con su distribuidor para obtener información acerca de la disponibilidad de accesorios aprobados. Cuando desconecte el cable de alimentación de cualquier accesorio, sujételo y tírelo del enchufe, no del cable. Batería Información sobre baterías y cargadores Su dispositivo recibe alimentación eléctrica a través de una batería recargable. La batería indicada para este dispositivo es BL-5J. Es posible que Nokia disponga de modelos adicionales de batería para este dispositivo. Este dispositivo está diseñado para su uso con los siguientes cargadores: AC-8, AC-5. Es posible que el modelo exacto de cargador varíe según el tipo de enchufe. La variante de enchufe se identifica con una de las siguientes opciones: E, EB, X, AR, U, A, C o UB. La batería se puede cargar y descargar cientos de veces, pero con el tiempo se gastará. Cuando los tiempos de conversación y de reserva sean notablemente más cortos que lo normal, reemplace la batería. Utilice únicamente baterías aprobadas por Nokia, y recárguelas sólo con los cargadores aprobados por Nokia y diseñados para este dispositivo. El uso de una batería o de un cargador no aprobados podría generar riesgo de incendio, explosión, pérdida u otro peligro. Si se usa una batería por primera vez, o si no se usó la batería durante un tiempo prolongado, tal vez sea necesario conectar el cargador, desconectarlo y reconectarlo para iniciar la carga de la batería. Si la batería está completamente descargada, es posible que pasen varios minutos antes de que el indicador de carga aparezca en la pantalla o antes de poder realizar alguna llamada. Apague siempre el dispositivo y desconecte el cargador antes de retirar la batería. Desconecte el cargador del enchufe eléctrico y del dispositivo cuando no esté en uso. No deje la batería conectada al cargador después de haberla cargado completamente, puesto que la sobrecarga puede acortar su vida útil. Si no se la utiliza, una batería completamente cargada se descargará paulatinamente. Intente mantener la batería siempre entre los 15 °C y 25 °C (59 °F y 77 °F). Las temperaturas extremas reducen la capacidad y la vida útil de la batería. Un dispositivo con una batería caliente o fría puede dejar de funcionar temporalmente. El rendimiento de la batería se ve particularmente limitado en temperaturas inferiores al punto de congelación. No provoque un cortocircuito en la batería. Puede producirse un cortocircuito accidental si un objeto metálico, como una moneda, un clip o un bolígrafo ocasionan la conexión directa de los terminales positivo (+) y negativo (-) de la batería (éstos parecen tiras metálicas en la batería). Puede ocurrir, por ejemplo, cuando lleva una batería de 114 © 2008 Nokia. Todos los derechos reservados. repuesto en su bolsillo o bolso. El cortocircuito de los terminales puede dañar la batería o el objeto que esté conectado a ella. No arroje las baterías al fuego, ya que pueden explotar. También pueden explotar si están dañadas. Elimine las baterías conforme a las normativas locales. Recíclelas siempre que sea posible. No las deseche junto con los desechos domésticos. No desmantele, corte, abra, aplaste, doble, deforme, perfore ni destruya las celdas o las baterías. En el caso de escape de líquido, evite su contacto con la piel o los ojos. Si esto ocurre, lave la piel o los ojos inmediatamente con agua o busque ayuda médica. No modifique ni reacondicione la batería; no intente insertar objetos extraños en ella ni la sumerja o exponga al agua o a otros líquidos. El uso inapropiado de la batería podría ocasionar un incendio, una explosión u otro peligro. Si el dispositivo o la batería se caen, especialmente en una superficie dura, y cree que la batería se dañó, llévela a un centro de servicios para su inspección antes de continuar usándola. Utilice la batería solamente para el propósito para el que fue diseñada. No utilice nunca el cargador o la batería si están dañados. Mantenga la batería fuera del alcance de los niños. Normas de autenticación de baterías Nokia Siempre use baterías Nokia originales para su seguridad. Para asegurarse de haber adquirido una batería Nokia original, cómprela en un centro de servicio o con un distribuidor autorizado por Nokia e inspeccione el holograma siguiendo estos pasos: Completar con éxito los pasos no asegura totalmente la autenticidad de la batería. Si tiene alguna razón para creer que su batería no es una batería auténtica y original de Nokia, evite usarla y llévela al centro de servicio autorizado Nokia más cercano o a un distribuidor Nokia para solicitar asistencia. Ante la imposibilidad de verificar la autenticidad de la batería, devuélvala al lugar de compra. Autenticación del holograma 1. Al mirar el holograma en la etiqueta, deberá ver el símbolo de las manos conectadas Nokia desde un ángulo y el logo Nokia Original Enhancements desde otro ángulo. © 2008 Nokia. Todos los derechos reservados. 115 2. Cuando mueva el holograma hacia la izquierda y la derecha, y hacia arriba y abajo, verá 1, 2, 3 y 4 puntitos en cada lado respectivamente. ¿Qué ocurre si la batería no es auténtica? Si no puede confirmar que su batería Nokia con el holograma en la etiqueta es una batería auténtica de Nokia, no la use. Llévela al centro de servicio autorizado Nokia o al distribuidor más cercano para solicitar asistencia. El uso de una batería no aprobada por Nokia podría ser peligroso y podría resultar en un rendimiento inferior y dañar su dispositivo y los accesorios. También podría invalidar cualquier aprobación o garantía aplicables al dispositivo. Para obtener información adicional, consulte la garantía y el folleto de referencia incluidos con el dispositivo Nokia. Cuidado y mantenimiento Su dispositivo es un producto de diseño y fabricación superiores, y se lo debe tratar con cuidado. Las siguientes sugerencias lo ayudarán a mantener la cobertura de su garantía. ● Mantenga el dispositivo seco. Las precipitaciones, la humedad y todos los tipos de líquidos o humedad contienen minerales que corroen los circuitos electrónicos. Si su dispositivo se moja, retire la batería y espere a que el dispositivo esté completamente seco para volver a colocarla. ● Use un paño suave, limpio y seco para limpiar cualquier tipo de lente, como la lente de la cámara, de los sensores de proximidad y de los sensores de luz. ● No utilice ni guarde el dispositivo en lugares sucios o polvorientos. Las piezas movibles y los componentes electrónicos podrían dañarse. ● No guarde el dispositivo en lugares calurosos. Las temperaturas altas pueden reducir la duración de los dispositivos electrónicos, dañar las baterías y deformar o derretir algunos tipos de plástico. ● No guarde el dispositivo en lugares fríos. Cuando el dispositivo recupera su temperatura normal, puede formarse humedad en su interior, lo cual puede dañar las tarjetas de circuitos electrónicos. ● Abra siempre el dispositivo de acuerdo con las instrucciones que figuran en este manual. ● No deje caer, no golpee ni sacuda bruscamente el dispositivo. Los manejos bruscos pueden dañar las tarjetas de circuitos internos y los mecanismos delicados. ● No utilice productos químicos abrasivos, solventes de limpieza ni detergentes fuertes para limpiarlo. 116 © 2008 Nokia. Todos los derechos reservados. ● No pinte el dispositivo. La pintura puede obstruir las piezas movibles e impedir la operación apropiada. ● Utilice sólo la antena suministrada o una de repuesto aprobada. El uso de antenas, modificaciones o accesorios no aprobados podría dañar el dispositivo e infringir los reglamentos sobre el uso de dispositivos de radio. ● Use los cargadores en interiores. ● Haga siempre una copia de seguridad de los datos que desea guardar, como sus contactos y notas de agenda. ● Para reiniciar el dispositivo periódicamente y optimizar su desempeño, apáguelo y quite la batería. Estas recomendaciones se aplican de igual manera a su dispositivo, la batería, al cargador o cualquier accesorio. Si algún dispositivo no funciona correctamente, llévelo a su centro de servicio autorizado más cercano. Reciclar Devuelva siempre los productos electrónicos, las baterías y los materiales de embalaje usados a un punto de recolección dedicado. De esta forma, ayuda a evitar la eliminación no controlada de desechos y promueve el reciclaje de materiales. El vendedor minorista de los productos, las autoridades locales de eliminación de desechos, las organizaciones de responsabilidad de la producción nacional o su representante Nokia local cuentan con información más detallada. Verifique cómo reciclar sus productos Nokia en www.nokia.com/werecycle (en inglés), o si está navegando desde un dispositivo móvil, www.nokia.mobi/werecycle (en inglés). Información adicional de seguridad Niños pequeños Su dispositivo y los accesorios pueden contener partes pequeñas. Manténgalos fuera del alcance de los niños. Entorno operativo Este dispositivo cumple con lo establecido en las normas de exposición RF cuando se lo usa en su posición normal cerca del oído o cuando se lo coloca a una distancia mínima de 1,5 centímetros (5/8 pulgadas) del cuerpo. Al portar el dispositivo en accesorios, como un estuche, un clip para cinturón o un soporte, utilice sólo los accesorios que no contengan metal y que mantengan el dispositivo a la distancia del cuerpo indicada anteriormente. Para transmitir archivos de datos o mensajes, este dispositivo requiere una conexión de calidad a la red. En algunos casos, la transmisión de archivos de datos o mensajes puede demorarse hasta que la conexión adecuada esté disponible. Asegúrese de seguir las instrucciones anteriores sobre las distancias de separación hasta que la transmisión haya finalizado. © 2008 Nokia. Todos los derechos reservados. 117 Algunas piezas del dispositivo son magnéticas. Su dispositivo puede atraer materiales metálicos. No coloque tarjetas de crédito ni otros medios magnéticos de almacenamiento de datos cerca del dispositivo, pues la información que almacenen puede perderse. Dispositivos médicos Los aparatos de radiotransmisión, incluidos los teléfonos móviles, pueden interferir con el funcionamiento de dispositivos médicos que no estén protegidos adecuadamente. Consulte a un médico o al fabricante del dispositivo médico si tiene alguna pregunta o para determinar si está correctamente protegido contra las señales externas de RF. Apague su teléfono en los lugares de los centros de salud donde se indique hacerlo. Es probable que en los hospitales y los centros de salud se utilicen equipos sensibles a las señales externas de radiofrecuencia. Dispositivos médicos implantados Los fabricantes de dispositivos médicos recomiendan que se mantenga una separación mínima de 15,3 cm (6 pulgadas) entre un dispositivo móvil y el dispositivo médico implantado, por ejemplo, marcapaso o desfibrilador cardioversor implantado, a fin de evitar interferencias potenciales con el dispositivo médico. Quienes tengan dichos dispositivos deben: ● Mantener siempre una distancia de más de 15,3 cm (6 pulgadas) entre su dispositivo móvil y el dispositivo médico cuando el dispositivo móvil esté encendido. ● No llevar el dispositivo móvil en el bolsillo superior de la ropa. ● Utilizar el dispositivo móvil en el oído contrario al dispositivo médico para minimizar las posibles interferencias. ● Apagar el dispositivo móvil inmediatamente si existe alguna razón para sospechar que se están produciendo interferencias. ● Leer y seguir las instrucciones del fabricante de los dispositivos médicos implantados. Si tiene alguna pregunta acerca del uso de su dispositivo móvil con un dispositivo médico implantado, consulte a su médico. Auxiliares auditivos Algunos dispositivos móviles digitales pueden interferir con determinados auxiliares auditivos. Si se produce alguna interferencia, consulte a su proveedor de servicios. Vehículos Las señales de RF pueden afectar los sistemas electrónicos instalados o protegidos en forma inadecuada en los automóviles, por ejemplo, sistemas electrónicos de inyección directa, sistemas electrónicos de frenos antideslizantes (antibloqueo), sistemas electrónicos de control de velocidad y sistemas de bolsas de aire. Para obtener más información, consulte al fabricante o al concesionario de su vehículo o de los equipos que haya incorporado posteriormente. 118 © 2008 Nokia. Todos los derechos reservados. Sólo personal especializado debe reparar el dispositivo o instalarlo en su vehículo. Una instalación o reparación defectuosa puede resultar peligrosa y anular cualquier garantía que se aplique al dispositivo. Compruebe con regularidad que el equipo completo del dispositivo móvil de su vehículo esté correctamente montado y funcionando debidamente. No almacene ni transporte líquidos inflamables, gases o materiales explosivos en el mismo compartimiento destinado al dispositivo, sus piezas o accesorios. Para los automóviles equipados con bolsas de aire, recuerde que se inflan con mucha fuerza. No coloque objetos, incluidos los equipos instalados o los celulares, encima del área de la bolsa de aire o en la zona donde ésta pueda desplegarse. Si el equipo de telefonía móvil para vehículos no está bien instalado y las bolsas de aire se despliegan, se pueden producir lesiones graves. Se prohíbe el uso de dispositivos celulares a bordo de las aeronaves. Apague su dispositivo antes de abordar el avión. Su uso puede resultar peligroso para el funcionamiento del avión, interrumpir la red del teléfono móvil y puede ser ilegal. Zonas potencialmente explosivas Apague el dispositivo en áreas donde puedan producirse explosiones y obedezca todas las señales e instrucciones. Las zonas potencialmente explosivas incluyen las zonas donde existen avisos reglamentarios que le exigen que apague el motor de su vehículo. Las chispas en dichas zonas pueden producir explosiones o incendios que causan lesiones físicas o incluso la muerte. Apague el dispositivo en los lugares de abastecimiento de combustible, como las áreas cercanas a las bombas de combustible en las estaciones de servicio. Respete las restricciones de uso de los equipos de radio en depósitos y áreas de almacenamiento y distribución de combustible, en plantas químicas o en lugares donde se realicen explosiones. Las zonas con atmósferas potencialmente explosivas suelen estar marcadas, pero no siempre de manera clara. Éstas incluyen las áreas bajo la cubierta de los barcos, las instalaciones de transferencia o almacenamiento de productos químicos y las áreas donde el aire contiene elementos químicos o partículas, como granos, polvo o partículas metálicas. Debe consultar a los fabricantes de vehículos que usan gas licuado de petróleo (como propano o butano) para determinar si se puede usar este dispositivo en forma segura en su cercanía. Llamadas de emergencia Importante: Este dispositivo funciona con señales de radio, redes inalámbricas, redes terrestres y funciones programadas por el usuario. Si su dispositivo admite llamadas de voz por Internet (llamadas por Internet), active las llamadas por Internet y el teléfono celular. El dispositivo intentará hacer llamadas de emergencia tanto a través de la red celular como de su proveedor de servicio de llamadas por Internet, si ambos están activados. No se pueden garantizar las conexiones en todas las condiciones. Nunca dependa únicamente de un dispositivo móvil para las comunicaciones importantes, como emergencias médicas. Para hacer una llamada de emergencia: © 2008 Nokia. Todos los derechos reservados. 119 1. Si el dispositivo está apagado, enciéndalo. Compruebe que la intensidad de la señal sea adecuada. Dependiendo de su dispositivo, también puede ser necesario hacer lo siguiente: ● Insertar una tarjeta SIM si su dispositivo la usa. ● Eliminar ciertas restricciones de llamadas que haya activado en su dispositivo. ● Cambiar el perfil desconectado a un perfil activo. ● Si la pantalla y las teclas están bloqueadas, deslice el interruptor de bloqueo del costado del dispositivo para desbloquearlas. 2. Pulse la tecla Finalizar tantas veces como sea necesario para borrar la pantalla y preparar el dispositivo para las llamadas. 3. Seleccione el icono de teclado para abrir el teclado ( ). 4. Ingrese el número de emergencia oficial de la localidad en la que se encuentre. Los números de emergencia pueden variar de una localidad a otra. 5. Pulse la tecla Llamar. Cuando haga una llamada de emergencia, recuerde dar toda la información necesaria de la forma más exacta posible. Su dispositivo móvil puede ser el único medio de comunicación en el lugar de un accidente. No finalice la llamada hasta que reciba instrucciones de hacerlo. Información de certificación (SAR) Este dispositivo móvil cumple las normas referentes a la exposición a ondas de radio. Su dispositivo móvil es radiotransmisor y receptor. Está diseñado para no exceder los límites de exposición a ondas de radio recomendados por las normas internacionales. La organización científica independiente ICNIRP ha desarrollado estas normas e incluido márgenes de seguridad diseñados para asegurar la protección de todas las personas, independientemente de su edad o estado de salud. Las normas de exposición para dispositivos móviles emplean una unidad de medida conocida como Tasa Específica de Absorción (SAR, Specific Absorption Rate). El límite de la SAR que las normas ICNIRP establecen es un promedio de 2 Vatios/kilogramo (W/kg) en 10 gramos de tejido corporal. Se realizan las pruebas de SAR mediante el uso en posiciones de manejo estándar, con el dispositivo transmitiendo al nivel más alto de potencia certificado en todas las bandas de frecuencia comprobadas. El nivel de SAR real de un dispositivo en funcionamiento puede estar debajo del valor máximo, ya que el dispositivo está diseñado para usar sólo la potencia requerida para alcanzar la red. La cantidad cambia según varios factores, por ejemplo, su proximidad a una estación base de red. El valor de SAR más alto que las normas ICNIRP establecen para la posición de este dispositivo cerca del oído es 0,99 W/kg. El uso de los accesorios del dispositivo puede generar distintos valores de SAR. Es posible que los valores de SAR varíen, dependiendo de los requisitos nacionales de emisión de informes y de pruebas, además de la banda de la red. Se puede proporcionar 120 © 2008 Nokia. Todos los derechos reservados. información adicional sobre SAR junto con la información del producto en www.nokia.com (en inglés) . Su dispositivo móvil también está diseñado para cumplir con los requisitos relacionados con la exposición a ondas de radio que establecen la FCC (los EE.UU.) e Industry Canada. Estos requisitos determinan un límite SAR de un promedio de 1,6 W/kg en un gramo de tejido corporal. El valor SAR más elevado informado según este estándar durante la certificación del producto para uso cerca del oído es de 1,29 W/kg y cuando se lleva cerca del cuerpo es de 0,92 W/kg. © 2008 Nokia. Todos los derechos reservados. 121 Índice A accesorios 105 actualización automática de hora/ fecha 97 actualización de software 19 actualizaciones del dispositivo 106 administrador de aplicaciones 100 configuraciones 102 administrador de archivos 99 copia de seguridad de archivos 99 organización de archivos 99 agenda 98 barra de herramientas 98 alarma 97 nota de agenda 98 altavoz 25 antenas 26 aplicación de ayuda 19 aplicaciones 100 aplicaciones de software 100 aplicaciones de voz 105 Aplicaciones Java 100 Aplicaciones Symbian 100 archivos adjuntos 48, 50 arrastrar 16 audífono 28 B barra de herramientas activa 64 barra multimedia 18 batería ahorro de energía 21 Bienvenido 22 blogs 93 bloquear dispositivo con SMS 30 bloqueo de teclado 15 bloqueo de teclas 15 bloqueo remoto Consulte bloquear dispositivo con SMS Buscar buscar 96 proveedores de servicio 96 buscar 96 122 buzón voz 31 buzón de correo e-mail 49 buzón de correo remoto 49 buzón de entrada mensaje 48 buzón de entrada, mensaje 48 buzón de salida, mensaje 47 C calculadora 103 cámara escenas 64 flash 64 grabar 66 indicadores 62 modo de imagen 63 modo de video 65 opciones 64 temporizador 65 canciones 54 carpeta de mensajes enviados Centro de video 88 centro de video descargar 89 mis videos 90 transferencia de videos 90 ver 89 vínculos de video 90 certificados 107 certificados personales 107 código de bloqueo 20 código de seguridad 20 código PIN 20 código PIN2 20 código UPIN 20 código UPUK 20 códigos de acceso 20 códigos PUK 20 comandos de servicios 51 comandos de voz 33, 105 compartir en línea 87 activar servicios 87 crear publicaciones 88 46 © 2008 Nokia. Todos los derechos reservados. cuentas 87 publicación 88 suscribirse 87 Conectividad Bluetooth dirección del dispositivo 83 visibilidad del dispositivo 82 conectividad Bluetooth activación y desactivación 82 bloqueo de dispositivos 84 configuraciones 82 envío de datos 83 recepción de datos 84 seguridad 83 vinculación de dispositivos 83 conexión a Internet 91 Véase también explorador conexión de paquete de datos configuración del punto de acceso 79 configuraciones 86 contadores 39 conexión por cable 85 conexión por cable USB 85 conexión Web 91 conexiones de computadora 85 Véase también conexiones de datos conexiones de datos actualizaciones del dispositivo 106 cable 85 conectividad con PC 85 sincronización 81 configuración de TV 106 configuraciones 62, 104, 105 aplicaciones 106 centro de video 91 certificados 107 conectividad Bluetooth 82 control del nombre del punto de acceso 86 desvío de llamadas 111 fecha y hora 104 idioma 104 llamadas 110 pantalla 104 paquete de datos 86 podcasting 57 posicionamiento 69 © 2008 Nokia. Todos los derechos reservados. puntos de acceso 77, 78 puntos de acceso a Internet WLAN 79 puntos de acceso de paquete de datos 79 red 74 restricción de llamadas 111 salida de TV 106 SIP 86 video compartido 36 WLAN 77, 80 configuraciones de captura en la cámara 62 configuraciones de fábrica restaurar 109 configuraciones de fecha y hora 104 configuraciones de idioma 104 configuraciones de la aplicación 106 configuraciones de LAN inalámbrica 77 configuraciones de pantalla 104 configuraciones de posicionamiento 69 configuraciones de proxy 79 configuraciones de red 74 configuraciones de semana alarma de la agenda 98 contactos copia 45 edición 43 eliminar 44 enviar 44 etiquetas de voz 44 guardar 43 imágenes en 43 información predeterminada 44 nombres y números 44 sincronización 81 tonos de timbre 44 contestar llamadas 32 controles de volumen 25 copia de seguridad de la memoria del dispositivo 99 correa de mano 30 D descargas 94 123 Descargue 97 compra y descarga de elementos 97 descripción de página 93 doble toque 16 DRM (administración de derechos digitales) 109 duración de las llamadas 38 E eliminar aplicaciones 101 escenas imagen y video 64 explorador barra de herramientas 92 búsqueda de contenido 94 descargas 94 explorar páginas 92, 93 favoritos 95 memoria caché 95 seguridad 95 widgets 93 F favoritos 95 fecha y hora 97 fotografías Consulte cámara G galería 59 organizar 59 ver 59 ver imágenes 59 ver videos 59 GPS solicitudes de ubicación 68 GPS (Sistema de posicionamiento global) 66 GPS asistido (A-GPS) 66 grabar videoclips 65 H herramientas de navegación 66 hora y fecha 97 124 I IAP (puntos de acceso a Internet) 76 imagen de fondo 53 indicadores e iconos 23 información de posicionamiento 66 información de ubicación 66 información general 18 información útil 18 instalación de aplicaciones 100 interruptor de bloqueo 15 L LAN inalámbrica (WLAN) 75 licencias 109 llamada en espera 33 llamadas 30 configuraciones 110 contestar 32 duración de 38 llamadas de video 34 multiconferencia 32 opciones durante 31 perdidas 38 rechazar 32 recibidas 38 remarcación 110 llamadas de multiconferencia 32 llamadas de video 34, 35 opciones durante 35 llamadas de voz Consulte llamadas luz de notificación 110 M mapas 70 actualización 74 búsqueda de ubicaciones 71 elementos guardados 72 enviar ubicaciones 72 exploración 70 favoritos 72 guardar ubicaciones 72 indicadores 71 navegación 73 Nokia Map Loader 74 posicionamiento de red 70 © 2008 Nokia. Todos los derechos reservados. rutas 72 marcación rápida 32 marcas 69 memoria caché de Web 95 eliminación 22 memoria caché 95 mensajería instantánea 53 mensajes carpetas para 46 configuraciones 51 e-mail 49 icono de entrantes 48 multimedia 48 voz 31 mensajes de audio 47 mensajes de e-mail 49 mensajes de servicio 48 mensajes de texto configuraciones 51 enviar 47 mensajes SIM 50 recepción y lectura 48 respuesta a 48 mensajes difusión celular 51 mensajes multimedia 47, 48 menú 16 mini mapa 93 MMS (servicio de mensajes multimedia) 47, 48 modo remoto de SIM 84 modo salida a TV 60 modos de captura cámara 64 módulo de seguridad 109 mover 16 multimedia RealPlayer 102 reproductor de música 54 N Nokia Care 18 Nokia Map Loader 74 Nokia Music Store 56 notas 103 números marcados 38 © 2008 Nokia. Todos los derechos reservados. O opción finalizar todas las llamadas 33 P perfil desconectado 27 perfiles 54 restricciones sin conexión 27 personalización 53 podcasting configuraciones 57 descargas 58 presentaciones, multimedia 48 protección de copyright 109 puntos de acceso 76, 77 grupos 78 R radio escuchar 58 estaciones 59 RealPlayer 102 rechazo de llamadas 32 Consulte rechazo de llamadas registro de llamadas 39 registros Web 93 reloj 97 reproductor de música 54 listas de reproducción 55 transferencia de música 56 retirar la tarjeta SIM 29 roaming 74 rotación de pantalla 28 S seguridad certificados 107 explorador Web 95 WEP 80 WPA 80 seguridad de la tarjeta SIM 107 seleccionar 16 sensor de proximidad 30 sensores 28 silenciar sonido 32 sincronización de datos 81 125 SIP 86 SMS (servicio de mensajes cortos) solución de problemas 111 Soporte de la aplicación Java J2ME 100 stylus 15 47 T tarjeta de memoria copia de seguridad de archivos 99 edición 99 tarjeta SIM 29 insertar 12 mensajes 50 tecla multimedia 18 teclas y partes 11 temas 53 temporizador cámara 65 tocar 16 transferencia de contenido 22 V video compartido 35 aceptación de invitaciones 37 compartir videoclips 37 compartir videos en vivo 37 requisitos 36 videoclips compartido 35 vínculos de noticias 93 vínculos, noticias 93 W WEP 80 widgets 93 WPA 80 Z zoom 126 63, 65 © 2008 Nokia. Todos los derechos reservados.
This document in other languages
- español: Nokia 5800 XpressMusic