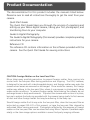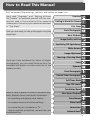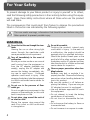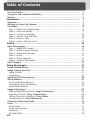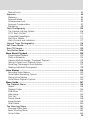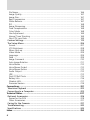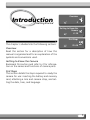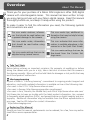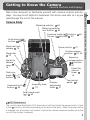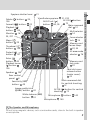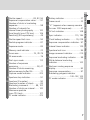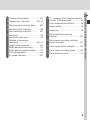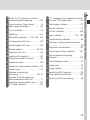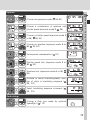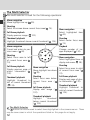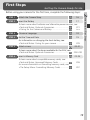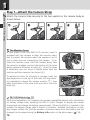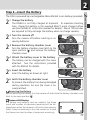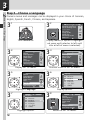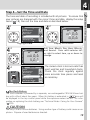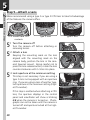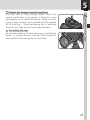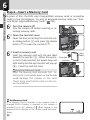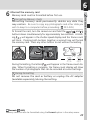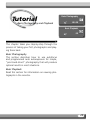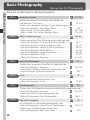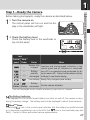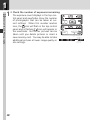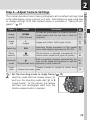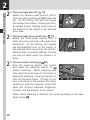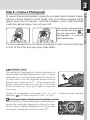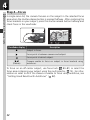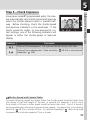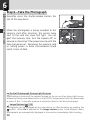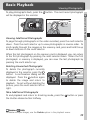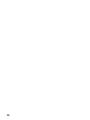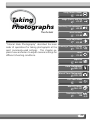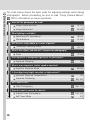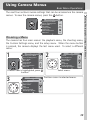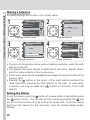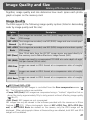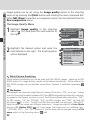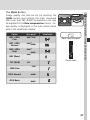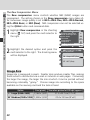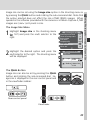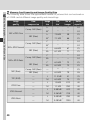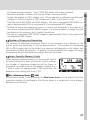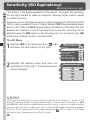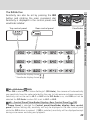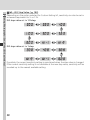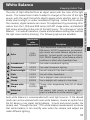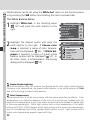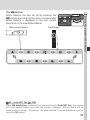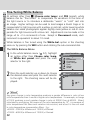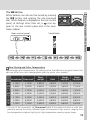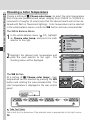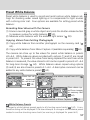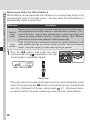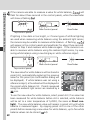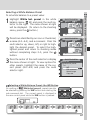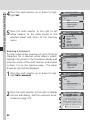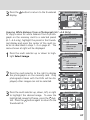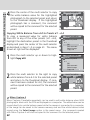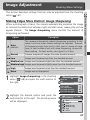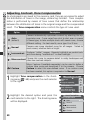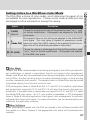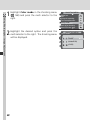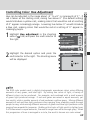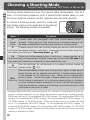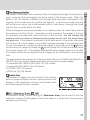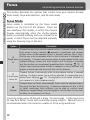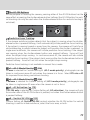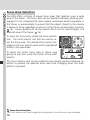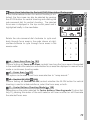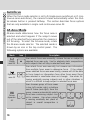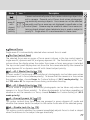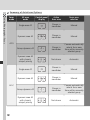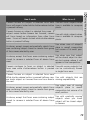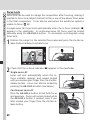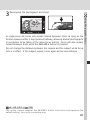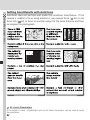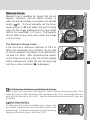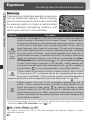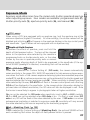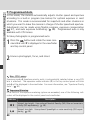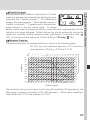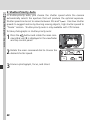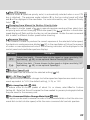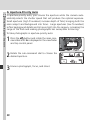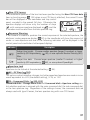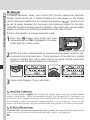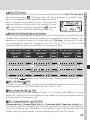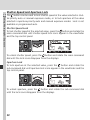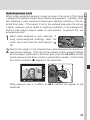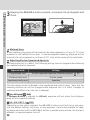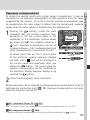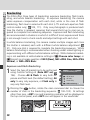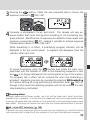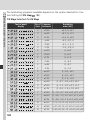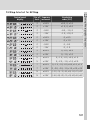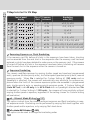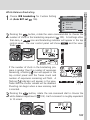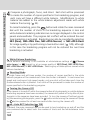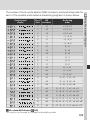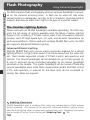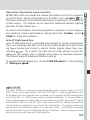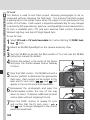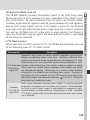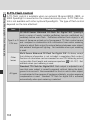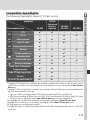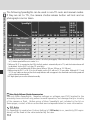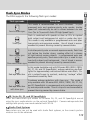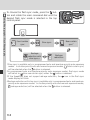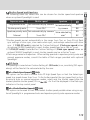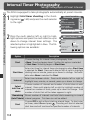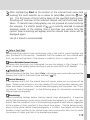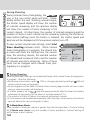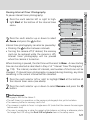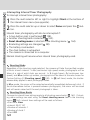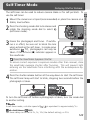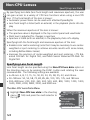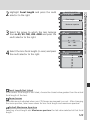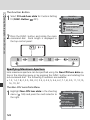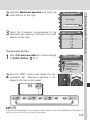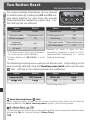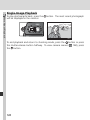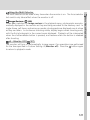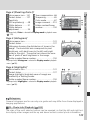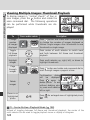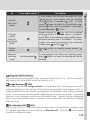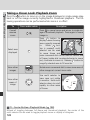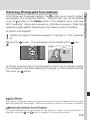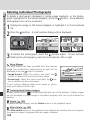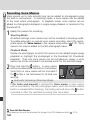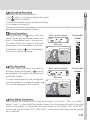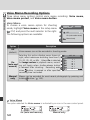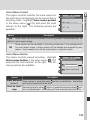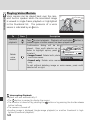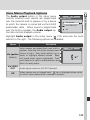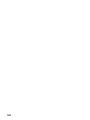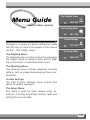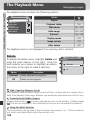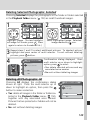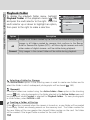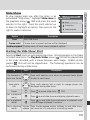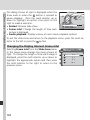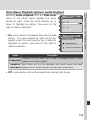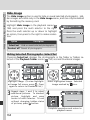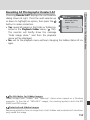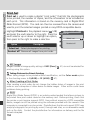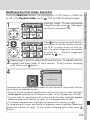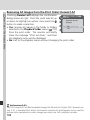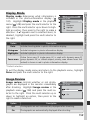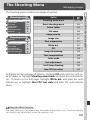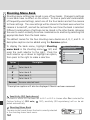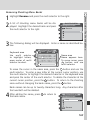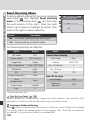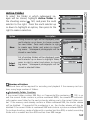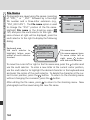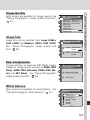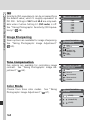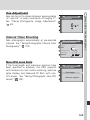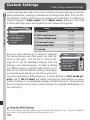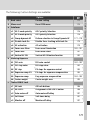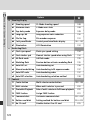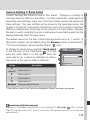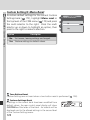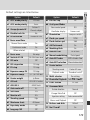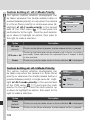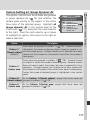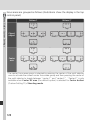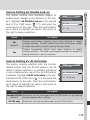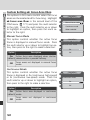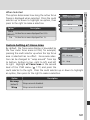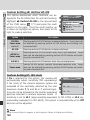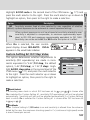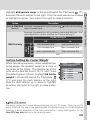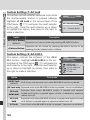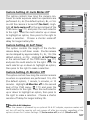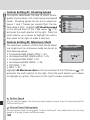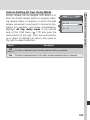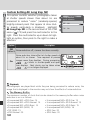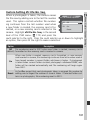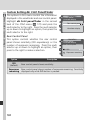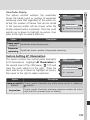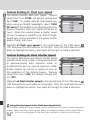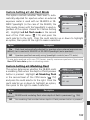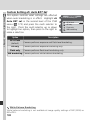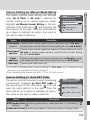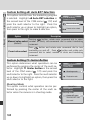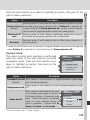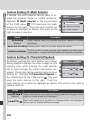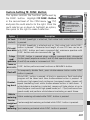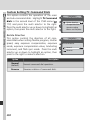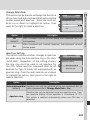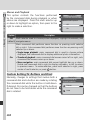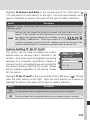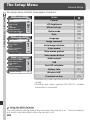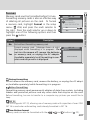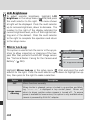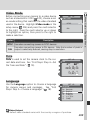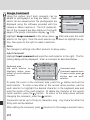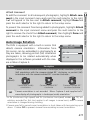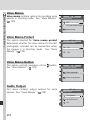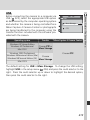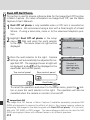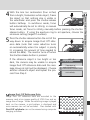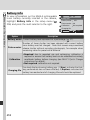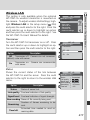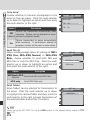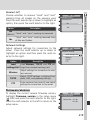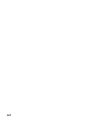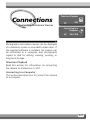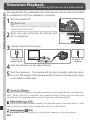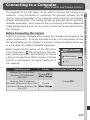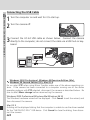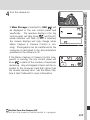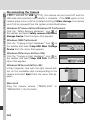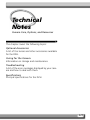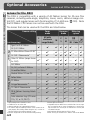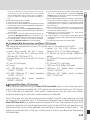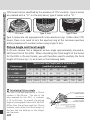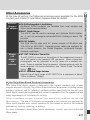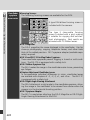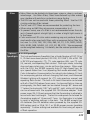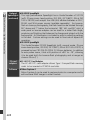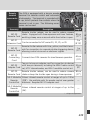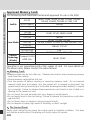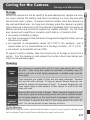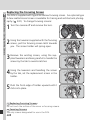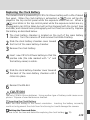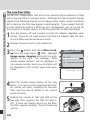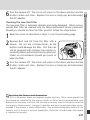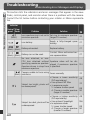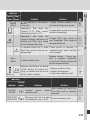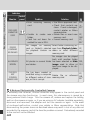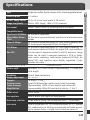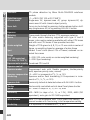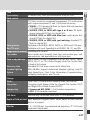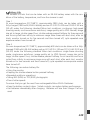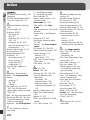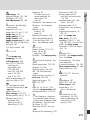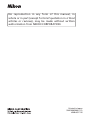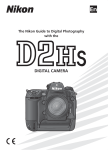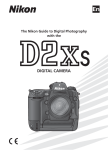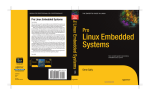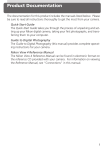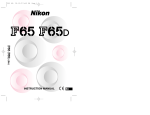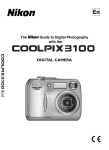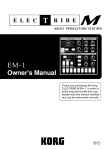Download Nikon Camcorder D2H User's Manual
Transcript
En
The Nikon Guide to Digital Photography
with the
DIGITAL CAMERA
Product Documentation
The documentation for this product includes the manuals listed below.
Please be sure to read all instructions thoroughly to get the most from your
camera.
Quick Start Guide
The Quick Start Guide takes you through the process of unpacking and
setting up your Nikon digital camera, taking your first photographs, and
transferring them to your computer.
Guide to Digital Photography
The Guide to Digital Photography (this manual) provides complete operating
instructions for your camera.
Reference CD
The reference CD contains information on the software provided with the
camera. See the Quick Start Guide for viewing instructions.
CAUTION: Foreign Matter on the Low-Pass Filter
Nikon takes every possible precaution to prevent foreign matter from coming into
contact with the low-pass filter during production and shipping. The D2H, however,
is designed to be used with interchangeable lenses, and foreign matter may enter the
camera when lenses are removed or exchanged. Once inside the camera, this foreign
matter may adhere to the low-pass filter, where it may appear in photographs taken
under certain conditions. To prevent foreign matter from entering the camera, do not
exchange lenses in dusty environments. To protect the camera when no lens is in place,
be sure to replace the body cap provided with the camera, being careful to first remove
all dust and other foreign matter that may be adhering to the body cap.
Should foreign matter find its way onto the low-pass filter, clean the low-pass filter as
instructed on pages 240–241 of this manual, or have the low-pass filter cleaned by
authorized Nikon service personnel. Photographs affected by the presence of foreign
matter on the low-pass filter can be retouched using Nikon Capture 4 (available separately) or the clean image options available in some third-party imaging software.
How to Read This Manual
First, be aware of the warnings, cautions, and notices on pages ii–vii.
Next, read “Overview” and “Getting to Know
the Camera” to familiarize yourself with the conventions used in this manual and the names of
camera parts, then set up your camera as described
in “First Steps.”
Now you are ready to take photographs and play
them back.
Overview
Getting to Know the Camera
First Steps
Basic Photography
Basic Playback
Image Quality and Size
Sensitivity (ISO Equivalency)
White Balance
Image Adjustment
Choosing a Shooting Mode
Once you have mastered the basics of dig i tal
photography, you can read these sections for
complete information on when and how to use
camera controls.
Focus
Exposure
Flash Photography
Interval Timer Photography
Self-Timer Mode
Non-CPU Lenses
Two-Button Reset
Refer to these chapters for more on thumbnail playback, playback zoom, and photo information…
…on recording and playing voice memos…
More About Playback
Voice Memos
…on camera menus and custom settings…
Menu Guide
…on connecting to a computer or TV…
Connections
…and on optional accessories, camera care, and
troubleshooting.
Technical Notes
i
For Your Safety
To prevent damage to your Nikon product or injury to yourself or to others,
read the following safety precautions in their entirety before using this equipment. Keep these safety instructions where all those who use the product
will read them.
The consequences that could result from failure to observe the precautions
listed in this section are indicated by the following symbol:
This icon marks warnings, information that should be read before using this
Nikon product to prevent possible injury.
WARNINGS
Do not look at the sun through the viewfinder
Viewing the sun or other strong light
source through the viewfinder could
cause permanent visual impairment.
Turn off immediately in the event of
malfunction
Should you notice smoke or an unusual
smell coming from the equipment or
from the AC adapter (available separately), unplug the AC adapter and
remove the battery immediately, taking care to avoid burns. Continued
operation could result in injury. After
removing the battery, take the equipment
to a Nikon-authorized service center for
inspection.
Do not use in the presence of flammable gas
Do not use electronic equipment in the
presence of flammable gas, as this could
result in explosion or fire.
Do not place strap around the neck of
an infant or child
Placing the camera strap around the
neck of an infant or child could result
in strangulation.
ii
Do not disassemble
Touching the product’s internal parts
could result in injury. In the event of
a malfunction, the product should be
repaired only by a qualified technician.
Should the product break open as the
result of a fall or other accident, remove
the battery and/or AC adapter and then
take the product to a Nikon-authorized
service center for inspection.
Observe proper precautions when handling batteries
Batteries may leak or explode if improperly handled. Observe the following
precautions when handling batteries for
use in this product:
• Be sure the product is off before replacing the battery. If you are using an
AC adapter, be sure it is unplugged.
• Use only batteries approved for use in
this equipment.
• Do not attempt to insert the battery
upside down or backwards.
• Do not short or disassemble the battery.
• Do not expose the battery to flame or
to excessive heat.
• Do not immerse in or expose to water.
• Replace the terminal cover when transporting the battery. Do not transport
or store with metal objects such as
necklaces or hairpins.
• Batteries are prone to leakage when
fully discharged. To avoid damage to
the product, be sure to remove the battery when no charge remains.
• When the battery is not in use, attach
the terminal cover and store in a cool
place.
• Immediately after use, or when the
product is used on battery power for
an extended period, the battery may
become hot. Before removing the battery, turn the camera off and allow the
battery to cool.
• Discontinue use immediately should you
notice any changes in the battery, such
as discoloration or deformation.
Use appropriate cables
When connecting cables to the input and
output jacks, use only the cables provided or sold by Nikon for the purpose,
to maintain compliance with product
regulations.
Keep out of reach of children
Particular care should be taken to prevent
infants from putting the battery or other
small parts into their mouths.
Removing memory cards
Memory cards may become hot during use. Observe due caution when
removing memory cards from the
camera.
CD-ROMs
The CD-ROMs on which the software
and manuals are distributed should not
be played back on audio CD equipment.
Playing CD-ROMs on an audio CD player
could cause hearing loss or damage the
equipment.
Observe caution when using a flash
Using a flash close to your subject’s eyes
could cause temporary visual impairment.
Particular care should be observed if
photographing infants, when the flash
should be no less than one meter (39˝)
from the subject.
When using the viewfinder
When operating the diopter adjustment
control with your eye to the viewfinder,
care should be taken not to put your
finger in your eye accidentally.
Avoid contact with liquid crystal
Should the monitor break, care should
be taken to avoid injury due to broken
glass and to prevent liquid crystal from
the monitor touching the skin or entering
the eyes or mouth.
iii
Caring for the Camera and Battery
Do not drop
The product may malfunction if subjected to
strong shocks or vibration.
Keep dry
This product is not waterproof, and may
malfunction if immersed in water or exposed
to high levels of humidity. Rusting of the
internal mechanism can cause irreparable
damage.
Avoid sudden changes in temperature
Sudden changes in temperature, such as occur when entering or leaving a heated building on a cold day, can cause condensation
inside the device. To prevent condensation,
place the device in a carrying case or a plastic
bag before exposing it to sudden changes in
temperature.
Keep away from strong magnetic fields
Do not use or store this device in the vicinity
of equipment that generates strong electromagnetic radiation or magnetic fields.
Strong static charges or the magnetic fields
produced by equipment such as radio transmitters could interfere with the monitor,
damage data stored on the memory card, or
affect the product’s internal circuitry.
Do not point the lens at strong light sources
for extended periods
Avoid pointing the lens at the sun or other
strong light sources for extended periods
when using or storing the camera. Intense
light may cause deterioration in the image
sensor, producing a white blur effect in
photographs.
Do not touch the shutter curtain
The shutter curtain is extremely thin and
easily damaged. Under no circumstances
should you exert pressure on the curtain,
poke it with cleaning tools, or subject it to
powerful air currents from a blower. These
actions could scratch, deform, or tear the
curtain.
iv
Handle all moving parts with care
Do not apply force to the battery-chamber,
card-slot, or connector covers. These parts
are especially susceptible to damage.
Cleaning
• When cleaning the camera body, use a
blower to remove dust and lint, then wipe
gently with a soft, dry cloth. After using
your camera at the beach or seaside, wipe
off any sand or salt using a cloth lightly
dampened with pure water and then dry
your camera thoroughly. In rare instances,
static electricity produced by a brush or
cloth may cause the LCD displays to light
up or darken. This does not indicate a
malfunction, and the display will shortly
return to normal.
• When cleaning the lens and mirror, remember that these elements are easily
damaged. Dust and lint should be gently
removed with a blower. When using an
aerosol blower, keep the can vertical (tilting the can could result in liquid being
sprayed on the mirror). If you do get a
fingerprint or other stain on the lens, apply a small amount of lens cleaner to a soft
cloth and wipe the lens carefully.
• See “Technical Notes: Caring for Your
Camera” for information on cleaning the
low-pass filter ( 240).
Storage
• To prevent mold or mildew, store the camera in a dry, well-ventilated area. If you
will not be using the product for long periods, remove the battery to prevent leakage and store the camera in a plastic bag
containing a desiccant. Do not, however,
store the camera case in a plastic bag, as
this may cause the material to deteriorate.
Note that desiccant gradually loses its capacity to absorb moisture and should be
replaced at regular intervals.
• Do not store the camera with naphtha or
camphor moth balls, close to equipment
that produces strong magnetic fields, or in
areas subject to extremes of temperature,
for example near a space heater or in a
closed vehicle on a hot day.
• To prevent mold or mildew, take the camera out of storage at least once a month.
Turn the camera on and release the shutter a few times before putting the camera
away again.
• Store the battery in a cool, dry place. Replace the terminal cover before putting
the battery away.
Notes on the monitor
• The monitor may contain a few pixels that
are always lit or that do not light. This is
a characteristic common to all TFT LCD
monitors and does not indicate a malfunction. Images recorded with the product
will not be affected.
• Images in the monitor may be difficult to
see in a bright light.
• Do not apply pressure to the monitor; this
could cause damage or malfunction. Dust
or lint on the monitor can be removed
with a blower. Stains can be removed
by rubbing the surface lightly with a soft
cloth or chamois leather.
• Should the monitor break, care should be
taken to avoid injury due to broken glass
and to prevent the liquid crystal from the
monitor touching the skin or entering the
eyes or mouth.
• Replace the monitor cover when transporting the camera or leaving it unattended.
Turn the product off before removing or disconnecting the power source
Do not unplug the product or remove the
battery while the product is on, or while
images are being recorded or deleted. Forcibly cutting power to the product in these
circumstances could result in loss of data or
in damage to product memory or internal
circuitry. To prevent an accidental interruption of power, avoid carrying the product
from one location to another while the AC
adapter is connected.
Batteries
• When you turn the device on, check the
battery-level displayed in the control panel
to determine whether the battery needs
to be replaced. The battery needs to be
replaced when the battery-level indicator
is flashing.
• Ready a spare battery and keep it fully
charged when taking photographs on important occasions. Depending on your location, you may find it difficult to purchase
replacement batteries on short notice.
• On cold days, the capacity of batteries
tends to decrease. Be sure the battery is
fully charged before taking photographs
outside in cold weather. Keep a spare
battery in a warm place and exchange the
two as necessary. Once warmed, a cold
battery may recover some of its charge.
• Should the battery terminals become dirty,
wipe them off with a clean, dry cloth before use.
• After removing the battery from the camera, be sure to replace the terminal cover.
Memory cards
• Turn the power off before inserting or
removing memory cards. Inserting or
removing cards with the power on could
render them unusable.
• Insert memory cards as
shown in the illustration
at right. Inserting cards
upside down or backwards could damage the
camera or the card.
v
Notices
• No part of the manuals included with
this product may be reproduced, transmitted, transcribed, stored in a retrieval
system, or translated into any language
in any form, by any means, without
Nikon’s prior written permission.
• Nikon reserves the right to change the
specifications of the hardware and software described in these manuals at any
time and without prior notice.
• Nikon will not be held liable for any
damages resulting from the use of this
product.
• While every effort has been made to
ensure that the information in these
manuals is accurate and complete, we
would appreciate it were you to bring
any errors or omissions to the attention
of the Nikon representative in your area
(address provided separately).
Notice for customers in the U.S.A.
Federal Communications Commission (FCC) Radio Frequency Interference Statement
This equipment has been tested and found
D2H
to comply with the limits for a Class B digiTested
To
Comply
tal device, pursuant to Part 15 of the FCC
With FCC Standards
rules. These limits are designed to provide
FOR HOME OR OFFICE USE
reasonable protection against harmful
interference in a residential installation.
CAUTIONS
This equipment generates, uses, and can
Modifications
radiate radio frequency energy and, if not
The FCC requires the user to be notified
installed and used in accordance with the
that any changes or modifications made to
instructions, may cause harmful interferthis device that are not expressly approved
ence to radio communications. However,
by Nikon Corporation may void the user’s
there is no guarantee that interference
authority to operate the equipment.
will not occur in a particular installation.
If this equipment does cause harmful in- Interface Cables
terference to radio or television reception, Use the interface cables sold or provided
which can be determined by turning the by Nikon for your equipment. Using other
equipment off and on, the user is encour- interface cables may exceed the limits of
aged to try to correct the interference by Class B Part 15 of the FCC rules.
one or more of the following measures:
Notice for customers in the State of California
• Reorient or relocate the receiving anWARNING: Handling the cord on this
tenna.
product will expose you to lead, a chemical
• Increase the separation between the
known to the State of California to cause
equipment and receiver.
birth defects or other reproductive harm.
• Connect the equipment into an outlet
Wash hands after handling.
on a circuit different from that to which
Nikon Inc.,
the receiver is connected.
• Consult the dealer or an experienced 1300 Walt Whitman Road, Melville, New York
11747-3064, U.S.A. Tel.: 631-547-4200
radio/television technician for help.
vi
Notice for customers in Canada
CAUTION
This class B digital apparatus meets all requirements of the Canadian Interference
Causing Equipment Regulations.
ATTENTION
Cet appareil numérique de la classe B respecte toutes les exigences du Règlement
sur le matériel brouilleur du Canada.
Notice Concerning Prohibition of Copying or Reproduction
Note that simply being in possession of material that has been digitally copied or reproduced
by means of a scanner, digital camera or other device may be punishable by law.
• Items prohibited by law from being • Cautions on certain copies and reproductions
copied or reproduced
The government has issued cautions on
Do not copy or reproduce paper money,
copies or reproductions of securities iscoins, securities, government bonds, or
sued by private companies (shares, bills,
local government bonds, even if such
checks, gift certificates, etc.), commuter
copies or reproductions are stamped
passes, or coupon tickets, except when
“Sample.”
a minimum of necessary copies are to be
The copying or reproduction of paper
provided for business use by a company.
money, coins, or securities which are
Also, do not copy or reproduce passcirculated in a foreign country is proports issued by the government, licenses
hibited.
issued by public agencies and private
Unless the prior permission of the
groups, ID cards, and tickets, such as
government has been obtained, the
passes and meal coupons.
copying or reproduction of unused postage stamps or post cards issued by the • Comply with copyright notices
The copying or reproduction of copygovernment is prohibited.
righted creative works such as books,
The copying or reproduction of stamps
music, paintings, woodcut prints, maps,
issued by the government and of cerdrawings, movies, and photographs is
tified documents stipulated by law is
governed by national and international
prohibited.
copyright laws. Do not use this product
for the purpose of making illegal copies
or to infringe copyright laws.
Trademark Information
Apple, the Apple logo, Macintosh, Mac OS, Power Macintosh, and PowerBook are registered trademarks of Apple
Computer, Inc. Power Mac, iMac, and iBook are trademarks of Apple Computer, Inc. Microsoft and Windows are
registered trademarks of Microsoft Corporation. Pentium is a trademark of Intel Corporation. CompactFlash is a
trademark of SanDisk Corporation. Microdrive is a registered trademark of Hitachi Global Storage Technologies in
the United States and/or other countries. Lexar Media is a trademark of Lexar Media Corporation. All other trade
names mentioned in this manual or the other documentation provided with your Nikon product are trademarks or
registered trademarks of their respective holders.
vii
Table of Contents
For Your Safety.................................................................................................
Caring for the Camera and Battery ................................................................
Notices ..............................................................................................................
Introduction.......................................................................................................
Overview ..........................................................................................................
Getting to Know the Camera..........................................................................
First Steps .........................................................................................................
Step 1—Attach the Camera Strap ....................................................................
Step 2—Insert the Battery ................................................................................
Step 3—Choose a Language ............................................................................
Step 4—Set the Time and Date ........................................................................
Step 5—Attach a Lens......................................................................................
Step 6—Insert a Memory Card .........................................................................
Tutorial...............................................................................................................
Basic Photography ...........................................................................................
Step 1—Ready the Camera ..............................................................................
Step 2—Adjust Camera Settings ......................................................................
Step 3—Frame a Photograph ...........................................................................
Step 4—Focus..................................................................................................
Step 5—Check Exposure ..................................................................................
Step 6—Take the Photograph ..........................................................................
Basic Playback ..................................................................................................
Taking Photographs ..........................................................................................
Using Camera Menus.......................................................................................
Image Quality and Size....................................................................................
Image Quality ..................................................................................................
Image Size .......................................................................................................
Sensitivity (ISO Equivalency)............................................................................
White Balance ..................................................................................................
Fine-Tuning White Balance ...............................................................................
Choosing a Color Temperature.........................................................................
Preset White Balance........................................................................................
Image Adjustment ...........................................................................................
Making Edges More Distinct: Image Sharpening ............................................
Adjusting Contrast: Tone Compensation........................................................
Suiting Colors to a Workflow: Color Mode .....................................................
Controlling Color: Hue Adjustment................................................................
Choosing a Shooting Mode.............................................................................
Focus .................................................................................................................
Focus Mode .....................................................................................................
Focus Area Selection ........................................................................................
Autofocus ........................................................................................................
AF Area Mode..................................................................................................
viii
ii
iv
vi
1
2
3
15
16
17
18
19
20
22
25
26
27
29
31
32
33
34
35
37
39
41
41
44
48
51
54
56
57
65
65
66
67
69
70
72
72
74
76
76
Manual Focus ..................................................................................................
Exposure ...........................................................................................................
Metering..........................................................................................................
Exposure Mode ................................................................................................
Autoexposure Lock ..........................................................................................
Exposure Compensation...................................................................................
Bracketing .......................................................................................................
Flash Photography ...........................................................................................
The Creative Lighting System ...........................................................................
D-TTL Flash Control..........................................................................................
Compatible Speedlights ...................................................................................
Flash Sync Modes.............................................................................................
Flash Contacts and Indicators ...........................................................................
Interval Timer Photography ............................................................................
Self-Timer Mode...............................................................................................
Non-CPU Lenses ...............................................................................................
Two-Button Reset.............................................................................................
More About Playback .......................................................................................
Single-Image Playback......................................................................................
Photo Information............................................................................................
Viewing Multiple Images: Thumbnail Playback..................................................
Taking a Closer Look: Playback Zoom ...............................................................
Protecting Photographs from Deletion..............................................................
Deleting Individual Photographs .......................................................................
Voice Memos .....................................................................................................
Recording Voice Memos...................................................................................
Voice Memo Recording Options .......................................................................
Playing Voice Memos .......................................................................................
Voice Memo Playback Options .........................................................................
Menu Guide.......................................................................................................
The Playback Menu..........................................................................................
Delete ..............................................................................................................
Playback Folder ................................................................................................
Slide Show .......................................................................................................
Hide Image ......................................................................................................
Print Set ...........................................................................................................
Display Mode ...................................................................................................
Image Review ..................................................................................................
After Delete .....................................................................................................
The Shooting Menu .........................................................................................
Shooting Menu Bank .......................................................................................
Reset Shooting Menu.......................................................................................
Active Folder ....................................................................................................
83
84
84
85
95
97
98
106
106
110
111
113
117
118
123
124
128
129
130
132
134
136
137
138
139
140
142
144
145
147
148
148
150
151
154
156
159
159
160
161
162
164
165
ix
File Name.........................................................................................................
Image Quality ..................................................................................................
Image Size .......................................................................................................
Raw Compression ............................................................................................
White Balance..................................................................................................
ISO ..................................................................................................................
Image Sharpening ............................................................................................
Tone Compensation .........................................................................................
Color Mode .....................................................................................................
Hue Adjustment...............................................................................................
Interval Timer Shooting ....................................................................................
Non-CPU Lens Data .........................................................................................
Custom Settings ...............................................................................................
The Setup Menu...............................................................................................
Format .............................................................................................................
LCD Brightness ................................................................................................
Mirror Lock-up .................................................................................................
Video Mode .....................................................................................................
Language.........................................................................................................
Date ................................................................................................................
Image Comment ..............................................................................................
Auto Image Rotation........................................................................................
Voice Memo ....................................................................................................
Voice Memo Protect.........................................................................................
Voice Memo Button .........................................................................................
Audio Output ..................................................................................................
USB .................................................................................................................
Dust Off Ref Photo...........................................................................................
Battery Info ......................................................................................................
Wireless LAN....................................................................................................
Firmware Version .............................................................................................
Connections.......................................................................................................
Television Playback ..........................................................................................
Connecting to a Computer..............................................................................
Technical Notes..................................................................................................
Optional Accessories........................................................................................
Lenses for the D2H ..........................................................................................
Other Accessories.............................................................................................
Caring for the Camera.....................................................................................
Troubleshooting...............................................................................................
Specifications ...................................................................................................
Index ..................................................................................................................
x
166
167
167
167
167
168
168
168
168
169
169
169
170
206
207
208
208
209
209
209
210
211
212
212
212
212
213
214
216
217
219
221
222
223
227
228
228
231
237
242
245
250
Introduction
Getting Started
Overview
2
Getting to Know the
Camera
3–14
First Steps
This chapter is divided into the following sections:
15–24
Overview
Read this section for a description of how this
manual is organized and for an explanation of the
symbols and conventions used.
Getting to Know the Camera
Bookmark this section and refer to it for information on the names and functions of camera parts.
First Steps
This section details the steps required to ready the
camera for use: inserting the battery and memory
card, attaching a lens and camera strap, and setting the date, time, and language.
1
Overview
About This Manual
Introduction—Overview
Thank you for your purchase of a Nikon D2H single-lens reflex (SLR) digital
camera with interchangeable lenses. This manual has been written to help
you enjoy taking pictures with your Nikon digital camera. Read this manual
thoroughly before use, and keep it handy when using the product.
To make it easier to find the information you need, the following symbols
and conventions are used:
This icon marks cautions, information that should be read before use
to prevent damage to the camera.
This icon marks tips, additional information that may be helpful when
using the camera.
This icon marks notes, information
that should be read before using
the camera.
This icon indicates that more information is available elsewhere in this
manual or in the Quick Start Guide.
This icon marks settings that can be
adjusted using camera menus.
This icon marks settings that can be
fine-tuned from the Custom Settings menu.
Take Test Shots
Before taking pictures on important occasions (for example, at weddings or before
taking the camera with you on a trip), take a test shot to ensure that the camera is
functioning normally. Nikon will not be held liable for damages or lost profits that may
result from product malfunction.
Life-Long Learning
As part of Nikon’s “Life-Long Learning” commitment to ongoing product support and
education, continually-updated information is available on-line at the following sites:
• For users in the U.S.A.: http://www.nikonusa.com/
• For users in Europe: http://www.europe-nikon.com/support
• For users in Asia, Oceania, the Middle East, and Africa: http://www.nikon-asia.com/
Visit these sites to keep up-to-date with the latest product information, tips, answers
to frequently-asked questions (FAQs), and general advice on digital imaging and photography. Additional information may be available from the Nikon representative in
your area. See the URL below for contact information:
http://nikonimaging.com/
Replacing This Manual
Should you lose this manual, replacements can be ordered, for a fee, from any authorized Nikon service representative.
2
Getting to Know the Camera
Camera Controls and Displays
Camera Body
Metering selector:
84
Metering selector
lock button:
84
Exposure mode (
) button:
Format (
) button:
23
85
Bracketing (
)
98, 103
button:
Mode dial lock
70
release:
Power switch:
27
Shutter-release
button:
32, 34
Mode dial:
70
Exposure
compensation
(
) button:
97
Eyelet for
camera
strap:
16
Eyelet for
camera
strap:
16
Flash sync
mode ( )
button:
114
Command lock (
button:
94
)
Accessory shoe:
117
Diopter
adjustment
knob:
31
Top control
6
panel:
Focal plane mark
( ):
83
LCD Illuminators
The control panel backlights (LCD illuminators) will light while the power switch is held
in the
position, allowing the display to be read in the dark. After the power switch
is released, the illuminator will remain lit while the camera exposure meters are active
or until the shutter is released.
3
Introduction—Getting to Know the Camera
Take a few moments to familiarize yourself with camera controls and displays. You may find it helpful to bookmark this section and refer to it as you
read through the rest of the manual.
Camera Body (continued)
Ambient light sensor:
Self-timer lamp:
51, 57
123
Introduction—Getting to Know the Camera
Flash sync terminal:
117
10-pin remote terminal:
235
Audio / video (A / V) connector
222
(under cover):
Housings for flash
sync and 10-pin remote terminal caps
(on inside of cover)
DC-in connector
231
(under cover):
USB connector (under cover):
224
Lens release button:
21
Focus-mode selector:
Battery cover latch:
Depth-of-field preview button:
85
Sub-command dial:
12
72
17
Connector for
optional WT-1/
WT-1A wireless
LAN adapter
(under cover):
217
FUNC. button:
201
Sub-command
dial for vertical
12
shooting:
Shutter-release
button for vertical
shooting:
31
Vertical shooting shutterrelease button lock
4
Tripod socket
Eyepiece shutter lever:
Viewfinder eyepiece:
AE / AF lock ( )
button:
80, 95
Playback ( )
button:
130
Monitor:
35, 237
31, 232
AF-ON ( )button:
73
Main command
dial: 12
Multi selector:
14
16,
Focus selector
74
lock:
Menu ( )
button:
39
Thumbnail ( )
button:
134
Memory card
access lamp:
22, 24
Protect ( )
button:
137
AF-area mode
selector: 76
Enter ( )
button:
40
Playback zoom
( ) button:
136
Memory card
slot cover:
22
Speaker:
Card-slot cover
release button
(under cover):
22
145
Rear control
panel:
8
Main command dial
for vertical shooting:
12
Sensitivity (ISO)
button:
49
Image quality / size
43
(QUAL) button:
White balance (WB)
button:
53
AF-ON ( ) button for vertical
shooting:
73
Microphone ( ) button:
Microphone:
140
140
The Speaker and Microphone
Do not bring magnetic devices, such as microdrive cards, close to the built-in speaker
or microphone.
5
Introduction—Getting to Know the Camera
35,
Delete ( ) button:
138
Format (
) button:
23
31
The Top Control Panel
Introduction—Getting to Know the Camera
1
2
9
3
10
4
5
11
6
7
8
12
13
14
18
15
19
16
20
17
21
22
6
11 Battery indicator ........................... 27
12 Frame count ................................. 23
13 “K” (appears when memory remains
for over 1000 exposures) .............. 47
14 FV lock indicator ......................... 108
15 Sync indicator ..................... 115, 194
2 Shutter-speed lock icon................. 94
16 Clock battery indicator.......... 19, 239
3 Flexible program indicator............. 87
17 Exposure compensation indicator.. 97
4 Exposure mode ............................. 85
18 Interval timer indicator................ 120
5 Memory card indicator.................. 23
19 Aperture lock icon ........................ 94
6 Focus area .........................74, 78–79
AF-area mode ............................... 76
20 Image comment indicator ........... 210
7 Flash sync mode ......................... 113
8 Number of exposures
remaining ............................... 28, 47
Number of shots remaining
before memory buffer fills............. 71
Capture mode indicator .............. 225
9 Aperture stop indicator ................. 91
21 Exposure bracketing indicator ....... 99
White-balance bracketing
indicator ..................................... 103
22 Electronic analog exposure
display .......................................... 92
Exposure compensation ................ 97
Bracketing progress indicator
...................................100–102, 105
PC mode indicator ...................... 225
10 Aperture (f/-number) .................... 90
Aperture (number of stops)........... 85
Bracketing increment ............ 99, 103
Number of shots per interval....... 120
Maximum aperture
(non-CPU lens)............................ 127
PC mode indicator ...................... 225
7
Introduction—Getting to Know the Camera
1 Shutter speed ................... 85, 93, 94
Exposure compensation value ....... 97
Number of shots in bracketing
sequence ...................................... 98
Number of intervals for
interval timer photography ......... 120
Focal length (non-CPU lens) ........ 126
Sensitivity (ISO equivalency) .......... 49
The Rear Control Panel
Introduction—Getting to Know the Camera
1
8
2
9
3
10
4
11
12
5
6
7
8
13
2 “Remaining” indicator............ 28, 47
3 Shooting menu settings bank ..... 162
4 Sensitivity (ISO) indicator............... 49
Auto sensitivity indicator............. 183
5 Sensitivity ..................................... 49
Sensitivity (high gain) .................... 49
Number of exposures
remaining ............................... 28, 47
Length of voice memo ................ 141
White balance fine-tuning ............ 55
White balance preset number ....... 57
Color temperature ........................ 56
PC mode indicator ...................... 225
6 “K” (appears when memory remains
for over 1000 exposures) .............. 47
Color temperature indicator.......... 56
7 Image quality................................ 43
8 Image size .................................... 45
9 White-balance bracketing
indicator ..................................... 103
10 Voice memo recording indicator
(shooting mode) ......................... 141
11 Voice memo status indicator ....... 141
12 Voice memo recording mode ...... 141
13 White balance mode..................... 51
9
Introduction—Getting to Know the Camera
1 Custom settings bank ................. 173
The Viewfinder Display
Introduction—Getting to Know the Camera
1
21
22
2
23
24
25
26
27
3
4
5 6 7
16 17 18
10
8
9 10
19
11
20
12
13
14
15
14 “K” (appears when memory remains
for over 1000 exposures) .............. 47
2 Focus brackets (focus areas) .......... 74
Spot metering targets ................... 84
15 Flash-ready indicator ................... 117
3 Focus indicator ............................. 32
4 Metering ...................................... 84
5 Bracketing indicator.....100–102, 105
6 Autoexposure (AE) lock................. 95
7 Shutter-speed lock icon................. 94
8 Shutter speed ..........................85–93
9 Aperture lock icon ........................ 94
10 Aperture (f/-number) .................... 90
Aperture (number of stops)........... 95
11 Exposure mode ............................. 85
12 Exposure compensation indicator.. 97
13 Frame count ................................. 23
Number of exposures
remaining ............................... 28, 47
Number of shots remaining
before memory buffer fills............. 71
Exposure compensation value ....... 97
PC mode indicator ...................... 225
16 Battery indicator ........................... 27
17 FV lock indicator ......................... 108
18 Sync indicator ..................... 115, 194
19 Aperture stop indicator ................. 85
20 Electronic analog exposure display
.................................................... 92
Exposure compensation ................ 97
21 Voice memo status indicator ....... 141
22 White-balance bracketing
indicator ..................................... 103
23 White-balance mode .................... 51
24 Image size .................................... 45
25 Image quality................................ 43
26 Sensitivity (ISO) indicator............... 49
Auto sensitivity indicator............. 183
27 Sensitivity (ISO equivalency) .......... 49
11
Introduction—Getting to Know the Camera
1 8-mm (0.31˝) reference circle for
center-weighted metering............. 84
The Command Dials
Introduction—Getting to Know the Camera
The main- and sub-command dials are used alone or in combination with
other controls to adjust a variety of settings. For ease of access when taking
photographs in tall (portrait) orientation, dials that duplicate the functions
of the main and sub-command dials have been placed close to the shutterrelease button for vertical shooting ( 4).
Image
quality / size
button
Sub-command dial
Bracketing
button
Exposure
mode button
Exposure
compensation
button
Sensitivity
Flash sync
mode button
Command
lock button
button
Main command dial
Image quality and size
Set image quality (
43).
Choose an image size (
45).
White balance
Choose a white balance setting (
53).
Fine-tune white balance / choose a color
temperature / choose a white balance preset
( 55).
Sensitivity (ISO equivalency)
Set sensitivity (ISO equivalency;
12
49).
White
balance
button
Exposure
Introduction—Getting to Know the Camera
Choose the exposure mode (
86–93).
Choose a combination of aperture and
shutter speed (exposure mode P;
86).
Choose a shutter speed (exposure mode S
88, 92).
or M;
Choose an aperture (exposure mode A or
90, 92).
M;
Set exposure compensation (
97).
Shutter speed lock (exposure mode S or
M;
94).
Aperture lock (exposure mode A or M;
94).
Activate or cancel bracketing / select number of shots in bracketing sequence (
98, 103).
Select bracketing exposure increment (
99, 103).
Flash settings
Choose a flash sync mode for optional
Speedlight ( 114).
13
The Multi Selector
The multi selector is used for the following operations:
Introduction—Getting to Know the Camera
Menu navigation
Move highlight bar up (
39).
Shooting
Select focus area above current focus area (
Full-frame playback
Display previous image (
74).
132).
Thumbnail playback
Highlight thumbnail above current thumbnail (
134).
Menu navigation
Select highlighted item
( 40).
Shooting
Select center focus area
( 74).
Menu navigation
Cancel and return to previous menu ( 40).
Playback
Change number of images displayed ( 134).
Shooting
Select focus area to left
of current focus area (
74).
Menu navigation
Select highlighted item or
display sub-menu ( 39).
Full-frame playback
Display previous page of
photo information (
132).
Thumbnail playback
Highlight thumbnail to
left of current thumbnail
( 134).
Menu navigation
Move highlight bar down
( 39).
Shooting
Select focus area to right
of current focus area (
74).
Shooting
Select focus area below
current focus area (
74).
Full-frame playback
Display next page of photo information ( 132).
Full-frame playback
Display next image (
132).
Thumbnail playback
Highlight thumbnail to
right of current thumbnail
( 134).
Thumbnail playback
Highlight
thumbnail
below current thumbnail
( 134).
The Multi Selector
The button can also be used to select items highlighted in the camera menus. There
may be some cases in which the operations listed on this page do not apply.
14
First Steps
Getting the Camera Ready for Use
Before using your camera for the first time, complete the following steps:
Attach the Camera Strap
16
STEP 2
Insert the Battery
17
Introduction—First Steps
STEP 1
To learn more about batteries and alternative power sources, see:
231
• Technical Notes: Optional Accessories.........................
• Caring for the Camera and Battery.............................
iv–v
STEP 3
Choose a Language
18
STEP 4
Set the Time and Date
19
For information on changing the clock battery, see:
• Technical Notes: Caring for your camera.....................
239
STEP 5
Attach a Lens
To learn more about the lenses available for the D2H, see:
• Technical Notes: Optional Accessories.........................
STEP 6
Insert a Memory Card
To learn more about compatible memory cards, see:
• Technical Notes: Approved Memory Cards ..................
For more information on formatting memory cards, see:
• The Setup Menu: Formatting Memory Cards ..............
20–21
228–230
22–24
236
207
15
1
Step 1—Attach the Camera Strap
C
C
S
L
The Monitor Cover
A clear plastic cover (the BM-3 LCD monitor cover) is
provided with the camera to keep the monitor clean,
and to protect the monitor when the camera is not in
use or when you are transporting the camera. To remove the monitor cover, hold the camera firmly, take
the cover by its edges, and pull the bottom of the cover
gently outwards as shown at right (�). Once the cover
is unlatched, you can move it slightly away from the
monitor and then remove it as shown (�).
S
C
S
C
S
C
C
Introduction—First Steps
Attach the camera strap securely to the two eyelets on the camera body as
shown below.
S
A/V
OUT
DC
IN
To replace the cover for shooting or storage, insert the
two projections on the top of the cover into the matching indentations above the camera monitor (�), then
press the bottom of the cover until you hear it click into
place (�).
S
A/V
OUT
DC
IN
A/V
OUT
DC
IN
EN-EL4 Batteries ( 17)
EN-EL4 rechargeable Li-ion batteries can provide compatible devices with information
on battery charge state, enabling the MH-21 Quick Charger to display the current
charge level and charge the battery appropriately. When the EN-EL4 is inserted in the
camera, the battery charge state is shown in six levels. Detailed information on battery charge, battery life, and the number of pictures taken since the battery was last
charged can be viewed using the Battery info option in the setup menu ( 216).
16
2
Step 2—Insert the Battery
2
.1 Charge the battery
The EN-EL4 is not fully charged at shipment. To maximize shooting
time, charge the battery in the supplied MH-21 quick charger before
use (see the MH-21 instruction manual for details). About 100 minutes
are required to fully recharge the battery when no charge remains.
2
.2 Turn the camera off
Turn the camera off before inserting or removing batteries.
2
.3 Remove the battery-chamber cover
Turn the battery-chamber cover latch to the
open position ( ) and remove the batterychamber cover.
2
.4 Attach the battery cover to the battery
The battery can be charged with the cover
attached. See the instructions provided
with the EN-EL4 for details.
2
.5 Insert the battery
Insert the battery as shown at right.
2
.6 Latch the battery-chamber cover
To prevent the battery from being dislodged
during operation, be sure the cover is securely latched.
Removing the Battery
Before removing the battery, turn the camera off and rotate the battery-chamber cover
latch to the open position ( ).
Camera Off Display
If a battery and memory card are inserted, the frame
count and number of exposures remaining will be displayed even when the camera is off (with some memory
cards, it may be necessary to turn the camera on to view
the frame count and number of exposures remaining).
17
Introduction—First Steps
The D2H is powered by a rechargeable Nikon EN-EL4 Li-ion battery (provided).
3
Step 3—Choose a Language
Introduction—First Steps
Camera menus and messages can be displayed in your choice of German,
English, Spanish, French, Chinese, and Japanese.
3
3
.1
.2
Turn camera on.
3
.3
.5
0
OFF
En
OFF
ON
3
.6
0
OFF
En
OFF
ON
Highlight Language.
3
.7
Deutsch
English
Español
Français
Highlight option.
18
ON
A
SET UP
Format
LCD brightness
Mirror lock-up
Video mode
Date
Language
Image comment
Auto image rotation
0
OFF
En
OFF
ON
SET UP
Language
De
En
Es
Fr
Deutsch
English
Español
Français
OK
Display options.
3
.8
SET UP
Language
De
En
Es
Fr
DSC
NORM
Position cursor in SET UP menu.
SET UP
Format
LCD brightness
Mirror lock-up
Video mode
Date
Language
Image comment
Auto image rotation
3
.4
Display SET UP menu.
3
A
100
Display menus (if option is highlighted, press multi selector to left until
icon at left of menu is selected).
SET UP
Format
LCD brightness
Mirror lock-up
Video mode
Date
Language
Image comment
Auto image rotation
SHOOTING MENU
Shooting menu bank
Reset shooting menu
Active folder
File name
Image quality
Image size
Raw compression
White bal.
OK
SET UP
Format
LCD brightness
Mirror lock-up
Video mode
Date
Language
Image comment
Auto image rotation
Return to SET UP menu.
0
OFF
En
OFF
ON
4
Step 4—Set the Time and Date
4
.1
SET UP
Format
LCD brightness
Mirror lock-up
Video mode
Date
Language
Image comment
Auto image rotation
0
OFF
.3
OK
Set
Y
M
D
H
M
S
00 00 00
Edit Year, Month, Day, Hour, Minute,
and Second. Press multi selector left
or right to select item, up or down to
change.
SET UP
OK
Set
M
D
2003 08 30
H
SET UP
Date
Display DATE menu.
Date
Y
.2
2003 00 00
En
OFF
ON
Highlight Date.
4
4
M
S
13 42 08
4
.4
SET UP
Format
LCD brightness
Mirror lock-up
Video mode
Date
Language
Image comment
Auto image rotation
0
OFF
En
OFF
ON
The camera clock is less accurate than
most watches and household clocks.
Check the clock regularly against
more accurate time pieces and reset
as necessary.
Return to SET UP menu.
The Clock Battery
The clock-calendar is powered by a separate, non-rechargeable CR1616 lithium battery with a life of about four years. When this battery is exhausted, a
icon will
be displayed in the top control panel while the exposure meters are on. For information on replacing the clock battery, see “Technical Notes: Caring for Your Camera”
( 239).
CAUTION
Use only CR1616 lithium batteries. Using another type of battery could cause an explosion. Dispose of used batteries as directed.
19
Introduction—First Steps
The time and date of recording is included with all pictures. To ensure that
your pictures are stamped with the correct time and date, display the setup
menu ( 18), then set the time and date as described below.
5
Step 5—Attach a Lens
Introduction—First Steps
Nikon recommends using a type G or type D CPU lens to take full advantage
of the features the camera offers.
CPU lenses have CPU
contacts
Type G lens
5
.1 Turn the camera off
Turn the camera off before attaching or
removing lenses.
5
.2 Attach a lens
Keeping the mounting mark on the lens
aligned with the mounting mark on the
camera body, position the lens in the camera’s bayonet mount. Being careful not to
press the lens-release button, rotate the lens
counter-clockwise until it clicks into place.
5
.3 Lock aperture at the minimum setting
This step is not necessary if you are using a
type G lens not equipped with an aperture
ring. If you are using a lens of another type,
lock aperture at the minimum setting (highest f/-number).
If this step is omitted when attaching a CPU
lens, the aperture displays in the control
panel and viewfinder will show a blinking
when the camera is turned on. Photographs can not be taken until the camera is
turned off and aperture locked at the highest f/-number.
20
Type D lens
5
Introduction—First Steps
Protect the Camera from Dirt and Dust
Any dust, dirt, or other foreign matter inside your
camera could show up as specks or blotches in your
photographs or the viewfinder display. When no lens is
in place, keep the lens mount covered with the supplied
BF-1A body cap . When exchanging lens or replacing
the body cap, keep the lens mount pointed down.
Detaching the Lens
Be sure the camera is off when removing or exchanging
lenses. To remove the lens, press and hold the lens-release button while turning the lens clockwise.
21
6
Step 6—Insert a Memory Card
Introduction—First Steps
In place of film, the D2H uses CompactFlash memory cards or microdrive
cards to store photographs. For a list of approved memory cards, see “Technical Notes: Approved Memory Cards” ( 236).
6
.1 Turn the camera off
Turn the camera off before inserting or removing memory cards.
6
.2 Open the card slot cover
Open the door protecting the card-slot cover release button (�) and press the release
button (�) to open the card slot (�).
3
2
1
6
.3 Insert a memory card
Insert the memory card with the rear label
toward the monitor (�). When the memory card is fully inserted, the access lamp will
light briefly and the eject button will pop up
(�). Close the card slot cover.
Inserting Memory Cards
Insert the memory card terminals first. Inserting the card upside down or backwards
could damage the camera or the card.
Check to be sure that the card is in the correct orientation.
No Memory Card
If no memory card is inserted in the camera when a
charged EN-EL4 battery is inserted or the camera is
powered by an AC adapter,
will appear in the
exposure-count displays in the control panel and viewfinder.
22
Terminals
Rear
label
Direction of
insertion
2
1
6
6
.4 Format the memory card
Memory cards must be formatted before first use.
To format the card, turn the camera on and hold the
(
and )
buttons down simultaneously for approximately two seconds. A blinkwill appear in the shutter-speed display and the frame count
ing
will blink. Pressing both buttons together a second time will format
the memory card. Press any other button to exit without formatting.
During formatting, the letters
will appear in the frame-count display. When formatting is complete, the frame-count display will show
the number of photographs that can be recorded at current settings.
During Formatting
Do not remove the card or battery or unplug the AC adapter
(available separately) during formatting.
Format (
207)
Memory cards can also be formatted using the Format option in the setup menu.
23
Introduction—First Steps
Formatting Memory Cards
Formatting memory cards permanently deletes any data they
may contain. Be sure to copy any photographs and other data you
wish to keep to a computer before proceeding ( 223–226).
6
Introduction—First Steps
Memory Cards
• Memory cards may be hot after use. Observe due caution when removing memory
cards from the camera.
• Format memory cards before first use.
• Turn the power off before inserting or removing memory cards. Do not remove
memory cards from the camera, turn the camera off, or remove or disconnect the
power source during formatting or while data are being recorded, deleted, or copied
to a computer. Failure to observe these precautions could result in loss of data or in
damage to the camera or card.
• Do not touch the card terminals with your fingers or metal objects.
• Do not apply force to the card casing. Failure to observe this precaution could damage the card.
• Do not bend, drop, or subject to strong physical shocks.
• Do not expose to water, high levels of humidity, or direct sunlight.
Removing Memory Cards
Memory cards can be removed without loss of data
when the camera is off. Before removing the memory
card, wait for the green card access lamp next to the
card slot cover to go out and then turn the camera
off. Do NOT attempt to remove the card while the
access lamp is on. Failure to observe this precaution
could result in loss of data or in damage to the camera
or card. Open the door protecting the card-slot cover
release button and press the release button to open the
card slot, then press the eject button to partially eject
the card (�). The card can then be removed by hand
(�). Do not push on the memory card while pressing
the eject button. Failure to observe this precaution
could damage the memory card.
24
1
2
Access lamp
Tutorial
Basic Photography and Playback
Basic Photography
26–34
Basic Playback
35
This chapter takes you step-by-step through the
process of taking your first photographs and playing them back.
Basic Photography
This section describes how to use autofocus
and programmed auto autoexposure for simple,
“point-and-shoot” photography that will produce
optimal results in most situations.
Basic Playback
Read this section for information on viewing photographs in the monitor.
25
Basic Photography
Taking Your First Photographs
There are six basic steps to taking photographs:
Tutorial—Basic Photography
STEP 1
Ready the Camera
27–28
To learn more about the battery level display, see:
15–24
• Introduction: First Steps..............................................
To learn how to restore settings to their default values, see:
• Taking Photographs: Two-Button Reset.......................
128
• Menu Guide: The Shooting Menu ..............................
161–169
• Menu Guide: The Custom Settings Menu ...................
170–205
STEP 2
STEP 3
Adjust Camera Settings
29–30
To learn more about the following camera settings, see:
• Taking Photographs: Choosing a Shooting Mode........
• Taking Photographs: Image Quality and Size...............
• Taking Photographs: Sensitivity (ISO Equivalency)........
• Taking Photographs: White Balance............................
• Taking Photographs: Image Adjustment......................
• Taking Photographs: Focus .........................................
• Taking Photographs: Exposure ....................................
70–71
41–47
48–50
51–64
65–69
72–83
84–105
Frame the Photograph
To learn how to preview the effects of aperture, see:
• Taking Photographs: Exposure ....................................
To learn about optional viewfinder accessories, see:
• Technical Notes: Optional Accessories.........................
STEP 4
Focus
To learn more about focus options, see:
• Taking Photographs: Focus .........................................
STEP 5
Check Exposure
31
84–105
232
32
72–83
33
To learn how to change the composition after setting exposure, see:
• Taking Photographs: Exposure ....................................
84–105
To learn more about flash photography, see:
• Taking Photographs: Flash Photography......................
106–117
STEP 6
Take the Photograph
For information on time-lapse photography, see:
• Taking Photographs: Interval Timer Photography ........
To learn how to delay shutter release, see:
• Taking Photographs: Self-Timer Mode ........................
26
34
118–122
123
1
Step 1—Ready the Camera
Tutorial—Basic Photography
Before taking photographs, ready the camera as described below.
1
.1 Turn the camera on
The control panel will turn on and the display in the viewfinder will light.
1
.2 Check the battery level
Check the battery level in the viewfinder or
top control panel.
Icon*
Control Viewpanel finder
—
—
—
—
Status
Notes
Battery fully Aperture and shutter-speed indicators in top
charged control panel and all indicators in viewfinder
turn off if no operations are performed for 6 s
Battery
(auto meter off). Press shutter-release button
partially
discharged halfway to reactivate display.
Low battery Ready fully-charged spare battery.
(flashes) (flashes)
Battery
exhausted
Shutter release disabled.
* No icon displayed when camera powered by optional AC adapter.
The Battery Indicator
If the segments in the control panel battery icon blink on and off, the camera is calculating the battery charge. The battery level will be displayed in about three seconds.
The
Icon
A flashing
icon in the control panel indicates that the battery has malfunctioned
or is otherwise unsuitable for use in the D2H (the
icon in the viewfinder may also
flash). Contact a Nikon-authorized service representative.
27
1
Tutorial—Basic Photography
1
.3 Check the number of exposures remaining
The exposure-count displays in the top control panel and viewfinder show the number
of photographs that can be taken at current settings. When this number reaches
zero, the icon will flash in the top control
panel and a flashing
icon will appear in
the viewfinder. No further pictures can be
taken until you delete pictures or insert a
new memory card. You may be able to take
additional pictures at lower image quality or
size settings.
28
2
Step 2—Adjust Camera Settings
Option
Default
Description
Image
quality
NORM
(JPEG Normal)
Image
size
L
(Large)
Sensitivity
200
Sensitivity (digital equivalent of film speed) 48–
set to value roughly equivalent to ISO 200.
50
White
balance
(Auto)
White balance is adjusted automatically for 51–
natural colors under most types of lighting.
64
Pictures are compressed for balance between
image quality and file size that is ideal for 41–
44
snapshots.
Images are 2,464 × 1,632 pixels in size.
44–
45
Built-in exposure program automatically adExposure
justs shutter speed and aperture for optimal 85–
mode (Programmed auto) exposure in most situations.
93
Focus
area
2
Center focus area
Camera focuses on subject in center focus
area.
.1 Set the shooting mode to single frame (
Hold the mode-dial lock release down (�)
and turn the shooting mode dial (�) to S
(single frame). At this setting, the camera
will take one photograph each time the
shutter-release button is pressed.
74
70)
29
Tutorial—Basic Photography
This tutorial describes how to take photographs at the default settings listed
in the table below, using a type G or D lens. Information on when and how
to change settings from their default values is provided in “Taking Photographs” ( 37).
2
Tutorial—Basic Photography
2
.2 Choose single-area AF ( 76)
Rotate the AF-area mode selector until it
(single-area
clicks into place pointing to
AF). At this setting, the user can choose
from eleven focus areas. Pressing the shutter-release button halfway locks focus at
the distance to the subject in the selected
focus area.
2
.3 Choose single-servo autofocus ( 72)
Rotate the focus-mode selector until it
clicks into place pointing to S (single-servo
autofocus). At this setting, the camera
will automatically focus on the subject in
the selected focus area when the shutterrelease button is pressed halfway. Pictures
can only be taken when the camera is in
focus.
2
.4 Choose matrix metering ( 84)
Press the metering selector lock button
and rotate the metering selector to
(matrix metering). Matrix metering uses
information from all areas of the frame to
determine exposure, ensuring optimal results for the entire frame. If a type G or D
lens is mounted on the camera, 3D matrix
metering is used for exposure control that
takes into account maximum brightness,
contrast, and the distance to the subject.
When matrix metering is selected, the metering display in the viewfinder shows .
30
3
Step 3—Frame a Photograph
The shutter-release button
for vertical shooting ( 4)
can be used when taking
photographs in portrait
(tall) orientation.
The recommended stance for taking photographs is with one foot a half pace
in front of the other and your upper body stable.
Viewfinder Focus
The viewfinder is equipped with diopter adjustment to
accommodate individual differences in vision. To adjust
viewfinder focus, pull the diopter adjustment knob out
(�) and rotate it until the viewfinder display and focus
brackets are in sharp focus (�). When operating the
diopter adjustment knob with your eye to the viewfinder, be careful not to put your fingers or fingernails
in your eye.
1
2
Diopter can be adjusted in the range –3 m–1 to +1 m–1. Corrective lenses (available
separately;
232) allow diopters of –6 m–1 to +3 m–1.
Attaching Diopter Adjustment Viewfinder Lenses
Before attaching a diopter-adjustment viewfinder lens,
remove the viewfinder eyepiece by closing the viewfinder shutter to release the eyepiece lock (�) and then
unscrewing the eyepiece as shown at right (�).
31
Tutorial—Basic Photography
To prevent blurred photographs caused by unsteady hands (camera shake),
hold the camera steadily in both hands, with your elbows propped lightly
against your torso for support. Hold the handgrip in your right hand and
cradle the camera body or lens with your left.
4
Step 4—Focus
Tutorial—Basic Photography
In single-servo AF, the camera focuses on the subject in the selected focus
area when the shutter-release button is pressed halfway. After centering the
focus brackets on your subject, press the shutter-release button halfway and
check focus in the viewfinder.
Viewfinder display
●
Description
Subject in focus.
Focus point is between camera and subject.
Focus point is behind subject.
(flashes)
Camera unable to focus on subject in focus brackets using
autofocus.
To focus on an off-center subject, use focus lock ( 80–81) or select the
focus area containing your subject using the multi selector ( 74). For information on what to do if the camera is unable to focus using autofocus, see
“Getting Good Results with Autofocus” ( 82).
32
5
Step 5—Check Exposure
Indicator
Tutorial—Basic Photography
In exposure mode P (programmed auto), the camera automatically sets shutter speed and aperture
when the shutter-release button is pressed halfway. Before shooting, check the shutter-speed
and aperture indicators in the viewfinder. If the
photo would be under- or over-exposed at current settings, one of the following indicators will
appear in either the shutter-speed or aperture
display.
Description
Photo will be overexposed. Use optional Neutral Density (ND) filter.
Photo will be underexposed. Raise sensitivity (
Speedlight (
106).
48–50) or use optional
Shutter Speed and Camera Shake
To prevent blurring caused by camera shake, the shutter speed should be faster than
the inverse of the focal length of the lens, in seconds (for example, if a lens has a
focal length of 50 mm, shutter speed should be faster than 1/60 s). Use of a tripod is
recommended when shooting at slower shutter speeds. To prevent blur, try increasing
sensitivity ( 48–50) or using a VR lens. An optional Speedlight ( 106) can be used
to prevent blur at shutter speeds of 1/60 s or slower.
33
6
Step 6—Take the Photograph
Tutorial—Basic Photography
Smoothly press the shutter-release button the
rest of the way down.
While the photograph is being recorded to the
memory card after shooting, the access lamp
next to the card slot cover will light. Do not
eject the memory card, turn the camera off, or
remove or disconnect the power source until the
lamp has gone out. Removing the memory card
or cutting power in these circumstances could
result in loss of data.
Do Not Photograph Strong Light Sources
Avoid taking pictures with the camera focused on the sun or other strong light source.
Intense light may cause deterioration in the LBCAST image sensor that the camera uses
in place of film. It may also produce a white blur effect in the final photograph.
Image Review (
159)
Photographs can be displayed at any time during or after recording by pressing the
button. When On is selected for the Image review option in the playback menu,
photographs are automatically displayed in the monitor immediately after shooting.
34
Basic Playback
Viewing Photographs
To play photographs back, press the
will be displayed in the monitor.
button. The most recent photograph
Viewing Additional Photographs
To page through photographs in the order recorded, press the multi selector
down. Press the multi selector up to view photographs in reverse order. To
scroll rapidly through the images on the memory card, press and hold the up
or down buttons on the multi selector.
When the last photograph on the memory card is displayed, you can return
to the first photograph by pressing the multi selector down. When the first
photograph in memory is displayed, you can view the last photograph by
pressing the multi selector up.
Deleting Unwanted Photographs
To delete the photograph currently
displayed in the monitor, press the
button. A confirmation dialog will be
displayed. Press the
button again
to delete the image and return to
playback. To exit without deleting the
picture, press the multi selector left or
right.
Take Additional Photographs
To end playback and return to shooting mode, press the
the shutter-release button halfway.
Delete?
Yes
100-1
button or press
Delete (
148)
To delete multiple images, use the Delete option in the playback menu.
35
Tutorial—Basic Playback
100-1
36
Using Camera Menus
39–40
Taking
Photographs
The Details
Image Quality and Size
41–47
Sensitivity (ISO Equivalency)
48–50
White Balance
51–64
Image Adjustment
65–69
“Tutorial: Basic Photography” described the basic
order of operations for taking photographs at the Choosing a Shooting Mode
70–71
most commonly-used settings. This chapter explains how and when to adjust camera settings for
Focus
72–83
different shooting conditions.
Exposure
84–105
Flash Photography
106–117
Interval Timer Photography
118–122
Self-Timer Mode
123
Non-CPU Lenses
124–127
Two-Button Reset
128
37
Taking Photographs
The chart below shows the basic order for adjusting settings when taking
photographs. Before proceeding, be sure to read “Using Camera Menus”
( 39) for information on menu operations.
How will this photograph be used?
Image Quality and Size..........................................................
41–47
Image Adjustment ................................................................
65–69
What lighting is available?
Sensitivity (ISO Equivalency)...................................................
48–50
White Balance.......................................................................
51–64
Will this be a single photo, or a series of photos?
Choosing a Shooting Mode ..................................................
70–71
What is the subject, and how will I compose the photography?
Focus ....................................................................................
72–83
How important is background lighting to the photograph?
Exposure: Metering ...............................................................
84
What is more important, shutter speed or aperture?
Exposure: Exposure Mode......................................................
85–94
Is the subject very bright, very dark, or high contrast?
Exposure: Exposure Compensation ........................................
97
Exposure: Bracketing.............................................................
98–105
Will I need a flash?
Flash Photography ................................................................
106–117
How do I want to control the shutter?
38
Interval Timer Photography ...................................................
118–122
Self-Timer Mode ...................................................................
123
Using Camera Menus
Basic Menu Operations
The next four sections involve settings that can be accessed via the camera
menus. To view the camera menus, press the
button.
A
100
DSC
NORM
ON
A
Choosing a Menu
The camera has four main menus: the playback menu, the shooting menu,
the Custom Settings menu, and the setup menu. When the menu button
is pressed, the camera displays the last menu used. To select a different
menu:
1
SHOOTING MENU
Shooting menu bank
Reset shooting menu
Active folder
File name
Image quality
Image size
Raw compression
White bal.
A
100
DSC
NORM
ON
A
If menu item is highlighted, press
button.
3
SET UP
Format
LCD brightness
Mirror lock-up
Video mode
Date
Language
Image comment
Auto image rotation
0
OFF
En
OFF
ON
Select menu.
Position cursor in selected menu.
SET UP
Format
LCD brightness
Mirror lock-up
Video mode
Date
Language
Image comment
Auto image rotation
2
0
OFF
En
OFF
ON
39
Taking Photographs—Using Camera Menus
SHOOTING MENU
Shooting menu bank
Reset shooting menu
Active folder
File name
Image quality
Image size
Raw compression
White bal.
Making a Selection
To modify settings for an item in the current menu:
Taking Photographs—Using Camera Menus
1
SET UP
Format
LCD brightness
Mirror lock-up
Video mode
Date
Language
Image comment
Auto image rotation
0
OFF
2
NTSC
En
OFF
ON
Display options.
4
SET UP
Video mode
NTSC
PAL
Highlight option.
OK
PAL
Highlight menu item.
3
SET UP
Video mode
OK
SET UP
Format
LCD brightness
Mirror lock-up
Video mode
Date
Language
Image comment
Auto image rotation
0
OFF
PTP
En
OFF
ON
Make selection.
• To return to the previous menu without making a selection, press the multi
selector to the left.
• The selection for some options is made from a sub-menu. Repeat steps 3
and 4 to make a selection from a sub-menu.
• Some menu items are not available while images are being recorded to the
memory card.
• Pressing the
button or the center of the multi selector performs the
same function as pressing the multi selector to the right. In some cases,
a selection can only be made using
button or the center of the multi
selector.
Exiting the Menus
To exit the menus, press the
button (if a menu option is highlighted, press
the
button twice). You can also exit the menus by pressing the
button to turn the monitor off or by turning the camera off. To exit the menus
and focus the camera for the next shot, press the shutter-release button
halfway.
40
Image Quality and Size
Making Effective Use of Memory
Together, image quality and size determine how much space each photograph occupies on the memory card.
The D2H supports the following image quality options (listed in descending
order by image quality and file size):
Option
Description
NEF + JPEG Two images are recorded, one NEF (RAW) image and one fine-quality
Fine
JPEG image.
NEF + JPEG Two images are recorded, one NEF (RAW) image and one normal-qualNormal ity JPEG image.
NEF + JPEG Two images are recorded, one NEF (RAW) image and one basic-quality
Basic
JPEG image.
Raw 12-bit data from the LBCAST image sensor are saved directly to
NEF (Raw) the memory card in Nikon Electronic Image Format (NEF).
Images are saved in uncompressed TIFF-RGB at a color depth of eight
TIFF (RGB) bits per channel (24-bit color).
Images are saved in JPEG format at a compression ratio of roughly
JPEG Fine 1 : 4.
JPEG
Normal
Images are saved in JPEG format at a compression ratio of roughly
1 : 8.
Images are saved in JPEG format at a compression ratio of roughly
JPEG Basic 1 : 16.
NEF (Raw) / NEF + JPEG
File compression for NEF images is controlled from the Raw compression menu (
44). The following options are available:
• Comp. NEF (Raw): NEF images are compressed using a “lossless” algorithm that reduces file size by approximately fifty to sixty percent without affecting image quality
(
46–47).
• NEF (Raw): NEF images are not compressed.
NEF images can only be viewed in the software provided with the camera or in Nikon
223). When photographs taken at NEF + JPEG Fine, NEF + JPEG NorCapture 4 (
mal, or NEF + JPEG Basic are viewed on the camera, only the JPEG image will be
displayed. When photographs taken at these settings are deleted, both NEF and JPEG
images will be deleted.
41
Taking Photographs—Image Quality and Size
Image Quality
Taking Photographs—Image Quality and Size
Image quality can be set using the Image quality option in the shooting
menu or by pressing the QUAL button and rotating the main command dial.
When NEF (Raw) is selected, a compression option can be selected from the
Raw compression menu.
The Image Quality Menu
1
2
Highlight Image quality in the shooting
menu ( 167) and press the multi selector to
the right.
Highlight the desired option and press the
multi selector to the right. The shooting menu
will be displayed.
SHOOTING MENU
Shooting menu bank
Reset shooting menu
Active folder
File name
Image quality
Image size
Raw compression
White bal.
A
100
DSC
NORM
ON
A
SHOOTING MENU
Image quality
NEF(Raw)+JPEG Fine
NEF(Raw)+JPEG Normal
NEF(Raw)+JPEG Basic
NEF(Raw)
TIFF(RGB)
JPEG Fine
OK
JPEG Normal
JPEG Basic
White Balance Bracketing
White balance bracketing can not be used with NEF (RAW) images. Selecting an NEF
(RAW) option for image quality cancels white balance bracketing. White balance for
NEF (RAW) images can be adjusted using Nikon Capture 4 (available separately;
223).
File Names
Photographs are stored as image files with names of the form “DSC_nnnn.xxx,” where
nnnn is a four-digit number between 0001 and 9999 assigned automatically in ascending order by the camera, and xxx is one of the following three letter extensions: “NEF”
for NEF images, “TIF” for TIFF-RGB, “JPG” for JPEG images, and “NDF” for Dust Off
ref photos ( 214–215). The NEF and JPEG files recorded at a setting of “NEF+JPEG”
have the same file names but different extensions. Images recorded at a Color Mode
setting of II (Adobe RGB) (
67) have names that begin with an underbar (e.g.,
“_DSC0001.JPG”). The “DSC” portion of the file name can be changed using the File
name option in the shooting menu (
166).
42
Option
Rear panel
NEF + JPEG
Fine
RAW+FINE
NEF + JPEG
Normal
RAW+
NORM
NEF + JPEG
Basic
RAW+
Taking Photographs—Image Quality and Size
The QUAL Button
Image quality can also be set by pressing the
QUAL button and rotating the main command
dial (note that NEF (RAW) compression can only
be adjusted in the Raw compression menu). Image quality is displayed in the rear control panel
and in the viewfinder sidebar:
Viewfinder
Rear control panel
BASIC
RAW
NEF (Raw)
Viewfinder
TIFF (RGB)
TIFF
FINE
JPEG Fine
JPEG Normal
JPEG Basic
NORM
BASIC
43
Taking Photographs—Image Quality and Size
The Raw Compression Menu
The Raw compression menu controls whether NEF (RAW) images are
compressed. The setting chosen in the Raw compression menu takes effect whenever image quality is set to NEF + JPEG Fine, NEF + JPEG Normal,
NEF + JPEG Basic, or NEF (Raw). NEF compression can not be selected using the QUAL button and command dials.
1
2
Highlight Raw compression in the shooting
menu ( 167) and press the multi selector to
the right.
Highlight the desired option and press the
multi selector to the right. The shooting menu
will be displayed.
SHOOTING MENU
Shooting menu bank
Reset shooting menu
Active folder
File name
Image quality
Image size
Raw compression
White bal.
A
100
DSC
NORM
ON
A
SHOOTING MENU
Raw compression
ON Comp. NEF (Raw) OK
OFF NEF (Raw)
Image Size
Image size is measured in pixels. Smaller sizes produce smaller files, making
them suited to distribution via e-mail or inclusion in web pages. Conversely,
the larger the image, the larger the size at which it can be printed without
becoming noticeably “grainy.” Choose image size according to the space
available on the memory card and the task at hand.
Option
Size (pixels)
Size when printed at 200 dpi (approx.)
2,464 × 1,632
31.3 × 20.7 cm (12˝ × 8˝)
M Medium (1840 × 1224) 1,840 × 1,224
23.4 × 15.5 cm (9˝ × 6˝)
L Large (2464 × 1632)
44
The Image Size Menu
1
2
Highlight Image size in the shooting menu
(
167) and press the multi selector to the
right.
Highlight the desired option and press the
multi selector to the right. The shooting menu
will be displayed.
SHOOTING MENU
Shooting menu bank
Reset shooting menu
Active folder
File name
Image quality
Image size
Raw compression
White bal.
A
100
DSC
NORM
ON
A
SHOOTING MENU
Image size
Large
(2464x1632
)OK
4.0M
Medium 1840x1224
2.2M
(
)
The QUAL Button
Image size can also be set by pressing the QUAL
button and rotating the sub-command dial. Image size is displayed in the rear control panel and
in the viewfinder sidebar:
Rear control panel
Viewfinder
45
Taking Photographs—Image Quality and Size
Image size can be set using the Image size option in the shooting menu or
by pressing the QUAL button and rotating the sub-command dial. Note that
the option selected does not affect the size of NEF (RAW) images. When
opened in the software provided with the camera or in Nikon Capture 4, NEF
images are 2,464 × 1,632 pixels in size.
Taking Photographs—Image Quality and Size
Memory Card Capacity and Image Quality/Size
The following table shows the approximate number of pictures that can be stored on
a 512 MB card at different image quality and size settings.
Image
quality
Raw
compression
Comp. NEF (Raw)
NEF + JPEG Fine
NEF (Raw)
Comp. NEF (Raw)
NEF + JPEG Normal
Comp. NEF (Raw)
NEF + JPEG Basic
NEF (Raw)
TIFF (RGB)
JPEG Fine
JPEG Normal
JPEG Basic
46
File
size*
No. of
images*
Buffer
capacity†
L‡
**
††
24
M
**
††
24
L‡
7.9 MB
58
25
M
7.1 MB
66
25
L‡
**
††
24
M‡
**
††
24
‡
‡
‡
NEF (Raw)
NEF (Raw)
Image
size
L
6.6 MB
67
25
M‡
6.1 MB
71
25
L‡
**
††
24
M
**
††
24
L‡
6.5 MB
72
25
‡
‡
M
6.3 MB
75
25
Comp. NEF (Raw)
—
‡‡
††
25
NEF (Raw)
—
6.0 MB
79
26
—
L
11.5 MB
41
35
—
M
6.5 MB
74
35
—
L
1.9 MB
222
40
—
M
1.1 MB
390
40
—
L
0.98 MB
433
40
—
M
0.56 MB
709
40
—
L
0.49 MB
780
40
—
M
0.28 MB
1300
40
*
All figures are approximate. Size of JPEG files varies with scene recorded.
Maximum number of frames that can be stored in memory buffer.
‡
Image size applies to JPEG images only. When opened in software provided with
camera or in Nikon Capture 4, NEF images are 2,464 × 1,632 pixels in size.
**
Total file size of NEF (RAW) and JPEG images. File size of compressed NEF (RAW) images is approximately fifty to sixty percent of uncompressed NEF images.
††
Number of exposures remaining shown in control and viewfinder is the same as in
the case of uncompressed NEF (RAW) images. The actual number of images that can
be stored on the memory card is higher than shown.
‡‡
File size of compressed NEF (RAW) images is approximately fifty to sixty percent of
uncompressed NEF images.
†
Large-Capacity Memory Cards
When enough memory remains on the memory card to
record a thousand or more pictures at current settings,
the number of exposures remaining will be shown in
thousands, rounded down to the nearest hundred (e.g.,
if there is room for approximately 1,260 exposures, the
exposure count display will show 1.2 K).
d2—Maximum Shots (
188)
In continuous mode, Custom Setting d2 (Maximum shots) can be used to limit the
maximum number of photographs that can be taken in a single burst to any amount
between one and forty.
47
Taking Photographs—Image Quality and Size
Number of Exposures Remaining
The number of exposures remaining shown in the exposure count displays in the
control panel and viewfinder is only an approximation. The number of compressed
NEF or JPEG images that can be stored on a memory card depends on the subject and
composition of each photograph. In general, the more detailed the image, the larger
the resulting file and the fewer the images that can be stored.
Sensitivity (ISO Equivalency)
Reacting Faster to Light
Taking Photographs—Sensitivity (ISO Equivalency)
“Sensitivity” is the digital equivalent of film speed. The higher the sensitivity,
the less light needed to make an exposure, allowing higher shutter speeds
or smaller apertures.
Sensitivity can be set between values roughly equivalent to ISO 200 and ISO
1600 in steps equivalent to 1/3 EV. Higher values of HI-1 (approximately equivalent to ISO 3200) and HI-2 (approximately equivalent to ISO 6400) are also
available for situations in which high sensitivity is a priority. Sensitivity can be
adjusted using the ISO option in the shooting menu or by pressing the ISO
button and rotating the main command dial.
The ISO Menu
1
Highlight ISO in the shooting menu ( 168)
and press the multi selector to the right.
2
Highlight the desired option and press the
multi selector to the right. The shooting menu
will be displayed.
SHOOTING MENU
White bal.
ISO
Image sharpening
Tone compensation
Color mode
Hue adjustment
Intvl timer shooting
Non-CPU lens data
A
200
A
A
I
0°
OFF
SHOOTING MENU
ISO
200
250
320
400
500
640
800
OK
HI-1/HI-2
The higher the sensitivity, the more likely pictures are to be subject to “noise” in the
form of randomly-spaced, brightly-colored pixels. Photos taken at settings of HI-1
and HI-2 will likely contain appreciable amounts of noise. Use only to capture natural
lighting under low light conditions or when a fast shutter speed is required to prevent
65) be turned off at these
blurring. Nikon recommends that image sharpening (
settings to avoid heightening the effects of noise.
48
Top control panel
Rear control panel
Viewfinder
*
*
†
Viewfinder display shows
Viewfinder display shows
†
.
.
b1—ISO Auto (
182)
When ON is selected for Custom Setting b1 (ISO Auto), the camera will automatically
vary sensitivity from the value selected by the user to help ensure optimum exposure.
Sensitivity can not be set to HI-1 or HI-2 while ISO Auto is on, and ON can not be
selected for ISO Auto is when ISO is set to HI-1 or HI-2.
d6—Control Panel/Viewfinder Display > Rear Control Panel (
192)
If Frame Count is selected for Control panel/viewfinder display > Rear control
panel (Custom Setting d6), sensitivity will only be displayed in the rear control panel
while the ISO button is pressed. If ISO is selected, sensitivity will be displayed except
during voice memo recording and playback.
49
Taking Photographs—Sensitivity (ISO Equivalency)
The ISO Button
Sensitivity can also be set by pressing the ISO
button and rotating the main command dial.
Sensitivity is displayed in the control panels and
viewfinder sidebar:
Taking Photographs—Sensitivity (ISO Equivalency)
b2—ISO Step Value (
183)
Depending on the option selected for Custom Setting b2, sensitivity can also be set in
increments equivalent to ½ or 1 EV.
ISO step value set to 1/2 step
ISO step value set to 1 step
If possible, the current sensitivity setting is maintained when the step value is changed.
If the current sensitivity setting is not available at the new step value, sensitivity will be
rounded up to the nearest available setting.
50
White Balance
Keeping Colors True
Option
Approximate
color
temperature
Description
Auto
3,500–
8,000 K
Color temperature measured using 1,005-pixel
RGB sensor, LBCAST image sensor, and ambient
light sensor and white balance adjusted automatically. For best results, use type G or D lens.
With SB-800 Speedlight, white balance reflects
conditions in effect when Speedlight fires.
Incandescent
3,000 K
Use under incandescent lighting.
Fluorescent
4,200 K
Use under fluorescent lighting.
Direct sunlight
5,200 K
Use with subjects lit by direct sunlight.
Flash
5,400 K
Use with Nikon Speedlights.
Cloudy
6,000 K
Use in daylight under overcast skies.
Shade
8,000 K
Use in daylight with subjects in the shade.
Choose color
temp.
2,500–
10,000 K
Choose color temperature from list of values
(
56).
—
Use subject, light source, or existing photograph as reference for white balance (
57).
White bal.
preset
Auto white balance is recommended with most light sources. If the desired
results can not be achieved with auto white balance, choose an option from
the list above or use preset white balance. In auto and preset modes, the
camera uses “through-the-lens” (TTL) white balance measurement to ensure
that white balance is set correctly even when the camera and subject are
under different lighting.
51
Taking Photographs—White Balance
The color of light reflected from an object varies with the color of the light
source. The human brain is able to adapt to changes in the color of the light
source, with the result that white objects appear white whether seen in the
shade, direct sunlight, or under incandescent lighting. Unlike the film used in
film cameras, digital cameras can mimic this adjustment by processing information from the 1,005-pixel RGB sensor, LBCAST image sensor, and ambient
light sensor according to the color of the light source. This is known as “white
balance.” For natural coloration, choose a white balance setting that matches
the light source before shooting. The following options are available:
White balance can be set using the White bal. option in the shooting menu
or by pressing the WB button and rotating the main command dial.
Taking Photographs—White Balance
The White Balance Menu
1
2
Highlight White bal. in the shooting menu
167) and press the multi selector to the
(
right.
Highlight the desired option and press the
multi selector to the right. If Choose color
temp. is selected, a menu of color temperatures will be displayed ( 56). If White bal.
preset is selected, a menu of preset white
balance options will be displayed ( 57). In
all other cases, a white-balance fine-tuning
dialog will be displayed ( 54).
SHOOTING MENU
Shooting menu bank
Reset shooting menu
Active folder
File name
Image quality
Image size
Raw compression
White bal.
A
100
DSC
NORM
ON
A
SHOOTING MENU
White bal.
Auto
Incandescent
Fluorescent
Direct sunlight
Flash
Cloudy
Shade
Studio Strobe Lighting
Auto white balance may not produce the desired results with studio strobe lighting.
Choose a color temperature, use preset white balance, or set white balance to Flash
and use fine tuning to adjust white balance.
Color Temperature
The perceived color of a light source varies with the viewer and other conditions. Color
temperature is an objective measure of the color of a light source, defined with reference to the temperature to which an object would have to be heated to radiate light
in the same wavelengths. While light sources with a color temperature in the neighborhood of 5,000–5,500 K appear white, light sources with a lower color temperature,
such as incandescent light bulbs, appear slightly yellow or red. Light sources with a
higher color temperature appear tinged with blue.
52
Rear control panel
Taking Photographs—White Balance
The WB Button
White balance can also be set by pressing the
WB button and rotating the main command dial.
White balance is displayed in the rear control
panel and in the viewfinder sidebar:
Viewfinder
e5—Auto BKT Set (
196)
When WB bracketing is selected for custom setting e5 (Auto BKT Set), the camera
will create several images each time the shutter is released. White balance will be
varied with each image, “bracketing” the value selected in the white balance menu or
using the ISO button.
53
Fine-Tuning White Balance
Taking Photographs—White Balance
At settings other than
(Choose color temp.) and PRE (preset), white
balance can be “fine tuned” to compensate for variations in the color of
the light source or to introduce a deliberate “warm” or “cold” cast into
an image. Higher settings can be used to lend images a bluish tinge or to
compensate for light sources with a yellow or red cast, while lowering white
balance can make photographs appear slightly more yellow or red or compensate for light sources with a blue cast. Adjustments can be made in the
range +3 to –3 in increments of one. Except in Fluorescent mode, each
increment is equivalent to about 10 mired.
White balance is fine tuned using the White bal. option in the shooting
menu or by pressing the WB button and rotating the sub-command dial.
The White Balance Menu
1
In the white balance menu ( 52), highlight
an option other than Choose color temp.
or White bal. preset and press the multi
selector to the right.
2
Press the multi selector up or down to choose
the desired value and press the multi selector
to the right. The shooting menu will be displayed.
SHOOTING MENU
White bal.
Auto
Incandescent
Fluorescent
Direct sunlight
Flash
Cloudy
Shade
SHOOTING MENU
White bal.
Auto
0
OK
“Mired”
Any given change in color temperature produces a greater difference in color at low
color temperatures than it would at higher color temperatures. For example, a change
of 100 K produces a much greater change in color at 3000 K than at 6000 K. Mired,
calculated by multiplying the inverse of the color temperature by 10 6, is a measure of
color temperature that takes such variation into account, and as such is the unit used
in color-temperature compensation filters. E.g.:
• 4000 K – 3000 K (a difference of 1000 K) = 83 mired
• 7000 K – 6000 K (a difference of 1000 K) = 24 mired
54
Rear control panel
Taking Photographs—White Balance
The WB Button
White balance can also be fine-tuned by pressing
the WB button and rotating the sub-command
dial. White balance is displayed in the rear control
panel; at settings other than ±0, a
icon appears in the rear control panel and in the viewfinder sidebar:
Viewfinder
Fine-Tuning and Color Temperature
Approximate color-temperatures for settings other than A (auto) are given below (values may differ from color temperatures given by photo color meters):
Incandescent Fluorescent*
Direct
sunlight
Flash
Cloudy
(daylight)
Shade
(daylight)
+3
2,700 K
2,700 K
4,800 K
4,800 K
5,400 K
6,700 K
+2
2,800 K
3,000 K
4,900 K
5,000 K
5,600 K
7,100 K
+1
2,900 K
3,700 K
5,000 K
5,200 K
5,800 K
7,500 K
±0
3,000 K
4,200 K
5,200 K
5,400 K
6,000 K
8,000 K
–1
3,100 K
5,000 K
5,300 K
5,600 K
6,200 K
8,400 K
–2
3,200 K
6,500 K
5,400 K
5,800 K
6,400 K
8,800 K
–3
3,300 K
7,200 K
5,600 K
6,000 K
6,600 K
9,200 K
* The size of the increments for Fluorescent reflects the wide variations in color temperature among the many different types of fluorescent light source, ranging from
low-temperature stadium lighting to high-temperature mercury-vapor lamps.
55
Choosing a Color Temperature
Taking Photographs—White Balance
Choose a setting of (Choose color temp.) to select the color temperature
from thirty-one predetermined values ranging from 2,500 K to 10,000 K in
increments of roughly 10 mired (note that the desired results will not be obtained with flash or fluorescent lighting). Color temperature can be selected
in the white-balance menu or with the WB button and sub-command dial.
The White Balance Menu
1
In the white balance menu ( 52), highlight
an Choose color temp. and press the multi
selector to the right.
2
Highlight the desired color temperature and
press the multi selector to the right. The
shooting menu will be displayed.
SHOOTING MENU
White bal.
Fluorescent
Direct sunlight
Flash
Cloudy
Shade
Choose color temp.
White bal. preset
SHOOTING MENU
White bal.
Choose color temp.
5000
5300
5600
5900
6300
6700
K
K
K
K
K
K
OK
The WB Button
At a setting of
(Choose color temp.), color
temperature can be selected by pressing the WB
button and rotating the sub-command dial. The
color temperature is displayed in the rear control
panel:
…
Take Test Shots
Take a test shot to determine if the selected value is appropriate to the light source.
56
Preset White Balance
Recording New Values with the Camera
(1) Frame a neutral gray or white object and press the shutter-release button
to measure a value for white balance ( 59).
(2) Measure white balance with the ambient light sensor ( 59).
Copying Values from Existing Photographs
(3) Copy white balance from another photograph on the memory card (
63).
(4) Copy white balance from Nikon Capture 4 (available separately;
64).
The camera can store up to five values for preset white balance in presets
d-0 – d-4. White balance values recorded with options (1) and (2) are stored
in preset d-0. To prevent this value from being replaced the next time white
balance is measured, the value stored in d-0 can be copied to presets d-1 – d-4
for long-term storage ( 64). White balance values copied using options
(3) and (4) are also stored in presets d-1 – d-4. A descriptive comment can be
added to any white balance preset ( 62).
d-0
d-1 – d-4
SHOOTING MENU
Select
Set
d-0
d-0 :
d-1
d
d-2
d-3
d-4
d
-4
4
Stores last value measured
for white bal58).
ance (
Store values copied from d-0 (
64).
SHOOTING MENU
Select
Set
d-0
d-1
d
d-2
d-3
d-4
d
-4
4
d-1 :
SHOOTING MENU
Set
Zoom
100-1
100-4
100-2
100-5
100-3
100-6
SHOOTING MENU
Select
Set
d-0
d-1 :
d-1
d
-
d
d-2
d-3
d-4
d
-4
4
Store values copied from images
on memory card
( 63).
Store values created in Nikon Capture 4 (
64).
White Balance Presets
Changes to white balance presets apply to all shooting menu banks (
162). A confirmation dialog will be displayed if the user attempts to change a white balance preset
created in another shooting menu bank (no warning is displayed for preset d-0).
57
Taking Photographs—White Balance
Preset white balance is used to record and recall custom white balance settings for shooting under mixed lighting or to compensate for light sources
with a strong color cast. Four options are available for setting preset white
balance:
Taking Photographs—White Balance
Measuring a Value for White Balance
White balance can be measured with reference to a neutral gray object or by
measuring the color of the light source. The new value for white balance is
automatically stored in preset d-0.
Reference
Description
Neutral
gray
object
Neutral gray or white object is placed under lighting that will be used in
final photograph and white balance is measured using camera’s 1,005pixel RGB sensor. Use for flash photography or when the subject and
camera are under different lighting. In studio settings, 18% diffusion
panel can be used to make reference object appear gray.
Light
source
Color of light source is measured by sensor on camera pentaprism and
white balance adjusted to produce natural coloration without reference
object. Use when subject is under same lighting as camera.
1
Press the WB button and rotate the main
is displayed in the rear
command dial until
control panel or viewfinder sidebar.
Rear control panel
Viewfinder
If the new value for preset white balance will be used immediately, select
preset d-0 by pressing the WB button and rotating the sub-command dial
until d-0 is displayed in the rear control panel ( 61). Otherwise there is
no need to select d-0 when measuring a new value for white balance.
58
Release the WB button briefly and then press
the button until the
icon in the rear control
panel and viewfinder sidebar start to flash. A
blinking
will also appear in the top control
panel and viewfinder frame-count displays.
Rear control panel
Top control panel
Viewfinder
3
To measure white balance using a neutral gray or white object…
…frame the reference object so that it fills the
viewfinder and press the shutter-release button all the way down. The camera will measure a value for white balance and store it in
preset d-0. No photograph will be recorded;
white balance can be measured accurately
even when the camera is not in focus.
To measure the color of the light source…
…make sure that the ambient light sensor is
lit by the light source and press the FUNC.
button. The camera will calculate a value for
white balance and store it in preset d-0.
To exit without measuring a new value for
white balance, press the WB button.
Exposure Mode
Preset white balance can be measured in all exposure modes. In all modes, exposure
is automatically increased by one EV to ensure accurate results. In manual exposure
mode, optimal results can be obtained by setting exposure to ±0 EV as indicated by the
electronic analog exposure display.
59
Taking Photographs—White Balance
2
Taking Photographs—White Balance
4
If the camera was able to measure a value for white balance,
will
flash for about three seconds in the control panels, while the viewfinder
will show a flashing
.
Rear control panel
Viewfinder
Top control panel
If lighting is too dark or too bright, or if some types of artificial lighting
are used when measuring white balance using the ambient light sensor,
the camera may be unable to measure white balance. A flashing
will appear in the control panels and viewfinder for about three seconds.
Return to Step 3 and measure white balance again. If the camera is unable to measure white balance using the ambient light sensor, try measuring white balance using a neutral gray or white reference object.
Rear control panel
Viewfinder
Top control panel
The new value for white balance will be stored in
preset d-0, automatically replacing the previous
value for this preset (no confirmation dialog will
be displayed). If white balance was set using a
reference object, a thumbnail will be displayed in
the preset white balance list. Presets measured
using the ambient light sensor are marked by a
icon.
SHOOTING MENU
Select
Set
d-0
d-1
d
d-2
SHOOTING MENU
Select
Set
d-0
d-1
d
d-2
To use the new value for white balance, select preset d-0 (if no value has
been measured for white balance before d-0 is selected, white balance
will be set to a color temperature of 5,200 K, the same as Direct sunlight). The new white balance value will remain in preset d-0 until white
balance is measured again. By copying preset d-0 to one of the other
presets before measuring a new value for white balance, up to five white
balance values can be stored ( 64).
60
Selecting a White Balance Preset
To set white balance to a preset value:
Highlight White bal. preset in the white
balance menu ( 52) and press the multi selector to the right. The menu shown at right
will be displayed. (To return to the shooting
button.)
menu, press the
SHOOTING MENU
Select
Set
d-0
d-1
d
d-2
d-3
d-4
d
-4
4
d-0 :
2
3
Presets are identified by an icon or thumbnail,
a name (d-0 – d-4), and a comment. Press the
multi selector up, down, left, or right to highlight the desired preset. To select the highlighted preset and return to shooting mode
without completing steps 3–5, press the
button.
SHOOTING MENU
Select
Set
Press the center of the multi selector to display
the menu shown at right. To view options for
other presets, highlight the name of the current preset (d-0 – d-4) and press the multi
selector right.
SHOOTING MENU
White bal.
White bal. preset
d-0
d-1
d
d-2
d-3
d-4
d
-4
4
d-1 :
d-1
Set
Edit comment
Select image
Copy d-0
OK
Selecting a White Balance Preset: the WB Button
At a setting of
(White bal. preset), presets can also
be selected by pressing the WB button and rotating the
sub-command dial. The current preset is displayed in
the rear control panel while the WB button is pressed.
61
Taking Photographs—White Balance
1
Taking Photographs—White Balance
4
Press the multi selector up or down to highlight Set.
SHOOTING MENU
White bal.
White bal. preset
d-1
Set
Edit comment
Select image
Copy d-0
5
Press the multi selector to the right to set
white balance to the value stored in the
selected preset and return to the shooting
menu.
Entering a Comment
To enter a descriptive comment of up to thirty-six
characters for a selected white balance preset,
highlight the preset in the thumbnail display and
press the center of the multi selector as described
in steps 1–3 on the previous page. The menu
shown at right will be displayed.
1
Press the multi selector up or down to highlight Edit comment.
OK
SHOOTING MENU
White bal.
Fluorescent
Direct sunlight
Flash
Cloudy
Shade
Choose color temp.
White bal. preset
SHOOTING MENU
White bal.
White bal. preset
d-1
Set
Edit comment
Select image
Copy d-0
OK
SHOOTING MENU
White bal.
White bal. preset
d-0
Set
Edit comment
Select image
Copy d-0
2
62
Press the multi selector to the right to display
the text edit dialog. Edit the comment as described on page 210.
SHOOTING MENU
cursor
Input
OK
! " # $ %& ' ( ) * + , – .
/ 0123456789 : ; <=
> ? @A B C D E F G H I J K L
MN O P Q R S T U VWX Y Z [
] _ab c de f gh i j k l m
nopq r s t u vwx y z { }
Press the
display.
button to return to the thumbnail
SHOOTING MENU
Select
Set
d-0
d-1
d
d-2
d-3
d-4
d
-4
4
d-1 : Beach
Copying White Balance from a Photograph (d-1 – d-4 Only)
SHOOTING MENU
To copy a value for white balance from a photoWhite bal.
graph on the memory card to a selected preset
White bal. preset
(d-1 – d-4 only), highlight the preset in the thumbd-1
Set
nail display and press the center of the multi seEdit comment
lector as described in steps 1–3 on page 61. The
Select image
Copy d-0
menu shown at right will be displayed.
1
Press the multi selector up or down to highlight Select image.
OK
SHOOTING MENU
White bal.
White bal. preset
d-1
Set
Edit comment
Select image
Copy d-0
2
3
Press the multi selector to the right to display
the photographs on the memory card. Only
photographs taken with the D2H will be displayed; other images can not be selected.
Press the multi selector up, down, left, or right
to highlight the desired image. To view the
highlighted image full frame, press the button. Press the button again to return to the
thumbnail list.
SHOOTING MENU
Set
Zoom
100-1
100-2
100-3
100-4
100-5
100-6
SHOOTING MENU
Set
Zoom
100-1
100-2
100-3
100-4
100-5
100-6
63
Taking Photographs—White Balance
3
Taking Photographs—White Balance
4
Press the center of the multi selector to copy
the white balance value for the highlighted
photograph to the selected preset and return
to the thumbnail display. If the highlighted
photograph has a comment, the comment
will be copied to the comment for the selected
preset.
SHOOTING MENU
Select
Set
d-0
d-1
d
-
d
d-2
d-3
d-4
d
-4
4
d-1 :
Copying White Balance from d-0 to Presets d-1 – d-4
To copy a measured value for white balance
SHOOTING MENU
White bal.
from d-0 to any of the other presets (d-1 – d-4),
White bal. preset
highlight the destination preset in the thumbnail
d-1
Set
display and press the center of the multi selector
Edit comment
as described in steps 1–3 on page 61. The menu
Select image
shown at right will be displayed.
Copy d-0
1
Press the multi selector up or down to highlight Copy d-0.
OK
SHOOTING MENU
White bal.
White bal. preset
d-1
Set
Edit comment
Select image
Copy d-0
2
Press the multi selector to the right to copy
white balance from d-0 to the selected preset
and return to the thumbnail display. If comment has been created for d-0, the comment
will be copied to the comment for the selected
preset.
OK
SHOOTING MENU
Select
Set
d-0
d-1
d
d-2
d-3
d-4
d
-4
4
d-1 :
Nikon Capture 4
Nikon Capture 4 (available separately) can be used to edit white balance when RAW
photographs taken with the D2H are displayed on a computer. The edited value can be
copied directly to a white balance preset while the camera is connected to a computer,
or the image can be saved to the camera memory card and the white balance value
copied using the Select image option in the preset menu. Any comments created
with Nikon Capture 4 will also be copied to the comment for the selected preset.
64
Image Adjustment
Shooting Menu Settings
This section describes settings that can only be adjusted from the shooting
menu ( 161).
When a photograph is taken, the camera automatically processes the image
to increase the distinction between light and dark areas, making the picture
appear sharper. The Image sharpening menu controls the amount of
sharpening performed.
Option
Description
Auto
(default)
The camera automatically adjusts sharpening according to the
subject and how other camera settings are adjusted. Amount
of sharpening varies from shot to shot, even in scenes of same
type; to take multiple shots with same sharpening, choose different setting. For best results, use a type G or D lens.
Normal
Camera sharpens all images the same standard amount.
Low
Images are sharpened less than the standard amount.
Medium low Images are sharpened slightly less than the standard amount.
Medium high Images are sharpened slightly more than the standard amount.
High
Images are sharpened more than the standard amount.
None
Images are not sharpened.
1
Highlight Image sharpening in the shooting
menu ( 168) and press the multi selector to
the right.
2
Highlight the desired option and press the
multi selector to the right. The shooting menu
will be displayed.
SHOOTING MENU
White bal.
ISO
Image sharpening
Tone compensation
Color mode
Hue adjustment
Intvl timer shooting
Non-CPU lens data
A
200
A
A
I
0°
OFF
SHOOTING MENU
Image sharpening
Auto
Normal
Low
Medium low
Medium high
High
None
OK
65
Taking Photographs—Image Adjustment
Making Edges More Distinct: Image Sharpening
Adjusting Contrast: Tone Compensation
Taking Photographs—Image Adjustment
As photographs are saved to the memory card, they are processed to adjust
the distribution of tones in the image, enhancing contrast. Tone compensation is performed by means of tone curves that define the relationship
between the distribution of tones in the original image and the compensated
result. The Tone compensation menu controls the type of curve used.
Option
Description
Auto
(default)
Camera automatically optimizes contrast by selecting the appropriate curve. Curve varies from shot to shot, even in scenes
of same type; to take multiple shots with same curve, choose
different setting. For best results, use a type G or D lens.
Normal
Camera uses same standard curve for all images. Suited to
most scenes, whether dark or bright.
Less contrast
Produces “softer” images. Prevents highlights on portrait subjects from being “washed out” in direct sunlight.
Choose this curve to preserve detail in misty landscapes and
More contrast other low-contrast subjects.
Custom
Nikon Capture 4 (available separately) can be used to define a
custom tone curve and download it to the camera. Choose
Custom to select this user-defined curve. If no custom curve
has been created, this option is equivalent to Normal.
1
Highlight Tone compensation in the shooting menu ( 168) and press the multi selector
to the right.
2
Highlight the desired option and press the
multi selector to the right. The shooting menu
will be displayed.
SHOOTING MENU
White bal.
ISO
Image sharpening
Tone compensation
Color mode
Hue adjustment
Intvl timer shooting
Non-CPU lens data
SHOOTING MENU
Tone compensation
Auto
Normal
Less contrast
More contrast
Custom
66
A
200
A
A
I
0°
OFF
OK
Suiting Colors to a Workflow: Color Mode
Option
Description
I (sRGB)
(default)
Choose for portrait shots that will be printed or used “as is,” with
no further modification. Photographs are adapted to the sRGB
color space.
Photographs taken at this setting are adapted to the Adobe RGB
color space. This color space is capable of expressing a wider
II
(Adobe RGB) gamut of colors than sRGB, making it the preferred choice for images that will be extensively processed or retouched.
III (sRGB)
Choose for nature or landscape shots that will be printed or used
“as is,” with no further modification. Photographs are adapted
to the sRGB color space.
Color Mode
Modes I and III are recommended when taking photographs that will be printed without modification or viewed in applications that do not support color management.
Modes I and III are also recommended when taking photographs that will be printed
with ExifPrint, the direct printing option on some household printers, or kiosk printing
or other commercial print services. Photographs taken in Mode II can also be printed
using these options, but colors will not be as vivid.
JPEG photographs taken in Mode II are Exif 2.21 and DCF 2.0 compliant; applications
and printers that support Exif 2.21 and DCF 2.0 will select the correct color space automatically. If the application or device does not support Exif 2.21 and DCF 2.0, select
the Adobe RGB color space. An ICC color profile is embedded in TIFF photographs
taken in Mode II, allowing applications that support color management to automatically select the correct color space. For more information, see the documentation provided with the application or device.
Nikon Software
When photographs created with the D2H are opened in the software provided with
the camera or in Nikon Capture 4, the appropriate color space will be selected automatically.
67
Taking Photographs—Image Adjustment
The D2H offers a choice of color modes, which determine the gamut of colors available for color reproduction. Choose a color mode according to how
photographs will be processed on leaving the camera.
Taking Photographs—Image Adjustment
1
Highlight Color mode in the shooting menu
(
168) and press the multi selector to the
right.
2
Highlight the desired option and press the
multi selector to the right. The shooting menu
will be displayed.
SHOOTING MENU
White bal.
ISO
Image sharpening
Tone compensation
Color mode
Hue adjustment
Intvl timer shooting
Non-CPU lens data
SHOOTING MENU
Color mode
(sRGB)
(AdobeRGB)
(sRGB)
68
A
200
A
A
I
0°
OFF
OK
Controlling Color: Hue Adjustment
1
Highlight Hue adjustment in the shooting
menu ( 169) and press the multi selector to
the right.
2
Highlight the desired option and press the
multi selector to the right. The shooting menu
will be displayed.
SHOOTING MENU
A
200
A
A
I
0°
OFF
White bal.
ISO
Image sharpening
Tone compensation
Color mode
Hue adjustment
Intvl timer shooting
Non-CPU lens data
SHOOTING MENU
Hue adjustment
0
OK
Hue
The RGB color model used in digital photographs reproduces colors using differing
amounts of red, green, and blue light. By mixing two colors of light, a variety of
different colors can be produced. For example, red combined with a small amount
of green light produces orange. If red and green are mixed in equal amounts, yellow results, while a smaller amount of red produces a yellow green. Mixing different
amounts of red and blue light produces colors ranging from a reddish purple through
purple to navy, while mixing different amounts of green and blue light produces colors
ranging from emerald to turquoise. (Adding a third color of light results in lighter hues;
if all three mixed in equal amounts, the results range from white through gray.) When
this progression of hues is arranged in a circle, the result is known as a color wheel.
69
Taking Photographs—Image Adjustment
Hue can be adjusted in the range about –9 ° to +9 ° in increments of 3 °. If
red is taken as the starting color, raising hue above 0 ° (the default setting)
would introduce a yellow cast, making colors that would be red at a setting
of 0 ° appear increasingly orange. Lowering hue below 0 ° would introduce
a blue cast, making colors that would be red at a setting of 0 ° appear increasingly purple.
Choosing a Shooting Mode
Single Frame, Continuous, Self-Timer, or Mirror Up
Taking Photographs—Choosing a Shooting Mode
Shooting mode determines how the camera takes photographs: one at a
time, in a continuous sequence, with a timed shutter-release delay, or with
the mirror raised to enhance shutter response and minimize vibration.
To choose a shooting mode, press the mode dial
lock release and turn the mode dial to the desired
setting. The following modes are available:
Mode
Description
S
Single
frame
Camera takes one photograph each time shutter-release button is
pressed. Access lamp will light while photo is recorded; next shot can
be taken immediately if enough space remains in memory buffer.
CL
Camera records from one to seven frames per second* while the shutContinuous ter-release button is held down. Frame rate can be chosen using Cuslow speed tom Setting d1 (Shooting Speed;
188).
CH
While the shutter-release button is held down, camera records up to
Continuous eight frames per second (seven frames per second when ISO auto is on
high speed and sensitivity is altered from value selected by user).*
Use the self-timer for self-portraits or to reduce blurring caused by
123).
Self-timer camera shake (
Press shutter-release button once to raise mirror, again to take photograph (shutter will be released automatically if shutter-release button
is not pressed for 30 s after mirror up). Mirror will be lowered after
photo is taken. Choose this mode to reduce release lag in situations in
M-UP
Mirror up which timing is paramount, or to minimize camera shake in situations
in which the least camera movement can result in blurred photographs.
Note that autofocus, metering, and framing can not be confirmed in the
viewfinder while mirror is raised.
* Average frame rate with continuous-servo AF, manual or shutter-priority auto exposure, a shutter speed of ½50 s or faster, and memory remaining in memory buffer.
Buffer can hold up to 24 compressed NEF+JPEG images, 25 uncompressed NEF+JPEG
images, 25 compressed NEF (RAW) images, 26 uncompressed NEF (RAW) images, 35
TIFF (RGB) images, or 40 JPEG images. When noise reduction is on, buffer can hold
up to 14 compressed NEF+JPEG images, 15 uncompressed NEF+JPEG images, 15
compressed NEF (RAW) images, 16 uncompressed NEF (RAW) images, 15 TIFF (RGB)
images, or 30 JPEG images. Additional photographs can be taken as soon as enough
memory is available in buffer.
70
While photographs are being recorded to the memory card, the access lamp next to
the memory card slot will light. Depending on the number of the images in the buffer, recording may take from a few seconds to a few minutes. Do not remove the
memory card or remove or disconnect the power source until the access lamp
has gone out. If the camera is switched off while data remain in the buffer, the power
will not turn off until all images in the buffer have been recorded to the memory card.
button
To turn the camera off without recording the images in the buffer, press the
while turning the camera off (keep the
button pressed for at least one second after
turning the camera off). If the battery is exhausted while images remain in the buffer,
the shutter release will be disabled and all images will be transferred to the memory
card.
The approximate time required to write the entire buffer to a 512 MB Lexar Media 24 ×
WA USB card is as follows (where applicable, all times are for large images):
• Compressed NEF (RAW) + JPEG Basic: 32 s (24 frames)
• Compressed NEF (RAW): 26 s (25 frames)
• TIFF RGB: 420 s (35 frames)
• JPEG Fine: 26 s (40 frames)
Buffer Size
The number of images that can be stored in the memory
buffer at current settings is shown in the exposure-count
displays in the viewfinder and top control panel while
the shutter-release button is pressed.
d2—Maximum Shots (
188)
In continuous mode, Custom Setting d2 (Maximum shots) can be used to limit the
maximum number of photographs that can be taken in a single burst to any amount
between one and forty.
71
Taking Photographs—Choosing a Shooting Mode
The Memory Buffer
The camera is equipped with a memory buffer for temporary storage, allowing shooting to continue while photographs are being saved to the memory card. When the
buffer is full, the shutter is disabled until enough data have been transferred to the
memory card to make room for another photograph. In continuous mode, shooting
will continue as long as the shutter-release button is held down, although the frame
rate will drop once the buffer has filled.
Focus
Controlling How the Camera Focuses
This section describes the options that control how your camera focuses:
focus mode, focus-area selection, and AF-area mode.
Taking Photographs—Focus
Focus Mode
Focus mode is controlled by the focus mode
selector on the front of the camera. There are
two autofocus (AF) modes, in which the camera
focuses automatically when the shutter-release
button is pressed halfway, and one manual focus
mode, in which focus must be adjusted manually
using the focusing ring on the lens:
Option
Description
Camera focuses when shutter-release button is pressed halfway. Focus
locks when in-focus indicator (●) appears in viewfinder, and remains
locked while shutter-release button is pressed halfway (focus lock).
Shutter can only be released when in-focus indicator is displayed (foS
Single-servo cus priority). If subject was moving when shutter-release button was
pressed halfway, camera will track subject until focusing is complete
AF
73). If
and the shutter can be released (predictive focus tracking;
subject stops moving before shutter is released, in-focus indicator will
appear in viewfinder and focus will lock at this distance.
Camera focuses continuously while shutter-release button is pressed
C
halfway. If subject moves, focus will be adjusted to compensate (preContinuous- dictive focus tracking;
73). Photographs can be taken whether or
servo AF not camera is in focus (release priority).
M
Manual
Camera does not focus automatically; focus must be adjusted manually using the lens focusing ring. If maximum aperture of lens is f/5.6
or faster, viewfinder focus indicator can be used to confirm focus
(electronic range finding), but photographs can be taken at any time,
whether or not camera is in focus.
Choosing single-servo AF ensures a sharp, focused image. Continuous-servo
AF may be a better choice with erratically-moving subjects. Manual focus is
recommended when the camera is unable to focus using autofocus.
72
Predictive Focus Tracking
If the camera autofocus system detects that the subject is moving when the shutterrelease button is pressed halfway, it will automatically initiate predictive focus tracking.
If the subject is moving toward or away from the camera, the camera will track focus
while attempting to predict where the subject will be when the shutter is released. In
single-servo autofocus, the camera will initiate predictive focus tracking if the subject
was moving when the shutter-release button was pressed halfway. Focus will lock
when the subject stops moving. In continuous-servo AF, the camera will also initiate
predictive focus tracking if the subject starts moving after the shutter-release button is
pressed halfway. Focus will not lock when the subject stops moving.
Predictive focus tracking is not available in manual focus mode.
a1—AF-C Mode Priority (
176)
If Focus is selected for Custom Setting a1 (AF-C mode priority), photographs can be
taken in continuous servo-AF only when the camera is in focus. Select FPS rate + AF
for improved focus during continuous shooting.
a2—AF-S Mode Priority (
176)
If Release is selected for Custom Setting a2 (AF-S mode priority), photographs can
be taken in single servo-AF even when the camera is not in focus.
a5—AF Activation (
179)
If AF-ON only is selected for Custom Setting a5 (AF activation), the camera will only
focus when one of the AF-ON buttons is pressed, not when the shutter-release button
is pressed halfway.
a8—Vertical AF-ON (
182)
Custom Setting a8 (Vertical AF-ON) controls whether the AF-ON button for vertical
shooting is used to initiate autofocus, select the focus area, or both.
73
Taking Photographs—Focus
The AF-ON Buttons
For the purpose of focusing the camera, pressing either of the AF-ON buttons has the
same effect as pressing the shutter-release button halfway (the AF-ON button for vertical shooting can only be used when the shutter-release button for vertical shooting is
unlocked).
Focus Area Selection
Taking Photographs—Focus
The D2H offers a choice of eleven focus areas that together cover a wide
area of the frame. The focus area can be selected manually, allowing photographs to be composed the main subject positioned almost anywhere in
the frame, or automatically to ensure that the subject closest to the camera
is always in focus regardless of where it is the frame (closest-subject priority;
76). Group dynamic-AF can be used to focus on the closest subject in a
selected area of the frame ( 76).
To select the focus area, rotate the focus selector
lock. The multi selector can then be used to select the focus area. The selected focus area is displayed in the top control panel and is highlighted
briefly in the viewfinder.
To select the center focus area or (focus area
group) at any time, press the center of the multi
selector.
The focus selector lock can be rotated to the locked position following selection to prevent the selected focus area from changing when the multi
selector is pressed.
Focus Area Selection
The focus area can not be changed during playback or while menus are displayed.
74
Rotate the sub-command dial clockwise to cycle endlessly through focus areas in the order shown at right,
counter-clockwise to cycle through focus areas in the
reverse order.
Taking Photographs—Focus
Focus Area Selection for Portrait (Tall) Orientation Photographs
If the shutter-release button for vertical shooting is unlocked, the focus area can also be selected by pressing
the AF-ON button for vertical shooting and rotating the
sub-command dial for vertical shooting. The selected
focus area is displayed in the top control panel and is
highlighted briefly in the viewfinder.
10
8
9
11
7
1
2
6
4
3
5
a6—Focus Area Illum (
180)
Custom Setting a6 (Focus area Illum) controls how long the focus area is illuminated
in the viewfinder after selection and whether focus areas are displayed in manual focus
mode or continuous shooting mode.
a7—Focus Area (
181)
This option can be used to set focus area selection to “wrap around.”
a8—Vertical AF-ON (
182)
Custom Setting a8 (Vertical AF-ON) controls whether the AF-ON button for vertical
shooting is used to initiate autofocus, select the focus area, or both.
f1—Center Button > Shooting Mode (
198)
Depending on the option selected for Center button > Shooting mode (Custom Setting f1), pressing the center of the multi selector will have no effect or will illuminate
the selected focus area.
75
Autofocus
Taking Photographs—Focus
When the focus mode selector is set to S (single-servo autofocus) or C (continuous-servo autofocus), the camera focuses automatically when the shutter-release button is pressed halfway. This section describes focus options
that are only available in single- and continuous-servo AF.
AF-Area Mode
AF-area mode determines how the focus area is
selected and what happens if the subject moves
out of the selected focus area while the camera is
still focusing. To select the AF-area mode, rotate
the AF-area mode selector. The selected mode is
shown by an icon in the top control panel. The
following options are available:
Mode
Singlearea AF
Dynamicarea AF
Group
dynamicAF
76
Icon
Description
User selects focus area manually; camera focuses on subject in
selected focus area only. Use for relatively static compositions
with subjects that will stay in selected focus area.
User selects focus area manually, but camera uses information
from multiple focus areas to determine focus. If the subject
leaves selected focus area even briefly, camera will still be able
to focus based on information from other focus areas (focus
area selected in viewfinder does not change). Use when following erratically moving subjects and in other situations in
which it is difficult to keep subject in selected focus area.
User chooses group of focus areas
in top, left, center, right, or bottom
area of frame (see right); from this
group, camera automatically selects
focus area containing subject closest to camera. Use when subject
is moving erratically but place of
subject in overall composition is
known.
Top
Left
Center
Bottom
Right
Mode
Description
Camera automatically selects focus area containing subject closest to camera. Prevents out-of-focus shots when photographing erratically moving subjects. Focus area can not be selected
manually, and focus areas are not displayed in viewfinder or top
control panel. Camera may be unable to select focus area containing closest subject when telephoto lens is used or subject is
poorly lit. Single-area AF is recommended in these cases.
Manual Focus
Single-area AF is automatically selected when manual focus is used.
The Top Control Panel
The selected focus area or group of focus areas is shown in the top control panel in
single-area AF, dynamic-area AF, and group dynamic-AF. The illustrations in the “Icon”
column show the display when the center focus area or focus area group is selected.
The top control panel display does not show the focus area selected by the camera for
group dynamic-AF or dynamic-area AF with closest subject priority.
a1—AF-C Mode Priority (
176)
In focus mode C (continuous-servo autofocus) photographs can be taken even when
the camera is not in focus (release priority). To ensure that the camera is in focus when
the picture is taken, choose Focus for Custom Setting a1 (AF-C mode priority). Select FPS rate + AF for improved focus during continuous shooting.
a2—AF-S Mode Priority (
176)
In focus mode S (single-servo autofocus) photographs can be taken only when the
camera is in focus (focus priority). To allow photographs to be taken regardless of
whether or not the camera is in focus, choose Release for Custom Setting a2 (AF-S
mode priority).
a3—Group Dynamic AF (
177)
This option controls how focus areas are grouped in group dynamic-AF mode and
whether the camera tracks the subject in the center focus area of the selected group.
a4—Disable Lock-On (
179)
This option controls whether the camera immediately adjusts focus to track a subject
when the distance to the subject changes drastically.
77
Taking Photographs—Focus
Dynamicarea AF
with
closest
subject
priority
Icon
Summary of Autofocus Options
Taking Photographs—Focus
Focus
mode
AF-area
mode
Control-panel
display
Active
focus area
Focus-area
selection
Single-area AF
Shown in
viewfinder
Manual
Dynamic-area AF
Shown in
viewfinder
Manual
Group dynamic-AF
Shown in
viewfinder
Camera automatically
selects focus area
from within manually
selected group
Dynamic-area AF
with closestsubject priority
Not shown
Automatic
Single-area AF
Shown in
viewfinder
Manual
Dynamic-area AF
Shown in
viewfinder
Manual
Group dynamic-AF
Shown in
viewfinder
Camera automatically
selects focus area
from within manually
selected group
Dynamic-area AF
with closestsubject priority
Not shown
Automatic
AF-S
AF-C
78
When to use it
Camera focuses on subject in selected focus area. Use with static subjects when
Focus will remain locked while shutter-release button time is available to compose
is pressed halfway.
photo.
Camera focuses on subject in selected focus area. If
subject moves before camera has focused, camera Use with static subjects when
will focus based on information from other focus time is available to compose
areas. Focus will remain locked while shutter-release photo.
button is pressed halfway.
Use when sure of subject’s
As above, except camera automatically selects focus place in overall composition
area containing subject closest to camera from group but unsure of its exact posiof focus areas selected by user.
tion.
Use when sure that subject
As above, except that focus area containing subject will be closest object to camclosest to camera is selected from all eleven focus era but unsure where it will
areas.
appear in final composition.
Camera continues to focus on subject in selected Use with moving subjects that
focus area while shutter-release button is pressed can be continuously framed
halfway.
in single focus area.
Camera focuses on subject in selected focus area.
While shutter-release button is pressed halfway, cam- Use with subjects that are
era tracks subject as it moves from one focus area to moving unpredictably.
the next.
Use when sure of moving
As above, except camera automatically selects focus subject’s place in overall
area containing subject closest to camera from group composition but unsure of its
of focus areas selected by user.
exact position.
Use with erratically moving
As above, except that focus area containing subject subjects when you know
closest to camera is selected from all eleven focus subject will be closest object
areas.
to camera.
79
Taking Photographs—Focus
How it works
Focus Lock
Taking Photographs—Focus
Focus lock can be used to change the composition after focusing, making it
possible to focus on a subject that will not be in one of the eleven focus areas
in the final composition. It can also be used when the autofocus system is
unable to focus ( 82).
In single-servo AF, focus locks automatically when the in-focus indicator (●)
appears in the viewfinder. In continuous-servo AF, focus must be locked
manually using the AE-L/AF-L button. To recompose a photograph using
focus lock:
1
Position the subject in the selected focus area and press the shutter-release button halfway to initiate focus.
2
Check that the in-focus indicator (●) appears in the viewfinder.
Single-servo AF
Focus will lock automatically when the infocus indicator appears, and remain locked
until you remove your finger from the shutterrelease button. Focus can also be locked by
pressing the AE-L/AF-L button (see below).
Continuous-servo AF
Press the AE-L/AF-L button to lock both focus
and exposure. Focus will remain locked while
the AE-L/AF-L button is pressed, even if you
later remove your finger from the shutter-release button.
80
Recompose the photograph and shoot.
In single-servo AF, focus will remain locked between shots as long as the
shutter-release button is kept pressed halfway, allowing several photographs
in succession to be taken at the same focus setting. Focus will also remain
locked between shots while the AE-L/AF-L button is pressed.
Do not change the distance between the camera and the subject while focus
lock is in effect. If the subject moves, focus again at the new distance.
c2—AE-L/AF-L (
186)
This option controls whether the AE-L/AF-L button locks focus and exposure (the
default setting), focus only, or exposure only.
81
Taking Photographs—Focus
3
Getting Good Results with Autofocus
Taking Photographs—Focus
Autofocus does not perform well under the conditions listed below. If the
camera is unable to focus using autofocus, use manual focus ( 83) or use
focus lock ( 80) to focus on another subject at the same distance and then
recompose the photograph.
AF-Assist Illuminators
If the subject is dark, a Speedlight with an AF-assist illuminator can be used to assist
the autofocus.
82
Manual Focus
Taking Photographs—Focus
Manual focus is available for lenses that do not
support autofocus (non-AF Nikkor lenses) or
when the autofocus does not produce the desired
results ( 82). To focus manually, set the focusmode selector to M and adjust the lens focusing
ring until the image displayed on the clear matte
field in the viewfinder is in focus. Photographs
can be taken at any time, even when the image
is not in focus.
The Electronic Range Finder
If the lens has a maximum aperture of f/5.6 or
faster, the viewfinder focus indicator can be used
to confirm whether the subject in the selected focus area is in focus. After positioning the subject
in the active focus area, press the shutter-release
button halfway and rotate the lens focusing ring
until the in-focus indicator (●) is displayed.
A-M Selection/Autofocus with Manual Priority
When using a lens that offers A-M selection, select M when focusing manually. With
lenses that support M/A (autofocus with manual priority), focus can be adjusted manually with the lens set to M or M/A. See the documentation provided with your lens
for details.
Focal Plane Position
To determine the distance between your subject and
the camera, measure from the focal plane mark on the
camera body. The distance between the lens mounting
flange and the focal plane is 46.5 mm (1.83˝).
83
Exposure
Controlling How the Camera Sets Exposure
Metering
Taking Photographs—Exposure
Three metering method are available to determine
how the camera sets exposure. Before shooting,
press the metering selector lock button and rotate
the metering selector to choose a method suited
to the composition and lighting conditions, and
confirm your selection in the viewfinder.
Method
Description
Metering is performed by 1,005-pixel RGB sensor, which sets exposure
based on variety of information from all areas of frame. This system demonstrates its effectiveness most dramatically where bright (white or yellow)
or dark (black or dark green) colors occupy large area of frame, when its
results approach what is seen by human eyes. 3D color matrix metering,
3D color which uses range information from lens in adjusting exposure, is available
matrix/ only with type G or D lenses. Color matrix metering, which does not inColor clude range information, is available with other CPU lenses or when focal
matrix length and maximum aperture of non-CPU lens are specified using NonCPU lens data item in shooting menu ( 124; center-weighted metering
is used if focal length or aperture is not specified). Matrix metering will
not produce desired results with autoexposure lock (
95) or exposure
compensation (
97), but is recommended in most other situations.
Camera meters entire frame but assigns greatest weight to area in center
of frame 8 mm (0.31˝) in diameter, shown by corresponding 8-mm referCenter- ence circle in viewfinder. Classic meter for portraits; recommended when
weighted using filters with an exposure factor (filter factor) over 1 × (
233). *
Spot
Camera meters circle 3 mm (0.12˝) in diameter (approximately 2% of
frame). Circle is centered on current focus area (in group dynamic AF, on
center focus area of current group;
76), making it possible to meter
off-center subjects (if non-CPU lens is used or if dynamic-area AF with
closest subject priority is in effect, camera will meter center focus area).
Ensures that subject will be correctly exposed, even when background is
much brighter or darker. *
* For improved precision with non-CPU lenses, specify lens focal length and maximum
aperture in Non-CPU lens data menu (
124).
b6—Center Weight (
185)
This option controls the size of the area assigned the greatest weight in centerweighted metering.
84
Exposure Mode
CPU Lenses
When using a CPU lens equipped with an aperture ring, lock the aperture ring at the
minimum aperture (highest f/-number). At other settings, the shutter release will be
disabled and a blinking
will appear in the aperture displays in the top control panel
and viewfinder. Type G lenses are not equipped with an aperture ring.
Depth-of-Field Preview
To preview the effects of aperture, press and hold the
depth-of-field preview button. The lens will be stopped
down to the aperture value selected by the camera in
programmed auto or shutter-priority auto, or the value
chosen by the user in aperture-priority auto or manual
exposure mode, allowing depth of field to be previewed in the viewfinder (if the optional SB-800 Speedlight is attached, a modeling flash will be emitted).
b1—ISO Auto (
182)
When On is selected for Custom Setting b1 (ISO auto), the camera automatically
varies sensitivity in the range 200–1600 (ISO equivalent) to help ensure optimum exposure when the limits of the camera exposure metering system are exceeded (exposure
modes P, S, and A) or optimum exposure can not be achieved at the shutter-speed and
aperture selected by the user (exposure mode M). When sensitivity is altered from the
value selected by the user, ISO-AUTO will flash in the rear control panel and a flashing
ISO-A will be displayed in the viewfinder. In the camera photo information display for
pictures taken at altered sensitivities, the ISO value will also be displayed in red. Note
that noise is more likely to appear in photographs taken at higher sensitivities.
On can not be selected for ISO auto when sensitivity is set to HI-1 or HI-2; similarly,
HI-1 or HI-2 can not be selected when ISO Auto is on. If a flash is used when ISO
auto is on, ISO will be fixed at the value selected by the user. If ISO auto is on when
autoexposure bracketing is selected in exposure mode M, sensitivity will vary around
the value selected by the user as required by the bracketing program.
e4—Modeling Flash (
195)
If Off is selected for Custom Setting e4 (Modeling flash), the optional SB-800 will not
emit a modeling flash when the depth-of-field preview button is pressed.
85
Taking Photographs—Exposure
Exposure mode determines how the camera sets shutter speed and aperture
when adjusting exposure. Four modes are available: programmed auto (P),
shutter-priority auto (S), aperture-priority auto (A), and manual (M).
P: Programmed Auto
Taking Photographs—Exposure
In this mode, the camera automatically adjusts shutter speed and aperture
according to a built-in program (see below) for optimal exposure in most
situations. This mode is recommended for snapshots and other situations in
which you want to leave the camera in charge of shutter speed and aperture.
Adjustments can be made using flexible program, exposure compensation
( 97), and auto exposure bracketing ( 98). Programmed auto is only
available with CPU lenses.
To take photographs in programmed auto:
1
Press the
button and rotate the main command dial until P is displayed in the viewfinder
and top control panel.
2
Frame a photograph, focus, and shoot.
Non-CPU Lenses
Exposure mode A (aperture-priority auto) is automatically selected when a non-CPU
lens is attached. The exposure mode indicator (P) in the top control panel will blink
and A will be displayed in the viewfinder. For more information, see “Aperture-Priority
Auto” (
90).
Exposure Warning
If the limits of the exposure metering system are exceeded, one of the following indicators will be displayed in the control panel and viewfinder:
Indicator
Description
Subject too bright. Use optional Neutral Density (ND) filter or lower sensitivity (ISO equivalency;
48).
Subject too dark. Use optional Speedlight or raise sensitivity (ISO equivalency;
48).
86
Exposure Program
The exposure program for programmed auto is shown in the following graph:
14
F1
13
11
12
9
10
8
7
5
6
3
2
4
0
1
-1
-3
-2
]
V
[E
-4
ISO 200; lens with maximum aperture of f/1.4 and minimum aperture of f/16 (e.g., AF 50 mm f/1.4 D)
15
F1.4
16
F2
1
/3
17
17
18
19
F5.6
F8
20
Aperture
F2.8
F4
21
F11
22
F16
F32
23
F22
30" 15" 8" 4"
2"
1"
2
4
8
15 30 60 125 250 500 1000 2000 4000 8000
Shutter speed
The maximum and minimum values for EV vary with sensitivity (ISO equivalency); the
above graph assumes a sensitivity of ISO 200 equivalent. When matrix metering is
used, values over 171/ 3 EV are reduced to 171/ 3 EV.
87
Taking Photographs—Exposure
Flexible Program
In programmed auto, different combinations of shutter
speed and aperture can be selected by rotating the main
command dial (“flexible program”). All combinations
produce the same exposure. While flexible program is
in effect, an asterisk (“*”) appears next to the exposuremode indicator in the top control panel. To restore
default shutter speed and aperture settings, rotate the main command dial until the
indicator is no longer displayed. Default settings can also be restored by turning the
camera off, selecting another exposure mode, performing a two-button reset (
128), or choosing another setting for Custom Setting b3 (EV step;
184).
S: Shutter-Priority Auto
Taking Photographs—Exposure
In shutter-priority auto, you choose the shutter speed while the camera
automatically selects the aperture that will produce the optimal exposure.
Shutter speed can be set to values between 30 s and 1/8,000 s. Use slow shutter
speeds to suggest motion by blurring moving objects, high shutter speeds to
“freeze” motion. Shutter-priority auto is only available with CPU lenses.
To take photographs in shutter-priority auto:
1
Press the
button and rotate the main command dial until S is displayed in the viewfinder
and top control panel.
2
Rotate the main command dial to choose the
desired shutter speed.
3
Frame a photograph, focus, and shoot.
88
Changing from Manual to Shutter-Priority Auto
in manual exposure mode and then select shutIf you select a shutter speed of
ter-priority auto without changing the shutter speed, the
indicator in the shutterspeed display will flash and the shutter can not be released. Rotate the main command
dial to select a different shutter speed before shooting.
Exposure Warning
If the camera is unable to produce the correct exposure at the selected shutter speed,
the electronic analog exposure display (
93) in the viewfinder will show the amount
of under- or over-exposure and one of the following indicators will be displayed in the
control panel and viewfinder aperture displays:
Indicator
Description
Subject too bright. Choose faster shutter speed or lower sensitivity (ISO
equivalency;
48), or use optional Neutral Density (ND) filter.
Subject too dark. Choose slower shutter speed or higher sensitivity (ISO
equivalency;
48), or use optional Speedlight.
Shutter-Speed Lock
Shutter speed can be locked at the selected setting (
94).
b3—EV Step (
184)
This option controls whether changes to shutter speed and aperture are made in increments equivalent to 1/ 3 EV (the default setting), ½ EV, or 1 EV.
d4—Long Exp. NR (
190)
To reduce noise at shutter speeds of about ½ s or slower, select On for Custom
Setting d4. Note that this will increase the time needed to process photographs before
they are saved to the memory card.
f5—Command Dials >Change Main / Sub (
202)
This option can be used to reverse the roles of the command dials so that the sub-command dial controls shutter speed, while the main command dial controls aperture.
89
Taking Photographs—Exposure
Non-CPU Lenses
Exposure mode A (aperture-priority auto) is automatically selected when a non-CPU
lens is attached. The exposure mode indicator (S) in the top control panel will blink
and A will be displayed in the viewfinder. For more information, see “Aperture-Priority
Auto” (
90).
A: Aperture-Priority Auto
Taking Photographs—Exposure
In aperture-priority auto, you choose the aperture while the camera automatically selects the shutter speed that will produce the optimal exposure.
Small apertures (high f/-numbers) increase depth of field, bringing both the
main subject and background into focus. Large apertures (low f/-numbers)
soften background details and let more light into the camera, increasing the
range of the flash and making photographs less susceptible to blurring.
To take photographs in aperture-priority auto:
1
Press the
button and rotate the main command dial until A is displayed in the viewfinder
and top control panel.
2
Rotate the sub-command dial to choose the
desired aperture.
3
Frame a photograph, focus, and shoot.
90
Exposure Warning
If the camera is unable to produce the correct exposure at the selected aperture, the
electronic analog exposure display (
93) in the viewfinder will show the amount of
under- or over-exposure and one of the following indicators will be displayed in the
control panel and viewfinder shutter-speed displays:
Indicator
Description
Subject too bright. Choose smaller aperture (larger f/-number) or lower
sensitivity (ISO equivalency;
48), or use optional Neutral Density (ND)
filter.
Subject too dark. Choose larger aperture (smaller f/-number) or higher
sensitivity (ISO equivalency;
48), or use optional Speedlight.
Aperture Lock
Aperture can be locked at the selected setting (
94).
b3—EV Step (
184)
This option controls whether changes to shutter speed and aperture are made in increments equivalent to 1/ 3 EV (the default setting), ½ EV, or 1 EV.
f5—Command Dials (
202–203)
Command dials > Change Main / Sub and Command dials > Aperture setting control whether aperture is assigned with the main command dial, the sub-command dial,
or the lens aperture ring. Regardless of the settings chosen, the command dials are
always used with type G lenses, the lens aperture ring with non-CPU lenses.
91
Taking Photographs—Exposure
Non-CPU Lenses
If the maximum aperture of the lens has been specified using the Non-CPU lens data
item in shooting menu ( 124) when a non-CPU lens is attached, the current f/-number will be displayed in the viewfinder and top control
panel, rounded to the nearest full stop. Otherwise the
aperture displays will show only the number of stops
) and the
( , with maximum aperture displayed as
f/-number must be read from the lens aperture ring.
M: Manual
Taking Photographs—Exposure
In manual exposure mode, you control both shutter speed and aperture.
Shutter speed can be set to values between 30 s and 1/8,000 s, or the shutter
). Aperture can
can be held open indefinitely for a long time-exposure (
be set to values between the minimum and maximum values for the lens.
Using the electronic analog exposure display in the viewfinder, you can adjust
exposure according to shooting conditions and the task at hand.
To take photographs in manual exposure mode:
1
Press the
button and rotate the main
command dial until M is displayed in the viewfinder and top control panel.
2
Rotate the main command dial to choose a shutter speed, and the subcommand dial to set aperture. Check exposure in the electronic analog
exposure displays (see right), and continue to adjust shutter speed and
aperture until the desired exposure is achieved.
3
Frame a photograph, focus, and shoot.
Long Time-Exposures
, the shutter will remain open while the shutter-release
At a shutter speed of
button is held down. Nikon recommends using a fully-charged EN-EL4 battery or an
optional EH-6 AC adapter to prevent loss of power while the shutter is open. Note that
if the shutter is open for more than approximately ½ s at any setting, “noise” in the
form of randomly-spaced, brightly-colored pixels may appear in the final photograph.
AF Micro Nikkor Lenses
Provided that an external exposure meter is used, the exposure ratio need only be
taken into account when the lens aperture ring is used to set aperture.
92
Electronic Analog Exposure Displays
The electronic analog exposure displays in the top control panel and viewfinder show
whether the photograph would be under- or over-exposed at current settings. Depending on the option chosen for Custom Setting b3 (EV step), the amount of underor over-exposure is shown in increments of 1/ 3 EV, ½ EV, or 1 EV. If the limits of the
exposure metering system are exceeded, the displays will flash.
“EV step” set to “1/3 step” “EV step” set to “1/2 step”
Top control
panel
Viewfinder
Top control
panel
“EV step” set to “1 step”
Viewfinder
Top control
panel
Viewfinder
Optimal exposure
Underexposed by 1/ 3 EV
Underexposed by ½ EV
Underexposed by 1 EV
Overexposed by more than 3 EV*
* At 1/3 step,
appears in the viewfinder when overexposure exceeds 2 EV.
b3—EV Step (
184)
This option controls whether changes to shutter speed and aperture are made in increments equivalent to 1/ 3 EV (the default setting), ½ EV, or 1 EV.
d4—Long Exp. NR (
190)
To reduce noise at shutter speeds of about ½ s or slower, select On for Custom
Setting d4. Note that this will increase the time needed to process photographs before
they are saved to the memory card.
f5—Command Dials (
202–203)
Command dials > Change Main / Sub and Command dials > Aperture setting control whether aperture is assigned with the main command dial, the sub-command dial,
or the lens aperture ring. Regardless of the settings chosen, the command dials are
always used with type G lenses, the lens aperture ring with non-CPU lenses.
93
Taking Photographs—Exposure
Non-CPU Lenses
If the maximum aperture of the lens has been specified using the Non-CPU lens data
item in shooting menu ( 124) when a non-CPU lens is attached, the current f/-number will be displayed in the viewfinder and top control
panel, rounded to the nearest full stop. Otherwise the
aperture displays will show only the number of stops
) and the
( , with maximum aperture displayed as
f/-number must be read from the lens aperture ring.
Shutter-Speed and Aperture Lock
Taking Photographs—Exposure
The button can be used to lock shutter speed at the value selected in shutter-priority auto or manual exposure mode, or to lock aperture at the value
selected in aperture-priority auto and manual exposure modes. Lock is not
available in programmed auto.
Shutter-Speed Lock
To lock shutter speed at the selected value, press the button and rotate the
main command dial until shutter-speed lock icons appear in the viewfinder
and the top control panel.
To unlock shutter speed, press the
button and rotate the main command
dial until the lock icons disappear from the displays.
Aperture Lock
button and rotate the
To lock aperture at the selected value, press the
sub-command dial until aperture lock icons appear in the viewfinder and the
top control panel.
To unlock aperture, press the
button and rotate the sub-command dial
until the lock icons disappear from the displays.
94
Autoexposure Lock
1
Select center-weighted or spot metering. If
using center-weighted metering, select the
center focus area with the multi selector (
74).
2
Position the subject in the selected focus area and press the shutter-release button halfway. With the shutter-release button pressed halfway
and the subject positioned in the focus area, press the AE-L/AF-L button
to lock exposure (and focus, except in manual focus mode). Confirm that
the in-focus indicator (●) appears in the viewfinder.
While exposure lock is in effect, an AE-L indicator will appear in the
viewfinder.
95
Taking Photographs—Exposure
When center-weighted metering is used, an area in the center of the frame
is assigned the greatest weight when determining exposure. Similarly, when
spot metering is used, exposure is based upon lighting conditions in the selected focus area. If the subject is not in the metered area when the picture
is taken, exposure will be based on lighting conditions in the background,
and the main subject may be under- or over-exposed. To prevent this, use
autoexposure lock:
Taking Photographs—Exposure
3
Keeping the AE-L/AF-L button pressed, recompose the photograph and
shoot.
Metered Area
In spot metering, exposure will be locked at the value metered in a 3-mm (0.12˝) circle
centered on the selected focus area. In center-weighted metering, exposure will be
locked at the value metered in an 8-mm (0.31˝) circle at the center of the viewfinder.
Adjusting Shutter Speed and Aperture
While exposure lock is in effect, the following settings can be changed without altering
the metered value for exposure:
Exposure mode
Programmed auto
Settings
Shutter speed and aperture (flexible program;
Shutter-priority auto
Shutter speed
Aperture-priority auto
Aperture
87)
The new values can be confirmed in the viewfinder and control panel. Note that the
metering method can not be changed while exposure lock is in effect (changes to
metering take effect when the lock is released).
c1—AE Lock (
186)
If +Release Button is selected for AE lock, exposure will lock when the shutter-release button is pressed halfway.
c2—AE-L/AF-L (
186)
Depending on the option selected, the AE-L/AF-L button locks both focus and exposure (the default setting), only focus, or only exposure. Options are available for keeping exposure locked until the AE-L/AF-L button is pressed a second time, the shutter is
released, or exposure meters turn off.
96
Exposure Compensation
1
Pressing the
button, rotate the main
command dial and confirm exposure compensation in the top control panel or the
viewfinder (in the viewfinder, positive values
are shown by a
icon, negative values by a
icon). Exposure compensation can be set
to values between –5 EV (underexposure) and
±0 EV (
+5 EV (overexposure) in increments of 1/3 EV.
At values other than ±0, the 0 at the center
of the electronic analog exposure displays
will flash and a
icon will be displayed in
the control panel and viewfinder after you
release the
button. The current value for
exposure compensation can be confirmed in
the electronic analog exposure display or by
pressing the
button.
2
button pressed)
–0.3 EV
+2.0 EV
Frame the photograph, focus, and shoot.
Normal exposure can be restored by setting exposure compensation to ±0 or
performing a two button reset ( 128). Exposure compensation is not reset
when the camera is turned off.
b4—Exposure Comp. EV (
184)
Use this option to set the increments for exposure compensation to ½ or 1 EV.
b5—Exposure Comp. (
184)
If desired, exposure compensation can be set without pressing the
button.
97
Taking Photographs—Exposure
To obtain the desired results with certain subject compositions, it may be
necessary to use exposure compensation to alter exposure from the value
suggested by the camera. As a rule of thumb, positive compensation may
be needed when the main subject is darker than the background, negative
values when the main subject is brighter than the background.
Bracketing
Taking Photographs—Exposure
The D2H offers three types of bracketing: exposure bracketing, flash bracketing, and white balance bracketing. In exposure bracketing, the camera
varies exposure compensation with each shot, while in the case of flash
bracketing, flash level is varied with each shot (i-TTL and auto aperture flash
control modes only;
109, 111). Only one photograph is produced each
time the shutter is released, meaning that several shots (up to nine) are required to complete the bracketing sequence. Exposure and flash bracketing
are recommended in situations in which it is difficult to set exposure and there
is not enough time to check results and adjust settings with each shot.
In white balance bracketing, the camera creates multiple images each time
the shutter is released, each with a different white balance adjustment (
51). Only one shot is required to complete the bracketing sequence. White
balance bracketing is recommended when shooting under mixed lighting or
experimenting with different white balance settings. White balance bracketing is not available at white-balance settings of
(Choose color temp.) or
(preset) or at image qualities of NEF (Raw), NEF + JPEG Fine, NEF + JPEG
Normal, or NEF + JPEG Basic.
Exposure and Flash Bracketing
1
2
98
Select the type of bracketing to be performed
using Custom Setting e5 (Auto BKT set;
196). Choose AE & flash to vary both exposure and flash level (the default setting), AE
only to vary only exposure, or Flash only to
vary only flash level.
CSM MENU
e5 Auto bracketing set
AE & flash
AE only
Flash only
WB bracketing
OK
Pressing the
button, rotate the main command dial to choose the
number of shots in the bracketing sequence ( 100–102). At settings
other than zero, a BKT icon and bracketing indicator will be displayed in
the top control panel, and a BKT icon will appear in the viewfinder.
Pressing the
button, rotate the sub-command dial to choose the
exposure increment ( 100–102).
4
Compose a photograph, focus, and shoot. The camera will vary exposure and/or flash level shot-by-shot according to the bracketing program selected. Modifications to exposure are added to those made with
exposure compensation ( 97), making it possible to achieve exposure
compensation values of more than 5 EV.
While bracketing is in effect, a bracketing progress indicator will be
displayed in the top control panel. A segment will disappear from the
indicator after each shot.
To cancel bracketing, press the
button and rotate the main command dial until the number of shots in the bracketing sequence is zero
and
is no longer displayed in the control panel on top of the camera.
The program last in effect will be restored the next time bracketing is
activated. Bracketing can also be cancelled by selecting WB bracketing
for Custom Setting e5 or by performing a two-button reset ( 128), although in this case the bracketing program will not be restored the next
time bracketing is activated.
Shooting Mode
In single frame and self-timer modes, one shot will be taken each time the shutterrelease button is pressed. In continuous low speed and continuous high speed modes,
shooting will pause after the number of shots specified in the bracketing program have
been taken. Shooting will resume the next time the shutter-release button is pressed.
e8—Auto BKT Selection (
198)
If desired, the main command dial can be used to turn bracketing on and off and the
sub-command dial to select both the number of shots and the exposure increment.
99
Taking Photographs—Exposure
3
The bracketing programs available depend on the option selected for Custom Setting b3 (EV step; 184).
Taking Photographs—Exposure
1/3 Step Selected for EV Step
Control panel
display
100
No. of Exposure
shots increment
Bracketing
order (EVs)
3
+1/ 3 EV
+0.3, 0, +0.7
3
+2/ 3 EV
+0.7, 0, +1.3
3
+1 EV
+1.0, 0, +2.0
3
–1/ 3 EV
–0.3, –0.7, 0
3
–2/ 3 EV
–0.7, –1.3, 0
3
–1 EV
–1.0, –2.0, 0
2
+1/ 3 EV
0, +0.3
2
+ / EV
0, +0.7
2
+1 EV
0, +1.0
2
–1/ 3 EV
0, –0.3
2
– / EV
0, –0.7
2
–1 EV
0, –1.0
3
±1/ 3 EV
0, –0.3, +0.3
3
±2/ 3 EV
0, –0.7, +0.7
3
±1 EV
0, –1.0, +1.0
5
±1/ 3 EV
0, –0.7, –0.3, +0.3, +0.7
5
±2/ 3 EV
0, –1.3, –0.7, +0.7, +1.3
5
±1 EV
0, –2.0, –1.0, +1.0, +2.0
7
±1/ 3 EV
0, –1.0, –0.7, –0.3, +0.3, +0.7, +1.0
7
±2/ 3 EV
0, –2.0, –1.3, –0.7, +0.7, +1.3, +2.0
7
±1 EV
0, –3.0, –2.0, –1.0, +1.0, +2.0, +3.0
9
± / EV
0, –1.3, –1.0, –0.7, –0.3, +0.3, +0.7, +1.0, +1.3
9
±2/ 3 EV
0, –2.7, –2.0, –1.3, –0.7, +0.7, +1.3, +2.0, +2.7
9
±1 EV
0, –4.0, –3.0, –2.0, –1.0, +1.0, +2.0, +3.0, +4.0
23
23
13
1/2 Step Selected for EV Step
No. of Exposure
shots increment
3
Bracketing
order (EVs)
+½ EV
+0.5, 0, +1.0
3
+1 EV
+1.0, 0, +2.0
3
–½ EV
–0.5, –1.0, 0
3
–1 EV
–1.0, –2.0, 0
2
+½ EV
0, +0.5
2
+1 EV
0, +1.0
2
–½ EV
0, –0.5
Taking Photographs—Exposure
Control panel
display
2
–1 EV
0, –1.0
3
±½ EV
0, –0.5, +0.5
3
±1 EV
0, –1.0, +1.0
5
±½ EV
0, –1.0, –0.5, +0.5, +1.0
5
±1 EV
0, –2.0, –1.0, +1.0, +2.0
7
±½ EV
0, –1.5, –1.0, –0.5, +0.5, +1.0, +1.5
7
±1 EV
0, –3.0, –2.0, –1.0, +1.0, +2.0, +3.0
9
±½ EV
0, –2.0, –1.5, –1.0, –0.5, +0.5, +1.0, +1.5, +2.0
9
±1 EV
0, –4.0, –3.0, –2.0, –1.0, +1.0, +2.0, +3.0, +4.0
101
1 Step Selected for EV Step
Taking Photographs—Exposure
Control panel
display
No. of Exposure
shots increment
3
Bracketing
order (EVs)
+1 EV
+1.0, 0, +2.0
3
–1 EV
–1.0, –2.0, 0
2
+1 EV
0, +1.0
2
–1 EV
0, –1.0
3
±1 EV
0, –1.0, +1.0
5
±1 EV
0, –2.0, –1.0, +1.0, +2.0
7
±1 EV
0, –3.0, –2.0, –1.0, +1.0, +2.0, +3.0
9
±1 EV
0, –4.0, –3.0, –2.0, –1.0, +1.0, +2.0, +3.0, +4.0
Resuming Exposure or Flash Bracketing
If the memory card fills before all shots in the sequence have been taken, shooting
can be resumed from the next shot in the sequence after the memory card has been
replaced or shots have been deleted to make room on the memory card. If the camera
is turned off before all shots in the sequence have been taken, bracketing will resume
from the next shot in the sequence when the camera is turned on.
Exposure Bracketing
The camera modifies exposure by varying shutter speed and aperture (programmed
auto), aperture (shutter-priority auto), or shutter speed (aperture-priority auto, manual
exposure mode). When On is selected for Custom Setting b1 (ISO auto) and no
Speedlight is attached, the camera will automatically vary sensitivity for optimum exposure when the limits of the camera exposure system are exceeded in programmed
auto, shutter-priority auto, or aperture-priority exposure mode. If Custom Setting e5
(Auto BKT set) is set AE only or to AE & Flash with no Speedlight attached and On
is selected for Custom Setting b1 (ISO auto), the camera will vary sensitivity without
varying shutter speed or aperture, regardless of the setting chosen for Custom Setting
e6 (see below).
e6—Manual Mode Bkting (
197)
This option controls how the camera performs exposure and flash bracketing in manual exposure mode. Bracketing can be performed by varying flash level together with
shutter speed and / or aperture, or by varying flash level alone.
e7—Auto BKT Order (
197)
This option can be used to change the bracketing order.
102
White Balance Bracketing
Choose WB bracketing for Custom Setting
e5 (Auto BKT set;
196).
CSM MENU
e5 Auto bracketing set
AE & flash
AE only
Flash only
WB bracketing
2
OK
Pressing the
button, rotate the main command dial to choose the
number of shots in the bracketing sequence ( 105). At settings other
than zero, a
icon and bracketing indicator will appear in the top
control panel. The rear control panel will show
and the viewfinder
.
If the number of shots in the bracketing program is greater than the number of exposures
remaining, a flashing icon will appear in the
top control panel and the frame count and
number of exposures remaining will flash. A
flashing
indicator will appear in the viewfinder and the shutter release will be disabled.
Shooting can begin when a new memory card
is inserted.
3
Pressing the
button, rotate the sub-command dial to choose the
white balance adjustment ( 105). Each increment is roughly equivalent
to 10 mired.
103
Taking Photographs—Exposure
1
Taking Photographs—Exposure
4
Compose a photograph, focus, and shoot. Each shot will be processed
to create the number of copies specified in the bracketing program, and
each copy will have a different white balance. Modifications to white
balance are added to the white balance adjustment made with white
balance fine-tuning ( 54).
To cancel bracketing, press the
button and rotate the main command
dial until the number of shots in the bracketing sequence is zero and
white-balance bracketing indicators are no longer displayed in the control
panels and viewfinder. The program last in effect will be restored the next
time bracketing is activated. Bracketing can also be cancelled by selecting
NEF (Raw), NEF + JPEG Fine, NEF + JPEG Normal, or NEF + JPEG Basic
for image quality or by performing a two-button reset ( 128), although
in this case the bracketing program will not be restored the next time
bracketing is activated.
White Balance Bracketing
White balance bracketing is not available at white-balance settings of
(Choose
color temp.) or
(preset) or at an image quality of NEF (Raw), NEF + JPEG Fine,
NEF + JPEG Normal, or NEF + JPEG Basic. Selecting any of these options cancels white
balance bracketing.
Shooting Mode
In single frame and self-timer modes, the number of copies specified in the white
balance program will be created each time the shutter is released. In continuous low
speed and continuous high speed modes, only one shot will be taken each time the
shutter-release button is pressed. Each shot will be processed to create the number of
copies specified in the bracketing program.
Turning the Camera Off
If the camera is turned off while the camera before all photographs in a white-balance
bracketing sequence have been recorded, the camera will power off only after all photographs in the sequence have been recorded. To turn the camera off without recording the remaining photographs, press the button while turning the camera off (keep
the
button pressed for at least one second after turning the camera off).
e8—Auto BKT Selection (
198)
If desired, the main command dial can be used to turn bracketing on and off and the
sub-command dial to select both the number of shots and the white-balance increment.
104
The number of shots, white balance (WB) increment, and bracketing order for
each of the possible white-balance bracketing programs is shown below.
No. of
WB
shots increment
Taking Photographs—Exposure
Control panel
display
Bracketing
order
3
+1
+1, 0, +2
3
+2
+2, 0, +4
3
+3
+3, 0, +6
3
–1
–1, –2, 0
3
–2
–2, –4, 0
3
–3
–3, –6, 0
2
+1
0, +1
2
+2
0, +2
2
+3
0, +3
2
–1
0, –1
2
–2
0, –2
2
–3
0, –3
3
±1
0, –1, +1
3
±2
0, –2, +2
3
±3
0, –3, +3
5
±1
0, –2, –1, +1, +2
5
±2
0, –4, –2, +2, +4
5
±3
0, –6, –3, +3, +6
7
±1
0, –3, –2, –1, +1, +2, +3
7
±2
0, –6, –4, –2, +2, +4, +6
7
±3
0, –9, –6, –3, +3, +6, +9
9
±1
0, –4, –3, –2, –1, +1, +2, +3, +4
9
±2
0, –8, –6, –4, –2, +2, +4, +6, +8
9
±3
0, –12, –9, –6, –3, +3, +6, +9, +12
e7—Auto BKT Order (
197)
This option can be used to change the bracketing order.
105
Flash Photography
Using Optional Speedlights
Taking Photographs—Flash Photography
The D2H supports flash photography when an optional Speedlight is mounted on the camera’s accessory shoe. A flash can be used not only when
natural lighting is inadequate, but also to fill in shadows, illuminate back-lit
subjects, and even to add a catch light to the eyes of a portrait subject.
The Creative Lighting System
When used with an SB-800 Speedlight (available separately), the D2H supports the full range of options available with the Nikon Creative Lighting
System (CLS), including i-TTL flash control, Flash Color Information Communication, Auto FP High-Speed Sync, FV Lock, and AF-assist illumination for
multi-area autofocus. When used with multiple SB-800 flash units, the D2H
also supports Advanced Wireless Lighting.
Advanced Wireless Lighting
Multiple SB-800 flash units can be used to eliminate shadows for a natural
lighting effect or to light other areas of the frame away from the main subject. Flash modes supported include i-TTL flash control, auto aperture, and
manual. The remote Speedlights can be divided into up to three groups (A,
B, and C) and each group controlled separately by the master Speedlight
mounted on the camera. The master Speedlight can be turned off and only
remote Speedlights used, while flash compensation (±3 EV) and flash control
(i-TTL, auto aperture, or manual) for the slave units can be controlled remotely. No cables are required.
Modeling Illumination
SB-800 Speedlights emit a modeling flash when the camera depth-of-field preview
button is pressed. This feature can be used with Advanced Wireless Lighting to preview the total lighting effect achieved with multiple flash units. Modeling illumination
can be turned off using Custom Setting e4 (Modeling flash;
195).
106
To prevent white balance from being adjusted in response to color temperature variations, select a white balance setting other than A (Auto). Select
(Flash) for fixed white balance.
Auto FP High-Speed Sync
Auto FP High-Speed Sync is activated automatically at shutter speeds faster
than ½50 s, allowing auto flash control at all shutter speeds up to and including 1/8,000 s (normal sync control is used at shutter speeds slower than ½50 s,
including
). As a result, the flash can be used without concern for
maximum sync speed, even in daylight shots taken at maximum aperture.
This feature supports Advanced Wireless Lighting.
To use Auto FP High-Speed Sync, choose 1/250 (FP auto) for Custom Setting
e1 (Flash sync speed).
The SB-800
The Nikon SB-800 is a high performance Speedlight with a guide number of 53/174
(m/ft, 35-mm zoom head position, ISO 200, 20 °C/68 °F). It can be powered by four
AA batteries (five AA batteries when powered by the supplied SD-800 battery pack)
or by SD-6, SD-7, or SD-8A power sources (available separately). For bounce-flash or
close-up photography, the flash head can be rotated through 90 ° above and 7 ° below
the horizontal, 180 ° left, and 90 ° right. Auto power zoom (24–105 mm) ensures that
the illuminating is adjusted in accord with lens focal length. The built-in wide panel
can be used for illuminating angles of 14 mm and 17 mm. The SB-800 is equipped
with an illuminator to assist in adjusting settings in the dark. Custom settings are available for fine-tuning all aspects of flash operation.
107
Taking Photographs—Flash Photography
Flash Color Information Communication
SB-800 flash units can provide the camera information on the color tempera51),
ture of the flash. When white balance for the D2H is set to A (Auto;
this allows automatic white-balance adjustment in response to fine variations
in flash output. This feature can be used with Advanced Wireless Lighting
and Auto FP High-Speed Sync.
Taking Photographs—Flash Photography
FV Lock
This feature is used to lock flash output, allowing photographs to be recomposed without changing the flash level. This ensures that flash output
is appropriate to the subject even when the subject is not positioned in the
center of the frame. Flash output is adjusted automatically for any changes
in sensitivity (ISO equivalency), aperture, and Speedlight zoom head position.
FV Lock is available with i-TTL and auto aperture flash control, Advanced
Wireless Lighting, and Auto FP High-Speed Sync.
To use FV Lock:
1
2
3
4
Select FV Lock or FV Lock/Lens data for Custom Setting f4 (FUNC. button;
201).
5
Press the FUNC. button. The SB-800 will emit a
monitor preflash to determine the appropriate
flash level. Flash output will be locked at this
level and FV Lock icons (
and
) will
appear in the control panel and viewfinder.
6
Recompose the photograph and press the
shutter-release button the rest of the way
down to shoot. If desired, additional pictures
can be taken without releasing FV Lock.
7
Press the FUNC. button to release FV Lock
and confirm that the FV Lock icons (
and
) are no longer displayed in the control
panel and viewfinder.
Mount an SB-800 Speedlight on the camera accessory shoe.
Turn the SB-800 on and set the flash mode to TTL or AA (see the SB-800
instruction manual for details).
Position the subject in the center of the frame
and press the shutter-release button halfway
to focus.
108
i-TTL Flash Control
When used with the D2H and set to TTL, the SB-800 automatically uses one
of the following types of i-TTL flash control:
Flash control
Description
Speedlight emits series of nearly invisible preflashes (monitor preflashes) immediately before main flash. Preflashes reflected from
objects in all areas of frame are picked up by five-segment TTL flash
control sensor or 1,005-pixel RGB sensor and are analyzed in comi-TTL Balanced bination with information from matrix metering system to adjust
Fill-Flash for flash output for natural balance between main subject and ambiDigital SLR ent background lighting. When type G or D lens is used, distance
information is included when calculating flash output. Precision of
calculation can be increased for non-CPU lenses by providing lens
data (focal length and maximum aperture;
124–127). Not available when spot metering is used.
Flash output adjusted to ensure main subject is correctly exposed;
brightness of background is not taken into account. Recommended
Standard
for shots in which main subject is emphasized at expense of backi-TTL Flash for ground details, or when exposure compensation is used. Standard
Digital SLR i-TTL flash for digital SLR is activated automatically when spot metering is selected.
109
Taking Photographs—Flash Photography
AF-Assist for Multi-Area AF
The SB-800 features AF-assist illumination linked to the D2H focus areas,
allowing autofocus to be used even at night, regardless of the subject’s position in the frame. AF-assist illumination can be used in all AF-area modes,
including single-area AF, dynamic-area AF, group dynamic-AF, and dynamicarea AF with closest-subject priority. If the subject is poorly lit, the AF-assist
illuminator will light automatically when single-servo AF is used in combination with an AF-Nikkor lens (if a lens with an angle greater than 35 mm is
used, the illuminator may not light if the focus area at the left or right edge
of the frame are selected).
D-TTL Flash Control
Taking Photographs—Flash Photography
D-TTL flash control is available when an optional SB-series 80DX, 28DX, or
50DX Speedlight is mounted on the camera accessory shoe. D-TTL flash control is not available with other optional Speedlights. The type of flash control
depends on the lens attached:
Lens
Description
3D Multi-Sensor Balanced Fill-Flash for Digital SLR: Speedlight
emits a series of nearly invisible preflashes (monitor preflashes) immediately before main flash. Preflashes reflected from objects in all
Type G or D areas of frame are picked up by five-segment TTL flash control sensor
CPU lens and analyzed in combination with information from matrix metering
system to adjust flash output for natural balance between main subject
and ambient background lighting. Not available when spot metering
is used.
Other
lenses
Multi-Sensor Balanced Fill-Flash for Digital SLR: As above, except
that distance information is not included in regulating flash output.
Precision of calculation can be increased for non-CPU lenses by providing lens data (focal length and maximum aperture;
124–127). Not
available when spot metering is used.
All types
Standard TTL Flash for Digital SLR: Flash output is adjusted to ensure that main subject is correctly exposed, without taking the background into account. Recommended for shots in which main subject
is emphasized at the expense of background details, or when exposure
compensation is used. Standard TTL flash for digital SLR is activated
automatically when spot metering is selected.
110
Compatible Speedlights
SB-800
SB-800
(Advanced
Wireless
Lighting)
SB-80DX
SB-28DX
SB-50DX
i-TTL1
✔
✔
—
—
D-TTL2
—
—
✔
✔
Speedlight
Flash mode/feature
TTL
AA
Auto aperture
✔
✔
✔
—
A
Non-TTL auto
✔
—
✔4
—
GN
Range-priority manual
✔
—
—
—
M
3
Manual
✔
✔
✔
✔
FP high-speed sync
—
—
✔5
—
—
Repeating flash
✔
✔
✔
Rear-curtain sync
✔
✔
✔
✔
Red-eye reduction
✔
✔
✔
—
Flash Color Information
Communication
✔
✔
—
—
Auto FP High-Speed Sync
✔
✔
—
—
REAR
FV Lock
✔
✔
—
—
AF-assist for multi-area AF
✔6
✔6
—
—
1 Standard i-TTL for Digital SLR is used when spot metering is selected. When using non-CPU lens with i-TTL Balanced Fill-Flash for Digital SLR, improved precision can be obtained if lens data are specified in Non-CPU lens
data menu,
2 Standard TTL Flash for Digital SLR is used when spot metering is selected. With matrix or center-weighted metering, flash control depends on lens type:
• Type G or D Nikkor (excluding IX Nikkor): 3D Multi Sensor Balanced Fill-Flash for Digital SLR
• Other Nikkor (excluding AF Nikkor lenses for F3AF): Multi Sensor Balanced Fill-Flash for Digital SLR (when
using non-CPU lens, specify lens data in Non-CPU lens data menu for improved precision)
3 Not available with non-CPU lenses unless lens data have been specified using Non-CPU lens data.
4 Available only if non-CPU lens is used without specifying lens data in Non-CPU lens data menu.
5 FP high-speed sync must be selected manually.
6 Available with type G or D Nikkor (excluding IX Nikkor) and AF Nikkor (excluding AF Nikkor lenses for F3AF) CPU
lenses only.
111
Taking Photographs—Flash Photography
The following Speedlights support TTL flash control:
Taking Photographs—Flash Photography
The following Speedlights can be used in non-TTL auto and manual modes.
If they are set to TTL, the camera shutter-release button will lock and no
photographs can be taken.
Speedlight
SB-28
SB-261 SB-272
Flash mode
A
M
REAR
Non-TTL auto
✔
✔
SB-233
SB-293
SB-21B3
SB-25 SB-24 SB-29S3
✔
✔
—
SB-30
SB-22S
SB-22
SB-20
SB-16B SB-114
SB-15 SB-144
✔
✔
Manual
✔
✔
✔
✔
✔
✔
✔
FP high-speed sync
✔5
—
✔5
—
—
—
—
Repeating flash
✔
—
✔
✔
—
—
—
Rear-curtain sync
✔
✔
✔
✔
✔
✔
✔
Red-eye reduction
✔
✔
✔
—
—
—
—
1 The SB-26 can be set to slave mode for wireless slave flash photography. When the wireless slave selector is set
to D, shutter speed will be set to under ½00 s.
2 When an SB-27 is mounted on the D2H, the flash mode is automatically set to TTL, and the shutter-release will
be disabled. Set the SB-27 to A (non-TTL auto flash).
3 Autofocus is only available with AF-Micro lenses (60 mm, 105 mm, 200 mm, or 70–180 mm).
4 When using the SB-11 or SB-14 in A or M mode, use the SU-2 with an SC-13 sync cable. Although SC-11 and
SC-15 sync cables can be used, the flash-ready indicator will not appear in the viewfinder and shutter speed will
not be adjusted automatically.
5 FP high-speed sync must be selected manually.
Use Only Nikon Flash Accessories
Use only Nikon Speedlights. Negative voltages or voltages over 250 V applied to the
accessory shoe could not only prevent normal operation, but damage the sync circuitry
of the camera or flash. Before using a Nikon Speedlight not included in the list on
these pages, contact a Nikon-authorized service representative for more information.
ISO Auto
If a Speedlight is used when Custom Setting b1 (ISO auto) is on, sensitivity (ISO equivalency) will be fixed at the value selected by the user.
112
Flash Sync Modes
Flash sync mode
Front-curtain sync
Slow sync
Description
This mode is recommended for most situations. In programmed auto and aperture-priority auto modes, shutter
speed will automatically be set to values between 1/ 60 and
½50 s (1/ 60 to 1/ 8,000 s with Auto FP High-Speed Sync).
Flash is combined with speeds as slow as 30 s to capture
both subject and background at night or under dim light.
This mode is only available in programmed auto and aperture-priority auto exposure modes. Use of tripod is recommended to prevent blurring caused by camera shake.
In shutter-priority auto or manual exposure mode, flash fires
just before the shutter closes, creating effect of a stream
Rear-curtain sync
of light behind moving objects. In programmed auto and
aperture-priority auto, slow rear-curtain sync is used to capture both subject and background. Use of tripod is recomSlow rear-curtain sync mended to prevent blurring caused by camera shake.
Red-eye reduction
Red-eye reduction
with slow sync
In this mode (available only with SB-series 800, 80DX, 28DX,
28, 27, 26, and 25 Speedlights), red-eye reduction pre-flash
lights for approximately one second before main flash. Pupils in subject’s eyes to contract, reducing “red-eye” effect
sometimes caused by flash.
Combines red-eye reduction with slow sync. This mode is
only available with SB-series 800, 80DX, 28DX, 28, 27, 26,
and 25 Speedlights in programmed auto and aperture-priority auto exposure modes. Use of a tripod is recommended to
prevent blurring caused by camera shake.
SB-Series 26, 25, and 24 Speedlights
Front- and rear-curtain sync modes for SB-series 26, 25, and 24 Speedlights are set
using the sync mode selector on the optional Speedlight. Camera red-eye reduction
settings take priority over mode selected with SB-26.
Studio Flash Systems
Rear-curtain sync can not be used with studio flash systems, as the correct synchronization can not be obtained.
113
Taking Photographs—Flash Photography
The D2H supports the following flash sync modes:
Taking Photographs—Flash Photography
To choose the flash sync mode, press the
button and rotate the main command dial until the
desired flash sync mode is selected in the top
control panel:
Front curtain
sync
Red-eye
reduction with
slow sync3, 4
Rear curtain
sync2
Slow sync1
Red-eye
reduction3
1 Slow sync is available only in programmed auto and aperture-priority auto exposure
modes. In shutter-priority auto and manual exposure modes, (front-curtain sync)
will be selected when the button is released.
2 In programmed auto and aperture-priority auto exposure modes, flash-sync mode
will be set to (slow rear-curtain sync) when the button is released.
3 If the Speedlight does not support red-eye reduction, the
icon in the flash sync
mode display will blink.
4 Red-eye reduction with slow sync is available only in programmed auto and aperturepriority auto exposure modes. In shutter-priority auto and manual exposure modes,
(red-eye reduction) will be selected when the button is released.
114
Exposure mode
Programmed auto
Shutter-priority auto
Shutter speed
Aperture
*
Set automatically by camera Set automatically
by camera
½50 s–30 s†
*
Aperture-priority auto Set automatically by camera Value selected by
user‡
Manual
½50 s–30 s†
86
88
90
92
* Shutter speeds are set automatically in the range ½50 s–1/ 60 s, or ½50 s–30 s at flash
sync settings of slow sync, slow rear-curtain sync, and red-eye reduction with slow
sync. If 1/250 (FP auto) is selected for Custom Setting e1 (Flash sync speed) when
an optional SB-800 Speedlight is used, shutter speeds may be as fast as 1/ 8,000 s.
† If 1/250 (FP auto) is selected for Custom Setting e1 (Flash sync speed) when an
optional SB-800 Speedlight is used, shutter speeds may be as fast as 1/ 8,000 s.
‡ Flash range varies with aperture. When setting aperture in aperture-priority auto and
manual exposure modes, consult the table of flash ranges provided with optional
Speedlight.
ISO Auto
If a Speedlight is used when Custom Setting b1 (ISO auto) is on, sensitivity (ISO equivalency) will be fixed at the value selected by the user.
e1—Flash Sync Speed (
194)
This option can be used to enable Auto FP High-Speed Sync or limit the fastest sync
speed to a speed slower than ½50 s. To fix shutter speed at the sync speed limit in shutter-priority auto or manual exposure modes, select next the shutter speed after the
slowest possible shutter speed (30 s or
). An X will be displayed in the flash sync
indicator in the top control panel.
e2—Flash Shutter Speed (
194)
This option can be used to limit the slowest shutter speed possible when using an optional Speedlight in programmed auto and aperture-priority auto exposure modes.
115
Taking Photographs—Flash Photography
Shutter Speed and Aperture
The following table lists values that can be chosen for shutter speed and aperture
when an optional Speedlight is used:
Taking Photographs—Flash Photography
Notes on Optional Speedlights
Refer to the Speedlight manual for detailed instructions. If the Speedlight supports
i-TTL or D-TTL flash control, refer to the entry for digital SLR cameras in the table of
camera types.
If Auto FP High-Speed Sync is not used, the shutter will synchronize with an external
flash at speeds of ½50 s or slower.
If the flash-ready indicator blinks for about three seconds after a photograph is taken
with i-TTL or D-TTL flash control, the photograph may be underexposed.
The SB-28DX displays exposure in increments of 1/ 3 EV. If the camera is set to control
exposure in increments of ½ EV using Custom Setting b2, the SB-28DX exposure display will not show the correct ISO value. The actual exposure value is not affected.
i-TTL and D-TTL flash control can be used to adjust flash output at sensitivity (ISO
equivalency) settings between 200 and 1600. At settings of HI-1 and HI-2, the desired
results may not be achieved at some ranges or aperture settings.
The AF-assist illuminator on SB-series 80DX, 28DX, 28, 27, 26, and 24 Speedlights will
only light if all of the following conditions are met: focus mode is set to single-servo
auto, an AF-Nikkor lens is used, the subject is poorly lit, and the center focus area is
selected or dynamic-area AF is used in combination with closest-subject priority.
In programmed auto, the maximum aperture (minimum f/-number) is limited according to sensitivity (ISO equivalency), as shown below:
Maximum aperture at an ISO equivalent of:
200
250
320
400
500
640
800
1000
1250
1600
4
4.2
4.5
4.8
5
5.3
5.6
6
6.3
6.7
For each one-step increase in sensitivity (e.g., from 200 to 400), aperture is stopped
down by half an f/-stop. If the maximum aperture of the lens is smaller than given
above, the maximum value for aperture will be the maximum aperture of the lens.
When an SC-series 17, 28, or 29 sync cable is used for off-camera flash photography,
correct exposure may not be achieved in i-TTL or D-TTL mode. We recommend that
you choose spot metering to select standard i-TTL or D-TTL flash control. Take a test
shot and view the results in the monitor.
In i-TTL or D-TTL mode, use the flash panel provided with your Speedlight. Do not use
other panels such as diffusion panels, as this may produce incorrect exposure.
D-TTL flash control can not be used for multi-flash photography.
116
Flash Contacts and Indicators
The Accessory Shoe
SB-series Speedlights, including the SB-800,
80DX, 28DX, 50DX, 27, 23, 22s, and 29s, can
be mounted directly on the camera accessory
shoe without a sync cable. The accessory shoe is
equipped with a safety lock for Speedlights with a
locking pin (e.g., SB-series 80DX and 27).
The Sync Terminal
A sync cable can be connected to the sync
terminal as required. Do not connect another
Speedlight via a sync cable when performing rearcurtain sync flash photography with an SB-series
Speedlights such as the 800, 80DX, 28DX, 50DX,
27, 23, 22s, or 29s mounted on the camera accessory shoe.
The Flash-Ready Indicator
When an SB-series Speedlight such as the 800, 80DX, 28DX, 50DX, 27, 23,
22s, or 29s is connected, the flash-ready indicator will light when the flash
is fully charged and ready for use. If the indicator blinks for approximately
three seconds after a photograph is taken in i-TTL or D-TTL modes, the flash
has fired at full output and the photograph may be underexposed. Check
the results in the monitor. If the photograph is underexposed, adjust the
distance to the subject, aperture, or flash range and try again.
117
Taking Photographs—Flash Photography
The D2H is equipped with an accessory shoe for attaching Speedlights directly to the camera and a sync terminal that allows Speedlights to be connected
via a sync cable. When a Speedlight is connected, the flash-ready indicator in
the viewfinder shows whether the flash is fully charged and ready for use.
Interval Timer Photography
Taking Photographs at Preset Intervals
The D2H is equipped to take photographs automatically at preset intervals.
Taking Photographs—Interval Timer Photography
1
Highlight Intvl timer shooting in the shooting menu ( 169) and press the multi selector
to the right.
2
Press the multi selector left or right to highlight options and press the multi selector up or
down to change interval timer settings. The
selected option is highlighted in blue. The following options are available:
Option
Start
SHOOTING MENU
White bal.
ISO
Image sharpening
Tone compensation
Color mode
Hue adjustment
Intvl timer shooting
Non-CPU lens data
A
200
A
A
I
0°
OFF
SHOOTING MENU
Intvl timer shooting
Status
Start
Current time
Start time
Interval
Now
Start time
10 19
-- -00 01 00
Description
Choose starting for interval timer photography from:
• Now: Shooting begins about 3 s after this option is selected
• Start time: Shooting begins at Start time
Start time
Enter start time for interval timer photography when Start time
is selected for Start. Press multi selector left or right to highlight
starting hour or minute, press up or down to change. Not available when Now is selected for Start.
Interval
Enter time between shots. Press multi selector left or right to
highlight hour, minute, or second, press up or down to change.
Choose number of intervals and number of shots taken at each
Select
interval. Press multi selector left or right to highlight number of
intvl*no. of intervals or number of shots, press up or down to change. Total
shots
number of shots that will be taken appears to right.
Remaining Shows number of intervals and total shots remaining in current
(intvl*shots) interval program. This item can not be edited.
Start
118
Choose Off to exit without starting interval timer. To start interval timer, select On and press . Shooting will start at selected
start time and will continue for specified number of intervals.
After highlighting Start at the bottom of the interval timer menu and
pressing the multi selector up or down to select On, press the
button. The first series of shots will be taken at the specified starting time.
Shooting will continue at the selected interval until all shots have been
taken. If interval timer photography can not proceed at current settings
is currently selected in manual
(for example, if a shutter speed of
exposure mode, or the starting time is less than one minute from the
current time) a warning will appear and the interval timer menu will be
displayed again.
Use of a tripod is recommended.
Take a Test Shot
Before beginning interval timer photography, take a test shot at current settings and
view the results in the monitor. Remember that the camera will focus before each
shot—no shots will be taken if the camera is unable to focus in single-servo AF.
Use a Reliable Power Source
To ensure that shooting is not interrupted, be sure the battery is fully charged. If in
doubt, charge the battery before shooting or use an optional EH-6 AC adapter.
Check the Time
Before choosing a starting time, select Date in the setup menu and make sure that the
camera clock is set to the correct time and date (
19).
Out of Memory
If the memory card is full, the interval timer will remain active but no pictures will be
taken. Delete some pictures or turn the camera off and insert another memory card.
When the camera is turned on, interval timer photography will be paused. See “Pausing Interval Timer Photography” on the following page for information on resuming
interval timer photography.
Bracketing
Adjust bracketing settings before starting interval timer photography. If exposure
and / or flash bracketing is active while interval timer photography is in effect, the camera will take the number of shots in the bracketing program at each interval, regardless
of the number of shots specified in the interval timer menu. If white balance bracketing is active while interval timer photography is in effect, the camera will take the
number of shots specified in the interval timer menu and process each shot to create
the number of copies specified in the bracketing program.
119
Taking Photographs—Interval Timer Photography
3
Taking Photographs—Interval Timer Photography
During Shooting
During interval timer photography, the
icon in the top control panel will blink. Immediately before the next shooting interval begins,
the shutter speed display will show the number
of intervals remaining, and the aperture display
will show the number of shots remaining in the
current interval. At other times, the number of intervals remaining and the
number of shots in each interval can be viewed by pressing the shutter-release button halfway (once the button is released, the shutter speed and
aperture will be displayed until the exposure meters turn off).
To view current interval timer settings, select Intvl
timer shooting between shots. While interval
timer photography is in progress, the interval timer menu will show the starting time, the current
time, the shooting interval, the selected number
of intervals and number of shots, and the number
of intervals and shots remaining. None of these
items can be changed while interval timer photography is in progress.
SHOOTING MENU
Intvl timer shooting
Status
Start
IN PROGRESS
Now
Start time
Current time
Start time
Interval
10 30
-- -00 30 00
During Shooting
Shooting and menu settings can be adjusted freely while interval timer photography is
in progress. Note the following:
• Performing a two-button reset (
128) or changing bracketing settings (
98) will
cancel interval timer photography.
• No photographs will be taken if interval timer shooting begins while the user is measuring a value for preset white balance.
• If shutter speed is set to
(manual exposure mode) after the timer has started,
subsequent photographs will be taken at a shutter speed of 1/ 3 s.
• The monitor will turn off about four seconds before each interval.
• If voice memos are recorded automatically after shooting, voice memos will end two
seconds before the next photograph is taken.
C-Mode Max. Shots
If the number of shots per interval is greater than the limit specified in Custom Setting
d2 (C-Mode max. shots), only the number of shots specified in Custom Setting d2
will be taken at each interval.
120
Pausing Interval Timer Photography
To pause interval timer photography:
Press the multi selector left or right to highlight Start at the bottom of the interval timer
menu.
SHOOTING MENU
Intvl timer shooting
Select intvl*no. of shots
010x3=0030
Remaining (intvl*shots)
010x3=0030
Start
2
Press the multi selector up or down to select
Pause and press the
button.
Interval time photography can also be paused by:
• Pressing the
button between intervals.
• Turning the camera off (if desired, the memory
card can be replaced while the camera is off).
Interval timer photography will be paused
when the camera is turned on.
Off
SHOOTING MENU
Intvl timer shooting
Select intvl*no. of shots
010x3=0030
Remaining (intvl*shots)
010x3=0030
Start
Pause
When shooting is paused, the start time will be reset to Now. A new starting
time can be selected as described in Step 2 of “Interval Timer Photography”
( 118). The interval, number of intervals, and number of shots can not be
changed. If interval timer photography is paused during shooting, any shots
remaining in the current interval will be cancelled.
1
2
Press the multi selector left or right to highlight Start at the bottom of
the interval timer menu (see above).
Press the multi selector up or down to select Resume and press the
button.
No Photograph
Photographs will not be taken if:
• The self-timer is in operation or the previous photograph has yet to be taken
• The memory buffer or memory card is full
• The camera is unable to focus in single-servo AF (note that the camera focuses again
before each shot)
• The user is measuring a value for preset white balance or taking a reference photo
for Image Dust Off using the Dust Off ref photo item in the setup menu.
121
Taking Photographs—Interval Timer Photography
1
Interrupting Interval Timer Photography
To interrupt interval timer photography:
Taking Photographs—Interval Timer Photography
1
2
Press the multi selector left or right to highlight Start at the bottom of
the interval timer menu (see opposite).
Press the multi selector up or down to select Done and press the
ton.
Interval timer photography will also be interrupted if:
• A two button reset is performed ( 128).
• Another shooting bank is selected ( 162).
• Reset shooting menu is selected in the shooting menu (
• Bracketing settings are changed ( 98).
• The battery is exhausted.
• The clock battery is exhausted.
• The camera is connected to a computer.
but-
164).
Normal shooting will resume when interval timer photography ends.
Shooting Mode
Regardless of the shooting mode selected, the camera will take the specified number
of shots at each interval. In CH (continuous high speed) mode, photographs will be
taken at a rate of eight shots per second. In S (single frame), CL (continuous lowspeed), and M-UP (mirror up) modes, photographs will be taken at the rate chosen for
Custom Setting d1 (Shooting speed;
188). In
(self-timer) mode, the shutterrelease delay applies to each photograph taken.
In M-UP mode, the mirror will be raised automatically immediately before each shot. If
the shutter-release button is pressed between photographs, the mirror will be raised
and will remain raised until the next photograph is taken.
Shooting Menu Banks
Changes to interval timer settings apply to all shooting menu banks ( 162). If shooting menu settings are reset using the Reset shooting menu item in the shooting
menu (
164), interval timer settings will be reset as follows:
• Start time: Now
• Interval: 00:01´:00˝
• Number of intervals: 1
• Number of shots: 1
• Start: Off
122
Self-Timer Mode
Delaying Shutter Release
The self-timer can be used to reduce camera shake or for self-portraits. To
use the self-timer:
3
Mount the camera on a tripod (recommended) or place the camera on a
stable, level surface.
Press the shooting mode dial lock release and
rotate the shooting mode dial to select
(self-timer mode).
Frame the photograph and focus. If autofocus is in effect, be sure not to block the lens
when activating the self-timer. In single-servo
autofocus (
72), photographs can only be
taken if the in-focus (●) indicator appears in
the viewfinder.
Close the Viewfinder Eyepiece Shutter
To ensure correct exposure in exposure modes other than manual, close
the viewfinder eyepiece shutter after focusing. This will prevent light
entering via the viewfinder from interfering with the autoexposure operation.
4
Press the shutter-release button all the way down to start the self-timer.
The self-timer lamp will start to blink, stopping two seconds before the
photograph is taken.
To turn the self-timer off before a photograph is taken, turn the mode dial
to another setting.
In self-timer mode, a shutter speed of
is equivalent to approximately 1/ 3 s.
c4—Self-timer (
187)
Self-timer delay can be set to 2 s, 5 s, 10 s (the default setting), or 20 s.
123
Taking Photographs—Self-Timer Mode
1
2
Non-CPU Lenses
Specifying Lens Data
Taking Photographs—Non-CPU Lenses
By specifying lens data (lens focal length and maximum aperture), the user
can gain access to a variety of CPU lens functions when using a non-CPU
lens. If the focal length of the lens is known:
• Automatic power zoom can be used with attached Speedlights
• Lens focal length is listed (with an asterisk) in the playback photo info display
When the maximum aperture of the lens is known:
• The aperture value is displayed in the top control panel and viewfinder
• Flash level is adjusted for changes in aperture
• Aperture is listed (with an asterisk) in the playback photo info display
Specifying both the focal length and maximum aperture of the lens:
• Enables color matrix metering (note that it may be necessary to use centerweighted or spot metering to achieve accurate results with some lenses,
including Reflex-Nikkor lenses)
• Improves the precision of center-weighted and spot metering, i-TTL Balanced Fill-Flash for Digital SLR, and Multi-Sensor Balanced Fill-Flash for
Digital SLR
Specifying Lens Focal Length
Lens focal length can be specified using the Non-CPU lens data option in
the shooting menu or by pressing the FUNC. button and rotating the main
command dial. The following settings are available:
• 6–45 mm: 6, 8, 13, 15, 16, 18, 20, 24, 25, 28, 35, 43, and 45 mm
• 50–180 mm: 50, 55, 58, 70, 80, 85, 86, 100, 105, 135, and 180 mm
• 200–4000 mm: 200, 300, 360, 400, 500, 600, 800, 1000, 1200, 1400,
1600, 2000, 2400, 2800, 3200, and 4000 mm
The Non-CPU Lens Data Menu
1
Highlight Non-CPU lens data in the shooting
menu ( 169) and press the multi selector to
the right.
124
SHOOTING MENU
White bal.
ISO
Image sharpening
Tone compensation
Color mode
Hue adjustment
Intvl timer shooting
Non-CPU lens data
A
200
A
A
I
0°
OFF
Highlight Focal length and press the multi
selector to the right.
SHOOTING MENU
Non-CPU lens data
Taking Photographs—Non-CPU Lenses
2
Focal length
Maximum aperture
3
Select the group to which the lens belongs
from 6 - 45, 50 - 180, 200 - 4000 and press the
multi selector to the right.
SHOOTING MENU
Focal length
N/A
6
– 45
50 – 180
200 – 4000
4
Select the lens focal length (in mm) and press
the multi selector to the right.
SHOOTING MENU
Focal length
6
8
13
15
16
18
20
OK
Focal Length Not Listed
If the correct focal length is not listed, choose the closest value greater than the actual
focal length of the lens.
Zoom Lenses
Lens data are not adjusted when non-CPU lenses are zoomed in or out. After changing
the zoom position, select new values for lens focal length and maximum aperture.
Default Maximum Aperture
Selecting a focal length sets Maximum aperture the last value selected at that focal
length.
125
The Function Button
Taking Photographs—Non-CPU Lenses
1
Select FV Lock/Lens data for Custom Setting
f4 (FUNC. Button;
201).
CSM MENU
f4 Assign FUNC. Button
FV Lock
FV Lock/Lens data OK
1 step spd/apeture
Same as AE-L/AF-L
Flash off
Bracketing burst
2
Press the FUNC. button and rotate the main
command dial. Focal length is displayed in
the top control panel:
…
Specifying Maximum Aperture
Lens maximum aperture can be specified using the Non-CPU lens data option in the shooting menu or by pressing the FUNC. button and rotating the
sub-command dial. The following f/-numbers are available:
• 1.2, 1.4, 1.8, 2, 2.5, 2.8, 3.3, 3.5, 4, 4.5, 5, 5.6, 6.3, 7.1, 8, 9.5, 11, 13,15,
16, 19, 22
The Non-CPU Lens Data Menu
1
Highlight Non-CPU lens data in the shooting
menu ( 169) and press the multi selector to
the right.
126
SHOOTING MENU
White bal.
ISO
Image sharpening
Tone compensation
Color mode
Hue adjustment
Intvl timer shooting
Non-CPU lens data
A
200
A
A
I
0°
OFF
Highlight Maximum aperture and press the
multi selector to the right.
SHOOTING MENU
Non-CPU lens data
Focal length
Maximum aperture
3
Select the f/-number corresponding to the
maximum lens aperture and press the multi
selector to the right.
SHOOTING MENU
Maximum aperture
N/A
1.2
1.4
1.8
2
2.5
2.8
OK
The Function Button
1
Select FV Lock/Lens data for Custom Setting
f4 (FUNC. Button;
201).
CSM MENU
f4 Assign FUNC. Button
FV Lock
FV Lock/Lens data OK
1 step spd/apeture
Same as AE-L/AF-L
Flash off
Bracketing burst
2
Press the FUNC. button and rotate the subcommand dial. Maximum aperture is displayed in the top control panel:
…
SB-800
If an SB-800 Speedlight is mounted on the camera, turn the Speedlight off before using the Function button to specify lens data.
127
Taking Photographs—Non-CPU Lenses
2
Two-Button Reset
Restoring Default Settings
Taking Photographs—Two-Button Reset
The camera settings listed below can be restored
to default values by holding the WB and ISO buttons down together for more than two seconds
(these buttons are marked by a green dot). Custom Settings are not affected.
Option
Default
*
Option
Default
Aperture lock
Off
Focus area
Center
Exposure mode
Programmed auto
Shutter-speed lock
Off
Flexible program
Off
Bracketing
Off‡
Exposure
compensation
±0
Flash sync mode
Front-curtain sync
LCD illuminators
Off
AE hold
Off†
* If AF-area mode is set to group dynamicAF, center group will be selected.
† Custom Setting c2 (AE-L/AF-L) is unaffected.
‡ Number of shots is reset to zero.
Bracketing increment is reset to 0.3 EV
(exposure / flash bracketing) or 1 (white
balance bracketing).
The following shooting-menu options will also be reset. Only settings in the
bank currently selected using the Shooting menu bank option will be reset
( 162). Settings in the remaining banks are unaffected.
Option
Default
Option
Default
Image quality
JPEG Normal
White bal.
Auto*
Image size
Large
ISO
200
* Fine tuning reset to 0.
Reset Shooting Menu (
164)
Other shooting menu options for the current shooting menu bank can be reset by
selecting Yes for the Reset shooting menu option in the shooting menu.
R—Menu Reset (
174)
Custom Settings for the current custom settings bank can be restored to default values
by selecting Yes for Custom Setting R (Menu Reset).
128
More About
Playback
Playback Options
This section details the operations that can be
performed during playback, including thumbnail
playback, playback zoom, and photo information
display.
129
Single-Image Playback
More About Playback
To play photographs back, press the
will be displayed in the monitor.
button. The most recent photograph
100-1
To end playback and return to shooting mode, press the
button or press
the shutter-release button halfway. To view camera menus ( 148), press
the button.
130
Image Review (
159)
When On is selected for Image review in the playback menu, photographs are automatically displayed in the monitor as they are being recorded to the memory card. In
single-frame, self-timer, and mirror-up modes, photographs are displayed one at a time
as they are taken. In continuous shooting mode, display begins when shooting ends,
with the first photograph in the current series displayed. Playback will be interrupted
when the shutter-release button is pressed, and resume when the button is released
after shooting.
c5—Monitor Off (
187)
The monitor will turn off automatically to save power if no operations are performed
for the time specified in Custom Setting c5 (Monitor off). Press the
button again
to return to playback mode.
131
More About Playback
Using the Multi Selector
The multi selector can be used at any time when the monitor is on. The focus selector
lock switch only takes effect when the monitor is off.
Photo Information
More About Playback
Photo information is superimposed on images displayed in single-image playback. Depending on the option selected for Display mode in the playback
menu ( 159), there are up to seven pages of information for each photo.
Press the multi-selector left or right to cycle through photo information as
follows: (Page 4) ↔ (Page 3) ↔ Page 2 ↔ Page 1 ↔ (Page 5) ↔ (Page 6) ↔
(Page 4).
Page 1
1 Voice memo icon ...141
2 Protect status.........137
3 Folder number/frame
number .................150
1 2
100-1
3
Page 2
1 Voice memo icon ...141
2 Protect status.........137
3 Focus brackets* ........74
4 Frame number/total
number of frames..150
5 File name.................42
6 Folder name ..........150
7 Image size ...............44
8 Image quality...........41
9 Date of recording.....19
10 Time of recording ....19
11 Folder number/frame
number .................150
1 2
3
4
1/6
5
6
7
100NCD2H/DSC_0001.JPG
1
100
100NCD2H/DSC
CD
D2H/DSC
/
00001
1 JPG
PG
PG
2003/08/30
003/08/30 155:455:36
36
9
*If Focus area is selected for Display mode in playback menu (
159), active focus area is highlighted in red (in photos taken using singleservo AF with dynamic-area AF, group dynamic-AF, or closest-subject priority, area where focus first locked is highlighted).
10
NORMAL
100-1
8
11
Page 3 (Shooting Data 1)*
1 Voice memo icon ...141
2 Protect status.........137
3 Camera name
4 Metering method ....84
5 Shutter speed ..........85
6 Aperture ..................85
7 Exposure mode ........85
8 Exposure
compensation..........97
9 Focal length...........228
10 Folder number/frame
number .................150
*Displayed only if Data is selected for Display mode in playback menu
( 159).
132
1 2
3
5
7
9
:NIKON
CAMER
C
ERA
NIKON D2H
D
:MATR
M T
MET
TERING
RING
RIN
R
IN
N
NG
MATRIX
MA
RIX
RIX
:1/250
SHU
UT
UTT
UT
TTER
TER
E
250
250
50
:F5.6
AP
PERT
RTURE
RT
TURE
RE
R
EXPOSURE
XPOSURE
SURE
S
URE
RE M
MODE
MOD
D :PROGRAM
:0.0
EXP.+/
EXP
XP +/
+/–
/–
/–
FOCAL
O AL LE
LENGTH
EEN
NGTH :56mm
NG
4
6
8
100-1
10
Page 4 (Shooting Data 2)*
6 Tone compensation..66
7 Sharpening ..............65
8 Color mode .............67
9 Image comment ....210
10 Folder number/frame
number .................150
1 2
3
5
7
9
:200
200
:AUTO
O
:0
:AUTO
O
:AUTO
:MODE1
:
IISO
W IT
WHI
ITEE BAL
BAL.
B
WH
HIT
HIT
TE B
BAL.
L +/–
L.
/–
TO
ONE
E
SH
HARPNESS
PNESS
P
ESS
S
CO
COLOR
OLOR
R MOD
M
MODE
DE
E
COMMENT
C
MMEN
NTT
N
4
6
8
100-1
10
*Displayed only if Data is selected for Display mode in playback menu
( 159).
Page 5 (Histogram)*
1 Voice memo icon ................................................141
2 Protect status......................................................137
3 Histogram showing the distribution of tones in the
image. The horizontal axis corresponds to pixel
brightness, with dark tones to the left and bright
tones to the right. The vertical axis shows the number of pixels of each brightness in the image.
4 Folder number/frame number .............................150
1 2
3
4
100-1
*Displayed only if Histogram is selected for Display mode in playback
menu ( 159).
Page 6 (Highlights)*
1 Voice memo icon ................................................141
2 Protect status......................................................137
3 Image highlights (brightest areas of image) are
marked by a flashing border.
4 Folder number/frame number .............................150
*Displayed