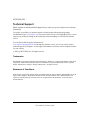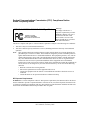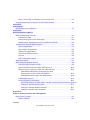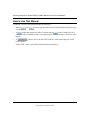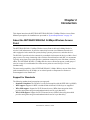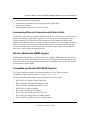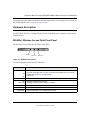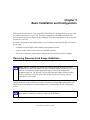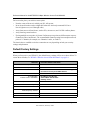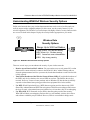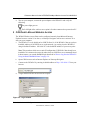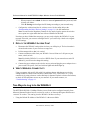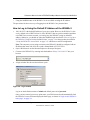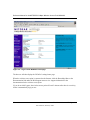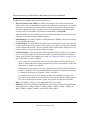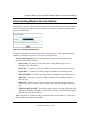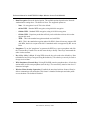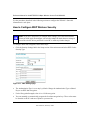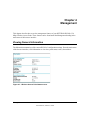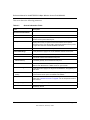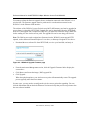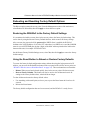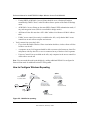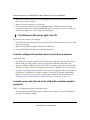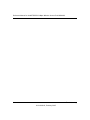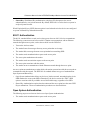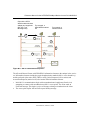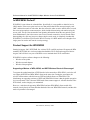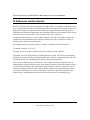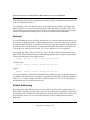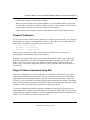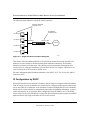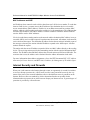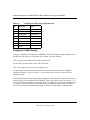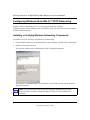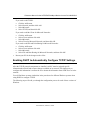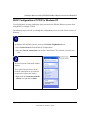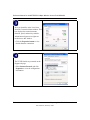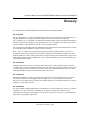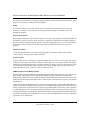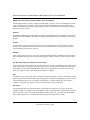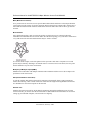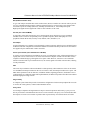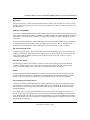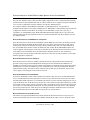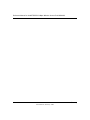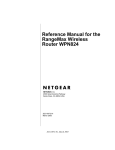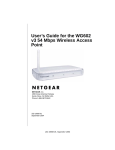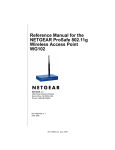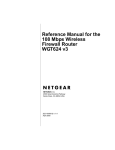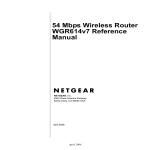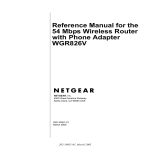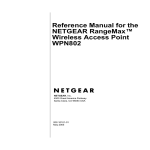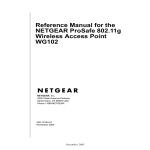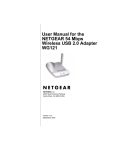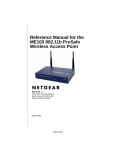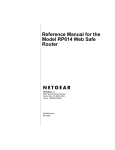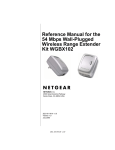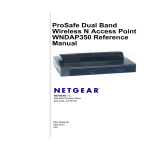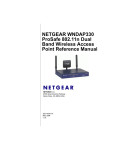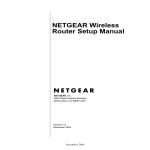Download Netgear WG602v3 User's Manual
Transcript
Reference Manual for the NETGEAR 54 Mbps Wireless Access Point WG602v3 NETGEAR, Inc. 4500 Great America Parkway Santa Clara, CA 95054 USA Phone 1-888-NETGEAR 202-10060-02 February 2005 202-10060-02, February 2005 NETGEAR, INC. Technical Support Please register to obtain technical support. Please retain your proof of purchase and warranty information. To register your product, get product support or obtain product information and product documentation, go to www.netgear.com. If you do not have access to the World Wide Web, you can register your product by filling out the registration card and mailing it to NETGEAR customer service. You will find technical support information at: www.netgear.com/support/main.asp through the customer service area. If you want to contact technical support by telephone, see the support information card for the correct telephone number for your country. © 2005 by NETGEAR, Inc. All rights reserved. Trademarks NETGEAR is a registered trademark of NETGEAR, INC. Windows is a registered trademark of Microsoft Corporation. Other brand and product names are trademarks or registered trademarks of their respective holders. Information is subject to change without notice. All rights reserved. Statement of Conditions In the interest of improving internal design, operational function, and/or reliability, NETGEAR reserves the right to make changes to the products described in this document without notice. NETGEAR does not assume any liability that may occur due to the use or application of the product(s) or circuit layout(s) described herein. ii 202-10060-02, February 2005 Federal Communications Commission (FCC) Compliance Notice: Radio Frequency Notice NETGEAR NETGEAR WG602v3 54 Mbps Wireless Tested to Comply with FCC Standards FOR HOME OR OFFICE USE Warning! To comply with the FCC’s exposure requirements you must maintain a distance of at least 1 cm from the antenna of this device while it is in use. This device should not be co-located with other transmitters. This device complies with part 15 of the FCC Rules. Operation is subject to the following two conditions: 1. This device may not cause harmful interference. 2. This device must accept any interference received, including interference that may cause undesired operation. Note: This equipment has been tested and found to comply with the limits for a Class B digital device, pursuant to part 15 of the FCC Rules. These limits are designed to provide reasonable protection against harmful interference in a residential installation. This equipment generates, uses, and can radiate radio frequency energy and, if not installed and used in accordance with the instructions, may cause harmful interference to radio communications. However, there is no guarantee that interference will not occur in a particular installation. If this equipment does cause harmful interference to radio or television reception, which can be determined by turning the equipment off and on, the user is encouraged to try to correct the interference by one or more of the following measures: • Reorient or relocate the receiving antenna • Increase the separation between the equipment and receiver • Connect the equipment into an outlet on a circuit different from that to which the receiver is connected • Consult the dealer or an experienced radio/TV technician for help. RF Exposure Requirements WARNING! To ensure compliance with FCC RF exposure requirements, the antenna used for this device must be installed to provide a separation distance of at least 20 cm (8 in) from all persons and must not be co-located or operating in conjunction with any other antenna or radio transmitter. Installers and end-users must follow the installation instructions provided in this user guide. iii 202-10060-02, February 2005 Radio Frequency Interference Requirements This device is restricted to indoor use due to its operation in the 2.4 GHz frequency range. FCC requires this product to be used indoors in 2.4 GHz the frequency range to reduce the potential for harmful interference to co-channel Mobile Satellite systems. Regulatory Compliance Information This device is restricted to indoor use due to reduce the potential for harmful interference to co-channel Mobile Satellite and Radar Systems. Canadian Department of Communications Compliance Statement This Class B Digital apparatus (NETGEAR WG602v3 54 Mbps Wireless Access Point) meets all the requirements of the Canadian Interference Causing Equipment Regulations. Cet appareil numerique del la classe B respect les exigences du Regalement sur le material broilleur du Canada. This device comples with Class B limits of Industry of Canada. Operation is subject to the following two conditions: 1. This device may not cause harmful interference. 2. This device must accept any interference received, including interference that may cause undesired operation. The device is certified to the requirements of RSS-139-1 and RSS-210 for 2.4 GHz spread spectrum devices. The use of this device in a system operating either partially or completely outdoors may require the user to obtain a license for the system according to the Canadian regulations. For further information, contact your local Industry Canada office. Product and Publication Details Model Number: WG602v3 Publication Date: February 2005 Product Family: wireless access point Product Name: NETGEAR WG602v3 54 Mbps Wireless Access Point Home or Business Product: Business Language: English Publication Part Number: 202-10060-02 iv 202-10060-02, February 2005 Contents Chapter 1 About This Manual Audience, Scope, Conventions, and Formats ................................................................1-1 How to Use This Manual ................................................................................................1-2 How to Print this Manual .................................................................................................1-3 Chapter 2 Introduction About the NETGEAR WG602v3 54 Mbps Wireless Access Point .................................2-1 Support for Standards ..............................................................................................2-1 Key Features ............................................................................................................2-2 802.11g Standards-based Wireless Networking ......................................................2-2 Autosensing Ethernet Connections with Auto Uplink ...............................................2-3 Wireless Multimedia (WMM) Support .......................................................................2-3 Compatible and Related NETGEAR Products .........................................................2-3 System Requirements ....................................................................................................2-4 What’s In the Box? .........................................................................................................2-4 Hardware Description .....................................................................................................2-5 WG602v3 Wireless Access Point Front Panel .........................................................2-5 WG602v3 Wireless Access Point Rear Panel ..........................................................2-6 Power Socket ....................................................................................................2-6 Reset and Restore to Factory Defaults Button ..................................................2-6 RJ-45 Ethernet Port ...........................................................................................2-6 Detachable Antenna ..........................................................................................2-6 Chapter 3 Basic Installation and Configuration Observing Placement and Range Guidelines .................................................................3-1 Default Factory Settings .................................................................................................3-2 Understanding WG602v3 Wireless Security Options .....................................................3-3 Installing the NETGEAR WG602v3 54 Mbps Wireless Access Point .............................3-4 Two Ways to Log In to the WG602v3 .............................................................................3-6 How to Log in Using the Default IP Address of the WG602v3 .................................3-7 Contents iii 202-10060-02, February 2005 How to Log In to the WG602v3 Using Its Default NetBIOS Name ...........................3-9 Using the Basic IP Settings Options .............................................................................3-10 Understanding the Basic Wireless Settings .................................................................. 3-11 Understanding Wireless Security Options ....................................................................3-13 Information to Gather Before Changing Basic Wireless Settings ...........................3-15 How to Configure WEP Wireless Security ....................................................................3-16 How to Configure WPA-PSK Wireless Security ............................................................3-17 How to Configure WPA2-PSK Wireless Security ..........................................................3-18 How to Configure WPA-PSK/WPA2-PSK Wireless Security ........................................3-19 How to Restrict Wireless Access by MAC Address ......................................................3-20 Chapter 4 Management Viewing General Information ..........................................................................................4-1 Viewing a List of Attached Devices .................................................................................4-3 Upgrading the Wireless Access Point Software .............................................................4-3 Rebooting and Resetting Factory Default Options .........................................................4-5 Restoring the WG602v3 to the Factory Default Settings .........................................4-5 Using the Reset Button to Reboot or Restore Factory Defaults ...............................4-5 Changing the Administrator Password ...........................................................................4-6 Chapter 5 Advanced Configuration Understanding Advanced Wireless Settings ..................................................................5-1 Configuring Wireless Distribution System Links .............................................................5-2 How to Configure Wireless Bridge Links ..................................................................5-2 How to Configure a WG602v3 as a Point-to-Point Bridge .......................................5-4 How to Configure Wireless Multi-Point Bridging ......................................................5-5 How to Configure Wireless Repeating .....................................................................5-6 Chapter 6 Troubleshooting Troubleshooting ..............................................................................................................6-1 No lights are lit on the access point. ........................................................................6-1 The Ethernet LAN light is not lit. ..............................................................................6-1 The Wireless LAN activity light is not lit. .................................................................6-2 I cannot configure the wireless access point from a browser. .................................6-2 I cannot access the Internet or the LAN with a wireless capable computer. ...........6-2 iv Contents 202-10060-02, February 2005 When I enter a URL or IP address I get a timeout error. ..........................................6-3 Using the Reset Button to Restore Factory Default Settings ..........................................6-3 Appendix A Specifications Specifications for the WG602v3 .................................................................................... A-1 Appendix B Wireless Networking Basics Wireless Networking Overview ...................................................................................... B-1 Infrastructure Mode ................................................................................................. B-1 Ad Hoc Mode (Peer-to-Peer Workgroup) ................................................................ B-2 Network Name: Extended Service Set Identification (ESSID) ................................ B-2 Authentication and WEP Data Encryption ..................................................................... B-2 802.11 Authentication .............................................................................................. B-3 Open System Authentication ................................................................................... B-3 Shared Key Authentication ...................................................................................... B-4 Overview of WEP Parameters ................................................................................ B-5 Key Size .................................................................................................................. B-6 WEP Configuration Options .................................................................................... B-7 Wireless Channels ......................................................................................................... B-7 WPA and WPA2 Wireless Security ................................................................................ B-8 How Does WPA Compare to WEP? ........................................................................ B-9 How Does WPA Compare to WPA2 (IEEE 802.11i)? ............................................ B-10 What are the Key Features of WPA and WPA2 Security? .................................... B-10 WPA/WPA2 Authentication: Enterprise-level User Authentication via 802.1x/EAP and RADIUS .................................................. B-12 WPA/WPA2 Data Encryption Key Management ............................................. B-14 Is WPA/WPA2 Perfect? ......................................................................................... B-16 Product Support for WPA/WPA2 ........................................................................... B-16 Supporting a Mixture of WPA, WPA2, and WEP Wireless Clients is Discouraged B-16 Changes to Wireless Access Points ............................................................... B-17 Changes to Wireless Network Adapters ......................................................... B-17 Changes to Wireless Client Programs ............................................................ B-18 Appendix C Network, Routing, Firewall, and Cabling Basics Basic Router Concepts .................................................................................................. B-1 What is a Router? ................................................................................................... B-1 Contents v 202-10060-02, February 2005 IP Addresses and the Internet ....................................................................................... B-2 Netmask .................................................................................................................. B-4 Subnet Addressing .................................................................................................. B-4 Private IP Addresses ............................................................................................... B-7 Single IP Address Operation Using NAT ................................................................. B-7 IP Configuration by DHCP ...................................................................................... B-8 Domain Name Server .............................................................................................. B-9 Routing Protocols .................................................................................................... B-9 RIP .................................................................................................................... B-9 MAC Addresses and ARP .............................................................................. B-10 Internet Security and Firewalls .................................................................................... B-10 What is a Firewall? .................................................................................................B-11 Stateful Packet Inspection ......................................................................................B-11 Denial of Service Attack .........................................................................................B-11 Ethernet Cabling ...........................................................................................................B-11 Category 5 Cable Quality ...................................................................................... B-12 Inside Twisted Pair Cables .................................................................................... B-13 Uplink Switches, Crossover Cables, and MDI/MDIX Switching ............................ B-14 Appendix D Preparing Your PCs for Network Access Preparing Your Computers for TCP/IP Networking ....................................................... C-1 Configuring Windows 98 and Me for TCP/IP Networking .............................................. C-2 Installing or Verifying Windows Networking Components ....................................... C-2 Enabling DHCP to Automatically Configure TCP/IP Settings ........................................ C-3 DHCP Configuration of TCP/IP in Windows 98 and Me .......................................... C-4 Selecting the Windows Internet Access Method ..................................................... C-5 Verifying TCP/IP Properties for Windows 98 or Me ................................................ C-5 Configuring Windows 2000 or XP for TCP/IP Networking ............................................. C-6 Installing or Verifying Windows Networking Components ....................................... C-6 DHCP Configuration of TCP/IP in Windows XP ...................................................... C-7 DHCP Configuration of TCP/IP in Windows 2000 .................................................. C-9 Verifying TCP/IP Properties for Windows XP or 2000 ........................................... C-11 Glossary vi Contents 202-10060-02, February 2005 Chapter 1 About This Manual This chapter describes the intended audience, scope, conventions, and formats of this manual. Audience, Scope, Conventions, and Formats This reference manual assumes that the reader has basic to intermediate computer and Internet skills. However, basic computer network, Internet, firewall, and VPN technologies tutorial information is provided in the Appendices and on the Netgear website. This guide uses the following typographical conventions: Table 1-1. Typographical Conventions italics Emphasis, books, CDs, URL names bold User input fixed Screen text, file and server names, extensions, commands, IP addresses This guide uses the following formats to highlight special messages: Note: This format is used to highlight information of importance or special interest. This manual is written for the WG602v3 Access Point according to these specifications: Table 1-2. Manual Scope Product Version NETGEAR WG602v3 54 Mbps Wireless Access Point Manual Publication Date February 2005 Note: Product updates are available on the NETGEAR, Inc. Web site at http://kbserver.netgear.com/products/WG602v3.asp. About This Manual 1-1 202-10060-02, February 2005 Reference Manual for the NETGEAR 54 Mbps Wireless Access Point WG602v3 How to Use This Manual The HTML version of this manual includes the following: • Buttons, at a time and , for browsing forwards or backwards through the manual one page • A button that displays the table of contents and an button. Double-click on a link in the table of contents or index to navigate directly to where the topic is described in the manual. • A product model. • Links to PDF versions of the full manual and individual chapters. button to access the full NETGEAR, Inc. online knowledge base for the 1-2 About This Manual 202-10060-02, February 2005 Reference Manual for the NETGEAR 54 Mbps Wireless Access Point WG602v3 How to Print this Manual To print this manual you can choose one of the following several options, according to your needs. • Printing a Page in the HTML View. Each page in the HTML version of the manual is dedicated to a major topic. Use the Print button on the browser toolbar to print the page contents. • Printing a Chapter. Use the PDF of This Chapter link at the top left of any page. – Click the PDF of This Chapter link at the top right of any page in the chapter you want to print. The PDF version of the chapter you were viewing opens in a browser window. Note: Your computer must have the free Adobe Acrobat reader installed in order to view and print PDF files. The Acrobat reader is available on the Adobe Web site at http://www.adobe.com. – Click the print icon in the upper left of the window. Tip: If your printer supports printing two pages on a single sheet of paper, you can save paper and printer ink by selecting this feature. • Printing the Full Manual. Use the Complete PDF Manual link at the top left of any page. – – Click the Complete PDF Manual link at the top left of any page in the manual. The PDF version of the complete manual opens in a browser window. Click the print icon in the upper left of the window. Tip: If your printer supports printing two pages on a single sheet of paper, you can save paper and printer ink by selecting this feature. About This Manual 1-3 202-10060-02, February 2005 Reference Manual for the NETGEAR 54 Mbps Wireless Access Point WG602v3 1-4 About This Manual 202-10060-02, February 2005 Chapter 2 Introduction This chapter introduces the NETGEAR NETGEAR WG602v3 54 Mbps Wireless Access Point. Minimal prerequisites for installation are presented in “System Requirements” on page 2-4. About the NETGEAR WG602v3 54 Mbps Wireless Access Point The NETGEAR WG602v3 54 Mbps Wireless Access Point is the basic building block of a wireless LAN infrastructure. It provides connectivity between wired Ethernet networks and radio-equipped wireless notebook systems, desktop systems, print servers, and other devices. The WG602v3 provides wireless connectivity to multiple wireless network devices within a fixed range or area of coverage, interacting with a wireless network interface card (NIC) via an antenna. Typically, an in-doors access point provides a maximum connectivity area with about a 300 foot radius. The NETGEAR WG602v3 54 Mbps Wireless Access Point can support a small group of users in a range of several hundred feet. Most access points are rated for up to 32 users simultaneously. The auto-sensing capability of the NETGEAR WG602v3 54 Mbps Wireless Access Point allows packet transmission at up to 54 Mbps, or at reduced speeds to compensate for distance or electromagnetic noise interference. Support for Standards The following standards and conventions are supported: • Standards Compliant. The WG602v3 Access Point complies with the IEEE 802.11g (DSSS). • WEP support. Support for WEP is included. Both 64-bit and 128-bit keys are supported. • WPA-PSK support. Support for Wi-Fi Protected Access (WPA) data encryption which provides strong data encryption and authentication based on a pre-shared key. • WPA2-PSK support. Support for Wi-Fi Protected Access (WPA2) data encryption which provides strong data encryption and authentication based on a pre-shared key. Introduction 2-1 202-10060-02, February 2005 Reference Manual for the NETGEAR 54 Mbps Wireless Access Point WG602v3 • • • Dynamic WEP key Support. Fixed or Dynamic WEP (Wired Equivalent Privacy) keys can be used. DHCP Client Support. DHCP provides a dynamic IP address to PCs and other devices upon request. The WG602v3 can act as a client and obtain information from your DHCP server. NetBIOS & WINS Support. Support for both NetBIOS broadcast and WINS (Windows Internet Naming Service) allows the WG602v3 to easily fit into your existing Windows network. Key Features The WG602v3 provides solid functionality, including these features: • • • • • • • • Wireless Access Point. Operates as a standard 802.11g access point. Wireless Distribution System. Provides wireless bridging – operates as a point-to-point or multi-point wireless bridge. Upgradeable Firmware. Firmware is stored in a flash memory and can be upgraded easily, using only your Web browser, and can be upgraded remotely. Access Control. The Access Control MAC Address filtering feature can ensure that only trusted wireless stations can use the WG602v3 to gain access to your LAN. Simple Configuration. If the default settings are unsuitable, they are easy to change. Hidden Mode. The SSID is not broadcast, assuring only clients configured with the correct SSID can connect. Autosensing Ethernet Connection with Auto Uplink Interface. Connects to 10/100 Mbps IEEE 802.3 Ethernet networks. LED Indicators. Power and wireless activity are easily identified. 802.11g Standards-based Wireless Networking The NETGEAR WG602v3 54 Mbps Wireless Access Point provides a bridge between Ethernet wired LANs and 802.11g compatible wireless LAN networks. It provides connectivity between Ethernet wired networks and radio-equipped wireless notebook systems, desktop systems, print servers, and other devices. Additionally, the WG602v3 supports the following wireless features: • • • Distributed coordinated function (CSMA/CA, Back off procedure, ACK procedure, retransmission of unacknowledged frames) RTS/CTS handshake Beacon generation 2-2 Introduction 202-10060-02, February 2005 Reference Manual for the NETGEAR 54 Mbps Wireless Access Point WG602v3 • • • • Packet fragmentation and reassembly Authentication Algorithms (Open System, Shared Key, WPA-PSK) Short or long preamble Roaming among access points on the same subnet Autosensing Ethernet Connections with Auto Uplink The WG602v3 can connect to a standard Ethernet network. The LAN interface is autosensing and capable of full-duplex or half-duplex operation. The wireless access point incorporates Auto UplinkTM technology. The Ethernet port will automatically sense whether the Ethernet cable plugged into the port should have a ‘normal’ connection such as to a PC or an ‘uplink’ connection such as to a switch or hub. That port will then configure itself to the correct configuration. This feature also eliminates any concerns about crossover cables, as Auto Uplink will accommodate either type of cable to make the right connection. Wireless Multimedia (WMM) Support WMM (Wireless Multimedia) is a subset of the 802.11e standard. WMM allows wireless traffic to have a range of priorities, depending on the kind of data. Time-dependent information, like video or audio, will have a higher priority than normal traffic. For WMM to function correctly, Wireless clients must also support WMM. Compatible and Related NETGEAR Products For a list of compatible products from other manufacturers, see the Wireless Ethernet Compatibility Alliance Web site (WECA, see http://www.wi-fi.net). The following NETGEAR products work with the WG602v3 Access Point: • • • • • • • • MA701 802.11b 11 Mbps Compact Flash Card WAG311 ProSafe 108 Mbps Dual Band PCI Card WAG511 ProSafe 108 Mbps Dual Band PC Card WGE101 802.11g Wireless Bridge WG311 802.11g Wireless PCI Adapter WG311T 802.11g 108 Mbps Wireless PCI Card WG511 802.11g 54 Mbps Wireless CardBus Adapter WG511T 802.11g 108 Mbps Wireless CardBus Adapter Introduction 2-3 202-10060-02, February 2005 Reference Manual for the NETGEAR 54 Mbps Wireless Access Point WG602v3 System Requirements Before installing the WG602v3, make sure your network meets these requirements: • • • • • • A hub, switch, or Cable/DSL router with an available 10/100 Mbps Ethernet port A Category 5 UTP straight through Ethernet cable with RJ-45 connector included in the package, or one like it A 100-240 V, 50-60 HZ AC power source A Web browser for configuration such as Microsoft Internet Explorer 5.0 or above, or Netscape Navigator 4.78 or above At least one Pentium class computer (or equivalent) with the TCP/IP protocol installed Other 802.11b or 802.11g-compliant devices What’s In the Box? The product package should contain the following items: • • • • • • • NETGEAR WG602v3 54 Mbps Wireless Access Point Power adapter and cord (12Vdc, 1.2A) Straight through Category 5 Ethernet cable—10 feet (3.04 m) Printed WG602v3 54 Mbps Wireless Access Point Installation Guide Resource CD for the NETGEAR 54 Mbps Wireless Access Point WG602v3 – Reference Manual for the NETGEAR 54 Mbps Wireless Access Point WG602v3 (202-10060-02)—this manual – Windows TCP/IP and Networking Tutorials – Animated Install Assistant – Soft copy of the WG602v3 54 Mbps Wireless Access Point Installation Guide Support Information card Warranty and Registration card Contact your reseller or customer support in your area if there are any wrong, missing, or damaged parts. You can refer to the Support Information Card for the telephone number of customer support in your area. You should keep the Support Information card, along with the original packing materials, and use the packing materials to repack the WG602v3 if you need to return it for repair. 2-4 Introduction 202-10060-02, February 2005 Reference Manual for the NETGEAR 54 Mbps Wireless Access Point WG602v3 To qualify for product updates and product warranty registrations, we encourage you to register on the NETGEAR Web site at: http://www.netgear.com. Hardware Description The NETGEAR WG602v3 54 Mbps Wireless Access Point front and rear hardware functions are described below. WG602v3 Wireless Access Point Front Panel The WG602v3 Access Point provides three status LEDs. Power Ethernet Wireless Figure 2-1: WG602v3 front panel The following table explains the LED indicators: LED DESCRIPTION Power Power Indicator Off On Ethernet Off Green On Green Blink Amber 0n Amber Blink No power. If this LED does not come on with the power adapter and cord correctly installed, see Chapter 6, “Troubleshooting.” Power is on. Ethernet LAN Link Activity Indicator Indicates no Ethernet link detected. 100 Mbps Fast Ethernet link detected, no activity. Indicates data traffic on the 100Mbps Ethernet LAN. 10 Mbps Ethernet link detected, no activity. Indicates data traffic on the 10Mbps Ethernet LAN. Introduction 2-5 202-10060-02, February 2005 Reference Manual for the NETGEAR 54 Mbps Wireless Access Point WG602v3 LED DESCRIPTION Wireless Wireless LAN Link Activity Indicator Off Green On Green Blink Indicates no wireless link detected. Wireless link enabled, no activity. Wireless link activity. WG602v3 Wireless Access Point Rear Panel Power Socket Reset & Restore Button RJ-45 Ethernet Port Detachable Antenna Figure 2-2: WG602v3 rear panel Power Socket This socket connects to the WG602v3 power adapter. Reset and Restore to Factory Defaults Button The reset and restore to defaults button located between the Ethernet RJ-45 connector and the power socket resets the WG602v3 when pushed once or restores to the factory default settings when pushed and held for 10 seconds. RJ-45 Ethernet Port Use the WG602v3 Ethernet RJ-45 port to connect to an Ethernet LAN through a device such as a hub, switch, or router. Detachable Antenna The WG602v3 provides a detachable antenna. Be sure the antenna is securely fastened. 2-6 Introduction 202-10060-02, February 2005 Chapter 3 Basic Installation and Configuration This chapter describes how to set up your NETGEAR WG602v3 54 Mbps Wireless Access Point for wireless connectivity to your LAN. This basic configuration will enable computers with 802.11b or 802.11g wireless adapters to do such things as connect to the Internet, or access printers and files on your LAN. You need to prepare these three things before you can establish a connection through your wireless access point: • A location for the WG602v3 that conforms to the guidelines below. • A device such as a hub, switch, router, or Cable/DSL gateway. • One or more computers with properly configured 802.11b or 802.11g wireless adapters. Observing Placement and Range Guidelines Note: Indoors, computers can connect over wireless networks at ranges of several hundred feet or more. This distance can allow for others outside your area to access your network. It is important to take appropriate steps to secure your network from unauthorized access. The WG602v3 Access Point provides highly effective security features which are covered in detail in this chapter. Deploy the security features appropriate to your needs. The operating distance or range of your wireless connection can vary significantly based on the physical placement of the wireless access point. The latency, data throughput performance, and notebook power consumption of wireless adapters also vary depending on your configuration choices. Note: Failure to follow these guidelines can result in significant performance degradation or inability to wirelessly connect to the WG602v3. Basic Installation and Configuration 202-10060-02, February 2005 3-1 Reference Manual for the NETGEAR 54 Mbps Wireless Access Point WG602v3 For best results, place your wireless access point: • • Near the center of the area in which your PCs will operate. In an elevated location such as a high shelf where the wirelessly connected PCs have line-of-sight access (even if through walls). Away from sources of interference, such as PCs, microwaves, and 2.4 GHz cordless phones. Away from large metal surfaces. If using multiple access points, it is better if adjacent access points use different radio frequency Channels to reduce interference. The recommended Channel spacing between adjacent access points is 5 Channels (for example, use Channels 1 and 6, or 6 and 11). • • • The time it takes to establish a wireless connection can vary depending on both your security settings and placement. Default Factory Settings When you first receive your WG602v3, the default factory settings will be set as shown below. To restore these defaults, see “WG602v3 Wireless Access Point Rear Panel” on page 2-6. FEATURE User Name (case sensitive) Password (case sensitive) Access Point Name DHCP IP Configuration if DHCP server is unavailable Wireless Mode (Access Point or Bridge) Wireless Network Name (SSID) admin password NETGEARxxxxxx where xxxxxx are the last six digits of the wireless access point's MAC address DHCP client IP Address: 192.168.0.227 Subnet Mask: 255.255.255.0 Gateway: 0.0.0.0 Access Point NETGEAR Broadcast Network Name Enabled 802.11g/b Radio Frequency Channel 11 WEP/WPA Authentication Type 3-2 FACTORY DEFAULT SETTINGS Disabled Auto Basic Installation and Configuration 202-10060-02, February 2005 Reference Manual for the NETGEAR 54 Mbps Wireless Access Point WG602v3 Understanding WG602v3 Wireless Security Options Unlike wired network data, your wireless data transmissions can be received well beyond your walls by anyone with a compatible adapter. For this reason, use the security features of your wireless equipment. The WG602v3 Access Point provides highly effective security features which are covered in detail in this chapter. Deploy the security features appropriate to your needs. Wireless Data Security Options Range: Up to 300 Foot Radius WG602v3 1) Open System: Easy but no security 2) MAC Access List: No data security 3) WEP: Secure but some vulnerabilities 4) WPA: Very strong security Figure 3-1: WG602v3 wireless data security options There are several ways you can enhance the security of your wireless network: • • • • Restrict Access Based on MAC Address. You can restrict access to only trusted PCs so that unknown PCs cannot wirelessly connect to the WG602v3. MAC address filtering adds an obstacle against unwanted access to your network, but the data broadcast over the wireless link is fully exposed. Turn Off the Broadcast of the Wireless Network Name (SSID). If you disable broadcast of the SSID, only devices that have the correct SSID can connect. This nullifies the wireless network ‘discovery’ feature of some products such as Windows XP, but the data is still fully exposed to a determined snoop using specialized test equipment like wireless sniffers. Use WEP. Wired Equivalent Privacy (WEP) data encryption provides data security. WEP Shared Key authentication and WEP data encryption will block an eavesdropper but because the keys are static, a determined snoop can learn the keys in less than a day of eavesdropping. Use WPA-PSK. Wi-Fi Protected Access (WPA) data encryption provides data security. WPA-PSK will block eavesdropping. Because this is a new standard, wireless device driver and software availability may be limited. However, WPA is not available in bridge mode. Basic Installation and Configuration 202-10060-02, February 2005 3-3 Reference Manual for the NETGEAR 54 Mbps Wireless Access Point WG602v3 • Use WPA2-PSK. Wi-Fi Protected Access (WPA2) data encryption provides data security. WPA2-PSK will block eavesdropping. Because this is a new standard, wireless device driver and software availability may be limited. However, WPA2 is not available in bridge mode. Installing the NETGEAR WG602v3 54 Mbps Wireless Access Point Follow the instructions below to set up and test basic wireless connectivity. Once you have established basic wireless connectivity, you can enable security settings and configure the advanced wireless functions. Before installing the NETGEAR WG602v3 54 Mbps Wireless Access Point, you should make sure that your Ethernet network is up and working. You will be connecting the access point to the Ethernet network so that computers with 802.11b or 802.11g wireless adapters will be able to communicate with computers on the Ethernet network. In order for this to work correctly, verify that you have met all of the system requirements, shown on page 2-4. 1 SET UP THE WG602V3 ACCESS POINT Tip: Before mounting the WG602v3 in a high location, first set up and test the WG602v3 to verify wireless network connectivity. a. Prepare a PC with an Ethernet adapter. If this PC is already part of your network, record its TCP/IP configuration settings. b. Configure the PC with a static IP address of 192.168.0.210 and 255.255.255.0 for the Subnet Mask. c. Connect an Ethernet cable from the WG602v3 to the PC (A). A ETH ER N ET WG602 54 Mbps Wireless Access Point Figure 3-2: Set up the WG602v3 3-4 Basic Installation and Configuration 202-10060-02, February 2005 Reference Manual for the NETGEAR 54 Mbps Wireless Access Point WG602v3 d. Turn on your computer, connect the power adapter to the WG602v3 and verify the following: The power light goes on. The LAN light of the wireless access point is lit when connected to a powered on PC. 2 CONFIGURE LAN AND WIRELESS ACCESS The WG602 Wireless Access Point can be configured remotely from Microsoft Internet Explorer browser version 5.0 or above, or Netscape Navigator web browser version 4.78 or above on your computer. a. The WG602v3 is set by default to be a DHCP client. So, if the WG602v3 has not yet been installed, and there is no DHCP server on the network, you can log in to the WG602v3 using its default IP address. 192.168.0.227 is the default IP address of your access point. Note: This procedure which uses a static IP configuration. If WG602v3 has already been installed or it is connected to a network where there as a DHCP server as commonly found in home routers, you can the NetBIOS login described in “How to Log In to the WG602v3 Using Its Default NetBIOS Name” on page 3-9. b. Open a Web browser such as Internet Explorer or Netscape Navigator. c. Connect to the WG602v3 by entering its default address of http://192.168.0.227 into your browser. d. A login window like the one shown below opens: Figure 3-3: Login window Basic Installation and Configuration 202-10060-02, February 2005 3-5 Reference Manual for the NETGEAR 54 Mbps Wireless Access Point WG602v3 – – e. When prompted, enter admin for the user name and password for the password, both in lower case letters. Click IP Settings and configure the IP Settings according to your network setup. Configure the wireless interface for wireless access. See the online help or the “Understanding the Basic Wireless Settings” on page 3-11 for full instructions. Note: You must set the Regulatory Domain. It may not be legal to operate the wireless access point in a region other than one of those identified in this field. Now that you have finished the setup steps, you are ready to deploy the WG602v3 in your network. If needed, you can now reconfigure the PC you used in step 1 back to its original TCP/IP settings. 3 DEPLOY THE WG602V3 ACCESS POINT a. Disconnect the WG602v3 and position it where you will deploy it. The best location is elevated at the center of your wireless coverage area. b. Lift the antenna side so that it is vertical. c. Connect an Ethernet cable from your WG602v3 Access Point to a LAN port on your router, switch, or hub. Note: By default, WG602v3 is set to be a DHCP client. If your network uses static IP addresses, you will need to change this setting. d. Connect the power adapter to the wireless access point and plug the power adapter in to a power outlet. The power, LAN, and wireless lights and should light up. 4 VERIFY WIRELESS CONNECTIVITY Using a computer with an 802.11b or 802.11g wireless adapter with the correct wireless settings needed to connect to the WG602v3 (SSID, MAC ACL, WEP, WPA, etc.), verify connectivity by using a browser such as Netscape or Internet Explorer to browse the Internet, or check for file and printer access on your network. If you cannot connect, see “Troubleshooting” on page 6-1. Two Ways to Log In to the WG602v3 The NETGEAR WG602v3 54 Mbps Wireless Access Point can be configured remotely from Microsoft Internet Explorer browser version 5.0 or above, or Netscape Navigator Web browser version 4.78 or above. You can log in to the WG602v3 in these two ways: • 3-6 Using the Default IP Address of the WG602v3 is the most reliable. Basic Installation and Configuration 202-10060-02, February 2005 Reference Manual for the NETGEAR 54 Mbps Wireless Access Point WG602v3 • Using the NetBIOS name of the WG602v3 is not as reliable as using the IP Address. The procedures for these two ways of logging in to the WG602v3 are presented here. How to Log in Using the Default IP Address of the WG602v3 192.168.0.227 is the default IP address of your access point. However, the WG602v3 is also set, by default, to be a DHCP client. So, if the WG602v3 has not yet been installed, and there is no DHCP server on the network, you can log in to the WG602v3 using its default IP address. Otherwise, you should use either the NetBIOS login described in “How to Log In to the WG602v3 Using Its Default NetBIOS Name” on page 3-9 or the procedure described in “Set up the WG602v3 Access Point” on page 3-4” which uses a static IP configuration. Note: The computer you are using to connect to the WG602v3 should be configured with an IP address that starts with 192.168.0.x and a Subnet Mask of 255.255.255.0. 2. Open a Web browser such as Internet Explorer or Netscape Navigator. 3. Connect to the WG602v3 by entering its default address of http://192.168.0.227 into your browser. 1. 4. A login window like the one shown below opens: Figure 3-4: Login window Log in use the default user name of admin and default password of password. Once you have entered your access point name, your Web browser should automatically find the WG602v3 Access Point and display the home page, as shown in “Login result: WG602v3 home page” on page 3-8. Basic Installation and Configuration 202-10060-02, February 2005 3-7 Reference Manual for the NETGEAR 54 Mbps Wireless Access Point WG602v3 Figure 3-5: Login result: WG602v3 home page The browser will then display the WG602v3 settings home page. When the wireless access point is connected to the Internet, click the Knowledge Base or the Documentation link under the Web Support menu to view support information or the documentation for the wireless access point. If you do not click Logout, the wireless access point will wait 5 minutes after there is no activity before it automatically logs you out. 3-8 Basic Installation and Configuration 202-10060-02, February 2005 Reference Manual for the NETGEAR 54 Mbps Wireless Access Point WG602v3 How to Log In to the WG602v3 Using Its Default NetBIOS Name The NETGEAR WG602v3 54 Mbps Wireless Access Point can be configured remotely from Microsoft Internet Explorer browser version 5.0 or above, or Netscape Navigator Web browser version 4.78 or above. You can connect to the WG602v3 by using its default NetBIOS name or its default IP address. The instructions for connecting using the default NetBIOS name are below. The instructions for connecting using the default IP address follow this section. 1. Determine the NetBIOS name of your access point. To find the NetBIOS name, refer to the labels on the bottom of your access point. The access point NetBIOS name is formed from the word “NETGEAR” and last 6 digits of the access point’s MAC address on the label on the bottom of the unit. It is formatted like “NETGEAR123456” with no spaces or delimiters. Note: If the computer you are using to connect to the WG602v3 is on a different subnet, you will not be able to connect via its NetBIOS name unless there is a WINS server on your LAN. If the NetBIOS name login fails, use the procedure for “How to Log in Using the Default IP Address of the WG602v3” on page 3-7. 2. Open a Web browser such as Internet Explorer or Netscape Navigator. 3. Log in to the WG602v3 using the NetBIOS name you found on the bottom of the unit. In this example, you see NETGEAR123456 in the browser address or location box. There is no space between “NETGEAR” and the 6 digits of the access point name.You do not need to include “www” or “http://.” Figure 3-6: Example WG602v3 NetBIOS name in browser address bar Basic Installation and Configuration 202-10060-02, February 2005 3-9 Reference Manual for the NETGEAR 54 Mbps Wireless Access Point WG602v3 4. A login window like the one shown below opens: Figure 3-7: Login window Enter the default user name of admin and the default password of password. Using the Basic IP Settings Options The IP Settings page is under the Setup heading of the main menu. Use this page to configure DHCP, static IP, and the access point NetBIOS name. Figure 3-8: Basic IP Settings page • Access Point Name (NetBIOS) You can change the access point name after the initial configuration. Enter a new name for the wireless access point and click Apply to save your changes. 3-10 Basic Installation and Configuration 202-10060-02, February 2005 Reference Manual for the NETGEAR 54 Mbps Wireless Access Point WG602v3 • The IP Address Source The wireless access point is shipped preconfigured to use a private IP address on the LAN side, and to act as a DHCP client. If the wireless access point does not find a DHCP server on the Ethernet LAN, it defaults to this IP configuration: – DHCP Client - Enable – IP Address — 192.168.0.227 – IP Subnet Mask — 255.255.255.0 – Gateway — 0.0.0.0 If your network has a requirement to use a different IP addressing scheme, you can make those changes in this page. • Spanning Tree Protocol Spanning Tree Protocol in enabled by default for the wireless access point. This provides network traffic optimization in settings with multiple WG602v3 Access Points. Remember to click Apply to save your changes. Understanding the Basic Wireless Settings To configure the wireless settings of your wireless access point, click the Wireless Settings link in the Setup section of the main menu of the browser interface. The Wireless Settings page appears, as shown below. Figure 3-9: Basic Wireless Settings page Basic Installation and Configuration 202-10060-02, February 2005 3-11 Reference Manual for the NETGEAR 54 Mbps Wireless Access Point WG602v3 The Basic Wireless Settings options are discussed below: • Wireless Network Name (SSID). The SSID is also known as the wireless network name. Enter a value of up to 32 alphanumeric characters; the characters are case sensitive. In a setting where there is more than one wireless network, different wireless network names provide a means for separating the traffic. Any device you want to participate in a particular wireless network needs to use the SSID. The WG602v3 default SSID is: NETGEAR. Note: Different access points within an area can use different channels. To reduce interference, adjacent access points should use different channels. • SSID Broadcast. The default is Enable. If SSID Broadcast is disabled, only devices that have the correct SSID can connect. • Country/Region. This field identifies the region where the WG602v3 can be used. It may not be legal to operate the wireless features of the wireless access point in a region other than one of those identified in this field. There is no default country region, and the channel is set to 11. Unless a region is selected, the channel cannot be changed. • Channel/Frequency. This field identifies which operating frequency will be used. It should not be necessary to change the wireless channel unless you notice interference problems or setting up the WG602v3 near another access point. See “Wireless Channels” on page B-7 for more information on wireless channels. – Access points use a fixed channel. You can select the channel used. This allows you to choose a channel which provides the least interference and best performance. In the USA and Canada, 11 channels are available. – If using multiple access points, it is better if adjacent access points use different channels to reduce interference. The recommended channel spacing between adjacent access points is 5 channels (for example, use channels 1 and 6, or 6 and 11). – In “Infrastructure” mode, wireless stations normally scan all channels, looking for an access point. If more than one access point can be used, the one with the strongest signal is used. This can only happen when the various access points are using the same SSID. • Mode. The default is g and b. You can change the mode to g or b only. • Data Rate. Shows the available transmit data rate of the wireless network. The possible data rates supported are: 1 Mbps, 2 Mbps, 5.5 Mbps, 6 Mbps, 9 Mbps, 11 Mbps, 12 Mbps, 24 Mbps, 36 Mbps, 48 Mbps, 54 Mbps, and Best.The default is Best. 3-12 Basic Installation and Configuration 202-10060-02, February 2005 Reference Manual for the NETGEAR 54 Mbps Wireless Access Point WG602v3 Understanding Wireless Security Options To configure the wireless security options of your wireless access point, click the Security Settings link in the Setup section of the main menu of the browser interface. The Security Settings page appears, as shown below. Figure 3-10: Security Settings menu The list below identifies the various basic wireless security options. A full explanation of these standards is available in Appendix B, “Wireless Networking Basics”. • Network Authentication: Specifies the Authentication type used. The default is Open System. Select the desired option: – Open System – If selected, you have the option of using WEP encryption, or no encryption. This is the default. – Shared Key – If selected, you must use WEP; at least one shared key must be entered. – Legacy 802.1x – If selected, you must configure the Radius Server Settings Screen. – WPA with Radius – If selected, you must configure the Radius Server Settings Screen. – WPA-PSK – If selected, you must use TKIP encryption. Enter the WPA passphrase (Network key). – WPA2-PSK – WPA2 is a later version of WPA. Only select this if all clients support WPA2. If selected, you must use AES encryption. Enter the WPA passphrase (Network key). – WPA-PSK and WPA2-PSK – This selection allows clients to use either WPA (with AES) or WPA2 (with TKIP). If selected, encryption must be TKIP + AES. The WPA passphrase (Network key) must also be entered. Note: All options are available if using Access Point mode. In other modes (e.g. Repeater or Bridge) some options may be unavailable. Basic Installation and Configuration 202-10060-02, February 2005 3-13 Reference Manual for the NETGEAR 54 Mbps Wireless Access Point WG602v3 • Data Encryption: Select the desired option. The available options depend on the Network Authentication setting above. The default is None. The supported options are: – None – No encryption is used. This is the default. – 64 bits WEP – Standard WEP encryption, using 40/64 bit encryption. – 128 bits WEP – Standard WEP encryption, using 104/128 bit encryption. – 152 bits WEP – Proprietary mode that will only work with other wireless devices that support this mode. – TKIP – This is the standard encryption method used with WPA. – AES – This is the standard encryption method for WPA2. Some clients may support AES with WPA, but this is not part of the 802.11 standards and is not supported by this Access Point. • Passphrase: To use the "passphrase" to generate the WEP keys, enter a passphrase and click the "Generate Keys" button. You can also enter the keys directly. These keys must match the other wireless stations. • Key 1, Key 2, Key 3, Key 4: If using WEP, select the key to be used as the default key. Data transmissions are always encrypted using the default key. The other keys can only be used to decrypt received data. • WPA Passphrase (Network Key): If using WPA-PSK, enter the passphrase here. All wireless stations must use the same passphrase (network key). The network key must be from 8 to 63 characters in length. • Wireless Client Security Separation: If enabled, the associated wireless clients will not be able to communicate with each other. This feature is intended for hotspots and other public access situations. The default is Disabled. 3-14 Basic Installation and Configuration 202-10060-02, February 2005 Reference Manual for the NETGEAR 54 Mbps Wireless Access Point WG602v3 Information to Gather Before Changing Basic Wireless Settings Before customizing your wireless settings, print this form and record the following information. If you are working with an existing wireless network, the person who set up or is responsible for the network will be able to provide this information. Otherwise, you will choose the settings for your wireless network. Either way, record the settings for your wireless network in the spaces below. • • Wireless Network Name (SSID): ______________________________ The SSID, identifies the wireless network. You can use up to 32 alphanumeric characters. The SSID is case sensitive. The SSID in the wireless adapter card must match the SSID of the wireless access point. In some configuration utilities (such as in Windows XP), the term “wireless network name” is used instead of SSID. If WEP Authentication is Used. Circle one: Open System, Shared Key, or Auto. Note: If you select Shared Key, the other devices in the network will not connect unless they are set to Shared Key as well and are configured with the correct key. – WEP Encryption key size. Choose one: 64-bit or 128-bit. Again, the encryption key size must be the same for the wireless adapters and the wireless access point. – Data Encryption (WEP) Keys. There are two methods for creating WEP data encryption keys. Whichever method you use, record the key values in the spaces below. • • Passphrase method. ______________________________ These characters are case sensitive. Enter a word or group of printable characters and click the Generate Keys button. Not all wireless devices support the passphrase method. Manual method. These values are not case sensitive. For 64-bit WEP, enter 10 hex digits (any combination of 0-9 or a-f). For 128-bit WEP, enter 26 hex digits. Key 1: ___________________________________ Key 2: ___________________________________ Key 3: ___________________________________ Key 4: ___________________________________ • If WPA-PSK or WPA2-PSK Authentication is Used. – WPA Passphrase: ______________________________ – WPA2 Passphrase: ______________________________ These characters are case sensitive. Enter a word or group of printable characters. When you use WPA-PSK or WPA2-PSK, the other devices in the network will not connect unless they are set to WPA-PSK or WPA2-PSK as well and are configured with the correct Passphrase. Basic Installation and Configuration 202-10060-02, February 2005 3-15 Reference Manual for the NETGEAR 54 Mbps Wireless Access Point WG602v3 Use the procedures described in the following sections to configure the WG602v3. Store this information in a safe place. How to Configure WEP Wireless Security Note: If you use a wireless PC to configure WEP settings, you will be disconnected when you click Apply. Reconfigure your wireless adapter to match the new settings or access the wireless access point from a wired PC to make any further changes. To configure WEP data encryption, follow these steps: 1. Click the Security Settings link in the Setup section of the main menu and select WEP for the Security Type. Figure 3-11: WEP Settings page 2. The Authentication Type is set to Any by default. Change the Authentication Type to Shared Key to use WEP data encryption. 3. For the Encryption Strength, select 64- or 128-bit encryption. 4. You can manually or automatically program the four data encryption keys. These values must be identical on all PCs and access points in your network. 3-16 Basic Installation and Configuration 202-10060-02, February 2005 Reference Manual for the NETGEAR 54 Mbps Wireless Access Point WG602v3 • Automatic — enter a word or group of printable characters in the Passphrase box and click the Generate button. The four key boxes will be automatically populated with key values. • Manual — enter ten hexadecimal digits (any combination of 0-9, a-f, or A-F) Select which of the four keys will be active. See “WPA and WPA2 Wireless Security” on page B-8 for a full explanation of each of these options, as defined by the IEEE 802.11 wireless communication standard. 5. Click Apply to save your settings. How to Configure WPA-PSK Wireless Security Note: Not all wireless adapters support WPA. Furthermore, client software is required on the client. Windows XP and Windows 2000 with Service Pack 3 do include the client software that supports WPA. Nevertheless, the wireless adapter hardware and driver must also support WPA. Consult the product document for your wireless adapter and WPA client software for instructions on configuring WPA settings. To configure WPA-PSK, follow these steps: 1. Click the Security Settings link in the Setup section of the main menu and select WPA-PSK for the Security Type. Figure 3-12: WPA Settings menu 2. Enter a word or group of 8-63 printable characters in the Password Phrase box. 3. Click Apply to save your settings. Basic Installation and Configuration 202-10060-02, February 2005 3-17 Reference Manual for the NETGEAR 54 Mbps Wireless Access Point WG602v3 Note: If you use a wireless PC to configure WPA settings, you will be disconnected when you click Apply. Reconfigure your wireless adapter to match the new settings or access the wireless access point from a wired PC to make any further changes. How to Configure WPA2-PSK Wireless Security Note: Not all wireless adapters support WPA2. Furthermore, client software is required on the client. Make sure your client card supports WPA2. Consult the product document for your wireless adapter and WPA2 client software for instructions on configuring WPA2 settings. To configure WPA2-PSK, follow these steps: 1. Click the Security Settings link in the Setup section of the main menu and select WPA2-PSK for the Security Type. Figure 3-13: WPA2 Settings menu 2. Enter a word or group of 8-63 printable characters in the Password Phrase box. 3. Click Apply to save your settings. Note: If you use a wireless PC to configure WPA2 settings, you will be disconnected when you click Apply. Reconfigure your wireless adapter to match the new settings or access the wireless access point from a wired PC to make any further changes. 3-18 Basic Installation and Configuration 202-10060-02, February 2005 Reference Manual for the NETGEAR 54 Mbps Wireless Access Point WG602v3 How to Configure WPA-PSK/WPA2-PSK Wireless Security Note: Not all wireless adapters support WPA. Furthermore, client software is required on the client. Windows XP and Windows 2000 with Service Pack 3 do include the client software that supports WPA. Nevertheless, the wireless adapter hardware and driver must also support WPA. Consult the product document for your wireless adapter and WPA client software for instructions on configuring WPA settings. Note: Not all wireless adapters support WPA2. Furthermore, client software is required on the client. Make sure your client card supports WPA2. Consult the product document for your wireless adapter and WPA2 client software for instructions on configuring WPA2 settings. To configure WPA-PSK and WPA2-PSK, follow these steps: 1. Click the Security Settings link in the Setup section of the main menu and select WPA-PSK/ WPA2-PSK for the Security Type. Figure 3-14: WPA/WPA2 Settings menu 2. Enter a word or group of 8-63 printable characters in the Password Phrase box. 3. Click Apply to save your settings. Note: If you use a wireless PC to configure WPA and WPA2 settings, you will be disconnected when you click Apply. Reconfigure your wireless adapter to match the new settings or access the wireless access point from a wired PC to make any further changes. Basic Installation and Configuration 202-10060-02, February 2005 3-19 Reference Manual for the NETGEAR 54 Mbps Wireless Access Point WG602v3 How to Restrict Wireless Access by MAC Address The Access Control page lets you block or allow the network access privilege of the specified stations through the NETGEAR WG602v3 54 Mbps Wireless Access Point. This provides an additional layer of security. Note: When configuring the WG602v3 from a wireless PC whose MAC address is not in the access control list, if you select Turn Access Control On, you will lose your wireless connection when you click Apply. You must then access the wireless access point from a wired PC or from a wireless PC which is on the access control list to make any further changes. Figure 3-15: Access Control options To restrict access based on MAC Addresses, follow these steps: 1. From the Setup section of the main menu, click Access Control to display the Wireless Access page shown below. 2. Select the type of Access Control: • • • 3. Disable Allow Block Then, enter the MAC address for a device you plan to use. You can usually find the MAC address printed on the wireless adapter. 3-20 Basic Installation and Configuration 202-10060-02, February 2005 Reference Manual for the NETGEAR 54 Mbps Wireless Access Point WG602v3 You can copy and paste the MAC addresses from the WG602v3’s Station List page into the MAC Address box. To do this, configure each wireless PC to obtain a wireless link to the WG602v3. The PC should then appear in the Station List page. 4. Click Add to add the wireless device to the access list. Repeat these steps for each additional device you want to add to the list. 5. Be sure to click Apply to save your wireless access control list settings. Now, only devices on this list will be allowed to wirelessly connect to the WG602v3. For blocking access from specific devices, follow the procedure above, except select the Block radio button. Basic Installation and Configuration 202-10060-02, February 2005 3-21 Reference Manual for the NETGEAR 54 Mbps Wireless Access Point WG602v3 3-22 Basic Installation and Configuration 202-10060-02, February 2005 Chapter 4 Management This chapter describes how to use the management features of your NETGEAR WG602v3 54 Mbps Wireless Access Point. These features can be found under the Management heading in the main menu of the browser interface. Viewing General Information The Information summarizes of the current WG602v3 configuration settings. From the main menu of the browser interface, click Information to view the system status screen, shown below. Figure 4-1: Wireless Access Point Status screen Management 4-1 202-10060-02, February 2005 Reference Manual for the NETGEAR 54 Mbps Wireless Access Point WG602v3 This screen shows the following parameters: Table 4-1. General Information Fields Field Description Access Point Information Access Point Name The default name can be changed if desired. MAC Address Displays the Media Access Control address (MAC Addresses) of the wireless access point’s Ethernet port. Region Displays the country or region for which the wireless access point is licensed for use. It may not be legal to operate this wireless access point in a region other than one of those identified in this field. Firmware Version The version of the firmware currently installed. Current IP Settings These parameters apply to the Local WG602v3 wireless access point. IP Address The IP address of the wireless access point. Subnet Mask The subnet mask for the wireless access point. Default Gateway The default gateway for the wireless access point. DHCP Client Enabled by default. Enabled (DHCP client) indicates that the current IP address was obtained from a DHCP server on your network. Wireless Settings These parameters apply to the target remote WG602v3, VPN gateway, or VPN client. Wireless Network Name (SSID) Displays the wireless network name (SSID) being used by the wireless port of the wireless access point. The default is NETGEAR. Channel Identifies the channel the wireless port is using. 11 is the default channel setting. See “Wireless Channels” on page B-7 for the frequencies used on each channel. Encryption Type The current encryption setting. Access Control Disabled by default. 4-2 Management 202-10060-02, February 2005 Reference Manual for the NETGEAR 54 Mbps Wireless Access Point WG602v3 Viewing a List of Attached Devices The Station List page contains a table of all IP devices associated with the wireless access point in the wireless network defined by the Wireless Network Name (SSID). From the main menu of the browser interface, under the Management heading, click the Station List link to view the list, shown below. Figure 4-2: Information Station List of associated devices For each device, the table shows the MAC address and whether the device is allowed to communicate with the wireless access point or not. Note that if the wireless access point is rebooted, the table data is lost until the wireless access point rediscovers the devices. To force the wireless access point to look for associated devices, click the Refresh button. Note: A wireless network can include multiple wireless access points, all using the same network name (SSID). This enables extending the reach of the wireless network and allows users to roam from one access point to another, providing seamless network connectivity. Under these circumstances, be aware that only the stations associated with this access point will be presented in the Station List. Upgrading the Wireless Access Point Software . Note: When uploading software to the WG602v3 Access Point, it is important not to interrupt the Web browser by closing the window, clicking a link, or loading a new page. If the browser is interrupted, the upload may fail, corrupt the software, and render the WG602v3 completely inoperable. Management 4-3 202-10060-02, February 2005 Reference Manual for the NETGEAR 54 Mbps Wireless Access Point WG602v3 You cannot perform the firmware upgrade from a workstation connected to the WG602v3 via a wireless link. The firmware upgrade must be performed via a workstation connected to the WG602v3 via the Ethernet LAN interface. The software of the WG602v3 Access Point is stored in FLASH memory, and can be upgraded as new software is released by NETGEAR. Upgrade files can be downloaded from the NETGEAR Web site. If the upgrade file is compressed (.ZIP file), you must first extract the image (.IMG) file before sending it to the wireless access point. The upgrade file can be sent using your browser. Note: The Web browser used to upload new firmware into the WG602v3 must support HTTP uploads, such as Microsoft Internet Explorer 5.0 or above, or Netscape Navigator 4.78 or above. 1. Download the new software file from NETGEAR, save it to your hard disk, and unzip it. Figure 4-3: WG602v3 Upgrade Firmware page 2. From the main menu Management section, click the Upgrade Firmware link to display the screen above. 3. Click Browse and locate the image (.IMG) upgrade file. 4. Click Upgrade. When the upload completes, your wireless access point will automatically restart. The upgrade process typically takes about one minute. In some cases, you may need to reconfigure the wireless access point after upgrading. You can click the Information link to check the Firmware Version and verify that your access point now has the new software installed. 4-4 Management 202-10060-02, February 2005 Reference Manual for the NETGEAR 54 Mbps Wireless Access Point WG602v3 Rebooting and Resetting Factory Default Options The Reboot option restarts the access point. From the Management section of the main menu, select Reboot AP. Select Yes, then click Apply to reboot the access point. Restoring the WG602v3 to the Factory Default Settings It is sometimes desirable to restore the wireless access point to the factory default settings. This can be done by using the Restore Factory Default function, which restores all factory settings. After a restore, the password will be password, the DHCP client is enabled, the WG602v3 defaults to the LAN IP address of 192.168.0.227 when there is no DHCP server, and the NetBIOS name is reset to NETGEAR plus the last 6 digits of the MAC address printed on the label on the bottom of the unit, for example NETGEAR123456. On the Restore Factory Default Settings screen, select Yes, then click Apply to restore the factory default settings. Using the Reset Button to Reboot or Restore Factory Defaults To restore the factory default configuration settings without knowing the login password or IP address, you must use the Default Reset button on the rear panel of the wireless access point (see “WG602v3 Wireless Access Point Rear Panel” on page 2-6). The reset button has two functions: • Reboot. When pressed and released quickly, the wireless access point will reboot (restart). • Reset to Factory Defaults. This button can also be used to clear all data and restore all settings to the factory default values, when held down longer. To clear all data and restore the factory default values: 1. Use something with a small point, such as a pen, to press the Reset button in for at least 10 seconds. 2. Release the Reset button. The factory default configuration has now been restored, and the WG602v3 is ready for use. Management 4-5 202-10060-02, February 2005 Reference Manual for the NETGEAR 54 Mbps Wireless Access Point WG602v3 Changing the Administrator Password The default password is password. Change this password to a more secure password. You cannot change the administrator login name. From the main menu of the browser interface, under the Management heading, click Change Password to bring up the page shown below. Figure 4-4: Set Password page To change the password, first enter the old password, and then enter the new password twice. Click Apply to save your change. 4-6 Management 202-10060-02, February 2005 Chapter 5 Advanced Configuration This chapter describes how to configure the advanced features of your WG602v3. These features can be found under the Advanced heading in the main menu. Understanding Advanced Wireless Settings From the main menu of the browser interface, under the Advanced heading, click Wireless Settings to bring up the page shown below. Figure 5-1: Advanced Wireless Settings menu The default advanced wireless settings usually work well. These settings should not be changed unless you are sure it is necessary. • WMM support: WMM (Wireless Multimedia) is a subset of the 802.11e standard. WMM allows wireless traffic to have a range of priorities, depending on the kind of data. Time-dependent information, like video or audio, will have a higher priority than normal traffic. For WMM to function correctly, Wireless clients must also support WMM. The default is Disable. Advanced Configuration 5-1 202-10060-02, February 2005 Reference Manual for the NETGEAR 54 Mbps Wireless Access Point WG602v3 • RTS Threshold: Request to Send Threshold. The packet size that is used to determine if it should use the CSMA/CD (Carrier Sense Multiple Access with Collision Detection) mechanism or the CSMA/CA mechanism for packet transmission. With the CSMA/CD transmission mechanism, the transmitting station sends out the actual packet as soon as it has waited for the silence period. With the CSMA/CA transmission mechanism, the transmitting station sends out an RTS packet to the receiving station, and waits for the receiving station to send back a CTS (Clear to Send) packet before sending the actual packet data. The default is 2346. • Fragmentation Length: This is the maximum packet size used for fragmentation. Packets larger than the size programmed in this field will be fragmented. The Fragment Threshold value must be larger than the RTS Threshold value. The default is 2346. • Beacon Interval: The Beacon Interval specifies the interval time (between 20ms and 1000ms) for each beacon transmission. The default is 100. • DTIM Interval: The DTIM (Delivery Traffic Indication Message) specifies the data beacon rate between 1 and 255. The default is 1. • Preamble Type: A long transmit preamble may provide a more reliable connection or slightly longer range. A short transmit preamble gives better performance. Auto will automatically handle both long and short preamble. The default is auto. Configuring Wireless Distribution System Links The NETGEAR WG602v3 54 Mbps Wireless Access Point lets you build large wireless networks. Examples of wireless bridging configurations are: • Point-to-point. • Multi-point. These features are discussed below. How to Configure Wireless Bridge Links To configure wireless bridge links, follow these steps: 1. Click the Wireless Bridging link in the Advanced section of the main menu. 5-2 Advanced Configuration 202-10060-02, February 2005 Reference Manual for the NETGEAR 54 Mbps Wireless Access Point WG602v3 Figure 5-2: Wireless Bridging page 2. Select the radio button for the wireless access point mode you want to configure. – Access Point: Operate as a standard 802.11g or 802.11b Access Point. In this mode, the WG602 will communicate with wireless clients only. – Wireless Point-to-Point Bridging: In this mode, the WG602 will communicate with a single bridge-mode wireless access point. And, if you check the Enable Wireless Client Association checkbox, wireless clients will also be serviced by this access point. You must enter the MAC address (physical address) of the other Bridge-mode Wireless Station in the field provided. WEP can (and should) be used to protect this communication. – Wireless Multi-Point Bridging: In this mode, the WG602 will communicate with up to four bridge-mode wireless access points. And, if you check the Enable Wireless Client Association checkbox, wireless clients will also be serviced by this access point. You must enter the MAC address (physical address) of each other Bridge-mode Wireless Station in the field provided. Each wireless access point you enter will be listed in the Wireless Remote Access Point List. When you enter the remote wireless access point MAC address, the WG602 will attempt to validate that the SSID, channel, and WEP configuration of the remote access point matches the settings of this WG602. WEP can (and should) be used to protect this traffic. Advanced Configuration 5-3 202-10060-02, February 2005 Reference Manual for the NETGEAR 54 Mbps Wireless Access Point WG602v3 – 3. Repeater: In this mode, the WG602 will operate as a Repeater only, and send all traffic to the remote AP. If selected, you must enter the MAC address (physical address) of the remote AP. Click Apply to save your changes. How to Configure a WG602v3 as a Point-to-Point Bridge AP1 ETH ER N ET AP2 Wireless PC Card in a Notebook Computer Point-to-Point Mode Wireless PC Card in a Notebook Computer Point-to-Point Mode Router Hub or Switch 192.168.0.1 LAN Segment 1 LAN Segment 2 Figure 5-3: Wireless point-to-point bridging 1. Configure AP1 in Point-to-Point mode with the MAC address of AP2 and deploy it on LAN Segment 1. If you check the Enable Wireless Client Association checkbox, wireless clients will also be able to use AP1. If the Enable Wireless Client Association checkbox is not selected, only computers on Ethernet LAN segment 1 will use AP1 to communicate with AP2. 2. Configure AP2 in Point-to-Point mode with the MAC address of AP1 and deploy it on LAN Segment 2. Use the same security and channel settings as AP1. If you check the Enable Wireless Client Association checkbox, wireless clients will also be able to use AP2. If the Enable Wireless Client Association checkbox is not selected, only computers on Ethernet LAN segment 2 will use AP2 to communicate with AP1. 3. Verify connectivity across the network. If you enabled wireless client association on both APs, a computer on either AP should be able to connect to the Internet or share files and printers of any other PCs or servers connected to the network. 5-4 Advanced Configuration 202-10060-02, February 2005 Reference Manual for the NETGEAR 54 Mbps Wireless Access Point WG602v3 How to Configure Wireless Multi-Point Bridging AP2 AP3 ETH ER N ET ETH ER N ET ETH ER N ET Point-to-Point Mode Wireless PC Card in a Notebook Computer AP1 ETH ER N ET ETH ER N ET Point-to-Point Mode ETH ER N ET Router Point-to-Multipoint Mode Hub or Switch 192.168.0.1 LAN Segment 1 Hub or Switch LAN Segment 3 LAN Segment 2 Figure 5-4: Wireless Bridging 1. 2. Configure the Operating Mode of the WG602v3 Access Points. • AP1 on LAN Segment 1 in Point-to-Point Bridge mode with the Remote MAC Address of AP2. • Because it is in the central location, configure AP2 on LAN Segment 2 in Wireless Multi-Point Bridging mode. Add the MAC addresses of the adjacent Point-to-Point APs which are configured to communicating with it. • Configure the AP3 on LAN 3 in Point-to-Point Bridge mode with the Remote MAC Address of AP2. Verify the following parameters for all access points: • Verify that the LAN network configuration the WG602v3 Access Points are configured to operate in the same LAN network address range as the LAN devices • Only one AP is configured in Wireless Multi-Point Bridging mode, and all the others are in Point-to-Point Bridge mode. • All APs must be on the same LAN. That is, all the APs LAN IP address must be in the same network. Advanced Configuration 5-5 202-10060-02, February 2005 Reference Manual for the NETGEAR 54 Mbps Wireless Access Point WG602v3 3. • If using DHCP, all WG602v3 Access Points should be set to “Obtain an IP address automatically (DHCP Client)” in the IP Address Source portion of the Basic IP Settings menu. • All WG602v3 Access Points use the same SSID, Channel, WEP authentication mode, if any, and encryption in use (WPA is not available in bridge modes). • All Point-to-Point APs must have AP2’s MAC address in its Remote AP MAC address table. • If MAC access control list security is enabled on the APs, verify that the MAC access control lists on each AP are complete and accurate. Verify connectivity across the LANs. • If you check the Enable Wireless Client Association checkbox, wireless clients will also be able to use the AP. • A computer on any LAN segment should be able to connect to the Internet or share files and printers with any other PCs or servers connected to any of the three LAN segments. • If Access Control Lists are enabled on the APs, only computers in the access control list will be able to use the AP. Note: You can extend this multi-point bridging by adding additional WG602v3s configured in Point-to-Point mode for additional wireless LAN segments. How to Configure Wireless Repeating AP3 AP1 Wireless PC Associated with AP1 AP in Repeater Mode with client associations AP in Repeater Mode with client associations AP2 Router AP in Repeater Mode with client associations Wireless PC Associated with AP3 192.168.0.1 LAN Segment 1 Wireless PC Associated with AP2 Figure 5-5: Multi-Point repeating 5-6 Advanced Configuration 202-10060-02, February 2005 Reference Manual for the NETGEAR 54 Mbps Wireless Access Point WG602v3 1. 2. 3. Configure the Operating Mode of the WG602v3 Access Points. • Configure AP1 on LAN Segment 1 in Repeater mode with the Remote MAC Address of the ‘downstream’ AP (AP2). • Configure AP2 in Repeater mode with the MAC addresses of the ‘upstream’ AP (AP1) and the MAC address of the ‘downstream’ AP (AP3). • Configure AP3 in Repeater mode with the Remote MAC Address of the ‘upstream’ AP (AP2). Verify the following parameters for all access points: • Verify that the LAN network configuration the WG602v3 Access Points are configured to operate in the same LAN network address range as the LAN devices • All APs must be on the same LAN. That is, all the APs LAN IP address must be in the same network. • If using DHCP, all WG602v3 Access Points should be set to “Obtain an IP address automatically (DHCP Client)” in the IP Address Source portion of the Basic IP Settings menu. • All WG602v3 Access Points use the same SSID, Channel, authentication mode, if any, and encryption in use. Verify connectivity across the LANs. A computer on any LAN segment should be able to connect to the Internet or share files and printers with any other PCs or servers connected to any of the three WLAN segments. Note: You can extend this repeating by adding up to 2 additional WG602v3s configured in repeater mode. However, since Repeater configurations communicate in half-duplex mode, the bandwidth decreases as you add Repeaters to the network. Also, you can extend the range of the wireless network with NETGEAR wireless antenna accessories. Advanced Configuration 5-7 202-10060-02, February 2005 Reference Manual for the NETGEAR 54 Mbps Wireless Access Point WG602v3 5-8 Advanced Configuration 202-10060-02, February 2005 Chapter 6 Troubleshooting This chapter provides information about troubleshooting your NETGEAR WG602v3 54 Mbps Wireless Access Point. After each problem description, instructions are given to help you diagnose and solve the problem. For the common problems listed, go to the section indicated. • Is the WG602v3 on? • Have I connected the wireless access point correctly? Go to “Installing the NETGEAR WG602v3 54 Mbps Wireless Access Point” on page 3-4. • I cannot remember the wireless access point’s configuration password. Go to “Changing the Administrator Password” on page 4-6. Note: For up-to-date WG602v3 installation details and troubleshooting guidance visit http://kbserver.netgear.com/products/WG602v3.asp. Troubleshooting If you have trouble setting up your WG602v3, check the tips below. No lights are lit on the access point. The access point has no power. • • Make sure the power cord is connected to the access point and plugged in to a working power outlet or power strip. Make sure you are using the correct NETGEAR power adapter supplied with your access point. The Ethernet LAN light is not lit. There is a hardware connection problem. Troubleshooting 6-1 202-10060-02, February 2005 Reference Manual for the NETGEAR 54 Mbps Wireless Access Point WG602v3 • • • Make sure the cable connectors are securely plugged in at the access point and the network device (hub, switch, or router). Make sure the connected device is turned on. Be sure the correct cable is used. Use a standard Category 5 Ethernet patch cable. If the network device has Auto Uplink™ (MDI/MDIX) ports, you may use a cross-over cable. See the Reference Manual for a full explanation of cable types. The Wireless LAN activity light is not lit. The access point’s antenna is not working. • • • If the Wireless LAN activity light stays off, disconnect the adapter from its power source and then plug it in again. Make sure the antenna is tightly connected to the WG602v3. Contact NETGEAR if the Wireless LAN light remains off. I cannot configure the wireless access point from a browser. Check these items: • The WG602v3 is properly installed, LAN connections are OK, and it is powered on. Check that the LAN port LED is amber or green to verify that the Ethernet connection is OK. • If you are using the NetBIOS name of the WG602v3 to connect, ensure that your PC and the WG602v3 are on the same network segment or that there is a WINS server on your network. • If your PC uses a Fixed (Static) IP address, ensure that it is using an IP Address in the range of the WG602v3. The WG602v3 default IP Address is 192.168.0.227 and the default Subnet Mask is 255.255.255.0. If you are not sure about these settings, follow the instructions for “Installing the NETGEAR WG602v3 54 Mbps Wireless Access Point” on page 3-4. I cannot access the Internet or the LAN with a wireless capable computer. There is a configuration problem. Check these items: • You may not have restarted the computer with the wireless adapter to have TCP/IP changes take effect. Restart the computer. 6-2 Troubleshooting 202-10060-02, February 2005 Reference Manual for the NETGEAR 54 Mbps Wireless Access Point WG602v3 • The computer with the wireless adapter may not have the correct TCP/IP settings to communicate with the network. Restart the computer and check that TCP/IP is set up properly for that network. The usual setting for Windows Network Properties is “Obtain an IP address automatically.” • The access point’s default values may not work with your network. Check the access point default configuration against the configuration of other devices in your network. • For full instructions on changing the access point’s default values, see the Reference Manual on the Resource CD for the NETGEAR 54 Mbps Wireless Access Point WG602v3. When I enter a URL or IP address I get a timeout error. A number of things could be causing this. Try the following troubleshooting steps: • Check whether other PCs work. If they do, ensure that your PCs TCP/IP settings are correct. If using a Fixed (Static) IP Address, check the Subnet Mask, Default Gateway, DNS, and IP Addresses. • If the PCs are configured correctly, but still not working, ensure that the WG602v3 is connected and turned on. Connect to it and check its settings. If you cannot connect to it, check the LAN and power connections. • If the WG602v3 is configured correctly, check your Internet connection (DSL/Cable modem etc.) to make sure that it is working correctly. Using the Reset Button to Restore Factory Default Settings The Reset button (see “WG602v3 Wireless Access Point Rear Panel” on page 2-6) has two functions: • Reboot. When pressed and released quickly, the WG602v3 will reboot (restart). • Reset to Factory Defaults. This button can also be used to clear ALL data and restore ALL settings to the factory default values. To clear all data and restore the factory default values: 1. Use something with a small point, such as a pen, to press the Reset button in for at least 10 seconds. 2. Release the Reset button. The factory default configuration has now been restored, and the WG602v3 is ready for use. Troubleshooting 6-3 202-10060-02, February 2005 Reference Manual for the NETGEAR 54 Mbps Wireless Access Point WG602v3 6-4 Troubleshooting 202-10060-02, February 2005 Reference Manual for the NETGEAR 54 Mbps Wireless Access Point WG602v3 Appendix A Specifications This appendix provides the NETGEAR WG602v3 54 Mbps Wireless Access Point technical specifications. Specifications for the WG602v3 Parameter NETGEAR WG602v3 54 Mbps Wireless Access Point Radio Data Rates 1, 2, 5.5, 6, 9, 11, 12, 18, 24, 36, 48, and 54 Mbps Auto Rate Sensing Frequency 2.4-2.5Ghz Data Encoding: Direct Sequence Spread Spectrum (DSSS) for 802.11b and Orthogonal Frequency Division Multiplexing (OFDM) for 802.11g Wireless Security: WEP and WPA-PSK Maximum Computers Per Limited by the amount of wireless network traffic generated by each node. Wireless Network: Typically 32 nodes. Network Management Web-based configuration and status monitoring Status LEDs Power/Ethernet LAN/Wireless LAN Dimensions: 28 x 175 x 118 mm (1.1 x 6.89 x 4.65 in.) Power Adapter 7.5Vdc, 1A Weight 845 g (29.7 oz) Electromagnetic Compliance FCC Part 15 Class B and Class E, CE, C-tic AS/NZS 3548, Telec STD-T66, VCCI Environmental Specifications Operating temperature: 0 to 50° C Operating humidity: 5-95%, non-condensing Specifications A-1 202-10060-02, February 2005 Reference Manual for the NETGEAR 54 Mbps Wireless Access Point WG602v3 A-2 Specifications 202-10060-02, February 2005 Appendix B Wireless Networking Basics This chapter provides an overview of Wireless networking. Wireless Networking Overview The WG602v3 Access Point conforms to the Institute of Electrical and Electronics Engineers (IEEE) 802.11b and 802.11g standards for wireless LANs (WLANs). On an 802.11b or g wireless link, data is encoded using direct-sequence spread-spectrum (DSSS) technology and is transmitted in the unlicensed radio spectrum at 2.5GHz. The maximum data rate for the 802.11b wireless link is 11 Mbps, but it will automatically back down from 11 Mbps to 5.5, 2, and 1 Mbps when the radio signal is weak or when interference is detected. The 802.11g auto rate sensing rates are 1, 2, 5.5, 6, 9, 12, 18, 24, 36, 48, and 54 Mbps. The 802.11 standard is also called Wireless Ethernet or Wi-Fi by the Wireless Ethernet Compatibility Alliance (WECA, see http://www.wi-fi.net), an industry standard group promoting interoperability among 802.11 devices. The 802.11 standard offers two methods for configuring a wireless network - ad hoc and infrastructure. Infrastructure Mode With a wireless Access Point, you can operate the wireless LAN in the infrastructure mode. This mode provides wireless connectivity to multiple wireless network devices within a fixed range or area of coverage, interacting with wireless nodes via an antenna. In the infrastructure mode, the wireless access point converts airwave data into wired Ethernet data, acting as a bridge between the wired LAN and wireless clients. Connecting multiple Access Points via a wired Ethernet backbone can further extend the wireless network coverage. As a mobile computing device moves out of the range of one access point, it moves into the range of another. As a result, wireless clients can freely roam from one Access Point domain to another and still maintain seamless network connection. Wireless Networking Basics B-1 202-10060-02, February 2005 Reference Manual for the NETGEAR 54 Mbps Wireless Access Point WG602v3 Ad Hoc Mode (Peer-to-Peer Workgroup) In an ad hoc network, computers are brought together as needed; thus, there is no structure or fixed points to the network - each node can generally communicate with any other node. There is no Access Point involved in this configuration. This mode enables you to quickly set up a small wireless workgroup and allows workgroup members to exchange data or share printers as supported by Microsoft networking in the various Windows operating systems. Some vendors also refer to ad hoc networking as peer-to-peer group networking. In this configuration, network packets are directly sent and received by the intended transmitting and receiving stations. As long as the stations are within range of one another, this is the easiest and least expensive way to set up a wireless network. Network Name: Extended Service Set Identification (ESSID) The Extended Service Set Identification (ESSID) is one of two types of Service Set Identification (SSID). In an ad hoc wireless network with no access points, the Basic Service Set Identification (BSSID) is used. In an infrastructure wireless network that includes an access point, the ESSID is used, but may still be referred to as SSID. An SSID is a thirty-two character (maximum) alphanumeric key identifying the name of the wireless local area network. Some vendors refer to the SSID as network name. For the wireless devices in a network to communicate with each other, all devices must be configured with the same SSID. The ESSID is usually broadcast in the air from an access point. The wireless station sometimes can be configured with the ESSID ANY. This means the wireless station will try to associate with whichever access point has the stronger radio frequency (RF) signal, providing that both the access point and wireless station use Open System authentication. Authentication and WEP Data Encryption The absence of a physical connection between nodes makes the wireless links vulnerable to eavesdropping and information theft. To provide a certain level of security, the IEEE 802.11 standard has defined these two types of authentication methods: • Open System. With Open System authentication, a wireless computer can join any network and receive any messages that are not encrypted. B-2 Wireless Networking Basics 202-10060-02, February 2005 Reference Manual for the NETGEAR 54 Mbps Wireless Access Point WG602v3 • Shared Key. With Shared Key authentication, only those PCs that possess the correct authentication key can join the network. By default, IEEE 802.11 wireless devices operate in an Open System network. Wired Equivalent Privacy (WEP) data encryption is used when the wireless devices are configured to operate in Shared Key authentication mode. 802.11 Authentication The 802.11 standard defines several services that govern how two 802.11 devices communicate. The following events must occur before an 802.11 Station can communicate with an Ethernet network through an access point, such as the one built in to the WG602v3: 1. Turn on the wireless station. 2. The station listens for messages from any access points that are in range. 3. The station finds a message from an access point that has a matching SSID. 4. The station sends an authentication request to the access point. 5. The access point authenticates the station. 6. The station sends an association request to the access point. 7. The access point associates with the station. 8. The station can now communicate with the Ethernet network through the access point. An access point must authenticate a station before the station can associate with the access point or communicate with the network. The IEEE 802.11 standard defines two types of authentication: Open System and Shared Key. • Open System Authentication allows any device to join the network, assuming that the device SSID matches the access point SSID. Alternatively, the device can use the “ANY” SSID option to associate with any available Access Point within range, regardless of its SSID. • Shared Key Authentication requires that the station and the access point have the same WEP Key to authenticate. These two authentication procedures are described below. Open System Authentication The following steps occur when two devices use Open System Authentication: 1. The station sends an authentication request to the access point. Wireless Networking Basics B-3 202-10060-02, February 2005 Reference Manual for the NETGEAR 54 Mbps Wireless Access Point WG602v3 2. The access point authenticates the station. 3. The station associates with the access point and joins the network. This process is illustrated below. 802.11 Authentication Open System Steps 1) Authentication request sent to AP Router with Integrated Access Point 2) AP authenticates IN TER N ET Cable/DSL ProSafeWirelessVPN Security Firewall PWR W LA N MODEL LO CA L LNK FVM318 100 TEST ACT Enable LNK/ACT 1 2 3 4 5 3) Client connects to network Client attempting to connect 6 7 8 Cable or DLS modem Figure B-1: Open system authentication Shared Key Authentication The following steps occur when two devices use Shared Key Authentication: 1. The station sends an authentication request to the access point. 2. The access point sends challenge text to the station. 3. The station uses its configured 64-bit or 128-bit default key to encrypt the challenge text, and sends the encrypted text to the access point. 4. The access point decrypts the encrypted text using its configured WEP Key that corresponds to the station’s default key. The access point compares the decrypted text with the original challenge text. If the decrypted text matches the original challenge text, then the access point and the station share the same WEP Key and the access point authenticates the station. 5. The station connects to the network. If the decrypted text does not match the original challenge text (the access point and station do not share the same WEP Key), then the access point will refuse to authenticate the station and the station will be unable to communicate with either the 802.11 network or Ethernet network. B-4 Wireless Networking Basics 202-10060-02, February 2005 Reference Manual for the NETGEAR 54 Mbps Wireless Access Point WG602v3 This process is illustrated below. 802.11 Authentication Shared Key Steps Router with Integrated Access Point 1) Authentication request sent to AP IN TER N ET 2) AP sends challenge text Cable/DSL ProSafeWirelessVPN Security Firewall PWR W LA N MODEL LO CA L LNK FVM318 100 TEST ACT Enable LNK/ACT 1 2 Client 3) Client encrypts attempting challenge text and to connect sends it back to AP 3 4 5 6 7 8 Cable or DLS modem 4) AP decrypts, and if correct, authenticates client 5) Client connects to network Figure B-2: Shared key authentication Overview of WEP Parameters Before enabling WEP on an 802.11 network, you must first consider what type of encryption you require and the key size you want to use. Typically, there are three WEP Encryption options available for 802.11 products: 1. Do Not Use WEP: The 802.11 network does not encrypt data. For authentication purposes, the network uses Open System Authentication. 2. Use WEP for Encryption: A transmitting 802.11 device encrypts the data portion of every packet it sends using a configured WEP Key. The receiving device decrypts the data using the same WEP Key. For authentication purposes, the network uses Open System Authentication. 3. Use WEP for Authentication and Encryption: A transmitting 802.11 device encrypts the data portion of every packet it sends using a configured WEP Key. The receiving device decrypts the data using the same WEP Key. For authentication purposes, the wireless network uses Shared Key Authentication. Note: Some 802.11 access points also support Use WEP for Authentication Only (Shared Key Authentication without data encryption). Wireless Networking Basics B-5 202-10060-02, February 2005 Reference Manual for the NETGEAR 54 Mbps Wireless Access Point WG602v3 Key Size The IEEE 802.11 standard supports two types of WEP encryption: 40-bit and 128-bit. The 64-bit WEP data encryption method allows for a five-character (40-bit) input. Additionally, 24 factory-set bits are added to the forty-bit input to generate a 64-bit encryption key. The 24 factory-set bits are not user-configurable). This encryption key will be used to encrypt/decrypt all data transmitted via the wireless interface. Some vendors refer to the 64-bit WEP data encryption as 40-bit WEP data encryption since the user-configurable portion of the encryption key is 40 bits wide. The 128-bit WEP data encryption method consists of 104 user-configurable bits. Similar to the forty-bit WEP data encryption method, the remaining 24 bits are factory set and not user configurable. Some vendors allow passphrases to be entered instead of the cryptic hexadecimal characters to ease encryption key entry. 128-bit encryption is stronger than 40-bit encryption, but 128-bit encryption may not be available outside of the United States due to U.S. export regulations. When configured for 40-bit encryption, 802.11 products typically support up to four WEP Keys. Each 40-bit WEP Key is expressed as 5 sets of two hexadecimal digits (0-9 and A-F). For example, “12 34 56 78 90” is a 40-bit WEP Key. When configured for 128-bit encryption, 802.11 products typically support four WEP Keys but some manufacturers support only one 128-bit key. The 128-bit WEP Key is expressed as 13 sets of two hexadecimal digits (0-9 and A-F). For example, “12 34 56 78 90 AB CD EF 12 34 56 78 90” is a 128-bit WEP Key. Table B-1: Encryption Key Sizes Encryption Key Size # of Hexadecimal Digits Example of Hexadecimal Key Content 64-bit (24+40) 10 4C72F08AE1 128-bit (24+104) 26 4C72F08AE19D57A3FF6B260037 Note: Typically, 802.11 access points can store up to four 128-bit WEP Keys but some 802.11 client adapters can only store one. Therefore, make sure that your 802.11 access and client adapters’ configurations match. B-6 Wireless Networking Basics 202-10060-02, February 2005 Reference Manual for the NETGEAR 54 Mbps Wireless Access Point WG602v3 WEP Configuration Options The WEP settings must match on all 802.11 devices that are within the same wireless network as identified by the SSID. In general, if your mobile clients will roam between access points, then all of the 802.11 access points and all of the 802.11 client adapters on the network must have the same WEP settings. Note: Whatever keys you enter for an AP, you must also enter the same keys for the client adapter in the same order. In other words, WEP key 1 on the AP must match WEP key 1 on the client adapter, WEP key 2 on the AP must match WEP key 2 on the client adapter, and so on. Note: The AP and the client adapters can have different default WEP Keys as long as the keys are in the same order. In other words, the AP can use WEP key 2 as its default key to transmit while a client adapter can use WEP key 3 as its default key to transmit. The two devices will communicate as long as the AP’s WEP key 2 is the same as the client’s WEP key 2 and the AP’s WEP key 3 is the same as the client’s WEP key 3. Wireless Channels The wireless frequencies used by 802.11b/g networks are discussed below. IEEE 802.11b/g wireless nodes communicate with each other using radio frequency signals in the ISM (Industrial, Scientific, and Medical) band between 2.4 GHz and 2.5 GHz. Neighboring channels are 5 MHz apart. However, due to spread spectrum effect of the signals, a node sending signals using a particular channel will utilize frequency spectrum 12.5 MHz above and below the center channel frequency. As a result, two separate wireless networks using neighboring channels (for example, channel 1 and channel 2) in the same general vicinity will interfere with each other. Applying two channels that allow the maximum channel separation will decrease the amount of channel cross-talk, and provide a noticeable performance increase over networks with minimal channel separation. The radio frequency channels used in 802.11b/g networks are listed in Table B-2: Table B-2: Channel 802.11b/g Radio Frequency Channels Center Frequency Frequency Spread 1 2412 MHz 2399.5 MHz - 2424.5 MHz 2 2417 MHz 2404.5 MHz - 2429.5 MHz 3 2422 MHz 2409.5 MHz - 2434.5 MHz Wireless Networking Basics B-7 202-10060-02, February 2005 Reference Manual for the NETGEAR 54 Mbps Wireless Access Point WG602v3 Table B-2: Channel 802.11b/g Radio Frequency Channels Center Frequency Frequency Spread 4 2427 MHz 2414.5 MHz - 2439.5 MHz 5 2432 MHz 2419.5 MHz - 2444.5 MHz 6 2437 MHz 2424.5 MHz - 2449.5 MHz 7 2442 MHz 2429.5 MHz - 2454.5 MHz 8 2447 MHz 2434.5 MHz - 2459.5 MHz 9 2452 MHz 2439.5 MHz - 2464.5 MHz 10 2457 MHz 2444.5 MHz - 2469.5 MHz 11 2462 MHz 2449.5 MHz - 2474.5 MHz 12 2467 MHz 2454.5 MHz - 2479.5 MHz 13 2472 MHz 2459.5 MHz - 2484.5 MHz Note: The available channels supported by the wireless products in various countries are different. For example, Channels 1 to 11 are supported in the U.S. and Canada, and Channels 1 to 13 are supported in Europe and Australia. The preferred channel separation between the channels in neighboring wireless networks is 25 MHz (5 channels). This means that you can apply up to three different channels within your wireless network. There are only 11 usable wireless channels in the United States. It is recommended that you start using channel 1 and grow to use channel 6, and 11 when necessary, as these three channels do not overlap. WPA and WPA2 Wireless Security Wi-Fi Protected Access (WPA and WPA2) is a specification of standards-based, interoperable security enhancements that increase the level of data protection and access control for existing and future wireless LAN systems. The IEEE introduced the WEP as an optional security measure to secure 802.11b (Wi-Fi) WLANs, but inherent weaknesses in the standard soon became obvious. In response to this situation, the Wi-Fi Alliance announced a new security architecture in October 2002 that remedies the shortcomings of WEP. This standard, formerly known as Safe Secure Network (SSN), is designed to work with existing 802.11 products and offers forward compatibility with 802.11i, the new wireless security architecture that has been defined by the IEEE. B-8 Wireless Networking Basics 202-10060-02, February 2005 Reference Manual for the NETGEAR 54 Mbps Wireless Access Point WG602v3 WPA and WPA2 offer the following benefits: • • • • Enhanced data privacy Robust key management Data origin authentication Data integrity protection The Wi-Fi Alliance is now performing interoperability certification testing on Wi-Fi Protected Access products. Starting August of 2003, all new Wi-Fi certified products have to support WPA. NETGEAR is implementing WPA and WPA2 on client and access point products. The 802.11i standard was ratified in 2004. How Does WPA Compare to WEP? WEP is a data encryption method and is not intended as a user authentication mechanism. WPA user authentication is implemented using 802.1x and the Extensible Authentication Protocol (EAP). Support for 802.1x authentication is required in WPA. In the 802.11 standard, 802.1x authentication was optional. For details on EAP specifically, refer to IETF's RFC 2284. With 802.11 WEP, all access points and client wireless adapters on a particular wireless LAN must use the same encryption key. A major problem with the 802.11 standard is that the keys are cumbersome to change. If you do not update the WEP keys often, an unauthorized person with a sniffing tool can monitor your network for less than a day and decode the encrypted messages. Products based on the 802.11 standard alone offer system administrators no effective method to update the keys. For 802.11, WEP encryption is optional. For WPA, encryption using Temporal Key Integrity Protocol (TKIP) is required. TKIP replaces WEP with a new encryption algorithm that is stronger than the WEP algorithm, but that uses the calculation facilities present on existing wireless devices to perform encryption operations. TKIP provides important data encryption enhancements including a per-packet key mixing function, a message integrity check (MIC) named Michael, an extended initialization vector (IV) with sequencing rules, and a re-keying mechanism. Through these enhancements, TKIP addresses all of known WEP vulnerabilities. Wireless Networking Basics B-9 202-10060-02, February 2005 Reference Manual for the NETGEAR 54 Mbps Wireless Access Point WG602v3 How Does WPA Compare to WPA2 (IEEE 802.11i)? WPA is forward compatible with the WPA2 security specification. WPA is a subset of WPA2 and used certain pieces of the early 802.11i draft, such as 802.1x and TKIP. The main pieces of WPA2 that are not included in WPA are secure IBSS (Ad-Hoc mode), secure fast handoff (for specialized 802.11 VoIP phones), as well as enhanced encryption protocols, such as AES-CCMP. These features were either not yet ready for market or required hardware upgrades to implement. What are the Key Features of WPA and WPA2 Security? The following security features are included in the WPA and WPA2 standard: • • • WPA and WPA2 Authentication WPA and WPA2 Encryption Key Management – Temporal Key Integrity Protocol (TKIP) – Michael message integrity code (MIC) – AES support (WPA2, requires hardware support) Support for a mixture of WPA, WPA2, and WEP wireless clients to allow a migration strategy, but mixing WEP and WPA/WPA2 is discouraged These features are discussed below. WPA/WPA2 addresses most of the known WEP vulnerabilities and is primarily intended for wireless infrastructure networks as found in the enterprise. This infrastructure includes stations, access points, and authentication servers (typically RADIUS servers). The RADIUS server holds (or has access to) user credentials (for example, user names and passwords) and authenticates wireless users before they gain access to the network. The strength of WPA/WPA2 comes from an integrated sequence of operations that encompass 802.1X/EAP authentication and sophisticated key management and encryption techniques. Its major operations include: • Network security capability determination. This occurs at the 802.11 level and is communicated through WPA information elements in Beacon, Probe Response, and (Re) Association Requests. Information in these elements includes the authentication method (802.1X or Pre-shared key) and the preferred cipher suite (WEP, TKIP, or AES). B-10 Wireless Networking Basics 202-10060-02, February 2005 Reference Manual for the NETGEAR 54 Mbps Wireless Access Point WG602v3 The primary information conveyed in the Beacon frames is the authentication method and the cipher suite. Possible authentication methods include 802.1X and Pre-shared key. Pre-shared key is an authentication method that uses a statically configured pass phrase on both the stations and the access point. This obviates the need for an authentication server, which in many home and small office environments will not be available nor desirable. Possible cipher suites include: WEP, TKIP, and AES (Advanced Encryption Standard). We talk more about TKIP and AES when addressing data privacy below. • Authentication. EAP over 802.1X is used for authentication. Mutual authentication is gained by choosing an EAP type supporting this feature and is required by WPA. 802.1X port access control prevents full access to the network until authentication completes. 802.1X EAPOL-Key packets are used by WPA to distribute per-session keys to those stations successfully authenticated. The supplicant in the station uses the authentication and cipher suite information contained in the information elements to decide which authentication method and cipher suite to use. For example, if the access point is using the pre-shared key method then the supplicant need not authenticate using full-blown 802.1X. Rather, the supplicant must simply prove to the access point that it is in possession of the pre-shared key. If the supplicant detects that the service set does not contain a WPA information element then it knows it must use pre-WPA 802.1X authentication and key management in order to access the network. • Key management. WPA/WPA2 features a robust key generation/management system that integrates the authentication and data privacy functions. Keys are generated after successful authentication and through a subsequent 4-way handshake between the station and Access Point (AP). • Data Privacy (Encryption). Temporal Key Integrity Protocol (TKIP) is used to wrap WEP in sophisticated cryptographic and security techniques to overcome most of its weaknesses. • Data integrity. TKIP includes a message integrity code (MIC) at the end of each plaintext message to ensure messages are not being spoofed. Wireless Networking Basics B-11 202-10060-02, February 2005 Reference Manual for the NETGEAR 54 Mbps Wireless Access Point WG602v3 WPA/WPA2 Authentication: Enterprise-level User Authentication via 802.1x/EAP and RADIUS Wired Network with Optional 802.1x Port Based Network Access Control Wireless LAN WPA/WPA2 enabled wireless client with “supplicant” WPA/WPA2 enabled Access Point using pre-shared key or 802.1x TCP/IP Ports Closed Until Authenticated TCP/IP Ports Opened After Authenticated RADIUS Server Login Authentication Certificate Authority (for example Win Server, VeriSign) Figure B-3: WPA/WPA2 Overview IEEE 802.1x offers an effective framework for authenticating and controlling user traffic to a protected network, as well as providing a vehicle for dynamically varying data encryption keys via EAP from a RADIUS server, for example. This framework enables using a central authentication server, which employs mutual authentication so that a rogue wireless user does not join the network. It is important to note that 802.1x does not provide the actual authentication mechanisms. When using 802.1x, the EAP type, such as Transport Layer Security (EAP-TLS), or EAP Tunneled Transport Layer Security (EAP-TTLS), defines how the authentication takes place. Note: For environments with a Remote Authentication Dial-In User Service (RADIUS) infrastructure, WPA supports Extensible Authentication Protocol (EAP). For environments without a RADIUS infrastructure, WPA supports the use of a pre-shared key. Together, these technologies provide a framework for strong user authentication. Windows XP implements 802.1x natively, and several NETGEAR switch and wireless access point products support 802.1x. B-12 Wireless Networking Basics 202-10060-02, February 2005 Reference Manual for the NETGEAR 54 Mbps Wireless Access Point WG602v3 Client with a WPA/ WPA2-enabled wireless adapter and supplicant (Win XP, Funk, Meetinghouse) For example, a WPA/WPA2-enabled AP For example, a RADIUS server 1 2 3 4 6 5 7 Figure B-4: 802.1x Authentication Sequence The AP sends Beacon Frames with WPA/WPA2 information element to the stations in the service set. Information elements include the required authentication method (802.1x or Pre-shared key) and the preferred cipher suite (WEP, TKIP, or AES). Probe Responses (AP to station) and Association Requests (station to AP) also contain WPA information elements. 1. Initial 802.1x communications begin with an unauthenticated supplicant (client device) attempting to connect with an authenticator (802.11 access point). The client sends an EAP-start message. This begins a series of message exchanges to authenticate the client. 2. The access point replies with an EAP-request identity message. Wireless Networking Basics B-13 202-10060-02, February 2005 Reference Manual for the NETGEAR 54 Mbps Wireless Access Point WG602v3 3. The client sends an EAP-response packet containing the identity to the authentication server. The access point responds by enabling a port for passing only EAP packets from the client to an authentication server located on the wired side of the access point. The access point blocks all other traffic, such as HTTP, DHCP, and POP3 packets, until the access point can verify the client's identity using an authentication server (for example, RADIUS). 4. The authentication server uses a specific authentication algorithm to verify the client's identity. This could be through the use of digital certificates or some other EAP authentication type. 5. The authentication server will either send an accept or reject message to the access point. 6. The access point sends an EAP-success packet (or reject packet) to the client. 7. If the authentication server accepts the client, then the access point will transition the client's port to an authorized state and forward additional traffic. The important part to know at this point is that the software supporting the specific EAP type resides on the authentication server and within the operating system or application “supplicant” software on the client devices. The access point acts as a “pass through” for 802.1x messages, which means that you can specify any EAP type without needing to upgrade an 802.1x-compliant access point. As a result, you can update the EAP authentication type to such devices as token cards (Smart Cards), Kerberos, one-time passwords, certificates, and public key authentication, or as newer types become available and your requirements for security change. WPA/WPA2 Data Encryption Key Management With 802.1x, the rekeying of unicast encryption keys is optional. Additionally, 802.11 and 802.1x provide no mechanism to change the global encryption key used for multicast and broadcast traffic. With WPA/WPA2, rekeying of both unicast and global encryption keys is required. For the unicast encryption key, the Temporal Key Integrity Protocol (TKIP) changes the key for every frame, and the change is synchronized between the wireless client and the wireless access point (AP). For the global encryption key, WPA includes a facility (the Information Element) for the wireless AP to advertise the changed key to the connected wireless clients. If configured to implement dynamic key exchange, the 802.1x authentication server can return session keys to the access point along with the accept message. The access point uses the session keys to build, sign and encrypt an EAP key message that is sent to the client immediately after sending the success message. The client can then use contents of the key message to define applicable encryption keys. In typical 802.1x implementations, the client can automatically change encryption keys as often as necessary to minimize the possibility of eavesdroppers having enough time to crack the key in current use. B-14 Wireless Networking Basics 202-10060-02, February 2005 Reference Manual for the NETGEAR 54 Mbps Wireless Access Point WG602v3 Temporal Key Integrity Protocol (TKIP) WPA uses TKIP to provide important data encryption enhancements including a per-packet key mixing function, a message integrity check (MIC) named Michael, an extended initialization vector (IV) with sequencing rules, and a re-keying mechanism. TKIP also provides for the following: • • • The verification of the security configuration after the encryption keys are determined. The synchronized changing of the unicast encryption key for each frame. The determination of a unique starting unicast encryption key for each preshared key authentication. Michael With 802.11 and WEP, data integrity is provided by a 32-bit integrity check value (ICV) that is appended to the 802.11 payload and encrypted with WEP. Although the ICV is encrypted, you can use cryptanalysis to change bits in the encrypted payload and update the encrypted ICV without being detected by the receiver. With WPA, a method known as Michael specifies a new algorithm that calculates an 8-byte message integrity check (MIC) using the calculation facilities available on existing wireless devices. The MIC is placed between the data portion of the IEEE 802.11 frame and the 4-byte ICV. The MIC field is encrypted together with the frame data and the ICV. Michael also provides replay protection. A new frame counter in the IEEE 802.11 frame is used to prevent replay attacks. AES Support for WPA2 One of the encryption methods supported by WPA2 is the advanced encryption standard (AES), although AES support will not be required initially for Wi-Fi certification. This is viewed as the optimal choice for security conscience organizations, but the problem with AES is that it requires a fundamental redesign of the NIC’s hardware in both the station and the access point. TKIP is a pragmatic compromise that allows organizations to deploy better security while AES capable equipment is being designed, manufactured, and incrementally deployed. Wireless Networking Basics B-15 202-10060-02, February 2005 Reference Manual for the NETGEAR 54 Mbps Wireless Access Point WG602v3 Is WPA/WPA2 Perfect? WPA/WPA2 is not without its vulnerabilities. Specifically, it is susceptible to denial of service (DoS) attacks. If the access point receives two data packets that fail the message integrity code (MIC) within 60 seconds of each other, then the network is under an active attack, and as a result, the access point employs counter measures, which include disassociating each station using the access point. This prevents an attacker from gleaning information about the encryption key and alerts administrators, but it also causes users to lose network connectivity for 60 seconds. More than anything else, this may just prove that no single security tactic is completely invulnerable. WPA/WPA2 is a definite step forward in WLAN security over WEP and has to be thought of as a single part of an end-to-end network security strategy. Product Support for WPA/WPA2 Starting in August, 2003, NETGEAR, Inc. wireless Wi-Fi certified products will support the WPA standard. NETGEAR, Inc. wireless products that had their Wi-Fi certification approved before August, 2003 will have one year to add WPA so as to maintain their Wi-Fi certification. WPA/WPA2 requires software changes to the following: • • • Wireless access points Wireless network adapters Wireless client programs Supporting a Mixture of WPA, WPA2, and WEP Wireless Clients is Discouraged To support the gradual transition of WEP-based wireless networks to WPA/WPA2, a wireless AP can support both WEP and WPA/WPA2 clients at the same time. During the association, the wireless AP determines which clients use WEP and which clients use WPA/WPA2. The disadvantage to supporting a mixture of WEP and WPA/WPA2 clients is that the global encryption key is not dynamic. This is because WEP-based clients cannot support it. All other benefits to the WPA clients, such as integrity, are maintained. However, a mixed mode supporting WPA/WPA2 and non-WPA/WPA2 clients would offer network security that is no better than that obtained with a non-WPA/WPA2 network, and thus this mode of operation is discouraged. B-16 Wireless Networking Basics 202-10060-02, February 2005 Reference Manual for the NETGEAR 54 Mbps Wireless Access Point WG602v3 Changes to Wireless Access Points Wireless access points must have their firmware updated to support the following: • • • • • The new WPA/WPA2 information element To advertise their support of WPA/WPA2, wireless APs send the beacon frame with a new 802.11 WPA/WPA2 information element that contains the wireless AP's security configuration (encryption algorithms and wireless security configuration information). The WPA/WPA2 two-phase authentication Open system, then 802.1x (EAP with RADIUS or preshared key). TKIP Michael AES (WPA2) To upgrade your wireless access points to support WPA/WPA2, obtain a WPA/WPA2 firmware update from your wireless AP vendor and upload it to your wireless AP. Changes to Wireless Network Adapters Wireless networking software in the adapter, and possibly in the OS or client application, must be updated to support the following: • • • • • The new WPA/WPA2 information element Wireless clients must be able to process the WPA/WPA2 information element and respond with a specific security configuration. The WPA/WPA2 two-phase authentication Open system, then 802.1x supplicant (EAP or preshared key). TKIP Michael AES (WPA2) To upgrade your wireless network adapters to support WPA/WPA2, obtain a WPA/WPA2 update from your wireless network adapter vendor and update the wireless network adapter driver. For Windows wireless clients, you must obtain an updated network adapter driver that supports WPA. For wireless network adapter drivers that are compatible with Windows XP (Service Pack 1) and Windows Server 2003, the updated network adapter driver must be able to pass the adapter's WPA capabilities and security configuration to the Wireless Zero Configuration service. Wireless Networking Basics B-17 202-10060-02, February 2005 Reference Manual for the NETGEAR 54 Mbps Wireless Access Point WG602v3 Microsoft has worked with many wireless vendors to embed the WPA driver update in the wireless adapter driver. So, to update your Microsoft Windows wireless client, all you have to do is obtain the new WPA/WPA2-compatible driver and install the driver. Changes to Wireless Client Programs Wireless client programs must be updated to permit the configuration of WPA/WPA2 authentication (and preshared key) and the new WPA/WPA2 encryption algorithms (TKIP and AES). To obtain the Microsoft WPA client program, visit the Microsoft Web site. Note: The Microsoft WPA2 client is still in beta. B-18 Wireless Networking Basics 202-10060-02, February 2005 Appendix C Network, Routing, Firewall, and Cabling Basics This chapter provides an overview of IP networks, routing, and wireless networking. As you read this document, you may be directed to various RFC documents for further information. An RFC is a Request For Comment (RFC) published by the Internet Engineering Task Force (IETF), an open organization that defines the architecture and operation of the Internet. The RFC documents outline and define the standard protocols and procedures for the Internet. The documents are listed on the World Wide Web at www.ietf.org and are mirrored and indexed at many other sites worldwide. Basic Router Concepts Large amounts of bandwidth can be provided easily and relatively inexpensively in a local area network (LAN). However, providing high bandwidth between a local network and the Internet can be very expensive. Because of this expense, Internet access is usually provided by a slower-speed wide-area network (WAN) link such as a cable or DSL modem. In order to make the best use of the slower WAN link, a mechanism must be in place for selecting and transmitting only the data traffic meant for the Internet. The function of selecting and forwarding this data is performed by a router. What is a Router? A router is a device that forwards traffic between networks based on network layer information in the data and on routing tables maintained by the router. In these routing tables, a router builds up a logical picture of the overall network by gathering and exchanging information with other routers in the network. Using this information, the router chooses the best path for forwarding network traffic. Routers vary in performance and scale, number of routing protocols supported, and types of physical WAN connection they support. The NETGEAR WG602v3 54 Mbps Wireless Access Point is a small office router that routes the IP protocol over a single-user broadband connection. Network, Routing, Firewall, and Cabling Basics 202-10060-02, February 2005 C-1 Reference Manual for the NETGEAR 54 Mbps Wireless Access Point WG602v3 IP Addresses and the Internet Because TCP/IP networks are interconnected across the world, every machine on the Internet must have a unique address to make sure that transmitted data reaches the correct destination. Blocks of addresses are assigned to organizations by the Internet Assigned Numbers Authority (IANA). Individual users and small organizations may obtain their addresses either from the IANA or from an Internet service provider (ISP). You can contact IANA at www.iana.org. The Internet Protocol (IP) uses a 32-bit address structure. The address is usually written in dot notation (also called dotted-decimal notation), in which each group of eight bits is written in decimal form, separated by decimal points. For example, the following binary address: 11000011 00100010 00001100 00000111 is normally written as: 195.34.12.7 The latter version is easier to remember and easier to enter into your computer. In addition, the 32 bits of the address are subdivided into two parts. The first part of the address identifies the network, and the second part identifies the host node or station on the network. The dividing point may vary depending on the address range and the application. There are five standard classes of IP addresses. These address classes have different ways of determining the network and host sections of the address, allowing for different numbers of hosts on a network. Each address type begins with a unique bit pattern, which is used by the TCP/IP software to identify the address class. After the address class has been determined, the software can correctly identify the host section of the address. The follow figure shows the three main address classes, including network and host sections of the address for each address type. C-2 Network, Routing, Firewall, and Cabling Basics 202-10060-02, February 2005 Reference Manual for the NETGEAR 54 Mbps Wireless Access Point WG602v3 Class A Network Node Class B Network Node Class C Network Node 7261 Figure C-1: Three Main Address Classes The five address classes are: • Class A Class A addresses can have up to 16,777,214 hosts on a single network. They use an eight-bit network number and a 24-bit node number. Class A addresses are in this range: 1.x.x.x to 126.x.x.x. • Class B Class B addresses can have up to 65,354 hosts on a network. A Class B address uses a 16-bit network number and a 16-bit node number. Class B addresses are in this range: 128.1.x.x to 191.254.x.x. • Class C Class C addresses can have 254 hosts on a network. Class C addresses use 24 bits for the network address and eight bits for the node. They are in this range: 192.0.1.x to 223.255.254.x. • Class D Class D addresses are used for multicasts (messages sent to many hosts). Class D addresses are in this range: 224.0.0.0 to 239.255.255.255. • Class E Class E addresses are for experimental use. Network, Routing, Firewall, and Cabling Basics 202-10060-02, February 2005 C-3 Reference Manual for the NETGEAR 54 Mbps Wireless Access Point WG602v3 This addressing structure allows IP addresses to uniquely identify each physical network and each node on each physical network. For each unique value of the network portion of the address, the base address of the range (host address of all zeros) is known as the network address and is not usually assigned to a host. Also, the top address of the range (host address of all ones) is not assigned, but is used as the broadcast address for simultaneously sending a packet to all hosts with the same network address. Netmask In each of the address classes previously described, the size of the two parts (network address and host address) is implied by the class. This partitioning scheme can also be expressed by a netmask associated with the IP address. A netmask is a 32-bit quantity that, when logically combined (using an AND operator) with an IP address, yields the network address. For instance, the netmasks for Class A, B, and C addresses are 255.0.0.0, 255.255.0.0, and 255.255.255.0, respectively. For example, the address 192.168.170.237 is a Class C IP address whose network portion is the upper 24 bits. When combined (using an AND operator) with the Class C netmask, as shown here, only the network portion of the address remains: 11000000 10101000 10101010 11101101 (192.168.170.237) 11111111 11111111 00000000 (255.255.255.0) 10101000 10101010 00000000 (192.168.170.0) combined with: 11111111 Equals: 11000000 As a shorter alternative to dotted-decimal notation, the netmask may also be expressed in terms of the number of ones from the left. This number is appended to the IP address, following a backward slash (/), as “/n.” In the example, the address could be written as 192.168.170.237/24, indicating that the netmask is 24 ones followed by 8 zeros. Subnet Addressing By looking at the addressing structures, you can see that even with a Class C address, there are a large number of hosts per network. Such a structure is an inefficient use of addresses if each end of a routed link requires a different network number. It is unlikely that the smaller office LANs would have that many devices. You can resolve this problem by using a technique known as subnet addressing. C-4 Network, Routing, Firewall, and Cabling Basics 202-10060-02, February 2005 Reference Manual for the NETGEAR 54 Mbps Wireless Access Point WG602v3 Subnet addressing allows us to split one IP network address into smaller multiple physical networks known as subnetworks. Some of the node numbers are used as a subnet number instead. A Class B address gives us 16 bits of node numbers translating to 64,000 nodes. Most organizations do not use 64,000 nodes, so there are free bits that can be reassigned. Subnet addressing makes use of those bits that are free, as shown below. Class B Network Subnet Node 7262 Figure C-2: Example of Subnetting a Class B Address A Class B address can be effectively translated into multiple Class C addresses. For example, the IP address of 172.16.0.0 is assigned, but node addresses are limited to 255 maximum, allowing eight extra bits to use as a subnet address. The IP address of 172.16.97.235 would be interpreted as IP network address 172.16, subnet number 97, and node number 235. In addition to extending the number of addresses available, subnet addressing provides other benefits. Subnet addressing allows a network manager to construct an address scheme for the network by using different subnets for other geographical locations in the network or for other departments in the organization. Although the preceding example uses the entire third octet for a subnet address, note that you are not restricted to octet boundaries in subnetting. To create more network numbers, you need only shift some bits from the host address to the network address. For instance, to partition a Class C network number (192.68.135.0) into two, you shift one bit from the host address to the network address. The new netmask (or subnet mask) is 255.255.255.128. The first subnet has network number 192.68.135.0 with hosts 192.68.135.1 to 129.68.135.126, and the second subnet has network number 192.68.135.128 with hosts 192.68.135.129 to 192.68.135.254. Note: The number 192.68.135.127 is not assigned because it is the broadcast address of the first subnet. The number 192.68.135.128 is not assigned because it is the network address of the second subnet. Network, Routing, Firewall, and Cabling Basics 202-10060-02, February 2005 C-5 Reference Manual for the NETGEAR 54 Mbps Wireless Access Point WG602v3 The following table lists the additional subnet mask bits in dotted-decimal notation. To use the table, write down the original class netmask and replace the 0 value octets with the dotted-decimal value of the additional subnet bits. For example, to partition your Class C network with subnet mask 255.255.255.0 into 16 subnets (4 bits), the new subnet mask becomes 255.255.255.240. Table C-1. Netmask Notation Translation Table for One Octet Number of Bits Dotted-Decimal Value 1 128 2 192 3 224 4 240 5 248 6 252 7 254 8 255 The following table displays several common netmask values in both the dotted-decimal and the masklength formats. Table C-2. Netmask Formats Dotted-Decimal Masklength 255.0.0.0 /8 255.255.0.0 /16 255.255.255.0 /24 255.255.255.128 /25 255.255.255.192 /26 255.255.255.224 /27 255.255.255.240 /28 255.255.255.248 /29 255.255.255.252 /30 255.255.255.254 /31 255.255.255.255 /32 Configure all hosts on a LAN segment to use the same netmask for the following reasons: C-6 Network, Routing, Firewall, and Cabling Basics 202-10060-02, February 2005 Reference Manual for the NETGEAR 54 Mbps Wireless Access Point WG602v3 • So that hosts recognize local IP broadcast packets When a device broadcasts to its segment neighbors, it uses a destination address of the local network address with all ones for the host address. In order for this scheme to work, all devices on the segment must agree on which bits comprise the host address. • So that a local router or bridge recognizes which addresses are local and which are remote Private IP Addresses If your local network is isolated from the Internet (for example, when using NAT), you can assign any IP addresses to the hosts without problems. However, the IANA has reserved the following three blocks of IP addresses specifically for private networks: 10.0.0.0 - 10.255.255.255 172.16.0.0 - 172.31.255.255 192.168.0.0 - 192.168.255.255 Choose your private network number from this range. The DHCP server of the router is preconfigured to automatically assign private addresses. Regardless of your particular situation, do not create an arbitrary IP address; always follow the guidelines explained here. For more information about address assignment, refer to RFC 1597, Address Allocation for Private Internets, and RFC 1466, Guidelines for Management of IP Address Space. The Internet Engineering Task Force (IETF) publishes RFCs on its Web site at www.ietf.org. Single IP Address Operation Using NAT In the past, if multiple PCs on a LAN needed to access the Internet simultaneously, you had to obtain a range of IP addresses from the ISP. This type of Internet account is more costly than a single-address account typically used by a single user with a modem, rather than a router. The WG602v3 Access Point employs an address-sharing method called Network Address Translation (NAT). This method allows several networked PCs to share an Internet account using only a single IP address, which may be statically or dynamically assigned by your ISP. The router accomplishes this address sharing by translating the internal LAN IP addresses to a single address that is globally unique on the Internet. The internal LAN IP addresses can be either private addresses or registered addresses. For more information about IP address translation, refer to RFC 1631, The IP Network Address Translator (NAT). Network, Routing, Firewall, and Cabling Basics 202-10060-02, February 2005 C-7 Reference Manual for the NETGEAR 54 Mbps Wireless Access Point WG602v3 The following figure illustrates a single IP address operation. Private IP addresses assigned by user IP addresses assigned by ISP 192.168.0.2 192.168.0.3 192.168.0.1 172.21.15.105 Internet 192.168.0.4 192.168.0.5 Figure C-3: Single IP Address Operation Using NAT 7786EA This scheme offers the additional benefit of firewall-like protection because the internal LAN addresses are not available to the Internet through the translated connection. All incoming inquiries are filtered out by the router. This filtering can prevent intruders from probing your system. However, using port forwarding, you can allow one PC (for example, a Web server) on your local network to be accessible to outside users. For more information about IP address translation, refer to RFC 1631, The IP Network Address Translator (NAT). IP Configuration by DHCP When an IP-based local area network is installed, each PC must be configured with an IP address. If the PCs need to access the Internet, they should also be configured with a gateway address and one or more DNS server addresses. As an alternative to manual configuration, there is a method by which each PC on the network can automatically obtain this configuration information. A device on the network may act as a Dynamic Host Configuration Protocol (DHCP) server. The DHCP server stores a list or pool of IP addresses, along with other information (such as gateway and DNS addresses) that it may assign to the other devices on the network. C-8 Network, Routing, Firewall, and Cabling Basics 202-10060-02, February 2005 Reference Manual for the NETGEAR 54 Mbps Wireless Access Point WG602v3 The router functions as a DHCP client when connecting to the ISP. The firewall can automatically obtain an IP address, subnet mask, DNS server addresses, and a gateway address if the ISP provides this information by DHCP. Domain Name Server Many of the resources on the Internet can be addressed by simple descriptive names such as www.netgear.com. This addressing is very helpful at the application level, but the descriptive name must be translated to an IP address in order for a user to actually contact the resource. Just as a telephone directory maps names to phone numbers, or as an ARP table maps IP addresses to MAC addresses, a domain name system (DNS) server maps descriptive names of network resources to IP addresses. When a PC accesses a resource by its descriptive name, it first contacts a DNS server to obtain the IP address of the resource. The PC sends the desired message using the IP address. Many large organizations, such as ISPs, maintain their own DNS servers and allow their customers to use the servers to look up addresses. Routing Protocols Two protocols routers use extensively are: • Routing Information Protocol (RIP) • Address Resolution Protocol (ARP) These two protocols are introduced below. RIP One of the protocols used by a router to build and maintain a picture of the network is RIP. Using RIP, routers periodically update one another and check for changes to add to the routing table. The WG602v3 Access Point supports both the older RIP-1 and the newer RIP-2 protocols. Among other improvements, RIP-2 supports subnet and multicast protocols. RIP is not required for most home applications. Network, Routing, Firewall, and Cabling Basics 202-10060-02, February 2005 C-9 Reference Manual for the NETGEAR 54 Mbps Wireless Access Point WG602v3 MAC Addresses and ARP An IP address alone cannot be used to deliver data from one LAN device to another. To send data between LAN devices, you must convert the IP address of the destination device to its media access control address (MAC address). Each device on an Ethernet network has a unique MAC address, which is a 48-bit number assigned to each device by the manufacturer. The technique that associates the IP address with a MAC address is known as address resolution. Internet Protocol uses the ARP to resolve MAC addresses. If a device sends data to another station on the network and the destination MAC address is not yet recorded, ARP is used. An ARP request is broadcast onto the network. All stations on the network receive and read the request. The destination IP address for the chosen station is included as part of the message so that only the station with this IP address responds to the ARP request. All other stations discard the request. The station with the correct IP address responds with its own MAC address directly to the sending device. The receiving station provides the transmitting station with the required destination MAC address. The IP address data and MAC address data for each station are held in an ARP table. The next time data is sent, the address can be obtained from the address information in the table. For more information about address assignment, refer to the IETF documents RFC 1597, Address Allocation for Private Internets, and RFC 1466, Guidelines for Management of IP Address Space. Internet Security and Firewalls When your LAN connects to the Internet through a router, an opportunity is created for outsiders to access or disrupt your network. A NAT router provides some protection because by the very nature of the process, the network behind the router is shielded from access by outsiders on the Internet. However, there are methods by which a determined hacker can possibly obtain information about your network or at the least can disrupt your Internet access. A greater degree of protection is provided by a firewall router. C-10 Network, Routing, Firewall, and Cabling Basics 202-10060-02, February 2005 Reference Manual for the NETGEAR 54 Mbps Wireless Access Point WG602v3 What is a Firewall? A firewall is a device that protects one network from another, while allowing communication between the two. A firewall incorporates the functions of the NAT router, while adding features for dealing with a hacker intrusion or attack. Several known types of intrusion or attack can be recognized when they occur. When an incident is detected, the firewall can log details of the attempt, and can optionally send email to an administrator notifying them of the incident. Using information from the log, the administrator can take action with the ISP of the hacker. In some types of intrusions, the firewall can fend off the hacker by discarding all further packets from the hacker’s IP address for a period of time. Stateful Packet Inspection Unlike simple Internet sharing routers, a firewall uses a process called stateful packet inspection to ensure secure firewall filtering to protect your network from attacks and intrusions. Since user-level applications such as FTP and Web browsers can create complex patterns of network traffic, it is necessary for the firewall to analyze groups of network connection states. Using Stateful Packet Inspection, an incoming packet is intercepted at the network layer and then analyzed for state-related information associated with all network connections. A central cache within the firewall keeps track of the state information associated with all network connections. All traffic passing through the firewall is analyzed against the state of these connections in order to determine whether or not it will be allowed to pass through or rejected. Denial of Service Attack A hacker may be able to prevent your network from operating or communicating by launching a Denial of Service (DoS) attack. The method used for such an attack can be as simple as merely flooding your site with more requests than it can handle. A more sophisticated attack may attempt to exploit some weakness in the operating system used by your router or gateway. Some operating systems can be disrupted by simply sending a packet with incorrect length information. Ethernet Cabling Although Ethernet networks originally used thick or thin coaxial cable, most installations currently use unshielded twisted pair (UTP) cabling. The UTP cable contains eight conductors, arranged in four twisted pairs, and terminated with an RJ45 type connector. A normal straight-through UTP Ethernet cable follows the EIA568B standard wiring as described below in Table C-1 Network, Routing, Firewall, and Cabling Basics 202-10060-02, February 2005 C-11 Reference Manual for the NETGEAR 54 Mbps Wireless Access Point WG602v3 . Table C-1. UTP Ethernet cable wiring, straight-through Pin Wire color Signal 1 Orange/White Transmit (Tx) + 2 Orange Transmit (Tx) - 3 Green/White Receive (Rx) + 4 Blue 5 Blue/White 6 Green 7 Brown/White 8 Brown Receive (Rx) - Category 5 Cable Quality Category 5 distributed cable that meets ANSI/EIA/TIA-568-A building wiring standards can be a maximum of 328 feet (ft.) or 100 meters (m) in length, divided as follows: 20 ft. (6 m) between the hub and the patch panel (if used) 295 ft. (90 m) from the wiring closet to the wall outlet 10 ft. (3 m) from the wall outlet to the desktop device The patch panel and other connecting hardware must meet the requirements for 100 Mbps operation (Category 5). Only 0.5 inch (1.5 cm) of untwist in the wire pair is allowed at any termination point. A twisted pair Ethernet network operating at 10 Mbits/second (10BASE-T) will often tolerate low quality cables, but at 100 Mbits/second (10BASE-Tx) the cable must be rated as Category 5, or Cat 5, by the Electronic Industry Association (EIA). This rating will be printed on the cable jacket. A Category 5 cable will meet specified requirements regarding loss and crosstalk. In addition, there are restrictions on maximum cable length for both 10 and 100 Mbits/second networks. C-12 Network, Routing, Firewall, and Cabling Basics 202-10060-02, February 2005 Reference Manual for the NETGEAR 54 Mbps Wireless Access Point WG602v3 Inside Twisted Pair Cables For two devices to communicate, the transmitter of each device must be connected to the receiver of the other device. The crossover function is usually implemented internally as part of the circuitry in the device. Computers and workstation adapter cards are usually media-dependent interface ports, called MDI or uplink ports. Most repeaters and switch ports are configured as media-dependent interfaces with built-in crossover ports, called MDI-X or normal ports. Auto Uplink technology automatically senses which connection, MDI or MDI-X, is needed and makes the right connection. Figure C-4 illustrates straight-through twisted pair cable. Figure C-4: Straight-Through Twisted-Pair Cable Figure C-5 illustrates crossover twisted pair cable. Figure C-5: Crossover Twisted-Pair Cable Network, Routing, Firewall, and Cabling Basics 202-10060-02, February 2005 C-13 Reference Manual for the NETGEAR 54 Mbps Wireless Access Point WG602v3 Figure C-6: Category 5 UTP Cable with Male RJ-45 Plug at Each End Note: Flat “silver satin” telephone cable may have the same RJ-45 plug. However, using telephone cable results in excessive collisions, causing the attached port to be partitioned or disconnected from the network. Uplink Switches, Crossover Cables, and MDI/MDIX Switching In the wiring table above, the concept of transmit and receive are from the perspective of the PC, which is wired as Media Dependant Interface (MDI). In this wiring, the PC transmits on pins 1 and 2. At the hub, the perspective is reversed, and the hub receives on pins 1 and 2. This wiring is referred to as Media Dependant Interface - Crossover (MDI-X). When connecting a PC to a PC, or a hub port to another hub port, the transmit pair must be exchanged with the receive pair. This exchange is done by one of two mechanisms. Most hubs provide an Uplink switch which will exchange the pairs on one port, allowing that port to be connected to another hub using a normal Ethernet cable. The second method is to use a crossover cable, which is a special cable in which the transmit and receive pairs are exchanged at one of the two cable connectors. Crossover cables are often unmarked as such, and must be identified by comparing the two connectors. Since the cable connectors are clear plastic, it is easy to place them side by side and view the order of the wire colors on each. On a straight-through cable, the color order will be the same on both connectors. On a crossover cable, the orange and blue pairs will be exchanged from one connector to the other. C-14 Network, Routing, Firewall, and Cabling Basics 202-10060-02, February 2005 Reference Manual for the NETGEAR 54 Mbps Wireless Access Point WG602v3 The WG602v3 Access Point incorporates Auto UplinkTM technology (also called MDI/MDIX). Each LOCAL Ethernet port will automatically sense whether the Ethernet cable plugged into the port should have a normal connection (e.g. connecting to a PC) or an uplink connection (e.g. connecting to a router, switch, or hub). That port will then configure itself to the correct configuration. This feature also eliminates the need to worry about crossover cables, as Auto UplinkTM will accommodate either type of cable to make the right connection. Network, Routing, Firewall, and Cabling Basics 202-10060-02, February 2005 C-15 Reference Manual for the NETGEAR 54 Mbps Wireless Access Point WG602v3 C-16 Network, Routing, Firewall, and Cabling Basics 202-10060-02, February 2005 Appendix D Preparing Your PCs for Network Access This appendix describes how to prepare your PCs to connect to the Internet through the NETGEAR WG602v3 54 Mbps Wireless Access Point. For adding file and print sharing to your network, please consult the Windows help information included with the version of Windows installed on each computer on your network. Preparing Your Computers for TCP/IP Networking Computers access the Internet using a protocol called TCP/IP (Transmission Control Protocol/ Internet Protocol). Each computer on your network must have TCP/IP installed and selected as its networking protocol. If a Network Interface Card (NIC) is already installed in your PC, then TCP/ IP is probably already installed as well. Most operating systems include the software components you need for networking with TCP/IP. Windows 95 or later includes the software components for establishing a TCP/IP network. In your TCP/IP network, each PC and the wireless access point must be assigned a unique IP addresses. Each PC must also have certain other TCP/IP configuration information such as a subnet mask (netmask), a domain name server (DNS) address, and a default gateway address. In most cases, you should install TCP/IP so that the PC obtains its specific network configuration information automatically from a DHCP server during startup. Preparing Your PCs for Network Access 202-10060-02, February 2005 D-1 Reference Manual for the NETGEAR 54 Mbps Wireless Access Point WG602v3 Configuring Windows 98 and Me for TCP/IP Networking As part of the PC preparation process, you may need to install and configure TCP/IP on your PC. Before starting, locate your Windows CD; you may need to insert it during the TCP/IP installation process. Installing or Verifying Windows Networking Components To install or verify the necessary components for IP networking: 1. On the Windows taskbar, click the Start button, point to Settings, and then click Control Panel. 2. Double-click the Network icon. The Network window opens, which displays a list of installed components: You must have an Ethernet adapter or an WG602v3, the TCP/IP protocol, and the Client for Microsoft Networks. Note: It is not necessary to remove any other network components shown in the Network window in order to install the adapter, TCP/IP, or Client for Microsoft Networks. D-2 Preparing Your PCs for Network Access 202-10060-02, February 2005 Reference Manual for the NETGEAR 54 Mbps Wireless Access Point WG602v3 If you need to add TCP/IP: a. b. c. d. Click the Add button. Select Protocol, and then click Add. Select Microsoft. Select TCP/IP, and then click OK. If you need to add the Client for Microsoft Networks: a. b. c. d. Click the Add button. Select Client, and then click Add. Select Microsoft. Select Client for Microsoft Networks, and then click OK. If you need to add File and Print Sharing for Microsoft Networks: a. b. c. d. 3. Click the Add button. Select Client, and then click Add. Select Microsoft. Select File and Print Sharing for Microsoft Networks, and then click OK. Restart your PC for the changes to take effect. Enabling DHCP to Automatically Configure TCP/IP Settings After the TCP/IP protocol components are installed, each PC must be assigned specific information about itself and resources that are available on its network. The simplest way to configure this information is to allow the PC to obtain the information from a DHCP server in the network. You will find there are many similarities in the procedures for different Windows systems when using DHCP to configure TCP/IP. The following steps will walk you through the configuration process for each of these versions of Windows. Preparing Your PCs for Network Access 202-10060-02, February 2005 D-3 Reference Manual for the NETGEAR 54 Mbps Wireless Access Point WG602v3 DHCP Configuration of TCP/IP in Windows 98 and Me In Windows 98 and Me systems, locate your Network Neighborhood icon. • If the Network Neighborhood icon is on the Windows desktop, position your mouse pointer over it and right-click your mouse button. • If the icon is not on the desktop, • Click Start on the task bar located at the bottom left of the window. • Choose Settings, and then Control Panel. • Locate the Network Neighborhood icon and click it. This will open the Network panel as shown below. Verify the following settings as shown: • Client for Microsoft Network exists • Ethernet adapter is present • TCP/IP is present • Primary Network Logon is set to Windows logon Click the Properties button. The following TCP/IP Properties window will display. D-4 Preparing Your PCs for Network Access 202-10060-02, February 2005 Reference Manual for the NETGEAR 54 Mbps Wireless Access Point WG602v3 By default, the IP Address tab is open on this window. • Verify the following: Obtain an IP address automatically is selected. If not selected, click in the radio button to the left of it to select it. This setting is required to enable the DHCP server to automatically assign an IP address. • Click OK to continue. Restart the PC. Repeat these steps for each PC with this version of Windows on your network. Selecting the Windows Internet Access Method On the Windows taskbar, click the Start button, point to Settings, and then click Control Panel. Double-click the Internet Options icon. Select “I want to set up my Internet connection manually” or “I want to connect through a Local Area Network” and click Next. 4. Select “I want to connect through a Local Area Network” and click Next. 5. Clear all check boxes in the LAN Internet Configuration screen and click Next. 6. Proceed to the end of the Wizard. 1. 2. 3. Verifying TCP/IP Properties for Windows 98 or Me After your PC is configured and has rebooted, you can check the TCP/IP configuration using the utility winipcfg.exe: 1. On the Windows taskbar, click the Start button, and then click Run. Preparing Your PCs for Network Access 202-10060-02, February 2005 D-5 Reference Manual for the NETGEAR 54 Mbps Wireless Access Point WG602v3 2. Type winipcfg, and then click OK. The IP Configuration window opens, which lists (among other things), your IP address, subnet mask, and default gateway. 3. From the drop-down box, select your Ethernet adapter. The window is updated to show your settings, which should match the values below if you are using the default TCP/IP settings that NETGEAR recommends for connecting through a router or gateway: • The IP address is between 192.168.0.2 and 192.168.0.254 • The subnet mask is 255.255.255.0 • The default gateway is 192.168.0.1 Configuring Windows 2000 or XP for TCP/IP Networking As part of the PC preparation process, you may need to install and configure TCP/IP on each networked PC. Before starting, locate your Windows CD; you may need to insert it during the TCP/IP installation process. Installing or Verifying Windows Networking Components To install or verify the necessary components for IP networking: 1. On the Windows taskbar, click the Start button, point to Settings, and then click Control Panel. 2. Double-click the Network and Dialup Connections icon. 3. If an Ethernet adapter is present in your PC, you should see an entry for Local Area Connection. Double-click that entry. 4. Select Properties. 5. Verify that ‘Client for Microsoft Networks’ and ‘Internet Protocol (TCP/IP)’ are present. If not, select Install and add them. 6. Select ‘Internet Protocol (TCP/IP)’, click Properties, and verify that “Obtain an IP address automatically is selected. 7. Click OK and close all Network and Dialup Connections windows. 8. Then, restart your PC. D-6 Preparing Your PCs for Network Access 202-10060-02, February 2005 Reference Manual for the NETGEAR 54 Mbps Wireless Access Point WG602v3 DHCP Configuration of TCP/IP in Windows XP You will find there are many similarities in the procedures for different Windows systems when using DHCP to configure TCP/IP. The following steps will walk you through the configuration process for each of these versions of Windows. In Windows XP and 2000 systems, locate your Network Neighborhood icon. • Select Control Panel from the Windows XP Start Menu. • Select the Network Connections icon on the Control Panel. This will take you to the next step. Now the Network Connection window displays. The Connections List shows all the network connections set up on the PC, located to the right of the window. • Right-click the Connection with the wireless icon and choose Status. Preparing Your PCs for Network Access 202-10060-02, February 2005 D-7 Reference Manual for the NETGEAR 54 Mbps Wireless Access Point WG602v3 Now you should be at the Local Area Network Connection Status window. This box displays the connection status, duration, speed, and activity statistics. Administrator logon access rights are needed to use this window. • Click the Properties button to view details about the connection. The TCP/IP details are presented on the Support tab page. • Select Internet Protocol, and click Properties to view the configuration information. D-8 Preparing Your PCs for Network Access 202-10060-02, February 2005 Reference Manual for the NETGEAR 54 Mbps Wireless Access Point WG602v3 Verify that Obtain an IP address automatically radio button is selected and that the Obtain DNS server address automatically radio button is selected. Click the OK button. This completes the DHCP configuration in Windows XP. Repeat these steps for each PC with this version of Windows on your network. DHCP Configuration of TCP/IP in Windows 2000 After you install a network card, TCP/IP for Windows 2000 is configured and set to DHCP without your having to configure it. However, if there are problems, follow the steps below to configure TCP/IP with DHCP for Windows 2000. Click My Network Places icon on the Windows desktop. This will bring up a window called Network and Dial-up Connections. • Right click Local Area Connection and select Properties. Preparing Your PCs for Network Access 202-10060-02, February 2005 D-9 Reference Manual for the NETGEAR 54 Mbps Wireless Access Point WG602v3 The Local Area Connection Properties dialog box appears. Verify that you have the correct Ethernet card selected in the Connect using: box and that the following two items are displayed and selected in the box of “Components checked are used by this connection:” • • Client for Microsoft Networks and Internet Protocol (TCP/IP) Click OK. With Internet Protocol (TCP/IP) selected, click Properties to open the Internet Protocol (TCP/IP) Properties dialogue box. Verify that • • Obtain an IP address automatically is selected. Obtain DNS server address automatically is selected. Click OK to return to Local Area Connection Properties. Click OK again to complete the configuration process. Restart the PC. Repeat these steps for each PC with this version of Windows on your network. D-10 Preparing Your PCs for Network Access 202-10060-02, February 2005 Reference Manual for the NETGEAR 54 Mbps Wireless Access Point WG602v3 Verifying TCP/IP Properties for Windows XP or 2000 To check your PC’s TCP/IP configuration: 1. On the Windows taskbar, click the Start button, and then click Run. The Run window opens. 2. Type cmd and then click OK. A command window opens 3. Type ipconfig /all. Your IP Configuration information will be listed, and should match the values below if you are using the default TCP/IP settings that NETGEAR recommends for connecting through a router or gateway: 4. • The IP address is between 192.168.0.2 and 192.168.0.254 • The subnet mask is 255.255.255.0 • The default gateway is 192.168.0.1 Type exit. Preparing Your PCs for Network Access 202-10060-02, February 2005 D-11 Reference Manual for the NETGEAR 54 Mbps Wireless Access Point WG602v3 D-12 Preparing Your PCs for Network Access 202-10060-02, February 2005 Reference Manual for the NETGEAR 54 Mbps Wireless Access Point WG602v3 Glossary Use the list below to find definitions for technical terms used in this manual. 802.11 Standard 802.11, or IEEE 802.11, is a type of radio technology used for wireless local area networks (WLANs). It is a standard that has been developed by the IEEE (Institute of Electrical and Electronic Engineers), http://standards.ieee.org. The IEEE is an international organization that develops standards for hundreds of electronic and electrical technologies. The organization uses a series of numbers, like the Dewey Decimal system in libraries, to differentiate between the various technology families. The 802 subgroup (of the IEEE) develops standards for local and wide area networks with the 802.11 section reviewing and creating standards for wireless local area networks. Wi-Fi , 802.11, is composed of several standards operating in different radio frequencies: 802.11b is a standard for wireless LANs operating in the 2.4 GHz spectrum with a bandwidth of 11 Mbps; 802.11a is a different standard for wireless LANs, and pertains to systems operating in the 5 GHz frequency range with a bandwidth of 54 Mbps. Another standard, 802.11g, is for WLANS operating in the 2.4 GHz frequency but with a bandwidth of 54 Mbps. 802.11a Standard An IEEE specification for wireless networking that operates in the 5 GHz frequency range (5.15 GHz to 5.85 GHz) with a maximum 54 Mbps data transfer rate. The 5 GHz frequency band is not as crowded as the 2.4 GHz frequency, because the 802.11a specification offers more radio channels than the 802.11b. These additional channels can help avoid radio and microwave interference. 802.11b Standard International standard for wireless networking that operates in the 2.4 GHz frequency range (2.4 GHz to 2.4835 GHz) and provides a throughput of up to 11 Mbps. This is a very commonly used frequency. Microwave ovens, cordless phones, medical and scientific equipment, as well as Bluetooth devices, all work within the 2.4 GHz frequency band. 802.11d Standard 802.11d is an IEEE standard supplementary to the Media Access Control (MAC) layer in 802.11 to promote worldwide use of 802.11 WLANs. It will allow access points to communicate information on the permissible radio channels with acceptable power levels for client devices. The devices will automatically adjust based on geographic requirements. Glossary 1 202-10060-02, February 2005 Reference Manual for the NETGEAR 54 Mbps Wireless Access Point WG602v3 The purpose of 11d is to add features and restrictions to allow WLANs to operate within the rules of these countries. Equipment manufacturers do not want to produce a wide variety of country-specific products and users that travel do not want a bag full of country-specific WLAN PC cards. The outcome will be country-specific firmware solutions. 802.11e Standard 802.11e is a proposed IEEE standard to define quality of service (QoS) mechanisms for wireless gear that gives support to bandwidth-sensitive applications such as voice and video. 802.11g Standard Similar to 802.11b, this physical layer standard provides a throughput of up to 54 Mbps. It also operates in the 2.4 GHz frequency band but uses a different radio technology in order to boost overall bandwidth. 802.11i This is the name of the IEEE Task Group dedicated to standardizing WLAN security. The 802.11i Security has a frame work based on RSN (Robust Security Mechanism). RSN consists of two parts: 1) The Data Privacy Mechanism and 2) Security Association Management. The Data Privacy Mechanism supports two proposed schemes: TKIP and AES. TKIP (Temporal Key Integrity) is a short-term solution that defines software patches to WEP to provide a minimally adequate level of data privacy. AES or AES-OCB (Advanced Encryption Standard and Offset Codebook) is a robust data privacy scheme and is a longer-term solution. Security Association Management is addressed by a) RSN Negotiation Procedures, b) IEEE 802.1x Authentication and c) IEEE 802.1x Key management. The standards are being defined to naturally co-exist with pre-RSN networks that are currently deployed. 802.11n Standard A recently formed (Oct 2003) IEEE official task group referred to as: 802.11n or "TGn" for the 100 Mbps wireless physical layer standard protocol. Current published ratification date is December 2005. As of February 2004, no draft specification has been written - It is expected to use both the 2.4 and 5GHz frequencies. AES (Advanced Encryption Standard) A symmetric 128-bit block data encryption technique developed by Belgian cryptographers Joan Daemen and Vincent Rijmen. The U.S government adopted the algorithm as its encryption technique in October 2000, replacing the DES encryption it used. AES works at multiple network layers simultaneously. The National Institute of Standards and Technology (NIST) of the U.S. Department of Commerce selected the algorithm, called Rijndael (pronounced Rhine Dahl or Rain Doll), out of a group of five algorithms under consideration, including one called MARS from a large research team at IBM. AES is expected to replace WEP as a WLAN encryption method in 2003. Glossary 2 202-10060-02, February 2005 Reference Manual for the NETGEAR 54 Mbps Wireless Access Point WG602v3 Access Point (AP) A wireless LAN transceiver or "base station" that can connect a wired LAN to one or many wireless devices. Access points can also bridge to each other. There are various types of access points, also referred to as base stations, used in both wireless and wired networks. These include bridges, hubs, switches, routers and gateways. The differences between them are not always precise, because certain capabilities associated with one can also be added to another. For example, a router can do bridging, and a hub may also be a switch. But they are all involved in making sure data is transferred from one location to another. A bridge connects devices that all use the same kind of protocol. A router can connect networks that use differing protocols. It also reads the addresses included in the packets and routes them to the appropriate computer station, working with any other routers in the network to choose the best path to send the packets on. A wireless hub or access point adds a few capabilities such as roaming and provides a network connection to a variety of clients, but it does not allocate bandwidth. A switch is a hub that has extra intelligence: It can read the address of a packet and send it to the appropriate computer station. A wireless gateway is an access point that provides additional capabilities such as NAT routing, DHCP, firewalls, security, etc. Ad-Hoc mode A client setting that provides independent peer-to-peer connectivity in a wireless LAN. An alternative set-up is one where PCs communicate with each other through an AP. See access point and Infrastructure mode. Bandwidth The amount of transmission capacity that is available on a network at any point in time. Available bandwidth depends on several variables such as the rate of data transmission speed between networked devices, network overhead, number of users, and the type of device used to connect PCs to a network. It is similar to a pipeline in that capacity is determined by size: the wider the pipe, the more water can flow through it; the more bandwidth a network provides, the more data can flow through it. Standard 802.11b provides a bandwidth of 11 Mbps; 802.11a and 802.11g provide a bandwidth of 54 Mbps. Bits per second (bps) A measure of data transmission speed over communication lines based on the number of bits that can be sent or received per second. Bits per second—bps—is often confused with bytes per second—Bps. While "bits" is a measure of transmission speed, "bytes" is a measure of storage capability. 8 bits make a byte, so if a wireless network is operating at a bandwidth of 11 megabits per second (11 Mbps or 11 Mbits/sec), it is sending data at 1.375 megabytes per second (1.375 Mbps). Bluetooth Wireless Technology A technology specification for linking portable computers, personal digital assistants (PDAs) and mobile phones for short-range transmission of voice and data across a global radio frequency band without the need Glossary 3 202-10060-02, February 2005 Reference Manual for the NETGEAR 54 Mbps Wireless Access Point WG602v3 for cables or wires. Bluetooth is a frequency-hopping technology in the 2.4 GHz frequency spectrum, with a range of 30 feet and up to 11Mbps raw data throughput. Bridge A product that connects a local area network (LAN) to another local area network that uses the same protocol (for example, wireless, Ethernet or token ring). Wireless bridges are commonly used to link buildings in campuses. Client or Client devices Any computer connected to a network that requests services (files, print capability) from another member of the network. Clients are end users. Wi-Fi client devices include PC Cards that slide into laptop computers, mini-PCI modules embedded in laptop computers and mobile computing devices, as well as USB and PCI/ ISA bus Wi-Fi radios. Client devices usually communicate with hub devices like access points and gateways. Collision avoidance A network node characteristic for proactively detecting that it can transmit a signal without risking a collision, thereby ensuring a more reliable connection. Crossover cable A special cable used for networking two computers without the use of a hub. Crossover cables may also be required for connecting a cable or DSL modem to a wireless gateway or access point. Instead of the signals transferring in parallel paths from one set of plugs to another, the signals "crossover." If an eight-wire cable was being used, for instance, the signal would start on pin one at one end of the cable and end up on pin eight at the other end. They "cross-over" from one side to the other. CSMA-CA (Carrier Sense Multiple Action) CSMA/CA is the principle medium access method employed by IEEE 802.11 WLANs. It is a "listen before talk": method of minimizing (but not eliminating) collisions caused by simultaneous transmission by multiple radios. IEEE 802.11 states collision avoidance method rather than collision detection must be used, because the standard employs half duplex radios—radios capable of transmission or reception—but not both simultaneously. Unlike conventional wired Ethernet nodes, a WLAN station cannot detect a collision while transmitting. If a collision occurs, the transmitting station will not receive an ACKnowledge packet from the intended receive station. For this reason, ACK packets have a higher priority than all other network traffic. After completion of a data transmission, the receive station will begin transmission of the ACK packet before any other node can begin transmitting a new data packet. All other stations must wait a longer pseudo randomized period of time before transmitting. If an ACK packet is not received, the transmitting station will wait for a subsequent opportunity to retry transmission Glossary 4 202-10060-02, February 2005 Reference Manual for the NETGEAR 54 Mbps Wireless Access Point WG602v3 CSMA-CD (Carrier Sense Multiple Action/Collision Detection) A method of managing traffic and reducing noise on an Ethernet network. A network device transmits data after detecting that a channel is available. However, if two devices transmit data simultaneously, the sending devices detect a collision and retransmit after a random time delay. DHCP (Dynamic Host Configuration Protocol) A utility that enables a server to dynamically assign IP addresses from a predefined list and limit their time of use so that they can be reassigned. Without DHCP, an IT Manager would have to manually enter in all the IP addresses of all the computers on the network. When DHCP is used, whenever a computer logs onto the network, it automatically gets an IP address assigned to it. Diversity: antenna A type of antenna system that uses two antennas to maximize reception and transmission quality and reduce interference DNS (Domain Name System) A program that translates URLs to IP addresses by accessing a database maintained on a collection of Internet servers. The program works behind the scenes to facilitate surfing the Web with alpha versus numeric addresses. A DNS server converts a name like mywebsite.com to a series of numbers like 107.22.55.26. Every website has its own specific IP address on the Internet. Encryption Key An alphanumeric (letters and/or numbers) series that enables data to be encrypted and then decrypted so it can be safely shared among members of a network. WEP uses an encryption key that automatically encrypts outgoing wireless data. On the receiving side, the same encryption key enables the computer to automatically decrypt the information so it can be read. Enhanced Data Encryption through TKIP To improve data encryption, Wi-Fi Protected Access utilizes its Temporal Key Integrity Protocol (TKIP). TKIP provides important data encryption enhancements including a per-packet key mixing function, a message integrity check (MIC) named Michael, an extended initialization vector (IV) with sequencing rules, and a re-keying mechanism. Through these enhancements, TKIP addresses all WEP known vulnerabilities. Enterprise-level User Authentication via 802.1x and EAP WEP has almost no user authentication mechanism. To strengthen user authentication, Wi-Fi Protected Access implements 802.1x and the Extensible Authentication Protocol (EAP). Together, these implementations provide a framework for strong user authentication. This framework utilizes a central authentication server, such as RADIUS, to authenticate each user on the network before they join it, and also employs "mutual authentication" so that the wireless user doesn’t accidentally join a rogue network that might steal its network credentials. Glossary 5 202-10060-02, February 2005 Reference Manual for the NETGEAR 54 Mbps Wireless Access Point WG602v3 ESSID (more commonly referred to as SSID – Short Set Identifier) The identifying name of an 802.11 wireless network. When you specify your correct ESSID in your client setup you ensure that you connect to your wireless network rather than another network in range. (See SSID.) The ESSID can be called by different terms, such as Network Name, Preferred Network, SSID or Wireless LAN Service Area. Ethernet International standard networking technology for wired implementations. Basic 10BaseT networks offer a bandwidth of about 10 Mbps. Fast Ethernet (100 Mbps) and Gigabit Ethernet (1000 Mbps) are becoming popular. Firewall A system that secures a network and prevents access by unauthorized users. Firewalls can be software, hardware or a combination of both. Firewalls can prevent unrestricted access into a network, as well as restrict data from flowing out of a network. Gateway In the wireless world, a gateway is an access point with additional software capabilities such as providing NAT and DHCP. Gateways may also provide VPN support, roaming, firewalls, various levels of security, etc. Hot Spot (also referred to as Public Access Location) A place where you can access Wi-Fi service. This can be for free or for a fee. HotSpots can be inside a coffee shop, airport lounge, train station, convention center, hotel or any other public meeting area. Corporations and campuses are also implementing HotSpots to provide wireless Internet access to their visitors and guests. In some parts of the world, HotSpots are known as CoolSpots. Hub A multiport device used to connect PCs to a network via Ethernet cabling or via Wi-Fi. Wired hubs can have numerous ports and can transmit data at speeds ranging from 10 Mbps to multigigabyte speeds per second. A hub transmits packets it receives to all the connected ports. A small wired hub may only connect 4 computers; a large hub can connect 48 or more. Wireless hubs can connect hundreds. HZ (‘hertz”) The international unit for measuring frequency, equivalent to the older unit of cycles per second. One megahertz (MHz) is one million hertz. One gigahertz (GHz) is one billion hertz. The standard US electrical power frequency is 60 Hz, the AM broadcast radio frequency band is 535—1605 kHz, the FM broadcast radio frequency band is 88—108 MHz, and wireless 802.11b LANs operate at 2.4 GHz. Glossary 6 202-10060-02, February 2005 Reference Manual for the NETGEAR 54 Mbps Wireless Access Point WG602v3 IEEE (Institute of Electrical and Electronics Engineers) A membership organization (www.ieee.org) that includes engineers, scientists and students in electronics and allied fields. It has more than 300,000 members and is involved with setting standards for computers and communications. IEEE 802.11 A set of specifications for LANs from The Institute of Electrical and Electronics Engineers (IEEE). Most wired networks conform to 802.3, the specification for CSMA/CD based Ethernet networks or 802.5, the specification for token ring networks. 802.11 defines the standard for wireless LANs encompassing three incompatible (non-interoperable) technologies: Frequency Hopping Spread Spectrum (FHSS), Direct Sequence Spread Spectrum (DSSS) and Infrared. WECA’s (Wireless Ethernet Compatibility Alliance – now Wi-Fi Alliance) focus is on 802.11b, an 11 Mbps high-rate DSSS standard for wireless networks. Infrastructure mode A client setting providing connectivity to an access point (AP). As compared to Ad-Hoc mode, whereby PCs communicate directly with each other, clients set in Infrastructure Mode all pass data through a central AP. The AP not only mediates wireless network traffic in the immediate neighborhood, but also provides communication with the wired network. See Ad-Hoc and AP. IP (Internet Protocol) address A 32-bit number that identifies each sender or receiver of information that is sent across the Internet. An IP address has two parts: an identifier of a particular network on the Internet and an identifier of the particular device (which can be a server or a workstation) within that network. ISO Network Model A network model developed by the International Standards Organization (ISO) that consists of seven different levels, or layers. By standardizing these layers, and the interfaces in between, different portions of a given protocol can be modified or changed as technologies advance or systems requirements are altered. The seven layers are: • • • • • • • Physical Data Link Network Transport Session Presentation Application The IEEE 802.11 Standard encompasses the physical layer (PHY) and the lower portion of the data link layer. The lower portion of the data link layer is often referred to as the Medium Access Controller (MAC) sublayer. Glossary 7 202-10060-02, February 2005 Reference Manual for the NETGEAR 54 Mbps Wireless Access Point WG602v3 MAC (Media Access Control) Every wireless 802.11 device has its own specific MAC address hard-coded into it. This unique identifier can be used to provide security for wireless networks. When a network uses a MAC table, only the 802.11 radios that have had their MAC addresses added to that network's MAC table will be able to get onto the network. Mesh Networks Also called mesh topology, mesh is a network topology in which devices are connected with many redundant interconnections between network nodes. In a full mesh topology every node has a connection to every other node in the network. Mesh networks may be wired or wireless. In a wireless mesh example, each of the spheres below represent a mesh router. Corporate servers and printers may be shared by attaching to each mesh router. For wireless access to the mesh, an access point must be attached to any one of the mesh routers. Multiple Input Multiple Output (MIMO) MIMO refers to radio links with multiple antennas at the transmitter and the receiver side to improve the performance of the wireless link. NAT (Network Address Translation) A network capability that enables a houseful of computers to dynamically share a single incoming IP address from a dial-up, cable or xDSL connection. NAT takes the single incoming IP address and creates new IP address for each client computer on the network. Network name Identifies the wireless network for all the shared components. During the installation process for most wireless networks, you need to enter the network name or SSID. Different network names are used when setting up your individual computer, wired network or workgroup. Glossary 8 202-10060-02, February 2005 Reference Manual for the NETGEAR 54 Mbps Wireless Access Point WG602v3 NIC (Network Interface Card) A type of PC adapter card that either works without wires (Wi-Fi) or attaches to a network cable to provide two-way communication between the computer and network devices such as a hub or switch. Most office wired NICs operate at 10 Mbps (Ethernet), 100 Mbps (Fast Ethernet) or 10/100 Mbps dual speed. High-speed Gigabit and 10 Gigabit NIC cards are also available. See PC Card. PC card (also called PCMCIA) A removable, credit-card-sized memory or I/O (input/output) device that fits into a Type 2 PCMCIA standard slot, PC Cards are used primarily in PCs, portable computers, PDAs and laptops. PC Card peripherals include Wi-Fi cards, memory cards, modems, NICs, hard drives, etc. PCI adapter A high-performance I/O computer bus used internally on most computers. Other bus types include ISA and AGP. PCIs and other computer buses enable the addition of internal cards that provide services and features not supported by the motherboard or other connectors. Peer-to-peer network (also called Ad-Hoc in WLANs) A wireless or wired computer network that has no server or central hub or router. All the networked PCs are equally able to act as a network server or client, and each client computer can talk to all the other wireless computers without having to go through an access point or hub. However, since there is no central base station to monitor traffic or provide Internet access, the various signals can collide with each other, reducing overall performance. PHY The lowest layer within the OSI Network Model. It deals primarily with transmission of the raw bit stream over the PHYsical transport medium. In the case of wireless LANs, the transport medium is free space. The PHY defines parameters such as data rates, modulation method, signaling parameters, transmitter/receiver synchronization, etc. Within an actual radio implementation, the PHY corresponds to the radio front end and baseband signal processing sections. Plug and Play A computer system feature that provides for automatic configuration of add-ons and peripheral devices such as wireless PC Cards, printers, scanners and multimedia devices. Proxy server Used in larger companies and organizations to improve network operations and security, a proxy server is able to prevent direct communication between two or more networks. The proxy server forwards allowable data requests to remote servers and/or responds to data requests directly from stored remote server data Glossary 9 202-10060-02, February 2005 Reference Manual for the NETGEAR 54 Mbps Wireless Access Point WG602v3 Range The distance away from your access point that your wireless network can reach. Most Wi-Fi systems will provide a range of a hundred feet or more. Depending on the environment and the type of antenna used, Wi-Fi signals can have a range of up to mile Residential gateway A wireless device that connects multiple PCs, peripherals and the Internet on a home network. Most Wi-Fi residential gateways provide DHCP and NAT as well. RJ-45 Standard connectors used in Ethernet networks. Even though they look very similar to standard RJ-11 telephone connectors, RJ-45 connectors can have up to eight wires, whereas telephone connectors have only four. Roaming Moving seamlessly from one AP coverage area to another with your laptop or desktop with no loss in connectivity. Rogue Access Point "Rogue AP" is a term used to describe an unauthorized access point that is connected on the main home or corporate network or operating in a stand-alone mode (in a parking lot or in a neighbor's building). Rogue APs, by definition, are not under the management of network administrators and do not conform to network security policies and may present a severe security risk. Ideally, it is best to have some type of WLAN system that does not allow rogue access points to easily be added to an existing WLAN. Router A device that forwards data packets from one local area network (LAN) or wide area network (WAN) to another. Based on routing tables and routing protocols, routers can read the network address in each transmitted frame and make a decision on how to send it via the most efficient route based on traffic load, line costs, speed, bad connections, etc. Satellite broadband A wireless high-speed Internet connection provided by satellites. Some satellite broadband connections are two-way—up and down. Others are one-way, with the satellite providing a high-speed downlink and then using a dial-up telephone connection or other land-based system for the uplink to the Internet. Server A computer that provides its resources to other computers and devices on a network. These include print servers, Internet servers and data servers. A server can also be combined with a hub or router. Glossary 10 202-10060-02, February 2005 Reference Manual for the NETGEAR 54 Mbps Wireless Access Point WG602v3 Site survey The process whereby a wireless network installer inspects a location prior to putting in a wireless network. Site surveys are used to identify the radio- and client-use properties of a facility so that access points can be optimally placed. SSID (also called ESSID) A 32-character unique identifier attached to the header of packets sent over a WLAN that acts as a password when a mobile device tries to connect to the BSS. (Also called ESSID.) The SSID differentiates one WLAN from another, so all access points and all devices attempting to connect to a specific WLAN must use the same SSID. A device will not be permitted to join the BSS unless it can provide the unique SSID. Because an SSID can be sniffed in plain text from a packet, it does not supply any security to the network. An SSID is also referred to as a Network Name because essentially it is a name that identifies a wireless network. SSL (Secure Sockets Layer) Commonly used encryption scheme used by many online retail and banking sites to protect the financial integrity of transactions. When an SSL session begins, the server sends its public key to the browser. The browser then sends a randomly generated secret key back to the server in order to have a secret key exchange for that session. Subnetwork or Subnet Found in larger networks, these smaller networks are used to simplify addressing between numerous computers. Subnets connect to the central network through a router, hub or gateway. Each individual wireless LAN will probably use the same subnet for all the local computers it talks to. Switch A type of hub that efficiently controls the way multiple devices use the same network so that each can operate at optimal performance. A switch acts as a networks traffic cop: rather than transmitting all the packets it receives to all ports as a hub does, a switch transmits packets to only the receiving port. TCP (Transmission Control Protocol) A protocol used along with the Internet Protocol (IP) to send data in the form of individual units (called packets) between computers over the Internet. While IP takes care of handling the actual delivery of the data, TCP takes care of keeping track of the packets that a message is divided into for efficient routing through the Internet. For example, when a web page is downloaded from a web server, the TCP program layer in that server divides the file into packets, numbers the packets, and then forwards them individually to the IP program layer. Although each packet has the same destination IP address, it may get routed differently through the network. At the other end, TCP reassembles the individual packets and waits until they have all arrived to forward them as a single file. Glossary 11 202-10060-02, February 2005 Reference Manual for the NETGEAR 54 Mbps Wireless Access Point WG602v3 TCP/IP The underlying technology behind the Internet and communications between computers in a network. The first part, TCP, is the transport part, which matches the size of the messages on either end and guarantees that the correct message has been received. The IP part is the user's computer address on a network. Every computer in a TCP/IP network has its own IP address that is either dynamically assigned at startup or permanently assigned. All TCP/IP messages contain the address of the destination network as well as the address of the destination station. This enables TCP/IP messages to be transmitted to multiple networks (subnets) within an organization or worldwide. TKIP A security feature that is a WEP enhancement: Temporal Key Integrity Protocol and Message Integrity Check (MIC) is a modification of WEP to defend against known attacks (WEP+ four patches for key mixing, message integrity, rekeying, initialization vector protection) USB (Universal Serial Bus) A high-speed bidirectional serial connection between a PC and a peripheral that transmits data at the rate of 12 megabits per second. The new USB 2.0 specification provides a data rate of up to 480 Mbps, compared to standard USB at only 12 Mbps. 1394, FireWire and iLink all provide a bandwidth of up to 400 Mbps. VoIP (Voice over IP) Voice transmission using Internet Protocol to create digital packets distributed over the Internet. VoIP can be less expensive than voice transmission using standard analog packets over POTS (Plain Old Telephone Service). VPN (Virtual Private Network) A type of technology designed to increase the security of information transferred over the Internet. VPN can work with either wired or wireless networks, as well as with dial-up connections over POTS. VPN creates a private encrypted tunnel from the end user's computer, through the local wireless network, through the Internet, all the way to the corporate servers and database. War Chalking The act of making chalk marks on outdoor surfaces (walls, sidewalks, buildings, sign posts, trees) to indicate the existence of an open wireless network connection, usually offering an Internet connection so that others can benefit from the free wireless access. The open connections typically come from the access points of wireless networks located within buildings to serve enterprises. The chalk symbols indicate the type of access point that is available at that specific spot. There are three basic designs that are currently used: a pair of back-to-back semicircles, which denotes an open node; a closed circle, which denotes a closed node; a closed circle with a “W” inside, which denotes a node equipped with WEP. Warchalkers also draw identifiers above the symbols to indicate the password that can be used to access the node, which can easily be obtained with sniffer software. Glossary 12 202-10060-02, February 2005 Reference Manual for the NETGEAR 54 Mbps Wireless Access Point WG602v3 As a recent development, the debate over the legality of warchalking is still going on. The practice stems from the U.S. Depression-era culture of wandering hobos who would make marks outside of homes to indicate to other wanderers whether the home was receptive to drifters or was inhospitable. War Driving War driving is the act of locating and possibly exploiting connections to wireless local area networks while driving around a city or elsewhere. To do war driving, you need a vehicle, a computer (which can be a laptop), a wireless Ethernet card set to work in promiscuous mode, and some kind of an antenna which can be mounted on top of or positioned inside the car. Because a wireless LAN may have a range that extends beyond an office building, an outside user may be able to intrude into the network, obtain a free Internet connection, and possibly gain access to company records and other resources. Some people have made a sport out of war driving, in part to demonstrate the ease with which wireless LANs can be compromised. With an omnidirectional antenna and a geophysical positioning system (GPS), the war driver can systematically map the locations of 802.11b wireless access points. WEP (Wired Equivalent Privacy) Basic wireless security provided by Wi-Fi. In some instances, WEP may be all a home or small-business user needs to protect wireless data. WEP is available in 40-bit (also called 64-bit), or in 108-bit (also called 128-bit) encryption modes. As 108-bit encryption provides a longer algorithm that takes longer to decode, it can provide better security than basic 40-bit (64-bit) encryption. Wi-Fi (Wireless Fidelity) Another name for IEEE 802.11b. Products certified as Wi-Fi are interoperable with each other even if they are from different manufacturers. A user with a Wi-Fi product can use any brand of access point with any other brand of client hardware that is built to the Wi-Fi standard. Wi-Fi Alliance (formerly WECA – Wireless Ethernet Compatibility Alliance) The Wi-Fi Alliance is a nonprofit international association formed in 1999 to certify interoperability of wireless Local Area Network products based on IEEE 802.11 specification. Currently the Wi-Fi Alliance has 193 member companies from around the world, and 509 products have received Wi-Fi certification since certification began in March of 2000. The goal of the Wi-Fi Alliance's members is to enhance the user experience through product interoperability (www.weca.net). Wi-Fi Protected Access (WPA) WPA is a security technology for wireless networks that improves on the authentication and encryption features of WEP (Wired Equivalent Privacy). In fact, WPA was developed by the networking industry in response to the shortcomings of WEP. One of the key technologies behind WPA is the Temporal Key Integrity Protocol (TKIP). TKIP addresses the encryption weaknesses of WEP. Another key component of WPA is built-in authentication that WEP Glossary 13 202-10060-02, February 2005 Reference Manual for the NETGEAR 54 Mbps Wireless Access Point WG602v3 does not offer. With this feature, WPA provides roughly comparable security to VPN tunneling with WEP, with the benefit of easier administration and use. This is similar to 802.1x support and requires a RADIUS server in order to implement. The Wi-Fi Alliance will call this, 'WPA-Enterprise.' One variation of WPA is called WPA Pre Shared Key or WPA-PSK for short - this provides an authentication alternative to an expensive RADIUS server. WPA-PSK is a simplified but still powerful form of WPA most suitable for home Wi-Fi networking. To use WPA-PSK, a person sets a static key or "passphrase" as with WEP. But, using TKIP, WPA-PSK automatically changes the keys at a preset time interval, making it much more difficult for hackers to find and exploit them. The Wi-Fi Alliance will call this, 'WPA-Personal.' Wi-Fi Protected Access and IEEE 802.11i Comparison Wi-Fi Protected Access will be forward-compatible with the IEEE 802.11i security specification currently under development by the IEEE. Wi-Fi Protected Access is a subset of the current 802.11i draft, taking certain pieces of the 802.11i draft that are ready to bring to market today, such as its implementation of 802.1x and TKIP. These features can also be enabled on most existing Wi-Fi CERTIFIED products as a software upgrade. The main pieces of the 802.11i draft that are not included in Wi-Fi Protected Access are secure IBSS, secure fast handoff, secure de-authentication and disassociation, as well as enhanced encryption protocols such as AES-CCMP. These features are either not yet ready for market or will require hardware upgrades to implement. Wi-Fi Protected Access for the Enterprise Wi-Fi Protected Access effectively addresses the WLAN security requirements for the enterprise and provides a strong encryption and authentication solution prior to the ratification of the IEEE 802.11i standard. In an enterprise with IT resources, Wi-Fi Protected Access should be used in conjunction with an authentication server such as RADIUS to provide centralized access control and management. With this implementation in place, the need for add-on solutions such as VPNs may be eliminated, at least for the express purpose of securing the wireless link in a network. Wi-Fi Protected Access for Home/SOHO In a home or Small Office/ Home Office (SOHO) environment, where there are no central authentication servers or EAP framework, Wi-Fi Protected Access runs in a special home mode. This mode, also called Pre-Shared Key (PSK), allows the use of manually-entered keys or passwords and is designed to be easy to set up for the home user. All the home user needs to do is enter a password (also called a master key) in their access point or home wireless gateway and each PC that is on the Wi-Fi wireless network. Wi-Fi Protected Access takes over automatically from that point. First, the password allows only devices with a matching password to join the network, which keeps out eavesdroppers and other unauthorized users. Second, the password automatically kicks off the TKIP encryption process, described above. Wi-Fi Protected Access for Public Access The intrinsic encryption and authentication schemes defined in Wi-Fi Protected Access may also prove useful for Wireless Internet Service Providers (WISPs) offering Wi-Fi public access in "hot spots" where Glossary 14 202-10060-02, February 2005 Reference Manual for the NETGEAR 54 Mbps Wireless Access Point WG602v3 secure transmission and authentication is particularly important to users unknown to each other. The authentication capability defined in the specification enables a secure access control mechanism for the service providers and for mobile users not utilizing VPN connections. Wi-Fi Protected Access in "Mixed Mode" Deployment In a large network with many clients, a likely scenario is that access points will be upgraded before all the Wi-Fi clients. Some access points may operate in a "mixed mode", which supports both clients running Wi-Fi Protected Access and clients running original WEP security. While useful for transition, the net effect of supporting both types of client devices is that security will operate at the less secure level (WEP), common to all the devices. Therefore, organizations will benefit by accelerating the move to Wi-Fi Protected Access for all Wi-Fi clients and access points. WiMAX An IEEE 802.16 Task Group that provides a specification for fixed broadband wireless access systems employing a point-to-multipoint (PMP) architecture. Task Group 1 of IEEE 802.16 developed a point-to-multipoint broadband wireless access standard for systems in the frequency range 10-66 GHz. The standard covers both the Media Access Control (MAC) and the physical (PHY) layers. Ratification is expected in second half of 2004. Wireless Multimedia (WMM) WMM (Wireless Multimedia) is a subset of the 802.11e standard. WMM allows wireless traffic to have a range of priorities, depending on the kind of data. Time-dependent information, like video, audio, or voice will have a higher priority than normal traffic. For WMM to function correctly, wireless clients must also support WMM. Wireless Networking Wireless Networking refers to the infrastructure enabling the transmission of wireless signals. A network ties things together and enables resource sharing. WLAN (Wireless LAN) Also referred to as LAN. A type of local-area network that uses wireless or high-frequency radio waves rather than wires to communicate between nodes. Glossary 15 202-10060-02, February 2005 Reference Manual for the NETGEAR 54 Mbps Wireless Access Point WG602v3 Glossary 16 202-10060-02, February 2005