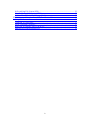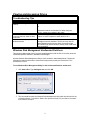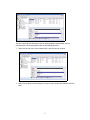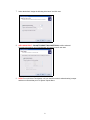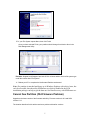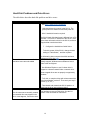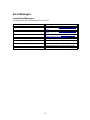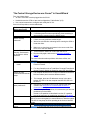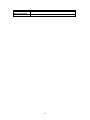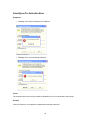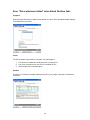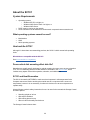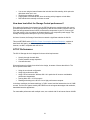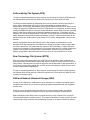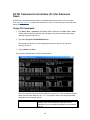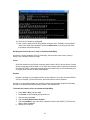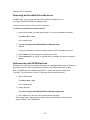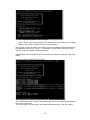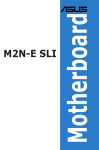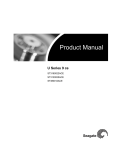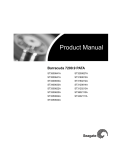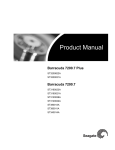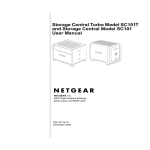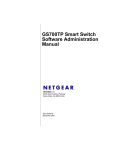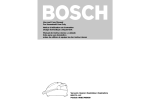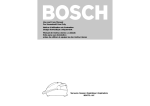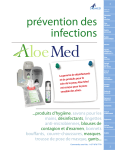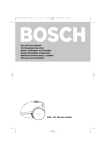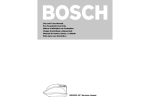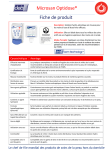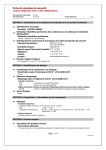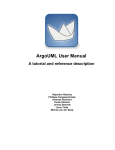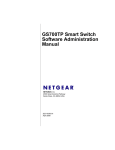Download Netgear SC101 User's Manual
Transcript
NETGEAR SC101 - Revised Troubleshooting Guide Update the SC101 firmware and SCM utility to the latest version, found here. Warning! Use the power adapter that came with the SC101. Other adapters, such as laptop power adapters, may destroy the hard disks! Viewing and Accessing Drives............................................................................................ 3 Troubleshooting Tips....................................................................................................... 3 Windows Disk Management Unallocated Partitions....................................................... 3 Cannot See Partition (Old Firmware Problem)....................................................................7 If a partition has never been seen on a particular computer............................................ 8 If a partition disappears — one that a particular computer could see before.................. 8 Cannot Create a Mirror........................................................................................................ 9 Prerequisites..................................................................................................................... 9 Check LED Lights (URL Link)................................................................................. 10 Check Cables............................................................................................................. 10 Check the Drive Partition...........................................................................................10 Hardware............................................................................................................................ 11 LED Indicators............................................................................................................... 11 D-Link or FritzBox Routers........................................................................................... 11 LAN Connection............................................................................................................ 12 Defragmenting............................................................................................................... 12 Hard Disk Problems and Drive Errors........................................................................... 13 SCM Software....................................................................................................................14 Right side of GUI screen is cut off................................................................................ 14 SCM Installation............................................................................................................ 14 Error Messages...................................................................................................................15 List of Error Messages............................................................................................... 15 “No Central Storage Device was Found” in SmartWizard............................................ 16 SmartSync Pro Activation Error.................................................................................... 18 Error "Drive attachment failed" when Attach Partition Fails........................................ 19 About the SC101................................................................................................................ 20 System Requirements.....................................................................................................20 What operating systems cannot be used?...................................................................20 Heat and the SC101....................................................................................................... 20 Does vertical disk mounting affect disk life?............................................................ 20 SC101 and Heat Generation.......................................................................................20 How does heat affect the Storage Central performance?........................................... 21 SC101 Performance....................................................................................................... 21 1 Self-certifying File System (SFS).................................................................................. 22 New Technology File System (NTFS).......................................................................... 22 SAN and Network Attached Storage (NAS)................................................................. 22 SC101 Command Line Interface (CLI) for Advanced Users............................................ 23 Using CLI Commands................................................................................................... 23 Command: ut_full getpart.............................................................................................. 25 Fixing Corrupted Characters.......................................................................................... 25 Removing an Unusable Drive with ut.exe..................................................................... 28 Data recovery with SFSExtract.exe............................................................................... 28 2 Viewing and Accessing Drives Troubleshooting Tips Problem SC101 drives disappear from the network Solution Detach and reattach the drives from the SC101, or A shared drive attached with one computer does not show on other computers. SC101 occasionally drops off wireless network Restart the network as described in "When using the SC101, restart your network in this order". This doesn't happen automatically. Use the "Attach Drive" feature on each computer to attach the drive to it. To maintain a wireless connection, a small amount of data throughput must be available. The SC101 may drop off when operating at the extreme limits of wireless range. NETGEAR may release firmware shortly which needs even less throughput. Windows Disk Management Unallocated Partitions This section explains what to do if you have created partitions with the SC101, but they show the unallocated partition attribute in Windows Disk Manager. Use the Windows Disk Management Utility to work around an unallocated partition. Review the following procedure and be sure to follow these steps exactly as they are listed below. This procedure is not a fix. To use Windows Disk Management Utility for the Unallocated Partition workaround 1. Click Start->Run. Type diskmgmt.msc and click OK. 2. This command launches the Windows Disk Management Utility which should look like the screenshot below. If your disk is “Basic” then proceed to Step 4. If your disk is “Unknown” then continue to Step 3. 3 The blue volume above represents a known working partition and the black volume represents the non-working partition that the following steps will fix. 3. Right click the red circle, select Initialize Disk, and click Next to continue. 4. Right click the black unallocated portion of your volume. Select New Partition and click Next. 4 5. Select Primary partition and click next. 6. Leave Partition size in MB at the maximum or default value. 5 7. Select the default “Assign the following drive letter” and click next. 8. VERY IMPORTANT – DO NOT FORMAT THIS PARTITION should be selected. Formatting the partition from Disk Manager will result in loss of user data. 9. STOP! Do not click the Finish button until you read this screen’s selected setting’s output and have confirmed that your File System reports None. 6 10. If your File System reports None, then click Finish. Once you have selected Finish, your partition should change from black to blue in the Disk Management Utility. Example: Seagate1 and Seagate2 are both SC101 volumes and do not list a file system type under the column titled “File System”. 11. Reboot your PC to complete the Unallocated Partition workaround. Note: If a partition is attached and shows up in Windows Explorer with a drive letter, but can’t be accessible, then the utility SFSExtract.exe which is bundled in the SCM installation package can help to get the data out. See Data Recovery with SFSExtract.exe. Cannot See Partition (Old Firmware Problem) Upgrade to the latest version of the firmware and utility: Firmware version 4.19.0 and SCM version 1.5.6. The situation described in this article resolves a problem with earlier versions. 7 Once an SC101 partition is attached to a computer, it is visible in a file browser on that computer. Sometimes there is a small delay before the computer recognizes it is there and the partition shows. If the partition does not show at all, or if it once showed, but now has disappeared, then read this article. • In some places a partition — which is one area of a disk which is sectioned off from the rest — is confusingly called a drive with the SC101. For example, in Step 3 below, where the GUI reads "Attach Drive", it really means "Attach Partition". If a partition has never been seen on a particular computer 1. Click Start > Programs > NETGEAR > Storage Central Manager Utility. (The menu item may read SCM, instead, depending on what version is installed.) Some time will go by before the next screen appears. 2. Ignore the automatic update by selecting the other radio button, clicking Next, then dismissing the popup by clicking No. 3. Select Attach Drive (either in the Wizard mode, or in Advanced Configuration mode) and click Next. Wait till the window displays the drives which are available to the computer, but which have not yet been attached. 4. Click to highlight one of the drives listed under "Select an available drive". 5. Enter the password for the partition/drive. Leave it blank if you didn't set any password (The password in this step is the password for a one particular partition. This is NOT the password for the whole disk, which is defaulted to the word "password".) 6. Click Attach Drive. 7. If you enter the wrong drive password, a message "Incorrect password" appears. Highlight the partition, and reenter the correct password. If you forget the password, you can reset it to blank by clicking Reset Drive Password. If you do this, you are asked for the SC101 administrative password — be aware that you cannot cancel out of this screen, and if you click Exit, the Wizard will close, and you'll have to repeat the above steps. Once the partition is successfully attached to a computer, it disappears from the list of attachable partitions. 8. On each computer that will access the SC101, repeat the above steps. If a partition disappears — one that a particular computer could see before 1. Power off the computer and SC101 as described in “Power off and restart your network in this order”. 2. Click Start > Programs > NETGEAR > Storage Central Manager Utility. (The menu item may read SCM, instead, depending on what version is installed.) Some time will go by before the next screen appears. 3. Ignore the automatic update by selecting the other radio button, clicking Next, then dismissing the popup by clicking No. 4. Select Attach drives and then click Next. Several minutes later a screen displays showing drives which are available to the computer, but which have not yet been attached. 5. If the partition is listed under "Select an available drive", then it is not attached. Attach it again: i. Click to highlight one of the drives listed under "Select an available drive". 8 ii. Enter the password for the partition/drive. Leave it blank if you did not set a password. The password in this step is the password for a one particular partition. This is NOT the password for the whole disk, which is defaulted to the word "password". iii. iv. Click Attach Drive. If you enter the wrong drive password, a message "Incorrect password" appears. Highlight the partition, and reenter the correct password. If you forget the password, you can reset it to blank by clicking Reset Drive Password. If you do this, you are asked for the SC101 administrative password — be aware that you cannot cancel out of this screen, and if you click Exit, the Wizard will close, and you'll have to repeat the above steps. Once the partition is successfully attached to a computer, it disappears from the list of attachable partitions. 6. If the partition appears on the Broken Drive screen then the partition is broken (for example, a broken mirror if one disk is removed) and needs to be removed using the "Delete Broken Drive" button on that screen. 7. If the partition still does not show in either the "Manage Drive", "Attach Drive" or "Broken Drive" screens, then there are two methods to resolve it, the first method is easiest and safest. o o o o o Method 1: Uninstall the SCM, then reinstall it. All partitions will need to be reattached again. Method 2: Alternatively, edit the Windows registry. Don't do this unless you have experience registry editing. Mistakes can cause the operating system to stop working. Microsoft explains the purpose of the registry in this article. It's advised to back up the registry before changing it manually. The process is described in this Microsoft article. NETGEAR IS NOT RESPONSIBLE FOR PROBLEMS CAUSED BY EDITING THE REGISTRY ! a. Start the registry editor. b. Select HKEY_LOCAL_MACHINE\Software\ZNS\Client. There should be multiple sub-entries under Client. c. Highlight the sub-entry in the left pane which shows in the right pane the name of the missing partition as "UserDefinedString" and click Delete. d. Confirm to remove this key ( Make sure you do not delete the Client key itself, only the sub-key with the missing partition name) e. Quit the registry editor. f. Reboot the computer. The partition now shows in the "Attach Drive" screen. g. Attach the partition again. Cannot Create a Mirror Prerequisites • The SC101 has two disk drives installed. 9 • • • • • Hard drives are on the Drive Compatibility List. Hard Drives must be ATA6 or above (Parallel ATA) and configured as “Cable Select” (CS). The Power LED light must light up solid green. The DHCP Server must be present. Use a wired PC to configure/modify the SC101 (see diagram). Also check the following: • Do not use a drive that was formatted on a PC. The data will not be usable on the SC101, and may be corrupted, even if you do not explicitly overwrite the PC partitions. You cannot mirror a drive that uses the format of another operating system. The drive must be completely reformatted (destroying all previous data) with the SC101 file system through the Storage Central Manager Utility (SCM). • Make sure no other network users are connected to the SC101 during the mirroring process. This may slow or kill the mirroring process. If the drives are attached or shared on a network, detach and unshare these drives before mirroring. It is normal for the mirroring to take a long time to complete. Check LED Lights (URL Link) 1. Confirm that there is an Ethernet link, if not, check your Ethernet cable. 2. Look for the blinking patterns on the green LED to see whether they are correct. If the green LED flashes 3 times, something is wrong with the DHCP server and the SC101 cannot obtain an IP address. Check Cables 1. Confirm that IDE and power cables on the drives are firmly connected. 2. Confirm that the Ethernet cable is firmly attached. When the SC101 detects a cable disconnection and reconnection, it will reboot automatically. Check the Drive Partition 1. Make sure that you partitioned the drive. Use the UT commands to see a list of all the partitions that you have created. (See Using CLI Commands.) 2. If you only see the root partition, create a new partition. 3. Confirm that the mirrored drive has space to do the mirror. The mirrored drive must have at lest as much partition space as the drive that is it mirroring. 4. Do the mirroring process through a wired connection, not a wireless one. 10 Hardware LED Indicators This table describes how the SC101 LEDs work. Light Light State What It Means All lights off Off SC101 has no power or it is not plugged in Red disk light Green power status light What You Should Do • Check if plug has power • Plug in the SC101 Off There is no disk activity Normal state, do nothing On There is disk activity Normal state, do nothing Off Self-test is not finished Normal state, do nothing On SC101 is working normally Normal state, do nothing Fast constant blinking No working hard drives are inserted Power off the SC101, insert working hard drive • 1 blink at Error on disk 1 intervals (rare) • • If operation continues normally, do nothing. Back up the disk or replace it because disk errors may lead to some unreadable files. If operation continues normally, do nothing. Back up the disk or replace it because disk errors may lead to some unreadable files. 2 blinks at Error on disk 2 intervals (rare) • 3 blinks at intervals DHCP network addressing problem See the User Manual on DHCP 4 blinks at intervals An older, incompatible disk is inserted Power off the SC101, replace disk with ATA6 IDE disk or newer Disconnected cable Check Ethernet cable connection Off Yellow Ethernet status On light Blinking No data is being Normal state, do nothing transferred over network Data is being Normal state, do nothing transferred over network D-Link or FritzBox Routers • • D-Link router continuously reboots: To fix this, upgrade the SC101 firmware to level 4.14.0. FritzBox: Upgrade the router to FRITZ!Box Fon WLAN 7050 new firmware 14.03.88 (Released on 10/28/05). Periodically check the FritzBox Web site to download new firmware for their products. 11 LAN Connection When the Ethernet cable is disconnected, the SC101 reboots. It takes 2 minutes for the SCM to recognize it again, or longer if many partitions are defined. Defragmenting The SC101 uses a SAN File System (SFS), and includes its own defragmenter. For the SC101's own defragmenter to work properly — and as with any hard disk, to avoid poor performance — leave 10% free space on each disk or drive. (Remember, the SC101 uses the word drive to mean what is usually called a disk partition.) You do not need to defragment the drives, or to use other Windows utilities such as chkdsk. 12 Hard Disk Problems and Drive Errors The table below describes hard disk problems and drive errors. Hard Disk Problem Hard disk does not work Action 1. See SC101 Hard Drive Compatibility. Older disk drives do not work in the SC101. The green power LED flashes 4 times after power on. 2. SC101 hard disk format is required. The SC101 hard disk data format is different from a PC hard disk. To move a PC hard disk to the SC101, back up the data, reformat the drive for the SC101, and then copy the data onto the hard drive. 1. Configure the hard disk as Cable Select. To do this, power off the SC101, change the disk setting to “Cable Select," and then repower. Errors: “Unable to enumerate drive”, and drive letter cannot be added For information about computer hard disk Interfaces, and types of ATA, click here. This is a Windows issue. Even though the drive is already mapped, Windows returns whatever letter it thinks is the next highest. 1. Use Windows Explorer to see if a letter drive is mapped to a shared network folder or network drive. These mapped drives are not properly recognized by Windows. 2. To fix this, re-map the drives with a letter toward the end of the alphabet, such as Z. Then work your way in reverse, (Y, X, W...). Unusable drive If a drive was not successfully created, an unusable drive may appear in the GUI. If this happens, remove the drive. 3. Then detach and re-attach the SC101 partition. It should get the drive letter without problem. You can use the DOS utility ut.exe from the Command Line Interface to remove a disk drive. See the CLI section of this document for instructions. 13 SCM Software Right side of GUI screen is cut off This can happen if the computer fonts are set to larger than the default. Solution Return the default font settings to the Windows appearance properties and the graphics card. To adjust the Windows appearance properties 1. 2. 3. 4. Select Start > Settings > Control Panel > Display > Appearance. Check the value in the "Scheme" drop down. See if the scheme name ends with the words "(large)" or has a name that you gave it. Set the font back to the default. Adjust the font and click OK. To adjust the graphic card settings 1. Select Start > Settings > Control Panel > Display > Appearance. 2. Click Settings > Advanced. 3. The font size for the card is usually under the General tab. See if "Font Size" is set to "Large" or "Other". To customize font settings If the user wants to adjust font settings, suggest adjusting the font in only one place (either the in Appearance or the graphics card). This is a more reliable method for the whole computer, not just the SC101 GUI. Note that Web browsers also have a font setting. SCM Installation • • Incomplete installation. If you close a “Hardware Found” prompt, during installation, then the installation may fail. If this happens, uninstall and then reinstall. Windows stops with Blue Screen or Memory Dump. During installation of SC101 SCM utility, there is either a blue screen, or the computer crashes or hangs. This is due to a conflict between SCSI disk drivers and SC101 device drivers. You can use the CLI to temporary disable SCSI device drivers during installation. See the CLI section in this document. 14 Error Messages List of Error Messages The table below lists error messages for the SC101. Error Message Meaning and Action can’t resolve hostname to IP address can’t resolve hostname to IP address Mirroring error, see SmartSync Pro Activation Error Mirroring error, see SmartSync Pro Activation Error SmartWizard error, see “No Central Storage Device was Found” in SmartWizard SmartSync Pro Activation Error Error occurred during activation SmartSync Pro Activation Error Drive attachment failed Attach partition failed. See Error "Drive attachment failed" when Attach Partition Fails. See Hard Disk Problems and Drive Errors. Error occurred during activation No Central Storage Device was Found Unable to enumerate drive 15 “No Central Storage Device was Found” in SmartWizard First, check these items: • At least 1 hard disk must be plugged into the SC101. • Hard disks must be ATA6 or later, and configured as "Cable Select" (CS). • Use a wired connection to configure and modify the SC101. If there is still a problem, see the table below. No Central Storage Device was Found Check the Power LED. Action • • Was the computer or SC101 recently rebooted? • • • • Are the Microsoft Security, Socketwatch, or Socketlock utilities installed? Which firewall is used? • • Make sure to shut down and restart in the correct order. See How To’s or the User Manual. These freeware utilities can conflict with the SC101. Run the utility again, and remove it (Source to uninstall utilities). For more information about problems with these utilities, see reference. • The SC101 automatically works with the Windows XP Personal Firewall. • Check the LAN connections and subnet setup. The Power LED light should be lit solid green. If it flashes green three times periodically, then something is wrong with the response from the DHCP server. The SC101 takes more than 2 minutes to reboot. If there are many partitions it takes longer. Wait a few minutes after rebooting before running the SCM to locate the disks. • For other firewalls such as Trend Micro Personal Firewall and Norton Firewall, disable the firewall or open UDP port 20001. The computer and the SC101 must be connected to the same LAN and subnet (and not across different routers. • Have the hard disks been partitioned? Wireless network IP address from DHCP server. For example, these two IP addresses are not in the same subnet: 255.255.0.0 for the computer and 255.255.255.0 for the SC101. • Use the UT commands to see a list of partitions that were created. See Using the UT Command and the SC101 Command Line Interface. • If there is only the Root partition, this means that you have not partitioned your hard disks. Create a new partition as described in section "If a partition has never been seen on a particular computer" in this article. To keep a wireless connection between your computers and the SC101, there must regularly be a small amount of data throughput. The SC101 may drop off when operating at the limits of wireless range. See Using the UT Command and the SC101 Command Line Interface to confirm that the SC101 got an IP address from the 16 No Central Storage Device was Found Action DHCP server. 17 SmartSync Pro Activation Error Symptoms • Message “can’t resolve hostname to IP address” • Message “Error occurred during activation" Cause The computer that you are using to install the SmartSync Pro is not connected to the Internet. Solution Connect to Internet, or use another computer that is already connected. 18 Error "Drive attachment failed" when Attach Partition Fails Symptom While using the SCM utility to attach a new partition, the error "Drive attachment failed" displays in the Status line (as shown). Cause The SC101 partition information is corrupted. This can happen if: 1. You disconnect a hard drive while the SC101 is powered on. 2. You move a hard drive from one SC101 to another SC101. 3. The hard disk has a hardware failure. Solution Use the CLI to view the corrupted characters with the ut_full_getpart . (See the CLI Reference (need link) 19 About the SC101 System Requirements • • • Operating systems o Windows XP SP1 or higher, or o Windows 2000 Service Pack 4 or higher, or o Windows 2003 Server. DCHP must be running on the network. SC101 software must be installed on each network computer that accesses the unit. What operating systems cannot be used? • • • Macintoshes UNIX 64-bit operating systems Heat and the SC101 Although it is hotter than most networking products, the SC101 is within normal safe operating limits. What disks are compatible with the SC101? See SC101 Hard Drive Compatibility. Does vertical disk mounting affect disk life? Manufacturers usually specify horizontal or vertical mounting, but some even say any orientation is ok. For an outstanding site that includes hard drive information, see The PC Guide, which includes every aspect of hard drive operation, selection, and maintenance. SC101 and Heat Generation The SC101 is tested by NETGEAR to make sure that it operates in safe temperature limits. Computer owners are used to touching the outside case of a computer which is near room temperature, however it is not necessary for electronic devices to be at room temperature to operate safely. Always follow a product's safety instructions for use. As noted in the manuals the Storage Central should be placed: • • • • Standing upright on its feet With ample ventilation With nothing placed on top Where it cannot be easily knocked over The Storage Central is hotter when: 20 • • • • You are not using the latest firmware that includes hard disk standby, which spins the disks down when not in use. The disks are reading or writing Copying data to mirrored drives, since the writing activity happens on both disks Disk brands which naturally run hotter are used How does heat affect the Storage Central performance? Even when the Storage Central seems hot, the IDE disk-drives are working within their normal specified temperature limits. In fact by placing back-up disk-drives outside a computer case you lower the heat generated around critical, heat-sensitive components in your PC, such as your CPU and memory. Also you reduce the heat produced by your computer's power supply. This actually can help protect and improve your PC’s performance. As far as is known, the Storage Central has not caused a significant reduction in disk life. This non-NETGEAR article HDD Diet: Power Consumption and Heat Dissipation, explains in detail hard disk heating, and also compares recent brands. Note that many of these disks, however, are NOT compatible with the SC101. SC101 Performance The SC101 Storage device is designed for these critical requirements: • • • Security through mirrored disks Flexible network storage expansion Cost-effectiveness Since performance is slightly less critical in the design, be aware of factors that affect it. The SC101 performs best when: • • • • • Using the unmirrored configuration Using high performance disks Using a wired connection. Wireless 802.11b in particular will cause a considerable performance degradation Leaving disks with > 10% free space Reading and writing to the SC101 from a high performance computer In the best conditions, the fastest read time is 7 MB / second, and the fastest write time is 5 MB / second. The San File System used by NETGEAR has the strongest advantages with read/write, bandwidth-intensive applications. For reasonable performance with multiple users, use a switch with I/O at least as fast at 100 MB. 21 Self-certifying File System (SFS) To reduce request fragmentation for large requests, Self-certifying File System (SFS) bypasses the Windows buffer cache and tries to make one request for the entire amount of data. The SFS accesses hard disks by addressing entire extents, which are flexibly-sized groups of blocks. With a good disk allocator such as ours, extent-based file systems minimize fragmentation. For example, say Windows makes 64 KB requests for buffered I/O, which results in eight I/O requests for 8 KB blocks. The SC101 SFS allocator, in comparison, searches chunks of thirty-two 8KB blocks (before moving to sixteen 8KB blocks, before finally moving to eight 8KB blocks). Often files are larger than the maximum Windows request size, so Windows’ files will fragment. SFS avoids the fragmentation of Windows. The SFS allocator can use both first-fit and best-fit algorithms, and typically outperforms Windows in terms of maximum blocks that can be transferred at a time. All this makes it easy for the SC101 to stay “defragmented”, using its own software. Another non-Windows feature that reduces SC101 disk accesses is stuffed dinodes. In the Windows NTFS disk management, the addresses for blocks are stored in a different place than the blocks, themselves. This means that any request for NTFS disk data, no matter how small, causes two I/O operations. Since hard disk I/O is far slower than your CPU or RAM, doubling the amount of I/O can have a noticable impact on performance. Since SFS can store both the address and the data in the same extent, the amount of I/O for very small files is cut in half. New Technology File System (NTFS) With conventional disk management such the NTFS used by Windows, disks are divided into small, equally-size divisions called clusters; disk access is made for clusters, and a file may use many clusters. This old practice is suited for programs with limited needs for disk performance, or for low-level programs that handled their own disk access. Unfortunately, neither of these is true of many modern software applications. To reduce request fragmentation for large requests, Self-certifying File System (SFS) bypasses the Windows buffer cache and tries to make one request for the entire amount of data. See Selfcertifying File Systems (SFS). SAN and Network Attached Storage (NAS) The SC101 is a SAN device. SAN disks run as an extension of a computer's operating system. Computers that use the SC101 must have operating systems and software that are compatible with the SAN. A NAS is a more complicated device that has its own, small operating system. Sometimes computers that have been converted just to be file servers are referred to as NAS devices. Both technologies create disks that are accessed directly by many computers over a network. The computers share the network resource. This reduces maintenance in large systems, and also avoids having a single computer tied up answering requests for its data from all over a network. 22 SC101 Command Line Interface (CLI) for Advanced Users Some SC101 commands and information are available only through the CLI. (For more about CLIs, see What is a CLI?.) Compared to the Wizard, the CLI is a very fast way to check the basic status of the SC101. Using CLI Commands 1. Type Start > Run > command. (In Windows 2000 or Windows XP, Start > Run > cmd). A black and white window pops up, with a blinking cursor after the prompt (the prompt ends with a greater than sign ">"). 2. Type cd c:\Program Files\NETGEAR\SC101* This changes the directory. It also changes the prompt, so that you can see what directory you are in. 3. Type ut listall, then Enter. The computer responds with a screen of data similar to: This is an overview of all the disks and partitions in the SC101. The information is divided above and below the double line of "====", one group for each of the two physical hard disks placed in this example SC101. # PARTITIONS Number of partitions created on each hard drive. In this example, there are four partitions, each with a line of characters. If you just created one partition, there would be one line 23 PARTITION LABEL IP ADDR SIZE(M) MicroSan Unique network identifier for each partition. (This is the same value that appears in the "ut getpart" command as UNIQUE NAME.) What each partition is named. In this example, the first partition is "test20gb" the IP address of each partition on your network. size in MB of each partition. The first partition is 20,480 MB, that is, 20 GB. MicroSan found within subnet is either • "1 MicroSan found within subnet" = 1 physical hard disk, or 2 physical hard disks which are mirrored. • "2 MicroSan found within subnet" = 2 physical hard disks, which are not mirrored The same LABEL and PARTITION appear on the top and bottom half. This SC101 is mirrored. If it was not mirrored, then the information on the top and bottom would not match, but would correspond to how you partitioned each SC101 disk, separately. 4. Type ut. The list of CLI commands for the SC101 appears. 5. All commands start with "ut", e.g., "ut listall". Most commands must be followed by the rootAddr and other information such as the partitionAddr, the roottoken, or a filename. • • • • rootAddr = "ROOT IP ADDR" from the "ut listall" command. partitionAddr = "IP ADDR" from the "ut listall" command, in the PARTITION section. roottoken = The SC101 administration password. If you have not changed it from the default, it's password. filename = The filename of a file that you wish to put on the SC101. 24 If a CLI is inside of a Windows pop-up, you can close it by typing exit then RETURN. It doesn't do any harm to leave it open, if you might want it later. Command: ut_full getpart You can use this command to see if there are corrupted characters. In the following screen shot, see the last row. It is a response to an ut_full getpart command, and shows the numbers that can become corrupted. Here, in the middle of the row, are the correct numbers: 02 00 02 or 01 00 01. If a mirrored drive is broken, in place of 02 00 02, the numbers are 02 00 01 (shown). If a non-mirrored drive is broken, the numbers are 01 00 01 (shown). Fixing Corrupted Characters This involves using a special SC101 command called ut_full. NOTE: This is the only situation NETGEAR recommends using this utility. Do not use it to change attributes of partitions that are working correctly. This might destroy data! You will need to use the ut_full getpart, ut_full listall, and ut_full newattri commands. 1. Download the file below to the SC101 directory (If you installed to the default location, C:\Program Files\NETGEAR\SC101 Manager Utility\) 37.3 KB 2. Unzip the file. The ut_full.exe file appears in the directory. 25 3. Type Start > Run, and type cmd in the pop-up window. Click OK to open a CLI window. 4. Type cd program files\netgear\sc101* (The last character is a star.) This changes the CLI to the directory where you placed the ut_full.exe file. 5. Type ut_full listall in the CLI window to view the value for ROOT IP ADDR and the IP ADDR of the partition that failed. Your window will have different values, but in this example the first value is 192.168.50.3 and the second follows the name of this user's broken partition "mirror100", which is 192.168.50.9 6. Type ut_full getpart, followed by the two IP addresses you found above. If you have protected the parition with a password, include it after the IP addresses (as shown). The attributes of the drive are displayed. 7. Type ut_full newattr, then the same IP and password information you typed in the last step. 8. Type these characters carefully: o If you have a mirrored drive, type 00 00 00 00 00 00 00 00 02 00 02 00 00 00 0A 07 o If you do not have a mirrored drive, type 00 00 00 00 00 00 00 00 01 00 01 00 00 00 0A 07 9. If you do not see a message "new field set successfully", then power off the SC101, power it on again, and repeat the process from Step 1. 26 10. Close the CLI window by typing exit. 11. Now, return to what you were doing before seeing the error. (Probably, using the SCM utility. In the SCM, select a partition, and click Attach Drive.) If you bring up the SCM, the partition now shows normally. Disabling the Promise drivers in order to install the SCM Utility Use this fix if during installation of SC101 SCM utility, there is either a blue screen, memory dump, or the computer crashes or hangs. Cause SCSI disk drivers from the Promise company conflict with the SC101 device drivers. Promise drivers are typically used for RAID 1 or for SATA drives. Many newer computers use Promise SATA drivers. RAID 1 and higher are high performance disks, they are over double the price of regular drives, and are not used inside laptops. Solution Promise is working on a permanent solution. In the meantime, if you don't use either RAID or SATA, for example, you have IDE drives, the Promise drivers can be disabled. Use the CLI to temporarily disable any SCSI device drivers or processes, install the SCM Utility, and then re-enable the SCSI devices and processes. See CROSS REF. To disable the Promise drivers and install the SCM Utility 1. 2. 3. 4. 5. Select Start > Run, and type cmd. Press Enter. A DOS window pops up with a CLI. Type sc, and press Enter Type sc config ftsata2 start= disabled Type sc qc ftsata2 to see if the driver is disabled. The line with START_TYPE will end with the word DISABLED. 6. Reboot your computer. 27 Install the SC101 SCM Utility. Removing an Unusable Drive with ut.exe The DOS utility “ut.exe” comes with the SC101 installation. By default, it is in: C:\Program Files\NETGEAR\SC101 Manager Utility. You can use ut.exe from the CLI to remove a disk drive. To remove an unusable drive from the SC101: 1. Open a DOS window, go to that folder and type “ut” to see the available commands. Type Start > Run > cmd. A CLI window opens. 2. Type cd C:\Program Files\NETGEAR\SC101 Manager Utility. 3. Type ut. In case you need them on another occasion, this lists all the commands you can run. 4. Type ut listall. This lists all partitions created on the SC101. 5. Type ut remvpart IP_of_Disk IP_of_partition admin_password” will remove the specific partition. Data recovery with SFSExtract.exe SFSExtract.exe only works for a partition that shows up in Windows Explorer with a drive letter. If the partition in SC101 doesn’t get attached in Explorer, then SFSExtract.exe will not help. Note: The SFSExtract.exe bundled in pre-SCM 1.5.7 version has options of “RAW” and “VOLUME”. The new version in SCM 1.5.7 performs better and should be used. 1. Open a DOS window. Type Start > Run > cmd. A CLI window opens. 2. Change directory. Type cd C:\Program Files\NETGEAR\SC101 Manager Utility\Client 3. Run “SFSExtract” to learn the utility option and brief description. The following screen shoot shows the output of running “SFSExtract”, it shows the two options “SINGLE” and “THOROUGH”. 28 4. Type: SFSExtract SINGLE <drive> <target> Where <drive> is the non-accessible SC101 partition drive letter showing up in Windows Explorer, and <target> is where you want to copy the data to. Note that the <target> (or another drive) MUST have more available storage space than the total data size on the SC101 “<drive>”. For example, if a 100G <drive> has only 2G data, then the <target> must have >2G available space. Options SINGLE and THOROUGH are case-sensitive and must be entered with upper-case letters. Example: SFSExtract SINGLE E: C:\wutemp The “THOROUGH” option usually is not needed unless the run with “SINGLE” option doesn’t help recover all the data. The utility creates a new sub-folder “<drivename)-xxxxxxxxxxxxxxxx” under the <target>. 29