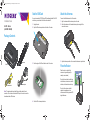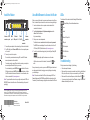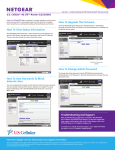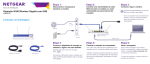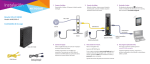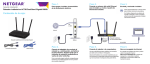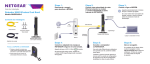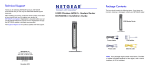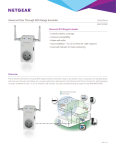Download Netgear LG2200D Quick Start Guide
Transcript
LG2200D_IG_19Mar2014.fm Page 1 Wednesday, March 19, 2014 11:20 AM Installation Guide Seat the SIM Card Attach the Antennas Your router comes with a 3FF SIM (micro SIM) card already installed. If the SIM card is loose, you must seat it so that the router can detect it. You must install both antennas for a 4G connection. 1. Unplug the router. 2. Open the SIM card compartment on the bottom of the router. 4G LTE™ Router (LG2200D-1USNAS) 1. Align the antennas with the antenna posts on the router. 2. Attach the antennas on the threaded antenna posts, ensuring that the connection is secure. Package Contents Router Antennas 3. Press the edge of the SIM card holder to seat it in the router. 3. Adjust the antenna positions. You can swivel the antennas in any direction. Place the Router Place the router in a location that receives a strong mobile signal (for example, near a window). Ethernet cable Do not put the router close to reflective or metal surfaces, such as mirrors, metal file cabinets, or stainless steel counter tops. Power adapter Do not put the router near electrical equipment or appliances such as microwave ovens that can generate WiFi signal interference. Note: This guide explains how to install the router with a mobile Internet connection. You can also use the Internet WAN port on the router to connect to a broadband cable or DSL modem. 4. Close the SIM card compartment door. LG2200D_IG_19Mar2014.fm Page 2 Wednesday, March 19, 2014 11:20 AM Use a Web Browser to Access the Router Install the Router When you connect to the network, you can use a web browser such as Chrome, Firefox, or Internet Explorer to access the router to view or change its settings. Antenna USB connector ports WAN port Ethernet LAN ports 1–4 Power On/Off Antenna connector Power connector 1. Connect the power adapter to the router and plug it into an electrical outlet. 2. If no LEDs light, press the Power On/Off button on the rear panel to power on the router. 3. Connect your router to a computer. To connect from your wireless device using WiFi, use the WiFi network name and password on the router label. For a wired connection, use an Ethernet cable to connect your computer to an unused yellow Ethernet LAN port on your router. To connect wirelessly, press the WPS button on the front of the router. Within two minutes, press the WPS button on your wireless device, or follow the WPS instructions that came with the device. For more information, refer to the user manual at.http://www.netgear.com. Note: If you purchased the router online, you might need to provide ICCID and MEID(DEC) values to activate the router. These values display on the product packaging. 4G LTE not available in all areas. See your service provider for complete coverage details. LTE is a trademark of ETSI. NETGEAR, the NETGEAR logo, and NETGEAR genie are trademarks and/or registered trademarks of NETGEAR, Inc. and/or its subsidiaries in the United States and/or other countries. Other marks are the property of their respective owners. © 2014 NETGEAR, Inc. All rights reserved. NETGEAR, Inc. 350 East Plumeria Drive San Jose, CA 95134 USA March 2014 LEDs The front panel of the router includes the following LEDs and buttons: Signal Quality of the mobile broadband service 1. Launch a web browser from a computer or wireless device that is connected to the network. 2. Type http://routerlogin.net or http://www.routerlogin.com in the address field of the browser. A login screen displays. Internet 3. Enter your user name and password. The default user name is admin and the default password is password. USB ports Power Ethernet LAN ports 1–4 The BASIC Home screen displays.For more information, refer to the 4G LTE Router (LG2200D) User Manual on http://www.netgear.com. WAN Internet port WiFi On/Off button 4. To verify the mobile Internet signal quality, check the Signal Quality LED . WPS button To improve signal quality, adjust the antennas or move the router. When the router connects to the Internet, the Internet LED white. lights Once you have set up your router, you can use NETGEAR genie for tasks such as creating parental controls, changing your security settings, and monitoring your Internet usage. Note: If the router cannot detect the SIM card, the message No SIM Card Detected displays and the NETGEAR genie Mobile Internet pane shows Not Connected. If you see this message, unplug the router and reseat the SIM card. Troubleshooting If the login screen does not display, try the following: • • • • Close and reopen the browser. Make sure that your computer is connected to one of the four yellow Ethernet LAN ports on the router, or that you are connected to your WiFi network. Make sure that the router has full power, and that its Power LED is lit. If your computer is set to a static or fixed IP address, change it to obtain an IP address automatically from the router.