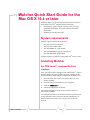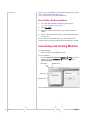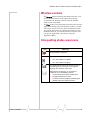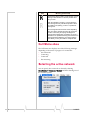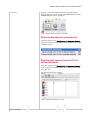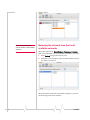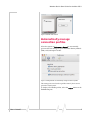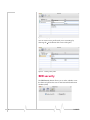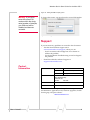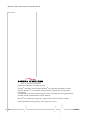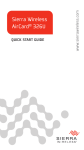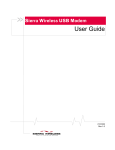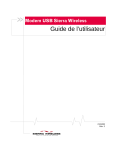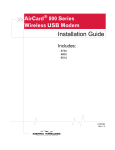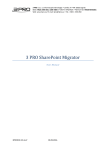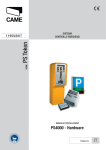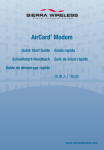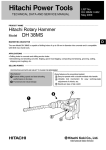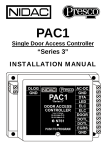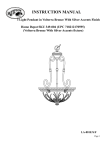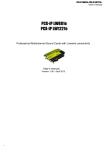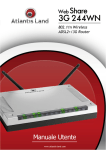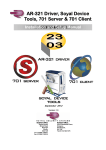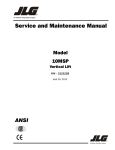Download Netgear AirCard 860 (AT&T) Quick Start Guide
Transcript
Watcher Quick Start Guide for the Mac OS X 10.4 or later Watcher® allows you to manage and monitor the connection between the AirCard® modem and the network by: • Determining signal strength, roaming status, 3G high‐ speed data availability, and other network connection parameters. • Initiating and ending data calls. System requirements Watcher supports the following devices: • AirCard 875 PC Card modem • AirCard 875U USB modem • AirCard 880/881 PC Card modem • AirCard 880E/881E ExpressCard modem • AirCard 880U/881U USB modem Watcher requires a computer running Mac OS® X 10.4 or later. Installing Watcher For TRU-Install™ equipped AirCard modems Your AirCard modem is equipped with TRU‐Install™, a Sierra Wireless feature that places all the required software on the AirCard modem, eliminating the need for an installation CD. 1. Insert the SIM card in your AirCard modem if it is not already inserted. 2. Insert the AirCard modem into your computer. 3. Click the readme.pdf file. 4. Follow the instructions in the file. The AirCard modem is ready to use once the software is successfully installed. On subsequent insertions of the AirCard modem, TRU‐Install verifies that the correct software is already installed. If it is, then the modem is ready to use. This process takes a few seconds. Rev 1.5 Nov 07 1 If you have any problems with the TRU‐Install process, please refer to the Sierra Wireless website at: www.sierrawireless.com/TRU‐InstallHSPA. For all other AirCard modems 1. Go to the Sierra Wireless website Support section: www.sierrawireless.com/support 2. Select Mac OS X. 3. Select the Watcher software for your AirCard modem model. 4. Follow the onscreen instructions to download and install the software. You can also download the latest copy of this Quick Start Guide from the same page where the download link is found. Launching and closing Watcher To launch Watcher: • Click the Watcher icon in the Dock. To close Watcher: • Use the Application Switcher (Command + Tab) to choose Watcher, and type Command + Q or choose Quit in the Application Menu. Close button Status area Call Status area ⎨ Minimize button Able Carrier Able Carrier ⎨ ⎩ Figure 1: Watcher main window 2 2130853 Watcher Quick Start Guide for the Mac OS X Window controls • The Minimize button minimizes the Watcher window to an icon in the Dock and leaves the application running. To maximize the Watcher window, select the Watcher window icon in the Dock. • The Close button closes the Watcher window but leaves the application running. When the Watcher window is closed, you have no way to access any status information unless you re‐open the window by selecting the Watcher icon in the Dock. However, you can still use the connection until you quit the application or disconnect using the Application Menu. Interpreting status area icons Icon Meaning AirCard modem not detected Type of network: • 3G—The indicator is on (black) • 2G—The indicator is off (gray) The Signal Strength indicator shows the intensity of the radio signal. The more bars, the stronger the signal (up to a maximum of four bars). When the bars are off (gray), no connection is possible for one of the following reasons: • You are outside the network coverage area. • The signal strength is too weak. • A network or account problem is preventing the AirCard modem from obtaining service. Rev 1.5 Nov 07 3 Icon Meaning (Continued) The Roaming Status indicator shows whether you are roaming on the network of a service provider other than your own. When the indicator is off (gray), you are within the local coverage area of your service provider. When the indicator is on (black), you are in a "preferred" roaming area. Your coverage area and account varies depending upon your service provider and the type of account you have. There may be varying surcharges for roaming service depending on whether you are in a preferred or non-preferred roaming area. If there is no roaming agreement between your service and the local carrier, you may be unable to complete calls. Call Status Area The Call Status area displays one of the following messages depending on the status or progress of a connection: • Not connected • Connecting • Connected • Disconnecting Selecting the active network You can specify how a network is chosen by selecting SierraWatcher > Preferences > Network and then selecting one of the available options. Figure 2: Selecting Preferences in Watcher 4 2130853 Watcher Quick Start Guide for the Mac OS X However, your service provider may not permit manual network selection. If it is restricted, the Network button in the Preferences pane will be grayed out. Figure 3: Manual network selection is not permitted Selecting the network automatically Select this option in the SierraWatcher > Preferences > Network pane to have the AirCard modem automatically select the best available network. Figure 4: Available network selection preferences Selecting the network from the list of defined networks Select this option in the SierraWatcher > Preferences > Network pane to choose the network from a list of carriers pre‐loaded on to Watcher. You can filter the list by country: Figure 5: Filtering the defined list by country Rev 1.5 Nov 07 5 and by carrier: Able Carrier 1 Able Carrier 2 Able Carrier 3 Able Carrier 4 Able Carrier 5 Able Carrier 6 Able Carrier 7 Figure 6: Filtering the list by country and carrier Note: It may take Watcher several minutes to find available networks. Selecting the network from the list of available networks Select this option in the SierraWatcher > Preferences > Network pane to have Watcher scan for available networks in your area. 1. Select Refresh to begin the network scan. 2. When the scan is complete, select a carrier and the network you want to connect to. Able Carrier Figure 7: Choosing a carrier from a list of available networks When the network selection successfully completes, you will see the change in the main window. 6 2130853 Watcher Quick Start Guide for the Mac OS X Able Carrier Able Carrier Figure 8: Watcher main window Automatically manage connection profiles Select this option in Preferences > General to automatically generate the best settings for your Subscriber Identity Module (SIM) card/subscription model. Figure 9: Setting Watcher to automatically manage connection profiles The settings are saved under a profile named “[Your service provider’s name] Auto”. To display all available profiles, select the Profiles button in the Preferences pane. Rev 1.5 Nov 07 7 Able Carrier Auto Able Carrier Auto Modified isp.carrier Figure 10: Displaying all available connection profiles You can create a new profile with your own settings by selecting the + at the bottom‐left corner of the pane. Able Carrier Mobile Able Carrier Auto Figure 11: Creating a new profile SIM security The SIM Security button allows you to select whether or not the SIM card queries the user for the Personal Identification Number (PIN). 8 2130853 Watcher Quick Start Guide for the Mac OS X Figure 12: Setting the SIM card query option Warning: If you fail to enter the correct PIN number within the designated number of attempts, your SIM card will be disabled and become unusable. To change this option, you must know the correct PIN number. Figure 13: Entering your PIN number Support If you encounter any problems not covered in this document: Contact Information • Visit the Sierra Wireless support site at www.sierrawireless.com/support/ where you can: · Search an extensive knowledge base for a solution to address the problem. · Use the Installation Troubleshooting wizard to diagnose the problem. • Email Sierra Wireless technical support at [email protected]. Sales Desk: Phone: 1-604-232-1488 Hours: 8:00 a.m. to 5:00 p.m. Pacific E-mail: [email protected] Post: Sierra Wireless 13811 Wireless Way Richmond, BC Canada V6V 3A4 Fax: 1-604-231-1109 Web: www.sierrawireless.com Consult our website for up‐to‐date product descriptions, documentation, application notes, firmware upgrades, trouble‐ shooting tips, and press releases: www.sierrawireless.com Rev 1.5 Nov 07 9 Watcher Quick Start Guide for the Mac OS X © 2007 Sierra Wireless. All rights reserved. AirCard® and Heart of the Wireless Machine® are registered trademarks of Sierra Wireless. Watcher® is a trademark of Sierra Wireless, registered in the European Community. Sierra Wireless, the Sierra Wireless logo, the red wave design, the red‐tipped antenna, and TRU‐Install are trademarks of Sierra Wireless. Mac OS® is a trademark of Apple Inc., registered in the US and other countries. Other trademarks are the property of the respective owners. 10 2130853