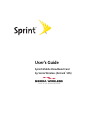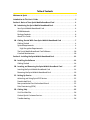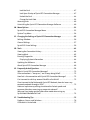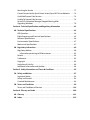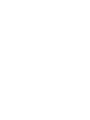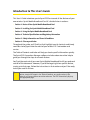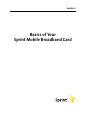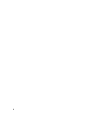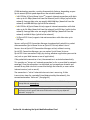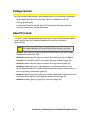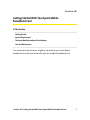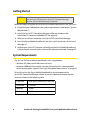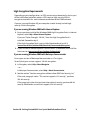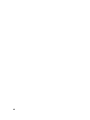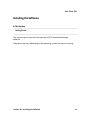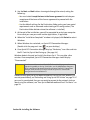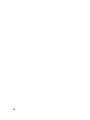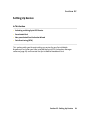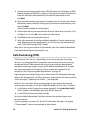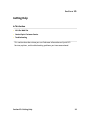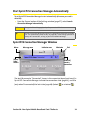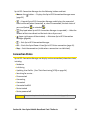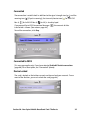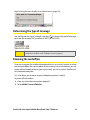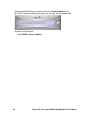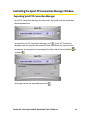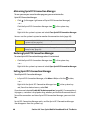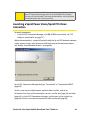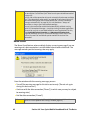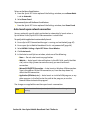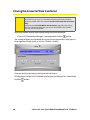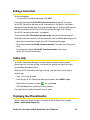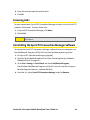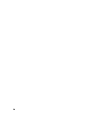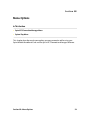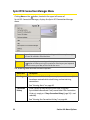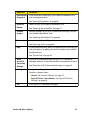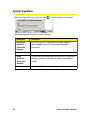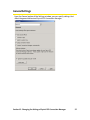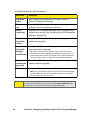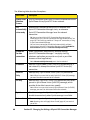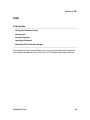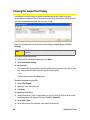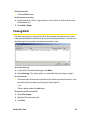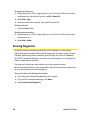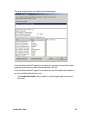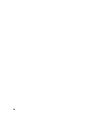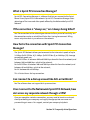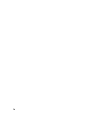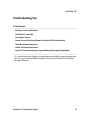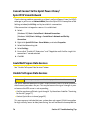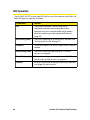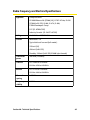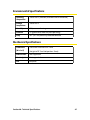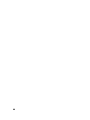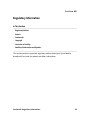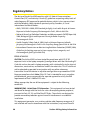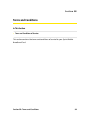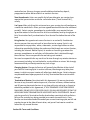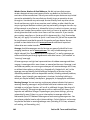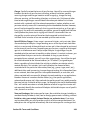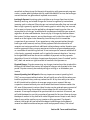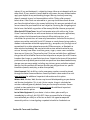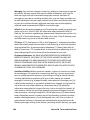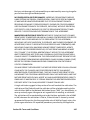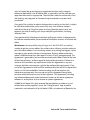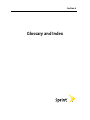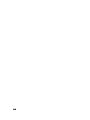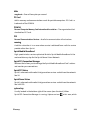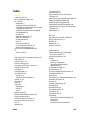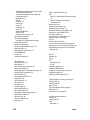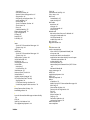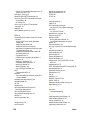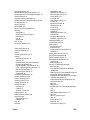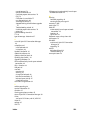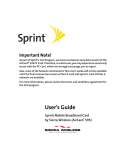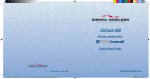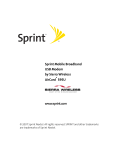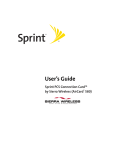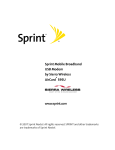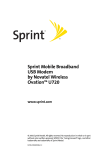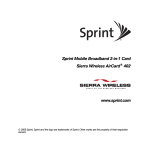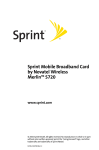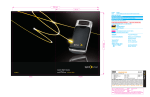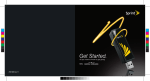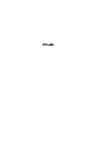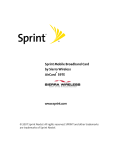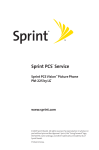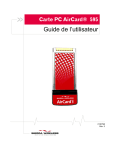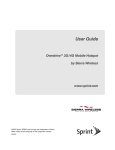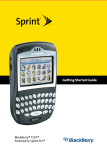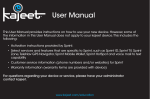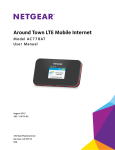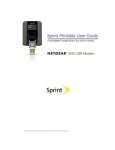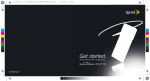Download Netgear AirCard 595 (Sprint) User Guide
Transcript
User’s Guide
Sprint Mobile Broadband Card
®
by Sierra Wireless (AirCard 595)
Table of Contents
Welcome to Sprint . . . . . . . . . . . . . . . . . . . . . . . . . . . . . . . . . . . . . . . . . . . . . . . . . . . . . . . . . . . i
Introduction to This User’s Guide . . . . . . . . . . . . . . . . . . . . . . . . . . . . . . . . . . . . . . . . . . . . . . ii
Section 1: Basics of Your Sprint Mobile Broadband Card . . . . . . . . . . . . . . . . . . . . . . . . .1
1A. Introducing the Sprint Mobile Broadband Card . . . . . . . . . . . . . . . . . . . . . . . . . . 3
Your Sprint Mobile Broadband Card . . . . . . . . . . . . . . . . . . . . . . . . . . . . . . . . . . . . . . . . .
CDMA Networks . . . . . . . . . . . . . . . . . . . . . . . . . . . . . . . . . . . . . . . . . . . . . . . . . . . . . . . . . . .
Package Contents . . . . . . . . . . . . . . . . . . . . . . . . . . . . . . . . . . . . . . . . . . . . . . . . . . . . . . . . . .
About This Guide . . . . . . . . . . . . . . . . . . . . . . . . . . . . . . . . . . . . . . . . . . . . . . . . . . . . . . . . . . .
4
4
6
6
1B. Getting Started With Your Sprint Mobile Broadband Card . . . . . . . . . . . . . . . . 7
Getting Started . . . . . . . . . . . . . . . . . . . . . . . . . . . . . . . . . . . . . . . . . . . . . . . . . . . . . . . . . . . . 8
System Requirements . . . . . . . . . . . . . . . . . . . . . . . . . . . . . . . . . . . . . . . . . . . . . . . . . . . . . . 8
High Encryption Requirements . . . . . . . . . . . . . . . . . . . . . . . . . . . . . . . . . . . . . . . . . . 9
The Sprint Mobile Broadband Card Software . . . . . . . . . . . . . . . . . . . . . . . . . . . . . . . 10
Care and Maintenance . . . . . . . . . . . . . . . . . . . . . . . . . . . . . . . . . . . . . . . . . . . . . . . . . . . . 10
Section 2: Installing the Sprint Mobile Broadband Card . . . . . . . . . . . . . . . . . . . . . . . . .11
2A. Installing the Software . . . . . . . . . . . . . . . . . . . . . . . . . . . . . . . . . . . . . . . . . . . . . .13
Getting Started . . . . . . . . . . . . . . . . . . . . . . . . . . . . . . . . . . . . . . . . . . . . . . . . . . . . . . . . . . . 14
2B. Inserting and Removing the Sprint Mobile Broadband Card . . . . . . . . . . . . . .17
Inserting the Sprint Mobile Broadband Card . . . . . . . . . . . . . . . . . . . . . . . . . . . . . . . 18
Removing the Sprint Mobile Broadband Card . . . . . . . . . . . . . . . . . . . . . . . . . . . . . . 19
2C. Setting Up Service . . . . . . . . . . . . . . . . . . . . . . . . . . . . . . . . . . . . . . . . . . . . . . . . . .21
Activating and Using Sprint PCS Service . . . . . . . . . . . . . . . . . . . . . . . . . . . . . . . . . . . . 22
Preactivated Card . . . . . . . . . . . . . . . . . . . . . . . . . . . . . . . . . . . . . . . . . . . . . . . . . . . . . . . . . 22
Non-preactivated Card: Activation Wizard . . . . . . . . . . . . . . . . . . . . . . . . . . . . . . . . . 22
Data Provisioning (IOTA) . . . . . . . . . . . . . . . . . . . . . . . . . . . . . . . . . . . . . . . . . . . . . . . . . . 24
2D. Getting Help . . . . . . . . . . . . . . . . . . . . . . . . . . . . . . . . . . . . . . . . . . . . . . . . . . . . . . .25
Visit Our Web Site . . . . . . . . . . . . . . . . . . . . . . . . . . . . . . . . . . . . . . . . . . . . . . . . . . . . . . . . . 26
Contact Sprint Customer Service . . . . . . . . . . . . . . . . . . . . . . . . . . . . . . . . . . . . . . . . . . . 26
Troubleshooting . . . . . . . . . . . . . . . . . . . . . . . . . . . . . . . . . . . . . . . . . . . . . . . . . . . . . . . . . . 26
Section 3: Using the Sprint Mobile Broadband Card . . . . . . . . . . . . . . . . . . . . . . . . . . . .27
3A. Your Sprint Mobile Broadband Card: The Basics . . . . . . . . . . . . . . . . . . . . . . . .29
Sprint PCS Connection Manager . . . . . . . . . . . . . . . . . . . . . . . . . . . . . . . . . . . . . . . . . . . 30
Starting Sprint PCS Connection Manager . . . . . . . . . . . . . . . . . . . . . . . . . . . . . . . . . . . 30
Start Sprint PCS Connection Manager Automatically . . . . . . . . . . . . . . . . . . . . . . . 31
Sprint PCS Connection Manager Window . . . . . . . . . . . . . . . . . . . . . . . . . . . . . . . . . . 31
Connection States . . . . . . . . . . . . . . . . . . . . . . . . . . . . . . . . . . . . . . . . . . . . . . . . . . . . . . . . . 33
No device . . . . . . . . . . . . . . . . . . . . . . . . . . . . . . . . . . . . . . . . . . . . . . . . . . . . . . . . . . . . . . 34
Initializing . . . . . . . . . . . . . . . . . . . . . . . . . . . . . . . . . . . . . . . . . . . . . . . . . . . . . . . . . . . . . 34
Searching for service... . . . . . . . . . . . . . . . . . . . . . . . . . . . . . . . . . . . . . . . . . . . . . . . . . . 34
Disconnected . . . . . . . . . . . . . . . . . . . . . . . . . . . . . . . . . . . . . . . . . . . . . . . . . . . . . . . . . . 34
Connecting . . . . . . . . . . . . . . . . . . . . . . . . . . . . . . . . . . . . . . . . . . . . . . . . . . . . . . . . . . . . 34
Connected . . . . . . . . . . . . . . . . . . . . . . . . . . . . . . . . . . . . . . . . . . . . . . . . . . . . . . . . . . . . . 35
Connected to NDIS . . . . . . . . . . . . . . . . . . . . . . . . . . . . . . . . . . . . . . . . . . . . . . . . . . . . . 35
Device Locked . . . . . . . . . . . . . . . . . . . . . . . . . . . . . . . . . . . . . . . . . . . . . . . . . . . . . . . . . . 35
Device powered off . . . . . . . . . . . . . . . . . . . . . . . . . . . . . . . . . . . . . . . . . . . . . . . . . . . . 36
System Tray Connection States . . . . . . . . . . . . . . . . . . . . . . . . . . . . . . . . . . . . . . . . . . . . 36
Determining the Type of Coverage . . . . . . . . . . . . . . . . . . . . . . . . . . . . . . . . . . . . . . . . . 37
Powering the card off/on . . . . . . . . . . . . . . . . . . . . . . . . . . . . . . . . . . . . . . . . . . . . . . . . . . 37
Controlling the Sprint PCS Connection Manager Window . . . . . . . . . . . . . . . . . . . 39
Expanding Sprint PCS Connection Manager . . . . . . . . . . . . . . . . . . . . . . . . . . . . . 39
Minimizing Sprint PCS Connection Manager . . . . . . . . . . . . . . . . . . . . . . . . . . . . 40
Restoring Sprint PCS Connection Manager . . . . . . . . . . . . . . . . . . . . . . . . . . . . . . 40
Exiting Sprint PCS Connection Manager . . . . . . . . . . . . . . . . . . . . . . . . . . . . . . . . 40
Launching a Sprint Power Vision/Sprint PCS Vision Connection . . . . . . . . . . . . . 41
Roam Guard . . . . . . . . . . . . . . . . . . . . . . . . . . . . . . . . . . . . . . . . . . . . . . . . . . . . . . . . . . . 42
Auto-launch upon network connection . . . . . . . . . . . . . . . . . . . . . . . . . . . . . . . . . 43
Viewing the Amount of Data Transferred . . . . . . . . . . . . . . . . . . . . . . . . . . . . . . . . . . 44
Ending a Connection . . . . . . . . . . . . . . . . . . . . . . . . . . . . . . . . . . . . . . . . . . . . . . . . . . . . . . 45
Online Help . . . . . . . . . . . . . . . . . . . . . . . . . . . . . . . . . . . . . . . . . . . . . . . . . . . . . . . . . . . . . . . 45
Displaying Your Phone Number . . . . . . . . . . . . . . . . . . . . . . . . . . . . . . . . . . . . . . . . . . . . 45
Security . . . . . . . . . . . . . . . . . . . . . . . . . . . . . . . . . . . . . . . . . . . . . . . . . . . . . . . . . . . . . . . . . . . 46
Initial Lock Code . . . . . . . . . . . . . . . . . . . . . . . . . . . . . . . . . . . . . . . . . . . . . . . . . . . . . . . 46
Warning Regarding the Lock Code . . . . . . . . . . . . . . . . . . . . . . . . . . . . . . . . . . . . . . 46
Behavior When the Sprint Mobile Broadband Card Is Locked . . . . . . . . . . . . . 46
Lock the Card . . . . . . . . . . . . . . . . . . . . . . . . . . . . . . . . . . . . . . . . . . . . . . . . . . . . . . . . . . 47
Lock Upon Startup of Sprint PCS Connection Manager . . . . . . . . . . . . . . . . . . . 47
Unlock the Card . . . . . . . . . . . . . . . . . . . . . . . . . . . . . . . . . . . . . . . . . . . . . . . . . . . . . . . . 48
Change the Lock Code . . . . . . . . . . . . . . . . . . . . . . . . . . . . . . . . . . . . . . . . . . . . . . . . . . 48
Accessing Links . . . . . . . . . . . . . . . . . . . . . . . . . . . . . . . . . . . . . . . . . . . . . . . . . . . . . . . . . . . 49
Uninstalling the Sprint PCS Connection Manager Software . . . . . . . . . . . . . . . . . 49
3B. Menu Options . . . . . . . . . . . . . . . . . . . . . . . . . . . . . . . . . . . . . . . . . . . . . . . . . . . . . .51
Sprint PCS Connection Manager Menu . . . . . . . . . . . . . . . . . . . . . . . . . . . . . . . . . . . . . 52
System Tray Menu . . . . . . . . . . . . . . . . . . . . . . . . . . . . . . . . . . . . . . . . . . . . . . . . . . . . . . . . 54
3C. Changing the Settings of Sprint PCS Connection Manager . . . . . . . . . . . . . . .55
Settings Window . . . . . . . . . . . . . . . . . . . . . . . . . . . . . . . . . . . . . . . . . . . . . . . . . . . . . . . . . . 56
General Settings . . . . . . . . . . . . . . . . . . . . . . . . . . . . . . . . . . . . . . . . . . . . . . . . . . . . . . . . . . 57
Sprint PCS Vision Settings . . . . . . . . . . . . . . . . . . . . . . . . . . . . . . . . . . . . . . . . . . . . . . . . . 59
3D. Tools . . . . . . . . . . . . . . . . . . . . . . . . . . . . . . . . . . . . . . . . . . . . . . . . . . . . . . . . . . . . . .63
Viewing the Connection History . . . . . . . . . . . . . . . . . . . . . . . . . . . . . . . . . . . . . . . . . . . 64
Viewing Alerts . . . . . . . . . . . . . . . . . . . . . . . . . . . . . . . . . . . . . . . . . . . . . . . . . . . . . . . . . . . . 65
Running Diagnostics . . . . . . . . . . . . . . . . . . . . . . . . . . . . . . . . . . . . . . . . . . . . . . . . . . . . . . 66
Displaying System Information . . . . . . . . . . . . . . . . . . . . . . . . . . . . . . . . . . . . . . . . . 68
Updating the Software . . . . . . . . . . . . . . . . . . . . . . . . . . . . . . . . . . . . . . . . . . . . . . . . . . . . 68
About Sprint PCS Connection Manager . . . . . . . . . . . . . . . . . . . . . . . . . . . . . . . . . . . . 69
3E. Frequently Asked Questions . . . . . . . . . . . . . . . . . . . . . . . . . . . . . . . . . . . . . . . . . .71
What is Sprint PCS Connection Manager? . . . . . . . . . . . . . . . . . . . . . . . . . . . . . . . . . . 72
If the connection is “always on,” am I always being billed? . . . . . . . . . . . . . . . . . . 72
How fast is the connection with Sprint PCS Connection Manager? . . . . . . . . . . 72
Can I connect to a dial-up account like AOL or EarthLink? . . . . . . . . . . . . . . . . . . . 72
Once I connect to the Nationwide Sprint PCS Network, how do I access my
corporate network through a VPN? . . . . . . . . . . . . . . . . . . . . . . . . . . . . . . . . . . . . . . . . 72
How can I optimize my settings to achieve the fastest speeds and
conserve data when accessing my corporate network? . . . . . . . . . . . . . . . . . . . . . 73
Why won't my laptop go into hibernation mode when using my
Sprint Mobile Broadband Card? . . . . . . . . . . . . . . . . . . . . . . . . . . . . . . . . . . . . . . . . . . . . 73
3F. Troubleshooting Tips . . . . . . . . . . . . . . . . . . . . . . . . . . . . . . . . . . . . . . . . . . . . . . . .75
Problems, Causes, and Solutions . . . . . . . . . . . . . . . . . . . . . . . . . . . . . . . . . . . . . . . . . . . 76
GO Button Is Unavailable . . . . . . . . . . . . . . . . . . . . . . . . . . . . . . . . . . . . . . . . . . . . . . . . . . 77
Searching for Service . . . . . . . . . . . . . . . . . . . . . . . . . . . . . . . . . . . . . . . . . . . . . . . . . . . . . . 77
Cannot Connect to the Sprint Power Vision/Sprint PCS Vision Network . . . . . 78
Could Not Prepare Data Services . . . . . . . . . . . . . . . . . . . . . . . . . . . . . . . . . . . . . . . . . . . 78
Unable To Prepare Data Services . . . . . . . . . . . . . . . . . . . . . . . . . . . . . . . . . . . . . . . . . . . 78
Sprint PCS Connection Manager Stopped Working After
Upgrading Windows . . . . . . . . . . . . . . . . . . . . . . . . . . . . . . . . . . . . . . . . . . . . . . . . . . . . . . 79
Section 4: Technical Specifications and Regulatory Information . . . . . . . . . . . . . . . . .81
4A. Technical Specifications . . . . . . . . . . . . . . . . . . . . . . . . . . . . . . . . . . . . . . . . . . . . .83
LED Operation . . . . . . . . . . . . . . . . . . . . . . . . . . . . . . . . . . . . . . . . . . . . . . . . . . . . . . . . . . . . 84
Radio Frequency and Electrical Specifications . . . . . . . . . . . . . . . . . . . . . . . . . . . . . . 85
Software Specifications . . . . . . . . . . . . . . . . . . . . . . . . . . . . . . . . . . . . . . . . . . . . . . . . . . . 86
Environmental Specifications . . . . . . . . . . . . . . . . . . . . . . . . . . . . . . . . . . . . . . . . . . . . . . 87
Mechanical Specifications . . . . . . . . . . . . . . . . . . . . . . . . . . . . . . . . . . . . . . . . . . . . . . . . . 87
4B. Regulatory Information . . . . . . . . . . . . . . . . . . . . . . . . . . . . . . . . . . . . . . . . . . . . . .89
Regulatory Notices . . . . . . . . . . . . . . . . . . . . . . . . . . . . . . . . . . . . . . . . . . . . . . . . . . . . . . . . 90
Information pertaining to OEM customers . . . . . . . . . . . . . . . . . . . . . . . . . . . . . . 92
Patents . . . . . . . . . . . . . . . . . . . . . . . . . . . . . . . . . . . . . . . . . . . . . . . . . . . . . . . . . . . . . . . . . . . 93
Trademarks . . . . . . . . . . . . . . . . . . . . . . . . . . . . . . . . . . . . . . . . . . . . . . . . . . . . . . . . . . . . . . . 93
Copyright . . . . . . . . . . . . . . . . . . . . . . . . . . . . . . . . . . . . . . . . . . . . . . . . . . . . . . . . . . . . . . . . . 93
Limitation of Liability . . . . . . . . . . . . . . . . . . . . . . . . . . . . . . . . . . . . . . . . . . . . . . . . . . . . . . 94
Additional Information and Updates . . . . . . . . . . . . . . . . . . . . . . . . . . . . . . . . . . . . . . . 94
Section 5: Safety Information and Terms & Conditions . . . . . . . . . . . . . . . . . . . . . . . . .95
5A. Safety and Notices . . . . . . . . . . . . . . . . . . . . . . . . . . . . . . . . . . . . . . . . . . . . . . . . . .97
Important Notice . . . . . . . . . . . . . . . . . . . . . . . . . . . . . . . . . . . . . . . . . . . . . . . . . . . . . . . . . 98
Safety and Hazards . . . . . . . . . . . . . . . . . . . . . . . . . . . . . . . . . . . . . . . . . . . . . . . . . . . . . . . 98
Care and Maintenance . . . . . . . . . . . . . . . . . . . . . . . . . . . . . . . . . . . . . . . . . . . . . . . . . . . . 98
5B. Terms and Conditions . . . . . . . . . . . . . . . . . . . . . . . . . . . . . . . . . . . . . . . . . . . . . . .99
Terms and Conditions of Services . . . . . . . . . . . . . . . . . . . . . . . . . . . . . . . . . . . . . . . . . 100
Section 6: Glossary and Index . . . . . . . . . . . . . . . . . . . . . . . . . . . . . . . . . . . . . . . . . . . . . . 109
6A. Glossary . . . . . . . . . . . . . . . . . . . . . . . . . . . . . . . . . . . . . . . . . . . . . . . . . . . . . . . . . 111
6B. Index . . . . . . . . . . . . . . . . . . . . . . . . . . . . . . . . . . . . . . . . . . . . . . . . . . . . . . . . . . . . 115
Welcome to Sprint
We are committed to bringing you the best wireless technology available, and we
built our network right from the start, so no matter where you are on the
Nationwide Sprint PCS® Network, all your services will work the same.
When it comes to mobile connectivity, the Sprint Mobile Broadband Card offers
more freedom than ever before. No wires, no cables, just access to your data when
you need it. The power of the Internet and company data is truly at your
fingertips.
This guide will familiarize you with our technology and with your new
Sprint Mobile Broadband Card and Sprint PCS Connection ManagerSM software
through simple, easy-to-follow instructions.
Welcome and thank you for choosing Sprint.
i
Introduction to This User’s Guide
This User’s Guide introduces you to Sprint PCS Service and all the features of your
new wireless Sprint Mobile Broadband Card. It’s divided into six sections:
⽧
Section 1: Basics of Your Sprint Mobile Broadband Card
⽧
Section 2: Installing the Sprint Mobile Broadband Card
⽧
Section 3: Using the Sprint Mobile Broadband Card
⽧
Section 4: Technical Specifications and Regulatory Information
⽧
Section 5: Safety Information and Terms & Conditions
⽧
Section 6: Glossary and Index
Throughout the guide, you’ll find tips that highlight special shortcuts and timely
reminders to help you make the most of your wireless PC Card modem and
service.
The Table of Contents and Index will help you locate specific information quickly.
The Sprint PCS Connection Manager software includes extensive online help to
guide you through the steps to use each feature.
You’ll get the most out of your new Sprint Mobile Broadband Card if you read each
section of this document. However, if you’d like to get right to a specific feature,
simply go to that page. Follow the instructions in that section and you’ll be ready
to use your card in no time.
Tip:
ii
You can view this guide online or print it to keep on hand. If you’re viewing it
online, simply click a topic in the Table of Contents, or a page number in the
Index, or any page reference or section reference. The PDF automatically displays
the appropriate page.
Section 1
Basics of Your
Sprint Mobile Broadband Card
2
Section 1A
Introducing the Sprint Mobile Broadband Card
In This Section
⽧
Your Sprint Mobile Broadband Card
⽧
CDMA Networks
⽧
Package Contents
⽧
About This Guide
This section introduces the basic features and functions of your Sprint Mobile
Broadband Card, what is included with your card, and how to use this guide
to get you started.
Section 1A: Introducing the Sprint Mobile Broadband Card
3
Your Sprint Mobile Broadband Card
The Sierra Wireless AirCard® 595 PC Card is a dual-band wireless PC Card for
cellular and PCS networks. It enhances the functionality of your mobile computing
devices by adding wireless data.
This card allows you to do the following (subject to feature availability), without
using a landline phone or network:
䢇
Connect to the Internet, VPN, and corporate networks
䢇
Send and receive email
Your Sprint Mobile Broadband Card fits into a Type II PC Card slot (available on
most notebook PCs).
CDMA Networks
The Sprint Mobile Broadband Card operates over a type of wireless network called
CDMA (Code Division Multiple Access).
To use the Sprint Mobile Broadband Card, you need an account that gives you
access to the CDMA network. Some features described in this manual may not be
available with your account. For details of the services and accounts available,
contact Sprint (page 25).
There are CDMA networks that operate in the frequency bands supported by
the Sprint Mobile Broadband Card throughout North America and parts of Latin
America, Asia, and New Zealand. However, each service provider operates a
network that covers a limited geographical area within the overall CDMA coverage
area.
The fee for service is usually higher when you are roaming (connecting to a
network other than Sprint).
Sprint has “roaming” agreements with other service providers, so that you can get
service outside of the coverage area of the Sprint PCS Vision® network. For
example, assuming you live in Seattle and travel frequently to Vancouver, you can
obtain an account with a service provider in Seattle that has a roaming agreement
with a service provider in Vancouver. You would then have local service in Seattle,
and roaming service in Vancouver. (There may be additional charges for roaming
service.)
4
Section 1A: Introducing the Sprint Mobile Broadband Card
CDMA technology provides a variety of connectivity features, depending on your
Sprint account (actual speed depends on the network conditions):
䢇
1xEV-DO Rev. A (Sprint Power VisionSM) supports Internet connections with data
rates up to 3.1 Mbps (downlink from the network) and 1.8 Mbps (uplink to the
network). Average data rates are roughly 600-1300 kbps (downlink from the
network) and 300-400 kbps (uplink to the network).
䢇
1xEV-DO Rev. 0 (Sprint Power Vision) supports Internet connections with data
rates up to 2.4 Mbps (downlink from the network) and 153 kbps (uplink to the
network). Average data rates are roughly 400-700 kbps (downlink from the
network) and 40-80 kbps (uplink to the network).
䢇
1X (Sprint PCS Vision) supports Internet connections with data rates up to
153 kbps.
You can set Sprint PCS Connection Manager to automatically establish a packet
data connection (Sprint Power Vision or Sprint PCS Vision) when it starts.
You can also set Sprint PCS Connection Manager so that, without running
Sprint PCS Connection Manager, you can make a Sprint Power Vision or
Sprint PCS Vision connection simply by starting whatever application you want to
use (such as your Web browser or email application).
If the packet data connection is lost, the connection is restarted automatically.
This provides an “always-on” network connection (as far as permitted by network
coverage). Once the connection is established, you can open your browser and
connect to any Web site that is accessible through the Internet, or access other
Internet services (such as email).
The connection is “active” when data transmission is occurring. If data
transmission stops for a period of time (determined by the network), the
connection becomes “dormant.” (See page 33.)
Tip: More information about CDMA networks is available on the CDMA Development
Group Web site, www.cdg.org.
Tip: For pointers on optimizing your settings, see “How can I optimize my settings to
achieve the fastest speeds and conserve data when accessing my corporate
network?” on page 73.
Section 1A: Introducing the Sprint Mobile Broadband Card
5
Package Contents
Your Sprint Mobile Broadband Card package contains the following components:
䢇
Sprint Mobile Broadband Card by Sierra Wireless (Model AirCard 595)
䢇
Getting Started guide
䢇
Installation CD containing the Sprint PCS Connection Manager software,
warranty information, and this document
About This Guide
This user's guide is designed to provide you with all the information you need to
install and use your Sprint Mobile Broadband Card by Sierra Wireless
(AirCard 595).
Note: The comprehensive Getting Started guide that comes with the
Sprint Mobile Broadband Card should be sufficient for most installations.
6
䢇
Section 1 (which you are reading) gives you an overview of the Sprint Mobile
Broadband Card (AirCard 595).
䢇
Section 2 provides step-by-step instructions for installing the Sprint Mobile
Broadband Card and Sprint PCS Connection Manager software (page 11).
䢇
Section 3 provides step-by-step instructions on using the card (page 27).
䢇
Section 4 provides electrical, radio frequency, and other parameters of the
Sprint Mobile Broadband Card for those who require technical information, as
well as regulatory information (page 81).
䢇
Section 5 provides important safety and liability information and the Terms and
Conditions of use for the Sprint Mobile Broadband Card (page 95).
䢇
Section 6 include a glossary (page 111) and index (page 115).
Section 1A: Introducing the Sprint Mobile Broadband Card
Section 1B
Getting Started With Your Sprint Mobile
Broadband Card
In This Section
⽧
Getting Started
⽧
System Requirements
⽧
The Sprint Mobile Broadband Card Software
⽧
Care and Maintenance
This section describes the basics of getting started with your Sprint Mobile
Broadband Card, and how to look after your Sprint Mobile Broadband Card.
Section 1B: Getting Started With Your Sprint Mobile Broadband Card
7
Getting Started
CAUTION:
Do not insert the Sprint Mobile Broadband Card into the PC Card slot
until you have installed and run Sprint PCS Connection Manager
software, and the software displays “No device.”
Before you begin using your AirCard 595 Sprint Mobile Broadband Card, you must:
1. Check that your notebook has the system requirements listed below (“System
Requirements”).
2. Install the Sprint PCS Connection Manager software, located on the
installation CD, onto your Notebook PC. See page 14.
3. After you restart your computer, start Sprint PCS Connection Manager.
4. Insert the Sprint Mobile Broadband Card; this installs the drivers for the card.
See page 18.
5. Activate your Sprint PCS account and configure the Sprint Mobile Broadband
Card to use your account (unless the card has been preactivated). See page 22.
System Requirements
The AirCard 595 Sprint Mobile Broadband Card is supported on:
䢇
Windows XP (Home and Professional versions).
䢇
Windows 2000 with Service Pack 1 or later (Service Pack 4 is recommended),
with high encryption support. (See “High Encryption Requirements” on page 9.)
To install and run the Sprint Mobile Broadband Card and accompanying
Sprint PCS Connection Manager software, you will need the minimum system
resources shown in the following table.
8
Card slots
One Type II PCMCIA (PC Card) slot
Disk drive
CD-ROM
Memory
32 MB
Disk space
32 MB
Section 1B: Getting Started With Your Sprint Mobile Broadband Card
High Encryption Requirements
Depending on your configuration, an IOTA session may automatically start as part
of the installation/activation process. IOTA requires high-security 128-bit
encryption to establish a secure Internet connection to the CDMA network.
If you are running Windows XP, your computer should already include highsecurity 128-bit encryption.
If you are running Windows 2000 with Internet Explorer
1. Ensure you have installed the Windows 2000 High Encryption Pack: in Internet
Explorer, select Help > About Internet Explorer.
If you see “Cipher Strength: 128-bit,” then the High Encryption Pack is
installed. Proceed to step 2.
If the High Encryption Pack is not installed, download and install it
(www.microsoft.com/windows2000/downloads/recommended/encryption).
2. If your version of Internet Explorer is earlier than 5.5, download and install the
latest version (www.microsoft.com/windows/ie/downloads).
If you are running Windows 2000 with Netscape Communicator
Ensure your version of Netscape Communicator is 4.7 or higher.
To verify that your version supports 128-bit encryption:
1. In Navigator, select Help > About Navigator.
– or –
In Netscape Communicator, select Help > About Communicator.
2. See the section “Contains encryption software from RSA Data Security, Inc.”
If the next paragraph states “This version supports U.S. security,” you have
128-bit security.
If the paragraph states that you have International security, you have 40-bit
security. Download a version that supports 128-bit security.
Section 1B: Getting Started With Your Sprint Mobile Broadband Card
9
The Sprint Mobile Broadband Card Software
The Sprint Mobile Broadband Card comes with the following software:
䢇
Sprint PCS Connection Manager, which allows you to manage the card’s actions
and monitor your connections
䢇
The driver software that forms the interface between the Sprint Mobile
Broadband Card and your Windows operating system
Before you insert the Sprint Mobile Broadband Card for the first time, you must
install and then run the Sprint PCS Connection Manager software. The driver
software is installed the first time you insert the card into your computer.
Detailed instructions are provided beginning on page 14.
Care and Maintenance
As with any electronic device, the Sprint Mobile Broadband Card must be handled
with care to ensure reliable operation. Follow these guidelines in using and
storing the card:
䢇
Do not apply adhesive labels to the card, as they may cause the card to become
jammed inside the card slot.
䢇
The card should fit easily into your PC slot. Forcing the card into a slot may
damage connector pins.
䢇
Protect the card from liquids, dust, and excessive heat.
䢇
When not installed in your computer, store the card in a safe place.
䢇
When storing or transporting your computer, remove the Sprint Mobile
Broadband Card.
䢇
When removing your Sprint Mobile Broadband Card, always grip it by the sides
of the card rather than the top. Never insert or remove the card while holding
the antenna, as this action may damage the card (see diagrams on page 19).
䢇
Do not use the Sprint Mobile Broadband Card with a handheld computer; it is
designed only for notebook computers running Windows® XP or 2000.
䢇
If driving or operating a vehicle, do not handle or operate the Sprint Mobile
Broadband Card. Doing so may distract you from properly operating the vehicle.
In some states and provinces, operating communication devices while in
control of a vehicle is a criminal offense.
10
Section 1B: Getting Started With Your Sprint Mobile Broadband Card
Section 2
Installing the Sprint Mobile
Broadband Card
12
Section 2A
Installing the Software
In This Section
⽧
Getting Started
This section explains how to install your Sprint PCS Connection Manager
software.
The process may vary, depending on the operating system that you are running.
Section 2A: Installing the Software
13
Getting Started
Note:
For comprehensive instructions on installing the Sprint PCS Connection
Manager software and activating the card, see the Getting Started guide.
Before you can use your Sprint Mobile Broadband Card, you must first install the
card’s software and configure the card for your computer. The installation process
consists of:
䢇
Software installation - Installing the Sprint PCS Connection Manager software on
your computer (described in this section).
䢇
Card insertion and driver installation - Starting the Sprint PCS Connection
Manager software and inserting the Sprint Mobile Broadband Card, which
automatically installs the drivers on your computer.
䢇
Card activation and provisioning - Activating your Sprint PCS account and
configuring your Sprint Mobile Broadband Card to use your account. (See
“Setting Up Service” on page 21.)
CAUTION:
Do not insert the Sprint Mobile Broadband Card into your PC Card slot
before installing the software.
Note:
Windows 2000 users: You must log in with administrative privileges to
install the software and drivers.
Windows XP users: You may need to log in with administrative privileges,
depending on your Windows configuration.
1. If the installation CD is not already in your CD-ROM drive, insert it.
The CD should autostart.
If the CD does not autostart, select Start > Run and enter d:\SCMInstaller.exe,
where d is the drive letter of your CD-ROM drive.
14
Section 2A: Installing the Software
2. Use the Next and Back buttons to navigate through the wizard, noting the
following:
䡲
You must select I accept the terms in the license agreement to indicate your
acceptance of the terms of the license agreement to proceed with the
installation.
䡲
Use the default settings for the Destination Folder unless you have special
requirements and an advanced understanding of PC configuration. (The
Destination Folder dictates where the software is installed.)
3. At the end of the installation, you will be prompted to restart your computer.
Ensure that you save your work in other applications, if applicable.
4. When the “Installation Complete!” window is displayed, click Restart to restart
Windows.
5. When Windows has restarted, run Sprint PCS Connection Manager.
(Double-click the program’s icon [
] on your desktop.)
6. Once Sprint PCS Connection Manager displays “No device,” insert the card into
the PC Card slot, Sprint label facing up. (See page 18.)
Windows detects the card and installs the drivers for it. This may take a few
minutes. Once completed, Sprint PCS Connection Manager should display
“Disconnected.”
Note:
If you have an older version of Sprint PCS Connection Manager and are
experiencing problems during installation, use the Add/Remove Programs
Utility (see page 49) to remove the older version of Sprint PCS Connection
Manager. Then reinstall the current version of Sprint PCS Connection
Manager from the Installation CD.
Proceed to configure the Sprint Mobile Broadband Card to use your account (if it
was not preactivated); see “Activating and Using Sprint PCS Service” on page 22. If
your card is preactivated, then you are ready to connect to the network; to learn
about using the software, see “Your Sprint Mobile Broadband Card: The Basics” on
page 29.
Section 2A: Installing the Software
15
16
Section 2B
Inserting and Removing the Sprint Mobile
Broadband Card
In This Section
⽧
Inserting the Sprint Mobile Broadband Card
⽧
Removing the Sprint Mobile Broadband Card
This section describes how to properly insert the Sprint Mobile Broadband Card
and remove it from your PC.
Section 2B: Inserting and Removing the Sprint Mobile Broadband Card
17
Inserting the Sprint Mobile Broadband Card
To insert the Sprint Mobile Broadband Card into a notebook:
1. With the picture label facing up, insert the Sprint Mobile Broadband Card into
the PC Card slot.
When you insert the Sprint Mobile Broadband Card, the following should occur:
䢇
The first time the card is inserted, Windows detects the card and installs the
drivers for it. This may take a few minutes. Once completed,
Sprint PCS Connection Manager should display “Disconnected.” To connect to
the network, click GO.
䢇
If sound effects are enabled, the PC beeps.
䢇
The PC Card icon appears in the system tray, if it is not already displayed for
another card (and unless the feature has been disabled).
Windows XP
Windows 2000
The Sprint Mobile Broadband Card is powered as soon as you insert it.
18
Section 2B: Inserting and Removing the Sprint Mobile Broadband Card
Removing the Sprint Mobile Broadband Card
IMPORTANT!
When inserting or removing your card, always grip the card by its sides.
Gripping the card by its antenna may damage the card.
To remove the Sprint Mobile Broadband Card:
1. Exit Sprint PCS Connection Manager if it is open (page 40).
2. Click the Unplug and Eject Hardware icon in the system tray:
Windows XP
Windows 2000
3. Click the entry for “NEC PCI to USB Open Host Controller” or “Standard Enhanced
PCI to USB Host Controller.”
4. If a dialog box appears notifying you that it is safe to remove the card,
click OK, or click the Close button ( ).
5. Use your computer’s PC Card ejector to eject the Sprint Mobile Broadband
Card from the slot.
6. Remove the card from your computer’s PC Card slot by gripping both sides of
the card and pulling straight out.
Correct
Incorrect
Section 2B: Inserting and Removing the Sprint Mobile Broadband Card
19
20
Section 2C
Setting Up Service
In This Section
⽧
Activating and Using Sprint PCS Service
⽧
Preactivated Card
⽧
Non-preactivated Card: Activation Wizard
⽧
Data Provisioning (IOTA)
This section walks you through setting up service for your Sprint Mobile
Broadband Card, after you have installed the Sprint PCS Connection Manager
software (page 14) and inserted the Sprint Mobile Broadband Card.
Section 2C: Setting Up Service
21
Activating and Using Sprint PCS Service
Before using your Sprint Mobile Broadband Card, you must have a Sprint PCS
wireless network account set up. The process of setting up an account is called
activation.
When the Sprint Mobile Broadband Card is inserted and Sprint PCS Connection
Manager is started, it will detect whether the card has been configured with an
account (“preactivated”). If it has not, the Activation Wizard starts automatically.
Preactivated Card
If you received your Sprint Mobile Broadband Card in the mail or purchased it at a
Sprint Store, it probably has already been activated.
To prevent unauthorized use, preactivated cards may have been set with a security
lock. If so, Sprint PCS Connection Manager displays the message “Device Locked.”
To unlock your Sprint Mobile Broadband Card:
1. Click the
Manager.)
icon. (If is not visible, click
to expand Sprint PCS Connection
2. In the Enter User Lock Code window, enter your four-digit lock code, and click
OK. For security purposes, the code is not visible as you type.
Tip:
If you can’t recall your lock code, try using the last four digits of either your
Social Security number or wireless phone number, or try 0000. If none of
these work, call Sprint Customer Service at 1-888-211-4PCS (4727).
After unlocking your preactivated Sprint Mobile Broadband Card, it is ready for
use. See “Using the Sprint Mobile Broadband Card” on page 27.
Non-preactivated Card: Activation Wizard
If your card is not preactivated, please see the Getting Started guide included with
your card.
If your Sprint Mobile Broadband Card is not preactivated, Sprint PCS Connection
Manager automatically detects that no account has been configured when you
run it for the first time. It then runs the Activation Wizard to guide you through
the activation and configuration process.
To set up your account, you will be contacting Sprint.
22
Section 2C: Setting Up Service
Before you call Sprint, have these things ready:
䢇
A phone
䢇
Your Sprint Mobile Broadband Card
䢇
Your Social Security number
䢇
Your driver’s license number
䢇
The city and state where the device will be primarily used
䢇
A pen and paper to write down your account information. Your package
includes a printed Getting Started guide, where you can record this
information.
When you call Sprint, Sprint Customer Service will help you select your service
plan and guide you through the activation process. They will also provide you with
this information:
䢇
Your card’s activation code (gives you access to configure the account)
䢇
Your card’s phone number (MDN)
䢇
Your card’s MSID (Mobile System ID) code, used for WLNP (Wireless Local
Number Portability) and to determine whether you are “home” or “roaming”
Stepping Through the Activation Wizard
If the Activation Wizard has not started automatically:
1. Ensure the Sprint Mobile Broadband Card is inserted, and
Sprint PCS Connection Manager is running. If Sprint PCS Connection Manager
is not running, select:
(Windows XP) Start > All Programs > Sprint > Sprint PCS Connection Manager.
(Windows 2000) Start > Programs > Sprint > Sprint PCS Connection Manager.
Sprint PCS Connection Manager should display “Disconnected.”
2. If Sprint PCS Connection Manager displays “Device Locked,” unlock the card
(page 48).
3. If Sprint PCS Connection Manager displays “Device powered off,” power on
the card (page 36).
4. Start the Activation Wizard: select MENU > Settings > Sprint PCS Vision - Sierra
Wireless > Activation Wizard.
Once the Activation Wizard is running:
1. To begin activation of the Sprint Mobile Broadband Card, click Next.
2. Call Sprint at the phone number listed on the screen. Click Next.
Section 2C: Setting Up Service
23
3. Give the account representative your ESN (Electronic Serial Number) or MEID
(Mobile Equipment IDentifier) number as displayed by the Activation Wizard.
Enter the activation code provided by the account representative and
click Next.
4. Enter the phone number (no spaces or hyphens) and, if not the same value as
the phone number, the MSID value given by the account representative, and
then click Next.
A confirmation window will be displayed.
5. Confirm with the service representative that the information is correct. If it is,
click Yes. If it isn't, click No, and re-enter the information.
6. Click Finish to close the Activation Wizard.
7. Wait a few moments for the Sprint Mobile Broadband Card to automatically
reset. Depending on your configuration, an IOTA session may automatically
start (“Data Provisioning [IOTA],” below).
After Sprint sets up your account on the network, your Sprint Mobile Broadband
Card should be configured and ready for use.
Data Provisioning (IOTA)
IOTA (Internet Over The Air), supported by some service providers (including
Sprint), is an automated feature to perform account setup for you by making a
connection to the CDMA network and using a secure Internet connection to
download account parameters to your Sprint Mobile Broadband Card. To make
this secure connection, IOTA requires that your computer support 128-bit
encryption. (See “High Encryption Requirements” on page 9.)
Depending on your configuration, the first time Sprint PCS Connection Manager
detects the activated card, an IOTA session may automatically start, during which
status messages (“Updating User Profile…”) are displayed.
After this first activation, there may be changes to your account that require
updating the parameters in the Sprint Mobile Broadband Card. If this is needed:
1. In the Device Info & Diagnostics window (page 66), click Update Data Profile.
(If this button is not displayed, eject and reinsert the card.)
2. In the IOTA Provisioning window, click Yes.
Your Sprint Mobile Broadband Card then retrieves the updates to your data
services account.
Once the updates are successful, Sprint PCS Connection Manager is displayed
(“Disconnected”). You can now connect to the network.
24
Section 2C: Setting Up Service
Sec t ion 2D
Getting Help
In This Section
⽧
Visit Our Web Site
⽧
Contact Sprint Customer Service
⽧
Troubleshooting
This section describes where you can find more information on Sprint PCS
Services, options, and troubleshooting problems you have encountered.
Section 2D: Getting Help
25
Visit Our Web Site
Stop by www.sprint.com and log on to get up-to-date information on Sprint PCS
Services, options, and more.
You can also:
䢇
Review coverage maps.
䢇
Access your account information.
䢇
Add additional options to your service plan.
䢇
Check out frequently asked questions.
䢇
And more.
Contact Sprint Customer Service
You can reach Sprint Customer Service by:
䢇
Logging on to your account at www.sprint.com.
䢇
Calling us toll-free at 1-888-211-4PCS (4727).
䢇
Writing to us at Sprint Customer Service, P.O. Box 8077,
London, KY 40742.
Troubleshooting
The Online Help for Sprint PCS Connection Manager (see page 45) includes
descriptions of most common error messages. Look in the Contents under
Troubleshooting.
For help with other problems:
䢇
See “Troubleshooting Tips” on page 75.
䢇
Consult the Sierra Wireless Web site at www.sierrawireless.com, where you will
find an extensive knowledge base that can be searched to address most
problems, and the Installation Troubleshooting wizard (in the Support &
Download section).
䢇
Contact Sprint as noted above.
26
Section 2D: Getting Help
Section 3
Using the Sprint Mobile
Broadband Card
28
Section 3A
Your Sprint Mobile Broadband Card: The Basics
In This Section
⽧
Sprint PCS Connection Manager
⽧
Starting Sprint PCS Connection Manager
⽧
Start Sprint PCS Connection Manager Automatically
⽧
Sprint PCS Connection Manager Window
⽧
Connection States
⽧
System Tray Connection States
⽧
Determining the Type of Coverage
⽧
Powering the card off/on
⽧
Controlling the Sprint PCS Connection Manager Window
⽧
Launching a Sprint Power Vision/Sprint PCS Vision Connection
⽧
Viewing the Amount of Data Transferred
⽧
Ending a Connection
⽧
Online Help
⽧
Displaying Your Phone Number
⽧
Security
⽧
Accessing Links
⽧
Uninstalling the Sprint PCS Connection Manager Software
Your Sprint Mobile Broadband Card is packed with features that simplify your life
and expand your ability to stay connected to the people and information that are
important to you. This section guides you through the basic features of your
Sprint Mobile Broadband Card.
Section 3A: Your Sprint Mobile Broadband Card: The Basics
29
Sprint PCS Connection Manager
Sprint PCS Connection Manager is the application that allows you to manage and
monitor the high-speed Sprint Power Vision (1xEV-DO) and Sprint PCS Vision (1X)
connection to the Sprint network. You use Sprint PCS Connection Manager to:
䢇
Determine your signal strength and other network connection parameters (page 31).
䢇
Initiate data calls (page 41).
䢇
View call statistics (page 64) and messages (page 33).
䢇
Customize features and options (page 56).
Tip:
Without running Sprint PCS Connection Manager, you can make a data connection
simply by starting whatever application you want to use (such as your Web browser
or email application). Prerequisites: you must have previously selected, in
Sprint PCS Connection Manager, Enable NIC for data connections and GO automatically
when ready (page 60). However, to make use of other features of the Sprint Mobile
Broadband Card, you must run Sprint PCS Connection Manager.
Starting Sprint PCS Connection Manager
To start Sprint PCS Connection Manager:
1. Ensure the Sprint Mobile Broadband Card is inserted into your computer’s PC
Card slot, with the Sprint label facing up.
2. Double-click the program’s icon ( ) on your desktop, or, from the Start menu
on your Windows desktop, select:
(Windows XP) All Programs > Sprint > Sprint PCS Connection Manager.
(Windows 2000) Programs > Sprint > Sprint PCS Connection Manager.
When Sprint PCS Connection Manager is running, it places an icon (
system tray, usually at the right end of the taskbar. (See page 36.)
Tip:
30
) in the
You can also set Sprint PCS Connection Manager to launch automatically
whenever your card is detected. (See the following section.)
Section 3A: Your Sprint Mobile Broadband Card: The Basics
Start Sprint PCS Connection Manager Automatically
To set Sprint PCS Connection Manager to start automatically (whenever your card is
detected):
䊳
From the General option of the Settings window (page 57), select Launch
Connection Manager automatically.
Note:
Changes to this setting apply only after you restart Windows.
Tip:
You can also set the connection to launch automatically whenever available.
(See “GO automatically when ready” on page 60.) These settings provide an
“always-on” connection, as long as you have network coverage.
Sprint PCS Connection Manager Window
Menu
Message area
Indicator area
Minimize
Show/
hide
details
Exit
Establish/
cancel a
connection
The text (for example, “Connected” shown in the screenshot above) and icon(s) in
Sprint PCS Connection Manager indicate the connection state (page 33), and also
(only when Disconnected) the lock state (page 46) (locked
Section 3A: Your Sprint Mobile Broadband Card: The Basics
or unlocked
).
31
Sprint PCS Connection Manager may display, depending on the connection state,
some of the following icons:
CDMA network signal strength, indicated by the number of bars.
The ToolTip indicates the type of coverage you have (for example, 1X
and/or 1xEV-DO), and the signal strength, in dBm.
You are roaming. Roaming charges may apply.
If this icon is flashing, you are in a non-preferred roaming area, and you
may not be able to complete your calls.
Tip: You can change the roaming option ("Roam Mode"; for example, to disable
roaming, select Sprint), and also enable the Roam Guard feature (from the
Sprint PCS Vision Settings window; page 59).
1xEV-DO Rev. A transmit/receive icon: a data connection is active.
The up arrow is animated (for example:
transmitted to the network.
The down arrow is animated (for example:
received from the network.
) when data is being
) when data is being
1xEV-DO Rev. 0 transmit/receive icon: a data connection is active.
The up arrow is animated (for example:
transmitted to the network.
The down arrow is animated (for example:
received from the network.
) when data is being
) when data is being
1xEV-DO (Rev. 0 and Rev. A) transmit/receive icon: the data connection
is dormant. The up and down arrows are gray.
1X transmit/receive icon: a data connection is active.
The up arrow is black and animated when data is being transmitted to
the network.
The down arrow is black and animated when data is being received
from the network.
1X transmit/receive icon: the data connection is dormant. The up and
down arrows are gray.
32
Section 3A: Your Sprint Mobile Broadband Card: The Basics
Sprint PCS Connection Manager has the following buttons and text:
䢇
Menu or the
(page 52).
button — Displays the Sprint PCS Connection Manager menu
䢇
— Expands Sprint PCS Connection Manager and displays the amount of
data transferred (when Connected), or, when Disconnected, the lock status of
your card (locked
or unlocked
).
䢇
(Displayed when Sprint PCS Connection Manager is expanded) — Hides the
amount of data transferred and the lock status of your card.
䢇
(upper right corner of the window) — Minimizes Sprint PCS Connection
Manager (page 40).
䢇
— Exits Sprint PCS Connection Manager.
䢇
GO — Starts the Sprint Power Vision/Sprint PCS Vision connection (page 41).
䢇
Stop — Ends the connection (visible when a connection is established).
Connection States
Sprint PCS Connection Manager can display various connection/interaction states,
including:
䢇
No device
䢇
Initializing
䢇
Updating User Profile… (See “Data Provisioning [IOTA] on page 24.)
䢇
Searching for service...
䢇
Disconnected
䢇
Connecting
䢇
Connected
䢇
Connected to NDIS
䢇
Device Locked
䢇
Device powered off
Note:
The system tray icon also indicates the connection state (page 16).
Section 3A: Your Sprint Mobile Broadband Card: The Basics
33
No device
Sprint PCS Connection Manager did not detect a Sprint Mobile Broadband Card.
The GO button is unavailable.
Insert the Sprint Mobile Broadband Card. If it is already inserted, eject and reinsert
it; wait a few moments. If this message is still displayed, uninstall (page 49) and
reinstall Sprint PCS Connection Manager, or contact Sprint (page 25).
Initializing
Sprint PCS Connection Manager is attempting to establish communication with
the Sprint Mobile Broadband Card.
Searching for service...
Sprint PCS Connection Manager is determining whether 1X/1xEV-DO service is
available. If this message is displayed for a long period of time, see page 77.
Disconnected
Sprint PCS Connection Manager is ready to make a connection to the network. The
GO button is available; the signal strength icon ( ) and the roaming icon ( ) (if
you’re roaming) are visible. If Sprint PCS Connection Manager is expanded, the
lock icon (
or
) is visible.
To connect to the network, click GO.
Connecting
Sprint PCS Connection Manager is establishing a connection to the network.
34
Section 3A: Your Sprint Mobile Broadband Card: The Basics
Connected
The connection is established. In addition to the signal strength icon (
roaming icon ( ) (if you’re roaming), the transmit/receive icon (
Rev. A;
for 1xEV-DO Rev. 0;
) and the
for 1xEV-DO
for 1X) is also displayed.
If you expand Sprint PCS Connection Manager (
transferred is shown. (See note on page 44.)
), the amount of data
To end the connection, click Stop.
Connected to NDIS
This message applies only if you have selected Enable NIC for data connections
(page 60). For a description, see “Connected” (above).
Device Locked
The card is locked, so that others cannot use the card and your account. To use
most of the features, you must unlock the card (page 48).
Section 3A: Your Sprint Mobile Broadband Card: The Basics
35
Device powered off
The card has been powered off (through Menu > Power Off Modem). To use the
card, select Menu > Power On Modem.
For more information, see “Powering the card off/on” on page 37.
System Tray Connection States
Sprint PCS Connection Manager has an associated icon (
system tray. The icon reflects the connection state.
) that appears in the
Sprint PCS Connection Manager is not ready to connect to the
network. Your Sprint Mobile Broadband Card is either locked
(“Device Locked”; page 35), or not detected (“No device”; page 34),
or powered off (“Device powered off”; page 36).
Disconnected — Sprint PCS Connection Manager is ready to make a
connection to the network (page 34), or
Connecting — Sprint PCS Connection Manager is making a
connection to the network (page 34).
Connected — Connection is established to the network; data
transfer is in progress (page 35).
Dormant — Connection is established, but no data transfer is
taking place.
Clicking the system tray icon toggles between displaying and minimizing
Sprint PCS Connection Manager.
36
Section 3A: Your Sprint Mobile Broadband Card: The Basics
Right-clicking the icon displays the shortcut menu (page 54).
Determining the Type of Coverage
The ToolTip over the signal strength indicator ( ) indicates the type of coverage
you have (for example, 1X [synonym of 1xRTT] or 1xEV-DO):
Tip:
The type of coverage is also displayed in the lower left part of the Device Info
& Diagnostics window under “Network Service” (page 67).
Powering the card off/on
If you are using your Sprint Mobile Broadband Card in an aircraft, hospital, or other
environment where the radio modem of the card may cause interference, you can
power off the modem (without ejecting the card), and still use other functions of
your notebook computer.
This also allows you to conserve your notebook computer’s battery.
To power off the modem:
1. Close any active data connection (page 45).
2. Select MENU > Power Off Modem.
Section 3A: Your Sprint Mobile Broadband Card: The Basics
37
When powered off, the menu option switches to Power On Modem, and
Sprint PCS Connection Manager displays the message “Device powered off .”
To power on the modem:
䊳
38
Select MENU > Power On Modem.
Section 3A: Your Sprint Mobile Broadband Card: The Basics
Controlling the Sprint PCS Connection Manager Window
Expanding Sprint PCS Connection Manager
Sprint PCS Connection Manager has two views: expanded, and non-expanded.
Non-expanded view:
To expand Sprint PCS Connection Manager, click
. Sprint PCS Connection
Manager now also displays the amount of data transferred during the current
connection, and (only when Disconnected) the lock state of the card (locked
unlocked
or
).
To change back to non-expanded view, click
.
Section 3A: Your Sprint Mobile Broadband Card: The Basics
39
Minimizing Sprint PCS Connection Manager
To save space on your screen for other programs, you can minimize the
Sprint PCS Connection Manager:
䊳
Click
(in the upper right corner of Sprint PCS Connection Manager).
– or –
Click the Sprint PCS Connection Manager icon
in the system tray.
– or –
Right-click the system tray icon and select Close Sprint PCS Connection Manager.
You can use the system tray icon to monitor the connection state (page 36).
Tip:
You can set Sprint PCS Connection Manager to start minimized. (See “Start
in system tray” on page 58.)
Tip:
You can prevent Sprint PCS Connection Manager from minimizing by setting
“Always on top” (page 58).
Restoring Sprint PCS Connection Manager
To restore Sprint PCS Connection Manager when it is minimized:
䊳
Click the Sprint PCS Connection Manager icon
in the system tray.
– or –
Right-click the system tray icon and select Open Sprint PCS Connection Manager.
Exiting Sprint PCS Connection Manager
To exit Sprint PCS Connection Manager:
䊳
In Sprint PCS Connection Manager, click Menu > Exit, or click the
button,
– or –
Right-click the Sprint PCS Connection Manager icon
and, from the shortcut menu, select Exit.
in the system tray
If you have not selected Enable NIC for data connections (page 60): If a connection is
in progress, a window is displayed asking whether you want to disconnect the call.
To end the connection and close Sprint PCS Connection Manager, you must click
Yes.
Sprint PCS Connection Manager exits, and the Sprint PCS Connection Manager
icon disappears from the system tray.
40
Section 3A: Your Sprint Mobile Broadband Card: The Basics
Note:
If you have selected Enable NIC for data connections (page 60): after exiting
Sprint PCS Connection Manager, you are still connected to the network
(data may still be transferred). To manage the connection, use the Windows
network connection icon in the system tray.
Launching a Sprint Power Vision/Sprint PCS Vision
Connection
To launch a connection:
䊳
In Sprint PCS Connection Manager, click GO. (If GO is unavailable, see “GO
Button Is Unavailable” on page 77.)
When the connection is successfully established, the Sprint PCS Network welcome
screen appears (unless you have turned off the display of the welcome screens;
see “Always show Welcome Screens” on page 60).
Sprint PCS Connection Manager displays “Connected” or “Connected to NDIS”
(page 35).
You can now use your Web browser, perform data transfers, and so on.
To monitor the status of the connection, you can use the text (page 33) and icons
(page 31) in Sprint PCS Connection Manager, and the icon in the system tray
(page 36). You can also view the amount of data transferred (page 44).
Section 3A: Your Sprint Mobile Broadband Card: The Basics
41
Tip:
You can optionally specify which application to automatically launch when
the connection is established. (See “Auto-launch upon network connection”
on page 43.)
You can also set the connection to launch automatically whenever available.
(See “GO automatically when ready” on page 60.) If you also set Sprint PCS
Connection Manager to launch automatically (see “Launch Connection
Manager automatically” on page 58), this can provide an “always-on”
connection, as long as you have network coverage.
You can have a connection established automatically, without running
Sprint PCS Connection Manager—simply by starting whatever application
you want to use (such as your Web browser or email application). For this,
select Enable NIC for data connections and GO automatically when ready
(page 60). However, Sprint PCS Connection Manager and its icon in the
system tray won’t be available for you to monitor the status of the
connection.
Roam Guard
The Roam Guard feature, when enabled, displays a warning message if you are
roaming and a data connection is established or about to be established. The
message reminds you that roaming rates may apply.
From the window with the warning message, you can:
䢇
Turn off the warning message for this data session only ("Do not ask again
during this data session").
䢇
Continue with the data connection ("Roam") (in which case you may be subject
to roaming rates).
䢇
End the data connection ("Cancel").
Note:
42
This feature is available only if Roam Mode is set to Automatic (from the
Sprint PCS Vision option of the Settings window; page 59).
Section 3A: Your Sprint Mobile Broadband Card: The Basics
To turn on the Roam Guard feature:
1. From the Sprint PCS Vision option of the Settings window, ensure Roam Mode
is set to Automatic.
2. Select Roam Guard.
To permanently turn off the Roam Guard feature:
䊳
From the Sprint PCS Vision option of the Settings window, clear Roam Guard.
Auto-launch upon network connection
You can optionally specify which application to automatically launch when a
Sprint Power Vision/Sprint PCS Vision connection is established.
To specify which application to automatically launch:
1. Ensure Sprint PCS Connection Manager is running and not locked (page 47).
2. Ensure your Sprint Mobile Broadband Card is not powered off (page 36).
3. Select MENU > Settings > Sprint PCS Vision - Sierra Wireless.
4. Click Auto Launch.
5. In the Auto-Launch Options window, select one of the following:
䡲
None — Do not auto-launch any application.
䡲
Website — Auto-launch Internet Explorer. In the URL field, specify the Web
site (such as http://www.sierrawireless.com) you want to view on
connection.
䡲
Microsoft VPN (PPTP) Connection — Auto-launch a Windows VPN connection.
Type in the address of the VPN connection, or, from the drop-down list,
select the VPN connection.
䡲
Application (VPN client, etc.) — Auto-launch an installed VPN program, or any
other program. In the field, enter the path to the program, or use the
Browse button to locate the program.
The changes are applied the next time you launch a connection.
Note:
This feature is in effect only when Sprint PCS Connection Manager is
running.
Section 3A: Your Sprint Mobile Broadband Card: The Basics
43
Viewing the Amount of Data Transferred
Note:
Even though the number of bytes sent/received is displayed while the
connection is running, this is not necessarily the actual amount of data
being transmitted across the network. Do not use this information to estimate
billing.
If you have selected Enable NIC for data connections (page 60): after exiting
Sprint PCS Connection Manager, you are still connected to the network.
Data may still be transferred.
To view the number of bytes sent/received during the current connection:
䊳
If Sprint PCS Connection Manager is not expanded, click the
button.
The number of bytes sent/received during the current connection is displayed, in
three significant digits (such as 581 kb, 1.23 Mb, 1.81 Mb).
Once you end the connection, the figures are set to zero.
To hide the part of Sprint PCS Connection Manager that displays this information,
click the
44
button.
Section 3A: Your Sprint Mobile Broadband Card: The Basics
Ending a Connection
To end a connection:
䊳
In Sprint PCS Connection Manager, click STOP.
If you have not selected Enable NIC for data connections (page 60): If you exit
Sprint PCS Connection Manager while a connection is in progress, a window is
displayed asking whether you want to disconnect the call. By clicking Yes, you can
end the connection and exit Sprint PCS Connection Manager. (See “Exiting
Sprint PCS Connection Manager” on page 40.)
If you have enabled GO automatically when ready, manually disconnecting will
leave the card disconnected. It will not reconnect until one of the following occurs:
䢇
You make a connection through Sprint PCS Connection Manager
䢇
If you have selected Enable NIC for data connections: You eject and reinsert the
card
䢇
If you have not selected Enable NIC for data connections: You restart
Sprint PCS Connection Manager
Online Help
Sprint PCS Connection Manager includes extensive online help to provide
operating hints and step-by-step instructions for getting the most from your
Sprint Mobile Broadband Card.
With Sprint PCS Connection Manager running, you can access online help in
several ways:
䢇
Press <F1> in any window.
䢇
From the Sprint PCS Connection Manager window, select MENU > Help.
䢇
Right-click the system tray icon (
䢇
Click the Help button available in many windows.
) and select Help.
The help file has a table of contents and an index.
Displaying Your Phone Number
You can view your phone number in the Device Info & Diagnostics window
(Menu > Device Info & Diagnostics).
Section 3A: Your Sprint Mobile Broadband Card: The Basics
45
Security
When Disconnected, you can lock your Sprint Mobile Broadband Card so that
others cannot use the card and account. A four-digit lock code is needed to unlock
the card.
You can set the Sprint Mobile Broadband Card to lock:
䢇
Whenever Sprint PCS Connection Manager is started (page 47), or
䢇
Immediately (without restarting Sprint PCS Connection Manager) — useful if
you are lending your Sprint Mobile Broadband Card and PC or leaving it for a
short time (page 47).
Initial Lock Code
The initial lock code value is determined by your service provider.
For service provider configurations that do not require account activation, a
default lock code is set at the factory to a value determined by the service
provider. For assistance, contact Sprint (page 25).
Configurations that use the Activation Wizard set the initial lock code to the last
four digits of your account phone number whenever a new phone number is
activated.
After activation, you can change the lock code (page 48) from the initial value to
any four-digit code you choose. (See “Warning Regarding the Lock Code” below.)
Note:
The security lock code is reset to the last four digits of the phone number
whenever an account is activated. This may change a custom value you
have set.
Warning Regarding the Lock Code
If you lock the Sprint Mobile Broadband Card and forget the lock code, you will not
be able to use the card until you receive assistance from Sprint.
Behavior When the Sprint Mobile Broadband Card Is Locked
When the Sprint Mobile Broadband Card is locked, you can:
䢇
Unlock the card (page 48).
䢇
Power off the modem (page 37).
46
When the card is locked, you cannot:
䢇
Make data connections (the GO button is unavailable).
䢇
Run the Activation Wizard.
Lock the Card
Warning:
If you forget the lock code, you will not be able to use the card until you
receive assistance from Sprint.
To lock the Sprint Mobile Broadband Card immediately:
1. End any active connection. (You can lock the card only when Disconnected;
page 34.)
2. If Sprint PCS Connection Manager is not expanded, click
3. Click the
to expand it.
icon.
4. In the Enter User Lock Code window, enter the lock code, and click OK.
When the card is locked, Sprint PCS Connection Manager displays “Device Locked,”
and the lock icon is now
Tip:
. The GO button is unavailable.
You can also set the card to be locked upon startup of Sprint PCS Connection
Manager, as described next.
Lock Upon Startup of Sprint PCS Connection Manager
To set the Sprint Mobile Broadband Card to lock as soon as Sprint PCS Connection
Manager starts up:
1. End any active connection. (You can lock the card only when Disconnected;
page 34.)
2. If Sprint PCS Connection Manager is not expanded, click
3. Click the lock icon (
or
to expand it.
, depending on the current lock status).
4. In the Enter User Lock Code window, enter the lock code, and select Relock
modem when program exits.
5. Click OK.
Note:
This setting takes effect only after you exit and restart Sprint PCS
Connection Manager.
Section 3A: Your Sprint Mobile Broadband Card: The Basics
47
Unlock the Card
When locked, Sprint PCS Connection Manager displays “Device Locked,” and the
lock icon is
.
To unlock the card:
1. If Sprint PCS Connection Manager is not expanded, click
2. Click the
to expand it.
icon.
3. In the Enter User Lock Code window, enter the lock code, and click OK.
When the card is unlocked, Sprint PCS Connection Manager no longer displays
“Device Locked,” and the lock icon is
.
Change the Lock Code
Warning:
If you forget the lock code, you will not be able to use the card until you
receive assistance from Sprint.
To change the lock code:
1. In the Sprint PCS Vision settings window, click User Lock Change.
The Change User Lock Code window is displayed:
2. Enter the current lock code.
3. Enter a new four-digit lock code.
48
Section 3A: Your Sprint Mobile Broadband Card: The Basics
4. Enter the new lock code for confirmation.
5. Click OK.
Accessing Links
For your convenience, Sprint PCS Connection Manager includes links to Sprint PCS
products and services. To access these links:
1. In Sprint PCS Connection Manager, click Menu.
2. Select Links.
Note:
From the Links menu you cannot add or remove links. To do this, use your
Web browser.
Uninstalling the Sprint PCS Connection Manager Software
To remove the Sprint PCS Connection Manager software from your computer, use
the Add/Remove Programs Utility built into your Windows operating system.
1. Exit Sprint PCS Connection Manager (page 40).
2. Eject the Sprint Mobile Broadband Card. (See “Removing the Sprint Mobile
Broadband Card” on page 19.)
3. Go to Start > Settings > Control Panel and select Add/Remove Programs.
The Windows Add/Remove Programs utility will start. Be sure the Change or
Remove Programs feature is selected (default).
4. From the list, select Sprint PCS Connection Manager, and click Remove.
Section 3A: Your Sprint Mobile Broadband Card: The Basics
49
50
Section 3B
Menu Options
In This Section
⽧
Sprint PCS Connection Manager Menu
⽧
System Tray Menu
This chapter describes each menu option you may encounter while using your
Sprint Mobile Broadband Card and the Sprint PCS Connection Manager software.
Section 3B: Menu Options
51
Sprint PCS Connection Manager Menu
Clicking Menu or the
button, located in the upper left corner of
Sprint PCS Connection Manager, displays the Sprint PCS Connection Manager
menu.
Note:
Depending on your configuration and settings, not all menu options might
be shown or enabled as described here.
Tip:
You can also display the menu by positioning the cursor over the Menu text
or
button and then pressing the spacebar or Enter key on your keyboard.
To hide the menu, press Esc, or click outside the menu.
The following table describes the menu options:
Menu Item
Description
Alert Log
View a record of all alerts (for example, connection errors) that
have been received while establishing and maintaining
connections.
See “Viewing Alerts” on page 65.
Connection
History
View a record of connections established using your
Sprint Mobile Broadband Card (unavailable if the Connection
History is empty, or if Keep Connection History [page 58] is not
selected).
See “Viewing the Connection History” on page 64.
52
Section 3B: Menu Options
Menu Item
Description
Device Info &
Diagnostics
View information about your Sprint Mobile Broadband Card,
and run diagnostic tests.
See “Running Diagnostics” on page 66.
Power Off
Modem
Power off your Sprint Mobile Broadband Card.
Software
Updates
Retrieve updates for Sprint PCS Connection Manager and your
Sprint Mobile Broadband Card.
See “Powering the card off/on” on page 37.
See “Updating the Software” on page 68.
Links
Access links to Sprint PCS products and services.
See “Accessing Links” on page 49.
Help
Display the online Help, which has operating hints and step-bystep instructions for getting the most from your Sprint Mobile
Broadband Card.
See “Online Help” on page 45.
About
Sprint PCS
Connection
Manager
Display brief information about the Sprint PCS Connection
Manager software. To close the window, click anywhere inside it.
Settings
Change the settings for Sprint PCS Connection Manager.
Contains submenu items:
Exit
See “About Sprint PCS Connection Manager” on page 69.
䢇
General: See “General Settings” on page 57.
䢇
Sprint PCS Vision - Sierra Wireless: See “Sprint PCS Vision
Settings” on page 59.
Exits Sprint PCS Connection Manager.
Section 3B: Menu Options
53
System Tray Menu
When you right-click the system tray icon (
), a shortcut menu is displayed:
The following table describes the menu options:
54
Menu Item
Description
Open/Close
Sprint PCS
Connection
Manager
Minimize Sprint PCS Connection Manager (Close), or
restore (Open) if Sprint PCS Connection Manager is
minimized.
Help
Display the online Help.
About
Sprint PCS
Connection
Manager
Display brief information about the Sprint PCS Connection
Manager software. To close the window, click anywhere
inside it.
Exit
Exit Sprint PCS Connection Manager.
Section 3B: Menu Options
Section 3C
Changing the Settings of Sprint PCS
Connection Manager
In This Section
⽧
Settings Window
⽧
General Settings
⽧
Sprint PCS Vision Settings
This chapter describes the windows from which you can change the settings for
Sprint PCS Connection Manager.
Section 3C: Changing the Settings of Sprint PCS Connection Manager
55
Settings Window
Note:
Temporarily unavailable, if you have powered off the device (page 37).
From the Settings window, you can specify the settings for Sprint PCS Connection
Manager.
1. In Sprint PCS Connection Manager, click Menu.
2. Select Settings.
3. From the drop-down list, select one of the following categories of settings:
䡲
General (general behavior of Sprint PCS Connection Manager)
䡲
Sprint PCS Vision - Sierra Wireless (behavior of your Sprint Power Vision/
Sprint PCS Vision connection)
4. Make the appropriate changes to the settings (described in the following
pages).
5. To change other settings, repeat steps 3 and 4.
6. Click OK.
Note:
Changes to the setting Launch Connection Manager automatically apply only
after you restart Windows. Changes to the setting Start in system tray apply
only after you exit and restart Sprint PCS Connection Manager.
Tip:
You can also access the Settings window from the Connection History
window: click File > Settings.
56
Section 3C: Changing the Settings of Sprint PCS Connection Manager
General Settings
From the General option of the Settings window, you can specify settings that
affect the general behavior of Sprint PCS Connection Manager.
Section 3C: Changing the Settings of Sprint PCS Connection Manager
57
The following table describes the options:
Menu Item
Description
Play sound
effects
Play a clicking sound whenever an action is made in
Sprint PCS Connection Manager.
Always on
top
Keep Sprint PCS Connection Manager visible on your screen
regardless of which applications are open.
Start in
system tray
Have Sprint PCS Connection Manager start (minimized) in the
system tray on startup. (See “Restoring Sprint PCS Connection
Manager” on page 40.)
Keep
Connection
History
Have Sprint PCS Connection Manager keep a log of your data
connections (page 64).
Launch
Connection
Manager
automatically
Have Sprint PCS Connection Manager start automatically
(when your card is detected).
Check for
updates once
per month
Have Sprint PCS Connection Manager automatically check for
software updates (page 68).
Check Now
Check for software updates immediately.
Tip: You can also set the Sprint Power Vision/Sprint PCS Vision
connection to launch automatically whenever available (see “GO
automatically when ready” on page 60). These settings provide an
“always-on” connection, as long as you have network coverage.
Note: During the software update, Sprint PCS Connection Manager
will exit. Before you initiate the software update, finish any Web
browsing, data transfers, and so on.
Note:
58
Changes to the setting Launch Connection Manager automatically apply only
after you restart Windows. Changes to the setting Start in system tray apply
only after you exit and restart Sprint PCS Connection Manager.
Section 3C: Changing the Settings of Sprint PCS Connection Manager
Sprint PCS Vision Settings
From the Sprint PCS Vision option of the Settings window, you can change the
behavior of your Sprint Power Vision/Sprint PCS Vision connection.
Section 3C: Changing the Settings of Sprint PCS Connection Manager
59
The following table describes the options:
Menu Item
Description
Always show
Welcome
Screens
Display a welcome screen upon a successful connection to the
Sprint Power Vision/Sprint PCS Vision network.
GO
automatically
when ready
Automatically connect to the Sprint PCS Network after
Sprint PCS Connection Manager starts, or whenever
Sprint PCS Connection Manager loses the network
connection.
Tip: You can also set Sprint PCS Connection Manager to start
automatically (see “Launch Connection Manager automatically” on
page 58). These settings provide an “always-on” connection, as long
as you have network coverage.
You can have a connection established automatically, without
having to run Sprint PCS Connection Manager. Select Enable NIC for
data connections (below) and GO automatically when ready.
Enable NIC
for data
connections
Make a connection automatically, without running
Sprint PCS Connection Manager—simply by starting
whatever application you want to use (such as your Web
browser or email application).
Note: GO automatically when ready must also be selected.
Automatic
Attempt a Sprint Power Vision (1xEV-DO) connection and, if
not successful, attempt the slower Sprint PCS Vision (1X)
connection.
1xEV-DO
Only
Attempt only a Sprint Power Vision (1xEV-DO) connection.
1X Only
Attempt only a Sprint PCS Vision (1X) connection (even when
you are in Sprint Power Vision [1xEV-DO] coverage, which
provides faster data transmission speeds).
Note: When in an area that has only Sprint PCS Vision (1X) coverage,
you won’t be able to connect to the network.
Note: When in an area that has only Sprint Power Vision (1xEV-DO)
coverage, you won’t be able to connect to the network.
Sprint
Disable roaming when Sprint coverage is unavailable. You will
be able to connect only when Sprint coverage is available.
Automatic
Allow roaming when Sprint coverage is unavailable.
Note: Roaming rates will apply. Roam Guard (page 42) can remind
you of this.
60
Section 3C: Changing the Settings of Sprint PCS Connection Manager
Menu Item
Description
Roam Only
Allow only roaming.
Note: Roaming rates will apply. Roam Guard (page 42) can remind
you of this.
Roam Guard
Display a warning message when you are about to establish a
data connection while roaming. For more information, see
“Roam Guard” on page 42.
Available only if Roam Mode is set to Automatic (page 60).
Note: If you proceed with the data connection, roaming rates will
apply.
Activation
Wizard
Used only when activating a Sprint Mobile Broadband Card, or
when changing your card’s phone number (page 22).
User Lock
Change
Change the security lock code of the Sprint Mobile Broadband
Card (page 48).
Auto Launch
Optionally specify which application to automatically launch
when a connection is established.
See “Auto-launch upon network connection” on page 43.
Section 3C: Changing the Settings of Sprint PCS Connection Manager
61
62
Section 3C: Changing the Settings of Sprint PCS Connection Manager
Sec t ion 3D
Tools
In This Section
⽧
Viewing the Connection History
⽧
Viewing Alerts
⽧
Running Diagnostics
⽧
Updating the Software
⽧
About Sprint PCS Connection Manager
This chapter describes various features you can use, to view information about the
Sprint Mobile Broadband Card and the Sprint PCS Connection Manager software.
Section 3D: Tools
63
Viewing the Connection History
Connection History displays a record of connections established using your
Sprint Mobile Broadband Card. You can sort records by connection name to easily
distinguish between personal and business usage.
From this window you can also access the Settings window (page 56) (File >
Settings).
Note:
For connections to be recorded, Keep Connection History must be enabled
(page 58).
To view the Connection History:
1. In Sprint PCS Connection Manager, click Menu.
2. Select Connection History.
To sort the entries:
䊳
Click the button that contains the title of the column you want to sort by. (You
can reverse the sort order by clicking the button again.)
– or –
Click an option under the Sort menu.
To export the entries to a text file:
1. Select File > Export.
2. Specify a file name and path.
3. Click Save.
To copy one or more entry:
1. Select the entries. (Click a single entry, or use Ctrl-click or Shift-click to select
multiple entries; to select all entries, use Edit > Select All.)
2. Select Edit > Copy.
3. Paste the entries (for example, into a text file or email).
64
Section 3D: Tools
To delete all entries:
䊳
Click the Clear button.
To delete one or more entry:
1. Select the entries. (Click a single entry, or use Ctrl-click or Shift-click to select
multiple entries.)
2. Select Edit > Delete.
Viewing Alerts
The Alert Log displays a record of all alerts (for example, connection errors) that
have been received while establishing and maintaining connections. You can use
the Alert Log to help isolate and resolve connection issues.
To view the Alert Log:
1. In Sprint PCS Connection Manager, click Menu.
2. Select Alert Log. (This menu option is unavailable if the alert log is empty.)
To sort the entries:
䊳
Click the button that contains the title of the column you want to sort by. (You
can reverse the sort order by clicking the button again.)
– or –
Click an option under the Sort menu.
To export the entries to a text file:
1. Select File > Export.
2. Specify a file name and path.
3. Click Save.
Section 3D: Tools
65
To copy one or more entry:
1. Select the entries. (Click a single entry, or use Ctrl-click or Shift-click to select
multiple entries; to select all entries, use Edit > Select All.)
2. Select Edit > Copy.
3. Paste the entries (for example, into a text file or email).
To delete all entries:
䊳
Click the Clear button.
To delete one or more entry:
1. Select the entries. (Click a single entry, or use Ctrl-click or Shift-click to select
multiple entries.)
2. Select Edit > Delete.
Running Diagnostics
To identify problems connecting to the Sprint PCS Network, use the Device
Info & Diagnostics window. Device Info & Diagnostics evaluates issues with your
USB port, port configuration, network signal strength, the Sprint PCS Network,
Sprint PCS Connection Manager, and more. Once the program runs a diagnostics
check, it recommends solutions.
The program also displays information such as your phone number.
Results of the diagnostics can be shared with a Sprint Customer Service Specialist,
to assist that person with troubleshooting.
To access the Device Info & Diagnostics window:
1. Ensure the Sprint Mobile Broadband Card is inserted.
2. In Sprint PCS Connection Manager, click Menu.
3. Select Device Info & Diagnostics.
66
Section 3D: Tools
The tests automatically start when the window opens.
From the Device Info & Diagnostics window, you can view system information
(page 68) and save the system information to an RTF file.
From the Device Info & Diagnostics window, you can also update parameters in
your Sprint Mobile Broadband Card:
䊳
Click Update Data Profile. (If this button is not displayed, eject and reinsert
the card.)
Section 3D: Tools
67
Displaying System Information
The System Information window displays:
䢇
System Parameters: Information about your computer hardware and software.
䢇
Installed Files: Files related to Sprint PCS Connection Manager.
䢇
Device Info & Diagnostics: Information about the Sprint Mobile Broadband Card
(including its phone number), and results of various tests.
To display system information:
1. Select Menu > Device Info & Diagnostics.
2. In the Device Info & Diagnostics window, click System Information.
To save the information to a file (for example, if you are requested to send the report to
your service provider representative):
1. In the System Information window, click Create Report.
2. Specify a file name and path.
3. Click Save.
Updating the Software
From time to time, Sprint may release updates for Sprint PCS Connection Manager
and your Sprint Mobile Broadband Card. These updates might add features or
improve network performance.
Note:
During the software update, Sprint PCS Connection Manager will exit.
Before you initiate the software update, finish any Web browsing, data
transfers, and so on.
To update the software:
1. Ensure you have a network connection.
2. In Sprint PCS Connection Manager, click Menu. Select Software Updates.
– or –
From the General option of the Settings window (page 56), click Check Now.
You can also set the software to automatically check for updates once a month:
1. In Sprint PCS Connection Manager, click Menu and then select Settings.
2. Select Check for updates once per month.
68
Section 3D: Tools
About Sprint PCS Connection Manager
The About Sprint PCS Connection Manager window displays information about
the Sprint PCS Connection Manager software.
To display this window:
䊳
In Sprint PCS Connection Manager, click Menu and then select About
Sprint PCS Connection Manager.
– or –
Right-click the Sprint PCS Connection Manager icon ( ) in the system tray
and, from the shortcut menu, select About Sprint PCS Connection Manager.
To close this window, click anywhere inside it.
Tip:
To display more information, you can run diagnostics (page 66).
Section 3D: Tools
69
70
Section 3E
Frequently Asked Questions
In This Section
⽧
What is Sprint PCS Connection Manager?
⽧
If the connection is “always on,” am I always being billed?
⽧
How fast is the connection with Sprint PCS Connection Manager?
⽧
Can I connect to a dial-up account like AOL or EarthLink?
⽧
Once I connect to the Nationwide Sprint PCS Network, how do I access my corporate
network through a VPN?
⽧
How can I optimize my settings to achieve the fastest speeds and
conserve data when accessing my corporate network?
⽧
Why won't my laptop go into hibernation mode when using my
Sprint Mobile Broadband Card?
Section 3E: Frequently Asked Questions
71
What is Sprint PCS Connection Manager?
Sprint PCS Connection Manager is software that lets you connect to the Sprint
Power Vision/Sprint PCS Vision network. Sprint PCS Connection Manager takes
advantage of the increased data speeds offered by the Nationwide Sprint PCS
Network.
If the connection is “always on,” am I always being billed?
No. The connection to the network goes dormant after a period of inactivity, but
the connection can be re-established faster than having to reconnect. Billing
occurs only when data is passed across the network.
How fast is the connection with Sprint PCS Connection
Manager?
The Sprint PCS Network allows you to connect to the Internet at speeds of up to
3.1 Mbps (1xEV-DO Rev. A), 2.4 Mbps (1xEV-DO Rev. 0), or 144 kbps (1X). Average
connection speeds are:
For 1xEV-DO Rev. A: between 600 and 1300 kbps downlink from the network, and
between 300 and 400 kbps uplink to the network;
For 1xEV-DO Rev. 0: between 400 and 700 kbps downlink from the network, and
between 40 and 80 kbps uplink to the network;
For 1X: between 40 and 80 kbps.
This is faster than a dial-up connection.
Can I connect to a dial-up account like AOL or EarthLink?
No. The software does not support dial-up connections.
Once I connect to the Nationwide Sprint PCS Network, how
do I access my corporate network through a VPN?
Once you complete a wireless connection, you may need to launch an extranet
client provided by your company and supply the appropriate username and
password to gain access. For support, contact your company help desk.
72
Section 3E: Frequently Asked Questions
How can I optimize my settings to achieve the fastest
speeds and conserve data when accessing my corporate
network?
Depending on your corporate email client, you can optimize your settings by
doing the following:
䢇
Work in “offline” mode, and connect only when you need to send or receive
email.
䢇
Remove the Preview Pane, or use the AutoPreview for headers only.
䢇
Save attachments to a desktop folder and then open from that folder, rather
than opening the attachment directly from the message.
For more information, access the Microsoft white paper at:
www.microsoft.com/office/outlook/evaluation/perform.doc.
Why won't my laptop go into hibernation mode when
using my Sprint Mobile Broadband Card?
If you're using Windows® 2000, you need to upgrade to Service Pack 4 from
www.microsoft.com.
Section 3E: Frequently Asked Questions
73
74
S e c ti o n 3 F
Troubleshooting Tips
In This Section
⽧
Problems, Causes, and Solutions
⽧
GO Button Is Unavailable
⽧
Searching for Service
⽧
Cannot Connect to the Sprint Power Vision/Sprint PCS Vision Network
⽧
Could Not Prepare Data Services
⽧
Unable To Prepare Data Services
⽧
Sprint PCS Connection Manager Stopped Working After Upgrading Windows
This section helps you diagnose and solve common problems you may experience
while using your Sprint Mobile Broadband Card and the Sprint PCS Connection
Manager software.
Section 3F: Troubleshooting Tips
75
Problems, Causes, and Solutions
When properly installed, the Sprint Mobile Broadband Card is a highly reliable
product.
Most problems are caused by one of these issues:
䢇
Network coverage is not available (because of your “Network Mode” settings
[page 59], or because you are outside the Nationwide Sprint PCS Network, or
because of an account or network problem).
䢇
The driver was not properly installed because of a problem with your notebook
computer’s PC Card.
䢇
System resources required by the card are being used by other devices.
Tips when troubleshooting problems with your Sprint Mobile Broadband Card and
software:
䢇
Ensure your card is inserted, not locked (page 47), and not powered off
(page 36).
䢇
To determine the connection status, use the icons in the system tray (page 36),
and icons and messages in Sprint PCS Connection Manager (page 31 and
page 33).
䢇
The alert log might indicate the nature of the problem (page 65).
䢇
Run diagnostic tools supplied with Sprint PCS Connection Manager (page 66).
䢇
Check the Frequently Asked Questions (page 71).
䢇
Use the resources listed in “Getting Help” (page 25).
䢇
Has Sprint PCS Connection Manager stopped working after you’ve upgraded to
a different version of Windows (page 79)?
If, after reading this section, you are unable to resolve a problem, please visit
www.sprint.com or contact Sprint Customer Service. (See “Getting Help” on
page 25.)
76
Section 3F: Troubleshooting Tips
GO Button Is Unavailable
Ensure the Sprint Mobile Broadband Card is properly inserted, not locked
(page 47), and not powered off (page 36).
If Sprint PCS Connection Manager displays “Searching for service” for a long
period of time (for example, several minutes), see “Searching for Service” below.
If Roam Mode (from the Sprint PCS Vision option of the Settings window) is set to
Sprint, ensure you are not roaming, or change the setting. (You may be subject to
roaming rates.) See page 60.
Searching for Service
If Sprint PCS Connection Manager displays “Searching for service” for a long
period of time (for example, several minutes), try one of the following:
䢇
Try re-orienting your computer.
䢇
If you are inside a building or near a structure that may be blocking the signal,
change the position or location of your computer.
䢇
If Roam Mode (from the Sprint PCS Vision option of the Settings window) is set
to Sprint: Ensure you are within the Sprint Power Vision/Sprint PCS Vision
network coverage area, or change the Roam Mode setting. (You may be subject
to roaming rates.)
䢇
If Roam Mode (from the Sprint PCS Vision option of the Settings window) is set
to Roam Only: Ensure you are roaming, or change the Roam Mode setting.
䢇
If Network Mode (from the Sprint PCS Vision option of the Settings window) is
set to 1X Only, and only 1xEV-DO coverage is available: Either move to an area
that has 1X coverage, or change the setting to Automatic or 1xEV-DO Only.
䢇
If Network Mode (from the Sprint PCS Vision option of the Settings window) is
set to 1xEV-DO Only, and only 1X coverage is available: Either move to an area
that has 1xEV-DO coverage, or change the setting to Automatic or 1X Only.
䢇
Check with Sprint — a network or account problem may be preventing the
Sprint Mobile Broadband Card from obtaining service.
Section 3F: Troubleshooting Tips
77
Cannot Connect to the Sprint Power Vision/
Sprint PCS Vision Network
If you're having problems connecting, or there's no Sprint Power Vision (1x-EVDO)
coverage in your area: set Network Mode (from the Sprint PCS Vision option of the
Settings window) to 1X Only, and try to establish a connection.
If the connection is dropped as soon as it is established:
1. Select:
(Windows XP) Start > Control Panel > Network Connections
(Windows 2000) Start > Settings > Control Panel > Network and Dial-Up
Connections
2. Right-click Sprint PCS Vision - Sierra Wireless, and select Properties.
3. Select the Networking tab.
4. Select Settings.
5. Ensure that “Enable LCP Extensions” and “Negotiate multi-link for single link
connections” are not selected.
6. Click OK.
Could Not Prepare Data Services
See “Unable To Prepare Data Services” below.
Unable To Prepare Data Services
Note:
The message may appear as “Could not prepare data services. Please contact...”
The Sprint Mobile Broadband Card was unable to access the IOTA server to obtain
data account parameters for you. This may be because the signal strength is poor
or because the IOTA server is not responding.
䢇
Confirm you have sufficient signal strength. Try the actions listed for “Searching
for Service” (page 77).
䢇
Contact Sprint for assistance (page 25).
This message may indicate that your system does not support 128-bit encryption
for high-security access to data provisioning. You will not be able to complete the
78
Section 3F: Troubleshooting Tips
activation of data services until you upgrade your system’s security. (See “High
Encryption Requirements” on page 9.)
Sprint PCS Connection Manager Stopped Working After
Upgrading Windows
If you upgrade to a different version of Windows, Sprint PCS Connection Manager
will not work.
Note:
After the following steps, any changes you made to Sprint PCS Connection
Manager settings will be lost; you will have to re-apply the changes.
Before you upgrade Windows, or if you’ve upgraded Windows and
Sprint PCS Connection Manager stopped working:
1. Uninstall Sprint PCS Connection Manager (page 49).
2. Upgrade Windows.
3. Reinstall Sprint PCS Connection Manager (page 13).
Section 3F: Troubleshooting Tips
79
80
Section 4
Technical Specifications and
Regulatory Information
82
Section 4A
Technical Specifications
In This Section
⽧
LED Operation
⽧
Radio Frequency and Electrical Specifications
⽧
Software Specifications
⽧
Environmental Specifications
⽧
Mechanical Specifications
This section describes the LED and various specifications of your Sprint Mobile
Broadband Card.
Section 4A: Technical Specifications
83
LED Operation
The AirCard® 595 PC Card has two LED light bars near the antenna end of the card.
Both LED light bars operate as follows:
84
LED Behavior
Indicates
Off
The card has no power. The card may not be
completely inserted into the computer, or the
computer may be in suspend mode (which powers
down the card), or you have powered off the card
(page 37).
Red, blinking slowly
The card is powering up, or no service is available. See
“Searching for Service” on page 77.
Solid blue
The card has power, has found a signal, and is ready to
connect.
Blue, blinking slowly
The card is sending or receiving data—a 1X data
session is in progress.
Blue, blinking rapidly
The card is sending or receiving data—a 1xEV-DO
(Rev. 0 or Rev. A) data session is in progress.
Solid red
An error has occurred, or no signal was found. Eject the
card (page 19) and reinsert it.
Section 4A: Technical Specifications
Radio Frequency and Electrical Specifications
Approvals
Compliant with:
IS-2000 Release 1.0 (CDMA (1X), IS-707-A Data, IS-856
(CDMA 1xEV-DO), IS-866, IS-878, IS-890,
CDMA Developers Group
FCC (ID: N7NAC595)
Industry Canada (ID: 2417C-AC595)
Voltage
+3.3 Vdc from PCMCIA Slot
Current
Maximum: 1 A
Typical data call current (talk mode):
370 mA (1X)
420 mA (1xEV-DO)
Standby: 120 mA (1xEV-DO/IS2000 hybrid mode)
Transmitter
power
200 mW (+23 dBm)
Transmit
PCS: 1805 to 1870 MHz
Cellular: 824 to 849 MHz
Receive
PCS: 1715 to 1780 MHz
Cellular: 868 to 894 MHz
Channel
spacing
1.25 MHz
Frequency
stability
±150 Hz
Section 4A: Technical Specifications
85
Software Specifications
86
CDMA
specification
IS - 2000 Release 0
Data service
IS - 707A
SMS (IS-637)
Not supported
FAX
Not supported
IOTA
Supported
OTASP (IS-683A,
IS-683B, IS-683C)
Supported
OTAPA
Supported
PRL (preferred
roaming list)
Supported
Authentication
Supported
Voice
Not supported
NAM
Single
E911 & Position
Location
Not supported
TTY/Accessibility
Not supported
Mobile IP
Supported
Section 4A: Technical Specifications
Environmental Specifications
Operating
temperature
-30 to +60°C (ambient, outside PCMCIA enclosure)
Storage
temperature
-30 to +65°C
Humidity
95%, non-condensing
Vibration
15 g peak 10 to 2000 Hz (non-operating)
Drop
30” (76.2 cm) onto vinyl covered concrete
Mechanical Specifications
Dimensions
(W x L x H)
130.5 mm x 58 mm x 12.7 mm
Power button
Not supported
Headset jack
Not supported
LED
Red/blue
(Height of PC Card slot portion: 5mm)
Section 4A: Technical Specifications
87
88
Section 4B
Regulatory Information
In This Section
⽧
Regulatory Notices
⽧
Patents
⽧
Trademarks
⽧
Copyright
⽧
Limitation of Liability
⽧
Additional Information and Updates
This section contains important regulatory notices about your Sprint Mobile
Broadband Card, and also patent and other information.
Section 4B: Regulatory Information
89
Regulatory Notices
The design of the AirCard 595 complies with U.S. Federal Communications
Commission (FCC) and Industry Canada (IC) guidelines respecting safety levels of
radio frequency (RF) exposure for portable devices, which in turn are consistent
with the following safety standards previously set by Canadian, U.S. and
international standards bodies:
䢇
ANSI / IEEE C95.1-1999, IEEE Standard for Safety Levels with Respect to Human
Exposure to Radio Frequency Electromagnetic Fields, 3kHz to 300 GHz
䢇
National Council on Radiation Protection and Measurements (NCRP) Report 86,
1986, Biological Effects and Exposure Criteria for Radio Frequency
Electromagnetic Fields
䢇
Health Canada, Safety Code 6, 1999, Limits of Human Exposure to Radio
frequency Electromagnetic Fields in the Frequency Range from 3 kHz to 300 GHz
䢇
International Commission on Non-Ionising Radiation Protection (ICNIRP) 1998,
Guidelines for limiting exposure to time-varying electric, magnetic, and
electromagnetic fields (up to 300 GHz)
FCC ID: N7NAC595
CAUTION: The AirCard 595 has been tested for compliance with FCC/IC RF
exposure limits in the laptop computer(s) configurations with the side loading PC
Card slot and can be used in laptop computers with substantially similar physical
dimensions, construction, and electrical and RF characteristics. This PC card must
not be colocated or operated in conjunction with any other antenna or
transmitter. Use of this device in any other configuration may exceed the FCC RF
Exposure compliance limit. Note: If this PC Card is intended for use in any other
portable device, you are responsible for separate approval to satisfy the SAR
requirements of Part 2.1093 of FCC rules.
Where appropriate, the use of the equipment is subject to the following
conditions:
WARNING (EMI) - United States FCC Information - This equipment has been tested
and found to comply with the limits for a class B computing device peripheral,
pursuant to Parts 15, 22, and 24 of the FCC Rules. These limits are designed to
provide reasonable protection against harmful interference in a residential
installation.
This equipment generates, uses, and can radiate radio frequency energy and, if
not installed and used in accordance with the instructions, may cause harmful
90
Section 4B: Regulatory Information
interference to radio communication. However, there is no guarantee that
interference will not occur in a particular installation.
If this equipment does cause harmful interference to radio or television reception,
which can be determined by turning the equipment off and on, the user is
encouraged to try to correct the interference by one or more of the following
measures:
䢇
Reorient or relocate the receiving antenna
䢇
Increase the separation between the equipment and receiver
䢇
Connect the equipment into an outlet on a circuit different from that to which
the receiver is connected
䢇
Consult the dealer or an experienced radio/TV technician for help
This device complies with Part 15 of the FCC Rules. Operation is subject to the
following two conditions:
1. This device may not cause harmful interference, and
2. This device must accept any interference received, including interference that
may cause undesirable operations.
FCC guidelines stipulate that the antenna should be more than 1.7 cm from the
user.
The highest reported SAR values of the Sprint Mobile Broadband Card by Sierra
Wireless (AirCard 595) are:
1. Separation distance of at least 1.7 cm needs to be maintained to user’s lap
with AirCard 595 inserted into the bottom PC Card slot of the laptop computer
(1.345 mW/g).
CAUTION: Any changes or modifications not expressly approved by Sprint
Communications Company L.P. could void the user’s authority to use the
equipment.
WARNING (EMI) - Canada: This digital apparatus does not exceed the Class B limits
for radio noise emissions from digital apparatus as set out in the interference
causing equipment standard entitled “Digital Apparatus,” ICES-003 of the
Department of Communications.
Cet appareil numérique respecte les limites de bruits radioélectriques applicables
aux appareils numériques de Classe B prescrites dans la norme sur le matériel
brouilleur: “Appareils Numériques,” NMB-003 édictée par le ministre des
Communications.
Section 4B: Regulatory Information
91
If you have purchased this product under a United States Government contract, it
shall be subject to restrictions as set forth in subparagraph (c)(1)(ii) of Defense
Federal Acquisitions Regulations (DFARs) Section 252.227-7013 for Department of
Defense contracts, and as set forth in Federal Acquisitions Regulations (FARs)
Section 52.227-19 for civilian agency contracts or any successor regulations. If
further government regulations apply, it is your responsibility to ensure
compliance with such regulations.
Information pertaining to OEM customers
The AirCard 595 PC Card has been granted modular approval for mobile
applications. Integrators may use the AirCard 595 in their final products without
additional FCC/IC certification if they meet the following conditions. Otherwise,
additional FCC/IC approvals must be obtained.
1. At least 20 cm separation distance between the antenna and the user’s body
must be maintained at all times.
2. To comply with FCC/IC regulations limiting both maximum RF output power
and human exposure to RF radiation, the maximum antenna gain must not
exceed 5.65 dBi in the Cellular band and 4.35 dBi in the PCS band.
3. The AirCard 595 card and its antenna must not be colocated with any other
transmitter or antenna within a host device.
4. A label must be affixed to the outside of the end product into which the
AirCard 595 is embedded, with a statement similar to the following:
This device contains TX FCC ID: N7NAC595.
This equipment contains equipment certified under IC: 2417C-AC595.
5. A user manual with the end product must clearly indicate the operating
requirements and conditions that must be observed to ensure compliance
with current FCC/IC RF exposure guidelines.
The end product with an embedded AirCard 595 card must pass the unintentional
emission testing and properly authorized per FCC Part 15 requirements.
Note: If this PC Card is intended for use in a portable device, you are responsible
for separate approval to satisfy the SAR requirements of FCC Part 2.1093
and IC RSS-102.
92
Section 4B: Regulatory Information
Patents
This product may contain technology developed by or for Sierra Wireless Inc.
This product includes technology licensed from QUALCOMM® 3G.
This product is manufactured or sold by Sierra Wireless Inc. or its affiliates under
one or more patents licensed from InterDigital Group.
Trademarks
Sprint, the “Going Forward” logo, and other trademarks are trademarks of
Sprint Nextel.
AirCard® and “Heart of the Wireless Machine”® are registered trademarks of Sierra
Wireless.
Sierra Wireless, the Sierra Wireless logo, and the red wave design are trademarks
of Sierra Wireless.
Windows® is a registered trademark of Microsoft Corporation.
QUALCOMM® is a registered trademark of QUALCOMM Incorporated.
InstallShield® is a registered trademark and service mark of InstallShield
Corporation.
All other trademarks are property of their respective owners.
Copyright
© 2011 Sprint Nextel. All rights reserved. No reproduction in whole or in part
without prior written approval. Sprint, the “Going Forward” logo, and other
trademarks are trademarks of Sprint Nextel.
©2011 Sierra Wireless. All rights reserved.
Document 2130685 Revision 2
Section 4B: Regulatory Information
93
Limitation of Liability
The information in this manual is subject to change without notice and does not
represent a commitment on the part of Sierra Wireless. SIERRA WIRELESS AND ITS
AFFILIATES SPECIFICALLY DISCLAIM LIABILITY FOR ANY AND ALL DIRECT, INDIRECT,
SPECIAL, GENERAL, INCIDENTAL, CONSEQUENTIAL, PUNITIVE OR EXEMPLARY
DAMAGES INCLUDING, BUT NOT LIMITED TO, LOSS OF PROFITS OR REVENUE OR
ANTICIPATED PROFITS OR REVENUE ARISING OUT OF THE USE OR INABILITY TO
USE ANY SIERRA WIRELESS PRODUCT, EVEN IF SIERRA WIRELESS AND/OR ITS
AFFILIATES HAS BEEN ADVISED OF THE POSSIBILITY OF SUCH DAMAGES OR THEY
ARE FORESEEABLE OR FOR CLAIMS BY ANY THIRD PARTY.
Notwithstanding the foregoing, in no event shall Sierra Wireless and/or its
affiliates aggregate liability arising under or in connection with the Sierra Wireless
product, regardless of the number of events, occurrences, or claims giving rise to
liability, be in excess of the price paid by the purchaser for the Sierra Wireless
product.
Additional Information and Updates
For up-to-date product descriptions, documentation, application notes, firmware
upgrades, troubleshooting tips, and press releases, visit:
www.sierrawireless.com
94
Section 4B: Regulatory Information
Section 5
Safety Information and
Terms & Conditions
96
Section 5A
Safety and Notices
In This Section
⽧
Important Notice
⽧
Safety and Hazards
⽧
Care and Maintenance
This section describes important guidelines regarding your Sprint Mobile
Broadband Card.
Section 5A: Safety and Notices
97
Important Notice
Because of the nature of wireless communications, transmission and reception of
data can never be guaranteed. Data may be delayed, corrupted (i.e., have errors) or
be totally lost. Although significant delays or losses of data are rare when wireless
devices such as the Sprint Mobile Broadband Card by Sierra Wireless (AirCard 595)
CDMA modem are used in a normal manner with a well-constructed network,
they should not be used in situations where failure to transmit or receive data
could result in damage of any kind to the user or any other party, including but not
limited to personal injury, death, or loss of property. SPRINT SPECTRUM L.P. accepts
no responsibility for damages of any kind resulting from delays or errors in data
transmitted or received using the Sprint Mobile Broadband Card by Sierra Wireless
(AirCard 595) CDMA modem, or for failure of the Sprint Mobile Broadband Card by
Sierra Wireless (AirCard 595) to transmit or receive such data.
Safety and Hazards
Do not operate the Sprint Mobile Broadband Card by Sierra Wireless (AirCard 595)
in areas where blasting is in progress, where explosive atmospheres may be
present, near medical equipment, life support equipment, or any equipment
which may be susceptible to any form of radio interference. In such areas, the
Sprint Mobile Broadband Card by Sierra Wireless (AirCard 595) MUST BE POWERED
OFF. It can transmit signals that could interfere with this equipment.
Do not operate the Sprint Mobile Broadband Card by Sierra Wireless (AirCard 595)
in any aircraft, whether the aircraft is on the ground or in flight. In aircraft, the
Sprint Mobile Broadband Card by Sierra Wireless (AirCard 595) MUST BE POWERED
OFF. When operating, it can transmit signals that could interfere with various
onboard systems.
The driver or operator of any vehicle should not operate the Sprint Mobile
Broadband Card by Sierra Wireless (AirCard 595) while in control of a vehicle.
Doing so will detract from the driver or operator's control and operation of that
vehicle. In some jurisdictions, operating such communications devices while in
control of a vehicle is an offense.
Care and Maintenance
See page 10.
98
Section 5A: Safety and Notices
Section 5B
Terms and Conditions
In This Section
⽧
Terms and Conditions of Services
This section contains the terms and conditions of service for your Sprint Mobile
Broadband Card.
Section 5B: Terms and Conditions
99
Terms and Conditions of Services
Effective September 1, 2005
Thanks for choosing Sprint. These terms and conditions are part of your
agreement with Sprint for PCS (CDMA) Services. Separate terms apply for any
iDEN products or services.
Please note these terms may not be the most current version. You can get a
current version of the terms on our website at www.sprint.com or by requesting a
copy from us at 1-888-211-4PCS.
A para solicitar esta literatura en español, por favor contactar a 1-888-2114PCS(4727).
General. This agreement (“Agreement”) covers the terms on which we agree to
provide and you agree to accept any service or product we make available to you,
including your wireless services, wireless devices, etc. (collectively “Services”). You
accept this Agreement when you do any of the following: (a) provide your written
or electronic signature; (b) accept through an oral or electronic statement; (c)
attempt to or in any way use any of the Services; (d) pay for any Services; or (e)
open any materials or package that says you are accepting when you open it. The
Agreement includes the terms in this document together with the terms
associated with the Services you select (as described in our marketing materials,
e.g., service plan brochures, or on our website). You represent that you are at least
18 years old. In this document, we use the words “we,” “us,” “our” or “Sprint” to
refer to Sprint Spectrum L.P. and its affiliates doing business as Sprint PCS.
Agreement. We may change the Agreement at any time with notice. Any changes
to the Agreement are effective when we publish them. If you use our Services or
make any payment to us on or after the effective date of the changes, you accept
the changes. If we change a material term of the Agreement and that change has
a material adverse effect on you, you may terminate the Agreement without an
Early Termination Fee by calling 1-888-567-5528 within 30 days after the changes
go into effect. You understand and agree that taxes, Universal Service fees and
other charges imposed by the government or based on government calculations
may increase or decrease on a monthly basis, and that this paragraph does not
apply to any increases in such taxes, Universal Service fees or other charges.
Activating Service. Before activation, we may check your credit and verify your
identity. You must have and maintain satisfactory credit to receive and continue to
100
Section 5B: Terms and Conditions
receive Services. We may charge a nonrefundable activation fee, deposit,
prepayment or other fee to establish or maintain Services.
Term Commitments. Unless we specifically tell you otherwise, our service plans
require that you maintain service for a minimum term (“Term Service Plan”),
usually
1 or 2 years. After satisfying this minimum term, your service plan will continue on
a month-to-month basis unless you have agreed to extend the term for additional
period(s). Certain service, promotional or product offers may require that you
agree to or extend a Term Service Plan. As discussed below, we may charge you an
Early Termination Fee if you deactivate a Term Service Plan before the end of the
term.
Using Services. You agree to not use our Services in an unlawful, fraudulent or
abusive manner. You may not resell or lease Services to anyone. Sprint is not
responsible for any opinions, advice, statements, services applications or other
information provided by third parties and accessible through our various Services,
including the internet. Neither Sprint, its vendors or licensors guarantees the
accuracy, completeness or usefulness of information that is obtained through
these Services. You are responsible for evaluating such content.
You are also responsible for any use of our Services through any wireless device on
your account including, but not limited to, use by children or minors. We strongly
recommend that you closely monitor any such usage.
Changing Services. Changes to Services will generally be effective at the start of
your next full invoicing cycle. In certain instances, the changes may take place
sooner, in which case your invoice will reflect pro-rated charges. Certain changes
may be conditioned upon payment of an Early Termination Fee or certain other
charges.
Termination of Services. Consistent with this Agreement: (a) we may terminate
Services at any time with notice to you and, in certain instances, without notice;
and (b) you may terminate Services at any time with prior notice to us. Except as
otherwise provided in this Agreement, IF YOU TERMINATE YOUR TERM SERVICE
PLAN EARLY, OR WE DO SO FOR GOOD CAUSE, YOU WILL BE REQUIRED TO PAY THE
APPLICABLE EARLY TERMINATION FEE ASSOCIATED WITH YOUR SERVICES. We will
not charge an Early Termination Fee for deactivations consistent with our Return
Policy or for service plans being provided on a month-to-month basis. If any
Services are terminated before the end of your current invoicing cycle, we will not
prorate charges to the date of termination, and you will not receive a credit or
refund for any unused Services.
Section 5B: Terms and Conditions
101
Wireless Devices, Numbers & Email Addresses. We did not manufacture your
wireless device and we are not responsible for any defects or for the acts or
omissions of the manufacturer. The only warranties on your device are any limited
warranties extended by the manufacturer directly to you or passed on to you
through us. Your device may not accept Services directly from any other carrier.
You do not have any rights to any number, email address or other identifier we
may assign to your device or account; you may not modify, change or transfer any
of these except as we allow or as allowed for by law. In certain instances, you may
transfer your number from another carrier to us, or from us to another carrier. We
do not guarantee that transfers to or from us will be successful. If you transfer
your number away from us, the terms of this Agreement (e.g., Early Termination
Fee, etc.) still apply. If a transfer to Sprint is not successful, you will be responsible
for any discounts provided to you with the purchase of your device. See our
printed in-store materials or visit www.sprint.com for additional important
information on number transfers.
Coverage. Available coverage areas for Services are generally identified in our
mapping brochures and at www.sprint.com. This may include coverage on our
digital network (the “Nationwide Sprint PCS Network”) as well as coverage we
make available to you through agreements with other carriers (“off network” or
“roaming” coverage).
All coverage maps are high level representations of outdoor coverage and there
are gaps in coverage within areas shown as covered on the maps. Coverage is not
available everywhere, nor can we guarantee you will receive coverage at all times,
or without interruptions or delays (e.g., dropped calls, blocked calls, etc.) in the
coverage areas we identify. Actual coverage and quality of Services may be
affected by conditions within or beyond our control, including network problems,
software, signal strength, your equipment, structures (including buildings in
which you may be located), atmospheric, geographic, or topographic conditions.
Roaming Coverage. You are roaming anytime your phone indicates that you are
roaming. Roaming coverage is only available with certain devices and, unless
included as part of your Services, will result in additional charges. Roaming calls
placed “manually” (through an operator or with a credit card) will always incur
separate and additional charges. Depending on your phone settings, you may
automatically roam if there is a gap or interruption in coverage within the
Nationwide Sprint PCS Network coverage area and roaming coverage areas. See
your phone guide for how to adjust phone settings. Certain features and services
may not be available in roaming coverage areas (including PCS Vision, voicemail,
call waiting, call forwarding, etc.).
102
Section 5B: Terms and Conditions
Charges. Carefully review the terms of your Services. You will be assessed charges
based on the terms of your Services including, without limitation, monthly
recurring charges and charges based on actual usage (e.g., charges for long
distance, roaming, call forwarding, directory assistance, etc.). Airtime and other
time based usage charges are calculated from when your device first initiates
contact with a network until the network connection is broken, whether or not
you were actually successful in connecting to the intended destination. However,
you will not be charged for voice calls that ring and do not pick up, or if you get a
busy signal. For voice calls received by your device, you are charged from the time
shortly before the phone starts ringing until the call is terminated. You are
charged for an entire voice call based on the time period in which the call is
initiated. Partial minutes of use are rounded up to the next minute.
Sprint PCS Vision Charges. Vision usage is measured in bytes, not in minutes. Bytes
are rounded up to kilobytes. Usage rounding occurs at the top of each clock hour
while in a session and at the end of each session and is then charged to you based
on the terms of your Services. Depending on your Services, usage may be charged
against an allowance or on a fixed price per kilobyte. Usage charges may be
rounded up to the next cent at monthly or other intervals. In certain instances, you
may not know that your session has not ended. As long as your device is
connected to our network, you will incur data usage charges. You will be charged
for all data directed to the internet address (or “IP address”) assigned to your
device, regardless of who initiates the activity or whether your device actually
receives the data. This includes, but is not limited to, the amount of data
associated with the particular information/item (e.g., game, ringer, email, etc.),
additional data used in accessing, transporting and routing this information/item
on our network, data from partial or interrupted downloads, re-sent data, and
data associated with unsuccessful attempts to reach websites or use applications.
Based on these and a number of other factors (e.g., the specific application,
network performance, etc.) data used and charged to you will vary widely, even for
the same activity. Estimates of data usage - for example, the size of downloadable
files - will not be accurate or a reliable predictor of actual usage. Your invoice will
not separately identify the number of kilobytes attributable to your use of specific
sites, sessions or services.
Taxes and Surcharges. We invoice you for taxes, fees and other charges levied by or
remitted directly to federal, state, local or foreign governments including, without
limitation, sales, gross receipts, Universal Service, use, and excise taxes. If you claim
any tax exemption, you must provide us with a valid tax-exempt document. Tax
exemptions are not applied retroactively. We also invoice you for surcharges that
Section 5B: Terms and Conditions
103
we collect and keep to pay for the costs of complying with government programs
such as number pooling and portability, and Enhanced 911 service; these charges
are not the taxes nor government imposed assessments.
Invoicing & Payment. Invoicing cycles and dates may change from time to time.
Monthly recurring and related charges for Services are generally invoiced one
invoicing cycle in advance. Other charges are invoiced soon after they are incurred.
Most usage is generally applied to the invoicing cycle in which they are incurred,
but in some instances may be applied to subsequent invoicing cycles. You are
responsible for all charges associated with any device activated on your account,
regardless of who used the device. You must pay all charges by the due date on
the invoice. Past due amounts accrue late charges until paid at the rate of 5% per
month or at the highest rate allowed by law and may result in immediate
suspension of your account. If you agree to any auto-payment option through
banking or credit account, we may initiate payment from the account for all
amounts we invoice you without additional authorization or notice. Based on your
credit or payment history, we may require certain forms of guaranteed payment
as a condition of maintaining Services. If we invoice you for amounts on behalf of
a third-party, payments received are first applied to amounts due to us. You may
be charged additional fees for certain methods of payment and for payments
denied by a financial institution. Acceptance of payments (even if marked “paid in
full”) does not waive our right to collect all amounts that you owe us.
Disputed Charges. Disputes concerning any charges invoiced must be raised within
60 days of the date of the invoice. You accept all charges not disputed in this time
period. Disputes can only be made by calling or writing us as directed on your
invoice.
Account Spending Limit & Deposits. We may impose an account spending limit
(“ASL”) on any account without notice. We will notify you of an ASL based on your
credit or payment history and may reduce the ASL at any time with prior notice.
An ASL should not be relied on to manage usage on your account. We may
suspend an account without prior notice when the account balance reaches the
ASL, even if the account is not past due. Services can be restored upon payment of
an amount that brings the account balance below the ASL and any past due
amounts. If we require a deposit for you to establish or maintain an account, we
will hold the deposit as partial guarantee of payment for Services. We may change
the deposit amount at any time with notice for good reason. Except as we allow, a
deposit may not be used to pay any invoice or delay payment. The deposit
amount, the length of time we hold the deposit and changes to the deposit
amount are determined based on your credit and payment history. The rate of
104
Section 5B: Terms and Conditions
interest, if any, on the deposit is subject to change. We may mix deposits with our
other funds. If your account is terminated for any reason, we may without notice
apply your deposit to any outstanding charges. We may send any remaining
deposit amounts to your last known address within 75 days after account
termination. If the funds are returned to us, you may claim these funds for one
year from the date of return. Any money held during this one-year period will not
accrue interest for your benefit and are subject to a servicing fee charged against
the balance. You forfeit any portion of the money left after the one-year period.
Other Sprint PCS Vision Terms. You will not receive voice calls while using Vision.
Vision is not available for use with server devices or host computer applications,
other systems that drive continuous heavy traffic or data sessions, or as
substitutes for private lines or frame relay connections. Unlimited Vision plans/
options may not be used with Sprint PCS phones or smart phones being used as a
modem in connection with other equipment (e.g., computers, etc.) through use of
connection kits or other phone-to-computer/PDA accessories, or Bluetooth or
other wireless technology. We may terminate services without notice for any
misuse. You may have access to certain games, ringers, screen savers and other
items on our Vision site (“Premium Services”) that are available for an additional
charge. You will be billed for Premium Service purchases on your Sprint PCS invoice
based on the charges as specified at purchase. Subject to the terms of the content
purchased, we may delete premium and non-premium items downloaded to any
storage areas we may provide, including any pictures, games and other content.
We may limit the amount of Premium Services you may purchase in a specific
timeframe (month, week, day, or other time period).
Voice Command. Calls to 911 or similar emergency numbers cannot be placed
through the Voice Command feature. See our printed in-store materials or visit
www.sprint.com for additional important information on this option.
Wireless Web. Wireless Web Services may be available depending on your device
and Service plan/option. This is not a Vision service. Usage is calculated on
minutes used and generally deducts from your Service plan minutes. See our
printed in-store materials or visit www.sprint.com for additional important
information on this option.
Lost or Stolen Equipment. If your device is lost or stolen, please notify us
immediately by calling 1-888-211-4PCS. You are responsible for all charges
incurred before you notify us of the loss or theft. You agree to cooperate
reasonably with us in investigating suspected unlawful or fraudulent use.
Section 5B: Terms and Conditions
105
Messaging. You may incur charges in accessing, sending or receiving messages on
your device. We may impose limits on the number of voicemail, text, email or
other messages that can be retained through your account. Indicators of
messages on your device, including mailbox icons, may not always provide an up
to date indication of new messages and you may at times need to manually reset
or clear your mailbox indicator. Legitimate messages may be interrupted by
software aimed at prevention of SPAM or similar messages.
Caller ID. If you do not want people you call to receive the number assigned to your
phone, call us at 1-888-211-4PCS for information about automatic Caller ID
blocking. The number assigned to your phone can be blocked on a per-call basis by
dialing *67 + Destination Number + TALK (or similar key). Caller ID blocking is not
available when using Vision or Wireless Web services.
TTY Access. A TTY (also known as TDD or Text Telephone) is a telecommunications
device that allows people who are deaf or hard of hearing, or who have speech or
language disabilities, to communicate by telephone. TTY doesn't work with all
devices. If you have a TTY-capable device, it may not function effectively, or at all,
when attempting 911 calls and should not be relied on for such calls.
Disclaimer of Warranties. WE MAKE NO REPRESENTATIONS OF WARRANTIES,
EXPRESS OR IMPLIED, INCLUDING (TO THE EXTENT ALLOWED BY LAW) ANY
IMPLIED WARRANTY OF MERCHANTABILITY OR FITNESS FOR A PARTICULAR
PURPOSE CONCERNING YOUR SERVICES OR WIRELESS DEVICE. WE DO NOT
PROMISE UNINTERRUPTED OR ERROR-FREE SERVICES AND YOU AGREE TO HOLD
US HARMLESS FOR ALL SUCH PROBLEMS.
Limitation of Liability. Neither we nor our vendors, suppliers or licensors are liable
for any damages arising out of or in connection with any: (a) act or omission by
your, or another person or company; (b) providing or failing to provide Services,
including deficiencies or problems with your wireless device, our network
coverage or Services (e.g., dropped, blocked, interrupted calls/messages, etc.); (c)
traffic or other accidents, or any health-related claims allegedly arising from the
use of Services, any wireless devices or related accessories; (d) content or
information accessed while using our Services, such as through the internet; (e)
interruption or failure in accessing or attempting to access emergency services
from your phone, including through 911, E911 or otherwise; or (f) events due to
factors beyond our control, including acts of God (including, without limitation,
weather-related phenomena, fire or earthquake), war, riot, strike, or orders of
governmental authority. In the event we are found to be responsible to you for
monetary damages relating to the Services (including wireless devices), you agree
106
Section 5B: Terms and Conditions
that any such damages will not exceed the pro-rated monthly recurring charge for
your Services during the affected period.
NO CONSEQUENTIAL OR OTHER DAMAGES. UNDER NO CIRCUMSTANCES ARE WE
LIABLE FOR ANY INCIDENTAL, CONSEQUENTIAL, PUNITIVE OR SPECIAL DAMAGES
OF ANY NATURE WHATSOEVER ARISING OUT OF OR IN CONNECTION WITH
PROVIDING OR FAILING TO PROVIDE SERVICES, PHONES OR OTHER EQUIPMENT
USED IN CONNECTION WITH THE SERVICES, INCLUDING, WITHOUT LIMITATION,
LOST PROFITS, LOSS OF BUSINESS, OR COST OF REPLACEMENT PRODUCTS AND
SERVICES. THIS SECTION SURVIVES TERMINATION OF THIS AGREEMENT.
MANDATORY ARBITRATION OF DISPUTES. INSTEAD OF SUING IN COURT, YOU AND
SPRINT AGREE TO ARBITRATE ANY AND ALL CLAIMS, CONTROVERSIES OR DISPUTES
AGAINST EACH OTHER ARISING OUT OF OR RELATING TO THIS AGREEMEN,
INCLUDING, WITHOUT LIMITATION, THE SERVICES, ANY PHONES/EQUIPMENT, OR
ADVERTISING, EVEN IF IT ARISES AFTER YOUR SERVICES HAVE TERMINATED, AND
INCLUDING CLAIMS YOU MAY BRING AGAINST SPRINT'S EMPLOYEES, AGENTS,
AFFILIATES OR OTHER REPRESENTATIVES, OR THAT SPRINT MAY BRING AGAINST
YOU (“CLAIMS”). THE FEDERAL ARBITRATION ACT APPLIES TO THIS AGREEMENT
AND ITS PROVISIONS, NOT STATE LAW, GOVERN ALL QUESTIONS OF WHETHER A
CLAIM IS SUBJECT TO ARBITRATION. THIS PROVISION DOES NOT PREVENT EITHER
YOU OR SPRINT FROM BRINGING APPROPRIATE CLAIMS IN SMALL CLAIMS COURT,
BEFORE THE FEDERAL COMMUNICATIONS COMMISSION OR A STATE PUBLIC
UTILITIES COMMISSION.
YOU AND SPRINT FURTHER AGREE THAT NEITHER SPRINT NOR YOU WILL JOIN ANY
CLAIM WITH THE CLAIM OF ANY OTHER PERSON OR ENTITY IN A LAWSUIT,
ARBITRATION OR OTHER PROCEEDING; THAT NO CLAIM EITHER SPRINT OR YOU
HAS AGAINST THE OTHER SHALL BE RESOLVED ON A CLASS-WIDE BASIS; AND THAT
NEITHER SPRINT NOR YOU WILL ASSERT A CLAIM IN A REPRESENTATIVE CAPACITY
ON BEHALF OF ANYONE ELSE. IF FOR ANY REASON THIS ARBITRATION PROVISION
DOES NOT APPLY TO A CLAIM, WE AGREE TO WAIVE TRIAL BY JURY.
A single arbitrator engaged in the practice of law will conduct the arbitration. The
arbitration will be filed with and the arbitrator will be selected according to the
rules of either JAMS or the National Arbitration Forum (“NAF”), or, alternatively, as
we may mutually agree. We agree to act in good faith in selecting an arbitrator.
The arbitration will be conducted by and under the then-applicable rules of JAMS
or NAF, wherever the arbitration is filed or, if the arbitrator is chosen by mutual
agreement of the parties, the then-applicable rules of JAMS will apply unless the
parties agree otherwise. All expedited procedures prescribed by the applicable
Section 5B: Terms and Conditions
107
rules will apply. We agree to pay our respective arbitration costs, except as
otherwise required by rules of JAMS or NAF, as applicable, but the arbitrator can
apportion these costs as appropriate. The arbitrator's decision and award is final
and binding, and judgment on the award may be entered in any court with
jurisdiction.
If any party files a judicial or administrative action asserting a claim that is subject
to arbitration and another party successfully stays such action or compels
arbitration, the party filing that action must pay the other party's costs and
expenses incurred in seeking such stay or compelling arbitration, including
attorneys' fees.
If any portion of this Mandatory Arbitration of Disputes section is determined to
be invalid or unenforceable, the remainder of the Section remains in full force and
effect.
Miscellaneous. You may notify us by calling us at 1-888-211-4PCS, or use that
number to get our current address for written notice. We may send you notice to
your last known address in our invoicing records, or by calling leaving you a voice
message on your wireless device or home phone. Properly addressed written
notice is effective three days after deposit in the U.S. mail, postage prepaid. This
Agreement is governed by and must be construed under federal law and the laws
of the State of Kansas, without regard to choice of law principles. If either of us
waives or fails to enforce any requirement under this Agreement in any one
instance, that does not waive our right to later enforce that requirement. If any
part of this Agreement is held invalid or unenforceable, the rest of this Agreement
remains in full force and effect. Section headings are for descriptive, noninterpretive purposes only. You may not assign this Agreement to any other
person or entity without our prior written approval. This Agreement (including
any referenced documents and attachments) makes up the entire agreement
between us and replaces all prior written or spoken agreements.
© 2006 Sprint Nextel. All rights reserved. No reproduction in whole or in part
without prior written approval. Sprint, the “Going Forward” logo and other
trademarks are trademarks of Sprint Nextel. iDEN is a trademark of Motorola, Inc.
108
Section 5B: Terms and Conditions
Section 6
Glossary and Index
110
Glossary
1X
One Times Radio Transmission Technology (the “one times” refers to the frequency
spectrum). Also known as Sprint PCS Vision. Supports Internet connections with
data rates up to 153 kbps. Actual speed depends on the network conditions.
Compare to 1xEV-DO.
1xEV-DO
A high-speed standard for cellular packet data communications. Also known as
Sprint Power Vision.
1xEV-DO Rev. A supports Internet connections with data rates up to 3.1 Mbps
(downlink from the network) and 1.8 Mbps (uplink to the network). Average data
rates are roughly 600-1300 kbps (downlink from the network) and 300-400 kbps
(uplink to the network).
1xEV-DO Rev. 0 supports Internet connections with data rates up to 2.4 Mbps
(downlink from the network) and 153 kbps (uplink to the network). Average data
rates are roughly 400-700 kbps (downlink from the network) and 40-80 kbps
(uplink to the network)
Actual speed depends on the network conditions. Compare to 1X.
bps
bits per second—The actual data speed over the transmission medium.
broadband
High-speed wireless services optimized for data. Sprint Mobile Broadband is the
next evolutionary step for the Sprint Power Vision Network.
CDMA
Code Division Multiple Access—A wideband spread spectrum technique used in
digital cellular, personal communications services, and other wireless networks.
Wide channels (1.25 MHz) are obtained through spread spectrum transmissions,
thus allowing many active users to share the same channel. Each user is assigned
a unique digital code, which differentiates the individual conversations on the
same channel.
dBm
decibels relative to 1 milliwatt
Glossary
111
dormant
The network switches the data connection into dormant mode if there is no traffic
on the connection for some time. When you resume data traffic, the high-speed
data connection becomes active.
ESN
Electronic Serial Number—The unique serial number assigned to the modem for
cellular network use. Either the ESN or MEID is on the label on the card, and is also
displayed in the Device Info & Diagnostics window (page 66). See also MEID.
FCC
Federal Communications Commission—The U.S. federal agency that is responsible
for interstate and foreign communications. The FCC regulates commercial and
private radio spectrum management, sets rates for communications services,
determines standards for equipment, and controls broadcast licensing. Consult
www.fcc.gov.
IS
Interim Standard—After receiving industry consensus, the TIA forwards the
standard to ANSI for approval.
kbps
kilobits per second—Actually 1000, not 1024, as used in computer memory size
measurements of kilobytes.
LAN
Local Area Network
LED
Light Emitting Diode—A semiconductor diode that emits visible or infrared light.
Mbps
Megabits per second.
MEID
Mobile Equipment Identifier—The unique second-generation serial number
assigned to the Sprint Mobile Broadband Card for cellular network use. Either the
MEID or ESN is on the label on the card, and is also displayed in the Device Info &
Diagnostics window (page 66). Compare to ESN.
112
Glossary
MHz
megahertz—One million cycles per second
PC Card
Add-in memory and communications cards for portable computers. PC Card is a
trademark of the PCMCIA.
PCMCIA
Personal Computer Memory Card International Association—The organization that
standardizes PC Cards.
PCS
Personal Communications Services—A cellular communication infrastructure.
roaming
A cellular subscriber is in an area where service is obtained from a cellular service
provider other than Sprint.
Sprint Mobile Broadband
High-speed wireless services optimized for data. Sprint Mobile Broadband is the
next evolutionary step for the Sprint Power Vision Network.
Sprint PCS Connection Manager
Software that allows you to manage the Sprint Mobile Broadband Card’s actions
and monitor your connections.
Sprint PCS Vision
Sprint’s advanced multimedia third generation services available on the network.
See 1X.
Sprint Power Vision
Sprint’s advanced multimedia third generation services available on the network.
See 1xEV-DO.
system tray
Usually located in the bottom right of the screen (near the clock). When
Sprint PCS Connection Manager is running, it places an icon
Glossary
in this area, which
113
you can use to monitor the connection state (page 36). If you right-click the icon, a
shortcut menu is displayed (page 54):
TIA
Telecommunications Industry Association—A standards-setting trade organization,
whose members provide communications and information technology products,
systems, distribution services, and professional services in the United States and
around the world. Consult www.tiaonline.org.
ToolTip
Text that displays when you position the mouse pointer over an area of the screen
(for example, over an indicator).
VPN
Virtual Private Network
WAN
Wide Area Network
114
Index
Numerics
1-888-211-4PCS 26
1X Only (Network Mode) 60
1X, 1xEV-DO
description 5
amount of data transferred 44
application to automatically launch upon
network connection 43
automatically connect when ready 60
cannot connect 78
connect 41
coverage - determine 37
dormant indicator 32
end connection 45
icons 32
roaming indicator 32
transmit/receive indicator 32
warning when roaming 42
1xEV-DO Only (Network Mode) 60
3G
see 1X, 1xEV-DO
A
About Sprint PCS Connection Manager 69
accessibility 86
account, access 26
account, setting up 22
Activating and Using PCS Service 22
activating the card 22
activation 22
activation code 24
Activation Wizard
overview 22
Activation Wizard button 61
aircraft 37, 98
Alert Log 65
alerts 65
always on
description 5
billing 72
set 31
Always on top 58
Always show Welcome screens 60
Always-on connection 5
amount of data transferred 44
antenna, guidelines for use 91
AOL 72
approvals 85
Index
assistance 26, 45
authentication 86
auto-launch Sprint PCS Connection
Manager 31
Auto-launch upon network connection 43
Automatic (Network Mode) 60
Automatic (roaming option) 60
automatically connect to network 60
automatically start Sprint PCS Connection
Manager 31
AutoPreview 73
B
basics 29
behavior when the card is locked 46
billing, and always on 72
blasting 98
bookmarks 49
business usage 64
C
call duration 64
Cannot connect to the nationwide
Sprint PCS network 78
care and maintenance 10
CDMA
networks 4
roaming - description 4
signal strength indicator 32
specification 86
change the lock code 48
channel spacing 85
Check for updates once per month 58
Check Now button 58
Clear Log 65
Close Sprint PCS Connection Manager 40
conditions of service 99
connect 41
connect automatically 60
Connected 35
connected icon 36
Connected to NDIS 35
Connecting 34
connecting icon 36
connection
1X or 1xEV-DO (Network Mode) 60
alert log 65
Always-on 5
amount of data transferred 44
115
application to automatically launch upon
network connection 43
automatically connect when ready 60
cannot connect 78
diagnostics 66
end 45
establish 41
history 64
issues 65
launching 41
make 41
Network Mode 60
states 33, 36
warning when roaming 42
Connection History 64
Connection Manager
see Sprint PCS Connection Manager
connection states 36
contents of package 6
Could not prepare data services 78
coverage maps 26
coverage type - determine 37
Create Report 68
current 85
customer support 26
D
data profile 24
data provisioning 24
data speeds 72
data transferred, amount of 44
default connection 41
delete Sprint PCS Connection Manager 49
Device Info & Diagnostics 66
Device Locked 35
Device powered off 36, 37
diagnostics 66
dial-up account 72
dimensions 87
disconnect 45
Disconnected 34
disconnected icon 36
disk space required 8
Displaying system information 68
document number 93
dormant icon 36
driver installation 18
drop test 87
116
E
E911 & position location 86
edit
Sprint PCS Connection Manager settings
56
Sprint PCS Power Vision/Vision
connection 59
eject the card 19
electrical specifications 85
electronic serial number 24
Enable NIC for data connections 60
encryption - required for IOTA 9
end a connection 45
environmental specifications 87
error messages - viewing 65
ESN 24
EV-DO. See 1X, 1xEV-DO.
exit Sprint PCS Connection Manager 40
expand Sprint PCS Connection Manager 39
expanded view of Sprint PCS Connection
Manager 39
F
FAQ 71
favorites 49
fax 86
FCC
compliance 90
ID 90
firmware upgrades 94
forgot the lock code 46
frequencies, transmit and receive 85
frequency stability 85
Frequently Asked Questions 71
G
General options in Settings window 57
Getting Help 25
Getting Started 7
glossary 111
GO automatically when ready 60
GO button 41
GO button is unavailable 77
H
hard drive space required 8
hazards 98
headset jack 87
Help
overview 26
Index
alert log 65
contact number 26
device info and diagnostics 66
diagnostics 66
frequently asked questions 71
menu options 51
online Help 45
Sprint Customer Service 26
Sprint.com 26
tests 66
troubleshooting 75
hibernation mode 73
high encryption 9
history 64
hospital 37
humidity 87
I
icons
Sprint PCS Connection Manager 32
system tray 36
IMSI_S 24
indicators
Sprint PCS Connection Manager 32
system tray 36
information, system 66
initial lock code 46
Initializing 34
inserting the card 18
installation
overview 7
Installed files 68
interference 37
Internet Over The Air 24
introduction ii
invoice, request copy of 26
IOTA (Internet Over The Air)
description 24
IOTA Provisioning window 24
Unable to prepare data services 78
K
Keep Connection History 58
knowledge base 26
L
Launch Connection Manager automatically
58
LED 84
liability, limitation of 94
life support equipment 98
Index
light 84
Limitation of Liability 94
links, access 49
lock card
immediately 47
upon startup 47
lock code
overview 46
change 48
initial lock code 46
warning 46
locked card
behavior when the card is locked 46
change the lock code 48
initial lock code 46
unlock the card 48
log, alert 65
log, connection 64
M
maintenance 10
make a connection
1X or 1xEV-DO (Network Mode) 60
always on 60
amount of data transferred 44
application to automatically launch upon
network connection 43
automatically 60
cannot connect 78
connect to Sprint Power Vision/PCS Vision
41
Network Mode 60
maps, coverage 26
MDN 24
medical equipment 98
MEID 24
memory required 8
Menu
all options 51
About Sprint PCS Connection Manager 69
Alert Log 65
Connection History 64
Device Info & Diagnostics 66
Exit 45
Links 49
Menu button 33
Settings 56
Software Updates 68
system tray menu 54
Menu button 33
menu options
117
Sprint PCS Connection Manager menu 51
system tray menu 54
messages - viewing 65
Microsoft VPN (PPTP) Connection 43
minimize Sprint PCS Connection Manager
immediately 40
on startup 58
minus sign in Sprint PCS Connection
Manager 39
Mobile IP 86
MSID (Mobile System ID) 23, 24
N
NAM 86
nationwide Sprint Power Vision/PCS Vision
network
1X or 1xEV-DO connection (Network
Mode) 60
always on connection 60
amount of data transferred 44
application to automatically launch upon
network connection 43
automatically connect when ready 60
availability status 66
cannot connect 78
CDMA wireless network, description 4
connect 41
coverage - determine 37
frequently asked questions 71
roaming indicator 32
roaming options 60
signal strength indicator 32
NDIS
Connected to NDIS 35
network
See nationwide Sprint Power Vision/PCS
Vision network
network interface card (NIC) 60
Network Mode 60
NIC 60
No device 34
non-expanded view of Sprint PCS
Connection Manager 39
non-preactivated card 22
non-preferred roaming area 32
notices 97
notices, regulatory 90
O
on top, always 58
online Help 45
118
operating temperature 87
optimize performance 73
OTAPA 86
OTASP 86
P
package contents 6
patents 93
PCS Connection Manager
see Sprint PCS Connection Manager
PCS Vision
see Sprint PCS Vision
performance, improve 73
personal usage 64
phone number
during Activation Wizard 24
Sprint Mobile Broadband Card 45
planes 98
Play sound effects 58
plus sign in Sprint PCS Connection Manager
39
port configuration 66
position location 86
power button 87
Power Off Modem 37
Power On Modem 37
Power Vision, Sprint (1xEV-DO). See 1X,
1xEV-DO.
powered off 36, 37
PPTP - Microsoft VPN (PPTP) Connection 43
preactivated card 22
preferred roaming list 86
Preview Pane 73
PRL 86
problems 75
products, Sprint PCS 49
profile - data 24
properties of connection, change 59
provisioning 22, 24
Q
questions
See troubleshooting
R
radio frequency specifications 85
radio modem, power off 37
receive frequencies 85
records of connection history 64
regulatory information 89
Index
regulatory notices 90
Relock modem when program exits 47
remove Sprint PCS Connection Manager 49
remove the card 19
report of system information 68
restore Sprint PCS Connection Manager 40
RF specifications 85
Roam Guard 42
Roam Mode 60
Roam Only (roaming option) 61
roaming
description 4
display warning message 42
indicator 32
PRL 86
settings 60
RSSI 32, 66
Running Diagnostics 66
S
Safety and Hazards 98
Safety and Notices 97
SAR 91
Searching for service 34, 77
security
overview of user lock 46
warning 46
behavior when the card is locked 46
change the lock code 48
high encryption - required for IOTA 9
IOTA - high encryption requirement 9
lock card immediately 47
lock card upon startup 47
unlock card 48
service plan, add options 26
service, conditions of 99
service, searching for 77
services, Sprint PCS 49
Setting Up Service 21
Settings window
overview 56
General 57
Sprint PCS Vision 59
shortcut menu 54
show Welcome screens 60
signal strength
diagnostic tests 66
indicator 32
SMS 86
software
Index
components 10
lock card immediately 47
lock card upon startup 47
menu options 51
minimize 40
minimize on startup 58
remove 49
restore minimized 40
specifications 86
uninstall 49
unlock card 48
update 68
upgrading Windows 79
user lock 46
version information 69
Windows, upgrading 79
Software Updates 68
sound effects, play 58
specifications
environmental 87
mechanical 87
radio frequency and electrical 85
software 86
speeds, data transmission 72
Sprint (roaming option) 60
Sprint Customer Service 26
Sprint Mobile Broadband Card
inserting 18
phone number 45
Sprint PCS Connection Manager
overview 30
1X or 1xEV-DO connection (Network
Mode) 60
About Sprint PCS Connection Manager 69
amount of data transferred 44
application to automatically launch upon
network connection 43
automatically connect when ready 60
cannot connect 78
close 40
configure 56
expand Sprint PCS Connection Manager
39
FAQ 71
frequently asked questions 71
icons 32
icons in system tray 36
links 49
menu options 51
minimize 40
minimize on startup 58
119
Network Mode 60
remove 49
restore 40
security features 46
settings 56
start 30
start automatically 31
stopped working after Windows upgrade
79
system tray menu 54
uninstall 49
updates 68
upgrading Windows 79
version information 69
window overview 31
Windows upgrade 79
Sprint PCS Connection Manager settings
1X or 1xEV-DO connection (Network
Mode) 60
change 56
General 57
Sprint PCS Connection Manager stopped
working after I’ve upgraded to a different
version of Windows 79
Sprint PCS products and services 49
Sprint PCS Services
Sprint Customer Service 26
Sprint PCS Vision
1X or 1xEV-DO connection (Network
Mode) 60
Always show Welcome screens 60
amount of data transferred 44
application to automatically launch upon
network connection 43
automatically connect when ready 60
cannot connect 78
connect 41
coverage - determine 37
disconnect 45
end connection 45
Network Mode 60
settings 59
warning when roaming 42
See also 1X, 1xEV-DO.
Sprint Power Vision (1xEV-DO). See 1X,
1xEV-DO.
Sprint roaming 60
Sprint web site 26
Sprint, contacting 26
sprint.com 26
standby current 85
120
start a connection
application to automatically launch upon
network connection 43
automatically connect when ready 60
immediately 41
specify 1X or 1xEV-DO connection
(Network Mode) 60
warning when roaming 42
Start in system tray 58
start Sprint PCS Connection Manager
automatically 31
manually 30
states of connection 33
status information 66
status of connection 33
Stop button 45
stop the card 19
storage temperature 87
support 26
suspend mode 84
system information 66, 68
System parameters 68
system tray
connection states 36
icons 36
menu 54
shortcut menu 54
start in 58
T
taskbar icon
shortcut menu 40
technical specifications 83
technical support 26
telephone number of card 45
temperature
operating 87
storage 87
Terms and Conditions 99
terms and definitions (glossary) 111
tests, diagnostic 66
trademarks 93
transferred data, amount of 44
transmission speeds 72
transmit frequencies 85
transmit/receive icon 32
transmitter power 85
troubleshooting
common causes of problems 76
alert log 65
Index
cannot connect 78
contact information 26
Could not prepare data services 78
FAQ 71
GO button is unavailable 77
run diagnostic tests 66
searching for service 77
stopped working after Windows upgrade
79
Troubleshooting wizard 26
Unable to prepare data services 78
wizard 26
Troubleshooting wizard 26
TTY 86
type of coverage - determine 37
U
uninstall Sprint PCS Connection Manager
49
unlock the card
initial lock code 46
instructions 48
Update Data Profile 24
update the software 68
updates, check for latest 94
Updating User Profile… 24
upgrading Windows 79
URL to automatically launch upon network
connection 43
URLs - favorites 49
USB port 66
user lock
overview 46
warning 46
change the lock code 48
lock card immediately 47
lock card upon startup 47
unlock the card 48
User Lock Change button 61
VPN program to automatically launch upon
network connection 43
W
warning
lock code, regarding 46
roaming, display message 42
warranty 6, 106
weak signal 77
Web site
automatically launch upon network
connection 43
favorites 49
Sprint.com 26
Welcome screen, always show 60
white paper 73
Windows
auto-launch Sprint PCS Connection
Manager 58
upgrading 79
wizard
Activation Wizard 22
Troubleshooting 26
www.sprint.com 26
V
vehicle, operating 98
version information 69
vibration 87
Viewing your phone number 45
views of Sprint PCS Connection Manager 39
Vision
see Sprint PCS Vision, and 1X, 1xEV-DO
Voice 86
voltage 85
VPN 72
Index
121