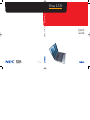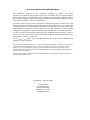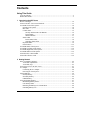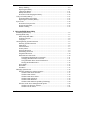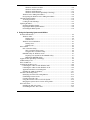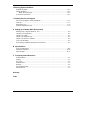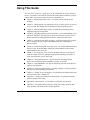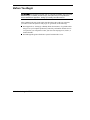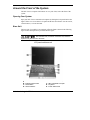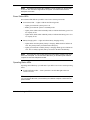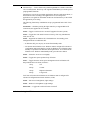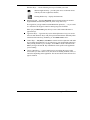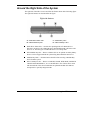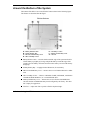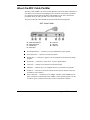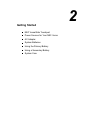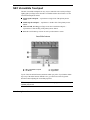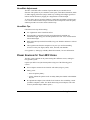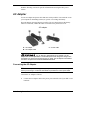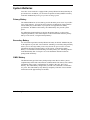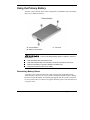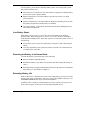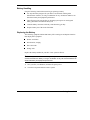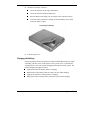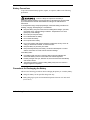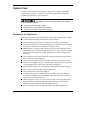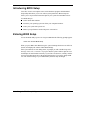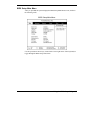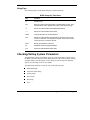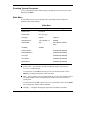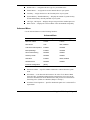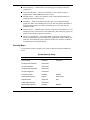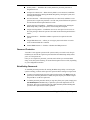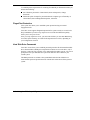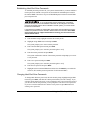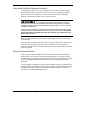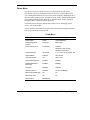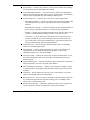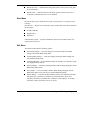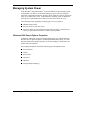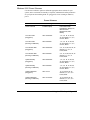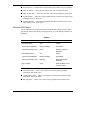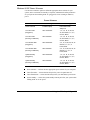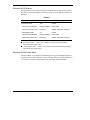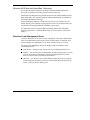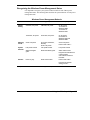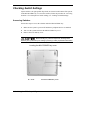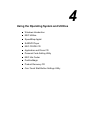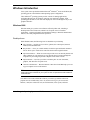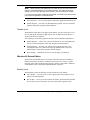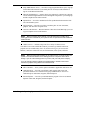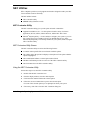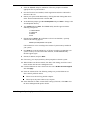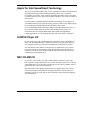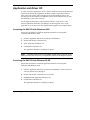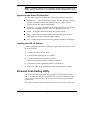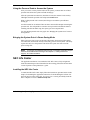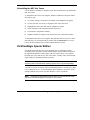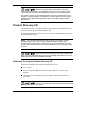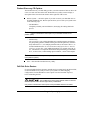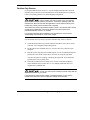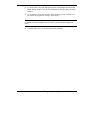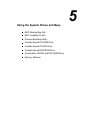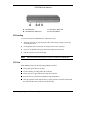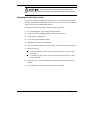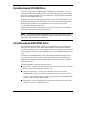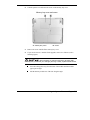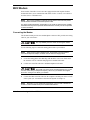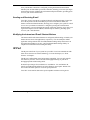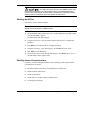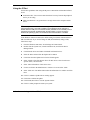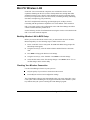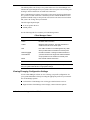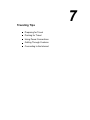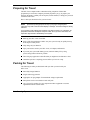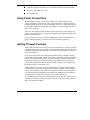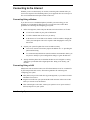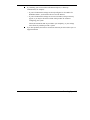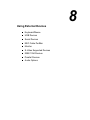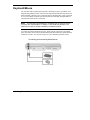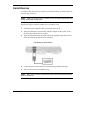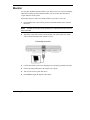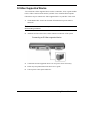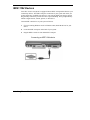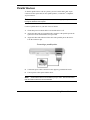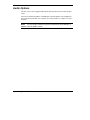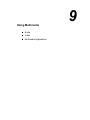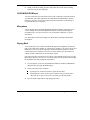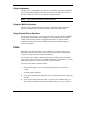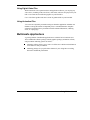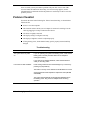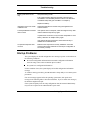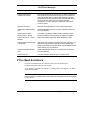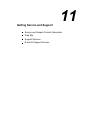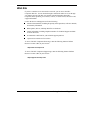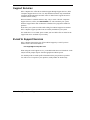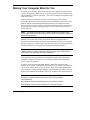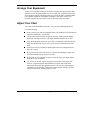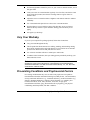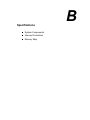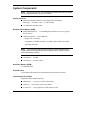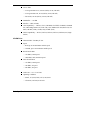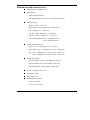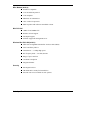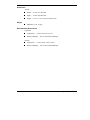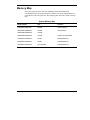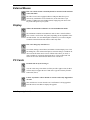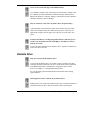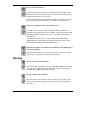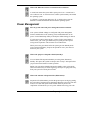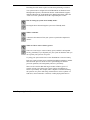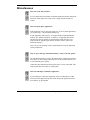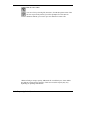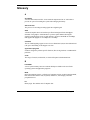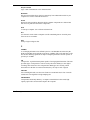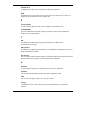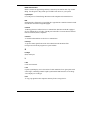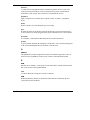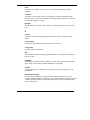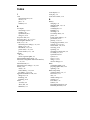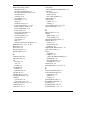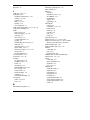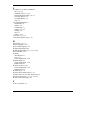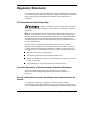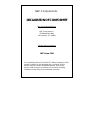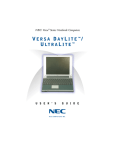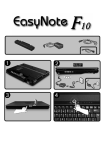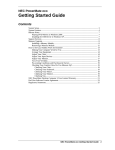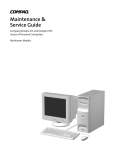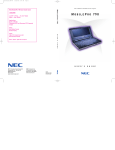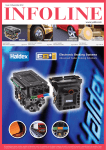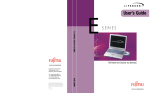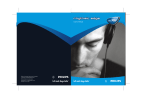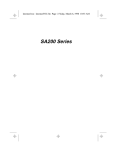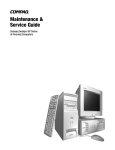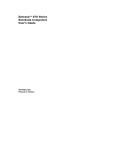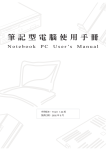Download NEC L320 User's Manual
Transcript
819-200845-000 9/10/01 1:11 PM Page 1 Versa L320 ® Notebook Computer ® Versa L320 User’s Guide 819-200845-000 09/2001 User’s Guide Proprietary Notice and Liability Disclaimer The information disclosed in this document, including all designs and related materials, is the valuable property of NEC Computers Inc. (hereinafter “NECC”) and/or its licensors. NECC and/or its licensors, as appropriate, reserve all patent, copyright and other proprietary rights to this document, including all design, manufacturing, reproduction, use, and sales rights thereto, except to the extent said rights are expressly granted to others. The NECC product(s) discussed in this document are warranted in accordance with the terms of the Warranty Statement accompanying each product. However, actual performance of each such product is dependent upon factors such as system configuration, customer data, and operator control. Since implementation by customers of each product may vary, the suitability of specific product configurations and applications must be determined by the customer and is not warranted by NECC. To allow for design and specification improvements, the information in this document is subject to change at any time, without notice. Reproduction of this document or portions thereof without prior written approval of NECC is prohibited. As an ENERGY STAR partner, NECC has determined that this product meets the ENERGY star guidelines for energy efficiency. NEC is a registered trademark; Versa is a U.S. registered trademark; and PortBar, VersaBay, and VersaGlide are trademarks of NEC Corporation and/or one or more of its subsidiaries. All are used under license. ENERGY STAR is a U.S. registered trademark of the U.S. government. Microsoft, Windows, and Windows NT are registered trademarks of Microsoft Corporation. Intel and Pentium are registered trademarks and SpeedStep is a trademark of Intel Corporation. All other product, brand, or trade names used in this publication are the trademarks or registered trademarks of their respective trademark owners. First Printing — September 2001 Copyright 2001 NEC Computers Inc. 15 Business Park Way Sacramento, CA 95828 All Rights Reserved Contents Using This Guide Text Conventions ............................................................................................................. x Related Documents .......................................................................................................... x 1 Introducing the NEC Versa Before You Begin ......................................................................................................... 1-2 About Your NEC Versa L320 Notebook........................................................................ 1-3 Around the Front of the System ..................................................................................... 1-4 Opening Your System ............................................................................................ 1-4 Base Unit ............................................................................................................... 1-4 Control Panel ......................................................................................................... 1-5 Security and Personal Code Buttons................................................................. 1-6 Power Button .................................................................................................. 1-6 Shortcut Buttons.............................................................................................. 1-7 Status LEDs ........................................................................................................... 1-7 Power Status LEDs.......................................................................................... 1-8 Operating Status LEDs .................................................................................... 1-8 Keyboard Panel ...................................................................................................... 1-9 Front Features ...................................................................................................... 1-12 Around the Back of the System ................................................................................... 1-13 Around the Left Side of the System ............................................................................. 1-14 Around the Right Side of the System ........................................................................... 1-15 Around the Bottom of the System ................................................................................ 1-16 About the NEC Cable PortBar ..................................................................................... 1-17 About NEC Wireless LAN .......................................................................................... 1-18 2 Getting Started NEC VersaGlide Touchpad ........................................................................................... 2-2 VersaGlide Adjustments......................................................................................... 2-3 VersaGlide Tips ..................................................................................................... 2-3 Power Sources for Your NEC Versa .............................................................................. 2-3 AC Adapter................................................................................................................... 2-4 Connecting the AC Adapter.................................................................................... 2-4 Powering On Your System ..................................................................................... 2-5 System Batteries............................................................................................................ 2-6 Primary Battery...................................................................................................... 2-6 Secondary Battery .................................................................................................. 2-6 CMOS Battery........................................................................................................ 2-6 Using the Primary Battery ............................................................................................. 2-7 Determining Battery Status..................................................................................... 2-7 Low Battery Status ................................................................................................. 2-8 Returning the Battery to its Normal State ................................................................ 2-8 Extending Battery Life ........................................................................................... 2-8 Contents iii Battery Handling.................................................................................................... 2-9 Replacing the Battery ............................................................................................. 2-9 Charging the Battery ............................................................................................ 2-11 Battery Precautions .............................................................................................. 2-12 Precautions for Recharging the Battery................................................................. 2-12 Using a Secondary Battery .......................................................................................... 2-13 Secondary Battery Precautions ............................................................................. 2-13 Replacing the Secondary Battery .......................................................................... 2-13 System Care................................................................................................................ 2-14 Precautions for System Use .................................................................................. 2-14 Storage Requirements .......................................................................................... 2-15 Routine Cleaning ................................................................................................. 2-15 3 Using the BIOS Setup Utility Introducing BIOS Setup ................................................................................................ 3-2 Entering BIOS Setup..................................................................................................... 3-2 BIOS Setup Main Menu ......................................................................................... 3-3 Looking at Screens................................................................................................. 3-4 Using Keys ............................................................................................................ 3-5 Checking/Setting System Parameters............................................................................. 3-5 Resetting System Parameters.................................................................................. 3-6 Main Menu ............................................................................................................ 3-6 Advanced Menu..................................................................................................... 3-7 Security Menu........................................................................................................ 3-8 Password Protection ............................................................................................... 3-9 Establishing Passwords .......................................................................................... 3-9 FingerPrint Protection .......................................................................................... 3-10 Hard Disk Drive Passwords.................................................................................. 3-10 Establishing Hard Disk Drive Passwords ....................................................... 3-11 Changing Hard Disk Drive Passwords ........................................................... 3-11 Using Hard Disk Drive Password Protection .................................................. 3-12 Moving the Hard Disk Drive.......................................................................... 3-12 Power Menu......................................................................................................... 3-13 Boot Menu........................................................................................................... 3-15 Exit Menu............................................................................................................ 3-15 Managing System Power............................................................................................. 3-16 Windows 2000 Power Options Properties ............................................................. 3-16 Windows 2000 Power Schemes ..................................................................... 3-17 Windows 2000 Alarms .................................................................................. 3-18 Windows 2000 Power Meter.......................................................................... 3-19 Windows 2000 Advanced.............................................................................. 3-19 Windows 2000 Hibernate .............................................................................. 3-19 Windows 2000 and Intel SpeedStep Technology............................................ 3-20 Windows 98 SE Power Management Properties.................................................... 3-20 Windows 98 SE Power Schemes.................................................................... 3-21 Windows 98 SE Alarms ................................................................................ 3-22 iv Contents Windows 98 SE Power Meter ........................................................................ 3-22 Windows 98 SE Advanced............................................................................. 3-23 Windows 98 SE Hibernate............................................................................. 3-23 Windows 98 SE and Intel SpeedStep Technology........................................... 3-24 Windows Power Management States .................................................................... 3-24 Recognizing the Windows Power Management States........................................... 3-25 Checking Switch Settings............................................................................................ 3-26 Accessing Switches .............................................................................................. 3-26 Looking at Switch Settings ................................................................................... 3-27 Updating the BIOS...................................................................................................... 3-28 Obtaining the BIOS Update .................................................................................. 3-28 Preparing the BIOS Update Diskette..................................................................... 3-29 Performing the BIOS Update ................................................................................ 3-29 4 Using the Operating System and Utilities Windows Introduction................................................................................................... 4-2 Windows 2000 ....................................................................................................... 4-2 Desktop Icons.................................................................................................. 4-2 Taskbar Icons .................................................................................................. 4-3 Windows 98 Second Edition................................................................................... 4-3 Desktop Icons.................................................................................................. 4-3 Taskbar Icons .................................................................................................. 4-5 NEC Utilities ................................................................................................................ 4-6 NEC Customize Utility........................................................................................... 4-6 NEC Customize Utility Screen......................................................................... 4-6 Using the NEC Customize Utility .................................................................... 4-6 PHDISK Utility for Windows 98 SE....................................................................... 4-7 Preparing Your System for the PHDISK Utility................................................ 4-7 Running the PHDISK Utility ........................................................................... 4-7 Applet for Intel SpeedStep2 Technology........................................................................ 4-9 SoftDVD Player CD...................................................................................................... 4-9 NEC CD-RW CD.......................................................................................................... 4-9 Application and Driver CD.......................................................................................... 4-10 Launching the A&D CD with Windows 2000 ....................................................... 4-10 Launching the A&D CD with Windows 98 SE...................................................... 4-10 Application and Driver CD Dialog Box ................................................................ 4-11 Installing the A&D CD Software .......................................................................... 4-11 Personal Code Setting Utility....................................................................................... 4-11 Identifying Personal Code Setting Buttons ............................................................ 4-12 Establishing Personal Codes ................................................................................. 4-12 Clearing a Personal Code...................................................................................... 4-13 Using the Personal Code to Access the System...................................................... 4-14 Bringing the System Out of a Power-Saving Mode................................................ 4-14 NEC Info Center ......................................................................................................... 4-14 Installing the NEC Info Center ............................................................................. 4-14 Uninstalling the NEC Info Center ......................................................................... 4-15 Contents v PartitionMagic Special Edition .................................................................................... 4-15 Product Recovery CD ................................................................................................. 4-16 Guidelines for Using the Product Recovery CD .................................................... 4-16 Product Recovery CD Options.............................................................................. 4-17 Full Disk Drive Restore........................................................................................ 4-17 Partition Only Restore .......................................................................................... 4-19 One-Touch Start Button Settings Utility ...................................................................... 4-20 5 Using the System Drives and Bays NEC Modular Bay Slot ................................................................................................. 5-2 NEC VersaBay IV Slot ................................................................................................. 5-2 Phoenix BaySwap Utility .............................................................................................. 5-3 Installing the Phoenix BaySwap Utility................................................................... 5-3 Using the Phoenix BaySwap Utility........................................................................ 5-3 Removing a Device from the NEC Modular Bay Slot.............................................. 5-4 Installing a Device in the NEC Modular Bay Slot ................................................... 5-5 Removing a Device from the NEC VersaBay IV Slot.............................................. 5-5 Installing a Device in the NEC VersaBay IV Slot.................................................... 5-6 Variable-Speed CD-ROM Drive.................................................................................... 5-7 CD Loading ........................................................................................................... 5-8 CD Care................................................................................................................. 5-8 Changing the Auto Play Setting.............................................................................. 5-9 Variable-Speed CD-RW Drive .................................................................................... 5-10 Variable-Speed DVD-ROM Drive............................................................................... 5-10 Combination CD-RW and DVD-ROM Drive............................................................... 5-11 Memory Modules........................................................................................................ 5-12 6 Communicating with Your NEC Versa MDC Modem................................................................................................................ 6-2 Connecting the Modem .......................................................................................... 6-2 Mini PCI LAN.............................................................................................................. 6-3 PC Cards ...................................................................................................................... 6-3 Type II Cards ......................................................................................................... 6-3 Type II Extended Cards.......................................................................................... 6-3 Type III Cards........................................................................................................ 6-3 Communication Cards............................................................................................ 6-4 Storage Cards......................................................................................................... 6-4 Interface Cards....................................................................................................... 6-4 Other Cards............................................................................................................ 6-5 PC Card Slots......................................................................................................... 6-5 Inserting a PC Card ................................................................................................ 6-5 Removing a Card ................................................................................................... 6-6 Internet Connections ..................................................................................................... 6-7 Internet Connection Wizard in Windows 98/2000 ................................................... 6-7 Accessing the Internet ............................................................................................ 6-7 vi Contents Sending and Receiving E-mail................................................................................ 6-8 Modifying the Internet and E-mail Shortcut Buttons................................................ 6-8 IR Port .......................................................................................................................... 6-8 Enabling the IR Port ............................................................................................... 6-9 Enabling Infrared Communications......................................................................... 6-9 Using the IR Port.................................................................................................. 6-10 Mini PCI Wireless LAN.............................................................................................. 6-11 Enabling Wireless LAN in BIOS Setup................................................................. 6-11 Checking Your Wireless Connection .................................................................... 6-11 Viewing/Changing Configuration Settings ............................................................ 6-12 7 Traveling Tips Preparing for Travel ...................................................................................................... 7-2 Packing for Travel......................................................................................................... 7-2 Using Power Connections ............................................................................................. 7-3 Getting Through Customs ............................................................................................. 7-3 Connecting to the Internet ............................................................................................. 7-4 Connecting Using a Modem ................................................................................... 7-4 Connecting Using a LAN ....................................................................................... 7-4 8 Using External Devices Keyboard/Mouse........................................................................................................... 8-2 USB Device .................................................................................................................. 8-3 Serial Devices ............................................................................................................... 8-4 NEC Cable PortBar ....................................................................................................... 8-5 Monitor......................................................................................................................... 8-6 S-Video Supported Device ............................................................................................ 8-7 IEEE 1394 Devices ....................................................................................................... 8-8 Parallel Devices ............................................................................................................ 8-9 Audio Options............................................................................................................. 8-10 9 Using Multimedia Audio............................................................................................................................ 9-2 Recording .............................................................................................................. 9-2 CD-ROM/DVD-ROM Input ................................................................................... 9-3 Microphone............................................................................................................ 9-3 Playing Back.......................................................................................................... 9-3 Using Headphones.................................................................................................. 9-4 Using the Built-In Speakers .................................................................................... 9-4 Using External Stereo Speakers .............................................................................. 9-4 Video............................................................................................................................ 9-4 Using Digital Video Files ....................................................................................... 9-5 Using Animation Files............................................................................................ 9-5 Multimedia Applications ............................................................................................... 9-5 Contents vii 10 Solving System Problems Problem Checklist....................................................................................................... 10-2 Startup Problems......................................................................................................... 10-3 POST Error Messages .......................................................................................... 10-4 If You Need Assistance............................................................................................... 10-5 11 Getting Service and Support Service and Support Contact Information .................................................................... 11-2 Web Site..................................................................................................................... 11-3 Support Services ......................................................................................................... 11-4 E-mail to Support Services .......................................................................................... 11-4 A Setting Up a Healthy Work Environment Making Your Computer Work for You......................................................................... A-2 Arrange Your Equipment ............................................................................................. A-3 Adjust Your Chair........................................................................................................ A-3 Adjust Your Input Devices ........................................................................................... A-4 Adjust Your Screen or Monitor .................................................................................... A-4 Vary Your Workday..................................................................................................... A-5 Pre-existing Conditions and Psychosocial Factors......................................................... A-5 B Specifications System Components......................................................................................................B-2 Interrupt Controllers....................................................................................................B-10 Memory Map ..............................................................................................................B-11 C Frequently Asked Questions External Mouse.............................................................................................................C-2 Display .........................................................................................................................C-2 PC Cards ......................................................................................................................C-2 Diskette Drive...............................................................................................................C-3 Booting.........................................................................................................................C-4 Power Management ......................................................................................................C-5 Miscellaneous ...............................................................................................................C-7 Glossary Index viii Contents Using This Guide The NEC Versa® L320 User’s Guide gives you the information you need to maximize the use of your NEC Versa notebook computer. Read this guide to familiarize yourself with the NEC Versa and its features. For specific information see Chapter 1, “Introducing the NEC Versa,” to acquaint yourself with the system hardware. Chapter 2, “Getting Started,” for instructions on how to connect, power on, and care for your system. This chapter includes information about using battery power. Chapter 3, “Using the BIOS Setup Utility,” for details about modifying system parameters and power management. Chapter 4, “Using the Operating System and Utilities,” for an understanding of your Microsoft® Windows® operating system. You’ll also learn how to use the system utilities and CDs for loading applications, drivers, and the NEC Info Center. Chapter 5, “Using the System Drives and Bays,” to master procedures for using the NEC VersaBay™ IV slot, using the NEC Modular Bay slot, and installing a memory module. Chapter 6, “Communicating with Your NEC Versa,” for essential information about using PC Cards, the built-in MDC modem, the optional Mini PCI LAN, and the optional Mini PCI Wireless LAN. Chapter 7, “Traveling Tips,” for a variety of checklists to help you to prepare the notebook computer for travel, getting through customs and using your modem or LAN connection when you are on the road. Chapter 8, “Using External Devices,” for procedures for connecting external devices like an external monitor, headphones, a printer, or speakers. Chapter 9, “Using Multimedia,” for steps on integrating video and sound clips into impressive presentations. Chapter 10, “Solving System Problems,” for simple solutions to common problems that may arise while operating your notebook. Chapter 11, “Getting Service and Support,” for information about getting help when you need it from NEC Computers Inc. Appendix A, “Setting Up a Healthy Work Environment,” for guidelines that help promote a healthy work setting. Appendix B, “Specifications,” to review NEC Versa system specifications. Appendix C, “Frequently Asked Questions,” (FAQs) for a look at questions that users commonly ask and the answers to those questions. Using This Guide ix Text Conventions To make this guide as easy as possible to use, text is set up as follows. Warnings, cautions, and notes have the following meanings: Warnings alert you to situations that could result in serious personal injury or loss of life. Cautions indicate situations that can damage the hardware or software. Note Notes give important information, etc. Names of keys are printed as they appear on the keyboard, for example, Ctrl, Alt, or Enter. Text that you must type or keys that you must press are presented in bold type. For example, type dir and press Enter. Related Documents See the following documents for additional information on your NEC Versa notebook computer: The NEC Versa L320 Quick Setup sheet helps get your system up and running. The NEC Versa L320 Quick Reference card provides an easy-to-carry reference to LED meanings, controls, function key combinations, and NECC help numbers. (The quick reference card does not ship with some systems purchased outside the United States and Canada.) The NEC Info Center is a fully navigational PDF document containing multimedia elements, a full search capability, and important information about your NEC Versa. x Using This Guide 1 Introducing the NEC Versa Before You Begin About Your NEC Versa L320 Notebook Around the Front of the System Around the Back of the System Around the Left Side of the System Around the Right Side of the System Around the Bottom of the System About the NEC Cable PortBar About NEC Wireless LAN Before You Begin Prolonged or improper use of a computer workstation may pose a risk of serious injury. To reduce your risk of injury, set up and use your computer in the manner described in Appendix A, Setting Up a Healthy Work Environment. After completing the steps in the quick setup sheet that comes with your computer, your NEC Versa L320 system is ready to go! To get started, do the following: Read Appendix A, “Setting Up a Healthy Work Environment,” for guidelines that help you use your computer productively and safely. Information includes how to set up and use your computer to reduce your risk of developing nerve, muscle, or tendon disorders. Read through this guide to familiarize yourself with the NEC Versa. 1-2 Introducing the NEC Versa About Your NEC Versa L320 Notebook The NEC Versa L320 notebook computer offers you a portable system filled with exciting resources for business users. Standard features include a powerful Mobile Intel® Pentium® III Processor-M running at 933 MHz, 1 GHz, 1.13 GHz, or higher. This processor is designed to work together with the latest Peripheral Component Interconnect (PCI) architecture. Your notebook computer supports up to 1 GB of system memory. In addition, your system comes with a high-performance hard disk drive, diskette drive, PC Card support and one of the following variable-speed optical drives: CD-ROM, DVD-ROM, CD-RW, or combination CD-RW and DVD-ROM. Microsoft® Windows® 98 Second Edition (SE) or Windows 2000 Professional is preinstalled. To optimize your connectivity options, all systems ship with a built-in MDC modem and some models come with a Mini PCI LAN or Mini PCI wireless LAN (when available). As a multimedia system, your NEC Versa L320 supports the AGP x4 standard and provides the tools needed to create and present impressive images using video clips and sound. NEC Versa L320 notebook computer To get comfortable with your notebook, read the following sections and take a tour around your system! Introducing the NEC Versa 1-3 Around the Front of the System The NEC Versa is compact with features on every side. First, look at the front of the system. Opening Your System Open your NEC Versa L320 notebook computer by sliding the LCD panel latch to the right. Lift the cover to reveal the LCD panel and the base unit features. See the section, “Front Features,” to locate the latch. Base Unit The base unit of your NEC Versa notebook offers the features shown in the following figure. Feature descriptions are provided after the figure. After extended use, the surface of the base unit, below the keyboard, may become hot to the touch. LCD panel and base unit A – LCD Panel B – Operating Status LEDs C – Power Button D – Shortcut Buttons 1-4 Introducing the NEC Versa E – Personal Code Buttons F – NEC VersaGlide Touchpad G – Keyboard H – Power Status LEDs LCD Panel — Provides a high-resolution display for sharp, effective visuals on your NEC Versa notebook. Operating Status LEDs — Keep you informed of your NEC Versa notebook’s current operating status (see the section, “Status LEDs”). Power Button — Powers on and off the system (see the section, “Control Panel”). Shortcut Buttons — Launch your browser or your e-mail application with these buttons (see the section, “Control Panel”). Personal Code Buttons — Sets a personal code for security. Available on some systems (see the section, “Control Panel”). NEC VersaGlide™ Touchpad — Works like a standard computer mouse. Simply move your fingertip over the VersaGlide to control the position of the cursor. Use the selection buttons below the VersaGlide to select menu items. See “NEC VersaGlide Touchpad” in Chapter 2 for information about using the VersaGlide and for customizing VersaGlide settings. Keyboard — Provides 87 keys with the standard QWERTY-key layout. (Models purchased outside of the U.S. and Canada ship with country-specific keyboard layouts.) Power Status LEDs — Indicate whether the system is running on AC power or battery power, and indicate battery status (see the section, “Status LEDs”). Control Panel The NEC Versa L320 control panel provides the features shown in the following figure. The control panel features are described after the figure. Introducing the NEC Versa 1-5 Control panel A – Personal Code Button 1 B – Personal Code Button 2 C – Personal Code Button 3 D – Personal Code Button 4 E – Personal Code Enter Button F – Shortcut Button G – Power Button H – Shortcut Button Security and Personal Code Buttons Some systems have Personal Code Setting buttons. Use the buttons to set, enter, change, or cancel a personal security code. See “Personal Code Setting Utility” in Chapter 4 for more information. Power Button Note If you are unable to power off the system, use the power override. Press the Power button and hold it in place approximately 4 to 5 seconds until the system powers off. The Power button is a “smart” switch. It recognizes when the system is in a Windows 98 or Windows 2000 Standby mode, if the BIOS parameter “Power Switch” is set to “Sleep.” If the system is in Standby mode, you cannot power off until you press the Power button to resume operation. Put the unit in Standby mode when you need to be away from your system for a short period of time and want to return to where you left off. Standby mode shuts down all devices in the system while retaining data and system status. In Windows 98 and Windows 2000, go to Start, Shutdown, Standby to put your system into Standby mode. 1-6 Introducing the NEC Versa Use the Power button in the following ways: — Press the Power button to power on. — Press the Power button to resume from a Windows 98 or Windows 2000 Standby mode and proceed with normal operation. — Hold the Power button in place for 4 or more seconds to initiate power override (powers off the system). Only use this option if you cannot power off your system using Start, Shutdown. Shortcut Buttons Some systems have shortcut buttons that you can configure to launch your default Internet browser and your default e-mail application. See “One-Touch Start Button Settings Utility” in Chapter 4 for information about configuring the buttons. Status LEDs The NEC Versa L320 system uses status lights marked with icons to communicate power status and operating status. Most of these LEDs are on the control panel (see the following figure). See the following sections for information about each LED. Control panel LEDs A – Power LED B – Battery Status LED C – E-mail Notification LED D – Drive Activity LED E – NEC Modular Bay Drive Activity LED F – Caps Lock LED G – Scroll Lock LED H – Num Lock LED I – Security Indicator LED Introducing the NEC Versa 1-7 Note The Radio Wave Status LED (available on some models) is on the right side of the unit. See “Around the Right Side of the System” to locate the LED and for a description of the LED. Power Status LEDs Power Status LEDs indicate your NEC Versa L320’s current power status. Power Status LED — Lights to indicate the following status: — Lights green when the system power is on. — Blinks green when the system is in Standby mode. — Lights yellow (blinks when in Standby mode) to indicate that battery power is at 8% capacity or less. — Lights amber (blinks when in Standby mode) to indicate that battery power is at 3% capacity or less. Battery Charging LED — Lights to indicate battery charging activity. — Lights amber when the primary battery is charging. Blinks amber to indicate an error. The primary battery is installed in the battery bay. — Lights green when the secondary battery is charging. Blinks green to indicate an error. The secondary (optional) battery is housed in the NEC Modular Bay. Note The system also has a Power Status LED and a Battery Charging LED on the back of the LCD panel. You can see these LEDs when you are behind your notebook computer or when the LCD panel is closed. Operating Status LEDs Operating status LEDs keep you informed of your NEC Versa L320’s current operating status. E-mail Notification LED — Some systems have an LED that lights when new e-mail is received. Note The system also has an E-mail Notification LED on the back of the LCD panel. You can see this LED when you are behind your notebook computer or when the LCD panel is closed. 1-8 Introducing the NEC Versa Drive Activity LED — Lights when the NEC Versa L320 accesses the hard disk or an NEC VersaBay™ IV drive (second hard disk, CD-ROM, DVD-ROM, CD-RW, or combination CD-RW and DVD-ROM drive). NEC Modular Bay Drive Activity LED — Lights when the NEC Versa L320 writes data to or retrieves data from the diskette drive in the NEC Modular Bay. Caps Lock LED — Lights when caps lock is in effect. Scroll Lock LED — Lights when scroll lock is in effect (not supported in the U.S. or Canada). Num Lock LED — Lights when num lock mode is active. Security Indicator LED — Lights green when the system is in security mode (not supported on all systems). Radio Wave LED (on the right side of the system) — Lights green when a Bluetooth™ (when available) or Wireless LAN device is on. The LED goes out when the device is in a Sleep mode. To locate this LED, see the figure “Right-side features” later in this chapter. Keyboard Panel The NEC Versa L320 keyboard has a standard QWERTY-key layout. (Models shipped outside the U.S. are equipped with country-specific keyboard layouts.) Keyboard features are described after the figure. Keyboard A – Function Keys B – Numeric Keypad C – Cursor Control Keys D – Windows Keys E – Control Keys Introducing the NEC Versa 1-9 Function Keys — Twelve function keys, F1 through F12, are available on the NEC Versa L320 keyboard. These keys work together with the Fn key to activate special preprogrammed functions. Function keys can also be used within applications. Most are application-driven, so their function varies according to the application in use. See the specific application’s user guide for information about how each function key works within the application you are using. The following function key combinations are pre-programmed for the NEC Versa L320. Fn-Left Ctrl — Simulates pressing the right control key to support IBM 327X connections (not supported in U.S./Canada). Fn-F2 — Toggles a wireless device on and off (supported in some systems). Fn-F3 — Toggles the video mode between LCD only, CRT only, Simultaneous mode, and TV out. Fn-F4 — Supported for Windows NT® Workstation 4.0. Sets standby power management mode on in Windows NT. — In Windows NT, press any key to resume from Standby mode. — No function when Windows 98 or Windows 2000 is configured for Advanced Configuration and Power Interface (ACPI). In Windows 98 or Windows 2000, Standby is equivalent to the Windows NT Suspend mode. To resume from the Windows 98 or Windows 2000 Standby mode, press the Power button. Fn-F5 — Zooms the screen in or out slightly. Fn-F6 — Toggles the system speakers/beep off and on. Fn-F7 — Toggles between various power management levels in Windows NT. Beeps indicate the level chosen as follows: 1 beep Off 2 beeps Custom 3 beeps Highest Performance 4 beeps Longest Life Fn-F7 has no function when Windows 98 or Windows 2000 is configured for Advanced Configuration and Power Interface (ACPI). Fn-F8 — Increases LCD brightness (eight settings). Fn-F9 — Reduces LCD brightness (eight settings). Scroll Lock — Toggles the scroll lock feature on and off. 1-10 Introducing the NEC Versa Windows Keys — Use the following two keys to facilitate your work. Shortcut/Application key – provides quick access to shortcut menus. (This key acts like a right mouse button.) Floating Window key – displays the Start menu. Numeric Keypad — Pressing Num Lock on the keyboard activates the numeric keypad numbers and functions printed in yellow on top of the keys. The keypad lets you type numbers and mathematical operands (+, –) as you would on a calculator. The keypad is ideal for entering long lists of numbers. When you press Num Lock again, the keys revert to their normal functions as typewriter keys. Typewriter Keys — Typewriter keys (also called alphanumeric keys) are used to enter text and characters. Keys with yellow print on them behave differently when combined with control keys, the Fn key, or when Num Lock is active. Control Keys — Ctrl, Alt, Fn, and Shift are controls used in conjunction with other keys to change their functions. To use control keys, press and hold the control key while pressing another key. For example, “Press Ctrl C” means to hold down the Ctrl key and type the letter C. Key combinations work specific to the application you are running. Cursor Control Keys — Cursor control keys let you position the cursor on the screen where you want. On the screen, the cursor is a blinking underline, block, or vertical bar depending on the application. The cursor indicates where the next text typed is inserted. Introducing the NEC Versa 1-11 Front Features The features on the front edge of the system are described after the figure. Front features A – LCD Panel Latch B – Speakers C – IR Port D – Built-In Microphone E – Microphone In Port F – Headphone In Port G – Volume Control LCD Panel Latch — Slide the latch to the right to open the NEC Versa L320 system. Stereo Speakers — Provide stereo sound for your multimedia presentations or listening pleasure. The built-in sound system also supports 3D sound, which simulates the latest surround-sound technology. IR Port — Allows you to transfer files between your NEC Versa and an infrared (IR)-equipped desktop or notebook computer. Microphone — Allows you to record monophonic sound directly into your notebook computer. See Chapter 9, “Using Multimedia,” for details about recording. Microphone In Port— Allows you to connect an external microphone for monophonic recording or amplification through the unit. Plugging in an external microphone disables the built-in microphone. Headphone In Port — Lets you plug in stereo headphones or powered speakers. Volume Control — Allows you to control the speaker volume through the thumb wheel. 1-12 Introducing the NEC Versa Around the Back of the System You’ll find system ports for connecting your NEC Versa L320 to optional devices (like a printer or external monitor) on the back of your NEC Versa L320. The ports are described after the figure. Back features A – PS/2 Port B – USB Ports C – Serial Port D – NEC Cable PortBar Connector E – VGA Port F – S-Video Out G – IEEE 1394 Ports H – Parallel Port PS/2® Port — Use the standard PS/2 port to connect an external PS/2-style mouse, PS/2-style keyboard, or PS/2-style Numeric Keypad to the system. With an optional Y-adapter cable, you can connect up to two of these devices at the same time. USB Ports — Each Universal Serial Bus (USB) port allows you to connect up to 127 USB-equipped peripheral devices (for example, printers, monitors, and scanners) to your NEC Versa L320. Serial Port — Use this port to connect a digital camera or other serial device. NEC Cable PortBar™ Connector — Plug your optional NEC Cable PortBar (port replicator) into this connector. You can connect many of your peripheral devices to the NEC Cable PortBar instead of to the connectors on the back of the system. VGA Port — Use this 15-pin port to attach an external monitor to your NEC Versa L320. S-Video Out Port — Use this port to connect a camcorder, VCR, or a game machine for a connection that provides increased clarity and sharpness of imagery. IEEE 1394 Ports — Use each port to daisy chain up to 63 IEEE 1394 devices to your system. IEEE 1394 devices support Plug and Play connectivity for transfer rates of up to 400 Mbps. The Windows NT operating system does not support the IEEE 1394 ports. Introducing the NEC Versa 1-13 Parallel Port — Connects a parallel printer or other parallel device. The parallel port default supports the Enhanced Capabilities Port (ECP) standard. The port also supports bi-directional and output only protocols. Around the Left Side of the System The left side of your NEC Versa L320 provides the features shown in the following figure. The left-side features are described after the figure. Left-side features A – AC Power Port B – Fan C – LAN Port D – Modem Port E – PC Card Slots F – Kensington Lock Slot AC Power Port — Lets you attach the NEC Versa L320 to the AC power source using the AC adapter that comes with your system. Keep the system connected to AC power whenever possible to keep the battery pack and internal CMOS battery charged. Fan — Allows your system to cool properly and maintain a safe operating environment. Do not block the fan while the NEC Versa L320 is in use. Modem/LAN Ports — Some systems include a V.90 fax/data modem or a Mini PCI LAN port for network or Internet access. PC Card Slots — Two PC Card slots allow you to insert two Type II PC Cards or one Type III PC Card in the bottom slot. Kensington® Lock Slot— This slot allows you to attach a Kensington security lock or other compatible lock to secure the notebook from theft. 1-14 Introducing the NEC Versa Around the Right Side of the System The right side of the NEC Versa L320 offers the features shown in the following figure. The right side features are described after the figure. Right side features A – Radio Wave Status LED B – NEC Modular Bay Slot C – Modular Bay Latch D – NEC VersaBay IV Slot Radio Wave Status LED — Provides the operating status of a Bluetooth™ or Wireless LAN device. The LED lights green when the Bluetooth or Wireless LAN device is on. The LED goes out when the device is in a Sleep mode. NEC Modular Bay Slot — Houses a diskette drive or an optional secondary battery. Devices can be swapped without the system being disassembled or turned over. Modular Bay Latch — Slide the latch to the left before removing a Modular Bay device from the system. NEC VersaBay IV Slot — Houses a CD-ROM, CD-RW, DVD-ROM, combination CD-RW and DVD-ROM drive, or a second hard drive. One of these drives comes with the notebook. This slot accommodates an optional hard disk drive that has been placed in a specially designed cradle. Introducing the NEC Versa 1-15 Around the Bottom of the System The bottom of the NEC Versa L320 offers the features shown in the following figure. The features are described after the figure. Bottom features A – Battery Release Latch B – Primary Battery Bay C – Mini PCI and MDC Bay Cover D – NEC VersaBay IV Slot E – VersaBay IV Latch F – Memory Module Bay Cover G – Tilt Foot Battery Release Latch — Press the latch toward the edge of the system and hold it. Lift the battery up slightly by its edge and pull the battery toward the edge of the system to free the battery connectors and remove the battery. Do not lift the battery straight up. Primary Battery Bay — Equipped with a lithium ion (Li-Ion) battery. Mini PCI and MDC Bay Cover — Remove the screw to find the Mini PCI or MDC card. NEC VersaBay IV Slot — Houses a CD-ROM, CD-RW, DVD-ROM, combination CD-RW and DVD-ROM drive, or a second hard disk drive. Memory Module Bay Cover — Remove the screw to find two SO-DIMM slots. One slot contains an SDRAM memory board configured by the factory. The other slot is empty for upgrade use. Tilt Foot — Adjust each foot to provide a flexible keyboard angle. 1-16 Introducing the NEC Versa About the NEC Cable PortBar The NEC Cable PortBar is an accessory that duplicates some of the ports on the back of your NEC Versa L320 system, including a power connector. Ports include a LAN port for a network connection. Keep the NEC Cable PortBar in your office connected to peripherals while you take your NEC Versa L320 on the road. The ports on the NEC Cable PortBar are described after the following figure. NEC Cable PortBar A – PS/2 Keyboard Port B – PS/2 Mouse Port C – Parallel Port D – Serial Port E – VGA Port F – LAN Port G – USB Port PS/2 Keyboard Port — Connects to a 6-pin standard PS/2-style keyboard. PS/2 Mouse Port — Connects to a PS/2-style mouse. Parallel Port — Connects to a printer. You can change the LPT Mode in the Setup program. Serial Port — Connects to a serial device, such as a digital camera. VGA Port — Connects to an external VGA/SVGA monitor. USB Port — Connects up to 127 peripheral devices to your notebook computer. LAN Port — Connects via an RJ-45 connector to the system’s built-in LAN card (available on some models). Power Connector — Connects to an AC adapter. The NEC Cable PortBar has two power connectors on the left side of the PortBar (see the following figure). Use the 19-volt DC power connector for the NEC Versa L320 notebook computer. Introducing the NEC Versa 1-17 NEC Cable PortBar power connectors A – 19-volt DC Power Connector for the NEC Versa L320 system B – 15-volt DC Power Connector (for future use) About NEC Wireless LAN Some NEC Versa L320 notebook computers come with built-in wireless LAN capabilities featuring the Wi-Fi™ (wireless fidelity) IEEE 802.11b High Rate (HR) standard for business users. Wireless LAN eliminates the need for connecting cables between your computer and your local area network, facilitating mobility, minimizing downtime, and improving your productivity. With a wireless LAN solution, you have the flexibility of accessing e-mail, the Internet, corporate intranets, and resource planning applications on the network from your notebook computer. The Wi-Fi compliant radio technology provides high-speed (11 Mbps) wireless networking with the performance capabilities of a wired 10BaseT LAN connection. Wi-Fi products are tested by an industry group, WECA (Wireless Ethernet Compatibility Alliance), to meet the international IEEE 802.11b standard for wireless radio technology and guaranteed to work with all other Wi-Fi certified products. 1-18 Introducing the NEC Versa 2 Getting Started NEC VersaGlide Touchpad Power Sources for Your NEC Versa AC Adapter System Batteries Using the Primary Battery Using a Secondary Battery System Care NEC VersaGlide Touchpad The NEC VersaGlide touchpad is an easy way to control the cursor with your finger. Lightly glide your finger across the NEC VersaGlide and the cursor follows. Use the VersaGlide touchpad as follows. Single tap the touchpad — equivalent to a single click of the primary mouse button. Double tap the touchpad — equivalent to a double click of the primary mouse button. Click and hold, then drag your finger across the VersaGlide touchpad — equivalent to a click and drag of the primary mouse button. Press the scroll button up or down to scroll your document or screen. VersaGlide features A – NEC VersaGlide touchpad B – Left Button C – Scroll Button D – Right Button Try all of the VersaGlide features and decide which you prefer. If you find the double tap or any of the other features difficult to use, go to the next section for general directions about adjusting the VersaGlide properties. Note If you install another mouse driver over the shipping default, the double-tap capability may be lost. 2-2 Getting Started VersaGlide Adjustments The NEC VersaGlide offers a number of options that let you customize how it functions. The options let you control the cursor speed, select button orientation, enable or disable tapping, define auto jumps, enable easy-scrolling, and configure gestures to initiate selected functions by tapping in a designated area of the touchpad. To access these options, locate the Windows Control Panel and double click the mouse icon. Use the context-sensitive help to learn more about each option. Select the option, and then press F1 to access the context sensitive help. VersaGlide Tips Follow these basic tips while working: Use a light touch on the VersaGlide surface. Set up the NEC Versa notebook with your keyboard and VersaGlide at a comfortable height. Keep your forearms parallel to the floor. Your wrists should be relaxed and straight. While using the keyboard and VersaGlide, keep your shoulders and arms as relaxed as possible. Take regular breaks from the computer to rest your eyes. Perform stretching exercises to relax your fingers, hands, wrists, forearms, and shoulders. See Appendix A, “Setting Up a Healthy Work Environment,” for more information. Power Sources for Your NEC Versa The NEC Versa notebook can be powered using three different sources, making it a truly portable system. Operate your NEC Versa just about anywhere using one of the following power sources: the AC adapter connected to an electrical wall outlet (using AC power) battery power: — the 8-cell primary battery — with or without the optional 8-cell secondary battery that installs in the Modular Bay slot. the optional auto adapter. (Not available for all locations. For availability, consult your NEC Computers vendor. For details about using an auto adapter, refer to the accessory sheet that ships with the option.) Getting Started 2-3 Read the following sections for specific information about using the NEC power sources. AC Adapter Use the AC adapter and power cable that came with your NEC Versa notebook to run your computer on alternating current (AC) power or to recharge the battery. Keep the adapter connected whenever possible. The AC adapter charges the battery when it is connected, whether the NEC Versa notebook is powered on or off. AC adapter A – AC Adapter B – AC Adapter Cable C – Power Cable Do not attempt to disassemble the AC adapter. The AC adapter has no user-replaceable or serviceable parts inside. Dangerous voltage in the AC adapter can cause serious personal injury or death. The AC adapter is intended for use with a computer and must meet EN609050 standards. Connecting the AC Adapter Note The AC power cable type that your system uses depends on the country where you are using it. Contact the local dealer to purchase the correct power cable. Connect the AC adapter as follows. 1. Connect the AC adapter cable to the power port on the left side of your NEC Versa notebook. 2-4 Getting Started 2. Plug one end of the AC power cable into the AC adapter and the other end into a properly grounded 120- or 240-volt, 50- or 60-Hz wall outlet. Connecting the AC adapter Do not cover or place objects on the AC adapter. Keeping the adapter clear of objects lets the adapter cool properly during use. Only use the AC adapter that comes with your NEC Versa L320. Although other adapters look similar, using them can damage your system. Powering On Your System Power on the system as follows. 1. Locate the latch on the front of the LCD panel, slide it to the right, and raise the panel. 2. Locate the Power button and press it to turn on system power. For additional information about Power control buttons and power LEDs, refer to Chapter 1, “Introducing the NEC Versa.” Getting Started 2-5 System Batteries Your NEC Versa notebook is equipped with a primary lithium ion battery that helps to prevent data loss. In addition, you can insert an optional secondary lithium ion battery in the NEC Modular Bay slot to give you more on-the-go power. Primary Battery The standard lithium ion (Li-Ion) battery provides the main power source in your NEC Versa L320 computer. Your system comes with an 8-cell lithium ion battery that fits into the battery bay on the bottom of your system. See Appendix B for battery specifications. In addition to this battery, the CMOS battery also provides system power. For information about installing or removing the primary battery, see the section, “Replacing the Battery” later in this chapter. For more information about the primary battery see the section, “Using the Primary Battery.” Secondary Battery You can install an optional secondary lithium ion battery in the NEC Modular Bay slot on the right side of your NEC Versa notebook. Attaching a second fully charged battery allows you to work longer while you are away from an AC power source. For more information about the secondary battery, see the section, “Using the Secondary Battery.” For information about installing a secondary battery, see “Installing a Device in the Modular Bay Slot” in Chapter 5 or see the installation instructions that are packaged with the battery. CMOS Battery This lithium battery provides battery backup and prevents data loss in the system’s complementary metal oxide semiconductor (CMOS) RAM. This memory area contains information on the system’s configuration, for example, date, time, drives, and memory. The CMOS battery charges when your NEC Versa notebook is connected to AC power. The CMOS battery may discharge completely if the NEC Versa notebook remains unused for approximately two months. 2-6 Getting Started Using the Primary Battery The NEC Versa notebook comes with a rechargeable 8-cell lithium ion (Li-Ion) battery that’s easy to install and remove. Primary battery A – Primary Battery B – Battery Latch (hidden) C – Connector To prevent accidental battery ignition or explosion, adhere to the following: Keep the battery away from extreme heat. Keep metal objects away from the battery connectors to prevent a short circuit. Make sure the battery is properly installed in the battery bay. Read the precautions printed on the battery. Determining Battery Status Your NEC Versa system provides tools to help you keep track of the main (and an optional) battery’s power level. If your system is configured (default setting) to display the Power icon on the taskbar, an electrical plug appears when the system is connected to an AC power source or a battery icon appears when the system is not connected to an AC power source. Getting Started 2-7 Use the system’s power meter to determine battery status. Access the system’s power meter in the following ways: Move the cursor over the Power icon on the taskbar to display the remaining battery power for the system’s primary battery. Right click the Power icon on the taskbar to open the power meter or to adjust power properties. Double click the Power icon on the taskbar to display the remaining power for both the primary and optional secondary battery (if installed). Go to Start, Settings, Control Panel, and double click the Power Management icon. Select the Power Meter tab. Low Battery Status When battery power is low (8% or less), the power LED lights yellow (blinks in Standby mode). When battery power is very low (3% or less), the power LED lights amber (blinks in Standby mode). When your system is in a low battery status, do one of the following: Power off the system, remove the spent battery, and replace it with a fully charged battery. Leave the spent battery in the system and connect your NEC Versa notebook to the AC adapter and a wall outlet. Returning the Battery to its Normal State To return the battery to its normal state, try the following: Remove and then reinstall the battery. Reinstall the battery in your NEC Versa notebook and fully recharge the battery (to 100%). Refresh the battery using the Refresh Battery function in the Exit menu of the BIOS Setup utility (see “Exit Menu” in Chapter 3). Extending Battery Life While on the road, it is important to be aware of the simple things you can do to extend the life of the system’s main battery. One way is to keep the brightness setting low. Use the Fn-F8 and Fn-F9 function keys to control the brightness. In addition, NEC Computers recommends that you always operate your system on AC power when using any external device and when playing DVD movies. 2-8 Getting Started Battery Handling Keep the following in mind when removing or replacing a battery. Use only the battery designed for your NEC Versa notebook. Mixing other manufacturers’ batteries, or using a combination of very old and new batteries can deteriorate battery and equipment performance. Turn off power to the system after use. Keeping system power on can degrade battery performance and shorten battery life. Clean the battery connectors with a dry cloth when they get dirty. Keep the battery out of the reach of children. Replacing the Battery The following symptoms indicate that battery life is nearing an end. Replace batteries that display these symptoms. Shorter work times. Discoloration, warping. Hot to the touch. Strange odor. Replace the battery installed in your NEC Versa system as follows. Note Only use batteries that are designed for your NEC Versa computer. Installing another manufacturer’s battery or using a combination of very old and new batteries can deteriorate battery and equipment performance. 1. Save your files, exit Windows, and turn off system power. 2. Close the LCD panel and turn over the system. Getting Started 2-9 3. Slide the battery release latch toward the edge of the system and hold firmly. Locating the battery bay release latch A – Battery Release Latch B – Indentation 4. C – Primary Battery Grasp the edge of the battery at the indentation in the system case. Lift the battery up slightly. Once the edge is free, pull the battery out at an angle. Do not lift the battery straight up. Removing the battery 2-10 Getting Started 5. Insert the new battery as follows: Locate the connector on the edge of the battery. Locate the connector inside the battery bay. Place the battery in the battery bay at an angle so the connectors line up. Lower the battery into the bay, making sure that the battery release latch secures the battery in place. Inserting the battery 6. Turn the system over. Charging the Battery Charge the primary battery and optional secondary (Modular Bay) battery by simply connecting your NEC Versa L320 system to an AC power source. To monitor the charging activity, observe the battery charging LED on the front of the system. The battery charging LED lights as follows: Lights amber when the primary battery is charging. Blinks amber if the primary battery encounters an error while charging. Lights green when the secondary battery is charging. Blinks green if the secondary battery encounters an error while charging. Getting Started 2-11 Battery Precautions To prevent accidental battery ignition, rupture, or explosion, adhere to the following precautions. There is a danger of explosion if the battery is incorrectly replaced. Replace only with the same or equivalent type recommended by the manufacturer. Discard used batteries according to the manufacturer’s instructions. To avoid personal injury and property damage, read these battery precautions on handling, charging, and disposing of Li-Ion batteries. Keep the battery away from heat sources including direct sunlight, open fires, microwave ovens, and high-voltage containers. Temperatures over 140º F (60ºC) may cause damage. Do not drop or bump the battery. Do not disassemble the battery. Do not solder the battery. Do not puncture the battery. Do not use a battery that appears damaged or deformed, has any rust on its casing, is discolored, overheats, or emits a foul odor. Keep the battery dry and away from water. Keep metal objects away from battery connectors. Metal objects in contact with the connectors can cause a short circuit and damage. If the battery leaks: If the battery leaks onto skin or clothing, wash the area immediately with clean water. Battery fluid can cause a skin rash and damage fabric. If battery fluid gets into eyes, DO NOT rub; rinse with clear water immediately and consult a doctor. Take extra precautions to keep a leaking battery away from fire. There is a danger of ignition or explosion. Precautions for Recharging the Battery Adhere to the following precautions when recharging the primary or secondary battery. Charge the battery for the specified charge time only. During charging, keep the environmental temperature between 32°F and 104°F (0°C to 40°C). 2-12 Getting Started Using a Secondary Battery An optional secondary 8-cell battery is available for your NEC Versa notebook. This battery installs in the Modular Bay slot on the right side of your computer. Use the secondary battery in addition to the primary battery to extend the amount of time you can run your system on battery power. Secondary Battery Precautions Use these precautions when using the secondary battery in the Modular Bay slot. Do not attempt to run the system on secondary battery power if the primary battery is not installed. The connectors in the primary battery bay should not be exposed. Connectors can cause a danger if they are accidentally touched or if they connect with a metal object during system operation. Always install the weight-saving module that ships with your system in the Modular Bay slot if no Modular Bay device is installed in the slot. Do not run the system on secondary battery power without the primary battery in place. The connectors in the primary battery bay can cause a danger if they are accidentally touched, or if they connect with a metal object. If the Modular Bay slot is empty, always install the weight-saving module to protect the bay and the connectors within it. Also see the precautions in the section, “Using the Primary Battery” for information that applies to the safe use of the secondary battery. Replacing the Secondary Battery See “Removing a Device from the NEC Modular Bay Slot” and “Installing a Device in the NEC Modular Bay Slot” in Chapter 5 for instructions on installing or removing the optional 8-cell secondary battery from the Modular Bay. See the previous section, “Secondary Battery Precautions” for information about the safe use of the secondary battery. Also see the section, “Using the Primary Battery” earlier in this chapter for general information about handling system batteries. Getting Started 2-13 System Care The NEC Versa L320 notebook computer is designed to be a durable, dependable system built for extensive use and travel. Follow these guidelines to maintain the condition and performance of your computer. Immediately turn off and unplug the NEC Versa notebook under the following conditions: The power cord is damaged or frayed. Liquid spills on or into the NEC Versa notebook. The system is dropped or the casing is damaged. Precautions for System Use Follow these precautions when using your NEC Versa L320 computer and AC adapter. Avoid dropping or bumping the computer or the AC adapter. Do not stack heavy objects on the computer, the AC adapter, or the batteries. Avoid moving the NEC Versa notebook during system operation, especially while the hard disk, diskette drive, or other drive is being accessed. When using the AC adapter, make sure the power source falls within the system’s compatible range of 100-240 volts and 50 or 60-Hz, AC. Never use the AC adapter if the voltage falls outside of this range. (Watch for this when traveling to other countries.) Turn computer power off before attaching or removing non-plug and play devices that are not warm- or hot-swappable. Do not push any foreign objects into the NEC Versa bays, connectors, and slots. Do not set the computer on top of a magnetized area. Doing so can destroy the data on your hard disk drive. (Some airline tray tables are magnetic.) Avoid using the computer or AC adapter for extended periods in direct sunlight. Do not use the system in humid or dusty environments. Turn computer power off before cleaning it. Avoid exposing the NEC Versa notebook or AC adapter to extreme changes in temperature or humidity. If it is unavoidable, allow your NEC Versa notebook to adjust to room temperature before use. When cleaning the system, use a soft, clean, dry cloth. Avoid wiping the display surface with abrasive material, including rough fabric. Do not use a cleaning solution; this may damage the notebook’s magnesium case. If the AC adapter becomes extremely hot, unplug the adapter and let it cool. 2-14 Getting Started Storage Requirements Store the computer and AC adapter in an environment that meets the following conditions: If the temperature of the NEC Versa notebook suddenly rises or falls (for example, when you move the system from a cold place to a warm place) vapor condenses inside the system. Turning on the system under this condition can damage the internal system components. Before turning on the system, wait until the system’s internal temperature equalizes with the new environment and any internal moisture evaporates. Maintain storage temperatures between -4°F and 104°F (-20°C and 40°C). Keep the storage area free from vibration and magnetic fields. Keep the system and its components away from organic solvents or corrosive gases. Avoid leaving the system and its components in direct sunlight or near heat sources. Routine Cleaning Clean or dust your system as follows: Never use harsh solutions, household cleaners, or spray cleaners that contain caustic materials on the NEC Versa computer. These cleaners are usually high in alkalinity, which is measured in pH. Using these cleaners can harm the magnesium surface. LCD screen — Carefully wipe the LCD screen with a soft cloth or a screen wipe designed for that purpose. Special screen wipes are available through your local computer dealer. System case — NEC Computers recommends that you carefully wipe the case with a slightly damp, almost dry cloth. Getting Started 2-15 3 Using the BIOS Setup Utility Introducing BIOS Setup Entering BIOS Setup Checking/Setting System Parameters Managing System Power Checking Switch Settings Updating the BIOS Introducing BIOS Setup Your NEC Versa L320 computer comes with a hardware program called the BIOS Setup utility that allows you to view and set system parameters. BIOS Setup also allows you to set password features that protect your system from unauthorized use. Use BIOS Setup to: set the current time and date customize your operating system to reflect your computer hardware secure your system with a password balance your performance needs with power conservation. Entering BIOS Setup Access the BIOS utility at power-on. Just press F2 when the following prompt appears. Press <F2> to Enter BIOS Setup. When you press F2 to enter BIOS Setup, the system interrupts the Power-On Self-Test (POST) and displays the current CMOS RAM settings. If the system detects an error during POST, it prompts you with a double beep and a message: “Press <F1> to resume.” If you press F1, the system continues past the error and attempts to load Windows normally. If you want to fix the error, carefully read the error message that appears above the prompt (taking notes if you want), and press F2. You will see this message if your CMOS battery becomes fully discharged. 3-2 Using the BIOS Setup Utility BIOS Setup Main Menu After you press F2, the system displays the BIOS Setup Main Menu screen, similar to the following menu. BIOS Setup Main Menu Use the up and down arrow keys (located on the lower right corner of the keyboard) to toggle through the BIOS Setup menu items. Using the BIOS Setup Utility 3-3 Looking at Screens BIOS setup screens have three areas as shown next. Advanced BIOS Setup Parameters — The left side of the screen. This area lists parameters and their current settings. Available Options and Help — The right side of the screen. This area lists alternate settings and Help text for each parameter. Key Legend — The bottom right corner of the screen. These lines display the keys that move the cursor and select parameters. Options that are grayed out are not available for the current selection. 3-4 Using the BIOS Setup Utility Using Keys The following table lists the BIOS Setup keys and their functions. BIOS Setup Key Functions Key Function F1 Displays help. Esc Exits the current screen and returns to the Main Menu screen. From the Main Menu screen, displays the prompt, “Quit without saving.” ↑↓ Moves the cursor between the displayed parameters. ←→ Moves the cursor between menu items. F5/F6 Changes the value for the selected item. Tab Moves the cursor between the subfields or moves the cursor to the next line or selection. For example, for System Time, Tab moves the cursor from hour to minute to second. Enter Brings up a parameter sub-menu. F9 Reapplies the factory-shipped defaults. F10 Saves and exits the BIOS Setup utility. Checking/Setting System Parameters The BIOS Setup consists of a number of screens, each representing a specific area of the BIOS. The following tables list the BIOS parameters, their factory default settings, alternate settings, and a description of each setting. See the item-specific help that appears on each Setup screen for more details. The BIOS Setup utility has a menu for each of the following areas: Main BIOS Setup Advanced CMOS Setup Security Setup Power Setup Boot Setup Exit. Using the BIOS Setup Utility 3-5 Resetting System Parameters To reset all parameters to the default settings, press F9, press the arrow keys to select Yes, and press Enter. Main Menu Use the Main menu to view the System Time, System Date and to modify drive parameters and related settings. Main Menu Parameter Default Setting Alternate Setting(s) System Time hh:/mm:/ss System Date mm / dd / yyyy Language English Japanese Diskette Drive A 1.44/1.25 MB, 3 ½” Disabled Internal HDD Auto User Defined, CD/DVD, None VersaBay CD/DVD System Memory (automatically detected) Extended Memory (automatically detected) CPU Type (automatically detected) CPU Speed (automatically detected) BIOS Version (automatically detected) System Time — Sets the time; enter the current hour, minute, and second in hr:/min:/sec, 24-hour format. To set the time, use the Tab or arrow keys to move from field to field. Use the F5/F6 keys to change the numbers within each field. Date — Sets your NEC Versa’s calendar month, day and year. The calendar clock is year 2000-compliant. These settings remain in memory even after you turn off system power. To set the date use the Tab or arrow keys to move from field to field. Use the F5/F6 keys to change the numbers within each field. Language — Designates the language displayed by the BIOS Setup utility. 3-6 Using the BIOS Setup Utility Diskette Drive — Designates the drive type for your diskette drive. Internal Drives — Assigns devices to the internal drives in your system. VersaBay — Assigns the device to the VersaBay drive in your system. System Memory / Extended Memory — Displays the amount of system memory and extended memory currently installed in your system. CPU Type, CPU Speed — Displays the type and speed of the installed processor. BIOS version — Displays the version number of the current BIOS Setup utility. Advanced Menu Use the Advanced menu to set the following functions. Advanced Menu Parameter Default Setting Alternate Setting(s) NumLock on Boot LockOff LockOn PS/2 Mouse Auto Both, Disabled LCD Panel View Expansion Enabled Disabled BootUp Message Enabled Disabled Save to Disk Warning Disabled Enabled Summary Screen Disabled Enabled Silent Boot Enabled Black, Disabled Wireless Device Disabled Enabled I/O Device Configuration [Enter] NumLock on Boot — Specifies whether NumLock is enabled when the system boots. PS/2 Mouse — Auto allows the PS/2 mouse to be active if it is detected. Both allows the NEC VersaGlide touchpad and an external mouse to be active at the same time. Disabled turns off the internal mouse and prevents an external mouse from being active. (When set to Disabled, IRQ12 is freed up.) LCD Panel View Expansion — Specifies whether the panel view is reduced/off or expanded/on. Using the BIOS Setup Utility 3-7 BootUp Message — Enabled allows a boot message to be displayed while the system boots. Save to Disk Warning — When set to Disabled, no Save-to-Disk warning is displayed if the SAVE2DSK.BIN file does not exist. Summary Screen — When set to Enabled, system configuration information is displayed on the screen during boot. Silent Boot — When set to Enabled, the NEC logo screen is displayed during system boot. When set to Disabled, the Power-On Self-Test (POST) information is displayed during system boot. When set to Black, the screen is black until the system has booted. Wireless Device — Enabled allows a Wireless LAN device (if installed) to be used. Disabled prevents a wireless device from functioning. (This setting only appears on systems with a Wireless LAN device installed.) I/O Device Configuration — Pressing the Enter key brings up a sub-menu with entries for enabling the serial port, infrared port, parallel port, and the diskette drive controller. The infrared (IR) port is disabled by default. See “IR Port” in Chapter 6 for information about using the IR port. Security Menu Use the Security menu to configure your system for protection against unauthorized access. System Security Setup Parameter Default Setting Alternate Setting(s) Security Mode Password FingerPrint Set Supervisor Password Press Enter Set User Password Press Enter Set Supervisor FingerPrint Press Enter Set User FingerPrint Press Enter Password on Boot Disabled Enabled Fixed Disk Boot Sector Normal Write Protect Diskette Access Supervisor User Assign HDD Password Press Enter Internal HDD password Disabled 3-8 Using the BIOS Setup Utility Enabled Security Mode — Establishes the security method as password protection or FingerPrint access. Set Supervisor Password — When Security Mode is set to Password, establishes password protection for entering the BIOS Setup utility, booting the system, and resuming from Suspend. Set User Password — When Security Mode is set to Password, establishes a user password once a supervisor password is set. The user password allows the system to boot and resume from Suspend and Save-to-File. Assign Supervisor FingerPrint — Establishes access protection for entering the BIOS Setup utility, booting the system, and resuming from Suspend. Assign User FingerPrint — Establishes user access once supervisor access is set. The user privileges allows the system to boot and resume from Suspend and Saveto-File. Password on Boot — Establishes whether a password is required to boot the system. Assign HDD Password — Allows you to assign a password to allow or restrict access to the hard disk drive contents. Internal HDD Password — Enables or disables the HDD password. Password Protection Your NEC Versa supports a password for system security on several levels. Keep in mind that you must set the supervisor password before the BIOS Setup utility allows you to set a user password. Once you set a supervisor password, you must enter it before you can enter BIOS Setup, access the system at startup, or resume from Suspend or Save-to-File, depending on your configuration selection. Establishing Passwords To establish password protection for entering the BIOS Setup utility or accessing the system at startup, you must set the supervisor password before setting a user password. To enter a password simply select Set Supervisor Password, press Enter, enter the password, re-enter the password to confirm, and press any key to continue. Repeat the procedure to set the user password. To initiate password protection while you step away from your system, simply press Ctrl Alt Backspace simultaneously or place the system into Suspend or Save-toFile mode. The Caps Lock and Scroll Lock LEDs alternately flash indicating that you must enter a password to resume operation. Using the BIOS Setup Utility 3-9 To establish password protection for resuming from Standby or Hibernation modes you must do the following: Set a Windows password in Control Panel, Password Properties, Change Passwords. Enable the option “Prompt for password when the computer goes off standby” in Control Panel, Power Management Properties, Advanced. FingerPrint Protection Your system also allows you to establish system protection using an external fingerprint reader. Your NEC Versa supports FingerPrint protection for system security on several levels. Keep in mind that you must set up supervisor access before the BIOS Setup utility allows you to set up user access. Once you set up supervisor access, you must enter it before you can enter BIOS Setup, access the system at startup, or resume from Suspend or Save-to-File, depending on your configuration selection. Hard Disk Drive Passwords Your NEC Versa allows you to establish password protection for the internal hard disk drive. Hard disk drive (HDD) password protection restricts access to the drive, only if the drive is removed from your NEC Versa and installed in another system. You are not prompted to enter your hard disk drive passwords while the drive remains in your current system. The HDD passwords are written to the system BIOS and to the hard disk drive to ensure that the password protection travels with the drive when moved from system to system. 3-10 Using the BIOS Setup Utility Establishing Hard Disk Drive Passwords To establish password protection for your system’s hard disk drive you must establish a master password, establish a user password, and enable the established passwords for the internal HDD. Follow these steps to establish HDD passwords and to enable HDD password protection. If you set the master and user password on a hard drive, password security can never be disabled. Passwords can be changed. If the master password is forgotten and the drive is installed in another system, you cannot access the data on the hard drive. If the hard drive is installed in another NEC Versa system with hard disk drive security enabled, the password must be entered to allow access to the hard drive. If this NEC Versa system does not support hard disk drive security, you cannot access the data on the hard drive. 1. Enter the BIOS setup, highlight and select the Security menu. 2. Highlight Assign HDD Password and press Enter. The system prompts you to enter a master password. 3. Enter a master HDD password and press Enter. The system prompts you to enter the password again to verify. 4. Enter the master password and press Enter. The system confirms the creation of the master password and prompts you to enter a user password. 5. Enter a user password and press Enter. The system prompts you to enter the password again to verify. 6. Enter the user password and press Enter. 7. Highlight and select Internal HDD Password and use the F5/F6 keys to enable the selection. (This enables password protection for the internal HDD.) Changing Hard Disk Drive Passwords To change hard disk drive passwords, enter the Security Setup, highlight Assign HDD Password, press Enter, and enter the current password that you wish to change. If you enter the current master password, you are prompted to enter a new master password. If you enter the current user password, you are prompted to enter the new user password. If you do not wish to establish a new master or user password, press Esc instead of entering a new password. Using the BIOS Setup Utility 3-11 Using Hard Disk Drive Password Protection To facilitate the transfer of one or more HDDs between systems, establish a single master password (and store the password in a secure place). Forgetting your master password results in the inability to access the data on your hard drive. Establish different user passwords to limit access to specific systems. If you set the master and user password on a hard drive, password security can never be disabled. Passwords can be changed. If the master password is forgotten and the drive is installed in another system, you cannot access the data on the hard drive. If the hard drive is installed in another NEC Versa system with hard disk drive security enabled, the password must be entered to allow access to the hard drive. If this NEC Versa system does not support hard disk drive security, you cannot access the data on the hard drive. With hard disk drive security enabled on the original NEC Versa system, the system boots normally. If the hard drive is installed in another NEC Versa system with security enabled, you must enter the master password to access the hard disk drive. If the hard drive is installed in another NEC Versa system with security disabled, the system boots with no password required. Moving the Hard Disk Drive When a password protected HDD is moved from its original system and installed in another system, error messages appear indicating that the drive is locked. Next, the Security Setup screen appears requiring the user to enter the master password to unlock the drive. Highlight the HDD password line and enter the master password when prompted. To take advantage of HDD password protection in another system, the system must be equipped with the same HDD password protection feature. To determine if that system has HDD password, check the Security Setup in the BIOS Setup to see if there are provisions for establishing HDD passwords. 3-12 Using the BIOS Setup Utility Power Menu Use the Power menu to control some power saving functions in your system. Note that the Advanced Configuration and Power Interface (ACPI) controls most power management functions of Versa L320 systems running the Windows 98 SE or Windows 2000 operating system. In Windows 98 SE, ACPI is configured through the Power Management Properties dialog box. In Windows 2000, ACPI is controlled through the Power Options Properties dialog box. For details about ACPI power management, see the section, “Managing System Power,” later in this chapter. See the following information on using the Power menu to balance high performance and energy conservation in your system. Power Menu Parameter Default Setting Alternate Setting(s) Power Switch On/Off Suspend/Resume Power Management Function Always On Battery Only Power Savings Level Customized Disabled, Maximum Power Savings, Maximum Performance Suspend Timeout 20 minutes 5, 10, 15, 30, 40, 60 minutes, Off Suspend Mode Suspend Save-to-Disk Auto Save-to-Disk Off After 1 Hour Suspend Warning Tone Enabled Disabled Intel® SpeedStep2™ technology Enabled Disabled Lid Switch Backlight Suspend Remote Power On Disabled AC Only, AC/Battery Resume On Modem Ring Off On Resume On Time Off On Resume Time [HH:MM:SS] Using the BIOS Setup Utility 3-13 Power Switch — Sets the Power button as a power switch (with the On/Off setting) or a sleep button (with the Suspend/Resume setting). Power Management Function — Select Always On to enable power management while the system is running under either AC power or battery power. Select Battery Only for power management only while running on battery power. Power Savings Level — Specifies one of four levels of power management. — Maximum Performance — Provides good battery life and best performance with only minimal power conservation. Use while on the road or traveling short distances. — Maximum Power Savings — Provides best battery life, the maximum amount of power savings, and good performance. Use while traveling long distances. — Disabled — Disables power management and all device timeouts. Works well in an office environment while powering your NEC Versa with AC power. — Customized — Lets you define power management levels and specific device timeouts according to your own needs and present environment. Custom lets you set timeouts for CPU speed, hard disk timeout, video timeout, audio device timeout, Standby timeout, and Auto Suspend timeout. Suspend Timeout — Sets the amount of time the system needs to be in Standby mode before entering Suspend mode. Suspend Mode — Specifies either Suspend or Save-to-File as the default power management mode. For details about using this parameter, see the section, “Managing System Power,” later in this chapter. Auto Save-to-Disk — Enables the system, after one hour in Suspend mode, to save the current working environment to a special file on the hard disk and to power down the system. Suspend Warning Tone — Specifies whether the system warning tone sounds when Suspend mode starts. It is best to keep this option enabled. Intel® SpeedStep2™ technology — Optimizes CPU performance when the system is powered under AC and regulates CPU performance when the system is powered by battery. Lid Switch — Selects whether the system goes into a video timeout, or just turns off the LCD backlight under power management. Remote Power On — Select AC Only to prevent the system from being powered on by a LAN board signal when the system is on battery power. AC/Battery allows remote power on under battery power. Resume On Modem Ring — Determines whether the system can be brought out of a power-saving state when an incoming call is detected on the modem. 3-14 Using the BIOS Setup Utility Resume On Time — When Enabled, brings the system out of a power-saving state at a specified time. Resume Time — Specifies the time at which the system resumes from a powersaving state (if Resume On Time is set to Enabled). Boot Menu Boot menu allows you to define the boot order of system devices or to specify a boot remotely. Boot Devices — Boot devices are listed by name, and the order of the names represents the boot order: ATAPI CD-ROM Diskette Drive Hard Drive. Network Boot Control — Specifies whether the system can be booted remotely by a signal to the LAN board. Exit Menu The Exit menu provides the following options: Exit Saving Changes — Saves the changes you may have made to the BIOS settings, and exits the BIOS Setup utility. Exit Discarding Changes — Clears any changes just made to BIOS settings and exits the BIOS Setup utility. Load Setup Defaults — Resets all BIOS settings to what they were when the system was shipped from the factory. Discard Changes — Discards any changes made to BIOS settings during the current BIOS Setup utility session. Save Changes — Saves any changes made to BIOS settings during the current BIOS Setup utility session, but does not exit the BIOS Setup utility. Refresh Battery — Launches the Refresh Battery utility. Once launched, the utility fully discharges your battery to eliminate any residual memory effect. Once refreshed, your battery is conditioned to recharge to its full capacity. To recharge the battery, connect your NEC Versa to AC power. Using the BIOS Setup Utility 3-15 Managing System Power In the Windows® 2000 and Windows® 98 Second Edition (98 SE) operating system environments, your NEC Versa notebook manages its power resources using the Advanced Configuration and Power Interface (ACPI) while the system is powered on using AC or battery (DC) power. ACPI enables the operating system to manage the power given to each attached device and to turn off a device when not in use. Take advantage of the opportunity to manage power on your system to: Minimize battery drain. Preserve the life of your NEC Versa. Save time. When you return from that urgent call or meeting, you don’t have to reboot, just press the Power button to resume system operation. Windows 2000 Power Options Properties In Windows 2000, most ACPI power management settings are controlled through Windows Power Options Properties, not through the BIOS Setup utility. To access Windows 2000 Power Options Properties, go to Start, Settings, Control Panel, and double click Power Options. Power Options Properties includes the following power management areas: Power Schemes Alarms Power Meter Advanced Hibernate Intel SpeedStep technology. 3-16 Using the BIOS Setup Utility Windows 2000 Power Schemes Use the Power Schemes options to define the appropriate Power scheme for your system, and to set timeouts for standby, LCD panel, and hard disk. Define parameters for your system when running under AC (plugged in) or DC (running on batteries) power. Power Schemes Parameter Default Setting Alternate Setting(s) Power Schemes Portable/Laptop Home/Office Desk, Presentation, Always On, Minimal Power Management, Max. Battery Turn off monitor (Plugged in) After 15 Minutes 1, 2, 3, 5, 10, 15, 20, 25, 30, 45 minutes; 1, 2, 3, 4, 5 hours; Never Turn off monitor (Running on batteries) After 5 Minutes 1, 2, 3, 5, 10, 15, 20, 25, 30, 45 minutes; 1, 2, 3, 4, 5 hours; Never Turn off hard disks (Plugged in) After 30 Minutes 3, 5, 10, 15, 20, 25, 30, 45 minutes; 1, 2, 3, 4, 5 hours; Never Turn off hard disks (Running on batteries) After 5 Minutes 3, 5, 10, 15, 20, 25, 30, 45 minutes; 1, 2, 3, 4, 5 hours; Never System standby (Plugged in) After 20 Minutes 1, 2, 3, 5, 10, 15, 20, 25, 30, 45 minutes; 1, 2, 3, 4, 5 hours; Never System standby (Running on batteries) After 5 Minutes 1, 2, 3, 5, 10, 15, 20, 25, 30, 45 minutes; 1, 2, 3, 4, 5 hours; Never System hibernates (Plugged in ) After 1 Hour 10, 15, 20, 25, 30, 45 minutes; 1, 2, 3, 4, 5, 6 hours; Never System hibernates (Running on batteries) After 10 minutes 10, 15, 20, 25, 30, 45 minutes; 1, 2, 3, 4, 5, 6 hours; Never Using the BIOS Setup Utility 3-17 Power Schemes — Defines the most appropriate power scheme for your computer. Turn off monitor — Selects the time delay before your LCD panel turns off. Turn off hard disks — Selects the time delay before your hard disk(s) power down. System standby — Selects the system standby timeout period for your system when running under AC or DC power. System hibernates — Selects the system hibernate timeout period for your system when running on AC or DC power. Windows 2000 Alarms Use the Alarms screen to define the point at which the battery alarm activates. Define the alarm to either sound, display a warning message, or invoke Standby, Hibernate, or Shutdown. Alarms Parameter Default Setting Alternate Setting(s) Low battery alarm 10% 0-100% Alarm Action Notification Display message Sound alarm Alarm Action Power Level None Standby, Power Off, Hibernate 3% 0-100% Alarm Action Notification Display message Sound alarm Alarm Action Power Level Standby Power Off, Standby, Hibernate None When the alarm occurs, run this program. Critical battery alarm Run a program Low battery alarm — Allows you to define a low battery alarm percentage, notification, and system action. Critical battery alarm — Allows you to define a critical battery alarm percentage, notification, and system action. Run a program — Allows you to run a specific program when an alarm occurs. 3-18 Using the BIOS Setup Utility Windows 2000 Power Meter The Power Meter screen displays the remaining battery power and charging status for the primary and secondary batteries. Choose to display either a percentage progress bar or a battery icon with percentage indicator for your battery status information. Windows 2000 Advanced The Advanced window allows you to select behaviors for the taskbar icon, standby password, LCD panel, when closed, and the Power button. Advanced Parameter Default Setting Alternate Setting(s) Always show icon on taskbar Unchecked Checked Prompt for password when computer goes off standby Checked Unchecked When I close the lid on my computer None* Standby, Power Off, Hibernate When I press the Power button on my computer Power Off Standby, Hibernate *When None is selected, LCD panel turns off when closed. Always show icon on the taskbar — Determines whether or not the Power Meter icon displays on the taskbar. Prompt for password when computer goes off standby — Determines whether or not the system prompts for your Windows password when resuming from Standby. When I close the lid of my computer — Defines the system action when the LCD panel is closed. When I press the Power button on my computer — Defines the system action when the Power button is used. Windows 2000 Hibernate Use the Hibernate window to enable hibernate support, see the amount of free disk space, and the amount of disk space required to hibernate. When your system hibernates it performs a save-to-disk. Your current working environment is saved to the hard disk. Use the Power button to resume from hibernation and your system returns to its previous state. Using the BIOS Setup Utility 3-19 Windows 2000 and Intel SpeedStep Technology Use the Intel SpeedStep technology (available in systems with Intel Pentium III processors) to optimize processing speed and conserve battery life. Enable Intel SpeedStep technology through the Power menu (Intel SpeedStep2) in the BIOS Setup utility. The available settings are Disabled and Enabled. Use Disabled to turn off Intel SpeedStep2 technology. If Intel SpeedStep2 technology is enabled in your system, an icon appears on your taskbar allowing you to adjust processing properties. However, the default settings are recommended for optimal performance and battery conservation. For information about accessing the BIOS Setup utility and the Intel SpeedStep2 technology parameter, see “Entering BIOS Setup” and “Power Menu” earlier in this chapter. Windows 98 SE Power Management Properties In Windows 98 SE, most ACPI power management settings are controlled through Windows Power Management Properties, not through the BIOS Setup utility, unless otherwise noted. To access Windows 98 SE Power Management Properties, go to Start, Settings, Control Panel, and double click Power Management. The Power Management Properties include the following power management areas: Power Schemes Alarms Power Meter Advanced Hibernate Intel SpeedStep technology. 3-20 Using the BIOS Setup Utility Windows 98 SE Power Schemes Use the Power Schemes options to define the appropriate Power scheme for your system, and to set timeouts for standby, LCD panel, and hard disk. Define parameters for your system when running under AC (plugged in) or DC (running on batteries) power. Power Schemes Parameter Default Setting Alternate Setting(s) Power Schemes Portable/Laptop Home/Office Desk, Always On Turn off monitor (Plugged in) After 15 Minutes 1, 2, 3, 5, 10, 15, 20, 25, 30, 45 minutes; 1, 2, 3, 4, 5 hours; Never Turn off monitor (Running on batteries) After 2 Minutes 1, 2, 3, 5, 10, 15, 20, 25, 30, 45 minutes; 1, 2, 3, 4, 5 hours; Never Turn off hard disks (Plugged in) After 30 Minutes 3, 5, 10, 15, 20, 25, 30, 45 minutes; 1, 2, 3, 4, 5 hours; Never Turn off hard disks (Running on batteries) After 3 Minutes 3, 5, 10, 15, 20, 25, 30, 45 minutes; 1, 2, 3, 4, 5 hours; Never System standby (Plugged in) After 20 Minutes 1, 2, 3, 5, 10, 15, 20, 25, 30, 45 minutes; 1, 2, 3, 4, 5 hours; Never System standby (Running on batteries) After 5 Minutes 1, 2, 3, 5, 10, 15, 20, 25, 30, 45 minutes; 1, 2, 3, 4, 5 hours; Never Power Schemes — Defines the most appropriate power scheme for your computer. Turn off monitor — Selects the time delay before your LCD panel turns off. Turn off hard disks — Selects the time delay before your hard disk(s) power down. System standby — Selects the system standby timeout period for your system when running under AC or DC power. Using the BIOS Setup Utility 3-21 Windows 98 SE Alarms Use the Alarms screen to define the point at which the battery alarm activates. Define the alarm to either sound, display a warning message, or invoke Standby, Hibernate or Shutdown. Alarms Parameter Default Setting Alternate Setting(s) Low battery alarm 10% 0-100% Alarm Action Notification Display message Sound alarm Alarm Action Power Level No action Standby, Hibernate, Shutdown 3% 0-100% Alarm Action Notification Display message Sound alarm Alarm Action Power Level Hybernate Standby, Shutdown, No Action Critical battery alarm Low battery alarm — Allows you to define a low battery alarm percentage, notification, and system action. Critical battery alarm — Allows you to define a critical battery alarm percentage, notification, and system action. Windows 98 SE Power Meter The Power Meter screen displays the remaining battery power and charging status for the primary and secondary batteries. Choose to display either a percentage progress bar or a battery icon with percentage indicator for your battery status information. 3-22 Using the BIOS Setup Utility Windows 98 SE Advanced The Advanced window allows you to select behaviors for the taskbar icon, standby password, LCD panel, when closed, and the Power button. Advanced Windows Parameter Default Setting Alternate Setting(s) Always show icon on taskbar Checked Unchecked Prompt for password when computer goes off standby Unchecked Checked When I close the lid on my computer None Hibernate, Standby, Shutdown When I press the Power button on my computer Shutdown Standby, Hibernate Always show icon on the taskbar — Determines whether or not the Power Meter icon displays on the taskbar. Prompt for password when computer goes off standby — Determines whether or not the system prompts for your Windows password when resuming from Standby. When I close the lid of my computer — Defines the system action when the LCD panel is closed. When I press the Power button on my computer — Defines the system action when the Power button is used. Windows 98 SE Hibernate Use the Hibernate window to enable hibernate support. When your system hibernates, it performs a save-to-disk. Your current working environment is saved to the hard disk. Use the Power button to resume from hibernation and your system returns to its previous state. Using the BIOS Setup Utility 3-23 Windows 98 SE and Intel SpeedStep Technology Use the Intel SpeedStep technology (available in systems with Intel Pentium III processors) to optimize processing speed and conserve battery life. Enable Intel SpeedStep technology through the Power menu (Intel SpeedStep2) in the BIOS Setup utility. The available settings are Disabled and Enabled. Use Disabled to turn off Intel SpeedStep2 technology. If Intel SpeedStep2 technology is enabled in your system, an icon appears on your taskbar allowing you to adjust processing properties. However, the default settings are recommended for optimal performance and battery conservation. For information about accessing the BIOS Setup utility and the Intel SpeedStep2 technology parameter, see “Entering BIOS Setup” and “Power Menu” earlier in this chapter. Windows Power Management States ACPI uses different levels or states of power management. These power management states occur automatically, based on the system’s default settings, or manually, when invoked. Settings are configurable to occur while on battery power or AC power. The ACPI power management states in the Windows 2000 and Windows 98 SE environments include: LCD timeout — manages power at the lowest level by shutting down the LCD. Standby — also known as Save-to-RAM (STR), Standby manages power by saving your current working environment to memory and shutting down most system devices. Conserves more power than an LCD timeout. Hibernate — also known as save-to-disk, Hibernate manages power by saving the current working environment to an area on your hard disk, then powering off your system. Conserves the most battery power. 3-24 Using the BIOS Setup Utility Recognizing the Windows Power Management States It is important to recognize your system’s behavior when in each of these power management states. The following table describes the system behavior for each power management state. Windows Power Management Behavior LCD Timeout Standby (STR) Hibernate (STF) 2 Minutes, DC power. 5 Minutes, DC power. On DC power: 15 minutes for Windows 98SE; 10 minutes for Windows 2000. 15 Minutes, AC power. 20 minutes, AC power. On AC power: 60 minutes for Windows 2000 and Windows 98SE Manually Invoke Close LCD panel. Go to Start, Shutdown, Standby. Close LCD panel.* Close LCD panel.* System behavior LCD panel is blank. LCD panel is blank. LCD panel is blank. Status LED lights green. Status LED blinks green. Status LED turns off. Press any key. Press Power button. Default Setting Resume Press Power button.* Progress bar indicates that current working environment is saved to hard disk. Press Power button. Progress bar appears during process. *Only when set in Advanced Windows Power Management Properties. Using the BIOS Setup Utility 3-25 Checking Switch Settings System switches (an eight-position dip switch) are located on the bottom of the system in the Mini PCI/MDC bay. To access the switches, follow the procedure in “Accessing Switches.” For a description of switch settings, see “Looking at Switch Settings.” Accessing Switches Follow these steps to access the switches under the Mini PCI/MDC bay. 1. Make sure the system is powered off and that no peripheral devices are attached. 2. Turn over the system and locate the Mini PCI/MDC bay cover. 3. Remove the screw and bay cover. Before handling any internal components, discharge static electricity from yourself and your clothing by touching a nearby unpainted metal surface. Locating the Mini PCI/MDC bay cover A – Screw 3-26 Using the BIOS Setup Utility B –Mini PCI/MDC Bay Cover Looking at Switch Settings The following figure shows the default switch settings. Switch setting descriptions follow the figure. Default switch settings Never use a pencil to change switch settings. Residue from the pencil can damage the system. Using a fine-tipped object to gently change a switch setting between “ON” or “OFF.” Switch 1, Keyboard Select — The default setting is “ON” for U.S. keyboard. Switch 2, Keyboard Select — The default setting is “OFF” for U.S. keyboard. Switch 3, Reserved for Factory Use — The default setting is “OFF.” Switch 4, Password Override Switch — The default setting is “OFF.” If you forget your password and cannot access the data on your NEC Versa, change the setting to “ON” to erase your current password. Switch 5, Reserved for Factory Use — The default setting is “OFF.” Using the BIOS Setup Utility 3-27 Switch 6, PIN Security mode — The default setting is “OFF.” The system ships without a Personal Security code, but with the PIN security option enabled. This means you can boot the system without a PIN if a PIN has yet to be set, or boot the system with a PIN if the password has been set. Note If you set a Personal Security code and forget the code, call NEC Computers Support Services at 1-800-632-4525 for information about how to reset the code. Switch 7, Reserved for Factory Use — The default setting is “OFF.” (For U.S.) Switch 8, RTC Reset — The default setting is “OFF.” Updating the BIOS The BIOS is code transmitted onto your system’s microprocessor, or central processing unit (CPU). As indicated in this chapter, you use the BIOS Setup utility to configure your system’s software and hardware features. Only use the BIOS Update Diskette for your specific model to update your NEC Versa system BIOS. Note You only need to update the BIOS if NEC Computers makes significant improvements or fixes to the current system BIOS. Your authorized NEC Computers dealer or support representative can help you determine this. To update the system BIOS you must: Obtain the BIOS Update Prepare the BIOS Update Diskette Perform the BIOS Update. Obtaining the BIOS Update If you are informed that the default BIOS needs an update, contact NEC Computers Support Services at 1-800-632-4525 or access the NEC Computers web site, www.neccomp.com, to obtain a copy of the BIOS update. Note If you purchased and are using this computer outside the U.S. or Canada, please contact a local NEC office or dealer in your country. 3-28 Using the BIOS Setup Utility Preparing the BIOS Update Diskette Before using the BIOS update diskette, you must make the diskette BIOS flash ready. Refer to the readme.txt file on the diskette before using the diskette. Follow these instructions to prepare the BIOS Update Diskette. 1. Scan your hard drive for any computer viruses. 2. Unlock the write protect notch on the diskette, if necessary. 3. Insert the diskette into the diskette drive. 4. Type a:\install (where a: is the diskette drive) at the DOS prompt and follow the on-screen instructions. Install.bat copies the DOS system files from your hard drive onto the BIOS Update Diskette to make it BIOS flash ready. The system prompts you when the process is complete. 5. Scan the BIOS Update Diskette for computer viruses. The diskette is ready for use. Performing the BIOS Update Make the following preparations before performing the BIOS update. Before you begin, be sure to: Connect the computer to AC power and power off the computer. Configure Boot Devices in the BIOS Setup for booting from a floppy diskette (see “Boot Menu” earlier in this chapter). Remove any bootable CDs from the VersaBay IV drive. Write down what you’ve done to customize your BIOS settings. Once you have prepared the system for a BIOS update, perform the following steps: 1. Insert the BIOS Update diskette into the diskette drive. 2. Power on the computer with the diskette in the diskette drive. The computer boots and automatically loads the utility. Read the message that displays and follow the instructions. 3. Press Enter to continue. The utility checks the currently installed BIOS version and the diskette’s BIOS version. The Main menu appears. Using the BIOS Setup Utility 3-29 4. Use the arrow keys to highlight the “Display BIOS Version” option on the Main Menu. Use this option to check the currently installed BIOS version and the version of the new replacement BIOS. Press any key to return to the Main menu. 5. Highlight the “Install New BIOS” option and press Enter. 6. Press Y and then press Enter. After a brief pause, a message appears telling you to remove the diskette from the file bay drive. 7. Remove the diskette and press any key to continue. The utility updates the BIOS. Power off your computer. The next time you power on your computer, you will have the latest NEC Versa L320 computer BIOS revision level. 8. Power on your computer. A CMOS Checksum message appears and prompts you to press F2 to enter Setup. 9. Press F2 to enter Setup and restore the default parameter settings. 10. Reconfigure Setup with the custom settings you documented for yourself before beginning this procedure. 11. Press F10 to save changes and exit Setup. 3-30 Using the BIOS Setup Utility 4 Using the Operating System and Utilities Windows Introduction NEC Utilities SpeedStep Applet SoftDVD Player NEC CD-RW CD Application and Driver CD Personal Code Setting Utility NEC Info Center PartitionMagic Product Recovery CD One-Touch Start Button Settings Utility Windows Introduction Your system comes preloaded with the Microsoft® Windows® 98 Second Edition (SE) operating system or the Windows 2000 operating system configuration. These Microsoft® operating systems provide a means of running applications, navigating through your file structure, and using your notebook computer. Each operating system offers its own look and employs its own tools through an easy-to-use graphical interface. Windows 2000 Windows 2000 gives you the newest features offered by Microsoft, including a Desktop with room to maneuver, taskbar icons for quick access to installed applications, a system performance and monitoring manager, enhanced entertainment features, and a fully integrated Internet experience. Desktop Icons With Windows 2000, the following icons are installed on your desktop: My Computer — Provides access to drives, printers, the control panel, network features, and scheduled tasks. Recycle Bin — Gives you a trash container in which to put and discard unwanted files or allows you to restore those same files back to their original location. My Network Places — When on a network, provides access to network printers and other computers on your network. Use my network places to browse through the computers in your workgroup and the computers in the entire network. My Documents — Provides you with a convenient place to store documents, graphics, and other files for quick access. Connect to the Internet — Runs the Internet Connection wizard that helps you to set up your computer to access the Internet. Note Before connecting to the Internet, you must either have a modem and a working phone line connected to your system or have an optional LAN card installed for network access. Your NEC Versa comes with all the software you need to get started on the most popular services available today. For a fee, online services give you access to the Internet, e-mail, the world wide web, travel information, news reports, and more. 4-2 Using the Operating System and Utilities Note Before choosing and registering for an online service, you must connect your system to a local area network or to a working phone line. The phone line must be analog. If you are unsure what type of line you have, call your local phone company. If you are using this product outside the United States or Canada, some online services may require a long-distance or international call. NEC Customize — Gives you the option to launch the Application and Driver CD. Internet Explorer — Provides your default Internet program. Also access Internet Explorer under Start, Programs, Internet Explorer. Taskbar Icons With Windows 2000, three icons appear on the taskbar. Use the cursor to hover over the icon and display its function, right click the icon to display its menu options, or double click the icon to launch it. The following icons normally appear on the left side of the Windows 2000 taskbar. Internet Explorer — Allows you to browse the Internet or view local HTML files. Also access Internet Explorer under Start, Programs, Internet Explorer. Outlook Express — Provides your default e-mail program with secure and personalized features for e-mail and newsgroup communication. Also access Outlook Express under Start, Programs, Outlook Express. Show Desktop — Minimizes all active screens to display your desktop. Windows 98 Second Edition Windows 98 Second Edition gives you features offered by Microsoft, including a Desktop with room to maneuver, a taskbar for quick access to a variety of system functions, state-of-the-art plug and play support, powerful system utilities, enhanced entertainment features, and a fully integrated Internet experience. Desktop Icons With Windows 98 SE, the following icons are installed on your desktop: My Computer — Provides access to drives, printers, the control panel, network features, and scheduled tasks. Recycle Bin — Gives you a trash container in which to put and discard unwanted files or allows you to restore those same files back to their original location. Using the Operating System and Utilities 4-3 Setup MSN Internet Access — Provides a setup program that allows you to sign-up for the Microsoft Network. If you already have an account, use this interface to sign-on to the Microsoft Network. Network Neighborhood — Appears when your computer is connected to a network. Use the network neighborhood to browse through the computers in your workgroup and the computers in the entire network. My Briefcase — Provides a mechanism for file synchronization between the NEC Versa and another system. My Documents — Provides you with a convenient place to store documents, graphics, and other files for quick access. Connect to the Internet — Runs the Internet Connection wizard that helps you to set up your computer to access the Internet. Note Before connecting to the Internet, you must either have a modem and a working phone line connected to your system or have an optional LAN card installed for network access. Online Services — Includes setup icons for a variety of online services. Your NEC Versa comes with all the software you need to get started on the most popular services available today. For a fee, online services give you access to the Internet, e-mail, the world wide web, travel information, news reports, and more. Note Before choosing and registering for an online service, you must connect your system to a local area network or to a working phone line. The phone line must be analog. If you are unsure what type of line you have, call your local phone company. If you are using this product outside of the United States or Canada, some online services may require a long-distance or international call. NEC Customize — Gives you the option to launch the Application and Driver CD. Outlook Express — Provides your default e-mail program with secure and personalized features for e-mail and newsgroup communication. Also access Outlook Express under Start, Programs, Outlook Express. Internet Explorer — Provides your default Internet program. Also access Internet Explorer under Start, Programs, Internet Explorer. 4-4 Using the Operating System and Utilities Taskbar Icons With Windows 98 SE, a number of icons appear on the taskbar. Use the cursor to hover over the icon and display its function, right click the icon to display its menu options, or double click the icon to launch it. The following icons normally appear on the left side of the Windows 98 SE taskbar. Internet Explorer — Allows you to browse the Internet or view local HTML files. Also access Internet Explorer under Start, Programs, Internet Explorer. Outlook Express — Provides your default e-mail program with secure and personalized features for e-mail and newsgroup communication. Also access Outlook Express under Start, Programs, Outlook Express. Show Desktop — Minimizes all active screens to display your desktop. The following icons normally appear on the right side of the Windows 98 SE taskbar. Task Scheduler — Enables you to schedule tasks, such as Disk Defragmenter, to run regularly. Also access Task Scheduler under Start, Programs, Accessories, System Tools, Scheduled Tasks. Power Management Properties — Displays your current power source and total remaining battery power. Access Power Management Properties under Start, Settings, Control Panel, Power Management. NEC VersaGlide — Allows you to adjust your VersaGlide (mouse) properties. Also access NEC VersaGlide under Start, Settings, Control Panel, Mouse. Volume Control — Adjusts the volume and speaker balance when you play audio files. Also access Volume Control under Start, Programs, Accessories, Entertainment, Volume Control. Time/Clock — Allows you to adjust the time and date, rearrange active windows on your desktop, create a new toolbar or customize your existing toolbar. For more information about the desktop and taskbar icons, refer to the Windows 98 SE online help. Using the Operating System and Utilities 4-5 NEC Utilities NEC Computers provides several programs and routines designed to make your NEC Versa notebook run more efficiently. The NEC utilities include: NEC Customize utility PHDISK utility (Windows 98 SE). NEC Customize Utility The NEC Customize utility gives you the option to install or launch the: Application and Driver CD — Use this option to install a variety of software applications, drivers, utilities, internet browsers, and the NEC Info Center. Phoenix® BaySwap utility — Use this utility to configure your system so you can hot or warm swap your VersaBay IV devices or Modular Bay devices. If the Phoenix BaySwap utility is not already installed on your system, install it using the NEC Customize utility. NEC Customize Utility Screen The NEC Customize utility screen has the following features: A window at the top half of the screen lists the available options. The window below the options list displays a description of each option when the option is highlighted. The Launch button initiates a selected option when clicked. The More Info button provides an overview of the NEC Customize utility. The Exit button closes the NEC Customize utility. Using the NEC Customize Utility Follow these steps to use the NEC Customize utility. 1. Double click the NEC Customize icon. 2. From the display window, select the desired option. 3. Click Launch or Install to initiate the selected option. 4. Follow the on-screen instructions to process the selected option. For some of the selected options you are prompted to reboot your system. 5. If necessary, click Exit to close the NEC Customize dialog box. 4-6 Using the Operating System and Utilities PHDISK Utility for Windows 98 SE The PHDISK utility for Windows 98 SE configures your NEC Versa system’s save-tofile (STF) area on the hard disk drive. This allows you to use your system’s power management features to automatically save open files when your system hibernates. To set up PHDISK, use the information in the following sections. Note For more details about the PHDISK utility, see the ReadMe.txt file in the necutils\phdisk directory. Preparing Your System for the PHDISK Utility Before running the PHDISK utility, verify that: All appropriate drivers have been installed from the NEC Application and Driver CD. (For information about installing all appropriate drivers displayed in the Drivers Table Interface on the NEC Application and Driver CD, see “Application and Driver CD” in this chapter.) No devices listed under Device Manager are flagged with a yellow exclamation point. (To check the Device Manager, click Start and click Control Panel. Double click the System icon and click the Device Manager tab. Check each device listing, expanding the sub-items if necessary, to be sure no devices are tagged with yellow exclamation points.) If these two conditions are not met before you install the PHDISK utility, Hibernate will not work correctly, and your hard drive may become corrupted. Before running the PHDISK utility, verify that all appropriate drivers have been installed, and that no device listed in Device Manager is flagged with a yellow exclamation point. If not, Hibernate does not work correctly, and your hard drive may become corrupted. Running the PHDISK Utility Follow these steps to run the PHDISK utility. 1. With system power on, insert the NEC Application and Driver CD in the CD-ROM or DVD-ROM drive. For more information on using the Application and Driver CD, see “Application and Driver CD” in this chapter. Using the Operating System and Utilities 4-7 2. Select the PHDISK utility for installation. Follow the prompts to install the appropriate files on your hard drive. 3. Once the files have been installed, exit the Application and Driver CD interface and remove the CD. 4. Restart your system in MS-DOS mode by clicking Start and clicking Shut Down. Select ‘Restart in MS-DOS mode’ and click OK. 5. At the MS-DOS prompt, type cd \necutils\phdisk and press Enter to change to the \necutils\phdisk directory. 6. Type phdisk and press Enter. The PHDISK utility interface appears with the following valid options: 1. 2. 3. 4. 7. Create Partition Create File Reboot Exit Enter 2 and press Enter. (Be careful not to select Create Partition.) A prompt similar to the following appears: Please input size (Minimal: 74179) KB: (The minimal size varies according to the amount of system memory installed in your system.) 8. Press Enter to accept the minimal size. A file large enough to accommodate your system’s memory is created on the hard disk drive, and the PHDISK utility interface appears again. 9. Enter 3 (for Reboot) and press Enter. 10. If necessary, press any keyboard key when prompted to reboot the system. 11. When Windows 98 SE has restarted, click Start, click Settings, and click Control Panel. Double click the Power Management icon. 12. Click the Hibernate tab. Put a check in the box next to Enable hibernate support and click Apply. 13. Select the Advanced Tab. The following settings now provide Hibernate as a choice in their pull-down menus. When I close the lid of my portable computer When I press the power button on my computer 14. Select Hibernate for either or both of these settings (if desired). Click OK to close the Power Management Properties window. 4-8 Using the Operating System and Utilities Applet for Intel SpeedStep2 Technology The processors that ship with the NEC Versa L320 notebook computer include the Intel SpeedStep2 technology. Intel SpeedStep2 technology allows you to customize performance of your NEC Versa notebook, optimizing performance when your system is running under AC power, and conserving battery life when your system is running on battery power. If your processor is equipped with Intel SpeedStep2 technology, an icon appears on your taskbar allowing you to adjust processing properties. However, the default settings are recommended for optimal performance and battery conservation. For more information about configuring settings for Intel SpeedStep2 technology, see the sections in Chapter 3 that are specific to the operating system you use. For information about accessing the BIOS Setup utility and the Intel SpeedStep2 technology parameter, see “Entering BIOS Setup” and “Power Menu” in Chapter 3. SoftDVD Player CD If your system comes with a DVD-ROM drive preinstalled, you have the SoftDVD Player CD. The SoftDVD Player is software that allows you to play DVD videos on your computer, and lets you control the DVD-ROM drive with onscreen controls. The materials that come with the CD describe how to install and use your software. On-screen prompts provide guidelines during the installation. Once the software is installed, access the on-screen SoftDVD help for more information about using and configuring your DVD-ROM drive. NEC CD-RW CD If your NEC Versa system comes with a CD-RW drive preinstalled, you have the NEC CD-RW CD. The CD-RW drive lets you load and start programs from a CD and write information to a CD. The NEC CD-RW CD provides a driver, CDINIT, and two applications, Easy CD Creator and DirectCD. The materials that come with the CD describe how to install and use your software. On-screen prompts provide guidelines during the installation. Once the software is installed, access the on-screen help for more information about using and configuring your CD-RW drive. Using the Operating System and Utilities 4-9 Application and Driver CD A variety of software applications, drivers, utilities, Internet browsers and the NEC Info Center are provided on the Application and Driver (A&D) CD that ships with your NEC Versa L320 system. Some of the drivers are already installed as part of your operating system environment. The additional software on the A&D CD lets you take full advantage of your system resources. Use the Application and Driver CD to install the software of your choice. Some software applications install their own desktop icon allowing quick access to the application. You can also access some applications through the Start, Programs menu. Launching the A&D CD with Windows 2000 Follow these procedures to launch the Application and Driver CD using NEC Customize with Windows 2000. 1. Insert the Application and Driver CD into the CD-ROM drive. 2. Double click the NEC Customize icon. 3. Select Application and Driver CD. 4. Click Install to launch the CD. The Application and Driver CD dialog box appears. Note If the NEC Customize icon is not available, double click My Computer on the desktop and then click the CD icon. The Application and Driver CD dialog box appears. Launching the A&D CD with Windows 98 SE Follow these procedures to launch the Application and Driver CD using NEC Customize with Windows 98 SE. 1. Insert the Application and Driver CD into the CD-ROM drive. If the CD does not auto-run, perform steps 2 through 4. 2. Double click the NEC Customize icon, if necessary. 3. Highlight Launch Application and Driver CD. 4. Click Install to launch the CD. The Application and Driver CD dialog box appears. 4-10 Using the Operating System and Utilities Note If the NEC Customize icon is not available, double click My Computer on the desktop and then click the CD icon. The Application and Driver CD dialog box appears. Application and Driver CD Dialog Box The Application and Driver CD dialog box consists of the following components. Selection Tabs — Located just below the title bar, each tab represents a software category. The selection tabs include applications, drivers, utilities, internet browsers, and the NEC Online Documentation. Description — Located in the bottom portion of the dialog box, the text describes the selected or highlighted software category or application, driver, etc. Install — Clicking the Install button installs the selected software. View — Clicking the View button displays installation instructions for those utilities that are not installed using the A&D CD utility. Exit — Clicking the Exit button closes the Application and Driver CD dialog box. Installing the A&D CD Software Once the Application and Driver CD dialog box appears, follow these steps to install the desired software. 1. Click the selection tab of your choice. 2. Click the desired application, driver, or utility. 3. Click the Install button to install your selection. Follow the on-screen instructions to install your selection. 4. Click Exit to close the Application and Driver CD dialog box. 5. Remove the CD from the CD-ROM drive when the installation is complete. Personal Code Setting Utility Use the Personal Code Setting utility along with the personal code buttons on the NEC Versa L320 (available on some systems) to set a personal code and secure the system. Once the personal code is set, the system will not boot until you enter the personal code. The personal code must also be entered if the system goes into a power-saving state. Using the Operating System and Utilities 4-11 See the following sections for procedures on establishing personal codes, clearing a personal code, using a personal code to access the system, and using a personal code to bring the system out of a power-saving state. Identifying Personal Code Setting Buttons The following figure shows the locations of the Personal Code Setting buttons on the system. (Not all systems come with Personal Code Setting buttons.) Locating Personal Code Setting buttons A – Personal Code Button 1 B – Personal Code Button 2 C – Personal Code Button 3 D – Personal Code Button 4 E – Personal Code Enter Button F – Shortcut Button G – Power Button H – Shortcut Button Establishing Personal Codes The Personal Code Setting utility can store a Supervisor personal code, and up to two User personal codes. Follow these steps to establish a personal code. 1. Prepare to set the personal code: To set a User personal code for the first time, press the 1 button and the Enter button at the same time and hold both down for at least 5 seconds. To set a Supervisor personal code for the first time, press the 2 button and the Enter button the same time and hold both down for at least 5 seconds. When the system is in Personal Code Input mode, the LED flashes. 4-12 Using the Operating System and Utilities 2. Enter up to 5 button strokes for the password. Multiple buttons held down at the same time represent a unique entry, independent of individual button strokes. 3. Press the Enter button to set the password. Note The personal code can be up to 5 button strokes. Multiple buttons held down at the same time represent a unique entry (independent of individual button strokes) — allowing close to 800,000 personal code combinations. Clearing a Personal Code Follow these steps to clear a personal code. To clear a User personal code: — Log on as the User with the personal code you want to change. — Press the 3 button and the Enter button at the same time and hold both down for at least 5 seconds. — Enter the personal code to be cleared and press the Enter button. Note A User personal code can be cleared by the Supervisor, without the Supervisor knowing the User personal code. To clear a Supervisor personal code: — Log on as the Supervisor. — Press the 4 button and the Enter button at the same time and hold both down for at least 5 seconds. — Enter the personal code to be cleared and press the Enter button. To set a new personal code, see “Establishing a Personal Code.” When the Supervisor or User personal code is being cleared or reset, the Security LED flashes. Note If you forget your password (personal code), contact NEC Computers Support Services for information about clearing it. See Chapter 11, “Getting Service and Support,” for contact information. Using the Operating System and Utilities 4-13 Using the Personal Code to Access the System Once you set one or more personal codes on the system, you must enter one of these personal codes before the system can finish booting up. After the system has been turned on, but before it boots, the Personal Code Security LED lights. Enter the personal code and press the Enter button. When a valid personal code is entered, the LED goes out and the system finishes booting up. An alarm sounds for one minute if there are three unsuccessful attempts at entering the personal code. It is still possible to enter the correct personal code while the alarm is sounding, but after the alarm stops, the system goes into a Suspend state. You can attempt personal code entry again. See “Bringing the System Out of a PowerSaving Mode.” Bringing the System Out of a Power-Saving Mode If the system goes into a power-saving state after bootup, the Security LED remains off. In this state, the Personal Security Code utility goes into security mode. The utility requires the entry of a valid personal code before the system can come out of the power-saving state. Note If you forget your password (personal code), contact NEC Computers Support Services for information about clearing it. See Chapter 11, “Getting Service and Support,” for contact information. NEC Info Center The Application and Driver CD contains the NEC Info Center, a fully navigational online document that provides information for the traveling professional and an online version of portions of the printed user’s guide. Installing the NEC Info Center To install the NEC Info Center simply follow the instructions, presented earlier in this chapter, for launching the Application and Driver CD and installing the software. For the most current version of the NEC Versa L320 User’s Guide, periodically check the NEC Computers web site at www.neccomp.com. 4-14 Using the Operating System and Utilities Uninstalling the NEC Info Center Use the Windows Add/Remove Programs or the Wise uninstall feature to uninstall the NEC Info Center. To uninstall the NEC Info Center using the Windows Add/Remove Programs feature, follow these steps: 1. Go to Start, Settings, Control Panel, and double click Add/Remove Programs. 2. Use the scroll bar, if necessary, to display the NEC Info Center item. 3. Highlight NEC Info Center and click the Add/Remove button. 4. Select Automatic as the uninstall method and click Next. 5. Click Finish to complete the uninstall. 6. When the uninstall is complete, click OK and close the Control Panel window. To uninstall the NEC Info Center using the Wise uninstall feature, access the C:\NEC INFO directory on your hard disk drive. Double click the unwise.exe file or icon to remove all files and directories associated with the NEC Info Center. PartitionMagic Special Edition Dividing the hard disk drive into several partitions lets you efficiently organize operating systems, programs, and data. PartitionMagic® Special Edition, included on the Application and Driver CD that ships with your system, allows you to optimize hard disk drive space with an easy click of the mouse. Visually create, format, shrink, expand, and move hard disk partitions in minutes. Note PartitionMagic Special Edition is for use with Windows 98 and Windows NT operating systems. Windows 2000 operating systems do not support PartitionMagic. Your NEC Versa notebook ships with an internal hard disk drive consisting of a single FAT 32 partition, drive C:. Use PartitionMagic Special Edition if you want to create multiple partitions and convert your hard disk drive to FAT 16 partitions. Note PartitionMagic Special Edition software differs from the full-featured version and does not include all program functionality or user manuals. Using the Operating System and Utilities 4-15 Before using PartitionMagic Special Edition, refer to the associated cautionary notes on the Application and Driver CD. The cautionary notes contain important information about designating the partitions on the hard disk drive. The partitions must be properly designated before using the Product Recovery CD to reinstall your operating system. If the partitions on the hard disk drive are not properly designated, it will appear as though data loss has occurred after using the Product Recovery CD. Product Recovery CD The Product Recovery CD contains the NEC Product Recovery utility that allows you to restore your system to its initial installation state. If you determine that you need to restore your system to its initial installation state, use the instructions that follow. Note Only use the Product Recovery utility to restore your system to its initial installation state as a last resort. Check the problem checklist in Chapter 10 for information about solving problems before using the CD. The Product Recovery utility provides options that either remove or replace existing files, a process that may result in data loss. Before using the Product Recovery CD, enter the BIOS Setup utility, record any customized settings, and restore the BIOS default settings. Save the default settings before exiting the BIOS Setup utility. Guidelines for Using the Product Recovery CD Follow these guidelines when using the Product Recovery CD. Use AC power. Remove all optional hardware such as PC Cards, USB devices, printers, and monitors. Carefully review the Product Recovery CD options in the next section before proceeding. Choose your restore option carefully to prevent losing data and applications installed on your system. 4-16 Using the Operating System and Utilities Product Recovery CD Options The Product Recovery CD and utility provides you with a number of choices. Move the cursor over each selection on the NEC Product Recovery utility screen to display a description of the selection in the window at the right side of the screen. Restore System — Select this option if you wish to restore your hard disk drive to its initial installation state. Restore System allows you to restore your system in one of the following ways. — Full Disk Drive Completely rebuilds your hard disk drive, destroying all existing data in the process. Note Use the Full Disk Drive restore option if your hard disk consists of one partition (drive). — Partition Only Lets you preserve your existing hard disk drive partition structure and format only the primary partition without affecting the extended partition(s). Partition Only formats drive C: (of a multiple partitioned drive) and restores drive C: to its initial installation state. To use the Partition Only option, drive C: must be equal to or greater than 1 GB. Additional partitions, for example, drives D:, E:, etc., remain intact. For important information about partitioning your hard disk drive, see the section, “PartitionMagic Special Edition,” earlier in this chapter. Note Use the Partition Only restore option if your hard disk is partitioned into two or more partitions (drives). Exit — Exits the NEC Product Recovery utility. Full Disk Drive Restore If your preinstalled software becomes unusable and you cannot boot from the hard disk, use the Product Recovery utility to restore your system to its initial shipping configuration. The Full Disk Drive restore option erases the hard disk completely before reinstalling the files. The Full Disk Drive restore option deletes all files on the hard drive and replaces them with the original factory installed files. Only use the Full Disk Drive restore option if the preinstalled software is unusable. Using the Operating System and Utilities 4-17 Use the Product Recovery utility to perform a Full Disk Drive restore as follows. 1. Check the Product Recovery CD title and make sure that it is the correct CD for your NEC Versa computer and operating system. 2. Put the CD into the CD-ROM drive tray, close the drive door, and reboot your system. 3. Read the License Agreement screen that appears. Use the VersaGlide touchpad to position the cursor on the Accept button. Left click to accept the agreement. You have the option of accepting or declining the agreement. If you decline the agreement, the recovery utility exits. 4. In the NEC Product Recovery utility screen, use the VersaGlide touchpad to choose Full Disk Drive to restore your hard disk drive to its original factory installed state. Choose your restore option carefully to prevent losing data and applications installed on your system. 5. Read the Warning screen. A warning displays indicating that your hard disk is about to be erased. 6. Select Continue to proceed to perform a Full Disk Drive restore. If you select Back, the recovery utility returns to the prior screen, which has an exit option. If you select Continue, a screen with progress bars displays and lets you know the progress of the recovery. Do not turn off or disturb the system during the recovery process. 7. When the recovery process is complete, you are prompted to remove the CD from the CD-ROM drive and reboot your system. 8. Press Enter, click Reboot, or press Alt-R to reboot your system. A series of hardware detection screens display, the system reboots and the Windows Setup screen appears. Follow the on-screen instructions to set up Windows. You are required to reenter your Microsoft license number. 4-18 Using the Operating System and Utilities Partition Only Restore If your preinstalled software on drive C: of your multiple partitioned drive becomes unusable and you cannot boot from the hard disk, use the Product Recovery utility to restore your primary partition to its initial shipping configuration. Use the Partition Only restore option only if your hard disk drive consists of multiple partitions and if drive C: contains the operating system and related drivers. Move all other data and applications to other partitions (drives) or the Partition Only restore process will erase them completely. The Partition Only restore option deletes all files on drive C: and replaces them with the original factory installed files. Only use the Partition Only restore option if the preinstalled software on drive C: is unusable. For important information about partitioning your hard disk drive, see the section, “PartitionMagic Special Edition,” earlier in this chapter. Use the Product Recovery utility to perform a Partition Only restore as follows: 1. Check the Product Recovery CD title and make sure that it is the correct CD for your NEC Versa computer and operating system. 2. Put the CD into the CD-ROM drive tray, close the drive door, and reboot your computer. 3. Read the License Agreement screen that appears. Use the VersaGlide touchpad to position the cursor on the Accept button. Left click to accept the agreement. You have the option of accepting or declining the agreement. If you decline the agreement, the recovery utility exits. 4. In the NEC Product Recovery utility screen, use the VersaGlide touchpad to choose Partition Only to restore drive C: of a multiple partitioned drive to its original factory installed state. Choose your restore option carefully to prevent losing data and applications installed on your system. If the hard disk is configured with multiple or extended partitions you may have to reinstall some software to restore configuration settings and shared files. Using the Operating System and Utilities 4-19 5. Read the Warning screen. A warning displays indicating that drive C: (the primary drive/partition) is about to be erased and formatted. It may be necessary to reinstall software to the other drives (partitions) to reestablish Start Menu links and other configuration requirements stored on drive C:. 6. Select Continue to proceed, to perform a Partition Only restore. If you select Back, the recovery utility returns to the prior screen, which has an exit option. If you select Continue, a screen with progress bars displays and lets you know the progress of the recovery. Do not turn off or disturb the system during the recovery process. 7. When the recovery process is complete, you are prompted to remove the CD from the CD-ROM drive and reboot your system. 8. Press Enter, click Reboot, or press Alt-R to reboot your system. A series of hardware detection screens display, the system reboots, and the Windows Setup screen appears. Follow the on-screen instructions to set up Windows. You are required to reenter your Microsoft license number. One-Touch Start Button Settings Utility The One-Touch Start Button Settings utility lets you configure shortcut buttons I and II on the Versa L320 control panel to launch your default Internet browser and default e-mail application. Note You can use the One-Touch Start Button Settings utility to configure shortcut buttons I and II to launch programs other than your Internet browser and e-mail. Use the utility to configure the buttons to launch your favorite programs. Use the following procedure to run the One-Touch Start Button Settings utility. 1. Install the One-Touch Start Button Settings utility from the Application and Driver CD. See “Application and Driver CD” earlier in this chapter for information about installing software from this CD. 4-20 Using the Operating System and Utilities 2. To run the utility, click Start, highlight Programs, and highlight One-Touch Start Button Settings Utility. Click One-Touch Start Button Settings Utility. The utility launches. 3. For each button, browse and select the default program you wish to launch. You can rename the program (for example, “My browser”). Note The name of the program displays on your screen by default. Uncheck the box for “Display on screen to display name on screen” if you do not want to display the name. 4. Click OK. Select “Yes” to save the setup and exit the utility. Using the Operating System and Utilities 4-21 5 Using the System Drives and Bays NEC Modular Bay Slot NEC VersaBay IV Slot Phoenix BaySwap Utility Variable-Speed CD-ROM Drive Variable-Speed CD-RW Drive Variable-Speed DVD-ROM Drive Combination CD-RW and DVD-ROM Drive Memory Modules NEC Modular Bay Slot The NEC Modular Bay slot is located on the right side of the system. Your NEC Versa notebook ships with a diskette drive installed in the bay. The NEC Modular Bay slot lets you maximize your computer’s capabilities and is designed for ease-of-use. It allows you to: Install an optional secondary battery in the slot instead of the diskette drive. Hot swap and warm swap the diskette drive or the secondary battery. Remove a Modular Bay device simply by sliding the Modular Bay device latch and pulling the device out, without having to turn the system over. Install the weight-saving module that ships with the system. Using the module in the Modular Bay slot, you lighten your NEC Versa notebook for travel, and protect the bay when no device is installed. For details about using hot and warm swapping, refer to the section, “Phoenix BaySwap™ Utility,” later in this chapter, or access the Phoenix BaySwap utility online help. Read the instructions that come with your Modular Bay device for specific information about installation and configuration. Contact your NEC Computers dealer to purchase a battery. NEC VersaBay IV Slot The NEC VersaBay IV slot is located on the right side of the system. Your NEC Versa notebook ships with an optical drive installed in the bay (CD-ROM, CD-RW, DVD-ROM, or combination CD-RW and DVD-ROM). The VersaBay IV slot can also house an optional hard disk drive that’s been placed in a specially designed cradle. The NEC VersaBay IV slot lets you maximize your computer’s capabilities and is designed for ease-of-use. It allows you to: Hot swap and warm swap storage devices. Change VersaBay IV devices without having to disassemble the system. Install the weight-saving module that ships with the system. Using the module in the VersaBay IV slot, you lighten your NEC Versa notebook for travel, and protect the bay when no device is installed. For details about using hot and warm swapping, refer to the section, “Phoenix BaySwap Utility,” later in this chapter, or access the Phoenix BaySwap utility online help. 5-2 Using the System Drives and Bays Read the instructions that come with your VersaBay IV device for specific information about installation and configuration. Contact your NEC Computers dealer to purchase additional VersaBay IV devices. Phoenix BaySwap Utility The NEC VersaBay IV slot supports hot swapping (switching devices while the system is powered on) and warm swapping (switching devices while the system is in a sleep state) for many bay devices, through the Phoenix BaySwap Utility. Using hot swapping and warm swapping extends the power of plug and play technology to your NEC VersaBay IV devices and NEC Modular Bay devices. This dynamic solution further increases the flexibility of your already versatile notebook computer. Installing the Phoenix BaySwap Utility If the Phoenix BaySwap utility is not already installed, use the NEC Customize utility to install it. For details about using the NEC Customize utility, see Chapter 4 “Using the Operating System and Utilities.” When the swap utility is installed on your system, a small icon appears in the lower right-hand corner of the Windows taskbar. Moving your cursor over the icon displays information about the device in the NEC VersaBay IV or NEC Modular Bay slot. Using the Phoenix BaySwap Utility With the Phoenix BaySwap utility running on your notebook computer, you can hot or warm swap a CD-ROM, CD-RW, DVD-ROM, or combination CD-RW and DVD-ROM drive in the NEC VersaBay IV slot. In addition, you can swap the diskette drive or secondary battery in the NEC Modular Bay slot. Please note the following when using the swap utility: Windows 98 SE Power Management must be enabled to use the swap utility. Windows 2000 supports hot swapping without use of the Phoenix BaySwap utility. Swap devices in the NEC VersaBay IV slot or the NEC Modular Bay slot as follows: 1. If you have files open on the device you are planning to remove, close them. 2. Click on the swap utility taskbar icon to display the menu. A box appears identifying the device (if any) in the NEC VersaBay IV slot or the NEC Modular Bay slot that can be ejected. 3. Click the name of the device to prepare it for being ejected. When the device can be safely removed, a message box appears. Using the System Drives and Bays 5-3 4. Remove the device (see the section, “Removing a Device from the NEC Modular Bay Slot” or “Removing a Device from the NEC VersaBay IV Slot). Click OK after the device is removed. 5. Insert a different device in the NEC VersaBay IV slot or the NEC Modular Bay slot (see “Installing a Device in the NEC Modular Bay Slot” or “Installing a Device in the NEC VersaBay IV Slot”). References to the drive letter listed under My Computer and the Windows Explorer change automatically when the device is swapped or removed. The balloon message that appears when you move your cursor over the taskbar icon also changes to reflect the new VersaBay IV or Modular Bay status. Removing a Device from the NEC Modular Bay Slot Use the following steps to remove a device from the NEC Modular Bay slot. 1. Use the Phoenix BaySwap utility or power off the system. 2. Locate the NEC Modular Bay release latch to the left of the Modular Bay slot. Locating NEC Modular Bay features A – NEC Modular Bay Device B – Modular Bay Release Latch 3. C – Pull tab Slide the latch to the left and hold it. Grasp the pull tab on the device and remove the device from the system. Always install the weight-saving module that ships with your system in the Modular Bay slot if no Modular Bay device is installed in the slot. See “Installing a Device in the NEC Modular Bay Slot” for instructions on installing the module. 5-4 Using the System Drives and Bays Installing a Device in the NEC Modular Bay Slot Use the following steps to install a device in the NEC Modular Bay slot. 1. Use the Phoenix BaySwap utility or power off the system. 2. Remove the Modular Bay device or weight-saving module from the Modular Bay slot. 3. Align the device in the NEC Modular Bay slot and push it in until it fits securely into the bay. Make sure the latch secures the device. 4. Press the Power button to power on or resume operation. Removing a Device from the NEC VersaBay IV Slot Use the following steps to remove a device from the NEC VersaBay IV slot. 1. Use the Phoenix BaySwap utility or power off the system. 2. Close the LCD panel and turn the system over. 3. Locate the NEC VersaBay IV release latch (see the following figure). Locating the NEC VersaBay IV release latch A – NEC VersaBay IV Release Latch 4. B – NEC VersaBay IV Device Slide the latch toward the back of the system and hold it. Using the System Drives and Bays 5-5 5. Grasp the edge of the NEC VersaBay IV device and pull the device out of the system. Removing a device from the VersaBay IV slot Always install the weight-saving module that ships with your system in the VersaBay IV slot if no VersaBay IV device is installed in the slot. See “Installing a Device in the NEC VersaBay IV Slot” for instructions on installing the module. Installing a Device in the NEC VersaBay IV Slot Use the following steps to install a device in the NEC VersaBay IV slot. 1. Use the Phoenix BaySwap utility or power off the system. 2. Remove the VersaBay IV device or weight-saving module from VersaBay IV slot. 3. Align the device in the NEC VersaBay IV slot and push it in until it fits securely into the bay. 5-6 Using the System Drives and Bays Inserting a device into the NEC VersaBay IV slot 4. Turn the system over and open the LCD panel. 5. Press the Power button to power on or resume operation. Variable-Speed CD-ROM Drive Your NEC Versa notebook might ship with a 24X maximum/12X minimum variablespeed CD-ROM drive. The CD-ROM drive is assigned an available drive letter. Use the CD-ROM drive to load and start programs from a compact disc (CD) or to play your audio CDs. The CD-ROM drive is fully compatible with Kodak™ multisession Photo CD™ discs and standard audio CDs. The CD-ROM drive operates at different speeds depending on whether the CD you are using contains data or music. This allows you to get your data faster and to see smoother animation and video. Note that data is read at a variable transfer rate depending on its location. For example, the maximum rated speed is generally achieved only when reading the outermost track on a completely filled CD. The CD-ROM drive offers the following features (see the following figure). Status LED — Lights during data read operations. Do not eject the CD or turn off the NEC Versa notebook when the indicator is lit. Emergency Eject Hole — Allows you to manually remove a disc from the CD-ROM drive if the eject function is disabled by software or a power failure. To remove a disc, insert the end of a paper clip into the eject hole, and push in until you hear a click. Manually open the drawer. Eject Button — Ejects the CD tray. Press this button when power is on to insert a CD into or remove a CD from the drive. Using the System Drives and Bays 5-7 CD-ROM drive features A – CD-ROM Drive B – CD-ROM Drive Status LED C – Emergency Eject Hole D – Disc Eject Button CD Loading To insert a CD into the CD-ROM drive, follow these steps. 1. With system power on, press the Eject button. The CD tray emerges a short way out of the drive door. 2. Gently pull the tray out until you can easily position a disc in the tray. 3. Put your CD, printed side up, into the circular impression in the tray. 4. Push the CD tray in until it clicks shut. Note Some CDs vibrate when playing. This does not affect the CD-ROM drive. CD Care When handling CDs, keep the following guidelines in mind. Always pick up the disc by its edges. Avoid scratching or soiling either side of the disc. Do not write on or apply labels to the data side of the disc. Keep the disc away from direct sunlight or high temperatures. Clean fingerprints or dust from the disc by wiping it with a soft cloth. Gently brush the cloth from the center of the disc toward the edge. 5-8 Using the System Drives and Bays Avoid using benzene, paint thinner, record cleaner, static repellent, or any other chemical on the disc. Chemicals and cleaners can damage the disc. Changing the Auto Play Setting Your system’s shipping configuration may not allow a CD to automatically play upon insertion. Although this feature makes using your CDs very convenient, it may interfere with the system’s power management function. Follow these instructions to enable or disable the Auto play feature. 1. Press the Start button, select Settings and Control Panel. 2. In the Control Panel, highlight and double-click the System icon. 3. Select the Device Manager tab. 4. Locate and open the CD-ROM folder. 5. Highlight the appropriate CD-ROM line. 6. Press the Properties button at the bottom of the window and select the Settings tab. 7. Proceed as follows: To enable Auto Play, click to add a check mark next to the line “Auto insert notification.” To disable Auto Play, click to remove the check mark next to the line “Auto insert notification.” 8. Select OK twice to accept the settings in the Settings tab and exit the Properties window. 9. To activate the new setting, reboot the system when prompted. Using the System Drives and Bays 5-9 Variable-Speed CD-RW Drive Your NEC Versa notebook might ship with a CD-RW drive and Adaptec® Easy CD Creator™ software. Use the CD-RW drive to load and start programs from a compact disc (CD) or to play your audio CDs. The C-RW drive is fully compatible with Kodak Photo CDs and standard audio CDs. In addition, the Easy CD Creator application allows you to write information to a CD and backup information from your hard disk drive to a CD. For detailed information about using the CD-RW drive and installing the Easy CD Creator, refer to the accessory sheet that ships with the drive. Software and drivers for the CD-RW drive are provided separately on a CD. Printed installation instructions are packaged with the CD. Note CD-RW media must be formatted before you use it. Systems with CD-RW drives ship with an NEC CD-RW Software CD. Install the software on your system from this CD (see “NEC CD-RW CD” in Chapter 4.) Variable-Speed DVD-ROM Drive The 8X maximum/2X minimum variable-speed DVD-ROM drive, which might ship with your Versa notebook, offers many improvements over the standard CD-ROM technology, including superior video and audio playback, faster data access, and greater storage capacities. The drive reads from DVD discs as well as standard audio and video CDs. In addition, some DVD-ROM drives ship with the NEC SoftDVD Player that allows you to play movies in DVD format. For detailed information about using the DVDROM drive and installing the NEC SoftDVD Player, refer to the accessory sheet that ships with your drive. The DVD-ROM drive offers the following features. Status LED — Lights during data read operations. Do not eject the DVD or turn off the NEC Versa notebook when the indicator is lit. Emergency Eject Hole — Allows you to manually remove a disc from the DVD-ROM drive if the eject function is disabled by software or a power failure. To remove a disc, insert the end of a paper clip into the eject hole, and push in until you hear a click. Manually open the drawer. Eject Button — Ejects the DVD tray. Press this button when power is on to insert a DVD into or remove a DVD from the drive. 5-10 Using the System Drives and Bays Note Software and drivers for the DVD-ROM drive are provided separately on a CD. Printed installation instructions are packaged with the CD. DVD-ROM drive features A – DVD-ROM Drive B – DVD-ROM Drive Status LED C – Emergency Eject Hole D – Disc Eject Button Combination CD-RW and DVD-ROM Drive Your system might come with a combination CD-RW and DVD-ROM drive. Use the drive to load and start programs from a compact disc (CD) or to play your audio CDs, write information to a CD, or play digital video discs (DVDs). The CD-RW/DVD-ROM combination drive offers the following features (see the following figure). Status LED — Lights during data read operations. Do not eject the disc or turn off the NEC Versa notebook when the indicator is lit. Emergency Eject Hole —Allows you to manually remove a disc from the CD-RW/DVD-ROM drive if the eject function is disabled by software or a power failure. To remove a disc, insert the end of a paper clip into the eject hole, and push in until you hear a click. Manually open the drawer. Eject Button — Ejects the tray. Press this button when power is on to insert a disc into or remove a disc from the drive. Note CD-RW media must be formatted before you use it. Systems with CD-RW drives ship with an NEC CD-RW Software CD. Install the software on your system from this CD (see “NEC CD-RW CD” in Chapter 4.) Using the System Drives and Bays 5-11 Combination CD-RW and DVD-ROM drive features A – Combo CD-RW/DVD-ROM Drive B – Combo Drive Status LED C – Emergency Eject Hole D – Disc Eject Button Note Software and drivers for the combination CD-RW and DVD-ROM drive are provided separately on a CD. Printed installation instructions are packaged with the CD. Memory Modules The notebook computer offers two 64-bit memory slots using 144-pin SO-DIMMs (Small Outline Dual Inline Memory Modules). Each slot supports a 128-MB, 256-MB, or 512-MB (when available) SDRAM module. The memory slot supports a single SO-DIMM. The memory slots are located on the underside of your computer inside the memory bay. Follow these steps to upgrade the system memory. 1. Power off the system and disconnect any peripheral devices. 5-12 Using the System Drives and Bays 2. Turn the system over and locate the screw on the memory bay cover. Memory bay cover and screw A – Memory Bay Cover B – Screw 3. Remove the screw and lift off the memory bay cover. 4. If you need to remove a module for the upgrade, remove it as follows (see the following figure). Before handling any internal components, discharge static electricity from yourself and your clothing by touching a nearby unpainted metal surface. Press the locking tabs away from the sides of the module until the module pops up at an angle. Pull the memory module out of the slot along the angle. Using the System Drives and Bays 5-13 Removing the memory module 5. Locate the alignment notch on the upgrade module. 6. Locate the memory module slot. 7. Align the notch on the module with the notch in the slot connector and install the module as follows (see the following figure): Before handling any internal components, discharge static electricity from yourself and your clothing by touching a nearby unpainted metal surface. Hold the memory module at a 60-degree angle and align its connector with the slot in the system. Push the memory module into the slot. Press down on the edge of the memory module until the locking tabs on the sides snap into place, securing the module. 5-14 Using the System Drives and Bays Installing the memory module 8. Reassemble the NEC Versa L320 components as follows. Replace the memory bay cover. Replace the screw. Turn the system over. Using the System Drives and Bays 5-15 6 Communicating with Your NEC Versa MDC Modem Mini PCI LAN PC Cards Internet Connections IR Port Mini PCI Wireless LAN MDC Modem Some models of the NEC Versa L320 come equipped with a 56K capable fax/data modem that allows you to communicate with others via fax or e-mail, or to connect to an online service or bulletin board. Note Due to FCC regulations in effect at the time that this document was printed, the 56K modem transmits at a maximum speed of 52K. The speed of data transmission is dependent on the quality of telephone lines. Digitally terminated lines improve the speed of data transmission. Contact your service provider for more information. Connecting the Modem The fax/data modem provides one standard phone connector. NEC provides one analog cable for your convenience. Use only 26AWG phone line when connecting the modem. Use the following steps to connect the analog phone cable to your modem. Note When using a modem outside the U.S. and Canada, you might need an international telephone adapter, available at most electronics supply stores. 1. Locate the analog phone cable that ships with the NEC Versa L320. Each end of the cable has a RJ-11 connector that plugs into a standard wall outlet. 2. Connect one end of the cable into a standard telephone wall outlet. Check that your phone line is an analog phone line. If you are not sure, check with your telephone company. Never use your modem with a digital phone line. Doing so can destroy your modem. 3. Connect the other end of the cable into the computer’s modem port on the left side of the system (see “Around the Left Side of the System” in Chapter 1). Note Depending on your operational requirements, you may need to disable the modem in order to enable the IR port for wireless data transfer. 6-2 Communicating with Your NEC Versa Mini PCI LAN Some NEC Versa L320 systems ship with Mini PCI LAN, a 10/100Base-TX interface that allows connection of your system to a local area network and supports both Wakeon-LAN and Network Boot functions. To take advantage of the interface, simply connect an RJ-45 cable to the LAN port on the left side of the system (see “Around the Left Side of the System” in Chapter 1). PC Cards PC Cards are all approximately the same size and vary only in thickness. All have a standard 68-pin connector. Your NEC Versa supports the installation of the PC Cards described next. Type II Cards Type II cards have a thickness of 5.0 millimeters (mm). Type II cards are often storage or communications devices such as battery backed Static Random Access Memory (SRAM), Read Only Memory (ROM), Flash Memory, LAN, and Small Computer System Interface (SCSI). Typical Type II cards include input/output (I/O) features such as modems and LANs. Type II Extended Cards Many PC Cards are Type II extended cards. The extended card has an additional physical component that protrudes beyond the traditional card size. The extension can be as large as 40 mm deep by 9.65 mm high. This extension provides room for additional electronics as well as a location for external connectors. Type III Cards Type III cards are thicker (10.5 mm) than Type II cards and allow no extensions. Type III card uses include advanced function I/O cards with additional features such as wireless modems, multimode cards (cards with more than one function such as a combined modem and LAN card), and small hard drive storage. Communicating with Your NEC Versa 6-3 Communication Cards You can use fax/modem and network PC Cards with your NEC Versa. Here are some suggestions to help you get the best system performance. Note If you are using this unit outside the United States or Canada, contact a local NEC dealer for availability information. Network Cards — You can use a network card with your system to gain access to a local area network (LAN). You can insert a network card in either slot. Fax/Modem Cards — You can use a PC Card modem with your system to communicate with others via fax, e-mail, or connect to an online service or bulletin board. You can insert a fax/modem card in either slot. Note Outside the U.S. and Canada, you might need a modem and telephone adapter approved for the local telephone system. Check with your local dealer for details about purchasing this equipment. Always insert the fax/modem card before using your fax/modem software application. If you start the application before inserting the fax/modem card, the application typically does not find the card. Storage Cards When you insert a memory or storage card in an NEC notebook computer, it appears as a unique drive as long as the system has an available interrupt for the card. Interface Cards You can connect most standard Small Computer System Interface (SCSI) devices using an optional PC Card SCSI card. 6-4 Communicating with Your NEC Versa Other Cards Many other kinds of PC Cards are available for notebook computers. They include the following cards: Global Positioning System (GPS) — Enables the tracking of remote units (for example, delivery trucks) Serial — Adds an extra serial communications port Multimedia — Combines animation and sound Audio — Enables the use of sound (for example, in voice mail). PC Card Slots Your NEC Versa L320 has two Cardbus slots for inserting two PC or Cardbus cards. The slots support two Type II cards or one Type III PC Card. Using the system’s PC Card slots, you can add optional PC Cards and connect external devices to your NEC Versa L320. These devices include devices, such as modems, LAN cards, and storage cards. Inserting a PC Card Follow these steps to insert a PC Card in your system. Some PC Cards require additional system resources. Before inserting a PC Card you might need to disable either the IR port, USB port, or internal modem. Check the Windows device manager to ensure that one of these devices is disabled before inserting a PC Card. For information about enabling and disabling devices on your NEC Versa L320, see “Enabling and Disabling Devices,” later in this chapter. 1. Align the card so that the 68-pin connector points towards the slot and the arrow on the PC Card faces up (see the following figure). Note Use the PC Card software preinstalled on your system to check PC Card slot availability. For example, look for the PC Card icon in the Windows Control panel. It shows which slot contains a PC Card and which is empty. Communicating with Your NEC Versa 6-5 2. Slide the card into either slot (Type III cards can only be inserted in the bottom slot). A low tone followed by a high tone lets you know that the card is fully inserted and recognized. (If you turn off the sound, no sound is emitted.) Other two-tone sequences such as high, then low tones indicate that the card is inserted, but the card type is unknown. Inserting a PC Card Removing a Card Follow these steps to remove a PC Card in Windows 98. 1. Double click My Computer, double click Control Panel, and double click the PC Card icon or simply double click the PC Card icon from the taskbar. 2. Select the PC Card to remove, and select Stop. The Windows operating system alerts you if any applications are still using the card. If all applications using the card are closed, services for that card are shut down. You receive a message saying that it is safe to remove the card. 3. Press the button on the side of the PC Card in the slot twice. 6-6 Communicating with Your NEC Versa Internet Connections Your NEC Versa L320 system is equipped with the Windows operating system to provide a fully-integrated Internet experience. Use the Internet Connection Wizard on your desktop to configure your system for e-mail and Internet access. Sign up for a new account or configure your system to use an existing account. Before using the Internet Connection wizard, to transfer an existing account for e-mail and Internet access, you need an Internet service provider (ISP) account and some or all of the following configuration information: the dial-up telephone number TCP/IP settings port settings a user name/logon and password your e-mail address the name of a POP3, IMAP, or HTTP server (for incoming mail) the name of an SMTP server (for outgoing mail). Internet Connection Wizard in Windows 98/2000 Access the Internet Connection Wizard in Windows 98/2000 through its desktop icon. The Windows 98/2000 Internet Connection Wizard offers the following choices: Sign-up for a new Internet account. Take advantage of the Microsoft Internet Referral Service. Transfer an existing Internet account. Manually configure an Internet account or connect through a local area network (LAN). Launch the connection wizard and follow the on-screen prompts to configure your system for Internet access. Accessing the Internet Your NEC Versa L320 system is equipped with an Internet shortcut button, located just above the keyboard. The first time that you press the Internet shortcut button, the Internet Connection Wizard launches, allowing you to configure your system for Internet access. Communicating with Your NEC Versa 6-7 Once your Internet connection is configured, pressing the Internet shortcut button launches your associated dial-up network connection, allowing you to enter your logon name and password. In addition, Microsoft Internet Explorer launches, providing quick access to your favorite Internet sites. Sending and Receiving E-mail Your NEC Versa L320 system is equipped with an E-mail shortcut button, located just above the keyboard. The first time that you press the E-mail shortcut button, the Internet Connection Wizard launches, allowing you to configure your system for e-mail access. Once your Internet connection is configured, pressing the E-mail shortcut button launches your associated dial-up network connection, allowing you to enter your logon name and password. In addition, Outlook Express launches, providing quick access to your e-mail functions. Modifying the Internet and E-mail Shortcut Buttons The Internet and E-mail shortcut buttons are configured (default setting) to launch your Internet browser and e-mail applications, respectively. You can modify the default application settings with the One-Touch Start Button Settings utility which comes on the Application and Driver CD. See “One-Touch Start Button Settings Utility” in Chapter 4 for information about running this utility. IR Port The IR port on the front of your system lets your NEC Versa L320 communicate with other devices that also use infrared technology. To locate the IR port, see “Front Features” in Chapter 1. The IR port is Infrared Data Association (IrDA) compatible. You can easily transfer files between your NEC Versa L320 and an IR-equipped desktop, or print to an IR-equipped printer without using cables. IR transfer speed ranges from 2.4 Kbit/sec to 4.0 Mbit/sec. You can limit the IR transfer speed through the Infrared icon in the Windows control panel. Double click the icon and select the options to access the speed parameter. Your NEC Versa transfers data at the speed compatible with the receiving device. 6-8 Communicating with Your NEC Versa Your NEC Versa ships with the IR port disabled. Before using the IR port for the first time, you must enable the device. For Windows 98 operating systems, also enable infrared communications in the Windows Control Panel. See the following sections to enable the IR port and infrared communications. Enabling the IR Port Follow these steps to enable the IR port. Note Once you enable the IR port in the BIOS Setup utility, the transfer speed defaults to the Fast IR (FIR) 4.0-Mbit/sec speed. 1. Access the BIOS Setup utility at power-on. Just press F2 when the prompt, “Press <F2> to enter Setup,” appears. The BIOS Setup main menu appears. 2. Using the arrow keys, select the Advanced menu and I/O Device Configuration parameter. 3. Press Enter to select the I/O Device Configuration menu. 4. Using the arrow keys, select “Infrared port.” Press Enter and select “Auto.” 5. Press Enter to select the change. 6. Select the Exit menu. Select “Exit Saving Changes.” Press Enter. Select “Yes” to confirm changes and to exit the utility. Enabling Infrared Communications If you have a system running the Windows 98 SE operating system, enable infrared communications as follows. 1. From the Windows Start menu, select Settings and Control Panel. 2. Double click the Infrared icon. 3. Select the Options tab. 4. Check the box to “Enable infrared communication.” 5. Click Apply and clickOK. Communicating with Your NEC Versa 6-9 Using the IR Port Follow these guidelines when using the IR port to communicate with another infrared device. Position the NEC Versa L320 no more than three feet away from the IR peripheral device you are using. Make sure that there is no greater than a 30º angle between the computer and the device. Note If you have a hardware conflict using the IR port to communicate with an external device when a PC Card is installed, use the Windows device manager to disable either the USB port or the internal modem (available on some models). Ensure that the IR port has been enabled through the Setup utility. If you are running the Windows 98 operating system, be sure that infrared communications is enabled. In the Windows 2000 environment, the default setting for infrared communications is FIR (Fast Infrared). If you need to change an SIR (Serial Infrared) setting to FIR, follow these steps. 1. From the Windows Start menu, select Settings and Control Panel. 2. Double click the System icon, select the hardware tab, and click the Device Manager button. 3. Click Infrared devices and double click Built-in Infrared Devices. 4. Select the Driver tab and click the Update Driver button. 5. Click Next when the Update Device Driver Wizard appears. 6. Select ‘Display a list of the known drivers for this device so that I can choose a specific driver,’ and click Next. 7. Select ‘Show all hardware of this device class.’ 8. Use the scroll bar in the Manufacturer’s window to view and select ‘SMC.’ 9. Select ‘SMC IrCC-Fast Infrared Port under the Infrared Devices window and click Next. 10. Click Yes when the Update Driver warning appears. 11. Click Next to initiate the update. 12. Click Finish, then click to close the System window. 13. Click Yes when prompted to restart your system. 6-10 Communicating with Your NEC Versa Mini PCI Wireless LAN Some NEC Versa L320 notebook computers come with built-in wireless LAN capabilities featuring the Wi-Fi™ (wireless fidelity) IEEE 802.11b High Rate (HR) standard for business users. Wireless LAN eliminates the need for connecting cables between your computer and your local area network, facilitating mobility, minimizing downtime, and improving your productivity. The Wi-Fi compliant radio technology provides high-speed (11 Mbps) wireless networking with the performance capabilities of a wired 10BaseT LAN connection. NEC Versa L320 wireless LAN configurations come with Client Manager and driver software installed and basic parameters set. See the following sections for information about using the wireless LAN solution in the NEC Versa L320 notebook computer. Enabling Wireless LAN in BIOS Setup Before you can use the built-in wireless LAN, you must enable wireless LAN in the BIOS Setup utility. Use the following steps to enable wireless LAN: 1. Power on the NEC Versa L320 system. Press F2 at the BIOS Setup prompt. The Main Setup menu appears. 2. Using the arrow keys, select the Advanced menu and the Wireless LAN menu item. 3. Press Enter to bring up the Wireless LAN settings. 4. Using the arrow keys, select “Enabled.” Press Enter to select the change. 5. Select the Exit menu. Select “Exit Saving Changes.” Press Enter. Select “Yes” to confirm changes and to exit the utility. Checking Your Wireless Connection Use the Client Manager software on your system to: verify the quality of your wireless connection to the network view/modify the wireless LAN configuration settings. The Client Manager software starts automatically when you power on the NEC Versa L320 system. The Client Manager icon (stepped vertical bars) in the Windows system tray indicates that your system is running the Client Manager program. Communicating with Your NEC Versa 6-11 The default profile scans for any access points in the area. The Client Manager icon indicates the signal strength from your system to the access point. An icon with green showing in all bars indicates an excellent radio connection. If the Client Manager icon shows clear with a red box and a black jagged horizontal line, you have no radio connection. Check that you have enabled the Wireless LAN parameter in BIOS Setup (see the previous section).This icon status can also indicate that you are out of range from your network. The radio signal depends upon: an access point in the area default profile. See the following table for a summary of Client Manager status. Client Manager Status Icon Color Radio Signal Green Excellent radio connection. Yellow Marginal radio connection. The radio connection is weak. Move closer to an access point. Red Poor radio connection. The radio signal is very weak. Save your files and move closer to an access point. Red with jagged horizontal line No radio connection. Looking for initial connection or you have moved out of range of the network. Need to set up a profile or move closer to an access point. Blank Peer-to-Peer network connection. Note The default profile configuration might require modification for your network. See your system administrator for appropriate settings. Viewing/Changing Configuration Settings Use the Client Manager software to view or change your profile configuration. See your system administrator for help in setting the appropriate profile for your network. For Client Manager options: Left-click the Client Manager icon to bring up a detailed status overview. Right-click the Client Manager icon to display a menu with more options. 6-12 Communicating with Your NEC Versa The Client Manager main window displays the status of your active configuration profile and the quality of your connection. Menu items are available to add/edit your profile and to select advanced Client Manager options. From the main Client Manager window, select Actions in the menu bar. Select the Add/Edit Configuration Profile option to activate a wireless profile from the pull-down menu or to add, edit, or delete a user-defined wireless profile. Client Manager provides options in the configuration process to: describe your profile (for example, my office) identify your network (ID name of access point) set security/encryption set power management (default is power consumption high performance) set TCP/IP behavior (requires an IP address from your system administrator). Communicating with Your NEC Versa 6-13 7 Traveling Tips Preparing for Travel Packing for Travel Using Power Connections Getting Through Customs Connecting to the Internet Preparing for Travel The NEC Versa computer makes a natural traveling companion. With a little preparation you can use the computer practically anywhere you go, to prepare your business documents, confirm your travel plans, surf the Internet, or simply stay in touch with those back home! Here is what you should do before you leave home: Note Speed the trip through airport security by carrying a charged system. Inspectors may want to see the screen display a message. The boot message is usually sufficient. If your system is fully charged, the inspection only takes a minute or so. Otherwise, be prepared to attach the AC adapter and power cable. And if you don’t have these, the inspection might include a disassembly of the system. Back up your NEC Versa’s hard disk. Insert a fully charged battery to make sure your system is ready to quickly boot up at the airport security check. Fully charge all your batteries. Tape your business card to your NEC Versa, AC adapter, and batteries. If you run your system with battery power, maximize battery life by using power-saving features whenever possible. Take along any application or data files that you might need on diskettes or CDs. Check that you have everything you need before you leave on a trip. Packing for Travel The following are what you should take with you when you travel with your NEC Versa. Extra fully charged batteries Single-outlet surge protector Appropriate AC plug adapter for international voltage requirements Extra phone cord to access hard to reach wall jacks Copy of proof of purchase for your computer and other equipment or customs registration form for customs check 7-2 Traveling Tips Customer support phone numbers for your software (domestic and international) NEC Versa Quick Reference card AC extension cord. Using Power Connections With the right accessories, you can run your NEC Versa almost anywhere! Your system self-adjusts to various power sources. The United States, Canada, and most of Central and South America use 120-volt alternating current (AC). Most other countries of the world use 240-volt AC. The NEC Versa adapts to voltages ranging from 100 to 240 volts, 50 or 60-Hz. There are a few countries with areas that use direct current (DC) as their main power source. You need a DC-to-AC converter in particular areas of Argentina, Brazil, India, Madeira, and South Africa. To use your system overseas, you need an adapter plug. There are several different plugs available worldwide. You can buy these at an electronics supply store. Getting Through Customs With so many countries in the world, you can be sure that there are a variety of customs regulations. Plan wisely to get your NEC Versa notebook computer through customs by carrying the appropriate documentation to assure the customs agent that your system is not a recent purchase. Travelers are often asked, when returning to their home country, whether or not they purchased the computer while outside of the country. Sometimes, the proof of purchase such as a bill of sale, insurance policy, or purchase receipt is sufficient. Taking along the purchase receipt for your notebook computer may sound practical, but may not always suffice, particularly when the purchaser of the computer is your company and the original receipt is not available to you. Another alternative to a proof of purchase document is a Certificate of Registration, a document that is issued when you register your notebook computer with the Customs Service prior to departure. The certificate of registration contains a brief description of your computer and lists appropriate serial numbers for identification. The document is available from the customs web site at http://www.customs.ustreas.gov/. To avoid hassle when moving your system through customs, you may want to obtain a certificate of registration and carry it whenever you travel out of the country with your NEC Versa notebook computer. Traveling Tips 7-3 Connecting to the Internet Whether you are on a business trip or vacation, connecting to the Internet while you travel can be expensive and frustrating unless you are prepared. Here are some tips on how to avoid frustration and expense while on the road. Connecting Using a Modem If you have access to a standard telephone jack while you are traveling, you can probably use your modem for dial-up access to your favorite sites. Follow these guidelines for connecting and configuring your system. 1. 2. 3. Before leaving home, check with your Internet Service Provider to see if it has: A local access number at your point of destination. A toll-free number that can also save you money. In the absence of a local ISP access number or toll-free number, charging the call to your home phone can be less expensive than charging the call to your hotel room. Prepare your system for phone line access in another country. Line access outside of a hotel may require the addition of a “9” preceding the phone number string. To circumvent unusual dial tone sounds sometimes encountered in hotels, you may have to modify a system configuration setting to “ignore the dial tone.” Always check the phone line to determine whether or not it is digital vs. analog. NEVER use your modem with a digital phone line. Doing so can destroy your modem! Connecting Using a LAN Many hotels and convention centers now offer direct Internet access for a nominal fee. If your hotel provides this service, follow these guidelines for connecting and configuring your system. Many hotels can provide a LAN cable by prearrangement, so you can travel with a minimum of accessories. Plug the LAN cable into your system and the LAN connector in the room or hall where you want to access the Internet. After connecting the LAN cable, connect your system to an AC power outlet (if desired) and power on your system. 7-4 Traveling Tips Try launching your browser (Microsoft Internet Explorer, or Netscape Communicator, for example): — If your TCP/IP network settings are already configured to “Use DHCP for WINS Resolution” you should be able to access the Internet. — If your TCP/IP network settings are not set to use DHCP, a help screen may appear, or you may be directed to call the LAN provider for assistance configuring your system. Follow the instructions that are provided to you completely, so your settings work effectively with the provider’s system. If you have problems, the hotel or convention center may be able to direct you to a support technician. Traveling Tips 7-5 8 Using External Devices Keyboard/Mouse USB Devices Serial Devices NEC Cable PortBar Monitor S-Video Supported Devices IEEE 1394 Devices Parallel Devices Audio Options Keyboard/Mouse You can add a full-size PS/2-style keyboard or PS/2-style mouse to your NEC Versa using the Plug and Play feature. The PS/2-style keyboard and the PS/2-style mouse are warm insertable, allowing you to connect the devices while the NEC Versa is powered on. You can continue to use the system keyboard and VersaGlide touchpad while an external keyboard or mouse is connected. Note For information about disabling the VersaGlide while an external mouse is connected, see “Advanced Menu” in Chapter 3. The PS/2 Mouse parameter in the Advanced menu lets you enable or disable the VersaGlide touchpad. To connect an external keyboard or mouse, simply put the system into a suspended state, connect the device to the keyboard/mouse port, then resume the system when the connection is secure. You are now ready to use your external keyboard or mouse. Connecting an external keyboard/mouse 8-2 Using External Devices USB Device Your NEC Versa L320 system is equipped with two USB ports that increase your connectivity choices. The USB ports on the back of your system each allow you to connect up to 127 USB equipped peripheral devices to your NEC Versa notebook computer. These peripherals may include a digital camera, scanner, printer, CD-ROM drive, modem, mouse, keyboard, telephone, or game device. USB devices called USB hubs can serve as connection ports for other USB peripherals. Only one device needs to be plugged into your NEC Versa. Additional peripherals can be connected in a daisy chain configuration where one device is connected to another in a series. Up to 127 devices can be connected together in this way. Connect an external USB device to your system as follows. 1. Locate the two USB ports on the back of your system. 2. Plug the USB device into one of the two USB ports. Another USB device can be plugged into the other port. Connecting a USB device Using External Devices 8-3 Serial Devices To install a serial device such as a printer or an external modem, you need a cable with a female 9-pin connector. Note When you connect a printer or modem, be sure to install the appropriate driver through the Windows Control Panel. Follow these steps to connect a serial device to your NEC Versa. 1. Check that power to both the NEC Versa and the device is off. 2. Align and connect the 9-pin connector with the serial port on the system. Secure the connection with the screws provided. 3. Align and connect the other end of the cable to the appropriate port on the device. Secure the connections with the screws provided. Connecting a serial device 4. Connect the power cable to the device and a properly grounded wall outlet. 5. Turn on power to the system and the device. Note Make sure your device is online before trying to print. See the device-specific guide for instructions. 8-4 Using External Devices NEC Cable PortBar Use the following steps to connect the NEC Versa L320 to the optional NEC Cable PortBar. 1. Disconnect the devices from the back of the NEC Versa that you want to connect to the PortBar. 2. Align the PortBar connector with the port on the back of the system. 3. Squeeze the sides of the PortBar connector together. Insert the connector into the port on the back of the system. 4. Connect the devices to the PortBar (see Chapter 1 for port identification). Connecting the PortBar Press the releases on the sides of the PortBar connector together while pulling the connector out. The cable connector and the connector on the system can be damaged if the releases are not pressed. Disconnecting the PortBar Using External Devices 8-5 Monitor You can add a standard external monitor to your NEC Versa L320. You need a display signal cable (usually provided with the monitor). One end of the cable must have a 15-pin connector for the system. Follow these steps to connect an external monitor to your NEC Versa L320. 1. Check that the NEC Versa L320 is powered off and the monitor Power switch is turned off. Note The NEC Versa L320 must be powered off or suspended while the monitor is being connected. 2. Attach the 15-pin cable connector to the monitor port on the system. Secure the cable connection with the cable connector screws. Connecting a monitor 3. Connect the monitor power cable and plug it into a properly grounded wall outlet. 4. Follow any setup instructions in the monitor user’s guide. 5. Turn on power to the system and device. 6. Press Fn-F3 to toggle through the video modes. 8-6 Using External Devices S-Video Supported Device You can add an S-Video supported device such as a camcorder, VCR, or game machine to the S-Video connector on the back of your NEC Versa L320 notebook computer. Follow these steps to connect an S-Video supported device to your NEC Versa L320. 1. Check that the NEC Versa L320 is turned off and the device power switch is turned off. Note The NEC Versa L320 must be powered off or suspended while the S-Video device is being connected. 2. Attach the S-Video cable to the S-Video connector on the back of the system. Connecting an S-Video supported device 3. Connect the S-Video supported device to an AC power source if necessary. 4. Follow any setup instructions in the device user’s guide. 5. Turn on power to the system and device. Using External Devices 8-7 IEEE 1394 Devices Your NEC Versa L320 system is equipped with two IEEE 1394 ports that increase your connectivity choices. The IEEE 1394 ports on the back of your system each allow you to daisy chain up to 63 IEEE 1394 devices to your system. IEEE 1394 devices support Plug and Play connectivity for transfer rates of up to 400 Mbps. These peripherals may include a digital camera, scanner, printer, or other device. Connect IEEE 1394 devices to your system as follows. 1. If you are running Windows 98 SE or Windows 2000, install the drivers for your device. 2. Locate the IEEE 1394 ports on the back of your system. 3. Plug the IEEE 1394 device into either IEEE 1394 port. Connecting an IEEE 1394 device 8-8 Using External Devices Parallel Devices To install a parallel device such as a printer, you need a cable with a male 25-pin connector for the system and, for most parallel printers, a Centronics®-compatible 36-pin connector. Note When you connect a printer, be sure to install the appropriate printer driver through the Windows control panel. Connect a parallel device to your NEC Versa as follows. 1. Check that power to both the NEC Versa and the device is off. 2. Align and connect the 25-pin parallel cable connector to the parallel port on the system. Secure the cable with the screws provided. 3. Align and connect the other end of the cable to the parallel port on the device. Lock the connector clips. Connecting a parallel printer 4. Connect the power cable to the device and a properly grounded wall outlet. 5. Turn on power to the system and the device. Note Check that the device is online before you try to use it. See the instructions that came with the device for more information. Using External Devices 8-9 Audio Options The NEC Versa comes equipped with built-in audio ports that let you record and play sound. Connect an external microphone or headphones to the microphone in or headphone in port on the front of the NEC Versa system. See “Front Features” in Chapter 1 for port locations. Note If you are using an external microphone and experience sound distortion or feedback, lower the speaker volume. 8-10 Using External Devices 9 Using Multimedia Audio Video Multimedia Applications With its fast processor and enhanced audio and video capabilities, you can perform fantastic multimedia feats with your NEC Versa L320! This section describes the NEC Versa L320’s multimedia features and how you can use them to create high-quality, powerful presentations. Multimedia combines audio, text, animation, photo images, and video sources into one presentation. Audio The NEC Versa L320 provides entertainment-level sound quality through the stereo speakers. It handles musical instrument digital interface (MIDI) files and digital audio files. The NEC Versa L320 recognizes .WAV, .MID, and .AVI files. The system also provides PC99 compliant audio. Recording All information on a computer must be stored in digital form. Analog audio signals from sources such as tape cassettes or music CDs must be digitized before being recorded and stored on disk. Note The built-in microphone is muted by default. Enable the microphone before attempting to use it. You can make recordings at the microphone level. Note When using the built-in microphone, make sure the speaker volume is turned down or feedback may occur. The following procedure describes how to use the Sound Recorder in the Microsoft Windows Accessories group to record sound into a file on the NEC Versa L320. (For details, see the online help that is available when you open the Sound Recorder.) 1. Locate the Sound Recorder by sliding the cursor over Start, Programs, Accessories, Entertainment (Windows 98/2000) or Multimedia (Windows NT), and the Sound Recorder line. Release your finger from the VersaGlide to open the recorder. (You may have to press the left selector button on the VersaGlide.) 2. Use the VersaGlide to press the Record button on the screen. The Record button has a red circle in the middle. 3. Speak into the microphone to create a sound file. 9-2 Using Multimedia 4. When you finish recording, press the Stop button. Be careful when recording; audio files can become quite large. CD-ROM/DVD-ROM Input You can record music and sound effects from a CD (compact disc) and store them on your hard disk. The audio signal from the CD-ROM or DVD-ROM drive connects directly to your NEC Versa L320. Simply follow the instructions in “Recording” to record sound from your CD player. Microphone You can capture and record sounds through the internal microphone on the NEC Versa L320 or through an external microphone that connects to the system through the microphone port. You can record voice-overs for narration, reminders, or special instructions. See “Recording” earlier in this chapter, for details about recording sound with the microphone. Playing Back You can play back your recorded soundtrack through stereo headphones, the internal NEC Versa L320 stereo speakers, or external stereo speakers. You can play .WAV and MIDI files as well as CD audio. Adjust the volume through the software (a volume control feature can be found in Accessories or on the system tray in the Toolbar) or with the volume control knob on the front of the system. Play audio from files or audio devices as follows. (This example shows how to use the Media player option in Accessories. You can also play audio by opening a file through the Sound Recorder and pressing the Play button.) 1. Go to Programs, Accessories, Entertainment (Windows 98/2000) or Multimedia (Windows NT), and open the Media Player. 2. Select your audio source as follows: 3. If playing a file, use the File menu to specify the file name. If playing from a device, use the Device menu to select your audio source. Once your file is open or your source specified, press the Play button. Press the square Stop button to stop playing the audio. Using Multimedia 9-3 Using Headphones The NEC Versa L320 headphone port delivers sound at half a watt. Stereo headphones plug in through the headphone jack located on the front of the NEC Versa L320. Use the audio software that comes on your system to adjust the volume. Note Using headphones disables the internal speakers. Using the Built-In Speakers The NEC Versa L320 has built-in stereo speakers. Adjust the volume through the software or with the volume control knob located on the front of the system. Using External Stereo Speakers For full stereo sound impact, you can plug a pair of stereo speakers into the headphones jack located on the front of the system. Adjust the volume through software, with the controls on the external speakers (if equipped with controls), or with the volume control knob on the NEC Versa L320. When using external speakers the internal speakers are disabled. Video Depending on the model, the NEC Versa L320 features a TFT panel with XGA or SXGA-Plus resolution. This enables color display for sharp effective visuals right on the system or projected onto an external CRT monitor. Use your NEC Versa L320 to run full motion, full-screen MPEG video. In Windows 98, the Active Movie Control gives you MPEG capabilities. In Windows NT, you must install Internet Explorer to use the Active Movie Control function. Access the Active Movie Control as follows: 1. Go to Start, Programs, Accessories, Entertainment, and select Active Movie Control. An Open dialog box displays. 2. Locate your CD-ROM drive and double click on the appropriate drive to display its contents. 3. Open your file and press the Play button. (To play full screen MPEG video, you may need to press the Window maximize button to bring your video to full size.) 9-4 Using Multimedia Using Digital Video Files With commercial video capture hardware and application software, you can plug any video device, including VCRs, televisions, camcorders, and laser disc players into your NEC Versa L320 and record motion graphics to your hard drive. Use a video frame grabber and store a stream of grabbed stills on your hard disk. Using Animation Files You can create a dynamic presentation using an animation application. Animation can illustrate a concept, drive home an important point, or command attention. Graphics animation can add punch to a presentation with an animated illustration, a flashing arrow, or a flying logo. Multimedia Applications A growing number of multimedia applications are available for PC/notebook users. These multimedia software packages include graphics packages, animation software, and presentation authoring systems as follows: Animation software allows you to create 3-D effects and 3-D titles and add interest to an otherwise static presentation. Authoring packages let you pull all the elements of your design into an exciting, interactive multimedia presentation. Using Multimedia 9-5 10 Solving System Problems Problem Checklist Startup Problems If You Need Assistance Once in a while you may encounter a problem with your NEC Versa L320. If the screen is blank, the instructions don’t help, or no error message appears, use the information here to determine and fix the problem. You still may be able to solve the problem yourself! Problem Checklist First check the items in the following list. If these items don't help, see the table that follows the list. Power is on to the computer. The electrical outlet to which your AC adapter is connected is working. Test the outlet by plugging in a lamp or other electrical device. All cables are tightly connected. The display setting is configured correctly. The display’s brightness control is adjusted properly. If using battery power, check that the battery pack is properly inserted and fully charged. Troubleshooting Problem What to Do The system does not power on. If you are operating the system with battery power, check that the battery pack is correctly inserted. Attach the AC adapter to recharge the battery. If you have the AC adapter attached, check that the electrical outlet you are using works. LCD screen is dark and blank. Power-saving mode has shut off the backlight. Try to recover by pressing any keyboard key. The built-in LCD may not be selected. Press Fn-F3 once or twice. Screen brightness needs adjustment. Adjust the control (Fn-F8 and Fn-F9). The system entered Standby mode (Windows 98/2000) due to low battery power. Plug in the AC adapter before resuming operation. 10-2 Solving System Problems Troubleshooting Problem What to Do Battery power does not last long. Use power-saving modes. Fully charge and fully discharge the battery several times to recondition it. Use the Battery Refresh function in the Exit Menu of the BIOS Setup utility (see “Exit Menu” in Chapter 3). Replace the battery. Information on the LCD screen is difficult to see. Adjust the brightness and contrast using the brightness and contrast controls. The Suspend/Resume function does not work. If the system does not suspend, a disk drive might be busy. Wait until the disk drive stops and try again. If system does not resume, it may have auto suspended on a low battery. Attach the AC adapter and try again. If the system still does not suspend, check that Auto Play is disabled for the CD-ROM drive. An optional component does not work. Make sure the component is securely installed or connected. Verify that the system parameter for the I/O port configuration is set correctly in Setup. Startup Problems The system displays an invalid configuration error message at power on when there are the following conditions: the current configuration information doesn't match configuration information stored in Setup, such as when an internal option is added. the system loses configuration information. If either condition is true, the system displays an invalid configuration information message. To continue start-up procedures, press F2 and run the Setup utility to set current system parameters. If an error message appears before the operating system starts, look up the error message in the following table. Follow the instructions. If you see other error messages, the hardware might need repair. If the system frequently loses the setup configuration data, the internal CMOS battery may need to be replaced at an authorized NEC repair center. Solving System Problems 10-3 POST Error Messages The NEC Versa L320 has a built-in checking program that automatically tests its components when you turn the system power on. This diagnostic test is called the Power-On Self-Test (POST). If the system finds a problem during POST, the system displays an error message. If this happens, follow the instructions in the POST error message table. POST Error Messages Error Message Explanation Diskette drive A error Drive A: is present but fails the BIOS POST diskette tests. Check to see that the drive is defined with the proper diskette type in Setup. Extended RAM Failed at offset: nnnn Extended memory not working or not configured properly at offset nnnn. Failing Bits: nnnn The hex number nnnn is a map of the bits at the RAM address (in System, Extended, or Shadow memory) which failed the memory test. Each 1 (one) in the map indicates a failed bit. Fixed Disk 0/1/Disk Controller Failure Fixed disk is not working or not configured properly. Check to see if fixed disk is attached properly. Run Setup to make sure the fixed-disk type is correctly identified. Incorrect Drive A type – run SETUP Type of floppy drive A: not correctly identified in Setup. Keyboard Controller error The keyboard controller failed test. You may have to replace keyboard or controller. Keyboard Error – Keyboard not working Keyboard error nn BIOS discovered a stuck key and displays the scan code nn for the stuck key. Operating system not found Operating system cannot be located on either drive A: or drive C:. Enter Setup and see if fixed disk and drive A: are properly identified. Parity Check 1 – Parity error found in the system bus BIOS attempts to locate the address and display it on the screen. If it cannot locate the address, it displays ????. Parity Check 2 – Parity error found in the I/O bus BIOS attempts to locate the address and display it on the screen. If it cannot locate the address, it displays ????. 10-4 Solving System Problems POST Error Messages Error Message Explanation Previous POST did not complete successfully. POST loads default values and offers to run Setup. If the failure was caused by incorrect values and they are not corrected, the next boot will likely fail. On systems with wait states, improper Setup settings can also terminate POST and cause this error on the next boot. Run Setup and verify that the wait-state configuration is correct. This error is cleared the next time the system is booted. Real time clock error Real-time clock fails BIOS test. It may require board repair. Shadow Ram Failed at offset: nnnn Shadow RAM failed at offset nnnn of the 64k block at which the error was detected. System battery is dead – Replace and run SETUP The CMOS clock battery indicator shows the battery is dead. Replace the battery and run Setup to reconfigure the system. System cache error – Cache disabled RAM cache failed the BIOS test. BIOS disabled the cache. System CMOS checksum bad – run SETUP CMOS has been corrupted or modified incorrectly, perhaps by an application program that changes data stored in CMOS. Run Setup and reconfigure the system either using the Default Values and/or making your own selections. System RAM Failed at offset: nnnn System RAM failed at offset nnnn of the 64k block at which the error was detected. System timer error The timer test failed. Requires repair of system board. If You Need Assistance If you have a problem with your computer, first review the checklist and troubleshooting table in the previous section. If you still have a problem, see Chapter 11, “Getting Service and Support,” for details about contacting NEC. Note If you purchased and are using this product outside the U.S. or Canada, please contact the local NEC office or their dealers for the support and service available in your country. Solving System Problems 10-5 11 Getting Service and Support Service and Support Contact Information Web Site Support Services E-mail to Support Services Service and Support Contact Information Service Contact Information NEC Computers Inc. Web Site www.neccomp.com Support Services Web Site support.neccomp.com Phone to Support Services (U.S. and Canada customers only). 1-800-632-4525 E-mail to Support Services through a commercial online service or the Internet. Internet e-mail address: [email protected] Note If you purchased your computer outside the U.S. or Canada, please contact the local NEC office or their dealers for support and service. If you have access to a telephone, a modem, and/or a LAN Internet connection, you can use these services to obtain information about your system at any time, day or night, seven days a week. Not only do these services provide information about your NEC system, they can also be used to answer your questions and help solve any problems you may have with your system, should that ever be necessary. 11-2 Getting Service and Support Web Site If you have a modem or are connected to a network, you can access the NEC Computers Web site. You can do this through a commercial online service or through your Internet account. The Web site contains general information about NEC Computers and its products, press releases, reviews, a reseller locator, and service and support information. Look in the Service and Support area for the following: technical documentation, including Frequently Asked Questions, reference manuals, and warranty information BIOS updates, drivers, and Setup Disk files to download contact information, including telephone numbers for Technical Support and links to vendor Web sites an automated e-mail form for your technical support questions a password-accessible area for resellers. To access The NEC Computers Home Page, enter the following Internet Uniform Resource Locator (URL) in your browser: http://www.neccomp.com/ To access The NEC Computers Support Page, enter the following Internet Uniform Resource Locator (URL) in your browser: http://support.neccomp.com/ Getting Service and Support 11-3 Support Services NEC Computers also offers direct technical support through Support Services. (NEC Computers Support Services is for U.S. and Canadian customers only; international customers should contact the local NEC office or dealer for the support and service available in their country.) Direct assistance is available 24 hours a day, 7 days a week. Call NEC Computers Support Services, toll free, at 1-800-632-4525 (U.S. and Canada only) for system hardware support and to find out about the extended service programs available for purchase. Please have your system accessible while calling for technical support to ensure that NEC Computers support personnel can successfully troubleshoot your system. For outside the U.S. or Canada, please contact your local NEC office or dealer for the support and service available in your country. E-mail to Support Services NEC Computers Support Services offers technical support by e-mail if you have Internet access. The e-mail address is: [email protected] When using the e-mail support service, you should include the word “Notebook” in the subject field for prompt response from the appropriate technical person. You should provide as much specific information about your questions as possible. You will receive a response to your questions, usually within one business day. 11-4 Getting Service and Support A Setting Up a Healthy Work Environment Making Your Computer Work for You Arrange Your Equipment Adjust Your Chair Adjust Your Input Devices Adjust Your Screen or Monitor Vary Your Workday Pre-existing Conditions and Psychosocial Factors Making Your Computer Work for You Computers are everywhere. More and more people sit at computers for longer periods of time. This appendix explains how to set up your computer to fit your physical needs. This information is based on ergonomics — the science of making the workplace fit the needs of the worker. Some nerve, tendon, and muscle disorders (musculoskeletal disorders) may be associated with repetitive activities, improper work environments, and incorrect work habits. Examples of musculoskeletal disorders that may be associated with certain forms of repetitive activities include: carpal tunnel syndrome, tendinitis, tenosynovitis, de Quervain’s tenosynovitis, and trigger finger, as well as other nerve, tendon, and muscle disorders. Note Prolonged or improper use of a computer workstation may pose a risk of serious injury. To reduce your risk of injury, set up and use your computer in the manner described in this appendix. Although some studies have shown an association between increasing hours of keyboard use and the development of some musculoskeletal disorders, it is still unclear whether working at a computer causes such disorders. Some doctors believe that using the keyboard and mouse may aggravate existing musculoskeletal disorders. Note Contact a doctor if you experience pain, tenderness, swelling, burning, cramping, stiffness, throbbing, weakness, soreness, tingling and/or numbness in the hands, wrists, arms, shoulders, neck, back, and/or legs. Some people are more susceptible to developing these disorders due to pre-existing conditions or psychosocial factors (see “Pre-existing Conditions and Psychosocial Factors” later in the appendix). To reduce your risk of developing these disorders, follow the instructions in this appendix. If you experience discomfort while working at your computer or afterwards, even at night, contact a doctor as soon as possible. Signs of discomfort might include pain, tenderness, swelling, burning, cramping, stiffness, throbbing, weakness, soreness, tingling and/or numbness in the hands, wrists, arms, shoulders, neck, back, and/or legs. Note To increase your comfort and safety when using your notebook computer as your primary computer system at your home or office, note the following recommendations: Use a separate, external keyboard attached to your notebook computer. Use a separate, external monitor attached to your notebook computer. A-2 Setting Up a Healthy Work Environment Arrange Your Equipment Arrange your equipment so that you can work in a natural and relaxed position. Place items that you use frequently within easy reach. Adjust your workstation setup to the proper height (as described in this appendix) by lowering the table or stand that holds your computer equipment or raising the seat height of your chair. Position your notebook computer directly in front of you for increased safety and comfort. Adjust Your Chair Your chair should be adjustable and stable. Vary your posture throughout the day. Check the following: Keep your body in a relaxed yet upright position. The backrest of your chair should support the inward curve of your back. Use the entire seat and backrest to support your body. Tilt the backrest slightly backwards. The angle formed by your thighs and back should be 90° or more. Your seat depth should allow your lower back to comfortably contact the backrest. Make sure that the backs of your lower legs do not press against the front of the chair. Extend your lower legs slightly so that the angle between your thighs and lower legs is 90° or more. Place your feet flat on the floor. Only use a footrest when attempts to adjust your chair and workstation fail to keep your feet flat. Be sure that you have adequate clearance between the top of your thighs and the underside of your workstation. Use armrests or forearm supports to support your forearms. If adjustable, the armrests or forearm supports should initially be lowered while all the other adjustments discussed in this appendix are made. Once all these adjustments are completed, raise the armrests or adjust the forearm supports until they touch the forearms and allow the shoulder muscles to relax. Setting Up a Healthy Work Environment A-3 Adjust Your Input Devices Note the following points when positioning your notebook computer or any external input devices. Position your keyboard directly in front of you. Avoid reaching when using your keyboard or mouse. If you use a mouse, position it at the same height as the keyboard and next to the keyboard. Keep your wrists straight and use your entire arm when moving a mouse. Do not grasp the mouse tightly. Grasp the mouse lightly and loosely. Adjust the keyboard height so that your elbows are near your body and your forearms are parallel to the floor, with your forearms resting on either armrests or forearm supports, in the manner described previously. If you do not have armrests or forearm supports, your upper arms should hang comfortably at your sides. Adjust the keyboard slope so that your wrists are straight while you are typing. Type with your hands and wrists floating above the keyboard. Use a wrist pad only to rest your wrists between typing. Avoid resting your wrists on sharp edges. Type with your wrists straight. Instead of twisting your wrists sideways to press hard-to-reach keys, move your whole arm. Keep from bending your wrists, hands, or fingers sideways. Press the keys gently; do not bang them. Keep your shoulders, arms, hands, and fingers relaxed. Adjust Your Screen or Monitor Correct placement and adjustment of the screen or external monitor can reduce eye, shoulder, and neck fatigue. Check the following when you position the screen or external monitor. Adjust the height of your screen or external monitor so that the top of the screen is at or slightly below eye level. Your eyes should look slightly downward when viewing the middle of the screen or external monitor. Position your screen or external monitor no closer than 12 inches and no further away than 28 inches from your eyes. The optimal distance is between 14 and 18 inches. Rest your eyes periodically by focusing on an object at least 20 feet away. Blink often. Position the screen or external monitor at a 90° angle to windows and other light sources to minimize glare and reflections. Adjust the monitor tilt so that ceiling lights do not reflect on your screen or external monitor. A-4 Setting Up a Healthy Work Environment If reflected light makes it hard for you to see your screen or external monitor, use an anti-glare filter. Clean your screen or external monitor regularly. Use a lint-free, non-abrasive cloth and a non-alcohol, neutral, non-abrasive cleaning solution or glass cleaner to minimize dust. Adjust the screen or external monitor’s brightness and contrast controls to enhance readability. Use a document holder placed close to the screen or external monitor. Position whatever you are looking at most of the time (the screen or reference material) directly in front of you to minimize turning your head while you are typing. Get regular eye check-ups. Vary Your Workday If you use your computer for prolonged periods, follow these instructions. Vary your tasks throughout the day. Take frequent short breaks that involve walking, standing, and stretching. During these breaks, stretch muscles and joints that were in one position for an extended period of time. Relax muscles and joints that were active. Use a timer or reminder software to remind you to take breaks. To enhance blood circulation, alter your sitting posture periodically and keep your hands and wrists warm. Note For more information on workstation setup, see the American National Standard for Human Factors Engineering of Visual Display Terminal Workstations. ANSI/HFS Standard No. 100-1988. The Human Factors Society, Inc., P.O. Box 1369, Santa Monica, California 90406. Pre-existing Conditions and Psychosocial Factors Pre-existing conditions that may cause or make some people more susceptible to musculoskeletal disorders include the following: hereditary factors, vascular disorders, obesity, nutritional deficiencies (e.g., Vitamin B deficiency), endocrine disorders (e.g., diabetes), hormonal imbalances, connective tissue disorders (e.g., arthritis), prior trauma (to the hands, wrists, arms, shoulders, neck, back, or legs), prior musculoskeletal disorders, aging, fluid retention due to pregnancy, poor physical conditioning and dietary habits, and other conditions. Setting Up a Healthy Work Environment A-5 Psychosocial factors associated with these disorders include: workplace stress, poor job satisfaction, lack of support by management, and/or lack of control over one’s work. Contact a doctor if you experience pain, tenderness, swelling, burning, cramping, stiffness, throbbing, weakness, soreness, tingling and/or numbness in the hands, wrists, arms, shoulders, neck, back, and/or legs. This appendix was prepared in consultation with Dr. David Rempel of the University of California/San Francisco Ergonomics Program and Mr. M.F. Schneider of HUMANTECH, Inc., Ann Arbor, Michigan. A-6 Setting Up a Healthy Work Environment B Specifications System Components Interrupt Controllers Memory Map System Components Note Components may vary. The specifications provided in this section are similar, but not necessarily identical to those in your system. System Processor Mobile Intel Pentium III Processor-M featuring Intel SpeedStep™ technology — 933 MHz, 1 GHz, 1.13 GHz or higher 133-MHz Front-Side Bus (FSB) Random Access Memory (RAM) Standard Main Memory — 1x256 MB high-speed interleaved access; supports PC133 memory Optional Expansion — 1 SO-DIMM slot — Requires PC133 memory — Expandable in 128-MB, 256-MB, or 512 MB (when available) increments — Maximum 1GB total Note If upgrading after initial purchase, the memory module provided with the system may have to be replaced with an optional larger memory module in order to achieve the maximum capacity. Video RAM — 16.0 MB Cache RAM — 512-KB L2 cache Read-Only Memory (ROM) 512-KB flash ROM Calendar Clock Year/month/day/hour/minute/second maintained by internal back-up battery Input/Output (I/O) Facilities Integrated industry-standard interfaces Modem Port — 1 port, RJ-11 jack on some models LAN Port — 1 port, RJ-45 jack on some models S-Video Out — 1 port, supports RCA with exchange cable B-2 Specifications IEEE 1394 — 2 ports, 1394 standard bus DC In — 1 port for AC adapter cable PS/2 Port — 1 port, PS/2, 6-pin MiniDin Parallel — 1 port, 25-pin D-sub USB Ports — 2 ports, base connector Expansion — 1 port for NEC Cable PortBar Serial — 1 port, 9-pin D-sub VGA — 1 port, 15-pin high-density D-sub Infrared — 1 port Microphone — 1 port, 3-pin, Mini-Pin jack Headphones — 1 port, 3-pin, Mini-Pin jack Bluetooth support — for Bluetooth module, and Bluetooth-compliant devices when available Primary Battery Lithium ion (Li-Ion), eight cell, 14.4V Secondary Battery Housed in Modular Bay Swappable Lithium ion (Li-Ion), 8-cell, 14.4V AC Adapter Input Voltage 100 to 240 volts (V) AC, 50 watt (max.) Output Voltage 19 volts DC, 3.16A Card Slots Two 32-bit card slots for two Type II or one Type III PC Card Specifications B-3 LCD Extended Graphics Array (XGA) or Super XGA+ (SXGA+) LCD panel XGA LCD panel is a 14- or 15-inch high-resolution active-matrix Thin Film Transistor (TFT) color display Resolution — 1024 × 768 max Colors — up to 16.8 million SXGA+ LCD panel is 15-inch color active-matrix TFT color display; high-contrast ratio; low power consumption Resolution — 1400 × 1050 max Colors — up to 262,144 Keyboard Membrane-type, with standard QWERTY-key layout (International keyboards are country specific) Function keys — 12 keys Personal Code keys (on some systems) Internet and Email keys Cursor Control keys — 8 keys; including 4 arrow keys arranged in inverted T layout Numeric keypad — embedded Special Windows 95 keyset Fn key — function key for ROM-based key functions External Bays NEC VersaBay IV — houses CD-ROM, DVD-ROM, CD-RW, or DVD-ROM/ CD-RW drive (one comes with system); optional hard drive in a cradle; or weightsaving module) NEC Modular Bay — houses diskette drive, optional secondary battery, or weightsaving module) B-4 Specifications Diskette Drive Standard 1.44 MB in Modular Bay Size — 3.5 inch Capacity — 1.44 MB (formatted), 2 MB (unformatted) Note When referring to storage capacity, MB stands for one million bytes. Some utilities may indicate varying storage capacities. Total user-accessible capacity may vary depending on operating environments. Hard Disk Drives Internal, 2.5 inch, IDE Can be placed in optional cradle for use in NEC VersaBay IV slot Capacity (depending on the model) 15-GB, 20-GB, 30-GB or larger hard disk drive Note When referring to storage capacity, GB stands for one billion bytes. Some utilities may indicate varying storage capacities. Total user-accessible capacity may vary depending on operating environments. CD-ROM Drive Housed in NEC VersaBay IV slot Thin-type CD-ROM pack Access Time — up to 24X maximum/12x minimum variable speed Interface — IDE (ATAPI) Photo CD Compatibility — Multisession Photo CD, Single Session Photo CD, Video CD, CS-I, CD-I Ready, CD-G and CD-Plus DVD-ROM Drive Housed in NEC VersaBay IV slot Burst Transfer Rate — 16.67 MB/sec, PIO/Multiword DMA Spin Up Time, 2.5s (DVD), 2.0s (CD) Read Rate — CD, 10.3X – 24X, approximately 5,100 rpm — DVD, 4X – 7.5X, approximately 1,200 – 2,000 rpm Specifications B-5 Access Time — Average random access, 100 ms (DVD), 95 ms (CD 24X) — Average random seek, 95 ms (DVD), 90 ms (CD 24X) — Full stroke, 160 ms (DVD), 160 ms (CD 24X) Data Buffer — 128 KB Interface — IDE (ATAPI) CD Compatibility — CD-DA, CD+G, CD MIDI, CD-TEXT, CD-ROM, CD-ROM XA, CD-I Bridge (Photo-CD, Video CD), CD-I, Multisession CD (Photo-CD, CDExtra, CD-RW, CD-R), CD-R (read), CD-RW (read) DVD Compatibility — DVD-5, DVD-9, DVD-10, DVD-18, DVD-R (read, single border) CD-RW Drive Housed in NEC VersaBay IV slot Speed — Read, up to 20x maximum variable speed — CD-RW, up to 14x maximum variable speed Read Transfer Rate — 150 KB/s, normal speed — 3000 KB/s, 20X, maximum speed Write Transfer Rate — 150 KB/s, normal speed — 300 KB/s, 2X speed — 600 KB/s, 4X speed Audio Out — 0.8 +/-0.25 Vrms Operating Conditions — Shock, 1G (11ms)/read, 0.5G (11ms)/write — Vibration, 0.2G/read, 0.1G/write B-6 Specifications DVD-ROM and CD-RW Combination Drive Housed in NEC VersaBay IV slot Data capacity — DVD, 2,048 bytes/block — CD, 2048 bytes/block (mode 1), 2,336 bytes/block (mode 2) Rotational speed — DVD, 3,792 (2.5 – 6X CAV) — DVD-Video, 1,377-2,222 rpm (1.6X – 2.4X PCAV) — CD, 5,100 rpm (10.3 – 24X CAV) — CD-RW, 1,200 – 2000 rpm (4 – 5.7X PCAV) — Video-CD, 1,200 – 2000 rpm (4 – 5.7X PCAV) — CD-R/CD-RW (Write), 850 – 1,980 rpm (4X CLV) 420 – 990 rpm (2X CLV) Sustained data transfer rate — DVD, 3,357 – 8,112 kbytes/sec (2.5 – 6X CAV) — DVD-Video, 2,163 – 3,245 kbytes/sec (1.6X – 2.4X PCAV) — CD, 1,552 – 3,600 kbytes/sec, mode 1 (10.3X – 24X CAV) 1,769 – 4,104 kbytes/sec, mode 2 (10.3X – 24X CAV) Access time (typical) — Average random access, 120 ms (DVD), 110 ms (CD) — Average random seek, 115 ms (DVD), 105 ms (CD) — Average full stroke, 180 ms (DVD), 170 ms (CD) Spin up, 2.5s (DVD), 2.0s (CD) Data buffer, 2 MB Power Supply, +5V Dimensions (W x H x D) — 5.04 x .5 x 4.96 in. — 128 x 12.7 x 126.1 mm Specifications B-7 MDC Modem (built-in) K56flex™ compatible V.34 extended rate protocol V.90 compliant Enhanced AT command set Class 1 and 2 Fax protocols Built-in speaker with software controllable volume Mini PCI LAN 10Base-T and 100Base-TX Resume-on-LAN support Full duplex support Software support for management server Wireless Mini PCI LAN (built-in) IEEE 802.11b High Rate standard for wireless LANs (DSSS) Wi-Fi certified by WECA Transmit rate — 11-Mbps high speed R-F frequency band — 2.4 GHz, data rate Range of up to 1200 feet. 128-bit RC4 encription Integrated antenna Security Kensington lock slot Hard Disk Drive security for internal drive Personal code access available on some systems B-8 Specifications Dimensions System Width — 12.8 in (327 mm) max Depth — 10.4 in. (268 mm) max Height — 1.5 in. to 1.6 in. (39.2 mm to 40.5 mm) Weight Minimum 7.1 lbs. (3.2kg) Recommended Environment Operation Temperature — 41ºF to 95ºF (5ºC to 35ºC) Relative Humidity — 20% to 80% (Noncondensing) Storage Temperature — –4ºF to 104ºF (–20ºC to 40ºC) Relative Humidity — 20% to 80% (Noncondensing) Specifications B-9 Interrupt Controllers The following table shows default interrupt level assignments 0 through 15. Note These resources may change after this user’s guide goes to print. Please refer the NEC Versa L320 Release Notes that came with your NEC Versa L320. Interrupts IRQ# Device IRQ00 Internal Timer IRQ01 Keyboard IRQ02 PIC IRQ03 IR IRQ04 Serial Port IRQ05 CardBus/Mini-PCI/AC Link/Firewire IRQ06 Diskette Drive IRQ07 Parallel Port IRQ08 Real-time Clock IRQ09 USB (2) / SCI (only ACPI) IRQ10 CardBus/Mini-PCI/AC Link/Video/Firewire IRQ11 Available IRQ12 Mouse IRQ13 Coprocessor IRQ14 Hard Disk Controller IRQ15 Available B-10 Specifications Memory Map The system supports system and video shadowing, both controlled through complementary metal oxide semiconductor (CMOS). The system supports BIOS as a cacheable area with write protection. The following table shows the system’s memory map. System Memory Map Memory Space Size Function 00000000h-0009FFFFh 640 KB System Memory 000A0000h-000BFFFFh 128 KB Video Memory 000C0000h-000DFFFFh 128 KB 000E0000h-000FFFFFh 128 KB System and Video BIOS 01000000h-01FFFFFFh 32 MB Extended Memory 02000000h-03FFFFFFh 32 MB Extended Memory 04000000h-0FFFFFFFh Up to 256 MB Extended Memory Specifications B-11 C Frequently Asked Questions External Mouse Display PC Cards Diskette Drive Booting Power Management Miscellaneous External Mouse How can a mouse and an external keyboard be connected to the notebook at the same time? The NEC Versa L320 is equipped with two USB ports that allow you to connect any combination of two USB devices, at the same time. If you purchase a USB mouse and a USB keyboard, simply plug each device into any of the USB ports on your system. Display What is the maximum resolution I can run in simultaneous mode? The maximum resolution in simultaneous mode is 1400 x 1050 for SXGA+ TFT or 1024 x 768 for XGA TFT panels, depending on the capabilities of the external monitor. You can obtain higher resolutions if you connect a higherresolution external monitor and switch to CRT-only mode. How can I change my video drivers? Go to Start, Settings, Control Panel, and double click the Display icon. Click the Settings tab, click Advanced Properties, and click Change. Click Show all devices from the Select Device screen. Find the video driver you need, or insert a diskette or CD into the appropriate drive. Click on Have Disk and follow the on-screen instructions to install a new video driver. PC Cards In which slots do my PC Cards go? Your PC Cards can go into either slot if they are NEC-approved cards. Other software may not support the use of both slots. Type III cards only fit in the bottom slot (slot 0). Is there any instance when a modem or network card is only supported in one slot? This could be true in cases where the PC Card firmware is being upgraded. Read the release notes that accompany the upgrade. C-2 Frequently Asked Questions Can I run two of the same type cards simultaneously? Yes, Windows configures each card. If they are both modems, configure each for a different Com port and different available interrupts under the Device Manager in Windows. Click Start, Settings, Control Panel, System, Hardware (Windows 2000 only), Device Manager. Why do certain PC Cards cause my battery life to drop noticeably? Certain hard disk cards and wireless radio cards consume more power than others and can impact battery life. When not using any PC Card, close all applications using the card and pop it part of the way out of the slot to save power. In Setup, I disabled or reconfigured peripheral devices (like the ports or sound), yet I am unable to use the freed IRQs or I/O address resources with my PC Cards? To provide a stable platform free of conflicts, NEC Computers excluded some resources from PC Card use. Diskette Drive Why can’t I boot from the diskette drive? To boot from the diskette drive, be sure that you have a diskette in the drive containing operating system files. Be sure to check the Boot menu parameters in the BIOS Setup Utility to determine the designated sequence of boot devices. See Chapter 3, “Using the BIOS Setup Utility.” See your operating system documentation for information about creating system diskettes. What happens if I leave a diskette in my diskette drive? Shutting down your system with a diskette in the drive can damage the data on your diskette and your drive. Remove the diskette before powering off. Frequently Asked Questions C-3 How do I format a diskette? Double click on the My Computer icon and then right click (click the righthand mouse button) on the diskette drive icon. Select Format and choose the format process that best suits your needs. To format high density 1.44-MB* diskettes in DOS, type format a: and press Enter. If you want a bootable diskette, type format a:/s and press Enter. What type of diskette do I use in my diskette drive? Your NEC Versa L320 ships with a 1.44-MB* diskette drive that uses 3.5inch high density (HD) diskettes. These diskettes are also called double-sided, high-density (DSHD) diskettes. You can store 1.44 MB* of information on these diskettes. Your diskette drive can also use 3.5-inch double-sided, double-density (DSDD) diskettes. These diskettes only hold 720 kilobytes of data – about half the amount of data that 1.44-MB* diskettes hold. Why does the amount of available storage displayed for the diskette drive vary between utilities? Some utilities may indicate varying storage capacities. Total user-accessible capacity may vary depending on operating environments. Booting How do I warm boot my computer? In Windows 2000 or Windows 98 SE, press Ctrl, Alt, and Del twice to restart the system or go to Start, Shut Down, Restart the computer. In DOS mode, press Ctrl, Alt, and Del to warm boot the system. How do I cold boot my computer? Press the system’s Power button to perform a cold boot or go to Start, Shut Down, to shut down the computer. Wait at least five seconds, and then turn the power on. C-4 Frequently Asked Questions What is the difference between a warm boot and a cold boot? A warm boot restarts the system while system power is on. A warm boot is also a software reset. A warm boot clears volatile system memory and reloads the operating system. A cold boot is a system start with power off. A cold boot also resets the hardware. It checks the hardware and reloads the operating system. Power Management Does my system come with power management features enabled? Your system’s default settings are configured with power management features enabled when on DC (battery) power and disabled when on AC power. Use the BIOS Setup Utility to modify the default settings, if desired. If you do not use the keyboard, mouse, or drives for the preset length of inactive time, your screen goes blank and your system goes into a power saving mode of operation. This is known as an LCD timeout. When your screen goes blank, before the system goes into Standby mode (power status LED blinks), just press the spacebar or move your mouse to reactivate your system. What is the purpose of Suspend to RAM (Standby)? You can initiate full Suspend-to-RAM by accessing Start, Shut Down, Standby. This places the system in a deeper state of “sleep” and requires that you press the Power button to resume operation. Putting your system into Standby initiates the Standby power-saving mode and is a convenient way of conserving energy when you are going to be away from your system for a short period of time. What is the function of Suspend-to-File (Hibernation)? Suspend-to-File (Hibernation) provides the greatest power savings by putting the system into a maximum power shutdown. When the system goes into STF mode, it saves data and system status and then shuts off power to all components. STF mode lets you save power without first saving your work. Frequently Asked Questions C-5 Resuming from STF mode requires less time than performing a cold boot. Your system must be configured for STF/Hibernation. In Windows Power Management Properties, check the box labeled “enable hibernate support,” under the Hibernate tab. In the BIOS Power Management Setup, enable the “Auto save-to-file” parameter and set the “Suspend Option” to STF. How do I bring my system out of Standby mode? Pressing the Power button brings the system out of Standby mode. What is a timeout? A timeout is the amount of time your system or a particular component is inactive. What can I do to conserve battery power? There are several ways to conserve battery power, and this is an important activity, particularly if you frequently use your system in situations when you can’t operate your system on AC power. Try using your system with a lower screen illumination to conserve battery. Run your system on battery power with Intel SpeedStep2 technology enabled. This allows the processor to run at a lower speed during non-intensive processor operations, and consequently conserves your battery. There are also activities that draw larger amounts of battery power. If possible, operate your system on AC power in these circumstances to conserve your battery. For example, NEC Computers recommends running the system on AC power while using external devices such as a printer or a USB drive, when connected to a network, or while playing DVD movies. C-6 Frequently Asked Questions Miscellaneous How do I set the time and date? You can change the time and date in Windows 2000/98 by double clicking the time in the lower right corner of the screen. Change the date and time as needed. How do I speed up my application? If the application you are using runs really slow, close any other applications you are not using — this should speed things up. If your application still runs slow, you might consider installing additional memory. See “Memory Modules” in Chapter 5. (If upgrading after initial purchase, the memory module provided with the system may have to be replaced with an optional larger memory module in order to achieve the maximum capacity.) Also, refer to your operating system’s documentation for tips on optimizing system performance. Why do I get a message “Insufficient memory” when I run some games? The “Insufficient memory” refers to the 640 kilobytes of (DOS) base memory. Since there are drivers being loaded at power on, the amount of memory can be lower than the game requires. Contact the game manufacturer and request advice to create a boot disk. This loads only the drivers necessary to run the game. How do I find help in a Windows application? If you need help in a Windows application, click on a Help button or Help menu item. Most applications provide online help. If the application doesn’t provide these, try pressing F1. Frequently Asked Questions C-7 How do I save a file? You save a file by selecting File, then Save, from the drop down menu. If the file was not previously named, you will be prompted for a file name. In Windows 2000/98, you can use up to 255 characters to name a file. *When referring to storage capacity, MB stands for one million bytes. Some utilities may indicate varying storage capacities. Total user-accessible capacity may vary depending on operating environments. C-8 Frequently Asked Questions Glossary A AC adapter A device that connects an NEC Versa notebook computer and an AC wall outlet to provide AC power for running the system and recharging the battery. A/D conversion The process of converting an analog signal into a digital signal. AGP Advanced Graphics Port is an interface specification designed for the throughput demands of 3D graphics. AGP introduces a point-to-point channel allowing the graphics controller direct access to main memory, increases bandwidth to 266-MBps, and supports throughputs of 533-MBps and 1.07-GBps. animation The art of making things appear to move in two-dimensional (2D) or three-dimensional (3D) space and making events happen over time. applications programs Software designed to perform specific functions, like solving business or mathematical problems. audio The range of acoustic, mechanical, or electrical frequencies that humans hear. B base RAM Area of system memory between 0 and 640 kilobytes available to the user for the operating system and application programs. BIOS Basic Input Output System. A collection of computer routines, usually burnt into ROM, that controls the real-time clock, keyboard, disk drives, video display, and other peripheral devices. bit Binary digit. The smallest unit of computer data. Glossary 1 bits per second (bps) A unit of transmission. Also called baud rate. Bluetooth Wireless protocol that allows wireless connectivity from a Bluetooth module in your computer to a wireless communication device. board Printed circuit board (PCB). Board on which computer components are soldered and thin wires are printed to connect the components. boot To start up a computer. See cold boot and warm boot. bus An electronic circuit within a computer used for transmitting data or electrical power from one device to another. byte Group of eight contiguous bits. C CardBus A 32-bit high-performance bus defined by the PC Card Standard and released by the PCMCIA standards body and trade associations. CardBus offers wider and faster 32-bit bus and bus mastering operation for improved adapter performance and can operate at speeds up to 32-MHz. CD Compact disc. A polished metal platter capable of storing digital information. The most prevalent types of compact discs or those used by the music industry to store digital recordings and CDs used to store computer data. Both types are read-only, which means that once the data is recorded onto them, they can only be read or played. CD audio Also called digital audio, uses the same format as conventional music CDs. CD audio sounds have been digitized at a high sampling rate. CD-ROM drive Compact Disc Read-Only Memory. A computer-controlled device that reads highcapacity optical discs and sends the output to the computer. 2 Glossary CD-RW drive Compact Disc Read/Write. A computer controlled device that reads from and writes to high capacity optical discs. clock Electronic timer used to synchronize computer operations. CMOS Complementary Metal Oxide Semiconductor. A chip that contains nonvolatile memory in the Versa notebook. CMOS is backed up by an internal battery that preserves clock/calendar data and system configuration parameters stored in CMOS. cold boot Process of starting up the computer by turning on the power. If power is already on, the process means to turn off the computer and turn it on again. A cold boot reinitializes all devices. CRT Cathode-Ray Tube. A type of display screen used in desktop monitors. It forms the screen image using tiny dots called, pixels. See also LCD. cursor A movable image on the display screen that indicates where the next entered data appears. D default A value, option, or setting that the computer automatically selects until you direct it otherwise. digital audio Recorded sounds such as speech and sound effects. These are played back by the audio circuit’s Digital-to-Analog Converter (DAC). digital sound A description of a sound wave that consists of binary numbers. digitizing The process of converting an analog signal into a digital representation. diskette A thin flexible platter coated with a magnetic material for storing information. Glossary 3 diskette drive A magnetic drive that writes on and retrieves data from a diskette. DVD Originally digital versatile disc but now digital video disc, this new type of disc can hold up to seven times the data of a compact disc. E enhanced VGA A video interface that offers more colors or higher resolution than VGA. extended RAM The area of RAM above the first megabyte of memory in the system available for enhancing system performance. F FIR Fast Infrared, an infrared technology that sends data at 4.0 Mbit/second (4 million bits per second). FM synthesis A technique for synthesizing sound that uses a combination of modulated sine waves to produce different waveforms. function key The set of keys on the keyboard (usually F1 through F12) that let you get help and error message information or quickly select frequently used commands. H hard disk A rigid magnetic storage device that provides fast access to stored data. hardware The electrical and mechanical parts from which a computer is made. hertz (Hz) A unit of frequency equal to one cycle per second. hot key Combination of two or three keys that you press simultaneously for a particular function. 4 Glossary IEEE 1394 Standard IEEE 1394 devices support Plug and Play connectivity for transfer rates of up to 400 Mbps. Use this port to daisy chain up to 63 IEEE 1394 devices to your system. input/output (I/O) The process of transferring data between the computer and external devices. IDE Intelligent Drive Electronics. A hard disk drive type that has controller electronics built into the drive and delivers high throughput. infrared Technology that uses infrared waves to communicate data between the IR-equipped devices without the use of cables. The IR port on the NEC Versa notebook is Infrared Data Association (IrDA) compatible. interface A connection that enables two devices to communicate. interrupt A special control signal from an I/O device that diverts the attention of the microprocessor from the program to a special address. K kilobyte (KB) 1024 bytes. L LAN Local Area Network. LCD Liquid Crystal Display. An LCD consists of a thin sandwich of two glass plates with sealed edges, containing nematic liquid-crystal material that forms the screen image. Versa displays are LCD type. load To copy a program into the computer's memory from a storage device. Glossary 5 M megabyte (MB) 1,048,576 bytes. memory Electronic storage area in a computer that retains information and programs. A computer has two types of memory — read-only memory (ROM) and random access memory (RAM). menu A video display of programs or options. microprocessor A semiconductor central processing unit that is the principal component of a microcomputer. Usually contained on a single chip that includes an arithmetic logic unit, control logic, and control-memory unit. MIDI Musical Instrument Digital Interface. A standard serial bus, digital interface designed to connect electronic musical devices. MIDI has no innate sound of its own. MIR Medium Infrared, an infrared technology that sends data at 1.152 Mbit/second (1,152,000 bits per second). mode A method of operation; for example, the NEC Versa notebook operates in either normal or power-saving modes. modem MOdulator-DEModulator. A device that links computers over a telephone line. MPEG The MPEG (Moving Pictures Experts Group) standard is used to encode motion images. The MPEG player program in Windows lets you play back MPEG files. multimedia Integrated forms of media such as sound, text, graphics, and video. 6 Glossary N nonvolatile memory Storage media that retains its data when system power is turned off. Nonvolatile memory in the Versa notebook is a complementary metal oxide semiconductor (CMOS) chip that is backed up by an internal battery. The backup battery preserves the clock/calendar data and system configuration parameters stored in CMOS. See volatile memory. O operating system Set of programs that manage the overall operation of the computer. overwrite Storing information at a location where information is already stored, thus destroying the original information. P page A type of message transmission in which a message is sent or received via modem to a paging device from a computer (with paging communications software) or telephone. parallel interface Interface that communicates multiple data bits at a time. parallel printer A printer with a parallel interface. parameter A characteristic of a device or system. partition Process of dividing mass storage (hard disk drive) into isolated or separate sections. Partitioning a hard drive creates additional logical drives, e.g., a 5.1-GB hard drive partitioned into three logical drives creates drives C, D, and E. Partitioning facilitates file management by allowing you to isolate the computer’s operating system to drive C while storing applications and data files on separate drives D and E (also referred to as partitions). password A string of characters that the user must enter before the system allows access or system privileges. Glossary 7 PC Card A credit-card–sized peripheral interface standard for portable devices. Types of PC cards (also known as PCMCIA cards) currently offered by major vendors include fax/modems, LAN, storage cards, and wireless communications devices. peripheral Input or output device not under direct computer control. A printer is a peripheral device. pixels Picture elements. Tiny dots that make up a screen image. port Provides the means for an interface between the microprocessor and external devices. A cable connector is usually plugged into the port to attach the device to the computer. processor In a computer, a functional unit that interprets and executes instructions. prompt A special symbol indicating the beginning of an input line. Also a message that appears on the screen indicating that the user must take a certain action. Q QWERTY The QWERTY keyboard, designed in the 1800s for mechanical typewriters, refers to the first six keys (QWERTY) on the top row of letters on the standard keyboard. R RAM Random Access Memory. A storage device into which data is entered and from which data is retrieved in a nonsequential manner. read To extract data from a storage device such as a diskette. ROM Read-Only Memory. Memory in which stored data cannot be modified by the user except under special conditions. 8 Glossary reset The process of returning a device to zero or to an initial or arbitrarily selected condition. resolution The degree of screen image clarity. Video display resolution is determined by the number of pixels on the screen. Resolution is usually specified in pixels by scan lines, for example, 800x600. See pixels. RS-232C Standard interface for serial devices. This port is sometimes referred to as the serial port. S scanner An optical device that reads printed material and converts it to a computer screen image. serial interface An interface that communicates information one bit at a time. serial printer A printer with a serial interface. SIR Serial Infrared, an infrared technology that sends data at 2.4 Mbit/second (2,400,000 bits per second). SO-DIMM Small Outline Dual-Inline Memory Module. A small circuit board that holds memory chips. A dual in-line memory module (DIMM) has a 64-bit path. software Programs that run on a computer such as operating systems, word processors, and spreadsheets. SpeedStep technology Intel SpeedStep technology provided with some Pentium III processors lets you customize high-performance computing on your notebook computer. When powered by a battery, the processor drops its computing speed to lower power consumption and conserve battery life. Glossary 9 S/PDIF Sony and Philips Digital Interconnect Format. S/PDIF enables a computer system to produce digital audio output through the use of an optical output cable to an optical disk device. Standby mode A state of power management that puts the system to “sleep.” Standby mode shuts down all devices in the system while retaining data and system status. SVGA Super Video Graphics Array. Graphics technology that supports up to 256 or more colors and a graphics resolution of 800 x 600 pixels. SVGA+ Super Video Graphics Array Plus. Graphics technology that supports up to 262,144 colors and a graphics resolution of 1400 x 1050 pixels. system board The main printed circuit board inside the system unit into which other boards and major chip components, such as the system microprocessor, are connected. s-video Short for super-video, a technology for transmitting video signals over a cable by dividing the video information into two separate signals: one for color, and the other for brightness. When sent to a television, s-video produces sharper images and superior color definition. T TFT Thin Film Transistor. A type of LCD color screen that supports up to 16.8-million colors. U USB Universal Serial Bus. This new external bus standard supports the connection of up to 127 peripheral devices, such as mice, modems, and keyboards. USB supports plug-andplay installation on some systems. 10 Glossary V VersaGlide touchpad A small, touch-sensitive pad used as a pointing device on your NEC Versa notebook computer. With the VersaGlide, you can move your finger along the pad to move the cursor or simulate a mouse click by tapping the pad. VGA Video Graphics Array. Graphics technology that supports up to 256 colors and a graphics resolution of 640x480 pixels. volatile memory Storage media that loses its data when system power is turned off. Standard memory and memory that you add to the Versa notebook are volatile memory. See nonvolatile memory. W warm boot Process of resetting the computer without turning off the power through keyboard input (pressing Ctrl, Alt, and Del keys simultaneously). The system returns to an initial or arbitrarily selected condition. warm swap Process of swapping devices in and out of a computer system without turning off the power. The system must be in a sleep state before removing or inserting a device. waveform A graphic representation of a sound wave as displayed on an oscilloscope, which converts sound waves into electronic signals. write To record or store information to a storage device. X XGA Extended Graphics Array. This high-resolution graphics standard supports 1024x768 pixels and 16 million simultaneous colors. XGA also supports non-interlaced monitors. Glossary 11 Index 1 1394 connecting devices, 8-8 devices, 1-13 port, 1-13 standard, 1-13 A AC adapter connecting, 2-4, 2-5 cooling, 2-14 specifications, B-3 using, 2-4, 2-14 AC power cable, 2-4 AC power port, 1-14, 1-17, 2-5 Accessing the internet, 6-8 ACPI, 3-13, 3-16 advanced power settings, 3-19, 3-23 alarms, 3-18, 3-22 hibernation, 3-19, 3-23 power meter, 3-19, 3-22 power schemes, 3-17, 3-21 Adapter AC, 2-4 vehicle cigarette lighter, 2-3 Advanced BIOS Setup menu, 3-4 Advanced Configuration and Power Interface, 3-13, 3-16 Advanced menu, 3-7 Advanced power settings, 3-19, 3-23 Alarms, 3-22 ACPI, 3-18 critical battery, 3-18, 3-22 low battery, 3-18, 3-22 Application and Driver CD, 4-10 dialog box, 4-11 installing, 4-11 launching, 4-10 Audio .AVI files, 9-2 .WAV files, 9-2 MIDI files, 9-2 Auto adapter, 2-3 Auto play, 5-9 Auto Save-to-Disk, 3-14 B Battery charging, 2-11 charging LED, 1-8, 2-11 CMOS, 2-6 extending life, 2-8 handling, 2-9 inserting, 2-11 low battery status, 2-8 power, 2-3 Power menu settings, 3-13 precautions, 2-12 primary, 1-16, 2-6 recharging precautions, 2-12 refresh, 2-8, 3-15, 10-3 release latch, 1-16, 2-10 removing, 2-10 replacing, 2-9 returning to normal state, 2-8 secondary, 2-6, 2-13 specifications, B-3 system, 2-6 types, 2-3, 2-6 using, 2-7, 2-13 when to change, 2-9 BIOS performing update, 3-29 preparing update disk, 3-29 updating, 3-28 BIOS Setup utility Advanced menu, 3-4, 3-7 Boot menu, 3-15 date, 3-6 default settings, 3-6 entering, 3-2 Exit menu, 3-15 features, 3-2 FingerPrint protection, 3-10 hard disk passwords, 3-10 Index 1 BIOS Setup utility (cont'd) HDD password, 3-9 I/O device configuration, 3-8 Intel SpeedStep2 technology, 3-14 key functions, 3-5 lid switch, 3-14 load defaults, 3-15 Main Menu, 3-3, 3-6 menus, 3-5 NumLock on boot, 3-7 password protection, 3-9, 3-10 Power button as switch, 3-14 power management, 3-14 Power menu, 3-13 PS/2 mouse parameters, 3-7 saving changes, 3-15 screen description, 3-4 Security menu, 3-8 system time, 3-6 time, 3-6 wireless LAN device parameters, 3-8 Bluetooth device, 1-9, 1-15, B-3 Boot menu, 3-15 Boot order, 3-15 Bootup message, 3-8 Bottom features, 1-16 C Calendar clock, B-2 Caps lock LED, 1-9 CD auto play, 5-9 care, 5-8 loading, 5-8 CD-ROM drive features, 5-7 specifications, B-5 CD-RW CD, 4-9 CD-RW drive, 4-9, 5-10 Charging the battery, 2-11 Cleaning LCD screen, 2-15 system case, 2-14, 2-15 Closing LCD panel, 3-19, 3-23 CMOS battery, 2-6 Cold boot, C-4, C-5 Index 2 Colors, B-4 Combo CD-RW/DVD-ROM drive, 5-11 Connectors AC power port, 2-5 IEEE 1394, 8-8 NEC Cable PortBar, 1-13 Control keys, 1-11 Control panel buttons, 1-5, 1-6 locating, 1-5 Critical battery alarm, 3-18, 3-22 Cursor control keys, 1-11 D Date and time, 2-6, 3-6 Default BIOS settings, 3-15 switch settings, 3-27 Determining battery status, 2-7 Diskette drive, 3-7 location, 1-15 specifications, B-5 swapping, 1-15 Display mode function keys, 1-10 Drive activity LED, 1-9 Drives CD-ROM, 5-7 CD-RW, 5-10 combo CD-RW/DVD-ROM, 5-11 DVD-ROM, 5-10 NEC Modular Bay, 5-4 VersaBay IV, 5-5, 5-6 DVD movies, 2-8 DVD-ROM drive, 4-9, 5-10, 5-11 E E-mail notification LED, 1-8 E-mail shortcut button, 6-8 configuring, 4-20 function, 1-5 locating, 1-4 Entering BIOS Setup, 3-2 Establishing passwords, 3-9 Exit menu, 3-15 Extending battery life, 2-8 External monitor, 1-13, 1-17 F Fan, 1-14 Fast IR, 6-9 Features back, 1-13 base unit, 1-4 bottom, 1-16 control panel, 1-5 front, 1-12 keyboard, 1-5, 1-9 left side, 1-14 right side, 1-15 standard, 1-3 VersaGlide touchpad, 1-5 FingerPrint protection, 3-10 FIR, 6-9 Full restore, 4-17 Function keys LCD brighness, 1-10 location, 1-10 scroll lock, 1-10 video mode, 1-10 wireless device on/off, 1-10 zoom, 1-10 G Getting through customs, 7-3 H Hard disk drive moving, 3-12 partitioning, 4-15 password protection, 3-10 power management, 3-17, 3-18, 3-21 specifications, B-5 turning off, 3-18, 3-21 HDD password, 3-9, 3-10 Headphone port, 1-12 Hibernate mode, 3-19, 3-23, 3-24, C-6 Hot swapping, 5-2, 5-3 I I/O device configuration, 3-8 IEEE 1394 devices, 1-13, 8-8 port, 1-13 specifications, B-3 standard, 1-13 Infrared, 1-12, 6-8 Input/output facilities, B-2 Installing external devices IEEE 1394 devices, 8-8 keyboard, 8-2 mouse, 8-2 parallel device, 8-9 serial device, 8-4 USB port, 8-3 Installing options external monitor, 8-6, 8-7 memory, 5-12 Intel SpeedStep technology, 3-20, 3-24 Intel SpeedStep2 technology, 3-13, 3-14, 3-20, 3-24, 4-9, C-6 Internal HDD password, 3-9 Internet access, 6-8 connections, 6-7 shortcut button, 1-4, 1-5, 4-20, 6-8 Internet Connection Wizard, 6-7 Interrupt controllers, B-2, B-10 IR port, 6-8 enabling, 6-9 location, 1-12 using, 6-10 K Kensington Lock slot, 1-14 Keyboard adjusting, 1-16 connecting, C-2 control keys, 1-11 cursor control keys, 1-11 features, 1-5, 1-9 function keys, 1-10 Num Lock key, 1-11 numberic keypad, 1-11 port, 1-13, 1-17 specifications, B-4 switch settings, 3-27 tilt foot, 1-16 typewriter keys, 1-11 using, 2-3 Index 3 Keypad, 1-11 L LAN port, 1-14, 1-17 LCD panel, B-4 brightness function keys, 1-10 closing, 3-19, 3-23 features, 1-5 latch, 1-4, 1-12 opening, 1-12 view expansion, 3-7 LCD power management, 3-17, 3-18, 3-21 LCD screen cleaning, 2-15 LEDs back of LCD, 1-8 battery charging, 1-8, 2-11 caps lock, 1-9 drive activity, 1-9 e-mail notification, 1-8 locating, 1-4 Modular Bay drive activity, 1-9 num lock, 1-9 operating status, 1-5, 1-8 power status, 1-5, 1-8 radio wave status, 1-8, 1-9, 1-15 scroll lock, 1-9 security indicator, 1-9 Left side features, 1-14 Lid switch, 3-13, 3-14 Locating AC power port, 1-14 headphone port, 1-12 LEDs, 1-4 microphone, 1-12 Mini PCI/MDC bay, 3-26 PC Card slot, 1-14 Power button, 1-4 shortcut buttons, 1-4 speakers, 1-12 VersaGlide touchpad, 1-4 Low battery alarm, 3-18, 3-22 power, 2-8 M Main BIOS Setup menu, 3-3 Index 4 Managing system power, 3-16 MDC modem, 6-2 Memory map, B-11 module bay cover, 1-16 SO-DIMMs, 5-12 standard, B-2 support, B-2 upgrading, 5-12 Microphone built-in, 9-2 connecting, 1-12, 8-10 external, 8-10 function, 1-12 locating, 1-12 port, 1-12 using, 9-2 Microprocessor, 1-3 Mini PCI LAN, 1-3, 1-14, 6-3, B-8 Mini PCI wireless LAN, 1-3. See also NEC Wireless LAN, Wireless LAN device Mini PCI/MDC bay, 3-26 Mini PCI/MDC bay cover, 1-16 Modem connecting, 6-2 port, 1-14 specifications, B-8 Modular Bay. See NEC Modular Bay Monitor port, 1-13, 1-17 Mouse connecting, C-2 driver installation, 2-2 parameters, 3-7 port, 1-13, 1-17 Multimedia CD-ROM input, 9-3 digital files, 9-5 microphone, 9-3 playing back, 9-3 recording, 9-2 using animation files, 9-5 using external speakers, 9-4 using internal speakers, 9-4 video, 9-4 N NEC Cable PortBar connecting devices, 8-5 connectors, 1-13 features, 1-13, 1-17 NEC Computers contact information, 11-2 e-mail support services, 11-4 support services, 11-3, 11-4 Web site, 11-3 NEC Customize utility, 4-6 NEC Info Center, 4-14 installing, 4-14 uninstalling, 4-15 NEC Modular Bay devices, 1-15 drive, 5-4 drive activity LED, 1-9 latch, 1-15 removing a device, 1-15, 5-4 slot, 1-15 swapping devices, 1-15 weight-saving module, 2-13 NEC SoftDVD Player, 5-10 NEC utilities. See also Utilities NEC Customize utility, 4-6 PHDISK utility, 4-6 NEC VersaBay IV slot devices, 1-15, 1-16 location, 1-15, 1-16 NEC Wireless LAN enabling a wireless device, 3-8 features, 1-18 specifications, B-8 Network Boot Control, 3-15 Num Lock key, 1-11 Num Lock LED, 1-9 Numeric keypad, 1-11, 1-13 NumLock on boot, 3-7 O One-Touch Start Button Settings utility, 4-20 Opening the notebook, 1-4, 1-12 Operating environment, 2-14, 2-15, B-9 Operating status LEDs, 1-5, 1-8 Operating system Windows 2000, 4-2 Windows 98 SE, 4-2, 4-3 Optional battery, 2-6 P Panel brightness, 1-10, 3-14 Parallel port enabling, 3-8 features, 1-14, 1-17 Partition Only restore, 4-19 Partitioning the hard disk, 4-15, 4-17, 4-19 PartitionMagic Special Edition, 4-15 Password erasing, 3-27 establishing, 3-9 forgetting, 3-27 hard disk drive, 3-9, 3-10 override switch, 3-27 protection, 3-9 Standby, 3-19, 3-23 supervisor, 3-9 user, 3-9 PC Cards communication cards, 6-4 interface, 6-4 power consumption, C-3 removing a card, 6-6 slots, 1-14, 6-5, B-3, C-2 storage, 6-4 types, 6-3 PCI components, 1-3 Performing BIOS update, 3-29 Perpheral Component Interconnect, 1-3 Personal Code Setting buttons, 4-12 Personal Code Setting utility, 4-11 PHDISK utility, 4-6, 4-7 Phoenix BaySwap utility, 5-2, 5-3 Playing DVD movies, 2-8 Port replicator, 1-13, 1-17 PortBar. See NEC Cable PortBar Ports AC power, 1-14, 1-17 enabling, 3-8 headphone, 1-12 IEEE 1394, 1-13 Index 5 Ports (cont'd) IR, 1-12 LAN, 1-14, 1-17 microphone, 1-12 modem, 1-14 NEC Cable PortBar, 1-17 parallel, 1-14, 1-17 PS/2, 1-13, 1-17 serial, 1-13, 1-17 S-video out, 1-13 USB, 1-13, 1-17 VGA, 1-13, 1-17 POST error messages, 10-4 Power button, 1-6, 3-14 cable, 2-4 connections, 7-3 management under AC, 3-14 meter, 3-19, 3-22 schemes, 3-18, 3-21 sources, 2-3, 7-3 status LEDs, 1-5, 1-8 Power button, 3-23 locating, 1-4, 1-5 pressing, 3-19 using, 1-6 Power management, 3-16 hard disk, 3-17, 3-18, 3-21 LCD, 3-17, 3-18, 3-21 power meter, 2-8 setup, 3-13 Standby mode, 1-6, 1-8 Windows 2000, 3-16 Windows 98 SE, 3-20 Power menu, 3-13 Power savings level, 3-14 Power schemes, 3-17, 3-21 Powering off, 1-6 Powering on, 2-5 Power-on self test (POST), 3-2 Preparing BIOS update disk, 3-29 for travel, 7-2 Pressing Power button, 3-19, 3-23 Index 6 Primary battery. See also Battery bay, 1-16 charging, 1-8, 2-11 features, 2-6 installing, 2-11 removing, 2-10 returning to normal state, 2-8 using, 2-7 Printer connecting, 1-14, 1-17 parallel, 1-14, 1-17 Problem checklist, 10-2 Processor, 1-3 Product Recovery CD, 4-16 Full Disk restore, 4-17 guidelines, 4-16 options, 4-17 Partition Only restore, 4-19 Protecting your system, 2-14 PS/2 mouse parameters, 3-7 PS/2 port, 1-13, 1-17 R Radio wave status LED, 1-8, 1-9, 1-15 Recharging the battery, 2-8 Refreshing the battery, 2-8, 3-15, 10-3 Release latch for battery, 2-10 Remote Power On, 3-13, 3-14 Removing a Modular Bay device, 1-15 Replacing the battery, 2-9 Resolution, B-4, C-2 Restoring the system, 4-17 Resume On Modem Ring, 3-13, 3-14 Resume On Time, 3-15 Resume Time, 3-15 Resuming from Standy, 1-7 Right side features, 1-15 S Save to Disk warning, 3-8 Save-to-disk, 3-24 Save-to-file, 4-7 Save-to-RAM, 3-24 Scroll lock LED, 1-9 SDRAM module, 5-12 Secondary battery. See also Battery charging, 1-8, 2-11 precautions, 2-13 using, 2-13 Security BIOS Setup menu, 3-8 indicator LED, 1-9 Kensington security lock, 1-14 Sending and receiving e-mail, 6-8 Serial ports enabling, 3-8 features, 1-13, 1-17 Setting Up a Healthy Work Environment, A-2 Shortcut buttons features, 1-7 location, 1-5 modifying, 4-20, 6-8 Show icon on taskbar, 3-19, 3-23 Silent boot, 3-8 SO-DIMMs, 5-12 SoftDVD Player, 4-9 Sound Recorder, 9-2 Speaker function keys, 1-10 Speakers, 1-12 Specifications LCD panel, B-4 Standby mode, 1-6, 1-8, 3-17, 3-24, C-5, C-6 Standby password, 3-19, 3-23 Startup problems, 10-3 Stereo speakers, 1-12 STF, 3-24, 4-7, C-6 Storage requirements, 2-15 STR, 3-24 Summary screen, 3-8 Supervisor password, 3-9 Suspend mode, 3-13, 3-14 warning tone, 3-14 S-video out port, 1-13 Swapping Modular Bay devices, 1-15 Switch settings, 3-26, 3-27 SXGA+ LCD panel, C-2 System batteries, 2-6 care, 2-14 cleaning, 2-15 date, 3-6 dimensions, B-9 features, 1-3 memory, 5-12 Power switch, 3-14 precautions for use, 2-14 RAM, B-2 ROM, B-2 Standby, 3-18, 3-21 time, 3-6 System features, 1-3 base unit, 1-4, 1-5 keyboard, 1-5 VersaGlide touchpad, 1-5 System time, 3-6 T Taskbar icons, 3-19, 3-23 Technical support, 10-5 Transferring files, 1-12, 6-8 Travel getting through customs, 7-3 packing for, 7-2 preparing for, 7-2 using power connections, 7-3 U Updating the BIOS, 3-28 Upgrading memory, 5-12 USB ports, 1-13, 1-17, 8-3, C-2 User password, 3-9 Using AC adapter, 2-4 primary battery, 2-7 seconary battery, 2-13 Utilities BIOS Setup utility, 3-2 BIOS Update, 3-28 NEC, 4-6 NEC Customize, 4-6 One-Touch Start Button Settings, 4-20 Personal Code Setting, 4-11 PHDISK, 4-6, 4-7 Phoenix BaySwap utility, 5-2 Product Recovery, 4-16 Refresh Battery, 3-15 Index 7 V VersaBay IV. See NEC VersaBay IV drive, 5-5, 5-6 installing devices, 5-5, 5-6 Phoenix BaySwap utility, 5-2, 5-3 removing devices, 5-5 secondary battery, 5-2 slot, 5-2 VersaGlide touchpad, 2-2 adjustments, 2-3 buttons, 2-2 customizing, 2-3 features, 1-5, 2-2 locating, 1-4 tips, 2-3 using, 2-2, 2-3 VGA port, 1-13, 1-17 Video mode function keys, 1-10 W Warm boot, C-4, C-5 Warm swapping, 5-2, 5-3 WECA industry group, 1-18 Weight specifications, B-9 Weight-saving module, 2-13, 5-2, 5-4, 5-6 Wi-Fi standard, 1-18 Windows introduction, 4-2 keys, 1-11 power management, 3-20 Windows 2000, 4-2 power management, 3-16 taskbar icons, 4-3 Windows 98 SE, 4-2, 4-3 power management, 3-20 taskbar icons, 4-5 Windows keys, 1-11 Wireless device function keys, 1-10 Wireless LAN. See also NEC Wireless LAN Wireless LAN device, 1-9, 1-15, 3-8, B-8 Wireless radio technology, 1-18 X XGA+ LCD panel, C-2 Index 8 Regulatory Statements The following regulatory statements include the Federal Communications Commission (FCC) Radio Frequency Interference Statement, compliance statements for Canada and Europe, battery disposal and replacement information, and the Declaration of Conformity. FCC Statement for United States Only Changes or modifications to this unit not expressly approved by the party responsible for compliance could void the user’s authority to operate the equipment. Note This equipment has been tested and found to comply with the limits for a Class B digital device, pursuant to Part 15 of the FCC Rules. These limits are designed to provide reasonable protection against harmful interference in a residential installation. This equipment generates, uses and can radiate radio frequency energy and, if not installed and used in accordance with the instructions, may cause harmful interference to radio communications. However, there is no guarantee that interference will not occur in a particular installation. If this equipment does cause harmful interference to radio or television reception, which can be determined by turning the equipment off and on, the user is encouraged to try to correct the interference by one or more of the following measures. Reorient or relocate the receiving antenna. Increase the separation between the equipment and receiver. Connect the equipment to an outlet on a circuit different from the one to which the receiver is connected. Consult the dealer or an experienced radio/TV technician for help. Canadian Department of Communications Compliance Statement This Class B digital apparatus meets all requirements of the Canadian Interference-Causing Equipment Regulations (pursuant to ICES-003 Issue 2, Revision 1). Avis de conformité aux normes du ministere des communications du Canada Cet equipment ne depasse pas les limites de Classe B d’émission de bruits radioelectriques pour les appareill numerique, lelles que prescribes per le Reglement sur le brouillage radioélectrique elebil por le minisieredes Communications du Canada. Regulatory Statements 1 European Community Directive Conformance Statement This product is in conformity with the protection requirements of EC Council Directive 89/336/EEC on the approximation of laws of the Member States relating to electromagnetic compatibility. This product satisfied the Class B limits of EN 55022. Battery Replacement A lithium battery in some computers maintains system configuration information. In the event that the battery fails to maintain system configuration information, NEC Computers recommends that you replace the battery. For battery replacement information, call your NEC Computers dealer or NEC Computers Support Services. There is a danger of explosion if the battery is incorrectly replaced. Replace only with the same or equivalent type recommended by the manufacturer. Discard used batteries according to the manufacturer’s instructions. Il y a danger d’explosion s’il y a replacement incorrect de la batterie. Remplacer uniquement avec une batterie du même type ou d’un type recommandé par le constructeur. Mettre au rébut les batteries usagées conformément aux instructions du fabricant. Battery Disposal The main battery may be made of Lithium Ion (Li-Ion) and the CMOS clock battery is made of Lithium. Do not place used batteries in your regular trash. The batteries must be collected, recycled, or disposed of in an environmentally approved manner. Contact your local waste management officials for other information regarding the environmentally sound collection, recycling, and disposal of the batteries. LCD Panel Disposal The LCD lamp in your computer’s LCD panel contains mercury. Do not place a used LCD panel in your regular trash. The panel must be collected, recycled, or disposed of in an environmentally approved manner. Contact your local waste management officials for other information regarding the environmentally sound collection, recycling, and disposal of the LCD panel. MDC Modem FCC Registration Number For systems with a built-in MDC modem, the FCC registration number of your system is H8N-TAI-36099-M5-E with a Ringer Equivalence of 0.3. 2 Regulatory Statements NEC Computers Inc. DECLARATION OF CONFORMITY We, the Responsible Party NEC Computers Inc. 15 Business Park Way Sacramento, CA 95828 declare that the product NEC Versa L320 is in conformity with part 15 of the FCC Rules. Operation of this product is subject to the following two conditions: (1) this device may not cause harmful interference, and (2) this device must accept any interference received, including interference that may cause undesired operation.