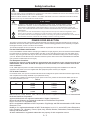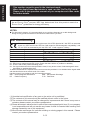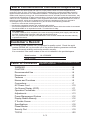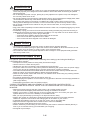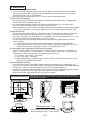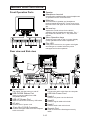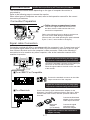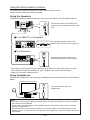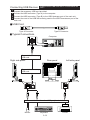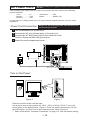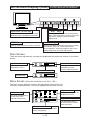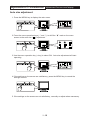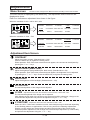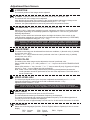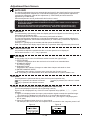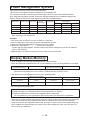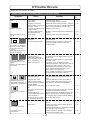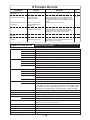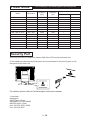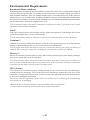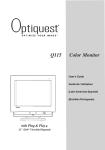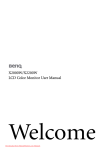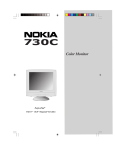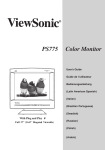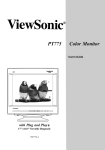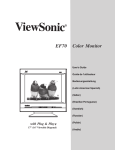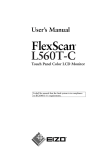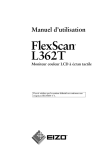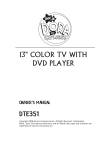Download NEC 1500M LA-1524HMW User's Manual
Transcript
WARNING TO PREVENT FIRE OR SHOCK HAZARDS, DO NOT EXPOSE THIS UNIT TO RAIN OR MOISTURE. ALSO, DO NOT USE THIS UNIT’S POLARIZED PLUG WITH AN EXTENSION CORD RECEPTACLE OR OTHER OUTLETS UNLESS THE PRONGS CAN BE FULLY INSERTED. REFRAIN FROM OPENING THE CABINET AS THERE ARE HIGH VOLTAGE COMPONENTS INSIDE. REFER SERVICING TO QUALIFIED SERVICE PERSONNEL. CAUTION CAUTION: TO REDUCE THE RISK OF ELECTRIC SHOCK, MAKE SURE POWER CORD IS UNPLUGGED FROM WALL SOCKET. TO FULLY DISENGAGE THE POWER TO THE UNIT, PLEASE DISCONNECT THE POWER CORD FROM THE AC OUTLET. DO NOT REMOVE COVER (OR BACK). NO USER SERVICEABLE PARTS INSIDE. REFER SERVICING TO QUALIFIED SERVICE PERSONNEL. This symbol warns user that uninsulated voltage within the unit may have sufficient magnitude to cause electric shock. Therefore, it is dangerous to make any kind of contact with any part inside this unit. This symbol alerts the user that important literature concerning the operation and maintenance of this unit has been included. Therefore, it should be read carefully in order to avoid any problems. POWER CORD SELECTION The power cord set for this unit has been packed separately and has been selected according to the country of destination and must be used to prevent electric shock. Use the following guidelines if it is necessary to replace the original cord set, or if the cord set is not enclosed. The female receptacle of the cord set must meet CEE-22 requirements and will look like Figure 1: For the United States and Canada: In the United States and Canada the male plug is a NEMA 5-15 style (Figure 2) and is UL listed and CSA labelled. For units which are mounted on a desk or table, type SVT or SJT cord sets may be used. For units which sit on the floor, only SJT type cord sets may be used. The cord set must be selected according to the current rating for your unit. Please consult Table A for the selection criteria for power cords used in the United States and Canada. (The cord set is marked with its Cord Type.) For European Countries: In Europe you must use a cord set which is appropriate for the receptacles in your country. The cord set is HAR-Certified, and the mark t HAR s will appear on the outer sheath, or on the insulation of one of the inner conductors. In UK, a BS approved power cord with moulded plug has a Black (five Amps) fuse installed for use with this equipment. If a power cord is not supplied with this equipment please contact your supplier. For all other countries: For all other cases, use a power cord that matches the AC voltage of the power outlet and has been approved by and complies with the safety standard of your particular country. If you have any questions concerning the proper power cord to use, please consult with the dealer from whom you have purchased your unit. Table A Cord Type SJT SVT Size of Conductors In Cord 18AWG 16AWG 14AWG 18AWG 17AWG Maximum Current Rating of Unit 10Amps 12Amps 12Amps 10Amps 12Amps Figure 1 Figure 2 IBM PC/XT/AT, PS/2, MCGA, VGA, 8514/A and XGA are registered trademarks of International Business Machines Corporation. Apple and Macintosh are registered trademarks of Apple Computer Inc. Microsoft and Windows are registered trademarks of the Microsoft Corporation. ENERGY STAR is a U.S. registered mark. NEC is a registered trademark of NEC Corporation. ErgoDesign and IPM are trademarks of NEC Home Electronics, Ltd. MultiSync is a registered trademark of NEC Technologies, Inc in U.S., and of NEC Home Electronics, Ltd in Canada, U.K., Germany, France, Spain, Italy, Austria, Benelux, Switzerland, Denmark, Finland, Norway and Saudi Arabia. All other trademarks or registered trademarks are property of their respective owners. I-1 ENGLISH Safety Instruction ENGLISH K This monitor cannot be used in the interlaced mode. K When the Apple Power Macintosh® is used, use the “On The Fly” mode. Please refer to the operation manuals of your computer and video cards for further details. As an E NERGY S TAR ® partner, NEC has determined that this product meets the E NERGY STAR ® guidelines for energy efficiency. NOTES: K For ergonomic reasons, it is recommended not to use blue characters on a dark background. Doing so may produce insufficient contrast that could lead to eye strain. CE Conformity This device complies with the requirements of the EEC directive 89 / 336 / EEC as amended by 92 / 31 / EEC and 93 / 68 / EEC Art.5 with regard to “Electromagnetic compatibility”, and 73 / 23 / EEC as amended by 93 / 68 / EEC Art. 13 with regard to “Safety”. Required item Relative to Standard Value Relative to those Exceeding Standard Value Remarks EM I #1 #4 ESD #2 #3 RADIATED RF #1 #3 TRANSIENT F / B #1 #3 LINE HARMONICS #1 #1 : Satisfies standards with no problems in performance and reliability. #2 : Effects may appear temporarily on the screen but there will be no problem in reliability. #3 : There is fear of the product breaking down. #4 : If a signal cable other than that specified is used, it may be the cause of electromagnetic wave interruption to peripheral devices. To assure continued CE compliance the user must use the provided 1.5 m shielded video signal cable with bonded ferrite cores at both ends of the cable. Handle correctly in accordance with the instruction manual. EMI : Electromagnetic Interference ESD : Electrostatic Discharge RF : Radio Frequency F / B : Fast Burst (1) Unauthorized modification of any part or the entire unit is prohibited. (2) The contents of this manual may be modified without notice in the future. (3) The contents of this manual may be changed for improvements but if there is any error or omission please contact your sales representative. (4) Please be aware in advance that in spite of the contents described in item (3), our company is not responsible and will not assume any losses for bills for financial loss resulting from damage caused by use of this equipment. (5) We will make exchanges for incorrect collating or missing pages in this manual. Please contact your sales representative. I-2 Federal Communications Commission Requirements This equipment has been tested and found to comply with the limits for Class B digital devices, pursuant to Part 15 of the FCC Rules. These limits are designed to provide reasonable protection against harmful interference in a residential installation. This equipment generates, uses, and can radiate radio frequency energy and, if not installed and used in accordance with the instructions, may cause harmful interference to radio communications. However, there is no guarantee that interference will not occur in a particular installation. If this equipment does cause harmful interference to radio or television reception, which can be determined by turning the equipment off and on, the user is encouraged to try to correct the interference by one or more of the following measures: – Reorient or relocate the receiving antenna. – Increase the separation between the equipment and receiver. – Connect the equipment into an outlet on a circuit different from that to which the receiver is connected. – Consult the dealer or an experienced radio / TV technician for help. FCC Warning: To assure continued FCC compliance, the user must use grounded power supply cord and the provided shielded video interface cable with bonded ferrite cores. Also, any unauthorized changes or modifications to this monitor would void the users authority to operate this device. Customer’s Record M The serial number (SERIAL No.) is important for quality control. Check the serial number (SERIAL No.) on the main unit of the product and the guarantee certificate. Read this manual carefully and use the monitor correctly. It is convenient if the serial number of the unit is indicated in the provided space. Model number : LA-1524HMW Serial number : Table of Contents The product names are registered trademarks of their respective companies. WARNING .............................................................................. CAUTION ............................................................................... Recommended Use ................................................................ Dimensions ............................................................................. Features ................................................................................. Names and Functions ............................................................. Connections ............................................................................ AC Power Cord ....................................................................... On-Screen Display (OSD) ...................................................... Operation Procedures ............................................................ Adjustments ............................................................................ Power Management System .................................................. Display Modes Memory .......................................................... If Trouble Occurs .................................................................... Specifications ......................................................................... Preset Modes ......................................................................... Security Port ........................................................................... TCO’95 ................................................................................... I-3 I-4 I-4 I-4 I-5 I-5 I-6 I-7 I-10 I-11 I-12 I-13 I-16 I-16 I-17 I-18 I-19 I-19 I-20 WARNING • DO NOT OPEN THE MONITOR. There are no user serviceable parts inside and opening or removing covers may expose you to dangerous shock hazards or other risks. Refer all servicing to qualified service personnel. • Do not damage the power cord (ex, placing any heavy objects on the power cord). The damage to the cord may cause shock or fire. • Do not insert objects of any kind into the cabinet slots, as they may touch dangerous voltage points, which can be harmful or fatal or may cause electric shock, fire or equipment failure. • Do not place this product on a sloping or unstable cart, stand or table, as the monitor may fall, causing serious damage to the monitor, or The unit could fall or tip over and may result in injury. • Do not spill any liquids into the cabinet or use your monitor near water, or it may result in a fire or electric shock. • Plug power cable completely into wall outlet and inlet lf the main unit, incomplete plugging may cause fire or electric shock. • Immediately unplug your monitor from the wall outlet, holding the male plug. And refer servicing to qualified service personnel under the following conditions, or it may result in a fire or electric shock. • When the power supply cord or plug is damaged. • If liquid has been spilled or objects have fallen into the monitor. • If the monitor has been exposed to rain or water. • If the monitor has been dropped or the cabinet is damaged. CAUTION • Allow adequate ventilation around the monitor so that heat can properly dissipate. Do not block ventilated openings or place the monitor near a radiator or other heat sources, Do not spill anything on top of monitor, or it may result in a fire or electric shock. • Do not store or use the unit in places exposed to direct sunlight or near equipment that generates heat. It may result in fire. Recommended Use For optimum performance, please note the following when setting up and using the MultiSync LCD1500M colour monitor: • • • • • • • • • The optimum monitor position is facing away from direct sunlight. Use the monitor in a clean and dry area. Handle with care when transporting. Save packaging for transporting. The power cable connector is the primary means of detaching the system from the power supply. The monitor should be installed close to a power outlet which is easily accessible. The inside of the fluorescent tube located within the LCD monitor contains mercury. Please follow the bylaws or rules of your local municipality to dispose of this tube property. Clean the LCD monitor surface with a lint-free, non-abrasive cloth. Avoid using any cleaning solution, glass cleaner or tissue paper. For optimum performance, allow 30 minutes for warm-up. Avoid displaying fixed patterns on the monitor for long periods of the time to avoid image persistence (after-image effects.) Avoid applying pressure to the LCD monitor surface. CORRECT PLACEMENT AND ADJUSTMENT OF THE MONITOR CAN REDUCE EYE, SHOULDER AND NECK FATIGUE. CHECK THE FOLLOWING WHEN YOU POSITION THE MONITOR: • Adjust the monitor height so that top of the screen is at or slightly below eye level. Your eyes should look slightly downward when viewing the middle of the screen. • Position your monitor no closer than 40 cm and no further away than 70 cm from your eyes. The optimal distance is 53 cm for the MultiSync LCD1500M monitor. • Rest your eyes periodically by focusing on an object at least 6 m away. • Position the monitor at a 90° angle to windows and other light sources to minimize glare and reflections. Adjust the monitor tilt so that ceiling lights do not reflect on your screen. • If reflected light makes it hard for you to see your screen, use an anti-glare filter. • Adjust the monitor’s brightness and contrast control to enhance readability. • Use a document holder placed close to the screen. • Position whatever you are looking at most of the time (the screen or reference material) directly in front of you to minimize turning your head while you are typing. • Get regular eye checkups. I-4 Features High-quality liquid crystal panel • The 15 inch (0.297 mm pixel pitch) panel and anti-glare hard coating enables low reflection, anti-static, high-resolution and high-contrast characteristics and equivalent of 16.19 million colors display (full-color) is also possible. • Bass-reflex type stereo speakers (1 W +1 W) are used for bass reproduction. Plug & Play Compatible • This unit conforms to the VESA® (Video Electronics Standards Association) DDC™ (Display Data Channel) specified by Windows® 95 / 98. • Any self-powered mode that conforms to USB (Universal Serial Bus) ver. 1.0 can be used. Up to four USB-compatible devices can easily be connected.* 1 • A picture adjustment function makes it possible to adjust the image quality to match the input signal. *1: Use is not possible in some cases, depending on the personal computer and OS used. Digital Multi-scan • This unit has a horizontal frequency of 30 kHz to 61 kHz, vertical frequency 50 Hz to 77 Hz with automatic following and a maximum resolution of 1024 (H) × 768 (V) (75 Hz refresh rate). • This unit is compatible with both IBM ® PC or compatible units and Apple Macintosh® (13" / 16" / 19" modes* 2, and the Power Macintosh® “On the Fly” mode*2). • Use of a pixel conversion method enables clear characters and graphic display in the fullscreen*3 display. *2: Only when the horizontal and vertical synchronization signals are input separately. *3: In the modes from 640 × 400 to 832 × 624. However, the full-screen display may not be possible depending on the timing or the type of computer that is used. An automatic size adjustment function is provided. • The input signal is determined automatically and the adjustments for the “H. POSITION”, “H. SIZE”*4, “V. FINETUNE”*5, “ V. POSITION”, “V. SIZE”*4 and “H. FINETUNE”*5 are performed automatically* 6 when the automatic size adjustment function is set. *4: In the 640 × 400 to 832 × 624 modes. *5: Only in the 1024 × 768 mode. *6: Manual adjustment is required when the 1024 × 768 mode is used or depending on the timing or the computer that is used. Environmentally-friendly • The LCD monitor power consumption can be reduced by using this unit in combination of a computer that conforms to the VESA® DPMS™ (Display Power Management Signaling) standard. • This product conforms to the international ENERGY STAR® program standards. • It conforms to Sweden’s MPR II guidelines (low-frequency electro-magnetic field) and TCO’95 (emissions, power saving, ecology, ergonomics, safety) has been obtained. • Desk space can be used effectively due to the 20.0 cm depth. Dimensions When adjusting the angle, hold the bottom corners of the monitor with both hands and turn it slowly. Do not press on the upper part of the LCD as this may cause the unit to fall down. Dimension unit : mm 385 mm (W) × 391 mm (H) × 200 mm (D) Angle adjustment range: 0~30° vertically I-5 Names and Functions Front Operation Parts 1 Speaker 2 Headphone terminal Commercially available audio stereo headphones or speakers can be connected here. 3 Mute key Turns the built-in speaker and headphone terminal sound ON and OFF. Press once to turn the sound OFF and again to turn the sound back ON. 4 Volume key 1 Adjusts the sound volume for the built-in speakers and the headphone terminals. The “−” key lowers the volume; the “+” key raises the volume. 1 5 Menu Operation keys These keys are used for the on-screen display (OSD) operations and screen adjustment. 6 Pilot LED 2 4 3 5 6 If the power is turned on, the green color lights and changes to a amber when the power management function operates. Rear view and Side view 7 8 9 13 10 11 12 7 Power Switch 13 Used to connect cables from USBcompatible devices. 9 USB-UP Stream Port Used to connect the accessory USB cable. 10 AC inlet Connect the AC power cord. 11 15 pin Mini D-SUB Connector Connect the signal cable from the computer to this connector. 15 17 16 8 12 AUDIO IN This switch sets the power on and off. 8 USB-DOWN Stream Port 14 Connect the audio cable from the computer. 13 USB Hub Power Cord 14 Hook A Hold the AC power cord to this hook. 15 Hook B Hold the signal cable to this hook. 16 Hook C Hold the audio cord to this hook. 17 Security Port Used to connect the Kensington security cable. I-6 Connections Always turn off the power supply of the computer and the monitor before performing the connection procedures. The connection method differs depending on the type of computer the monitor is connected to. Refer to the following page to connect the monitor. When other types of computers are used, refer to their operation manual for the correct connection procedures. Connection Preparation Cable storage compartment cover Connect the signal cable and electrical cord and then store the cable section that is not used in this compartment. Refer to the following figure in advance and remove the cover of the cable storage compartment. (Remove the cover while pressing the parts indicated by the e and f arrow marks in the figure.) Signal cable Connection Connection method will differ in accordance with the computer in use. Connect one end of the supplied signal cable to the mini D-SUB 15-pin connector on the rear of the unit, and then connect the other end to the computer’s video connector. Refer to the following if connection is to be made to any other computer, refer to the instruction manual of the machine in question. Tighten the screws securing the plug tightly to prevent it from becoming disconnected. Connect the standard connector to the video input connector on the rear side of the monitor. Place the signal cable to the hook on the rear side of the monitor. ■ To an IBM PC or Compatible Connect the standard connector to the video output connector of the computer. Tighten the screws securing the plug tightly to prevent it from becoming disconnected. ■ To a Macintosh Use the accessory signal cable and the adapter for the Macintosh. Connect the cable as shown in the figure. When another video card is used, read the operation manual for that card. Connect the Macintosh adapter to the computer video output connector. Macintosh adapter (not included) Connect the signal connector to the Macintosh adapter. Tighten the screws on the connector or adapter securely. I-7 Using the Multi-media Functions Your personal computer must have a voice input / output function. Always use the accessory cable provided. Using the Speakers Prepare the speaker cable (accessory) and connect as shown in the illustration below. Connect the cable to the AUDIO IN terminal on the back panel of the main unit. ■ To an IBM PC or Compatible Connect the speaker cable to the AUDIO OUT terminal of the computer. ■ To a Macintosh Connect the speaker cable to the SPEAKER terminal of the computer. * The shape of the terminal of your computer may differ from that shown here. In such case, read the instruction manual for your computer and connect as indicated. * Lower the volume if howling occurs. Using Headphones Prepare the headphones (commercially available) and connect as shown in the illustration below. Connect the cable from the headphones. Note: • If a filter or touch panel is attached to the screen, blocking the speakers, the sound quality and volume will be affected. • Volume will vary depending on the headphones and microphone being used, so set the volume as appropriate. • Interference may occur if the micro-cable and speaker cable are positioned close to the display monitor. If noise occurs in the speakers or headphones, move the cables away from the monitor. I-8 Connecting USB Devices Always use the USB cord that is enclosed with the unit. 1 Prepare the accessory USB cord provided. 2 Connect the USB connector (Type A) to the computer. 3 Connect the USB connector (Type B) to the USB Upstream port of the main unit. 4 Connect the cord of the USB device being used to the USB Downstream port of the main unit. ■ USB Cord Type A Connector Type B Connector ■ Typical Connections Computer Connect the accessory USB cord. Right side panel Rear panel Left side panel Connect the accessory USB cord. Connect the cord from the USB peripheral device. Mouse Keyboard I-9 Printer Always use the power supply cord that is enclosed with the unit. AC Power Cord If the enclosed power supply cord is not used, use a power cord that conforms to the following regional standards. U.S.A. .................. UL Switzerland .......... SEV Canada ................ CSA Britain ................... BASEC / BS Germany .............. VDE In other regions, for safety please use an AC plug cord that complies with each country’s safety regulations. Power Cord Connection Always use the accessory power cord and be sure to connect the ground line. 1 Use the accessory AC power cord. 2 Connect the AC plug (female pins) to the main unit. 3 Connect the AC plug (male pins) to the electrical outlet. Caution: Always connect the ground wire. 4 Attach the cord compartment cover. 4 2 3 1 Turn on the Power Figure 2 Figure 1 Place the monitor where it will be used. Use a power source that supplies AC 100 V - 240 V at 50 Hz / 60 Hz. Turn on the power switch of the display panel (Figure 1: Press the switch continuously until the pilot LED lights.) and then turn on the computer power switch (Figure 2). ** Refer to the section “Operation Procedures” on page I-12. Use the desired setting. I - 10 On-Screen Display (OSD) The meaning of the items displayed in the on-screen display are described below. − and + keys Mute and Volume key These keys set the level of the adjustment items. Direct operation: These keys perform the screen display contrast and other adjustments. Adjusts the sound volume for the built-in speakers and the headphone terminals. MENU key v and ukeys This key turns the menu screen on and off. These keys select the adjustment items by shifting the selection mark “s” on the menu screen. Direct operation: These keys perform the screen display brightness and other adjustments. Direct Screen There are three adjustments, contrast and brightness and mute and volume on the direct screen. Adjustment item icon Adjustment level display The adjustment items are displayed by icons. The adjustment level is indicated by both a numeric value and a bar. Adjustment item name Sound OSD (When the resolution is set 1024 × 768.) The menu screen displays icons for the adjustment items of this unit. However, brightness level 1 cannot be adjusted on the menu screen. Menu Screen Adjustment icon Selection mark The adjustment items are displayed as icons. This mark is displayed on the left side of the selected function icon. Adjustment level display The adjustment level is shown by both a numeric value and a bar. Adjustment item name The selected function on the menu screen is displayed. I - 11 Operation Procedures Refer to the figures below to perform adjustments in the on-screen display. Auto size adjustment 1. Press the MENU key to display the main menu. 2. Press the menu operation keys (v and u) to shift the “s” mark on the menu screen to the auto size ( ) adjustment. 3. Use the menu operation key (+ key) to select ON. Auto size adjustment will start operating. 4. If the settings on the screen are satisfactory, press the MENU key to record the settings and exit. 5. If the settings on the screen are not satisfactory, manually re-adjust where necessary. I - 12 Adjustments Menu Screen The menu screen changes to two different screens according to the screen resolution. The menu screen is displayed by the MENU key. The adjustment items of this unit are displayed as icons. Each icon indicates an adjustment item shown in the figure. When the resolution is 640 × 400 to 832 × 624 CONTRAST V. SIZE BACKLIGHT H. POSITION COLOR TEMP VIDEO LEVEL ADJ H. SIZE V. POSITION DISP. FREQ LANGUAGE AUTO SIZE RECALL OSD POSITION PICTURE CONTRAST BACKLIGHT H. POSITION V. FINETUNE V. POSITION DISP. FREQ LANGUAGE When the resolution is 1024 × 768 H. FINETUNE COLOR TEMP VIDEO LEVEL ADJ AUTO SIZE RECALL OSD POSITION PICTURE Adjustment Item Screen CONTRAST Adjust the screen contrast. (Standard level = 100) Press the MENU key to register the setting value. Direct operation: Even if the menu screen does not appear, the contrast can be adjusted by pressing the “+” or “−” keys. BRIGHTNESS (Black level) Adjust the brightness (low gradation part: black level). (Standard level = 50) Direct operation: Even if the menu screen does not appear, the brightness can be adjusted by pressing the “v” or “u” keys. Press the MENU key to register the setting value. BACKLIGHT Adjust the brightness of the backlight. (Standard level = 100) H. POSITION The horizontal position of the image can be adjusted. H. SIZE *Adjustment items when the resolution is set from 640 × 400 to 832 × 624. The horizontal amplitude of the image can be adjusted. After aligning the left edge of the image by the horizontal position adjustment, change to the horizontal size adjustment and perform the adjustment by the “+” or “−” key. V. FINETUNE *Adjustment items when the resolution is 1024 × 768. When the 1024 × 768 screen resolution is used, vertical stripes may be observed depending on the desktop patterns or applications. If this occurs, perform the following adjustments. Display a screen which has vertical stripes and align the right side of the screen by the horizontal position adjustment, then change to the vertical stripe adjustment (V. FINETUNE) and perform the adjustment using the “+” or “−” key. I - 13 Adjustment Item Screen V. POSITION The vertical position of the image can be adjusted. V. SIZE *Adjustment items when the resolution is set from 640 × 400 to 832 × 624. The vertical size of the image can be adjusted. After aligning the top edge of the image by the vertical position adjustment, change to the vertical size adjustment and perform the adjustment by the “+” or “−” key. However, the optimal adjustment cannot be performed in all operation modes. H. FINETUNE *Adjustment items when the resolution is 1024 × 768. When the 1024 × 768 screen resolution is used, characters may flicker or horizontal stripes may appear depending on the desktop patterns or applications. If this occurs, perform the following adjustments. Display a screen which has horizontal stripes and align the bottom of the screen by the vertical position adjustment, then change to the horizontal stripe adjustment (H. FINETUNE) and perform the adjustment using the “+” or “−” key. Note) There are more than two optimal points. One dot on the right or left may disappear depending on the optimal point. If this occurs, shift to the other optimal point and perform the horizontal position adjustment and the V. FINETUNE adjustment again. COLOR TEMP The white in the image can be selected from the three conditions, 1 (Normal color), 2 (9300K) and 3 (User color: ADJ). Use the “+” or “−” key to select the user’s preferred color from 1 (Normal color), 2 (9300K) and 3 (User color: ADJ). USER COLOR The white in the video image can be adjusted to the user’s preferred color. Select USER COLOR: [ < 3 > ADJ ] with the “+” or “−” keys on the COLOR TEMPERATURE screen. Select (ADJ) with the “+” key. Use the “v” or “u” keys to select R (red), G (green) or B (blue). Use the “+” and “−” keys to adjust the color as desired. Note: Make a note of the setting values before performing the adjustment because the recall operation cannot be performed for the user color adjustment. The initial value is set to normal color. VIDEO LEVEL ADJ The video input signal level of your computer is adjusted automatically to 0.7 V ~ 1.0 V. Automatic adjustment is performed when ON is selected with the “+” key. Adjustment time is about 2 ~ 3 sec. Note) For this function to operate correctly, a white area about the size of the mouse cursor is necessary. Correct adjustment is not possible without such a white area. DISP. FREQ This displays the screen mode input on the LCD monitor. The horizontal and vertical synchronization frequency are displayed. The values for horizontal and vertical synchronization frequency of the video signal that is currently input for the computer are displayed. fH: There is an error of approximately 0.2 kHz max. for 30 kHz and 0.4 kHz max. for 61 kHz. LANGUAGE Select one of the languages (German, French, English, Italian or Spanish) for the on-screen display. DEU: German FRA: French ENG: English ITA : Italian ESP: Spanish I - 14 Adjustment Item Screen AUTO SIZE The following adjustment items are automatically performed for the signal input from the computer. The horizontal position adjustment, horizontal size adjustment, vertical position adjustment, vertical size adjustment, vertical fine adjustment (V. FINETUNE) and horizontal fine adjustment (H. FINETUNE) . Effective adjustment can be performed if this function is used. • Always operate the unit after the computer has started. • Perform the adjustment after the Windows screen or other similar screen is displayed in the entire screen. • Do not use this function when the VGA350 mode and DOS prompt mode are used because the function will not operate correctly. Perform the adjustment manually. RECALL The initial settings (the settings when the display panel was shipped from the factory) can be returned for each selection item. The recall operation for the items to be reset is performed as follows. The horizontal position adjustment, horizontal size adjustment, vertical position adjustment, vertical size adjustment, horizontal fine adjustment (H. FINETUNE), vertical fine adjustment (V. FINETUNE). Press the “+” [YES] key to set an item and then press the MENU key. Note: The recall screen display stops if there is no operation within approximately 30 seconds. OSD POSITION It is possible to adjust the position that the on-screen panel is to be displayed. Moves each time the “+” or “−” key is pressed. PICTURE Image quality can be set to four different modes to match the type of input. 1) OFFICE MODE Lowers the brightness when the monitor is to be used for an extended time. 2) STANDARD MODE The factory setting. 3) DYNAMIC MODE Emphasizes the outlines of images to make them sharper and easier to view. 4) ENTERTAINMENT MODE Emphasizes the outlines of images even more than the Dynamic mode. Note: The quality of text deteriorates when the Entertainment or Dynamic Mode is set. VOLUME This adjustment is performed directly from the front panel operation key. key is pressed, the volume is lowered. key is pressed, the volume is raised. key is pressed, the volume is muted. SIGNAL ERROR and NO SIGNAL (Monitor Self-Test) This function displays if the main unit is operating correctly. Figure A or B is displayed if any of the five menu operation keys (MENU, v, u, −, +) are pressed. 1) Figure A is displayed when the input synchronization signal exceeds the specified range. • The frequency is displayed in red when fH or fV exceed the specified range. 2) Figure B is displayed when the power save mode is set. (This figure is only displayed in the off state.) 3) Figure B is displayed when there is no input signal. For example, this occurs when the computer is not connected or the computer power is off. Figure A Figure B I - 15 Power Management System This monitor conforms to the VESA DPMS standard. This function can suppress power consumption for the display unit. The computer and video board being used must also conform to the VESA DPMS standard. Note: Regarding operation, please consult the Operation Manuals for the hardware being used. Modes change in response to input signals as indicated in the table below. APM state Screen status LED color Power Return time consumption ON STATE Active Green Normal – STAND-BY Black out Amber < 15 Watts < 4 sec. SUSPEND Black out Amber < 15 Watts < 4 sec. OFF STATE Black out Amber < 5 Watts < 5 sec. Input signal Video Horizontal Vertical ON ON ON OFF OFF ON OFF ON OFF OFF OFF OFF * No USB peripherals APM : Advanced Power Management Caution • Turn the monitor off when it is not to be used for a long time. • How to release the system from the power management function 1) Read the Operation Manuals for the hardware you are using. 2) Press one of the MENU, v, u, −, + keys on the front panel. The No Signal screen appears, and the monitor side power management function is released (only in OFF STATE). * Approximately 5 seconds is required to return to ON from the OFF state. Display Modes Memory • Up to 16 modes can be newly registered as user’s preset modes. • If the new adjustment data differ from any of the following 4, they can be registered as new data. Horizontal frequency Horizontal sync. polarity Total number of vertical lines Vertical sync. polarity * It is necessary, however, that the horizontal frequency be 30 kHz ±0.2 kHz to 61 kHz ±0.4 kHz and that the difference in the number of vertical lines be ±4 lines or more. • The data that can be registered are those in the following table. Total number of vertical lines Horizontal synchronization polarity Vertical synchronization polarity Video signal level V. FINETUNE Horizontal frequency Horizontal size Horizontal position Vertical size Vertical position H. FINETUNE PICTURE • How to register adjustment data 1) Input the computer signal to be registered to the display unit. 2) Select the item to be adjusted from the OSD screen and then adjust it. 3) When the MENU key is pressed, the adjusted value is registered. If a front panel key is not operated for about 20 seconds, the adjustment is registered. • There are 16 modes that can be preset by the user; if all 16 modes have already been registered, when the one that has been registered the oldest is deleted a new mode can be registered. • If the timing of the new registration differs little in frequency from the previously registered timing and in addition the signal polarity is the same, they will be judged to be the same and the new timing cannot be registered. I - 16 If Trouble Occurs If problems continue even after the inspections described below are performed, always remove the power plug and contact our dealer. Please observe the following points to ensure safety. Symptom The pilot LED does not light. There is no image. The pilot LED does not go off. Check Remedy Reference Page Power cord / plug Power switch Signal cable Computer (The power saving function might have operated. If this occurred, the pilot LED will be light amber.) Contrast, brightness and backlight adjustment Power switch Plug the power cord into the outlet correctly. Press the power switch. Connect the signal cable correctly. Release the power saving function. (Operate the mouse or keyboard. For additional details please read the operation manual of the hardware that is used.) I-10 Adjust the contrast, brightness and backlight correctly. Press the power switch one more time. I-13 Is not the mode registered? Is the mode guaranteed? Use an on-screen function to perform the desired settings. Read the computer operation manual and change the display mode to obtain the specified mode. I-12 Perform the V. FINETUNE (Vertical stripe), H. FINETUNE (Horizontal stripe) adjustments (In the 1024 × 768 mode.) When the 1024 × 768 mode is set, perform I-13 ~ 14 the adjustment so the stripe patterns are not conspicuous. Change the desktop pattern in modes other than 1024 × 768. If the same screen is displayed on the LCD display panel for a long period of time, a phenomenon called “burn-in” may occur where slight traces of the burned-in screen pattern can still be observed when other screen patterns are displayed. Do not operate the display for approximately one day and do not turn the power on. The image is too large or too small. It is displaced from the correct position. Part of the screen is missing. The color of part of the screen is changed. There are vertical or horizontal stripes in the Liquid Crystal panel screen. There is an after-image in the screen. H. FINETUNE (Horizontal stripe) adjustments Perform the necessary adjustments until the characters displayed on the screen do not flicker. Does the video clock Lower the vertical frequency of the image Characters cannot be frequency of the image signal to set the video clock frequency to a seen clearly even after an signal exceed the standard level below the standard level (80 MHz). adjustment is performed. level (80 MHz)? Has the Office mode been Set the Standard mode. set? Is the video level correctly Check the video signal level from the computer adjusted? and adjust it in the correct direction. The outlines of text are Is the brightness or Adjust the brightness, backlight and contrast. sharp. contrast adjustment turned (Refer to the computer operation manual of all the way down? the computer that is used for further details.) Has the Dynamic or Enter- Set the Standard mode. tainment mode been set? SELF-TEST function Signal cable The image is too dark. The image scrolls continuously. Press the MENU key to check the Self-Test screen. Is either one of the numeric values for fH or fV displayed in red? The input signal frequency exceeds the range of the security range of this unit. Read the operation manual of the computer and change the display mode. I - 17 I-7 I-16 I-10 I-19 I-14 I-15 I-14 I-13 I-15 I-15 I-14 I-19 If Trouble Occurs Symptom Check Remedy The display color is abnormal. Signal cable The screen size and position do not change. Is the input synchronization Check the video output mode from the signal within the computer and select a mode within the LCD operating range? monitor operating range. (For details, read the operation manual of the hardware you are using.) Are two or more keys Operate only one key at a time. being operated at the same time? The front panel keys fail to operate. Reference Page Connect the signal cable correctly. I-7 I-19 The sound is not correct. AUDIO cord Computer sound level Connect the AUDIO cord correctly. Is the sound level from the computer restricted? Please refer to the operation manual for the hardware you are using for the details. I-8 The headphones do not operate. Headphone jack Connect the headphone jack correctly. I-8 Connect the USB cord correctly. For details, read the operation manual of the USB device you are using. I-9 The USB device does not USB cord operate. USB hub power cord Specifications Specifications are subject to change without notice for the purpose of improvement. LCD Size 15 inch (15.0 inches / 38.1 cm viewable) Type Color TFT active matrix Liquid Crystal Pixel pitch Surface treatment 0.297 mm Anti-glare, anti-static (Anti-glare hard coat) Angle of visibility R / L: + / – 70°, Up: 50°, Down: 70° (typ.) Video signal Signal level RGB analog 0.7 Vp-p ~ 1.0 Vp-p Synchronization Operation Range H / V separate (TTL level), H / V composite (TTL level), Sync-on-green Horizontal Frequency Range: 30.0 kHz to 61.0 kHz Input signal Vertical Frequency Range: 50.0 Hz to 77.0 Hz Connectors Signal Headphone terminals 15 pin mini D-Sub connector (female pins) 3.5 mm diameter stereo mini jack Audio input terminal USB terminals 3.5 mm diameter stereo mini jack Upstream Port × 1 Power supply Operation Keys CEE22 type 3 pin connector Power ON / OFF, MENU, v, u, -, + key, volume key, mute key On-Screen Display Maximum pixel clock CONTRAST, BRIGHTNESS, BACKLIGHT, H. POSITION, H. SIZE, V. FINETUNE, V. POSITION, V. SIZE, H. FINETUNE, COLOR TEMP. ( Normal color / 9300K / User color ), VIDEO LEVEL ADJ (0.7 V ~ 1.0 V), DISP. FREQ., LANGUAGE, AUTO SIZE, RECALL, OSD POSITION, PICTURE, VOLUME 80 MHz (max.) Maximum resolution 1,024 dots (H) × 768 lines (V) / 75 Hz Display area Speakers 304 × 228 mm (1,024 × 768) 80 Hz to 20 kHz (typ.) Downstream Port × 4 Controls Frequency respose Practical audio output Operating conditions 1.0 W + 1.0 W (typ.) Temperature: 0 to 35°C (32 to 95°F) Humidity: 5 to 90% (No condensation) Input power AC 100 – 240 V (50 / 60 Hz) Power consumption (No USB peripherals) Dimensions: width × height × depth 55 W typ / < 5 W (during power saving operation) 385 × 391 × 200 mm Weight (main unit only) Screen angle adjustment 7.1 kg 0 – 30° (Up) I - 18 Preset Mode Mode Resolution The 15 timings in the following table have been preset. Horizontal frequency (kHz) Vertical frequency (Hz) Synchronization signal polarity Horizontal Vertical VGA 480 at 60 Hz VGA 400 at 70 Hz 640 × 480 640 × 400 31.47 31.47 59.94 70.08 – – – + 640 × 480 at 72 Hz 640 × 480 37.86 72.81 – – 640 × 480 at 67 Hz 640 × 480 at 75 Hz 640 × 480 640 × 480 35.00 37.50 66.67 75.00 – – – – 800 × 600 at 56 Hz 800 × 600 at 60 Hz 800 × 600 800 × 600 35.16 37.88 56.25 60.32 + + + + 800 × 600 at 75 Hz 800 × 600 46.88 75.00 + + 800 × 600 at 72 Hz 832 × 624 at 75 Hz 800 × 600 832 × 624 48.08 49.73 72.19 74.55 + – + – 1024 × 768 at 60 Hz 1024 × 768 at 70 Hz 1024 × 768 1024 × 768 48.36 56.48 60.00 70.07 – – – – 1024 × 768 at 72 Hz 1024 × 768 57.87 71.80 – – 1024 × 768 at 75 Hz 1024 × 768 at 75 Hz 1024 × 768 1024 × 768 60.02 60.24 75.03 74.93 + – + – Security Port A security port can be installed to prevent theft of the LCD monitor and main unit. A wire cable manufactured by Kensington can be connected to the security port on the rear panel of the main unit. For details, please refer to the Kensington instruction manual. < Inquiries> Kensington 2855 Campus Drive San Mateo, CA USA 94403 800-535-4242, x3348 Intrl: 415-572-2700, x3348 Fax: 415-572-9675 I - 19 TCO’95 Congratulations! You have just purchased a TCO’95 approved and labelled product! Your choice has provided you with a product developed for professional use. Your purchase has also contributed to reducing the burden on the environment and also, to the further development of environmentally adapted electronics products. Why do we have environmentally labelled computers? In many countries, environmental labelling has become an established method for encouraging the adaptation of goods and services to the environment. The main problem, as far as computers and other electronics equipment are concerned, is that environmentally harmful substances are used both in the products and during the manufacturing. Since it has not been possible for the majority of electronics equipment to be recycled in a satisfactory way, most of these potentially damaging substances sooner or later enter Nature. There are also other characteristics of a computer, such as energy consumption levels, that are important from the viewpoints of both the work (internal) and natural (external) environments. Since all methods of conventional electricity generation have a negative effect on the environment (acidic and climateinfluencing emissions, radioactive waste, etc.), it is vital to conserve energy. Electronics equipment in offices consume an enormous amount of energy since they are often left running continuously. What does labelling involve? This product meets the requirements for the TCO’95 scheme which provides for international and environmental labelling of personal computers. The labelling scheme was developed as a joint effort by the TCO (The Swedish Confederation of Professional Employees), Naturskyddsforeningen (The Swedish Society for Nature Conservation) and NUTEK (The National Board for Industrial and Technical Development in Sweden). The requirements cover a wide range of issues: environment, ergonomics, usability, emission of electrical and magnetic fields, energy consumption and electrical and fire safety. The environmental demands concern restrictions on the presence and use of heavy metals, brominated and chlorinated flame retardants, CFCs (freons) and chlorinated solvents, among other things. The product must be prepared for recycling and the manufacturer is obliged to have an environmental plan which must be adhered to in each country where the company implements its operational policy. The energy requirements include a demand that the computer and/or display, after a certain period of inactivity, shall reduce its power consumption to a lower level in one or more stages. The length of time to reactivate the computer shall be reasonable for the user. Labelled products must meet strict environmental demands, for example, in respect of the reduction of electric and magnetic fields, physical and visual ergonomics and good usability. On the back page of this folder, you will find a brief summary of the environmental requirements met by this product. The complete environmental criteria document may be ordered from: TCO Development Unit S-114 94 Stockholm Sweden Fax: +46 8 782 92 07 Email (Internet): [email protected] Current information regarding TCO’95 approved and labelled products may also be obtained via the Internet, using the address: http://www.tco-info.com/ TCO’95 is a co-operative project between TCO (The Swedish Confederation of Professional Employees), Naturskyddsforeningen (The Swedish Society for Nature Conservation) and NUTEK (The National Board for Industrial and Technical Development in Sweden). I - 20 Environmental Requirements Brominated flame retardants Brominated flame retardants are present in printed circuit boards, cables, wires, casings and housings. In turn, they delay the spread of fire. Up to thirty percent of the plastic in a computer casing can consist of flame retardant substances. These are related to another group of environmental toxins, PCBs, which are suspected to give rise to similar harm, including reproductive damage in fisheating birds and mammals, due to the bio-accumulative* processes. Flame retardants have been found in human blood and researchers fear that disturbances in foetus development may occur. TCO’95 demand requires that plastic components weighing more than 25 grams must not contain organically bound chlorine and bromine. Lead** Lead can be found in picture tubes, display screens, solders and capacitors. Lead damages the nervous system and in higher doses, causes lead poisoning. TCO’95 requirement permits the inclusion of lead since no replacement has yet been developed. Cadmium** Cadmium is present in rechargeable batteries and in the colour generating layers of certain computer displays. Cadmium damages the nervous system and is toxic in high doses. TCO’95 requirement states that batteries may not contain more than 25 ppm (parts per million) of cadmium. The colour-generating layers of display screens must not contain any cadmium. Mercury** Mercury is sometimes found in batteries, relays and switches and back-light system. Mercury damages the nervous system and is toxic in high doses. TCO’95 requirement states that batteries may not contain more than 25 ppm (parts per million) of mercury. It also demands that no mercury is present in any of the electrical or electronics components concerned with the display unit except the back-light system. CFCs (freons) CFCs (freons) are sometimes used for washing printed circuit boards and in the manufacturing of expanded foam for packaging. CFCs break down ozone and thereby damage the ozone layer in the stratosphere, causing increased reception on Earth of ultraviolet light with consequent increased risks of skin cancer (malignant melanoma). The relevant TCO’95 requirement: Neither CFCs nor HCFCs may be used during the manufacturing of the product or its packaging. * Bio-accumulative is defined as substances which accumulate within living organisms. ** Lead, Cadmium and Mercury are heavy metals which are Bio-accumulative. I - 21