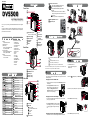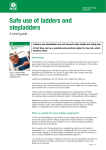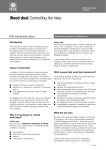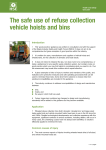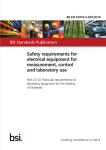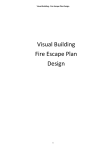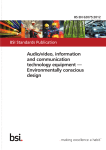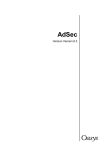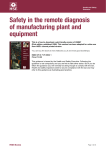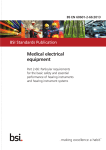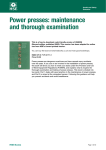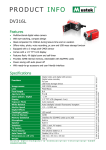Download Mustek DV 5500 User's Manual
Transcript
82-149-00050 1 22 Direction Control button Back Light [On/Off]/Playback Zoom/ Stop Self-Timer [On/Off]/F.Bwd/Previous Flash [Off/On/Auto/Red Eye]/F.Fwd/Next PRODUCT TOUR Front View DV5500 3 4 PACKAGE CONTENTS Website: http://www.mustek.com Customer Service: (General Info) Email: [email protected] Fax: (949) 788-3670 Technical Support: Email: [email protected] Phone: (949) 788-3600 Address: 15271 Barranca Parkway, Irvine, CA 92618 (Dock station not included) • Installation CD • Video Studio CD • Photo Express CD • User Guide • Getting Started • Strap for Lens Cover • Strap for Hand • DV Bag • Tripod • Lens Cover • Li-ion Battery • Power Adapter • 32MB MMC Card • USB Cable • AV Cable • Earphone 8 Do not touch while recording. Power button AE-Lock button AF/Shutter Speaker Zoom Back View 8 Picture Taking With Card Self-Timer Card Lock Flash Strobe OFF Battery Status Status LED indicator 10 Earphone jack Battery Low Flash Strobe ON Out of Battery Economic Resolution Auto Focus Fine Resolution Macro Attach Voice Normal Backlight Compensation Mark for DPOF Landscape E-mail mark Sports Movie Recording Daylight Normal Resolution Cloudy Fine Resolution Fluorescent Long Play Record Standard Play Record D 2 LOADING BATTERY / MMC CARD �� B B D A A� � C A Slide the Battery/SD/MMC cover in the direction of the arrow 18 (down). 5 B Lift the Battery/SD/MMC slots cover up. 17 15 16 Side View C Insert the Battery into the battery slot. D Insert the MMC memory card into the SD/MMC card slot. Note1: When the MMC memory card is correctly inserted a “click” sound will be heard. Note2: The device can only work with a MMC card inserted. 3 16 Battery slot 17 Hook for strap 18 Hook for strap 20 21 22 1. Power ON the device. (Power indicator will light up in Green color.) CHARGING THE DEVICE There are three ways to charge this device. First, charge it via USB cable. Second, charge it via AC adapter. Third, charge it via the Dock Station (optional). 19 RECORDING VIDEO 2. Switch to (video/picture) on the Mode dial. Charging the device via USB cable 1. Connect the device to a computer with the USB cable provided in the package. 2. The Charge Indicator illuminates in red and starts charging. If the battery is fully charged, the Charge Indicator will be turned off automatically. (It takes about 3 hours to have it fully charged.) 23 Charging the device via AC Adapter 24 1. Connect the AC adapter to the DC IN jack on the device and the power plug to a power outlet. 3. Glide to T (zoom-in) / W (zoom-out) to frame your video. 4. Press Record to start recording. Night Portrait Economic Resolution Audio Set C 14 Portrait Print mark 3 12 AV OUT jack 13 DC IN jack Normal Resolution Auto Focus A B SU Red Eye Reduction Tungsten Quick Review Date Display 19 LCD screen 20 Mode dial Record Voice Take Picture/Record Video Playback MP3 Menu 21 Record button C 11 USB port Auto Flash Strobe Battery Full Flash strobe 9 15 SD/MMC card slot Card Status B 7 Lens 14 Power/Charge LED indicator ICONS & INDICATORS B 9 1 Built-in Microphone 2 3 4 5 6 2 1 A 10 11 12 13 We have included this convenient Getting Started to help with the basic operations. For more details on the different functions and operations, please refer to the User Guide. ATTACHING THE STRAP 23 Battery/SD/MMC slot cover 24 Operation panel 7 5 6 Thank you for purchasing the Mustek DV5500 Multi-functional Digital Video. HOW TO CONTACT US Display Record: OSD off / LCD off / LCD on & OSD on Playback: Single / OSD off / LCD off / LCD on & Thumbnail OK / Play / Pause / Exit (Playback Zoom) 1 2 GETTING STARTED 4 2. The Charge Indicator illuminates in red and starts charging. Turning on the device during the charging stage will lengthen the charge time. Charging the device via Dock Station (Optional) Please refer to the Dock Station Getting Started for more detail. 5. Press Record again to stop recording. 6 1. Switch to dial. TAKING PICTURE (video/picture) on the Mode 9 11 PLAYBACK Direct Print provides a direct connection for the device to communicate with printers. If you connect the device to a PictBridge™ compatible printer, then the pictures stored in the device can be printed directly without attaching to any computer or third party device. It’s just that easy! Playback on LCD 1. Switch to (Playback) on the Mode dial. AUTO LAUNCH SETTING 1. After install the driver, a DV device icon will appear on your Windows OS taskbar. Right click on the icon to open the selection menu. Auto Launch Setting 2. Recorded files list on the LCD screen. 3. Use the Direction Control buttons to navigate through the media. 3. Press Zoom Restore Play Prev. Next Prev. Display 7 1. Switch to 13 Next Display 3. Select Direct Print from the OSD Menu of the device. 2. Power ON the device. 1. Connect the device to a TV set with the AV cable. (Voice) on the Mode dial. 4. Press on the Direction Control to confirm the device is connected to a printer. OK ������ DON'T CONNECT TO PC ! DIRECT TO PRINTER ! Return 2. Connect yellow end of the cable to the Video input (yellow) jack on your TV set. Main menu Item Select PIC 3. Connect the red and white ends of the cable to the Audio input (red, white) jacks on your TV set. PLAYING MP3 Optimal 1. Switch to Description Select Mark still images for direct printing. All On MENU SETTING 5” X 7” 8.5” x 11” Photo Paper (Menu) on the Mode dial. Print 2. Use the Direction Control buttons to navigate through the functions and settings. Select Up Level Scroll Up Single Transfer Fast Photo Select paper quality. Default • Availability varies according to your paper size selection. Off Apply borders to printing images. On Print marked images. Transfer All 7. For MAX Console, select the device’s drive and go to the DCIM/ 100MEDIA folder for audio clips, pictures, videos and go to the MP3 folder for MP3 files. (Use the Drag and Drop method to copy files to your computer and vice versa.) 6. Select Print from the menu to print the selected picture. Down Level Scroll Down or Select paper size. Default to stop playing. 6. For Easy Transfer single file transfer dialogue or transfer all progress bar will appear depending on your Easy Transfer setting. Select number of copies to be printed for each marked image. Size Paper Set 5. Easy Transfer or MAX Console will launch automatically according to Auto Launch Setting. Optimize image processing. Default to start playing. Press Mass Storage Mode Off Border 2. Press �� ����� ��� � ���� ������� ���� ������� ������ ������ ����� ����� Ok Cancel 4” X 6” Direct Print on the Mode dial. Setting Copies Note: This device can also connect to other devices that are equipped with Audio and Video input jacks. (ex. VCR, DVD Recorder and etc..) 10 4. The following screen will appear for 2 seconds before entering Mass Storage mode. 5.Select your preferred settings from the menu. AV Jack 1. Switch to 1. Connect the device to your computer with the USB cable. (Please refer to Section 3 to connect your USB cable.) PC Cam Mass Storage Direct Print Select AV Cable 8 STORING TO COMPUTER 3. Select Mass Storage from the OSD menu press to enter. 2. Press Record to start recording and press again to stop. Note: We strongly recommend users to use Easy Transfer as your default transfer application. Stop Playback on TV RECORDING VOICE MESSAGES to confirm and exit. For Audio and Video For Picture 3. Press Shutter halfway to focus picture and completely down to take a picture. 2. Select Auto Launch Setting from the menu and choose either Easy Transfer or MAX Console as your default file transfer application. Auto Launch Setting 2. Power ON the device. 1. Connect the device to a printer via an USB cable. 2. Glide to T (zoom-in) / W (zoom-out) to frame your picture. 12 DIRECT PRINTING Note: When the device is connected to a computer under Direct Print mode, Windows OS will ask for a device driver. We do not provide such driver. Important: In order for MP3 files to be playable on your device be sure to store those files in the MP3 folder. If the MP3 folder does not exist, you may create the folder manually and name it as MP3.