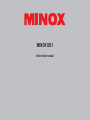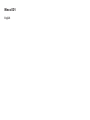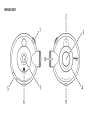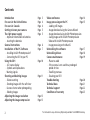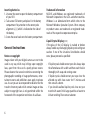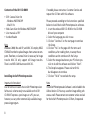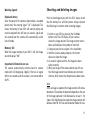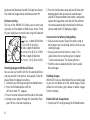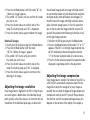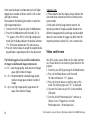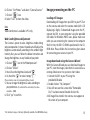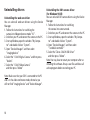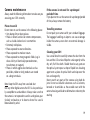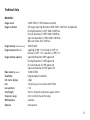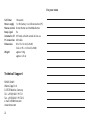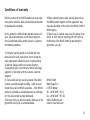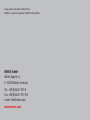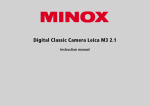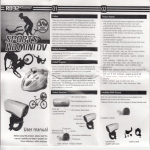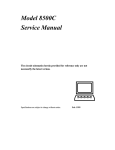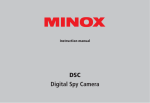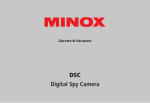Download Minox DD 1 Instruction Manual
Transcript
MINOX DD1 Instruction manual Minox DD1 English MINOX DD1 Contents Introduction For users in the United States For users in Canada Getting to know your camera The right power supply - Important information on batteries - Inserting the batteries General Instructions Installation of the PC-Software - Installing ArcSoft PhotoImpression* - Connecting the DD1 to your PC Using the DD1 - LCD status display - Symbols and explanations - Warning signals Shooting and deleting images - Distance setting - Shooting images with the self-timer - Sources of error when photograhing - Deleting images Adjusting the image resolution Adjusting the image compression 2 Page Page Page Page Page 3 4 4 5 5 Page 6 Page 7 Page 10 Page 11 Video conference Page 14 Image processing on the PC Page 15 - Loading still images - Image download using the Camera Wizard - Image download using ArcSoft PhotoImpression - Saving images with ArcSoft PhotoImpression - Video with ArcSoft PhotoImpression - Image processing on the MacOS Uninstalling the software Page 17 Uninstalling drivers Page 18 Camera maintenance Page 19 - Places to avoid - If the camera is not used for a prolonged period of time - Travelling overseas - Cleaning your DD1 Troubleshooting Page 20 Technical data Page 21 Technical support Page 22 Conditions of warranty Page 23 Page 13 Page 13 *not included in scope of delivery. Optionally available from MINOX Germany. Introduction Congratulations on the purchase of your new digital camera MINOX DD1. Like all other MINOX products this digital camera boasts the traditional values fostered by the house of MINOX. It combines functionality in the smallest possible space with maximum quality. Simple and fast operation make the MINOX DD1 ideal for digital photography. It also guarantees unlimited photographic fun with its distinguished striking looks. The MINOX DD1 is now ready to become your permanent companion and capture wonderful memories in a very modern way. We wish you great enjoyment with your new camera. 3 For users in the United States FCC Declaration of Conformity This device is in conformity with Part 15 of FCC rules. Operation of the device is subject to the following two conditions: (I) this device may not cause harmful interference, and (II) this device must accept any interference received, including interference that may cause undesired operation. Warning This device has been tested and found to comply with the limits for a Class B digital device, pursuant to Part 15 of the FCC rules. These limits are designed to provide reasonable protection against harmful interference in a residential installation. This equipment generates, uses and can radiate radio frequency energy and if not installed and used in accordance with the instructions may cause harmful interference to radio or television reception. However, there is no guarantee that interference will not occur in a particular installation. If this equipment does cause interference to radio and television reception, which can be determined by turning the equipment off and on, the user is encouraged 4 to try to correct the interference by one or more of the following measures: - Reorient or relocate the receiving antenna - Increase the separation between the equipment and the receiver - Contact the equipment into an outlet on a circuit different from that to which the receiver is connected - Consult the dealer or an experienced radio/TV technician for help Warning Any changes or modifications to the unit not expressly approved in this manual shall make the warrantee null and void. For users in Canada Warning This Class B device complies with the specifications of the Canadian ICES-003. Getting to know your camera 1. 2. 3. 4. 5. 6. 7. 8. 9. Shutter release Viewfinder Lens Distance setting USB Port Power On/Mode button LCD status display Battery compartment Mount for tripod The right power supply The DD1 requires a CR2 battery. Do not use rechargeable batteries. These could damage your camera and make the warrantee null and void. Please read the following important instructions and battery information prior to inserting the battery in your digital camera. Important information on batteries • The camera automatically switches back into off mode after 30 seconds of non-use, the LCD display goes blank. All images taken are then saved in the integrated memory. • All images taken remain saved on your digital camera, even when you remove the battery from the camera. • Remove the battery prior to storing the camera or if you do not plan to use it for a prolonged period of time. • Never use rechargeable batteries. • Only replace the battery when the camera is switched off. 5 Inserting batteries 1. Unscrew the cover to open the battery compartment of your DD1. 2. Take a new CR2 battery and place it in the battery compartment. Pay attention to the correct pole alignment (+)(-) which is indicated on the side of the battery. 3. Screw the cover back onto the battery compartment. General Instructions Notes on copyright Images taken with your digital camera are not to be used in any way which may infringe upon copyright laws, apart from the use of a purely private nature. Please observe that several restrictions concerning the photographic recording of stage performances, entertainment events and exhibitions even apply to private use. As user you are also requested to observe that the transfer of memory cards which contain images or data subject to copyright laws is only permitted within the framework of the respective restrictions of said laws. 6 Trademark information MS-DOS and Windows are registered trademarks of Microsoft Corporation in the U.S.A. and other countries. Windows is an abbreviated term which refers to the Microsoft Windows Operation System. Other company or product names are trademarks or registered trademarks of the respective corporate enterprise. Liquid Crystal Display (LCD) If the glass of the LCD display is cracked or broken always handle any discharging liquid crystals with great caution. If one of the situations listed below should occur, please proceed as specified: - If liquid crystals should contact your skin always wipe the affected area with a cloth and then wash the skin thoroughly with soap and running water. - If liquid crystals should contact your eyes rinse the affected eye with clean water for 15 minutes and then consult a doctor. - If you should swallow liquid crystals rinse out your mouth with water. Drink large quantities of water to initiate vomiting. Then contact a doctor. Notes on possible electrical interference Please observe that the switched on digital camera may cause interference in other electronic equipment in e.g. hospitals or aircraft. Please observe the applied rules and warnings given in the respective areas in each case. Important note for Windows XP At the time of this product’s release, Microsoft strongly encouraged companies to submit their hardware solutions for certification. If a hardware device driver is not submitted for Microsoft certification, a warning message appears. You may see this warning message, when installing the driver or update. If you do, you may choose to click the continue anyway-button. Minox has tested this driver or update on Windows XP and it does not impair or destabilize your computer. Installation of the PC-Software Before you install the software please check the computer requirements listed below in order to ensure that your computer is compatible with the software provided. Computer requirements System requirements Windows 98/SE/ME/2000/XP MacOS 9.x CPU Pentium Processor from 350 MHz or higher Mac G3 or higher iMac, iBook RAM 64 MB RAM or higher Available hard disk space 90 MB (for 98/SE/ME) 128 MB (for 2000/XP) USB interface USB Port CD installation CD-ROM drive Monitor 16-Bit color VGA Display Important As a result of possible incompatibility of USB hubs or USB interface modules, PC errors may occur during the connection or data transmission. We are therefore not able to guarantee perfect compatibility and we exclude liability for damage and loss of data. 7 Contents of the DD1 CD-ROM • DD1 Camera Driver for - Windows 98/SE/ME/XP - MacOS 9.x • Web-Cam driver for Windows 98/SE/ME/XP • User manual as PDF • Acrobat Reader Note Windows 2000, Me and XP, and MAC OS employ MASS STORAGE method to upload images from camera to computer. Therefore, no Camera Driver is necessary for image transfer. MAC OS only support still image transfers. There is no WEB-CAM feature on MAC OS. Installing ArcSoft PhotoImpression Important information ! Due to technical reasons the ArcSoft PhotoImpression Software is unfortunately not available on the DD1 CD-ROM. To process your images on a PC you can, however, use any other commercially available image processing program. 8 If needed, please contact our Customer Service and request the CD-Rom with this software. Please proceed according to the instructions specified below to install the ArcSoft PhotoImpression software. 1. Insert the enclosed DD1 CD-ROM in the CD-ROM drive of your computer 2. Select the language you wish to use. 3. Click on “Continue” on the start page to continue the Setup. 4. Click on “Yes” on the page with the terms and conditions, after reading them, to accept these conditions and to continue with the Setup. 5. Select the storage location on your PC where you wish to install the software and click on “Next”. 6. The Setup bar appears. Please wait until this bar disappears to continue. 7. Click on “Finish” to conclude the setup. Note The ArcSoft PhotoImpression Software is not included in the Airline-Version CD. You may use other image editing software as well. Please contact our customer service and ask for the ArcSoft PhotoImpression CD-Rom, if requested. Connecting the DD1 to your PC For connection to the PC the DD1 must always be in camera mode (LCD display: 00), except in WebCam mode or during video conferences. To download images onto the PC connect the DD1 to your computer using the provided USB cable. Please make sure when you are connecting the camera to the computer the first time that the DD1 CD-ROM is positioned in the CD-ROM drive. Please follow the instructions given below for connecting your camera to your PC. Note Install the software before you provide the USB connection (for the first time)! DD1 Driver (for Windows 98/SE) 1. Insert the enclosed DD1 CD-ROM in the CD-ROM drive of your computer. 2. Insert the smaller USB connector in the USB port of your DD1 (on the left hand side of the camera). 3. Insert the larger USB connector in the USB port on your computer. 4. The DD1 is BUS-powered. This means the USB port provides the DD1 with power as soon as it is connected to the computer and switches it on automatically. 5. The computer/operating system recognizes the DD1 as a new unknown device. You are then requested to install the appropriate driver. 6. Follow the instructions on the screen to complete the installation of the driver for still pictures. Note When employing Windows 98/SE, make sure that the DD1 CD-ROM is in the CD-ROM drive before you connect your DD1 to the computer for the first time! For Windows 2000/ME/XP or MacOS 9.x This operating system does not require any driver installation for the DD1. You do not have to install any driver. 9 Web-Cam Driver Insert the DD1 CD-ROM in your CD-ROM drive and connect the DD1 to your computer using the provided USB cable. 1. Turn on your DD1 and press the On/Mode button to scroll to the WebCam mode (with LCD displaying VC). 2. Insert the smaller USB connector into the USB port of your DD1 (on the left hand side of the camera) 3. Insert the larger USB connector into the USB port on your computer. 4. The DD1 is BUS-powered. This means the USB port provides the DD1 with power as soon as it is connected to the computer and switches it on automatically. 5. The computer/operating system recognizes the DD1 as a new device. You are then requested to install the appropriate driver. 6. Follow the instructions on the screen to complete the installation of the WebCam driver. Note Web-Cam Driver applies to all Windows OS versions. Make sure that the DD1 CD-ROM is in the CD-ROM drive bevore you connect your DD1 to the computer for the first time! 10 Using the DD1 LCD status display The LCD display on your DD1 indicates the operating mode, compression rate, flash mode, number of images taken and etc. Below please find Table 1 for details: Symbols and explanations 99/00 Image counter / camera mode SP/Fn Super / Fine (image compression) Hr/Lr High / Low image resolution St Self-timer is activated (10 seconds) dL Delete last image dA Delete all images OF Switch off VC Video Conference Lb Low battery Warning signals Shooting and deleting images Replace battery Once the power of the battery drops below a standard power level, the warning signal “Lb” is displayed. This means the battery of your DD1 will soon be empty and must be replaced. You will hear an acoustic signal and ten seconds later the camera will automatically switch into off mode. Prior to shooting pictures with the DD1 always check that the battery has sufficient power. Always observe the following instructions when shooting images: Memory full When the image memory of your DD1 is full, the image counter displays “00”. Important information on use The camera automatically switches back to camera mode (with LCD displaying 2 digits) if there is no signal within ten seconds and the camera is not connected to the PC. 1. Switch on your DD1 by pressing the On/Mode button once. The LCD display of your camera shows the image counter. The image counter counts down and indicates the number of shots left. 2. Compose your picture subject in the viewfinder. 3. Hold the camera steady and press the shutter release to shoot the image. 4. An acoustic signal confirms the image has been taken correctly. 5. When you let go off the release button you will see that the image counter now indicates one (or more) shot less which shows that the picture has been taken. Note After an image is captured, the image counter will show a decrement. The number of decrement depends on the size of the image captured. It will decrease by at least 1. For Super / Fine High Resolution mode, the image counter will decrease from 40. For Fine Low Resolution mode, the ima11 ge counter will decrease from 60. For Super Low Resolution mode, the image counter will decrease from 99. Distance setting The lens of the MINOX DD1 allows you to select and manually set three depths of field of your choice. To do this you simply have to turn the lens ring to the desired setting: (infinity) = depth of field from 1.5 m (4.92 ft) to infinity 0.5 m = depth of field from 0.4 m to 0.7 m (0.52 to 2.30 ft) 0.9 m = depth of field from 0.7 m to 1.3 m (2.30 to 4.26 ft) Shooting images with the self-timer You can also use the DD1 with the 10-second self-timer and put yourself in the picture, for example. To do this please follow the below instructions. 1. Switch on your DD1 by pressing the On/Mode button. 2. Press the On/Mode button until the self-timer mode “St” appears. 3. Press the shutter release to confirm and set this mode. 4. Compose your subject through the viewfinder. Place your DD1 on a flat and steady base. 12 5. Press the shutter release once and you will hear short beeping signals. Now you have ten seconds to put yourself in the picture before the shutter is released to capture the image. After each shot with the self-timer the camera automatically switches back to the basic camera mode (with LCD displaying 2 digits). Sources of error when photograhing • Always make sure your finger, the camera strap or other objects are not covering the lens while you are shooting images. • Always make sure that the lens is clean. If it is soiled, follow the instructions given in chapter “Camera maintenance” for cleaning the lens. • Hold the camera steady during the shot to avoid blurred images. Deleting images With the DD1 you can either delete the last taken image or you can also delete all of the stored images. Please follow the instructions given below to delete images from the memory. Delete the last image taken 1. Switch your DD1 on by pressing the On/Mode button. 2. Press the On/Mode button untill the mode “dL” for “delete last image”appears. 3. The symbol “dL” flashes until you confirm this mode you wish to use. 4. Press the shutter release to confirm and set this mode. The flashing stops and “dL” is displayed. 5. Press the shutter release again to delete the image. Delete all images 1. Switch your DD1 on by pressing the On/Mode button. 2. Press the On/Mode button until the mode “dA” for “delete all images” appears. 3. The symbol “dA” flashes until your confirm this mode you wish to use. 4. Press the shutter release to confirm and set this mode. The flashing stops and “dA” is displayed. 5. Press the shutter release again to commence the deleting of all images. Adjusting the image resolution Every image taken is digitized in the DD1. During this process each subject is broken down into individual image points (pixels), rather like a mosaic. It is here that the size (resolution) of the individual pixels plays is decisive for the achieved image quality. An image with high resolution can therefore render very fine details better and provides higher quality when printed out and enlarged. On the other hand, the images with high resolution also require a lot more storage space. It is for this reason that you are free to select the image resolution on your DDI yourself. Please observe the following instructions to select the right image resolution: 1. Switch on the DD1 by pressing the On/Mode button. 2. Press the On/Mode button until the mode “Hr” or “Lr” appears. If the DD1 is in the high image resolution mode (Hr), the display indicates the optional selection “Lr” for the low resolution mode (Lr) and vice versa. 3. Press the shutter release to accept the respective mode displayed. A signal beep confirms the adjustment. Adjusting the image compression Every image taken is stored in the memory of your DD1 as a file. The DD1 automatically compresses each of these image files to allow the storage of as many images as possible. You can select the degree of image compression (compression rate) on your DD1 yourself. Please observe that the final size of the compressed image always also depends on the contents of the subject. For example, a 13 white snow landscape is compressed to a much higher degree that a meadow of flowers which is rich in color and high in contrast. Please observe the following instructions to select the right image compression: 1. Switch on the DD1 by pressing the On/Mode button. 2. Press the On/Mode button until the mode “Sp” or “Fn” appears. If the DD1 is in the high-compression mode (Sp) the display indicates the optional selection “Fn” for the low compression (Fn) and vice versa. 3. Press the shutter release to accept the respectively displayed mode. A signal beep confirms the adjustment. Important note 1) Please observe that the display always indicates the new mode to be selected and not the currently active camera mode. 2) After each shot the image counter recounts the remaining number of images available. Based on the different storage quantities and image sizes described above, the new number of images may differ from the respective previous number. This is not a camera fault. The following gives a few possible combinations of image resolution and image compression: Lr + Fn = poor image quality, small amount of storage space, high number of images Hr + Fn = Recommended for standard image quality, medium storage space, medium number of images Hr + Sp = very high image quality, large amount of space, low number of images Your DD1 can be used as Web Cam for video conferences. Please follow the instructions given below for this purpose. 1. Switch on your DD1 by pressing the On/Mode button. 2. Press the On/Mode button until the mode for video conferences “VC” appears. 3. Press the shutter release to confirm and set this mode. The flashing stops and “VC” is displayed. 4. Connect the Camera to your PC via the provided USB cable. 5. Start the ArcSoft PhotoImpression* software as follows: Start > Programme > ArcSoft PhotoImpression > PhotoImpression. 14 Video conference *not included in scope of delivery. Optionally available from MINOX Germany 6. Click on “Get Photos” and select “Camera/Scanner” 7. Click on “ “ icon. 8. Select “Live” to show the video. Note Video Conference is available in PC only. Web Cam Brightness Adjustment The Camera is preset to auto –brightness mode during web-cam operation. It means the web-cam will adjust the brightness automatically according to the ambient light intensity. But, you can follow the below instruction and change the brightness to any fixed level you prefer. 1. Click on “ “ icon in the PhotoImpression* 2. Click on “Source“ 3. You will see the brightness level and “ “ 4. Un-check the “ “ to make it empty “ “ (The web cam is now set to manual brightness mode) 5. You can change the brightness value according to your preference. (for normal office enviroment, the value should be ~5000) 6. Click “yes” to confirm. Image processing on the PC Loading still images Downloading still images from your DD1 to your PC.Turn on the camera and select the camera mode (with LCD displaying 2 digits). To download images onto the PC, connect the DD1 to your computer using the provided USB cable. For Windows 98/SE users, please make sure when you are connecting the camera to the computer the first time, the DD1 CD-ROM is positioned in the CDROM drive. Please follow the instructions given above for connecting your camera to your PC. Image download using the Camera Wizard With the Camera Wizard you can download images to your PC, store the images, view them in succession as a running slide show or run your own short video. 1. Connect the DD1 to your PC using the provided USB cable. 2. Double click on “My Computer”. 3. You will now see that a new drive “Removable Disc” has been created. Double click on this. 4. All image files stored in the camera now appear on the screen of your computer. *not included in scope of delivery. Optionally available from MINOX Germany 15 Image download using ArcSoft PhotoImpression* Please follow the instructions given below to download images on your PC using ArcSoft PhotoImpression 3.0. 1. Connect your DD1 to your PC as described above using the provided USB cable. 2. Start the ArcSoft PhotoImpression software as follows: Start > Programme > ArcSoft PhotoImpression > PhotoImpression. 3. Select “Get Photos” from the left panel. 4. Click on the symbol “from Folder” at the bottom edge of the screen. 5. Click on “Browse” and select the drive “Removable Disc”. 6. Select the folder in which the images are stored, this folder is then displayed on the screen. 16 Saving images with ArcSoft PhotoImpression* After downloading all selected images onto your PC, please then follow the instructions given below to save them on your PC. 1. On the ArcSoft PhotoImpression screen, click on the screen in the left panel on the symbol “Save” and then further down in the screen on “Save as”. 2. When the save window opens select a directory in which you wish to save your images, give the image file a name and click on “Save”. Video with ArcSoft PhotoImpression* You can use your DD1 as Web Cam for recording short video sequences. Follow the instructions given below to switch the camera to the video mode. 1. Click on “Get Photos” and select “Camera/Scanner”. 2. Select “Zoran COACH USB digital camera”. 3. Click on the “ “ icon. 4. Select “Live” to show the video. *not included in scope of delivery. Optionally available from MINOX Germany. Image processing on the MacOS Uninstalling the software Loading individual images Once you have correctly installed the DD1 driver you can load pictures from your digital camera onto your computer. To load pictures onto your Macintosh Computer (MacOS) please follow the installation instructions given below. 1. Connect the DD1 to your Mac using the USB cable. 2. A new drive “Untitled” appears on your desktop. Double click this drive to open it. 3. All the saved images will appear in a window on your computer screen. You can uninstall the software in the “Add/Remove Program” in the control panel of your PC. Note Only carry out this procedure when the installed software is no longer required or if the software installation was faulty. Note You can change the name of the drive “Untitled” to any other name. Carry out the following steps to uninstall your software. 1. Click on “My Computer” on your Desktop. 2. Double click on “Control Panel”. 3. Double click on “Add/Remove Programs”. 4. The Add/Remove window opens. Select the program you wish to uninstall and click on the Add/Remove button. 5. Your computer will now ask you if you really want to uninstall the program. Click on “yes” to confirm this. Follow the instructions on the screen to conclude the uninstall process. 17 Uninstalling drivers Uninstalling the web cam driver You can uninstall web cam drivers using the Device Manager. 1. Follow the instructions for switching the camera into Videoconference mode “VC”. 2. Switch on your PC and connect the camera to the PC. 3. Start up Windows, open the window “My Computer” and double click on “System”. 5. Open “Device Manager” and then select “Imaging device” 6. Select the “COACH Digital Camera” and then press “delete”. 7. Select the “COACH Video Camera” and then press “delete” Note: Make sure that your DD1 is connected to the PC and is in the video conference mode, otherwise you will not find “Imaging Device” and “Device Manager”. 18 Uninstalling the DD1 camera driver (for Windows 98/SE) You can uninstall DD1 camera drivers using the Device Manager. 1. Follow the instructions for switching the camera into camera mode. 2. Switch on your PC and connect the camera to the PC. 3. Start up Windows, open the window “My Computer” and double click on “System”. 4. Open “Device Manager” and then select “ hard disk controller “ 5. Select the “Zoran COACH USB Driver” and then press “delete”. Note: You may have to restart your computer after uninstalling the software. Always save files and close all active programs before restarting your PC. Camera maintenance Always read the following information to make sure you are using your DD1 correctly. Places to avoid Do not store or use the camera in the following places: • Very damp, dirty or dusty places • Places in direct sunshine or extreme temperatures, such as inside a locked car in summertime. • Extremely cold places. • Places exposed to severe vibrations. • Places exposed to smoke or steam. • Places exposed to strong magnetic fields (e.g. in close vicinity of electrically operated motors, transformers or magnets) • Places in which aggressive chemicals such as pesticides, rubber or vinyl products are stored on a long-term basis. Note: Keep the DD1 away from sand and dust Like any other digital camera the DD1 is also particularly susceptible to sand and dust. Always make sure that the camera is not exposed to sand in sandy places, particularly on beaches or in deserts where fine sand is blown about by wind. If the camera is not used for a prolonged period of time If you plan not to use the camera for a prolonged period of time, always remove the battery. Travelling overseas Do not pack your camera with your standard luggage. The baggage handling at airports can cause damage inside the camera, even when no external damage is visible. Cleaning your DD1 Use a small brush to carefully remove the dust from the lens and the LCD surface. Wipe the surface gently with a dry, soft, fluff-free cloth. Should there be any spots on the optical system pour a drop of liquid lens cleaning agent onto a piece of optical cloth and wipe over the lens surface gently. Never scratch any parts of the camera using hard objects. Do not use volatile substances such as solvents, benzole or insecticides as these could react with the camera housing and lead to deformation or destroy the coating. 19 Troubleshooting These guides are to help you cope with typical problems that may arise. Should the problem remain or if you require further assistance, please contact our technical customer service. The technician will pleased to assist you. In the attachment you will find all the necessary addresses and further technical specifications. Problem Symptom Remedy I can’t load images onto my PC. Faulty connection. Check all connecting cables. my images are blurred. Could be due to instantaneous delay between the pressing of the release and the shooting of the image. Hold your DD1 steady until you hear the beep sound that indicates the shot has been taken. When I press the release nothing happens. Between the pressing action and the release 2 to 5 seconds may elapse, depending on whether the flash is activated or not. Wait until the flash is activated again (signal lamp flashes) or the image data have been stored in the memory of the camera. I have found an error message in the software installation. If several of the DD1 programs are already installed on your PC the installation could cause an error message. Reinstall the software and select the user-oriented installation. 20 Technical data MINOX DD1 Image sensor Image resolution Image memory (internal memory) Image compression (ratio) Image memory capacity Main memory (camera) Viewfinder LCD status display Lens Lens aperture Focal length Sharpness range White balance Exposure 3.0 MP CMOS (2.1 MP hardware resolution) Still image: Super High Resolution (3MP): 2048 x 1536 Pixels (Interpolation) Fine High Resolution (2.1 MP): 1600 x 1200 Pixels Fine Low Resolution (2.1 MP): 1600 x 1200 Pixels Super Low Resolution (2.1 MP): 1600 x 1200 Pixels Web-Cam / Video: 320 x 240 Pixels 32MB (FLASH) super/high (3 MP): 1:9 / fine/high (2.1 MP): 1:5 fine/low (2.1 MP): 1:7,5 / super/low (2.1 MP): 1:12 Super High Resolution (3 MP): approx. 40 Fine High Resolution (2.1 MP): approx. 40 Fine Low Resolution (2.1 MP): approx. 60 Super Low Resolution (2.1 MP): approx. 99 16 MB SD-RAM Integrated optical viewfinder 2 digit 5 elements, glass lens element with IR filter F 2.8 9,6 mm / related to small picture: approx. 48 mm 0,4 m to infinity (manuel Focusing) automatic Auto exposure 21 For your notes Self-timer Power supply Menue control Beep signal Automatic off PC connection Dimensions Weight 10 seconds 1 x CR2 battery / via USB connection (PC) Shutter Button and On/Mode Button Yes Off mode, after 60 seconds of non-use USB cable 83 x 75 x 32 mm (LxHxW) 3.26 x 2.95 x 1.25 inch (LxHxW) approx. 120 g approx. 4.23 oz Technical Support MINOX GmbH Walter-Zapp-Str. 4 D-35578 Wetzlar, Germany Tel.: +49 (0) 6441 / 917-0 Fax: +49 (0) 6441 / 917-612 e-mail: [email protected] www.minox.com 22 Conditions of warranty For this product the MINOX GmbH provides warranty of 2 years. The period commences on the date of purchase from an authorized dealer and the warranty is subject to the following conditions: 4) When submitting claims under warranty please return the MINOX product together with the typewritten sales slip and a description of the claim to the MINOX GmbH or MINOX agency. 5) Tourists may, if required, make use of the Agency of the country in which they are travelling (within the terms of the Warranty of the MINOX GmbH) by presenting the typewritten sales slip. 1) During the warranty period we shall deal with complaints based on faulty manufacture (free of charge) by repair, replacement of defective parts or replacement by an identical flawless product at our own discretion. Consequential claims, no matter what kind of what legal argument in connection with this warranty, cannot be accepted. 2) Claims under warranty are null and void, if the defect has been caused by improper handling – which also can include the use of non-MINOX accessories – if the MINOX product is serviced by unauthorized persons or workshops, or if the serial number has been obliterated. 3) Warranty claims can only be made by submission of the typewritten sales slip of an authorized dealer. MINOX GmbH Walter-Zapp-Str. 4 D-35578 Wetzlar Tel.: +49 (0) 6441 / 917-0 Fax: +49 (0) 6441 / 917-612 eMail: [email protected] Internet: www.minox.com With the purchase of this MINOX product you have acquired a product which has been manufactured and checked to special quality standards. 23 Design subject to alterations without notice. MINOX is a registered trademark of MINOX GmbH, Wetzlar. MINOX GmbH Walter-Zapp-Str. 4 D - 35578 Wetzlar, Germany Tel.: +49 (0) 6441 / 917-0 Fax: +49 (0) 6441 / 917-612 e-mail: [email protected] www.minox.com