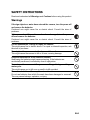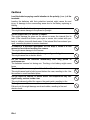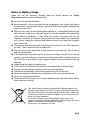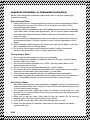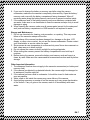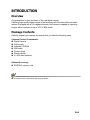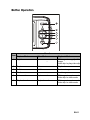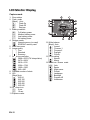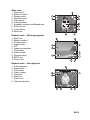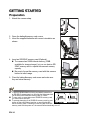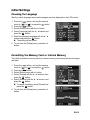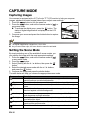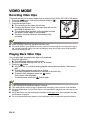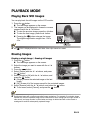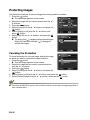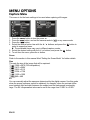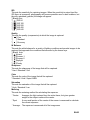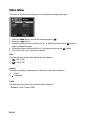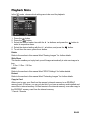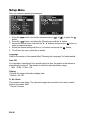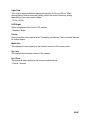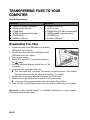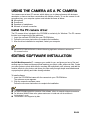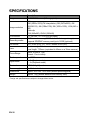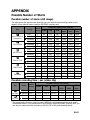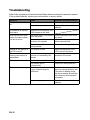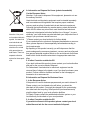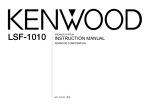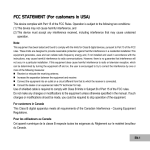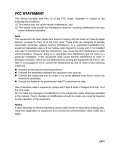Download Minox DC 9011 User Guide
Transcript
FCC STATEMENT This device complies with Part 15 of the FCC Rules. Operation is subject to the following two conditions: (1) This device may not cause harmful interference, and (2) This device must accept any interference received, including interference that may cause undesired operation. Note: This equipment has been tested and found to comply with the limits for Class B digital devices, pursuant to Part 15 of the FCC rules. These limits are designed to provide reasonable protection against harmful interference in a residential installation.This equipment generates uses and can radiate radio frequency energy and, if not installed and used in accordance with the instructions, may cause harmful interference to radio communications. However, there is no guarantee that interference will not occur in a particular installation. If this equipment does cause harmful interference to radio or television reception, which can be determined by turning the equipment off and on, the user is encouraged to try to correct the interference by one or more of the following measures: Reorient or relocate the receiving antenna. Increase the separation between the equipment and receiver. Connect the equipment into an outlet on a circuit different from that to which the receiver is connected. Consult the dealer or an experienced radio/TV technician for help. Use of shielded cable is required to comply with Class B limits in Subpart B of Part 15 of the FCC rules. Do not make any changes or modifications to the equipment unless otherwise specified in the manual. If such changes or modifications should be made, you could be required to stop operation of the equipment. Notice If static electricity or electromagnetism causes data transfer to discontinue midway (fail), restart the application or disconnect and connect the communication cable (USB, etc.) again. EN-1 READ THIS FIRST Trademark Information Microsoft® and Windows® are U.S. registered trademarks of Microsoft Corporation. Pentium® is a registered trademark of Intel Corporation. Macintosh is a trademark of Apple Inc. SD™ is a trademark. SDHC™ is a trademark. Other names and products may be trademarks or registered trademarks of their respective owners. Product Information Product design and specifications are subject to change without notice. This includes primary product specifications, software, software drivers, and user’s manual. This User Manual is a general reference guide for the product. The product and accessories that come with your camera may be different from those described in this manual. This is due to the fact that different retailers often specify slightly different product inclusions and accessories to suit their market requirements, customer demographics, and geographical preferences. Products very often vary between retailers especially with accessories such as batteries, chargers, AC adapters, memory cards, cables, pouches, and language support. Occasionally a retailer will specify a unique product color, appearance, and internal memory capacity. Contact your dealer for precise product definition and included accessories. The illustrations in this manual are for the purpose of explanation and may differ from the actual design of your camera. The manufacturer assumes no liability for any errors or discrepancies in this user manual. EN-2 SAFETY INSTRUCTIONS Read and understand all Warnings and Cautions before using this product. Warnings If foreign objects or water have entered the camera, turn the power off and remove the batteries. Continued use might cause fire or electric shock. Consult the store of purchase. If the camera has fallen or its case has been damaged, turn the power off and remove the batteries. Continued use might cause fire or electric shock. Consult the store of purchase. Do not disassemble, change or repair the camera. This might cause fire or electric shock. For repair or internal inspection, ask the store of purchase. Do not place the camera on inclined or unstable surfaces. This might cause the camera to fall or tilt over, causing damage. Keep the batteries out of the reach of children. Swallowing the batteries might cause poisoning. If the batteries are accidentally swallowed, immediately consult a physician. Do not use the camera while you are walking, driving or riding a motorcycle. This might cause you to fall over or result in traffic accident. Please use batteries with complete external seals. Do not use batteries from which the seals have been damaged or removed. This may cause leakage, explosion, or injury. EN-3 Cautions Load the batteries paying careful attention to the polarity (+ or –) of the terminals. Loading the batteries with their polarities inverted might cause fire and injury, or damage to the surrounding areas due to the battery rupturing or leaking. Do not fire the flash close to anyone’s eyes. This might cause damage to the person’s eyesight. Do not subject the LCD monitor to impact. This might damage the glass on the screen or cause the internal fluid to leak. If the internal fluid enters your eyes or comes into contact with your body or clothes, rinse with fresh water. If the internal fluid has entered your eyes, consult a physician to receive treatment. A camera is a precision instrument. Do not drop it, strike it or use excessive force when handling the camera. This might cause damage to the camera. Do not use the camera in humid, steamy, smoky, or dusty places. This might cause fire or electric shock. Do not remove the batteries immediately after long period of continuous use. The batteries become hot during use. Touching a hot battery might cause burns. Do not wrap the camera or place it in cloth or blankets. This might cause heat to build up and deform the case, resulting in fire. Use the camera in a well-ventilated place. Do not leave the camera in places where the temperature may rise significantly, such as inside a car. This might adversely affect the case or the parts inside, resulting in fire. Before you move the camera, disconnect cords and cables. Failure to do this might damage cords and cables, resulting in fire and electric shock. EN-4 Notes on Battery Usage When you use the batteries, carefully read and strictly observe the Safety Instructions and the notes described below: Use only the specified batteries. Avoid extremely cold environments as low temperatures can shorten the battery life and reduce camera performance. Therefore Ni-MH rechargeable batteries are highly recommended. When you are using a new rechargeable batteries or rechargeable batteries that have not been used for an extended period of time (the batteries that passed the expiry date are exception), it may affect the number of images that can be captured. Therefore, to maximize their performance and lifetime, we recommend that you fully charge the batteries and discharge them for at least one complete cycle before use. The batteries may feel warm after a long period of continuous use of the camera or the flash. This is normal and not a malfunction. The camera may feel warm after a long period of continuous use. This is normal and not a malfunction. If the batteries are not to be used for a long period of time, remove them from the camera to prevent leakage or corrosion and store them after no battery power is left. Stored for a long time in a fully charged condition, their performance may be impaired. Always keep the battery terminals clean. There is a risk of explosion if the batteries are replaced by an incorrect type. Dispose of used batteries according to the recycle instructions. Charge the rechargeable batteries fully before using for the first time. Never use batteries of different types (together) or mix old and new batteries. Never use manganese batteries. To prevent short-circuiting or fire, keep the batteries away from other metal objects when carrying or storing. This symbol mark [crossed-out wheeled bin] indicates separate collection of waste batteries in the EU countries. The batteries provided with this product shall not be treated as household waste. Please use the return and collection systems available in your country for the disposal of the waste batteries. If a chemical symbol is printed beneath the symbol mark, this chemical symbol means that the batteries contains a heavy metal at a certain concentration. It is indicated as follows: Hg: mercury, Cd: cadmium, Pb: lead. EN-5 Important Information on Underwater Instructions Before using the camera underwater, please make sure to read the following the instructions carefully. Before Using in Water: 1. Make sure there is no foreign material such as dirt or sand on the waterproof seal of the battery/memory card cover. Water, dirt, or sand may cause failure of the camera’s waterproof function. 2. Carefully inspect the waterproof seal of the battery/memory card cover for damage (cuts, tears, dents, and any other imperfection). Do not use the camera underwater if the waterproof seal is damaged. Please contact your local retailer or service center for repair. 3. Make sure that the battery/memory card cover is securely locked before using it in an environment where it is likely to get wet or dirty, such as underwater or at the beach. 4. Avoid opening the battery/memory card cover near water (at the beach, by the sea, lake, or any wet areas) or with wet hands. 5. Do not jump into the water while holding the camera. Sudden, strong water pressure may cause failure of the camera’s waterproof function. During Using in Water: 1. Do not open the battery/memory card cover underwater. 2. Avoid subjecting the camera to substantial shocks as this may cause the battery/ memory card cover to open. 3. Do not use the camera at depths over 10ft/3m. This may cause failure of the camera’s waterproof function. 4. Do not use the camera at warranted depths for over 60 minutes. 5. The camera will sink if dropped in water. Make sure to attach the strap and slip the strap over your wrist when using the camera in or near water. 6. If the camera cannot operate normally or a malfunction has occured while underwater, long press the Power button to turn off the camera. Turn the camera on again. If the problem persists, contact your local retailer or service center. After Using in Water: 1. After the camera has been used underwater or dropped on sand, use fresh water to clean the camera. Make sure the power is turned off and the battery/memory cover is firmly closed before cleaning. 2. The camera should be soaked and rinsed in a bucket of fresh water for a few minutes. Do not soak the camera for too long or pour water over the camera directly from the water faucet. 3. Make sure to use only clean, fresh water to rinse the camera. Do not use any cleaning agent. This may cause damage to the camera. 4. Use a piece of clean, dry cloth to wipe off remaining water or sand. 5. Make sure the camera is completely clean and dry before opening the battery/ memory card cover. EN-6 6. If you need to change the battery or memory card after using the camera underwater, make sure the camera is completely clean and dry. Open the battery/ memory card cover with the battery compartment facing downward. Wipe off remaining water along the battery/memory card cover to prevent moisture inside. 7. If the waterproof seal of the battery/memory card cover has been contacted with sea water, make sure to use fresh water to rinse the camera and wipe it dry to avoid damage or aging. 8. When cleaning the camera, make sure all camera parts (except for the waterproof seal) such as battery compartment or USB terminal is not exposed to water. Storage and Maintenance 1. Do not use chemicals for cleaning, rust prevention, or repairing. This may cause failure of the camera’s waterproof function. 2. If the surface of the camera has been damaged (ex. damage on the lens, LCD display, or other cuts or cracks), do not use the camera underwater. Please contact your local retailer or service center for repair. 3. Store camera at room temperature in a clean and dry area. Never store camera in a dark, damp area or in direct sunlight. 4. Do not expose the camera to direct sunlight for prolonged periods. 5. When storing the camera, prevent the battery compartment from a build up of moisture. 6. Before storing the camera, remove the battery and memory card and keep in a clean, dry area. Make sure the camera and its accessories are clean and dry before storage. Other Important Information 1. The waterproof function does not apply to the camera’s accessories (ex. battery and memory card). 2. If the camera is subjected to substantial shocks, the camera might be damaged or its waterproof function might fail. 3. If the camera has been used in underwater. It should be rinsed in fresh water as soon as possible. 4. Water, sand or dirt inside the camera may cause failure of the camera. 5. Avoid getting sunscreen or suntan oil on the camera as it may cause discoloration of the surface. If any oil gets on the camera, wash it off immediately with warm water. EN-7 CONTENTS 9 INTRODUCTION 21 DPOF Settings 9 9 Overview Package Contents 22 MENU OPTIONS 10 GETTING TO KNOW YOUR CAMERA 11 Button Operation 12 LCD Monitor Display 14 GETTING STARTED 14 Preparation 15 Initial Settings 16 CAPTURE MODE 22 24 25 26 Capture Menu Video Menu Playback Menu Setup Menu 28 TRANSFERRING FILES TO YOUR COMPUTER 28 Downloading Your Files 29 USING THE CAMERA AS A PC CAMERA 16 Capturing Images 16 Setting the Scene Mode 17 Taking Underwater Images 29 Install the PC camera driver 18 VIDEO MODE 30 SPECIFICATIONS 18 Recording Video Clips 18 Playing Back Video Clips 19 PLAYBACK MODE 19 Playing Back Still Images 19 Erasing Images 20 Protecting Images EN-8 29 EDITING SOFTWARE INSTALLATION 31 APPENDIX 31 Possible Number of Shots 32 Troubleshooting INTRODUCTION Overview Congratulations on your purchase of the new digital camera. Capturing high-quality digital images is fast and easy with this state-of-the-art smart camera. Equipped with a 9.0-megapixel sensor, this camera is capable of capturing images with a resolution of up to 3472 x 2604 pixels. Package Contents Carefully unpack your camera and ensure that you have the following items: Common Product Components: Digital Camera Quick guide Software CD-ROM USB cable Camera strap Camera pouch 2 x AAA size batteries Optional Accessory: SD/SDHC memory card Accessories and components may vary by retailer. EN-9 GETTING TO KNOW YOUR CAMERA Front View 1 2 3 1. 2. 3. 4. 5. 6. 4 Shutter button Power button Flash Lens Focus switch Self-timer LED 5 6 Rear View 7 8 9 10 15 12 EN-10 13 14 11 7. LCD monitor 8. Status LED 9. Strap holder 10. Tripod socket 11. Memory card cover 12. Battery cover 13. Battery compartment 14. Memory card slot 15. USB connector Button Operation Item 1. Function Capture Mode Video Mode Digital zoom -- Playback Mode Still image: to magnify still image Video clip: to play video clip 2. Capture menu Video menu Playback menu 3. Self-timer Self-timer Previous image 4. Flash 5. Video mode Capture mode Still image: to capture mode Video clip: to video mode 6. Playback mode Playback mode Still image: to capture mode Video clip: to video mode -- Next image EN-11 LCD Monitor Display Capture mode 1. Zoom status 2. Flash mode [Blank] Auto [a] Flash On [d] Flash Off [c] Red-eye 3. Battery condition [l] Full battery power [o] Medium battery power [n] Low battery power [m] No battery power 4. Storage media [ ] Internal memory (no card) [ ] SD/SDHC memory card 5. Main focus area 6. Image quality [ ] Fine [ ] Standard [ ] Economy 7. Image size resolution [ ] 3968 x 2976 (FW interpolation) [ ] 3472 x 2604 [ ] 2816 x 2112 [ ] 2304 x 1728 [ ] 1600 x 1200 [ ] 640 x 480 8. Available number of shots 9. ISO [Blank] Auto [ ] ISO 64 [ ] ISO 100 [ ] ISO 200 [ ] ISO 400 [ ] ISO 640 10. Self-timer icon [f] 2 sec. [g] 10 sec. 11. Exposure value EN-12 12. White balance [Blank] Auto [ ] Incand. [ ] Fluoresc.1 [ ] Fluoresc.2 [ ] Daylight [ ] Cloudy 13. Focus setting [ ] Normal [ ] Macro 14. Mode icon / Scene mode [ ] Auto [ ] Sports [ ] Night scene [ ] Portrait [ ] Landscape [ ] Backlight [ ] Program AE [ ] Underwater Video mode 1. Flash mode 2. Battery condition 3. Storage media 4. Main focus area 5. Video quality 6. Video resolution 7. Available recording time/Elapsed time 8. Self-timer icon 9. Focus setting 10. Mode icon Playback mode - Still image playback 1. Mode icon 2. Battery condition 3. Storage media 4. Image quality 5. ISO 6. Image size resolution 7. File number 8. Folder number 9. Exposure value 10. DPOF icon 11. Protect icon Playback mode - Video playback 1. Video status bar 2. Elapsed time 3. File number 4. Folder number 5. Play mode 6. Mode icon 7. Protect icon 8. Total recorded time EN-13 GETTING STARTED Preparation 1. Attach the camera strap. 2. Open the battery&memory card covers. 3. Insert the supplied batteries with correct orientation as shown. 4. Insert an SD/SDHC memory card (Optional). The camera has 16MB internal memory (10MB available for image storage), but you can load an SD/ SDHC memory card to expand the camera’s memory capacity. Be sure to format the memory card with this camera before its initial usage. 5. Close the battery&memory card covers and make sure they are locked securely. To prevent valuable data from being accidentally erased from an SD/SDHC memory card, you can slide the write protect tab (on the side of the SD/SDHC memory card) to “LOCK”. To save, edit, or erase data on an SD/SDHC memory card, you must unlock the card. To prevent damaging of an SD/SDHC memory card, be sure to turn off the power when inserting or removing the SD/ SDHC memory card. If inserting or removing the SD/SDHC memory card with the power on, the camera will automatically turn off. EN-14 Initial Settings Choosing the Language Specify in which language menus and messages are to be displayed on the LCD monitor. 1. Press the button, and set the camera mode to [ ] or [ ]; or press the button. 2. Press the button. 3. Select [Setup] menu with the f button. 4. Select [Language] with the c / d buttons and button. press the 5. Select the displayed language with the c / d buttons and press the button. The setting will be stored. 6. To exit from the [Setup] menu, press the e button. Formatting the Memory Card or Internal Memory This utility formats the memory card (or internal memory) and erases all stored images and data. 1. Press the button, and set the camera mode to [ ] or [ ]; or press the button. 2. Press the button. 3. Select [Setup] menu with f button. 4. Select [Format] with the c / d buttons, then press the button. 5. Select [Execute] with the c / d buttons, and press the button. To cancel formatting, select [Cancel] and press the button. 6. To exit from the [Setup] menu, press the e button. EN-15 CAPTURE MODE Capturing Images Your camera is equipped with a 2.5" full color TFT LCD monitor to help you compose images, playback recorded images/video clips or adjust menu settings. 1. Press the button to turn the power on. 2. Press the button, and set the camera mode to [ ] or any scene mode. To activate the digital zoom, press the button. The status of digital magnification is displayed on the LCD monitor. 3. Compose your scene and press the shutter button to capture the image. The digital magnification ranges from 1.0x to 6.0x. As you record video clips, the zoom function cannot be activated. Setting the Scene Mode By simply selecting one of the available 8 scene modes, you can capture the image with the most appropriate settings. 1. Press the button, and set the camera mode to [ ] ! or any scene mode. 2. Press the button. 3. Select [Scene] with the c / d buttons, then press the button. 4. Select the desired scene mode with the e / f buttons, and press the button. 5. Compose the image and press the shutter button. The table below will help you choose the appropriate scene mode: Scene mode Description Auto Select this mode when you want to capture images without having to set special functions or manual adjustments. Sports Select this mode when you want to capture fast-moving subjects. Night scene Select this mode when you want to capture dark scenes such as night views. Portrait Select this mode when you want to capture an image that makes a person stand out against a blurred background. Landscape Select this mode when you want to capture an image with infinity focus, hard sharpness and high saturation. Backlight Select this mode when you want to capture images when the light comes from behind the object. Program AE This mode allows you to manually set parameters other than the shutter speed and the aperture value. Underwater Select this mode when you want to capture images underwater. EN-16 Taking Underwater Images Choose the underwater scene mode by following the steps in “Setting the Scene Mode”. Before using the camera underwater, make sure to read and understand the information in “Important Information on Underwater Instructions”. Taking underwater pictures is much different from taking land pictures. Here are the most important tips to taking great pictures underwater: 1. Crystal Clear water. Crystal clear water is essential for good underwater pictures. Floating particles like algae, and silt cause low visibility. Avoid stirring up the sandy bottom with your fins. These floating particles cause small spots to appear in your picture, known as “backscatter”. Always remember to limit your shooting distance to 1/10 of the water visibility. For example, if the visibility is 60 feet (18 m), you should keep your shooting distance to within 6 feet (1.8m); in 30 feet (9m) visibility you should be no further than 3 feet (90 cm) away from your subject. 2. Stay within the ideal shooting distance of 2 to 6 feet. The ideal shooting distance is between 2 to 6 feet (0.6 to 1.8 meters). This distance will result in detailed, colorful pictures. Remember that light does not travel very far underwater, so the closer you are to your subject, the more colorful the pictures will be. 3. Move calmly and control your buoyancy before taking a picture. It is very hard to take good pictures when you are moving. Look around for great picture opportunities. First position yourself at the best angle, and neutralize your buoyancy. Second, use the LCD monitor to perfectly frame your subject, check your shooting distance and keep the camera steady. Third, be calm and patient: Sometimes you have to wait a while so the fish that were frightened away come back. Don’t chase the fish, let the fish come to you. Always be in control of your buoyancy before taking pictures and observe all safe-diving rules. 4. Take many pictures of the same subject - If you don’t like it, delete it - later. One of the great advantages of digital cameras is that you can review and delete pictures later, so take several pictures of the same subject. 5. Evaluate picture for proper exposure and adjust exposure compensation as needed. EN-17 VIDEO MODE Recording Video Clips This mode allows you to record video clips at a resolution of 320 x 240 / 640 x 480 pixels. 1. Press the button, and set the camera mode to [ ]. 2. Compose the image. 3. Press the shutter button. The recording of the video clip will start. Pressing the shutter button one more time will end the recording of the video clip. The recording time depends on the storage size and the subject of the image to be recorded. The zoom function cannot be used during video recording. When recording a video clip, the flash cannot be used. If the write speed of your SD/SDHC memory card is not fast enough for recording video clips in the currently selected quality, the video recording will stop. In this case, select a video quality lower than the current one. Playing Back Video Clips You can play back recorded video clips on the camera. 1. Press the button. The last image appears on the screen. 2. Select the desired video clip with the e / f buttons. 3. Press the button. A press of the f / e buttons during playback allows fast forward play / fast reverse play. To stop video playback, press the d button. This stops playback and returns to the start of the video clip. To pause video playback, press the button. This pauses video playback. To cancel pause, press the button again. Video clips cannot be displayed rotated or enlarged. This camera does not have a built-in speaker and microphone. Audio function is not available. Windows Media player or QuickTime Player is recommended to play back the video clip on your computer. QuickTime Player is a free media player available at www.apple.com; and compatible with Mac and Windows computers. For more information about the operation of the media player, refer to its respective help documentation. EN-18 PLAYBACK MODE Playing Back Still Images You can play back the still images on the LCD monitor. 1. Press the button. The last image appears on the screen. 2. The images can be displayed in forward or reverse sequence with the e / f buttons. To view the previous image, press the e button. To view the next image, press the f button. Pressing the button enlarges the image. The digital magnification ranges from 1.0x to 4.0x. An [ ] icon is displayed with the video data. Video clips cannot be rotated. Erasing Images Erasing a single image / Erasing all images 1. Press the button. The last image appears on the screen. 2. Select the image you want to erase with the e / f buttons. 3. Press the button. 4. Select [Delete] with the c / d buttons, and press the button. 5. Select [Single] or [All] with the c / d buttons, and press the button. [Single]: Erases the selected image or the last image. [All]: Erases all of the images except for the protected images. 6. Select [Execute] with the c / d buttons, and press the button. To not erase, select [Cancel], and press the button. Deleting an image will not affect sequential image numbering. For example, if you delete image number 240, the next captured image will be numbered 241 even though 240 no longer exists. In other words, an image-number is retired when an image is deleted and will not be reused or reassigned to another subsequently captured image. EN-19 Protecting Images Set the data to read-only to prevent images from being erased by mistake. 1. Press the button. The last image appears on the screen. 2. Select the image that you want to protect with the e / f buttons. 3. Press the button. 4. Select [Protect] with the c / d buttons, and press the button. 5. Select [Single] or [All] with the c / d buttons, and press button. 6. Select [Set] with the c / d buttons, and press the button. The protect icon [ ] is displayed with protected images. When [All] has been selected, [ ] is displayed with all the images. Canceling the Protection To cancel protection for only one image, display the image on which you want to remove the image protection. 1. Press the button. The last image appears on the screen. 2. Select the image that you want to cancel protection with the e / f buttons. 3. Press the button. 4. Select [Protect] with the c / d buttons, and press the button. 5. Select [Single] or [All] with the c / d buttons, and press the 6. Select [Cancel Protect] with the c / d buttons, and press the button. button. Formatting an SD/SDHC memory card overrides protection, and erases all images regardless of their protected status. EN-20 DPOF Settings DPOF is the abbreviation for Digital Print Order Format, which allows you to embed printing information on your memory card. You can select the images to be printed and how many prints to make with the DPOF menu in the camera and insert the memory card to the card compatible printer. When the printer starts printing, it will read the embedded information on the memory card and print the specified images. 1. Press the button. 2. Select the image that you want to set DPOF with the e / f buttons. 3. Press the button. 4. Select [DPOF] with the c / d buttons, and press the button. The DPOF setting screen is displayed. 5. Select [Single] or [All] with the c / d buttons, and press the button. [Single]: Sets DPOF for each individual image. [All]: Sets DPOF for all images at once. 6. Select [Print Num.] with the c / d buttons, and press the button. This displays the number of prints setting screen. 7. Set the number of prints with the c / d buttons, and press the button. You can set up to 9 prints for each image. 8. Select [Print] with the c / d buttons, and press the button. 9. Select [Execute] with the c / d buttons, and press the button. This creates a file containing the DPOF information, and when the operation is finished, the screen returns to the playback mode. The DPOF icon [ ] is displayed on each image that has set up DPOF settings. x 1 E 100- 0001 EN-21 MENU OPTIONS Capture Menu This menu is for the basic settings to be used when capturing still images. 1. 2. 3. 4. Press the button to turn the power on. Press the button, and set the camera mode to [ ] or any scene mode. Press the button. Select the desired option item with the c / d buttons, and press the button to enter its respective menu. The selectable items may vary in different capture modes. 5. Select the desired setting with the c / d buttons, and press the button. 6. To exit from the menu, press the e button. Scene Refer to the section in this manual titled “Setting the Scene Mode” for further details. Size This sets the size of the image that will be captured. *[ ] 3968 x 2976 (FW interpolation) *[ ] 3472 x 2604 *[ ] 2816 x 2112 *[ ] 2304 x 1728 *[ ] 1600 x 1200 *[ ]640 x 480 EV You can manually adjust the exposure determined by the digital camera. Use this mode when the proper exposure cannot be obtained, for example, when the contrast (difference between light and dark) between the subject and the background is extremely large. The EV compensation value can be set in the range from -2.0EV to +2.0EV. EN-22 ISO This sets the sensitivity for capturing images. When the sensitivity is raised (and the ISO figure is increased), photography will become possible even in dark locations, but the more pixelated (grainier) the image will appear. * [Blank] Auto ] ISO 64 *[ *[ ] ISO 100 *[ ] ISO 200 *[ ] ISO 400 *[ ] ISO 640 Quality This sets the quality (compression) at which the image is captured. *[ ] Fine *[ ] Standard *[ ] Economy W. Balance This sets the white balance for a variety of lighting conditions and permits images to be captured that approach the conditions that are seen by the human eye. * [Blank] Auto *[ ]Incand. *[ ]Fluoresc.1 *[ ]Fluoresc.2 *[ ]Daylight *[ ]Cloudy Sharpness This sets the sharpness of the image that will be captured. * Hard / Standard / Soft Color This sets the color of the image that will be captured. * Standard / Vivid / Sepia / B&W Saturation This sets the saturation of the image that will be captured. * High / Standard / Low Metering This sets the metering method for calculating the exposure. * Center: Averages the light metered from the entire frame, but gives greater weight to the subject matter at the center. * Spot: A very small portion of the center of the screen is measured to calculate the correct exposure. * Average: The exposure is measured all of the image area. EN-23 Video Menu This menu is for the basic settings to be used when recording video clips. 1. Press the button, and set the camera mode to [ ]. 2. Press the button. 3. Select the desired option item with the c / d buttons, and press the button to enter its respective menu. 4. Select the desired setting with the c / d buttons, and press the button 5. To exit from the menu, press the e button. Size This sets the size of the video clip that will be captured. *[ ] 640 x 480 *[ ] 320 x 240 Quality This sets the quality (compression) at which the video clip is captured. *[ ] Fine *[ ] Standard Color This sets the color of the video clip that will be captured. * Standard / Vivid / Sepia / B&W EN-24 Playback Menu In the [ ] mode, choose which settings are to be used for playback. 1. Press the button. 2. Press the button. 3. Select the desired option item with the c / d buttons, and press the button to enter its respective menu. 4. Select the desired setting with the c / d buttons, and press the button. 5. To exit from the menu, press the e button. Delete Refer to the section in this manual titled “Erasing Images” for further details. Slide Show This function enables you to play back your still images automatically in order one image at a time. * 3 Sec. / 5 Sec. / 10 Sec. DPOF Refer to the section in this manual titled “DPOF Settings” for further details. Protect Refer to the section in this manual titled “Protecting Images” for further details. Copy to Card Allows you to copy your files from the camera’s internal memory to an SD/SDHC memory card. Of course, you can only do this if you have a memory card installed and some files in internal memory. All files remain in the internal memory, even after copy to the SD/SDHC memory card from the internal memory. * Cancel / Execute EN-25 Setup Menu Set your camera’s operating environment. 1. Press the button, and set the camera mode to [ ] or [ ]; or press the button. 2. Press the button, and select the [Setup] menu with the f button. 3. Select the desired option item with the c / d buttons, and press the button to enter its respective menu. 4. Select the desired setting with the c / d buttons, and press the button. 5. To exit from the menu, press the e button. Language Refer to the section in this manual titled “Choosing the Language” for further details. Auto Off If no operation is performed for a specific period of time, the power to the camera is automatically turned off. This feature is useful for reducing battery usage. * 1 Min. / 2 Min. / 3 Min. / Off Display This sets the image information display state. * Default / All / Off Fr. No. Reset This creates a new folder. The captured images are recorded to the newly created folder from number 0001. * Cancel / Execute EN-26 Light Freq. This camera supports different lighting frequencies: 50 Hz and 60 Hz. When photographing under fluorescent lighting, select the correct frequency setting depending in your local area's voltage. * 50 Hz / 60 Hz LCD Bright. Select a brightness level for the LCD monitor. * Standard / Bright Format Refer to section in this manual titled “Formatting the Memory Card or Internal Memory” for further details. Media Info. This displays the free capacity of the internal memory or the memory card. Sys. Info. This displays the firmware version of the camera. Sys. Reset This returns all basic settings to the camera’s default settings. * Cancel / Execute EN-27 TRANSFERRING FILES TO YOUR COMPUTER System Requirement Windows Pentium III 1GHz or equivalent Windows 2000/XP/Vista 512MB RAM 150MB available hard disk space CD-ROM drive Available USB port Macintosh PowerPC G3/G4/G5 OS 9.0 or later 256MB RAM (512 MB recommended) 128MB available hard disk space CD-ROM drive Available USB port Downloading Your Files 1. Connect one end of the USB cable to an available USB port on your computer. 2. Connect the other end of the USB cable to the USB terminal on the camera. 3. Turn on your camera. 4. Select [PC] using the c / d buttons and press the button. 5. From the Windows desktop, double click on “My Computer”. 6. Look for a new “removable disk” icon. This “removable disk” is actually the memory (or memory card) in your camera. Typically, the camera will be assigned drive letter “e” or higher. 7. Double click on the removable disk and locate the DCIM folder. 8. Double click on the DCIM folder to open it to find more folders. Your recorded images and video clips will be inside these folders. 9. Copy & Paste or Drag-N-Drop image and video files to a folder on your computer. Mac users: Double-click the “untitled” or “unlabeled” disk drive icon on your desktop. iPhoto may automatically launch. EN-28 USING THE CAMERA AS A PC CAMERA Your camera can act as a PC camera, which allows you to videoconference with business associates, or have a real-time conversation with friends or family. To use the camera for videoconferencing, your computer system must include the items as below: Microphone Sound card Speakers or headphones Network or Internet connection Install the PC camera driver The PC-camera driver included in the CD-ROM is exclusively for Windows. The PC camera function is not supported for Mac platforms. 1. Insert the enclosed CD-ROM into your CD-ROM drive. 2. Follow the on-screen instructions to complete the installation. 3. After the driver installation is completed, restart your computer. Make sure to install and launch a videoconferencing application software to activate the PC-camera function. EDITING SOFTWARE INSTALLATION ArcSoft MediaImpression™ - manages your media for you, and gives you tons of fun and exciting ways to create and share projects featuring your photo, video, and music files. Create your own movies or photo slide shows, complete with soundtrack; edit, enhance, and add fun creative effects to your photos; and share your files easily through simple email attachments or popular photo printing and video sharing websites. To install software: 1. Insert the CD-ROM that came with the camera into your CD-ROM drive. The welcome screen appears. 2. Click the respective software name. Follow the on-screen instructions to complete the installation. For more information about the operation of the software, refer to its respective help documentation. For Windows 2000/XP/Vista users, please make sure to install and use the software in “Administrator” mode. The software is not supported by Mac. EN-29 SPECIFICATIONS Item Description Image sensor 1/2.3" CMOS sensor (9.0 megapixels) Image resolution Still image 12M (3968 x 2976)(FW interpolation), 9M (3472x2604) , 6M (2816X2112) , 4M (2304x1728), 2M (1600 x 1200) , VGA (640 x 480) Video clip VGA (640x480), QVGA (320x240) LCD monitor 2.5" full color TFT LCD (230.4K pixels) Recording media 16MB internal memory (10MB available for image storage) Supports SD/SDHC memory card (up to 16GB) (optional) File format DCF, JPEG (EXIF 2.2), DPOF, Motion-JPEG (AVI) Lens Aperture range: 3.0 Focal length: 7.90mm (equivalent to 45mm on a 35mm camera) Focus Range Macro: 0.65m to 1.3m Normal: 1.3m to infinity Shutter speed 1 - 1/2000 sec. Digital zoom 1 - 6x (Capture mode) 1 - 4x (Playback mode) Terminals USB 2.0 High Speed Power supply 2 x AAA size batteries Dimensions Approx. 95.9 x 65.1 x 25.2mm (without protruding parts) Weight Approx. 119g (without batteries and memory card) * Design and specifications are subject to change without notice. EN-30 APPENDIX Possible Number of Shots Possible number of shots (still image) The table shows the approximate shots that you can capture at each setting based on the capacity of the internal memory and the SD/SDHC memory card. Size Quality 3968 x 2976 (FW interpolation) 3472 x 2604 2816 x 2112 2304 x 1728 1600 x 1200 640 x 480 Fine Standard Economy Fine Standard Economy Fine Standard Economy Fine Standard Economy Fine Standard Economy Fine Standard Economy SD/SDHC memory card capacity Internal Memory 512MB 1GB 2GB 4GB SDHC 8GB SDHC 16GB SDHC 1 2 3 3 4 5 4 6 7 8 9 11 17 21 23 45 53 63 86 144 199 200 226 250 238 296 342 413 453 526 827 1005 1082 2099 2456 2939 173 290 399 402 454 503 477 594 687 827 909 1055 1658 2013 2168 4205 4919 5887 347 581 800 805 909 1007 956 1190 1375 1657 1819 2112 3319 4031 4340 8416 9847 11783 696 1163 1602 1613 1821 2016 1914 2382 2753 3317 3642 4228 6643 8067 8686 16843 19706 23580 1398 2335 3216 3237 3654 4046 3842 4780 5525 6657 7308 8486 13331 16189 17431 33797 39542 47316 2804 4683 6450 6493 7329 8114 7705 9586 11081 13350 14657 17017 26734 32465 34956 67776 79296 94886 Possible recording time / sec (video clip) Size Quality Internal Memory Fine SD/SDHC memory card capacity 512MB 1GB 2GB 4GB SDHC 8GB SDHC 16GB SDHC 00:00:11 00:09:07 00:18:15 00:36:32 01:13:08 02:26:45 04:54:18 640 x 480 Standard 00:00:17 00:13:13 00:26:29 00:53:01 01:46:06 03:32:55 07:07:00 00:00:39 00:30:18 01:00:42 02:01:30 04:03:10 08:07:57 16:18:32 320 x 240 Standard 00:00:53 00:40:52 01:21:51 02:43:49 05:27:52 10:57:55 21:59:22 Fine * We recommend a memory card of at least 10MB/Sec write speed to prevent auto stop or unexpected results. If you experience an error using a slower SD/SDHC memory card, you can set your camera’s video recording to QVGA (320 x 240) and standard quality. EN-31 Troubleshooting Refer to the symptoms and solutions listed below before sending the camera for repairs. If the problem persists, contact your local reseller or service center. Symptom Cause The power does not come The batteries are not inserted. on. The batteries are exhausted. Solutions / Corrective Actions Load the batteries correctly. Replace with a new set of batteries. The batteries or camera feels warm. Long period of continuous use of the camera or the flash. Even if press the shutter button, the camera does not take a picture. The shutter button is not pressed Press the shutter button all the all the way down. way down. The memory card does not have any free capacity. Insert a new memory card, or delete unwanted files. The memory card is write-protected. Remove the write-protection. Images do not appear on the LCD monitor. LCD monitor is dark. Adjust the brightness of the LCD monitor in the menu. The contents on the memory card cannot be played back. You played back a memory card that was not formatted by this camera. Insert a memory card that was formatted on this camera. The file is protected. Cancel protection. The memory card is write-protected. Remove the write-protection. Files cannot be deleted. Cannot download images. The free space on the hard disk Check whether the hard disk has in your computer may be space for running Windows, and if the drive for loading image insufficient. files has a capacity at least that of the memory card inserted in the camera. No power supply. EN-32 Replace with a new set of batteries. A. Information on Disposal for Users (private households) 1.In the European Union Attention: If you want to dispose of this equipment, please do not use the ordinary dust bin! Used electrical and electronic equipment must be treated separately and in accordance with legislation that requires proper treatment, recovery and recycling of used electrical and electronic equipment. Following the implementation by member states, private households within the EU states may return their used electrical and electronic equipment to designated collection facilities free of charge*. In some countries* your local dealer may also take back your old product free of Attention: Your product is marked with this charge if you purchase a similar new one. symbol. It means that *) Please contact your local authority for further details. If your used electrical or electronic equipment has batteries or accumuused electrical and lators, please dispose of these separately beforehand according to electronic products local requirements. should not be mixed By disposing of this product correctly you will help ensure that the with general housewaste undergoes the necessary treatment, recovery and recycling and hold waste. There is a thus prevent potential negative effects on the environment and human separate collection health which could otherwise arise due to inappropriate waste hansystem for these prod- dling. ucts. 2. In other Countries outside the EU If you wish to discard this product, please contact your local authorities and ask for the correct method of disposal. For Switzerland: Used electrical or electronic equipment can be returned free of charge to the dealer, even if you donít purchase a new product. Further collection facilities are listed on the homepage of www.swico.ch or www.sens.ch. B. Information on Disposal for Business Users 1. In the European Union If the product is used for business purposes and you want to discard it: Please contact your local dealer who will inform you about the take-back of the product. You might be charged for the costs arising from take-back and recycling. Small products (and small amounts) might be taken back by your local collection facilities. For Spain: Please contact the established collection system or your local authority for take-back of your used products. 2. In other Countries outside the EU If you wish to discard of this product, please contact your local authorities and ask for the correct method of disposal.