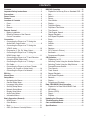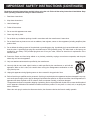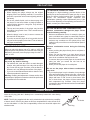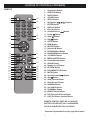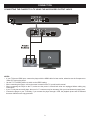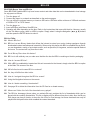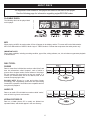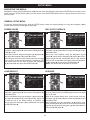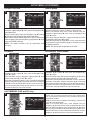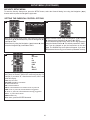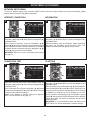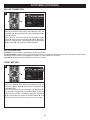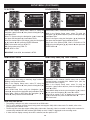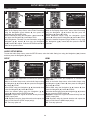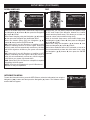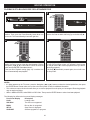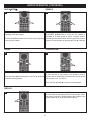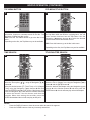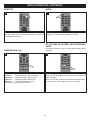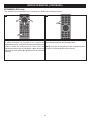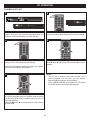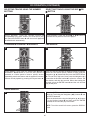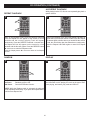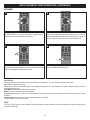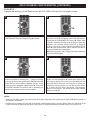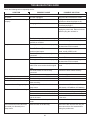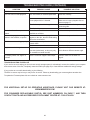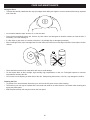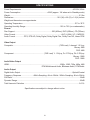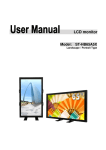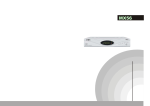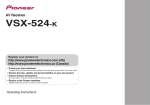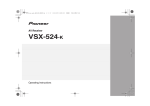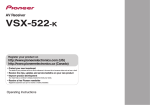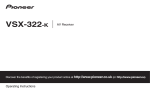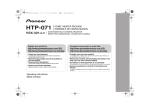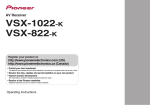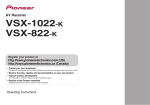Download Memorex MVBD2520-R User's Manual
Transcript
MVBD2520-R Blu-Ray Player User Manual CONTENTS BD/DVD Operation................................................32 • Playback of a Blu-ray Disc or Standard DVD ...32 • Skip ...................................................................33 • Search...............................................................33 • Pause................................................................33 • Slow Motion ......................................................33 • Display ..............................................................33 • Top Menu Button...............................................34 • Pop-Menu/Title Button ......................................34 • Time Search......................................................34 • Title/Chapter Search .........................................34 • Repeat Playback...............................................35 • A-B Repeat Playback........................................35 • Zoom.................................................................35 • Angle.................................................................35 • Subtitle ..............................................................36 • Audio.................................................................36 • Random ............................................................36 • PIP (Picture in Picture) .....................................36 • Bookmark..........................................................37 • Programmed Playback......................................38 CD Operation ........................................................39 • Playback of a CD ..............................................39 • Selecting Tracks Using the Number Buttons ....40 • Selecting Tracks Using the Skip Buttons..........40 • Forward/Reverse Search ..................................40 • Time Search......................................................40 • Track Search.....................................................40 • Repeat Playback...............................................41 • A-B Repeat Playback........................................41 • Random ............................................................41 • Display ..............................................................41 • Programmed Playback......................................42 Data CD/USB/SD Card Operation .......................43 • Playback of a Data Disc/USB/SD Card ............43 • MP3/WMA.........................................................44 • Photos (JPEG) ..................................................45 • Digest................................................................45 • Playlists.............................................................46 Updating the Firmware ........................................47 Troubleshooting Guide ........................................48 Care and Maintenance .........................................50 Specifications .......................................................51 Contents..................................................................1 Important Safety Instructions ...............................2 Precautions.............................................................4 Power Source .........................................................4 Features ..................................................................5 Location of Controls ..............................................6 • Front....................................................................6 • Rear ....................................................................6 • Remote ...............................................................7 Remote Control ......................................................8 • Battery Installation ..............................................8 • Effective Distance of the Remote Control Transmitter .............................................8 Connection..............................................................9 • Connecting the Player to a TV Using the Audio/Video Output Jacks ..................................9 • Connecting the Player to a TV Using the Y/Pb/Pr Jacks ...................................................10 • Progressive (Y, Pb, Pr) Video Output ...............10 • Connecting the Player to a TV Using the HDMI Output Jack.............................................11 • Connecting the Player to a TV and Receiver Using the HDMI Output Jack ............................12 • Connecting the Player to a TV Using a DVI Cable..........................................................13 • Connecting the Player to a Home Theater System (via Coaxial or Optical Jack)................14 • Connecting the Player to a Network .................15 BD-Live..................................................................16 About Discs ..........................................................17 Setup Menu ...........................................................19 • Navigating the Menus .......................................19 • General Setup Menu.........................................19 • Language Setup Menu .....................................21 • Security Setup Menu ........................................23 • Network Setup Menu ........................................25 • Display Setup Menu..........................................27 • Audio Setup Menu ............................................29 • Information Menu ..............................................30 Basic Operation (General)...................................31 • HDMI Reset ......................................................31 • Color Buttons ....................................................31 • Mute ..................................................................31 • OSC (On-Screen Controls) Button ...................31 1 IMPORTANT SAFETY INSTRUCTIONS The lightning flash with arrowhead symbol within an equilateral triangle is intended to alert the user to the presence of uninsulated dangerous voltage within the product’s enclosure that may be of sufficient magnitude to constitute a risk of electric shock to persons. CAUTION RISK OF ELECTRIC SHOCK DO NOT OPEN CAUTION: TO REDUCE THE RISK OF ELECTRIC SHOCK, DO NOT REMOVE THE COVER (OR BACK). NO USER-SERVICEABLE PARTS ARE INSIDE. REFER SERVICING TO QUALIFIED SERVICE PERSONNEL. This Caution Marking is located at the rear enclosure of the unit. The symbol for class II (Double Insulation) The exclamation point within an equilateral triangle is intended to alert the user to the presence of important operating and maintenance (servicing) instructions in the literature accompanying the appliance. FCC NOTICE: This equipment has been tested and found to comply with the limits for a Class B digital device, pursuant to part 15 of the FCC Rules. These limits are designed to provide reasonable protection against harmful interference in a residential installation. This equipment generates, uses and can radiate radio frequency energy and, if not installed and used in accordance with the instructions, may cause harmful interference to radio communications. However, there is no guarantee that interference will not occur in a particular installation. If this equipment does cause harmful interference to radio or television reception, which can be determined by turning the equipment off and on, the user is encouraged to try to correct the interference by one or more of the following measures: • Reorient or relocate the receiving antenna. • Increase the separation between the equipment and receiver. • Connect the equipment into an outlet on a circuit different from that to which the receiver is connected. • Consult the dealer or an experienced radio/TV technician for help. FCC CAUTION: To assure continued compliance, follow the attached installation instructions and use only shielded cables when connecting to other devices. Also, any changes or modifications not expressly approved by the party responsible for compliance could void the user’s authority to operate the equipment. This Class B digital apparatus complies with Canadian ICES-003. Cet appareil numérique de la classe B est conforme à la norme NMB-003 du Canada. CAUTION: THIS DIGITAL VIDEO DISC PLAYER EMPLOYS A LASER SYSTEM. TO ENSURE PROPER USE OF THIS PRODUCT, PLEASE READ THIS OWNER’S MANUAL CAREFULLY AND RETAIN FOR FUTURE REFERENCE. SHOULD THE UNIT REQUIRE MAINTENANCE, CONTACT AN AUTHORIZED SERVICE LOCATION-SEE SERVICE PROCEDURE. USE OF CONTROLS, ADJUSTMENTS OR THE PERFORMANCE OF PROCEDURES OTHER THAN THOSE SPECIFIED HEREIN MAY RESULT IN HAZARDOUS RADIATION EXPOSURE. TO PREVENT DIRECT EXPOSURE TO LASER BEAM, DO NOT TRY TO OPEN THE ENCLOSURE. VISIBLE LASER RADIATION MAY BE PRESENT WHEN THE ENCLOSURE IS OPENED. DO NOT STARE INTO BEAM. WARNING: TO REDUCE THE RISK OF FIRE OR ELECTRIC SHOCK, DO NOT EXPOSE THIS PRODUCT TO RAIN OR MOISTURE. ATTENTION: POUR ÉVITER LES CHOC ÉLECTRIQUES, INTRODUIRE LA LAME LA PLUS LARGE DE LA FICHE DANS LA BORNE CORRESPONDANTE DE LA PRISES ET POUSSER JUSQU’AU FOND. WARNING: TO REDUCE THE RISK OF FIRE OR ELECTRIC SHOCK, AND ANNOYING INTERFERENCE, USE THE RECOMMENDED ACCESSORIES ONLY. Manufactured under license from Dolby Laboratories. Dolby and the double-D symbol are registered trademarks of Dolby Laboratories. Manufactured under license under U.S. Patent #’s: 5,451,942; 5,956,674; 5,974,380; 5,978,762; 6,226,616; 6,487,535; 7,212,872; 7,333,929; 7,392,195; 7,272,567 & other U.S. and worldwide patents issued & pending. DTS and the Symbol are registered trademarks, & DTS-HD, DTSHD Master Audio, and the DTS logos are trademarks of DTS, Inc. Product includes software. © DTS, Inc. All Rights Reserved. SURGE PROTECTORS: It is recommended to use a surge protector for AC connection. Lightning and power surges ARE NOT covered under warranty for this product. LASER WARNING: This unit employs a laser. Only qualified service personnel should attempt to service this device due to possible eye injury. This product incorporates copyright protection technology that is protected by U.S patents and other intellectual property rights. Use of this copyright protection technology must be authorized by Macrovision, and is intended for home and other limited viewing uses only unless otherwise authorized by Macrovision. Reverse engineering or disassembly is prohibited. 2 IMPORTANT SAFETY INSTRUCTIONS (CONTINUED) Read these operating instructions carefully before using the unit. Follow all the safety instructions listed below. Keep these operating instructions handy for future reference. 1. Read these instructions. 2. Keep these instructions. 3. Heed all warnings. 4. Follow all instructions. 5. Do not use this apparatus near water. 6. Clean only with dry cloth. 7. Do not block any ventilation openings. Install in accordance with the manufacturer’s instructions. 8. Do not install near any heat source such as radiators, heat registers, stoves or other apparatus (including amplifiers) that produce heat. 9. Do not defeat the safety purpose of the polarized or grounding-type plug. A polarized plug has two blades with one wider than the other. A grounding-type plug has two blades and a third grounding prong. The wide blade or third prong are provided for your safety. If the provided plug does not fit into your outlet, consult an electrician for replacement of the obsolete outlet. 10. Protect the Power cord from being walked on or pinched, particularly at plugs, convenience receptacles, and the point where they exit from the apparatus. 11. Only use attachments/accessories specified by the manufacturer. 12. Use only with the cart, stand, tripod, bracket, or table specified by the manufacturer or sold with the apparatus. When a cart is used, use caution when moving the cart/apparatus combination to avoid injury from tip-over. 13. Unplug this apparatus during lightning storms or when unused for long periods of time. 14. Refer all servicing to qualified service personnel. Servicing is required when the apparatus has been damaged in any way, such as the power-supply cord or plug is damaged, liquid has been spilled on or objects have fallen into the apparatus, the apparatus has been exposed to rain or moisture, does not operate normally, or has been dropped. The apparatus shall not be exposed to dripping or splashing, and no objects filled with liquids such as vases shall be placed on the apparatus. Maintain well-ventilated conditions around the product. Do not place on a bed, sofa, or anything that blocks ventilation. Where the main plug is used as the disconnect device, the disconnect device shall remain readily operable. 3 PRECAUTIONS NOTES ON HANDLING: TO OBTAIN A CLEAR PICTURE: • When shipping the player, always use the original shipping carton and packing materials. For maximum protection, repack the unit as it was originally packed at the factory. • Do not use volatile liquids, such as insect spray, near the player. Do not leave rubber or plastic products in contact with the player for a long time. They will leave marks on the finish. The player is a high technology, precision device. If the optical pick-up lens and disc drive parts are dirty or worn down, the picture quality becomes poor. To obtain a clear picture, we recommend regular inspection and maintenance (cleaning or parts replacement) every 1,000 hours of use depending on the operating environment. For details, contact your nearest dealer. • The top and rear panels of the player may become warm after a long period of use. This is normal and not a malfunction. • When the player is not in use, be sure to remove the disc and turn off the power. • If you do not use the player for a long period, the unit may not function properly in the future. Turn on and use the player occasionally. NOTES ON MOISTURE CONDENSATION: Moisture condensation damages the player. Please read the following carefully. • Moisture condensation occurs, for example, when you pour a cold drink into a glass on a warm day. Drops of water form on the outside of the glass. In the same way, moisture may condense on the optical pick-up lens inside this unit, one of the most crucial internal parts of the player. Moisture condensation occurs during the following cases: LOCATING THE PLAYER: When you place this player near a TV, radio or VCR, the playback picture may become poor and the sound may be distorted. In this case, move the player away from the TV, radio or VCR. • NOTES ON CLEANING: • • Use a soft, dry cloth for cleaning. • For stubborn dirt, soak the cloth in a weak detergent solution, wring well and wipe. Use a dry cloth to wipe it dry. Do not use any type of solvent, such as thinner or benzene, as it may damage the surface of the player. • If you use a chemical-saturated cloth to clean the unit, follow that product’s instructions. Warning: Cleaning and adjustment of lenses and/or other components of playback mechanism should be performed by a qualified service technician. • When you bring the player directly from a cold place to a warm place. When you use the player in a room where you just turned on the heater, or a place where the cold wind from the air conditioner directly hits the unit. In summer, when you use the player in a hot and humid place just after you moved the unit from an air conditioned room. When you use the player in a humid place. Do not use the player when moisture condensation may occur. • If you use the player in such a situation, it may damage discs and internal parts. Remove the disc, connect the power cord of the player to the wall outlet, turn on the player and leave it “ON” for two or three hours. After two or three hours, the player will have warmed up and evaporated any moisture. Keep the player connected to the wall outlet and moisture condensation will seldom occur. POWER SOURCE Insert the AC plug (with the 2 blades) into a conveniently located AC outlet having 120V, 60Hz. NOTE: The AC plug supplied with the unit is polarized to help minimize the possibility of electric shock. If the AC plug does not fit into a nonpolarized AC outlet, do not file or cut the wide blade. It is the user’s responsibility to have an electrician replace the obsolete outlet. 4 AC Outlet AC Plug FEATURES This unit has many features, some are outlined below. Please read the owner’s manual to take full advantage of all the features this unit has to offer. • BD-ROM Playback BD-ROM is a next generation optical disc format in the HD era. Featuring massive storage capacity of 25 to 50 GB (five times larger than a DVD) and a high-speed transfer rate of up to 54 Mbps, this format offers not only uncompromised HD quality video*†, but also enables rich bonus content on a single disc and HD quality audio up to 8ch, and interactive operability. * A compatible HD display device is necessary to enjoy the same quality. † Some discs allow viewing only with an HDMI connection. • 24p True Cinema Movies shot with a film camera consist of 24 frames per second. Since conventional televisions (both CRT and flat panels) display frames either at 1/60 or 1/50 second intervals, the 24 frames do not appear at an even pace. When connected to a TV with 24p capabilities, the player displays each frame at 1/24 second intervals — the same interval originally shot with the film camera, thus faithfully reproducing the original cinema image. • BD-J Application The BD-ROM format supports Java for interactive functions. “BD-J” offers content providers almost unlimited functionality when creating interactive BD-ROM titles. Java and all Java-based trademarks and logos are trademarks or registered trademarks of Sun Microsystems, Inc. in the U.S. and other countries. • BD-Live Some BD-ROM discs labelled, “BD-Live” contain interactive information, trivia games, etc. The player must be connected to the internet as described later in this manual. • Firmware Update Firmware is software in the player that controls the unit’s microprocessor. The software (firmware) can be downloaded from www.memorex.com and then copied to a CD, DVD or USB device. We recommend updating to the latest firmware to enhance the product’s operation and/or add new features. • HDMI (High-Definition Multimedia Interface) Digital Interface When connected to an HDMI-equipped display device using a single HDMI cord, the player can output both SD to HD video and multi-channel audio signals, in digital form without degradation. The HDMI specification supports HDCP (High-bandwidth Digital Content Protection), a copy protection technology that incorporates coding technology for digital video signals. 5 LOCATION OF CONTROLS FRONT 1 1. 2. 3. 4. 5. 6. 2 3 4 Power/Standby Button Disc Compartment Open/Close Button Power Indicator Display Remote Sensor 5 6 7 8 9 10 11 7. Skip (o) Button 8. Stop ( X ) Button 9. Skip (n) Button 10. Play/Pause (®P) Button 11. USB/SD Card Jack (Inside Compartment) REAR 1 1. 2. 3. 4. 5. 2 3 4 5 6 7 8 Power Switch AC Power Cord COAXIAL Output Jack OPTICAL Output Jack Stereo Audio Left/Right Output Jacks 9 6. 7. 8. 9. 6 CVBS (Composite Video) Output Jack Component Video (Y, Pb, Pr) Output Jacks HDMI Jack Ethernet Jack LOCATION OF CONTROLS (CONTINUED) REMOTE 1 2 3 22 AUDIO SUBTITLE ANGLE 1 2 3 4 5 6 7 8 9 4 CLEAR 0 RETURN 25 5 SETUP POP-MENU TITLE 26 MUTE 27 6 7 23 24 ENTER 8 9 10 11 12 13 DISPLAY 14 15 16 17 18 19 20 21 GOTO HDMI REPEAT A-B 2nd AUDIO RANDOM PROG BOOK MARK DIGEST ZOOM TOP MENU MEDIA CENTER OSC PIP 28 29 30 31 32 33 34 35 36 37 1. 2. 3. 4. 5. Open/Close Button SUBTITLE Button AUDIO Button CLEAR Button SETUP Button 6. 7. 8. Navigation (√,®,†,π) Buttons ENTER Button DISPLAY Button 9. 10. 11. 12. 13. 14. 15. 16. 17. 18. 19. 20. 21. 22. 23. 24. 25. 26. 27. Play (®) Button Search/Reverse √√ Button Pause (p) Button Stop ( X ) Button Skip o Button GOTO Button HDMI Button REPEAT Button Repeat A-B Button PROGRAM/Red Button BOOKMARK/Green Button TOP MENU Button MEDIA CENTER Button Power/Standby Button ANGLE Button Number (0–9) Buttons RETURN Button POP-MENU/TITLE Button MUTE Button Search/Forward ®® Button Skip n Button Slow Forward Button Slow Reverse Button RANDOM Button 2nd AUDIO Button ZOOM/Blue Button DIGEST/Yellow Button PIP (Picture-In-Picture) Button OSC (On-Screen Control) Button 28. 29. 30. 31. 32. 33. 34. 35. 36. 37. REMOTE CONTROL PART NO. 0118020235* BATTERY COVER PART NO. 0118020235BR* A/V RCA CABLE PART NO. 0117030001* *Consumer Replaceable Part (See page 49 to order.) 7 REMOTE CONTROL BATTERY INSTALLATION $$$ $$$ 1. Remove the Battery Compartment cover by pushing in on the tab and then lifting the cover off. 2. Install two (2) “AAA” batteries, paying attention to the polarity diagram in the battery compartment. 3. Replace the Battery Compartment cover. BATTERY PRECAUTIONS Follow these precautions when using batteries in this device: 1. Warning – Danger of explosion if battery is incorrectly replaced. Replace only with the same or equivalent type. 2. Use only the size and type of batteries specified. 3. Be sure to follow the correct polarity when installing the batteries as indicated in the Battery Compartment. A reversed battery may cause damage to the device. 4. Do not mix different types of batteries together (e.g. Alkaline, Rechargeable and Carbon-zinc) or old batteries with fresh ones. 5. If the device is not to be used for a long period of time, remove the batteries to prevent damage or injury from possible battery leakage. 6. Do not try to recharge a battery not intended to be recharged; it can overheat and rupture. (Follow battery manufacturer’s directions.) 7. Remove batteries promptly if consumed. 8. Clean the battery contacts and also those of the device prior to battery installation. EFFECTIVE DISTANCE OF THE REMOTE CONTROL TRANSMITTER NOTES: About 20 ft. • When there is an obstacle between the Player and the transmitter, the transmitter may not operate. • When direct sunlight, an incandescent lamp, fluorescent lamp or any other strong light shines on the REMOTE SENSOR of the Player, the remote operation may be unstable. 8 CONNECTION CONNECTING THE PLAYER TO A TV USING THE AUDIO/VIDEO OUTPUT JACKS NOTES: • If your TV has an HDMI input, connect the player with the HDMI cable for best results, otherwise use the Component or Video OUT jack on the player. • Set the TV’s TV/VIDEO button or switch to the VIDEO setting. • When connecting the Player, refer to the owner’s manual of the TV, as well as this manual. • When connecting the Player to the TV, make sure the power is off and both units are unplugged before making any connections. • If your TV only has one audio input, the use of a “Y” connector may be necessary. Visit your local electronics supply store. • Connect the player to your TV directly. If you connect the player through a VCR, the playback picture will be distorted because video discs are copy protected. 9 CONNECTION (CONTINUED) CONNECTING THE PLAYER TO A TV USING THE Y/Pb/Pr JACKS NOTES FOR CONNECTING TO A TV: • If your TV has an HDMI input, connect the player with the HDMI cable for best results, otherwise use the Component or Video OUT jack on the player. • TV must have Y, Pb and Pr input jacks. • Set the TV’s TV/VIDEO button or switch to the VIDEO setting. • When connecting the Player, refer to the owner’s manual of the TV, as well as this manual. • When connecting the Player to the TV, make sure the power is off and both units are unplugged before making any connections. • Connect the player to your TV directly. If you connect the player through a VCR, the playback picture will be distorted because video discs are copy protected. • If using a TV with a blue screen option, turn the option off, on the TV for best results. • If the TV display shows "No Signal" or is blank after connecting the Y, Pb and Pr, use the Video Out connection as shown on the previous page. PROGRESSIVE (Y, Pb, Pr) VIDEO OUTPUT: Use these jacks to connect to a TV with progressive video input jacks. Progressive scan is a video scanning system that displays all lines in a frame in one pass, as opposed to the traditional system, interlaced scan. This connection provides optimum quality. To ensure optimum picture quality, use three video-grade cables for connections. Note that it is essential to match the color-coded connectors with a compatible TV. 10 CONNECTION (CONTINUED) CONNECTING THE PLAYER TO A TV USING THE HDMI OUTPUT JACK NOTES: • If your TV has an HDMI input, connect the player with the HDMI cable for best results, otherwise use the Component or Video OUT jack on the player. • Set the TV’s TV/VIDEO button or switch to the VIDEO setting. • When connecting the Player, refer to the owner’s manual of the TV, as well as this manual. • When connecting the Player to the TV, make sure the power is off and both units are unplugged before making any connections. • Connect the player to your TV directly. If you connect the player through a VCR, the playback picture will be distorted because video discs are copy protected. • When using HDMI as your source, setup the HD resolution in the Video menu as described on page 27 and the Digital Output in • • • the Audio menu as described on page 29. You can also press the HDMI button on the remote control to set the desired resolution. When you connect the HDMI cable to a TV for the first time, the HDMI output resolution will be automatically set to the highest provided by the TV. If connecting to a Receiver and TV that have an HDMI jack, please see the next page. Depending on your TV, some HDMI resolutions may not work. 11 CONNECTION (CONTINUED) CONNECTING THE PLAYER TO A TV AND RECEIVER USING THE HDMI OUTPUT JACK Receiver HDMI IN HDMI OUT NOTES: • If your TV has an HDMI input, connect the player with the HDMI cable for best results, otherwise use the Component or Video OUT jack on the player. • Set the TV’s TV/VIDEO button or switch to the VIDEO setting. • When connecting the Player, refer to the owner’s manual of the TV and receiver, as well as this manual. • When connecting the Player to the TV and receiver, make sure the power is off and both units are unplugged before making any connections. • When using HDMI as your source, setup the HD resolution in the Video menu as described on page 21 and the Digital Output in • the Audio menu as described on page 29. You can also press the HDMI button on the remote control to set the desired resolution. Depending on your TV, some HDMI resolutions may not work. 12 CONNECTION (CONTINUED) CONNECTING THE PLAYER TO A TV USING A DVI CABLE NOTES: • Set the TV’s TV/VIDEO button or switch to the VIDEO setting. • When connecting the Player, refer to the owner’s manual of the TV, as well as this manual. • When connecting the Player to the TV, make sure the power is off and both units are unplugged before making any connections. • Connect the player to your TV directly. If you connect the player through a VCR, the playback picture will be distorted because video discs are copy protected. • When using HDMI as your source, setup the HD resolution in the Video menu as described on page 21. You can also press the • • HDMI button on the remote control to set the desired resolution. When you connect the HDMI cable to a TV for the first time, the HDMI output resolution will be automatically set to the highest provided by the TV. Depending on your TV, some HDMI resolutions may not work. 13 CONNECTION (CONTINUED) CONNECTING THE PLAYER TO A HOME THEATER SYSTEM (VIA COAXIAL OR OPTICAL JACK) NOTES: • When connecting the Player, refer to the owner’s manuals for the TV and the audio system, as well as this manual. • When connecting, make sure the power is off and all units are unplugged before making any connections. • Connect the player to your TV directly. If you connect the player through a VCR, the playback picture will be distorted because video discs are copy protected. • If you place the player near a tuner, the radio broadcast sound might be distorted. In this case, move the player away from the tuner. • When using this connection, Blu-ray Discs with an LPCM audio soundtrack will only be heard over the two front channels. 14 CONNECTION (CONTINUED) CONNECTING THE PLAYER TO A NETWORK CONNECTING TO A LAN (To utilize BD-Live) By connecting this unit to a broadband connection, this unit can support the BD-Live feature offered on some movie titles. BD-Live offers additional interactive media and games that are associated with the movie title. 1. Connect the LAN (100) terminal of the player to your internet source from the broadband router directly. Refer to the instructions that came with the router. 2. Make the appropriate setting; see Network Setting section on page 25. NOTES: • For details on the network (LAN), refer to the operating instructions supplied with the modem or router. • See page 16 for FAQs and information on BD-Live. 15 BD-LIVE ENJOYING Bonus View and BD-Live Some BD-ROMS (labelled BD-Live) have bonus content and other data that can be downloaded to local storage for enjoyment as follows: 1. Turn the player off. 2. Connect the player to a network as described on the previous pages. 3. You can utilize the on board memory or insert an SD card or USB drive with a minimum of 1GB and maximum of 32GB in FAT or FAT32 format. 4. Turn the player on. 5. Insert a BD-Rom with Bonus View/BD-Live. 6. Operation will differ depending on the disc. Refer to the instructions that came with the disc. However, usually on the Title Menu screen, there is a BD-Live option. Simply select it using the Navigation (√,®,π,†) buttons and then press the ENTER button to select it. BD-Live FAQs: Q1: What is BD-Live? A1: BD-Live is a new Blu-ray feature that utilizes the internet to extend your movie viewing experience through downloaded content and advanced interactivity. When using this player with BD-Live enabled Blu-ray Discs, you can download a variety of up-to-date content, such as previews, trivia games, exclusive special features and more. The content will vary from disc to disc. Q2: Do all Blu-ray Discs have this feature? A2: BD Live is still relatively new, so make sure that the disc has the BD-Live marking on the disc packaging. Q3: How do I access BD-Live? A3: With a BD-Live enabled disc inserted and this unit connected to the internet, simply select the BD-Live option at the Main Title screen of the disc. Q4: Will all discs have the same BD-Live contents? A4: No, they will differ from disc to disc. Q5: How do I navigate throughout the BD-Live screen? A5: Using the Navigation buttons on the remote. Q6: How do I delete something I downloaded? A7: See page 20 to delete the information from the SD Card or on board memory. Q7: Where can I find a list of all of the downloads on my player? A8: The BD-Live homepage (shown when you activate Blu-ray) provides the list of downloads which can be played with the currently-inserted disc. The list on display may be different from disc to disc. Also, the Blu-ray Disc player may have a function to show the list of files on local storage, but those downloads can only be played with the specific disc which enabled the content download. 16 ABOUT DISCS The region/BD-ROM codes for this player are listed on the back of the player. See the following page for information regarding region/BD-ROM codes. PLAYABLE DISCS: The following discs can be played back on this player: MP3 When playing an MP3, the total number of files will appear in the display, and the TV screen will list the folders/tracks. MP3 is the abbreviation of “MPEG1 Audio Layer 3”. MPEG Audio is a format that compresses the audio portion only. IMPORTANT NOTE: Due to many variables, including recording condition, type of disc, writing software, etc., this unit does not guarantee playback of all MP3 discs. DISC TYPES: DVD/BD Data on most discs is divided into sections called “titles” and then into subsections called “chapters”, each of which is given a title or chapter number. Some features of this player will not operate with some discs as they are preset. If a function you selected does not run as desired, refer to the manual accompanying the disc. BLU-RAY NOTE: Blu-ray is a new and exciting format. Accordingly, disc compatibility issues with new and existing format discs is possible. Not all discs are compatible and not every disc will playback. AUDIO CD Data on an audio CD is divided into sections called “tracks”, each of which is given a track number. KODAK PICTURE CD Data on a Kodak picture CD is usually not divided into separate folders, and should appear in the root directory. 17 ABOUT DISCS (CONTINUED) DVD-R/RW This disc can be played in this player once it has been finalized by the recording unit. IMPORTANT: It is important that you read the manual that accompanies the disc, as there are features that are on the player that cannot be used with certain discs. There are also extra features on the disc that are different for each disc, so they are not explained in this owner’s manual. This player conforms to the NTSC and PAL color systems. However, if you are in the USA, leave this setting on NTSC. If incorrectly set to PAL, the TV picture will roll vertically. In this case, simply turn the Player off, and then back on. Notes on Copyright: It is forbidden by law to copy, broadcast, show, broadcast on cable, play in public and rent copyrighted material without permission. Video discs are copy protected, and any recordings made from these discs will be distorted. This product incorporates copyright protection technology that is protected by method claims of certain U.S. patents and other intellectual property rights owned by Macrovision Corporation and other rights owners. Use of this copyright protection technology must be authorized by Macrovision Corporation, and is intended for home and other limited viewing uses only, unless otherwise authorized by Macrovision Corporation. Reverse engineering or disassembly is prohibited. Region Management Information: This Player is designed and manufactured to respond to the Region Management Information that is recorded on a disc. If the Region number described on the disc does not correspond to the Region number of this player, this player cannot play that disc. You may not be able to play back some video discs on this player if they were purchased from outside your geographic area or made for business purposes. 18 SETUP MENU NAVIGATING THE MENUS: Navigate the menus using the Navigation (√,®) buttons. Press the Navigation (†) button or ENTER button to select a menu option. Press the SETUP button again to exit the menus. Press the RETURN button while in a pop-up screen to return to the previous menu. GENERAL SETUP MENU: To enter the General Setup menu, press the SETUP button, select the General Setting icon using the Navigation (√,®) buttons and then press the Navigation (†) button. SCREEN SAVER DISC AUTO PLAYBACK 1 1 Setup Menu 1 1 --- General Setting --- 2 3 Setup Menu 1 System Screen Saver On Language Disc Auto Playback On Playback Load Default More... Security Upgrade More Network Easy Setup More Use cursor keys to move focus, use “ENTER” key to select System OSD ENGLISH Language Menu ENGLISH Playback Audio ENGLISH Security Subtitle ENGLISH Network Use cursor keys to move focus, use “ENTER” key to select SETUP Exit 2 3 1 SETUP Exit While in the General Setup menu, select System using the Setup Menu Navigation (π,†) buttons 1, then press the Navigation (®) button 2 to enter. --- General Setting --Select Screen Saver using the Navigation (π,†) buttons 1, then press the Navigation (®) button 2 to select. Select ON (the screen saver will come on when the unit stops or the image is paused for approximately 5 minutes) or OFF (the screen saver will not come on) using the Navigation (π,†) buttons 1, then press the ENTER button 3. --- General Setting --System Screen Saver On Language Disc Auto Playback On Playback Load Default More... Security Upgrade More Network Easy Setup More Use cursor keys to move focus, use “ENTER” key to select SETUP Exit While in the General Setup menu, select System using the Setup Menu Navigation (π,†) buttons 1, then press the Navigation (®) button 2 to enter. --- General Setting --Select Disc Auto Playback using the Navigation (π,†) buttons 1, then press the Navigation (®) button 2 to select. Select ON (the unit will automatically play a newly inserted DVD) or OFF (to deactivate this feature) using the Navigation (π,†) buttons 1, then press the ENTER button 3. NOTE: This feature will not operate on all DVDs. System OSD ENGLISH Language Menu ENGLISH Playback Audio ENGLISH Security Subtitle ENGLISH Network Use cursor keys to move focus, use “ENTER” key to select SETUP Exit Setup Menu Setup Menu LOAD DEFAULT 1 1 1 Closed Caption On Language Angle Mark On Playback PIP Mark On Security Secondary Audio On Network Last Memory On Use cursor keys to move focus, use --“ENTER” key to select 2 3 --- General Setting --System UPGRADE 1 Setup Menu 1 General Setting --- SETUP Exit System Screen Saver On Language Disc Auto Playback On Playback Load Default More... Security Upgrade More Network Easy Setup More 1 SETUP Exit Closed Caption On Language Angle Mark On Playback PIP Mark On Security Secondary Audio On Network Last Memory On Use cursor keys to move focus, use --“ENTER” key to select 2 3 Setup Menu Use cursor keys to move focus, use “ENTER” key to select --- General Setting --System Change Password Language Parental Control While in the General Setup menu, select System using the Setup Menu Navigation (π,†) buttons 1, then press the Navigation (®) button 2 to enter. --- General Setting --Select Load Default using the Navigation (π,†) buttons 1, then press the Navigation (®) button 2 to select. Select OK to reset the unit to the default settings or CANCEL (to Setup Menu cancel) using the Navigation (√,®) buttons 2, then press --- General Setting --the ENTER button 3. Playback Security Network Use cursor keys to move focus, use “ENTER” key to select SETUP Exit System OSD ENGLISH Language Menu ENGLISH Playback Audio ENGLISH Security Subtitle ENGLISH Network Use cursor keys to move focus, use “ENTER” key to select SETUP Exit System Internet Connection Enable Language Information More... Playback Connection Test More... Security IP Setting Auto Network Host Name Setting Setup Menu Default Use cursor keys to move focus, use “ENTER” key to select --- Screen Saver On Language Disc Auto Playback On Playback Load Default More... Security Upgrade More Network Easy Setup More Use cursor keys to move focus, use “ENTER” key to select On Language Angle Mark On Playback PIP Mark On Security Secondary Audio On On Network Last Memory Setup Menu SETUP Exit System Change Password Language Parental Control This setting will allow you to upgrade your firmware from a Setup Menu file on an inserted disc, the USB storage inserted in the USB jack or SD card. --- General Setting --While in the General Setup menu, select System using the Navigation (π,†) buttons 1, then press the Navigation (®) button 2 to enter. Setup Menu Select Upgrade using the Navigation (π,†) buttons, then --- General the Setting --press the Navigation (®) button to select. Select desired upgrade device using the Navigation (π,†) buttons 1, then press the ENTER button 3. Playback Security Network Use cursor keys to move focus, use “ENTER” key to select SETUP Exit System OSD ENGLISH Language Menu ENGLISH Playback Audio ENGLISH Security Subtitle ENGLISH Network Use cursor keys to move focus, use “ENTER” key to select 19 SETUP Exit System Internet Connection Enable Language Information More... Playback Connection Test More... Security IP Setting Auto Network Host Name Setting Default Setup Menu Use cursor keys to move focus, use “ENTER” key to select SETUP Exit Closed Caption Exit --- General Setting --- General Setting --- System General SettingSETUP --- System --- General Setting --System Setup Menu SETUP Exit --- General Setting --- System Closed Caption On Language Angle Mark On Playback PIP Mark On Security Secondary Audio On Network Last Memory On SETUP MENU (CONTINUED) EASY SETUP 1 While in the General Setup menu, select System using the Navigation (π,†) buttons 1, then press the Navigation (®) button 2 to enter. Select Easy Setup using the Navigation (π,†) buttons 1, then press the Navigation (®) button 2 to select. The wizard will then ask you some questions and program your DVD player easier than going through the menus and adjusting them individually. Setup Menu 1 --- General Setting --- 2 1 System Screen Saver On Language Disc Auto Playback On Playback Load Default More... Security Upgrade More Network Easy Setup More Use cursor keys to move focus, use “ENTER” key to select SETUP Exit Setup Menu TO CLEAR THE LOCAL STORAGE --- General Setting --- System OSD ENGLISH When the Local Storage does not have enough space to keep the BD-Java application data you should clear the Local Storage first before playback. Language Menu ENGLISH Playback Audio ENGLISH Security Subtitle ENGLISH Network Use cursor keys to move focus, use “ENTER” key to select BD-LIVE MEMORY SETUP Use this option to select the desired drive to hold the BD-Live information, either the internal On Board memory or the USB drive/SD card. SETUP Exit 1 1 Setup Menu 1 1 1 --- General Setting --- Setup Menu 2 3 Setup Menu --- General Setting --- System Screen Saver On System Screen Saver On Language Disc Auto Playback On Language Disc Auto Playback On Playback Load Default Playback Load Default More... Security System Upgrade Closed Caption More On Security Upgrade More Network Language Easy AngleSetup Mark More On Network Easy Setup More Playback PIP Mark On Security Secondary Audio On Use cursor keys to move focus, use Last Memory “ENTER”Network key to select Use cursor keys to move focus, use “ENTER” key to select 1 SETUP Exit On System OSD ENGLISH Language Menu ENGLISH Playback System Security Language Network Playback Audio Change Password Subtitle Parental Control ENGLISH SETUP Exit While in the General Setup menu, select System using the Setup Menu Navigation (π,†) buttons 1, then press the Navigation (®) button 2 to enter. --- General Setting --Select BD-Live Memory using the Navigation (π,†) buttons 1, then press the Navigation (®) button 2 to select. Select Setup using the Navigation (π,†) buttons 1, then press the Enter button 3. Select ON BOARD or EXTERNAL using the Navigation (π,†) buttons 1, then press the ENTER button 3. NOTE: For the external storage, insert either USB or SD Setup Menu card once only. ENGLISH System OSD ENGLISH Language Menu ENGLISH Playback Audio ENGLISH Security Subtitle ENGLISH Network Security Use cursor keys to move focus, use “ENTER” key to select Use cursor keys to move focus, use “ENTER” key to select SETUP Exit While in the General Setup menu, select System using the Setup Menu Navigation (π,†) buttons 1, then press the Navigation (®) Setup Menu button 2 to enter. --- General Setting --Select BD-Live Memory using the Navigation (π,†) buttons --- General Setting --1, then press the Navigation (®) button 2 to select. Select Information using the Navigation (π,†) buttons 1, then press the Enter button 3. The free size (available space) will appear, as well as the option to format the drive selected in the next step. TO FORMAT/ERASE THE SELECTED DRIVE: While in the Setup Menu Information screen, press the ENTER button 3. The unit will Setup Menu format/erase the selected drive and then FORMAT OK will --- General Setting --appear. General Setting --NOTE: Make sure to select the On Board---memory or the external drive before formatting. Please eject the disc from the disc compartment before formatting. Network Use cursor keys to move focus, use “ENTER” key to select 2 3 --- General Setting --More... Use cursor keys to move focus, use “ENTER” key to select SETUP Exit SETUP Exit SETUP Exit --- General Setting --- System Closed Caption On System Closed Caption On Language Angle Mark On Language Angle Mark On Playback System PIP MarkConnection On Internet Enable Playback PIP Mark On Security Language Secondary InformationAudio On More... Security Secondary Audio On Network Playback Last MemoryTest Connection On More... Network Last Memory On Security IP Setting Auto Network Host Name Setting Default Use cursor keys to move focus, use “ENTER” key to select Use cursor keys to move focus, use “ENTER” key to select SETUP Exit Use cursor keys to move focus, use “ENTER” key to select SETUP Exit SETUP Exit Setup Menu Setup Menu --- General Setting --- --- General Setting --- System Change Password System Change Password Language Parental Control Language Parental Control Playback Playback Security Security Network Network Use cursor keys to move focus, use “ENTER” key to select Use cursor keys to move focus, use “ENTER” key to select SETUP Exit SETUP Exit Setup Menu --- General Setting --- Setup Menu 20 --- General Setting --- System Internet Connection Enable System Internet Connection Enable Language Information More... Language Information More... SETUP MENU (CONTINUED) Setup Menu Setup Menu LANGUAGE SETUP MENU: --- General Setting --- --- General Setting --System Screen Saver On System Screen Saver On Language Disc Auto Playback On Playback Load Default More... Security Upgrade More Network Easy Setup More To enter the Language Setup menu, press the SETUP button, select the General Setting icon using the Navigation (√,®) buttons and then press the Navigation (†) button. OSD LANGUAGE Language Disc Auto Playback On Playback Load Default More... Security Upgrade More Network Easy Setup More Use cursor keys to move focus, use “ENTER” key to select Use cursor keys to move focus, use “ENTER” key to select SETUP Exit 1 1 Setup Menu 1 System OSD ENGLISH Language Menu ENGLISH Playback Audio ENGLISH Security Subtitle ENGLISH System Closed Caption On Language Angle Mark On Playback PIP Mark On Security Secondary Audio On Network Last Memory On On SETUP Exit On Playback Load Default More... Security Upgrade More Network Easy Setup More System Change Password Language Parental Control Playback 1 2 ENGLISH Playback Audio ENGLISH Security Subtitle ENGLISH Subtitle ENGLISH System Closed Caption On Language Angle Mark On Playback PIP Mark On Security Secondary Audio On Network Last Memory On More... Security Upgrade More Network Easy Setup More Enable Language Information More... Playback Connection Test More... Security IP Setting Auto Network Host Name Setting Default Use this option to select the language the disc will be played Setup Menu back in. While in the General Setup menu, select Language using --the Navigation (π,†) buttons 1, then press--- General the Setting Navigation (®) button 2 to enter. Select Audio using the Navigation (π,†) buttons 1, then press the Navigation (®) button 2 to select. Select the desired language using the Navigation (π,†) buttons 1, then press the ENTER button 3. The disc must be recorded in the selected language, Setup Menu otherwise the default language of the disc will be played. Use cursor keys to move focus, use “ENTER” key to select System Closed Caption SETUP Exit On Language Angle Mark On Playback PIP Mark On Security Secondary Audio On Network Last Memory On Use cursor keys to move focus, use “ENTER” key to select SETUP Exit Change Password Language Parental Control 1 Setup Menu Network --- General Setting --Use cursor keys to move focus, use OSD System “ENTER” key to select Change Password Language Parental Control Menu ENGLISH Playback Audio ENGLISH Security Subtitle ENGLISH Network Setup Menu Use cursor keys to move focus, use “ENTER” key to select SETUP Exit --- General Setting --System Internet Connection Enable Language Information More... Playback Connection Test More... Security IP Setting Auto Network Host Name Setting Default Use this option to select the language the Subtitle will be in. Setup Menu While in the General Setup menu, select Language using the Navigation (π,†) buttons 1, then press the Navigation (®) --- General Setting --button 2 to enter. Select Subtitle using the Navigation (π,†) buttons 1, then press the Navigation (®) button 2 to select. Select the desired language (of OFF to turn off Subtitles) using the Navigation (π,†) buttons 1, then press the ENTER button 3. The disc must be recorded in the selected language, Setup Menu otherwise the default language of the disc will be shown. Use cursor keys to move focus, use “ENTER” key to select Closed Caption System SETUP Exit On Language Angle Mark On Playback PIP Mark On Security Secondary Audio On Network Last Memory On Use cursor keys to move focus, use “ENTER” key to select SETUP Exit --- General Setting --System Change Password Language Parental Control Playback Playback Security Security Network Network Use cursor keys to move focus, use “ENTER” key to select SETUP Exit ENGLISH Language --- General Setting --System Setup Menu SETUP Exit System --- General Setting --Internet Connection SETUP Exit On Load Default Security 2 3 Setup Menu On Playback Playback 1 SETUP Exit System SETUP Exit --- General Setting --- 1 Network Use cursor keys to move focus, use “ENTER” key to select ENGLISH Security SUBTITLE SETUP Exit ENGLISH Menu ENGLISH Audio Use cursor keys to move focus, use “ENTER” key to select --- General Setting --Language Menu Playback System Screen Saver Use cursor keys to move focus, use “ENTER” key to select Language Disc Auto Playback Network Use cursor keys to move focus, use OSD System “ENTER” key to select ENGLISH Language Use this option to select the language the Disc Menu will be in. Setup Menu While in the General Setup menu, select Language using the Navigation (π,†) buttons 1, then press the Navigation (®) --- General Setting --button 2 to enter. Setupthen Menu Select Menu using the Navigation (π,†) buttons 1, press the Navigation (®) button 2 to select. --- General Setting --Select the desired language using the Navigation (π,†) buttons 1, then press the ENTER button 3. Setup Menu Security OSD Use cursor keys to move focus, use “ENTER” key to select SETUP Exit --- General Setting --- System Network Setup Menu Use cursor keys to move focus, use “ENTER” key to select 1 2 3 SETUP Exit System Screen Saver Use cursor keys to move focus, use “ENTER” key to select Language Disc Auto Playback AUDIO --- General Setting --- 1 Use cursor keys to move focus, use “ENTER” key to select While in the General Setup menu, select Language using Setup Menu the Navigation (π,†) buttons 1, then press the Navigation (®) button 2 to enter. --- General Setting --Select OSD using the Navigation (π,†) buttons 1, then press the Navigation (®) button 2 to select. Setup Menu Select the desired language using the Navigation (π,†) buttons 1, then press the ENTER button 3.--- General Setting --- 1 1 Network 1 3 Setup Menu --- General Setting --- 2 3 SETUP Exit MENU Use cursor keys to move focus, use “ENTER” key to select SETUP Exit Setup Menu SETUP Exit Setup Menu 21 --- General Setting --- --- General Setting --System Internet Connection Enable --- General Setting --OSD ENGLISH System OSD ENGLISH Language Menu ENGLISH Language Menu ENGLISH Playback Audio ENGLISH Playback Audio ENGLISH Security Subtitle ENGLISH Security Subtitle ENGLISH Network CLOSED CAPTION --- General Setting --- System SETUP MENU (CONTINUED) Use cursor keys to move focus, use “ENTER” key to select ANGLE MARK 2 3 1 Closed Caption On 1 Language Angle Mark On Playback PIP Mark On Security Secondary Audio On Network Last Memory Use cursor keys to move focus, use --“ENTER” key to select On Setup Menu General SettingSETUP --- System Screen Saver On Language Disc Auto Playback On Playback Load Default More... Security Upgrade More Network Easy Setup More Use cursor keys to move focus, use “ENTER” key to select Change Password Language Parental Control Playback Security Network Use cursor keys to move focus, use “ENTER” key to select SETUP Exit System OSD ENGLISH Language Menu ENGLISH Playback Audio ENGLISH Security Subtitle ENGLISH Setup Menu Network Use cursor keys to move focus, use--“ENTER” key to select PIP MARK System 1 Enable Information More... Playback Connection Test More... Security IP Setting Auto Network Host Name Setting Default Language 1 General SettingSETUP --- Internet Connection Use cursor keys to move focus, use “ENTER” key to select 2 1 On Language Angle Mark On Playback PIP Mark On Security Secondary Audio On Network Last Memory On Playback Load Default More... Security Upgrade More Network Easy Setup More Use cursor keys to move focus, use “ENTER” key to select System Change Password Language Parental Control Playback Security Network Use cursor keys to move focus, use “ENTER” key to select SETUP Exit System OSD ENGLISH Language Menu ENGLISH Playback Audio ENGLISH Security Subtitle ENGLISH Network LAST MEMORY (DVD and CD only) 2 System Internet Connection Enable Language Information More... Playback Connection Test More... Security IP Setting Auto Network Host Name Setting Default Use cursor keys to move focus, use “ENTER” key to select 3 Closed Caption On Language Angle Mark On Playback PIP Mark On Security Secondary Audio On Network Last Memory On Screen Saver On Language Disc Auto Playback On Playback Load Default More... Security Upgrade More Network Easy Setup More Setup Menu Exit SETUP Exit 1 1 Change Password Language Parental Control SETUP Exit System OSD ENGLISH Language Menu ENGLISH Playback Audio ENGLISH Security Subtitle ENGLISH System Setup Menu General SettingSETUP --- Internet Connection Enable Information More... Playback Connection Test More... Security IP Setting Auto Network Host Name Setting Default Language Use cursor keys to move focus, use “ENTER” key to select 2 3 Exit Setup Menu SETUP Exit --- General Setting --- System Closed Caption On Language Angle Mark On Playback PIP Mark On Security Secondary Audio On Network Last Memory On Use cursor keys to move focus, use “ENTER” key to select SETUP Exit While in the General Setup menu, select Playback using the Setup Menu Navigation (π,†) buttons 1, then press the Navigation (®) button 2 to enter. --- General Setting --Select Secondary Audio Mark using the Navigation (π,†) buttons 1, then press the Navigation (®) button 2 to select. Select ON to activate Secondary Audio Mark or OFF to deactivate Secondary Audio Mark using the Navigation (π,†) buttons 1, then press the ENTER button 3. If set to ON, the mark will stay on the screen when the movie supports this function at that moment. If set to OFF, the mark will show for only a few seconds. System Change Password Language Parental Control Playback Security Network Use cursor keys to move focus, use “ENTER” key to select SETUP Exit Setup Menu This unit memorizes the last scene from the last disc that was viewed, even if you remove the disc from the unit or switch off the unit. If you load a disc that has the scene memorized, the scene is automatically recalled. NOTE: If the unit does not playback automatically, press the Play button 1 to start the playback. While in the General Setup menu, select Playback using the Navigation (π,†) buttons 2, then press the Navigation (®) button 3 to enter. Select Last Memory using the Navigation (π,†) buttons 2, then press the Navigation (®) button 3 to select. Select ON to activate Last Memory or OFF to deactivate Last Memory using the Navigation (π,†) buttons 2, then press the ENTER button 4. System Internet Connection Enable Language Information More... Playback Connection Test More... Security IP Setting Auto Network Host Name Setting Default Use cursor keys to move focus, use “ENTER” key to select 22 --- General Setting --Change Password Exit SETUP Exit System Use cursor keys to move focus, use --“ENTER” key to select Setup Menu System General SettingSETUP --- System --- General Setting --- --- General Setting --SETUP System Use cursor keys to move focus, use “ENTER” key to select Setup Menu SETUP Exit --- General Setting --- 2 On Setup Menu Use cursor keys to move focus, use “ENTER” key to select 1 Last Memory Network 1 SETUP Exit On Network NOTE: This feature will not operate on all DVDs. Exit While in the General Setup menu, select Playback using the Setup Menu Navigation (π,†) buttons 1, then press the Navigation (®) button 2 to enter. --- General Setting --Select PIP Mark using the Navigation (π,†) buttons 1, then press the Navigation (®) button 2 to select. Menu Select ON to activate PIP Mark or OFF to deactivate PIPSetup Mark using the Navigation (π,†) buttons 1, then press the ENTER --- General Setting --button 3. If set to ON, the PIP Mark will stay on the screen when the movie supports this function at that moment. If set to OFF, the mark will show for only a few seconds. Secondary Audio Use cursor keys to move focus, use “ENTER” key to select SETUP Exit On On On Security Network Setup Menu Disc Auto Playback On PIP Mark Use cursor keys to move focus, use --“ENTER” key to select SECONDARY AUDIO MARK Language Angle Mark Playback Security --- General Setting --Use cursor keys to move focus, use Screen Saver “ENTER” System key to select On Language Playback SETUP Exit Closed Caption Closed Caption Use cursor keys to move focus, use “ENTER” key to select Setup Menu System System Some discs may contain scenes which have been shot simultaneously from a number of different camera angles.Setup Menu While in the General Setup menu, select Playback using the --- General Setting --Navigation (π,†) buttons 1, then press the Navigation (®) button 2 to enter. Select Angle using the Navigation (π,†) buttons 1, then press Setup Menu the Navigation (®) button 2 to select. Select ON to activate the Angle Mark or OFF to deactivate the --- General Setting --Angle Mark using the Navigation (π,†) buttons 1, then press the ENTER button 3. --- General Setting --- 3 1 1 Exit SETUP Exit System --- General Setting --- 2 3 While in the General Setup menu, select Playback using the Setup Menu Navigation (π,†) buttons 1, then press the Navigation (®) button 2 to enter. --- General Setting --Select Closed Caption using the Navigation (π,†) buttons 1, then press the Navigation (®) button 2 to select. Select ON to activate Closed Captions or OFF to deactivate Setup Menu Closed Caption using the Navigation (π,†) buttons 1, then press the ENTER button 3. --- General Setting --NOTE: The Caption function is for AV connections with CC1 only. 4 Setup Menu --- General Setting --System SETUP Exit 1 Setup Menu 1 Use cursor keys to move focus, use “ENTER” key to select SETUP Exit 1 Network SETUP Exit Use cursor keys to move focus, use “ENTER” key to select SETUP Exit SETUP MENU (CONTINUED) Setup Menu SECURITY SETUP MENU: --- General Setting --System Closed Caption On To enter the Security Setup menu, press the SETUP button, select the General Setting icon using the Navigation (√,®) buttons and then press the Navigation (†) button. Language Angle Mark On Playback PIP Mark On Security Secondary Audio On Network Last Memory On Use cursor keys to move focus, use “ENTER” key to select SETUP Exit SETTING THE PARENTAL CONTROL OPTIONS 1 2 Setup Menu 1 2 System Change Password Language Parental Control Playback 1 Security Network 1 Use cursor keys to move focus, use “ENTER” key to select 1 SETUP Exit While in the General Setup menu, select Security using the Setup Menu Navigation (π,†) buttons 1, then press the Navigation (®) button 2 to enter. --- General Setting --Select Security using the Navigation (π,†) buttons 1, then press the Navigation (®) button 2 to select. System Internet Connection Enable Language Information More... Playback Connection Test More... Security IP Setting Auto Network Host Name Setting Default Use cursor keys to move focus, use “ENTER” key to select 3 1 1 3 --- General Setting --- 2 2 Select Parental Control using the Navigation (π,†) buttons 1, then press the Navigation (®) button 2 to select. At the Password popup screen, enter the four digit password using the Number buttons 3. The default password is “0000”, but it can be changed as per the instructions on the next page. The DVD/Blu-ray Level Option will appear. If you enter the password incorrectly, just re-enter the password correctly. SETUP Exit Off Kid Safe G PG PG-13 PGR R NC-17 ADULT Using the Navigation (π,†) buttons 1, select the desired rating level for the disc. Select OFF to allow all movies. For example, if you select “R”, discs that are level R, NC17 and adult will not play. OFF: Play all movies KID SAFE: Suitable for all children G: General Audiences PG: Parental Guidance PG-13: Parental Guidance for children under 13 years old PGR: Under 17 years old, Parental Guidance suggested R: Under 17 years old, Parental Guidance strongly suggested NC-17: 17 years old and above ADULT: Adults only When done, press the ENTER button 2. 23 --- General Setting --System Closed Caption On Language Angle Mark On Playback PIP Mark On Secondary Audio On Last Memory On Security Network SETUP MENU (CONTINUED) Use cursor keys to move focus, use “ENTER” key to select SETUP Exit CHANGING THE PASSWORD 1 2 Setup Menu 1 --- General Setting --- 2 1 3 System Change Password Language Parental Control 1 Playback Security Network Use cursor keys to move focus, use “ENTER” key to select While in the General Setup menu, select Security using the Setup Menu Navigation (π,†) buttons 1, then press the Navigation (®) button 2 to enter. --- General Setting --Select Security using the Navigation (π,†) buttons 1, then press the Navigation (®) button 2 to select. System Internet Connection Enable Language Information More... Playback Connection Test More... Security IP Setting Auto Network Host Name Setting Default Use cursor keys to move focus, use “ENTER” key to select 1 SETUP Exit 2 Select Change Password using the Navigation (π,†) buttons 1, then press the Navigation (®) button 2 to select. At the Password popup screen, enter the CURRENT four digit password using the Number buttons 3. The default password is “0000”. SETUP Exit 3 Then enter the new password twice using the Number buttons and then password will be set. 24 Use cursor keys to move focus, use “ENTER” key to select Use cursor keys to move focus, use “ENTER” key to select SETUP Exit System Screen Saver On Language Disc Auto Playback On Playback Security Network SETUP MENU (CONTINUED) Load Default More... Upgrade More Setup Menu Easy Setup More Use cursor keys to move focus, use--“ENTER” key to select NETWORK SETUP MENU: General SettingSETUP --- System Change Password Language Parental Control SETUP Exit --- General Setting --- --- General Setting --System Screen Saver On Language Disc Auto Playback On Playback Load Default More... Security Upgrade More Setup Menu Network Easy Setup More Use cursor keys to move focus, use--“ENTER” key to select Exit General SettingSETUP --- System Change Password Language Parental Control Exit To enter the Network Setup menu, press the SETUP button, select the General Setting icon using the Navigation (√,®) buttons and then press the Navigation (†) button. Playback Playback Security Security Network Network Setup Menu Setup Menu INTERNET CONNECTION 1 1 SETUP Exit --- General Setting --System OSD ENGLISH Language Menu ENGLISH Playback Audio ENGLISH Security Subtitle ENGLISH Setup Menu 1 Language 1 Connection Test More... Security IP Setting Auto Network Host Name Setting Default Playback Use cursor keys to move focus, use “ENTER” key to select 1 SETUP Exit ENGLISH Language Menu ENGLISH Playback Audio ENGLISH Security Subtitle ENGLISH While in the General Setup menu, select Network using the Navigation (π,†) buttons 1, then press the Navigation (®) button 2 to enter. Select Internet Connection using the Navigation (π,†) buttons 1, then press the Navigation (®) button 2 to select. Select ENABLE to enable internet connectivity or DISABLE to disable internet connectivity using the Navigation Setup (π,†) Menu buttons 1, then press the Enter button 3. Settinginternet; --IMPORTANT: Make sure you are connected--- General to the see page 15. Closed Caption On Language Angle Mark On Playback PIP Mark On Security Secondary Audio On Network Last Memory On Use cursor keys to move focus, use “ENTER” key to select SETUP Exit System Change Password Language Parental Control Information More... Playback Connection Test More... Security IP Setting Auto Network Host Name Setting Default System Closed Caption On Language Angle Mark On Playback PIP Mark On Security Secondary Audio On Network Last Memory On While in the General Setup menu, select Network using the Navigation (π,†) buttons 1, then press the Navigation (®) button 2 to enter. Select Information using the Navigation (π,†) buttons 1, then press the Navigation (®) button 2 to select. The Network information will then appear on the screen. Use cursor keys to move focus, use “ENTER” key to select SETUP Exit Setup Menu --- General Setting --System Change Password Language Parental Control Playback Security Network Network Use cursor keys to move focus, use “ENTER” key to select SETUP Exit 1 1 Use cursor keys to move focus, use “ENTER” key to select IP SETTING 1 Setup Menu 1 SETUP Exit --- General Setting --- Security System Internet Connection Enable Language Information More... Playback Connection Test More... Security IP Setting Auto Network Host Name Setting Default Use cursor keys to move focus, use “ENTER” key to select Setup Menu --- General Setting --- 1 4 2 1 SETUP Exit Use this option to test the internet connection. While in the General Setup menu, select Network using the Navigation (π,†) buttons 1, then press the Navigation (®) button 2 to enter. Select Connection Test using the Navigation (π,†) buttons 1, then press the Navigation (®) button 2 to select. The unit will then test the internet connection. NOTE: If the “Network is FAILED” pop-up box appears, check your connections as per page 15. SETUP Exit 3 --- General Setting --- 2 Setup Menu Use cursor keys to move focus, use “ENTER” key to select Playback CONNECTION TEST SETUP Exit Enable Language --- General Setting --System Setup Menu --- General Setting --- 2 Setup Menu OSD Use cursor keys to move focus, use System Internet Connection “ENTER” key to select SETUP Exit More... System Network Enable Information SETUP Exit --- General Setting --- 1 --- General Setting --Use cursor keys to move focus, use Internet Connection System “ENTER” key to select Use cursor keys to move focus, use “ENTER” key to select INFORMATION Network 2 3 Use cursor keys to move focus, use “ENTER” key to select System Internet Connection Enable Language Information More... Playback Connection Test Security IP Setting Auto Network Host Name Setting Default Use cursor keys to move focus, use “ENTER” key to select More... SETUP Exit While in the General Setup menu, select Network using the Navigation (π,†) buttons 1, then press the Navigation (®) button 2 to enter. Select IP Setting using the Navigation (π,†) buttons 1, then press the Navigation (®) button 2 to select. Select AUTO to have the internet connection automatically set the IP settings or MANUAL (to manually set the IP Settings as per your internet provider’s instructions) using the Navigation (π,†) buttons 1, then press the ENTER button 4. Use the Number buttons 3 to enter the specific IP Address, Subnet Mask, Default and DNS. IMPORTANT: It is recommended to leave this option set to AUTO unless you are knowledgeable in network settings. 25 --- General Setting --System Language System Playback Language Security Playback Network Security Network BD-LIVE CONNECTION Change Password --- General Setting --- Parental Control Screen Saver On Disc Auto Playback On Load Default More... Upgrade More Easy Setup More SETUP MENU (CONTINUED) Use cursor keys to move focus, use “ENTER” key to select SETUP Exit Use cursor keys to move focus, use “ENTER” key to select SETUP Exit 1 Setup Menu 1 Setup Menu --- General Setting --System 2 3 1 Internet Connection Enable Playback System Security Language Network Playback Information ----- General SettingMore... More... Connection Test ENGLISH OSD Auto IP Setting ENGLISH Menu Default Host Name Setting ENGLISH Audio Security Subtitle Language ENGLISH Use cursor keys to move focus, use Network “ENTER” key to select Use cursor keys to move focus, use “ENTER” key to select SETUP Exit SETUP Exit You can restrict access when BD-Live functions are used. While in the General Setup menu, select Network using the Navigation (π,†) buttons 1, then press the Navigation (®) Setup Menu button 2 to enter. --- General Setting --Select BD-Live Connection using the Navigation (π,†) buttons 1, then press the Navigation (®) button 2 to select. Select the desired option (see below) using the Navigation (π,†) buttons 1, then press the ENTER button 3. System Closed Caption On Language Angle Mark On Playback PIP Mark On Security Secondary Audio On Network Last Memory On Use cursor keys to move focus, use “ENTER” key to select SETUP Exit Setup Menu BD LIVE CONNECTION: Permitted: Internet access is permitted for all BD-Live content. --- General Setting --Partial Permitted: Internet access is permitted only for BD-Live content which has content owner certificates. Internet access and AACS Online functions are prohibited for all BD-Live content without a certificate. Prohibited: Internet access is prohibited for all BD-Live content. System Change Password Language Parental Control Playback Security Network PROXY SETTING Use cursor keys to move focus, use “ENTER” key to select SETUP Exit 1 Setup Menu 1 --- General Setting --- 2 3 1 System Internet Connection Enable Language Information More... Playback Connection Test More... Security IP Setting Auto Network Host Name Setting Default Use cursor keys to move focus, use “ENTER” key to select SETUP Exit Use this option to set the Proxy. While in the General Setup menu, select Network using the Navigation (π,†) buttons 1, then press the Navigation (®) button 2 to enter. Select Proxy Setting using the Navigation (π,†) buttons 1, then press the Navigation (®) button 2 to select. Select the desired option (Enable or Disable) using the Navigation (π,†) buttons 1, then press the ENTER button 3. The Proxy Host and Proxy Port can be set if it is set to Enable. 26 SETUP MENU (CONTINUED) DISPLAY SETUP MENU: To enter the Display Setup menu, press the SETUP button, select the Display Setting icon using the Navigation (√,®) buttons and then press the Navigation (†) button. TV SCREEN RESOLUTION 1 1 Setup Menu 1 --- Display Setting --- 2 3 1 3 TV TV Screen 16:9 Full Video Process... Resolution Auto TV System Multi Color Space HDMI Deep Color Use cursor keys to move focus, use “ENTER” key to select 1 Setup Menu 2 --- Display Setting --TV TV Screen 16:9 Full Video Process... Resolution Auto TV System Multi RGB Color Space RGB Off HDMI Deep Color Off SETUP Exit While in the Display Setup menu, select TV using the Setup Menu Navigation (π,†) buttons 1, then press the Navigation (®) button 2 to enter. --- Display Setting --Select TV Screen using the Navigation (π,†) buttons 1, then press the Navigation (®) button 2 to select. Select the desired option (see below) using the Navigation (π,†) buttons 1, then press the ENTER button 3. 16:9 FULL: Select when a 16:9 wide TV is connected. The 4:3 picture is adjusted horizontally (in a linear proportion) to fill the entire screen. 16:9 NORMAL: Select when a 16:9 wide TV is connected. The 4:3 picture is displayed with an original 4:3 aspect ratio, with black bars appearing at the left and right sides. 4:3 PAN & SCAN: Select when the unit is connected to a conventional TV. Video material formatted in the Pan Scan style is played back in that style (the left and right edges are cut off). 4:3 LETTERBOX: Select when the unit is connected to a conventional TV. Wide-screen images are shown on the screen with a black band at the top and bottom. TV Video Adjust More... Video Processin Sharpness High Use cursor keys to move focus, use “ENTER” key to select 1 SETUP Exit 4 Use cursor keys to move focus, use “ENTER” key to select SETUP Exit Use this option to set the desired resolution when connected Setup Menu to the component video output, or HDMI output. The true output resolution depends on the connection used and the --- Display Setting --TV’s resolution. While in the Display Setup menu, select TV using the Navigation (π,†) buttons 1, then press the Navigation (®) button 2 to enter. Select Resolution using the Navigation (π,†) buttons 1, then press the Navigation (®) button 2 to select. Select one of the options (Auto, 480I/576I, 720p, 1080i, 1080p) using the Navigation (π,†) buttons 1, then press the ENTER button 3. Select Auto if connected to a TV via the HMDI jack and the unit will automatically select the best resolution. Not available from all TVs. You can also change the resolution by pressing the HDMI button 4 on the remote control. TV Video Adjust More... Video Processin Sharpness High Use cursor keys to move focus, use “ENTER” key to select SETUP Exit NOTES: • Some movies will be displayed in 4:3 pillar box format (black bars on the sides of the picture), even if 16:9 Wide is selected in TV Aspect menu option. • Press the SETUP button to exit the Setup menus. • Press the RETURN button to return to the previous setting. 27 SETUP MENU (CONTINUED) TV SYSTEM COLOR SPACE 1 1 Setup Menu 1 1 --- Display Setting --- 2 3 Setup Menu TV Video Process... TV Screen Resolution Auto TV System Multi Color Space RGB HDMI Deep Color 1 16:9 Full Use cursor keys to move focus, use “ENTER” key to select 1 SETUP Exit Use this option to set the desired TV System. Setup Menu While in the Display Setup menu, select TV using the Navigation (π,†) buttons 1, then press the--- Display Navigation (®) Setting --button 2 to enter. Select TV System using the Navigation (π,†) buttons 1, then press the Navigation (®) button 2 to select. Select the desired option (see below) using the Navigation (π,†) buttons 1, then press the ENTER button 3. NTSC: Select when using an NTSC TV. PAL: Select when using a PAL TV. MULTI: NTSC or PAL. TV Video Adjust More... Video Processin Sharpness High Use cursor keys to move focus, use “ENTER” key to select SETUP Exit 2 3 Off --- Display Setting --TV TV Screen 16:9 Full Video Process... Resolution Auto TV System Multi Color Space RGB HDMI Deep Color Off Use cursor keys to move focus, use “ENTER” key to select SETUP Exit Only change if you have a color problem when set to Auto. Setup Menu Select RGB, YCbCr, YCbCr422 or Full RGB. While in the Display Setup menu, select--- Display TVSetting using the --Navigation (π,†) buttons 1, then press the Navigation (®) button 2 to enter. Select Color Space using the Navigation (π,†) buttons 1, then press the Navigation (®) button 2 to select. Select one of the options (RGB, YCbCr, YCbCr422 or Full RGB) using the Navigation (π,†) buttons 1, then press the ENTER button 3. TV Video Adjust More... Video Processin Sharpness High Use cursor keys to move focus, use “ENTER” key to select SETUP Exit IMPORTANT: In the USA, the standard is NTSC. HDMI DEEP COLOR HDMI 1080p 24Hz (24p TRUE CINEMA) 1 1 Setup Menu 1 1 1 --- Display Setting --- 2 3 Setup Menu TV TV Screen 16:9 Full Video Process... Resolution Auto TV System Multi Color Space RGB HDMI Deep Color Off Use cursor keys to move focus, use “ENTER” key to select Deep color is used to describe a method of representing Setup Menu graphical image data using an extremely large number of shading, hues and luminosities. --- Display Setting --While in the Display Setup menu, select TV using the Navigation (π,†) buttons 1, then press the Navigation (®) button 2 to enter. Select HDMI Deep Color using the Navigation (π,†) buttons 1, then press the Navigation (®) button 2 to select. Select 30bits, 36bits or OFF using the Navigation (π,†) buttons 1, then press the ENTER button 3. TV Video Adjust More... Video Processin Sharpness High Use cursor keys to move focus, use “ENTER” key to select SETUP Exit 2 3 1 SETUP Exit --- Display Setting --TV TV Screen Video Process... Resolution Auto TV System Multi Color Space RGB HDMI Deep Color Off Use cursor keys to move focus, use “ENTER” key to select 16:9 Full SETUP Exit When the resolution is set to 1080p, select ON for a smooth Setup Menu presentation of film material (1080/24 video) with an HDMIequipped display compatible with 1080/24 ---input. (See 24p Display Setting --True Cinema note on page 5.) While in the Display Setup menu, select TV using the Navigation (π,†) buttons 1, then press the Navigation (®) button 2 to enter. Select HDMI 1080p 24Hz using the Navigation (π,†) buttons 1, then press the Navigation (®) button 2 to select. Select ON to enable or OFF to disable using the Navigation (π,†) buttons 1, then press the ENTER button 3. See notes below. TV Video Adjust More... Video Processin Sharpness High Use cursor keys to move focus, use “ENTER” key to select SETUP Exit HDMI 1080p 24Hz NOTES: • This setting is effective only when connected via an HDMI cable. • The TV or AV amplifier (receiver) that is being used must support 1080p 24Hz video mode. For details, refer to the instructions for the device in use. • The Blu-ray Disc must also support 1080p 24Hz video mode. Generally, video is recorded in 1080p 24Hz resolution for commercially available BD video software (BD-ROM) on which "1080p" is displayed as the recording mode. • If video does not display correctly when ON is selected, set this option to OFF. 28 --- Display Setting --- --- Display Setting --- TV TV Screen 16:9 Full TV TV Screen 16:9 Full Video Process... Resolution Auto Video Process... Resolution Auto TV System Multi TV System Multi Color Space RGB Color Space RGB HDMI Deep Color Off HDMI Deep Color Off SETUP MENU (CONTINUED) Use cursor keys to move focus, use “ENTER” key to select VIDEO ADJUST 1 SETUP Exit Setup Menu 1 --- Display Setting --- 1 2 1 TV Video Adjust More... Video Processin Sharpness High Use cursor keys to move focus, use “ENTER” key to select --- Display Setting --- 2 3 1 SETUP Exit Use this option to set the TV picture settings. While in the Display Setup menu, select Video Processing using the Navigation (π,†) buttons 1, then press the Navigation (®) button 2 to enter. Select Video Adjust using the Navigation (π,†) buttons 1, then press the Navigation (®) button 2 to select. Select Brightness, Contrast, Hue and Saturation using the Navigation (π,†) buttons 1, then use the Navigation (√,®) buttons 2 to adjust. Press the RETURN button 3 to return to the previous menu. SETUP Exit 1 Setup Menu 3 Use cursor keys to move focus, use “ENTER” key to select SHARPNESS TV Video Adjust More... Video Processin Sharpness High Use cursor keys to move focus, use “ENTER” key to select SETUP Exit Use this option to set the TV Sharpness. While in the Display Setup menu, select Video Processing using the Navigation (π,†) buttons 1, then press the Navigation (®) button 2 to enter. Select Sharpness Adjust using the Navigation (π,†) buttons 1, then press the Navigation (®) button 2 to select. Select the desired Sharpness (High, Middle or Low) using the Navigation (π,†) buttons 1, then press the ENTER button 3. AUDIO SETUP MENU: To enter the Audio Setup menu, press the SETUP button, select the Audio Setting icon using the Navigation (√,®) buttons and then press the Navigation (†) button. SPDIF HDMI 1 1 Setup Menu 1 1 1 --- Audio Setting --- 2 3 Setup Menu Audio Output SPDIF Bitstream HDMI PCM Down Sampling 48K DRC Use cursor keys to move focus, use “ENTER” key to select Audio Output Configuration Use cursor keys to move focus, use “ENTER” key to select 1 SETUP Exit Speaker Setting SETUP Exit 2 3 On Select this when your equipment is connected via Optical or Coaxial cable. Setup Menu While in the Audio Setup menu, select Audio Output using --the Navigation (π,†) buttons 1, then press--- Audio theSetting Navigation (®) button 2 to enter. Select SPDIF using the Navigation (π,†) buttons 1, then press the Navigation (®) button 2 to select. Select the desired option using the Navigation (π,†) buttons 1, then press the ENTER button 3. Bitstream: Outputs the original bit stream directly from the S/PDIF output jacks. PCM: Decodes using the internal decoder and outputs the audio in PCM from the S/PDIF output jack(s). Off: Turns any option off. --- Audio Setting --Audio Output SPDIF Bitstream HDMI PCM Down Sampling 48K DRC On Use cursor keys to move focus, use “ENTER” key to select SETUP Exit Select this option when your equipment is connected via HDMI cable. Setup Menu While in the Audio Setup menu, select Audio Output using --the Navigation (π,†) buttons 1, then press--- Audio theSetting Navigation (®) button 2 to enter. Select HDMI using the Navigation (π,†) buttons 1, then press the Navigation (®) button 2 to select. Select the desired option using the Navigation (π,†) buttons 1, then press the ENTER button 3. Bitstream: Outputs the original bit stream directly from the S/PDIF output jacks. PCM: Decodes using the internal decoder and outputs the audio in PCM from the HDMI output jack(s). Off: Turns any option off. Audio Output Configuration Speaker Setting Use cursor keys to move focus, use “ENTER” key to select 29 SETUP Exit SETUP MENU (CONTINUED) DOWN SAMPLING DRC 1 1 Setup Menu 1 1 --- Audio Setting --- 2 3 Setup Menu 1 Audio Output SPDIF HDMI PCM Down Sampling 48K DRC On Use cursor keys to move focus, use “ENTER” key to select Audio Output Configuration Speaker Setting Use cursor keys to move focus, use “ENTER” key to select SETUP Exit 2 3 1 SETUP Exit Select when using the SPDIF setting. While in the Audio Setup menu, select Audio OutputSetupusing Menu the Navigation (π,†) buttons 1, then press the Navigation --- Audio Setting --(®) button 2 to enter. Select Down Sampling using the Navigation (π,†) buttons 1, then press the Navigation (®) button 2 to select. Select the desired option using the Navigation (π,†) buttons 1, then press the ENTER button 3. 48K: Select this if your A/V Receiver or Amplifier is NOT capable of handling 192 KHz or 96 KHz signal. When this choice is made, this unit automatically converts any 192 KHz and 96 KHz signals to 48 KHz so your system can decode them. 96K: Select this if your A/V Receiver or Amplifier is NOT capable of handling 192 KHz signals. When this choice is made, this unit automatically converts any 192 KHz signals to 96 KHz so your system can decode them. 192K: Select this if your A/V Receiver or Amplifier is capable of handling 192 KHz signals. NOTE: Check the documentation for your A/V Receiver or Amplifier to verify its capabilities. --- Audio Setting --Audio Output Bitstream SPDIF Bitstream HDMI PCM Down Sampling 48K DRC On Use cursor keys to move focus, use “ENTER” key to select SETUP Exit When a disc encoded in Dolby Digital or Dolby Digital Plus is playing back, you may wish to compress the dynamicSetup range Menu of the audio output (the difference between the loudest --- Audioto Setting --sounds and the quietest ones). This allows you listen to a movie at a lower volume without losing clarity. While in the Audio Setup menu, select Audio Output using the Navigation (π,†) buttons 1, then press the Navigation (®) button 2 to enter. Select DRC using the Navigation (π,†) buttons 1, then press the Navigation (®) button 2 to select. Select ON to enable this effect, OFF to disable, or Auto to let the unit automatically activate this effect when it can, using the Navigation (π,†) buttons 1, then press the ENTER button 3. Audio Output Configuration Speaker Setting Use cursor keys to move focus, use “ENTER” key to select SETUP Exit INFORMATION MENU: Setup Menu To enter the Information menu, press the SETUP button, select the Information icon using the Navigation (√,®) buttons and then press the Navigation (†) button. The Software version and the MAC will appear. --- System Information --- Software Version: Will Appear Here MAC: XX-XX-XX-XX-XX-XX Use cursor keys to move focus, use “ENTER” key to select 30 SETUP Exit BASIC OPERATION (GENERAL) IMPORTANT: When “ ” appears while pressing a button, this means that the corresponding function cannot be performed either on the disc inserted, or in the selected mode. HDMI BUTTON COLOR BUTTONS 1 1 When connected via the HDMI cable, press the HDMI button repeatedly to change the resolution of the screen. These buttons are used as shortcuts for some on-screen items when viewing Blu-ray discs (can also be used for BDLive's Java interactive operations). MUTE OSC (ON-SCREEN CONTROLS) BUTTON 1 1 2 3 1 Press the MUTE button once to mute the sound. Press the MUTE button again to restore the sound. While playing back a disc, press the OSC button 1 to bring up a list of on-screen controls that can be adjusted. Use the Navigation (√,®,π,†) buttons 2 to choose the desired option and the ENTER button 3 to select it. IMPORTANT NOTES: • After plugging in and setting the Power Switch on the back of the unit to the ON position, the unit will be in the Standby mode and the Power/Standby button light will be red. Press the Power/Standby button to turn on the unit; the Power/Standby button light will now be blue. Loading will take about 30 seconds. • Always hold the disc without touching either of its surfaces. When inserting a disc, position it with the printed title side facing up, align it with the guides and place it in its proper position. • It is important that you read the manual that accompanies the disc as there are features that are on this player that cannot be used with certain discs. There are also extra features that are different for each disc, so they are not explained in this owner’s manual. 31 BD/DVD OPERATION PLAYBACK OF A BLU-RAY DISC OR A STANDARD DVD 1 2 1 1 2 2 Set the Power Switch 1 on the back of the unit to the ON position. Then press the Power/Standby button 2 to turn on the unit. The Power/Standby button will light blue. Press the Open/Close button 1 to open the disc tray and insert a disc with the label side facing up on the disc tray 2. 3 4 1 2 2 1 3 To stop playback, press the Stop ( X) button 1. Because the unit will remember where you stopped, simply press the Play ® button 2 to resume playback where you left off (resuming playback). If the Stop ( X) button 1 is pressed again, the unit will enter the Stop mode. Press the Open/Close button 1 to close the disc tray. After loading, the menu screen of the disc should appear. Use the Navigation (√,®,π,†) buttons 2 to select the desired option and the ENTER button 3 to select it. If the Auto Disc Playback setting (page 19) is enabled, the disc will automatically start playback. NOTES: • If a Menu appears on the TV screen, press the Navigation (√,®,π,†) buttons to select the desired option/item, then press the ENTER button. Please make sure to refer to the disc’s jacket or case for additional information. • This unit has a resume function that will allow you to resume playback from the point you last stopped. Resuming playback may not work on all discs. • While in MEDIA CENTER, select BDMV or DVD Video. Then press the ENTER button to select it and start playback. The following list defines the front panel display messages: Front Panel Display LOAD UNK DISC BDMV SETUP UPGRADE Description Loading a disc. The disc is not supported. Blu-ray disc is recognized. Setup menu is displayed. Software upgrade is in progress. 32 BD/DVD OPERATION (CONTINUED) SEARCH SKIP N/SKIP o 1 1 3 1 2 1 2 Press the Skip N button 1 to advance the disc to the beginning of the next chapter. Press the Skip o button 2 to move the disc to the beginning of the previous chapter. During playback, press either the Search/FWD ®® 1 or Search/REV √√ 2 button to move the disc forward or backward at a faster speed to locate a specific section. Repeatedly press these buttons and the speed will increase. Resume normal playback by pressing the Play ® button 3. PAUSE SLOW MOTION 1 1 2 3 1 2 Press the Pause p button 1 to pause the picture. 1 Press the Slow Forward 1 button or Slow Reverse button 2 to move the disc in slow motion (1/16) speed to locate a specific section. Repeatedly press this button and the speed will increase to 1/8, 1/4 and 1/2. Press the Pause p button 1 again or the Play ® button 2 to resume normal playback. Press the Play ® button 3 to resume normal playback. DISPLAY 1 While playing a DVD, press the DISPLAY button to display the information on the playing DVD such as the type of disc, title playing, total titles, chapter playing, total chapters, play mode, subtitle mode, audio mode and DVD time. 33 BD/DVD OPERATION (CONTINUED) TOP MENU BUTTON POP-MENU/TITLE BUTTON 1 1 1 2 BD: Press the TOP MENU button to display additional information, features or contents stored on the disc. The Top Menu will differ from disc to disc. DVD: Press the TOP MENU button to go to the disc’s root menu. Depending on the disc, the Top Menu may not be available. 3 BD-DVD: Press the POP-MENU/TITLE button 1 to display the Pop Menu while the BD disc is playing back. You can select various functions from this Pop Menu. Use the Navigation (√,®,π,†) buttons 2 to select the desired option and the ENTER button 3 to select it. DVD: Press this button to go to the disc’s title menu. Depending on the disc, the Pop Menu may not be available. TIME SEARCH TITLE/CHAPTER SEARCH 1 1 5 5 2 3 2 4 2 4 1 3 2 4 1 Press the GOTO button 1; the Search options will appear. Select the Time option ( TT / CH ) using the Navigation (π,†) buttons 2. Select the desired search [TT (Track Time) or CH (Chapter Time)] using the Navigation (π,†) buttons 2 and then press the ENTER button 3. First set the 2 digit hours, then press the Navigation (®) button 4 or the Number buttons 5 to select the minutes. Set the minutes, and then the seconds. When done setting the seconds, press the ENTER button 3 and the unit will start play at that point. Press the GOTO button 1; the Search options will appear. Select the Title or Chapter icon using the Navigation (√,®) buttons 2 and the ENTER button 3. Select the desired Title/Chapter using the Navigation (π,†) buttons 4 or the Number buttons 5 and then press the ENTER button 3; the unit will start play at that title/chapter. NOTES: • Press the DISPLAY button to clear the screen when the search info appears. • Press the CLEAR button to clear any incorrectly entered time. 34 BD/DVD OPERATION (CONTINUED) A-B REPEAT PLAYBACK (DVD only) While playing back a disc, this unit can repeatedly play back a specific section. REPEAT PLAYBACK 1 1 2 1 While in the Playback mode, press the Repeat A-B button to define where you want the section to start. Press the Repeat A-B button again to define where you would like the section to end; the unit will then play the selected area continuously. Press the Repeat A-B button again to cancel A-B Repeat mode. While in the Playback mode, press the REPEAT button 1 once; the Repeat Chapter icon will appear on the screen for a few seconds and the currently playing Chapter will repeat continuously. Press the REPEAT button 1 a second time; the Repeat Title will appear on the screen for a few seconds and the currently playing Title will repeat continuously. Press the REPEAT button 1 again; the Repeat All indicator will appear and the disc will repeat (only on some DVDs). Press the REPEAT button 1 once more to cancel all Repeat modes. This is not available on all discs. Press the Display button 2 to check the status of the Repeat function. ANGLE ZOOM (DVD only) The image on the screen can be magnified as follows: Some discs may contain scenes which have been shot simultaneously from a number of different camera angles. This feature only works on discs with more than one camera angle. The jacket will be marked with “ ”. 1 1 2 1 While in the Playback mode, press the ANGLE button; the total number of angles will appear on the screen. Repeatedly press the ANGLE button to select the desired angle; the angle will change in one to two seconds. This feature is not available on all discs. Press the ZOOM/Blue button 1 once during Normal, Slow or Still playback modes, and the unit will zoom in. Repeatedly press to zoom in more (2x, 3x, 4x) and then zoom out (1/2, 1/3, 1/4). Use the Navigation (√,®,π,†) buttons 2 to move the image on the TV screen. Press the ZOOM button 1 once more to cancel the zoom function. This feature is not available on all discs. 35 BD/DVD OPERATION (CONTINUED) SUBTITLE AUDIO 1 1 Press the SUBTITLE button repeatedly to select a subtitle language, and to turn the subtitle menu on/off. This feature is not available on all discs. Press the AUDIO button repeatedly to change the audio language. This feature is not available on all discs. PIP (PICTURE IN PICTURE) AND SECONDARY AUDIO RANDOM (DVD only) Some BD discs have Picture in Picture and Secondary Audio capability. 1 1 2 1 Press the RANDOM button repeatedly as follows: 1st Press: Randomly play the Current Chapter. 2nd Press: Randomly play the Current Title. 3rd Press: Randomly play the Whole DVD. 4th Press: Cancel the Random function. This feature is not available on all discs. While viewing a disc (Blu-ray only) that has PIP capability, press the PIP button 1 to view the picture in picture. Press again to disable. While in PIP mode, press the 2nd AUDIO button 2 to switch to the PIP audio. Press again to play the main audio. 36 BD/DVD OPERATION (CONTINUED) BOOKMARK (DVD only) This unit allows you to bookmark up to 12 sections of a DVD for later viewing as follows: 1 2 2 3 2 1 To delete a bookmark, press the Clear button to remove the selected bookmark from the Bookmark menu. During DVD playback, press the Bookmark/Green button 1 to add a bookmark. To playback from a previously bookmarked section, press and hold the Bookmark/Green button to obtain the bookmark menu. Then select the desired bookmark using the Navigation (√,®) buttons 2 and press the Enter button 3 to playback from the selected bookmark. NOTE: If the disc is changed or the disc compartment door is opened, all the bookmarks will be cleared. 37 BD/DVD OPERATION (CONTINUED) PROGRAMMED PLAYBACK This unit has a 15 chapter programmable memory that allows you to program up to 15 chapters on any disc for playback in any desired order. You may program 15 different chapters or you may also program certain chapters to play more than once. To perform Programmed Playback, proceed as follows: 1 2 2 5 3 1 4 3 During playback of a DVD disc, press the PROGRAM/Red button; the Program menu will appear on the TV screen. Press the ENTER button 1. Select the first title using the Number (0-9) buttons 2 or the Navigation (π,†) buttons 3. Then press the Navigation (®) button 4 to highlight the chapter. Select the first chapter using the Number (0-9) buttons 2 or the Navigation (π,†) buttons 3. Press the ENTER button 1 to go to the next program. NOTES: • To clear and input a title/chapter again, select the title/chapter, then press the CLEAR 5 button. • To redo a program number, select it using the Navigation (π,†) buttons 3. Press the ENTER button 1 and reset. 3 OSC SETUP: While a picture appears, press the OSC button; the OSC menu will appear. The on screen controls will vary from disc to disc, but here are some settings: Title: Select a desired title to play. Chapter: Select a desired chapter to play. Time: Set the playing time to start playback within a title or chapter. Play Mode: Select between Random or Normal. Audio Language: Select the desired language to play back the disc in. Angle: Select the desired angle. Subtitle: Select the desired subtitle, or turn subtitles off. Subtitle Style: Sets the subtitle styling. Bitrate: Select the desired audio bitrate. PIP: Turn picture in picture on or off. Second Audio: Turn picture in picture’s audio on or off. Instant Search: Press to start fast forward search in order to locate a particular section. Press the Play button to resume normal playback. Instant Replay: Press to rewind the unit approximately 10 seconds. Press the OSC button again to return. Repeat step 2 until all desired chapters have been programmed (up to 15). Press the Play ® button to start the program playback. Playback will begin on the first chapter that you programmed and the player will continue to play all of the chapters/titles that you programmed in the order in which you programmed them. After all programmed chapters have been played, the unit will stop automatically. This feature is not available on all discs. 38 CD OPERATION PLAYBACK OF A CD 1 2 1 1 2 2 Set the Power Switch 1 on the back of the unit to the ON position. Then press the Power/Standby button 2 to turn on the unit. The Power/Standby button will light blue. Press the Open/Close button 1 to open the disc tray and insert a disc with the label side facing up on the disc tray 2. 3 4 2 Press the Open/Close button to close the disc tray. After loading, Track 1 will automatically start playing. 1 Press the Pause p button 1 to pause playback. Press the Pause p button 1 again or the Play ® button 2 to resume playback. If the Disc Auto Playback setting (see page 19) is enabled, the disc will automatically start playback. 5 NOTES: • This unit has a resume function that will allow you to resume playback from the point you last stopped. Resuming playback may not work on all discs. • While in MEDIA CENTER, select AUDIO CD. Then press the ENTER button to select it and start playback. 2 1 To stop playback, press the Stop ( X ) button 1. Because the unit will remember where you stopped, simply press the Play ® button 2 to resume playback where you left off (resuming playback). If the Stop ( X) button 1 is pressed again, the unit will enter the Stop mode. 39 CD OPERATION (CONTINUED) SELECTING TRACKS USING THE NUMBER BUTTONS SELECTING TRACKS USING THE SKIP O OR N BUTTON 1 1 1 1 2 2 During playback, press the Number buttons 1 corresponding to the track number you would like to play, then press the ENTER button 2 and the unit will playback the desired track automatically. FORWARD®®/REVERSE √√ SEARCH During playback, press the Skip n 1 or o 2 button to select the next or previous track to be played. TIME SEARCH 1 1 5 2 3 3 1 2 2 4 1 During playback, press either the Search/FWD ®® 1 or Search/REV √√ 2 button to move the disc forward or backward at a faster speed to locate a specific section. Repeatedly press these buttons and the speed will increase. Resume normal playback by pressing the Play ® button 3. Press the GOTO button 1; the Search options will appear. Select the Time Search option (TRACK or DISC) using the Navigation (π,†) buttons 2; then press the ENTER button 3. First set the 2 digit hours, then press the Navigation (®) button 4 or the Number buttons 5 to select the minutes. Set the minutes, and then the seconds. When done setting the seconds, press the ENTER button 3 and the unit will start play at that point. TRACK SEARCH 1 Press the GOTO button 1; the Search options will appear. Select the Track using the Navigation (√,®) buttons 2 and the ENTER button 3. Select the desired track using the Navigation (π,†) buttons 4 or the Number buttons 5 and then press the ENTER button 3; the unit will start play at that track. 5 4 2 3 2 4 NOTE: To exit the search info screen, press the DISPLAY button. 1 40 CD OPERATION (CONTINUED) A-B REPEAT PLAYBACK REPEAT PLAYBACK While playing back a CD, this unit can repeatedly play back a specific section. 1 1 2 1 While in the Playback mode, press the Repeat A-B button to define where you want the section to start. Press the Repeat A-B button again to define where you would like the section to end; the unit will then play the selected area continuously. Press the Repeat A-B button again to cancel A-B Repeat mode. While in the Playback mode, press the REPEAT button 1 once; the Repeat icon will appear on the screen for a few seconds and the currently playing Track will repeat continuously. Press the REPEAT button 1 a second time; the Repeat All icon will appear on the screen for a few seconds and the disc will repeat. Press the REPEAT button 1 once more to cancel all Repeat modes. Press the Display button 2 to check the status of the Repeat function. RANDOM DISPLAY 1 1 Press the RANDOM button repeatedly as follows: 1st Press: Randomly play the CD. 2nd Press: Cancel the Random function. While playing a CD, press the DISPLAY button to display the information on the playing CD such as the type of disc, track playing, total tracks, play mode and CD time. NOTE: While the Random mode is activated, the playback will be repeated continuously. If you press the Repeat button, it will become Repeat One. 41 CD OPERATION (CONTINUED) PROGRAMMED PLAYBACK The player in this unit has a 15 track programmable memory that allows you to program up to 15 tracks on any disc for playback in any desired order. You may program 15 different tracks or you may also program certain tracks to play more than once. To perform Programmed Playback, proceed as follows: 1 2 2 4 1 During playback of a CD disc, press the PROGRAM/Red button; the Program menu will appear on the TV screen. 3 3 Press the ENTER button 1. Select the first track using the Number (0-9) buttons 2 or the Navigation (π,†) buttons 3. Press the ENTER button 1 to go to the next program. NOTES: • To clear and input a track again, select the track then press the CLEAR 4 button. • To redo a program number, select it using the Navigation (π,†) buttons 3. Press the ENTER button 1 and reset. 3 OSC SETUP: During playback, press the OSC button; the OSC menu will appear. You can set the following in this menu: Track: Select a desired file to play. Time: Select and then repeatedly press the Navigation (†) button to cycle between the disc’s elapsed playing time, the disc’s remaining playing time, the track’s elapsed playing time, and the track’s remaining playing time. Play Mode: Select between Random or Normal. Bitrate: Select to view the disc’s audio bitrate. Instant Search: Press to start fast forward search in order to locate a particular section. Press the Play button to resume the normal playback. Instant Replay: Press to rewind the unit approximately 10 seconds. Press the OSC button again to return. Repeat step 2 until all desired tracks have been programmed (up to 15). Press the Play ® button to start the program playback. Playback will begin on the first track that you programmed and the player will continue to play all of the tracks that you programmed in the order in which you programmed them. After all programmed tracks have been played, the unit will stop automatically. 42 DATA CD/USB/SD CARD OPERATION PLAYBACK OF A DATA (PICTURE, AUDIO) DISC/USB/SD CARD 1 2 3 3 1 4 1 2 2 Set the Power Switch 1 on the back of the unit to the ON position. Then press the Power/Standby button 2 to turn on the unit. The Power/Standby button will light blue. TO PLAY A USB/SD CARD: Insert a USB device or SD Card 1 with data files. If the Media Center menu does not appear, press the MEDIA CENTER button 2; the Media Center menu will appear. Select the desired source (USB or CARD) using the Navigation (π,†) buttons 3 and then press the ENTER button 4 to enter. 3 4 1 1 1 2 2 The media center will show a Show Photos folder and a Play Music folder. Select the desired folder using the Navigation (π,†) buttons 1 and then press the ENTER button 2 to enter. Select the desired file using the Navigation (π,†) buttons 1 and then press the ENTER button 2 to start playback. Select the “..” icon (at the top of the Folder/File list) to return to the previous folder. NOTE: If a data disc, SD card and USB are inserted, then the user must select the media first. TO PLAY A DATA DISC: Insert a disc 1 with data files. Data files can be audio files or pictures. See the specifications for details on the file formats allowed. If the Media Center menu does not appear, press the MEDIA CENTER button 2; the Media Center menu will appear. TO SELECT A DIFFERENT SOURCE: To select a different source (CARD, USB, DATA DISC), select the “..” icon (at the top of the Folder/File list) using the Navigation (π,†) buttons and then press the ENTER button to return to the previous folder. Repeat until you are at the first screen, and then select the desired source. See the following pages to view/play the desired formats: MP3/WMA: See the following page. Photos (JPEG): See page 45. 43 DATA CD/USB/SD CARD OPERATION (CONTINUED) MP3/WMA 1 2 After performing the four steps on the previous page, select an MP3/WMA file using the Navigation (π,†) buttons. Repeat this to select the folder if necessary. After an MP3/WMA file is selected, press the ENTER button. The selected file will start playing and a screen will appear that displays information on the playing file, such as file type, total time, track title, artist, album and genre. 3 4 If you press the DISPLAY button, the information screen in the previous step will disappear. Press the DISPLAY button again to bring back the information screen. TO RETURN TO THE MEDIA CENTER MENU, simply press the MEDIA CENTER button. OSC SETUP: During playback, press the OSC button; the OSC menu will appear. You can set the following in this menu: File: Select a desired file to play. Time: Select and then repeatedly press the Navigation (†) button to cycle between the track’s elapsed playing time and remaining playing time. Play Mode: Select between Random or Normal. Bitrate: Select to view the disc’s audio bitrate. Instant Search: Press to start fast forward search in order to locate a particular section. Press the Play button to resume playback. Instant Replay: Press to rewind the unit approximately 10 seconds. Press the OSC button again to return. NOTE: The GoTo, Skip, Search, Pause, Random, Repeat (Repeat One and Repeat Folder) and Repeat A-B buttons will operate as described previously. 44 DATA CD/USB/SD CARD OPERATION (CONTINUED) PHOTOS (JPEG) 1 2 After performing the four steps on page 43, select a JPEG file using the Navigation (π,†) buttons. Repeat this to select the folder if necessary. After a JPEG file is selected, press the ENTER button. The slideshow will then start playing. 3 OSC SETUP: During playback, press the OSC button; the OSC menu will appear. You can set the following in this menu: File: Select a desired file to play. Play Mode: Select between Random or Normal. Slideshow Speed: Set the desired slideshow speed: Slow, Middle or Fast. Transition: Press the Enter button to select the desired transition. Press the OSC button again to return. DIGEST 1 2 NOTE: The Skip buttons and Pause buttons will operate as described previously. 3 ZOOM: Repeatedly press the ZOOM button to zoom in x2, x3, x4, x1/2, x1/3, x1/4, and normal viewing. NOTE: The Zoom function is available for Photo (JPEG) playback only. ROTATE: Rotate the picture left or right using the Navigation (√,®) buttons. Flip the picture horizontally by pressing the Navigation (†) button, or flip it vertically by pressing the Navigation (π) button. NOTE: The slideshow will be paused during the Rotate function. 1 During photo slideshow playback, press the DIGEST/Yellow 1 button. The screen will change to show the photos as thumbnails (Digest menu). Use the Navigation (√,®,π,†) buttons 2 to select the desired photo and press the ENTER button 3. The slideshow will start again, beginning with the selected photo. MUSICAL SLIDESHOW: First start playback of an MP3 file and then select photo to start the slideshow. 45 DATA CD/USB/SD CARD OPERATION (CONTINUED) PLAYLISTS A playlist will allow you to set files from the data CD, USB or SD card into one playlist to play. 2 1 2 1 After performing the four steps on page 43, select a JPEG or MP3/WMA file using the Navigation (π,†) buttons. While a file is highlighted, press the Navigation (®) button 1. A check mark (✔) will appear next to the selected file. Then press the POP-MENU/TITLE button 2. Select “Add to Playlist” to add the selected file to the playlist. Within the Pop-Menu, you can also choose “Select All” to select all the files in the folder. Then press the POP-MENU/TITLE button 2 again and selecting “Add to Playlist” will add all the check-marked files to the playlist. NOTE: After selecting “Add to Playlist” the check mark next to each file will disappear. 3 4 2 2 2 1 1 Repeat steps 1 and 2 as desired. When done, you can access the playlist by selecting the “...” folder by scrolling to the top of the list and pressing the ENTER button 1. Repeat until one of the folders is labelled “Playlist”. Select Playlist using the Navigation (π,†) buttons 2, then press the ENTER button 1. You can then view or playback your playlists in the respective Photo or Music folders. TO REMOVE FILES FROM THE PLAYLIST: While in the playlist, use the Navigation (†) button 1 to select a file you want to delete, then press the POP-MENU/TITLE button 2. Select “Remove from Playlist” to delete the selected file from the playlist. You can also choose “Select All” to select all of the files in the playlist. Then selecting “Remove from Playlist” will delete all the check-marked files from the playlist. NOTES: • Within the Pop-Menu, select “Clear All” to remove all check marks from next to files that you have decided not to add to, or remove from, the playlist. • Playlists are for playback only and will not be stored on the internal storage. Once the device (data CD, USB drive or SD card) is removed, the playlist is cleared from the system. The playlist will also be removed when you turn off the unit. 46 UPDATING THE FIRMWARE UPDATING THE FIRMWARE Follow these steps to update the Firmware: 1. To obtain the latest version of the Firmware please visit our website at: www.memorex.com 2. Copy the Firmware to a CD, USB drive or SD card. 3. Insert the disc, USB device or SD card. 4. Use the following instructions to update the firmware: While in the General Setup menu, select System using the Navigation (π,†) buttons, then press the Navigation (®) button to enter. Select Upgrade using the Navigation (π,†) buttons, then press the Navigation (®) button to select. Select the desired upgrade device using the Navigation (π,†) buttons, then press the ENTER button. 5. Remove the disc, USB device or SD card, then turn off the unit and turn it back on again. IMPORTANT: Do not turn the power off or remove the USB drive while the firmware is being updated. 47 TROUBLESHOOTING GUIDE Check the following before requesting service: SYMPTOM GENERAL No power. Power on, but unit not functioning properly. POSSIBLE CAUSE AC cord unplugged. Condensation has formed. Wrong type of disc inserted. Unit needs to be reset. No picture. The disc is dirty or inserted incorrectly. Some features and functions are not available on all discs. The equipment is not connected properly. No sound. The INPUT of the TV is not set to receive the disc signal output. The video cables are not securely connected. The connected TV power is off. The equipment is not connected properly. Playback picture rolls. The playback picture is poor. The Search feature is not working. The picture is not fitting properly. The remote control is not working. The Preferences menu cannot be accessed (it is dimmed) in the Setup menu. The equipment connected with the audio cable is not set to receive the disc signal input. The audio cables are not securely connected. The connected receiver’s power is off. Unit needs to be reset to NTSC. The disc is dirty. Some discs have sections that do not allow searching. Wrong menu option is selected in the Setup menu. The batteries are weak or dead. The batteries are not installed properly. The remote is not aimed at the sensor. Distance is too far or there is too much light in the room. There is an obstacle in the path of the beam. There is a disc in the disc tray. 48 POSSIBLE SOLUTION Plug in the AC cord to an AC outlet. Unplug the unit and wait about one to two hours to allow the player to dry. This unit cannot play discs other than those listed on page 17. Press the Power/Standby button, then unplug the power cord. Wait one minute and then plug the unit back in. Clean disc and insert label side-up. This is normal; try another function. Connect the equipment according to the instructions in this manual. Select the appropriate video input mode, usually VIDEO or AV. Connect the video cables securely. Turn the TV on. Connect the equipment according to the instructions in this manual. Select the appropriate audio input mode. Connect the audio cables securely. Turn the audio receiver on. Set unit to NTSC. Clean the disc. This is normal on some discs. Select the correct TV Screen (16:9 Full, 16:9 Normal, 4:3 Pan&Scan, 4:3 Letterbox). Install fresh batteries. Install batteries according to the diagram. Aim the remote at the sensor. Operate within 20 ft., or reduce the light in the room. Remove the obstacle. Remove the disc from the disc tray, as there cannot be a disc inserted when setting the preferences. TROUBLESHOOTING GUIDE (CONTINUED) SYMPTOM DISCS The unit does not start playback. POSSIBLE CAUSE Disc not inserted, or inserted upside-down. Insert disc correctly. A non-playback disc is inserted. Make sure to insert a playable disc as shown on page 17. Place the disc on the disc tray correctly inside the guide. Clean the disc. This is normal; try another function. The disc is not placed in the guide. Some functions do not operate as stated. Selected language is not being shown in the subtitles, or spoken. Subtitles are not working properly. Angle cannot be changed. TV display shows "No Signal" or is blank. POSSIBLE SOLUTION The disc is dirty. Some features and functions are not available on all discs. If the audio or subtitle language does not appear on the disc, then the initial setting will not be seen/heard. Subtitles appear only when the discs contain them. Subtitles are not turned on. Angles may not be recorded on the disc (see disc jacket/case), or they may only be recorded on certain scenes. Some TVs do not support 1080i output. This is normal; try another disc. This is normal; try another disc. Turn the subtitles on. Try another disc, or wait for a scene which allows a different camera angle. Connect Video Out as shown on page 9. TROUBLESHOOTING FOR BD-LIVE If you receive an error stating you do not have enough storage space for a download, connect the media to your computer and remove some of the files, completely erase the media (see page 20) or insert different media with enough storage. If you receive an error while downloading, try the following: The BD-Live server may be busy or may not be in service. Please try downloading your content again at another time. To update the Firmware please visit our website at: www.memorex.com FOR ADDITIONAL SET-UP OR OPERATING ASSISTANCE, PLEASE VISIT OUR WEBSITE AT: WWW.MEMOREX.COM FOR CONSUMER REPLACEABLE PART(S), SEE PART NUMBER(S) ON PAGE 7, AND THEN CONTACT PARTS AND ACCESSORIES FULFILLMENT CENTER AT: 1-800-379-8439. 49 CARE AND MAINTENANCE Caring for Discs • Treat the disc carefully. Handle the disc only by its edges. Never allow your fingers to come in contact with the shiny, unprinted side of the disc. • • • • Do not attach adhesive tape, stickers, etc. to the disc label. Clean the disc periodically with a soft, lint-free, dry cloth. Never use detergents or abrasive cleaners to clean the disc. If necessary, use a CD cleaning kit. If a disc skips or gets stuck on a section of the disc, it is probably dirty or damaged (scratched). When cleaning the disc, wipe in straight lines from the center of the disc to the outer edge of the disc. Never wipe in circular motions. B E NZEN E • • • C LE A N E R Discs should be stored in their cases after each use to avoid damage. Do not expose discs to direct sunlight, high humidity, high temperatures or dust, etc. Prolonged exposure or extreme temperatures can warp the disc. Do not stick or write anything on either side of the disc. Sharp writing instruments, or the ink, may damage the surface. Cleaning the Unit • To prevent fire or shock hazard, disconnect your unit from the AC power source when cleaning. • The finish on your unit may be cleaned with a dust cloth and cared for as other furniture. Use caution when cleaning and wiping the plastic parts. • Mild soap and a damp cloth may be used on the front panel. 50 SPECIFICATIONS Power Requirements..........................................................................................................AC120V, 60Hz Power Consumption.......................................................<25W (approx. 1W when set to Standby mode) Weight .............................................................................................................................................5.3 lbs Dimensions ........................................................................................16.9 (W) x 9.8 (D) x 1.8 (H) inches Weight and dimensions are approximate. Operating Temperature ..........................................................................................................5°C to 35°C Operating Humidity Range.......................................................................10% to 75% (no condensation) Format Disc Support.............................................................................BD (405nm), DVD (650nm), CD (780nm) Video Format...............................................................................................AVC (H.264), VC-1, MPEG-2 Audio Format ..................DTS, DTS-HD, Dolby Digital, Dolby Digital Plus, Dolby True HD, Linear PCM Video Output Composite...............................................................................................(75Ω Load) 1 channel: 1.0 Vp-p Blu-ray: 480i DVD: 480i Component ............................................................ (75Ω Load) Y: 1.0Vp-p, Pr: 0.70Vp-p, Pb: 0.70Vp-p Blu-ray: 1080i DVD: 1080i Audio/Video Output HDMI........................................................................................................1080p, 1080i, 720p, 480p, 480i PCM Multichannel Audio, Bitstream Audio, PCM Audio Audio Output Digital Audio Output...........................................................................................................Optical/Coaxial Frequency Response .........................48kHz Sampling: 4Hz to 22kHz / 96kHz Sampling: 4Hz to 22kHz S/N Ratio ...........................................................................................................................................95dB Dynamic Range.................................................................................................................................85dB Total Harmonic Distortion ................................................................................................................0.01% Specifications are subject to change without notice. 51