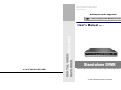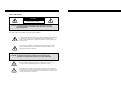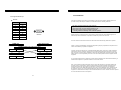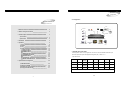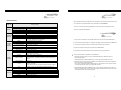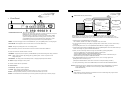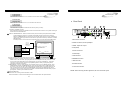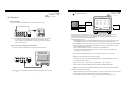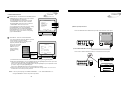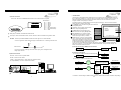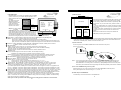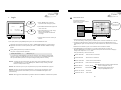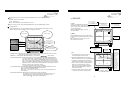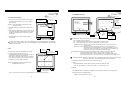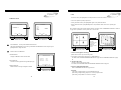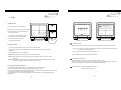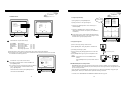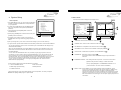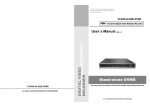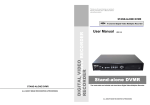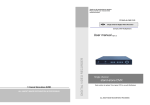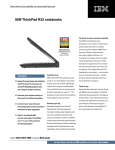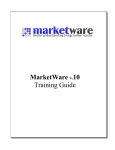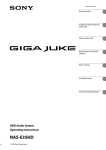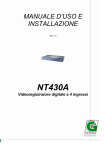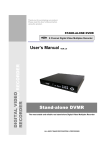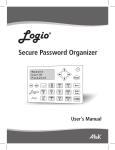Download Maxtor pmn User's Manual
Transcript
Thank you for purchasing our product. Please read this User s Manual before using the product. Half-duplex audio supported 4 Channel Digital Video Multiplex Recorder 4 CH STAND-ALONE DVMR ALL ABOUT IMAGE RECOGNITION & PROCESSING DIGITAL VIDEO DIGITAL VIDEO RECORDER RECORDER User s Manual VER 1.0 The most stable and reliable real stand-alone Digital Video Multiplex Recorder ALL ABOUT IMAGE RECOGNITION & PROCESSING ALL ABOUT IMAGE RECOGNITION & PROCESSING SAFETY PRECAUTIONS CAUTION RISK OF ELECTRIC SHOCK. DO NOT OPEN! CAUTION : TO REDUCE THE RISK OF ELECTRICAL SHOCK, DO NOT OPEN COVERS. NO USER SERVICEABLE PARTS INSIDE. REFER SERVICING TO QUALIFIED SERVICE PERSONNEL. This label may appear on the bottom of the unit due to space limitations. The lightning flash with an arrowhead symbol within an equilateral triangle is intended to alert the user to the presence of uninsulated “ dangerous voltage” within the product’s enclosure that may be of sufficient magnitude to constitute a risk of electric shock to persons. The exclamation point within an equilateral triangle is intended to alert the user to presence of important operating and maintenance (Servicing) instructions in the literature accompanying the appliance. WARNING : TO PREVENT FIRE OR SHOCK HAZARD, DO NOT EXPOSE UNITS NOT SPECIFICALLY DESIGNED FOR OUTDOOR USE TO RAIN OR MOISTURE. Attention: installation should be performed by qualified service Personnel only in accordance with the National Electrical Code or applicable local codes. Power Disconnect. Units with or without ON-OFF switches have power supplied to the unit whenever the power cord is inserted into the power source ; however, the unit is operational only when the ON-OFF switch is in the ON position. The power cord is the main power disconnect for all unites. ALL ABOUT IMAGE RECOGNITION & PROCESSING ALL ABOUT IMAGE RECOGNITION & PROCESSING ALL ABOUT IMAGE RECOGNITION & PROCESSING FCC INFORMATION 4. Arrangement RS-232C pin RS-232C A CLASS A computing device subject to certification by the Commission shall be identified pursuant to par.2.925 et Seq of the chapter. In addition, the label shall include the following statement: Pin No. Definition 1 NC 2 RxD 3 TxD 4 NC C o m m P o rt 1 5 GND 6 NC 7 NC 8 NC 9 NC This device complies with Part 15 of the FCC Rules. Operation is subject to the following two conditions: (1)This device may not cause harmful interference, and (2)This device must accept any interference received, including interference that may cause undesired operation. 5 6 9 RS-232C Where a device is constructed in two or more sections connected by wires and marketed together, the statement specified in this Section is required to be affixed only to the main control unit. The users manual or instruction manual for the EUT shall contain the following statement or eqivalent. DVMR unit Other device (PC) Caution : Changes or Modifications not expressly approved by the party responsible for compliance could void the users authority to operate the equipment. D-SUB 9 cable (twisted RS-232C cable) #2 RxD RxD #2 #3 TxD TxD #3 #5 GND GND #5 If the EUT requires accessories such as special shielded cables and/or connectors to enable compliance with emission limits, the instruction manual for the EUT shall include appropriate instructions on the first page of the text concerned with the installation of the device that these special accessories must be used with the device. It is the responsibility of the user to use the needed special accessories supplied with the equipment. For a CLASS A digital device or peripheral, the instructions furnished the user shall include the following or similar statement placed in a prominent location in the text of the manual. Note : This equipment has been tested and found to comply with the limits for a CLASS a digital device, pursuant to Part 15 of FCC Rules. These limits are designed to provide reasonable protection against harmful interference when the equipment is operated in a commercial environment. This equipment generates, uses and can radiate radio frequency energy and, if not installed and used in accordance with the instruction manual, may cause harmful interference to radio communications. Operation of the this equipment in a residential area is likely to cause harmful interference in which case the user will be required to correct the interference at his own expense. 31 ALL ABOUT IMAGE RECOGNITION & PROCESSING ALL ABOUT IMAGE RECOGNITION & PROCESSING 6. Specification and Configuration 2. Configuration Table of Contents TCP/IP 1.About this document Camera #1~4 2 Sensor 2. Before reading this document 2 3. Unit Description 3 Remote Controller Alarm TCP /IP RS-232C 1) Front Panel 2) Rear Panel Printer 3 4 4. Installation 5 5. Operation 9 1) Log-in 2) Record 3) Play 4) Setting 1 Basic Operation 2 DISPLAY SETUP 3 CAMERA SETUP 4 TIME/DATE SETUP 5 ALARM/MOTION SETUP 6 RECORD SETUP 7 TCP/IP SETUP 8 MISCELLANEOUS SETUP P/T Camera RX Box 9 10 13 15 15 16 17 19 20 23 24 25 1) SPECIFICATIONS 2) Stand alone DVMR 3) RS-232C Hex-codes table 4) Arrangement RS-232C pin 29 30 30 31 TV Monitor S-Video Monitor Video Printer 3. RS-232C Hex-codes table Following ASCII-codes are for programmers who want to control the DVMR via RS-232C port. RS-232C specification (baud rate/parity/data length/stop bit) : 19200, N, 8, 1 1 Byte ASCII-code. MENU ‘M’ PIP/ MARK ‘I’ CH1 ‘1’ UP ‘U’ PLAY ‘P’ FRZ ‘F’ CH2 ‘2’ DN ‘J’ MODE ‘D’ SEQ/ SPEED ‘Q’ CH3 ‘3' LEFT ‘H’ PANTILT ‘T’ ZOOM ‘Z’ CH4 ‘4’ RIGHT ‘K’ 29 6. Specification & Configuration VCR DEFAULT KEY ‘0’ (Default setup: Displays and records on Quad mode) 30 1 ALL ABOUT IMAGE RECOGNITION & PROCESSING ALL ABOUT IMAGE RECOGNITION & PROCESSING 6. Specification and configuration 1. SPECIFICATIONS Before installing stand alone DVMR, be sure to thoroughly review and follow the instructions in this MODEL NO Stand alone DVMR INPUT OUTPUT VIDEO I/F HORIZONTAL RESOLUTION S/N RATIO COLOR MONITORING METHOD 4 CH INPUT 1.0 VP-P, 75 OHM UNBALANCED (BNC TYPE) 3 OUTPUT VBS : 1.0VP~P.75 OHM UNBALANCED (BNC TYPE) 480TV LINES FULL, QUAD DISPLAY LIVE & PB AVAILABLE PIP AVAILABLE SEQUENCE AVAILABLE FULL : 720(H)X480(V) ACTIVE PIXELS 1/4 SCREEN : 360(H)X240(V) ACTIVE PIXELS PICTURE RECORDING METHOD 2. This manual contains information for configuring, managing and using stand alone DVMR Model. DUPLEX(PLAYBACK/RECORDING) REC, MODE REAL-TIME/ TIME-LAPSE / EVENT 4. Be sure to read this manual before using stand alone DVMR Model. TRACK PLAY SEARCH, STILL TCP/IP with client software 5. For questions and technical assistance of this product, contact your local dealer. 1~59SEC, CONTINUOUS TIMING ESTABLISHMENT POSSIBILITY BACK-UP CONVENTIONAL VCR, TIME LAPS VCR (VCR OUTPUT PROVIDED) REMOTE BACK-UP USING TCP/IP INTERNAL BACK-UP(MARK IMAGE) OTHERS RS232C, RS485, MAX 4 ALARM INPUT Strong recommendation on installation of the DVMR unit PAN/TILT/ZOOM AND FOCUS REMOTE CONTROL : EXTERNAL EQUIPMENT, WIPER,PUMP,FAN AND HEATER 1. Check electricity at the place you want to install the DVMR unit is stable and meets our electricity requirements. Unstable electricity will cause malfunction of the unit or give critical damage to the unit. CAMERA CONTROL CONFIGURATION PLUG&PLAY 2 HDD INTERNAL 1 OR 2 HDD ACCEPT MIXED USAGE OF HDD FROM DIFFERENT MANUFACTURERS Input 4CH INPUT 1.7VP-P, 47K OHM UNBALANCED (MONO PHONE JACK) Output 1 OUTPUT, 3.4VP-P, 600 OHM UNBALANCED (MONO PHONE JACK) OPERATION TEMPERATURE OPERATION HUMIDITY MECHANICAL 1. This document is intended for both the administrator and users of stand alone DVMR Model. 3. To prevent fire or electrical shock, do not expose the product to heat or moisture WEB INTERFACE AUDIO 2. Before reading this document QUAD SCREEN RECORDING FIELD SWITCHER METHOD FULL SCREEN RECORDING POST ALARM FUNCTION OTHER FUNCTION instruction for appropriate installation. 0.1~30 FRAME/SEC (EACH CHANNEL) JPEG SIMPLEX/DUPLEX Also, when connecting with external application, first turn the power OFF and follow manual 16.7 MILLION ZOOM SPEED User’s Manual. Pay particular attention to the parts that are marked NOTICE. MORE THAN 4dB SPLIT SCREEN SCREEN QUALITY RECORDING /PLAY FUNCTION 1. About this document IR REMOTE CONTROLLER DIMENSION WEIGHT POWER SUPPLY 41F~ 104F (5C~ +40C) 2. Several chips on the main board of the DVMR unit and hard disk drive inside the unit generate heat, and it must be properly discharged. Do not put any objects just beside exhaust port(fan) on the left side of the unit and do not close up an opening (fresh air in-take) on the right side of the unit.. 3. Put the DVMR unit at well-ventilated place and do not put heat-generating objects on the unit. When it is installed inside 19 inch mounting rack together with other devices, please check builtin ventilation fan of the rack is properly running. LESS THAN 90% BUILT-IN 13 INCHES IN WIDTH 445 mm x 415 mm x 130 mm APPROX. 5KG (HDD 1EA) DC ADAPTER29(12V DC 4.5A) 2 ALL ABOUT IMAGE RECOGNITION & PROCESSING ALL ABOUT IMAGE RECOGNITION & PROCESSING 3. Unit Description 5. Operation 6 MARK IMAGE SETUP (Internal backup) 1. Front Panel 1 POWER Indicates the start and end location of stored images. 6 14 13 MARK IMAGE SETUP Indicates the number of stored images. TOTAL SAVE FRAME START MARK TIME ----/--/-- --/--/-EMD MARK TIME ----/--/-- --/--/-DELETE MARK IMAGE PLAY MARK IMAGE SYSTEM SETUP OVERWRITE AUD 1 2 3 4 P/T PIP FRZ SEQ ZOOM DISPLAY SETUP CAMERA TITLE TIME/DATE SETUP ALARM/MOTION SETUP RECORD SETUP TCP/IP SETUP MISCELLANEOUS FACTORY DEFAULT RECORD PLAY MENU SETUP PLAY MODE ENTER 2 3 SPEED MARK 4 5 7 8 9 10 11 12 1. POWER SWITCH WITH LED : DC power switch with LED Before you turn off DC power switch off, we strongly recommend you to press [MENU] button first to make HDD not in writing process. Generally speaking, cutting power to system may cause trouble in DVMR system or damage to HDD if HDD is in writing process, and we ask you to press [MENU] button first to protect HDD from being damaged or system failure before you press DC power switch off in practical operation. 2. MENU : Used when changing the menu of SYSTEM SETUP. If you press [MENU] button, recording stopped. BUZZER SETUP ID/PW SETUP SCHEDULE REC SETUP PANTILT CMD SETUP HDD INFORMATION MARK IMAGE SETUP PRODUCT ID 0 Deletes or replay marked images. SELECT , PRESS ENTER MARK IMAGE SETUP MARK IMAGE is very useful function, because it protects marked images from being overwritten. During playback, you can mark images to store them on HDD separately from normal pictures. Those marked pictures are not deleted even though you clear data on HDD or even after HDD starts to overwrite. 1) While replaying, press [MARK] button to select images. Then“PAUSE”, “SPEED” and “MARK” are displayed on top of the screen. 3. PLAY/ENTER : Starts playback, and in some functions, it is used as the SELECT key. 2) In this mode (paused mode), press [LEFT] or [RIGHT] button to select frames you want to mark as many as wanted. 4. MODE : Changes to quarterly split screen or Full display screen. 3) Press [MARK] button once more to complete MARK IMAGE SETUP for images you selected. 5. P/T : Select built-in protocol for PTZ camera and control PTZ camera connected to DVMR unit 4) Therefore all images between first [MARK] button and second [MARK] button remain not deleted unless you delete marked image on purpose in MARK IMAGE SETUP. 6. 1,2,3,4 : Chooses each indicated channel or camera. 7. PIP/MARK : Assigns PIP (Picture in picture) or MARK IMAGE to protect selected image from being overwritten. 8. FRZ : : Display screen is paused. By pressing [LEFT] or [RIGHT] button, it moves to previous or next image field by field. 9. SEQ/SPEED : The display screen automatically rotates, or assigns playback speed and direction. 5) When you want to mark large amount of images, cancel PAUSE by pressing [FRZ] button. That is, press [FRZ] button, and search images replayed in actual speed. Then press [MARK] again to complete MARK IMAGE SETUP. All images between first [MARK] button and second [MARK] button remain not deleted unless you delete marked image on purpose in MARK IMAGE SETUP. 6) If the MARK IMAGE space given in the HDD gets to be full, “FULL” message appears and [MARK] button does not work any more. 10. ZOOM : Enlarges the display screen by 200% (HDD space for MARK IMAGE : stores about 10 minutes in normal picture taking-condition.) 7) To replay marked image, select PLAY MARK IMAGE, and to delete select DELETE MARK IMAGE. 11. Remote Controller Sensor Input Window 12. Direction button NOTICE : Marked images stored on dedicated part of HDD, allocated just for MARK IMAGE, is not deleted unless “HDD CLEAR” is activated. It can be erased only by DELETE MARK IMAGE, in MARK IMAGE SETUP. 13. LED Lamps : Represent status of operation 14. AUDIO : Select channel for audio playback Press [AUDIO] button and then channel number, any one of 4, to hear audio NOTICE : If the Input window (IR receiver) is covered, the remote controller may not work. NOTICE : If several buttons are simultaneously or incorrectly pressed, the system may not function properly. 3 7 PRODUCT ID Serial number of products. Necessary for manufacturer to know manufacturing date, program version number, and others for after sales service. 28 ALL ABOUT IMAGE RECOGNITION & PROCESSING 01:00-03:00 ON 04:00-05:00 ON ALL ABOUT IMAGE RECOGNITION & PROCESSING 3.Unit Description 5. Operation Just record from 1 to 3 and from 4 to 5, and does not record for the rest hours. 01:00-03:00 OFF 04:00-05:00 OFF 2. Rear Panel Not record from 1 to 3 and from 4 to 5, and records for the rest hours. 01:00-03:00 ON 04:00-05:00 OFF 3 4 7 5 9 Just record from 1 to 3 (When both ON and OFF are set, priority is on ON.) FUNCTION 6 1 RS 485 D2 RS 485 D+ 7 3 RELAY COM 8 4 RELAY NC 9 5 RELAY NO 10 ALARM GND ALARM D4 ALARM D3 ALARM D2 ALARM D1 SPK MIC4 MIC3 MIC2 MIC1 AUDIO ETHERNET CH1 CH2 CH3 CH4 VCR RS-232C 4 PANTILT COMMAND SETUP : When PTZ camera whose protocol is already incorporated into this DVMR system (Default PTZ camera) is connected to this DVMR, just select model of PTZ camera in PANTILT COMMAND SETUP. If user want to connect PTZ camera which is not one of Default PTZ camera, users must input protocols of PTZ camera or speed dome camera by themselves in USER DEFINE SETUP. For detail procedure, refer to manual for incorporating protocol of PTZ camera into DVMR system. SYSTEM SETUP DISPLAY SETUP CAMERA TITLE TIME/DATE SETUP ALARM/MOTION SETUP RECORD SETUP TCP/IP SETUP MISCELLANEOUS FACTORY DEFAULT 1. DRX-502A 2. AECD-2000 3. HMC-250 4. PELCO D TYPE 3.USER DEFINE PANTILT COMMAND SETUP V G A DC 12V 1 2 3 4 5 1 6 7 8 9 MONITOR LOOP 10 2 6 8 10 11 1. RS-232C Port Connection 2. PAN/TILT Controller, Sensor Input/Output 3. AUDIO : 4 Input and 1 output COMMAND TYPE : USER DEFINE 485 BAUDRATE : 9600 BPS USER DEFINE SETUP BUZZER SETUP ID/PW SETUP SCHEDULE REC SETUP PANTILT CMD SETUP HDD INFORMATION MARK IMAGE SETUP PRODUCT ID Comm Port 3. NOTE for scheduled recording : When scheduled recording is set, DVMR unit does not record before the set time. It only starts recording at START time and ends at END time. 4. LAN (TCP/IP) 5. Camera Connection SELECT , PRESS ENTER 6. LOOP Output 7. VCR Connection PAN/TILT COMMAND SETUP Procedure to control PTZ camera while you see live picture 1. Default PTZ camera : First select PTZ camera model connected to DVMR unit in the PANTILT COMMAND SETUP menu. In live view mode, press [P/T] button and set CAM (Starts from 000) at camera ID which is set on PTZ camera (DIP switch on PTZ camera) before you connect it to DVMR unit. Then select command you want to execute using [LEFT] and [RIGHT] buttons. While you press [PLAY] button, command you selected is executed. 2. USER DEFINE : In case you input protocols of PTZ camera which is not one of Default cameras, select USER DEFINE in PANTILT COMMAND SETUP. Then press [P/T] button and set CAM (Ranges from 001 to 004) at any one from 001 to 004. CAM number must be the same as CH number which you set when you input protocol of PTZ camera in USER DEFINE. Using [LEFT] and [RIGHT] button, select command you want to execute and press [PLAY] button to execute selected command. While you press [PLAY] button, command you selected is executed. 8. MONITOR Connection 9. VGA Connection 10. S-VHS Connection 11. D/C Power Connection NOTICE : When connecting with other applications, be sure to turn off the system. 5 HDD INFORMATION HDD DATA LIST : Shows general information of HDD. HDD AUTO DETECT : Allows to detect HDD just in case first HDD search after purchase failed. 27 4 ALL ABOUT IMAGE RECOGNITION & PROCESSING 4. Installation ALL ABOUT IMAGE RECOGNITION & PROCESSING 3 5. Operation SCHEDULE REC SETUP : ▶ Procedure SCHEDULE REC SETUP 1) Camera Connection SYSTEM SETUP DISPLAY SETUP CAMERA TITLE TIME/DATE SETUP ALARM/MOTION SETUP RECORD SETUP TCP/IP SETUP MISCELLANEOUS FACTORY DEFAULT Connect the camera to the CAMERA INPUT on the Rear Panel of the system. DATE : Set by day WEEK : Set by a day of the week BUZZER SETUP ID/PW SETUP SCHEDULE REC SETUP PANTILT CMD SETUP HDD INFORMATION MARK IMAGE SETUP PRODUCT ID YY-MM-DD 02-07-06 SAT 02-07-07 SUN 02-07-08 MON 02-07-09 TUE START 00:00 00:00 00:00 00:00 00:00 00:00 00:00 00:00 MODE : DATE SELECT - , END 24:00 24:00 24:00 24:00 24:00 24:00 24:00 24:00 ON/OFF ON ON ON ON ON ON ON ON RESET : NONE ENTER OR MODE NONE : No reset DATE : Reset selcted date only All : Reset all. DC LEVEL V.P VIDEO CH2 CH3 CH4 VCR CommPort CH1 DC V G A VIDEO LENS AC24V/DC12 MONITOR LOOP Rear part of CAMERA Notice : This DVMR system automatically detects video system of camera you connected to the unit when you boot DVMR system first. It is not necessary to set video system separately, and DVMR system set at NTSC or PAL system automatically when you boot the system. SCHEDULE REC SETUP Records according to schedule by day or a day of the week. Two recording time spans can be set for a day and a day of the week respectively. In total, 4 recording time spans can be set in a day. DVMR system records just as you set if you set SCHEDULE REC SETUP, and DVMR system records 24 hours a day if you do not set SCHEDULE REC SETUP. 1. Scheduled Recording for a day: 1) Press ENTER button to enter into SCHEDULE REC SETUP menu. In the sub-menu, you are requested to select MODE or RESET. To first set up, select DATE or WEEK by pressing [ENTER] button. 2) Press [MODE] button to be ready for editing. Then move to the location for change using direction button. 3) Set recording time for START and END with [ENTER] button. Recording time increases by 30 minutes whenever [ENTER] button is pressed. 4) After set START and END time for a day and set ON/OFF using [ENTER] button. If you set ON, it means DVMR system records in time span you set. If you set OFF, DVMR system stop recording in the time span you set. 2) Monitor Connection (Composite Connection Method) Connect the monitor to the MONITOR OUT on the Rear Panel of the system 5) After set all data, press [MODE] button once more to memorize settings you set in the system. 6) RESET is used to delete previously set recording schedule. CH2 CH3 LOOP CH4 VCR CommPort CH1 V G A Select DATE, and move to the date by pressing [MODE] button, and press [ENTER] button to delete. ALL deletes all recording schedule. MONITOR VIDEO A VIDEO B VIDEO C IN IN IN OUT OUT OUT (NONE : Does not reset DATE : deletes only selected date ALL : deletes all) 7) When all input is ended, press [MENU] button to come back to SCHEDULE REC SETUP. NOTICE : To move the cursor in SCHEDULE RECORD SETUP menu , RESET should be set at NONE. 2. Scheduled recording by a day of the week : Notice : Connect camera or monitor to DVMR unit while DC power switch on the front panel is off. Recording is activated on a day of the week at the time set in advance. To set schedule for a day of the week, first select WEEK in MODE of SCHEDULE REC SETUP by pressing [ENTER] button. 5 Set recording time for each day of the week as the procedure for Scheduled Recording for a day. 26 ALL ABOUT IMAGE RECOGNITION & PROCESSING 5. Operation 8. MISCELLANEOUS SETUP 1 ALL ABOUT IMAGE RECOGNITION & PROCESSING 4. Installation BUZZER SETUP : Sets different kinds of BUZZER ON/OFF. BUZZER SETUP is available for each group as follows. SYSTEM BUZZER : All of followings BUTTON BUZZER : Buzz when button is pressed ALARM BUZZER : Buzz when alarm is activated MOTION BUZZER : Buzz when motion is detected LOSS BUZZER : Buss when video is lost You can set all buzzer at ON or OFF at once by setting SYSTEM BUZZER or each group of BUZZER independently by setting from BUTTON BUZZER to LOSS BUZZER one by one. Any way, BUZZER is activated just in case you set at ON in corresponding group of BUZZER SETUP. MISCELLANEOUS SETUP 1 BUZZER SETUP ID/PW SETUP SCHEDULE REC SETUP PANTILT CMD SETUP HDD INFORMATION MARK IMAGE SETUP PRODUCT ID SELECT 2 3 4 5 6 7 3) Monitor (S-VHS) Connection , PRESS Connect S-VIDEO Monitor to MONITOR OUT(S-VHS) on the Rear Panel of the system. MISCELLANEOUS SETUP 2 ID/PW SETUP : Sets User ID and PASSWORD. Only in case you entered into SETUP menu with ADMIN ID, you can change all settings including recording parameters. CH1 CH2 SYSTEM SETUP DISPLAY SETUP CAMERA TITLE TIME/DATE SETUP ALARM/MOTION SETUP RECORD SETUP TCP/IP SETUP MISCELLANEOUS FACTORY DEFAULT 1,2,3,4 MARK PW PW PW < < < < CH4 VCR USER > > > > V G A VIDEO A IN OUT VIDEO B IN OUT VIDEO C IN MONITOR LOOP ID/PW SETUP ID CURRENT NEW CONFIRM CH3 CommPort If you enter into SETUP menu with USER ID, you have a certain limitation in parameter setting. You can not change setting fro recording or other important parameters with USER ID. 4) VCR & VIDEO PRINTER Connection : INPUT PASSWORD : ERASE PASSWORD Connect VCR or VIDEO PRINTER to VCR OUT on the Rear Panel of the system. BUZZER SETUP ID/PW SETUP SCHEDULE REC SETUP PANTILT CMD SETUP HDD INFORMATION MARK IMAGE SETUP PRODUCT ID SELECT , PRESS ENTER ID/PW SETUP VCR 1) In ID/PW SETUP, first select kind of ID, that are, USER or ADMIN, by pressing [ENTER] button. CH1 CH2 CH3 LOOP CH4 VCR CommPort 2) With [UP] and [DOWN] button, move to CURRENT PW and press [ENTER] button and then input current password. After input password, press [ENTER] button again. Then move to NEW PW by pressing [DOWN] button. And press [ENTER] to input new password to which you want to change. Then press [ENTER] button. Then move to CONFIRM PW and input new password again to confirm it. V G A MONITOR VIDEO PRINTER 3) Password you will input must consist of 1 to 8 digits number and each digit is from 1 to 4. You can not use other buttons on the front panel for password. Notice : In the very first setup stage, the ADMIN PASSWORD is “1”, and USER PASSWORD is “2”. Change PASSWORD as soon as this product is purchased. 25 6 OUT ALL ABOUT IMAGE RECOGNITION & PROCESSING ALL ABOUT IMAGE RECOGNITION & PROCESSING 4. Installation 5. Operation 7. TCP/IP SETUP 5) Sensor Connection TCP/IP option of this DVMR system enables user to see live pictures and recorded pictures via internet line, far apart from DVMR unit. To see live pictures or recorded pictures of DVMR, users must assign IP address into DVMR together with Gateway and Subnet mask first, and then install Remote Viewer Program included in the package on client PC. For detail procedure for installing Remote Viewer Program and setting up, refer to manual for Remote Viewer program included in the package. Connect the Sensor to the SENSOR INPUT/OUTPUT on the Rear Panel of the system Terminal block RELAY ALARM D D C N N G D D D D -- + O C O N 4 3 2 1 D M Pin 1 Pin 2 Pin 3 Pin 4 Pin 5 Pin 6 Pin 7 Pin 8 Alarm1 Alarm2 Alarm3 Alarm4 GND NO( Normal Open ) NC( Normal Close) COM COM NC NO GND D4 D3 D2 D1 1 IP ADDRESS : Enter numbers using direction buttons and press [MENU] button. SYSTEM SETUP 3 SUBNET MASK : Enter numbers using direction buttons and press [MENU] button. Relay output : COM+NC, COM+NO OR COM+NC+NO Alarm input : Short-circuit between Alarm1, Alarm2, Alarm3 or Alarm4 and GND is recognized as alarm. NOTICE : Sensor input is RECOGNIZED as LOW when alarm signal is on a level with GND, and it is recognized as HIGH when alarm signal is FLOATING or 5V. Following is internal circuit. 5 V D1 Internal Circuit Thus, there is a danger of damage, when the sensor input goes to a Negative level or voltage higher than 5V. 4 MAC ADDRESS : It is unique ID number provided by the manufacturer, and the user should not change under any condition. RS 485 : Connect to PTZ camera AUDIO : 1 audio input/channel, 1 audio output from selected channel. PC Client program (remote viewer) PTZ CAMERA MIC3 MIC2 PC Client program (remote viewer) MIC1 AUDIO ETHERNET RS-232C 1 DVMR unit LAN, WAN, or Internet 2 3 4 5 6 7 8 9 10 For more details, refer to arrangements RS-232c pins in page 32. 7 5 , PRESS ENTER PC LAN Internet Internet PTZ Camera TCP/IP setup Router/Gateway IP Sharer b) Accessing to DVMR unit via Internet line PC Client program (remote viewer) MIC4 SELECT 2 3 4 1) Concept of accessing to DVMR unit via IP network RJ-45 (ETHERNET) : Connect to LAN, WAN or Internet SPK 1 IP ADDRESS GATEWAY SUBNET MASK MAC ADDRESS DHCP SETUP 5 DHCP SETUP : In case you connect DVMR unit to LAN network under router/Gateway/IP sharer which has DHCP server function, set DHCP SETUP at DHCP, and DVMR unit automatically gets TCP/IP SETUP IP data automatically during the process of booting. In case you connect DVMR unit to leased line with static IP, Router/Gateway connected ADSL(with static IP or dynamic IP), you are requested to set DHCP at MANUAL and input IP data manually. For details, refer to Remote Viewer manual. DHCP server RS-232C : Connect to PC to operate DVMR ALARM GND ALARM D4 ALARM D3 ALARM D2 ALARM D1 DISPLAY SETUP CAMERA TITLE TIME/DATE SETUP ALARM/MOTION SETUP RECORD SETUP TCP/IP SETUP MISCELLANEOUS FACTORY DEFAULT 2) Conditions of IP network a) Accessing to DVMR unit in the same Intranet(LAN) 6) Network Connection FUNCTION 1 RS 485 D6 2 RS 485 D+ 7 3 RELAY COM 8 4 RELAY NC 9 5 RELAY NO 10 TCP/IP SETUP 2 GATEWAY : Enter numbers using direction buttons and press [MENU] button. DHCP SETUP DVMR unit Automatic Leased line w/ static IP Cable modem w/ dynamic IP ADSL modem w/ dynamic IP 24 or static IP Router or Gateway DHCP SETUP DVMR unit Leased line : Manual Cable modem : Automatic DHCP SETUP DVMR unit Manual Other devices Port Forwarding PPPoE (IP Forwarding) protocol For details of TCP/IP setting in DVMR unit and PC, refer to “Remote Viewer manual” included in the package. 24 ALL ABOUT IMAGE RECOGNITION & PROCESSING 6. RECORD SETUP 5. Operation RECORD SETUP is one of the most important settings in DVMR system. In this menu, you can select simplex operation or semiduplex operation with a certain ratio between playback and recording. SYSTEM SETUP The difference between DISPLAY SETUP SIMPLEX and SEMICAMERA TITLE DUPLEX (selected with a TIME/DATE SETUP ALARM/MOTION certain ratio between SETUP HDD CLEAR RECORD SETUP playback and recording) HDD FULL TCP/IP SETUP operation is as follows. RECORD MODE MISCELLANEOUS FACTORY DEFAULT 1 2 3 4 5 6 7 8 ALL ABOUT IMAGE RECOGNITION & PROCESSING RECORD TYPE RECORD SPEED 4. Installation 7) HDD connection RECORD SETUP HDD CLEAR HDD FULL RECORD MODE RECORD TYPE RECORD SPEED PRIORITY MODE DUPLEX RATIO AUDIO RECORD : : : : : : : : NO OVERWRITE TIMER FIELD 60FPS NONE PLAY 1 : REC 1 ON 1 2 3 4 5 6 7 8 Simplex : recording stopped PRIORITY MODE in playback SELECT , PRESS Semi-duplex : Minimum numbers of images from each channel as per selected ratio recorded while it is in playback mode, even though both playback speed is lower than simplex operation or recording speed in playback is 10 to 20 fields/ sec in total. It is RECORD SETUP very important that DVMR system records several images from each channel during playback mode, if we set it at Semi-duplex mode(set DUPLEX RATIO). HDD CLEAR : To delete all data on HDD, select YES and press [MENU] button and [ENTER] button. Notice : All contents of the HDD is deleted and cannot be restored. As times go by, HDDs in a DVMR unit will have bad sectors one after the other. Pictures to be recorded in bad sectors shall be damaged, and you will see incomplete pictures whenever you replay. However, our DVMR unit operates normally even though there is some bad sectors in hard disk drives. HDD FULL : Select OVERWRITE or STOP RECORD. If OVERWRITE is selected, it delete previous contents on HDD to overwrite when HDD is full, from old data. RECORD MODE TIMER : Records by time. Simply say, it is continuous recording as set recording speed. TIMER+ALARM : Records by time or when the ALARM comes in. (POST-ALARM Functionality) MOTION : Records only when MOTION is detected. MOTION+ALARM : Records when MOTION is detected or when the ALARM comes in. RECORD TYPE FIELD : Records images from each camera in rotation, that is multiplex recording. 60 fields/sec at 720X240 resolution. Selected for higher resolution recording. QUAD : Records 4 images of 360X120 resolution from each camera simultanuously at 720X240 resolution. In total 60 fields/sec. Recommended to selected to record each channel at moving picture level. RECORD SPEED : Adjusts recording frame rate : 0.1 indicates 1 field per 10 seconds. Available in various steps (60/30/15/10/5/2/1/0.5/0.2/0.1fields/sec). PRIORITY MODE : Assigns recording priority of a specific channel. NONE : Each of 1,2,3,4 does not have priority. 1 : Gives priority to #1 camera, and records in the sequence of 1-2-1-3-1-4-1-2…. 1,2 : Gives priority to #1 and #2 cameras, and records in the sequence of 1-2-3-1-2-4-1-2-3. DUPLEX RATIO : Select SIMPLEX or DUPLEX operation. If you select SIMPLEX, recording is not done while DVMR system is in playback mode. However, it records minimum numbers of images even in playback mode, in case you select DUPLEX mode. For DUPLEX operation, select PLAY : REC ratio from 1:1 to 6:1. If you select duplex operation, DVMR system records minimum numbers of images even when it is in playback mode. If PLAY 1 : RECORD 1 is selected : Playback speed is 20 fields/sec, and recording in playback is 20 fields/sec, in total. If PLAY 6 : REOCRD 1 is selected : Playback speed is 30 fields/sec, and recording in playback is10 fields/sec, in total. AUDIO RECORD : Set at “ON” to record audio from each channel (4 ch) at the same time. You can listen to one of those 4 ch in playback. You can select channel by pressing [AUD] button first and any one of [1], [2], [3], and [4] to listen in playback. Audio is not recorded when DVMR system is in playback mode. To hear audio, DUPLEX RATIO must be set at SIMPLEX, and playback speed must be in normal speed(1x). Regardless what was recording speed. Total memory space increase by audio recording in all of 4 ch is less than 5 % of memory space for recording without audio. To record audio, set recording mode at TIMER recording (continuous recording) or TIMER + ALARM recording mode with recording rate of 5 fields/sec or higher. Audio Synch : Audio synchronizes with video just when recording speed is 5 fields/sec or more than that. 23 MAIN BOARD HDD1 (MASTER) HDD2 (SLAVER) Connect main board and HDD using IDE HDD cable and power cable included in the package.If you install just a unit of HDD, jumper setting of HDD must be on Mater, as specified by HDD manufacturer, and you can install it at any location of HDD1 or HDD2. In case you install 2 HDDs, one is master and the other is slave, and jumper setting must be done properly as specified by HDD manufacturer. Fix HDD on the bottom of DVMR case using screws included in the package. Screws must be inserted from outside of the bottom. Specification of HDD must be 7200 rpm one. Maxtor and IBM(Hitachi) are mostly recommended. Notice : Formatting before installation is not required, because DVMR system automatically detects HDD and formats. In the first operation after installation of HDD, first clear all data on HDD and set at FACTORY DEFAULT in SETUP menu of DVMR system, whether it is brand new HDD or not. 8) Power Connection Connect the power to the POWER CONNECTION on the Rear Panel of the system, and turn on the switch. DC 12V Notice : To turn off DC power switch on the front panel of DVMR case, be sure to press [MENU] button first. If you press [MENU] button, DVMR system stops recording, and you can cut power to DVMR unit while HDD head is not in writing mode. It is necessary to press [MENU] button first and turn DC power switch off to protect HDD head from being damaged and eliminate possibility of mal-function of DVMR unit. 9) Turn on the POWER and Log-in to the system Follow direction in the Log-in part of this manual to input the PASSWORD and start the system. Factory default password for account manager is “1”, for user “2” 10) Detail setup in SYSTEM SETUP For detail setup, refer to the instruction of SYSTEM SETUP. 8 ALL ABOUT IMAGE RECOGNITION & PROCESSING ALL ABOUT IMAGE RECOGNITION & PROCESSING 5. Operation 5. Operation 1. Log-in 4 1 Enter the password default P/W : 1 LOGIN DVR SYSTEM PASSWORD 1,2,3,4 : MARK : ( 1) Press [MENU] button to enter the system menu after starting the system. 2) LOGIN DVR SYSTEM window appears as shown on the left. ) INPUT PASSWORD ERASE PASSWORD 2 Input or modify 3) Use numbers button [1], [2], [3], and [4] button to enter password. Password consists with numbers from 1 to 8 digits. 4) Use [PIP] button to correct or delete you entered. Login DVR SYSTEM 5) After input password, press [MENU] button again to enter into SYSTEM SETUP menu. If password entered matches previously set number, “ADMIN GRADE LOGIN OK” message appears. If password entered does not match previously set number “CURENT PW INPUT ERROR” message appears. Factory default password set by manufaturer is as below. MOTION MASK SETUP Set motion detection area independently for channel to which camera is connected. EDIT MODE : SELECT EACH CELL P/T : CHANGE EDIT MODE MODE : CHANGE CHANNEL ENTER : MASK ON/OFF : CURSOR MOVE With the direction button, choose MASK area. SYSTEM SETUP DISPLAY SETUP CAMERA TITLE TIME/DATE SETUP ALARM/MOTION SETUP RECORD SETUP TCP/IP SETUP MISCELLANEOUS FACTORY DEFAULT ALARM SETUP ALARM LIST SETUP MOTION SETUP MOTION MASK SETUP MOTION MASK SETUP 1. Press [P/T] button to choose desired EDIT mode. You can select setting or clearing cell by cell, block by block, vertical line, horizontal line, or all cells. 2. Use [LEFT] or [RIGHT] button to select motion detection area, and press [ENTER] button to set. Cells displayed in green color represents they are motion detection area, and the rest is no detection area. 4. Detected area is indicated in green, and no detection area is indicated as colorless. 5. Press [MODE] button to select channel (1,2,3,4,quad) to select channel you want to set. Whenever [MODE] button is pressed, it changes channel (camera tile on the bottom of display) is changed in the sequence of 1, 2, 3, 4, Quad. The system is equipped with two passwords. ADMIN (Administrator) : “1” USER (User) : “2” If you entered into SYSTEM SETUP menu with User password, you are allowed to change limited numbers of settings in SYSTEM SETUP menu, and you have to enter into SYSTEM SETUP menu after input Administrator password to change all settings like setting related to recording. NOTICE : To protect hard drive from damaged, turn off the power switch of DVMR unit after you first press [MENU] button. If you press [MENU] button, DVMR unit stops recording, and HDD head is not in the process of writing. Setup is possible only in the full screen mode. SELECT VER LINE : Select all cells in a vertical line. CLEAR VER LINE : Clear all cells in a vertical line. SELECT HOR LINE : Select all cells in a horizontal line. CLEAR HOR LINE : Clear all cells in a horizontal line. SELECT BLOCK : Select by BLOCK. When [ENTER] button is pressed, “SELECT BLOCK START” is displayed on the top. CLEAR BLOCK : Clear the BLOCK. Then select blocks using direction buttons. and press [ENTER] button to set. NOTICE : We recommend you to set your own password as per procedure ID/PW SETUP in page 25. NOTICE : Be sure to memorize the changed password. In case you forgot own password, contact dealer to get master password which will allow you to enter into SYSTEM SETUP again for new password setting. SELECT ALL CELLS : Set all cells. CLEAR ALL CELLS : Clear all cells. NOTICE : When logged into USER MODE, only DISPLAY SETUP and TIME/DATE TYPE SETUP is possible. 9 22 ALL ABOUT IMAGE RECOGNITION & PROCESSING ALL ABOUT IMAGE RECOGNITION & PROCESSING 5. Operation Move to alarm number in the list using [UP] and [DOWN] button, and press [MODE] button to mark “*”. 2) PAGE : Deletes current PAGE. 3) ALL : Deletes ALL. 4. GOTO : Starts playback from the marked item in the list. MOTION SETUP : In MOTION SETUP, you can set Sensitive of motion in 10 steps, detection window number, motion detection area and others in relation to motion recording in this menu. Camera selected Adjust to Left/Right Indicates recording speed 60FPS : 60 Fields/sec MOTION : records when motion is detected Changes to Playback Mode from Recording. Press [PLAY] button to enter into GO TO menu, and you can set time/date from which you can start playback. Refer to Playback part (page.13) of this manual for details. ALARM SETUP ALARM LIST SETUP MOTION SETUP MOTION MASK SETUP CHANNEL NUM : 1 SENSITIVITY GRADE LOW [-----------------------] HIGH DETECT WINDOW NUM : 01 AUTO FREEZE TIME : OFF MOTION REC DURATION : 1 SEC Indicates recording conditions ALARM : records when alarm condition is detected PM 01:00:00 2. MODE CAM1 CAM2 Indicates camera channel With number button from [1] to [4], you can select channel of full screen. SYSTEM SETUP Indicates recording mode REC : represents recording in Field Switch Mode Nothing displayed in Quad Mode 2002 / APR / 01 60FPS REC When [MODE] button is pressed, the full screen of each channel and quarterly split screen is played by turns. MOTION SETUP DISPLAY SETUP CAMERA TITLE TIME/DATE SETUP ALARM/MOTION SETUP RECORD SETUP TCP/IP SETUP MISCELLANEOUS FACTORY DEFAULT 2. RECORD 1. PLAY Move to an item in the list using [UP]and [DOWN] button, and press [MODE] button to mark. 3 5. Operation CAM3 Size of object in motion. If you set the Detect Window Number at high like 10 or 15, motion of small objects are not deteted. CAM4 Recording Mode SELECT , PRESS When motion detected, pause screen for set time CHANNEL NUM : Camera number for which you are going to change settings related to motion recording. Using [LEFT] or [RIGHT] button, choose channel. SENSITIVITY : Adjusts motion Detection Sensitivity. (Low sensitive High sensitive) DETECT WINDOW NUM : DVMR system detects moving objects bigger than DETECT WINDOW NUM. In motion recording mode, cell with violet color represents motion detected cell. Can choose from 1 to 20. If DETECT WINDOW NUM value is set at 5, motions with 5 or more than 5 cells in numbers of cell detected (violet color) are detected. When you set DETECT WINDOW NUM, give careful attention to the size of object displayed on monitor, because it is practically depends on focal length of camera and how far moving object is apart from camera. If it is set at too big value, small object is not detected. AUTO FREEZE TIME : When MOTION is detected, the screen freezes for set time automatically, buzz in case you set MOTION BUZZER/BUZZER SETUP at ON. Not to use this functionality, set at OFF. Setup Time : 1,2,3,5,10 SEC. Value you set at one of 4 channel is applied to all other channels. MOTION REC DURATION : Sets duration of recording when a motion is detected. Set value from 1 sec to 3 minutes according to frequency of motion, and FACTORY DEFAULT value recommended by manufacturer is 1 sec. Motion duration starts from the time motion detected. 21 1. Indicates address of camera 001~255 3. Set ON/OFF for selected command 3. P/T 1. Press [P/T] button, and you will see first command displayed on half-tone bar. 2002 / APR / 01 60FPS REC 2.Use [UP] and [DOWN] button to choose the address of camera shown in front of [COMMAND]. PM 01:00:00 P/T CH1 FOCUS FAR EXIT : PRESS [P/T] CAM1 CAM2 3. Use [LEFT] and [RIGHT] button to select the command of PTZ camera you want to execute. 4. After you select a command, press [ENTER] button for a certain period time, and PTZ camera will move as per command selected. While you press [ENTER] button, selected command is executed. CAM3 5. Press [P/T] button again to exit PTZ control mode, and come back to recording mode. CAM4 PAN/TILT Control (Ex: DRX-502A model) 10 2. Select Command FOCUS FAR FOCUS NEAR FOCUS AUTO PAN RIGHT PAN LEFT TILT UP TILT DOWN ZOOM IN ZOOM OUT AUTO PAN LIGHT CMD WIPER CMD PUMP CMD POWER CMD FUNTION 1 FUNTION 2 FUNTION3 ALL ABOUT IMAGE RECOGNITION & PROCESSING ALL ABOUT IMAGE RECOGNITION & PROCESSING 5. Operation 5. Operation 5. ALARM/MOTION SETUP 4. PICTURE IN PICTURE (PIP) 1. In live view, you can select full screen of each channel by pressing numbers button from [1] to [4]. button to select a camera NOTICE : PIP is not available in quarterly split screen and playback mode. 2. Press [PIP] button to see small picture in picture in full screen. Indicates if “SEQ” button selection. ALARM/MOTION SETUP Indicates “FRZ” key selection. NO DATE TIME TYPE CALM ……………………………………………………… 001 02/04/01 21 : 14 : 11 3_H_ . . . . . . . . . . . . . . . . . . . . SORT : TIME DELETE GOTO 1 ALARM SETUP ALARM LIST SETUP MOTION SETUP MOTION MASK SETUP 2 3 4 2002/APR/1 PM 09:22:06 60FPS REC PIP FL PIP WINDOWS MOVE : OFF MOVE ON/OFF : PRESS PRZ SELECT 3. With [UP] and [DOWN] button or numbers button from [1] to [4], select the camera channel displayed in full screen, and [LEFT] and [RIGHT] button to select the channel of small screen. , PRESS SELECT CAM1 ALARM/MOTION SETUP 4. Press [SEQ] button to make the image in smaller screen rotate. C: CAMERA A : ALARM L : LOSS M :MOTION ALARM LIST SETUP 1 2 3 Sort method SORT , ENTER OR MODE CH TIME TYPE DELETE Move to play screen of relate appropriate time. MARK PAGE ALL 1 ALARM SETUP : Sets type of alarm sensors connected to DVMR unit. PICTURE IN PICTURE OFF : No alarm sensor is connected. NC : Normal Closed alarm sensor. When an event happens, Contact is opened. NO : Normal Open alarm sensor. When an event happens, Contact is closed. ALARM DURATION : Duration of recording, when an ALARM is activated. Counts from the point alarm activated. SELECT LIST TYPE : Select type of event to be enlisted in the event list. “A” indicates Alarm, “L” indicates Loss, and “M” indicates Motion. You can select NONE if you do not want to have event list, and ALM if you want all of Alarm, Loss and Motion are enlisted in event list, by pressing [LEFT] and [RIGHT] button. To change the location of smaller screen, press [FRZ] button and use [UP], [DOWN], [LEFT] and [RIGHT] buttons to move to desired location. When you press [FRZ] button, “PIP WINDOW MOVE : ON” message is displayed on top of screen. 5. FRZ Indicates if “FRZ” button selection. When #1 camera is paused in QUAD screen 1. Live full screen pauses when [FRZ] button is pressed. 2. To pause quarterly split screen one by one, press [FRZ] button, and press numbers button [1], [2], [3], or [4] button to select channel to be freezed. On the right of camera title, “FRZ” message is displayed in the channel you selected, and live screen of channel will pause until you press [FRZ] button again. 2002 / APR / 01 60FPS REC ALARM POP-UP : When an alarm is activated, display screen is switch to full screen of image from channel activated alarm, and a color of camera number is changed to red. If an alarm is activated from 2 channels, display screen is changed to quarterly split screen (Quad screen), and a color of camera number of relevant channel is change to red. PM 01:00:00 FRZ 2 CAM1 FRZ CAM2 ALARM LIST SETUP : Shows list of alarms up to 400. If total alarm exceeds 400, it overwrites from the beginning. Alarm list is very helpful to manage DVMR system to its full performances. 1. With [LEFT] and [RIGHT] button, select SORT, DELETE or GO TO. 2. SORT Press [ENTER] button to select submenu of SORT ,that are CH ,TIME and TYPE. NOTICE : When [FRZ] is pressed, numbers button or [MODE] button do not work. CAM3 CAM4 1) CH : Sort by CHANNEL 2) TIME : Sort by TIME 3) TYPE : Sort by TYPE 3. DELETE Pause Screen To move to full screen of each camera, press [FRZ] button once more to end Freeze mode. Press [ENTER] button when DELETE is highlighted, and select MARK, PAGE or ALL using [LEFT] and [RIGHT] button and press [ENTER] button. 1) MARK : Deletes marked item in the list. 11 20 ALL ABOUT IMAGE RECOGNITION & PROCESSING 5. Operation ALL ABOUT IMAGE RECOGNITION & PROCESSING 5. Operation 6. SEQ 1.In live full screen, press [SEQ] button to make pictures from each channel rotate. 4. TIME/DATE SETUP 2. It does not operate in quarterly split screen. 3. During automatic rotation, press [SEQ] button again to stop automatic rotation. TIME/DATE SETUP SET TIME/DATE SET TIME/DATE TYPE SELECT 4.During automatic rotation, press [MODE] button to stop automatic rotation and move to quarterly split screen. SET TIME/DATE YEAR MONTH DAY HOUR MINUTE SECOND 1 2 2002/APR/15 PM 09:23:17 SELECT , PRESS To change the time interval of the automatic rotation, change the value of SEQUENCE INTERVAL as stated in page 16. It is possible to set at any value from 1 sec to 99 sec. , PRESS 2002 / APR / 01 60FPS REC A B CAM1 CAM2 C D 2002 / APR / 01 60FPS REC CAM3 CAM4 SET TIME/DATE : Can set year/month/time/minute/second. Use [UP] and [DOWN] button to item among Year/Month/Time/Minute/Second and use [LEFT] and [RIGHT] button to change the value. Full screen automatically rotates by the value of SEQUENCE INTERVAL in A/B/C/ D/A/B/C.. 4-split (Quad) screen 2 PM 01:00:00 SEQ AB SET TIME/DATE TIME/DATE SETUP 1 PM 01:00:00 CD Automatic rotation of the Full Screen SET the notation of TIME/DATE : 7. Sensor Recording(Alarm recording) 1. HOUR DISPLAY : TIME/DATE TYPE SETUP Changes to AM/PM or 24hour time indication 2. DATE DISPLAY : HOUR DISPLAY : AM/PM DATE DISPLAY : ASIAN MONTH DISPLAY : ENGLISH Converts into Asian type/American type/European type SELECT , PRESS 1) When there is sensor input, the recording starts. 2) It records for preset period of time, that is, for DURATION time. For details, refer to RECORD MODE/RECORD SETUP in page 23 and ALARM/MOTION SETUP in page 20. 8. Scheduled Recording Records by date and by day of the week. For details, refer to SCHEDULE REC SETUP/MISCELLANEOUS SETUP in page 26. 3. MONTH DISPLAY : 9. Recording by MOTION DETECTION Refer to ALARM/MOTION SETUP in page 20 to 22. Month indication is changed to English or Number TIME/DATE TYPE 19 10. NOTICE 1) Recording is stopped when it is on SYSTEM SETUP mode. 2) Recording is stopped during playback, or search in playback mode. 3) Recording is not possible if no camera is connected. 12 ALL ABOUT IMAGE RECOGNITION & PROCESSING ALL ABOUT IMAGE RECOGNITION & PROCESSING 5. Operation 5. Operation 3. Play 1. Playback setup 1 CAMERA ACTIVE SETUP : Time recording started. 1) Press [PLAY] button to begin playback. 2) Display screen as shown on the right will appear CHs STATUS LIVE REC CH1 CH2 CH3 CH4 ACTIVE ACTIVE ACTIVE ACTIVE ON ON ON ON ON ON ON ON ENTER : SCREEN POSITION ADJUSTMENT DEFAULT POSITION CAM1 CAM2 CAM3 CAM4 2 3) Press [PLAY] button again to start playback from start of recording. START END : : 2002/APR/12 2002/APR/20 AM 07:40:38 PM 02:11:56 GOTO : 2002/APR/15 AM 00:00:00 Time recording ended. SELECT , PRESS ENTER (To start from a specific time, first set the GO TO time before press [PLAY] button.) 3 4) To come back to recording mode. press [PLAY] button again. Search(GOTO) mode Indicate time to be played. SCREEN POSITION ADJUSTMENT CAMERA ACTIVE SETUP 3 ACTIVE CH SETUP : 2. GOTO time setting With direction button, move to item to be changed, and press [ENTER] button to select ON or OFF. 1) If you want to start playback from the point you want, set time and date. 1. STATUS : In normal cable condition it is indicated as ACTIVE, and when the cable is disconnected or has problem, it is indicated as LOSS. 2) Using [UP], [DOWN], [LEFT] and [RIGHT] button, set desired time from which you want to start playback. 2. LIVE : Decides whether to show LIVE screen image or not. 3) Then press [PLAY] button to start palyback. 3. REC : Decides whether to record relevant channel or not. NOTICE : During playback or setting GO TO time, recording is stopped NOTICE : When value that is out of the range of start or end of data is entered, it starts from start of recording. NOTICE : When value is in the range of START and END, but there is no recorded pictures at the set time, playback starts from the picture which is the nearest to set time. 4 SCREEN POSITION SETUP Use direction button to move the full screen according to the user’s needs. Some monitors are used with wrong settings and show pictures not in the middle of display unit. In this case you need adjustment, and you can do it in SCREEN POSITION SETUP. 3. Pausing and single frame advanced 1) During playback, press [FRZ] button to pause. (Will replay when pressed once more) After you press [FRZ] button, ‘PAUSE” message is displayed on top of screen. 5 COLOR BAR TEST : COLOR BAR CHART is generated. Used for adjusting the monitor 2) After you press [FRZ] button, press [SEQ] button to advance single field forward or backward. To move field by field forward or backward, press [LEFT] or [RIGHT] button. 3) It is available both in live view mode and playback mode. To exit PAUSE mode, press [SEQ] button and [FRZ] button. 13 18 ALL ABOUT IMAGE RECOGNITION & PROCESSING ALL ABOUT IMAGE RECOGNITION & PROCESSING 5. Operation 5. Operation 3. CAMERA SETUP 4. Playback Speed Setup Playback speed 1) During playback , press [SPEED] button. CAMERA SETUP CAMERA COLOR SETUP COLOR SETUP TITLE SETUP ACTIVE CH SETUP SCREEN POSITION SETUP COLOR BAR TEST 2) Display screen as on the right will appear. 1 2 3 4 CH NUMBER BRIGHTNESS CONTRAST SATURATION HUE GAIN 5 1 +2 -2 -8 +0 +0 Chosen Chosen 1X PLAY SPEED 2X PLAY SPEED 4X PLAY SPEED 8X PLAY SPEED 16X PLAY SPEED 32X PLAY SPEED 60X PLAY SPEED 1X PLAY SPEED 1/2 PLAYSPEED 1/4 PLAYSPEED 1/8 PLAYSPEED 1/16 PLAYSPEED 1/32 PLAYSPEED 1/60 PLAYSPEED 3) Use [LEFT] or [RIGHT] button to move forward (FF) or backward (REW). 2002/APR/12 1X PLAY AM 07:40:38 SPEED 4) Use [UP] or [DOWN] button to select the speed rate. SELECT (High speed up to x60 and slow speed up to 1field/60sec is is available.) , PRESS SELECT , PRESS We recommend you to install 7200rpm EIDE hard disk drive. 5400rpm EIDE hard disk drive is not good enough to retrieve recorded data in high speed playback mode. CAMERA SETUP CAMERA COLOR SETUP 1 COLOR SETUP : Adjust Camera Image : Select camera : Adjust screen brightness : Adjust color contrast : Adjust color saturation : Adjust color hue : Adjust image signal level (-31~ +32) (-31~ +32) (-20~ +32) (-31~ +32) (-31~ +32) 3) The display will enlarge by 200% 0123456789. ,<>()-= ABCD ▲ EFGHIJKLMNOPQRSTUVW XYZa b 2) Go to channel you want to change using [LEFT] or [RIGHT] button. Then change title of selected channel using [UP] or [DOWN] button. When modification is finished, press [MENU] button to come back to the MAIN MENU. ▶ CH1 CH2 CH3 CH4 SELECT (CAM (CAM (CAM (CAM 1 2 3 4 4) Use [up], [down], [left] AND [right] buttons to move the area enlarged. ZOOM Press(X2 Enlargement) 5) Press [ZOOM] button again to go back to Playback or FRZ mode. ) ) ) ) , PRESS ENTER When [SPEED] button is pressed, ZOOM does not work. 6. MARK IMAGE (Internal backup) SETUP MARK IMAGE FUNCTION is very unique and useful function, because it enables you to store pictures you selected in playback mode separately and protect those pictures from being erased even though HDD is in the process of being overwritten. During Playback, press [MARK] button and choose pictures you want to store separately using [LEFT] and [RIGHT] button. Pictures you marked shall be protected from being overwritten. CAMERA TITLE SETUP For detail, refer to MARK IMAGE SETUP/MISCELLANEOUS SETUP in page 28. 17 Press NOTICE : Execute when it is in FULL SCREEN of each channel. cdefghIjklmnopqrstuvwxyz 1) Use [LEFT] or [RIGHT] button to select CHANNEL and press [ENTER] button. CAM4 2) Press [ZOOM] button, during Playback or PAUSE mode. CAMERA TITLE SETUP TITLE SETUP : Input TITLE of each camera CAM3 1) Choose camera by pressing numbers button. Right adjustment of each element in COLOR setup will increase picture quality displayed. We recommend you to adjust each element of COLOR SETUP for cameras and monitor to be connected to the DVMR unit for better appearance. 2 CAM2 PLAYBACK SPEED SETUP 5. Display Enlargement. CH NUMBER BRIGHTNESS CONTRAST SATURATION HUE GAIN CAM1 14 ALL ABOUT IMAGE RECOGNITION & PROCESSING ALL ABOUT IMAGE RECOGNITION & PROCESSING 5. Operation 5. Operation 2. DISPLAY SETUP 4. System Setup This is about the contents displayed on the display screen. 1. Basic Operation 1) In SYSTEM SETUP menu, you can set variety of parameters required for operation of DVMR unit to its best performance for your application. 2) To enter into SYSTEM SETUP, first press [MENU] button, and you are requested to enter password (administrator password). C E SYSTEM SETUP DISPLAY SETUP CAMERA TITLE TIME/DATE SETUP ALARM/MOTION SETUP RECORD SETUP TCP/IP SETUP MISCELLANEOUS FACTORY DEFAULT 3) Input password and press [MENU] button to enter into SYSTEM SETUP. A 2002/ARP12 60FPS REC DISPLAY SETUP TIME/DATE CAMERA TITLE PB TIME/DATE PB CAMERA TITLE DVR STATUS BORDER SET SEQUENCE INTERVAL DISPLAY TYPE SELECT UP/DOWN , ENTER SELECT : : : : : : : : ON ON ON ON ON WHITE 01 COMPO , PRESS AM 07:40:38 1 2 3 4 5 6 7 8 B CAM1 CAM2 CAM3 CAM4 D F 4) Press [UP] or [DOWN] button to select menu item and press [ENTER] to enter into submenu. 5) In submenu, move to item you want to set using [UP] or [DOWN] button and change value using [LEFT] or [RIGHT] button. SYSTEM SETUP DISPLAY SETUP 1 TIME/DATE : Date and time is indicated on LIVE screen( A ) 7) To go back to the very first SETUP condition recommended by manufacturer, set at FACTORY DEFAULT. 2 CAMERA TITLE : Camera TITLE is indicated on LIVE screen( B ). You can change setting as you like, but we do recommend you to use DVMR unit with setting done by manufacturer before delivery. 3 PB TIME/DATE : On Playback screen, Date and Time is indicated( C ). 4 PB CAMERA TITLE : Camera TITLE is indicated on the Replay SCREEN( D ). 5 DVR STATUS : Indicates status of operation, such as REC/REPLAY( E ). 6 BORDER SET : Changes the color of the border( F ) You can select white or black color. Default setting done by manufacturer is white color. 7 SEQUENCE INTERVAL : Sets rotating time interval of pictures . In full screen in live mode or 6) After you change value, you can move to next item and change as you want in the same way. When you first install HDD after you purchase DVMR unit or add one more HDD after use for a certin period of time, firt set clear all data on HDD whether it is brand new HDD or used one and then set at FACTORY DEFAULT. You can set at FACTORY DEFAULT all in one (as a whole) or group by group. When cursor is at ALL SETUP, you can set at ON or OFF by pressing [ENTER] button. If you set ALL SETUP at ON, all groups of settings are set as per FACTORY DEFAULT recommended by manufacturer. If you set ALL SETUP at OFF, then you are requested to set each group of settings separately one by one, ON or OFF, and groups of settings set at ON shall be reset whenever you set at FACTORY DEFAULT. To reset, you have to select ALL SET or each group of settings ON or OFF, and then move to RESET NOW and press [ENTER]. . playback mode, pictures are rotating in a certain time interval Items remain unchanged when FACTORY DEFAULT is selected. 1. value of TIME/DATE SETUP 2. Date stored on HDD 3. Marked image (Internal backup) when you press [SEQ] button, and SEQUENCE INTERVAL is for it. ( Time interval from 1 second to 99 seconds available) 4. ADMIN password 8 5. ALARM LIST SETUP We recommend users to set at FACTORY DEFAULT in the first operation, and when you replaced EPROM for updating DVMR program or replaced HDD. 15 DISPLAY TYPE : Set at COMPO if you connected Composite monitor to DVMR unit, and set at VGA if you connected VGA monitor (CRT type PC monitor) to DVMR unit, by pressing [LEFT] and [RIGHT] buttons. VGA option of DVMR unit enables users to connect CRT type PC monitor to DVMR unit, and it looks better in picture quality than TV and also we can save cost for monitor. PC monitor must support 800 x 600 resolution and multi-sink type. Our VGA option supports just part of TCT LCD monitor. 16