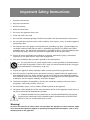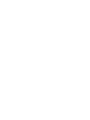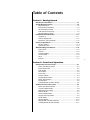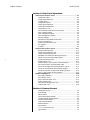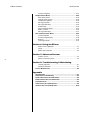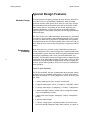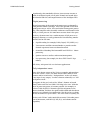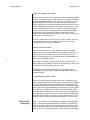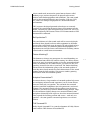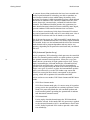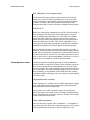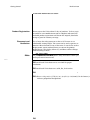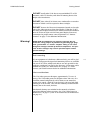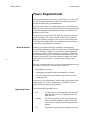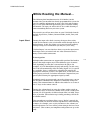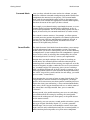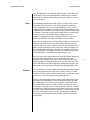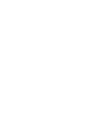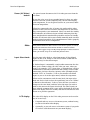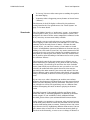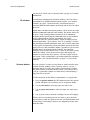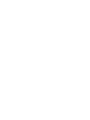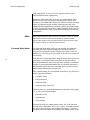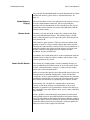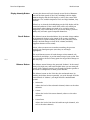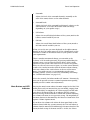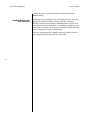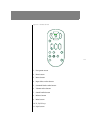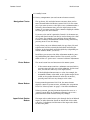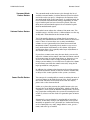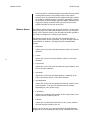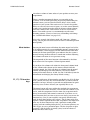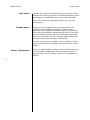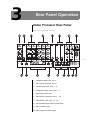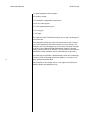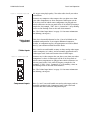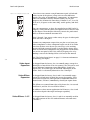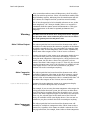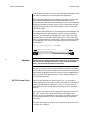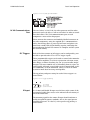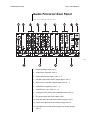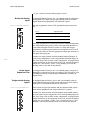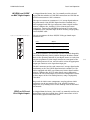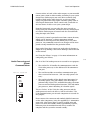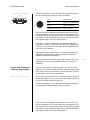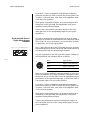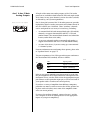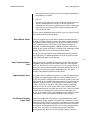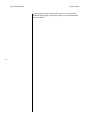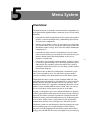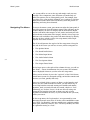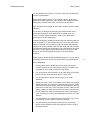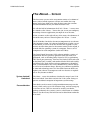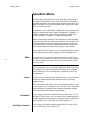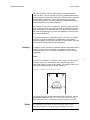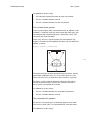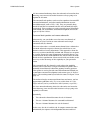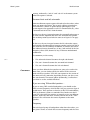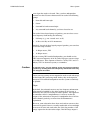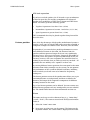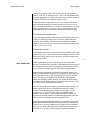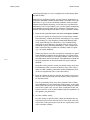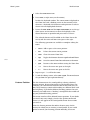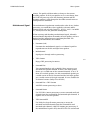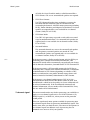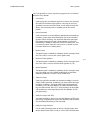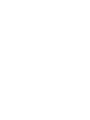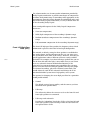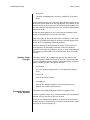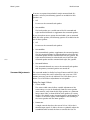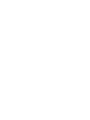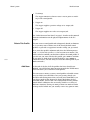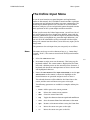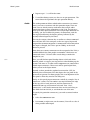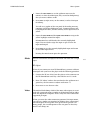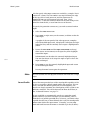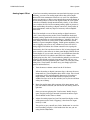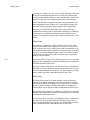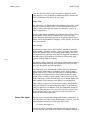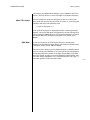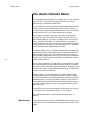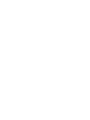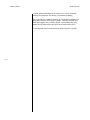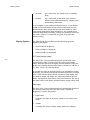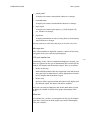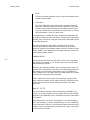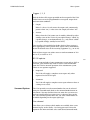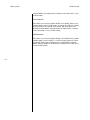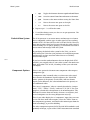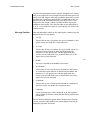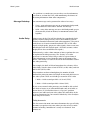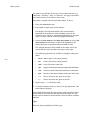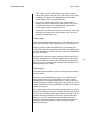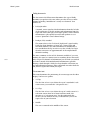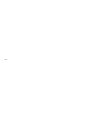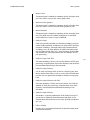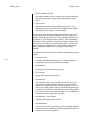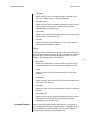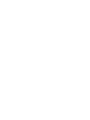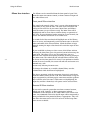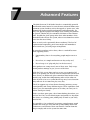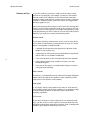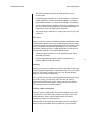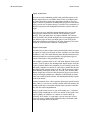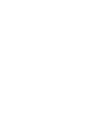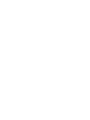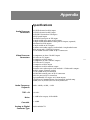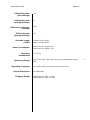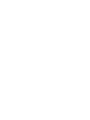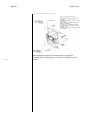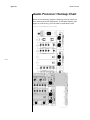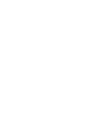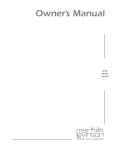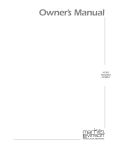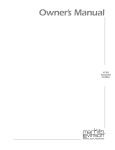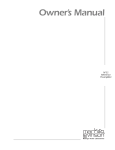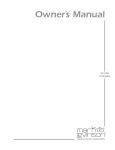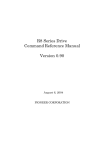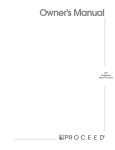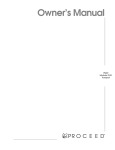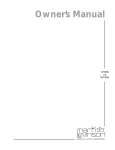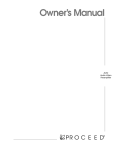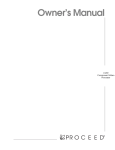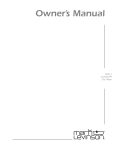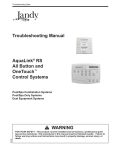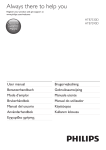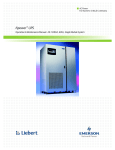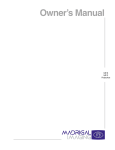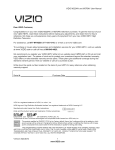Download Mark Levinson N40 User's Manual
Transcript
Owner’s Manual Nº40 Media Console Important Safety Instructions 1. Read these instructions 2. Keep these instructions. 3. Heed all warnings. 4. Follow all instructions. 5. Do not use this apparatus near water. 6. Clean only with a dry cloth. 7. Do not block ventilation openings. Install in accordance with the manufacturer’s instructions. 8. Do not install near any heat sources such as radiators, heat registers, stoves, or another apparatus that produces heat. 9. Do not defeat the safety purpose of the polarized or grounding-type plug. A polarized plug has two blades with one wider than the other. A grounding-type plug has two blades and a third grounding prong. The wide blade or third prong is provided for safety. If the provided plug does not fit into the outlet, consult an electrician for replacement of the obsolete outlet. 10. Protect the power cord from being walked on or pinched, particularly at plugs, convenience receptacles, or the point where it exits from the apparatus. i 11. Only use attachments and accessories specified by the manufacturer. 12. Use only with the cart, stand, tripod, bracket, or table specified by the manufacturer or sold with the apparatus. When a cart is used, use caution when moving the cart/apparatus combination to avoid injury or tip over. 13. Unplug this apparatus during lightning storms or when unused for long periods of time. 14. Refer all servicing to qualified service personnel. Servicing is required when the apparatus has been damaged in any way, such as when the power cord or plug has been damaged; liquid has been spilled or objects have fallen into the apparatus; or the apparatus has been exposed to rain or moisture, does not operate normally, or has been dropped. 15. Ventilation should not be impeded by covering the ventilation openings with items such as newspapers, table cloths, curtains, and so on. 16. No naked flame sources, such as candles, should be placed on the apparatus. 17. The power cord is intended to be the safety disconnect device for this apparatus. Ready access to the power cord should be maintained at all times. 18. Terminals marked with this symbol may be considered HAZARDOUS LIVE and the external wiring connected to these terminals requires installation by an INSTRUCTED PERSON or the use of ready-made leads or cords. Warning! To reduce the risk of fire or electric shock, do not expose this apparatus to rain or moisture. Apparatus shall not be exposed to dripping or splashing. No objects filled with liquids, such as vases, shall be placed on the apparatus. FCC Notice This equipment has been tested and found to comply with the limits for a Class B digital device, pursuant to part 15 of the FCC Rules. These limits are designed to provide reasonable protection against harmful interference in a residential installation. This equipment generates, uses, and can radiate radio frequency energy and, if not installed and used in accordance with the instructions, may cause harmful interference to radio communications. However, there is no guarantee that interference will not occur in a particular installation. If this equipment does cause harmful interference to radio or television reception, which can be determined by turning the equipment off and on, the user is encouraged to try to correct the interference by one or more of the following measures: • Reorient or relocate the receiving antenna. • Increase the separation between the equipment and the receiver. • Connect the equipment into an outlet on a circuit different from that to which the receiver is connected. • Consult an authorized Mark Levinson dealer or an experienced radio/TV technician for help. Caution! Changes or modifications not expressly approved by the party responsible for compliance could void the user’s authority to operate the equipment. Canada This Class B digital apparatus complies with Canadian ICES-003. Cet appareil numérique de la classe B est conforme à la norme NMB-003 du Canada. 3 Oak Park Bedford, MA 01730-1413 USA Telephone: 781-280-0300 Fax: 781-280-0490 www.marklevinson.com Customer Service Telephone: 781-280-0300 Sales Fax: 781-280-0495 Service Fax: 781-280-0499 Product Shipments 16 Progress Road Billerica, MA 01821-5730 USA Part No. 070-630702 | Rev 1 | 01/05 “Mark Levinson” and the Mark Levinson logo are registered trademarks of Harman International Industries. U.S. patent numbers and other worldwide patents issued and pending. “Madrigal Audio Laboratories” and the Madrigal Audio Laboratories logo are registered trademarks of Harman International Industries. U.S. patent numbers and other worldwide patents issued and pending. ©2005 Harman Specialty Group. All rights reserved. This document should not be construed as a commitment on the part of Harman Specialty Group. The information it contains is subject to change without notice. Harman Specialty Group assumes no responsibility for errors that may appear within this document. ii Table of Contents Section 1: Getting Started Document Conventions ....................................................1-1 Special Design Features ...................................................1-2 Modular Design ................................................................ 1-2 Extraordinary Flexibility ..................................................... 1-2 No-compromise Audio ...................................................... 1-4 THX Ultra2™ Processing ................................................... 1-6 No-compromise video ....................................................... 1-9 Installation Considerations .............................................1-11 Unpacking ..................................................................... 1-11 Product Registration ....................................................... 1-12 Placement and Ventilation .............................................. 1-12 Power Requirements ......................................................1-14 Break-in Period ............................................................... 1-14 Operating States ............................................................. 1-14 While Reading the Manual... ..........................................1-15 Input Select .................................................................... 1-15 Volume .......................................................................... 1-15 Surround Mode .............................................................. 1-16 Sound Profile .................................................................. 1-16 Zone .............................................................................. 1-17 Preview .......................................................................... 1-17 Section 2: Front Panel Operation Video Processor Front Panel .............................................2-1 Power (AC Mains) button .................................................. 2-2 Input Select knob ............................................................. 2-2 LCD display ...................................................................... 2-2 Zone knob ....................................................................... 2-3 IR window ........................................................................ 2-4 Preview button ................................................................. 2-4 Display Mode button ........................................................ 2-4 Menu Select button .......................................................... 2-5 Enter button ..................................................................... 2-5 Standby Button & LED indicator ........................................ 2-6 Audio Processor Front Panel ............................................2-7 Power (AC Mains) Button .................................................. 2-7 Surround Mode Knob ....................................................... 2-8 Alpha-Numeric Display ..................................................... 2-9 Volume Knob ................................................................... 2-9 Sound Profile Button ........................................................ 2-9 Display Intensity Button .................................................... 2-9 Recall Button .................................................................. 2-10 Balance Button ............................................................... 2-10 Mute Button and LED Indicator ...................................... 2-11 Standby Button & LED Indicator ...................................... 2-11 iv Table of Contents Mark Levinson Section 3: Rear Panel Operation v Video Processor Rear Panel ............................................. 3-1 Composite Inputs ..............................................................3-2 Video Input Expansion ......................................................3-3 S-Video Inputs ...................................................................3-3 Component Inputs ............................................................3-3 Video Input Expansion ......................................................3-4 Video RZone Expansion ....................................................3-4 Video RZones 1 & 2 ..........................................................3-4 Serial Number Label & IEC Power Input .............................3-5 Main S-Video Output ........................................................3-6 Main Composite Output ....................................................3-6 Main Component Outputs ................................................3-6 Monitor Output ................................................................3-7 PHASTLink-Compatible Control Ports .................................3-7 RS-232 Control Ports .........................................................3-8 Nº40 Communications Port ...............................................3-9 DC Triggers ......................................................................3-9 IR input .............................................................................3-9 Audio Processor Rear Panel ........................................... 3-11 Balanced Analog Input ...................................................3-12 Audio Input Expansion Slot .............................................3-12 Single-ended Analog Inputs ............................................3-12 AES/EBU and S/PDIF on BNC Digital Inputs .....................3-13 SPDIF on RCA and EIA-J Digital Inputs .............................3-13 Audio RZone Expansion ..................................................3-14 Audio RZones 1 & 2 ........................................................3-14 Audio Processing and System Communications ...............3-15 IEC Power Input & Serial Number Label ...........................3-16 Front Left & Right Main Analog Outputs (slot A) ..............3-16 Center and Subwoofer Main Analog Outputs ..................3-17 Surround Left Rear & Right Main Analog Outputs ............3-18 Aux 1 & Aux 2 Main Analog Outputs ...............................3-19 Optional Equipment ...................................................... 3-20 Extra Input Modules ........................................................3-20 Extra RZone Cards ..........................................................3-21 Amp Communication Card ..............................................3-21 Digital Output Card ........................................................3-21 Six Channel Analog Input Card .......................................3-21 SCART Input Card ............................................................3-22 Section 4: Remote Control Navigation Cluster ............................................................4-2 Enter Button .....................................................................4-2 Menu Button ....................................................................4-2 Input Select Rocker Button ................................................4-2 Surround Mode Rocker Button ..........................................4-3 Volume Rocker Button ......................................................4-3 Sound Profile Button .........................................................4-3 Balance Button .................................................................4-4 Mute button .....................................................................4-5 F1, F2, F3 function keys ....................................................4-5 Light button .....................................................................4-6 Nº40 Media Console Table of Contents Standby button ................................................................ 4-6 Battery Compartment ....................................................... 4-6 Section 5: Menu System Overview .........................................................................5-1 Navigating The Menus ...................................................... 5-2 The About... Screen .........................................................5-5 System Locked/Unlocked .................................................. 5-5 Personalization ................................................................. 5-5 Speakers Menu ................................................................5-6 Center .............................................................................. 5-6 Subwoofer ....................................................................... 5-6 Left/Right Surround .......................................................... 5-6 Auxiliary ........................................................................... 5-7 Crossovers ...................................................................... 5-12 THX Audio Setup ............................................................ 5-14 Listener position ............................................................. 5-15 Bass Peak Limit ............................................................... 5-17 Sound Profile Menu .......................................................5-19 Name ............................................................................. 5-19 Listener Position ............................................................. 5-20 Multichannel Signal ........................................................ 5-21 2 channel signal ............................................................. 5-22 Mono Signal ................................................................... 5-24 Level Trims ..................................................................... 5-25 Dolby Digital Compression .............................................. 5-25 Front L/R High Pass Filter (HPF) ...................................... 5-26 Speaker Setup Changes .................................................. 5-27 2-channel Surround Back Options ................................... 5-27 Surround Adjustments .................................................... 5-28 Status Of Triggers 1, 2, 3 ................................................ 5-29 Delete This Profile ........................................................... 5-30 Add New ....................................................................... 5-30 The Define Input Menu ..................................................5-31 Name ............................................................................. 5-31 Audio ............................................................................. 5-32 Video ............................................................................. 5-33 Sound Profile .................................................................. 5-34 Analog Input Offset ........................................................ 5-35 Main Audio Delay ........................................................... 5-36 Record Loop Check ........................................................ 5-36 Video Path ..................................................................... 5-36 Video Options ................................................................ 5-37 Delete This Input ............................................................ 5-40 Move This Input .............................................................. 5-41 Add New ....................................................................... 5-41 The Audio Defaults Menu ...............................................5-42 Multichannel .................................................................. 5-42 Two Channel .................................................................. 5-43 One Channel .................................................................. 5-43 The User Options Menu .................................................5-45 Volume Options ............................................................. 5-45 Display Options .............................................................. 5-46 Control Options .............................................................. 5-49 vi Table of Contents Mark Levinson Surround Options ...........................................................5-51 Output Zones Menu ...................................................... 5-53 Main Zone Name ............................................................5-53 Default Video System ......................................................5-54 Component Options .......................................................5-54 Message Position ............................................................5-55 Message Backdrop ..........................................................5-56 Audio Delay ....................................................................5-56 Amp Communications .....................................................5-57 RZone 1 Name ...............................................................5-57 Message Backdrop ..........................................................5-61 The Audio Controls Menu .............................................. 5-62 Surround Modes .............................................................5-62 Surround Adjustments ....................................................5-65 Balance ..........................................................................5-66 Listening Position ............................................................5-67 Section 6: Using the RZones RZone Card Capabilities ....................................................6-1 Setup ................................................................................6-1 RZone User Interface .........................................................6-2 Section 7: Advanced Features vii Patterns of Use .................................................................7-2 External Control Systems ...................................................7-4 Section 8: Troubleshooting & Maintaining Startup Sequence ..............................................................8-1 Problems/Solutions ...........................................................8-1 Care & Maintenance ........................................................ 8-2 Appendix Specifications .................................................................. A-1 Declaration of Conformity ............................................... A-4 Nº40 Video Processor Dimensions ................................... A-5 Nº40 Audio Processor Dimensions ................................... A-6 Rack Mount Kit ............................................................... A-7 Video Processor Hookup Chart ........................................ A-9 Audio Processor Hookup Chart ...................................... A-10 1 Getting Started Document Conventions This document contains general safety, installation and operation instructions for the Nº40Reference Preamplifier Phono Modules. It is important to read this document before attempting to use this product. Please pay particular attention to safety instructions. Appears on the component to indicate the presence of non-insulated, dangerous voltages inside the enclosure – voltages that may be sufficient to constitute a risk of shock. Appears on the component to indicate important operation and maintenance instructions included in the accompanying documentation. Appears on the component to indicate compliance of with the EMC (Electromagnetic Compatibility) and LVD (Low-voltage Directive) standards of the European Community. Warning! Calls attention to a procedure, practice, condition, or the like that, if not correctly performed or adhered to, could result in personal injuries or death. Caution! Calls attention to a procedure, practice, condition, or the like that, if not correctly performed or adhered to, could result in damage or destruction to part or all of the component. Note Calls attention to information that is essential to highlight. 1-1 Getting Started Mark Levinson Special Design Features Modular Design As seen from the rear panel, perhaps the most obvious characteristic of the Nº40 is its extraordinary modularity. Both the audio processor and the video processor are built on “card cage” designs that maximize hardware flexibility now and in the future. While more costly than an “everything on one board” approach, the extensive modularity of the Nº40's design is the best and most logical response to the rapidly-changing world of high performance audio and video. The state of these arts (audio and video) are moving fast, and while we will have legacy products like traditional analog VCRs for years to come, we must also be prepared to accommodate new products and signal formats that we cannot predict today. With the Nº40, we have done our best to ensure that our options are kept open for the future. Extraordinary Flexibility 1-2 Even today, however, we have a truly remarkable assortment of source components that can be brought into a sophisticated home entertainment system. Hence the need for equally remarkable input and output capabilities, and a clear, powerful and flexible user interface. Also needed are innovative approaches to simplifying the experience of an admittedly complex system; and a variety of tools to facilitate custom-installation applications that may require the Nº40 to control other products, or for the Nº40 to be controlled by other products. Input/Output flexibility The Nº40 is modular, and can accommodate many possible configurations. But in its standard configuration, we have tried to meet the needs of perhaps 95% of the prospective owners of such a product. With • 7 analog audio inputs (one of which is balanced) • 13 digital audio inputs (6 RCA, 4 Toslink™, 2 AES/EBU, 1 BNC) • 12 analog video inputs (3 composite, 6 S-video, 3 component) • 8 main zone audio outputs (which can be configured in many ways to suit different systems) • 3 main zone video outputs (composite, S-video, Component/ RGBSc) • 1 monitor video output • 2 “RZone” output paths (assignable Remote or Record zones) that each include composite and S-video outputs, two pairs of Nº40 Media Console Getting Started stereo analog outputs, a digital audio output, and a zonespecific IR input for control purposes • 2 PHASTLink™-compatible communications ports • 2 RS-232 communications ports • 3 programmable DC triggers • 1 main zone infrared input jack Of course, an expandable, modular design does little good without some room for expansion. So, on top of all this standard capability, we have left several “slots” open in each processor for future applications, which may include more I/O, secure digital audio or video interfaces, advanced video processing options, or additional DSP resources. Graphic user interface The front-panel feature that tends to attract the most attention on the Nº40 is the inclusion of a small LCD screen on the video processor. This screen can be used in several helpful ways, including the ability to access all the setup menus and control options via our graphic user interface. The user interface (which is also available on the monitor output or overlaid on the main video output) makes setting up even a complex system relatively straightforward, as it leads you through the process in a logical manner. This user interface is implemented in the digital video domain for the greatest clarity and legibility, and incorporates several proprietary Mark Levinson technologies. Its hierarchical structure is logical and easily navigated, and presented visually in a manner that always shows you where you are in the menu system, as well as how you got there. It is virtually impossible to get “lost” in such a system, no matter how deeply you delve into the hierarchy. Sound profiles One innovation of which we are particularly proud is the notion of a sound profile. With many years of multichannel, audio/video experience, we have an appreciation of the degree to which people would like to have their system configured differently, based on what they are playing. When watching an action movie, many people like to turn up the surround channels and subwoofer a bit to enhance the excitement; additionally, they may require THX processing, and particular bass management settings to suit the explosive nature of such films. However, when the movie is over and you put on some relaxing music, all those settings that were so perfect for the action movie now sound quite inappropriate, if not outright dreadful. 1-3 Getting Started Mark Levinson Sound profiles capture the many characteristics you can define for a particular activity, and make them available at the push of a button. In fact, you can even set up the Nº40 so that you need not even push the button. Instead, you can associate a profile with either a particular type of audio signal (for example, 96 kHz PCM, Dolby Digital, etc.) or with a particular input (for example, CD, VCR, DVD, etc.). With a little creativity, you can readily have the system reconfigure itself on the fly, automatically. With rare exceptions, all you or your family has to do is select the source they want, and adjust the volume. Our sound profiles can take care of the rest. Home automation Of course, there are always those who want to do more. The growth of systems like AMX®, Audioaccess®, Crestron®, Niles®, PHAST® and others stand as testimony to the variety of needs felt by various luxury goods customers. The Nº40 responds to such requirements in two ways. It can control other products in certain logical and related ways, and it allows itself to be controlled by external home automation systems. With two PHASTLink™ ports, two fully bi-directional RS-232 ports, three programmable DC triggers, and a rear panel hard-wired IR input, the Nº40 can direct the actions of things like motorized screens and drapes (according to the sound profile selected), and control the operational status of associated power amplifiers. It can also respond to external control from systems like those listed above, or from the Microsoft Universal Plug 'N 'Play initiative. 1-4 Speaking of Microsoft, we have also created a Windows Setup Utility for the Nº40 that is primarily for the convenience of installers. It is strictly optional, as there is nothing you can do with the system that cannot be done without this program. However, installers will find it helpful in that it provides for off-line preconfiguration of systems and also for the backing up of system setup data. No-compromise Audio As befits the first multichannel, audio/video product to carry the Mark Levinson name, the Nº40 Media Console offers no-compromise audio performance that is worthy of its heritage. Extraordinary measures have been taken in both design and manufacturing to ensure that the sounds you enjoy from your Nº40based system will be emotionally involving and rewarding, whether you are enjoying conventional stereo recordings or the latest multichannel blockbuster movie. Incoming digital signals All digital audio signals are received using Intelligent FIFO™ digital receiver technology to reject distortion-inducing jitter and maximize the performance potential of the incoming signal. Nº40 Media Console Getting Started Significantly, this remarkably effective jitter-rejection circuitry is used for all digital signals, on all paths. Remote and record zones also benefit from the sonic improvements of the Intelligent FIFO. Digital processing Digital processing of the signal in the main zone is performed by four powerful SHARC DSP chips. These DSPs perform 32-bit fixed point processing as well as 32-bit and 40-bit floating point processing. This compares rather favorably with more conventional 24-bit DSPs, as 32-bit parts are 256 times more accurate than 24-bit parts. In short, the main zone has a terrific amount of DSP power at its disposal, allowing it to easily perform all of the following simultaneously and in real time: • Signal decoding (for example, Dolby Digital, DTS, MPEG, etc.). • Various music and film surround modes to provide a multichannel experience from two-channel material. • Second-level decoding like SurroundEX and DTS ES 6.1 Matrix processing. • Speaker crossovers and bass redirection/management. • Post-processing (for example, the latest THX Ultra2™ algorithms). All of this, with power left over for future applications. Fully independent zones One of the design criteria of the Nº40 was complete independence of its five “zones” (that is, the main theater and as many as four remote and/or record zones). “Independence” in this case means “any input to any output,” or what is known technically as a “full crosspoint switch.” In support of this goal, each of the “RZone” (Remote or Record Zone) audio cards has two SHARC DSP chips of its own. With this level of processing power, it becomes possible (for example) to select a Dolby Digital 5.1 channel signal for enjoyment in the master bedroom, and have the signal both decoded and then downmixed to two channels for reproduction. You do not have to think about the format of a given source – the Nº40 works everything out. In fact, each “RZone” card is much like an entire Nº40 audio processor in microcosm, with full A/D, DSP, D/A, and volume control capability. 1-5 Getting Started Mark Levinson Digital to analog conversion Digital to analog conversion is also done at an extraordinarily high level, as you would expect. The main zone uses a special Levinsondeveloped implementation of the Analog Devices AD1853, a new multibit Sigma/Delta converter. In fact, each of the eight main output channels uses two fully balanced channels of these DACs, in a dual differential configuration. The output of these DACs is then converted from current back to a voltage by a custom-designed Levinson I/V converter with superlative rise time and bandwidth characteristics. This approach, normally reserved for critical medical and scientific instrumentation, yields distortion and noise levels that are vanishingly low. Even the remote zones are fully 24-bit, 192 kHz capable, and will easily surpass the main zone audio performance of any other surround processor now on the market. Analog volume control Once the signal is analog, we use precision solid-state stepped attenuators to control the volume. Having digital control over an analog attenuator provides the best of both worlds: the convenience of comprehensive system control with the performance of state-of-the-art analog volume. 1-6 Specifically, the volume control circuitry of the Nº40 provides 0.1 dB resolution of its volume control over an 80 dB range, and 1.0 dB resolution over the bottom 20 dB of its range. Significantly, the Nº40 maintains the full performance of its remarkable DACs at all levels, something impossible with digital volume controls. State-of-the-art output buffer Finally, the output buffer circuitry used in the Nº40 employs the same topology used in the Mark Levinson Nº32 Reference Preamplifier. This circuit has proven itself both sonically transparent and exceptionally immune to adverse interactions with interconnecting cables and unusual input impedance characteristics of power amplifiers. While we would hope you would consider matching Mark Levinson power amplifiers to go with your Nº40, we recognize our responsibility to preserve your choice in the matter. Providing this singularly robust output stage does just that, allowing the Nº40 to make the most of whatever cables and amplifiers you elect to use. THX Ultra2™ Processing THX is an exclusive set of standards and technologies established by the world-renowned film production company, Lucasfilm Ltd. THX grew from George Lucas' personal desire to make your experience of the film sound track, in both movie theaters and in your home theater, as faithful as possible to what the director intended. Nº40 Media Console Getting Started Movie sound tracks are mixed in special movie theaters called dubbing stages, and are designed to be played back in movie theatres with similar equipment and conditions. This same sound track is then transferred directly onto Laserdisc, VHS tape, DVD, etc., and is not changed for playback in a small home theater environment. THX engineers developed patented technologies to accurately translate the sound from the movie theater environment into the home, correcting the tonal and spatial errors that occur. The Nº40 adds the following THX features when a THX Cinema mode or THX Surround EX is indicated. Re-Equalization™ The tonal balance of a film sound track will be excessively bright and harsh when played back over audio equipment in the home because film sound tracks were designed to be played back in large movie theatres using very different professional equipment. ReEqualization restores the correct tonal balance for watching a movie sound track in a small home environment. Timbre Matching™ The human ear changes our perception of a sound depending on the direction from which the sound is coming. In a movie theater, there is an array of surround speakers so that the surround information is all around you. In a home theater, you often use only two speakers, located to the sides of your head. The Timbre Matching feature filters the information going to the surround speakers so that they more closely match the tonal characteristics of the sound coming from the front speakers. This ensures seamless panning between the front and surround speakers. Adaptive Decorrelation™ In a movie theater, a large number of surround speakers help create an enveloping surround sound experience, but in a home theater there are often only two speakers. This can make the surround speakers sound like headphones that lack spaciousness and envelopment. The surround sounds will also collapse into the closest speaker as you move away from the middle seating position. Adaptive Decorrelation slightly changes one surround channel's time and phase relationship with respect to the other surround channel. This expands the listening position and creates – with only two speakers – the same spacious surround experience as in a movie theater. THX Surround EX Dolby Digital Surround EX is a joint development of Dolby Laboratories and the THX division of Lucasfilm Ltd. 1-7 Getting Started Mark Levinson In a movie theater, film sound tracks that have been encoded with Dolby Digital Surround EX technology are able to reproduce an extra channel which has been added during the mixing of the program. This channel, called Surround Back, places sounds behind the listener in addition to the currently available front left, front center, front right, surround right, surround left and subwoofer channels. This additional channel provides the opportunity for more detailed imaging behind the listener and brings more depth, spacious ambience and sound localization than ever before. A list of movies created using Dolby Digital Surround EX technology can be found on the Dolby web site at www.dolby.com. A list of available DVD software titles can be found at www.thx.com. The Nº40 can also engage the “THX Surround EX” mode during the playback of 5.1 channel material that is not Dolby Digital Surround EX encoded. In this case the information delivered to the Surround Back channel will be program dependent and may not be very pleasing, depending on the particular sound track and you individual taste. ASA (Advanced Speaker Array) 1-8 ASA is a proprietary THX technology which processes the sound fed to the two surround speakers and the two back speakers to provide the optimal surround sound experience. When you set up your home theater system using all eight speaker outputs (Left, Center, Right, Surround Right, Surround Back Right, Surround Back Left, Surround Left and Subwoofer), placing the two Surround Back speakers close together facing the front of the room will provide the largest sweet spot. If you have to place the Surround Back speakers apart, you will need to go to the THX Audio setup screen and choose the setting that most closely corresponds to the speaker spacing, which will re-optimize the surround sound-field. ASA is used in two new modes: THX Ultra2 Cinema and THX Music Mode. • THX Ultra2 Cinema mode THX Ultra2 Cinema mode plays 5.1 movies using all 8 speakers giving you the best possible movie watching experience. In this mode, ASA processing blends the side surround speakers and back surround speakers providing the optimal mix of ambient and directional surround sounds. • THX MusicMode For the replay of multi-channel music the THX MusicMode should be selected. In this mode THX ASA processing is applied to the surround channels of all 5.1 encoded music sources such as DTS, Dolby Digital and DVD-Audio to provide a wide stable rear soundstage. Nº40 Media Console Getting Started BGC (Boundary Gain Compensation) If your chosen listening position results in most of the listeners being close to the rear wall, the resulting bass level can be sufficiently reinforced by the boundary that the overall sound quality “booms” too much. THX Ultra2 provides the Boundary Gain Compensation (BGC) feature to provide an improved bass balance. THX Ultra2™ Before any home theater component can be THX Ultra2 certified, it must incorporate all the features above and also pass a rigorous series of quality and performance tests. Only then can a product feature the THX Ultra2 logo, which is your guarantee that the Home Theatre products you purchase will give you superb performance for many years to come. THX Ultra2 requirements cover every aspect of the product performance and operation, including hundreds of parameters in both the digital and analog domain. Movies which have been encoded in Dolby Digital, DTS, Dolby ProLogic, Stereo and Mono can all benefit from activating the THX mode. THX Cinema modes (including THX Surround EX) need not be activated for music, movies that were made especially for television, or shows such as sports programming, talk shows, etc. This is because they were mixed in a small room environment. 1-9 No-compromise video You might think the foregoing discussion of audio performance features would be a tough act to follow. In fact, in many respects we are even more proud of our accomplishments in the Nº40 video processor, because the entire system integrates powerful features in a way that makes the system incredibly simple to use, by even the most technology averse member of the family. Both the resident videophile and the technology averse can enjoy the system equally for what it offers. High performance switcher When operating as a switcher, the Nº40 offers performance comparable to the finest professional switchers that you might find in post-production houses in Hollywood. The key here is the video crosspoint switch (the circuitry that allows any input to be routed to any or all outputs simultaneously). It has video frequency response in excess of 70 MHz, with a signalto-noise ratio better than 60 dB. Three video backplanes The Nº40 has three separate video “backplanes.” (A “backplane” is the circuitry that the cards of the card cage plug into, that is responsible for distributing all signals to wherever they have to go.) Getting Started Mark Levinson The analog backplane, as discussed, rivals the finest matrix switchers used in the professional video world. In addition, the Nº40 has a standard definition digital video backplane, and a dedicated high definition digital video backplane. The standard definition digital video backplane is used for routing transcoded video signals within the Nº40 (more in a moment), and for our digital graphic user interface. In all, there are over 2000 “nets” (connections) in the video backplanes to ensure that you can get the signal you want to where you want it. Transcoding You may remember that a goal of the Nº40 was to operate with full independence among its five zones. In the realm of video, this requires a “Universal Translator” function that can convert between the various video signal formats likely to be encountered, within a given broadcast standard. 1-10 The Nº40 video processor will receive standard, interlaced composite, S-video, and component signals and transcode them to provide all of those formats simultaneously on all zones. It will convert signals “up” or “down” as needed to ensure that all outputs are active, all the time, regardless of input signal. (Note, however, that the Nº40 does not change frame rates or broadcast standards. For example, we do not convert from 60 fps NTSC to 50 fps PAL or vice versa.) Also, progressive input signals cannot be routed to RZones, since there is no definition for a progressive composite or S-video signal format exists. If you have a progressive source, we suggest connecting both its progressive output (for use in the main zone, without any further signal processing) and its S-video or composite output (for use in remote or record zones). Set up two inputs, one for each type of video, naming them something like DVD-p and DVD-i. Use the interlaced signal in the RZones. Thus you can make whatever connection is best for your subsequent video processing or display device, and not concern yourself about switching between formats as you select sources – the Nº40 takes care of all that for you. In the remote zones, the Nº40 also provides both composite and Svideo connections that are always active, even when the selected source is a component signal. Nº40 Media Console Getting Started Installation Considerations The Nº40 Media Console requires special care during installation to ensure optimal performance. Pay particular attention to instructions included in this section and to precautions included throughout this owner’s manual. Unpacking The Nº40 Media Console is a two-component system, each dedicated to state of the art switching and processing of video and audio, respectively. These two components are shipped in separate boxes to avoid becoming unwieldy, but they must be used together. They were designed as a single system. Included with your new Nº40 are two pairs of knit, white gloves designed to assist you in the initial unpacking and placement of your new purchase. Please accept them as a token of our appreciation for having purchased our products. When unpacking the Nº40: DO save all packing materials for possible future shipping needs. Only the original, purpose-designed shipping carton is acceptable for return to the factory. 1-11 DO inspect the Nº40 for signs of damage during shipment. If damage is discovered, contact an authorized Mark Levinson dealer for assistance making appropriate claims. DO locate and remove the accessory kits from the cartons. Make sure it contains all of the items listed in the table below. If not, contact an authorized Mark Levinson dealer. In the Nº40 Video Processor carton: Item Quantity Nº40 Video Processor 1 Detachable AC power cord 1 BNC-to-RCA adapters 3 Gray RJ-11 Nº40 communications link cable 1 Gray RJ-45 PHASTLink™ communications 1 cable Remote Control 1 AAA alkaline batteries 2 White gloves 1 Warranty & Product Registration Card 1 Getting Started Mark Levinson In the Nº40 Audio Processor carton: Product Registration Please register the Nº40 within 15 days of purchase. To do so, register online at www.marklevinson.com or complete and return the included product registration card. Retain the original, dated sales receipt as proof of warranty coverage. Placement and Ventilation Try to locate the video processor so that its LCD screen is at a comfortable viewing height. This screen can be used to preview or monitor video selections in any of the zones. It can also be used to display menu screens without having to turn on the primary display device. This facility allows easy and direct ad hoc changes when listening to music. Note eetec” ionpage8-n tioy a andmM isteracen.D O For your protection, review “Important Safety Instructions” before you install your Mark Levinson Nº40. 1-12 DO install each Nº40 chassis on its own shelf for proper ventilation. DO install each Nº40 chassis on a solid, flat, level surface. DO s DO allow at -0c3g to4( i c)5.7(h)-2.1(es)( (8 at)5.1(o)-1.8(10cm)l)5.2t ofc larrace( )-6 40 hassis properheatf dassplatloon. DO Nº40 Media Console Getting Started DO NOT install either Nº40 chassis near unshielded TV or FM antennas, cable TV decoders, and other RF-emitting devices that might cause interference. DO NOT place either Nº40 chassis on a windowsill or in another location in which it will be exposed to direct sunlight. DO NOT obstruct the IR receiver/transmitter located on the right side of the video processor front panel display. When the Nº40 is not using the IR input connector, the remote control IR transmitter must be in line-of-sight with the front panel display IR receiver/ transmitter for proper remote control operation. See “Remote Control” on page 4-1 for additional information. Warning! MAKE SURE all components are properly grounded. Do not defeat the safety purpose of polarized or grounding-type plugs with “ground-lifter” or “cheater” adaptors. Doing so can cause dangerous voltages to build up between components. The presence of these voltages may result in personal injuries and/or product damage. Rack mounting If your equipment is bolted into a dedicated rack, you will be glad to know that purpose-designed rack mounting shelves are available for your Nº40. These solidly-built shelves not only provide for the requisite ventilation, but also for the “dressing” of the many cables behind the system. See “Rack Mount Kit” on page A-7. Please contact your Mark Levinson dealer for additional information. Heat considerations The Nº40 video processor dissipates approximately 75 watts of energy. The Nº40 audio processor dissipates about 100 watts. It is therefore normal and perfectly safe for them to run somewhat warm to the touch – think of a box that had a 100 watt light bulb running in it all the time. They will not normally become uncomfortably hot to the touch, however. Mechanical drawings are included in this manual to facilitate special installations where necessary (See “Nº40 Video Processor Dimensions” on page A-5, and “Nº40 Audio Processor Dimensions” on page A-6). 1-13 Getting Started Mark Levinson Power Requirements Mark Levinson products are factory-set for 100V, 120V, 220V, 230V or 240V AC mains operation at either 50 or 60Hz, based on the country for which they are manufactured. If you have more than one circuit feeding the system with power, please ask your electrician to ensure that they are all operating with a solid, low impedance ground reference that is the same for all products in the system. The operating voltage of the Nº40 cannot be changed by the user, and any attempt to do so will void the warranty. If you need to change the operating voltage of your Nº40, or if the voltage indicated on the rear panel label is not available in your area, contact your Mark Levinson dealer for assistance. Break-in Period 1-14 Although your Mark Levinson Nº40 Media Console delivers outstanding performance straight out of the box, you should expect to hear it continue to improve as it reaches its normal operating temperatures and its various components “break-in.” It has been our experience that the greatest changes occur within the first 2550 hours, but that the system will continue to improve in sound quality for about 300 hours, after which time it remains quite constant. The only exception to this rule is if power is removed from the unit, allowing it to cool down. This can occur beacause of: • Extended power outages • Unplugging the product from the wall during a vacation • Using the front panel power buttons rather than one of the standby buttons. In these cases you should expect a brief warm-up period before the sound quality is at its best. (Fortunately, you will never have to repeat the full 300 hour break-in period.) Operating States The Nº40 has three operating states: • Off AC mains power is disconnected using the front panel power button or by unplugging the unit from the wall. • Standby The Nº40 is powered up, but audio outputs are muted and video outputs are either off or fed a “black screen” signal (sync but not picture information). • On Everything is powered up and outputs are active. Nº40 Media Console Getting Started While Reading the Manual... The following brief introductionto the Nº40 Media Console assumes that your installer has already programmed the system for you. For complete information on using your Nº40 and customizing it to suit your individual preferences, please continue reading this manual. We hope you will be able to do so while listening to some outstanding music on your new system. The controls you will use most often on your Nº40 Media Console include: Input Select, Volume, Surround Mode, Profile, Zone, and Preview. Input Select Turning the input select knob (or using the input select rocker switch on the remote) cycles you forward or back through the list of defined inputs. It does not require you to turn the knob endlessly through a long list of connections you may not yet be using. “Defined inputs” are ones that have been set up in the input menu. Each input can be associated with one video connection and as many as three audio connections. Auto-migration Multiple audio connections are supported for products like laserdisc players that might require any of three different types of connection, depending on what disc is inserted into the player (for example, AC-3 RF demodulator, digital, and analog). In such cases, the Nº40 will automatically select the Dolby Digital (AC-3) signal if it is available; if not, it will look for a digital PCM signal at the appropriate connector; if there is no signal there, it will look to the analog input you listed. No further interaction is required on your part beyond selecting the appropriate input by name. If multiple signals are present and you need to choose one, you can use the direct command force migration to manually change the source. This command must be added to the toolbar or set to one of the “f” keys on the remote control. Volume Turning the volume knob (or using the volume rocker switch on the remote) raises or lowers the volume of the system. Unlike other systems, the Nº40 provides 0.1dB resolution from 0 to 20dB. Thereafter, it provides 1dB resolution up to 8odB, providing a full 80 dB of volume control. This extraordinary resolution allows you to “dial in” precisely the desired volume, for the most realistic reproduction. When listening to music, for example, strive to play the music at the volume you would experience it at a live concert, when sitting in the best seat in the house. (This assumes your amplifiers and speakers are up to the task) 1-15 Getting Started Surround Mode Mark Levinson Once you have selected the source and set the volume, you may find that a different surround sound processing mode would better complement the material you are playing. The surround mode knob (and the surround mode rocker switch on the remote) gives you access to all available and appropriate surround mode options, based on the nature of the signal you have selected. For example, a two-channel analog signal might be music, or a twochannel Dolby Pro Logic encoded movie soundtrack, or any of several other possibilities. The Nº40 offers many options for such a signal, all accessed by the surround mode knob (or rocker switch). This control is context-sensitive. For example, it will not present you with processing options designed for two-channel signals when you are receiving a discrete multichannel soundtrack. Instead, it will only give you processing options that make sense in the context of the signal being received. Sound Profile 1-16 The Mark Levinson Nº40 Media Console introduces a new concept to high performance home entertainment systems: The Sound Profile. When you create a sound profile, you are in effect defining a comprehensive system configuration that complements a particular use of the system. By selecting that sound profile, the system will reconfigure itself “on the fly” to meet your requirements. Imagine how you might configure the system for watching an action movie: the surround speakers and subwoofers might be turned up a little to make it more exciting; you might use an 80 Hz crossover frequency in order to make the best use of your subwoofers; you might engage THX processing (since you are watching a film); you might program one of the DC triggers to turn on, so as to lower a projection screen for your television. Having decided what the “ideal” setup of the system would be for such things, you could give it a name: “Action Movie.” Now imagine that you want to listen to some classical music. The exaggerated bass and rear channels are inapropriate; you might prefer a 30 Hz crossover on your front speakers (assuming they have tighter bass than your subwoofers); a stereo surround mode makes more sense; the DC trigger should turn off so as to rid the room of the screen that is no longer needed. Fine: give it a name like “Classical.” Having created a few profiles matching your tastes in such things, you could recall all the settings by touching the sound profile button on the audio processor's front panel, or the profile button on the remote control. Alternatively, you can associate a sound profile with either a particular type of signal (like Dolby Digital 5.1), or with a particular defined input. You can even create multiple versions of the same input (with the only real difference being the associated profile) to make switching between profiles on a given source component Nº40 Media Console Getting Started easy. You might have two defined inputs labeled “DVD-Film” and “DVD-Music” that would automatically configure the system for either music or movies, depending on the type of disc you put in your DVD player. Zone The standard configuration of the Nº40 is as a three zone system. This means that you can have the signals from any connected source component sent to any of three different “zones,” in any combination. For example, you might have: the main theater zone; a “Record” zone used for VCRs, cassette decks, and CD-R decks; and a “Remote” zone used to enjoy music and/or films in another part of the house. The Nº40 Media Console supports up to five completely independent zones (additional “RZone” cards can be ordered at additional cost from your Mark Levinson dealer). If you want to change what is being sent to a remote or record zone, turn the zone knob on the front panel of the video processor to select the zone you want to change, and then turn the input select knob to send the desired signal to that zone. The LCD display on the video processor will show you what you are doing as you do it. After a short delay, the display will revert to normal and the Nº40 will default back to controlling the main (theater) zone. You can access zone control and status from the remote control by the right arrow navigation key if no other menus are being displayed. This will show you a list of zones with the main zone being highlighted. Using the down arrow you can select the other zones and their status will be displayed. Hitting the left arrow will then bring you to the input select menu for the highlighted zone. Preview You can “preview” a source without actually changing what is being sent to any particular zone. This can be used to “cue up” a video selection for some guests without their having to watch the cueing process, or to assist in a simple video editing process. To do so, press the preview button on the front panel of the video processor. The LED indicator above the button will light up, and the LCD display will switch to preview mode. Turning the input select knob while in preview mode will have no effect on what is being sent to the chosen zone. (Pressing preview while on a remote or record zone “locks” you into preview mode on that zone to avoid the timeout that would normally take place). Once you have found the exact point in the video you want, pressing enter again will extinguish the LED indicator and send the selected source to the selected zone. 1-17 2 Front Panel Operation Video Processor Front Panel Figure 2-1: Video Processor front panel. standby 2-1 1. Power (AC Mains) button 2. Input Select knob 3. LCD display 4. Zone knob 5. IR window 6. Preview button 7. Display Mode button 8. Menu Select button 9. Enter button 10. Standby Button & LED indicator Front Panel Operation Power (AC Mains) button Mark Levinson The power button disconnects the Nº40 video processor from the AC mains. If you plan to be away for an extended period, or have any other reason to turn the system completely off, you can either unplug your components, or use the power buttons on your various Mark Levinson components. When first connected to the AC mains, the audio and the video portions of the Nº40 have extensive self-diagnostics to run before they can respond to your commands. Please wait until the standby LED indicators on both units begin to blink, indicating that they have completed their initialization procedures and are in Standby. If either or both units fail to enter standby normally, make sure that both are turned on and the Nº40 communications cable is properly installed between the two components. Note Input Select knob 2-2 If the power button has been used to “turn off” the system, it cannot respond to commands from remote controls or external control systems. We suggest using Standby except perhaps on those occasions when you will be away for an extended period of time. Use the input select knob to select from among all the defined inputs on the Nº40. Doing so will select both the sound and the picture (if any) for the chosen input. A “defined input” is minimally a single audio connection that has been given a name to help you select what you want, when you want it (for example, “CD”). More often, a “defined input” will be a combination of one video connection and as many as three audio connections, the latter listed in a priority order. (Examples might include “DVD” or “Laserdisc.”) You or your installer can define inputs as you see fit in the input menu, within the setup menu. When used in conjunction with the zone knob, the input select knob can also be used to select the signal being sent to an “RZone” (a Remote or Record zone). To do so, select the zone you wish to change on the zone knob, and then select the input you wish to send to that zone on the input select knob. The video signal you have selected (assuming there is one) will be displayed on the front panel LCD display for a few seconds, and then it will time-out and return to its previous operation. LCD display The color LCD display on the Nº40 video processor can be used in any of several ways: • For quick and easy access to the menu system, without having to turn on the main video display; • Optionally, as your sole access to the menu system (if you prefer to not have such distractions on your main display); Nº40 Media Console Front Panel Operation • To “cue up” the next video source prior to sending the signal to the main display; • To monitor what is happening on any Remote or Record zones (“RZones”). The behavior of the LCD display is affected by the preference setting found in the User options menu. See “Menu System” on page 5-1 for more details. Zone knob The Nº40 Media Console is a “multi-zone” system – it can manage several signals at once, as if it were several separate systems. This multiplies the value of all the source components connected to the Nº40, since they are now more widely available. For example, you can watch television on your satellite receiver, while copying a home video from your camcorder to a VCR, while someone else in the study listens to music – all from the same system. In fact, you can have as many as four remote or record “zones” of independent operation in addition to the main zone, by adding a few extra cards to your Nº40. Any source connected to the system can be sent to any zone, whether for recording purposes or enjoyment in a remote part of the house. Since any of these zones can be used for either Recording or for Remote access to the system, we call them “RZones.” The zone knob controls the zone (main zone or RZone) you are either monitoring or controlling at any point in time. By turning the zone knob, you will call up an on-screen list of the available zones, from which you can choose the one you wish to use. Once selected, the audio and video signals chosen for that zone are presented in the main room for your review and control. You can select a different source (using the input select knob), cue up something to be recorded, or check to see what is going on in a different zone. If you want to see what is happening in another zone without affecting what happens in the main room, press the preview button before you select anything with the zone knob. This allows you to see (though not to hear) the signal being sent to a different zone without interrupting the music or movies playing in the main room. The Mark Levinson Nº40 normally includes two RZones (both audio and video) as standard equipment, in addition to the main room's outputs. If you would like to have additional RZones installed, please contact your authorized Mark Levinson dealer. Lastly, thanks to its proximity to the menu select and enter buttons on the front panel, when in a menu the zone knob can also be used to select from among items in a menu. Turning it moves the cursor up or down in the list, highlighting different items in turn. You can press menu select to cancel out of a menu item (moving back up one level in the hierarchy), or enter to save a change or advance to 2-3 Front Panel Operation Mark Levinson the next level. Please refer to “Menu System” on page 5-1 for more information. IR window As with most contemporary electronic products, the Nº40 can be controlled by its included infrared remote control. (See “Remote Control” on page 4-1 for more details.) The infrared sensor is located behind the dark window on the right side of the Nº40 video processor. Unlike most consumer electronics products, the Nº40 can also emit infrared commands from this same window. This ability allows the Nº40 to “teach” learning remote controls all of its commands, including many special-purpose commands that are not included in the supplied remote control. For example, all “toggle” commands (like the “operate/standby” toggle) also have positive control equivalents (“go to operate” and “go to standby”). You do not generally need such commands when you are in the same room as the system, and operating it from our remote control or the front panel. However, their availability makes it possible for you to create reliable macros on learning remote controls. You could (for example) create a macro titled “CNN” to turn on the entire system, adjust the volume, select the television tuner, and change the channel to your favorite news station – all with a single touch of the button. Using sound profiles, you could expand this capability even further. (See “Advanced Features” on page 7-1, later in this manual.) 2-4 Preview button You can “preview” a source you are about to send to another zone, without actually sending it there. You may want to “cue up” a particular movie for your guests without forcing them to endure the piracy notices or the DVD menu system. Or you may want to “cue up” a particular segment of a home movie when readying a tape you want to record. To take advantage of this ability to temporarily set a signal aside: 1. Press the preview button (the LED indicator above the preview button will light to let you know you are in preview mode). 2. Use the zone knob to select the zone you want to use. 3. Use the input select knob to select the input you want to preview. 4. Cue up your source as desired, watching it on the LCD display. When you have everything the way you want it, press the enter button again to send the signal to the zone you had originally indicated. Doing so will change whatever was happening in that zone until that time. Nº40 Media Console Display Mode button Front Panel Operation Pressing this button repeatedly will toggle the LCD display of the Nº40 between always on and preview only. If you want the LCD display to reflect whatever the currently selected zone activity is, leave it in always on mode. This allows you to use the LCD display as a small second monitor, one that is quite handy when making a recording on your Record zone, while watching something else in the main theater. If you prefer the LCD display to remain dark until it is explicitly required (like when you press the preview button), use the display mode button to toggle the LCD display into preview only mode. Note that the LCD display will always display the Nº40 menu system when you access it. Menu Select button The menu select button displays the toolbar (a “menu of options”) along the top edge, middle, or bottom edge of the screen according to your preference. This toolbar will appear on the LCD display and the Monitor output, and can also appear on the Main Video Output (also according to your preference). This toolbar provides quick and easy access to the important setup menu as well as to other menus and features. (You can customize the toolbar to better meet your particular needs and preferences.) As shipped from the factory, two of the six spaces on the toolbar are predefined: the setup menu and audio controls. You can define the remaining tools on the toolbar, using the available space as you wish. However, the setup menu cannot be removed from the toolbar. For more information on the toolbar, please review “Menu System” on page 5-1. The menu select button (and the menu button on the remote control) displays the toolbar, from which you can enter the setup menu. Once you are within a menu, pressing the menu button exits the current menu item without saving any changes. It is used with the enter button and the navigation cluster (up/down/left/right buttons) on the remote to move around in and change the settings of various menus. You can also use the input and zone knobs for navigation if you prefer. Please refer to “Menu System” on page 5-1 for more information. Enter button The enter button (both on the front panel and on the remote control) is used in the menu system, in one of two ways (depending on context). When in the menu system, a highlighted area will indicate the currently selected item on the menu. If that item has its own subitems, pressing enter will advance you to that next level “down” in the hierarchy. 2-5 Nº40 Media Console Front Panel Operation Audio Processor Front Panel Figure 2-2: Audio Processor front panel. 2-7 1. Power (AC Mains) button 2. Surround Mode knob 3. Alpha-Numeric display 4. Volume knob 5. Sound Profile button 6. Display Intensity button 7. Recall button 8. Balance button 9. Mute button & LED indicator 10. Standby Button & LED indicator Power (AC Mains) Button The power button can be used to disconnect the Nº40 audio processor from the AC mains without actually unplugging it from the wall outlet. If you plan to be away for an extended period, or have any other reason to turn the system completely off, you can either unplug Front Panel Operation Mark Levinson your components, or you can use the power buttons on your various Mark Levinson components. When first connected to the AC mains, the audio and the video portions of the Nº40 run extensive self-diagnostics before they respond to your commands. Please wait until the standby LED indicators on both units begin to blink, indicating that they have completed their initialization procedures and are in Standby mode. If either or both units fail to enter standby normally, make sure the Nº40 communications cable is properly installed between the two components. Note Surround Mode Knob 2-8 If the power button has been used to “turn off” the system, it cannot respond to commands from remote controls or external control systems. We suggest using Standby except on those occasions when you will be away for an extended period of time. The surround mode knob will cycle you through the applicable surround processing options available for the input you have selected. Turn the knob to move through your options until you find the one you want, given the nature of the source to which you are listening. Note that this is signal-dependent: there are many more options for processing a two-channel signal than there are for processing a discrete multichannel signal. After all, many of those two-channel options are oriented toward making the two-channel signal into a multichannel signal; they are not needed when you have discrete multichannel information to begin with. Thus, when listening to a two-channel source like a CD, you have a range of options including: • 2-channel stereo • Stereo Surround • Dolby Pro Logic • Dolby Pro Logic with THX. When listening to a discrete multichannel signal like Dolby Digital 5.1, or DTS, your options include: • Downmix (2-ch) • Multichannel • THX Cinema. By creatively using the sound profile feature, the Nº40 will most often be able to determine what is the “correct” surround mode for the signal you are playing, and automatically engage it. However, you always have the option of overriding this default setting. To do Nº40 Media Console Front Panel Operation this, turn the surround mode knob. For more information on sound profiles and their use, please refer to “Advanced Features” on page 7-1. Alpha-Numeric Display Volume Knob The central window of the Nº40 audio processor contains two rows of twelve alpha-numeric characters. This text-based display provides you with information on the selected input, the type of signal being received and/or the current surround mode, and the current system volume. Normally, you turn this knob to adjust the volume of the main zone (your multichannel theater). The available range is 80 dB, with 0.1 dB resolution over the top 60 dB, and 1 dB resolution for the bottom 20 dB. This control is speed-sensitive. When you turn the volume knob quickly, it results in a larger volume change than when you turn the knob the same amount, but more slowly. You can think of it as being like variable-ratio, power-assisted steering in a luxury automobile. It delivers both rapid large-scale changes and fine resolution, on an as-needed basis. In addition, the volume knob can be used in conjunction with the balance button to alter the relative volumes and/or delays of the various speakers in the system. Sound Profile Button The concept of a sound profile is central to making the most of your investment in the Mark Levinson Nº40. In fact, much of the section “Advanced Features” on page 7-1 deals with the subject; please refer to that for more detail. Suffice to say here that pressing the sound profile button cycles you through the list of defined sound profiles, which are like little “snapshots” of the system in different configurations. By choosing a particular sound profile, the system can reconfigure itself on the fly to better suit the needs of a particular piece of music or film. Alternatively, you can think of a sound profile as being like a “macro” of the many changes you might make to the system manually to optimize it for a particular use. Rather than having to do so manually every time, define it once, give it a name, and call it up as needed. When a profile is selected manually using either the front panel sound profile button or the profile button on the remote control, the Nº40 will remain in that profile until either a different profile or a different input is selected. (Changes in the nature of the incoming signal that might otherwise have triggered a change in profile are ignored, in favor of the explicit user selection.) 2-9 Front Panel Operation Display Intensity Button Mark Levinson Pressing this button will cycle through several levels of illumination on the front panels of the Nº40, including both the alphanumeric display and the LCD display, as well as the various LED indicators. The available brightness levels are High, Medium, Low, and Off. When Low is selected, the backlighting on the LCD display will be turned off and most of the various LEDs will be off, turning on again briefly when changes are made to let you know what is happening. After a brief delay to let you see the change you have made, they will once again extinguish themselves. Recall Button The balance button (described below) lets you make a large number of incremental changes to the sound of the system, whether to compensate for a poor recording or just to suit your fancy. These changes include changes in both level (volume) and delay (apparent distance of the sound). Often, when you move on to another recording, the previous settings can sound quite poor (since they are no longer appropriate). The recall button restores all such changes to their normal, calibrated levels and delays, as per the initial setup of your system. This gets you back to the best starting point for any possible changes in one easy step. 2-10 Balance Button The balance control changes the perceived “balance” of the sound along a left/right axis, and can be helpful when you are sitting offcenter. With a balance control, you can make the further speakers a bit louder to compensate for their greater distance. The balance button on the Nº40 does this and much more. By clicking the balance button repeatedly, you cycle through all of the various kinds of “balance” you might need in a multichannel system: • Subwoofer Adjusts the level of the subwoofer channel, relative to the other channels. • Center Adjusts the level of the center channel, relative to the other channels. • Stereo Front Adjusts the level of the front left and front right channels, relative to the other channels. Nº40 Media Console Front Panel Operation • Surrounds Adjusts the level of the surround channels, (normally at the sides of the room) relative to the other channels. • Surround Backs Adjusts the level of the surround back channels, relative to the other channels. (Note that this balance item can change depending on your speaker setup.) • L/R Balance Adjusts the overall left/right balance of the system, much as the balance control would in your car. • F/B Fade Adjusts the overall front/back balance of the system, much as the fader control would in your car. When you see the one you want displayed in the alpha-numeric display on the Nº40 audio processor, use the volume knob to alter the relative volume of the chosen subset of your speakers to meet your requirements. There is another incremental change you can make to the “balance” of Nº40 audio processing. By pressing and holding the balance button, you can alter the relative delays of the various speakers in your system. This can be used to “tweak” the speaker delays to create an extra sense of space, or (on the center channel) to move the vocalist forward or back in the mix without altering the basic volume of the vocals relative to the rest of the instruments. You could even use it to accommodate an off-center listening position. (There is a better way of handling such things. See “Sound Profile Menu” on page 5-19.) After a few seconds, the balance mode will “timeout.” Alternatively, enter can be pressed to return to normal operation more quickly, should you wish to make other adjustments. Mute Button and LED Indicator Pressing the mute button reduces the main output level of the Nº40 audio processor by an amount that you can modify, ranging from -3 to -50 decibels, or completely off. When engaged, an LED indicator above the button lights up to indicate that the system is muted. Pressing the mute button a second time without adjusting the volume will return it to its previous setting. The magnitude of the mute function is determined by the Mute level item in the User options: Volume Options menu. If you adjust the volume with either the front panel knob or the remote control while the system is muted, the Nº40 will adjust its volume from the muted level and disengage the mute function. The factory default setting of the mute circuit is -20 dB. (See “Menu 2-11 Front Panel Operation Mark Levinson System” on page 5-1 for information on changing the factory default setting.) Standby Button and LED Indicator When power is first applied to the Nº40 audio processor (the unit is plugged in and the AC mains switch is pressed), it initializes through a self-test and establishes communications with the Nº40 video processor. When this process is satisfactorily complete (it can take about 30 seconds), the Nº40 goes to Standby and the LED indicators on both units begins to blink slowly. Once the start-up process is complete, pressing standby on either unit toggles both units between On and Standby. 2-12 Figure 4-1: Remote Control. 4-1 1. Navigation cluster 2. Enter button 3. Menu button 4. Input Select rocker button 5. Surround Mode rocker button 6. Volume rocker button 7. Sound Profile button 8. Balance button 9. Mute button 10. F1, F2, F3 keys 11. Light button Remote Control Mark Levinson 12. Standby button 13. Battery compartment (on rear-bottom of remote control) Navigation Cluster The up, down, left and right buttons are most often used to move around within the menu system of the Nº40. For example, if you want to move to the right to see a submenu under a currently selected menu item, press the right button on the remote. If you want to move down a menu to highlight a different item, press the down button. If you are at the end of a particular “branch” of the menu tree, the up and down buttons can also be used to change the value of a setting. For example, you would use the up and down buttons to change the maximum volume setting, followed by pressing enter to save the change. Lastly, when you are in balance mode, the up, down, left and right buttons will also control the front/back and left/right balance, or the front/back and left/right delays (depending on which “balance mode” you are in). Recall that you can enter the delay adjustment mode by pressing and holding the balance button a few seconds; you can think of this as a “power user” version of a balance adjustment. 4-2 Enter Button Menu Button The enter button has two functions in the menu system. • If the current menu item has a submenu associated with it, pressing enter will take you to that submenu. (In this situation, it works the same way as the right button.) • If the highlighted menu item is a value (for example, the maximum volume value in dB, or the speaker output levels in dB, or the speaker distance in either feet or meters), pressing enter will save any changes to the value. During normal operation of the Nº40, the menu button displays a menu of system services, including the setup menu. Please see “Menu System” on page 5-1 for more information. When in a menu, pressing the menu button also serves as a “cancel” button does on a computer, allowing you to exit a particular menu item without saving any changes. Input Select Rocker Button The input select rocker button cycles through the list of defined inputs, in either direction (based on which end of the rocker you press). It duplicates the function of the input select knob on the front panel. Nº40 Media Console Remote Control Surround Mode Rocker Button The surround mode rocker button cycles through the list of available surround modes, in either direction (based on which end of the rocker you press). It duplicates the function of the surround mode knob on the front panel. As with that knob, the list of available surround modes changes depending on what type of audio signal has been selected. In general, there are many more surround mode options for two-channel signals than for multichannel signals. Volume Rocker Button This rocker button adjusts the volume of the main zone. The available range is 100 dB, with is 0.1 dB resolution over the top 80 dB, and 1 dB resolution for the bottom 20 dB. The Nº40 initially changes its volume slowly in response to receiving this command from the remote control; it then accelerates. It does so because there are so many intermediate volumes to cover (potentially 820 of them between off and maximum volume). Beginning slowly makes it easy to accurately make minor adjustments to the volume. Subsequent acceleration allows you to quickly make larger adjustments to the volume of the system. If you select a remote zone using the zone knob, you can also adjust the volume in that remote zone from the remote control in the main room. Be careful about doing so, however, as you are not in the remote zone to judge the magnitude of the change you are making. It is usually better to adjust the volume in the remote zone from the remote zone itself, using the IR input provided for such purposes. In addition, the volume rocker button can be used in conjunction with the balance button to alter the relative volumes and/ or delays of the various speakers in the system. (see below) Sound Profile Button The concept of a sound profile is central to making the most of your investment in the Mark Levinson Nº40. In fact, much of the section Advanced User Features deals with the subject; please refer to that for more detail. Suffice to say here that pressing the profile button cycles you through the list of defined sound profiles, which are like little “snapshots” of the system in different configurations. By choosing a particular sound profile, the system can reconfigure itself on the fly to better suit the needs of a particular piece of music or film. Alternatively, you can think of a sound profile as being like a “macro” of the many changes you might make to the system manually to optimize it for a particular use. Rather than having to do so manually every time, simply define it once, give it a name, and call it up as needed. 4-3 Remote Control Mark Levinson When a profile is selected manually using either the front panel sound profile button or the profile button on the remote control, the Nº40 will remain in that profile until either a different profile or a different input is selected. (Specifically, changes in the nature of the incoming signal that might otherwise have triggered a change in profile will be ignored, in favor of the explicit selection on the part of the user.) Balance Button The balance control changes the perceived “balance” of the sound along a left/right axis, and can be helpful when you are sitting offcenter. With a balance control, you can make the further speakers a bit louder to compensate for their greater distance. The balance button on the Nº40 does this and much more. By clicking the balance button repeatedly, you cycle through all of the various kinds of “balance” you might need in a multichannel system: • Subwoofer Adjusts the level of the subwoofer channel, relative to the other channels. • Center Adjusts the level of the center channel, relative to the other channels. 4-4 • Stereo Front Adjusts the level of the front left and front right channels, relative to the other channels. • Surrounds Adjusts the level of the surround channels, (normally at the sides of the room) relative to the other channels. • Surround Backs Adjusts the level of the surround back channels, relative to the other channels. (Note that this balance item can change depending on your speaker setup.) • L/R Balance Adjusts the overall left/right balance of the system, much as the balance control would in your car. • F/B Fade Adjusts the overall front/back balance of the system, much as the fader control would in your car. When you see the one you want displayed in the alpha-numeric display on the Nº40 audio processor, use the volume knob to alter Nº40 Media Console Remote Control the relative volume of some subset of your speakers to meet your requirements. There is another incremental change you can make to the “balance” of Nº40 audio processing. By pressing and holding the balance button, you can alter the relative delays of the various speakers in your system. This can be used to “tweak” the speaker delays to create an extra sense of space, or (on the center channel) to move the vocalist forward or back in the mix without altering the basic volume of the vocals relative to the rest of the instruments. You could even use it to accommodate an off-center listening position. (There is a better way of handling such things. See “Sound Profile Menu” on page 5-19.) After a few seconds, the balance mode will “time-out.” Alternatively, you can press the enter button to return to normal operation more quickly. Mute button Pressing the mute button will reduce the main output level of the Nº40 audio processor by a user-modifiable amount, ranging from 1 to 100 decibels. When engaged, an LED indicator above the mute button on the front panel lights up to indicate that the system is muted. Pressing the mute button a second time without adjusting the volume will return it to its previous setting. The magnitude of the mute function is determined by the Mute level item in the User options: Volume Options menu. If you adjust the volume with either the front panel volume knob or the volume rocker button on the remote control while the system is muted, the Nº40 will adjust its volume from the muted volume and disengage the mute function. The factory default setting of the mute circuit is -20 dB. (See The Nº40 Menu System for information on changing the factory default setting.) F1, F2, F3 function keys There is a wide range of functionality provided by the Nº40. If there were a button for every one of those functions, its remote control would be too large. Instead, we provide two mechanisms for quick and easy access to those features you especially like to use. The menu button calls up a toolbar that includes the setup menu and several other items of interest. You can edit this toolbar as you see fit, with the exception of the first item: the setup menu must always be accessible, and cannot be removed. If you have two or three functions that you want to access even faster, you can use the function keys. You (or your installer) can specify which features each of these three buttons will “trigger.” This is done in the User options: Control Options menu of the setup menu. You might associate any of these function keys with a particular sound profile (saving you from scrolling through a list), or a listener position, or a THX toggle, or even a particular input. The list of options is quite extensive, and the choice is entirely yours, based on whatever makes the most sense to you. 4-5 Remote Control Light button Mark Levinson Press the Light button to illuminate the label on the Nº40 remote control with a soft blue-green light. The illuminated labelling of the remote makes it considerably easier to use in a darkened room. After a few seconds, the backlighting will turn off to conserve battery power. Standby button When power is first applied to the Nº40 video processor (for example, the unit is plugged in and the AC mains switch is depressed), it goes through an initialization process that involves self-testing and establishing communications with the Nº40 audio processor. When this process has been satisfactorily completed (it takes about 30 seconds), the Nº40 will enter standby and the LED indicators on both units will begin to blink slowly. Once the start-up process is complete, pressing standby on either unit or the remote control will toggle both units between On and Standby. Battery Compartment 4-6 Using a #3 (small) Phillips screwdriver, remove the bottom plate to access the battery compartment when it becomes necessary to replace batteries. The Nº40 remote control uses two alkaline AAA batteries. 3 Rear Panel Operation Video Processor Rear Panel Figure 3-1: Video Processor rear panel. 3-1 1. Composite Input Card (slot 1) 2. Video input expansion (slot 2) 3. S-Video Input cards (slots 3 – 4) 4. Component Input cards (slots 5 – 7) 5. Video input expansion 6. Video RZone expansion (slots 9 – 10) 7. Video RZone cards (slots 11 – 12) 8. Serial number label and IEC power input 9. Main S-Video output 10. Main composite video output Rear Panel Operation Mark Levinson 11. Main component video outputs 12. Monitor output 13. PHASTLink- compatible control ports 14. RS-232 control ports 15. Nº40 communications port 16. DC triggers 17. IR input The Mark Levinson Nº40 Media Console uses a card cage design for several reasons. One important advantage of the card cage design is that it allows you to take advantage of hardware features if you so choose. For example, the Nº40 can support up to five zones: the main zone plus as many as four additional and independent Remote or Record zones, which we refer to as “RZones.” (As you will see, the hardware involved in either a Remote zone or a Record zone is the same.) 3-2 Our card cage also provides a mechanism by which new technology can more easily be introduced into the product, even after it has been purchased and installed. This flexibility of the design can be a two-edged sword, however. Endless mixing-and-matching of op Nº40 Media Console Figure 3-2: Composite Input Card. video input 1 composite video 2 3 Video Input Expansion S-Video Inputs Figure 3-3: S-Video Input Card. video input 1 S video 2 Rear Panel Operation We suggest using high quality 75Ω video cables for all your video connections. Connect any composite video outputs that you plan to use from your video components to these composite video inputs on the Nº40. Keep track of which source components are plugged into which connectors on the rear panel of the Nº40, either by keeping a simple list (for example, “VHS – Slot 1, Connector 1”) or by making a note on the Hookup Chart at the end of this manual. See “The Define Input Menu” on page 5-31 for more information on defining your inputs.) This slot is electrically identical to slot 1, but is left blank in the standard configuration. If you require additional composite, S-video, or component inputs, the appropriate card can be added here by your authorized Mark Levinson dealer. Slots 3 and 4 can each handle as many as three analog video inputs (either composite or S-video), and are normally populated with Svideo input cards. Each card contains three S-video inputs. Connect any S-video outputs that you plan to use from your video components to these S-video inputs on the Nº40. Keep track of which source components are plugged into which connectors on the rear panel of the Nº40, either by keeping a simple list (for example, “S-VHS – Slot 3, Connector 2”) or by making a note on the Hookup Chart at the end of this manual. See “The Define Input Menu” on page 5-31 for more information on defining your inputs. 3 Component Inputs Slots 5, 6 and 7 can each handle one analog video input, and are normally populated with Component Input Cards. Each card contains one three-connector component input. 3-3 Rear Panel Operation Figure 3-4: Component Input Card. video input Mark Levinson Y/G Pb/B component video These three wires contain a single luminance signal (a black-andwhite version of the picture), along with two color difference signals. The color, or chrominance, “components” of component video are sometimes called by different names, but for your purposes they all mean the same thing. Whether U or V, Cr or Cb, or Pb or Pr, it equates to the same thing: terrific quality (and three wires). Pr/R For your convenience, we have also supplied several BNC-to-RCA adapters, which lock into place with a quarter-turn of the BNC half of the adapter. These adapters effectively convert the professional BNC to the more common consumer RCA. Slots 5 through 7 can accept a wider variety of types of video signals than can Slots 1 through 4. Connect any component outputs that you plan to use from your video components to these component inputs on the Nº40. Make sure that the three wires do not get crossed up, as the resulting picture will look positively bizarre if you do confuse things. Keep track of which source components are plugged into which connectors on the rear panel of the Nº40, either by keeping a list or by making a note on the Hookup Chart at the end of this manual. See “The Define Input Menu” on page 5-31 for more information on defining your inputs. 3-4 Video Input Expansion Video RZone Expansion As shipped from the factory, slot 8 is normally empty except for a blank piece of metal that covers the opening. This slot can be used for an additional component input immediately, should you require one, or for other types of advanced video inputs in the future. Slots 8 is electrically identical to slots 5 through 7. As shipped from the factory, slots 9 and 10 are normally empty except for a blank piece of metal that covers the opening. These slots can be used for the video portions of additional Remote or Record zones (“RZones”) immediately, should you require them. The RZones are counted from right to left; hence slot 9 is reserved for RZone 4, and slot 10 is reserved for RZone 3. In addition to their current application for RZone use, slots 9 and 10 also have digital video input and output capability. Video RZones 1 & 2 As shipped from the factory, slots 11 and 12 are normally used for the video portions of the two standard Remote or Record zones (“RZones”). Nº40 Media Console Rear Panel Operation Figure 3-5: Video RZone Card. The RZones are counted from right to left; hence slot 11 is reserved for RZone 2, and slot 12 is reserved for RZone 1. remote zone Each card includes an S-video output, a composite video output on an RCA connector, and a dedicated infrared (IR) input that is specific to the particular zone. S-video composite ir input Connect either (or both) of the video outputs to your intended remote zone display device or video recorder, according to your system design.These video outputs can easily drive extremely long lengths of high quality 75Ω cable; however, as with any video signal, long cable runs really require excellent quality cable to avoid signal deterioration. Please consult with your dealer on the best choice of video cable to suit your system design. From the front panel, you can select the zone you wish to change using the zone knob, and then route any defined input to both the video outputs (S-video and composite) associated with the selected RZone. If you need to control a particular zone from a remote location, simply use IR “repeaters” to direct appropriate infrared commands to the IR input on that RZone card, in the video processor. Any commands received at that IR input will be interpreted as being intended for that particular RZone. Keep track of how these outputs are used, either by keeping a simple list or by making a note on the Hookup Chart at the end of this manual. See “Using the RZones” on page 6-1 for more information on configuring your RZones. Serial Number Label & IEC Power Input Please make a note of your Nº40 video processor serial number. You will need this information should you ever require service on your Nº40. Figure 3-6: Label & Power Plug. The AC power switch on the front panel disconnects the Nº40 video processor from the wall outlet’s AC power. Check to ensure that the power switches on both the processors are disengaged (protruding from the front panel), then plug the supplied threeprong power cord into the AC mains receptacles before plugging the power cords into the wall. (If a longer AC power cord is required for your application, be sure to use a three-conductor power cord which conforms to IEC standards.) MARK LEVINSON MEDIA CONSOLE Nº40 VIDEO PROCESSOR S/N Made in the U.S.A. ~ ac mains Also connect the Nº40 communications cable between the two processors as indicated in “Nº40 Communications Port” on page 39. This cable allows the video and audio halves of the Nº40 to work as one. Once the connections are all firmly made, switch on power at the front panels of both components. After approximately a 30-second 3-5 Rear Panel Operation Mark Levinson delay to initialize and run some self-diagnostics, the Nº40 will be ready for initial setup and use. Please wait until their standby LEDs begin blinking together, indicating that the initialization and selftest routines are complete and the system has entered standby. The Nº40 is designed to be left in Standby when not in use, rather than completely “off.” Being in Standby allows it to respond to commands from the remote control and maintains a stable operating temperature at all times for optimal performance and longevity. Warning Main S-Video Output Figure 3-7: Main S-Video Output. 3-6 Main Composite Output Figure 3-8: Main composite output.. The Mark Levinson Nº40 has been safety-tested and is designed for operation with a three-conductor power cord. Do not defeat the earth ground pin of the AC power cord. The video signal that has been selected for the main zone will be available in S-video form on this connector, regardless of the format in which it entered the Nº40. Any transcoding (for example, from composite video or from component video) is done automatically. All the main video outputs on the Nº40 are active at all times. Connect this main S-video output to an appropriate display device (or external video processor) as needed. For example, if you are using the main component video output for a large projection television system, but also have a direct-view television, you can connect the main S-video output to your TV. That way, the selected signal in the main zone of the Nº40 will always be available to both your display devices. You can turn on whichever you please without the need to reconfigure anything. The video signal that has been selected for the main zone will be available in composite video form on this RCA connector, regardless of the format in which it entered the Nº40. Any transcoding (from S-video or from component video) is automatically done. All the main video outputs on the Nº40 are active at all times. Connect this main composite output to an appropriate display device (or external video processor) as needed. For example, if you are using the main component video output for a large projection television system, but also have an older directview television for watching things like the nightly news, you can connect this main composite output to your direct-view television. That way, the selected signal in the main zone of the Nº40 will always be available to both your display devices. You can turn on whichever you please without the need to reconfigure anything. Main Component Outputs The video signal that has been selected for the main zone will normally be available in component video (YPbPr) form on these connectors, regardless of the format in which it entered the Nº40. Any up-conversion (for example, from S-video or from component Nº40 Media Console Rear Panel Operation video) is done automatically. All the main video outputs on the Nº40 are active at all times. Figure 3-9: Main component outputs. Connect this main component output to an appropriate display device (or external video processor) as needed. Several BNC-to-RCA adapters are include with your Nº40 in case you need them. Optionally, you can configure these connectors to have an RGBSc output (Red, Green, Blue, and composite Sync). This configuration supports the European SCART standard, by providing a composite video signal on the “Sc” connector. Please see your dealer for more information on how to use the SCART connection if you would like to take advantage of this feature and have other, suitable, SCARTequipped products. Monitor Output Figure 3-10: Monitor Output. The monitor output is a separate path within the Nº40 that can be used to drive yet another display device. The most common use will likely be to provide an alternative display for user interface information, much like the LCD display. You might consider connecting the monitor output to a small-screen television located in the equipment rack, for example, if you find the front panel LCD display too small or difficult to read. The LCD and the monitor output can be configured to always display whatever would normally be shown on the main output or to operate only when the Nº40 is in preview mode. In addition, you can configure it to show all on-screen menus and messages, or only the menus. See “Display Options” on page 5-46 for more details. PHASTLink-Compatible Control Ports These two communications ports provide for sophisticated intercomponent communications between the Nº40 and certain compatible Mark Levinson products. To access the built-in intelligence of these communications capabilities, simply “daisy chain” your various PHAST-capable Mark Levinson components together using eight conductor “straight-through” cables with RJ-45 connectors at both ends. You can buy these cables from your dealer as an accessory item. Thus, if the only other Mark Levinson PHAST-compatible component you have is an amplifier, you should connect one of the Nº40’s control ports to one of the power amplifier’s control ports using a “straight-through” RJ-45 cable. If there are additional Mark Levinson PHAST-compatible components in the system, daisy 3-7 Rear Panel Operation Mark Levinson chain them in a similar way. These are fully bidirectional ports, and the order in which they are connected is not important. The RJ-45 cable needed for the connection between the Nº40 and other PHAST-compatible Mark Levinson components can be purchased from your Mark Levinson dealer. It can also be easily and inexpensively made to length using two RJ-45 connectors and the appropriate length (up to 100 feet/30 meters) of RJ-45 (flat, eight conductor) cable. RJ-45 cables and connectors are used throughout the world for both telecommunications and computers, and are widely available at low cost. The connectors are crimped on to the ends of the cable such that pin 1 at one end is connected to pin 1 at the other end. Such a “straight-through” connection is (counter-intuitively) made by introducing a 180° twist in the cable between the two ends, as shown below. Figure 3-11: PHAST cable showing 180° twist. To PHASTLink™ compatible component Locking tab 3-8 Caution To Nº40 Locking tab Connecting the communication ports other than as described in this manual can damage the Nº40 and the associated components, and will void the product warranties. These ports also provide for extensive home automation flexibility via the PHAST™ protocols, should you be interested in integrating other brands of products into the system in a more comprehensive control system. Your dealer can assist you in taking advantage of these advanced features. RS-232 Control Ports The Nº40 also includes two RS-232 ports. Port 1 is reserved for future applications. Port 2 can be used in conjunction with external control systems such as Audioaccess, AMX, or Crestron (port 2). Your dealer can assist you in taking advantage of these advanced features. RS-232 port 2 can also be used to update the operating software of the Nº40, so that your system will be able to incorporate new features as they are introduced. Once again, your dealer can assist you in taking advantage of these advanced features, should the need arise. The pin connections used on the RJ-11 connectors used for the RS232 ports are as follows: Nº40 Media Console Rear Panel Operation Figure 3-12: RS-232 ports pin connections. Nº40 Communications Port The two “halves” of the Nº40 (the video processor and the audio processor) need to be able to “talk to each other” in order to coordinate their efforts. The Nº40 communications port on each component is reserved for this purpose. Please connect this connector and similarly-labelled connector on the other component, using the supplied RJ-11 communications cable. After having done so, power up both units and please wait until their standby LEDs begin blinking together, indicating that the initialization and self-test routines are complete and the system has entered standby. DC Triggers Each of the three remote on/off triggers can be configured by your installer to provide either 5V or 12V DC trigger signals. These programmable triggers can be used to control other manufacturers’ power amplifiers, or to lower a projection television screen, close drapes, or almost anything else you (or your installer) might imagine. The most common way of controlling them is as part of a sound profile, although your installer can also control them via RS232 commands, or via IR commands. Please see The Nº40 Menu System for more detail on using sound profiles. The tip polarity and power rating for each of these triggers is as shown below: Figure 3-13: DC trigger tip polarity. 5V @ 120 mA 12V @ 60 mA can sink 120 mA at 0V IR input A 1⁄8" mini-jack labeled IR input near the lower right corner of the rear panel provides direct access to the infrared control circuitry of the Nº40’s main zone. The incoming signal for the remote IR input should conform to widely-accepted IR repeater standards: that is, the signal present should be between 5-12 volts DC, with a positive tip polarity, as shown below: 3-9 Rear Panel Operation Mark Levinson Figure 3-14: IR input tip polarity. 5-12 volts positive tip polarity Your Mark Levinson dealer can help you take advantage of these design features to maximize the versatility of your system. 3-10 Nº40 Media Console Rear Panel Operation Audio Processor Rear Panel Figure 3-15: Audio Processor rear panel. L1 AUDIO PROCESSOR S/N Made in the U.S.A. R2 L2 left surr right surr analog outputs digital out slot B MARK LEVINSON MEDIA CONSOLE Nº40 Nº40 comm. aux comm. digital out analog outputs R2 R1 remote zone sub center remote zone analog outputs slot A left 5 eiaj right 4 eiaj L3 3 spdif L3 L 3 spdif 2 1 3 L1 L2 5 eiaj R3 PUSH 4 eiaj R3 2 1 3 2 aes/ebu L2 control R1 2 spdif PUSH L2 3 spdif R2 2 spdif 2 1 3 digital inputs R2 L1 digital inputs L1 PUSH 1 aes/ebu R analog inputs analog inputs 2 1 3 R1 1 spdif R1 PUSH 1 spdif digital inputs analog inputs ~ ac mains aux 2 aux 1 analog outputs slot C slot D 3-11 1. Balanced analog input (slot 1) 2. Audio input expansion (slot 2) 3. Single-ended analog inputs (slots 3 – 4) 4. AES/EBU and S/PDIF on BNC digital inputs (slot 5) 5. SPDIF on RCA and EIA-J digital inputs (slots 6 – 7) 6. Audio RZone expansion (slots 8 – 9) 7. Audio RZones 1 & 2 (slots 10 – 11) 8. Audio processing and system communications (slot 12) 9. IEC power input and serial number label 10. Front left and front right main analog outputs (slot A) 11. Center and subwoofer main analog outputs (slot B) 12. Surround left rear and surround right rear analog outputs (slot C) Rear Panel Operation Mark Levinson 13. Aux 1 and aux 2 main analog outputs (slot D) Balanced Analog Input Figure 3-16: Balanced Analog Input. analog inputs As shipped from the factory, slot 1 is normally used for a balanced analog input. This input accepts right-channel and left-channel signals from source equipment with balanced outputs. The pin assignments of these XLR-type female input connectors are: Pin 1 Signal ground Pin 2 Signal + (non-inverting) Pin 3 Signal – (inverting) Connector ground lug chassis ground PUSH 2 1 3 R PUSH 2 1 3 L These pin assignments are consistent with the standards adopted by the Audio Engineering Society. Refer to the operating manuals of your balanced-output line-level sources to verify that the pin assignments of their output connectors correspond to the Nº40. If not, wire the cables so that the appropriate output pin connects to the equivalent input pin. Connect the right-channel and left-channel balanced outputs of your source components to the corresponding balanced inputs on the Nº40. Keep track of which source components are plugged into which connectors on the rear panel of the Nº40, either by keeping a simple list (“Reel-to-Reel – Slot 1”) or by making a note on the Hookup Chart at the end of this manual. 3-12 Audio Input Expansion Slot Single-ended Analog Inputs Figure 3-17: Single-ended inputs. R1 analog inputs L1 R2 L2 R3 L3 As shipped from the factory, slot 2 is normally empty except for a blank piece of metal that covers the opening. This slot can be used for additional analog or digital inputs immediately, should you require them. As shipped from the factory, slots 3 and 4 are normally used for single-ended analog input cards. Each card contains three analog input pairs on Levinson-designed RCA connectors. These inputs accept right-channel and left-channel audio signals from source equipment with single-ended (RCA) outputs. Connect the right-channel and left-channel single-ended outputs of your various source components to the corresponding inputs on the Nº40. Keep track of which source components are plugged into which connectors on the rear panel of the Nº40, either by keeping a simple list (for example, “S-VHS – Slot 3, Connector Pair 1”) or by making a note on the Hookup Chart at the end of this manual. Nº40 Media Console AES/EBU and S/PDIF on BNC Digital Inputs Rear Panel Operation As shipped from the factory, slot 5 is normally used for a digital input card that includes two AES/EBU connections on XLR and one S/PDIF connection on a BNC connector. The top two connectors (connectors 1 & 2) accept digital audio in the professional 110Ω AES/EBU digital interface standard (via a cable equipped with XLR-type connectors) from a digital satellite receiver, compact disc, laserdisc, DVD or other digital source component. Connect the AES/EBU digital output of your source component to the AES/EBU input of the Nº40 using a high quality 110Ω AES/EBU cable. Figure 3-18: AES/EBU & SPDIF inputs. digital inputs PUSH 1 aes/ebu 2 1 3 PUSH 2 aes/ebu 2 1 3 The pin assignments of these AES/EBU XLR-type female input connectors are: Pin 1 Shield Pin 2 Digital + (non-inverting) Pin 3 Digital – (inverting) Connector ground lug chassis ground 3 spdif These pin assignments are consistent with the standards adopted by the Audio Engineering Society and the European Broadcast Union. Refer to the operating manuals of your digital sources to verify that the pin assignments of their output connectors correspond to the Nº40 audio processor. If not, wire the cables so that the appropriate output pin connects to the equivalent input pin. The BNC connector on this card (connector 3) accepts digital audio conforming to the 75Ω S/PDIF digital interface standard (via 75Ω cables equipped with BNC-type connectors) from a digital satellite receiver, compact disc, DVD or other digital source component. Connect the 75Ω S/PDIF output of your source component to either of these inputs of the Nº40 audio processor, using a high quality 75Ω cable. Keep track of which source components are plugged into which connectors on the rear panel of the Nº40, either by keeping a simple list or by making a note on the Hookup Chart at the end of this manual. SPDIF on RCA and EIA-J Digital Inputs As shipped from the factory, slots 6 and 7 are normally used for two digital input cards that include three S/PDIF connections on RCA and two EIA-J optical connections each. 3-13 Rear Panel Operation Figure 3-19: S/PDIF on RCA & EIA-J. Mark Levinson 1 spdif 2 spdif 3 spdif digital inputs Connectors 1-3 on each card accept digital audio conforming to the 75Ω S/PDIF digital interface standard (via 75Ω cables equipped with RCA-type connectors) from a digital satellite receiver, compact disc, DVD or other digital source component. Connect the 75Ω S/PDIF output of your source component to either of these inputs of the Nº40, using a high quality 75Ω cable. 4 eiaj Connectors 4-5 on each card accept digital audio in the EIA-J optical (sometimes called “Toslink™”) digital interface standard from a digital satellite receiver, compact disc, laserdisc, DVD or other digital source component. Connect the EIA-J digital output of your source component to the EIA-J input of the Nº40 using a high quality EIA-J optical cable. Keep track of which source components are plugged into which connectors on the rear panel of the Nº40, either by keeping a simple list (for example,“DSS receiver – Slot 6, Connector 4”) or by making a note on the Hookup Chart at the end of this manual. 5 eiaj Audio RZone Expansion As shipped from the factory, slots 8 and 9 are normally empty except for a blank piece of metal that covers the opening. These slots can be used for the audio portions of additional Remote or Record zones (“RZones”) immediately, should you require them. The RZones are counted from right to left; hence slot 8 is reserved for RZone 4, and slot 9 is reserved for RZone 3. This is shifted one slot over from the arrangement on the video processor, since the audio processing and system communications card occupies slot 12 (see below). 3-14 As an alternative to their application for RZone use, slots 8 and 9 can instead be used for additional input cards, should they be needed. Audio RZones 1 & 2 As shipped from the factory, slots 10 and 11 are normally used for the audio portions of the two standard Remote or Record zones (“RZones”). Figure 3-20: Audio RZones. The RZones are counted from right to left; hence slot 10 is reserved for RZone 2, and slot 11 is reserved for RZone 1. This is shifted one slot over from the arrangement on the video processor, since the audio processing and system communications card occupies slot 12 (see below). R1 remote zone L1 R2 L2 digital out Each card includes two single-ended analog output pairs on custom-designed RCA connectors, as well as an S/PDIF digital output on another RCA connector. Each card also includes two SHARC DSP chips so it can do real-time decoding and downmix to two channels of multichannel source material. Because of this feature, you always have access to all your source material, regardless of format, from a remote location. You can also make a two-channel recording of multichannel material. Nº40 Media Console Rear Panel Operation Connect either (or both) of the audio outputs to your intended remote zone system or audio recorder, according to your system design.These audio outputs can easily drive extremely long lengths of high quality cable; however, as with any audio signal, long cable runs really require excellent quality cable to avoid signal deterioration. Please consult with your dealer on the best choice of cable to suit your system design. From the front panel, you can select the zone you wish to change using the zone knob, and then route any defined input to both the audio outputs associated with the selected RZone using the input select knob. If you need to control a particular zone from a remote location, simply use IR “repeaters” to direct appropriate infrared commands to the IR input on that RZone card, in the video processor. Any commands received at an IR input will be interpreted as being intended for that particular RZone. Keep track of how these outputs are used, either by keeping a simple list or by making a note on the Hookup Chart at the end of this manual. See“Using the RZones” on page 6-1 for more information on configuring your RZones. 3-15 Audio Processing and System Communications Figure 3-21: Control card. control Nº40 comm. aux comm. Slot 12 of the Nº40 audio processor is reserved for two purposes: • The card in Slot 12 handles the communications with the Nº40 video processor, via the dedicated Nº40 communication port. • The card also includes an auxiliary communication port that is reserved for future use. (You can safely ignore it for now.) • This card also handles all the digital signal processing for the audio signals, using four SHARC 32-bit DSP chips to perform Dolby Digital, DTS, and MPEG decoding; electronic crossover and bass management functions; THX and similar post-processes; matrix decoding of 2-channel signals. The two “halves” of the Nº40 (the video processor and the audio processor) need to be able to “talk to each other.” The Nº40 communications port on each component is reserved for this purpose. Please connect this connector and similarly-labelled connector on the other component, using the supplied RJ-11 communications cable. After having done so, power up both units and please wait until their standby LEDs begin blinking together, indicating that the initialization and self-test routines are complete and the system has entered standby. Rear Panel Operation Mark Levinson If additional DSP power should become necessary at some point in the future to perform yet more audio processing tasks, it is possible to add an additional four SHARCs to this card. However, this is not necessary at this time as the Nº40 already has a tremendous amount of DSP power. IEC Power Input & Serial Number Label Figure 3-22: Label & power plug. MARK LEVINSON MEDIA CONSOLE Nº40 AUDIO PROCESSOR S/N Made in the U.S.A. Please make a note of your Nº40 audio processor serial number . You will need this information should you ever require service on your Nº40. The latching AC power switch on the front panel disconnects the Nº40 audio processor from the wall outlet’s AC power. Check to ensure that the power switches on both the processors are disengaged (protruding from the front panel), then plug the supplied three-prong power cords into the AC mains receptacles before plugging the power cord into the wall. (If a longer AC power cord is required for your application, be sure to use a three-conductor power cord which conforms to IEC standards.) Also connect the Nº40 communications cable between the two processors as indicated in 8, above. This cable allows the video and audio halves of the Nº40 to work as one. 3-16 ~ ac mains Once the connections are all firmly made, switch on power at the front panels of both components. After approximately a 30second delay to initialize and run some self-diagnostics, the Nº40 will be ready for initial setup and use. Please wait until their standby LEDs begin blinking together, indicating that the initialization and self-test routines are complete and the system has entered standby. The Nº40 is designed to be left in Standby when not in use, rather than completely “off.” Being in Standby allows it to respond to commands from the remote control and maintains a stable operating temperature at all times for optimal performance and longevity. Caution Front Left & Right Main Analog Outputs (slot A) The Mark Levinson Nº40 has been safety-tested and is designed for operation with a three-conductor power cord. Do not defeat the earth ground pin of the AC power cord. All eight of the main zone analog outputs of the Nº40 audio processor are available in both balanced (XLR) and single-ended (RCA) form. You can use either on any given channel, as dictated by your system’s requirements. Slot A (along the bottom of the Nº40 audio processor) provides high quality digital to analog conversion and volume control of the front left and the front right channels (the ones normally thought of as being the “stereo” channels). Nº40 Media Console Figure 3-23: Front LR analog outputs. right Rear Panel Operation The pin assignments of the XLR-type male outputs conform to the international AES standard, and are as follows: left analog outputs slot A Pin 1 Signal ground Pin 2 Signal + (non-inverting) Pin 3 Signal – (inverting) Connector ground lug Chassis ground Refer to your power amplifier operating manual to verify that the pin assignments of its input connectors correspond to this description. If not, wire the cable so that the appropriate output pin connects to the equivalent input pin, or reverse the leads of your speaker cables to restore correct polarity. If you have a variety of amplifiers from different companies, particular care must be taken to ensure that all the speakers are “in phase” with each other, since some of the amplifiers themselves may invert polarity. High quality single-ended outputs on Levinson-designed RCA connectors are also provided, for compatibility with power amplifiers lacking balanced inputs. Connect the front left and the front right outputs of the Nº40 audio processor to the corresponding inputs on your power amplifier(s). Center and Subwoofer Main Analog Outputs All eight of the main zone analog outputs of the Nº40 audio processor are available in both balanced (XLR) and single-ended (RCA) form. On any given channel, you can use either (or both) as dictated by your system requirements. Figure 3-24: Center/Sub outputs.: Slot B (along the bottom of the Nº40 audio processor) provides high quality digital to analog conversion and volume control of the center and the subwoofer channels. The pin assignments of the XLR-type male outputs conform to the international AES standard, and are as follows: Refer to your power amplifier operating manual to verify that the pin assignments of its input connectors correspond to this description. If not, wire the cable so that the appropriate output pin connects to the equivalent input pin, or reverse the leads of your speaker cables to restore correct polarity. 3-17 Rear Panel Operation Mark Levinson If you have a variety of amplifiers from different companies, particular care must be taken to ensure that all the speakers are “in phase” with each other, since some of the amplifiers themselves may invert polarity. High quality single-ended outputs on Levinson-designed RCA connectors are also provided, for compatibility with power amplifiers lacking balanced inputs. Connect the center and the subwoofer outputs of the Nº40 audio processor to the corresponding inputs on your power amplifier(s). Surround Left Rear & Right Main Analog Outputs All eight of the main zone analog outputs of the Nº40 audio processor are available in both balanced (XLR) and single-ended (RCA) form. On any given channel, you can use either (or both) as dictated by your system requirements. Figure 3-25: Surround LR outputs. Slot C (along the bottom of the Nº40 audio processor) provides high quality digital to analog conversion and volume control of the surround left and the surround right channels. left surr right surr analog outputs slot C The pin assignments of the XLR-type male outputs conform to the international AES standard, and are as follows: 3-18 1 2 3 Pin 1 Signal ground Pin 2 Signal + (non-inverting) Pin 3 Signal – (inverting) Connector ground lug Chassis ground Refer to your power amplifier’s operating manual to verify that the pin assignments of its input connectors correspond to this description. If not, wire the cable so that the appropriate output pin connects to the equivalent input pin, or reverse the leads of your speaker cables to restore correct polarity. If you have a variety of amplifiers from different companies, particular care must be taken to ensure that all the speakers are “in phase” with each other, since some of the amplifiers themselves can invert polarity. High quality single-ended outputs on Levinson-designed RCA connectors are also provided, for compatibility with power amplifiers lacking balanced inputs. Connect the surround left and the surround right outputs of the Nº40 audio processor to the corresponding inputs on your power amplifier(s). Nº40 Media Console Aux 1 & Aux 2 Main Analog Outputs Figure 3-26:Aux 1&2 outputs. aux 2 aux 1 Rear Panel Operation All eight of the main zone analog outputs of the Nº40 audio processor are available in both balanced (XLR) and single-ended (RCA) form. On any given channel, you can use either (or both) as dictated by your system requirements. Slot D (along the bottom of the Nº40 audio processor) provides high quality digital to analog conversion and volume control of the aux 1and the aux 2 channels. These “auxiliary” channels can be configured for use in any of several ways, including: analog outputs slot D • As surround back left and surround back right (Sbl and Sbr) channels, to support Surround•EX and DTS 6.1 ES and similar formats (the surround back channels are behind the listener, rather than to the sides); • As an extra subwoofer and/or a surround back speaker to support Surround•EX and DTS 6.1 ES and similar formats; • As none of the above, if you are setting up a conventional 5.1 channel system. For more information on configuring these options, please refer to “Speakers Menu” on page 5-6. The pin assignments of the XLR-type male outputs conform to the international AES standard, and are as follows: 3-19 1 2 3 Pin 1 Signal ground Pin 2 Signal + (non-inverting) Pin 3 Signal – (inverting) Connector ground lug Chassis ground Refer to your power amplifier operating manual to verify that the pin assignments of its input connectors correspond to this description. If not, wire the cable so that the appropriate output pin connects to the equivalent input pin, or reverse the leads of your speaker cables to and restore correct polarity. If you have a variety of amplifiers from different companies, particular care must be taken to ensure that all the speakers are in phase with each other, since some of the amplifiers themselves can invert polarity. If you use the auxiliary channels, connect the aux 1 and the aux 2 outputs of the Nº40 audio processor to the appropriate inputs on your power amplifier(s). Rear Panel Operation Mark Levinson Optional Equipment We believe that the Mark Levinson Nº40 with its standard equipment complement will meet the needs of almost every owner. However, there is ample room for further expansion of the platform, should you want to customize your Nº40 further. We have listed the optional equipment that is available, for your reference. Extra Input Modules The first and most obvious addition for the Nº40 is one or more extra input modules, above and beyond those that are included as standard equipment. Any of the modules you see in the Nº40 can also be purchased separately, and can be installed in one of the available unused slots, with some limitations. For the video processor: • Slots 1-4 Each slot supports up to three analog input signals (either composite, S-video or component). • 3-20 Slots 5-8 Each slot supports a single video input that can be either analog or digital (when digital video input capability is offered); these slots can also support separate sync signals. (For now, these are where you would use component input cards.) • Slots 9-12 These slots are reserved for the video portions of an RZone (Remote or Record zone) use, and support analog output and zone-specific IR input. Although not yet available due to the lack of an industry standard, these slots will also support digital video input and output. Note that such cards will not be available until there is an accepted industry standard for secure distribution of digital video in the home. For the audio processor: • Slots 1-7 Each slot can support up to five separate audio signals, either analog pairs or digital (two-channel or multichannel, as needed). • Slots 8-11 These slots are reserved for the audio portion of an RZone. They can route either two-channel analog or digital signals to a Remote or Record zone, and as discussed, the audio RZone card Nº40 Media Console Rear Panel Operation has significant on-board DSP resources for doing decoding and downmixing as needed. • Slot 12 This slot is reserved for the main zone digital signal processing and the communications with the Nº40 video processor. Although this card can be upgraded (if necessary at some point in the future), the function of the card contained by this slot will remain the same. If you need any additional input cards for your Nº40, please contact an authorized Mark Levinson dealer. Extra RZone Cards The Nº40 supports up to four RZones (Remote and Record zones), in order to support complex systems that might require as many as five different sources being sent in as many as five different directions, simultaneously. Two RZones (both audio and video) are provided as standard equipment. Additional RZone cards can be added in pairs (audio and video) as needed to the maximum of four RZones. (The fifth zone is your main room or theater.) If your system would benefit from additional RZones beyond the two that come as standard equipment in the Nº40, please contact your authorized Mark Levinson dealer. 3-21 Amp Communication Card This option card is available to communicate with Mark Levinson Amplifiers that do not have PhastLink connectors. This includes the Nº33, Nº33H, Nº331, Nº332, Nº333, Nº431, Nº432 and Nº433. It allows the Nº40 to control Standby operation and the LEDs of these amplifiers. If you need an Amp Communication Card, please contact your authorized Mark Levinson dealer. Digital Output Card An option card is available to provide a two channel digital output to replace the analog output cards that come standard with the Nº40. This provides a digital audio and control stream for use with Mark Levinson Two channel processors and the Nº32 Reference Preamplifier. It allows owners of the Reference Two channel system (Nº30.6 and Nº30) to continue using those products seamlessly with the Nº40. One to four output cards can be replaced with digital cards and each used with their own Nº30.6 and Nº32 combination. Any two channel processor can be used including the Nº36S, Nº360 and Nº360S. If you would like to use a Digital Output Card, please contact your authorized Mark Levinson dealer. Six Channel Analog Input Card Many DVD audio and SACD players output multichannel audio only through analog outputs. An option card is available to allow these to be used with a Nº40. It accepts six channels of analog audio and provides high-quality Analog-to-Digital conversion to acquire these inputs for integration with the rest of your audio processing in the Nº40. This allows a common setup for Bass and Delay management and allows the Nº40 Listening Position settings to Rear Panel Operation Mark Levinson operate properly for all of your audio sources. If you need a Six Channel Analog Input Card, please contact your authorized Mark Levinson dealer. 3-22 5 Menu System Overview The Mark Levinson Nº40 Media Console includes a comprehensive and sophisticated graphical menu system that serves several critical functions: • it provides for initial configuration of the system with regard to speakers, crossover, multiple zones, and defining inputs based on your source components • it allows you to define a variety of “user options” to ensure that the system behaves the way you prefer with regard to items like maximum volume settings, how, when and where information is displayed, etc. • it provides for fairly extensive customizing of the user experience, in effect allowing you to make the Nº40 work the way you think it should (rather than being limited to the way we thought it should work) • it also allows you to define certain automatic responses, either to selecting a particular input or to detecting a particular type of audio signal; this capability effectively enables the system to reconfigure itself based on what you are doing, without further intervention from you While little of this is difficult to understand, it nonetheless represents a lot of ground to cover. We will break it up into smaller sections, according to the main menu icons in the menu system. Throughout the menu system, certain paradigms hold true. First, and perhaps most importantly, it is designed to let you see not only where you are at any point in time, but how you got there. This hierarchical “menu tree” approach to displaying the menu system makes it easier to understand the entire system, since you can see all (or at least most) of the portion you are in, at all times. Second, it is designed to give you as much information as possible without going unnecessarily deep into the menu system. Wherever practical, the current setting for a parameter is displayed with the parameter’s name, and associated parameters are grouped together so as to all be visible at once. (The benefits of this organization become more obvious once you begin to use the menu system.) The menu system was also designed to lead you through the setup and customizing process in a logical manner. While nothing prevents you from hopping back and forth between major menu groups, you will find that the fastest and simplest way of setting up 5-1 Menu System Mark Levinson the system will be to start at the top, and simply work your way through. This is important, since selections you make early on affect the options you are subsequently given. For example, how you elect to use your auxiliary channels (aux 1 and aux 2) will alter many menu items further on in the menu system that pertain to adjusting and using those channels. Navigating The Menus To access the menu system, press menu on either the front panel of the video processor or on the remote control. This will bring up the toolbars display (on the LCD display and on the monitor output, and on your main video outputs as well, unless and until you turn off the menus on the main video output), which is a list of up to six different tools available at the push of the menu button. By default, the first of these (which is always the setup menu) will be highlighted. Press enter to select it. The Nº40 will generate the top level of the setup menu. Along the left side of the screen you will see six icons, which correspond to: 5-2 • The Speakers Menu • The Sound Profile Menu • The Define Input Menu • The Audio Defaults Menu • The User Options Menu • The Output Zones Menu In the larger space to the right of this column of icons, you will see the About… screen of information for your system. This information is displayed whenever you first enter the setup menu. What you see in front of you is the “top level” of the Nº40’s hierarchical menu system. It is designed to help you find the controls and features you want, quickly and easily. One way to think of this system is to liken it to the branches and leaves of a tree: from the main tree trunk, you can follow any of several big branches outward, turning onto smaller and smaller branches, until you reach the end of a branch, which is a “leaf.” Ultimately, it is at these “leaves” of the tree that all settings are changed. The branches that lead to them serve only to help organize the hundreds of leaves, so you can find the one you want, when you want it. In the setup menu, the “big branches” are represented by icons denoting the major areas in the Nº40 that can be modified in some way. These “big branches” split into smaller ones, and then smaller ones again, until they end in a “leaf.” You always modify the value of a particular setting at a “leaf.” Nº40 Media Console Menu System Try to remember this “branch” and “leaf” idea. We will come back to it in a few moments. Using the up/down buttons on the remote control (or the zone knob on the video processor), you can move the highlighted item among any of menu items at the current level of the menu. Press the right arrow button on the remote to move into the item’s submenu. If you move to the right by mistake, press either the left arrow button on the remote or the menu button (which serves as a “cancel” button within the menu system) to exit back to the previous level of the setup menu. Continue navigating around the menu until you find the item you wish to change, at a “leaf” on the menu tree. Press the right arrow button to edit the value of this last item; the menu will generally display a list of the available values for that item. You can use either the up/down buttons on the remote or the zone knob on the video processor to select among the available values. Press enter or left arrow to save the change and return up to the next higher “branch.” If you begin to make a change and decide against it, you can cancel the change and move up one level in the menu by pressing menu. So, to summarize: • Pressing menu when outside the menu system calls up the system’s toolbars on the video display, the first of which is the setup menu. Press enter to enter the setup menu. • Use the up/down arrow buttons (or the zone knob on the front panel) to move among menu items on a given level. • Use the right arrow button to move right, to an item’s submenu. • When you reach a “leaf” of the menu tree at which you want to modify a setting, do so with the up/down arrow buttons (or the zone knob on the front panel), and save the change by pressing either enter or left arrow. (The exception to this is when you are editing a name, in which case the left arrow moves the cursor to the left within the word, for convenience when correcting an error. You must press enter in a naming menu item to save your change.) • Use either menu (as a cancel button) to move left, “up” a level in the menu system, without saving any changes. • Exit the menu system entirely by moving left (or pressing menu) off the column of icons that represent the first level of the menu system. 5-3 Menu System Mark Levinson Front panel menu navigation Sometimes it is more convenient to navigate the menu system of the Nº40 from the front panel, rather than from the remote control. The controls on the front panel you need to use are as follows: • Menu The menu button on the front panel of the Nº40 video processor performs exactly as the menu button on the remote control would. • Enter The enter function performs exactly as the enter button on the remote control would. • Zone knob The Nº40 video processor’s front panel zone knob (the knob adjacent to the menu and enter buttons) operates in the same fashion as the up/down buttons on the remote control, allowing you to either move up and down in a menu list, or to increment/decrement a value of a menu item. 5-4 Nº40 Media Console Menu System The About... Screen The first screen you see in the setup menu consists of a column of icons (each of which represents a major area within the setup menu) and a large field to the right of those icons that contains certain information about your Mark Levinson Nº40. We call this field of information the Nº40’s “About…” screen, since it is similar to the “About…” boxes that you see on your computer, describing whatever application you might be in at the time. When you move to the right off any of the icons, the submenus of the menu icon you have selected replace the “About…” screen. The Nº40 Media Console has five major components in its software. The Operating System (OS) software includes most of what you see in the menus, as well as all of the software that responds to your actions on either front panel or the remote control. In this regard, it is much like the operating system of a computer. There is an OS component for each component (Audio and Video). The Digital Signal Processing (DSP) software includes a variety of applications that are specific to particular tasks that need to be performed, such as decoding Dolby Digital or DTS, or performing THX Ultra2 post-processing. There are two blocks of DSP code used in the Main Zone (A and B), and another block of DSP code used by the RZone DSPs. Each of these software components is identified with a version number. The Nº40 is modular in its software design as well as in its hardware design, allowing it to add new capabilities as time and technology move on. Your Mark Levinson dealer can update your software to incorporate such new features or capabilities as they become available. System Locked/ Unlocked The About… screen also indicates whether the setup of your Nº40 has been locked. Your dealer can lock the Nº40 system settings to prevent accidental corruption of important system settings. Personalization Your dealer can also create a brief personalization message on this screen, which can be up to 256 characters long, and can occupy up to six lines of text. This text area can be used by your dealer, perhaps to identify the system as yours as a deterrence to would-be thieves. For this reason, this field can not be edited from within the Nº40 itself. 5-5 Menu System Mark Levinson Speakers Menu The first thing you need to tell your Nº40 Media Console about is the speakers with which it has to work. The Nº40 has remarkably powerful and flexible bass management capabilities that allow it to redirect deep bass away from any speaker than cannot easily reproduce it, to those that can. In addition, it can (within limits) compensate for any speakers that might be missing from what would be considered a “standard” 5.1 channel configuration, and it can take advantage of additional speakers beyond a “standard” 5.1 channel configuration. Many of the menus within the Nº40 setup menu system automatically change to reflect the nature of the speakers you are using. This is another important reason for defining the speakers used in the system first, since without this critical information you may find that a needed feature elsewhere in the menus is not available. But in order to do these things, you (or your installer) must provide certain information about the speakers you have selected to use. Note 5-6 The information conveyed to the Nº40 through the Speakers menu describes the actual speakers available in the system and their optimal use. Please complete this section of the menu system before moving on to any other. If you would like to use your speakers differently some of the time, for example using your front speakers full range for two-channel stereo listening, use the “sound profile” capabilities of the Nº40, described later. Center If you are using a center channel speaker, choose “yes” in the menu and center channel information will be directed to the center channel output. If for some reason you cannot use a center channel speaker in your system, choose “no” in the menu. The Nº40 will create a “phantom center channel” by splitting center channel information equally between the front left and front right speakers. Subwoofer Left/Right Surround If you using one or more subwoofers in the system, select “yes” in the menu. If not, choose “no” (in which case the information that would normally be reproduced by a subwoofer will be redirected to other speakers in the system that can handle deep bass). If you using one or more surround speakers in the system, select “yes” in the menu. If not, choose “no.” Nº40 Media Console Menu System Note that in many systems, these speakers can be described as “side” speakers. We have elected to use the standard nomenclature as advocated by Lucasfilm for their Home THX® Audio System and Surround•EX technologies. The Nº40 supports many possible system configurations, and using industry-standard terminology should minimize any possible confusion. For example, if you have a standard 5.1 channel system (front left, front center and front right, plus surround left and surround right, plus a subwoofer), you would choose “yes” in this menu and use the Nº40 surround outputs to drive the amplifiers associated with your surround speakers. In a system configured to take advantage of two pairs of surround speakers (as in one Surround•EX configuration), your primary surround speakers are located to the sides of the listening area, and the surround back speakers will be behind you. Auxiliary In addition to the standard 5.1 channels found in all modern multichannel systems, the Nº40 provides two channels that can be configured for any of several uses, depending on your associated equipment. None If you have a standard 5.1 channel system (front left, front center and front right, plus surround left and surround right, plus a subwoofer), choose “none” in this menu. The speaker setup in the room would look something like the following: Figure 5-1: Standard 5.1channel speaker setup. L ±30° Sl ±90° C ±30° R ±90° Sr The indicated angles are measured from front-and-center, and are approximate guidelines only. (Try to stay within about 10° of the angles indicated, and try to maintain as much symmetry as possible.) Note The subwoofer is not shown in these drawings, since no one subwoofer location is always going to be optimal in all rooms. 5-7 Menu System Mark Levinson If there is information that would normally be presented to the aux outputs (for example, in a Surround•EX sound track), this setting will cause it to be redirected to the available pair of surround speakers to ensure that you do not miss anything in the soundtrack. Extra mono subwoofer only Select the “extra mono sub only” option for the auxiliary channels if you have a standard 5.1 channel system, but prefer to use two separate subwoofers. The extra subwoofer is a second, mono channel that is identical to the main subwoofer output in content, but which has its own distance and level setting adjustments. This is often the best way to achieve maximally uniform and accurate bass response in a room. Playing the same information in carefully chosen, staggered locations in the room minimizes the adverse effects of room modes on bass reproduction. Please consult with your dealer on the best way to take advantage of this capability in your particular room. Specifically, in this setting: 5-8 • The subwoofer channel becomes the sub #1 channel • The aux 1 channel remains unused • The aux 2 channel becomes the sub #2 channel. In this case, the sub #1 and the sub #2 outputs contain the same information, but operate with independent distance and level settings, indicated by “sub #1” and “sub #2” in the menu system when this option is selected. Stereo left subwoofer only Some installations require separate left and right subwoofers, rather than two mono subwoofers. This is partly a matter of preference, and sometimes a matter of speaker design philosophy. If your system requires this approach but does not require a surround back (Sb), select “stereo left sub only” from the menu. In this case, the aux 2 output becomes the left subwoofer output, and contains all redirected bass from any speakers on the left side of the room that are bass-limited; in addition, it contains one-half of the center channel’s redirected bass (if any), and one-half of the low frequency effects (LFE) channel (if any) in discrete multichannel soundtracks. Nº40 Media Console Menu System To summarize, in this setting: • The subwoofer channel becomes the right sub channel • The aux 1 channel remains unused • The aux 2 channel becomes the left sub channel. One surround back speaker If your system requires only a surround back (Sb) in addition to the standard 5.1 channels (front left, front center and front right, plus surround left and surround right, plus a subwoofer), select “one surround back” from the menu. In this case, the aux 1 output becomes the surround back (Sb) output to be used with the amplifier that drives the surround back speaker, as shown: Figure 5-2: Setup for 6.1 surround sound. L ±30° C ±30° R 5-9 Sl ±90° ±90° Sr 180° Sbc The indicated angles are measured from front-and-center, and are approximate guidelines only. (Try to stay within about 10° of the angles indicated, and try to maintain as much symmetry as possible.) For clarity, we have omitted indicating where the subwoofer is located in these drawings, since no one subwoofer location is always going to be optimal in all rooms. To summarize, in this setting: • The aux 1 channel becomes the surround back channel • The aux 2 channel remains unused. Two surround back speakers If you have two separate pairs of surround speakers in the main zone of the system, select “two surround backs” from the menu. To summarize, in this setting: Menu System Mark Levinson • The aux 1 channel becomes the surround back right channel (sbr) • The aux 2 channel becomes the surround back left channel (sbl). THX recommends that these speakers be placed together, facing forward at the rear of the room for best Advanced Speaker Array effects as indicated below: Figure 5-3: Setup for 7.1 surround sound. L ±30° Sl ±90° ±90° Sr Sbl 5-10 ±30° R C Sbr An alternate approach places these speakers at the rear of the room, generally at about ±150° from front-and-center (presumably, the middle of the video screen), as indicated below: Figure 5-4: Alternate 7.1 surround sound setup. L ±30° Sl ±30° R C ±90° ±150 Sbl ±90° Sr Sbr 150° Specifically, • The aux 1 channel becomes the surround back right channel • The aux 2 channel becomes the surround back left channel. The indicated angles are measured from front-and-center, and are approximate guidelines only. (Try to stay within about 10° of the angles indicated, and try to maintain as much symmetry as possible.) Nº40 Media Console Menu System We have omitted indicating where the subwoofer is located in these drawings, since no one subwoofer location is always going to be optimal in all rooms. The surround back speakers can be used to reproduce Surround•EX surround information, and other similar information on nonencoded material (such as DTS 6.1 ES). They are generally designated Sbl and Sbr for surround back left and surround back right, respectively. These speakers are used to provide center fill information behind you to maximize surround envelopment and certain types of “flyover” effects. Surround back speaker and mono subwoofer Alternatively, you can decide to use the extra two channels of hardware in your Nº40 for an extra subwoofer and a single surround back (Sb) channel. The extra subwoofer is a second, mono channel that is identical to the main subwoofer output in content, but which has its own distance and level setting adjustments. This approach is often the best way to achieve maximally uniform and accurate bass response in a room. Playing the same information in carefully chosen, staggered locations in the room minimizes the adverse effects of room modes on bass reproduction. Please consult with your dealer on the best way to take advantage of this capability in your particular room. The surround back (Sb) channel is used to drive the amplifier channel that in turn drives a single surround back speaker that is normally located directly behind the primary listening position. This speaker is used to provide center fill information behind you to maximize surround envelopment and certain types of “flyover” effects. The resulting room layout looks the same as in Figure 5-2 on page 5-9. The indicated angles are measured from front-and-center, and are approximate guidelines only. (Try to stay within about 10° of the angles indicated, and try to maintain as much symmetry as possible.) We have omitted indicating where the subwoofers are located in these drawings, since no subwoofer location is always going to be optimal, in all rooms. Specifically, • The subwoofer channel becomes the sub #1 channel • The aux 1 channel becomes the surround back channel • The aux 2 channel becomes the sub #2 channel. In this case, the sub #1 and the sub #2 outputs contain the same information, but operate with independent distance and level 5-11 Menu System Mark Levinson settings, indicated by “sub #1” and “sub #2” in the menu system when this option is selected. Surround back and left subwoofer Some installations require separate left and right subwoofers, rather than two mono subwoofers. This is partly a matter of preference, and sometimes a matter of speaker design philosophy. If your system requires this approach as well as a surround back (Sb), select “surround back & left sub” from the menu. In this case, the aux 1 output becomes the surround back output to be used with the amplifier that drives the surround back speaker. The resulting room layout looks the same as in Figure 5-2 on page 5-9. In this case, the aux 2 output becomes the left subwoofer output, and contains all redirected bass from any speakers on the left side of the room that are bass-limited; in addition, it contains one-half of the redirected center channel bass (if any), and one-half of the low frequency effects (LFE) channel (if any) in discrete multichannel soundtracks. To summarize, in this setting: 5-12 Crossovers • The subwoofer channel becomes the right sub channel • The aux 1 channel becomes the surround back channel • The aux 2 channel becomes the left sub channel. Once you have defined what speakers are going to be used in the main zone, you can further specify the nature of the crossovers used with those speakers. Note that your options in this section of the menu will vary somewhat, depending on how you elect to use the aux channels. The menus update dynamically, to reflect how you elect to use the available hardware. If you are using THX-certified speakers… If you are using THX-certified loudspeakers, you should use the THX crossover frequency of 80 Hz and a low pass crossover slope of 24 dB/octave. These options are listed as 80 Hz, THX and 24dB/oct, THX in the menu system as a reminder. Please make sure that if your THX subwoofer has switches or controls to give you different options, make sure that those switches/controls are in the “THX” position. This will ensure the correct alignment to the main speakers. Frequency For each logical group of loudspeakers other than subwoofers, you are given a choice as to both the crossover frequency and the cross- Nº40 Media Console Menu System over slope that ought to be used. Thus, you have independent control over the crossover characteristics for each of the following groups: • Front left and front right • Center • Surround left and surround right • Any surround back channel(s) you have elected to use. For each of these logical groups of speakers, you can select a crossover frequency from among the following: • Full range (e.g., not “crossed over” at all) • 30 Hz to 100 Hz, in 10 Hz increments. Similarly, for each of these logical groups of speakers, you can select a crossover slope of either: • 12 dB per octave, THX • 18 dB per octave. If you are using THX-certified loudspeakers, you should use the THX crossover frequency of 80 Hz, and a high pass crossover slope of 12 dB/octave. These options are listed as “80 Hz, THX” and “12 dB/oct, THX” in the menu system, as a reminder. Caution In extreme cases, you can damage center and surround speakers speakers by sending them lower-frequency information than they are designed to handle. These crossover settings are not required in order to take advantage of the Home THX processing mode. Rather, they are designed to integrate THX-certified loudspeakers into the system as seamlessly as possible. Slope By default, the subwoofer receives any low frequency information that cannot be handled by the other speakers in the system, as defined by the crossover settings for those speakers. This approach is sometimes called a “complementary” crossover, in that the output of the subwoofer is designed to complement that of all the other channels perfectly, to ensure that all information is reproduced. However, some subwoofers have their own built-in crossovers that cannot be bypassed. Since it is usually inadvisable to have multiple crossovers in series with each other, the Nº40 also provides a “full range” option for the subwoofer output. This full range output is 5-13 Menu System Mark Levinson the sum of all active channels for whatever is being played in the main zone, and is a full bandwidth mono signal. An appropriate low pass filter must be applied to this signal before it is reproduced, presumably in the subwoofer’s own electronics. (Note that to ensure that all information is reproduced in this scenario, any speakers that have a high pass filter associated with them should use the same frequency, and that frequency must be the same as is used by the external subwoofer crossover.) Finally, there are two more options: we can specify that the low pass filter on the subwoofer output be either an 18 dB per octave or a 24 dB per octave low pass filter. The latter of these two crossover slopes is the one advocated by THX for use with THX-certified loudspeakers, and is denoted by “24 dB per octave, THX” in the menu as a reminder. Thus the subwoofer options are limited to defining the nature of the crossover slope that will be employed (since the frequency information is defined by what is “left over” from the high pass portions of the crossover). In summary, they are: 5-14 • Complementary • Full range • 18 dB per octave • 24 dB per octave, THX. If you are using THX-certified speakers, you should use the THX crossover frequency of 80 Hz and a low pass crossover slope of 24 dB per octave for the subwoofer. These options are listed as “80 Hz, THX” and “24 dB per octave, THX” in the menu system, as a reminder. These crossover settings are not required in order to take advantage of the Home THX processing mode. Rather, they are designed to integrate THX-certified loudspeakers into the system as seamlessly as possible. THX Audio Setup This menu allows you to set up THX Ultra2 processing for your speaker and room setup. Boundary gain compensation If your listening position results in most of the listeners being close to the rear wall, the resulting bass level can be sufficiently reinforced by the boundary that the overall sound quality becomes boomy. The Boundary Gain Compensation (BGC) feature provides an improved bass balance. This menu is used to tell the Nº40 whether to allow or prohibit use of the BGC feature in your listening position. You should only allow this feature to be used if your subwoofer is THX Ultra2 certified or extends down to at least 20Hz. Nº40 Media Console Menu System ASA back separation If you have two back speakers, the Nº40 needs to get an indication of how far apart they are in order to implement the Advanced Speaker Array technology of THX Ultra2 Cinema and THX Music Mode. You will be given the following options: • Together: Separation is less than 1 foot (<0.3m) • Intermediate: Separation is between 1 and 4 feet (>0.3–1.2m) • Apart: Separation is greater than 4 feet (>1.2m). THX recommends that they be placed together facing forward for best ASA effect. Listener position One of the big advantages of high quality multichannel systems is that the “sweet spot” in which a film can be enjoyed is expanded as compared to simple two-channel stereo. However, there are limits. In particular, if you want the best possible performance in two or three different locations in the room, the distances from the speakers and their perceived output levels can vary significantly. You may have a “best seat in the house” location in the middle of the room, where the speakers are placed symmetrically about you. You may, however, also want to optimize the sound for when are reading in your favorite chair, or while you work at your desk – all positions that are unlikely to be “optimal” on their own. By creating different listener positions that correspond to the main locations from which you might use the system, you can optimize the performance of the system for different situations, including those in which you do not want to be limited to the primary seating area. The listener position section of the speaker menu allows you to give a meaningful name to each position, and then to calibrate the distances and output levels required to compensate for different listening locations in the room. Up to four listener positions can be defined. You can associate any defined listener position with any sound profile you care to define. See The Sound Profile Menu for more information on their use. Name The name can be up to twelve characters long (e.g., “main chair,” “couch,” “desk”). This name is entered with the keyboard window. To do so: 1. Select the “name” menu item 2. Press enter (or right arrow, on the remote). This brings up the keyboard window. The current name is displayed in the Name 5-15 Menu System Mark Levinson Line with a blinking cursor on the currently active character. A keyboard with characters and operations to select is shown with one highlighted character 3. Rotate the zone knob and the input select knob (or use the up/ down arrows on the remote) to move the highlight to the desired character or operation and press enter to select it The selected character will be added to the Name Line at the cursor, and the cursor will move one space to the right. The following operations are available to complete editing the name: 5-16 • insert Adds a space at the cursor position • del Deletes the current cursor position • clear Clears the entire Name Line • cap Toggles the characters between capital and small letters • save Saves the current Name Line and returns to the menu • quit Returns to the menu without saving the Name Line • ––> Moves the cursor one space to the right • <–– Moves the cursor one space to the left. 4. Repeat steps 1 - 3 to fill in the name. 5. To end the editing session, use the save or quit operations. The menu button also performs the quit operation directly. Distances The first item under “distances” gives you a choice of either English (feet) or metric (meters) measurement systems. Pick whichever you prefer. Then measure the straight-line distance between the front of each speaker in turn and the listener position you are defining. (A tape measure is helpful for doing this.) By entering these distances into the Nº40, it can calculate the appropriate delays required to ensure that the sounds from each channel arrive at your listening position at the correct time. Levels The next and last step in defining a listening position is to calibrate the output levels for the various speakers to be correct for that location. Use a sound pressure level (SPL) meter such as the Goldline SPL120 or the Radio Shack Realistic 33-2050, and set the meter for “C-weighting” and “Slow” response. With the meter at the listening position being defined, and pointing straight up at the ceiling so as to avoid favoring one Nº40 Media Console Menu System speaker over another, adjust the output levels of each speaker in turn to 75 dB SPL (C-weighted, slow). (The Nº40 will automatically generate appropriate test signals when you move into the section of the menu in which you can adjust output levels.) When adjusting the subwoofer level, be sure to move the meter back and forth around the listening position by at least a foot or more (or about a half-meter) to average out the local effects of room modes (standing waves). Doing so will give you a more accurate measurement of the real subwoofer output in the listening area. Boundary gain compensation If your listening position results in most of the listeners being close to the rear wall, the resulting bass level can be sufficiently reinforced by the boundary that the overall sound quality becomes boomy. If this is the case for this particular listening position, turn BCG on. If not, leave it off. Disable this position Four listening positions are more than you will probably need. This option allows you to disable any unused listening positions so that they do not show up in any lists or menus. Listening position one cannot be disabled. Bass Peak Limit The last item in the speakers setup menu is a bass peak limit control. This menu item establishes a maximum volume setting for the subwoofer output, and is provided as a safety measure against the possibility of overdriving your subwoofer into destruction. Some powered subwoofers have built-in protection against overload, or have amplifiers designed to be incapable of destroying the subwoofer driver itself. If your system employs this sort of protection, leave the bass peak limit at its maximum (and therefore effectively disabled) setting. After all, the speaker designer knows the limitations of his/her product better than either you or we can. It is best to let the speaker designer decide. However, many subwoofers lack any protection against being overdriven, other than your own discretion in using the volume control. While this discretion is always a good thing – if your system starts to sound distorted, “fuzzy” or garbled at high volumes, turn it down! – some people might prefer to have the system itself provide a measure of additional protection. This task falls to the bass peak limit item of the speaker menu. In discrete multichannel digital audio, it is possible to have six (or more) channels of information that contain deep bass information. In many cases, the only speaker in the system that can reproduce deep bass is a single subwoofer. If one subwoofer is expected to do the work of six speakers, and the listener-controlled volume is 5-17 Menu System Mark Levinson turned up fairly high, it is easy to imagine the woofer being taken beyond its limits. With the bass peak limit control, you are given an opportunity to establish a maximum volume beyond which you do not want your subwoofers to go. If you are reasonably judicious with your main volume control during listening, you do not have to perform this adjustment at all. It is provided to give you the option of imposing an artificially low upper limit on bass transients (explosions, etc.), without affecting the perceived balance of bass at normal volumes. 1. Enter the bass peak limit menu and choose test signal: enabled. You have the option of setting the bass level manager volume level arbitrarily, without the benefit of listening to a test signal; or by listening to a low-frequency (bandwidth-limited) pink noise signal through the subwoofer(s). After experimenting with the bass level manager, you might want to reset it to its maximum setting (effectively disabling it). This would be best done without having to endure an extremely loud test signal (e.g., test signal: disabled). 5-18 When you choose to use the test signal by changing test signal: from disabled to enabled, the low frequency test signal will be sent to your subwoofer(s) at a modest volume, when you enter the adjustment item on the menu. (The adjustment is made on the next item down on the menu from test signal: enabled/ disabled.) Regardless of the previous setting, the initial setting of the bass level manager when you enter its menu is a low value. This is done to avoid a sudden, potentially speaker-endangering level of the test signal being sent to your subwoofer(s). 2. Raise the volume of this test signal to the loudest level you are likely to want to hear from your subwoofers, being careful not to overdrive them. This is a potentially tricky area, since you don’t want to limit the performance of your subwoofers unnecessarily. At the same time, neither do you want to overdrive them during the calibration of the system! (One way out: have your dealer do the calibration, since he or she is more familiar with the capabilities of the speakers you purchased.) 3. Save this volume setting. Save the setting by pressing enter, which also disables the test signal and resets its next turn-on level to a low level. (This last step on the Nº40’s part ensures that the test signal always starts out at a modest volume.) Nº40 Media Console Menu System Sound Profile Menu This section of the Nº40 Setup Menu allows you to create customized sound profiles that suit your needs. Once defined, you can cycle through them using the profile button on the remote control or the sound profile button on the audio processor’s front panel. People often want to adjust their multichannel audio systems a bit differently, depending on the material to which they are listening. For example, when watching an action movie you may want to exaggerate the surround and subwoofer channels a bit to make it even more exciting. Yet, when you listen to music, the same “exaggerations” sound artificial and objectionable. Similarly, you may prefer to use Dolby Pro Logic II & THX when watching a Dolby Surround encoded movie (that has a two channel sound track), but you may prefer the stereo surround mode for listening to two channel classical music. Simple, one-time adjustments of this sort can be made by using the balance and the surround mode controls, as described in “Audio Processor Front Panel” on page 2-7. However, you may find that your adjustments are more extensive, and/or done more regularly. If so, you can define a sound profile that will reconfigure your system to your preferences either at the touch of a button or automatically. You can also associate any defined sound profile with either a particular input, or with a particular type of audio signal. These options are discussed in “The Define Input Menu” on page 5-31 and “The Audio Defaults Menu” on page 5-42. This powerful concept allows you to reconfigure the Nº40 for particular uses, quickly, easily, and (at your option) automatically. You can always override any automatic selection of a sound profile by pressing the profile button on the remote control or the sound profile button on the audio processor’s front panel. Up to twenty sound profiles can be defined and used (though you may want to limit the number you use, to keep the list more manageable). Note that if you edit and save a sound profile while it is active, your changes will be reflected beginning the next time that profile is selected. Sound profiles are designed to provide automatic, intelligent “initial defaults” for different activities, without preventing you from making manual changes. For that reason, they are triggered only by other actions: manual selection, input selection, or the detection of a new signal. They do not “lock you into” a certain mode of operation. Name The name can be up to twelve characters long (e.g., “main chair,” “couch,” “desk”). You enter the name with the keyboard window as follows: 5-19 Menu System Mark Levinson 1. Select the name menu item. 2. Press enter (or right arrow, on the remote). Invokes the keyboard window. The current name is displayed in the Name Line with a blinking cursor on the currently active character. A keyboard with characters and operations to select is shown with one highlighted character 3. Rotate the zone knob and the input select knob (or use the up/ down arrows on the remote) to move the highlight to the desired character or operation and press enter to select it The selected character will be added to the Name Line at the cursor, and the cursor will move one space to the right. The following operations are available to complete editing the name: 5-20 • insert Adds a space at the cursor position • del Deletes the current cursor position • clear Clears the entire Name Line • cap Toggles the characters between capital and small letters • save Saves the current Name Line and returns to the menu • quit Returns to the menu without saving the Name Line • ––> Moves the cursor one space to the right • <–– Moves the cursor one space to the left. 4. Repeat steps 1 - 3 to fill in the name. 5. To end the editing session, select save or quit. The menu button also performs the quit operation directly. Listener Position The first characteristic of a sound profile is selecting a defined listener position, discussed previously in The Speakers Menu. For example, you watch movies from one chair in the room, but you may enjoy listening to music while reading in a different chair with better lighting. If you define different listening positions for each location, you could create a “Reading” sound profile that would call up your preferred listening position. This menu item lists all the defined listener positions. If you decide you need a new one, simply go back to the speakers menu and create it; it will appear in the sound profiles menu the next time you enter it. Select the listener position that makes the most sense for the activity for which you are creating a sound profile. If you would prefer to control your listening position manually, choose no Nº40 Media Console Menu System change. The profile will then make no change to the current listening position. If all of your profiles are set to no change, then the Nº40 will power up to the first listening position and the listening position is only changed in the audio controls menu or through a direct command. Multichannel Signal The multichannel signal menu item describes what (if any) further processing you would like to have applied to a discrete multichannel signal such as Dolby Digital 5.1, DTS 5.1, AAC 5.1 or MPEG 5.1, when you are in this particular sound profile. When receiving and decoding a multichannel signal, allowable surround modes depend on the number of back speakers you have defined and the particular input signal being decoded. The following surround modes are available. • Downmix (2ch) Downmix the multichannel signal to a 2-channel signal for reproduction on the left and right front speakers. • Multichannel Signal passes through with no processing. • THX Cinema Engage THX processing for movies. • Surround Plus This surround mode is only available if there are one or two surround back speakers defined. If there is one back speaker, then it gets a scaled sum of the surround channels (sl or sr). If there are two back speakers, the left surround back speaker gets a scaled version of the left surround and the back right speaker gets a scaled version of the right surround. It is not available for six channel streams (Dolby-EX or DTS-ES). • Surround Plus + THX Cinema Add THX cinema processing to above. • Surround Matrix Use DTS NEO:6 matrix processing to create surrounds and back channels from the surround left and surround right channels. It requires one or two back speakers. • THX Surround EX Use Dolby Pro Logic II matrix processing to create the surrounds and back channels from the surround left and surround right channels. Add THX cinema post processing. If the multichannel signal is DTS, then DTS NEO:6 is used instead 5-21 Menu System Mark Levinson of Dolby Pro Logic II and the mode is called Surround Plus + THX Cinema. One or two surround back speakers are required. • THX Ultra2 Cinema Use THX Advanced Speaker Array technology to create the Surround and Back channels from the surround left and surround right channels. Add THX cinema processing including RE-EQ, Timbre Matching and Adaptive Decorrelation. Two back speakers are required and it is not available for six channel streams (Dolby-EX or DTS-ES). • THX Music Mode Uses THX ASA processing to provide a wide stable rear soundstage for multichannel music. Two surround back speakers are required and it is not available for six channel streams (DolbyEX or DTS-ES). • Surround Redirect The surround channels are sent to the surround back speakers and the primary surround speakers are turned off. Two surround back speakers are required and it is not available for six channel streams (Dolby-EX or DTS-ES). If the input stream is a Dolby encoded stream with the EX flag set indicating that it contains back channel information, THX Surround EX mode will be automatically engaged and your choices will be limited to Downmix, Surround Matrix or THX Surround EX. 5-22 If the input stream is a DTS encoded stream with the ES flag set indicating that it contains back channel information, it will default to Multichannel or THX Cinema depending on whether a THX mode was indicated in your profile. Manual setting choices will then be limited to Downmix, Multichannel or THX Cinema. If the input is a six channel analog input or DTS 96/24, the Surround Matrix mode and all THX modes cannot be used. If an invalid mode is called for in the profile, its closest valid mode will be selected automatically. If the invalid mode contained back channel information, the new mode will be Surround Plus. If not, the new mode will be Multichannel. 2 channel signal This menu item describes any further processing you would like to apply to a two channel signal such as 44.1 kHz PCM from a CD, Dolby Digital 2.0, or MPEG 2.0, when you are in this particular sound profile. There are significantly more options available for processing most two-channel signals than for processing multichannel signals. This makes sense when you think about it, since most of the options for two channel signals are different ways of processing the two channels to use most or all of your speakers. Nº40 Media Console Menu System The Nº40 provides a variety of processing options for two channel material. They include: • 2-ch Stereo Used to play the two-channel signal in its native state through the front left and front right speakers. Note that if you have specified a crossover and subwoofer, it will still be used in this mode. (You can change this as another part of the sound profile.) • Stereo Surround Used with music to extract ambient information contained in a recording, and to place that information out in the surround speakers where it belongs. The front left and front right channels remain unprocessed, and a slight amount of center-fill information is added to widen the effective listening area. This is a relatively subtle effect that strives to be as natural as possible rather than have a striking effect. • Mono Center The mono signal is formed by summing the left and right channels. The result is sent out the center speaker only. • Mono on Front Speakers The mono signal is formed by summing the left and right channels. The result is sent out all three front speakers (L,C,R). • Mono Surround The mono signal is formed by summing the left and right channels. This mode uses all available loudspeakers to add some additional ambience to create a larger sound field. • Dolby Pro Logic Used with specially encoded two channel recordings, correctly called “Dolby Surround” recordings, but often called “Pro Logic encoded” recordings. Although some Dolby Surround music recordings exist, the large majority of Dolby Surround recordings are films created after 1976. (Note that most of these films will sound better when reproduced with the addition of THX post-processing.) • Dolby Pro Logic with THX The same decoding as above, but with the addition of THX post processing: re-equalization of the front channels, and decorrelation and timbre-matching of the surrounds. • Dolby Pro Logic II Movie Can be used with either music or movies (though again, most movies benefit from THX as well); it even works well with mate- 5-23 Menu System Mark Levinson rial that was not specifically encoded for Dolby Pro Logic playback. • Dolby Pro Logic II Movie with THX The same decoding as Dolby Pro Logic II Movie, but with the addition of THX post processing: re-equalization of the front channels, and decorrelation and timbre-matching of the surrounds. • Dolby Pro Logic II Music This mode is a specific permutation of the Dolby Pro Logic II system that is optimized for multichannel playback of twochannel music material that has not been specially encoded in any way. • NEO:6 Cinema Provides up to six full-band channels of matrix decoding from stereo matrix material • NEO:6 Cinema with THX The same decoding as NEO:6 Cinema, but with the addition of THX post processing: re-equalization and timbre matching filters. 5-24 • NEO:6 Music Expands stereo non-matrix recordings into the five- or sixchannel layout in a way which does not diminish the subtlety and integrity of the original stereo recording. Mono Signal Note As of today, the only truly “mono” digital signal that exists is Dolby Digital 1.0, a mono version of the Dolby Digital standard. It is most commonly used on old movies that were originally released in mono, such as The Wizard of Oz or Casablanca. Mono material is sometimes released as a two-channel recording, where both channels are exactly the same. The signal itself is still in a two channel format, however, and will be processed as such even when there is only one channel of unique information being conveyed. Your processing options for one channel/mono material include: • Mono in Center A “true” mono, reproduced only through the center channel speaker (and subwoofer, if configured with a crossover). Noisy mono sound tracks sometimes enjoy significant noise reduction by being reproduced in this mode. Menu System Mark Levinson The solution makes use of some specific information provided by Dolby Digital sound tracks to provide some degree of compression to reduce the dynamic range to something more appropriate to the environment. Since this feature depends on information only available within Dolby Digital sound tracks, it is only available when the Nº40 is decoding Dolby Digital. Your sound profile options for the Dolby Digital Compression feature are: Front L/R High Pass Filter (HPF) 5-26 • None (no compression) • Mild (slight compression of the recording’s dynamic range) • Medium (moderate compression of the recording’s dynamic range) • Full (maximum compression of the recording’s dynamic range). The front L/R high pass filter specifies the frequency above which information is passed to the front left and right loudspeakers. The normal, or default, setting for these speakers is established in the speaker menu, and should represent the way you want to use the system most of the time (if not always). However, there may be special applications where a different crossover setting would be preferable. For example, if you have full range speakers that you use for the front left and front right, it may make sense to cross them over to a subwoofer for most multichannel material, if the subwoofer has superior dynamic range capabilities. But you may prefer to run the front left and right speakers full range for simple two-channel recordings, played in 2-channel stereo mode. This would effectively turn off the subwoofer and change the Nº40based multichannel system into a high quality stereo system. The options for changing the stereo high pass filter for a particular sound profile include: • Normal The default setting for new profiles, and the same as you have described in the speaker menu. • Full range This effectively defeats the crossover as far as the front left and front right speakers are concerned. • Full range with subwoofer Provides for “redundant” bass below 50 Hz, as the front left and front right speakers will be full range while the subwoofer will also operate below 50 Hz. Nº40 Media Console Menu System • 30-100 Hz A normal, complementary crossover, available in 10 Hz increments. In the normal setting, your subwoofer will reproduce whatever the main front stereo speakers are not reproducing. For example, if you change the crossover for the front left and front right speakers to 40 Hz, the subwoofer will reproduce front left and front right information below 40 Hz. When the main speakers are set to full range in 2-channel stereo mode, no information is sent to the subwoofer. Full range with sub allows the subwoofer to reinforce a “full range” main set of speakers that might in fact have reduced output below about 50 Hz (a surprisingly common problem). The best solution for such problems is usually to lower the crossover frequency to something consistent with what the main speakers can actually do, perhaps to 30, 40, or 50 Hz (depending on the speakers and the room). This is the function of the 30-100 Hz settings. Speaker Setup Changes This menu allows you to temporarily prevent the center or the surround speakers from being used by the Nº40. Any information that was intended for those speakers will be mixed into the appropriate available speakers. The options include: • No Changes Leave the speaker configuration as it was defined in speaker setup. • Center Off Turn off the center speaker. • Surround Off Turn off the surround speakers. If the back speakers were defined, they will be turned off also. 2-channel Surround Back Options The menu item displayed depends on the aux speaker setup. If the aux speaker setup is none, the menu item states: aux channels unused, and you can skip to the next section. If one or two surround back speakers are defined, the menu item defines how to use them with two-channel surround modes (Dolby Pro Logic II, stereo surround, etc.). 5-27 Menu System Mark Levinson If an aux use option that included a single surround back (Sb) speaker is selected, the following options are available for that speaker’s use: • Off Do not use the surround back speaker. • SurroundPlus The back speaker gets a scaled sum of the left surround and right surround channels to supplement the surround speakers. If you selected an aux use option that included a pair or surround back (Sbl &Sbr) speakers, the following options are available for the use of those speakers: • Off Do not use the surround back speakers. • SurroundPlus The surround back speakers supplement the surround speakers. The left surround channel is reduced and sent to both the left surround speaker and the surround back left (Sbl) speaker. The right surround channel is reduced and sent to both the right surround speaker and the surround back right (Sbr) speaker. 5-28 • Surround Redirect The surround channels are sent to the surround back speakers and the primary surround speakers are turned off. Surround Adjustments The surround modes for Dolby Pro Logic II music and DTS NEO:6 music have settings that can be adjusted to suit your taste. THX cinema processing can also be adjusted. The Nº40 allows you to define a set of all of these adjustments in each profile. Dolby Pro Logic II Music • Center Width The center width control allows variable adjustment of the center image so it can be heard only from the center speaker (most narrow); only from the left/right speakers as a phantom image (most wide); or from all three front speakers to varying degrees. The default setting of neutral applies a small amount of “width” to the center signal, which improves the blending of the center speaker with the main speakers. • Dimension A simple control that alters the ratio of L+R to L–R for the 2channel input signals. It allows the user to gradually adjust the soundfield either towards the front or towards the rear. If a Menu System Mark Levinson • No change The trigger remains in whatever state it was in prior to switching to this sound profile. • Trigger on The trigger supplies a positive voltage to its output jack. • Trigger off The trigger supplies zero volts to its output jack. See “Audio Processor Rear Panel” on page 3-11earlier in this manual for more information on the physical requirements of the DC triggers. Delete This Profile You can create a sound profile and subsequently decide to eliminate it. Or you may want to delete one of the factory-default sound profiles we provide as suggestions in order to help you get started. If so, enter that profile’s submenu and select the following menu item: >>>>Delete this profile<<<< (the last item on its menu). You will be asked to confirm your decision to delete the sound profile. If you are sure you want to delete this profile, press enter to confirm. If you prefer to think about it before deleting it, press menu to cancel the action. (You can always re-create the sound profile if you make a mistake.) 5-30 Add New At the end of the list of all the profiles that have already been defined, you will find one more menu item under the Profile menu: Add new allows you to add new sound profiles. You can create as many as twenty sound profiles to handle various ways in which you would like to use your system, though you should avoid creating more than you really need. Remember: you can always make ad hoc changes in things like balance, delays, surround modes, and so forth. The sound profiles merely provide initial default conditions that are usually suitable to a variety of different situations. Having too many of them can make it harder to keep track of which one you actually want at any point in time. Nº40 Media Console Menu System The Define Input Menu As can be seen from the rear panel diagrams and explanations earlier in this manual, the Nº40 Media Console includes a plethora of connectors and options for hooking up source components. The Define Inputs menu specifies how you want to use the available hardware, and gives you several powerful options designed to make daily operation of the system simpler and more intuitive. When you first enter the Define Inputs menu, you will see a list of any and all inputs that have already been defined, along with the last item, which allows you to add new inputs beyond those already defined. When you highlight any particular input definition, you can see all of the subordinate settings associated with that input, along with a menu item that allows you to delete any input you no longer need. The parameters for each input that you can specify are as follows. Name The name can be up to twelve characters long (e.g., “main chair,” “couch,” “desk”). This name is entered with the keyboard window. To do so: 1. Select the name menu item 5-31 2. Press enter (or right arrow on the remote). This brings up the keyboard window. The current name is displayed in the Name Line with a blinking cursor on the currently active character. A keyboard with characters and operations to select is shown with one highlighted character 3. Rotate the zone knob and the input select knob (or use the up/ down arrows on the remote) to move the highlight to the desired character or operation and press enter to select it The selected character will be added to the Name Line at the cursor, and the cursor will move one space to the right. The following operations are available to complete editing the name: • insert Adds a space at the cursor position • del Deletes the current cursor position • clear Clears the entire Name Line • cap Toggles the characters between capital and small letters • save Saves the current Name Line and returns to the menu • quit Returns to the menu without saving the Name Line • ––> Moves the cursor one space to the right • <–– Moves the cursor one space to the left. Menu System Mark Levinson 4. Repeat steps 1 - 3 to fill in the name. 5. To end the editing session, use the save or quit operations. The menu button also performs the quit operation directly. Audio The audio parameter defines which audio connection (or connections) you want to associate with this particular input. There are some cases in which you may need more than a single audio connection from a source component to the Nº40. You can associate up to three input connectors with a single input definition. In so doing, you also establish the priority of connection, with the first input listed having the highest priority, followed by the second, followed again by the third. You can also assign a function key or toolbar to a direct command that will force the Nº40 to migrate to the next type of input and suspend the automatic migration. Automigration will resume when the input is changed, the Nº40 is put in standby, or the recall button is pressed. Since there are so many connectors on the rear panel of the Nº40, it could be difficult for some people to remember “which wire was connected where.” We have done several things to make this simpler for you. 5-32 First, you will find rear panel hookup charts at the back of this manual, which we suggest you copy and use when hooking up the system. Take notes as to what source components are connected to which input connectors. These notes will be quite helpful later, when you are in the Inputs menu. Second, we have provided a graphical user interface (GUI) for defining these connections, one that depicts the rear panel of the processor in question. For many people, this visual depiction of the rear panel is what they need to sort things out. Lastly, we also specify input connectors verbally by a simple “slot & connector” system. The slot numbers are engraved along the edge of the top cover of each processor, and the connectors are numbered from top to bottom on each card. Thus “slot 3, connector 4” is the fourth connector down on the card sitting in the third slot from the left, as seen from the rear of the unit. To specify the particular connector(s) you wish associated with an input: 1. Select the audio menu item 2. Press enter (or right arrow, on the remote). You will see a list of three possible audio inputs Nº40 Media Console Menu System 3. Rotate the zone knob (or use the up/down arrows on the remote) to select the audio input (first, second or third priority) that you want to define or edit 4. Press enter (or right arrow, on the remote) to select that input for editing. You will see a graphic of the rear panel of the audio processor, complete with all installed input cards. Connected inputs will be highlighted in blue, and the currently active input will be in yellow. 5. Rotate the zone knob and the input select knob to navigate the yellow highlight around the inputs. Informational text will describe the currently highlighted input. You can also de-assign the input or quit to leave the input unchanged. 6. Press enter to save the currently highlighted input and return to the audio inputs menu. Pressing the menu button quits the operation. Note You can associate the same physical connector with more than a single input. RF Adjust If one of your connectors is an RF demodulator, you must calibrate that input with your Laser disc player with the following procedure. 1. Connect the RF out of the Laser disc player to the connector on the RF demodulator card. Play a disc that has an AC-3 track. 2. Enter “RF Adjust” and use the zone knob or the up/down navigation keys on the remote to adjust until errors = 0. 3. Press enter to save the new value. Video The method for defining which of the many video inputs is associated with a particular input is similar to the method used for audio, with one important exception: there is only one video connection supported per input. When you enter the video connection portion of the input menu, you will see a similar user interface for defining these connections, one that depicts the rear panel of the processor in question. For many people, this visual depiction of the rear panel is what they need to sort things out. 5-33 Menu System Mark Levinson We also specify video input connectors verbally by a simple “slot & connector” system. The slot numbers are engraved along the edge of the top cover of each processor, and the connectors are numbered from top to bottom on each card. Thus “slot 3, connector 1” is the first connector down on the card sitting in the third slot from the left, as seen from the rear of the unit. To specify the particular connector(s) you wish associated with an input: 1. Select the video menu item. 2. Press enter (or right arrow, on the remote) to define or edit the video input. A graphic of the rear panel of the video processor, complete with all installed input cards, is displayed. Used inputs are highlighted in blue, and the currently active input is highlighted in yellow. 3. Rotate the zone knob and the input select knob (or the up/ down arrows on the remote) to navigate the yellow highlight around the inputs. Informational text describes the currently highlighted input. You can also choose to de-assign the input or quit to leave the input unchanged. 5-34 4. Press enter to save the currently highlighted input and return to the audio inputs menu. Pressing the menu button quits the operation. Note You can associate the same physical connector with more than a single input. Sound Profile One of the most powerful uses of the sound profile capability of the Nº40 is to associate a default sound profile with an input. You can always override this default profile, but used intelligently, this feature can largely automate the reconfiguring of the system to suit different situations. This will be discussed in more detail later, in the “Advanced Features” on page 7-1. If you would like to automatically switch to a particular sound profile whenever you select the input you are defining, select it from the list of profiles provided here. Of course, you cannot select a profile that has not yet been defined; this is why the sound profile menu comes before the inputs menu. (Naturally, you can jump back and forth between the menus as needed to get the job done.) Nº40 Media Console Analog Input Offset Menu System If you have an analog connection associated with the input you are defining, you can set an analog input offset that will be implemented for that connection whenever it is used. This adjustment serves two purposes: it allows you to match the perceived volume of all the analog sources to that of the digital sources in your system (which are normally already matched fairly closely); it also allows you to adjust the level of the incoming analog signal to prevent it from overloading the analog to digital converters. Doing either of these adjustments with any degree of accuracy will accomplish both ends. The Nº40 includes a state of the art analog to digital converter (ADC). Since all processing in the Nº40 is handled in the digital domain, analog signals must first be converted to digital form. It is extremely important to avoid overloading or “clipping” the ADC, since doing so results in a nasty burst of distortion that sounds similar to a power amplifier clipping. Unlike power amplifiers, this sort of clipping can occur at any volume level, since the ADC is being clipped well before the volume control in the signal path. Fortunately, the Nº40 can detect when its ADC is being clipped, and posts a notice to that effect in its front panel display and on the on screen display. If you see such a message, you should turn down the input level on the Nº40 (which turns down the volume of the signal going into the ADC). You should also probably save this new setting as the default setting for that input, which will save you from running into this problem again—unless you later play something that is even louder. (In which case, you simply repeat the process outlined below.) 1. Turn the master volume control on the Nº40 down. When the analog to digital converter clips, it distorts the waveform much as a power amplifier does when it clips. This is both unpleasant to hear and potentially dangerous to speakers at high volumes. Turn the volume down to a quiet, but still audible level just to be on the safe side, but so you can still hear what you are doing. 2. Enter the analog input offset portion of the input menu, and play the loudest selection you can find on the analog source in question. Since you are not playing this “loud section” loudly: keep it quiet, but play the biggest musical crescendo or movie explosion available on the source at hand. 3. Adjust the analog input level on Nº40 until the display on the audio processor just reads “Clipping!”; then lower the input level by 2-3 dB. The goal is to give yourself just a little “headroom” in case the next recording you play is a bit louder than the one you are using for this adjustment. 5-35 Menu System Mark Levinson 4. Continue to monitor the recording through one or two more loud passages to ensure that the ADC does not clip; save the new default value by pressing enter. Whenever you select this input in the future, this setting will be loaded for you to protect against harsh-sounding ADC overload. Main Audio Delay There is a main audio delay available, designed to allow you to synchronize the sound and the picture when watching video that uses some sort of post-processing (such as an outboard line doubler, quadrupler, or scan rate converter). Since all such video processors delay the video a bit while working on it, the Nº40 allows your to delay the audio by a matching amount. However, HDTV does not require any such post-processing, eliminating the video delay. If you have high resolution video sources that will not be post-processed, you can defeat the main audio delay on an input-by-input basis using this menu item. The default setting is to apply the main audio delay; you may want to defeat this delay for HDTV or similar sources. Record Loop Check 5-36 Your choices are none required and your list of RZone outputs which you wish to prohibit the sending of this particular source. For example, if you have defined two RZones named VCR and Bedroom, your choices would be: • None Required • Prohibit on VCR • Prohibit on Bedroom The default setting is none required. If you were to try to send a source that had been prohibited on your VCR RZone to the VCR, the Nº40 will display a message to alert you to the fact that it will not send the signal there. This feature can be used to eliminate any possibility of creating a record loop that would cause feedback. As a rule, you need only prohibit the send of a recordable device back to itself for recording. In this case, only the VCR input should be prohibited from being sent to the VCR RZone. Video Path One of the powerful capabilities of the Nº40 is its ability to be a “universal translator” of the common video formats found today. Any signal that comes in as normal (interlaced) composite video, or S-video, or component video is converted to the other two formats, so that all three formats are available at all times at the output of the Nº40. You can pick the most logical connection to your television and let the Nº40 handle the details of converting signals to whatever you prefer using. Nº40 Media Console Menu System Some videophiles, however, might prefer to have the video signal pass through the Nº40 with a bare minimum of processing. For this reason, a video path option was included in the define inputs menu system. The options are as follows: • Normal The “pass-through” feature is turned off, and the signal is always processed internally. This option provides the smoothest operation, as the Nº40 always has control over the video. • Pass-thru The “pass-through” feature is turned on, meaning that the native video format (whether composite, S-video, or component) will simply be passed through to its corresponding output without further processing, except when a menu must be displayed. Since displaying a menu or messages on the television requires a temporary re-configuring of the video processing, you may encounter a momentary video “glitch” when entering and leaving the on screen display, depending on your television’s sensitivity to changes in sync signals. (Of course, you can opt to have these messages and menus displayed only on the LCD screen or a separate monitor.) • Progressive/HD If you have a “progressive” DVD player, or an HDTV receiver, or anything else that passes a progressive or high definition signal, you can designate the input as progressive/HD. Doing so flags that component input as containing information that should be passed straight through to the main component output only. No on screen menus or messages will be superimposed, and there is no format conversion. (Of course, your television needs to be able to receive and display whatever video signals you might be passing through in this fashion.) If the Nº40 must display a menu somewhere other than its own front panel LCD, the HD signal will be replaced temporarily with a 480i menu screen on a black background. When you leave the menu system, the HD signal will be returned to the main component outputs. Note Video Options THX recommends “video path: pass thru” for highest video quality. The Nº40 video processor includes a state of the art video decoder, which is a portion of the circuitry that provides for transcoding between composite, S-video, and component video formats. Among other things, this video decoder includes the same sort of picture controls that you would find on a television, and can remember individualized settings for each input you define. Before you begin with any adjustments here, you should ensure that your television is itself properly adjusted. Perhaps the best way 5-37 Menu System Mark Levinson to do this is by using a test DVD such as Video Essentials, with your DVD player connected through the Nº40 with all its video input settings at their default values. For more information, contact your dealer or visit http://www.videoessentials.com/ on the Internet. Once your television is properly adjusted, you can probably leave these adjustments alone in most cases. Their default settings will work well with any properly adjusted video source component. However, if you find that the picture from a particular source component seems too dark, or somewhat washed out, or lacking in some other way, making the adjustment here will allow you to improve the appearance of that source without affecting any of the others. White level The white level control is an input-specific version of the same control (often called either “contrast” or “picture”) on your television. It controls the level at which peak white is reproduced, up to the maximum light output capability of your television. (Note that trying to exceed this maximum light output level will only reduce visible detail in bright scenes, and in extreme cases can actually damage your television.) 5-38 The default value of 100 can be varied by as much as ±25 to accommodate source components that do not adhere precisely to industry standards for video signal levels. Leave this setting at 100 unless you find that there is a problem in the brightest areas of the picture from this particular source. (If you have the same problem for all sources, you should adjust your television, rather than all the individual inputs of the Nº40.) Black level The black level control is an input-specific version of the same control (often called “brightness”) on your television. It controls the level at which black is reproduced on your television. (Note that trying to make the picture “blacker than black” by turning this control down too far will only reduce visible detail in dark scenes.) The default value of zero can be varied by as much as ±25 to accommodate source components that do not adhere precisely to industry standards for video signal levels. Leave this setting at zero unless you find that there is a problem in the dark areas of the picture from this particular source. (If you have the same problem for all sources, you should adjust your television, rather than all the individual inputs of the Nº40.) Nº40 Media Console Menu System Sharpness The sharpness control is an input-specific version of the same control on your television. It controls the amount of “sharpness enhancement” that is applied to the incoming signal. (Note that indiscriminate use of the sharpness control only distorts the picture by adding ringing and noise to the image.) The default value of zero can be increased by as much as 25 to accommodate source components that have limited detail capabilities, such as VCRs. Higher-quality source components like DVD should not require any additional sharpness. If you feel the need, turn up the sharpness control until you begin to see a slight “halo” forming around transitions from light to dark or vice versa. Then back off until the “halo” just disappears to enjoy the most detailed picture that this particular source can reproduce. Color level The color control is an input-specific version of the same control on your television. Visually, it controls the “saturation” of the color in the video signal. Technically, it controls the strength of the color portion of the video signal compared to the black-and-white portion of the signal. 5-39 The default value of 100 can be adjusted by as much as ±25 to accommodate source components that do not adhere precisely to industry standards for video signal levels. Leave this setting at 100 unless you find that there is a problem in the perceived saturation or “vividness” of the color in the picture from this particular source. (If you have the same problem for all sources, you should adjust your television, rather than all the individual inputs of the Nº40.) Tint The tint control is an input-specific version of the same control on your television (NTSC only – there is no tint control under the PAL broadcast system). Visually, it controls the “hue” or “color balance” of the video signal. Technically, it controls the phase of the color portion of the video signal. The default value of 100 can be adjusted by as much as ±25 to accommodate source components that do not adhere precisely to industry standards for video signal levels. Leave this setting at 100 unless you find that there is a problem in the perceived color balance in the picture from this particular source. (If you have the same problem for all sources, you should adjust your television, rather than all the individual inputs of the Nº40.) Menu System Mark Levinson Note that the tint control is only available to composite and Svideo inputs; it is not available to component inputs (and should not be needed for such sources, in any event). Video filter The video filter is a digital video noise reduction filter that is available on a source-by-source basis. It is most beneficial on sources such as analog videotape that tend to be somewhat “grainy” or noisy in appearance. Despite sophisticated algorithms for reducing noise without losing picture detail, there is always something of a trade-off in this regard. Reducing video noise present in the picture almost always brings with it the potential for a slightly “softer” picture. Try it both ways, then decide. Lock range Digital video sources such as DVD and DV camcorders generally have excellent “timebase accuracy.” That is, in terms of the video signal they produce, they are extremely good at doing what they are supposed to do, precisely when they are supposed to be doing it. Laserdisc players and broadcast television are also usually quite good in terms of timebase accuracy. 5-40 By contrast, analog video tape (VHS or Beta) suffers from stretching, mechanical inconsistencies in the transport that moves the tape past the video heads, and other problems. The lock range of the video decoder within the Nº40 determines how sensitive the decoder is to timebase errors. With excellent signals such as DVD, setting the lock range to normal maximizes the amount of information that can be gleaned from the video signal. When watching a poorer-quality video signal such as that from a videotape, setting the lock range to VCR makes the decoder more tolerant of the timebase errors likely to be encountered. Some video post processors (de-interlacers/scalers) have difficulty with poor timebases on their component inputs. If you find that your post processor has difficulty with the component output on the Nº40 when playing a VCR, you will need to also connect the S output of the Nº40 to your post processor and switch the post processor when using your VCR. Delete This Input You can create an input and subsequently decide to eliminate it. Or you can delete one of the factory-default inputs. To do so, go to the input submenu and select the following menu item: >>>>Delete this input<<<<. You will be asked to confirm your decision to delete the input. If you are sure you want to delete the input, press enter to confirm. If Nº40 Media Console Menu System you change your mind about deleting it, press menu to cancel the action. (You can always re-create the input if you make a mistake.) Move This Input You can change the order of your inputs in the list so that your most used ones are near the top of the list. To do so, go to the input submenu and select the following item: >>>>Move this input<<<<. A list of all of the inputs is displayed with the current input highlighted. Use the up and down navigation keys to move the input in the list and press enter when it is in the desired location. To cancel the action and leave the input in the place it was before, press menu. Add New At the end of the list of all the inputs that have already been defined, you will find one more menu item under the Profile menu: “Add new” allows you to add new inputs. You can create as many as twenty different inputs to handle various ways in which you would like to use your system. You can decide to create more than one version of an input (for example, DVD-Film and DVD-Music) in order to associate different sound profiles with the same source component. See “Advanced Features” on page 7-1 for more specifics on this and other ideas. 5-41 Menu System Mark Levinson The Audio Defaults Menu The audio defaults menu allows you to direct the Nº40 to automatically switch to a particular sound profile whenever it senses a particular type of incoming audio signal. Any sound profile selection based on the input definition described in the previous section overrides this setting. That is, if there is a conflict between what the input definition says to do, and what the signal default says to do, the input definition get priority. For example, you might decide that you prefer a sound profile based on the stereo surround mode, some level trims, and a few other details whenever you listen to Compact Discs. Since all CDs have a 44.1 kHz PCM signal, you could associate your preferred sound profile with that type of signal. This would work whether the CD was played in a CD player or in a DVD player, since the nature of the incoming signal would remain the same. You might choose to have a different sound profile associated with multichannel Dolby Digital signals, most of which are likely to be movie-oriented. Again, the Nº40 would automatically switch to your specified sound profile whenever it sees that type of incoming signal, unless a higher-priority instruction was associated with the input you had selected. 5-42 You can always manually override either a sound profile or a particular surround mode (or pretty much anything else) for exceptions that prove the rule. The audio defaults capability is designed to help you get to the “right” sound profile automatically, most of the time, without you having to intervene. When a profile is selected manually using either the front panel sound profile button or the profile button on the remote control, the Nº40 will remain in that profile until either a different profile or a different input is selected. (Specifically, changes in the nature of the incoming signal that might otherwise have triggered a change in profile will be ignored, in favor of the explicit selection on the part of the user.) If you prefer to run the system manually all the time, you can leave any or all of these signal default settings at “No change.” The audio defaults menu is broken down into three areas, as follows: Multichannel All the different types of discrete multichannel audio signals recognized by the Nº40 are listed under the multichannel section of the menu: Menu System Mark Levinson to place identical information in each of two “stereo” channels, creating an oxymoron: the mono, two-channel recording. The Nº40 does not compare channels of two-channel recordings to determine whether or not they are mono. Thus the selection you make here applies only to Dolby Digital 1.0 recordings that you might find of older movies that have been transferred to DVD. A sound profile can be associated with Dolby Digital 1.0 signals. 5-44 Nº40 Media Console Menu System The User Options Menu The user options menu is where you can change many aspects of the routine operation of the Nº40 Media Console to suit your individual tastes. It also includes support for a certain amount of custom-installation options that can vary depending on associated equipment in the system. These menu items are explained below. Volume Options There are four volume-related preferences that can be set: • Max volume • Mute level • Speed • Display Max volume You can set a maximum volume allowed for your system to minimize the opportunity for damage, either to your system or to better relations with your neighbors. (This can be an especially helpful menu item for those with children.) Choose the maximum volume setting you would like to be able to use and save the change (by pressing enter, as always). If you decide to change it again, simply revisit this menu item and reset it. Mute level The magnitude of volume reduction introduced by pressing the mute key is user-definable in increments of 1 dB, from -3 to -50 decibels, as well as volume off (total muting). The factory preset is for -20 dB. Speed You can select either a fast, medium or slow response for the rate at which the volume change accelerates when pressing and holding the volume keys on the remote control. In all cases, single taps of the volume keys result in single incremental steps in volume. The volume speed chosen affects the amount of time it takes to reach maximum speed while holding a volume button down. Display You have the option of displaying your volume settings either of two ways: 5-45 Menu System Mark Levinson • Absolute On a scale of 0.0 (no sound) to 80.0 (extremely loud) • Relative On a scale which is measured “plus or minus,” relative to the calibrated reference volume (established during calibration). As an example, if your calibrated reference level is 70, the display would read 0 in the relative mode when it would read 70 in the absolute mode. Most people find absolute more intuitive, while some people find relative more informative. (For example, those who have made many recordings, and are accustomed to VU meters that read ± relative to a calibrated zero point, may prefer the relative setting.) Display Options The following discussion deals with the following questions regarding the display: • What should be displayed? • When should it be displayed? • Where should it be displayed? LCD and monitor video 5-46 The first of the “what should be displayed” information is the selected video (when you have selected a source that includes video). Both the built-in LCD display and the monitor output can display the currently-selected video source at all times, if you like. If so, select “Always on” from the menu. If you find the video on the front panel (or on the monitor output) distracting, you can turn this feature off and instead select “Preview only.” When this has been selected, the built-in LCD display and the monitor output will display live video only when in preview mode, as discussed in Front Panel, Nº40 Video Processor. The rest of the time, built-in LCD display and the monitor output will be dark. Messages The next of the “what should be displayed” information pertains to the messages and status alerts that the system is capable of displaying as you use the product. • Input name To display the name of the input, whenever you select a new input. • Volume To display the current volume setting whenever it changes. Nº40 Media Console Menu System • Sound profile To display the current sound profile whenever it changes. • Surround mode To display the current surround mode whenever it changes. • Input signal To display the current input signal, e.g., Dolby Digital, DTS, etc., whenever it changes. • Signal info To display information on what is being done to the incoming signal whenever it changes. You can turn any or all of these messages on or off as you see fit. Message time The “when should it be displayed” option is a matter of how long you prefer to have any such messages displayed. LCD and monitor text 5-47 Continuing on the “where is information displayed” category, you have two options for the type of information that is shown on the built-in LCD display and the monitor output. They are as follows: • Menus & Messages Both full-fledged menus like the setup menu itself and the transitory messages as defined above will be displayed on the builtin LCD display and the monitor output. • Menus only Messages will be suppressed from the built-in LCD display and the monitor output, but menus will still be available. Note that you cannot completely turn off the main menu system, as having it available is critical to the proper functioning of the Nº40. Main text In a similar vein, you have several options for the type of information that is shown on the main output (your main video display). They are as follows: Menu System Mark Levinson • Menus & Messages Both full-fledged menus like the setup menu itself and the transitory messages as defined above will be displayed on the main output. • Menus only Messages will be suppressed from the main output, but menus will still be available. • Messages only Menus will be suppressed from the main output, but messages will still be available. • No displays Neither menus nor messages will be displayed on the main output. Note that you can completely turn off all text-related systems (both menus and messages) on the main output if you find them too distracting. If so, you will have to rely on either the built-in LCD display or the monitor output for this sort of information. 5-48 Standby video The last item under the display options menu determines what the Nº40 displays for video in the main zone when it is in standby. Your choices are: • Black A valid video signal with sync information, etc., but which is “showing” a completely black screen of information. • No signal No video signal at all; zero volts. This feature exists to cater to the varying needs of different display devices. Some televisions turn on automatically when they detect a valid video signal; if you want them to turn off when the Nº40 is in standby, choose “No signal.” Some projectors (especially certain multiscan CRT projectors) must sense a valid video signal at the input at all times, as it allows them to remain warmed up and locked onto a sync signal, ready for use. If you prefer this sort of operation, select “Black.” Nº40 Media Console Menu System Main text position Modern video systems need to accommodate a wide variety of aspect ratios, ranging from an almost-square 1.33:1 to an extreme 2.35:1 for some movies. This wide variation of aspect ratios can sometimes lead to menus and messages being displayed on a portion of the screen you cannot actually see. To avoid this problem, the Nº40 provides a way of defining the location of the upper left corner of the reliably-visible screen. When you choose the Set Left Hand Side submenu item a line appears along the left side of the screen. Using the left/right arrows (or the knobs on the front of the Nº40), move the line left or right as needed until it aligns with the left edge of your screen. When you choose the Set Screen Top submenu item, a line appears along the top of the screen. Using the up/down arrows (or the knobs on the front of the Nº40), move the line up or down as needed until it aligns with the top edge of your screen. The Nº40 will now display all of its menu and message information below and to the right of this “top/left corner” you have now defined. Control Options There are a number of control options available in the Nº40 that provide for extensive customizing of the user interface. Some of these are aimed primarily at supporting custom installation professionals by giving them the tools they need to do their jobs better. Others are simple and easily accessed by the owner to make using the Nº40 easier. Teach IR The Nº40 itself can transmit all of the IR commands to which it can respond, from its IR window (on the Nº40 Video Processor). This ability enables you (or your installer) to teach a learning remote both the standard commands available from the Nº40 remote and a number of other, optional commands that you might find useful. When using the Nº40 itself to teach new commands to your remote control, the learning 5-49 Menu System Mark Levinson • Enter The enter function performs exactly as the enter button on the remote control would. • Zone knob The Nº40 video processor’s front panel zone knob (the knob adjacent to the menu and enter buttons) operates in the same fashion as the up/down buttons on the remote control, allowing you to either move up and down in a menu list, or to increment/decrement a value of a menu item. A comprehensive, scrolling list of the available IR commands will be displayed when you enter this menu. To transmit any particular IR code, select it in the list, and press enter on the front panel of the Nº40 video processor. The corresponding IR code will be transmitted out of the IR window just under the Mark Levinson logo on the Nº40 video processor. Position your learning remote control 3-6 inches in front of this window, or as indicated by the instructions that came with your learning remote control. Toolbars #2-#6 5-50 The first menu tool offered by the Nº40 is always the setup menu; this cannot be changed, as you always need to have access to this important menu system. However, the remaining toolbars can be selected from a variety of options that are listed here. For each of the remaining positions on the toolbar, you can specify which menu tool you would like to have available. The Nº40 ships with the second toolbar set to audio controls, but that option can be removed. These toolbars are then accessed using the menu, up/down/left/ right, and enter buttons on the remote control, or the menu, zone knob, and enter buttons on the front panel of the Nº40 video processor. Keys F1, F2, F3 The Nº40 remote control has three function keys labelled F1, F2, and F3. As with the toolbar, you can specify which of the available functions you would like to have available in this most convenient of locations. Each function key can be left “Unassigned” (if you do not plan to use it for anything), or can be assigned to any of a list of functions seen in this menu. This list is essentially the same as the one for the toolbars, above, and function keys provide even easier, “one touch” access to these functions. Nº40 Media Console Menu System Triggers 1, 2, 3 Each of the three DC triggers provided on the rear panel of the Nº40 Video Processor can be programmed in two regards: output level and activation condition: • Output Either 5 volts or 12 volts across the output jack, continuously present when “on;” 0 volts across the output jack when “off.” • Activate Either when the Nº40 comes out of standby (affected by either standby status of the Nº40 or by an explicit change “called” by a profile change), or on demand only (e.g., only when “called” by a profile change; standby has no effect). Your installer is best qualified to decide which of these settings is most appropriate, but in general these signals convey information about the desired status of the receiving equipment (e.g., on or off). Each of these triggers can either source or sink a maximum of 120 mA at 5V, or 60 mA at 12 V. RS-232 updates If your system includes a home automation system such as AMX or Crestron, your installer may need to receive status information from the Nº40 for smooth operation of the automation system. There are two options supported: • Requested The Nº40 will supply a complete status report only when requested via the RS-232 port. • Automatic The Nº40 will supply a complete status report whenever there is a change in its status. Surround Options The Nº40 provides several surround modes that can be selected using the surround mode knob or the surround mode button on the remote. You may find that there are some that you never use and you would rather have easier access to the ones that you do use. The surround options menu lets you select which modes are available depending on the input signal type. One channel This allows you to choose which modes are available when a one channel input, such as Dolby 1.0 is being processed. Select this option in the menu and then select each desired surround mode. 5-51 Menu System Mark Levinson Selected modes are indicated by a change in the color and a + next to their names. Two channel This allows you to choose which modes are available, when a two channel input, such as PCM from a CD player or Dolby 2.0 is being processed. Select this option in the menu and then select each desired surround mode. Selected modes are indicated by a change in the color and a + next to their names. Multichannel This allows you to choose which modes are available when a multichannel input, such as Dolby 5.1 or DTS is being processed. Select this option in the menu and then select each desired surround mode. Selected modes are indicated by a change in the color and a + next to their names. 5-52 Nº40 Media Console Menu System Output Zones Menu The last major area of the setup menu system is the Output zones menu. In it, you specify certain details of the output signals of the Nº40, which can vary by zone. For example, the main zone may need a global audio delay in order to maintain “lip sync” with the video. This is often the case with external video processors, which themselves delay the video; delaying the audio by the same amount restores synchronization between the two, avoiding the appearance of a poorly-dubbed foreign film. Remote and record zones should not need this audio delay, since they are unlikely to include video processors. All the RZones (remote and record zones) that are installed in your Nº40 will have the same available options. How you elect to use them depends on how you plan to use those zones. The best setup for a simple record zone used for making tapes is probably quite different than a remote zone used to feed signals to a secondary theater system elsewhere in the home. Fortunately, the Nº40 can easily accommodate a variety of options, on a zone by zone basis. Main Zone Name The name of your main zone can be up to twelve characters long (for example, “Theater,” “Living Room,” “Family Room”) We suggest naming the main zone something that will be obvious to all who use the system. This name is entered with the keyboard window. To do so: 1. Select the name menu item 2. Press enter (or right arrow on the remote). This displays the keyboard window. The current name is displayed in the Name Line with a blinking cursor on the currently active character. A keyboard with characters and operations to select is shown with one highlighted character 3. Rotate the zone knob and the input select knob (or use the up/ down arrows on the remote) to move the highlight to the desired character or operation and press enter to select. The selected character will be added to the Name Line at the cursor, and the cursor will move one space to the right. The following operations are available to complete editing the name: • insert Adds a space at the cursor position • del Deletes the current cursor position • clear Clears the entire Name Line 5-53 Menu System Mark Levinson • cap Toggles the characters between capital and small letters • save Saves the current Name Line and returns to the menu • quit Returns to the menu without saving the Name Line • ––> Moves the cursor one space to the right • <–– Moves the cursor one space to the left. 4. Repeat steps 1 - 3 to fill in the name. 5. To end the editing session, use the save or quit operations. The menu button also quits. Default Video System The Nº40 generates its on-screen menus and messages in a format that is compatible with the type of video signal you are watching, whether NTSC (525 lines/60 Hz) or PAL (625 lines/50 Hz). However, there may be times when you have not selected any video signal (as when listening to a CD player, perhaps), yet would like to be able to access menus and messages from the system. By specifying the default video system for the Nº40, you are in effect telling the Nº40 what your preference is for displaying menus and messages on those occasions when there is no currentlyselected video signal. 5-54 If you have a multi standard monitor that can display both NTSC and PAL, you can pick either. If your video system is not multi standard, pick either NTSC or PAL, according to what your television can display. Component Options There is one option for the main zone component video outputs: component type. “Component video” normally refers to a three-wire video signal that contains the luminance signal (brightness; the “black and white” portion of the picture) on one cable, and two chroma signals (color difference; the color information in the picture) on two additional cables. This sort of “component” video is variously described as “component,” “YUV,” “YPbPr,” “YCrCb,” and even “Y, R-Y, B-Y.” For your purposes, consider these designations to be interchangeable. (The differences between them are mostly of interest to engineers, and several companies use the wrong designations anyway.) Thus if your video display has a “component” input that you want to use with these main video outputs, select the “YPbPr” item on the component type menu, and connect the main outputs from the No40 accordingly, as per their labelling. The other component option is RGB. The 480i RGB standard is used primarily in Europe, as part of the SCART interconnection standard Nº40 Media Console Menu System that uses RGB information with a separate, composite sync connection. If you require this sort of output for your television, please use a BNC-to-SCART adapter cable (ask your dealer about this if you do not have one), connecting the RGB BNCs as indicated on the rear panel of the Nº40, and connecting the sync cable to the C sync (composite sync) output (which is actually another copy of the composite video signal). Note that the order of the connections is G, B, R, C sync from left to right, as seen from the rear of the Nº40 video processor. Message Position This item determines where on the video display such messages are displayed. You have six options: • 4:3 Top The first line of text is just below the top of a standard 4:3 television screen, just inside the “safe picture area.” • 16:9 Top The first line of text is just below the top of a wide screen 16:9 television screen when in its linear letterbox mode; this amounts to a “safe picture area” for this application that ensures you can read all the text, no matter how you set the aspect ratio of your television. • Middle The text is centered in the middle of the screen. • 16:9 Bottom The last line of text is just above the bottom of a wide screen 16:9 television screen when in its linear letterbox mode; this amounts to a “safe picture area” for this application that ensures you can read all the text, no matter how you set the aspect ratio of your television. • 4:3 Bottom The last line of text is just above the bottom of a standard 4:3 television screen, just inside the “safe picture area.” • No display No on screen messages will be displayed at all. This option is only available for Rezones and is probably the best choice for a record zone. You can choose whichever option makes the most sense for your system, given the other products’ on-screen displays that may be competing for screen real estate. 5-55 Menu System Mark Levinson The goal here is to make sure you can always see the information you want to see from the Nº40, while minimizing the chances of obscuring information from other components. Message Backdrop Audio Delay 5-56 On-screen messages can be presented in either of two ways: • None – using white message text on a transparent background, to maximize the visible video “behind” the message. • Solid – using white message text on a solid background (gray in the main zone, black on RZones) for maximum contrast and legibility. Many owners of the Nº40 will also already have purchased a high quality external video processor, such as those made by Snell & Wilcox or Faroudja Laboratories (and other companies). The goal of such devices is to convert normal interlaced NTSC or PAL video signals to high quality, progressive video signals, often at scan rates much higher than the original signal. (All of this assumes a video display device that can handle such signals.) Unfortunately, it takes a finite amount of time to perform this sort of sophisticated video processing. The “latency” of a video processor is a measure of how long it takes for a given frame of video information to travel from the input to the output of the device. This latency is a result of the size of the field buffers used in the video processing. For example, the Snell & Wilcox Interpolator has a latency of five video fields, which is about 83 mS for NTSC (60 Hz) video, and 100 mS for PAL (50 Hz) video. These numbers are derived multiplying the number of fields buffered for processing times the length of time each field exists in the video system. There are 60 fields per second in NTSC video 5 fields × 1⁄60th second per field = 83.33 mS (NTSC) 5 fields × 1⁄50th second per field = 100 mS (PAL) If you use an external video processor, you should be able to find out what its latency is, in either milliseconds (mS) or in fields (as shown above). If you find that there is a “lip sync” problem between your audio and your video, adjust the audio delay of the Nº40 to compensate for your external video delay. It has an adjustment range of 0-150 mS. Dolby downmix The last item in the main zone menu determines the type of Dolby downmix you prefer in this zone when you elect to have a multichannel recording “mixed down” to only two channels. Your choices are: Nº40 Media Console Menu System • Left/right audio A normal, stereo signal in which information from the left side of the room goes to the left speaker, and information from the right side of the room goes to the right speaker. Center channel information is split equally between both speakers so as to create a “phantom” center channel image. • Prologic (LtRt) encoded This terms refers to the “Left/total, Right/total” signal used by Dolby Pro Logic decoders to create Left, Center, Right and Surround channels. The same information is included but is now encoded on the fly, in such a way that a Dolby Pro Logic decoder can retrieve an approximation of the original multichannel recording. The most common use for an LtRt downmix is to send the signal to a remote zone or recording device that can only accept two channels of information, but you want to retain as much of the multichannel information as possible. Playing it back through a Dolby Pro Logic decoder will restore a multichannel experience, albeit a matrixed one rather than the full, discrete signal with which you began. Amp Communications If you have installed an amp communication option card to communicate with Mark Levinson Amplifiers that do not have PhastLink connectors, you will see the menu item for amp communication setup. Amp startup sequencing If you have several Mark Levinson Amplifiers on a single power circuit, you can sequence their startup to minimize the peak power requirements. This will cause the Nº40 to sequence the amps when coming out of standby. It will add five seconds for each amplifier that must come out of Green Mode, and one second for each amp that must come out of standby. If power distribution to your amplifiers is not a problem, you can leave this off. Amps connected Select the number of Mark Levinson Amplifiers you have linked together to the amp communication option card. If startup sequencing is on and this setting is not accurate, sluggish menu activity can result. RZone 1 Name The “RZones” (record or remote zones) of the Nº40 can also be individually configured to behave as best meets the needs of your particular system. Up to four RZones can be installed in the Nº40; two are included as standard equipment. 5-57 Menu System Mark Levinson The name of your RZone can be up to twelve characters long (e.g., “Bedroom,” “Kitchen,” “Den,” or “Record”). We suggest use names that will be obvious to all who use the system. This name is entered with the keyboard window. To do so: 1. Select the name menu item 2. Press enter (or right arrow on the remote). This displays the keyboard window. The current name is displayed in the Name Line with a blinking cursor on the currently active character. A keyboard with characters and operations to select is shown with one highlighted character 3. Rotate the zone knob and the input select knob (or use the up/ down arrows on the remote) to move the highlight to the desired character or operation and press enter to select. The selected character will be added to the Name Line at the cursor, and the cursor will move one space to the right. The following operations are available to complete editing the name: 5-58 • insert Adds a space at the cursor position • del Deletes the current cursor position • clear Clears the entire Name Line • cap Toggles the characters between capital and small letters • save Saves the current Name Line and returns to the menu • quit Returns to the menu without saving the Name Line • ––> Moves the cursor one space to the right • <–– Moves the cursor one space to the left. 4. Repeat steps 1 - 3 to fill in the name. 5. To end the editing session, use the save or quit operations. The menu button also quits. All installed RZones have the same options, and you will see menu listings only for those RZones that are actually installed. We will review only the menu for the first RZone, since the others would be identical. Type There are three possibilities for RZone type: Nº40 Media Console Menu System • NTSC video is used for audio/video zones (either record or remote) that will be used with NTSC video signals. This setting establishes the format of the independently-generated on screen display used for this particular zone. • PAL video is used for audio/video zones (either record or remote) that will be used with PAL video signals. This setting establishes the format of the independently-generated on screen display used for this particular zone. • Audio only is used for zones that do not include any video, and disengages the video portion of the RZone, since it serves no purpose in an audio-only zone. Audio output This RZone option determines the nature of the audio outputs associated with this RZone, which depends on how you plan to use it. Variable provides volume-controlled outputs (both analog and PCM digital) that is most appropriate for remote zone applications. It can be controlled via the zone IR input, or by RS-232 commands issued to that RZone. Fixed provides a line-level analog signal and a digital signal that is generally appropriate for record zone applications. In this setting, you cannot control the volume of the analog and digital outputs. This ensures that you do not inadvertently ruin recordings by accidentally changing the volume. Digital output This RZone option determines whether the digital output is downmixed or native. Downmix converts multichannel signals to two-channel (PCM) digital signals on the fly, for compatibility with either a digital recording device or for digital transmission to a remote zone that can only handle two channel (PCM) signals. This option can also be volume-controlled (in the digital domain), according to the volume control setting above. Native digital passes along the incoming signal (whatever has been selected for that RZone) in its native format, whether Dolby Digital, DTS, or PCM. (Incoming analog signals will be converted to 24 bit, 48 kHz PCM and passed along in that form.) This option is most likely be used to pass signals from the main theater system to a secondary multichannel theater system elsewhere in the home. It cannot be volume controlled, as it passes the original signal through unchanged. 5-59 Menu System Mark Levinson Dolby downmix The last item in the RZone menu determines the type of Dolby downmix you prefer in this zone when you elect to have a multichannel recording “mixed down” to only two channels. Your choices are: • Left/right audio A normal, stereo signal in which information from the left side of the room goes to the left speaker, and information from the right side of the room goes to the right speaker. Center channel information is split equally between both speakers so as to create a “phantom” center channel image. • Prologic (LtRt) encoded This terms refers to the “Left/total, Right/total” signal used by Dolby Pro Logic decoders to create Left, Center, Right and Surround channels. The same information is included but is now encoded on the fly, in such a way that a Dolby Pro Logic decoder can retrieve an approximation of the original multichannel recording. 5-60 The most common use for an LtRt downmix would be if you were sending the signal to a remote zone or recording device that could only accept two channels of information, but in which you wished to retain as much of the multichannel information as possible. Playing it back through a Dolby Pro Logic decoder will return you to a multichannel experience, albeit a matrixed one rather than the full, discrete signal with which you began. On-screen text This item determines the positioning of text messages on the video display. You have six options: • 4:3 Top The first line of text is just below the top of a standard 4:3 television screen, just inside the “safe picture area.” • 16:9 Top The first line of text is just below the top of a wide screen 16:9 television screen when in its linear letterbox mode; this amounts to a “safe picture area” for this application that ensures you can read all the text, no matter how you set the aspect ratio of your television. • Middle The text is centered in the middle of the screen. Nº40 Media Console Menu System • 16:9 Bottom The last line of text is just above the bottom of a wide screen 16:9 television screen when in its linear letterbox mode; this amounts to a “safe picture area” for this application that ensures you can read all the text, no matter how you set the aspect ratio of your television. • 4:3 Bottom The last line of text is just above the bottom of a standard 4:3 television screen, just inside the “safe picture area.” • No display No on-screen messages will be displayed at all, which is probably the best choice for record zone applications. Select the option that makes the most sense in your system, given the other products’ on-screen displays that may be competing for screen real estate. The goal is to make sure you can always see the information you want to see from the Nº40, while minimizing the chances of obscuring information from other components. Message Backdrop On-screen messages can be presented in either of two ways: • None – using white message text on a transparent background, to maximize the visible video “behind” the message. • Solid – using white message text on a solid background (gray in the main zone, black on RZones) for maximum contrast and legibility. 5-61 5-62 Nº40 Media Console Menu System • Mono Center The mono signal is formed by summing the left and right channels. The result is sent out the center speaker only. • Mono on Front Speakers The mono signal is formed by summing the left and right channels. The result is sent out all three front speakers (L,C,R). • Mono Surround The mono signal is formed by summing the left and right channels. This mode uses all available loudspeakers to add additional ambience to create a larger soundfield. • Dolby Pro Logic Used with specially encoded two channel recordings, correctly called “Dolby Surround” recordings, but often called “Pro Logic encoded” recordings. Although some Dolby Surround music recordings exist, the large majority of Dolby Surround recordings are films created after 1976. (Note that most of these films will sound better when reproduced with the addition of THX post-processing.) • Dolby Pro Logic with THX The same decoding as above, but with the addition of THX post processing: re-equalization of the front channels, and decorrelation and timbre-matching of the surrounds. • Dolby Pro Logic II Movie Can be used with either music or movies (though again, most movies benefit from THX as well); it even works well with material that was not specifically encoded for Dolby Pro Logic playback. • Dolby Pro Logic II Movie with THX The same decoding as Dolby Pro Logic II Movie, but with the addition of THX post processing: re-equalization of the front channels, and decorrelation and timbre-matching of the surrounds. • Dolby Pro Logic II Music This mode is a specific permutation of the Dolby Pro Logic II system that is optimized for multichannel playback of twochannel music material that has not been specially encoded in any way. • NEO:6 Cinema Provides up to six full-band channels of matrix decoding from stereo matrix material. 5-63 Menu System Mark Levinson • NEO:6 Cinema with THX The same decoding as NEO:6 Cinema, but with the addition of THX post processing: re-equalization and timbre matching filters. • NEO:6 Music Expands stereo non-matrix recordings into the five- or sixchannel layout in a way which does not diminish the subtlety and integrity of the original stereo recording. If you have chosen the THX recommended speaker layout of a 7.1 system where the Surround Back speakers are close together, the optimal THX playback mode of 5.1 movie and music material over all speakers is “THX Ultra2 Cinema” mode or “THX MusicMode.” If, however, it is not possible to place these speakers together and they have to be far apart, you can also play back a 5.1 source over all 7.1 speakers in “Surround Plus + THX Cinema” mode. In this mode, surround information is sent equally to all surround speakers. The following surround modes are available for multichannel input signals: • 5-64 Downmix (2ch) Downmix the multichannel signal to a 2-channel signal for reproduction on the left and right front speakers. • Multichannel Signal passes through with no processing. • THX Cinema Engage THX processing for movies. • Surround Plus This surround mode is only available if there are one or two surround back speakers defined. If there is one back speaker, then it gets a scaled sum of the surround channels (sl or sr). If there are two back speakers, the left surround back speaker gets a scaled version of the left surround and the back right speaker gets a scaled version of the right surround. It is not available for six channel streams (Dolby-EX or DTS-ES). • Surround Plus + THX Cinema Add THX cinema processing to above. • Surround Matrix Use DTS NEO:6 matrix processing to create surrounds and back channels from the surround left and surround right channels. It requires one or two back speakers. Nº40 Media Console Menu System • THX Surround EX Use Dolby Pro Logic II matrix processing to create the surrounds and back channels from the surround left and surround right channels. Add THX cinema post processing. If the multichannel signal is DTS, then DTS NEO:6 is used instead of Dolby Pro Logic II and the mode is called Surround Plus + THX Cinema. One or two surround back speakers are required. • THX Ultra2 Cinema Use THX Advanced Speaker Array technology to create the Surround and Back channels from the surround left and surround right channels. Add THX cinema processing including RE-EQ, Timbre Matching and Adaptive Decorrelation. Two back speakers are required and it is not available for six channel streams (Dolby-EX or DTS-ES). • THX Music Mode Uses THX ASA processing to provide a wide stable rear soundstage for multichannel music. Two surround back speakers are required and it is not available for six channel streams (DolbyEX or DTS-ES). • Surround Redirect The surround channels are sent to the surround back speakers and the primary surround speakers are turned off. Two surround back speakers are required and it is not available for six channel streams (Dolby-EX or DTS-ES). Surround Adjustments If the current surround mode allows for adjustments, this menu item will show you which are available and let you make immediate changes. The following surround processing modes have adjustments, but only those available in the current context will be displayed. Dolby Pro Logic II Music • Center Width The center width control allows variable adjustment of the center image so it can be heard only from the center speaker (most narrow); only from the left/right speakers as a phantom image (most wide); or from all three front speakers to varying degrees. The default setting of neutral applies a small amount of “width” to the center signal, which improves the blending of the center speaker with the main speakers. • Dimension A simple control that alters the ratio of L+R to L–R for the 2channel input signals. It allows the user to gradually adjust the soundfield either towards the front or towards the rear. If a recording is too spacious or strong from the surrounds, it can be 5-65 Menu System Mark Levinson adjusted “forward” to get a better balance. Likewise, if a stereo recording is somewhat too “mono” or “narrow” sounding, it can be adjusted toward the rear to get a more enveloping, immersive result. the neutral setting is recommended as a starting point. • Panorama Extends the front stereo image to include the surround speakers for an exciting “wraparound” effect with side wall imaging. In most cases, this would be set to off. DTS NEO:6 Music Front Balance – This setting controls the mix of the extracted center channel between the center speaker and the left/right front speakers. The center channel information is always sent to the center speaker at the same level, with the front balance control defining how much is also sent to the Left and Right front speakers. You can adjust it between most center and most wide. The neutral setting is recommended. THX Cinema 5-66 Re-equalization – THX re-equalization can be turned off for recordings that were mixed directly for Nº40 Media Console Menu System • Surrounds Adjusts the level of the surround channels, (normally at the sides of the room) relative to the other channels. • Surround Backs Adjusts the level of the surround back channels, relative to the other channels. (Note that this balance item can change depending on your speaker setup.) • L/R Balance Adjusts the overall left/right balance of the system, much as the balance control would in your car. • F/B Fade Adjusts the overall front/back balance of the system, much as the fader control would in your car. Delays The delays section of the balance control enables you to adjust the delays of individual and groups of speakers to balance the sound in the room or to attempt to change the apparent depth of a set of speakers. The following groups are defined: • Main delay Adjusts the absolute delay of all the speakers to adjust for lip sync problems due to a bad source or extra video processing • Center Adjusts the delay of the center channel relative to the other channels • Stereo Front Adjusts the delay of the front left and front right channels relative to the other channels • Surrounds Adjusts the delay of the surround channels relative to the other channels • Surround Backs Adjusts the delay of the surround back channels relative to the other channels. (Note that this balance item can change depending on you speaker setup.) Listening Position This section of the audio controls menu allows you to change to any listening position that you defined in the Nº40 speaker setup. If your profiles do not specify listening position, this becomes the main method for setting the listening position. 5-67 6 Using the RZones RZones are the secondary zones that give you the flexibility and power to extend the value of your source components beyond one main room. The standard configuration of the Nº40 is as a threezone system, one Main zone and two RZones. This means that you can have the signals from any connected source component sent to any of the three different “zones” in any combination. You might have: the main Theater zone; a “Record” zone used for VCRs, cassette decks, and CD-R decks; and a “Remote” zone used to enjoy music and/or films in another part of the house. The Nº40 Media Console supports up to five completely independent zones. Additional “RZone” card pairs (audio/video) can be ordered at additional cost from your dealer. Each RZone is a fully independent Audio/Video Preamp with its own audio and video paths from the inputs. Each RZone provides full standard definition video decoding and full audio processing including: analog-to-digital conversion, DSP, and digital-to-analog conversion. There are two SHARC DSP chips on each audio card enabling the user to decode any input signal that the main zone can. It becomes possible (for example) to select a DTS 96/24 5.1 channel signal for enjoyment in the master bedroom, and have the signal both decoded and then downmixed to two channels for reproduction. RZone Card Capabilities The video RZone card has a composite and an S-video output which will both present the video from any standard definition input. Progressive or high-definition video cannot be shown on RZones. The audio RZone card has two single-ended stereo analog outputs and one SPDIF digital output. The two stereo analog outputs are identical and can be set to a fixed line level output as would be appropriate for recording devices or variable for volume controlled remote zones. They will always provide a two-channel downmixed version of the currently selected inputs. The digital output can be set to downmix to follow the analog outputs (fixed or variable setting also follows analog) or it can be set to native digital. Native digital will not decode the incoming signal but will simply pass it through. Two channel analog inputs are converted at 88.2 kHz but will always output digitally at 44.1 kHz. Setup The output zones section of the setup menu is used to set up your RZones. You can give the zone an appropriate name (Bedroom, VCR-Record, etc.) and control aspects of audio, video, and onscreen display processing. See “The Output Zones Menu” section of this manual for a complete description of zone setup options. RZones are numbered from the outside in, thus RZone 1 is closest to the side of your audio or video box. 6-1 Using the RZones RZone User Interface Mark Levinson The RZones can be controlled from the front panel of your Nº40, from the main zone remote control, or from a remote IR input on the video RZone card. Front panel RZone interface The zone knob controls which “zone” you are either monitoring or controlling at any point in time. One turn of the zone knob will call up an on-screen list of your zones (Main Zone and RZones) with the names you give them in setup. The Main Zone will be highlighted and its status shown with no change to operation of the Nº40. If you perform no further action for several seconds, the screen will time-out and return to its normal state. A second click of the zone knob will highlight one of the RZones, show its status, and temporarily switch the main zone to show the video and audio of the selected RZone. While the RZone is highlighted, turning the input select knob will switch the input of that RZone. 6-2 If you would like to change or show status of the RZone without affecting the Main Zone, press the preview button before using the zone knob. This allows you to see the signal being sent to a different zone without interrupting the music or movies playing in the main room. The video from the selected RZone will then only be shown on the front panel LCD screen. If you perform no further action for several seconds, the screen will time-out and return to its normal state, with actions only affecting the main zone. To change the volume on a variable volume RZone, turn the volume knob while the RZone is highlighted. The above operation (with the exception of preview) can be done from the remote control on the Nº40. If no other menus are up, the right navigation key will bring up the zone menu and the up/down keys will then select the zones. While zones are highlighted, the input key and the volume keys will operate on the selected Zone. Remote IR RZone interface If you need to control a particular zone from a remote location, simply use an IR “repeater” to direct appropriate infrared commands to the IR input on the video remote zone card for that zone. Any commands received at that IR input will be interpreted as being intended for that particular RZone, if appropriate. They will not affect the main zone or the LCD screen at all and setup functions are not available. 7 Advanced Features The Mark Levinson Nº40 Media Console is a remarkably powerful and flexible control center for even the most advanced home entertainment system. Products such as this appeal to “power users” who demand the highest possible performance and functionality. Yet they also appeal to people who simply enjoy owning fine products in general, whether they be consumer electronics or fine automobiles. Beyond that, both groups often have other members of the household who will use the system, who are not themselves enthusiasts for this sort of thing. How to satisfy such a potentially diverse audience? The level of sophistication required by power users might well intimidate a more casual user, yet both groups are important. In general in products such as these, there is a tradeoff between three opposing factors: • Functionality (does it do everything people might want it to do?) • Ease of use (is it simple and intuitive in day-to-day use?) • Ease of setup (is it “plug and play” in the best sense?) Most products are strong in only one of these areas. Truly exceptional products manage to give you two of the three. With the Nº40, we are doing our best to give you as much of all three as we possibly can. In cases where it is impossible to deliver all three factors, we deliberately place somewhat more burden on the initial setup, rather than compromising either of the other two. After all, most of us set a system like this up once, but its functionality and ease of use come into play every day. The Nº40 supports up to four distinct listening positions, twenty sound profiles, and twenty different inputs. These capabilities (and others) give you tremendous power to do what you want, but we advise starting out slowly. Unless you have spent quite a bit of time thinking about how you will use the Nº40, use the default inputs and profiles we ship from the factory as a starting point, adding only as much as you really need at first. It is possible to “go overboard” on creating special-purpose sound profiles that rarely get used, and end up only adding clutter and confusion to an otherwise clean user interface. Refrain from this. Keep it simple, and use the system for some time. 7-1 Advanced Features Patterns of Use Mark Levinson As you live with the system for a while, you may notice certain patterns of use emerging. For example, you may use the balance control to add a little emphasis to the surround and subwoofer channels during action movies to make it more exciting, and then go back to “normal” balance for music because the exaggerations no longer appeal to you. One of the most powerful concepts in the Nº40 is the sound profile. With it you can easily reconfigure much of the system to suit your varying needs. We will suggest a few sample sound profiles to help your imagination, but what is right for you can only really be determined by you, and your viewing and listening habits. Action movie If you enjoy watching action movies (or just want to show off the new system to some friends), you might want to create an “action movie” sound profile. It might include: 7-2 • A defined listener position that represented a location in the middle of your seating area, • A preference for THX processing on multichannel soundtracks and for THX on two-channel soundtracks • A few extra decibels on the surround and subwoofer channels • Dolby Digital Compression would be Off (since you want maximum impact) • Using one of the triggers to automatically drop the screen for your projection television. Most movies By contrast, a sound profile for most other movies might look quite similar but for leaving all the speakers at their calibrated, technically correct levels relative to one another. Late night A “late night” movie setting might be the same as “most movies,” except Dolby Digital Compression would be set to medium or high to avoid waking the kids or to provide a more restful movie watching experience. 2-ch music If you enjoy listening to a large collection of two channel recordings, you may want to create a specific 2-ch music mode that will reproduce them in their original stereo format. Such a sound profile would be quite different from the previous ones: Nº40 Media Console Advanced Features • The listener position would be focused squarely on your favorite chair • 2-channel signals would be set to be reproduced as 2-ch Stereo (which could even turn off the unused amplifiers if you have them Linked and have set “inactive linked amps” accordingly) • Switch your main front speakers to full range, or perhaps lower the stereo HPF (crossover frequency) for two-channel music as compared to what you might prefer for movies • The screen trigger would be set to roll up the screen to get it out of the way. MC music Many of your two channel recordings probably would benefit from a multichannel matrix such as Stereo Surround or Dolby Pro Logic II, either of which can derive information for all your speakers from the two channels of information provided by a CD, LP, or tuner. You might consider creating a sound profile that was like the 2-ch music profile listed above, but which indicated that: • 2-channel signals would be set to be reproduced with Stereo Surround processing • Discrete multichannel signals would be reproduced as is, without additional THX processing Reading Finally, you may enjoy reading at the side of the room, beside your favorite reading lamp and on a comfortable couch. If so, you could copy the “MC music” profile except for a new listener position keyed on your favorite reading spot. Once you have created these sound profiles that match your actual use of the system, you can easily select the one you want by pressing the profile button on the remote control or the sound profile button on the front panel. Clicking this button will cycle you through the list of available profiles. Adding simple automation Creating specific sound profiles that match common usage of the system can be a real luxury. But wouldn’t it be better if the Nº40 could somehow “know” which sound profile you wanted, depending on what you were playing? Although the Nº40 cannot read your mind, there are two mechanisms to help it determine the best profile for a given situation. 7-3 Advanced Features Mark Levinson Input association You can associate individual profiles with particular inputs in the define inputs menu. If you almost always listen to Compact Discs in stereo surround, associate the appropriate profile to your CD input. If there is a particular recording that you prefer to hear differently, you are free to change things as you like. The association is a default setting that will be implemented when you first select the input. You can even create multiple input definitions that refer to the same physical connectors, but which call up different sound profiles. Thus you might have two inputs labelled “DVD-Music” and “DVD-Film” that would configure the system appropriately for the different types of discs you might play in your DVD player. Each input definition would access the same connectors, but each would be associated with a different sound profile. Signal association You may also be able to make some generalizations about the types of signals to which you are likely to listen, and how you want them handled as a rule. The audio defaults menu described earlier in this manual provides for associating profiles with particular types of signals (“bitstreams” in digital audio jargon). 7-4 For example, you may listen to 44.1 kHz PCM (digital) from several sources: your CD player, the decompressed digital output of an MP3 player, and the music-only channels of your satellite system. You may find it simpler to associate an “MC music” profile like the one described on the previous page to all 44.1 kHz PCM sources, rather than defining each input in this way. After all, your satellite dish’s digital output may switch to Dolby Digital for pay-per-view movies, and you would presumably use a different sound profile for them (that you would associate with the “all multichannel Dolby Digital” item in the menu). Signal associations have a lower priority than input-specific associations. That is, if ever the two settings conflict with one another, the sound profile that is associated with the input you have selected is the one that will be implemented. There is good reason for this: if you are listening to a 5.1 channel Dolby Digital soundtrack on a DVD, the nature of the signal is the same regardless of whether it is a movie or a music video. By selecting “DVD-Music” as your input, you can force the Nº40 to select the correct sound profile without having to manually click your way through the list of profiles. 8 Troubleshooting & Maintaining Startup Sequence Refer any service problems to your Mark Levinson dealer. Before contacting your dealer, however, check to see if the problem is listed here. If it is, try the suggested solutions. If none of these solves the problem, contact your Mark Levinson dealer. The normal startup sequence for the Nº40 Media console is as follows: Video Processor When power is provided to the unit, the power LED turns on and stays on. Other LEDs blink quickly for 5-10 seconds, then turn off while the system is initialized. After 10-20 seconds of initialization, the unit goes into standby and the standby LED blinks slowly. Audio Processor When power is provided to the unit, the power LED turns on and stays on. The front panel display says “Initializing” for about 10 seconds. It then says “Waiting for Video Box” until communication is established with the Video Processor. Once this connection has been established, the Video Processor places the Audio Processor in standby as well. Problems/Solutions No sound or picture, and neither the power nor the standby LEDs are lit. The units appear “dead.” • The Nº40 processors are not plugged into the AC mains, or the AC mains are down (circuit breaker, fuse). • The front panel AC mains switches are in the off position. Depress them to engage power. • One or more fuses is blown in the Nº40 (contact your Mark Levinson dealer: no user-serviceable components inside). No sound or picture, and the power LEDs are on, but not the standby LEDs. • The initialization process (like a computer’s start-up process) has not finished, or has failed. Turn off the power buttons, wait a few seconds, and then turn them on again, starting with the video processor. After approximately 30 seconds, the standby 8-1 Troubleshooting & Maintaining Mark Levinson LEDs should begin to blink together, indicating that the system is ready to be turned on and used. • Check the Nº40 communications cable between the two processors. They must be able to communicate in order to operate properly. No sound or picture, and the LED is blinking slowly. The Nº40 is in standby. Press either front panel standby button to change to a fully operational mode. The Video Processor is in standby and the Audio Processor is telling me it is “Waiting for the Video Box.” Communications between the two boxes has been lost. Check your Nº40 comms connection between the two units, and cycle power. Care & Maintenance To remove dust from the cabinets of your Nº40, use a feather duster or a lint-free soft cloth. To remove dirt and fingerprints: 1. Dampen a soft cloth with isopropyl alcohol, then lightly clean the surface of the unit(s) with the cloth, moving with the “grain” of the anodized, brushed aluminum. 8-2 Do not use excessive amounts of alcohol that might drip off the cloth and into the unit. 2. Following the cleaning with alcohol, dampen a clean cloth with water and wipe over the surface you just cleaned with alcohol. This removes the alcohol residue. Caution Never apply liquid cleaners directly to the Nº40 – the direct application of liquids can result in damage to electronic components inside the unit. Appendix Specifications Audio Processor Connectors 6 S/PDIF electrical on RCA inputs 1 S/PDIF electrical on BNC input 2 AES/EBU electrical on XLR inputs 4 EIAJ optical inputs 1 balanced stereo pair on XLR input 6 single-ended stereo pairs on RCA inputs 6 single-ended multichannel analog on RCA inputs (optional) 8 balanced on XLR outputs 8 single-ended on RCA outputs 2 remote zone audio outputs (each include 1 single-ended stereo RCA output and 1 S/PDIF RCA output) 1 Nº40 comm and aux comm on RJ-11 connectors Video Processor Connectors 3 component on three 75Ω BNC inputs 6 S-video on Y/C inputs 3 composite on RCA inputs 1 component on four 75Ω BNC outputs 1 S-Video on Y/C output 1 composite on RCA output 1 composite on RCA monitor output 2 remote zone video outputs (each include 1 S-Video and 1 composite RCA output, IR trigger output) 1 Nº40 comm on RJ-11 connector 2 PHASTlink control ports on RJ-45 connectors 2 RS-232 ports on RJ-11 connectors 3 programmable DC triggers on 3.5mm outputs 1 Main Street Communications Card (optional) includes amp comm, slave in, master/slave out on RJ connectors Audio Frequency Response THD + N Noise Crosstalk: Analog to Digital Converter Type 20Hz – 40kHz, +0.5dB, –1.1dB < 0.005% < -98dB below output, 20 Hz-20kHz < -100dB 24/96 multibit Σ∆ A-1 Appendix Mark Levinson Digital to Analog Converter Type Maximum Output (XLR) 12V rms Maximum Output (RCA) 6V rms Dynamic Range > 98dB Analog Filter Low-level Linearity Volume Range Volume Resolution A-2 Balanced 24/192 multibit Σ∆ Maximum Audio Input Level Digital Audio Input Impedance Analog Audio Output Impedance Bessel-tuned, linear phase to 40kHz Deviation less than 1dB to -100dB FS (1kHz, 20 bit data, 80kHz measurement bandwidth) 80dB user/100dB system 0.1dB steps above 20.0 in display 1.0dB steps between Off and 20.0 in display 6V on RCA 12V on XLR 75Ω (S/PDIF electrical) 110Ω (AES/EBU electrical) <20Ω Video input impedance 75Ω Video output impedance 75Ω Video bandwidth Video signal to noise ratio > 70MHz pass-through >50dB through decoder > 60dB pass-through Comb filter Four line adaptive Nº40 Media Console Differential phase (pass-through) Differential phase (through decoder) Differential gain (passthrough) Differential gain (through decoder) Available trigger current Power Consumption Operating Environment Operating Voltage Operating Frequency Overall Dimensions Shipping Weight Appendix <0.2° <1° <0.3% <3% 120mA @ 5V per outlet 60mA @ 12V per outlet Audio Processor: Approx 70W Video Processor: Approx. 70W 0°C to 35°C 100V, 120V, 200V, 230V, 240V, factory set for destination country only 50 or 60Hz, factory set for destination country only See Dimensions Audio Processor: 50lbs. (22.7kg) Video Processor: 50lbs. (22.7kg) A-3 Appendix Mark Levinson Declaration of Conformity Application of Council Directive(s): 89/336/EEC and 73/23/EEC, as amended Standard(s) to which Conformity is Declared: • EN 55013 : 2003 • EN 61000-3-2 : 2000 • EN 55020 : 2002 • EN 61000-3-3 : 2002 • EN 55022 : 1998 • EN 60065 : 1998 Manufacturer: Harman Specialty Group 3 Oak Park Bedford, MA 01730-1413 USA A-4 The equipment identified here conforms to the Directive(s) and Standard(s) specified above. Type of Equipment: Media Console Model(s): Mark Levinson Nº40 Date: January 2005 Harman Specialty Group Vice President of Engineering 3 Oak Park Bedford, MA 01730-1413 USA Telephone: 781-280-0300 Fax: 781-280-0490 www.harmanspecialtygroup.com Nº40 Video Processor Dimensions Figure A-1:Nº40 Video Processor side, top/bottom, and front views. A-5 Nº40 Audio Processor Dimensions Figure A-2: Nº40 Audio Processor side, top/bottom, and front views. A-6 Appendix Mark Levinson Figure A-4: Rack mount instructions Part 2 A-8 Each mounted Nº40 processor rack mount kit occupies five standard rack units of height, for a total of ten rack units for the system. Nº40 Media Console Appendix Video Processor Hookup Chart Please use the following graphic to help keep track of where you have connected various components. It will make defining your inputs to work the way you want them to work much easier. Figure A-5: Nº40 Video Processor rear panel. A-9 Appendix Mark Levinson Audio Processor Hookup Chart Please use the following graphic to help keep track of where you have connected various components. It will make defining your inputs to work the way you want them to work much easier. Figure A-6: Nº40 Audio Processor rear panel. A-10 3 Oak Park, Bedford, MA, 01730-1413 USA | Telephone: 781-280-0300 | Fax: 781-280-0490 | www.marklevinson.com Customer Service Telephone: 781-280-0300 | Sales Fax: 781-280-0495 | Service Fax: 781-280-0499 Product Shipments: 16 Progress Road, Billerica, MA 01821-5730 USA Part No. 070-630702 | Rev 1 | 01/05