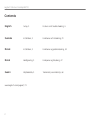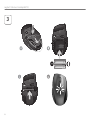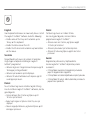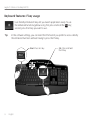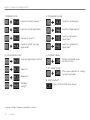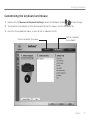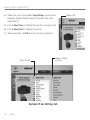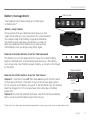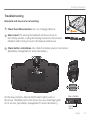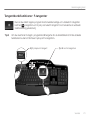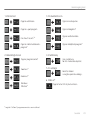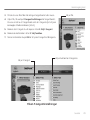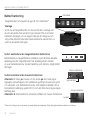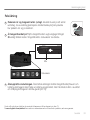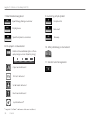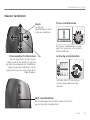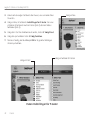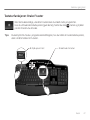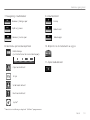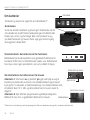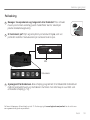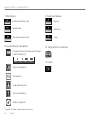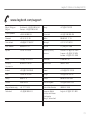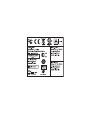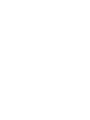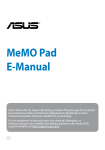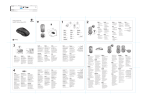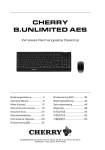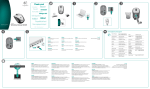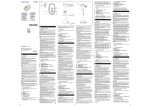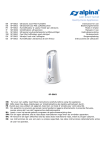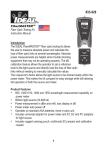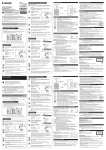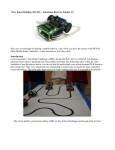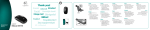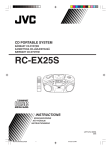Download Logitech MK710 User's Manual
Transcript
Getting started with Logitech® Wireless Desktop MK710 Logitech® Wireless Desktop MK710 Contents English Setup, 3 Features and troubleshooting, 8 Svenska Installation, 3 Funktioner och felsökning, 21 Dansk Installation, 3 Funktioner og problemløsning, 34 Norsk Konfigurering, 3 Funksjoner og feilsøking, 47 Suomi Käyttöönotto, 3 Toiminnot ja vianmääritys, 60 www.logitech.com/support, 73 2 Logitech® Wireless Desktop MK710 Getting started with Logitech® Wireless Desktop MK710 3 Logitech® Wireless Desktop MK710 1 4 Logitech® Wireless Desktop MK710 2 Svenska Dansk Norsk Suomi Pull DRA TRÆK TREKK VEDÄ 5 Logitech® Wireless Desktop MK710 3 6 Logitech® Wireless Desktop MK710 English Norsk Your Keyboard and mouse are now ready for use. Install the Logitech® SetPoint™ Software to do the following: •• Enable some of the F-keys and customize up to 14 keys on the keyboard •• Enable the Mute icon on the LCD •• Enable the tilt wheel and customize up to 6 buttons on the mouse Tastaturet og musen er nå klare til bruk. Hvis du vil gjøre følgende, må du installere programvaren Logitech® SetPoint™: •• Aktivere noen av F-tastene, og tilpasse opptil 14 taster på tastaturet •• Aktivere lyd av-ikonet på tastaturskjermen •• Aktivere tilt wheel og tilpasse opptil seks taster på musen Svenska Suomi Tangentbordet och musen är nu klara att användas. Ange någon av följande inställningar i Logitech® SetPoint™-programmet: •• Aktivera några av F-tangenterna och anpassa upp till 14 knappar på tangentbordet •• Aktivera Ljud av-ikonen på lcd-displayen •• Aktivera tilt wheel-funktionen och anpassa upp till sex knappar på musen Näppäimistö ja hiiri ovat nyt käyttövalmiita. Asenna Logitechin® SetPoint™-ohjelmisto ja toimi seuraavasti: •• Ota käyttöön muutamia F-näppäimiä ja mukauta jopa 14 näppäimistön näppäintä. •• Ota käyttöön nestekidenäytöllä oleva mykistyskuvake •• Ota käyttöön tilt wheel -kallistustoiminto ja mukauta jopa 6 hiiren painiketta Dansk Nu er tastaturet og musen installeret og klar til brug. Hvis du installerer Logitech® SetPoint™-softwaren, kan du gøre følgende: •• Du kan aktivere flere F-taster og tilpasse op til 14 taster på tastaturet •• Ikonet som angiver at lyden er slået fra, vises på displayet •• Musens vippehjul aktiveres, og du kan tilpasse op til 6 knapper på musen 7 Logitech® Wireless Desktop MK710 Keyboard features: F-key usage User-friendly enhanced F-keys let you launch applications easily. To use the enhanced functions (yellow icons), first press and hold the '/ key; second, press the F-key you want to use. Tip In the software settings, you can invert the FN mode if you prefer to access directly the enhanced functions without having to press the FN key. 2nd - Press an F-key 8 English 1st - Press and hold the FN key Getting started with Keyboard features: F-keys and more English 9 Logitech® Wireless Desktop MK710 3. Productivity zone 1. Internet zone Launches Internet browser Launches media player Launches e-mail application Launches Photo Gallery* One Touch Search™* Launches document application* Launches instant message application* Launches spreadsheet application* 2. Convenience zone 4. Context menu Display contextual menu of selected item. Launches application switcher* Zoom in* 5. PC sleep mode Places your computer in energysaving sleep mode. Zoom out* 6. Eject button* Windows Gadget* * Logitech® SetPoint™ Software installation is required. 10 English Opens CD/DVD-ROM drive drawer. Getting started with Keyboard features: Media keys and status icons English 11 Logitech® Wireless Desktop MK710 7. Multimedia navigation 9. Volume control Back/previous track Mute Play/pause Volume down Forward/next track Volume up 10. Keyboard off/on switch 8. LCD Dashboard icon status Battery status indicator (see Battery management for more information) 100% 60% 30% 10% Caps lock on FN on Scroll lock on Num lock on Mute on* * Logitech® SetPoint™ Software installation is required. 12 English 11. Launches calculator Getting started with Mouse features Precision scrolling Zoom Press scroll wheel to zoom. 1 2 3 Use click-to-click mode to navigate lists or slides. Hyper-fast scrolling MicroGear precision scroll wheel Tilt wheel for side-to-side (horizontal) scrolling through spreadsheets or wide documents. The scroll wheel doubles as a middle button. Press down to use and press again to release. 1 The wheel spins freely, allowing you to fly through long documents and Web pages. Scroll toggle With the flick of a switch, change between precision (click-to-click) scrolling and hyper-fast scrolling. English 13 Logitech® Wireless Desktop MK710 More mouse features 1. Back and Forward Buttons* – Press to flip between web pages. 2. Application Switch* – Press rubber grip to switch between applications. 3. Battery Indicator Light – Turns red when a couple weeks of battery life remain. 4. On/Off Switch – Slide to turn mouse on and off. 5. Battery Door Release – Press where indicated and slide door off mouse. Reduce weight by installing a single battery. 6. Receiver Storage Space Inside the Mouse * Application Switcher and side-to-side scrolling require Logitech software. Depending on your operating system, the back, forward, and middle buttons may also require Logitech software. 14 English Getting started with Customizing the keyboard and mouse 1. Double-click the Mouse and Keyboard Settings icon on the Windows® desktop to make changes. 2. To customize the keyboard, click the My Keyboard tab. For the mouse, click the My Mouse tab. 3. For either the keyboard or mouse, a series of tabs is shown on the left. Click to customize the keyboard Click to customize the mouse English 15 Logitech® Wireless Desktop MK710 4. Choose a tab, such as the keyboard F-key Settings. A picture of the keyboard is displayed showing F-keys (list 2) to which tasks can be assigned (list 3). Choose a tab 5. In the 2. Select F-key list, highlight the F-key to be reassigned a task. 6. In the 3. Select Task list, highlight the new task. 7. When you are done, click OK to save the new F-key assignments. Select an F-key Choose a task for the F-key Keyboard F-key Settings tab 16 English Getting started with Battery management Battery icon Your keyboard and mouse have up to three years of battery life.* Battery sleep mode Did you know that your keyboard and mouse go into sleep mode after you stop using them for a few minutes? This feature helps limit battery usage and eliminates the need to keep switching your devices on and off. Both your keyboard and mouse are up and running immediately once you begin using them again. How to check the battery level for the keyboard The battery icon on the keyboard LCD shows the current battery level for the keyboard. As the battery level decreases, the battery icon shows how much battery power remains, as shown in the image to the right. 100% 60% 30% 10% Mouse bottom How to check the battery level for the mouse Option 1: Turn the mouse off then back on using the On/Off switch on the mouse bottom. If the LED on top of the mouse glows green for 10 seconds, the batteries are good. If the LED blinks red, the battery level has dropped to 10% and you have only a few days of battery power left. Option 2: Launch the SetPoint Software, and click the Mouse Battery tab to see the current battery level of the mouse. On/Off switch Mouse top LED * Battery life varies with usage and computing conditions. Heavy usage usually results in shorter battery life. English 17 Logitech® Wireless Desktop MK710 Plug it. Forget it. Add to it. You’ve got a Logitech® Unifying receiver. Now add a compatible wireless keyboard or mouse that uses the same receiver. It’s easy. Just start the Logitech® Unifying software* and follow the onscreen instructions. For more information and to download the software, visit www.logitech.com/unifying *Go to Start / All Programs / Logitech / Unifying / Logitech Unifying Software 18 English Getting started with Troubleshooting Keyboard and mouse are not working Check the USB connection. Also, try changing USB ports. Move closer? Try moving the keyboard and mouse closer to the Unifying receiver, or plug the Unifying receiver into the receiver extender cable to bring it closer to the keyboard and mouse. Check battery installation. Also check the battery power of each device. (See Battery management for more information.) On the mouse bottom, slide the On/Off switch right to turn on the mouse. The Battery LED on the mouse top case should light green for 10 seconds. (See Battery management for more information.) Mouse bottom On/Off switch English 19 Logitech® Wireless Desktop MK710 Troubleshooting Are you experiencing slow or jerky cursor movement? Try the mouse on a different surface (e.g., deep, dark surfaces may affect how the cursor moves on the computer screen). Is the keyboard turned on? Slide the keyboard Off/On switch to the On position, as shown in the image below. The keyboard Status icons should light up. ON Status icons Re-establish the connection. Use the Unifying software to reset the connection between the keyboard/mouse and Unifying receiver. Refer to the Unifying section in this guide for more information (p. 18). For additional help, refer to the Customer Support telephone numbers on page 73. Also visit www.logitech.com/comfort for more information about using your product, and for ergonomics. 20 English Komma igång med Tangentbordsfunktioner: F-tangenter Nu kan du enkelt öppna program med användarvänliga och utökade F-tangenter. Håll ner '/ -tangenten och tryck på önskad F-tangent för att använda de utökade funktionerna (gula ikoner). Tips! Om du inverterar Fn-läget i programinställningarna får du direktåtkomst till de utökade funktionerna utan att behöva trycka på Fn-tangenten. 2) Tryck på en F-tangent 1) Håll ner Fn-tangenten Svenska 21 Logitech® Wireless Desktop MK710 Tangentbordsfunktioner: F-tangenter m.m. 22 Svenska Komma igång med 3. Produktivitetszon 1. Internetzon Öppnar webbläsare Öppnar mediaspelare Öppnar e-postprogram Öppnar fotogalleri* One Touch Search™* Öppnar ordbehandlare * Öppnar snabbmeddelande- program* Öppnar kalkylbladsprogram* 2. Bekvämlighetszon 4. Snabbmeny Visa snabbmeny för det markerade objektet. Öppnar programväxlare* Zooma in* 5. Pc-viloläge Försätter datorn i energibesparande viloläge. Zooma ut* 6. Mata ut* Windows Tillbehör* Öppnar facket till cd-/dvd-enheten. * Logitech® SetPoint™-programvaran måste vara installerad. Svenska 23 Logitech® Wireless Desktop MK710 Tangentbordsfunktioner: Medietangenter och statusikoner 24 Svenska Komma igång med 7. Multimedienavigering 9. Volymkontroll Bakåt/föregående spår Ljud av-funktion Spela/Paus Volym – Framåt/nästa spår Volym + 8. Ikonstatus för LCD-kontrollpanelen 10. Av/på-knapp för tangentbord Indikator för batteristatus (se Batterihantering för mer information) 100% 60% 30% 10% 11. Startar miniräknare Caps Lock på Fn på Scroll Lock på Num Lock på Ljud av* * Logitech® SetPoint™-programvaran måste vara installerad. Svenska 25 Logitech® Wireless Desktop MK710 Musfunktioner Zoom Precisionsrullning Tryck på rullningshjulet för att zooma. 1 2 3 Välj precisionsläget när du navigerar i listor och bilder. MicroGear™ precisionsrullningshjul Blixtsnabb rullning Använd rullningshjulet för att bläddra i sidled (horisontellt) genom kalkylblad och långa dokument. Rullningshjulet fungerar också som mittknapp. Tryck ner hjulet det när du vill använda det och tryck igen för att lösgöra det. 1 Hjulet snurrar fritt och låter dig flyga genom långa dokument och webbsidor. Lägesväxlare för rullning Tryck på en knapp och växla mellan precisionsrullning (klick-till-klick) och hypersnabb rullning. 26 Svenska Komma igång med Fler musfunktioner 1. Framåt/bakåt-knappar* – Bläddra mellan olika webbsidor genom att trycka på knapparna. 2. Programväxling* – Växla mellan olika program genom att trycka på gummigreppet. 3. Batteriindikator – Börjar blinka rött när batterierna bara räcker ett par veckor till. 4. Av/på-knapp – Sätt på eller stäng av musen genom att flytta reglaget. 5. Batterilucka – Öppna batteriluckan genom att trycka på angivet ställe och skjuta luckan bort från musen. Om du bara sätter i ett enda batteri blir musen lättare. 6. Fack för mottagaren inuti musen * Logitech-programvara krävs för programväxling och sidledsrullning. Det kan hända att du måste installera programvara från Logitech för att använda de bakre och främre knapparna samt mittenknapparna. Det beror på vilket operativsystem du använder. Svenska 27 Logitech® Wireless Desktop MK710 Anpassa tangentbord och mus 1. Dubbelklicka på ikonen för mus- och tangentbordsinställningar vill göra ändringar. på skrivbordet i Windows® om du 2. Om du vill anpassa tangentbordet klickar du på fliken Tangentbord. Om det är musen du vill anpassa klickar du på fliken Mus. Klicka för att anpassa musen 28 Svenska Klicka för att anpassa tangentbordet Komma igång med 3. Till vänster visas flera flikar för antingen tangentbordet eller musen. Välj en flik. 4. Välj en flik, till exempel F-tangentinställningar för tangentbordet. Då visas en bild av ett tangentbord samt de F-tangenter (lista 2) som kan kopplas till olika funktioner (lista 3). 5. Markera den F-tangent du vill anpassa i listan 2. Välj F-tangent. 6. Markera önskad funktion i listan 3. Välj funktion. 7. När du är klar klickar du på OK för att spara F-tangentinställningarna. Välj en F-tangent. Välj en funktion för F-tangenten. Fliken F-tangentinställningar Svenska 29 Logitech® Wireless Desktop MK710 Batterihantering Batteriikon Tangentbordet och musen har upp till 3 års batteritid.* Viloläge Visste du att tangentbordet och musen försätts i viloläge om du inte använder dem under ett par minuter? På så sätt ökar batteriets livslängd, och du slipper hålla på att stänga av och slå på dina enheter hela tiden. Båda enheterna vaknar till liv så snart du använder dem igen. Så här kontrollerar du tangentbordets batterinivå Batteriikonen på tangentbordets indikator visar batteriets aktuella laddningsnivå för tangentbordet. När laddningsnivån minskar så visar batteriikonen hur mycket laddning som återstår, enligt bilden till höger. 60% 100% 30% 10% Musens undersida Så här kontrollerat du musens batterinivå: Alternativ 1: Stäng av musen och slå sedan på den med av/påreglaget på musknappen. Om indikatorn upptill på musen lyser grönt i 10 sekunder så är batterierna fräscha. Om indikatorn blinkar rött så har batteriets laddning sjunkit till 10% och det finns bara några dagars laddning kvar. Alternativ 2: Starta SetPoint och klicka på fliken för musens batterinivå. Av/på-knapp Musens ovansida Lysdiod * Batteriets livslängd varierar beroende på användning och datormiljö. Flitigt dagligt bruk förkortar batteriets livslängd. 30 Svenska Komma igång med Anslut. Glöm bort. Lägg till. Du har en Logitech® Unifying-mottagare. Nu kan du ansluta kompatibla trådlösa tangentbord och möss till samma mottagare. Allt du behöver göra är att starta Logitech® Unifying-programmet* och följa anvisningarna på skärmen. Mer information om programvaran och installationen finns på www.logitech.com/unifying. *Gå till Start > Alla program > Logitech > Unifying > Logitech Unifying-programvara Svenska 31 Logitech® Wireless Desktop MK710 Felsökning Tangentbordet och musen fungerar inte. Kontrollera USB-anslutningen.Försök med en annan port. Flytta närmare? Du kan pröva att flytta tangentbordet och musen närmare Unifying-mottagaren, eller koppla mottagaren till förlängningssladden så att avståndet till tangentbordet och musen minskar. Kontrollera batterierna.Kontrollera enheternas batteristyrka. (Se Batterihantering för vidare information.) Koppla på musen genom att flytta på/av-reglaget åt höger på musens undersida. Batteriindikatorn på ovansidan borde då lysa grönt i 10 sekunder. (Mer information finns i Batterihantering.) 32 Svenska Musens undersida Av/på-knapp Komma igång med Felsökning Pekaren rör sig långsamt eller ryckigt. Använd musen på ett annat underlag. Vissa underlag (exempelvis mörka blanka ytor) kan påverka hur pekaren rör sig på skärmen. Är tangentbordet på? Flytta tangentbordets av/på-reglage till läget On enligt bilden nedan. Tangentbordets statusikoner ska tändas. På Statusikoner Återupprätta anslutningen. Återställ anslutningen mellan tangentbordet/musen och Unifying-mottagaren med hjälp av Unifying-programmet. Mer information finns i avsnittet om Unifying-mottagaren i denna guide (sid. 31). Om du vill ha ytterligare hjälp kan du använda telefonnumren till kundsupport på sidan 73. På www.logitech.com/comfort finns också mer information om hur du använder produkten, och om ergonomi. Svenska 33 Logitech® Wireless Desktop MK710 Tastaturfunktioner: Brug af F-taster Du kan nemt starte programmer vha. F-tasternes alternative funktioner. Når du vil bruge en af de alternative funktioner (gule ikoner), skal du holde '/ -tasten nede og trykke på den pågældende F-tast. Tip I softwaren kan du bytte om på FN-tasternes funktionalitet hvis du foretrækker at benytte de alternative funktioner direkte uden at skulle trykke på FN-tasten. Dernæst – Tryk på en F-tast 34 Dansk Først – Hold FN-tasten nede Sådan kommer du i gang Tastaturfunktioner: F-taster med mere Dansk 35 Logitech® Wireless Desktop MK710 3. Kontorzone 1. Internetzone Åbner internetbrowser Starter Media Player Åbner e-mail-program Åbner Billedgalleri* One Touch Search™* Åbner dokumentprogram* Åbner det valgte program til onlinemeddelelser program* Åbner regnearksprogram* 2. Den praktiske zone 4. Kontekstmenu Viser kontekstmenuen for det valgte element. Starter programskifteren* Zoom ind* 5. Dvaletilstand Sætter computeren i en strømbesparende slumretilstand. Zoom ud* 6. Skub ud* Windows Gadget* * Logitech® SetPoint™-softwaren skal være installeret. 36 Dansk Åbner cd/dvd-drevet. Sådan kommer du i gang Tastaturfunktioner: Medieknapper og statusikoner Dansk 37 Logitech® Wireless Desktop MK710 7. Multimedienavigation 9. Justering af lydstyrken Spol tilbage/forrige nummer Slå lyden fra Afspil/pause Skru ned Spol frem/næste nummer Skru op 8. Displayets statusikoner 10. Afbryderknap på tastaturet Batteristatusindikator (der er flere oplysninger under Strømstyring) 100% 60% 30% 10% Caps Lock aktiveret FN-tast aktiveret Scroll Lock aktiveret Num Lock aktiveret Lyd deaktiveret* * Logitech® SetPoint™-softwaren skal være installeret. 38 Dansk 11. Starter lommeregneren Sådan kommer du i gang Musens funktioner Zoom Trinvis scrollefunktion Du aktiverer zoomfunktionen ved at trykke på scrollehjulet. 1 2 3 Den trinvise scrollefunktion er bedre egnet til at gennemse lister og skifte mellem lysbilleder. Præcisionshjul fra MicroGear Hvis du vipper hjulet til siden, kan du scrolle fra side til side (vandret) i regneark og andre brede dokumenter. Scrollehjulet fungerer også som midterknap. Tryk én gang for at bruge den, og tryk igen for at slippe knappen. Lynhurtig scrollefunktion 1 Når hjulet drejer frit, kan du flyve gennem lange dokumenter og websider. Skift scrollefunktion Med skydeknappen kan du skifte mellem den trinvise og den lynhurtige scrollefunktion. Dansk 39 Logitech® Wireless Desktop MK710 Flere musefunktioner 1. Frem- og tilbage-knapper* – Tryk på dem for at skifte mellem websider. 2. Programskifter* – Tryk på gummigrebet for at skifte mellem programmer. 3. Batteriindikator – Lyser rødt når der er et par uger til batteriet skal skiftes. 4. Tænd/sluk-knap – Skub knappen for at tænde og slukke musen. 5. Batteridæksel – Tryk det angivne sted, så dækslet kan tages af. Du kan reducere vægten ved kun at sætte et enkelt batteri i musen. 6. Opbevaringsrum til modtageren inden i musen * Logitech-softwaren skal være installeret hvis du vil bruge programskifteren og scrolle fra side til side. Afhængigt af styresystemet vil frem-, tilbage- og midterknapfunktionerne muligvis også kun fungere hvis Logitech-softwaren er installeret. 40 Dansk Sådan kommer du i gang Tilpasning af tastaturet og musen 1. Dobbeltklik på ikonet Muse- og tastaturindstillinger på skrivebordet i Windows®. 2. Hvis du vil tilpasse tastaturet, skal du klikke på fanen Tastatur. Hvis du vil tilpasse musen, skal du klikke på fanen Mus. Klik her for at tilpasse musen Klik her for at tilpasse tastaturet Dansk 41 Logitech® Wireless Desktop MK710 3. Uanset om du vælger tastaturet eller musen, vises en række faner til venstre. Vælg en fane 4. Vælg en fane, fx tastaturets Indstillinger for F-taster. Der vises et billede af tastaturet med de F-taster (liste 2) der kan tildeles funktioner (liste 3). 5. Vælg den F-tast hvis funktion du vil ændre, i listen 2. Vælg F-tast. 6. Vælg den nye funktion i listen 3. Vælg funktion. 7. Når du er færdig, skal du klikke på OK for at gemme tildelingen af den nye funktion. Vælg en F-tast Vælg en funktion til F-tasten Fanen Indstillinger for F-taster 42 Dansk Sådan kommer du i gang Strømstyring Batteriikon Batterierne i tastaturet og musen kan holde i op til tre år.* Dvaletilstand for batteriet Vidste du at både tastaturet og musen kan gå i dvaletilstand når de ikke er blevet brugt i fem minutter? Denne funktion sparer på batteriet og gør det mindre nødvendigt at tænde og slukke for enhederne. Både tastaturet og musen tændes igen i samme øjeblik du begynder at bruge dem. Sådan kontrollerer du tastaturets batteristatus Batteriikonet på tastaturets display angiver tastaturets batteriniveau. Efterhånden som batteriniveauet falder, afspejles det i batteriikonet som vist på billedet til højre. 60% 100% 30% 10% Musens underside Sådan kontrollerer du musens batteristatus 1. mulighed: Sluk musen, og tænd den igen vha. afbryderknappen på undersiden. Hvis indikatoren på musens overside lyser grønt i 10 sekunder, er der strøm på batterierne. Hvis indikatoren blinker rødt, er batteriniveauet under 10%, og der er kun strøm til et par dages brug. 2. mulighed: Klik på batterifanen for musen i SetPoint-softwaren for at se musens batteristatus. Tænd/sluk Musens overside Indikator * Batteriets levetid afhænger af brugen. Hyppig brug medfører som regel kortere batterilevetid. Dansk 43 Logitech® Wireless Desktop MK710 Slut den til. Glem den. Føj til den. Du har en Logitech® Unifying-modtager. Nu kan du tilføje kompatible trådløse tastaturer og mus der bruger samme modtager. Det er nemt. Du skal blot starte Logitech® Unifying-softwaren* og følge anvisningerne på skærmen. Du kan finde flere oplysninger og hente softwaren på www.logitech.com/unifying. *Klik på Start/Alle programmer/Logitech/Unifying/Logitech Unifying-software 44 Dansk Sådan kommer du i gang Problemløsning Tastaturet og musen virker ikke Kontroller USB-forbindelsen.Prøv at sætte stikket i en anden USB-port. Ryk dem tættere på hinanden Prøv at flytte tastaturet og musen tættere på Unifying-modtageren, eller brug forlængerkablet til at flytte Unifying-modtageren tættere på tastaturet og musen. Kontroller at batterierne sidder rigtigt. Kontroller begge enheders batteristatus. (Du kan finde flere oplysninger under Strømstyring). Skub skydeknappen på undersiden til højre for at tænde musen. Batteriindikatoren på musens overside burde lyse grønt i 10 sekunder. (Du kan finde flere oplysninger under Strømstyring). Musens underside Tænd/sluk Dansk 45 Logitech® Wireless Desktop MK710 Problemløsning Bevæger markøren sig langsomt eller i ryk?Prøv at bruge musen på en anden overflade; meget mørke og blanke overflader kan påvirke markørens bevægelser. Er tastaturet tændt? Tænd tastaturet vha. skydeknappen som vist på billedet herunder. Nu bør tastaturets statusikoner lyse. Til Statusikoner Etabler forbindelsen igen. Brug Unifying-softwaren til at genoprette forbindelsen mellem tastaturet/musen og Unifying-modtageren. Der er flere oplysninger i afsnittet Unifying i denne vejledning (s. 44). Du kan få yderligere hjælp ved at ringe til kundesupporten – telefonnummeret finder du på side 73. Du kan også besøge www.logitech.com/comfort hvis du vil vide mere om arbejdsfysiologi og hvordan produktet bruges. 46 Dansk Komme i gang med Tastaturfunksjoner: Bruke F-taster Med de brukervennlige, utvidete F-tastene kan du enkelt starte programmer. Hvis du vil bruke ekstrafunksjonene (gule ikoner), holder du inne '/ -tasten og trykker på den F-tasten du vil bruke. Tips Du kan bytte Fn-modus i programvareinnstillingene, hvis du heller vil ha ekstrafunksjonene, uten å måtte holde inn Fn-tasten. 2. Trykk på en F-tast 1. Hold nede Fn-tasten Norsk 47 Logitech® Wireless Desktop MK710 Tastaturfunksjoner: F-taster og mere til 48 Norsk Komme i gang med 3. Produktivitetssone 1. Internett-sone Åpner nettleser Åpner mediespiller Åpner e-postprogram Åpner Fotogalleri* One Touch Search™* Åpner dokumentprogram* Åpner et direktemeldingsprogram* Åpner regnearkprogram* 2. Ekstrafunksjonssone 4. Hurtigmeny Viser hurtigmeny for valgt element. Åpner programveksling* Zoom inn* 5. Setter pc-en i hvilemodus Setter datamaskinen i energibesparende hvilemodus. Zoom ut* 6. Løs ut-knapp* Windows Miniprogram* Åpner cd-/dvd-rom-stasjonen. * Forutsetter installering av Logitech® SetPoint™-programvaren. Norsk 49 Logitech® Wireless Desktop MK710 Tastaturfunksjoner: Medietaster og statusikoner 50 Norsk Komme i gang med 7. Navigering i multimedier 9. Volumkontroll Bakover / forrige spor Demp Spill av / pause Volum ned Forover / neste spor Volum opp 8. Ikonstatus på tastaturskjermen 10. Bryter for å slå tastaturet av og på Batterilampe (se Om batterier for mer informasjon) 100% 60% 30% 10% 11. Åpner kalkulatoren Caps Lock aktivert Fn på Scroll Lock aktivert Num Lock aktivert Lyd av* * Forutsetter installering av Logitech® SetPoint™-programvaren. Norsk 51 Logitech® Wireless Desktop MK710 Musefunksjoner Zoom Presisjonsrulling Trykk på rullehjulet for å zoome. 1 2 3 Bruk trinnvis rulling når du arbeider med lister og bildesamlinger. MicroGear presisjonsrullehjul Vipp på hjulet for å rulle sidelengs i regneark eller brede dokumenter. Rullehjulet fungerer også som midtknapp. Trykk den ned for å bruke den, og trykk en gang til for å slippe opp. Lynrask rulling 1 Hjulet snurrer fritt, så du kan fare fort gjennom lange dokumenter og nettsider. Bytte rullemodus Du kan bytte mellom trinnvis og superrask rulling med denne bryteren. 52 Norsk Komme i gang med Flere musefunksjoner 1. Forover- og bakoverknapper*: Trykk for å gå fram og tilbake mellom nettsider. 2. Hurtigveksler*: Trykk på gummiflaten for å bytte mellom programmer. 3. Batterilampe: Lyser rødt når det er et par ukers batteritid igjen. 4. Av/på-bryter: Glidebryter for å slå musen av og på. 5. Batterilukeåpner: Trykk der det er angitt, og dra lokket av musen. Bruk bare ett batteri hvis du vil ha en lettere mus. 6. Oppbevaringsplass for mottaker inne i musen * Programveksling og sidelengs rulling krever Logitechprogramvare. Avhengig av hvilket operativsystem du bruker, kan det hende at bakover-, forover- og midtknapp også krever Logitech-programvare. Norsk 53 Logitech® Wireless Desktop MK710 Tilpasse tastaturet og musen 1. Dobbeltklikk på ikonet Innstillinger for mus og tastatur endre innstillinger. på skrivebordet i Windows® hvis du vil 2. Klikk på kategorien Tastatur for å tilpasse tastaturet. Klikk på kategorien Mus for å gjøre det same for musen. Klikk for å tilpasse musen 54 Norsk Klikk for å tilpasse tastaturet Komme i gang med 3. En rekke kategorier vises til venstre, for enten tastaturet eller musen. Velg en kategori 4. Velg en kategori, for eksempel F-tastinnstillinger for tastaturet. Nå skal det vises et bilde av tastaturet med en oversikt over de F-tastene (liste 2) som kan tilordnes ulike handlinger (liste 3). 5. I listen 2. Velg F-tast markerer du F-tasten som skal tildeles en ny oppgave. 6. Velg oppgave i listen 3. Velg en handling. 7. Når du er ferdig, klikker du på OK for å lagre de nye innstillingene for F-tasten(e). Velg en F-tast Velg en oppgave for F-tasten Kategorien F-tastinnstillinger Norsk 55 Logitech® Wireless Desktop MK710 Om batterier Batteriikon Tastaturet og musen har opptil tre års batterilevetid.* Hvilemodus Visste du at både tastaturet og musen går i hvilemodus når de står ubrukte en stund? Denne funksjonen gjør at batteriet ikke brukes opp så fort, og du trenger ikke å slå tastaturet av og på. Både tastaturet og musen starter opp igjen med en gang du begynner å bruke dem. Slik kontrollerer du batterinivået for tastaturet Batteriikonet på tastaturskjermen viser gjeldende batterinivå for tastaturet. Etter hvert som batterinivået synker, viser batteriikonet hvor mye som er igjen på batteriet, som vist på bildet til høyre. 100% 60% 30% 10% Undersiden av musen Slik kontrollerer du batterinivået for musen Alternativ 1: Slå musen av og deretter på igjen ved hjelp av av/påAv/på-bryter bryteren på undersiden av musen. Hvis indikatorlampen oppå musen lyser grønt i 10 sekunder, er batterinivået høyt. Hvis lampen blinker rødt, er batteriet bare 10 % fullt, og det kommer bare til å vare i noen få Oversiden av musen dager til. Alternativ 2: Kjør SetPoint-programvaren og klikk på kategorien Indikatorlampe Batterier til mus for å se gjeldende batterinivå for musen. * Batterienes levetid avhenger av bruk og omgivelser. Batterier som brukes mye og ofte, har kortere batterilevetid. 56 Norsk Komme i gang med Sett den inn. Glem den. Bruk den til alt. Du har en Logitech® Unifying-mottaker. Nå kan du legge til en kompatibel trådløs mus eller et kompatibelt trådløst tastatur som bruker samme mottaker. Det er lett. Bare start Logitech® Unifying-programmet* og følg instruksjonene på skjermen. Hvis du lese mer, eller laste ned programvaren, kan du gå til www.logitech.com/unifying *Gå til Start / Alle programmer / Logitech / Unifying / Logitech Unifying Software Norsk 57 Logitech® Wireless Desktop MK710 Feilsøking Tastaturet og musen virker ikke Kontroller usb-tilkoplingen. Prøv også å bytte usb-port. Avstandsproblem? Prøv å flytte tastaturet og musen nærmere Unifying-mottakeren, eller kople Unifying-mottakeren til skjøteledningen for å kunne plassere den nærmere enhetene. Kontroller at batteriene er satt inn riktig vei. Du bør også kontrollere batterinivået for hver enhet. (Se Om batterier for mer informasjon.) Flytt av/på-bryteren mot høyre for å slå på musen. Denne bryteren finner du på undersiden av musen. Batterilampen skal lyse grønt i 10 sekunder. (Se Om batterier for mer informasjon.) 58 Norsk Undersiden av musen Av/på-bryter Komme i gang med Feilsøking Beveger musepekeren seg langsomt eller hakkete? Prøv å bruke musen på et annet underlag (svært mørke flater kan for eksempel påvirke markørbevegelsene). Er tastaturet på? Flytt av/på-bryteren på tastaturet til på, som vist på bildet nedenfor. Statusikonene på tastaturet skal nå lyse. PÅ Statusikoner Gjenopprett forbindelsen. Bruk Unifying-programmet til å tilbakestille forbindelsen mellom tastaturet/musen og mottakeren. Du finner mer informasjon i avsnittet som omhandler Unifying (s. 57). Du finner telefonnumre til kundestøtte på side 73. Du kan også gå til www.logitech.com/comfort hvis du vil vite mer om ergonomisk riktig bruk av produktene. Norsk 59 Logitech® Wireless Desktop MK710 Näppäimistön ominaisuudet: F-näppäinten käyttö Voit käynnistää sovellukset helposti käyttäjäystävällisten F-näppäinten avulla. Jos haluat käyttää lisätoimintoja (keltaiset kuvakkeet), pidä '/ painettuna ja paina tämän jälkeen F-näppäintä. Vihje Voit kääntää FN-tilan ohjelmiston asetuksissa, jos haluat käyttää lisätoimintoja suoraan FN-näppäintä painamatta. 2. - Paina F-näppäintä 60 Suomi 1. - Pidä FN-näppäintä painettuna Aloitusopas Näppäimistön ominaisuudet: F-näppäimet ja muut ominaisuudet Suomi 61 Logitech® Wireless Desktop MK710 1. Internet-näppäimet 3. Tuottavuus Käynnistää selaimen Käynnistää mediasoittimen Käynnistää sähköpostiohjelman Käynnistää valokuvavalikoiman* One Touch Search™* Käynnistää tekstinkäsittelysovelluksen* Käynnistää pikaviestisovelluksen* Käynnistää laskentataulukkosovelluksen* 2. Käyttömukavuusnäppäimet 4. Kontekstivalikko Näyttää valitun kohteen kontekstivalikon. Käynnistää sovelluksen vaihtimen* Lähennys* 5. PC:n lepotila Asettaa tietokoneen energiaa säästävään lepotilaan. Loitonnus* 6. Poistopainike* Windowsin pienoisohjelma* * Logitech® SetPoint™ -ohjelmisto pitää asentaa. 62 Suomi Avaa CD/DVD-aseman. Aloitusopas Näppäimistön ominaisuudet: Medianäppäimet ja tilakuvakkeet Suomi 63 Logitech® Wireless Desktop MK710 7. Multimedia 9. Äänenvoimakkuus Edellinen/edellinen raita Mykistys Toisto/tauko Vähennys Seuraava/seuraava raita Lisäys 8. Kojelautanäytön kuvakkeet 10. Näppäimistön virtakytkin Paristojen lataus (lisätietoja on Paristojen hallinta -kohdassa) 100% 60% 30% 10% Caps Lock käytössä FN käytössä Scroll Lock käytössä Num Lock käytössä Mykistys käytössä* * Logitech® SetPoint™ -ohjelmisto pitää asentaa. 64 Suomi 11. Laskin Aloitusopas Hiiren ominaisuudet Zoom Täsmävieritys Zoomaa painamalla vierityspyörää. 1 2 3 Selaa luetteloita ja dioja napsautus napsautukselta. MicroGear-täsmävierityspyörä Voit selata laskentataulukoita ja leveitä asiakirjoja sivuttain kallistamalla vierityspyörää vaakasuunnassa. Vierityspyörä toimii myös keskipainikkeena. Keskipainiketoiminto otetaan käyttöön painamalla pyörää ja poistetaan käytöstä painamalla pyörää uudelleen. Pikavieritys 1 Rulla pyörii vapaasti, joten voit selata nopeasti läpi pitkätkin asiakirjat ja WWW-sivut. Vieritystavan vaihto Voit vaihtaa yhdellä painikkeen painalluksella napsautus napsautukselta tapahtuvan täsmävierityksen ja pikavierityksen välillä. Suomi 65 Logitech® Wireless Desktop MK710 Hiiren lisäominaisuudet 1. Edellinen- ja Seuraava-painikkeet* – WWW-sivujen välillä siirtymiseen. 2. Sovelluksen vaihdin* – Sovelluksen vaihto kumipintaa painamalla. 3. Paristojen merkkivalo – Muuttuu punaiseksi, kun paristoissa riittää virtaa vielä pariksi viikoksi. 4. Virtakytkin – Virta kytketään päälle ja pois kytkintä liu'uttamalla. 5. Paristolokeron kannen vapautin – Kun merkittyä kohtaa painetaan, lokeron kansi voidaan liu'uttaa syrjään. Painoa voidaan vähentää asentamalla vain yksi paristo. 6. Vastaanottimen säilytyspaikka hiiren sisällä * Sovelluksen vaihtimen käyttöön ja sivuttaisvieritykseen vaaditaan Logitechin ohjelmisto. Käyttöjärjestelmästä riippuen myös Edellinen- ja Seuraava-painike sekä keskipainikkeet saattavat vaatia Logitechin ohjelmiston. 66 Suomi Aloitusopas Näppäimistön ja hiiren toimintojen mukauttaminen 1. Voit tehdä muutoksia kaksoisnapsauttamalla Hiiren ja näppäimistön asetukset Windowsin® työpöydällä. -kuvaketta 2. Voit mukauttaa näppäimistön asetuksia napsauttamalla Oma näppäimistö -välilehteä. Hiiren kohdalla napsauta Oma hiiri -välilehteä. Napsauta tätä hiiren toimintojen mukauttamiseksi Napsauta tätä näppäimistön toimintojen mukauttamiseksi Suomi 67 Logitech® Wireless Desktop MK710 3. Vasemmalla näkyy useita välilehtiä sekä näppäimistölle että hiirelle. Valitse välilehti 4. Valitse välilehti, esimerkiksi näppäimistön F-näppäinten asetukset. Näyttöön tulevassa näppäimistön kuvassa näkyvät F-näppäimet (luettelo 2), joille voidaan määrittää tehtäviä (luettelo 3). 5. Korosta 2. Valitse F-näppäin -luettelosta F-näppäin, jolle haluat määrittää uuden tehtävän. 6. Korosta 3. Valitse tehtävä -luettelosta uusi tehtävä. 7. Tallenna lopuksi F-näppäinten uudet tehtävät valitsemalla OK. Valitse F-näppäin Valitse tehtävä F-näppäimelle Näppäimistön F-näppäinten asetusten välilehti 68 Suomi Aloitusopas Paristojen hallinta Paristokuvake Näppäimistön ja hiiren paristot voivat kestää jopa kolme vuotta.* Paristojen lepotila Tiesitkö, että näppäimistö ja hiiri siirtyvät lepotilaan, jos niitä ei käytetä muutaman minuuttiin? Tämä ominaisuus keventää paristojen kuormitusta. Lisäksi laitteita ei tarvitse jatkuvasti kytkeä päälle ja pois. Sekä näppäimistö että hiiri ovat heti toimintavalmiina, kun ne otetaan taas käyttöön. Näppäimistön paristojännitteen tarkistaminen Näppäimistön nestekidenäytön paristokuvake osoittaa näppäimistön paristojännitteen tason. Kun paristojännite heikkenee, paristokuvake osoittaa, kuinka paljon virtaa on jäljellä, oikealla olevan esimerkkikuvan mukaisesti. 100% 60% 30% 10% Hiiren pohja Hiiren paristojännitteen tarkistaminen Vaihtoehto 1: Kytke hiiri pois päältä ja sitten uudelleen päälle hiiren Virtakytkin pohjassa olevalla virtakytkimellä. Jos hiiren päällä oleva merkkivalo palaa vihreänä 10 sekunnin ajan, paristoissa on riittävästi jännitettä. Jos merkkivalo vilkkuu punaisena, paristojännitteen taso on pudonnut Hiiren yläosa 10 prosenttiin. Paristoissa on virtaa enää muutamaksi päiväksi. Vaihtoehto 2: Käynnistä SetPoint-ohjelmisto ja napsauta Hiiren Merkkivalo paristot -välilehteä hiiren paristojännitteen tarkistamiseksi. * Paristojen käyttöikä riippuu käytöstä ja tietojenkäsittelyolosuhteista. Runsas käyttö lyhentää yleensä käyttöikää. Suomi 69 Logitech® Wireless Desktop MK710 Liitä. Unohda. Lisää. Sinulla on Logitech® Unifying -vastaanotin. Lisää nyt yhteensopiva langaton näppäimistö tai hiiri, joka käyttää samaa vastaanotinta. Se on helppoa. Sinun tarvitsee vain käynnistää Logitech® Unifying -ohjelmisto* ja seurata näyttöön tulevia ohjeita. Voit hakea lisätietoja ja ladata ohjelmiston osoitteesta www.logitech.com/unifying *Siirry kohtaan Käynnistä / Kaikki ohjelmat / Logitech / Unifying / Logitech Unifying -ohjelmisto 70 Suomi Aloitusopas Vianetsintä Näppäimistö ja hiiri eivät toimi Tarkista USB-liitäntä. Kokeile myös eri USB-porttia. Siirry lähemmäksi Kokeile siirtää näppäimistöä tai hiirtä lähemmäksi Unifying-vastaanotinta tai siirrä vastaanotin lähemmäksi näppäimistöä tai hiirtä jatkokaapelin avulla. Tarkista, että paristot on asennettu oikein. Tarkista myös paristojännite kaikista laitteista. (Katso lisätietoja kohdasta Paristojen hallinta.) Kytke virta hiireen liu'uttamalla hiiren pohjassa oleva virtakytkin oikealle. Hiiren päällä olevan paristojen merkkivalon pitäisi palaa vihreänä 10 sekunnin ajan. (Katso lisätietoja kohdasta Paristojen hallinta.) Hiiren pohja Virtakytkin Suomi 71 Logitech® Wireless Desktop MK710 Vianetsintä Liikkuuko osoitin hitaasti tai nykien? Kokeile käyttää hiirtä erilaisella pinnalla (esimerkiksi tummat pinnat saattavat vaikuttaa siihen, miten osoitin liikkuu tietokoneen näytössä). Onko näppäimistö päällä? Liu'uta näppäimistön virtakytkin päälle alla olevan kuvan osoittamalla tavalla. Näppäimistön tilakuvakkeiden valon pitäisi syttyä. PÄÄLLÄ Tilakuvakkeet Muodosta yhteys uudelleen.Palauta yhteys näppäimistön/hiiren ja Unifyingvastaanottimen välille Unifying-ohjelmistolla. Katso lisätietoja tämän oppaan kohdasta Unifying (s. 70). Jos tarvitset lisää apua, voit soittaa sivulla 73 oleviin asiakastuen numeroihin. Osoitteesta www.logitech.com/comfort löydät myös lisätietoa tuotteen käytöstä ja ergonomiasta. 72 Suomi Logitech® Wireless Desktop MK710 www.logitech.com/support België / Belgique Belgien Nederlands: +32 (0)2 200 64 44 Français: +32 (0)2 200 64 40 Norge +47 (0)24 159 579 Česká republika +420 239 000 335 Österreich +43 (0)1 206 091 026 Denmark +45 38 32 31 20 Polska 00800 441 17 19 Deutschland +49 (0)69 517 094 27 Portugal +351 21 415 90 16 Eesti Vabariik 800 00 44 314 Россия +7 (495) 641 3460 España +34 91 275 45 88 Schweiz / Suisse / Svizzera Deutsch: +41 (0)22 761 4012 Français: +41 (0)22 761 4016 Italiano: +41 (0)22 761 4020 France +33 (0)1 57 32 32 71 Slovensko 0 800 004 701 Ελληνική Δημοκρατία 00 800 44 146 191 South Africa 800 981 089 Ireland +353 (0)1 524 50 80 Suomi +358 (0)9 725 191 08 Italia +39 02 914 83 031 Sverige +46 (0)8 501 632 83 Latvija 8000 31 81 Türkiye 00800 44 882 5862 Lietuva 8800 30 647 United Kingdom +44 (0)20 3024 8159 Magyar Köztársaság +36 177 74 853 United Arab Emirates 8000 441 4294 Nederland +31 (0)20 200 84 33 European, Middle Eastern, and African Headquaters Morges, Switzerland English: +41 (0)22 761 4025 73 www.logitech.com © 2010 Logitech. All rights reserved. Logitech, the Logitech logo, and other Logitech marks are owned by Logitech and may be registered. All other trademarks are the property of their respective owners. Logitech assumes no responsibility for any errors that may appear in this manual. Information contained herein is subject to change without notice. Apple, Mac, and Macintosh are trademarks of Apple Inc., registered in the U.S. and other countries. 620-002749.005
This document in other languages
- dansk: Logitech MK710
- svenska: Logitech MK710
- suomi: Logitech MK710