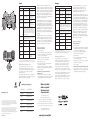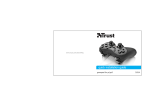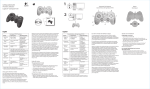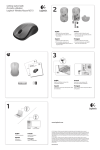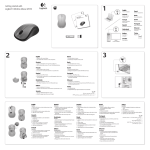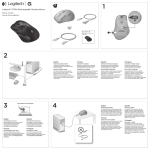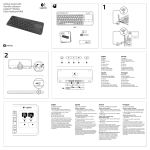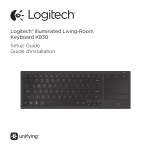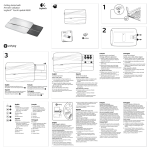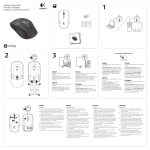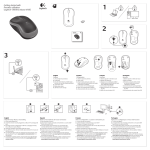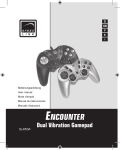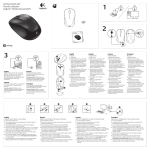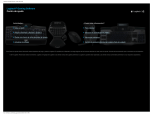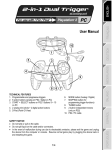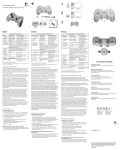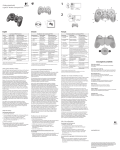Download Logitech F710 User's Manual
Transcript
1 Getting started with Première utilisation On 1 Logitech® Wireless Gamepad F710 Gamepad sans fil F710 2 11 10 2 Getting started with Première utilisation Logitech® Wireless Gamepad F710 Gamepad sans fil F710 ation inform rtant Impo liance, and 9 8 3 5 3 6 4 7 2 1 nty warra , comp Safety English Español Gamepad F710 features Control XInput games DirectInput games 1. Left button/ trigger Button is digital; trigger is analog Button and trigger are digital and programmable* 2. Right button/ trigger Button is digital; trigger is analog Button and trigger are digital and programmable* 3. D-pad 8-way D-pad 8-way programmable D-pad* 4. Two analog mini-sticks Clickable for button function Programmable* (clickable for button function) 5. Mode button Selects flight or sports mode. Flight mode: analog sticks control action and D-pad controls POV; Status light is off. Sports mode: D-pad controls action and analog sticks control POV; Status light is on. 6. Mode/ status light Indicates sports mode (left analog stick and D-pad are swapped); controlled by Mode button 7. Vibration button† Vibration feedback on/off Vibration feedback on/off* 8. Four action buttons A, B, X, and Y Programmable* 9. Start button Start Secondary programmable action button* 10. Logitech button Guide button or keyboard’s Home key No function 11. Back button Back Secondary programmable action button* * Requires Logitech Profiler software installation † Vibration function requires games that support vibration feedback. Please see your game’s documentation for more information. Using game interface modes Your new Logitech gamepad supports both XInput and DirectInput interface modes. You can switch between these two modes by sliding a switch on the side of the gamepad. It's recommended that you leave the gamepad in XInput mode, which is marked “X” (1) on the gamepad side. In XInput mode, the gamepad uses standard Windows XInput gamepad drivers. It is not necessary to install the included software CD unless you will be using the gamepad in DirectInput mode. XInput is the most current input standard for games on the Windows operating system. Most newer games that support gamepads use XInput. If your game supports XInput gamepads and your gamepad is in XInput mode, vibration feedback and all gamepad controls should operate normally. If your game supports XInput gamepads and your gamepad is in DirectInput mode, the gamepad will not function in the game unless it is switched to XInput mode or the gamepad is configured using the Logitech Profiler software. DirectInput is an older input standard for games on the Windows operating system. Most older games that support gamepads use DirectInput. If your game supports DirectInput gamepads and your gamepad is in XInput mode, most features on the gamepad will function except that the left and right trigger buttons act as a single button, not independently, and vibration feedback is not available. For best support in DirectInput games, try putting the gamepad in DirectInput mode, marked “D” on the gamepad side (2). Some games do not support either DirectInput or XInput gamepads. If your gamepad doesn’t work in either XInput or DirectInput modes in your game, you can configure it by switching it to DirectInput mode and using the Logitech Profiler software. The Logitech Profiler software cannot be used to configure the gamepad when it is in XInput mode. Help with setup The gamepad doesn’t work • Check the USB connection. • The USB receiver works best plugged into a full-powered USB port. If you use a USB hub, it must have its own power supply. • Try plugging the USB receiver into a different USB port. • Ensure the batteries are making good contact. • Try using fresh batteries • If the wireless connection fails intermittently, try using the included USB extension cable. • In the Windows® Control Panel/Game Controllers screen, gamepad = “OK” and controller ID = 1. • Restart the computer. The gamepad controls do not work as expected • Refer to “Using game interface modes” and “Features” in this guide to learn more about how XInput and DirectInput interface modes affect gamepad functioning. Características del gamepad F710 Control Juegos XInput Juegos DirectInput 1. Disparador/ botón izquierdo El botón es digital; el disparador es analógico El botón y el disparador son digitales y programables* 2. Disparador/ botón derecho El botón es digital; el disparador es analógico El botón y el disparador son digitales y programables* 3. Mando de dirección Pad de control octodireccional Pad de control programable octodireccional* 4. Dos minijoysticks analógicos Pulsables para función de botón Programables* (pulsables para función de botón) 5. Botón Mode Selecciona el modo de deportes o vuelo. Modo de vuelo: los joysticks analógicos controlan la acción y el pad de control controla el selector de vista; el diodo de estado se mantiene apagado. Modo de deportes: el pad de control controla la acción y los joysticks analógicos controlan el selector de vista; el diodo de estado se mantiene iluminado. 6. Diodo de modo/ estado Indica el modo de deportes (se intercambian el joystick analógico izquierdo y el pad de control); se controla con el botón Mode 7. Botón Vibration† Efecto de vibración activado/desactivado Efecto de vibración activado/desactivado* 8. Cuatro botones de acción A, B, X, Y Programables* 9. Botón Start Inicio Botón de acción programable secundario* 10. Botón de Logitech Botón de guía o tecla de inicio del teclado Sin función 11. Botón Back Atrás Botón de acción programable secundario* * Requiere la instalación del software Logitech Profiler † La función de vibración sólo funciona con los juegos que admiten el efecto de vibración. Consulta la documentación del juego para obtener más información. Uso de los modos de interfaz de juego Ayuda con la instalación Tu nuevo gamepad de Logitech admite los modos de interfaz XInput y DirectInput. Para cambiar de un modo a otro, desliza el conmutador situado en el costado del gamepad. Se recomienda dejar el gamepad en el modo XInput, que se identifica con la letra “X” (1) en el lateral del gamepad. El gamepad no funciona • Comprueba la conexión USB. • El receptor USB funciona mejor cuando está conectado a un puerto USB con alimentación. Si utilizas un concentrador USB, éste debe tener una fuente de alimentación propia. • Conecta el receptor USB a otro puerto USB. • Comprueba que las baterías hagan contacto correctamente. • Prueba con baterías nuevas • Si se producen errores intermitentes de la conexión inalámbrica, prueba con el cable de extensión USB que se incluye. • En el panel de control Dispositivos de juego de Windows® debe aparecer la opción Correcto en gamepad y en Id del controlador la opción 1. • Reinicia la computadora. En el modo XInput, el gamepad utiliza controladores de gamepad estándar de Windows XInput. A no ser que vayas a usar el gamepad en el modo DirectInput, no es necesario instalar el CD de software incluido. XInput es el estándar de entrada para juegos más reciente del sistema operativo Windows. Los juegos más nuevos que admiten el uso de gamepads utilizan XInput. Si el juego admite gamepads XInput y el gamepad está en modo XInput, el efecto de vibración y el resto de controles del gamepad deberían funcionar normalmente. Si el juego admite gamepads XInput y el gamepad está en modo DirectInput, el gamepad no funcionará a no ser que se cambie al modo XInput o se configure con el software Logitech Profiler. DirectInput es un estándar de entrada para juegos anterior del sistema operativo Windows. Los juegos antiguos que admiten el uso de gamepads utilizan DirectInput. Si el juego admite gamepads DirectInput y el gamepad está en modo XInput, la mayoría de las funciones del gamepad funcionarán, a excepción de los botones disparadores izquierdo y derecho (que actuarán como un solo botón y no de manera independiente) y la función de vibración. Para obtener una mayor compatibilidad en los juegos con DirectInput, pon el gamepad en el modo DirectInput, que se identifica con la letra “D” en el lateral del gamepad (2). Algunos juegos no admiten gamepads DirectInput ni XInput. Si el gamepad no funciona en el modo XInput ni el modo DirectInput con un juego determinado, puedes configurarlo cambiando al modo DirectInput y usando el software Logitech Profiler. Cuando el gamepad está en el modo XInput, no es posible usar el software Logitech Profiler para configurarlo. Los controles del gamepad no funcionan del modo previsto • Consulta las secciones “Uso de los modos de interfaz de juego” y “Características” de esta guía para obtener más información sobre el efecto de los modos de interfaz XInput y DirectInput en el funcionamiento del gamepad. Français Português Fonctionnalités du Gamepad F710 1 2 11 9 10 8 3 5 7 4 6 Commande Jeux XInput Jeux DirectInput 1. Bouton/gâchette de gauche Bouton numérique, gâchette analogique Le bouton et la gâchette sont numériques et programmables* 2. Bouton/gâchette de droite Bouton numérique, gâchette analogique Le bouton et la gâchette sont numériques et programmables* 3. Croix multidirectionnelle Croix octodirectionnelle Croix octodirectionnelle programmable* 4. Deux mini-sticks analogiques Cliquable pour la fonction de bouton Programmable* (cliquable pour la fonction de bouton) 5. Bouton de mode Sélectionne le mode Vol ou le mode Sport. Mode Vol: les sticks analogiques permettent de contrôler l’action et la croix directionnelle le PDV. Le témoin lumineux de statut est éteint. Mode Sport: les sticks analogiques permettent de contrôler le PDV et la croix directionnelle l’action. Le témoin lumineux de statut est allumé. 6. Témoin d'état/ de mode Indique le mode Sport (permutation du stick analogique de gauche et de la croix directionnelle); contrôlé par le bouton de mode 7. Bouton de vibration† Retour de vibration (activé/désactivé) Retour de vibration (activé/désactivé)* 8. Quatre boutons d'action A, B, X et Y Programmable* 9. Bouton de démarrage Démarrage Bouton d'action secondaire programmable* 10. Bouton Logitech Bouton Guide ou touche Accueil du clavier Aucune fonction 11. Bouton Précédent Précédent Bouton d'action secondaire programmable* * Nécessite l'installation du logiciel Logitech Profiler † La fonction de vibration nécessite des jeux prenant en charge le retour de vibration. Reportez-vous à la documentation de votre jeu pour en savoir plus. Utilisation des modes d'interface de jeu 2 1 Votre nouveau gamepad Logitech prend en charge les modes d'interface XInput et DirectInput. Vous pouvez basculer entre ces deux modes à l'aide d'un commutateur sur le côté du gamepad. Il est recommandé de laisser le gamepad en mode XInput, indiqué par la lettre X (1). En mode XInput, le gamepad utilise les pilotes de gamepad XInput Windows normaux. Il n'est pas nécessaire d'installer le logiciel inclus, à moins que vous n'utilisiez le mode DirectInput. www.logitech.com/support XInput est le mode d'entrée le plus courant pour les jeux sur Windows. Les jeux les plus récents prenant en charge les gamepads utilisent le mode XInput. Si votre jeu prend en charge les gamepads XInput et si votre gamepad est en mode XInput, le retour de vibration et toutes les commandes du gamepad fonctionnent normalement. Si votre jeu prend en charge les gamepads XInput et si votre gamepad est en mode DirectInput, le gamepad ne fonctionnera pas dans le jeu, à moins qu'il ne soit passé en mode XInput ou qu'il soit configuré avec le logiciel Logitech Profiler. DirectInput est un ancien mode d'entrée pour les jeux Windows. Les jeux les plus anciens prenant en charge les gamepads utilisent le mode DirectInput. Si votre jeu prend en charge les gamepads DirectInput et si votre gamepad est en mode XInput, la plupart des fonctionnalités du gamepad fonctionneront, à l'exception du fait que les gâchettes de gauche et de droite fonctionneront comme un bouton unique et le retour de vibration ne sera pas disponible. Pour une meilleure prise en charge dans les jeux DirectInput, essayez de faire passer le gamepad en mode DirectInput, indiqué par la lettre D (2). Certains jeux ne prennent pas en charge les gamepads DirectInput et XInput. Si votre gamepad ne fonctionne ni en mode XInput, ni en mode DirectInput dans votre jeu, vous pouvez le configurer en le faisant passer en mode DirectInput et en utilisant le logiciel Logitech Profiler. Le logiciel Logitech Profiler ne peut être utilisé pour configurer le gamepad lorsqu'il est en mode XInput. Aide pour la configuration Le gamepad ne fonctionne pas • Vérifiez la connexion USB. • Le récepteur USB fonctionne de manière optimale lorsqu'il est branché sur un port USB alimenté. Si vous utilisez un hub USB, il doit disposer de sa propre alimentation. • Branchez le récepteur USB sur un autre port USB. • Vérifiez que les piles sont correctement installées. • Essayez d'utiliser des piles neuves • Si la connexion sans fil fonctionne de manière intermittente, essayez d'utiliser le câble USB inclus. • Dans l'option Contrôleurs de jeu du Panneau de configuration Windows®, l'entrée Joystick doit indiquer = OK et l'ID contrôleur = 1. • Redémarrez l'ordinateur. Les commandes du gamepad ne fonctionnent pas de la manière prévue • Reportez-vous aux sections Utilisation des modes d'interface de jeu et Fonctionnalités pour en savoir plus sur les modes XInput et DirectInput affectant le fonctionnement du gamepad. United States +1 646-454-3200 Argentina +0800 555 3284 What do you think? ¿Cuál es su opinión? Qu'en pensez-vous? O que você acha? Brasil +0800 891 4173 Please take a minute to tell us. Thank you for purchasing our product. © 2011 Logitech. Logitech, the Logitech logo, and other Logitech marks are owned by Logitech and may be registered. I-FORCE™ Force Feedback Technology Licensed from Immersion Corporation. All other trademarks are the property of their respective owners. Logitech assumes no responsibility for any errors that may appear in this manual. Information contained herein is subject to change without notice. Canada +1-866-934-5644 Nos gustaría conocerla, si puede dedicarnos un minuto. Le agradecemos la adquisición de nuestro producto. Chile 1230 020 5484 © 2011 Logitech. Logitech, le logo Logitech et les autres marques Logitech sont la propriété exclusive de Logitech et sont susceptibles d'être déposés. Technologie de retour de force I-FORCE™ concédée sous licence par Immersion Corporation. Toutes les autres marques commerciales sont la propriété de leurs détenteurs respectifs. Logitech décline toute responsabilité en cas d'erreurs dans ce manuel. Les informations énoncées dans ce document peuvent faire l'objet de modifications sans avis préalable. Latin America 001 800 578 9619 Mexico 001 800 578 9619 www.logitech.com 620-002923.006 Prenez quelques minutes pour nous faire part de vos commentaires. Vous venez d'acheter ce produit et nous vous en remercions. Reserve um minuto para nos dizer. Obrigado por adquirir nosso produto. www.logitech.com/ithink Recursos do gamepad F710 Controle Jogos de XInput Jogos de DirectInput 1. Botão/gatilho esquerdo O botão é digital, o gatilho é analógico O botão e o gatilho são digitais e programáveis* 2. Botão/gatilho direito O botão é digital, o gatilho é analógico O botão e o gatilho são digitais e programáveis* D-pad de 8 direções D-pad de 8 direções programável* 4. Dois mini-sticks analógicos Clicável para função de botão Programável* (clicável para função de botão) 5. Botão Modo Seleciona o modo de vôo ou esportes. Modo de vôo: sticks analógicos controlam a ação e o D-Pad controla o PV; a luz de status fica apagada. Modo de esportes: o D-Pad controla a ação e os sticks analógicos controlam o PV; a luz de status fica acesa. 6. Luz de modo/ status Indica o modo de esportes (o stick analógico esquerdo e o D-pad são permutados); controlado pelo botão Modo 7. Botão de vibração† Efeito de vibração ligado/desligado Efeito de vibração ligado/desligado* 8. Quatro botões de ação A, B, X e Y Programável* 9. Botão Iniciar Iniciar Botão de ação secundário programável* 10. Botão Logitech Botão Guia ou tecla Home do teclado Sem função 11. Botão Voltar Voltar Botão de ação secundário programável* 3. D-Pad * Requer instalação do software Logitech Profiler † A função de vibração requer jogos que ofereçam suporte ao efeito de vibração. Para obter mais informações, consulte a documentação dos jogos. Usar modos de interface de jogo O novo gamepad da Logitech oferece suporte aos modos de interface XInput e DirectInput. Você pode alternar entre esses dois modos deslizando um controle na lateral do gamepad. Recomenda-se que você deixe o gamepad no modo XInput, que está indicado com um “X” (1) na lateral do gamepad. No modo XInput, o gamepad usa drivers de gamepad padrão do Windows XInput. Não é necessário instalar o CD de software incluído, a não ser que o gamepad seja usado no modo DirectInput. O XInput é o padrão de entrada mais atual para jogos no sistema operacional do Windows. A maioria dos jogos mais recentes que oferecem suporte a gamepads usa XInput. Se o jogo oferecer suporte a gamepads de XInput e seu gamepad estiver no modo XInput, o efeito de vibração e todos os controles do gamepad M/N:C-U0003 , 5 FCC ID: JNZCU0003 IC: 4418A-CU0003 M/N:C-U0007 , 5 FCC ID: JNZCU0007 IC: 4418A-CU0007 deverão funcionar normalmente. Se o jogo oferecer suporte a gamepads de XInput e seu gamepad estiver no modo DirectInput, o gamepad não funcionará no jogo, a não ser que seja alternado para o modo XInput ou o gamepad seja configurado usando ooftware Logitech Profiler. O DirectInput é um padrão de entrada mais antigo para jogos no sistema operacional do Windows. A maioria dos jogos mais antigos que oferecem suporte a gamepads usa DirectInput. Se o jogo oferecer suporte a gamepads de DirectInput e seu gamepad estiver no modo XInput, a maioria dos recursos no gamepad funcionará, exceto que os botões disparadores esquerdo e direito atuarão como um único botão, não independentemente, e o efeito de vibração não estará disponível. Para obter o melhor suporte em jogos de DirectInput, experimente colocar o gamepad no modo DirectInput, indicado com um “D” na lateral do gamepad (2). Alguns jogos não oferecem suporte a gamepads de DirectInput ou XInput. Se seu gamepad não funcionar no modo XInput ou DirectInput no jogo, configure-o alternando para o modo DirectInput e usando o software Logitech Profiler. O software Logitech Profiler não pode ser usado para configurar o gamepad quando este estiver no modo XInput. Ajuda para a configuração O gamepad não funciona • Verifique a conexão USB. • O receptor USB tem um melhor funcionado conectado a uma porta USB totalmente ativada. Se usar um concentrador USB, ele deve ter um sistema de alimentação próprio. • Tente conectar o receptor USB a uma outra porta USB. • Verifique se há um bom contato das pilhas. • Tente usar pilhas novas • Se a conexão sem fio falhar intermitentemente, tente usar o cabo de extensão USB incluído. • Na tela Painel de controle/Controladores de jogo do Windows®, gamepad = OK e ID de controlador = 1. • Reinicie o computador. Os controles do gamepad não funcionam como o esperado. • Consulte “Usar modos de entrada de jogo” e “Recursos” neste guia para saber mais sobre como os modos de interface XInput e DirectInput afetam o funcionamento do gamepad.
This document in other languages
- français: Logitech F710
- español: Logitech F710
- português: Logitech F710