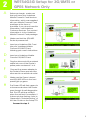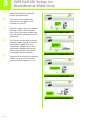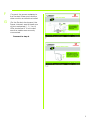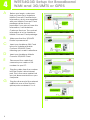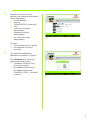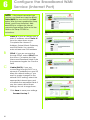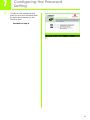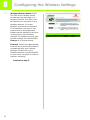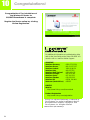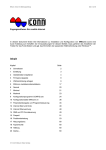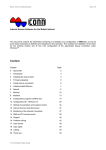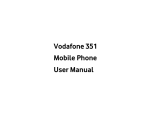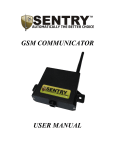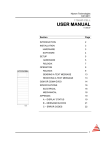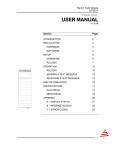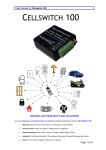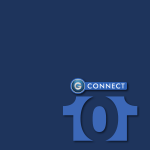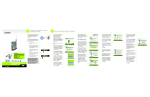Download Linksys WRT54G3G User's Manual
Transcript
® A Division of Cisco Systems, Inc. Package Contents • Wireless-G Router for 3G/UMTS Broadband • Setup CD-ROM • Quick Installation Guide • User Guide on CD-ROM • Power Adapter • 2 x RJ-45 Ethernet Cables 24 , GHz Wireless-G 802.11g Router for 3G/UMTS Broadband Wireless Quick Installation Guide Quick Installation Guide Model No. WRT54G3G (EU) Model No. 1 1 A Configuring the WRT54G3G via the Setup Wizard Insert the Setup CD-ROM into your CD-ROM drive. The Setup Wizard should run automatically and the Welcome screen should appear. If it does not, click Start and then Run. In the field provided, enter D:\WRT54G3G.exe (if “D” is the letter of your CD ROM drive). The Setup Wizard automatically detects the operating system’s country setting and selects the Wizard language according to it. You can manually select the desired language via the dropdown menu. B C D 2 A Click Next to begin the setup process. Press Click Here to Start to start the setup process. Click User Guide to go to the User Guide, or click Exit to stop the setup process. Click the appropriate radio button: a. 3G/UMTS or GPRS Only for use of the Router with 3G/UMTS or GPRS Service, proceed to step 2. b. Broadband WAN Only for use of the Router with a broadband cable/DSL network, proceed to step 3. c. Broadband WAN and 3G/UMTS or GPRS for use of the Router with both network types, proceed to step 4. C D 2 A B C D E F G H WRT54G3G Setup for 3G/UMTS or GPRS Network Only Before you begin, make sure that you have your Vodafone Mobile Connect Card Services information, which was supplied with your Mobile Connect Card package at the time of purchase. If you do not have this information, call Vodafone Customer Services. The contact information is in the Vodafone Mobile Connect Card package. Make sure that the 3G/UMTS Router is powered off. Insert your Vodafone SIM Card into your Vodafone Mobile Connect 3G/UMTS Card, following your card’s instructions. D Insert your Vodafone Mobile Connect 3G/UMTS Card. Plug the other end of the network cable into one of the Router’s yellow ports numbered 1 to 4. Connect the power adapter to the Router's Power port and the other end to an electrical outlet. E Make sure the Power, Internet and 3G/UMTS LEDs on the front panel light up green. The Power LED will flash green for a few seconds when the Router goes through its self-diagnostics test. This LED will stay solidly lit when the self-test is complete. If it does not stop flashing, refer to “Appendix A: Troubleshooting” of the User Guide on the Setup CD. F Proceed to step 5. 3 3 A B C D E WRT54G3G Setup for Broadband WAN Only Make sure that the 3G/UMTS Router is powered off. Disconnect the cable that connects your cable or DSL modem to your PC. Plug the cable from the modem into the Router’s blue Internet port. This is the same cable that you just disconnected from your computer. The Router comes with a yellow network cable. Plug one end of the network cable into your computer's network port. Your computer's network port is the same port that was previously connected to the modem. Plug the other end of the network cable into one of the Router’s yellow ports numbered 1 to 4. B C D E 4 F G Connect the power adapter to the Router's Power port and the other end to an electrical outlet. On the Router's front panel, the Power, Internet, and at least one of the numbered (1, 2, 3 or 4) LEDs should be lit. If not make sure the cables are securely connected. Proceed to step 6. F G 5 4 A B C D E F G WRT54G3G Setup for Broadband WAN and 3G/UMTS or GPRS Before you begin, make sure that you have your Vodafone Mobile Connect Card Services information, which was supplied with your Mobile Connect Card package at the time of purchase. If you do not have this information, call Vodafone Customer Services. The contact information is in the Vodafone Mobile Connect Card package. D Make sure that the 3G/UMTS Router is powered off. Insert your Vodafone SIM Card into your Vodafone Mobile Connect 3G/UMTS Card, following your card’s instructions. Insert your Vodafone Mobile Connect 3G/UMTS Card. E Disconnect the cable that connects your cable or DSL modem to your PC. Plug the cable from the modem into the Router’s blue Internet port. This is the same cable that you just disconnected from your computer. F Plug the other end of the network cable into one of the Router’s yellow ports numbered 1 to 4. G 6 H I J Plug the other end of the network cable into one of the Router’s yellow ports numbered 1 to 4. Connect the power adapter to the Router's Power port and the other end to an electrical outlet. On the Router's front panel, the Power, Internet, and at least one of the numbered (1, 2, 3 or 4) LEDs should be lit. If not make sure the cables are securely connected. H Proceed to step 5. I J 7 5 A B Configuring the Vodafone 3G/UMTS or GPRS Service If the Mobile Connect Card is not inserted or recognized, you will be prompted to insert a Vodafone Mobile Connect 3G/UMTS Card. If you wish to configure the Router without your Vodafone Mobile Connect 3G/UMTS Card, proceed to step 7; otherwise, insert a Vodafone Mobile Connect 3G/UMTS Card with the SIM card already inserted, and proceed to step B. If a SIM card is not inserted into the Vodafone Mobile Connect 3G/UMTS Card, the message in Figure B will be displayed, and you will be prompted to check that the SIM card is correctly inserted. Click the OK button. If you wish to configure the Router without a SIM card, proceed to step 7; otherwise, insert the SIM card into your Vodafone Mobile Connect 3G/UMTS Card, and proceed to step C. C A B The vendor ID and firmware version settings are checked. If your Vodafone Mobile Connect Card needs to be upgraded, the screen shown in Figure C will be appear. Follow the on-screen instructions. C 8 D Based on the SIM country settings, the following information will be displayed: a. Home Network b. Service c. 3G/UMTS/GPRS connection d. APN e. Username (country dependent) f. Password (country dependent) g. Pin code (SIM card dependent) D Choose: • the required Service option. • the required Connect method. E The selected settings are displayed, as shown in Figure E. Click Confirm and follow the appropriate instructions: • Vodafone 3G/UMTS Only proceed to step7. • Broadband WAN Only or Broadband WAN and 3G/UMTS or GPRS - Proceed to step 6. E 9 6 Configure the Broadband WAN Service (Internet Port) NOTE: If the Internet connection type you use is not listed here, keep the default, Cable (DHCP) for now, and click the Next button. After you have completed the Setup Wizard, you will use the Router’s Webbased Utility to configure the Internet connection type settings. Refer to the User Guide on the Setup CD-ROM for instructions. A B C D Static IP. If your ISP assigns you a static IP address, select Static IP from the drop-down menu. Complete the Internet IP Address, Subnet Mask, Gateway, and DNS fields. You need to enter at least one DNS address. PPPoE. If you are connecting through PPPoE, select PPPoE from the menu. Complete the User Name and Password fields. Enter the password again the Confirm field. Cable (DHCP). If you are connecting through DHCP or a dynamic IP address from your ISP, keep this default setting. If you want to make changes to the default DHCP setting, select the appropriate Internet type and complete the requested fields. If you are unsure about these settings, do not change them. A B C Click Save to save your settings. Proceed to step 7. D 10 7 A Configuring the Password Setting Create a new password and enter it in the new Password field. Re-enter the password in the Confirm field. Proceed to step 8. A 11 8 A Configuring the Wireless Settings Wireless Network Name (SSID). The SSID is the network name shared among all points in a wireless network. The SSID must be identical for all points in the wireless network. It is casesensitive and must not exceed 32 characters (use any of the characters on the keyboard). Make sure this setting is the same for all points in your wireless network. For added security, you should change the default SSID (linksys) to a unique name. Channel. Select the appropriate channel from the list provided to correspond with your network settings. All devices in your wireless network must broadcast on the same channel in order to function correctly. Proceed to step 9. 12 A 9 A B WRT54G3G Setup for 3G/UMTS or GPRS and Broadband WAN Choose one of the listed wireless security options: a. Disable b. WEP (64-Bit) c. WEP (128-Bit) d. WPA-Personal Based on the selection you made in step A, the corresponding Wireless Security Settings screen will appear. Complete the requested fields by following the instructions on the setup screens. If you selected WEP (64- or 128Bit), use the passphrase option to automatically generate the WEP key. You can also enter the WEP key manually. C D E If you selected WPA-Personal, enter the passphrase (also called the WPA key). B C If you selected Disable in step A, a warning message will appear. The new wireless settings will be displayed. After you have saved your settings, proceed to step 10. If you did not save the new settings, you will be redirected to step 9A. D E 13 10 Congratulations! Congratulations! The installations of the Wireless-G Router for 3G/UMTS Broadband is complete. Register the Router online by clicking Online Registration. For additional information or troubleshooting help, refer to the User Guide on the Setup CD-ROM. You can also call or e-mail for further support. VODAFONE Vodafone Germany Vodafone Greece Vodafone Ireland Vodafone Italy Vodafone New Zealand Vodafone Portugal Vodafone Spain Vodafone Sweden Vodafone UK Vodacom (South Africa) 0800-172-1234 800 11 127 127 1800 30 80 20 800-227755 0800 800 021 800 91 0 200 607 100 122 020-222 222 08700 746 464 082155 LINKSYS Website http://www.linksys.com/international Product Registration http://www.linksys.com/registration Linksys is a registered trademark or trademark of Cisco Systems, Inc. and/or its affiliates in the U.S. and certain other countries. Copyright © 2005 Cisco Systems, Inc. All rights reserved. WRT54G3G-EU-QIG-50819NC JL 14