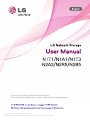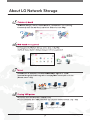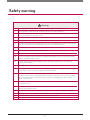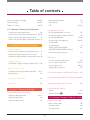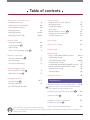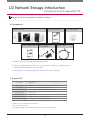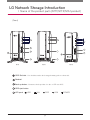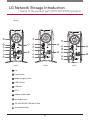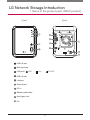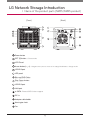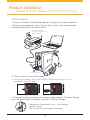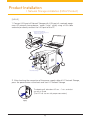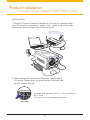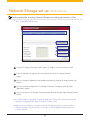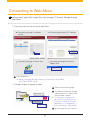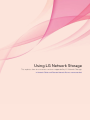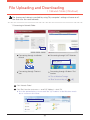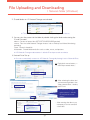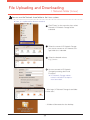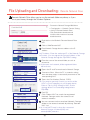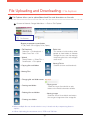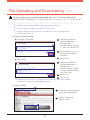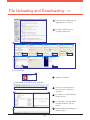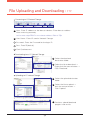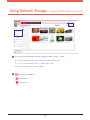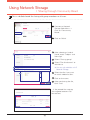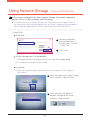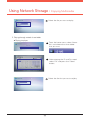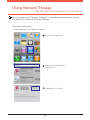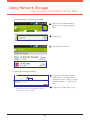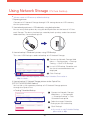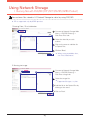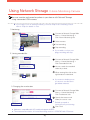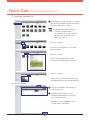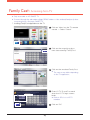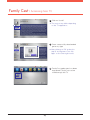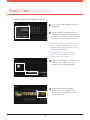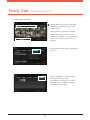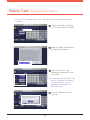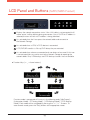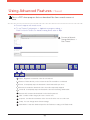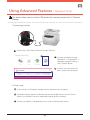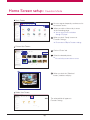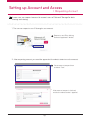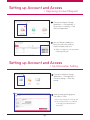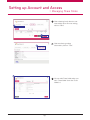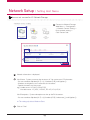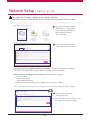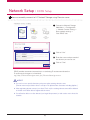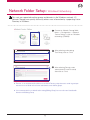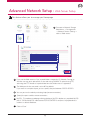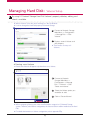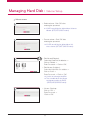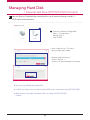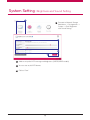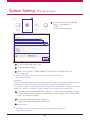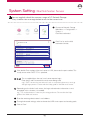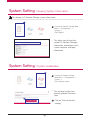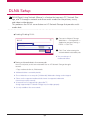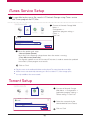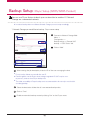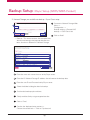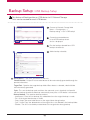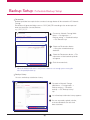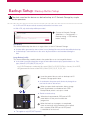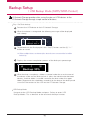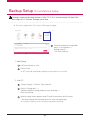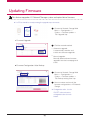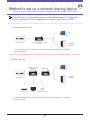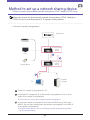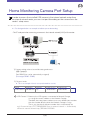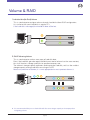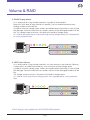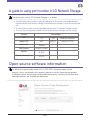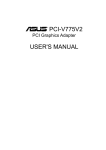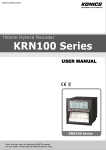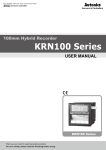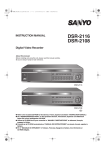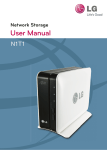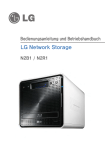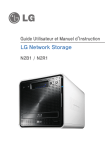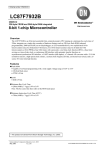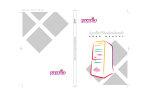Download LG N1A1 User's Manual
Transcript
Thank you very much for using products of LG Electronics. Before using, please read ‘the notice for safety’ carefully and use the products properly. This Owner’s manual is copyrighted by [LG Electronics Inc.]. The copy or use of this Owner’s manual, part or whole, without prior consent by [LG Electronics Inc.] is prohibited. About LG Network Storage Freedom to use anytime, anywhere Thank you for purchasing LG Network Storage. You can easily save and share files when and wherever you have internet access with LG Network Storage. 2 About LG Network Storage 3 Safety warning Caution 1 Do not place any objects within 15cm of the unit. The unit reaches high temperatures creating the risk of burn injuries. 2 Only use compatible devices with the system ports, or the system and devices risk being damaged. 3 Do not use damaged disks. Product can be damaged. 4 Do not dismantle or change the structure of the system in any way. This may cause electric shock. 5 When dealing with system components, strictly abide by the instruction manual. Physical contact with the soldering on the backside of components may cause severe injury. 6 When transporting the system, first turn off the system and disconnect the unit from the power source. Sudden tension in cables can cause severe damage to the system. Loose cables can cause injury. 7 Take caution when handling the system so as not to corrupt the hard disk data. - Take caution not to bump or expose the system to extreme temperatures, as it may damage the sensitive hard disk. - Take caution when turning on the electricity, as during this time any external bumps to the system may corrupt the hard disk data. - The manufacturer disclaims all responsibility for loss of hard disk data. 8 Related to damage to the HDD and data: - during installation or disconnection of the system, ensure that the system does not experience any external physical shocks. - During the operation of the HDD, short surges and stoppages of power may cause the system to turn off and on quickly. - there may be a sudden stoppage of electricity during operation - avoid moving the system during operation of the HDD, which may cause external physical shock - during the configuration of new volumes. i) if during use, existing volumes are deleted and new volumes are created, data will be lost. ii) Before configuration of new volumes, each user must back up data, as well as when creating new volumes, to ensure the possibility of restoration. – e.g. virus infections. ※ Always back up hard disk data to avoid accidental data loss. 9 In the event of the administrator forgetting the password, restoration is impossible. Hence safeguard the password. ※ To create a new password, the system must be re-initialized. In this case, all data will be lost, and data recovery will be impossible, for security reasons. The manufacturer disclaims all responsibility in the event of this occurrence. 10 In the event of the cover being removed during operation, the user risks electric shock, injury, and damage to the system. 4 Safety warning Warning 1 Do not use damaged electrical cords. This may cause electric shock, and is a fire hazard. 2 Do not handle the electrical cord with wet hands, as this may cause shock and injury. 3 When removing the plug from the socket, ensure that the plug is handled and not the cord. Otherwise this may cause damage to the plug and even fire. 4 Always check and use correct voltage to avoid electric shock, severe damage to the system, and fire. 5 Ensure that electrical cords are correctly plugged into the sockets to avoid fire. 6 Ensure that electrical cords are not damaged or do not have heavy objects placed on them. Keep electrical cords away from children and pets. Damaged cords may cause electrical shock or fire. 7 Keep the power cords and sockets clean at all times to avoid fire and electrical shock. 8 Do not block vents, as this will cause system damage. 9 Prior to cleaning the system, always disconnect the power, to avoid damage and electric shock. 10 In the event of lighting and thunderstorms, immediately physically disconnect the system from any power source, to avoid damage to the system. 11 Keep the system away from direct sunlight to avoid overheating, and melting of the case, which may eventuate in fire and injury. 12 Do not disassemble the power supply, to avoid the danger of electric shock. 13 Keep children away from the system, as consuming any parts will cause serious injury. In the event of swallowing any parts, such as screws, immediately seek medical treatment. 14 Ensure that multipoint power sockets are not overloaded, to avoid the danger of fire and electric shock. Ensure that cords are always neatly arranged and are not trapped under the system or other heavy objects. When connecting and disconnecting the electrical cord, take care in handling the socket to avoid the danger of electric shock. 15 Ensure that there are no loose or exposed metallic objects inside the case, to avoid the danger of damage, fire and electric shock. 16 Ensure that hands are never used, to avoid damaging the system and electric shock. Always use screw drivers for work inside the system. 17 If you hear sound from power cord or adapter, unplug the power cord from the outlet immediately. 18 If water or foreign substances go into the adapter or inside of the products, unplug the power cord from the outlet. 19 If you drop or damage the system, unplug the power cord from the outlet. 20 If the system smokes or if you smell burning, stop using it and unplug the power cord from the outlet. 5 Table of contents About LG Network Storage Safety warning Table of contents 02-03 04-05 06-07 Remote Network Drive File Explorer FTP LG Network Storage Introduction 30 31 32-34 Using Network Storage Components and supported OS 08 Name of the product parts (N1T1/N1T3/N1A1 product) 09-10 Name of the product parts (N2A2 product) 11 Name of the product parts (N2R5/N2B5 product) 12 Enjoying Multimedia on you PC Installing LG Network Storage Picture backup 41 Burning files with DVD/BD (N1T1/N1T3/N2R5/N2B5 Product) 42 Home Monitoring Camera 43 Sharing through Community Board Product Installation Network Storage installation (N1T1/N1T3/N1A1 Product) 14 Network Storage installation (N2A2 Product) 15 Network Storage installation (N2R5/N2B5 Product) 16 36 Enjoying Multimedia 37-38 Play through a Smartphone (LG My Data) 39-40 Family Cast Account and user registration Program Installation LG Network Storage software installation CD 17-18 Network Storage set up LG Network Storage Installation Wizard NAS Detector 35 44 Access service with a PC 45-47 Accessing from TV 48-51 Signing up from the TV 52 19-21 22 LCD Panel and Buttons (N2R5/N2B5 Product) 53 Connecting to Web Menu 23 Using external HDD (N1T1/N1T3/N1A1 Product) 54 NAS Monitor 24 Using External ODD (N1T1 Product) Using Advanced Features Using LG Network Storage File Uploading and Downloading Network folder (Windows) Network folder (Mac) Network folder (Linux) 54 Torrent Network Printer 26-27 28 29 55 56-57 LG Network Storage Add-ons setup Home Screen setup Main Screen setup 6 59 Favorites setup 59 Favorites Mode 60 Table of contents Setting up Account and Access Requesting Account 61 Approving Account Request 62 My Information Setting 62 Managing Users 63 Managing Groups 64-65 Managing Share Folder 66-67 Network Setup Setting Host Name 68 Setting up LAN 69 DDNS Setup 70 UPnP Port Forwarding Setup 71 72 Mac Networking 73 Unix/Linux Networking 73 Advanced Network Setup File Server(FTP) Setup 74 Web Server Setup 75 79 80 81 81 82 83 83 DLNA Setup 84 iTunes Service Setup 85 Torrent Setup 85 Backup Setup Rsync Setup (N2R5/N2B5 Product) 86-87 USB Backup Setup 88 Schedule Backup Setup 89-90 Backup Button Setup 91 USB Backup Mode (N2R5/N2B5 Product) 92 ODD Backup Mode (N2R5/N2B5 Product) 93 Time Machine Setup 94 Selective Mirror 95 Network Folder Setup Windows Networking System Setting Brightness and Sound Setting Managing Power Language Setting Time setup Mail Notification Service Viewing System Information System Initialization Updating Firmware Managing Hard Disk Volume Setup External Hard Drive 96 Supplement 76-77 78 Method to set up a network sharing device (N1T1/N1T3/N1A1 Product) 97-99 When you cannot set up automatic network sharing device (UPnP setting) on DDNS set-up. Home Monitoring Camera Port Setup Volume & RAID A guide to using port number in LG Network Storage 100 101-102 103 Open source software information 103 It’s a symbol for functions with difficult set up. This is recommended for experienced and advanced users that are familiar with advanced network settings and routers. 7 LG Network Storage Introduction l Components and supported OS Please check the components before installing. Components Network Storage Product Warranty Quick Installation Guide Power supply cord and adaptor PC S/W Installer LAN cable ※ Refer to quick install guide for component details. ※ Pictures or photographs used in the user manual are subject to change in accordance with the components of the model. ※ Components may be changed upon the situation of the company. Support OS PC S/W Support OS NAS Detector Windows XP, Server 2003, Vista, Mac OS 10.x or higher, Windows 7 NAS Monitor Windows XP, Server 2003, Vista, Windows 7 Nero BackItUp & Burn Windows XP(SP3 or higher), Server 2003, Vista, Windows 7 Acrobat Reader Windows, Mac Flash Player Windows, Mac Installation Wizard Remote Network Drive Windows XP(SP2 or higher), Vista, Windows 7 Windows XP(SP2 or higher), Vista, Windows 7 - Windows XP SP3, Windows Vista, Windows 7 - MAC OS X 10.5 or higher - Linux(Ubuntu 10.10 or higher, Fedora 14 or higher, OpenSuse 11.4 or higher) 8 LG Network Storage Introduction l Name of the product parts (N1T1/N1T3/N1A1 product) (Front) N1T1 N1A1 N1T3 ODD Slot hole : You should insert the disc having the writing side as a data side. Pedestal Back-up button : A button to back-up data of a disc or USB onto NAS. ODD eject button LED panel :HDD :LAN :ODD 9 :USB :POWER LG Network Storage Introduction l Name of the product parts (N1T1/N1T3/N1A1 product) (Back) N1T1 N1A1 Fan Power button Mode changing switch USB 2.0 port LAN port DC-in Adaptor cable holder Kensington Lock EX. HDD MODE USB Mini-B Port Air ventilation hole 10 N1T3 LG Network Storage Introduction l Name of the product parts (N2A2 product) (Front) (Back) USB 2.0 port Back-up button LED panel :HDD :LAN :POWER USB 2.0 port LAN port Power button DC-in Adaptor cable holder Kensington Lock Fan 11 LG Network Storage Introduction l Name of the product parts (N2R5/N2B5 product) (Front) (Back) 11 12 15 13 14 Power button SET (S) button : Selects mode. LCD Panel Arrow button(←,→) : Navigates menu, moves cursor for IP settings Mode button : changes mode USB 2.0 port LED panel Blu-ray/DVD Drive Disc Open button USB 2.0 port LAN port 11 e-SATA : External SATA II device support 12 DC-in 13 Adaptor cable holder 14 Kensington Lock 15 Fan 12 Installing LG Network Storage This is the preparation process before using Network Storage. Please follow the installation steps. Product Installation (N1T1/N1T3/N1A1 1-1l.Network 제품 Storage 소개 installation 제품구성물 및 지원 OS Product) [N1T1/N1T3/N1A1] 1. Connect LAN port of Network Storage with LAN port of a network equipment (IP network sharing device / router / hub / switch) using a LAN cable enclosed, or directly connect the LAN port of the PC. sharing device * network (Shapes may vary depending on the network sharing device.) * Network Storage 2. Check to see if it is set to NAS mode. ※ For the N1T3 model, if the EX. HDD MODE USB Mini-B port and PC is not connected it is in NAS mode. N1T1/N1A1 N1T3 3. After checking the connection of the power supply cable of LG Network Storage, press the power button at the back and start LG Network Storage. The booting will take about 40 sec. ~ 1 min. and alert you with a sound. (The LED will turn on with proper connection.) 14 Product Installation Network Storage (N2A2 Product) 2-3. 모드 l스위치 외장형 installation HDD 사용하기 (N1T1 제품) [N2A2] 1. Connect LAN port of Network Storage with LAN port of a network equipment (IP network sharing device / router / hub / switch) using a LAN cable enclosed, or directly connect the LAN port of the PC. sharing device * network (Shapes may vary depending on the network sharing device.) * Network Storage 2. After checking the connection of the power supply cable of LG Network Storage, press the power button at the back and start LG Network Storage. The booting will take about 40 sec. ~ 1 min. and alert you with a sound. (The LED will turn on with proper connection.) N2A2 15 Product Installation l Network Storage installation (N2R5/N2B5 Product) [N2R5/N2B5] 1. Connect LAN port of Network Storage with LAN port of a network equipment (IP network sharing device / router / hub / switch) using a LAN cable enclosed, or directly connect the LAN port of the PC. sharing device * network (Shapes may vary depending on the network sharing device.) * Network Storage 2. After checking the connection of the power supply cable of LG Network Storage, press the power button at the back and start LG Network Storage. The booting will take about 40 sec. ~ 1 min. and alert you with a sound. (The LED will turn on with proper connection.) N2R5/N2B5 16 Program Installation l LG Network Storage software installation CD Included CD “LG Network Storage PC Software Installer” provides the following programs. 1. LG NAS Installation Wizard Program that helps you to set up network which is complicated to do without in an easy way. 2. NAS Monitor Provides a function of checking the state of LG Network Storage in real time as well as a simple control. 3. Nero Backitup&Burn Software that protects and stores data for backup and restoration. 4. NAS Detector Provides a function of easily and quickly finding LG Network Storage present on the user’s network. 5. Remote Network Drive Remote Network Drive allows you to use the network folder anywhere, as if you are in your home, through the Window Explorer. Software supporting OS Program Supporting operating system Windows Mac Acrobat Reader Flash Player NAS Detector NAS Monitor Nero backitup&burn LG NAS Installation Wizard Remote Network Drive 17 Linux Program Installation l LG Network Storage software installation CD 1. Insert “LG Network Storage PC Software Installer” CD that is provided with the system into an optical drive (CD/DVD drive) of the user’s PC. ※ You should not put in‘Network Storage’. 2. A pop-up as below appears due to automatic operation. Install ‘Installation Wizard’ for Windows users. It will make Network Storage setup easy. Install ‘NAS Detector’ for Mac users. If you click the ‘User Manual’ button, you can download the user manual in various languages through the web. ※ To install NAS Monitor, Nero BackItUp & Burn program click each button. ※ Click on the icon if a flash player is not installed on the PC ※ For detailed instructions on using Nero BackItUp & Burn, refer to the manual within the program after installation. ※ If you want to install Remote Network Drive, click the Remote Network Drive button. 18 Network Storage set up l LG Network Storage Installation Wizard Helps to easily set up Network Storage and complicated networks (DDNS, Port Forwarding). ※ Compatible with only Windows OS. Use NAS Detector for Mac OS. A A A After running Installation Wizard, choose the router currently connected to Network Storage and click ‘Next’ B Create short cut icon on the desktop by clicking ‘web menu’ Create short cut icon on the desktop by clicking ‘Network Folder’. Click ‘Next’ ※ If Network Storage doesn’t appear, recheck the connection and click ‘Search network button’. After checking the content click ‘Next’. 19 Network Storage set up l LG Network Storage Installation Wizard F Enter the name and password of the domain you would like to use. ※ Enter the domain name without special characters and spaces. (English and digits only) G After entering the password for Network Storage administrator, click ‘Ok’. Default Administrator password is ‘admin’. I Click ‘Next’. Choose the model for your Network Storage. Click ‘Next’. J Select the item that tests for external connections. K Click ‘Next’. L After checking the results click ‘Next’. ※ If the connection fails, move to and continue installation. Network Storage set up is complete. Click ‘Exit’ and enjoy various features on Network Storage. 20 Network Storage set up l LG Network Storage Installation Wizard After confirming failed connection, click on ‘Next’ O P Select the brand and model of your router. P Q Click ‘Next’. ※ Install the router manually using the router manual, if the router is not in the list. Q R After confirming the selection click ‘Next’. R ※ You can change to user defined settings but we recommend default settings. S S After confirmation, click ‘Next’ to move to . ※ If the connection failure persists, you must set up manual Port Forwarding by referring to the router’s manual. ※ Refer to Appendix 103p for all LG Network Storage port numbers. 21 Network Storage set up l NAS Detector Recommended for searching Network Storage and setting up networks in Mac ※ Also, compatible with Windows A A It shows LG Network Storage’s ‘MAC Adress’, ‘IP Adress’, and ‘Host Name’ in order. B If the LG Network Storage you are searching for fails, click the ‘Search Network’ button. You can change IP addresses and related information by clicking ‘Change Network Info’ button. You can connect to Web Menu of selected LG Network Storage by clicking ‘Open Web Menu’ button. You can connect to LG Network Storage network folder by clicking ‘Open Network Folder’ button. ※ For “NAS Detector” program to work properly, the PC must be connected to the LG Network Storage with the same IP Router / Switch / Hub. ※ When you aren’t able to connect to Network Storage remotely, you must use the Network Storage’s UPnP function, or set up Port Forwarding by referencing your router’s manual. 22 Connecting to Web Menu You can easily enjoy Multi-media files and manage LG Network Storage through Web Menu. 1. There are several ways to connect to Web Menu. Connecting through Installation Wizard Connecting through NAS Detector A A Connecting through Shortcut icon Connecting through the Internet address box LG-NAS_We bMENU A Click ‘Web Menu’ ※ When connecting through domain, you must first set up DDNS. See 70p for DDNS set up. 2. The login window will appear as below. A Select the wanted language. The default LG Network Storage administrator’s ID is ‘admin’ and the password is ‘admin’ ※ It is advised to change your password for security reasons. (Connect to Network Storage Web Menu -> Configuration -> Personal Setting -> My profile) B B A You can request a new account. 23 NAS Monitor The Network Storage’s IP address detected on the local network will be shown and will connect to the automatically changed IP address. A NAS Monitor will automatically communicate with LG Network Storage to get IP Address information. B Right click on windows notice icon. - Web menu : It is a menu used to access a web page. - Network Folder : It is used when opening network folde. - FTP server : It is used to connect to FTP server. - NAS Detector : Used to change the IP Address of LG Network Storage NAS Detector must be installed to use this menu. - NAS Selection : You can select one desired LG Network Storage. ※ If there is only one Network Storage connected, it will be automatically selected. - View the Last Message : Shows the latest network information on the connected Network Storage. 24 Using LG Network Storage This explains how to use various services supported by LG Network Storage. ※ Network Folder and Remote Network Drive is recommended. File Uploading and Downloading l Network folder (Windows) File sharing and storing is possible by using ‘My computer’ settings at home or office that uses the same network. 1. Connecting to Network Folder A A Connecting through Installation Wizard Connecting through NAS Detector B Connecting through Shortcut icon Connecting through Windows ‘Run’ function ※ This is Windows7 image. ※ “Run” short cut key is [ + R] A Click ‘Network Folder’ B Click ‘Run’ from the start menu -> enter‘\\IP Address’-> click ‘Ok’ ※ As in the picture below, you can enter the ‘\\IP Address’ in the Windows search box to connect to the server. 26 File Uploading and Downloading l Network folder (Windows) 2. Shared folders on LG Network Storage are indicated. ※ The folder properties can be different depending on the devices. 3. You can view the content of the folder by double clicking the folder and entering the ID and Password. cdrom : Content of optical disc (N1T1/N1T3/N2R5/N2B5 product) service : Files that used Network Storage services such as Backup and Home Monitoring recording. Share : General shared file Multimedia : Shared Multimedia files such as video, music, and pictures. ※ LG Network Storage administrator’s default ID and password are admin. 4. Network Drive Set up ※ You can conveniently connect to LG Network Storage by having it set to Network Drive. A Right click mouse button -> click ‘Map network drive...’ B After selecting the drive text and connecting folder in the ‘Map network drive...’ window, click ‘Finish’. LG Network Storage administrator’s default ID and password are admin. - After creating the drive in my computer, it can be used like a hard disk. 27 File Uploading and Downloading l Network folder (Mac) You can manually add share folders on the Explorer by adding the folder in the Mac server list. A Click “Move” from the Menu bar -> Select “Connect to Server”. B In the address prompt, add the IP address of LG Network Storage in this fashion [smb://IP Address] -> Click the ‘Connect’ button. ※ Refer to 22p for LG Network Storage IP address. Enter login ID and Password -> Click ‘Connect’ button. ※ Administrators ID : admin, Default Password : admin Select the desired volume from the LG Network Storage folder list. (e.g.: /service) -> Click ‘OK’. - Selected shared folder will open and show its contents. 28 File Uploading and Downloading l Network folder (Linux) You can use the Network share folder in the Linux system. ※ Here, it is explained by ubuntu standard. A Click ‘Places’ on the menu bar, then select ‘Network’. LG Network Storage will be indicated. B Select the name of LG Network Storage you want to connect to. LG Network Storage folder list is indicated. Select the desired volume. e.g.) /service You can connect to LG Network Storage by entering the ID and Password ※ LG Network Storage administrator’s default ID and password are admin. - After login, LG Network Storage share folder can be seen. - A folder will be created on the desktop. 29 File Uploading and Downloading l Remote Network Drive Remote Network Drive allows you to use the network folder anywhere, as if you are in your home, through the Window Explorer. - Connect to Network Storage Web Menu -> Configuration -> Network Service Setting -> click on ‘Remote Network Drive’ – Click Download to download and install the latest version of remote window browser. Right click on the Window’s Remote Network Drive icon. B Click on ‘Add Remote NAS’. A B Enter Network Storage domain address or the IP address. ※ IP Address : Enter the authorized IP of the Network Storage. ※ Domain : You can register the Domain Address of the Network Storage through the 70p DDNS setting. A Enter the name of the network folder you wish to connect to. ※ If the name isn’t entered, all the registered folder will be shown. Type in the ID and Password used in Network Storage. F Connect on Boot : When the PC is started or waking from the sleep mode, it automatically reconnects to the corresponding NAS. I J Type in the Port Number. (Default : 2020) ※ If you want to remotely connect, you must set the UPnP or Port Forwarding on your sharing device. Refer to 71p for UPnP setting for NAS, and for sharing device Port Forwarding setting refer to 97p~99p. Click ‘OK’ Click ‘Detect NAS’ to search for registered Network Storages within the internal and external networks. You can connect to the searched Network Storage folder in the external network by clicking ‘Remote NAS List’ ※ In ‘Local NAS Found,’ it shows the connected Network Storage of internal(LAN) and external(WAN) networks. 30 File Uploading and Downloading l File Explorer File Explorer allows you to upload/download files and directories on the web. A Connect to Network Storage Web Menu -> Click on ‘File Explorer’ A - Browser requirement specification IE 7,8, Firefox 3.5 or higher, Safari, Opera, - File Download Select file -> File download -> Select Save Path -> OK - Public Link This creates a link that allows other people to share folders on Network Storage. You can use it by copying and pasting the link in messengers and e-mails. - Upload Search Button -> Select File -> Send Button -> File upload - Viewing File list Switches list view and thumbnails. - Copying files and folders - Moving Files - Changing file and folder names - Creating new folders - Deleting files and folders - Creating new folders - Playing music Select the music file and click on play button in the Detail Information window. - Viewing images Select the music file and click view button. You can get a large view of the image file. ※ When multiple files are downloaded at once, it downloads by compressing them to zip files. ※ When Uploading, the maximum size is 2GBs and 256 files. 31 File Uploading and Downloading l FTP You can quickly and easily upload/download files from LG Network Storage to your PC with FTP service. ※ It is explained through an example of free FTP service, FileZilla. ※ Large size files exceeding 2GB can be uploaded/downloaded. ※ You can download multiple files without compressing. ※ Continued download of the last file is possible even if the connection gets lost during the download. 1. Setting up Network Storage File server (FTP) setup A Connect to Network Storage Web Menu -> Configuration -> Network Service Setting -> Click ‘File server(FTP)’. B After selecting ‘Use’ set the port to the default value of 21. B Click ‘Save’. UPnP setup Connect to Network Storage Web Menu -> Configuration -> Network Service Setting -> Basic network setup -> Click UPnP tab. B Select ‘Use’. A B Click ‘Save’. ※ Depending on the router, you might have to manually setup Port Forwarding.Refer to 71p UPnP setting appendix 103p. 2. Installing FileZilla A B 32 A Enter http://filezilla-project. org/ in the web browser. B Click on ‘Download FileZilla Client’. File Uploading and Downloading l FTP Download by selecting the appropriate OS client. Install by following the number sequence. 2 1 4 3 5 6 3. Using FileZilla A A Logon to FileZilla 1 Enter the information to connect to LG Network Storage. 2 PC folder and file directory will be shown. 3 LG Network Storage folder and file directory will be shown. 4 Upload/download progress will be shown. Explanation of FileZilla’s main interface. 1 2 3 4 33 File Uploading and Downloading l FTP Connecting to LG Network Storage A A B Host : Enter IP address or the domain address. Enter domain address when accessing remotely. ※ You must setup DDNS to use domain address. Refer to 70p B User Name : Enter ID used in Network Storage. Password : Enter the Password for the login ID. Port : Enter 21(default). Click Quickconnect. Downloading from LG Network Storage A A Select the download destination folder. B Select the file to download -> Right click the mouse button -> Click ‘Download’. B Uploading to LG network Storage A A Select the upload destination folder. B B Select the file to upload -> click the mouse button -> Click ‘Upload’ A Confirms upload/download progress and results. Confirming upload/download progress and results A 34 Using Network Storage l Enjoying Multimedia on you PC B A A You can enjoy Multimedia files by clicking ‘Photo’, ‘Music’, ‘Video’. ※ You can upload/download files with the multimedia browser. ※ You can add multimedia files to /Multimedia folder. ※ For extra folder options, refer to 84p. B Viewing Thumbnails Viewing List Preview List 35 Using Network Storage l Sharing through Community Board This is a bulletin board for sharing with group members or all users. A Connect to Network Storage Web Menu -> Click on ‘Community Board’. B Click on ‘Write’. A B After selecting a kind of ‘Head’, enter ‘Subject’ and ‘Message’ Select ‘Sharing group’ Select ‘File Attachment’ to add files or ※ You can only add files on LG Network Storage. F Select the file if you want to attach additional files. Click on the arrow. H After confirming the file, click ‘Save’ - If the posted files register, the targeted receivers will be notified. 36 Using Network Storage l Enjoying Multimedia You can enjoy multimedia files from Network Storage with network supported devices such as TV, Blu-ray player, and DivX player. ※ In order for the DLNA to function properly, the Player Device must support DLNA. A few contents files may not play properly due to the Player’s supported format problems. Please check the supported file format for the Player device from the manual. 1. Using DLNA DLNA setup A Connect to Network Storage Web Menu -> Configuration -> DLNA -> Click ‘Use’ B Click ‘Save’. A B Saving multimedia files in its root directory - Put the file that you wish to play with DLNA in the /Multimedia folder. ※ For additional folder options, refer to 84p Using Player ※ For easier understanding, the picture below is an example of LG DivX player of DP1 product. A From the home menu, select ‘Home Link’ and press ‘Select’ button. B From the server list, select LG Network Storage DLNA server and press ‘Select’ button. A B 37 Using Network Storage l Enjoying Multimedia Select the file you want and play. 2. Playing through network share folder Playing via player B A From the home menu select ‘Home link’ and choose the share folder that you want. B After entering the ID and Password select ‘OK’ and press the ‘Select’ button. Select the file that you want and play. 38 Using Network Storage l Play through a Smartphone (LG My Data) You can connect to LG Network Storage by a smartphone and play music, picture, and video files stored in the Network Storage. 1. Downloading Application Downloading LG My Data on an iPhone A Connect to App Store. B Connect to iTunes Store -> Enter lg nas. A B Download LG My Data. 39 Using Network Storage l Play through a Smartphone (LG My Data) Downloading LG My Data on Android A Connect to Android Market -> Click on the magnifying glass icon. B Enter lg nas. A B Download LG My Data. 2. Setting up remote connection A Connect to Network Storage Web Menu -> Configuration -> Network Service Setting -> Basic network setting -> Click ‘UPnP’ tab B Select ‘Use’ Then click ‘Save’. A B ※ If your device doesn’t remotely connect using UPnP, refer to 103p. 40 Using Network Storage l Picture backup ※ All data saved in USB memory will be backed up. 1. Preparing pictures Connect to LG Network Storage through USB storing device or USB memory that has picture files. 2. How to backup pictures in USB device by using backup button. You can easily backup data by using the backup button on the front of LG Network Storage. The data is backed up, sorted by back up date, under the created folder directory /service/backup/usb 3. How to backup USB device’s pictures using USB Backup. This uses USB Backup in order to backup to LG Network Storage. B A Connect to Network Storage Web Menu -> Configuration -> Backup Setting -> Click ‘USB Backup’. B List of USB Backup Schedule and the list of connected device are displayed. Click ‘Backup’. ※ If you want to backup regularly, add Backup Schedule. Please refer to 88p for details. 4. How to backup LG Network Storage pictures to the Optical Disc. (N1T1/N1T3/N2R5/N2B5 Product) You can do a safe secondary backup of LG Network Storage pictures through the Optical Disc. Creating Scheduled Backup A Connect to Network Storage Web Menu -> Configuration -> Schedule Backup -> Click ‘Schedule Backup’tab. B Select the target Schedule Backup you wish to backup. B Click ‘Backup’. ※ If you wish to add Schedule Backup, please refer to 89p. 41 Using Network Storage l Burning files with DVD/BD (N1T1/N1T3/N2R5/N2B5 Product) You can burn files stored in LG Network Storage to a disc by using DVD/BD. ※ BD is supported only by N2B5 product. 1. Burning Data / Disc Initialization A A Connect to Network Storage Web Menu -> DVD/BD Burning -> Click ‘Burn Data’ tab. B Select the data file you wish to burn. B Click on the arrow to add the file to Optical Disc. Click on ‘Burn’. ※ When using rewritable discs, use ‘Disc Initialization’. 2. Burning iso image A A Connect to Network Storage Web Menu -> DVD/BD Burning -> Click ‘Burn image’ tab. B Select the image file. ※ Supported file type : iso, bin B Add the file to the Optical Disc by clicking on the arrow. Click on ‘Burn’. 42 Using Network Storage l Home Monitoring Camera You can monitor and record anywhere in your house with Network Storage using connected USB camera. ※ If you want to use an external network, you must setup Port Forwarding. Please refer to 103p for details on Port. 1. Monitoring A B A Connect to Network Storage Web Menu -> Home Monitoring -> Click ‘Home Monitoring’ tab. B Select camera. Start recording. Stop recording. ※ If you switch or close your page, recording will stop. 2. Viewing recorded file A B A Connect to Network Storage Web Menu -> Home Monitoring -> Click ‘Recorded file’ tab. B You can search for recorded videos by its date. When viewing files click on the right bottom to download. ※ If you want to delete, move you mouse over the file to get delete indicator. 3. Changing the save location A Connect to Network Storage Web Menu -> Home Monitoring -> Click ‘Preferemce’ tab. B Specify the camera and folder you want to save. B ※ Default save path is /service/home_monitoring. Click ‘Save’ A ※ Webcam is compatible with UVC model and supports MJPEG. ※ The maximum resolution of Home Monitoring service is 320X240 with 10 frames. 43 Family Cast l Account and user registration LG SMART TV exclusive application which allows the user to easily access and share photos, music, videos and other data saved on the net hard with their family with the TV remote control from anywhere around the globe. ※ Photos, music, video on the Net hard web menu are sold separately. A Connect to Network Storage Web Menu -> Click on ‘Family Cast’. B Select Korean or English. A Enter the password and click on the Login button. ※ Initial Password is set as ‘familycast’ ※ Password can be changed after logging into FamilyCast and going to the password page by clicking on link located at the top right corner. Click on ‘New Member’ Enter the name of the new member. F Enter member profile - Representative Image/Date of Birth: Select member image and birthday. - Family Relationships: By entering the information of family members, family relationships can be easily organized. G Click on ‘OK’ Member has been created. ※ To add another member go to step D. ※ Members can be added through the ‘Member’ screen located at the top right corner 44 Family Cast l Access service with a PC Multimedia service accessible by a PC can be accessed with the SMART TV (Refer to page 48) 1. File Upload A A Click on ‘Upload’ after logging into FamilyCast. B Select the member that will upload the multimedia file. Click on ‘Browse...’-> Select the file to be uploaded. Click on ‘Upload’ ※ Once uploaded photos, music, video files are automatically sorted. 45 Family Cast l Access service with a PC 2. Accessing Multimedia Files A A After logging onto FamilyCast select the family member where the photo, music, video file is saved. - Uploaded multimedia files can be viewed either in thumbnails or list by clicking on the icon located at the top right corner. - Click on ‘Photo’ - Click on the photo that is wished to be viewed - Click on ‘Music’ - Music will immediately play by clicking on the desired music file. - Click on ‘Video’ - Video files can be downloaded and viewed by clicking on the desired file. 3. Viewing member A A Click on ‘Member’ after logging into FamilyCast. B Member information can be viewed or deleted by clicking on the member name - Member can be added by clicking on ‘Add a Member’ 46 Family Cast l Access service with a PC 4. Setting up notification (Option function) A A Click on ‘Notice’ after logging into FamilyCast. B Create notification. After selecting a member, choose a photo, music, or video file. Click on ‘Register’ - Click on ‘Delete’ to delete the post. 5. Setting up Alarm (Option Function) A A Click on ‘Alarm’ after logging into FamilyCast. B After selecting alarm date, name the event. ※ Past dates maybe selected for an Alarm. Click on ‘Register’ - Click on ‘Delete’ to delete the post. 6. Changing Password A A Connect to FamilyCast -> Password can be changed for FamilyCast by clicking on ‘Password’ A Connect to FamilyCast -> Registered multimedia files can be previewed through ‘Preview’ 7. Preview A 47 Family Cast l Accessing from TV ※ Only accessible on LG SMART TV. ※ Connect through the web address(http://DDNS address of the nethard/familycast) when connecting from a 3rd party SMART TV. 1. Installing FamilyCast application on the TV A Click on ‘Menu’ on the TV remote control -> Select ‘Search’ B Click on the magnifying glass icon after entering ‘FamilyCast’ A Click on the searched FamilyCast. ※ The version may differ depending on the TV application. Enter LG TV ID and Password when the LG TV login screen loads. ※ Refer to 52 if not a LG TV member. Click on ‘OK’ 48 Family Cast l Accessing from TV F Click on ‘Install’ ※ The version may differ depending on the TV application. G Once successfully downloaded go to my App. ※ After clicking on ‘OK’ go back to step ‘A’ and register it onto ‘My Apps’ on the lower right corner. FamilyCast application has been registered. FamilyCast can be used through the TV. 49 Family Cast l Accessing from TV 2. Executing FamilyCast application from the TV. A Click on the registered FamilyCast application. B A login screen is loaded when the registered FamilyCast application is clicked. Click on ‘OK’ after entering the domain name and password. ※ The domain name is the DDNS information registered at lgnas.com and the password is the password created at FamilyCast Manager. ※ By checking on ‘Save Login Information’ Net Hard will be accessed without login in the future Select the desired Net Hard and click on ‘Go’ or press the ‘OK’ button on the remote control. Registered family members from the PC are loaded. Click on the family member to access multimedia file. 50 Family Cast l Accessing from TV 3. Accessing multimedia A A Multimedia files can be accessed through the ‘photo’, ‘music’, and ‘video’ menu. - Home: Return to the main page. - Letest, Most View: Files can be sorted by the date it was registered or by the number of times it was viewed. - After entering the search word click on ‘OK’ - Family members can be viewed through the Family Tree. Example) By clicking on a family member, the selected member information is loaded. 51 Family Cast l Signing up from the TV ※ If not a LG TV member click on the ‘Sign up’ button at the top and become a member. Click on ‘Register’ when the LG TV login screen is loaded. Click on ‘Agree’ after reading the service agreement. Click on ‘Confirm’ after entering the desired ID and Password. ※ ID must be 6~12 characters long either in alphabets or numbers Password must be a mix of alphabets and numbers 4~12 characters long. Click on ‘Confirm’ to finish sign up. 52 LCD Panel and Buttons (N2R5/N2B5 Product) LCD Panel Icon Description Displays the network connection status. If the LAN cable is not connected it will not be active. It will be blinking during connection. Also, if DHCP for IP address is selected, the icon will flash an IP address is being allocated. It is activated when the User opens the network folder and connects to the Network Storage. It is activated when a USB/ e-SATA device is connected. If CD/DVD/BD media is in Blu-ray/DVD driver, they are activated. It is activated when volumes are created and user data can be saved. If this icon is not activated, files can not be sent to the Network Storage by opening the network folder. Also, USB backup, and ODD backup functions are not available. Function Keys (← , →Arrow buttons) Function mode is composed of 5 menus in the following order: [Idle Screen] – [Information Mode] - [IP Setting Mode] - [USB Backup Mode] - [ODD Backup Mode]. Each mode can be navigated by pressing the “←”, “→ ”. buttons. To execute each mode, press the Set(s) button at the appropriate screen. 53 Using external HDD (N1T1/N1T3/N1A1 Product) N1T1/N1A1 A N1T3 ‘EX. HDD’ Mode - N1T1/N1A1 : You can connect to a PC with a USB cable and use it as an External Hard Disk. - N1T3: When the EX. HDD MODE USB Mini-B port and the PC is connected with a USB cable, it is automatically changed to external hard disk mode and can be used as an external hard disk. NOTICE ※ If you change the switch to a different mode before the buzzer the switch function might not run smoothly. ※ The maximum performance of External HDD is supported by USB 2.0. Using External ODD (N1T1 Product) A ‘EX. ODD’ Mode : You can connect to a PC with USB cable and use it as an Exter nal ODD(Optical Disk Drive). NOTICE ※ If you change the switch to a different mode before the buzzer the switch function might not run smoothly. ※ The maximum performance of External ODD is supported by USB 2.0. 54 Using Advanced Features l Torrent This is a P2P share program that can download files from several sources at once. ※ Doesn’t support self search mode. ※ To use Torrent, Configuration -> Application program setting -> Click ‘Use’ from Torrent. For detailed setup, please refer to 85p. Connect to Network Storage Web Menu -> Click ‘Torrent’ A H F I J Open : Register the torrent file of the file to download. Remove : Delete the file you chose from the list. The actual file is not deleted. Pause : It temporarily stops the download of the download file you chose. Resume: It restarts the download of the chosen file temporarily stopped. Pause All : It temporarily stops the download of all of the files being downloaded. F Resume All : It restarts the download of all of the files paused. G Filter : It makes a filter category be seen or not be seen. H Inspector : It makes the information of the chosen file to be seen or not be seen. I Setup : You can change various feature settings. J Turtle Mode : Limits the download speed to the Preference setting of the Turtle mode. 55 Using Advanced Features l Network Printer This feature allows you to use the USB printer like a network printer with LG Network Storage. 1. Connecting the printer A Connect the USB Printer to Network Storage USB port. B B Connect to Network Storage Web Menu -> Configuration -> Application program setting -> Click ‘Network printer’ Check to see if the printer has been successfully connected. 2. Printer setup If you connect to LG Network Storage network, the printer icon will appear. Proceed installation process of Windows printer with double-click on the icon. Please refer to an installation manual of the pertinent printer for the installation. Once the installation is completed, you can use the network printer service. 56 Using Advanced Features l Network Printer OS X 10.5 Leopard or higher Operate system environment set-up. Choose print & fax. Click on ‘+’ button on the left botton. On a pop-up window : Click on Windows on the top. When ‘workgroup’ appear, choose workgroup -> Host name of LG Network Storage in use -> printer to be used in order. F Choose ‘choose driver to be used..’ from ‘printer in use’ on the bottom. -> Choose the pertinent printer model -> Click on ‘Add’. Printer appears on the list of printers. You are now ready to use. ※ For Linux users, please refer to OS manual or inquire at the pertinent printer company. 57 LG Network Storage Add-ons setup You can specifically set features in LG Network Storage to decorate and manage Network Storage as you please. Home Screen setup l Main Screen setup You can change the login screen, the main home screen and sentences. A B A Connect to Network Storage Web Menu -> Configuration -> Personal Setting -> Click ‘Wallpaper setting’ B Main Screen setup - Main Screen setting : Selects the Favorites screen that appear when you connect to Web Menu. - Top logo, Photo : Replaces the Top left logo and picture. - title, Introduction, Login phrase : Puts in the users phrase. - Login skin : Changes the skin of the login screen. Click ‘Save’ Home Screen setup l Favorites setup You can add desired menu and folders to Main Home Favorites. A A Connect to Network Storage Web Menu -> Configuration -> Personal Setting -> Click ‘Manage favorites B B Select the menu and folder you desire to add to Main Favorites. Click on ‘Save’ 59 Home Screen setup l Favorites Mode Main Screen B You can register frequently used menus for convenient access. B When you click on Menu tab, it moves to the according page. ※ You can enjoy music and videos through PC player. A A When you click ‘Setup’, it moves to ‘Favorites Settings’ ※ Please refer to 59p for Favorites settings. Picture View Screen A B A Click on ‘Photo’ tab. B Select the desired picture. ※ You can list by newest date or access. When you click the ‘Slideshow’ button, slideshow will play. Folder View Screen The selected file will appear in Favorites Setting. 60 Setting up Account and Access l Requesting Account A new user can request account to current users of Network Storage for data sharing and storing. 1. The user can request a new ID through a new account. A Request a new ID by clicking ‘Account Application’ button. A 2. After requesting account, you need the approval of the administrator to use the account. A A Create account request form and click ‘Save’. - After account request is finished, wait for the administrator’s approval. 61 Setting up Account and Access l Approving Account Request A Connect to Network Storage Web Menu -> Configuration -> Permissions & Sharing -> Click ‘Account Application’ B You can Request, Approve, or Deny the users who made an Account Request with you. A B ※ When you approve, user information input page will open. Setting up Account and Access l My Information Setting A B A Connect to Network Storage Web Menu -> Configuration -> Personal settings -> Click ‘My profile’ B After correcting/changing your info, click on ‘Save’. ※ You can’t change ID or Group Info. ※ For security reasons, it is advised to change your administrator’s password. 62 Setting up Account and Access l Managing Users A A Connect to Network Storage Web Menu -> Configuration -> Permissions & Sharing -> Click ‘User’ B User list will be displayed. B If you want to add a user, Click ‘Add all’ or ‘Add’. You can use CSV file to add users with add all option. ※ CSV File : A file used to share address list or tables among PDA, Smartphone, and PC. F After clicking add user, enter the basic user information -> Click on ‘Next’. F Group setting, shared folder set- ting : Select the group the user will belong to and which folder to share. Addition completed : After confirming setting click ‘Save’. 63 Setting up Account and Access l Managing Groups A B A Connect to Network Storage Web Menu -> Configuration -> Permissions & Sharing -> Click ‘Group’ B Group list will be displayed. Click on ‘Add’ After entering Group name and Group Description, click on ‘Next’ After checking the user of the Group, click on ‘Next’. 64 Setting up Account and Access l Managing Groups F Set the accessibility to share folder. After confirming setting information, click on ‘Save’. H You can edit Group information when you click ‘Group name’ from the group list. 65 Setting up Account and Access l Managing Share Folder A Connect to Network Storage Web Menu -> Configuration -> Permissions & Sharing -> Click ‘Shared folder’ B Share folder list will be displayed. A B Click on ‘Add’. After selecting local, domain group accessibility from the group setting, click on ‘Next’ After selecting local, domain group accessibility from the group setting, click on ‘Next’. 66 Setting up Account and Access l Managing Share Folder F After selecting local, domain user accessibility from the user setting, click on ‘Next’. After confirming setting information, click on ‘Save’. H You can edit Share folder when you click ‘Share folder’ from the Share folder list. 67 Network Setup l Setting Host Name You can set a name for LG Network Storage. A A Connect to Network Storage Web Menu -> Configuration -> Network Service Setting -> Basic network setting -> Click ‘General’ tab. A B B Network information is displayed. Host Name : System name can be minimum of 3 to maximum of 12 characters. - You can combine Alphabets(A-Z, a-z) , Numbers(0-9), and Hyphen(-). - Numbers and hyphens can’t not be the first character. - Special characters can’t be used. e.g.) Usable name : LG-NAS, LGNAS-123 Unusable name : LG_NAS, -LGNAS, 123-LG, LG-#, LG/N Host Description : System description can be up the 24 characters. - You can combine Alphabets(A-Z, a-z), Numbers(0-9), Underscore(_), and Hyphen(-). ※ This setting only effects Windows Client. Click on ‘Save’ 68 Network Setup l Setting up LAN This specifies IP address properties of network interface. You need to have caution because this can limit the connection of the system. A Connect to Network Storage Web Menu -> Configuration -> Network Service Setting -> Basic network setting -> Click ‘LAN1’ tab. B After checking the wanted setup method, click on ‘Save’ A A B If you wish to be assigned an automatic IP address : Select ‘Get Automatic IP address (DHCP)’. You need DHCP server(or internet IP router) within the network. If you have an IP address you want to use : Select ‘Manual IP setting’. - Enter IP address. - Enter Subnet Mask. - Specify default Gateway. If there are no Basic Gateway in the network then enter the IP address. ※ If connection problem arise due to setting, you can change the setting using NAS Detector. Enter the DNS server by clicking ‘DNS’ tab. ※ Manual setting is only for advanced users with experience in network settings. 69 Network Setup l DDNS Setup You can remotely connect to LG Network Storage using Domain name. A A Connect to Network Storage Web Menu -> Configuration -> Network Service Setting -> Basic network setting -> Click ‘DDNS’ tab. B Click on ‘Use’ A B Enter the name and password of the domain you want to use. Click on ‘Save’ DDNS provides convenient connectivity in a circulating IP environment where the IP continuously changes at a fixed time. e.g.) http://DomainName.lgnas.com, ftp://DomainName.lgnas.com. NOTICE ※ You can’t not use special characters and spaces when entering domain name. (Domain name may include at least 3 and up to 24 alphanumeric characters including hyphen.) ※ After registering domain name, if you select ‘Don’t use’, the existing domain name will be deleted and other users will be able to register with the name. ※ You will not be able to use the domain if you forget the password, so take caution not to be in this situation. 70 Network Setup l UPnP Port Forwarding Setup You can remotely connect to LG Network Storage without router setup by using UPnP Port Forwarding. A Connect to Network Storage Web Menu -> Configuration -> Network Service Setting -> Basic network setting -> Click ‘UPnP’ tab. B Select Port Forwarding to ‘Use’. A B A Click on ‘Save’ ※ The router must support UPnP Port Forwarding. ※ When the router supports UPnP Port Forwarding, you can confirm detail contents in the routers Port Forwarding setting. ※ This function will not work properly If the router’s UPnP Port Forwarding feature is disabled or there is no support of this feature. Even with UPnP Port Forwarding setting some routers will not be able to connect. In this situation refer to 103p and manually set Port Forwarding in all routers. ※ For detailed information on Port Forwarding, refer to the router manual. 71 Network Folder Setup l Windows Networking This sets up supported working group and domain in the Windows network. LG Network Storage can quickly and easily obtain user information by supporting Active Directory in Windows. A B A Connect to Network Storage Web Menu -> Configuration -> Network Service Setting -> click on ‘Windows networking (SAMBA)’ B After selecting and entering Task Group, click on ‘Save’. After selecting Domain, enter administrator ID and Password, then click on ‘Save’. ※ Domain : In an environment that allows use of Active Directory, setup domain in order to grant permission on use of folder to local users and domain users without groups. ※ It is recommended to use default value setting(Woking Group) for users who aren’t familiar with domain and Working Group. 72 Network Folder Setup l Mac Networking Selects options of use for AFP network in Mac OS It is set to ‘Use’ by default. A B A Connect to Network Storage Web Menu -> Configuration -> Network Service Setting -> click on ‘MAC networking (AFP)’ B After selecting use option, click on ‘Save’. ※ When using Mac OS 9, select support option. Network Folder Setup l Unix/Linux Networking Selects options of use for NFS network in Unix/Linux OS It is set to ‘Use’ by default. A B A Connect to Network Storage Web Menu -> Configuration -> Network Service Setting -> click on ‘Unix/Linux networking (NFS)’ B After selecting ‘Use’, click on ‘Save’. If you would like to add NFS Directory, click ‘Add’ button. Enter information for the directory being added. click on ‘Save’. 73 Advanced Network Setup l File Server(FTP) Setup FTP provides convenient environment when accessing LG Network Storage on the internet. FTP uses Port number 21 as a default. ※ When using an IP router, you may have to correct the IP router settings. Please refer to Port Forwarding or DMZ section of the router manual. A A Connect to Network Storage Web Menu -> Configuration -> Network Service Setting -> click on ‘File Server (FTP)’ B B Enter file server use option and information. Click on‘Save’ ※ FTP is able to connect using DDNS service. ※ LG Network Storage supports FTPS with enhanced security than FTP to safely protect user information over the internet. In order to use FTPS, you need to use FTP connecting program that supports FTPS. You can choose manual port from 53000~56000. Advanced settings are for users with network experience. 74 Advanced Network Setup l Web Server Setup This feature allows you to manage you Homepage. A A Connect to Network Storage Web Menu -> Configuration -> Network Service Setting -> click on ‘Web server’ B B If you set the Web server to ‘Use’, myweb folder is created in LG Network Storage so that the user can post upload files on the web using SAMBA. To upload using FTP, activating the FTP feature of myweb folder from the folder menu is supported. The Web port for the user web is set to 80 by default. If you want to use optional port, you can specify the port between 10000~50000. You can post on the web by activating https(secure connection). Specify the port used for secure connection. F MySQL : To implement webpage utilizing database, MySQL database is provided. MySQL port is 3306 and MySQL administrator ID/PASSWORD is root/root. ‘mysql’database is made as a default database. G Click on‘Save’ 75 Managing Hard Disk l Volume Setup By using LG Network Storage Hard Disk Volume’s property, deletion, editing, and check is available. ※ What is Volume? It has the same meaning as a drive in Windows. ※ User can change the Hard Disk property of Network Storage. B A Connect to Network Storage Web Menu -> Configuration -> Manage Disk -> Click ‘Volume’ Displays state of Volume and disk property ※ There can be as many as 4 Volumes. B Creating a new Volume ※ ‘Create New Volume’ will appear only when there is no Volume. Connect to Network Storage Web Menu -> Configuration -> Manage Disk -> ‘Volume’ -> Click ‘Create new volume’ Select the Volume option you would like to add. Click on ‘Create Volume’ ※ When configuring Volume, part of the Hard Disk will be assigned as LG Network Storage system. Therefore, after Volume configuration, the Volume disk size will be smaller than the Hard Disk. ※ For detailed information on Volume configuration, refer to appendix 101p. 76 Managing Hard Disk l Volume Setup Volume menu - Delete volume : Click ‘OK’ after entering the password. ※ X-HDD area will also be deleted when Volume is deleted. (N1T1/N1T3/N1A1 Product) - Format volume : Click ‘OK’ after entering the password. ※ X-HDD area will also be deleted when Volume is format. (N1T1/N1T3/N1A1 Product) - Edit Volume(Deletion) : Select the Hard Disk for deletion -> Click on ‘Delete’ -> Enter Password -> Click on ‘OK’. - Edit Volume (Addition) : Select the Hard Disk for addition -> Click on ‘Add’ -> Enter Password -> Click on ‘OK’. ※ Use this to exchange Hard Disk. ※ This is feasible when the Volume configuration method is RAID1. (N2A2/N2R5/N2B5 Product) - Volume Checkup : Click on ‘OK’-> Enter Password -> ‘Click on ‘OK’. 77 Managing Hard Disk l External Hard Drive (N1T1/N1T3/N1A1 Product) You can format if needed after checking the size of memory being used by XHDD and unused memory. A A Connect to Network Storage Web Menu -> Configuration -> Manage Disk -> Click ‘X-HDD’ - Area Unable to Use : This area is being used by NAS mode. - External Hard Disk Format : Click on ‘Format’ -> Click on ‘Ok’ after entering the Password. ※ You can use up 400GB with External HDD. ※ X-HDD is the Volume name used when external HDD mode is selected in product N1T1/N1T3/N1A1. ※ When Volume is formatted or deleted X-HDD is also deleted. (N1T1/N1T3/N1A1 Product) 78 System Setting l Brightness and Sound Setting A A Connect to Network Storage Web Menu -> Configuration -> System -> Click ‘Brightness and Sound Setting’ B B Able to set up the LCD message and brightness. (N2R5/N2B5 models) You can turn on/off LED buzzer. Click on‘Save’ 79 System Setting l Managing Power A A Connect to Network Storage Web Menu -> Configuration -> System -> Click ‘Power Management’ B B To set Standby mode, select ‘Use’. Check the desired setting. Wake On LAN (WOL) - (N2R5/N2B5/N1T3 model): To activate the WOL function, select ‘use’. ※ Wake On LAN(WOL) : Function to remotely execute the network storage from another computer. (Instructions) - Either send a magic package to the Network Storage MAC address using a WOL commercial tool on a local computer or connect to a WOL supported router to activate the LG Network Storage. - The remote computer can activate the network storage from the router after it connects to a router that supports WOL functions. Afterwards, Network Storage can be remotely accessed with DDNS. Power Restoration (N2R5/N2B5/N1T3 model): This function allows the Network Storage to automatically restart once power is restored after a power outage. Check “automatically restart” to activate this function. F To synchronize Emergency Power Supply, set ‘Synchronize emergency power(connect UPS)’. G Click on‘Save’ ※ When there is no data transfer with LG Network Storage during standby time, it will switch to sleep mode. 80 System Setting l Language Setting Client language: Select the language, which is appropriate for the client environment of the user. B A Connect to Network Storage Web Menu -> Configuration -> System -> Click ‘Language setting’ B Click ‘Save’ after selecting the wanted language. ※ In order to use various languages simultaneously, please select Unicode. In case of selecting the Unicode, the user should use the program Unicode is supported. (example: FTP use) System Setting l Time setup This sets the time of System. B A Connect to Network Storage Web Menu -> Configuration -> System -> Click ‘Time setting’ B This sets Standard time and Interworking with standard time(NTP setting) setting. ※ You can use ‘Standard time’ to specify the area of current LG Network Storage. If you use NTP, it will automatically set the standard time. Click on ‘Save’ 81 System Setting l Mail Notification Service You can regularly check the memory usage of LG Network Storage. Also, it notifies new user registration results to the current user. A A A Connect to Network Storage Web Menu -> Configuration -> System -> Click ‘Mail notification’ B Click ‘Use’ to set the Mail notification feature. B F H I J If the default Port number of the mail server isn’t 25, then enter the port number. This usually occurs when SMTP SSL is specified. F This is enabled when the user’s mail server requires login. Enter the ID and Password of the mail server being used. e.g. ) SMTP servers that use web mail such as smtp.mail.yahoo.com, must go through login process. Please refer the Help guide of the Web mail service. G Depending on the kind of mail servers, the login authentication information is sent encrypted. In this situation, it is enabled. e.g. ) SSL authentication is necessary for smtp.gmail.com. Please refer the Help guide of the Web mail service. H Enter the receiving administrator’s mail address. I Through advanced settings, select and enter the HDD status report and sending cycle. J Click on‘Save’ 82 System Setting l Viewing System Information This displays LG Network Storage system information. A A Connect to Network Storage Web Menu -> Configuration -> System -> Click ‘Report’ - This allows you to know the current LG Network Storage’s information, connection status, system resource, and login information. System Setting l System Initialization A A Connect to Network Storage Web Menu -> Configuration -> System -> Click ‘Initialize system’ - This initializes to the most recently updated Firmware state. B B 83 Click on ‘Start to initialize settings’. DLNA Setup DLNA(Digital Living Network Alliance) is a feature that connects PC, Network Storage, and TV through a network and shares multi-media files like pictures, music, and video in other devices. This performs the DLNA server feature on LG Network Storage that provides multimedia data. Enabling/Disabling DLNA A Connect to Network Storage Web Menu -> Configuration -> Application program setting -> DLNA -> Click ‘Use’ B Click ‘Save’ after entering the wanted added multimedia path. A B ※ You can add up to 4 multimedia folders. Storing multimedia data in the source path You can read, write, and share multimedia files on LG Network Storage through a network. - Copy multimedia files to /Multimedia. ※ Multimedia folder is created by default. ※ Do not delete the set source path (/ Multimedia). Multimedia sharing can be stopped. ※ Please use the supported multimedia file format. Unsupported multimedia formats may not play correctly. ※ A format that is not supported by a player like TV, though supported by LG Network Storage, may not display properly. ※ It is only available in the same network. 84 iTunes Service Setup It is possible to play music file saved in LG Network Storage using iTunes service with iTunes program for PC/Mac. A A A B Connect to Network Storage Web Menu -> Configuration -> Application program setting -> iTunes -> Click ‘Use’ B Music file update cycle setup. - Manual Update (Forced) Music file list for streaming is played once when the service is running. - Every 60 minutes (Automatic) This regularly updates music file list every 60 minutes. In order to receive the updated music file list, Client program must restart. Click on ‘Save’ ※ Only the music in the multimedia folder can be played. For more information see 84p. ※ All the music is transmitted by streaming so it does not affect PC / Mac storage space. ※ It is only available in the same network. Torrent Setup A A A Connect to Network Storage Web Menu -> Configuration -> Application program setting -> Torrent setting -> Click ‘Use’ B Select the save path for the downloaded files from Torrent. B Click on ‘Save’ 85 Backup Setup l Rsync Setup (N2R5/N2B5 Product) You can use Rsync feature to back up or restore data to another LG Network Storage on a connected network. ※ In order to backup data on a different Network Storage you must setup accordingly. 1. Network Storage you would like to backup : Rsync server setup A A Connect to Network Storage Web Menu -> Configuration -> Backup setting -> Remote NAS backup -> Click ‘Server’ tab. B Click on ‘Add’ F B After entering the job description, enter the ID of the user managing the data. ※ Do not use the Admin account with the user ID. ※ Even though the user for Rsync server setting is registered LG NAS user, for security reasons, create and use Rsync backup user. ※ The folder accessibility of Rsync backup user is recommended to be set only to use the folders during backup. Select the destination folder that will save received backup data. Click on ‘Save’ F Enable remote data backup service by clicking ‘Use’ on the Rsync server. 86 Backup Setup l Rsync Setup (N2R5/N2B5 Product) 2. Network Storage you would like to backup : Rsync Client setup A Connect to Network Storage Web Menu -> Configuration -> Backup setting -> Remote NAS backup -> Click ‘Client’ tab. B Click on ‘Add’ A B - Recover : This feature restores the corrupted user data by connecting to the backup data that has been saved on a different LG Network Storage. F H Enter the same task name that was set by Rsync server. Enter the LG Network Storage IP address that will receive the backup data. Enter the user ID and Password set by Rsync server. F Select the folder holding the data for backup. G Set the data backup cycle and time. H Safely send the file by using encrypted transfer. I Click on ‘Save’. J Confirm the displayed setup content -> Choose the wanted task -> Click on ‘Synchronize’. 87 Backup Setup l USB Backup Setup This feature will backup data on USB device to LG Network Storage. Tasks can be created for each USB device. B A Connect to Network Storage Web Menu -> Configuration -> Backup setting -> Clik ‘USB Backup’ B Currently connected device list and USB backup schedule list is displayed. Run the backup selected from USB backup schedule list. Add a backup schedule. Name/Memo : Save name and memo of the task. Control Number : Unique ID of mounted device will be automatically generated through the product information. Target Path : Specifies the target backup folder. When device is selected, a default folder will automatically generated. Cycle : This sets the backup cycle and when the automatic sync is checked, it will parallel with the backup schedule and backup automatically every time a USB device is connected. Backup Method : This specifies backup method. - Incremental : From the last backup, only added data from the original backup is made. - Full : All of original data backup is made. - Copy : Keeps the same folder format as the original data during backup. - Sync : Unlike ‘Copy’ the deleted data of the original file is also deleted in the backup folder. - Filedate : The file is classified by created date of the original data during backup. 88 Backup Setup l Schedule Backup Setup You can do a safe secondary backup of LG Network Storage data through the Optical Disc. ※ From the schedule backup list, you can do disk initialization, add schedule backup, edit, and delete. Creating Schedule Backup A Connect to Network Storage Web Menu -> Configuration -> Backup setting -> Schedule backup -> Clik ‘Schedule backup’ tap B Select the target schedule backup task. B Click the wanted task from Backup, Delete, and Add. Backup schedule add screen : Enter according to the item and click ‘Save’. ※ Devices available for backup are DVD/BD. ※ For BD, it only refers to models that are equipped with Blu-ray drive. - When backup is executed, specified files are backed up through a generated folder which includes the backup date and time. e.g.) If backup is executed at (12:30:30 PM on January 1st of 2011) 2011 year, 1 month, 1 date, 12 hour, 30 minute, 30 second; then the folder name will be‘20110101123030’. - Specify the file extension you want to backup. Without specification, all files will be backed-up. - Specify file extensions you want to omit. e.g.) .bmk, .tmp 89 Backup Setup l Schedule Backup Setup Restoration Backed-up folder from optical disc or external storage device will be restored to LG Network Storage. Restoration will generate folder name as ‘YYYY_MM_DD’ according to the restore point of date and time from /service/Restore. e.g. ) ‘2011_01_01’ A Connect to Network Storage Web Menu -> Configuration -> Backup setting -> Schedule backup -> Clik ‘Recover’ tap B Select one Restoration device -> Bring the schedule backup database. B Select the Restoration device -> File information of the backed-up folder will appear. Click the wanted task. ※ When the database file name is red, it means there was not enough space causing the file to be partially backed-up. Backup History You can see backup initialization history. B A Connect to Network Storage Web Menu -> Configuration -> Backup setting -> Schedule backup -> Clik ‘Backup history’ tap B List of backup initialization history appears. You can separately upload, initialize, and store database files that had been initialized. 90 Backup Setup l Backup Button Setup The data saved on the device can be backed up to LG Network Storage by simple button operation. ※ If USB and ODD device are both inserted, it will read the last device used. ※ With USB, only data backup will be proceeded. A Connect to Network Storage Web Menu -> Configuration -> Backup setting -> Clik ‘backup button setting’ Data Backup This feature will backup the data in its original form on the LG Network Storage. ※ A folder will be generated by date in folder /service/backup/disc-data and the data will be backed-up. ※ If data backup is executed twice on the same day, there will be a serial number following the date. Image Backup (iso file) This feature will backup saved the data in the optical disc as an iso image file format. ※ In the folder /service/basckup/disc-image, the data will be backed-up by specified date as in ‘Disctype_VolumeID_YYYY_MM_DD_hh_mm_ss’. e.g.) If DVD backup is made with file name LGNAS at 12:30:30 PM on January 1st of 2011, the generated file name will be ‘DVD_LGNAS_2011_01_01_12_30_30’. A Insert the optical disc you wish to backup into LG Network Storage optical drive. ※ As indicated in the picture push the disc by having the arrow face the side of data record. B When you press back-up button, data or image back-up proceeds in accordance with ODD Backup Mode, which is set up on a web. ※ Default is data back-up. When back-up proceeds, ODD part of LED panel blinks so that you can check the progression. When the back up in progress is completed, alarm sound rings and simultaneously an optical disc is ejected. And ODD part of LED panel is switched off at this time. ※ This applies to only N1T1/N1T3 product. 91 Backup Setup l USB Backup Mode (N2R5/N2B5 Product) LG Network Storage provides data saving function on USB devices to the LG Network Storage through simple control of buttons. Easy- OneTouch backup Connect the USB device to the LG Network Storage. When the device is recognized the following message will be displayed with a beep. B To proceed with the Backup press the “Set(S)” button and the (L) “← ” button to cancel. ※ When multiple devices are detected, the device that was connected the last will be backed up. Displays the current completion process of the backup in percentage. When backup is complete, a folder is created under the manufacturer of the device under service/backup/usb. It allows the identification between devices. Another folder is created named by the date under the upper folder. Regenerate the subfolders according to the date of the backup and save all of the content of the USB on the LG Network Storage. USB Backup Mode Navigate to the USB Backup Mode and press Set key to enter USB Backup Modes. This is identical to the one touch backup function. 92 Backup Setup l ODD Backup Mode (N2R5/N2B5 Product) Backing up optical disk data to LG Network Storage Network Storage provides a function that allows the backup of the data on a CD/DVD/Blu-ray and other optical disk with a few button clicks. B Insert the optical disk into the Blu-ray / DVD drive that is to be backed up to LG Network Storage. When the optical disk is recognized, the type of disk is displayed on the front LCD. Once recognized, use the arrow keys to navigate to ODD Backup Mode, and use the Set key to enter. Once in the [ODD Backup Mode] 3 menus can be selected as displayed. Selected the appropriate backup type and press the Set key to start the backup. F Displays the current completion process of the backup. G The operation may be canceled by pressing the ‘←’ button during the process Once complete the following message is displayed. <Data Copy> This is the function that backups the data in the disk directly to the Network Storage. By selecting the Data Copy functions, a folder is created under /service/Backup/disc-data. If more than one operation is performed on a single day, a serial code is added behind the data. <Image Copy> This is a function that backups the data in the disk in a iso image file. After backup is complete, a folder is created under /service/Backup/disc-data. If more than one operation is performed on a single day, a serial code is added behind the data. Image Copy will not operate in the following circumstances ※ Copy right protected optical disks will display “unsupported disc” on the LCD and will not proceed. ※ Image backup is not supported for disk recorded in multi sessions. 93 Backup Setup l Time Machine Setup Through automatic backup feature in Mac OS X, this service feature will keep Mac data copy of LG Network Storage up to date. ※ This service supports Mac OS X version 10.5 Leopard or higher. A A Connect to Network Storage Web Menu -> Configuration -> Backup setting -> Clik ‘Time machine’ 1. Web Setting Set Time machine to ‘Use’. Click on‘Save’ ※ AFP server will automatically enable when time machine is set in Mac. 2. Mac OS ‘System Setting’ -> ‘Click on ‘Time machine’. Click on ‘Change disc…’ -> Select the Network Storage folder you wish to backup -> Click ‘Use backup’. When the login screen appears enter ID and Password, then click ‘Connect’. - The time machine will automatically be ‘On’ and start the backup. ※ If you press ‘Option’, you can set unnecessary folders for backup. 94 Backup Setup l Selective Mirror A copy of a particular folder is automatically generated and can recover the data. Changes in the selected folder will be reflected in the destination folder, so you can protect your data. ※ This service supports versions higher or equal to Mac OS X Version 10.5 Leopard. A Connect to Network Storage Web Menu -> Configuration -> Backup setting -> Clik ‘Selective mirror’ B Select ‘Use’ and click ‘Save’. A B Click the wanted task. - If you are adding a folder : Select the folder for backup in ‘Source’ -> Select destination folder in ‘Destination’ -> Click on ‘Save’. ※ Restrictions - Source folder and destination folder can not be the same. - The original folder can have a maximum of 4 target folders. - A folder selected as the original folder can not be selected as the target folder in other settings. - A subfolder of the original folder can not be selected as the target folder. - A folder selected as the target folder can not be selected as the original folder in other settings 95 Updating Firmware This feature upgrades LG Network Storage system and optical drive firmware. ※ If a PC has firewall or security running, the upgrade may not execute. A A Connect to Network Storage Web Menu -> Configuration -> System -> Firmware update -> Clik ‘Upgrade’ tap B Click the wanted method. Firmware Upgrade A - Automatic upgrade : It automatically searches and installs new firmware upgrades. B - Manual upgrade : Manually download new firmware upgrades from the homepage and install. Firmware Configuration Value Backup A A Connect to Network Storage Web Menu -> Configuration -> System -> Firmware update -> Clik ‘Backup setting value’ tap B You can restore and save all the firmware configuration in LG Network Storage. B ※ Configuration value : It is the ON/OFF value and service configuration value for each feature. 96 Supplement Method to set up a network sharing device l When you cannot set up automatic network sharing device (UPnP setting) on DDNS set-up. There might be cases the internet games cannot be operated on PC depending on the set-up type of DMZ, therefore please mind this when setting up DMZ. 1. Standard connection Case PC Internet line General network sharing device1 Network Storage - After connecting to the network sharing device, enter the internal IP of ‘Network Storage’ in DMZ. 2. Switch hub Case General network sharing device1 PC Switch hub Network Storage Internet line Set-top box IPTV Internet phone - After connecting to the network sharing device, enter the internal IP of ‘Network Storage’ in DMZ. 98 Method to set up a network sharing device l When you cannot set up automatic network sharing device (UPnP setting) on DDNS set-up. When you cannot set up automatic network sharing device (UPnP setting) on DDNS set-up In case of presence of 2 network sharing devices 3. Case of 2 network sharing devices Internet line Set-top box General network sharing device1 IPTV General network sharing device1 Internet phone Network Storage PC A Check IP of network sharing device2 in PC. B Check WAN IP and gateway (IP of the network sharing device1 ) on the set-up screen of the network sharing device2. ※ Please refer to a manual of the pertinent network sharing device. Connect with network sharing device1 and select the DMZ set-up. Then enter WAN IP that has been checked from the network sharing device2 in the DMZ IP of the network sharing device1. ※ Network sharing device1 is the case including a network sharing device provided by the internet company. 99 Home Monitoring Camera Port Setup In order to access the installed USB camera in the internal network router from an external network router, you must set port forwarding on the camera from the router’s setup menu. ※ IP in the figure below is an example to facilitate your understanding. - Set IP and port when accessing a camera in the internal network(LAN) of the router. WAN IP:10.177.192.69 1) Camera setting value on home Monitoring web menu USB Camera 1 Port: 9080(Use a value automatically assigned) (Encouraged: 9080 ~ 9089) 2) Set up a router ※ This is an example of how to set a port forward for a router. Name Internal IP USB Camera 1 192.168.0.25 Protocol External Port Internal Port tcp 9080-9080 9080-9080 USB Camera 1 : Because, the USB camera is connected to Network Storage, it is using the same IP address as the Network Storage. Therefore, the internal port number must use a different port number than the number 80 port, which the Network Storage is using. That is, you should use the port number that is automatically set. e.g.) Connect to http://10.177.192.69:9080 from an external network -> Automatically connect to internal network http://192.168.0.25:9080. 100 Volume & RAID 1. Individual disc(No Raid) Volume This is a technique to configure volume for each hard disk without RAID configuration. It is similar to the use of hard disks in regular PCs. If the hard disk is damaged, the hard disks data will be lost. 2. RAID1 Mirroring Volume This is a technique to make a same copy of hard disk data. Even if the hard disk gets damaged, hard disk consisted of volume has the same content, thus it will have less storage space but an excellent recovery rate. The volume’s storage capacity replicates all data onto the hard disk, so it has the smallest storage capacity among hard disks consisting of RAID1. Because it prioritizes restoration, it is most appropriate to save important data on it. ※ It is recommended that you use hard disks with the same storage capacity and company when configuring volume. 101 Volume & RAID 3. RAID0 Striping Volume It is a technique for using multiple hard disks in parallel as one hard disk. Because it saves data on each hard disk in parallel, it has an excellent performance in reading multiple small sized files. In order to maximize storage space, it does not record backup information in case of hard disk damage. Hence, the data that was stored in volume of the damaged hard disk will be lost. The storage space of volume is the total of all hard disk storage space. It is used for quick data access and maximizing volume storage space, thus inappropriate for saving important data. 4. JBOD Linear Volume It is a technique for using multiple hard disks in a linear format as one hard disk. Because, it stores data in an order onto hard disks, it can maximize volume storage space. In order to maximize storage space, it does not record backup information in case of hard disk damage. Hence, the data that was stored in volume of the damaged hard disk will be lost. The storage space of volume is the total of all hard disk storage space. It is used for maximizing volume storage space, thus inappropriate for saving important data. ※RAID setting is only available with N2A2/N2R5/N2B5 product. 102 A guide to using port number in LG Network Storage The basic port used in LG Network Storage is as below. ※ Set the bottom port number in port forwarding for all the routers connected between internet network and Network Storage. Please refer to the router manual for port forwarding. ※ The basic port number may change depending on the LG Network Storage models. ※ The user can change port numbers for part of the features through manual setting. Feature Port number FTP 21 20 55536~55663 Web(HTTP) 80 8000 443(HTTPS) Multimedia 49815 USB Camera 9080~9089 MySQL 3306 Remote Network Drive 2020 Open source software information To obtain the source code under GPL, LGPL, MPL and other open source licenses, that is contained in this product, please visit http://opensource.lge.com In addition to the source code, all referred license terms, warranty disclaimers and copyright notices are available for download. 103