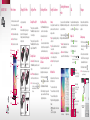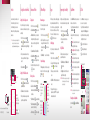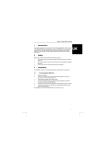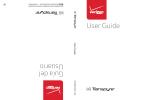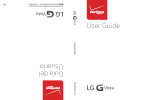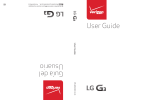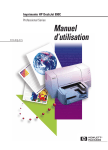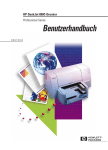Download LG AS876 Quick Start Guide
Transcript
Phone Overview QUICK START GUIDE Setting Up Your Phone Most of what you need can be accessed from the Home screen canvases and three simple keys on the front of the device: O Menu Key: Open available menu options. O Home Key: Go to the Home screen. O Let’s get you up and running. Caution Before assembling, charging, or using your phone for the first time, please read the important legal and safety information packaged with your product. Using Your Phone Turning Your Phone On/Off O O Back Key: Go back one screen or menu. Earpiece 3.5mm Headset Jack Volume Keys Proximity Sensor To turn your phone off, press and hold the Power/Lock Key until the Phone options are displayed. Tap Power off > OK. O Remove cover Insert battery O Home screen Traditional Way: To turn the screen on, press the Power/Lock Key once and the screen will light up. KnockON Feature: Quickly double-tap the center of the screen to turn the screen on. NOTE Insert microSIM Replace cover QuickTap Bar Back Key Home Key Using the Power/Lock Key 1. Press the Power/Lock Key to turn on your screen. Your Lock screen will appear. 2. Swipe in any direction to unlock it. OR To use a shortcut, swipe the shortcut icon at the bottom of the screen in any direction. The screen will unlock and open the app. Menu Key The KnockON feature can be turned off in Settings. From the Home screen, tap Apps > Settings > General tab > Gestures > touch the Screen on/ off checkbox. Unlocking the Screen Using the Knock Code Feature Touch tips Use touch gestures to move around the screen, open menus, select items, zoom in or out on web pages, and more. O O O Notifications Panel 1. From the Home screen, tap Apps > Settings > Display tab > Lock screen. Swipe down on the top of the screen to open the Notifications Panel. 2. Tap Select screen lock > Knock Code. O To respond to a notification, tap it. O To remove a notification, swipe it left or right. O To remove all notifications, tap Clear. O Microphone O Insert microSD Charge Swipe: Swipe by quickly sliding your finger in any direction. Drag: Touch and hold an item and then slide it to a new position. Double-Tap: Tap two times rapidly to zoom in or out on a web page or picture. Multi-touch: Pinch or pinch open to zoom in or out. You can unlock the screen when the screen is off by tapping the correct area and sequence. 3. Follow the instructions to create your unlock sequence, as well as Backup PIN in case you forget your unlock sequence. Selecting the Home screen mode Using the Touchscreen O Turning the Screen On Front Camera Lens Power/Lock Key To turn your phone on, press and hold the Power/Lock Key for a couple of seconds until the screen lights up. Unlocking the Screen Messages You can select one of the two modes: Home and EasyHome. Instructions in this guide are written based on the Home mode. You can dial phone numbers manually or make calls from your phone's memory. From the Home screen, tap Phone in the Quick Keys bar. Your phone combines text and multimedia messaging into one intuitive, easy-to-use application. To change mode, tap Apps > Settings > Display tab > Home screen > Select Home. Making a Call Sending a message O O Home mode: Standard experience for users who are familiar with Android. EasyHome mode: Simplified and easier experience for the first time smartphone user. 1. Tap Phone on the Home screen. 2. Enter the number you want to call. 3. Tap Call TIP to place a call. During a call, press Home or tap Back to hide the active call screen and use other apps. To reopen it, touch Phone . 1. From the Home screen, tap Messaging to create a in the Quick Keys bar, then tap new message. 2. Enter a contact name or contact number in the To field. You can touch a suggested recipient and add multiple contacts. 3. Enter the desired text and touch Call logs Tap to open, then tap next to the entry to dial. Send a message Tap to send a message to the number you entered. Call Enter a phone number & tap here to call it. Adjust the Quick Settings by tapping them (i.e., Sound). Tap at the upper-right corner of the screen to access the Settings menu. Calls Home mode EasyHome mode Delete Tap to delete digits you entered. NOTE . You will be charged for a message for every person you send the message to. Contacts Google Account and Email You can store names, phone numbers, and other information in your phone's memory. Use the Contacts app to add, view, and communicate with your friends, acquaintances, and associates. TIP To quickly find a contact, use the alphabet letter list at the right of the contacts list. To search the list, just tap the Search contacts field and type a name. Setting Up Your Google Account Taking a photo Now your Gmail, Google contacts, and Google calendar events can all be loaded to your phone automatically. 2. Tap the Shutter button QSlide http://m.lg.com/us/mobile-phones/AS876/Userguide/ MBM64576801 (1.0) Printed in China Tap the Menu Key to view additional options. The Chrome app allows you to access the Internet from your phone. . to take a photo. 1. From the Home screen, tap Chrome Time catch shot: Allows you to capture the missing moment by taking five sequential pictures at once prior to tapping the shutter button. 1. Tap Camera > Mode > Time Catch Shot. 3. Tap the Continue button 3. Select the photos that you want to keep, then tap to save them. 1. From the Home screen, tap Apps > Settings > General tab > Accounts & sync > Add account. 3. Enter your email address and password and any other necessary information. Recording a video 1. From the Home screen, tap Camera 2. Tap and slide the Mode switch downwards and tap the Record button record a video. O O O Tap the Pause button Tap the Stop button . to 3. Tap the Menu Key to capture to stop the recording. to access Chrome options. Open the Maps app The Maps app allows you to find places and get directions. Frome the Home screen, tap Apps > Maps . Search Box Tap here to open the keyboard to enter your search. to pause the recording. Tap the Screen capture button a screen shot of the recording. . 2. Tap the URL input field to access a specific web page. Enter the web address (URL) of the webpage, the tap on the on-screen keyboard. 2. Tap the Shutter Button to take a picture, then tap to review the missing moments. to sign in. Apps Browse web pages 2. Enter your username and password or any other necessary information (if creating an account). 2. Tap Email and select the desired provider. Contacts List Tap to view contact information. Touch and hold to edit, delete, and more. Web and Maps 1. From the Home screen, tap Camera O 1. From the Home screen, tap Apps > Settings > General tab > Accounts & sync > Add account > Google > Existing or New. Setting Up Other Email Accounts. Add a new contact. Camera and Video Maps Options Tap here to access map views and options. Profile Icon Tap here to access your personal maps profile. Directions Icon Tap here to get directions. Improving Accessibility All of the apps on your phone, including any apps that you downloaded and installed from Play Store or other sources, are grouped together on the Apps screen, which you access from your Home screen. To open the Apps screen, tap Apps from the Home screen. Installing Apps Play Store allows you to browse and search for free and paid apps. 1. Frome the Home screen, tap Play Store . Adjust the accessibility settings to assist users who have impaired vision or hearing, or reduced dexterity. 1. From the Home screen, tap Apps > Settings > General tab > Accessibility. 2. Set the desired options to improve accessibility. Using TalkBack TalkBack provides screen reading to assist people with impaired vision. 2. Tap a category from the homepage or tap the search icon to search for an app. 1. Tap TalkBack, then tap the TalkBack switch to turn it on. 3. Tap the app you want, to view its details screen. 2. Tap Settings at the bottom of the screen to adjust the TalkBack settings. 4. Tap INSTALL or the Price button to download an app. 5. If you agree with the app's access requirements, tap ACCEPT. The app will be downloaded and installed. NOTE When TalkBack is on, tap an option once to hightlight it, then double-tap it to select it. (You can change to single-tap in Settings.) QuickMemo Use the QuickMemo feature to capture a screen shot and use it to write a memo. 1. Drag the Status bar downward, then tap the QuickMemo icon . 2. Tap an option from the tool bar to create your memo. Overlay: Tap to keep the memo on top and continue using other phone features. Memo background: Tap to choose the type of background you want to use. Undo: Tap to undo the most recent action. Redo: Tap to redo the action you just undid. Pen: Select the pen type, pen color, and the cropping tool. Erase: Erase pen marks using your fingertip. Share: Select how to share your memo. Save: Save the captured memo to your Gallery. QSlide Use the QSlide feature to overlay apps on your phone’s screen for easy multi-tasking. 1. Drag the Status Bar downward, then tap the desired app from the QSlide apps section. 2. Drag the title bar to move the app, or drag the bottom right corner to resize it. O O Tap to return to full window view. O Slide to adjust transparency. O Tap to exit the QSlide function. O O O O Tap the desired app from the QSlide apps bar. O O O NOTE Use your fingertip rather than your fingernail to draw or erase pen marks. Viewing the saved QuickMemo Open the Gallery album. and tap the QuickMemo OR