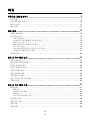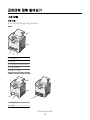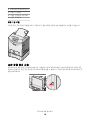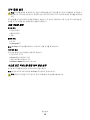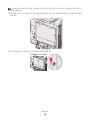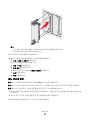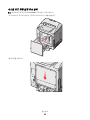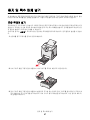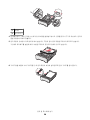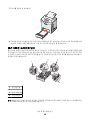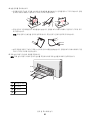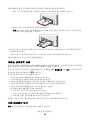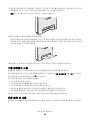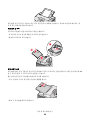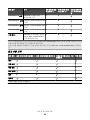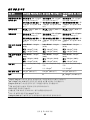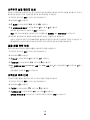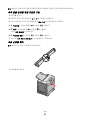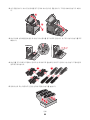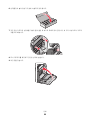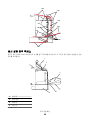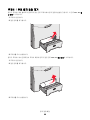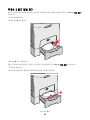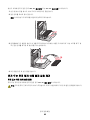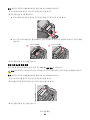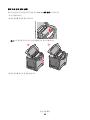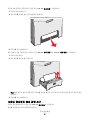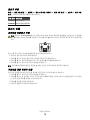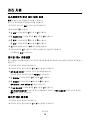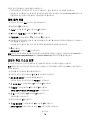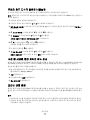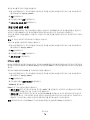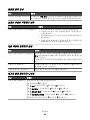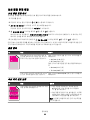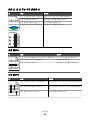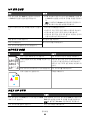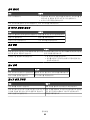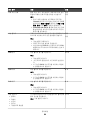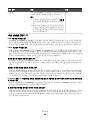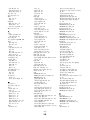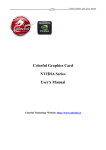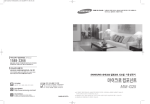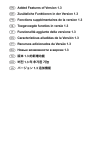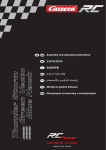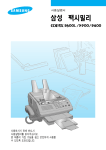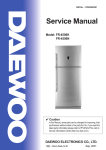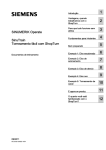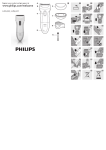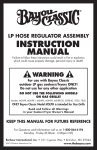Download Lexmark C530 User's Manual
Transcript
C530, C532 및 C534 사용 설명서 2006년 7월 www.lexmark.com Lexmark 와 다이아몬드 모양의 Lexmark 로고는 미국 및 기타 국가에서 Lexmark International, Inc.의 등록 상표입니다. 그 밖의 모든 상표는 해당 소유권자의 재산입니다. © 2006 Lexmark International, Inc All rights reserved. 740 West New Circle Road Lexington, Kentucky 40550 안전 정보 제품에 가깝고 접근하기 쉬우며 올바로 접지된 전기 콘센트에 전원 코드를 연결하십시오. 주의: 천둥 번개가 칠 때 이 제품을 설치하거나 전원 공급 코드 또는 전화선 등을 연결하지 마십시오. 사용 설명서에 없는 문제는 전문 서비스 담당자에게 서비스나 수리를 문의하십시오. 이 제품은 특정한 Lexmark 구성 부품을 사용하여 엄격한 국제 안전 규격을 충족하도록 설계, 시험 및 승인 받았습니다. 일부 부품의 안전 기능은 분명히 드러나지 않을 수 있습니다. Lexmark 는 다른 교체 부품의 사용에 대한 책임을 지지 않습니다. 주의: 모든 외부 연결(예: 이더넷 및 전화 시스템 연결)이 표시된 플러그인 포트에 제대로 설치되어 있는지 확인하십시오. 이 제품은 레이저를 사용합니다. 주의: 본 문서에 명시되지 않은 절차를 제어, 조정 또는 수행할 경우 유해한 방사선에 노출될 수 있습니다. 이 제품은 인쇄 매체를 가열하는 인쇄 프로세스를 사용하므로 가열로 인해 용지에서 가스가 방출될 수 있습니다. 유해 가스의 방출을 예방하기 위해 운영 지침 중에서 인쇄 매체 선택에 대한 내용을 다루는 섹션을 이해해야 합니다. 이 기호는 화상 주의를 나타냅니다. 주의: 뜨거운 부품으로 인한 화상을 예방하려면 표면이 식은 후 만지십시오. 주의: 프린터는 25.40kg(56lb)입니다. 따라서 최소 2명이 있어야 안전하게 들어올릴 수 있습니다. 프린터를 들어올릴 때는 양옆의 손잡이를 사용하 고 프린터를 내려 놓을 때 손가락이 프린터의 바닥에 끼지 않도록 하십시오. 주의: 프린터를 설치한 후에 옵션 550장 서랍을 설치하는 경우, 계속하기 전에 프린터의 전원을 끄고 전원 코드를 뽑으십시오. 주의: 프린터를 설치한 후 메모리 또는 옵션 카드를 설치할 경우 프린터를 끄고 전원 코드를 뽑은 후 작업을 수행하십시오. 프린터에 다른 장치가 연 결되어 있는 경우 다른 장치도 끄고 프린터에 연결된 케이블을 분리하십시오. 주의: 프린터 설치한 후에 플래시 또는 펌웨어 카드를 설치하는 경우, 계속하기 전에 프린터의 전원을 끄고 전원 코드를 뽑으십시오. 목차 프린터에 대해 알아보기....................................................................................9 구성 모델.....................................................................................................................9 보안 잠금 장치 사용......................................................................................................10 제어판 이해................................................................................................................11 메뉴 목록...................................................................................................................12 옵션 설치.....................................................................................................14 550장 서랍 설치..........................................................................................................14 내부 옵션 설치............................................................................................................15 사용 가능한 옵션................................................................................................................. 15 시스템 보드 액세스를 통한 내부 옵션 설치 ............................................................................... 15 메모리 카드 설치................................................................................................................. 18 플래시 메모리 또는 펌웨어 카드 설치 ...................................................................................... 21 하드 디스크 설치................................................................................................................. 22 내부 인쇄 서버 또는 포트 인터페이스 카드 설치 ........................................................................ 24 시스템 보드 개폐 덮개 다시 설치 ............................................................................................ 25 케이블 연결................................................................................................................26 용지 및 특수 매체 넣기...................................................................................27 표준 트레이 넣기..........................................................................................................27 옵션 550장 트레이에 넣기.............................................................................................29 다용도 급지장치 로드....................................................................................................30 다용도 급지장치 사용....................................................................................................32 수동 급지장치 넣기.......................................................................................................32 수동 급지장치 사용.......................................................................................................33 표준 출력 빈 사용.........................................................................................................33 용지 크기 및 용지 유형 설정...........................................................................................35 트레이 연결................................................................................................................36 용지 및 특수 매체 지침...................................................................................37 매체 지침...................................................................................................................37 매체 특성........................................................................................................................... 37 사용할 수 없는 매체............................................................................................................. 37 매체 선택........................................................................................................................... 38 양식 용지 및 레터헤드 선택 ................................................................................................... 38 레터헤드 사용.............................................................................................................38 투명 용지 사용............................................................................................................39 봉투 사용...................................................................................................................39 라벨 사용...................................................................................................................39 목차 3 카드 스톡 사용............................................................................................................40 매체 보관...................................................................................................................40 지원되는 용지 크기, 유형 및 무게....................................................................................40 지원되는 용지 크기.............................................................................................................. 41 용지 유형 지원.................................................................................................................... 42 용지 유형 및 무게................................................................................................................ 43 용지 용량........................................................................................................................... 44 인쇄............................................................................................................45 프린터 소프트웨어 설치.................................................................................................45 Windows 에서 문서 인쇄................................................................................................45 Macintosh 컴퓨터에서 문서 인쇄.....................................................................................45 기밀 작업 및 기타 보류 작업 인쇄....................................................................................45 프린터의 보류 작업.............................................................................................................. 45 Windows 에서 기밀 작업 및 기타 보류 작업 인쇄 ....................................................................... 46 Macintosh 에서 기밀 작업 및 기타 보류 작업 인쇄 ..................................................................... 46 USB 플래시 메모리 장치에서 인쇄...................................................................................47 메뉴 설정 페이지 인쇄...................................................................................................48 네트워크 설정 페이지 인쇄.............................................................................................49 글꼴 샘플 목록 인쇄......................................................................................................49 디렉토리 목록 인쇄.......................................................................................................49 인쇄 품질 테스트 페이지 인쇄.........................................................................................50 Macintosh 컴퓨터에서 수동으로 양면 인쇄 작업 인쇄..........................................................50 흑백 텍스트 및 그래픽 전용 인쇄.....................................................................................50 흑백 전용 인쇄를 위한 프린터 구성 ......................................................................................... 51 색상 소모품 제거................................................................................................................. 51 색상 인쇄용 프린터 구성 및 색상 소모품 재설치 ........................................................................ 54 인쇄 작업 취소............................................................................................................55 MFP 제어판에서 인쇄 작업 취소............................................................................................. 55 Windows 작업 표시줄에서 작업 취소 ....................................................................................... 55 Windows 작업 표시줄에서 인쇄 작업 취소 ................................................................................ 55 Mac OS 9.x 에서 인쇄 작업 취소............................................................................................ 56 Mac OS X 에서 인쇄 작업 취소 .............................................................................................. 56 용지 걸림 해결..............................................................................................57 용지 걸림 예방............................................................................................................57 용지 경로 확인............................................................................................................57 용지 걸림 영역 액세스...................................................................................................58 트레이 1 후면 용지 걸림 제거.........................................................................................60 목차 4 트레이 2 용지 걸림 제거................................................................................................61 내부 문 후면 용지 걸림 제거...........................................................................................62 퓨저 또는 퓨저 덮개 아래 용지 걸림 제거..........................................................................63 퓨저 및 표준 출구 빈 사이 용지 걸림 제거.........................................................................65 표준 출구 빈 용지 걸림 제거...........................................................................................65 양면 인쇄 경로의 용지 걸림 제거.....................................................................................65 다용도 급지장치 용지 걸림 제거......................................................................................67 수동 급지장치 용지 걸림 제거.........................................................................................68 프린터 유지보수............................................................................................69 소모품 보관................................................................................................................69 소모품 상태 확인..........................................................................................................69 소모품 절약................................................................................................................69 토너 카트리지 조정.......................................................................................................69 프린터 헤드 렌즈 청소...................................................................................................70 소모품 주문................................................................................................................70 토너 카트리지 주문.............................................................................................................. 71 전송 벨트 주문.................................................................................................................... 72 폐토너통 주문..................................................................................................................... 72 퓨저 주문........................................................................................................................... 72 현상기 주문........................................................................................................................ 73 프린터 이동................................................................................................................73 프린터를 이동하기 전에........................................................................................................ 73 프린터를 다른 위치로 이동.................................................................................................... 73 관리 지원.....................................................................................................74 디스플레이의 밝기 또는 대비 조정...................................................................................74 제어판 메뉴 비활성화....................................................................................................74 제어판 메뉴 활성화.......................................................................................................74 빠른 시작 모드 비활성화................................................................................................75 공장 출하시 기본값 설정 복원.........................................................................................75 전원 절약 조정............................................................................................................76 프린터 하드 디스크 포맷................................................................................................76 프린터 하드 디스크 암호화 비활성화................................................................................77 내장 웹 서버를 통한 제어판 메뉴 잠금..............................................................................77 프린터 전체 잠금..........................................................................................................77 기밀 인쇄 설정 수정......................................................................................................78 IPSec 지원..................................................................................................................78 SNMPv3 지원..............................................................................................................79 목차 5 802.1x 인증 사용..........................................................................................................79 보안 모드 사용............................................................................................................79 문제 해결.....................................................................................................81 응답하지 않는 프린터 검사.............................................................................................81 인쇄 문제 해결............................................................................................................81 여러 페이지 PDF 가 인쇄되지 않음 ......................................................................................... 81 제어판 디스플레이에 아무 것도 표시되지 않거나 다이아몬드 모양만 표시됨 ................................... 81 USB 드라이브 오류 메시지가 나타남 ....................................................................................... 81 작업이 인쇄되지 않음........................................................................................................... 81 기밀 작업 및 기타 보류 작업이 인쇄되지 않음 ........................................................................... 82 인쇄하는 데 예상 시간보다 오래 걸림 ...................................................................................... 82 틀린 트레이 또는 틀린 용지에서 작업이 인쇄됨 ......................................................................... 82 잘못된 문자 인쇄................................................................................................................. 83 트레이 연결이 작동하지 않음................................................................................................. 83 대형 작업이 분류되지 않음.................................................................................................... 83 예기치 않게 페이지가 나눠짐................................................................................................. 83 옵션 문제 해결............................................................................................................84 옵션이 올바르게 작동되지 않거나 작동이 종료됨 ....................................................................... 84 서랍.................................................................................................................................. 84 플래시 메모리 카드.............................................................................................................. 84 어댑터와 하드 디스크........................................................................................................... 84 적외선 어댑터..................................................................................................................... 84 내부 인쇄 서버.................................................................................................................... 84 메모리 카드........................................................................................................................ 84 USB/병렬 인터페이스 카드.................................................................................................... 84 용지 급지 문제 해결......................................................................................................85 용지가 자주 걸림................................................................................................................. 85 걸린 용지를 제거해도 용지 걸림 메시지가 계속 나타남 ............................................................... 85 용지 걸림을 해결한 후 용지 걸림이 발생한 페이지가 다시 인쇄되지 않음 ....................................... 85 인쇄 품질 문제 해결......................................................................................................86 인쇄 품질 문제 확인............................................................................................................. 86 결함 반복........................................................................................................................... 86 색상 위치 잘못 맞춤............................................................................................................. 86 어두운 선........................................................................................................................... 87 연한 선, 흰 선 또는 색이 잘못된 선 ......................................................................................... 88 수평 줄무늬........................................................................................................................ 88 수직 줄무늬........................................................................................................................ 88 너무 밝게 인쇄됨................................................................................................................. 89 불규칙하게 인쇄됨............................................................................................................... 89 인쇄가 너무 어두움.............................................................................................................. 89 투명 용지 인쇄 품질이 열악함 ................................................................................................ 90 페이지에 토너가 번지거나 배경 그림자가 나타남 ....................................................................... 90 회색 배경........................................................................................................................... 90 인쇄 밀도가 고르지 않음....................................................................................................... 90 문자가 톱니 모양이거나 끝이 고르지 않음 ................................................................................ 91 목차 6 이미지가 흐림..................................................................................................................... 91 이미지가 잘림..................................................................................................................... 91 여백이 잘못됨..................................................................................................................... 91 기울어져 인쇄됨.................................................................................................................. 91 공백 페이지........................................................................................................................ 92 한 색으로 채워진 페이지....................................................................................................... 92 용지 말림........................................................................................................................... 92 토너 얼룩........................................................................................................................... 92 토너가 쉽게 지워짐.............................................................................................................. 92 색상 품질 문제 해결......................................................................................................93 품질 메뉴........................................................................................................................... 93 색상 인쇄에 대한 FAQ................................................................................................................................ 96 고객 지원 문의............................................................................................................99 공지사항.....................................................................................................100 전원 소비량...............................................................................................................102 색인...........................................................................................................104 목차 7 8 프린터에 대해 알아보기 구성 모델 기본 모델 다음은 기본 프린터 모델을 나타낸 그림입니다. C532n 1 2 5 4 3 1 표준 출구 빈 2 제어판 3 표준 250장 트레이(트레이 1) 4 수동 급지장치 5 트레이 1 손잡이 C530dn, C532dn. C534n, C534dn 1 2 5 4 3 6 1 표준 출구 빈 2 제어판 프린터에 대해 알아보기 9 3 표준 250장 트레이(트레이 1) 4 트레이 1 손잡이 5 다용도 급지장치 고정 장치 6 다용도 급지장치 완전 구성 모델 다음은 완전 구성 프린터 모델을 나타낸 그림입니다. 옵션 550장 서랍은 일부 모델에서만 사용할 수 있습니다. 보안 잠금 장치 사용 프린터에 보안 잠금 장치가 장착되어 있습니다. 대부분의 노트북 컴퓨터와 호환 가능한 잠금 장치가 부착된 경우 프린터는 잠깁니다. 잠긴 경우 금속판과 시스템 보드를 제거할 수 없습니다. 그림과 같은 위치에 프린터에 보안 잠 금을 부착하십시오. 프린터에 대해 알아보기 10 제어판 이해 1 1 7 7 BACK MENU MENU 6 STOP X 5 1 디스플레이 2 3 4 5 6 7 8 9 0 # X 5 4 제어판 항목 1 6 2 STOP 9 BACK 8 4 3 3 2 설명 이 디스플레이는 프린터 정보를 알려주는 메시지와 그림을 표시합니다. • 프린터 상태 메시지—준비 등 프린터의 현재 상태를 나타냅니다. • 소모품 메시지—토너 부족 등 소모품 정보를 제공합니다. • 방법 보기—일반적인 프린터 오류 해결 지침을 제공합니다. 이러한 화면은 프린터가 오류 코드를 탐지할 때만 사용할 수 있습니다. 2 선택 3 탐색 버튼 를 누르면 메뉴 항목의 작업이 시작됩니다. 또는 또는 4 표시등 를 누르면 메뉴 목록을 스크롤할 수 있습니다. 를 누르면 값이나 다음 화면으로 넘어가는 긴 텍스트를 스크롤할 수 있습니다. 프린터 상태를 표시합니다. • • • • 꺼짐—전원이 꺼져 있습니다. 녹색으로 깜박임—프린터가 예열, 데이터 처리 또는 작업 인쇄 중입니다. 녹색으로 켜져 있음—프린터가 켜져 있고 정지 상태입니다. 빨간색으로 켜져 있음—운영자의 조작이 필요합니다. 5 중지 프린터 작업이 모두 중지됩니다. 디스플레이에 중지됨이 나타나면 옵션 목록이 나타납니다. 6 메뉴 메뉴 인덱스를 엽니다. 참고: 프린터가 준비 상태에 있는 경우에만 사용할 수 있습니다. 프린터에 대해 알아보기 11 제어판 항목 설명 7 뒤로 디스플레이가 이전 화면으로 돌아갑니다. 8 USB 직접 포트 USB 플래시 드라이브를 삽입하여 프린터에 데이터를 전송합니다. 9 숫자 키패드 0–9, 백스페이스 버튼 및 우물 정(#) 버튼으로 구성됩니다. 메뉴 목록 다양한 메뉴를 사용하여 간편하게 프린터 설정을 변경할 수 있습니다. 다음 도표에서는 각 메뉴 별로 사용 가능한 항목을 나타냅니다. 참고: 프린터 모델 및 설치된 옵션에 따라 일부 메뉴 항목은 사용하지 못할 수도 있습니다. 소모품 메뉴 용지 메뉴 소모품 교체 기본 소스 청록색 카트리지 용지 크기/유형 자홍색 카트리지 MP 구성 보고서 설정 메뉴 설정 페이지 장치 통계 네트워크 설정 페이지 설정 메뉴 마무리 메뉴 품질 메뉴 노란색 카트리지 대용 크기 네트워크 <x> 설정 페이지 검은색 카트리지 용지 질감 무선 <x> 설정 페이지 청록색 PC 장치 용지 무게 프로파일 목록 자홍색 PC 장치 현재 용지 NetWare 설정 페이지 노란색 PC 장치 사용자 정의 유형 글꼴 인쇄 일반 설정 흑백 PC 장치 디렉토리 인쇄 유틸리티 메뉴 PDF 메뉴 PostScript 메뉴 PCL 에뮬레이션 메뉴 HTML 메뉴 이미지 메뉴 퓨저 전송 벨트 프린터에 대해 알아보기 12 보안 네트워크/포트 도움말 잘못된 최대 사용자 번호 TCP/IP IPv6 작업 만료 무선 표준 네트워크 네크워크 <x> 표준 USB USB <x> NetWare AppleTalk LexLink USB Direct 색상 인쇄 인쇄 매체 인쇄 메뉴 정보 연결 이동 품질 품질 지침 설명서 결함 맵 설명서 지침 지침 프린터에 대해 알아보기 13 옵션 설치 550장 서랍 설치 주의: 프린터는 25.40 kg(56 lb)입니다. 따라서 최소 2명이 있어야 안전하게 들어올릴 수 있습니다. 프린터를 들어올릴 때는 양옆의 손잡이를 사용하고 프린터를 내려 놓을 때 손가락이 프린터의 바닥에 끼지 않도록 하십 시오. 프린터에 옵션 서랍이 지원되므로 용지 550장을 추가로 급지할 수 있습니다. 주의: 프린터를 설치한 후에 550장 서랍을 설치하는 경우, 전원을 끄고 전원 코드를 뽑은 후 설치를 진행하십 시오. 1 550장 서랍의 포장을 풀고 포장재를 제거합니다. 2 프린터를 놓을 위치에 서랍을 놓습니다. 3 프린터와 550장 서랍을 맞춘 다음 프린터를 내려 놓습니다. 4 550장 트레이를 인식하도록 프린터 소프트웨어를 설정합니다. a 시작 설정 프린터를 클릭합니다. b 프린터 아이콘을 더블 클릭합니다. c 파일 속성을 클릭합니다. d 설치 옵션 탭을 클릭합니다. e 사용 가능한 옵션 목록에서 550장 트레이를 선택합니다. f 추가를 클릭합니다. g 확인을 클릭합니다. 옵션 설치 14 내부 옵션 설치 주의: 프린터를 설치한 후 메모리 또는 옵션 카드를 설치할 경우 프린터를 끄고 전원 코드를 뽑은 후 작업을 수 행하십시오. 프린터에 다른 장치가 연결되어 있는 경우 다른 장치도 끄고 프린터에 연결된 케이블을 분리하십 시오. 카드(옵션)를 추가하여 메모리 용량을 조절할 수 있습니다. 이 섹션의 지침에서는 사용 가능한 카드 설치 방법 및 삭제할 카드의 위치를 찾는 방법에 대한 설명을 제공합니다. 사용 가능한 옵션 메모리 카드 • 프린터 메모리 • 플래시 메모리 • 글꼴 펌웨어 카드 • 바 코드 • PrintCryption™ 참고: #2 Phillips 드라이버를 사용하여 시스템 보드 개폐 덮개를 제거하십시오. 기타 내부 옵션 다음 내부 옵션은 일부 모델에만 설치되어 있습니다. • • • • 프린터 하드 디스크 RS-232 직렬 인터페이스 카드 병렬 1284-B 인터페이스 카드 MarkNetTM N8000 직렬 내부 인쇄 서버 시스템 보드 액세스를 통한 내부 옵션 설치 시스템 보드 덮개를 제거하여 시스템 보드에 액세스합니다. 참고: 시스템 보드에 액세스하려면 #2 Phillips 드라이버가 있어야 합니다. 주의: 프린터의 전원을 끄고 프린터의 전원 코드를 뽑은 후 설치를 진행하십시오. 옵션 설치 15 참고: 시스템 보드에 액세스하기 전에 10 페이지의 “보안 잠금 장치 사용” 시스템 보드 덮개에 보안 잠금 장치가 없는지 확인하십시오. 1 금속판에 8개의 나사가 있습니다. 나사가 헐거워질 때까지 시계 반대 방향으로 돌립니다. 나사를 완전히 풀지 마십시오. 2 나사 구멍에 나사가 끼워진 채로 금속판을 위로 들어 올립니다. 옵션 설치 16 3 금속판을 앞으로 당겨 제거합니다. 4 다음 그림을 참고하여 설치할 카드의 커넥터를 찾습니다. 1 4 2 3 1 메모리 카드 커넥터 2 내부 인쇄 서버 커넥터 3 하드 디스크 커넥터 4 펌웨어 및 플래시 메모리 카드 커넥터 옵션 설치 17 경고: 시스템 보드 전기 부품은 정전기로 인해 쉽게 손상됩니다. 정전기 발생 예방을 위해 프린터의 금속판을 만진 후 시스템 보드 전자 부품이나 커넥터를 만지십시오. 메모리 카드 설치 시스템 보드에는 옵션 메모리 카드용 커넥터가 한 개 있습니다. 주의: 프린터를 설치한 후에 메모리 카드를 설치하는 경우, 전원을 끄고 전원 코드를 뽑은 후 설치를 진행하십 시오. 1 시스템 보드에 액세스합니다. 2 커넥터의 손잡이를 둘 다 완전히 엽니다. 3 메모리 카드의 포장을 풉니다. 참고: 카드 가장자리에 있는 연결 지점을 만지지 마십시오. 4 커넥터의 홈에 메모리 카드의 홈을 맞춥니다. 옵션 설치 18 2 1 1 홈 2 홈 5 제자리에 찰칵하며 끼워질 때까지 메모리 카드를 커넥터에 밀어 넣습니다. 메모리 카드의 양쪽에 있는 홈 위에 손잡이가 각각 제대로 맞춰졌는지 확인합니다. 옵션 설치 19 2 1 1 홈 2 고정 장치 6 시스템 보드 개폐 덮개를 다시 설치합니다. 7 메모리 카드를 인식하도록 프린터 소프트웨어를 설정합니다. a 시작 설정 프린터를 클릭합니다. b 프린터 아이콘을 더블 클릭합니다. c 파일 속성을 클릭합니다. d 설치 옵션 탭을 클릭합니다. e 프린터 메모리를 적절한 숫자로 증가시킵니다. f 확인을 클릭합니다. 옵션 설치 20 플래시 메모리 또는 펌웨어 카드 설치 시스템 보드에는 옵션 플래시 메모리 또는 펌웨어 카드용 커넥터가 두 개 있습니다. 둘 중 하나만 설치하되, 커넥 터는 상호 교환할 수 있습니다. 주의: 프린터를 설치한 후에 플래시 카드 또는 펌웨어 카드를 설치하는 경우 프린터의 전원을 끄고 전원 코드 를 뽑은 후 설치를 진행하십시오. 1 시스템 보드에 액세스합니다. 자세한 내용은 15 페이지의 “시스템 보드 액세스를 통한 내부 옵션 설치”를 참 조하십시오. 2 메모리 카드의 포장을 풉니다. 참고: 카드 가장자리에 있는 연결 지점을 만지지 마십시오. 3 카드 양쪽을 잡고 플라스틱 핀을 시스템 보드의 구멍과 맞춥니다. 꼭 맞게 끼우면 금속 핀도 올바르게 정렬됩 니다. 1 2 1 플라스틱 핀 2 금속 핀 4 카드를 제자리에 고정합니다. 옵션 설치 21 참고: • 카드 위의 커넥터 전체 부분이 시스템 보드에 닿으면서 평행을 이뤄야 합니다. • 커넥터를 손상시키지 않도록 주의하십시오. 5 시스템 보드 개폐 덮개를 다시 설치합니다. 6 플래시 카드를 인식하도록 프린터 소프트웨어를 설정합니다. a 시작 설정 프린터를 클릭합니다. b 프린터 아이콘을 더블 클릭합니다. c 파일 속성을 클릭합니다. d 설치 옵션 탭을 클릭합니다. e 사용 가능한 옵션 목록에서 플래시 메모리를 선택합니다. f 추가를 클릭합니다. g 확인을 클릭합니다. 하드 디스크 설치 참고: 하드 디스크를 장착판에 장착하려면 #2 Phillips 드라이버가 필요합니다. 경고: 하드 디스크는 정전기에 의해 쉽게 손상됩니다. 디스크를 만지기 전에 프린터의 금속 부분을 만지십시오. 참고: 옵션 카드가 설치된 경우 옵션 카드를 제거한 후 하드 디스크를 설치하십시오. 1 시스템 보드에 액세스합니다. 자세한 내용은 15 페이지의 “시스템 보드 액세스를 통한 내부 옵션 설치”를 참 조하십시오. 2 장착판, 하드 디스크, 리본 케이블 및 장착 나사를 패키지에서 분리합니다. 3 리본 케이블 커넥터를 하드 디스크의 커넥터 핀에 맞춥니다. 옵션 설치 22 4 리본 케이블을 하드 디스크에 연결합니다. 5 장착판의 나사 구멍을 하드 디스크의 구멍에 맞춥니다. 6 나사로 장착판을 하드 디스크에 끼웁니다. 7 리본 케이블 커넥터를 시스템 보드의 커넥터에 끼웁니다. 8 하드 디스크를 뒤집어 장착판의 세 기둥을 시스템 보드의 구멍에 끼워 넣습니다. 하드 디스크가 제자리에 끼워 집니다. 1 2 9 시스템 보드 개폐 덮개를 다시 설치합니다. 자세한 내용은 25 페이지의 “시스템 보드 개폐 덮개 다시 설치” 를 참조하십시오. 옵션 설치 23 내부 인쇄 서버 또는 포트 인터페이스 카드 설치 참고: 내부 인쇄 서버 또는 포트 인터페이스 카드를 설치하려면 #2 Phillips 드라이버가 있어야 합니다. 경고: 시스템 보드 전기 부품은 정전기로 인해 쉽게 손상됩니다. 정전기 발생 예방을 위해 프린터의 금속판을 만진 후 시스템 보드 전자 부품이나 커넥터를 만지십시오. 내부 인쇄 서버로 프린터의 연결을 LAN 으로 연결할 수 있습니다. 옵션 포트 인터페이스 카드는 프린터를 컴퓨터 또는 외부 인쇄 서버에 연결하는 또 다른 방법입니다. 1 시스템 보드에 액세스합니다. 자세한 내용은 15 페이지의 “시스템 보드 액세스를 통한 내부 옵션 설치”를 참 조하십시오. 2 내부 인쇄 서버 또는 포트 인터페이스 카드의 포장을 풉니다. 3 금속판과 커넥터 슬롯을 연결하는 나사 두 개의 위치를 찾습니다. 이 나사를 제거한 후 보관해 둡니다. 4 커넥터 슬롯을 덮고 있는 금속판을 제거한 후 금속판을 보관해 둡니다. 5 내부 인쇄 서버의 커넥터 또는 포트 인터페이스 카드를 시스템 보드의 커넥터와 맞춥니다. 옵션 카드의 측면에 있는 케이블 커넥터가 전면판의 열개에 꼭 맞아야 합니다. 내부 인쇄 서버 또는 포트 인터페이스 카드를 시스 템 보드의 카드 커넥터에 꼭 맞게 밀어 끼웁니다. 1 3 2 4 6 3번에서 보관해 둔 금속판의 나사 또는 옵션 카드와 함께 제공된 여분의 나사를 커넥터 슬롯의 양쪽에 있는 구 멍에 끼웁니다. 나사를 부드럽게 조이되 카드가 시스템 보드에 꼭 맞도록 장착합니다. 7 시스템 보드 개폐 덮개를 다시 설치합니다. 자세한 내용은 25 페이지의 “시스템 보드 개폐 덮개 다시 설치” 를 참조하십시오. 옵션 설치 24 시스템 보드 개폐 덮개 다시 설치 참고: 시스템 보드에 접근하려면 #2 Phillips 드라이버가 있어야 합니다. 1 시스템 보드 금속판의 8개의 구멍과 시스템 보드의 나사를 맞춥니다. 2 금속판을 내립니다. 옵션 설치 25 3 나사를 꽉 조입니다. 케이블 연결 USB 케이블 또는 이더넷 케이블을 사용하여 프린터를 컴퓨터에 연결합니다. USB 포트에는 USB 케이블이 필요합니다. 케이블의 USB 기호와 프린터의 USB 기호를 반드시 일치시키십시오. 적절한 케이블을 그림에서 표시된 커넥터와 일치시킵니다. 2 1 3 1 이더넷 커넥터 2 USB 기호 3 USB 커넥터 옵션 설치 26 용지 및 특수 매체 넣기 이 섹션에서는 표준 트레이(250장 레터 크기 트레이)와 다용도 급지장치, 그리고 옵션 550장 서랍의 일부인 옵션 550장 트레이에 매체를 넣는 방법을 설명합니다. 아울러 표준 출력 빈에 대한 정보도 수록되어 있습니다. 표준 트레이 넣기 프린터에는 두 가지 트레이가 있습니다. 250장 트레이인 표준 트레이(트레이 1)와 옵션 500장 트레이(트레이 2)가 있습니다. 트레이 1의 인쇄 작업의 대부분에 사용할 용지 또는 특수 매체를 넣습니다. 용지를 올바르게 넣으면 용 지 걸림이 예방되고 오류 없이 인쇄할 수 있습니다. 인쇄 작업 중 또는 사용 중이 표시되어 있는 동안에는 트레이를 제거하지 마십시오. 용지 걸림이 발생될 수 있습니 다. 1 손잡이를 잡고 트레이를 당겨서 완전히 빼냅니다. 2 너비 가이드 탭을 그림과 같이 비틀어서 너비 가이드를 트레이 측면으로 이동시킵니다. 3 길이 가이드 탭을 그림과 같이 비틀어서 넣을 용지 크기에 맞는 위치로 길이 가이드를 밀어 줍니다. 트레이 바 닥의 창에 있는 크기 표시기를 참고하십시오. 너비 가이드 탭의 적재선을 참고하십시오. 이는 용지의 최대 적 재 높이를 표시합니다. 용지 및 특수 매체 넣기 27 1 적재선 2 길이 표시기 4 용지를 앞뒤로 구부려 간격을 느슨하게 한 후 바람을 불어넣으십시오. 용지를 접거나 구기지 마십시오. 용지의 끝을 수평면에 똑바로 맞춥니다. 5 용지 묶음의 인쇄면이 위로 향하게 해서 넣습니다. 그림과 같이 용지 묶음을 트레이의 뒤쪽으로 넣습니다. 기인쇄지 레터헤드를 넣을 때 헤더 부분을 트레이의 전면으로 향하게 앞으로 넣습니다. 6 가이드 탭을 비틀어 너비 가이드를 민 후 용지 묶음의 측면에 살짝 닿도록 길이 가이드를 밀어 줍니다. 용지 및 특수 매체 넣기 28 7 트레이를 정렬한 후 삽입합니다. 8 트레이에 이전에 사용했던 용지와 다른 유형의 용지를 넣은 경우 제어판에서 트레이의 용지 유형 설정을 변경 하십시오. 자세한 내용은 35 페이지의 “용지 크기 및 용지 유형 설정”을 참조하십시오. 옵션 550장 트레이에 넣기 옵션 550장 서랍은 550장 트레이와 지원 장치로 구성됩니다. 이 트레이는 표준 트레이에 넣는 방법과 동일한 방법 으로 넣습니다. 다음 그림에서와 같이 옵션 트레이와 표준 트레이는 가이드 탭의 모양과 용지 크기 표시기의 위치 가 다릅니다. 550장 트레이에 처음으로 용지를 넣거나 기존의 용지와 다른 크기의 용지를 넣을 때는 트레이를 고 정대에서 완전히 빼내십시오. 2 1 3 4 1 폭 가이드 탭 2 크기 표시기 3 길이 가이드 탭 4 크기 표시기 참고: 동일한 용지 크기를 다시 넣는 경우에는 트레이를 고정대에서 완전히 빼내지 않아도 됩니다. 용지를 제거한 후 가이드를 조정하지 않은 채 다시 용지를 넣습니다. 용지 및 특수 매체 넣기 29 다용도 급지장치 로드 1 다용도 급지장치의 고정 장치를 오른쪽으로 밉니다. 2 다용도 급지장치의 문을 아래로 내립니다. 3 확장 부분을 잡고 똑바로 잡아 당겨 완전히 폅니다. 용지 및 특수 매체 넣기 30 4 넣을 용지를 준비하십시오. • 용지를 앞뒤로 구부려 간격을 느슨하게 한 후 바람을 불어넣습니다. 용지를 접거나 구기지 마십시오. 평평 한 바닥 위에서 매체의 가장자리가 고르게 되도록 다듬으십시오. • 투명 용지의 가장자리를 잡고 바람을 불어 넣습니다. 평평한 바닥 위에서 매체의 가장자리가 고르게 되도 록 다듬으십시오. 참고: 투명 용지의 인쇄면을 만지지 않도록 합니다. 투명 용지가 긁히지 않도록 주의하십시오. • 봉투 묶음을 앞뒤로 구부려 간격을 느슨하게 한 후 바람을 불어넣습니다. 평평한 바닥 위에서 매체의 가장 자리가 고르게 되도록 다듬으십시오. 5 적재 높이 제한기 및 탭의 위치를 조정합니다. 참고: 적재 높이 제한기 아래로 용지의 높이를 조정하여 최대 적재 높이를 초과하지 않도록 합니다. 4 3 1 2 1 적재 높이 제한기 2 크기 표시 3 폭 가이드 4 탭 용지 및 특수 매체 넣기 31 6 용지를 넣은 후 폭 가이드를 조정하여 용지 묶음의 가장자리에 살짝 닿도록 합니다. • 용지, 카드 스톡 및 투명 용지는 권장되는 인쇄면이 아래로 향하게 해서 위쪽부터 넣습니다. • 봉투는 커버가 있는 부분이 위로 향하게 해서 넣습니다. 경고: 우표, 걸쇠, 파라핀 창, 코팅된 내면 또는 접착제가 있는 봉투는 사용하지 마십시오. 이러한 봉투는 프린터에 심각한 손상을 입힐 수 있습니다. 7 용지가 다용도 급지장치로 급지될 때 부드러운 압력으로 급지되는 지 확인하십시오. 다용도 급지장치의 용지 를 평평하게 하십시오. 매체가 다용도 급지장치에 구부러지거나 구겨지지 않은 상태로 여유있게 놓이도록 하십시오. 8 제어판에서 용지 크기 및 용지 유형을 설정합니다. 다용도 급지장치 사용 다용도 급지장치는 봉투를 포함한 다양한 매체를 처리합니다. 트레이에 들어있지 않은 용지도 다용도 급지장치에 넣을 수 있습니다. 다용도 급지장치는 사용하지 않을 때 닫아 놓을 수 있습니다. 인쇄 속성에서 용지 크기 및 용지 유형을 설정합니다. 디스플레이에 MP 급지장치에 <x> 넣기가 나타나면 다용도 급지장치에 지정된 용지를 넣은 후 를 누릅니다. 다용도 급지장치 사용 시 다음 지침을 따르십시오. • • • • • • 다용도 급지장치에 용지를 넣을 때는 위쪽부터 넣으십시오. 기인쇄 레터헤드의 인쇄면이 아래로 향하게 해서 넣으십시오. 최상의 인쇄 품질을 위해 레이저 프린터용으로 설계된 고품질 용지만 사용하십시오. 다용도 급지장치에서 용지를 제거하고 확장기를 다시 누른 다음 하단 문을 여십시오. 다용도 급지장치에 장애물을 놓거나 과도하게 밀어넣지 마십시오. 용지 걸림 발생을 예방하려면 다음을 수행합니다. – 한 번에 한 가지 크기와 유형의 용지만 넣으십시오. – 용지가 이미 들어 있는 경우 다용도 급지장치에 용지를 추가하지 마십시오. – 인쇄 중에 다용도 급지장치를 설치하거나 닫지 마십시오. 지원되는 용지 크기 및 유형에 대한 자세한 내용은 용지 및 특수 매체 부분을 참조하십시오. 수동 급지장치 넣기 참고: 다용도 급지장치는 수동 급지장치로도 사용할 수 있습니다. 용지 및 특수 매체 넣기 32 1 수동 급지장치 슬롯 위의 표시를 보고 표준 용지 크기에 맞게 가이드를 조정하십시오. 비정상적인 크기인 경우 용지를 넣은 경우 폭 가이드가 용지에 살짝 닿을 때까지 폭 가이드를 이동하십시오. 경고: 폭 가이드를 억지로 밀어 넣지 마십시오. 손상될 수 있습니다. 2 용지가 슬롯의 오른쪽과 평행을 이루도록 넣습니다. 커버가 위쪽을 향하게 해서 봉투를 넣습니다. 이 경우 봉투의 방향은 다용도 급지장치에 넣을 경우의 방향과 동일해야 합니다. 올바른 봉투 방향을 그림으로 확인하려면 32 페이지의 “봉투는 커버가 있는 부분이 위로 향 하게 해서 넣습니다.”을 참조하십시오. 3 용지를 더 이상 들어가지 않을 때까지 밉니다. 그러면 프린터가 알아서 용지를 잡아 당깁니다. 수동 급지장치 사용 레터헤드와 같이 트레이에 들어 있지 않은 단일 용지를 넣을 때 수동 급지장치를 사용합니다. 인쇄 등록정보에서 용지 크기 및 용지 유형을 설정합니다. 디스플레이에 수동 급지장치에 <x> 넣기가 나타나면 수동 급지장치로 단일 페이지를 넣은 후 를 누르십시오. 수동 급지장치 사용 시 다음 지침을 따르십시오. • • • • • 한 번에 한 장씩만 넣으십시오. 수동 급지장치에 용지를 넣을 때는 위쪽부터 넣으십시오. 기인쇄 레터헤드의 인쇄면이 아래로 향하게 해서 넣으십시오. 최상의 인쇄 품질을 위해 레이저 프린터용으로 설계된 고품질 용지만 사용하십시오. 용지 걸림을 예방하려면 작업 인쇄 도중 수동 급지장치에 용지를 추가하지 마십시오. 지원되는 용지 크기 및 유형에 대한 자세한 내용은 용지 및 특수 매체 섹션을 참조하십시오. 표준 출력 빈 사용 표준 출력 빈에는 20 lb 용지를 최대 250장까지 수납할 수 있습니다. 인쇄할 면을 아래로 향하게 하여 급지하십시 오. 용지 및 특수 매체 넣기 33 표준 출력 빈은 프린터가 지원하는 모든 용지 유형 및 특수 매체를 수납합니다. 자세한 내용은 37 페이지의 “용 지 및 특수 매체 지침”를 참조하십시오. 표준 출력 빈 부착 프린터에 표준 출력 빈을 부착하려면 다음을 수행합니다. 1 프린터의 상단의 열개와 정렬한 후 아래로 밀어 넣습니다. 2 눌러서 제자리에 끼워 넣습니다. 1 2 용지 고정대 사용 표준 출력빈에는 용지 고정대가 있어 프린터 후면에서 용지가 미끄러지는 것을 방지합니다. 짧은 용지(레터 및 A4) 및 긴 용지(리갈)의 두 가지로 길이로 설정할 수 있습니다. 짧은 용지용으로 용지 고정대를 연장하려면 다음을 수행합니다. 1 빈 상단에서 가까운 쪽의 톱니 문양에서 플랩을 쥡니다. 2 90°가 되어 멈출 때까지 회전합니다. 용지 및 특수 매체 넣기 34 원 위치로 돌리려면 아래로 다시 접어 줍니다. 보다 긴 용지용으로 용지 고정대를 연장하려면 용지 고정대가 완전히 접힌 상태로 만든 후 처음부터 시작하십시오. 1 빈 상단에서 가장 먼 쪽의 톱니 문양 쪽에서 용지 고정대를 잡습니다. 2 위로 회전시켰다가 평평하게 될 때까지 다시 회전시킵니다. 3 플랩을 위로 올린 후 90°가 될 때까지 다시 회전시킵니다. 용지 고정대를 접으려면 플랩을 앞쪽 아래로 접어 줍니다. 접힌 위치까지 용지 고정대를 회전시킵니다. 용지 크기 및 용지 유형 설정 참고: 용지 크기 및 용지 유형 설정과 일치하는 트레이는 자동으로 프린터에 연결됩니다. 연결된 트레이에 용지가 부족한 경우 프린터는 다른 트레이의 용지를 사용합니다. 용지 및 특수 매체 넣기 35 용지 크기 및 용지 유형 설정을 변경하려면 다음과 같이 하십시오. 1 프린터가 켜져 있고 준비가 나타나 있는지 확인합니다. 2 제어판에서 를 누릅니다. 3 를 눌러 용지 메뉴가 나타나면 를 누릅니다. 4 를 눌러 용지 크기/유형이 나타나면 5 를 눌러 올바른 트레이가 나타나면 6 를 눌러 올바른 크기 옆에 7 또는 를 누릅니다. 를 누릅니다. 가 나타나면 를 누릅니다. 를 눌러 가능한 용지 유형 목록을 스크롤합니다. 올바른 유형을 강조하려면 를 누릅니다. 선택 제출 중이 나타납니다. 프린터가 용지 메뉴로 돌아갑니다. 8 를 두 번 누르면 준비 상태로 돌아갑니다. 트레이 연결 트레이를 연결하면 여러 개의 소스에 동일한 크기와 유형의 용지를 넣은 경우에 대한 자동 연결 기능이 활성화됩 니다. 트레이를 연결하면 대용량을 출력할 수 있습니다. 한 트레이가 비면 다음으로 연결된 트레이에서 용지를 가 져옵니다. 예를 들어 트레이 1과 트레이 2가 연결되어 있고 트레이 1이 빈 경우 프린터는 트레이 2의 용지를 사용 하여 인쇄를 완료합니다. 선택한 트레이에 동일한 용지 크기 및 유형을 넣은 경우 두 개의 트레이에 용지 유형을 동일하게 설정합니다. 트레 이 연결을 사용하지 않으려면 트레이마다 용지 종류를 고유한 값으로 설정하십시오. 트레이 연결에 대한 자세한 내 용은 메뉴 및 메시지 설명서의 용지 메뉴를 참조하십시오. 용지 및 특수 매체 넣기 36 용지 및 특수 매체 지침 매체 지침 매체 특성 다음과 같은 매체 특성은 인쇄 품질과 안정성에 영향을 미칩니다. 따라서 새 매체를 사용할 때 다음과 같은 특성을 고려하십시오. 무게 프린터는 60 - 176 g/m2 (16 - 47 lb 본드) 무게의 세로결 매체를 자동으로 급지합니다. 60 g/m2 (16 lb)보다 가벼운 매체는 너무 부드러워서 올바르게 급지되지 않으며 매체 걸림이 발생됩니다. 최상의 결과를 위해 90 g/m2 (24 lb 본 드) 세로결 매체를 사용하십시오. 182 x 257 mm(7.2 x 10.1 인치)보다 크기가 작은 매체는 무게가 90 g/m2 이상 인 매체를 사용하십시오. 말림 말림은 매체가 가장자리에서 말리는 현상입니다. 과도하게 말리면 매체 급지 문제가 생길 수 있습니다. 말림은 매 체가 프린터를 통과할 때 높은 온도에 노출될 때 일어납니다. 매체를 포장하지 않은 채로 열, 습기, 추위 또는 건조 한 환경에서 보관하는 경우 트레이에 담겨 있다 하더라도 인쇄 전에 매체가 말려 급지 문제가 발생할 수 있습니다. 매끄러움 매체의 매끄러움은 인쇄 품질에 직접적으로 영향을 끼칩니다. 매체가 너무 거칠면 토너가 올바르게 분사되지 않을 수 있습니다. 매체가 너무 매끄러워도 매체 급지나 인쇄 품질에 문제가 생길 수 있습니다. 매끄러움은 100 ~ 300 셰필드 포인트(Sheffield point)가 되어야 합니다. 150 ~ 250 셰필드 포인트의 매끄러움이 최상의 인쇄 품질을 보 장합니다. 습기 매체의 습도는 인쇄 품질과 프린터의 원활한 매체 급지 기능에 모두 영향을 줍니다. 매체를 사용하기 전까지는 원 래 포장재에 보관하십시오. 매체가 습도 변화에 노출되어 상태가 저하되는 것을 방지합니다. 매체를 사용하기 전에 프린터와 동일한 환경에서 원래의 포장 그대로 24 - 48시간 동안 보관해 두십시오. 보관 또 는 운송 환경이 프린터 환경과 상이한 경우 상태 보관 시간을 며칠 더 연장하십시오. 그리고 두꺼운 매체의 경우에 도 보다 오랜 시간 동안 보관해 두었다가 사용하십시오. 결방향 결은 용지에서 용지 섬유의 배열을 말합니다. 결은 매체의 세로로 배열되는 세로결과 매체 가로로 배열되는 가로 결이 있습니다. 60 - 90 g/m2 (16 - 24 lb 본드)매체의 경우 세로결 섬유를 사용하십시오. 섬유 함유량 대부분의 최고급 건식 인쇄 매체는 100% 화학 펄프로 만들어집니다. 섬유 함유량은 매체에 많은 안정성을 주어 매 체 급지 문제를 줄이고 인쇄 품질을 향상시킵니다. 면과 같은 섬유를 함유한 매체는 질이 저하되는 특성이 있으므 로 취급 시 주의해야 합니다. 사용할 수 없는 매체 다음 매체 유형은 프린터에 사용하지 않는 것이 좋습니다. • 탄소 용지 없이 복사하기 위해 화학 처리된 용지. 무탄소 용지, CCP(Carbonless Copy Paper) 또는 NCR(No Carbon Required) 용지로 알려져 있습니다. • 프린터를 오염시킬 수 있는 화학물질이 있는 기인쇄지 용지 및 특수 매체 지침 37 • 프린터 퓨저의 온도에 영향을 받을 수 있는 기인쇄지 • ±2.3 mm(±0.9 인치) 이상의 위치 맞춤(페이지 상에서의 정확한 인쇄 위치)이 필요한 기인쇄지, OCR(Optical Character Recognition; 광학 문자 인식) 양식 등이 여기에 해당합니다. 소프트웨어 응용 프로그램에서 위치를 맞춰서 이러한 양식에도 성공적으로 인쇄할 수 있는 경우도 있습니다. • 코팅된 용지(지워지는 본드), 합성 용지, 감열 용지 • • • • 가장자리가 똑바르지 않거나 표면 질감이 거친 용지 또는 말린 용지 DIN 19 309 를 만족하지 않는(사용 후 재활용지가 함유율이 25% 이상) 재활용 용지 무게가 60 g/m2 (16 lb) 이하인 매체 여러 조각으로 이루어진 양식지 또는 문서 매체 선택 올바른 매체를 사용하면 매체 걸림을 예방하고 오류 없이 인쇄할 수 있습니다. 매체 걸림 및 인쇄 품질 저하를 방지하려면 다음과 같이 하십시오. • 항상 손상되지 않은 새 매체를 사용하십시오. • • • • 매체를 넣기 전에 매체의 권장 인쇄면을 확인하십시오. 인쇄 권장면은 보통 매체 포장에 표시되어 있습니다. 손으로 잘라낸 매체는 사용하지 마십시오. 동일한 소스에 크기, 무게 또는 유형이 다른 매체를 혼합하지 마십시오. 매체가 걸릴 수 있습니다. 전자/사진식 인쇄용으로 특별히 제작되지 않은 경우 코팅 매체는 사용하지 마십시오. 양식 용지 및 레터헤드 선택 양식 용지 및 레터헤드에 인쇄할 때는 다음 지침을 따르십시오. • 최상의 결과를 위해 60 ~ 90 g/m2 무게의 세로결 용지를 사용하십시오. • 오프셋 평판 또는 오목판 인쇄 프로세스를 사용하여 인쇄된 양식 및 레터헤드만 사용하십시오. • 표면 질감이 거친 용지는 피하십시오. 건식 복사기용으로 제작된 내열 잉크로 인쇄된 용지를 사용하십시오. 잉크는 녹거나 유해 물질을 방출하지 않고 최 고 180°C(356°F)의 온도를 견딜 수 있어야 합니다. 토너의 레진에 영향을 받지 않는 잉크를 사용하십시오. 산화 방 식 또는 오일식 잉크는 내온성이 있으나 라텍스 잉크는 내온성이 없습니다. 잘 모르면 용지 공급업체에 문의하십 시오. 레터헤드와 같은 기인쇄 용지는 녹거나 유해 물질이 방출되지 않고 최고 180°C(356°F)의 온도에 견딜 수 있어야 합니다. 레터헤드 사용 선택한 기인쇄 레터헤드 용지가 레이저 프린터에 사용 가능한지 제조업체 또는 공급업체에 문의하십시오. 레터헤드에 인쇄할 때는 페이지 방향이 중요합니다. 레터헤드를 넣을 때 다음 표를 참조하십시오. 절차 또는 용지 소스 인쇄면 페이지 위쪽 트레이 1 레터헤드 인쇄면 위쪽 레터헤드가 트레이 앞으로 들어갑니다. 트레이 2 레터헤드 인쇄면 위쪽 레터헤드가 트레이 앞으로 들어갑니다. 트레이 1 및 2에서 양면 인쇄 레터헤드 인쇄면 아래쪽 레터헤드가 트레이 뒤로 들어갑니다. 다용도 급지장치 레터헤드 인쇄면 아래쪽 레터헤드의 상단부터 들어갑니다. 수동 급지장치 레터헤드 인쇄면 아래쪽 레터헤드의 상단부터 들어갑니다. 다용도 급지장치에서 양면 인쇄 레터헤드 인쇄면 위쪽 레터헤드의 상단이 나중에 들어갑니다. 용지 및 특수 매체 지침 38 투명 용지 사용 프린터에 사용할 투명 용지는 대량 구매하기 전에 샘플로 시험 인쇄를 해 보십시오. 투명 용지 인쇄 시 • 프린터 소프트웨어 MarkVisionTM Professional 또는 제어판에서 용지 유형을 투명 용지로 설정합니다. 자세한 내용은 35 페이지의 “용지 크기 및 용지 유형 설정”을 참조하십시오. • 표준 트레이(트레이 1) 및 다용도 급지장치에서 투명 용지를 급지합니다. • 레이저 프린터용으로 특수 제작된 투명 용지를 사용하십시오. 투명 용지가 용해, 탈색, 오프셋, 유해 가스 방출 없이 180°C (356°F)의 고온을 견딜 수 있는지 제조업체 또는 공급업체에 확인하십시오. • 두께가 0.12 – 0.14 mm(4.8–5.4 밀) 또는 무게가 161 – 179 g/m2 인 투명 용지를 사용하십시오. 인쇄 품질과 내구성은 사용하는 투명 용지에 따라 달라집니다. • 인쇄 품질 문제를 예방하려면 투명 용지에 지문이 묻지 않게 하십시오. • 투명 용지를 넣기 전에 용지들을 부채 모양으로 펼쳐서 서로 붙지 않도록 하십시오. • Lexmark 에서는 레터 크기 투명 용지로 Lexmark 부품 번호 12A8240, A4 크기 투명 용지로 Lexmark 부품 번 호 12A8241 을 권장하고 있습니다. 봉투 사용 프린터에 사용할 봉투는 대량 구매하기 전에 항상 샘플로 시험 인쇄를 해 보십시오. 봉투 넣기에 대한 자세한 내용 은 30 페이지의 “다용도 급지장치 로드” 또는 32 페이지의 “수동 급지장치 넣기”를 참조하십시오. 봉투 인쇄 시 • 제어판 용지 메뉴에서 사용 중인 소스에 맞는 용지 소스를 설정합니다. 제어판 또는 프린터 소프트웨어 MarkVision Professional 에서 용지 유형을 봉투로 설정한 후 봉투 크기를 선택합니다. 자세한 내용은 35 페이 지의 “용지 크기 및 용지 유형 설정”을 참조하십시오. • 레이저 프린터용으로 특수 제작된 봉투를 사용하십시오. 제조업체 또는 공급업체에 봉투가 밀봉, 과도한 휨, 구겨짐, 유해 가스 방출 없이 180°C(356°F)의 고온을 견딜 수 있는지 문의하십시오. • 최상의 결과를 얻으려면 90 g/m2(24 lb 본드) 용지로 만든 봉투를 사용하십시오. 면 함유율이 25% 이하인 경우 에 한해 최대 105 g/m2(28 lb 본드)까지 사용할 수 있습니다. 모든 면 봉투는 무게가 90g/m2(24 lb 본드)을 초과 해서는 안됩니다. • 새 봉투만 사용하십시오. • 결과를 최적화하고 용지 걸림을 에방하기 위해 다음과 같은 봉투를 사용하지 마십시오. – 과도하게 말려있거나 뒤틀린 봉투 – 서로 붙어 있거나 손상된 봉투 – 비닐 부분, 구멍, 절취선, 잘린 부분, 볼록한 부분이 있는 봉투 – 금속 걸쇠, 묶음 띠, 접이용 막대가 있는 봉투 – 겹쳐지는 디자인의 봉투 – 우표가 부착된 봉투 – 커버를 밀봉하거나 닫은 상태에서 접착제 부분이 노출되어 있는 봉투 – 모서리가 접힌 봉투 – 마무리 부분이 거칠거나 구겨지거나 가로놓인 봉투 • 너비 가이드를 조절하여 봉투의 너비를 맞춥니다. 참고: 인쇄 시 고온다습(60% 이상)할 경우 봉투가 울거나 밀봉될 수 있습니다. 라벨 사용 참고: 이 제품은 Vinyl 라벨을 지원하지 않습니다. 용지 라벨만 사용하십시오. 용지 및 특수 매체 지침 39 라벨 인쇄 시 다음을 수행합니다. • 프린터 소프트웨어 MarkVision Professional 또는 제어판에서 용지 유형을 라벨로 설정합니다. • 레터, A4 및 리갈 크기 라벨 용지를 사용하십시오. • 레이저 프린터용으로 특수 제작된 라벨을 사용하십시오. 라벨이 접착제, 앞면(인쇄 부분) 및 코팅면이 180°C (356°F)의 온도 및 30 psi 압력에 견디어 벗겨지거나 가장자리가 끈적끈적해지거나 유해한 가스를 방출하지 않 는지 제조업체 및 공급업체에 문의하십시오. Vinyl 라벨을 사용하지 마십시오. • 뒷면 재질이 미끄러운 라벨은 사용하지 마십시오. • 라벨 시트 전체를 사용하십시오. 시트를 일부만 사용하면 인쇄 도중 라벨이 벗겨져 용지 걸림이 발생할 수 있 습니다. 또한 접착제로 인해 프린터와 카트리지가 오염될 수 있으며 이 경우 프린터 및 카트리지 보증이 적용 되지 않을 수 있습니다. • 라벨의 가장자리, 절취선, 다이컷 사이에서 1 mm(0.04 인치) 이내에 인쇄하지 마십시오. • 접착제가 시트 가장자리에 닿지 않는지 확인하십시오. 가장자리에서 최소한 1 mm(0.04 인치) 이상 떨어진 곳 에서 부분 코팅이 된 것이 좋습니다. 접착제 재료가 프린터를 오염시켜 보증이 적용되지 않을 수 있습니다. • 접착제가 부분 코팅이 아닌 전체 코팅인 경우 드라이버 가장자리 앞쪽에서 3 mm(0.125 인치) 부분을 제거하여 사용하고 필요한 경우 매트한 접착제를 사용하십시오. • 세로 방향이 인쇄에 보다 적합합니다(특히 바코드). • 접착제가 과도하게 노출된 라벨은 사용하지 마십시오. 카드 스톡 사용 카드 스톡은 무게가 무겁고 한 겹인 인쇄 매체입니다. 습기 함유, 두께 및 질감과 같은 다양한 특징이 인쇄 품질에 많은 영향을 끼칩니다. 프린터에 사용할 카드 스톡 대량 구매하기 전에 항상 샘플로 시험 인쇄를 해 보십시오. 카드 스톡 인쇄 시: • MarkVision 프린터 소프트웨어 Professional 또는 제어판에서: 1 용지 유형을 카드 스톡으로 설정합니다. 2 용지 무게를 카드 스톡 무게로 설정합니다. 3 카드 스톡 무게를 보통 또는 무거움으로 설정합니다. • 기인쇄, 구멍, 구김이 있는 카드 스톡은 인쇄 품질에 영향을 끼쳐 용지 걸림이나 기타 용지 취급 문제가 발생될 수 있습니다. • 제조업체 또는 공급업체에 봉투가 유해 가스 방출 없이 180°C(356°F)의 고온을 견딜 수 있는지 문의하십시오. • 프린터를 오염시킬 수 있으므로 화학물질로 제조된 기인쇄지 카드 스톡을 사용하지 마십시오. 기인쇄지를 사 용하면 프린터에 반액체 및 휘발성 성분이 프린터에 유입될 수 있습니다. • 세로결 카드 스톡을 사용하십시오. 매체 보관 매체 보관 설명서를 참조하면 용지 걸림 및 불균등한 인쇄 품질을 예방할 수 있습니다. • • • • 최상의 인쇄 품질을 위해 온도 21°C(70°F), 상대 습도 40%인 환경에 용지를 보관하십시오. 매체를 박스에 넣고 바닥이 아닌 선반에 보관하십시오. 포장된 매체는 평평한 곳에 보관하십시오. 매체 포장 위에는 아무 것도 올려놓지 마십시오. 지원되는 용지 크기, 유형 및 무게 다음 표에서는 표준 및 옵션 용지 소스, 지원되는 용지 유형에 대한 정보를 제공합니다. 용지 및 특수 매체 지침 40 참고: 목록에 표시되지 않은 용지 크기의 경우 가장 근접한 크기 중 원래의 용지 크기보다 큰 용지 크기를 선택합 니다. 카드 용지 및 라벨에 관한 정보는 Card Stock & Label Guide(영어로만 제공)를 참조하십시오. 지원되는 용지 크기 —지원 X—지원되지 않음 용지 크기 치수 표준 250장 트레 이(트레이 1) 레터 215.9 mm x 279.4 mm (8.5 x 11 인치) Legal 215.9 mm x 355.6 mm(8.5 x 14 인치) JIS B5 182 mm x 257 mm(7.17 x 10.1 인치) A4 210 mm x 297 mm(8.27 x 11.7 인치) Executive 184.2 mm x 266.7 mm (7.25 x 10.5 인치) A5 148 mm x 210 mm(5.83 x 8.27 인치) 전지 216 mm x 330 mm(8.5 x 13 인 치) Statement 139.7 mm x 215.9 mm(5.5 x 8.5 X 인치) 유니버설* 148 mm x 21 0 mm - 215.9 mm x 355.6 mm(5.83 x 8.27 인치 8.5 x 14 인치) 옵션 550장 트레 이(트레이 2) 다용도 급지장치 또는 수동 급지장 치 X X 76.2 x 123.8 mm (3 x 4.88 인 X 치) - 215.9 x 355.6 mm (8.5 x 14 인치) X 76.2 x 152.4 mm (3 x 6 인치) 215.9 x 355.6 mm (8.5 x 14 인 치) X X 7 3/4 봉투(모나크) 98.4 mm x 190.5 mm (3.875 x 7.5 인치) X X Commercial 9 봉투 98.4 mm x 225.4 mm (3.875 x 8.9 인치) X X (다용도 급지장 치) (수동 급지장치) *이 크기 설정은 페이지 또는 250장 트레이용 215.9 mm x 355.6 mm(8.5 x 14 인치)용 봉투를 포맷합니다(소프 트웨어 응용 프로그램에 크기가 지정되지 않은 경우). 치수는 단일 인쇄에만 적용됩니다. 양면 인쇄의 경우 최소 크기는 139.7 mm x 210 mm(5.50 x 8.27 인치)입니 다. 용지 및 특수 매체 지침 41 용지 크기 치수 표준 250장 트레 이(트레이 1) 옵션 550장 트레 이(트레이 2) Commercial 10 봉투 104.8 mm x 241.3 mm (4.12 x 9.5 인치) X X International DL 봉투 110 mm x 220 mm(4.33 x 8.66 X 인치) X International C5 봉투 162 mm x 229 mm(6.38 x 9.01 X 인치) X International B5 봉투 176 mm x 250 mm(6.93 x 9.84 X 인치) X 기타 봉투* X 104.8 mm x 210 mm - 215.9 X mm x 355.6 mm(4.125 x 8.27 인치 - 8.5 x 14 인치) 다용도 급지장치 또는 수동 급지장 치 *이 크기 설정은 페이지 또는 250장 트레이용 215.9 mm x 355.6 mm(8.5 x 14 인치)용 봉투를 포맷합니다(소프 트웨어 응용 프로그램에 크기가 지정되지 않은 경우). 치수는 단일 인쇄에만 적용됩니다. 양면 인쇄의 경우 최소 크기는 139.7 mm x 210 mm(5.50 x 8.27 인치)입니 다. 용지 유형 지원 용지 유형 표준 250장 트레이(트레이 1) 옵션 550장 트레이(트레이 2) 다용도 급지장치 또는 수동 급지장치 양면 인쇄 용지 카드 스톡 X 투명 용지 X 용지 라벨* X 봉투 X X X 광택지 * Vinyl 라벨은 지원되지 않습니다. 용지 및 특수 매체 지침 42 용지 유형 및 무게 용지 유형 표준 250장 트레이(트레이 1) 옵션 550장 트레이(트레이 2) 다용도 급지장치 또는 수동 급 지장치 일반(건식 인쇄 또는 단면 인쇄 만—60 - 177 g/m2 단면 인쇄 만—60 - 177 g/m2 단면 인쇄 만—75 - 177 g/m2 업무용) 용지 2 세로결(20 - 47 lb 본드) 세로결(16 - 47 lb 본드)1 세로결(16 - 47 lb 본드)1 단면 인쇄 또는 양면 장치—75 단면 인쇄 또는 양면 장치—75 단면 인쇄 또는 양면 장치—75 - 120 g/m2 세로결(20 - 32 lb - 120 g/m2 세로결(20 - 32 lb - 120 g/m2 세로결(20 - 32 lb 본드) 본드) 본드) 광택지—최대 텍스트—120 g/m2 (80 lb 텍스 텍스트—120 g/m2 (80 lb 텍스 텍스트—120 g/m2 (80 lb 텍스 트, 32 lb 본드) 트, 32 lb 본드) 트, 32 lb 본드) 재활용 용지 단면 인쇄 만—75 - 177 g/m2 단면 인쇄 만—75 - 177 g/m2 단면 인쇄 만—75 - 177 g/m2 세로결(20 - 47 lb 본드) 세로결(20 - 47 lb 본드) 세로결(20 - 47 lb 본드) 단면 인쇄 또는 양면 장치—75 단면 인쇄 또는 양면 장치—75 단면 인쇄 또는 양면 장치—75 - 120 g/m2 세로결(20 - 32 lb - 120 g/m2 세로결(20 - 32 lb - 120 g/m2 세로결(20 - 32 lb 본드) 본드) 본드) 카드 스톡—최소(세 로결) Index Bristol—120 g/m2 (67 lb) Index Bristol—120 g/m2 (67 lb) Index Bristol—120 g/m2 (67 lb) 태그—120 g/m2 (74 lb) 태그—120 g/m2 (74 lb) 태그—120 g/m2 (74 lb) 표지—135 g/m2 (50 lb) 표지—135 g/m2 (50 lb) 표지—135 g/m2 (50 lb) Index Bristol—163 g/m2 (90 lb) Index Bristol—163 g/m2 (90 lb) Index Bristol—163 g/m2 (90 lb) 태그—163 g/m2 (100 lb) 태그—163 g/m2 (100 lb) 태그—163 g/m2 (100 lb) 표지—176 g/m2 (65 lb) 표지—176 g/m2 (65 lb) 표지—176 g/m2 (65 lb) 0.12–0.14 mm(4.8–5.4 mil) 두께 0.12–0.14 mm(4.8–5.4 mil) 두께 0.12–0.14 mm(4.8–5.4 mil) 두께 161–179 g/m2 161–179 g/m2 161–179 g/m2 용지 라벨—최대 3, 4 131 g/m2 (35 lb 본드) 131 g/m2 (35 lb 본드) 131 g/m2 (35 lb 본드) 봉투 5 X X 60 - 105 g/m2 (16 - 28 lb 본드) 카드 스톡—최대(가 로결) 투명 용지 6, 7 1 75 g/m2 (20 lb 본드) 미만인 용지는 상대 습도 60% 미만일 때 단면 인쇄만 가능합니다. 2 60 - 176 g/m2 (16 - 47 lb 본드) 용지의 경우 세로결 섬유를 사용하는 것이 좋습니다. 176 g/m2 (47 lb 본드) 이상인 용지의 경우 가로결을 사용하는 것이 좋습니다. 3 라벨 부분(감압지 부분)이 프린터에 먼저 입력되어야 합니다. 4 Vinyl 라벨은 지원되지 않습니다. 5 아황산염, 목재 비함유, 면 최대 100% 함유 봉투를 사용하십시오. 6 100% 면 봉투의 최대 무게는 90 g/m2 입니다. 7 105 g/m2 (28 lb 본드) 봉투의 경우 면 함유율이 25%를 초과하지 않아야 합니다. 용지 및 특수 매체 지침 43 용지 용량 용지 유형 표준 250장 트레이(트레이 1) 옵션 550장 트레이(트레이 2) 다용도 급지장치 용지 250장* 550장* 100장* 봉투 X X 10장 * 75 g/m2 (20 lb) 용지 기준 용지 및 특수 매체 지침 44 인쇄 이 장에서는 인쇄, 프린터 보고서 및 작업 취소에 대한 내용을 다룹니다. 용지 및 특수 매체 선택 및 처리는 문서 인 쇄의 안정성에 영향을 미칩니다. 프린터 소프트웨어 설치 프린터 드라이버는 컴퓨터와 프린터의 통신을 가능하게 하는 소프트웨어입니다. 프린터 소프트웨어는 보통 처음 프린터를 설치하는 도중에 설치됩니다. 자세한 내용은 프린터와 함께 제공된 설치 안내서 또는 설치 설명서를 참 조하거나 소프트웨어 및 설명서 CD 의 프린터 및 소프트웨어 설치를 클릭하십시오. 소프트웨어 응용 프로그램에서 인쇄를 선택하면 프린터 드라이버를 나타내는 대화 상자가 열립니다. 속성, 등록 정 보, 옵션 또는 설치를 클릭하여 인쇄 속성을 열고 변경할 프린터 설정을 모두 표시합니다. 인쇄 속성의 기능이 익 숙하지 않은 경우 온라인 도움말을 열어 자세한 내용을 알아보십시오. 참고: 드라이버에서 선택한 인쇄 설정은 제어판에서 선택한 기본 설정에 우선합니다. Windows 에서 문서 인쇄 1 문서를 열고 파일 인쇄를 클릭합니다. 2 속성, 기본 정보, 옵션 또는 설정을 클릭합니다. 3 설정을 조정합니다. 4 확인을 클릭합니다. 5 확인 또는 인쇄를 클릭합니다. Macintosh 컴퓨터에서 문서 인쇄 1 문서를 열어 파일 프린트를 선택합니다. 2 사본&페이지 또는 일반 팝업 메뉴에서 설정을 조정합니다. 3 승인 또는 프린트를 클릭합니다. 기밀 작업 및 기타 보류 작업 인쇄 프린터의 보류 작업 프린터에 작업 전송 시 제어판에서 인쇄하기 전에 인쇄 속성에서 메모리에 작업을 보류하도록 지정할 수 있습니다. 사용자가 프린터에서 시작할 수 있는 모든 작업을 보류 작업이라고 합니다. 참고: 프린터에서 다른 보류 작업을 처리하기 위해 메모리가 추가로 필요한 경우 기밀, 반복, 예약 및 확인 인쇄 작 업이 삭제될 수 있습니다. 작업 유형 설명 기밀 프린터에 기밀 인쇄 작업 전송 시 인쇄 속성에 PIN 을 생성해야 합니다. 사용자 번호는 숫자 0-9를 사 용하는 네 자리 숫자이어야 합니다. 프린터 메모리에 보류되어 있는 작업은 제어판에서 인쇄 또는 삭 제할 때까지 보관됩니다(사용자 번호를 입력해야 함) . 반복 인쇄 반복 작업을 전송하면 프린터는 요청된 모든 매수를 인쇄한 후 나중에 추가로 인쇄할 수 있도록 메모리에 저장합니다. 메모리에 작업이 저장되어 있는 한 추가로 인쇄할 수 있습니다. 인쇄 45 작업 유형 설명 예약 인쇄 예약 작업을 전송하면 프린터는 작업 인쇄를 즉시 중지합니다. 그리고 작업을 나중에 인쇄할 수 있도록 메모리에 저장합니다. 이 작업은 보류 작업 메뉴에서 삭제될 때까지 메모리에 보관됩니다. 확인 인쇄 확인 작업을 전송하는 경우 프린터는 요청된 매수에서 한 장만 인쇄하고 나머지는 프린터 메모 리에 보관합니다. 첫 번째 인쇄본이 만족스러운지 확인한 후에 나머지를 인쇄합니다. 모든 매수가 인 쇄되면 프린터 메모리에서 자동으로 삭제됩니다. Windows 에서 기밀 작업 및 기타 보류 작업 인쇄 1 문서를 열고 파일 인쇄를 클릭합니다. 2 속성, 기본 정보, 옵션 또는 설정을 클릭합니다. 3 기타 옵션을 클릭한 후 인쇄 및 보류를 클릭합니다. 4 작업 유형을 선택(기밀, 예약, 반복 또는 확인)한 후 사용자 이름을 지정합니다. 기밀 작업의 경우에도 네 자리 수의 PIN 을 입력합니다. 5 확인 또는 인쇄를 클릭한 후 프린터에서 직접 작업을 해제합니다. 6 제어판에서 보류 작업이 나타날 때까지 7 사용자 이름 옆에 8 작업 옆에 가 나타날 때까지 가 나타날 때까지 를 누른 후 를 누른 후 를 누른 후 를 누릅니다. 를 누릅니다. 를 누릅니다. 9 기밀 작업의 경우 숫자판에서 PIN 을 입력합니다. 잘못된 사용자 번호를 입력하면 잘못된 사용자 번호 화면이 나타납니다. • 사용자 번호를 다시 입력하려면 • 사용자 번호를 취소하려면 10 인쇄할 작업 옆에 다시 시도가 나타나는지 확인한 후 취소가 나타날 때까지 가 나타날 때까지 를 누른 후 를 누른 후 를 누릅니다. 를 누릅니다. 를 누릅니다. 기밀 작업 및 인쇄 확인 작업은 인쇄된 후 메모리에서 자동으로 삭제됩니다. 반복 및 예약 작업은 삭제를 선택할 때 까지 계속해서 프린터에 보류됩니다. Macintosh 에서 기밀 작업 및 기타 보류 작업 인쇄 1 문서를 열어 파일 프린트를 선택합니다. 2 사본&페이지 또는 일반 팝업 메뉴에서 작업 라우팅을 선택합니다. a MacOS9.x 사용 시 팝업 메뉴에서 라우팅을 선택할 수 없는 경우 플러그인 속성 프린트 시간 필터를 선택합니다. b 프린트 시간 필터 왼쪽에 있는 공개 삼각형을 아래로 틀고 작업 라우팅을 선택합니다. 3 라디오 유형에 따라 작업 유형(기밀, 예약, 반복 또는 확인)을 선택한 후 사용자 이름을 지정합니다. 기밀 작업 의 경우에도 네 자리수의 PIN 을 입력합니다. 4 확인 또는 프린트를 클릭한 후 프린터에서 직접 작업을 해제합니다. 5 제어판에서 보류 작업이 나타날 때까지 6 사용자 이름 옆에 7 작업 옆에 가 나타날 때까지 가 나타날 때까지 를 누른 후 를 누른 후 를 누른 후 를 누릅니다. 를 누릅니다. 를 누릅니다. 인쇄 46 8 기밀 작업의 경우 숫자판에서 PIN 을 입력합니다. 잘못된 사용자 번호를 입력하면 잘못된 사용자 번호 화면이 나타납니다. • 사용자 번호를 다시 입력하려면 • 사용자 번호를 취소하려면 9 인쇄할 작업 옆에 다시 시도가 나타나는지 확인한 후 취소가 나타날 때까지 가 나타날 때까지 를 누른 후 를 누른 후 를 누릅니다. 를 누릅니다. 를 누릅니다. 기밀 작업 및 인쇄 확인 작업은 인쇄된 후 메모리에서 자동으로 삭제됩니다. 반복 및 예약 작업은 삭제를 선택할 때 까지 계속해서 프린터에 보류됩니다. USB 플래시 메모리 장치에서 인쇄 USB Direct 인터페이스는 제어판에 있으므로 USB 플래시 메모리 장치를 끼우고 PDF 문서를 인쇄할 수 있습니다. USB 플래시 메모리 장치에서 문서를 인쇄하는 것은 보류 작업을 인쇄하는 것과 비슷합니다. USB 플래시 메모리 장치가 프린터와 연결 용도로 테스트를 거쳐 승인받았습니다. 자세한 내용은 Lexmark 웹 사이 트 www.lexmark.com 을 참조하십시오. 참고: • USB 장치는 USB 2.0 표준과 호환되어야 합니다. • 고속 USB 장치에서 표준 완전 속도가 지원되어야 합니다. USB 저속 기능만 지원하는 장치는 지원되지 않습니 다. • USB 장치는 FAT(File Allocation Tables) 파일 시스템을 지원해야 합니다. NTFS(New Technology File System) 로 포맷된 장치 또는 기타 파일 시스템은 지원되지 않습니다. • 암호화된 파일 또는 인쇄 권한이 없는 파일은 인쇄할 수 없습니다. • USB Direct 인터페이스는 일부 모델에만 제공됩니다. USB 메모리 장치에서 인쇄하려면 다음과 같이 하십시오. 1 프린터가 켜져 있고 준비가 나타나 있는지 확인합니다. 준비 또는 사용 중이 나타납니다. 2 USB Direct 인터페이스에 USB 플래시 메모리 장치를 끼웁니다. 경고: USB 키에서 읽거나 쓰거나 인쇄하는 동안 USB 키를 움직이거나 USB 키 근처의 프린터를 만지지 마십 시오. 데이터가 손상될 수 있습니다. 인쇄 47 참고: • 용지 걸림이 발생한 경우와 같이 프린터에 주의가 필요한 때에 메모리 장치를 끼우면 프린터에서 메모리 장치를 인식하지 못합니다. • 프린터가 다른 작업을 인쇄 중일 때 메모리 장치를 끼우면 프린터 사용중이 나타납니다. 다른 작업의 처리 가 끝난 경우 보류 작업 목록을 표시하고 메모리 장치에서 문서를 인쇄할 수 있습니다. 3 인쇄 할 문서 옆에 가 나타날 때까지 를 누른 후 를 누릅니다. 참고: 플래시 메모리 장치에서 발견된 폴더는 폴더로 나타납니다. 파일 이름에는 확장자 유형(예: .jpg)이 추가 됩니다. 디스플레이에 인쇄할 사본의 매수를 묻는 창이 나타납니다. 4 한 부만 인쇄하려면 를 누르거나 숫자판에 사본 매수를 입력한 다음 를 누릅니다. 참고: 문서의 인쇄가 끝날 때까지 USB Direct 인터페이스에서 USB 플래시 메모리 장치를 분리하지 마십시오. USB 플래시 메뉴를 끝낸 후에 프린터에 USB 메뉴 화면을 그대로 두면 보류 작업과 마찬가지로 초기 USB 플 래시 메모리 장치에서 PDF 를 인쇄할 수 있습니다. 메뉴 설정 페이지 인쇄 메뉴 설정 페이지를 인쇄하면 현재 메뉴 설정을 검토하고 프린터 옵션이 올바르게 설치되어 있는지 확인할 수 있 습니다. 1 프린터가 켜져 있고 준비가 나타나 있는지 확인합니다. 2 제어판에서 를 누릅니다. 3 보고서가 나타날 때까지 를 누른 다음 4 메뉴 설정 페이지가 나타날 때까지 를 누릅니다. 를 누른 다음 를 누릅니다. 메뉴 설정 인쇄 중이 나타납니다. 메뉴 설정 페이지가 인쇄된 후 준비가 나타납니다. 인쇄 48 네트워크 설정 페이지 인쇄 프린터가 네트워크에 연결되어 있는 경우 네트워크 설정 페이지를 인쇄하여 네트워크 연결을 확인합니다. 또한 이 페이지에서 네트워크 인쇄 구성에 대한 중요한 정보도 확인할 수 있습니다. 1 프린터가 켜져 있고 준비가 나타나 있는지 확인합니다. 2 제어판에서 를 누릅니다. 3 보고서가 나타날 때까지 를 누른 후 4 네트워크 설정 페이지가 나타날 때까지 를 누릅니다. 를 누른 후 를 누릅니다. 네트워크 설정 페이지가 인쇄된 후 준비가 나타납니다. 참고: 내부 인쇄 서버(옵션)가 설치된 경우 디스플레이에 네트워크 <x> 설정 페이지가 나타납니다. 5 네트워크 설정 페이지의 첫번째 섹션을 검토하고 상태가 "연결됨"인지 확인합니다. 상태가 “연결되지 않음”인 경우 LAN 드롭이 활성화되지 않았거나 네트워크 케이블이 고장일 수 있습니다. 이 를 해결하려면 시스템 지원 담당자에게 문의하고 다른 네트워크 설정 페이지를 인쇄하십시오. 글꼴 샘플 목록 인쇄 현재 프린터에서 지원되는 글꼴의 샘플을 인쇄하려면 다음을 수행합니다. 1 프린터가 켜져 있고 준비가 나타나 있는지 확인합니다. 2 제어판에서 를 누릅니다. 3 보고서가 나타날 때까지 4 글꼴 인쇄가 나타날 때까지 를 누른 다음 를 누른 다음 를 누릅니다. 를 누릅니다. 5 PCL 에뮬레이션 글꼴, PostScript 글꼴 또는 PPDS 글꼴 옆에 가 나타날 때까지 릅니다. 글꼴 샘플이 인쇄된 후 준비가 나타납니다. 디렉토리 목록 인쇄 디렉토리 목록은 플래시 메모리나 하드 디스크에 저장된 자원을 표시합니다. 1 프린터가 켜져 있고 준비가 나타나 있는지 확인합니다. 2 제어판에서 를 누릅니다. 3 보고서가 나타날 때까지 를 누른 다음 4 디렉토리 인쇄가 나타날 때까지 를 누릅니다. 를 누른 다음 를 누릅니다. 디렉토리 목록 인쇄 중이 나타납니다. 디렉토리 목록이 인쇄된 후 준비가 나타납니다. 인쇄 49 를 누른 다음 를누 인쇄 품질 테스트 페이지 인쇄 인쇄 품질 테스트 페이지를 인쇄하면 인쇄 품질 문제의 종류를 식별할 수 있습니다. 1 프린터를 끕니다. 2 프린터를 켜는 동안 시계가 나타날 때까지 및 를 계속 누르십시오. 3 시계가 나타나면 누르고 있던 버튼을 놓고 메뉴 구성이 나타날 때까지 기다립니다. 4 인쇄 품질 페이지가 나타날 때까지 를 누른 다음 를 누릅니다. 인쇄 품질 테스트 페이지 인쇄 5 구성 메뉴 종료가 나타날 때까지 를 누른 다음 를 누릅니다. 프린터 재설정이 잠깐 나타난 후 시계, 준비 상태가 차례로 나타납니다. Macintosh 컴퓨터에서 수동으로 양면 인쇄 작업 인쇄 1 파일 프린트를 클릭합니다. 2 드롭다운 목록에서 용지 처리를 선택합니다. 3 페이지 순서가 반대 순서로 설정되어 있는지 확인합니다. 4 인쇄 옵션 영역에서 짝수 페이지를 선택합니다. 5 프린트를 클릭합니다. 6 출력 빈에서 페이지를 꺼낸 다음 페이지 상단이 몸쪽을 향하고 앞면이 아래로 가게 하여 용지 트레이에 넣습니 다. AB C 7 파일 프린트를 클릭합니다. 8 드롭다운 목록에서 용지 처리를 선택합니다. 9 페이지 순서가 정상으로 설정되어 있는지 확인합니다. 10 인쇄 옵션 영역에서 홀수 페이지를 선택합니다. 11 프린트를 클릭합니다. 흑백 텍스트 및 그래픽 전용 인쇄 검은색 토너의 수명이 다 되어 임시로 연장하여 인쇄하려면 프린터를 색상 잠금 모드로 설정한 후 색상 인쇄 소모 품을 제거하여 따로 보관해 둡니다. 인쇄 50 참고: 현상기는 손에 닿거나 긁히지 않도록 깨끗하고 서늘하며, 어둡고 건조한 장소에 보관하십시오. 흑백 전용 인쇄를 위한 프린터 구성 1 프린터를 끕니다. 2 프린터가 켜지는 동안 제어판의 및 를 누른 채로 유지합니다. 3 시계가 나타나면 누르고 있던 버튼을 놓고 메뉴 구성이 나타날 때까지 기다립니다. 4 색상 잠금이 나타날 때까지 5 켜짐이 나타날 때까지 를 누른 후 를 누른 후 를 누릅니다. 를 누릅니다. 그러면 선택 제출 중이 나타납니다. 6 구성 메뉴 종료가 나타나면 를 누른 후 를 누릅니다. 7 그런 다음 모든 색상 소모품 제거가 나타날 때까지 기다리십시오. 색상 소모품 제거 경고: 광택이 나는 현상기 드럼을 만지지 마십시오. 1 손잡이를 잡으십시오. 인쇄 51 2 상단 문을 엽니다. 내부 문 손잡이를 잡고 당겨서 내부 및 하단 문을 엽니다. 그러면 내부에 현상기가 보입니 다. 1 2 3 현상기 해제 손잡이를 들어 올린 후 현상기의 손잡이를 잡고 밖으로 당깁니다. 세 가지 색상의 현상기를 모두 빼냅니다. 4 현상기를 각각 원래의 포장재나 종이로 싼 후 테이프로 밀봉하되, 테이프가 광택이 나는 현상기 드럼에 닿지 않도록 주의하십시오. 1 2 5 원래의 상자 또는 깨끗하고 단단한 상자에 포장한 현상기를 넣습니다. 인쇄 52 6 상자를 닫아 놓아 현상기가 빛에 노출되지 않게 합니다. 7 작은 토너 카트리지 손잡이를 가볍게 들어 올린 후 밖으로 똑바로 잡아 당깁니다. 세 가지 색상의 토너 카트리 지를 모두 빼냅니다. 8 토너 카트리지를 깨끗하고 단단한 상자에 넣습니다. 9 하단 문을 닫습니다. 인쇄 53 10 상단 문을 닫습니다. 색상 인쇄용 프린터 구성 및 색상 소모품 재설치 색상 인쇄로 돌아가려면 다음을 수행하십시오. 1 프린터의 전원을 끕니다. 2 프린터가 켜지는 동안 제어판의 및 를 누른 채로 유지합니다. 3 시계가 나타나면 누르고 있던 버튼을 놓고 메뉴 구성이 나타날 때까지 기다립니다. 현상기 장치의 투명 창에서 잔여 색상을 확인합니다. 잔여 색상을 전송 벨트의 색상 라벨과 일치시킵니다. 4 색상 잠금이 나타날 때까지 를 누른 후 를 누릅니다. 인쇄 54 5 꺼짐이 나타날 때까지 를 누른 후 를 누릅니다. 그러면 선택 제출 중이 나타납니다. 6 구성 메뉴 종료가 나타날 때까지 를 누른 후 를 누릅니다. 소모품이 설치되지 않으면 다음 메시지가 나타날 수 있습니다. 84 청록색 PC 장치 없음 31 불량/누락된 청록색 카트리지 84 자홍색 PC 장치 없음 31 불량/누락된 자홍색 카트리지 84 노란색 PC 장치 없음 31 불량/누락된 노란색 카트리지 인쇄 작업 취소 인쇄 작업을 취소하는 데는 몇 가지 방법이 있습니다. 다음 섹션에서는 제어판 또는 컴퓨터(운영 체제에 따라 다름) 에서 인쇄 작업을 취소하는 방법에 대한 설명을 제공합니다. MFP 제어판에서 인쇄 작업 취소 작업이 서식 지정 중이거나 이미 인쇄 중이고 디스플레이의 첫 번째 줄에 작업 취소가 나타났을 때 다음을 수행합 니다. 1 취소가 나타날 때까지 를 누릅니다. 작업 목록이 나타납니다. 2 취소할 작업 옆에 가 나타날 때까지 를 누른 후 를 누릅니다. <filename> 취소가 나타납니다. 참고: 인쇄 작업을 전송한 후에 간편하게 취소하려면 타날 때까지 를 누른 후 를 누릅니다. 정지됨 화면이 나타납니다. 를 누릅니다. Windows 작업 표시줄에서 작업 취소 인쇄할 작업을 전송하면 작업 표시줄의 오른쪽에 작은 프린터 아이콘이 나타납니다. 1 프린터 아이콘을 더블 클릭합니다. 인쇄 작업 목록이 프린터 창에 나타납니다. 2 취소할 작업을 선택합니다. 3 키보드에서 Delete 키를 누릅니다. Windows 작업 표시줄에서 인쇄 작업 취소 1 모든 프로그램을 최소화하여 바탕화면만 표시합니다. 2 내 컴퓨터 아이콘을 더블 클릭합니다. 3 프린터 아이콘을 더블 클릭합니다. 4 프린터 아이콘을 더블 클릭합니다. 5 취소할 작업을 선택합니다. 6 키보드에서 Delete 키를 누릅니다. 인쇄 55 작업 취소가 나 Mac OS 9.x 에서 인쇄 작업 취소 프린터에 작업을 전송하면 선택한 프린터의 프린터 아이콘이 바탕화면에 나타납니다. 1 프린터 아이콘을 더블 클릭합니다. 인쇄 작업 목록이 프린터 창에 나타납니다. 2 취소할 작업을 선택합니다. 3 휴지통 아이콘을 클릭합니다. Mac OS X 에서 인쇄 작업 취소 1 응용 프로그램 유틸리티를 선택 한 후 프린트 센터 또는 프린터 설정 유틸리티를 더블 클릭합니다. 2 인쇄할 프린터를 더블 클릭합니다. 3 프린터 창에서 취소할 작업을 선택합니다. 4 창의 맨 위에 있는 아이콘 표시줄에서 삭제 아이콘을 클릭합니다. 인쇄 56 용지 걸림 해결 용지 걸림 예방 다음은 용지 걸림 예방 요령입니다. • 권장되는 인쇄 매체만 사용하십시오. 자세한 내용은 Lexmark 웹 사이트 www.lexmark.com/publications 에서 Card Stock & Label Guide(영어로만 제공)를 참조하십시오. • 사용자 정의 매체의 대량 구입에 대한 자세한 내용은 Card Stock & Label Guide(영어로만 제공)를 참조하십시 오. • • • • • • • 매체를 너무 많이 넣지 마십시오. 스택의 높이가 표시된 최대 높이를 초과하지 않았는지 확인하십시오. 구겨지거나 접혀 있거나 젖었거나 휘어진 매체는 넣지 않습니다. 매체를 넣기 전에 살짝 구부려 바람을 불어넣고 말끔하게 정돈합니다. 손으로 잘라낸 매체는 사용하지 않습니다. 한 스택에 매체 크기, 무게 또는 유형을 혼합하여 넣지 마십시오. 매체를 올바른 환경에 보관하십시오. 프린터가 인쇄 중인 경우 트레이를 제거하지 마십시오. 트레이 <x> 로드 또는 준비가 나타날 때까지 기다렸 다가 트레이를 제거합니다. • 프린터가 인쇄 중인 경우 수동 급지장치에 용지를 넣지 마십시오. 수동 급지장치에 <x> 로드가 나타날 때까 지 기다리십시오. • • • • 매체를 넣은 후에는 모든 트레이를 확실히 밀어넣습니다. 트레이의 가이드가 올바른 위치에 있는지 또는 용지를 너무 세게 누르고 있지 않은지 확인하십시오. 제어판 메뉴에서 모든 매체 크기 및 용지 유형이 올바르게 설정되었는지 확인하십시오. 모든 프린터 케이블이 올바르게 연결되어 있는지 확인하십시오. 자세한 내용은 설치 설명서를 참조하십시오. 참고: 용지 걸림이 발생하면 매체 경로 전체를 확인하여 걸린 것을 빼냅니다. 매체 경로에 대한 정보는 사용 설명 서를 참조하십시오. 용지 경로 확인 프린터에서 용지가 지나는 경로는 용지 입력 위치 및 양면 인쇄 실행 여부에 따라 달라집니다. 용지가 걸리면 용지 걸림 위치가 표시된 메시지가 나타납니다. 다음 그림은 메시지 번호가 나타내는 프린터 영역을 가리킵니다. 용지 걸림 해결 57 203 203 202 230 201 250 200 241 200 242 용지 걸림 영역 액세스 용지가 걸린 위치에 액세스하려면 문과 덮개를 열고 트레이를 제거합니다. 이 그림은 용지 걸림이 발생할 수 있는 위치를 보여줍니다. 1 2 7 3 4 6 1 상단 문 2 퓨저 덮개 3 내부 문 4 하단 문 용지 걸림 해결 58 5 5 표준 트레이(트레이 1) 6 옵션 550장 트레이(트레이 2) 7 출력 빈 다음 표에서 용지 걸림별 지침을 확인하십시오. 참고: 전체 매체 경로를 깨끗이 비우면 어떤 메시지든지 없어집니다. 제어판 메시지 영역 설명 을 참조하십시오. 200.xx 용지 걸림 입력 센서에 용지 걸림 60 페이지의 “트레이 1 후면 용지 걸림 제 거” 61 페이지의 “트레이 2 용지 걸림 제거” 62 페이지의 “내부 문 후면 용지 걸림 제거” 62 페이지의 “현상기 아래 용지 걸림” 200.xx 용지 걸림 수동 급지장치 슬롯에 용지 걸림 68 페이지의 “수동 급지장치 용지 걸림 제 거” 201.xx 용지 걸림 입력 센서 및 퓨저 출력 센서 사이에 용지 걸 62 페이지의 “현상기 아래 용지 걸림” 림 63 페이지의 “퓨저 또는 퓨저 덮개 용지 걸 림” 202.XX 용지 걸림 퓨저 출력 센서 뒤 용지 걸림 64 페이지의 “퓨저 아래 및 뒤 용지 걸림” 65 페이지의 “퓨저 및 표준 출구 빈 사이 용 지 걸림 제거” 203.xx 용지 걸림 양면 페이지 방향 전환 영역에 용지 걸림 65 페이지의 “퓨저 근처의 롤러 아래 용지 걸 림” 230.xx 용지 걸림 양면 장치 영역에 용지 걸림 66 페이지의 “양면 인쇄 영역 용지 걸림” 241.xx 용지 걸림 트레이 1에 용지 걸림 60 페이지의 “트레이 1 후면 용지 걸림 제 거” 242.xx 용지 걸림 트레이 2에 용지 걸림 61 페이지의 “트레이 2 용지 걸림 제거” 250.xx 용지 걸림 다용도 급지장치에 용지 걸림 67 페이지의 “다용도 급지장치 용지 걸림 제 거” 용지 걸림 해결 59 트레이 1 후면 용지 걸림 제거 용지가 트레이 1에서 올바르게 급지되지 않는 경우 트레이에서 용지 걸림이 발생한 것입니다. 이 경우 241.xx 용 지 걸림이 나타납니다. 1 트레이 1을 엽니다. 2 걸린 용지를 제거합니다. 3 트레이를 다시 삽입합니다. 용지가 트레이 1에서 급지되면서 트레이 후면에 용지가 걸린 경우 200.xx 용지 걸림이 나타납니다. 1 트레이 1을 엽니다. 2 걸린 용지를 제거합니다. 3 트레이를 다시 삽입합니다. 용지 걸림 해결 60 트레이 2 용지 걸림 제거 용지가 트레이 2에서 제대로 급지되지 않는 경우 트레이에서 용지 걸림이 발생된 것입니다. 242.xx 용지 걸림이 나타납니다. 1 트레이 2를 엽니다. 2 걸린 용지를 제거합니다. 3 트레이를 다시 삽입합니다. 용지가 트레이 2에서 급지되나 트레이 1과 트레이 2 사이에 걸린 경우 242.xx 용지 걸림이 나타납니다. 1 트레이 2를 엽니다. 2 용지의 양면을 잡고 찢어지지 않도록 조심하면서 부드럽게 당깁니다. 용지 걸림 해결 61 3 트레이를 다시 삽입합니다. 용지가 트레이 2에서 급지되나 트레이 1과 트레이 2 사이에 걸린 경우 200.xx 용지 걸림이 나타납니다. 1 트레이 1을 엽니다. 2 용지를 위로 당긴 후 트레이 밖으로 뺍니다. 3 트레이를 다시 삽입합니다. 내부 문 후면 용지 걸림 제거 용지가 내부 문 후면에 걸렸으나 현상기 부분은 아닌 경우 200.xx 용지 걸림이 나타납니다. 경고: 현상기의 과도한 노출을 예방하려면 내부 문을 10분 이상 열어 놓지 마십시오. 1 상단 및 내부 문을 엽니다. 내부 도어가 부착된 하단 문을 엽니다. 2 걸린 용지를 바깥쪽으로 잡아 당깁니다. 3 하단 문을 닫은 후 상단 문을 닫습니다. 현상기 아래 용지 걸림 다음 지침을 따라 현상기 아래에 걸린 용지를 제거하십시오. 용지 걸림 해결 62 현상기 아래에 용지가 걸린 경우 200.xx 용지 걸림 또는 201.xx 용지 걸림이 나타납니다. 1 상단 및 내부 문을 엽니다. 내부 도어가 부착된 하단 문을 엽니다. 2 걸린 용지를 똑바로 잡아 당깁니다. 참고: 이 때 현상기가 제자리를 이탈하지 않도록 주의하십시오. 3 용지를 빼내기가 힘들면 현상기 네 개를 모두 제거합니다(자세한 내용은 51 페이지의 “색상 소모품 제거” 참 조). 걸린 용지를 제거한 후 현상기를 다시 설치합니다. 2 1 4 하단 문을 닫은 후 상단 문을 닫습니다. 퓨저 또는 퓨저 덮개 아래 용지 걸림 제거 퓨저 또는 퓨저 덮개 용지 걸림 퓨저 또는 퓨저 덮개 아래에 용지가 걸린 경우 201.xx 용지 걸림이 나타납니다. 주의: 퓨저 및 퓨저 근처의 프린터 내부가 뜨겁습니다. 퓨저가 식을 때까지 기다린 후 걸린 용지를 제거합니다. 용지 걸림 해결 63 경고: 현상기의 과도한 노출을 예방하려면 문을 10분 이상 열어놓지 마십시오. 1 상단 및 내부 문을 엽니다. 내부 문이 부착된 하단 문을 엽니다. 2 용지 걸림 발생 영역을 확인합니다. a 퓨저 아래에 걸린 용지가 보이는 경우 용지의 면을 각각 잡아 당겨 앞으로 뺍니다. b 또는 퓨저 덮개의 탭을 잡고 들어 올립니다. 걸린 용지를 위로 잡아 당겨 바깥쪽으로 뺍니다. 퓨저 덮개를 닫습니다. 1 2 3 하단 문을 닫을 후 상단 문을 닫습니다. 퓨저 아래 및 뒤 용지 걸림 퓨저 아래 및 퓨저 뒤의 슬롯에 용지가 걸린 경우 202.xx 용지 걸림이 나타납니다. 주의: 퓨저 및 퓨저 근처의 프린터 내부가 뜨겁습니다. 퓨저가 식을 때까지 기다린 후 걸린 용지를 제거합니다. 경고: 현상기의 과도한 노출을 예방하려면 문을 10분 이상 열어놓지 마십시오. 1 상단 및 내부 문을 엽니다. 내부 문이 부착된 하단 문을 엽니다. 2 용지를 부드럽게 위쪽으로 잡아 당겨 프린터 뒷쪽 방향으로 뺍니다. 3 하단 문을 닫을 후 상단 문을 닫습니다. 용지 걸림 해결 64 퓨저 및 표준 출구 빈 사이 용지 걸림 제거 걸린 용지가 표준 출구 빈에서 보이는 경우 202.xx 용지 걸림이 나타납니다. 용지를 잡고 빈의 반대 방향으로 잡아 당깁니다. 표준 출구 빈 용지 걸림 제거 표준 출구 빈에 용지가 걸린 경우 203.xx 용지 걸림이 나타납니다. 용지를 잡고 빈과 반대 방향으로 잡아 당깁니다. 양면 인쇄 경로의 용지 걸림 제거 퓨저 근처의 롤러 아래 용지 걸림 퓨저 근처의 롤러 아래에 용지가 걸린 경우 203.xx 용지 걸림이 나타납니다. 1 상단 문을 엽니다. 2 용지의 면을 각각 잡아 당겨 바깥쪽으로 부드럽게 뺍니다. 3 상단 문을 닫습니다. 용지 걸림 해결 65 양면 인쇄 영역 용지 걸림 내부 문 및 하단 문 사이에 용지가 걸린 경우 230.xx 용지 걸림이 나타납니다. 1 상단 문을 엽니다. 2 걸린 용지를 똑바로 잡아 당깁니다. 참고: 손이 들어갈 공간이 있는 경우 핸들을 당겨 하단 문을 엽니다. 2 1 3 걸린 용지를 제거한 후 문을 닫습니다. 용지 걸림 해결 66 트레이 1에 급지되는 도중 용지가 걸린 경우, 230.xx 용지 걸림이 나타납니다. 1 트레이 1을 제거합니다. 2 걸린 용지를 아래로 잡아 당겨 바깥쪽으로 뺍니다. 3 트레이를 다시 설치합니다. 용지 걸림이 다음 그림과 같이 나타나는 경우 200.xx 용지 걸림 또는 230.xx 용지 걸림이 나타납니다. 1 트레이 1을 엽니다. 2 걸린 용지를 똑바로 잡아 당깁니다. 참고: 걸린 용지가 보이지 않을 경우 트레이를 완전히 뺍니다. 상단 및 하단 문 뒤에 걸린 용지가 있는지 확인 하십시오. 3 트레이를 다시 설치합니다. 다용도 급지장치 용지 걸림 제거 다용도 급지장치에 용지가 걸린 경우 250.xx 용지 걸림이 나타납니다. 용지를 아래로 잡아 당겨 바깥쪽으로 뺍니다. 용지 걸림 해결 67 수동 급지장치 용지 걸림 제거 수동 급지장치에 용지가 충분하지 않은 경우 디스플레이에 용지를 넣으라는 내용의 메시지가 나타납니다. 프린터에 감지될 만큼 용지가 수동 급지장치에 충분히 급지되었으나 올바르게 급지될 만큼 용지가 충분하지는 않 은 경우 200.xx 용지 걸림이 나타납니다. 이 경우 수동 급지장치에 용지를 넣어 무게를 실어 줍니다. 용지 걸림 해결 68 프린터 유지보수 최적의 인쇄 품질을 유지하기 위해 정기적으로 완료해야 할 작업들이 있습니다. 소모품 보관 프린터 소모품을 보관할 장소로 서늘하고 깨끗한 곳을 선택하십시오. 소모품은 사용하기 전까지 원래 포장 그대로 오른쪽 면이 위로 가게 보관하십시오. 소모품을 아래의 환경에 두지 마십시오. • • • • • • 직사광선 35°C (95°F) 이상의 온도 높은 습도(80% 이상) 염분이 함유된 공기 부식성 가스 다량의 먼지 소모품 상태 확인 소모품을 교체해야 하거나 유지보수가 필요한 경우 디스플레이에 메시지가 나타납니다. 다음을 사용하여 프린터 소모품 상태를 확인할 수 있습니다. • 제어판 메뉴—메뉴 및 소모품 상태 메시지 목록에 대한 자세한 내용은 메뉴 및 메시지 설명서를 참조하십시오. • 네트워크 프린터의 IP 주소—브라우저에서 주소 표시줄에 IP 주소를 입력합니다(예: 192.264.26.3). 소모품 상 태는 보통 초기 화면에 나타납니다. 소모품 절약 제어판에서 일부 설정을 변경하면 토너와 용지를 절약할 수 있습니다. 자세한 정보는 메뉴 및 메시지 설명서에서 소모품 메뉴, 품질 메뉴 및 마무리 메뉴를 참조하십시오. 사본을 여러 장 인쇄할 경우 첫 번째 사본을 인쇄해서 정확도를 확인한 후 남은 사본을 인쇄하면 소모품을 절약할 수 있습니다. 자세한 내용은 45 페이지의 “기밀 작업 및 기타 보류 작업 인쇄”를 참조하십시오. 토너 카트리지 조정 전송 벨트 교체로 인해 토너 카트리지 조정에 문제가 발생될 수 있습니다. 최상의 품질을 위해 전송 벨트를 교체한 후 다음 단계를 완료하십시오. 1 프린터의 전원이 꺼졌는지 확인합니다. 2 제어판에서 프린터가 켜지는 동안 및 를 누른 채로 유지합니다. 3 자가 테스트 수행 중이 나타나면 누르고 있던 버튼을 놓습니다. 프린터의 전원이 연속으로 켜진 후 구성 메뉴가 나타납니다. 4 5 6 색상 조정이 나타날 때까지 를 누른 후 를 누릅니다. 를 다시 눌러 조정 페이지를 인쇄합니다. A 설정이 나타날 때까지 를 누른 후 를 누릅니다. 프린터 유지보수 69 7 인쇄된 용지에서 A 자 옆의 20개 줄에서 가장 올바른 것을 선택합니다. 8 해당 번호가 표시될 때까지 또는 를 누른 후 를 누릅니다. 선택 제출 중이 나타납니다. 9 6 - 8 단계를 반복하여 설정 A - L 을 조정합니다. 10 를 누릅니다. 11 구성 메뉴 종료가 나타날 때까지 를 누른 후 를 누릅니다. 프린터 재설정 중이 잠깐 나타난 후 시계, 준비 상태가 차례로 나타납니다. 프린터 헤드 렌즈 청소 인쇄 품질 문제가 발생한 경우 프린터 헤드 렌즈를 청소하십시오. 자세한 내용은 86 페이지의 “인쇄 품질 문제 해결”을 참조하십시오. 경고: 현상기의 과도한 노출을 예방하려면 문을 10분 이상 열어놓지 마십시오. 1 상단 및 내부 문을 엽니다. 2 모두 4개의 토너 카트리지를 제거합니다. 자세한 내용은 51 페이지의 “색상 소모품 제거”를 참조하되 설명과 달리 이 절차에서는 현상기를 제거하지 마십시오. 3 프린터 헤드 렌즈의 위치를 찾습니다. 1 1 프린터 헤드 렌즈 4 압축 공기 스프레이를 사용하여 렌즈를 청소합니다. 경고: 프린터 헤드 렌즈를 만지지 마십시오. 손상될 수 있습니다. 5 토너 카트리지를 다시 설치합니다. 6 문을 닫습니다. 소모품 주문 소모품 주문 시 가까운 Lexmark 공인 소모품 대리점에 대한 정보는 고객 지원 센터 1588-1366에 문의하거나 Lexmark 웹 사이트 www.lexmark.com 또는 프린터 구입처에 확인하십시오. 프린터 유지보수 70 참고: 인쇄 소모품의 모든 예상 수명은 레터 또는 A4 크기 일반 용지에 인쇄할 때를 가정한 것입니다. 토너 카트리지 주문 시기 88 청록색 카트리지 부족, 88 자홍색 카트리지 부족, 88 노란색 카트리지 부족, 88 검은색 카트리지 부족이 제어판에 나타나거나 인쇄가 흐려질 경우 처음에는 지정된 카트리지의 수명을 연장할 수 있습니다. 1 해당 토너 카트리지를 제거하십시오. 2 다음과 같이 토너 카트리지를 회전시킨 후 위, 아래로 여러 번 세게 흔들어 토너를 혼합하여 카트리지 통 앞쪽 까지 토너가 분산되게 하십시오. 3 섞어준 토너 카트리지를 다시 설치한 후 인쇄를 계속하십시오. 4 인쇄가 흐려질 때까지 이 절차를 여러 번 반복하십시오. 참고: 이러한 메시지가 나타난 후에도 몇 백 페이지 정도는 인쇄할 수 있습니다. 인쇄된 텍스트 및 그래픽이 흐려지면 해당 토너 카트리지를 교체하십시오. 이 프린터에 사용할 수 있는 토너 카트리지는 다음과 같습니다. 부품 이름 부품 번호 대상 프린터 청록색 고효율 반환 프로그램 토너 카트리지 C5340CX C534 자홍색 고효율 반환 프로그램 토너 카트리지 C5340MX C534 노란색 고효율 반환 프로그램 토너 카트리지 C5340YX C534 청록색 고효율 토너 카트리지 C5342CX C534 자홍색 고효율 토너 카트리지 C5342MX C534 노란색 고효율 토너 카트리지 C5342YX C534 청록색 고효율 반환 프로그램 토너 카트리지 C5240CH C532, C534 자홍색 고효율 반환 프로그램 토너 카트리지 C5240MH C532, C534 노란색 고효율 반환 프로그램 토너 카트리지 C5240YH C532, C534 검은색 고효율 반환 프로그램 토너 카트리지 C5240KH C534 청록색 고효율 토너 카트리지 C5242CH C532, C534 자홍색 고효율 토너 카트리지 C5242MH C532, C534 노란색 고효율 토너 카트리지 C5242YH C532, C534 검은색 고효율 토너 카트리지 C5242KH C534 청록색 반환 프로그램 토너 카트리지 C5220CS C530, C532, C534 자홍색 반환 프로그램 토너 카트리지 C5220MS C530, C532, C534 노란색 반환 프로그램 토너 카트리지 C5220YS C530, C532, C534 프린터 유지보수 71 부품 이름 부품 번호 대상 프린터 검은색 반환 프로그램 토너 카트리지 C5220KS C530, C532, C534 청록색 반환 프로그램 토너 카트리지 C5200CS C530 자홍색 반환 프로그램 토너 카트리지 C5200MS C530 노란색 반환 프로그램 토너 카트리지 C5200YS C530 검은색 반환 프로그램 토너 카트리지 C5200KS C530 청록색 토너 카트리지 C5222CS C530, C532, C534 자홍색 토너 카트리지 C5222MS C530, C532, C534 노란색 토너 카트리지 C5222YS C530, C532, C534 검은색 토너 카트리지 C5222KS C530, C532, C534 청록색 토너 카트리지 C5202CS C530 자홍색 토너 카트리지 C5202MS C530 노란색 토너 카트리지 C5202YS C530 검은색 토너 카트리지 C5202KS C530 전송 벨트 주문 전송 벨트 수명 경고가 나타나면 곧 전송 벨트를 교체하십시오. 주문이 제대로 되었는지 확인하십시오. 전송 벨트 교체가 나타나면 전송 벨트를 교체하십시오. 참고: 전송 벨트 수명은 환경, 작동 주기 및 토너 범위의 영향을 받으므로 전송 벨트 종료 시의 실제 인쇄 페이지 숫 자는 달라질 수 있습니다. 설치 정보의 경우 전송 벨트와 함께 제공되는 설명서를 참조하십시오. 부품 번호 부품 이름 40X3572 전송 벨트 폐토너통 주문 82 폐토너통이 거의 다 찼음 또는 82 폐토너통 교체 메시지가 나타나면 새 폐토너통을 주문해야 합니다. 부품 번호 부품 이름 C52025X 폐토너통 퓨저 주문 퓨저 수명 경고가 나타나면 곧 퓨저를 교체하십시오. 주문이 제대로 되었는지 확인하십시오. 퓨저 교체가 나타나면 퓨저를 교체하십시오. 설치 정보의 경우 퓨저와 함께 제공되는 설명서를 참조하십시오. 부품 번호 부품 이름 40X3569(120V/50–60Hz) 퓨저 40X3570(220–240V/50–60Hz) 40X3571(100V/50–60Hz) 프린터 유지보수 72 현상기 주문 흑백 PC 장치 수명 경고 또는 청록색 PC 장치 수명 경고, 자홍색 PC 장치 수명 경고 또는 노란색 PC 장치 수명 경고가 나타나면 교체 현상기를 주문해야 합니다. 부품 번호 부품 이름 C53030X 현상기 장치 C53034X 현상기 장치, 멀티 팩 프린터 이동 프린터를 이동하기 전에 주의: 프린터는 25.40 kg(56 lb)입니다. 따라서 최소 2명이 있어야 안전하게 들어올릴 수 있습니다. 프린터를 들어올릴 때는 양옆의 손잡이를 사용하고 프린터를 내려 놓을 때 손가락이 프린터의 바닥에 끼지 않도록 하십 시오. 개인 상해 또는 프린터 손상을 예방하려면 아래 지침을 따르십시오. • • • • 프린터는 항상 2명 이상이 함께 옮깁니다. 프린터를 옮기기 전에는 항상 전원 스위치로 프린터의 전원을 끕니다. 프린터를 옮기기 전에 프린터에서 모든 코드 및 케이블의 연결을 해제합니다. 프린터를 옮기기 전에 모든 프린터 옵션을 제거합니다. 경고: 프린터를 부적절하게 옮기는 과정에 발생하는 손상은 프린터 보증이 적용되지 않습니다. 프린터를 다른 위치로 이동 다음 주의 사항을 준수하면 프린터 및 옵션을 다른 장소로 안전하게 옮길 수 있습니다. • 프린터를 옮기기 전에 모든 프린터 옵션을 제거합니다. • 프린터를 옮기는 데 사용하는 카트는 프린터 바닥 전체를 지지할 수 있어야 합니다. 옵션을 옮기는 데 사용하 는 카트는 옵션 전체를 지지할 수 있어야 합니다. • 프린터를 똑바른 상태로 유지합니다. • 프린터가 흔들리지 않도록 주의하십시오. 프린터 유지보수 73 관리 지원 디스플레이의 밝기 또는 대비 조정 참고: 이 옵션은 일부 모델에서만 사용할 수 있습니다. 밝기 또는 대비 설정을 조정하려면 다음을 수행합니다. 1 프린터가 켜져 있고 준비가 나타나 있는지 확인합니다. 2 제어판에서 를 누릅니다. 3 설정이 나타날 때까지 4 유틸리티 메뉴가 나타날 때까지 5 밝기가 나타날 때까지 를 누른 후 를 누릅니다. 대비가 나타날 때까지 를 누른 후 를 누릅니다. 6 를 누른 후 를 눌러 설정을 높이거나 7 조정이 완료되면 를 누릅니다. 를 누른 후 를 누릅니다. 를 눌러 설정을 낮춥니다. 를 누릅니다. 그러면 이 설정이 새 기본값으로 저장됩니다. 디스플레이에 준비가 나타납니다. 제어판 메뉴 비활성화 많은 사람들이 프린터를 사용하는 경우 관리자가 제어판 메뉴를 잠궈 제어판의 메뉴 설정이 변경되지 않도록 할 수 있습니다. 1 프린터의 전원이 꺼졌는지 확인합니다. 2 프린터가 켜지는 동안 제어판의 및 를 누른 채로 유지합니다. 3 자가 테스트 수행 중이 나타나면 누르고 있던 버튼을 놓습니다. 프린터의 전원이 연속으로 켜진 후 구성 메뉴가 나타납니다. 4 판넬 메뉴가 나타날 때까지 5 비활성화가 나타날 때까지 를 누른 후 를 누른 후 를 누릅니다. 를 누릅니다. 선택 제출 중 및 메뉴 비활성화 중이 잠시 나타납니다. 6 구성 메뉴 종료가 나타날 때까지 를 누른 후 를 누릅니다. 메뉴 변경사항 활성화 중이 나타나면 메뉴가 비활성화된 것입니다. 프린터 재설정 중이 잠깐 나타난 후 시계, 준비 상태가 차례로 나타납니다. 제어판 메뉴 활성화 1 프린터의 전원이 꺼졌는지 확인합니다. 2 프린터가 켜지는 동안 제어판의 및 를 누른 채로 유지합니다. 관리 지원 74 3 자가 테스트 수행 중이 나타나면 누르고 있던 버튼을 놓습니다. 프린터의 전원이 연속으로 켜진 후 구성 메뉴가 나타납니다. 4 판넬 메뉴가 나타날 때까지 5 활성화가 나타날 때까지 를 누른 후 를 누른 후 를 누릅니다. 를 누릅니다. 선택 제출 중, 메뉴 활성화 중 및 판넬 메뉴가 잠시 나타납니다. 6 구성 메뉴 종료가 나타날 때까지 를 누른 후 를 누릅니다. 메뉴 변경사항 활성화 중이 나타나면 메뉴가 활성화된 것입니다. 프린터 재설정 중이 잠깐 나타난 후 시계, 준 비 상태가 차례로 나타납니다. 빠른 시작 모드 비활성화 빠른 시작 모드에서는 엔진이 일반 작동 온도로 가열되기 전에 프린터가 인쇄를 시작합니다. 프린터에 인쇄 작업 이 수신되면 처음에는 페이지가 천천히 인쇄되다가 프린터가 예열된 후에는 빠르게 인쇄됩니다. 이는 대기 모드의 작업을 인쇄하는 데 필요한 시간을 줄여줍니다. 빠른 시작 모드는 기본값으로 켜져 있습니다. 빠른 시작을 끄려면 다음을 수행합니다. 1 제어판에서 2 3 를 누릅니다. 설정이 나타날 때까지 를 누른 후 설정 메뉴가 나타날 때까지 4 빠른 시작이 나타날 때까지 5 꺼짐이 나타날 때가지 를 누릅니다. 를 누른 후 를 누릅니다. 를 누른 후 를 누른 후 를 누릅니다. 를 누릅니다. 선택 제출 중이 나타나면 준비가 나타납니다. 공장 출하시 기본값 설정 복원 별표(*)로 표시된 메뉴 설정은 활성화 설정을 가리킵니다. 보통 공장 출하시 기본값이라 통칭되는 원래 프린터 설 정을 복구할 수 있습니다. 1 프린터가 켜져 있고 준비가 나타나 있는지 확인합니다. 2 제어판에서 를 누릅니다. 3 설정이 나타날 때까지 4 설정 메뉴가 나타날 때까지 5 공장 출하시 기본값이 나타날 때까지 6 를 누른 다음 지금 복원이 나타날 때까지 를 누릅니다. 를 누른 다음 를 누릅니다. 를 누른 다음 를 누른 다음 를 누릅니다. 를 누릅니다. 공장 출하시 기본값 복원 중이 잠깐 나타난 후 준비가 나타납니다. 관리 지원 75 다음과 같이 공장 출하시 기본값 설정이 복원됩니다. • 프린터 메모리의 다운로드된 모든 리소스가 삭제됩니다. 글꼴, 매크로 및 기호 집합도 삭제됩니다. • 설정 메뉴의 디스플레이 언어 및 사용자 정의 설정의 병렬, 직렬, 네트워크, 적외선, LocalTalk, USB 및 팩스 메 뉴를 제외한 모든 설정이 공장 출하시 기본값 설정으로 돌아갑니다. 전원 절약 조정 1 프린터가 켜져 있고 준비가 나타나 있는지 확인합니다. 2 제어판에서 를 누릅니다. 3 설정이 나타날 때까지 를 누른 다음 4 를 눌러 5 전원 절약이 나타날 때까지 설정 메뉴가 나타나면 를 누릅니다. 를 누릅니다. 를 누른 다음 를 누릅니다. 6 전원 절약 모드로 전환되기 전에 대기할 숫자(분)를 숫자 키패드를 사용하여 프린터에 입력합니다. 2–240분 사 이로 설정할 수 있습니다. 프린터에 숫자 키패드가 없는 경우 왼쪽 및 오른쪽 화살표를 눌러 설정을 변경하십시오. 7 를 누릅니다. 선택 제출 중이 나타난 후 준비가 나타납니다. 참고: 프린터 작업 언어(PJL) 명령을 사용하면 전원 절약 설정을 조정할 수 있습니다. 자세한 내용은 Lexmark 웹 사 이트 www.lexmark.com/publications.에서 Technical Reference(영어로만 제공)를 참조하십시오. 프린터 하드 디스크 포맷 이 기능은 프린터 하드 디스크가 설치되어 있고 올바르게 작동되는 경우에만 사용할 수 있습니다. 경고: 프린터 하드 디스크의 모든 파일 및 자원은 삭제됩니다. 프린터 플래시 메모리 또는 RAM 의 기본 자원은 삭 제되지 않습니다. 1 프린터를 끄고 전원에서 플러그를 분리합니다. 2 프린터가 켜지는 동안 제어판의 및 를 누른 채로 유지합니다. 3 자가 테스트 수행 중이 나타나면 버튼을 놓습니다. 프린터의 전원이 연속으로 켜진 후 구성 메뉴가 나타납니다. 4 5 디스크 암호가 나타날 때까지 활성화가 나타날 때까지 를 누른 후 를 누른 후 를 누릅니다. 를 누릅니다. 그러면 내용이 삭제되고 계속하시겠습니까? 가 나타납니다. 6 예가 나타날 때까지 를 누른 후 를 누릅니다. 진행 표시줄이 나타납니다. 7 절차가 완료되면 8 를 누릅니다. 구성 메뉴 종료가 나타날 때까지 를 누른 후 를 누릅니다. 프린터 재설정 중이 잠깐 나타난 후 시계, 준비 상태가 차례로 나타납니다. 관리 지원 76 프린터 하드 디스크 암호화 비활성화 이 기능은 프린터 하드 디스크가 설치되어 있고 제대로 작동되는 경우에만 사용 가능합니다. 경고: 프린터 하드 디스크의 모든 파일 및 자원이 삭제됩니다. 프린터 플래시 메모리 또는 RAM 에 있는 자원은 삭 제되지 않습니다. 1 프린터의 전원이 꺼졌는지 확인합니다. 2 프린터가 켜지는 동안 제어판의 및 를 누른 채로 유지합니다. 3 자가 테스트 수행 중이 나타나면 누르고 있던 버튼을 놓습니다. 프린터의 전원이 연속으로 켜진 후 구성 메뉴가 나타납니다. 4 디스크 암호화가 나타날 때까지 5 비활성화가 나타날 때까지 를 누른 후 를 누른 후 를 누릅니다. 를 누릅니다. 그러면 내용이 삭제되고 계속하시겠습니까? 가 나타납니다. 예가 나타날 때까지 6 를 누른 후 를 누릅니다. 완료율이 진행률 표시 막대로 표시됩니다. 7 이 절차가 종료되면 를 누릅니다. 구성 메뉴 종료가 나타날 때까지 8 를 누른 후 를 누릅니다. 프린터 재설정 중이 잠깐 나타난 후 시계, 준비 상태가 차례로 나타납니다. 내장 웹 서버를 통한 제어판 메뉴 잠금 제어판 잠금 기능을 사용하면 PIN 으로 잠금 메뉴를 선택할 수 있습니다. 잠긴 메뉴가 선택될 때마다 제어판에 올 바른 PIN 을 입력하라는 메시지가 나타납니다. PIN 은 내장 웹 서버를 통한 액세스에 영향을 주지 않습니다. 제어판 메뉴를 잠그려면 다음을 수행합니다. 1 웹 브라우저를 엽니다. 주소 표시줄에 다음과 같은 포맷을 사용하여 보호할 프린터 또는 인쇄 서버의 IP 주소 를 입력합니다. http://ip_address/ 2 구성을 클릭합니다. 3 기타 설정 아래의 보안을 클릭합니다. 4 메뉴 잠금 설정을 클릭합니다. 프린터 전체 잠금 제어판 잠금 기능을 사용하면 PIN 으로 잠금 메뉴를 선택할 수 있습니다. 프린터가 잠긴 경우 수신되는 모든 인쇄 작업은 하드 디스크로 버퍼링됩니다. 작업을 인쇄하려면 작업자가 제어판에서 직접 올바른 PIN 을 입력해야 합니 다. 참고: • 프린터 잠금 기능을 사용하려면 프린터에 프린터 하드 디스크가 설치되어 있으며 제대로 작동되어야 합니다. • 프린터가 잠겨져 있는 동안 일부 데이터는 계속 처리됩니다. 사용자 또는 이벤트 로그 등의 보고서는 잠겨진 프린터에서 가져올 수 있습니다. 관리 지원 77 제어판 메뉴를 잠그려면 다음을 수행합니다. 1 웹 브라우저를 엽니다. 주소 표시줄에 다음과 같은 포맷을 사용하여 보호할 프린터 또는 인쇄 서버의 IP 주소 를 입력하십시오. http://ip_address/ 2 구성을 클릭합니다. 3 기타 설정 아래의 보안을 클릭합니다. 4 프린터 잠금 사용자 번호를 클릭합니다. 기밀 인쇄 설정 수정 내장 웹 서버를 사용하면 기밀 인쇄 설정을 수정할 수 있습니다. 최대 PIN 입력 시도 횟수를 설정할 수 있습니다. 사용자가 지정된 PIN 입력 시도 최대 횟수를 초과하면 해당 사용자의 모든 인쇄 작업이 삭제됩니다. 기밀 인쇄 작업에 기한을 설정할 수 있습니다. 지정된 시간 내에 작업을 인쇄하지 않은 경우 사용자의 모든 작업이 삭제됩니다. 참고: 이 기능은 네트워크 프린터에서만 사용할 수 있습니다. 기밀 인쇄 설정을 수정하려면 다음을 수행합니다. 1 웹 브라우저를 엽니다. 주소 표시줄에 다음과 같은 포맷을 사용하여 보호할 프린터 또는 인쇄 서버의 IP 주소 를 입력합니다. http://ip_address/ 2 구성을 클릭합니다. 3 기타 설정 아래의 보안을 클릭합니다. 4 기밀 인쇄 설정을 클릭합니다. IPSec 지원 IP 보안 프로토콜은 네트워크 계층에서 통신 인증 및 암호화를 제공하므로 IP 프로토콜 상의 모든 응용 프로그램 및 네트워크 통신이 안전해집니다. IPv4 및 IPv6 을 모두 사용하여 IPSec 이 프린터와 최대 5개의 호스트 사이에 설정 됩니다. 내장 웹 서버를 사용하여 IPSec 을 구성하려면 다음을 수행합니다. 1 웹 브라우저를 엽니다. 주소 표시줄에 다음과 같은 포맷을 사용하여 보호할 프린터 또는 인쇄 서버의 IP 주소 를 입력합니다. http://ip_address 2 구성을 클릭합니다. 3 기타 설정 아래의 네트워크/포트를 클릭합니다. 4 IPSec 을 클릭합니다. IPSec 은 두 가지 유형의 인증을 지원합니다. • 공유 키 인증—모든 참가 호스트 사이에 공유되는 ASCII 구를 인증합니다. 네트워크 상의 몇몇 호스트 컴퓨터 만이 IPSec 을 사용할 경우 가장 구성하기 쉬운 방법입니다. • 인증서 인증—호스트 컴퓨터 또는 호스트 서브넷에서 IPSec 를 인증합니다. 호스트 컴퓨터마다 공개/개인 키 쌍이 있어야 합니다. 각 호스트마다 서명된 인증서가 설치되어 있어야 하고 피어 인증서 검사가 기본적으로 사 용됩니다. 각 호스트에는 서명된 인증서의 대체 주체 이름 필드에 식별자가 있어야 합니다. 참고: 프린터와 호스트 사이에 IPSec 이 구성된 후에는 IP 통신이 발생하려면 IPSec 이 필요합니다. 관리 지원 78 SNMPv3 지원 SNMPv3(Simple Network Management Protocol 버전 3)으로 암호화 및 인증된 네트워크에 연결할 수 있습니다. 또 한 시스템 지원 담당자가 보안 수준을 선택할 수 있습니다. 사용하기 전에 설정 페이지에서 하나 이상의 사용자 이 름 및 암호를 할당해야 합니다. 내장 웹 서버를 통해 SNMPv3 을 구성하려면 다음을 수행합니다. 1 웹 브라우저를 엽니다. 주소 표시줄에 다음과 같은 포맷을 사용하여 보호할 프린터 또는 인쇄 서버의 IP 주소 를 입력하십시오. http://ip_address/ 2 구성을 클릭합니다. 3 기타 설정 아래의 네트워크/포트를 클릭합니다. 4 SNMP 를 클릭합니다. SNMPv3 인증 및 암호화는 3가지 수준이 있습니다. • 인증 및 암호화 안 함 • 암호화 없이 인증 • 인증 및 암호화 802.1x 인증 사용 프린터는 802.1x 포트 인증을 통해 인증이 필요한 네트워크를 연결한 후 액세스를 허용합니다. 802.1x 포트 인증서 는 무선 프린터 또는 인쇄 서버의 WPA(Wi Fi Protected Access) 특징과 함께 사용되어 WPA 기업 보안을 지원할 수 있습니다. 802.1x 지원을 위해서는 인증서와 같은 프린터에 대한 자격 증명 설정이 필요합니다. 인증서가 프린터에 인증 서 버(AS)에서 해당 프린터를 알고 있다는 것을 알려줍니다. AS 로 유효한 자격 증명의 집합을 대표하는 무선 프린터 또는 인쇄 서버에 네트워크 액세스할 수 있습니다. 자격 증명은 EWS 를 사용하여 관리할 수 있습니다. 자격 증명의 일부로 인증서를 설치 및 사용하려면 다음과 같이 하십시오. 1 웹 브라우저를 엽니다. 주소 표시줄에 다음과 같은 포맷을 사용하여 보호할 프린터 또는 인쇄 서버의 IP 주소 를 입력합니다. http://ip_address/ 2 구성을 클릭합니다. 3 기타 설정 아래의 네트워크/포트를 클릭합니다. 4 인증서 관리를 클릭합니다. 필수 인증서 설치 후 802.1x 를 활성화 및 구성하려면 다음과 같이 하십시오. 1 웹 브라우저를 엽니다. 주소 표시줄에 다음과 같은 포맷을 사용하여 보호할 프린터 또는 인쇄 서버의 IP 주소 를 입력합니다. http://ip_address/ 2 구성을 클릭합니다. 3 기타 설정 아래의 네트워크/포트를 클릭합니다. 4 802.1x 인증을 클릭합니다. 프린터에 무선 내부 인쇄 서버가 설치된 경우 무선을 클릭합니다. 보안 모드 사용 보안 모드는 TCP 및 UDP 포트에서 안전하게 통신하는 방법입니다. 관리 지원 79 TCP 및 UDP 포트를 구성하는 데에는 세 가지 방법이 있습니다. • 비활성화—네트워크 연결을 허용하지 않음 • 보안 및 비보안—보안 모드에서도 포트를 열어 놓음 • 비보안 전용—프린터가 보안 모드에 있지 않을 때만 포트를 열어 놓음 참고: 보안 모드를 활성화하려면 비밀번호가 설정되어야 합니다. 보안 모드가 활성화되면 보안 및 비보안으로 설 정된 포트만 열립니다. 내장 웹 서버를 사용한 보안 모드 구성은 다음을 수행합니다. 1 웹 브라우저를 엽니다. 주소 표시줄에 다음과 같은 포맷을 사용하여 보호할 프린터 또는 인쇄 서버의 IP 주소 를 입력합니다. http://ip_address 2 구성을 클릭합니다. 3 기타 설정 아래의 네트워크/포트를 클릭합니다. 4 TCP/IP 포트 액세스를 클릭합니다. 관리 지원 80 문제 해결 응답하지 않는 프린터 검사 프린터가 응답하지 않는 경우 먼저 다음 사항을 확인하십시오. • • • • • • 전원 코드가 프린터에 연결되었고 전기 콘센트에 올바르게 접지되었는가. 스위치나 차단기로 전기 콘센트가 꺼져 있지 않은가. 프린터가 서지 보호기, 무정전 전원 공급 장치 또는 연장 코드에 연결되어 있지 않은가. 이 콘센트에 연결된 작동 중인 다른 전기 장치가 있는가. 프린터가 켜져 있는가. 프린터 케이블이 프린터와 호스트 컴퓨터, 인쇄 서버, 옵션 또는 기타 네트워크 장치에 제대로 연결되었는가. 위 사항을 모두 확인했으면 프린터를 껐다가 다시 켭니다. 이 방법으로 문제가 해결되는 경우가 많습니다. 인쇄 문제 해결 여러 페이지 PDF 가 인쇄되지 않음 원인 해결책 문서에 사용할 수 없는 글꼴이 포함되어 있습니다. 1 Adobe Acrobat 에서 인쇄할 문서를 엽니다. 2 프린터 아이콘을 클릭합니다. 인쇄 대화 상자가 나타납니다. 3 이미지로 인쇄하기를 선택합니다. 4 확인을 클릭합니다. 제어판 디스플레이에 아무 것도 표시되지 않거나 다이아몬드 모양만 표시됨 원인 해결책 프린터 자체 테스트에 실패했습니다. 프린터를 끈 다음 10초 정도 기다렸다가 다시 켜십시오. 자체 테스트 수행 중 및 준비 메시지가 나타나지 않으면 프린터를 끄고 고 객 지원에 문의하십시오. USB 드라이브 오류 메시지가 나타남 USB 장치가 지원되지 않습니다. 테스트를 거쳐 승인을 받은 USB 플래시 메모리 장치에 관한 정보는 Lexmark 웹 사이트 www.lexmark.com 을 참조하십시오. 작업이 인쇄되지 않음 원인 해결책 프린터에서 데이터를 수신할 준비가 안 되었 인쇄할 작업을 전송하기 전에 화면에 준비 또는 전원 절약이 표시 습니다. 되어 있는지 확인하십시오. 를 눌러프린터를 준비 상태로 전환 합니다. 지정된 출력 빈이 다 찼습니다. 출력 빈에서 용지들을 제거한 다음 문제 해결 81 를 누르십시오. 원인 해결책 지정된 트레이가 비어 있습니다. 트레이에 매체를 넣으십시오. 잘못된 프린터 소프트웨어가 설치되었습니 다. • 사용자의 프린터에 맞는 소프트웨어를 사용 중인지 확인하십 시오. • USB 포트를 사용하는 경우 Windows 2000, Windows XP 또는 Windows Server 2003 을 사용 중인지 확인하고 Windows ME, Windows 2000, Windows XP 또는 Windows Server 2003 과 호 환되는 프린터 소프트웨어를 사용하십시오. 내부 인쇄 서버가 제대로 설정 또는 연결되지 인쇄 서버가 제대로 설치되고 네트워크 인쇄용 프린터로 구성되었 않았습니다. 는지 확인하십시오. 잘못된 USB 또는 이더넷 케이블을 사용 중이 거나 케이블이 제대로 연결되지 않았습니다. • 권장 케이블을 사용하십시오. • 제대로 연결되었는지 확인하십시오. 기밀 작업 및 기타 보류 작업이 인쇄되지 않음 원인 해결책 포맷팅 오류가 발생했습니다. 프린터에 메모리가 부족합니다. • 작업을 인쇄하십시오 (일부 작업만 인쇄됩니다). • 작업을 삭제하십시오. 보류 작업 목록을 스크롤하고 일부를 삭제하여 추가 프린터 메모리 를 확보하십시오. 프린터에 잘못된 데이터가 전송되었습니다. 작업을 삭제하십시오. 인쇄하는 데 예상 시간보다 오래 걸림 원인 해결책 작업이 너무 복잡합니다. 작업에서 글꼴 수와 크기, 복잡한 이미지 수 및 페이지 수를 제거하여 인쇄 작업을 간단하게 만드십시오. 페이지 보호가 켜짐으로 설정되었습니다. 페이지 보호를 꺼짐으로 설정하십시오. 1 제어판에서 를 누릅니다. 2 설정이 나타날 때까지 를 누른 후 3 설정 메뉴가 나타날 때까지 4 페이지 보호가 나타날 때까지 5 꺼짐이 나타날 때까지 를 누릅니다. 를 누른 후 를 누른 후 를 누른 후 를 누릅니다. 를 누릅니다. 를 누릅니다. 틀린 트레이 또는 틀린 용지에서 작업이 인쇄됨 원인 해결책 제어판 메뉴 설정이 용지함에 넣은 용지와 일치하지 않 프린터 소프트웨어에 지정된 용지 크기 및 용지 유형이 습니다. 트레이에 있는 용지 크기 및 유형과 일치하는지 확인하 십시오. 문제 해결 82 잘못된 문자 인쇄 원인 해결책 프린터가 16진 출력 모드입니다. 디스플레이에 16진 준비가 나타나면 16진 출력 모드를 종료해야 작업을 인쇄 할 수 있습니다. 프린터를 껐다가 다시 켜서 16진 출력 모드를 종료하십시오. 트레이 연결이 작동하지 않음 원인 해결책 트레이 연결이 제대로 구성되지 않았습니다. • 두 트레이의 매체 크기 및 유형이 동일한지 확인하십시오. • 트레이에 있는 용지 가이드가 올바른 매체 크기로 설정되었는 지 확인하십시오. • 용지 메뉴에서 용지 크기 및 용지 유형이 제대로 설정되었는지 확인하십시오. • 자세한 내용은 36 페이지의 “트레이 연결” 또는 소프트웨어 및 설명서 CD 의 메뉴 및 메시지를 참조하십시오. 대형 작업이 분류되지 않음 원인 해결책 분류가 켜짐으로 설정되지 않았습니다. 마무리 메뉴 또는 프린터 소프트웨어에서 분류를 켜짐으로 설정합니다. 참고: 소프트웨어에서 분류를 꺼짐으로 설정하면 마무리 메뉴에 있는 설 정은 무시됩니다. 자세한 내용은 소프트웨어 및 설명서 CD 의 메뉴 및 메시지를 참조하십 시오. 작업이 너무 복잡합니다. 작업에서 글꼴 수와 크기, 복잡한 이미지 수 및 페이지 수를 제거하여 인 쇄 작업을 간단하게 만드십시오. 프린터에 메모리가 부족합니다. 프린터 메모리 또는 하드 디스크를 추가하십시오. 예기치 않게 페이지가 나눠짐 원인 해결책 작업 시간을 초과했습니다. 인쇄 제한시간 종료 값을 높게 설정하십시오. 1 제어판에서 를 누릅니다. 2 설정이 나타날 때까지 를 누른 후 3 설정 메뉴가 나타날 때까지 4 제한시간 종료가 나타날 때까지 5 인쇄 제한시간 종료가 나타날 때까지 6 원하는 값이 나타날 때까지 문제 해결 83 를 누릅니다. 를 누른 후 를 누릅니다. 를 누른 후 를 누른 후 를 누릅니다. 를 누른 후 를 누릅니다. 를 누릅니다. 옵션 문제 해결 옵션이 올바르게 작동되지 않거나 작동이 종료됨 옵션이 올바르게 작동되지 않거나 작동이 종료되면 다음을 수행하십시오. • 프린터를 끈 다음 10초 정도 기다렸다가 다시 켜십시오. 문제가 해결되지 않으면 프린터의 플러그를 뽑은 다 음 옵션과 프린터 사이의 연결을 확인하십시오. • 메뉴 설정 페이지를 인쇄하고 설치된 옵션 목록에 해당 옵션이 있는지 확인하십시오. 옵션이 설치되어 있지 않 은 경우 다시 설치합니다. • 사용 중인 프로그램에서 해당 옵션이 선택되었는지 확인하십시오. Mac OS 9 사용자: 선택기에 프린터가 선택되었는지 확인합니다. 해당 옵션에 대한 문제 해결이 나타납니다. 권장 조치로 문제가 해결되지 않으면 고객 지원에 문의하십시오. 서랍 • 서랍과 프린터가 제대로 연결되었는지 확인하십시오. • 매체를 제대로 넣었는지 확인하십시오. 플래시 메모리 카드 플래시 메모리 카드가 프린터 시스템 보드에 제대로 연결되었는지 확인하십시오. 어댑터와 하드 디스크 또한 하드 디스크가 프린터 시스템 보드에 제대로 연결되었는지 확인하십시오. 적외선 어댑터 적외선 통신이 중지되거나 아무런 반응이 없는 경우 다음 사항을 확인하십시오. • 두 적외선 포트 사이의 거리가 1 m(39 인치) 이하인가. - 포트 사이에 통신이 잘 안 되는 경우 포트를 서로 가 깝게 놓으십시오. • 두 포트 모두 안정적으로 설치되었는가. - 즉, 컴퓨터와 프린터가 평평한 바닥에 놓였는지 확인하십시오. • 두 적외선 포트 사이에 가상의 선을 그었을 때 두 적외선 포트의 통신 각도가 양쪽 모두 15도 이하인가. • 직사광선과 같은 밝은 빛이 통신을 방해하고 있지 않은가. • 두 적외선 포트 사이에 장애물이 없는가. 내부 인쇄 서버 • 또한 내부 인쇄 서버가 프린터 시스템 보드에 제대로 연결되었는지 확인하십시오. 자세한 내용은 24 페이 지의 “내부 인쇄 서버 또는 포트 인터페이스 카드 설치”를 참조하십시오. • 올바른 케이블을 사용 중이고 제대로 연결되었으며, 네트워크 소프트웨어가 올바르게 설치되었는지 확인하십 시오. 네트워크 인쇄용 소프트웨어 설치에 대한 자세한 내용은 소프트웨어 및 설명서 CD 의 사용 설명서 보기 를 클릭하십시오. 메모리 카드 메모리 카드가 프린터 시스템 보드에 제대로 연결되었는지 확인하십시오. USB/병렬 인터페이스 카드 • USB/병렬 인터페이스 카드가 프린터 시스템 보드에 제대로 연결되었는지 확인하십시오. • 올바른 케이블을 사용 중이고 제대로 연결되었는지 확인하십시오. 문제 해결 84 용지 급지 문제 해결 용지가 자주 걸림 원인 해결책 프린터 사양에 맞지 않는 매체를 넣었습니다. 권장 용지 및 기타 특수 용지를 사용하십시오. 자세한 내용은 Lexmark 웹 사이트 www.lexmark.com 에서 Card Stock & Label Guide(영어로만 제공)를 참조하십시오. 너무 많은 매체를 넣었습니다. 넣은 매체가 트레이 또는 다용도 급지장치에 표시된 최대 용지 높이를 넘지 않는지 확인하십시오. 선택한 트레이의 가이드가 현재의 용지 크기에 트레이에 있는 가이드를 올바른 위치로 옮기십시오. 알맞은 위치로 설정되지 않았습니다. 습도가 높아 매체에 습기가 있습니다. • 새 포장에 들어 있는 매체를 넣으십시오. • 매체를 넣기 전까지는 원래 포장재에 보관하십시오. 걸린 용지를 제거해도 용지 걸림 메시지가 계속 나타남 원인 전체 용지 통로를 비우지 않았거나 니다. 해결책 를 누르지 않았습 전체 용지 통로에서 매체를 치운 다음 를 누르십시오. 용지 걸림을 해결한 후 용지 걸림이 발생한 페이지가 다시 인쇄되지 않음 원인 해결책 설정 메뉴에서 용지 걸림 복구가 꺼짐으로 설정되었습 용지 걸림 복구를 자동 또는 켜짐으로 설정하십시오. 니다. 1 를 누릅니다. 2 설정이 나타날 때까지 다. 3 설정 메뉴가 나타날 때까지 릅니다. 를 누른 후 를누 4 인쇄 복구가 나타날 때까지 릅니다. 를 누른 후 를누 5 용지 걸림 복구가 나타날 때까지 를 누릅니다. 6 켜짐 또는 를 누릅니다. 문제 해결 85 를 누른 후 자동이 나타날 때까지 를 누릅니 를 누른 후 를 누른 후 인쇄 품질 문제 해결 인쇄 품질 문제 확인 인쇄 품질 문제를 손쉽게 확인하려면 인쇄 품질 테스트 페이지를 인쇄해 보십시오. 1 프린터를 끕니다. 2 프린터가 켜지는 동안 프린터의 및 를 누른 채로 유지합니다. 3 자가 테스트 수행 중이 나타나면 누르고 있던 버튼을 놓습니다. 프린터의 전원이 연속으로 켜진 후 구성 메뉴가 나타납니다. 인쇄 품질 페이지가 나타날 때까지 4 를 누른 후 를 누릅니다. 페이지의 서식이 지정됩니다. 품질 테스트 페이지 인쇄 중 메시지가 나타나면서 인쇄됩니다. 이 메시지는 모든 페이지가 인쇄될 때까지 제어판에 표시되어 있습니다. 5 인쇄 품질 테스트 페이지가 인쇄된 후 구성 메뉴 종료가 나타날 때까지 를 누른 후 를 누릅니다. 다음 정보는 인쇄 품질 문제를 해결하는 데 도움이 되는 정보입니다. 이 제안 사항으로 문제가 해결되지 않을 경우 고객 지원에 문의하십시오. 프린터 부품을 조정하거나 교체해야 할 수도 있습니다. 결함 반복 원인 해결책 페이지에 표시가 한 색상으로만 여러 번 결함 간격이 다음과 같을 경우 토너 카트리지를 교 수 차례 반복적으로 나타날 경우 토너 카 체하십시오. 트리지 또는 현상기에 결함이 것입니다. • 33.5 mm (1.32 인치) ) ) 예 • 35.7 mm(1.41 인치) 결함 간격이 다음과 같을 경우 현상기를 교체하십시 오. • 28.3 mm(1.11 인치) • 72.4 mm(2.85 인치) 표시가 모든 색상으로 반복적으로 나타나 결함 간격이 116.2 mm(4.58 인치)인 경우 퓨저를 교 는 경우 퓨저에 결함이 있는 것입니다. 체하십시오. 색상 위치 잘못 맞춤 예 원인 해결책 색상이 해당 영역 외부로 밀려났거나 다른 색상 영역에 겹쳐졌습니다. ABCDE ABCDE • 색상 조정을 조정합니다. 자세한 내용은 87 페이지의 “색상 조정을 다시 조정합니 다.”를 참조하십시오. • 현상기를 제거한 후 다시 설치합니다. 소모품 설치에 대한 자세한 내용은 소프트웨어 및 설 명서 CD 의 사용 설명서를 참조하십시오. 참고: 이 문제가 해결되지 않은 경우 색상 조정을 다시 조정합니다. 문제 해결 86 색상 조정을 다시 조정합니다. 1 프린터의 전원이 꺼졌는지 확인합니다. 2 프린터가 켜지는 동안 제어판의 및 를 누른 채로 유지합니다. 3 자가 테스트 수행 중이 나타나면 누르고 있던 버튼을 놓습니다. 프린터의 전원이 연속으로 켜진 후 구성 메뉴가 나타납니다. 4 5 6 색상 조정이 나타날 때까지 를 누른 후 를 누릅니다. 를 눌러 정렬 페이지를 인쇄합니다. A 설정이 나타날 때까지 를 누른 후 를 누릅니다. 7 인쇄된 용지에서 A 자 옆의 20개 줄에서 가장 올바른 것을 선택합니다. 8 해당 번호가 표시될 때까지 또는 를 누른 후 를 누릅니다. 선택 제출 중이 나타납니다. 9 6 - 8 단계를 반복하여 설정 A - L 을 조정합니다. 10 11 를 누릅니다. 구성 메뉴 종료가 나타날 때까지 를 누른 후 를 누릅니다. 프린터 재설정 중이 잠깐 나타난 후 시계, 준비 상태가 차례로 나타납니다. 어두운 선 예 원인 해결책 토너 카트리지, 현상기 또는 전송 벨트에 결함이 있습니다. ABCDE ABCDE ABCDE • 문제가 페이지 앞면(인쇄 면)에 나타날 경우 1 선의 원인이 되는 토너 카트리지를 교체하 십시오. 2 그래도 문제가 계속되면 현상기 장치를 교 체하십시오. • 문제가 페이지 뒷면에 나타날 경우, 전송 벨트 를 교체하십시오. 문제 해결 87 연한 선, 흰 선 또는 색이 잘못된 선 예 원인 해결책 토너 카트리지에 결함이 있습니다. 선을 만드는 색상 카트리지를 교체합니다. ABCDE ABCDE 현상기에 결함이 있습니다. 해당 현상기 장치를 교체하십시오. 전송 벨트에 결함이 있습니다. 전송 벨트를 교체하십시오. 프린터 헤드 렌즈가 지저분합니다. 프린터 헤드 렌즈를 닦으십시오. 수평 줄무늬 예 원인 해결책 토너 카트리지에 결함이 있거나 비었거나 닳았습니다. 토너 카트리지를 교체하십시오. ABCDE ABCDE ABCDE 퓨저에 결함이 있거나 닳았습니다. 퓨저를 교체하십시오. 현상기에 결함이 있습니다. 해당 현상기 장치를 교체하십시오. 수직 줄무늬 예 원인 해결책 토너가 매체에 스며들기 전에 뭉개집니다. 매체가 뻣뻣하다면 다른 트레이에서 급지해 보십시 오. ABCDE ABCDE ABCDE 토너 카트리지에 결함이 있습니다. 줄무늬의 원인이 되는 토너 카트리지를 교체하십시 오. 전송 벨트에 결함이 있습니다. 전송 벨트를 교체하십시오. 문제 해결 88 너무 밝게 인쇄됨 원인 해결책 토너 농도 설정 또는 RGB 밝기 설정이 너무 밝거 나 RGB 대비 설정이 잘못 설정되었습니다. • 인쇄 속성에서 다른 토너 농도 설정, RGB 밝기 설정 또 는 RGB 대비 설정을 선택한 후 인쇄할 작업을 전송합니 다. 참고: 이 솔루션은 Windows 사용자에게만 적용됩니다. • 품질 메뉴에서 색상 품질 설정을 조정합니다. 프린터 사양에 맞지 않는 매체를 사용하고 있습니 다. • • • • 새 포장의 매체를 넣으십시오. 마무리가 거친 고르지 않은 매체는 사용하지 마십시오. 트레이에 넣은 용지가 젖지 않았는지 확인합니다. 프린터의 용지 유형, 용지 무게 설정이 사용하는 용지의 유형과 일치하는지 확인하십시오. 색상 절약기가 켜져 있습니다. 색상 절약기를 끄십시오. 토너가 부족합니다. 토너 카트리지를 교체하십시오. 토너 카트리지에 결함이 있거나 닳았습니다. 불규칙하게 인쇄됨 예 ) ) ABCDE ABCDE ABCDE 원인 해결책 습도가 높아 매체에 습기가 있습니다. 용지 트레이에 새 용지 묶음을 적재합니다. 프린터 설정에 맞지 않는 매체를 사용하고 있 습니다. 프린터의 용지 유형, 용지 무게 설정이 사용하 는 용지의 유형과 일치하는지 확인하십시오. 마무리가 거친 고르지 않은 매체는 사용하지 마 십시오. 토너 카트리지가 부족하거나 거의 비었습니다. 토너 카트리지를 교체하십시오. 퓨저가 닳았거나 결함입니다. 퓨저를 교체합니다. 인쇄가 너무 어두움 원인 해결책 토너 농도 설정 또는 RGB 밝기가 너무 어둡거나 RGB 인쇄 속성에서 다른 토너 농도 설정, RGB 밝기 설정 또는 대비가 너무 높습니다. RGB 대비 설정을 선택한 후 인쇄할 작업을 전송합니다. 참고: 이 솔루션은 Windows 사용자에게만 적용됩니다. 토너 카트리지에 결함이 있습니다. 토너 카트리지를 교체하십시오. 문제 해결 89 투명 용지 인쇄 품질이 열악함 원인 해결책 프린터 사양에 맞지 않는 투명 용지를 사용 중입니다. 프린터 제조업체에서 권장하는 투명 용지만 사용하십시 오. 트레이에 대한 용지 유형 설정이 투명 용지가 아닌 값으 용지 유형이 투명 용지로 설정되어 있는지 확인하십시 로 설정되어 있습니다. 오. 페이지에 토너가 번지거나 배경 그림자가 나타남 원인 해결책 토너 카트리지가 닳았거나 결함입니다. 카트리지를 재설치 또는 교체하십시오. 전송 벨트가 닳았거나 결함입니다. 전송 벨트를 교체하십시오. 현상기가 닳았거나 결함입니다. 현상기를 교체하십시오. 퓨저가 닳았거나 결함입니다. 퓨저를 교체합니다. 토너가 용지 경로에 있습니다. 고객 서비스 요청 회색 배경 예 원인 해결책 토너 농도 설정이 너무 어둡습니다. 인쇄할 작업을 전송하기 전에 인쇄 속성에서 다른 토너 농 도 설정을 선택합니다. ABCDE ABCDE ABCDE 인쇄 밀도가 고르지 않음 예 원인 해결책 토너 카트리지에 결함이 있습니다. 토너 카트리지를 교체하십시오. ABCDE ABCDE ABCDE 현상기가 닳았거나 결함입니다. 현상기를 교체하십시오. 문제 해결 90 문자가 톱니 모양이거나 끝이 고르지 않음 원인 해결책 다운로드한 글꼴이 지원되지 않습니다. 다운로드한 글꼴을 사용 중이면 프린터, 호스트 컴퓨터 및 소프트웨어 응 용 프로그램에서 지원되는 글꼴인지 확인하십시오. 이미지가 흐림 예 원인 해결책 현상기가 올바르게 작동되지 않습니다. • 용지 유형이 사용 중인 매체에 맞게 설정되어 있 는지 확인하십시오. • 현상기를 교체하십시오. 토너가 부족합니다. 토너 카트리지를 교체하십시오. 이미지가 잘림 원인 해결책 선택한 트레이의 가이드가 현재 들어 있는 매체 크기 트레이에 현재 들어 있는 용지의 크기에 맞는 위치로 가이 와는 다른 크기로 설정되어 있습니다. 드를 옮기십시오. 드라이버 또는 프로그램에서 용지 크기를 잘못 선택했 을 수 있습니다. • 해당 드라이버 또는 프로그램에서 용지 크기를 올바르 게 지정하십시오. • 용지 크기를 트레이의 매체에 맞게 설정하십시오. 여백이 잘못됨 원인 해결책 선택한 트레이의 가이드가 현재 들어 있는 용지 크기 트레이에 현재 들어 있는 용지의 크기에 맞는 위치로 가이 와는 다른 크기로 설정되어 있습니다. 드를 옮기십시오. 자동 크기 감지가 꺼짐으로 설정되어 있는 상태에서 트레이에 크기가 다른 매체를 넣었습니다. 예를 들어, A4 크기 용지를 선택한 트레이에 넣었으나 용지 크기 를 A4 로 설정하지 않았습니다. • 용지 크기를 트레이의 매체에 맞게 설정하십시오. • 인쇄 속성 또는 프로그램에서 올바른 용지 크기를 지 정하십시오. 기울어져 인쇄됨 원인 해결책 선택한 트레이의 가이드가 현재 들어 있는 매체 크기에 트레이에 현재 들어 있는 용지의 크기에 맞는 위치로 가 맞지 않게 놓여 있습니다. 이드를 옮기십시오. 프린터 사양에 맞지 않는 매체를 사용하고 있습니다. 프린터 사양을 만족하는 매체인지 확인하십시오. 문제 해결 91 공백 페이지 원인 해결책 토너가 부족합니다. • 프린터에서 해당 토너 카트리지를 제거합니다. 카트리지를 앞 뒤로 여러 번 흔들어 골고루 섞은 후 다시 설치합니다. • 새 토너 카트리지를 설치하십시오. 토너 카트리지에 결함이 있거나 비었습니다. 토너 카트리지를 교체하십시오. 한 색으로 채워진 페이지 원인 해결책 현상기가 올바르지 않게 설치되어 있습니다. 현상기를 제거한 후 다시 설치하십시오. 현상기가 결함입니다. 현상기를 교체하십시오. 프린터 수리가 필요합니다. 고객 서비스를 요청하십시오. 용지 말림 원인 해결책 사용 중인 용지 유형 또는 특수 매체에 대한 용지 유형 프린터에 적재된 용지 또는 특수 매체에 맞게 용지 유형 및 및 무게 설정이 적절하지 않습니다. 용지 무게를 변경하십시오. 용지를 고습 환경에서 보관했습니다. • 새 포장의 용지를 넣으십시오. • 용지를 사용하기 전까지는 본래의 포장에 들어 있는 상태로 보관합니다. 토너 얼룩 원인 해결책 토너 카트리지가 닳았거나 결함입니다. 결함이 있거나 닳은 토너 카트리지를 교체하십시오. 토너가 매체 경로에 있습니다. 고객 서비스를 요청하십시오. 토너가 쉽게 지워짐 원인 해결책 특수 매체를 사용하고 있습니다. 매체 유형을 올바르게 선택했는지 확인하십시오. 용지 메뉴에서 용지 무게가 현재 사용 중인 용지 또는 특 용지 무게를 보통에서 무거움으로 변경하십시오. 필요한 수 매체 유형에 맞지 않는 값으로 설정되어 있습니다. 경우 용지 질감을 보통에서 거침으로 변경하십시오. 퓨저가 닳았거나 결함입니다. 퓨저를 교체하십시오. 문제 해결 92 색상 품질 문제 해결 이 섹션에서는 색상에 관한 기본적인 질문에 답하고, 품질 메뉴에서 제공하는 여러 기능을 사용하여 일반적인 색 상 문제를 해결하는 방법을 설명합니다. 품질 메뉴 메뉴 항목 설명 설정 인쇄 모드 이미지를 흑백과 컬러 중 무엇으로 인쇄할지 지정합 컬러 니다. 흑백 전용 참고: 기본 설정은 컬러입니다. 색상 교정 인쇄된 페이지의 컬러 출력을 조정합니다. 참고: • 가색과 감색의 차이로 인해 어떤 색상은 모니터 자동 꺼짐 수동 에 나타나는 그대로 인쇄 페이지에 복제하는 것 이 불가능합니다. • 기본 설정은 자동입니다. 자동은 인쇄 페이지의 각 개체에 다른 색상 변환 테이블을 적용합니다. 각 개체에 대한 색상이 정의되는 방식으로 나타 납니다. • 꺼짐은 색상 보정 기능을 해제합니다. • 수동은 수동 색상 메뉴에서 사용 가능한 설정을 사용하는 색상 테이블을 사용자 지정할 수 있습 니다. 인쇄 해상도 출력 인쇄물 해상도를 지정합니다. 참고: 1200 dpi 4800 CQ • 기본 설정은 4800 CQ 입니다. • 1200 dpi 는 최고 출력 해상도를 제공합니다. 이 설정은 광택을 높여줍니다. 토너 농도 출력 인쇄물을 밝게 하거나 어둡게 합니다. 참고: • 기본 설정은 4입니다. • 선택하는 숫자가 작을 수록 토너가 절약됩니다. • 인쇄 모드가 흑백 전용으로 설정되어 있는 경우 5로 설정하면 모든 인쇄 작업에 대한 토너 밀도 및 명암이 높아집니다. • 인쇄 모드가 컬러로 설정되어 있는 경우 5로 설 정하면 4와 동일합니다. 문제 해결 93 1–5 메뉴 항목 설명 설정 미세 라인 강화 설계 도면, 지도, 전자 회로도, 흐름 차트 등과 같은 켜짐 파일에 적합한 인쇄 모드를 선택할 수 있습니다. 꺼짐 참고: • 문서가 열린 상태에서 소프트웨어 프로그램 (Windows 사용자의 경우)에서 미세 라인 강화를 설정하려면 파일 인쇄를 클릭한 후 속성, 기본 정보, 옵션 또는 설정을 차례로 클릭합니다. • Embedded Web Server 를 통해 미세 라인 강화 를 설정하려면 브라우저 창에 네트워크 프린터 IP 주소를 입력합니다. 색상 절약기 그래픽 및 이미지에 사용하는 토너 양이 줄어듭니다. 켜짐 텍스트에 사용하는 토너 양은 줄어들지 않습니다. 꺼짐 참고: • 기본 설정은 꺼짐입니다. • 켜짐은 토너 명암 설정에 우선합니다. • 색상 세이버는 PPDS 에서 지원되지 않으며 PCL 에뮬레이션 드라이버 소프트웨어에서는 일부 지 원됩니다. RGB 밝기 색상 출력의 밝기를 조정합니다. -6 - 6 참고: • 기본 설정은 0입니다. • -6 은 최소로 줄임입니다. 6은 최대로 높임입니 다. • 이 기능은 CMYK 색상 규격을 사용하는 파일에 는 영향을 미치지 않습니다. RGB 대비 색상 출력의 대비를 조정합니다. 0-5 참고: • 기본 설정은 0입니다. • 이 기능은 CMYK 색상 규격을 사용하는 파일에 는 영향을 미치지 않습니다. RGB 채도 색상 출력의 채도를 조정합니다. 0-5 참고: • 기본 설정은 0입니다. • 이 기능은 CMYK 색상 규격을 사용하는 파일에 는 영향을 미치지 않습니다. 색상 균형 • • • • • 청록색 각 색상에 사용되는 토너의 양을 늘리거나 줄여 인쇄 -5 - 5 물의 색상을 조정합니다. 자홍색 참고: 기본 설정은 0입니다. 노란색 검은색 기본값으로 재설정 문제 해결 94 메뉴 항목 설명 설정 색상 예 프린터에서 사용하는 RGB 및 CMYK 색상 변환 테이 sRGB Display 블 각각에 대한 샘플 페이지를 인쇄합니다. sRGB Vivid 참고: • 어떤 설정을 선택해도 샘플이 인쇄됩니다. • 색상 샘플은 일련의 색상 상자와 해당 상자의 색 상을 만드는 데 사용되는 RGB 또는 CMYK 조합 으로 구성됩니다. 이와 같은 페이지는 원하는 출 력 인쇄물을 얻기 위해 사용할 조합을 결정하는 데 사용할 수 있습니다. • 내장 웹 서버를 사용하면 네트워크 프린터에 기 보기-순수 검정 Vivid 꺼짐 — RGB US CMYK Euro CMYK=Euro CMYK Vivid CMYK 꺼짐 — CMYK 본적으로 들어 있는 페이지의 전체 목록을 가장 간편하게 확인할 수 있습니다. 페이지를 확인하 려면 브라우저 창에 프린터의 IP 주소를 입력하 십시오. 수동 색상 RGB 색상 변환을 사용자 정의합니다. Vivid sRGB Display • RGB 이미지 참고: 보기-순수 검정 • RGB Text=RGB 텍스트 • 기본 설정은 sRGB 입니다. 컴퓨터 모니터에 표 • RGB Graphics=RGB 그래픽 시되는 색상과 일치하게 출력하는 색상 변환 테 sRGB Vivid 이블을 적용합니다. 꺼짐 • 선명은 밝기와 채도가 높은 색상을 내는 색상 변 환 테이블을 적용합니다. • 보기-순수 검정은 중간 회색용으로 검은색 토너 만을 사용하는 색상 변환 테이블을 적용합니다. • sRGB Vivid 는 채도를 높이는 색상 테이블을 적 용합니다. 이 설정은 비즈니스 그래픽 및 텍스트 에 더 유용합니다. • 꺼짐은 색상 변환 기능을 해제합니다. 수동 색상 • CMYK 이미지 • CMYK 텍스트 • CMYK 그래픽 CMYK 색상 변환을 사용자 정의합니다. 참고: • 기본 설정은 US CMYK 입니다. SWOP 색상 출 US CMYK Euro CMYK=Euro CMYK Vivid CMYK 력과 일치하는 출력을 재현하는 색상 변환을 적 꺼짐 용합니다. • Euro CMYK 는 EuroScale 색상 출력과 일치하는 출력을 재현하는 색상 변환을 적용합니다. • Vivid CMYK 는 US CMYK 색상 변환 테이블의 색 상 채도를 높입니다. • 꺼짐은 색상 변환 기능을 해제합니다. 문제 해결 95 메뉴 항목 설명 설정 색상 조정 색상 변환 테이블을 다시 조정하기 시작하여 프린터 없음 가 출력에서 색상 변형을 조정할 수 있게 합니다. 참고: • 이 메뉴가 선택되면 조정이 시작됩니다. 조정 중 은 이 과정이 완료될 때까지 제어판에 나타납니 다. • 출력의 색상 변형은 실내 온도 및 습도 등과 같 이 변경 가능한 조건에서 발생합니다. 색상 조정 은 프린터 알고리즘에서 이루어지며 이 과정에 서도 다시 조정됩니다. 색상 인쇄에 대한 FAQ RGB 색상이란 무엇입니까? 빨강(Red), 초록(Green), 파랑(Blue)의 3가지 빛을 다양하게 조합하면 자연에서 볼 수 있는 수많은 색상을 재현 할 수 있습니다. 예를 들어 빨강과 초록을 합치면 노랑이 나옵니다. TV 와 컴퓨터 모니터에서 이러한 방식으로 색상을 만듭니다. RGB 색상은 어떤 색상을 재현하는 데 필요한 빨강, 초록, 파랑의 양을 표시하는 방법입니다. CMYK 색상이란 무엇입니까? 청록색(Cyan), 자홍색(Magenta), 노란색(Yellow), 검은색(Black) 잉크 또는 토너를 다양한 비율로 혼합하면 자연 에서 볼 수 있는 수많은 색상을 인쇄할 수 있습니다. 예를 들어 청록색과 노란색을 합치면 초록이 됩니다. 인쇄 출판, 잉크젯 프린터, 컬러 레이저 프린터에서 이러한 방식으로 색상을 만듭니다. CMYK 색상은 어떤 색상을 재 현하는 데 필요한 청록색, 자홍색, 노란색, 검은색의 양을 표시하는 방법입니다. 인쇄할 문서의 색상을 어떻게 지정합니까? 소프트웨어 프로그램은 보통 RGB 또는 CMYK 색상 조합을 통해 문서 색상을 지정합니다. 또한 일반적으로 문서 의 개체 색상을 사용자가 수정할 수 있게 합니다. 자세한 내용은 소프트웨어 프로그램 도움말 섹션을 참조하십 시오. 프린터는 인쇄할 색상을 어떻게 인식합니까? 사용자가 문서를 인쇄할 때 개체의 유형과 색상 정보가 프린터로 전송됩니다. 이 색상 정보는 색상 변환 테이블 을 거치게 되고 이 테이블에서 필요한 색상을 만드는 데 필요한 청록색, 자홍색, 노란색, 검은색 토너의 적절한 배합이 나옵니다. 개체 유형 정보가 있어 개체 유형마다 다른 색상 변환 테이블이 사용될 수 있습니다. 예를 들 어, 텍스트와 사진 이미지에 서로 다른 색상 변환 테이블을 적용할 수 있습니다. PostScript 또는 PCL 에뮬레이션 프린터 소프트웨어를 반드시 사용해야 합니까? 색상이 가장 뛰어난 드라이버 설정 은 무엇입니까? 최고의 색상 품질을 내려면 PostScript 드라이브를 사용할 것을 적극 권장합니다. PostScript 드라이브의 기본 설 정은 대부분의 출력물에서 우수한 색상 품질을 제공합니다. 왜 인쇄 색상이 컴퓨터 화면에서 보이는 색상과 다릅니까? 자동 색상 수정 모드에서 사용되는 색상 변환 테이블은 보통 표준 컴퓨터 모니터의 색상에 가깝습니다. 그러나 많은 색상이 프린터와 모니터 사이의 기술적 차이로 인해 모니터 다양성 및 조명 환경으로 인해 달라집니다. 프 린터 색상 예 페이지의 특정 색상 일치 문제를 해결하는 방법에 대한 자세한 내용은 "회사 로고와 같은 특정 색 상 일치 방법"을 참조하십시오. 문제 해결 96 인쇄된 페이지에 색조가 돕니다. 이 색을 약간 조정할 수 있습니까? 간혹 인쇄된 페이지에 색조가 나타나는 것처럼 생각될 수도 있습니다. 예를 들어, 전체 인쇄가 너무 붉어 보일 수 있습니다. 이것은 환경 조건, 용지 유형, 조명 조건 또는 사용자 기호 때문일 수 있습니다. 이 경우, 색상 균형 설 정 통해 원하는 색상을 만들 수 있습니다. 색상 균형을 사용하면 각 색상 평면에 사용되는 토너의 양을 미세하게 조정할 수 있습니다. 색상 균형 메뉴에서 청록색, 자홍색, 노란색, 검은색에 대해 양수 또는 음수 값을 선택하면 선택한 색상에 사용되는 토너의 양이 늘어나거나 줄어듭니다. 예를 들어 전반적인 인쇄 페이지가 너무 붉다고 생 각되는 경우, 자홍색과 노란색을 줄이면 색상이 좋아질 수 있습니다. 색상 균형 설정 조정에 대한 자세한 내용은 소프트웨어 및 설명서 CD 의 메뉴 및 메시지 설명서를 참조하십시오. 색상 투명 용지를 프로젝터로 보면 어둡게 나타납니다. 어떻게 하면 색상 품질을 개선할 수 있습니까? 이 문제는 반사형 오버헤드 프로젝터에서 투명 용지를 사용할 때 흔히 발생하는 문제입니다. 프로젝터에서의 색 상 품질을 최고로 높이려면 전송형 오버헤드 프로젝터를 사용하는 것이 좋습니다. 불가피하게 반사형 프로젝터 를 사용할 경우, 토너 농도 설정을 1, 2, 3 중 하나로 하면 투명 용지를 밝게 할 수 있습니다. 자세한 내용은 소프 트웨어 및 설명서 CD 의 메뉴 및 메시지를 참조하십시오. 반드시 권장되는 색상 투명 용지 유형에 인쇄하십시오. 용지 및 매체 규격에 대한 자세한 정보는 소프트웨어 및 설명서 CD 의 사용 설명서를 참조하십시오. 수동 색상 수정이란 무엇입니까? 기본 자동 색상 수정 설정 사용 시 각 개체에 적용되는 색상 변환 테이블에서 대부분의 문서에 대해 적합한 색상 을 생성합니다. 그런데 사용자가 다른 색상 테이블 매핑을 적용하고자 할 때도 있습니다. 이러한 사용자 지정은 수동 색상 메뉴와 수동 색상 수정 설정을 통해 수행할 수 있습니다. 수동 색상 수정은 RGB 및 CMMK 색상 변환 테이블 매핑을 수동 색상 메뉴에 정의된 대로 적용합니다. RGB 또는 CMYK 용 색상 변환 표에서 아무거나 사용할 수 있습니다. 색상 변환 표 설정 RGB CMYK • • • • • sRGB Display • • • • US CMYK 보기-순수 검정 sRGB Vivid Vivid 꺼짐 Euro CMYK=Euro CMYK Vivid CMYK 꺼짐 참고: 소프트웨어 프로그램에서 RGB 또는 CMYK 조합으로 색상을 지정하지 않은 경우에는 수동 색상 수정 설정 을 유용하게 사용할 수 없습니다. 소프트웨어 프로그램 또는 컴퓨터 운영 시스템이 색상을 조정하는 경우 효과 적이지 않습니다. 회사 로고와 같이 특정한 색상을 어떻게 해야 일치시킬 수 있습니까? 어떤 개체의 인쇄 색상이 특정 색상과 상당히 일치해야 하는 경우가 있습니다. 예를 들어 회사 로고의 색상의 경 우 정확하게 일치해야 합니다. 프린터가 요구되는 색상을 정확하게 재현하지 못하는 경우는 있을 수 있지만 사 용자는 일치하는 색상을 구별할 수 있어야 합니다. 이렇게 색상을 일치 문제 해결 시 색상 예 메뉴 항목을 활용하십시오. 색상 예의 9가지 값이 프린터의 색상 변환 테이블에 해당합니다. 색상 예 값 중 하나를 선택하면 수백 가지 색상의 상자로 구성된 여러 인쇄 페이지가 출력 됩니다. 선택한 테이블에 따라 CMYK 또는 RGB 조합이 각 상자에 나옵니다. 상자에 표시된 CMYK 또는 RGB 조 합을 선택된 색상 변환 테이블에 전달하면 각 상자의 색상을 얻을 수 있습니다. 문제 해결 97 색상 예 페이지를 잘 관찰하면 원하는 색상에 가장 가까운 색상의 상자를 구별할 수 있습니다. 그러면 상자에 표 시된 색상 조합을 사용하여 소프트웨어 프로그램에서 개체 색상을 수정할 수 있습니다. 지침은 소프트웨어 프로 그램 도움말을 참조하십시오. 선택한 색상 변환 테이블을 특정 개체에 활용하려면 수동 색상 수정이 필요할 수 있습니다. 색상을 일치시킬 때 어떤 색상 예 페이지를 사용할 것인가는 현재 색상 수정 설정(자동, 꺼짐, 수동), 인쇄할 개 체(텍스트, 그래픽, 이미지), 소프트웨어 응용 프로그램에서의 개체 색상 지정(RGB 또는 CMYK 조합) 등에 따라 다릅니다. 프린터 색상 수정 설정이 꺼짐일 경우, 색상은 인쇄 작업 정보를 기준으로 하며 색상 변환은 실행되지 않습니다. 참고: 소프트웨어 프로그램에서 RGB 또는 CMYK 조합으로 색상을 지정하지 않은 경우에는 색상 예 페이지를 유 용하게 사용할 수 없습니다. 또한 소프트웨어 프로그램이나 컴퓨터 운영 체제가 지정된 색상을 색상 관리를 통 해 조정하는 경우에도 유용하지 않습니다. 결과적으로 인쇄 색상이 색상 예 페이지와 정확히 일치하지 않을 수 있습니다. 색상 일치에 사용할 색상 예 페이지 인식에 다음 표를 참조하십시오. 인쇄할 색상 규격 및 개체 색상 수정 설정 사용할 예 페이지 RGB—텍스트 RGB—그래픽 RGB—이미지 CMYK—텍스트 CMYK—그래픽 CMYK—이미지 자동 sRGB Vivid 수동 수동 색상 RGB 텍스트 설정 자동 sRGB Vivid 수동 수동 색상 RGB 이미지 설정 자동 SRGB 디스플레이 수동 수동 색상 RGB 이미지 설정 자동 US CMYK 또는 CMYK 수동 수동 색상 CMYK 텍스트 설정 자동 US CMYK 수동 수동 색상 CMYK 이미지 설정 자동 US CMYK 수동 수동 색상 CMYK 이미지 설정 세부 색상 예가 무엇이며 어떻게 사용할 수 있습니까? 이 항목은 네트워크 프린터에만 적용됩니다. 이 페이지는 내장 웹 서버를 사용해야 합니다. 내장 웹 서버는 네트 워크 프린터 펌웨어에 저장된 기본 페이지 시리즈입니다. 이 페이지에 액세스하려면 네트워크 컴퓨터의 IP 주소 로 브라우징합니다. 구성 메뉴를 클릭한 후 상세 색상 예를 클릭합니다. 내장 웹 서버 사용에 대한 자세한 내용은 소프트웨어 및 설명서 CD 의 사용 설명서를 참조하십시오. 상세 색상 예 페이지는 제어판을 사용하는 품질 메뉴에서 액세스 가능한 색상 예 기본 페이지와 유사합니다. 이 방법으로 사용 가능한 기본 색상 예는 빨강, 초록 및 파랑에 대해 각각 10%씩 증가합니다. 이 페이지에서 유사 한 값을 찾았으나 근접한 영역에서 다른 색상을 검색하고자 할 경우, 세부 색상 예를 사용하여 원하는 색상 값 및 구체적인 값을 선택할 수 있습니다. 그러면 원하는 색상과 가까운 색상의 상자가 여러 페이지로 인쇄됩니다. 9개 변환표에는 다음 세 가지 옵션이 있습니다. • 인쇄—기본 페이지를 인쇄합니다. • 자세한 내용—빨강, 초록 및 파랑 개별 값 및 해당 색의 해당 증가값을 입력할 수 있습니다. • 재설정—기존의 정보를 지우고 새 값을 입력합니다. 문제 해결 98 이 프로세스는 청록색(C), 자홍색(M), 노란색(Y), 검은색(K) 색상 변환 테이블에 대해서도 동일합니다. 이러한 값 을 통틀어 CMYK 색상이라고 합니다. 검정색에 대한 기본 증가값은 10%이며 청록색, 자홍색 및 노란색에 대한 기본 증가값은 20%입니다. 고객 지원 문의 고객 지원에 연락할 때 발생한 문제와 화면에 표시된 메시지 그리고 해결책을 찾기 위해 수행했던 문제 해결 단계 에 대해 설명해 주십시오. 프린터 모델 종류와 일련 번호를 알아야 합니다. 이와 관련된 자세한 내용은 프린터 위 전면 덮개 안에 있는 라벨 을 참조하십시오. 일련 번호는 메뉴 설정 페이지에도 적혀 있습니다. 문제 해결 99 공지사항 제품명 장치 유형 모델 번호 Lexmark C530dn 5022-130 C530dn Lexmark C532n 5022-310 C532n Lexmark C532dn 5022-330 C532dn Lexmark C534n 5022-510 C534n Lexmark C534dn 5022-530 C534dn 발행 공지 2006년 7월 다음 내용은 이러한 조항이 현지법과 상충하는 국가에서는 적용되지 않습니다. LEXMARK INTERNATIONAL, INC.는 상업성 또는 특정 목적의 적합성에 대한 묵시적 보증을 포함하여 어떠한 종류의 명시적 또는 묵시적 보증도 없이 "있는 그대로" 이 출판물을 제공합니다. 특정 거래에 대한 명시적 또는 묵시적 보증의 면책을 허용하지 않는 주도 있으므로, 귀하는 이러한 조항에서 제외될 수 있습니다. 이 출판물에는 기술적으로 부정확한 내용이나 오자가 있을 수 있습니다. 이 설명서의 정보는 정기적으로 변경되며 변경 사항은 이후 개정판에 통합됩니다. 여기서 설명하는 제품 또는 프로그램은 언제든지 개선 또는 변경될 수 있습니다. 이 설명서에 대한 의견은 Lexmark International, Inc., Department F95/032-2, 740 West New Circle Road, Lexington, Kentucky 40550, U.S.A.로 보내 주십시오. 영국 및 아일랜드에서는 Lexmark International Ltd., Marketing and Services Department, Westhorpe House, Westhorpe, Marlow Bucks SL7 3RQ 로 보내 주십시오. Lexmark 는 사용자가 제공한 정보를 적절하다고 간주되는 형태로 약정 없이 사 용하거나 배포할 수 있습니다. 본 제품과 관련된 설명서의 추가 사본을 얻으려면 www.lexmark.com 을 방문하십시오. 이 설명서에서 참조된 특정 제품, 프로그램, 서비스는 일부 지역에 제공되지 않을 수 있습니다. 특정 제품, 프로그램, 서비스에 대한 언 급이 해당 제품, 프로그램, 서비스만을 사용해야 한다는 의미는 아닙니다. 기존 저작권을 위반하지 않는다면 기능상 동급의 제품, 프로 그램, 서비스를 대신 사용할 수 있습니다. 제조자가 명시적으로 지정하지 않은 다른 제품, 프로그램 또는 서비스와 함께 사용할 때의 평가 또는 검증은 사용자의 책임입니다. © 2006 Lexmark International, Inc All rights reserved. 미합중국 정부의 권리 본 계약에 따라 제공된 소프트웨어 및 기타 문서 자료는 개인 자산으로 개발된 상용 컴퓨터 소프트웨어 및 문서입니다. 상표 Lexmark 와 다이아몬드 도안이 있는 Lexmark, MarkNet 및 MarkVision 은 미국 및 기타 국가에서 등록된 Lexmark International, Inc.의 상표입니다. PrintCryption 은 Lexmark International, Inc.의 상표입니다. PCL®은 Hewlett-Packard Company 의 등록 상표입니다. PCL 은 Hewlett-Packard Company 가 지정하였으며 Hewlett-Packard Company 의 프린터 제품에 포함되어 있는 프린터 명령(언어) 및 함수입니다. 이 프린터는 PCL 언어와 호환되도록 제작되었습니다. 즉, 프린터는 다양한 응용 프로그램에 사용되는 PCL 명령을 인식하며 명령에 상응하는 함수를 에뮬레이트합니다. 기타 상표는 해당 소유주의 자산입니다. 표기 규칙 참고: 참고는 도움이 되는 사항을 알릴 때 사용합니다. 공지사항 100 경고: 경고는 제품 하드웨어 또는 소프트웨어를 손상시킬 수 있는 사항을 알릴 때 사용합니다. 경고: 이러한 경고는 표시된 영역을 만지지 말 것을 표시합니다. 주의: 주의는 사용자에게 해가 될 수 있는 사항을 알릴 때 사용합니다. 주의: 이러한 주의는 표면이 뜨거울 수 있음을 표시합니다. 주의: 이러한 주의는 충격 위험이 있음을 표시합니다. 주의: 이러한 주의는 쓰러질 위험이 있음을 표시합니다. 한국 MIC 공지 소음 방출 수준 다음 수치는 ISO 7779 에 따라 측정되었으며 ISO 9296 에 적합한 것으로 보고되었습니다. 참고: 구입하신 제품에는 없는 모드도 있습니다. 1미터 평균 음압(dBA) 인쇄 시 53 dBA 스캔 시 해당 없음 복사 시 해당 없음 준비 32 dBA 값은 실제와 다를 수 있습니다. www.lexmark.com 에서 현재 값을 참조하십시오. 전기·전자 장비 폐기물 처리(WEEE) 지침 WEEE 로고는 유럽연합국에서의 전기 제품에 대한 재활용 프로그램 및 관련 절차를 나타냅니다. Lexmark 제품을 재활용하십시오. 재 활용 방안에 대한 추가 문의 사항이 있을 경우 Lexmark 웹 사이트(www.lexmark.com)에서 해당 국가에 위치한 판매 사무소의 전화번 호를 확인할 수 있습니다. 공지사항 101 ENERGY STAR 양면 인쇄 장치가 설치된 모델에만 적용됩니다. 레이저 고지사항 프린터는 미국에서 레이저 제품용 DHHS 21 CFR Subchapter J 의 요구 사항을 준수하며 이외 지역에서 IEC 60825-1 의 요구 사항을 준수하는 클래스 I(1) 레이저 제품으로 승인되었습니다. Class I 레이저 제품은 위험한 제품으로 간주되지 않습니다. 프린터 내부에는 770-795 나노미터 전자파 영역에서 작동하는 공칭 5 밀 리와트 갈륨 비화물 레이저인 Class IIIb(3b)가 포함됩니다. 이 레이저 시스템 및 프린터는 정상 작동 및 수리 시 또는 제시된 서비스 조 건 하에서 사용자가 Class I 수준 이상의 레이저 방사에 절대 노출되지 않도록 설계되었습니다. 레이저 권고사항 라벨 레이저 고지사항 라벨이 그림과 같이 프린터에 부착되어 있습니다. 전원 소비량 제품 전력 소비량 다음 표에 제품의 전력 소비량 특성이 나와 있습니다. 참고: 구입하신 제품에는 없는 모드도 있습니다. 모드 설명 전력 소비량(W) 인쇄 시 전자 입력 데이터에서 종이 문서 출력을 생성하는 중입니다. 410 W 복사 시 종이 문서 원본에서 종이 문서 출력을 생성하는 중 입니다. 해당 없음 스캔 시 종이 문서를 스캔하는 중입니다. 해당 없음 준비 인쇄 작업을 기다리는 중입니다. 120 W 절전 모드 에너지 절약 모드에 있습니다. <18 W(C534); <16 W(C530, C532n, C532dn) 스위치 끔/플러그 연결 플러그가 콘센트에 꽂혀 있지만 스위치는 꺼져 있습 해당 없음 니다. 스위치 끔/플러그 뺌(<1W 절약) 플러그가 콘센트에 꽂혀 있고 전원 스위치는 꺼져 있을 때 제품의 전력 소비량이 가장 낮습니다. 사용 안 함 해당 없음 플러그가 콘센트에 꽂혀 있지만 스위치는 꺼져 있습 25 W 니다. 위의 표에 표시된 전력 소비량은 시간에 따른 평균 측정치입니다. 순간 전력 소비량은 평균보다 상당히 높을 수 있습니다. 값은 실제와 다를 수 있습니다. 참조: www.lexmark.com 에서 현재 값을 참조하십시오. 공지사항 102 절전 모드 이 제품은 전원 절약 모드라는 이름의 절전 모드로 설계되었습니다. 전원 절약 모드는 EPA 수면 모드에 해당합니다. 전원 절약 모드는 프린터를 사용하지 않는 기간 동안 전원 소비량을 낮춤으로써 에너지를 절약합니다. 이 제품이 특정 시간 동안 사용되지 않으면 자동 으로 절전 모드 제한시간으로 지칭되는 전원 절약 모드로 들어갑니다. 이 제품은 전원 절약 제한시간이 공장 출하 시 기본값으로 설정되어 있습니다. 30분 이 구성 메뉴를 사용하면 절전 모드 제한시간을 1-240분 사이에서 수정할 수 있습니다. 전원 절약 제한시간을 낮은 값으로 설정하면 에너지 소비가 감소되나 제품의 응답 시간은 증가됩니다. 전원 절약 제한시간을 높은 값으로 설정하면 빠른 응답 시간이 유지되나 보 다 많은 에너지를 사용합니다. 비활성 모드 비활성 모드가 있는 제품의 경우, 비활성 모드에서도 소량의 전력이 소모되므로 전력 소비를 완전히 중단시키려면 전기 콘센트에서 전 원 공급 코드를 뽑으십시오. 총 에너지 사용량 제품의 총 에너지 사용량을 계산해 두면 유용할 수 있습니다. 전기 사용료는 와트 단위로 청구되므로, 에너지 사용량을 계산하려면 제 품이 각 모드에서 소비한 시간을 전력 소비량에 곱해야 합니다. 총 에너지 사용량은 각 모드의 에너지 사용량을 모두 합한 것입니다. 공지사항 103 색인 숫자 ㄹ 550장 서랍 설치 14 802.1x 인증 79 라벨 지침 39 레터헤드 지침 38 로드 550장 트레이(옵션) 29 다용도 급지장치 30 봉투 30, 32 수동 급지장치 32 카드 스톡 30 투명 용지 30 표준 트레이 27 I IPSec 78 S SNMPv3 79 U USB 커넥터 26 USB 직접 포트 11 USB 플래시 메모리 장치 47 ㄱ 고객 지원 문의 99 고객 지원 전화 99 고지사항 100, 101, 102, 103 공장 출하시 기본값 설정 복원 75 글꼴 샘플 목록, 인쇄 49 기밀 인쇄 작업 45 Macintosh 에서 인쇄 46 Windows 에서 인쇄 46 기밀 작업 인쇄 설정 수정 78 기밀 작업 및 기타 보류 작업 인쇄 Macintosh 에서 46 Windows 에서 46 ㄴ 내부 인쇄 서버, 설치 24 내장 웹 서버 802.1x 인증 사용 79 IPSec 지원 78 SNMPv3 지원 79 기밀 인쇄 설정 수정 78 보안 모드 사용 79 전체 프린터 잠금 77 제어판 메뉴 잠금 77 네트워크 설정 페이지 49 ㄷ 다용도 급지장치 로드 30 사용 32 대비, 조절 74 등, 표시 11 디렉토리 목록, 인쇄 49 디스플레이 문제 해결 디스플레이 비었음 81 디스플레이에 다이아몬드 모양만 표 시됨 81 디스플레이, 제어판 11 밝기 및 대비 조절 74 ㅁ 매체 보관 40 사용할 수 없는 37 선택 38 특성 37 메뉴 설정 페이지, 인쇄 48 메뉴, 도표 12 메모리 카드 설치 18 문서, 인쇄 Macintosh 에서 45 Windows 에서 45 문제 해결 USB 드라이브 오류 81 고객 지원 문의 99 색상 인쇄에 대한 FAQ 96 어댑터와 하드 디스크 84 응답하지 않는 프린터 검사 81 문제 해결, 디스플레이 디스플레이 비었음 81 디스플레이에 다이아몬드 모양만 표 시됨 81 문제 해결, 용지 급지 걸린 용지를 제거해도 메시지가 계속 나타남 85 문제 해결, 인쇄 대형 작업이 분류되지 않습니다. 83 매체가 자주 걸림 85 보류 작업이 인쇄되지 않습니다. 82 여러 언어 PDF 인쇄 불가 81 여백이 잘못됨 91 예기치 않게 페이지가 나눠짐 83 용지 걸림이 발생한 페이지가 다시 인 쇄되지 않음 85 용지가 과도하게 말림 92 인쇄하는 데 예상 시간보다 오래 걸 림 82 작업이 인쇄되지 않음 81 잘못된 문자 인쇄 83 잘못된 용지에 작업 인쇄 82 잘못된 트레이에서 작업 인쇄 82 색인 104 트레이 연결이 작동하지 않습니 다. 83 문제 해결, 인쇄 품질 결함 반복 86 공백 페이지 92 기울어져 인쇄됨 91 너무 밝게 인쇄됨 89 문자가 고르지 않음 91 불규칙하게 인쇄됨 89 색상 위치 잘못 맞춤 86 수직 줄무늬 88 수평 줄무늬 88 어두운 선 87 연한 선, 흰 선 또는 색이 잘못된 선 88 이미지가 잘림 91 이미지가 흐림 91 인쇄 밀도가 고르지 않음 90 인쇄 품질 테스트 페이지 86 인쇄가 너무 어두움 89 토너 얼룩 92 토너가 번지거나 배경 그림자가 나타 남 90 토너가 쉽게 지워짐 92 투명 용지 품질이 열악함 90 한 색으로 채워진 페이지 92 회색 배경 90 문제 해결, 프린터 옵션 USB/병렬 인터페이스 카드 84 내부 인쇄 서버 84 메모리 카드 84 서랍 84 옵션 작동되지 않음 84 적외선 어댑터 84 플래시 메모리 카드 84 ㅂ 밝기, 조절 74 버튼, 제어판 뒤로 11 메뉴 11 선택 11 숫자 키패드 11 중지 11 탐색 11 보관 매체 40 소모품 69 용지 40 보류 작업 45 Macintosh 에서 인쇄 46 Windows 에서 인쇄 46 보안 802.1x 인증 사용 79 IPSec 지원 78 SNMPv3 지원 79 기밀 인쇄 설정 수정 78 내장 웹 서버 79 전체 프린터 잠금 77 제어판 메뉴 잠금 77 보안 모드 79 보안 잠금 장치 10 봉투 로드 30, 32 지침 39 비활성화 빠른 시작 모드 75 제어판 메뉴 74 하드 디스크 암호화 77 빠른 시작 모드 75 ㅅ 사용 다용도 급지장치 32 수동 급지장치 33 색상 인쇄 54 색상 인쇄에 대한 FAQ 96 설정 용지 유형 35 용지 크기 35 소모품 다음 항목의 상태: 69 보관 69 절약 69 토너 카트리지 제거 51 현상기 제거 51 소모품 상태, 확인 69 소모품 절약 69 소모품, 주문 전송 벨트 72 토너 카트리지 71 폐토너통 72 퓨저 72 현상기 73 소음 배출 수준 101 수동 급지장치 로드 32 사용 33 시스템 보드 액세스 15 액세스 덮개 재설치 25 ㅇ 안전 정보 2 양면 인쇄, 수동 50 옵션 550장 서랍 14 내부 15 내부 인쇄 서버 24 메모리 카드 18 메모리 카드 15 펌웨어 카드 21 펌웨어 카드 15 포트 인터페이스 카드 24 플래시 메모리 카드 21 하드 디스크 22 용지 레터헤드 38 보관 40 설정 유형 35 설정 크기 35 양식 용지 38 용량 44 용지 걸림 내부 문 뒤 62 다목적 공급장치 67 수동 공급장치 68 양면 인쇄 경로 65 예방 57 트레이 1 후면 60 표준 출력 빈 65 퓨저 또는 퓨저 덮개 63 퓨저와 표준 빈 사이 65 용지 걸림 내부 문 뒤 62 다목적 공급장치 67 다음 항목의 위치: 57 수동 공급장치 68 양면 인쇄 경로 65 예방 57 트레이 1 후면 60 트레이 2와 관련됨 61 표준 출력 빈 65 퓨저 또는 퓨저 덮개 63 퓨저와 표준 빈 사이 65 용지 걸림 영역, 액세스 58 용지 경로, 인식 57 용지 급지 문제 해결 걸린 용지를 제거해도 메시지가 계속 나타남 85 용지 유형 넣을 위치 42 양면 인쇄 지원 42 용지 유형 및 무게 43 용지 크기, 지원되는 41 응답하지 않는 프린터 검사 81 이더넷 커넥터 26 인쇄 Macintosh 에서 45 USB 플래시 메모리 장치에서 47 Windows 에서 45 글꼴 샘플 목록 49 네트워크 설정 페이지 49 디렉토리 목록 49 메뉴 설정 페이지 48 색상 54 수동으로 양면 인쇄 작업 50 인쇄 품질 테스트 페이지 50 프린터 소프트웨어 설치 45 흑백 전용 51 인쇄 문제 해결 대형 작업이 분류되지 않습니다. 83 매체가 자주 걸림 85 보류 작업이 인쇄되지 않습니다. 82 여러 언어 PDF 인쇄 불가 81 여백이 잘못됨 91 예기치 않게 페이지가 나눠짐 83 용지 걸림이 발생한 페이지가 다시 인 쇄되지 않음 85 색인 105 용지가 과도하게 말림 92 인쇄하는 데 예상 시간보다 오래 걸 림 82 작업이 인쇄되지 않음 81 잘못된 문자 인쇄 83 잘못된 용지에 작업 인쇄 82 잘못된 트레이에서 작업 인쇄 82 트레이 연결이 작동하지 않습니 다. 83 인쇄 반복 작업 45 Macintosh 에서 인쇄 46 Windows 에서 인쇄 46 인쇄 예약 작업 45 Macintosh 에서 인쇄 46 Windows 에서 인쇄 46 인쇄 작업 Mac OS 9.x 에서 취소 56 Mac OSX 에서 취소 56 Windows 바탕화면에서 취소 55 Windows 작업 표시줄에서 취소 55 인쇄 품질 프린터 헤드 렌즈 청소 70 인쇄 품질 문제 해결 결함 반복 86 공백 페이지 92 기울어져 인쇄됨 91 너무 밝게 인쇄됨 89 문자가 고르지 않음 91 불규칙하게 인쇄됨 89 색상 위치 잘못 맞춤 86 수직 줄무늬 88 수평 줄무늬 88 어두운 선 87 연한 선, 흰 선 또는 색이 잘못된 선 88 이미지가 잘림 91 이미지가 흐림 91 인쇄 밀도가 고르지 않음 90 인쇄 품질 테스트 페이지 86 인쇄가 너무 어두움 89 토너 얼룩 92 토너가 번지거나 배경 그림자가 나타 남 90 토너가 쉽게 지워짐 92 투명 용지 품질이 열악함 90 한 색으로 채워진 페이지 92 회색 배경 90 인쇄 품질 테스트 페이지 50 인쇄 확인 작업 45 Macintosh 에서 인쇄 46 Windows 에서 인쇄 46 ㅈ 작업 취소 Mac OS 9.x 에서 56 Mac OSX 에서 56 Windows 바탕화면에서 55 Windows 작업 표시줄에서 55 제어판에서 55 잠금 전체 프린터 77 제어판 메뉴 74, 77 잠금 장치, 보안 10 재활용 WEEE 선언문 101 전송 벨트 주문 72 전원 절약 조절 76 정렬 토너 카트리지 69 제어판 11 메뉴 비활성화 74 메뉴 잠금 74, 77 메뉴 활성화 74 프린터 하드 디스크 암호화 76 하드 디스크 암호화 비활성화 77 주문 전송 벨트 72 토너 카트리지 71 폐토너통 72 퓨저 72 현상기 73 지침 라벨 39 레터헤드 38 봉투 39 카드 스톡 40 투명 용지 39 ㅊ 청소 프린터 헤드 렌즈 70 출력 고지사항 101 출력 빈 사용 33 연결 33 ㅋ 카드 스톡 로드 30 지침 40 케이블 연결 26 케이블, 연결 USB 26 이더넷 26 폐토너통 주문 72 포트 인터페이스 카드 24 표준 출구 빈 사용 33 연결 33 표준 트레이 로드 27 품질 메뉴 93 퓨저 주문 72 프린터 구성 9 모델 9 이동 73 프린터 소프트웨어 설치 45 프린터 옵션 문제 어댑터와 하드 디스크 84 프린터 옵션 문제 해결 USB/병렬 인터페이스 카드 84 내부 인쇄 서버 84 메모리 카드 84 서랍 84 옵션 작동되지 않음 84 적외선 어댑터 84 플래시 메모리 카드 84 프린터 이동 73 프린터 하드 디스크 암호화 76 프린터 헤드 렌즈 청소 70 플래시 메모리 카드 설치 21 ㅎ 하드 디스크 설치 22 현상기 주문 73 현상기 제거 51 활성화 제어판 메뉴 74 흑백 전용 인쇄 51 ㅌ 토너 카트리지 정렬 69 제거 51 주문 71 투명 용지 로드 30 지침 39 트레이 연결 36 트레이 연결 36 ㅍ 펌웨어 카드 설치 21 색인 106