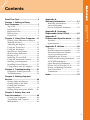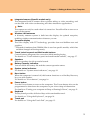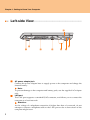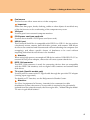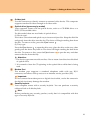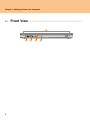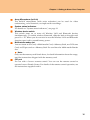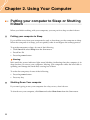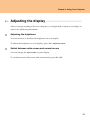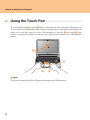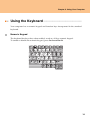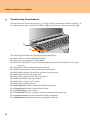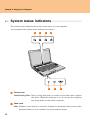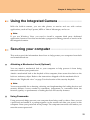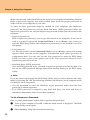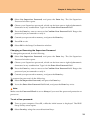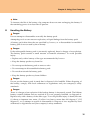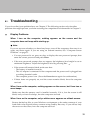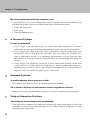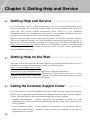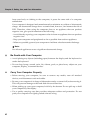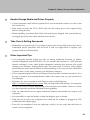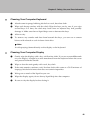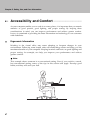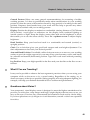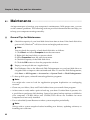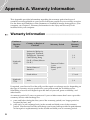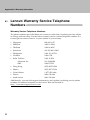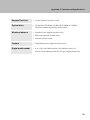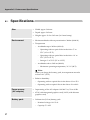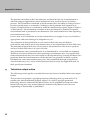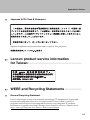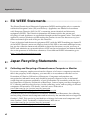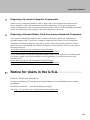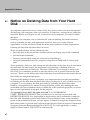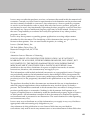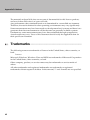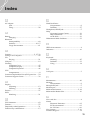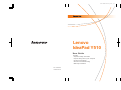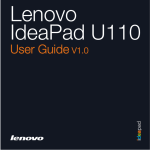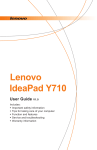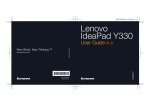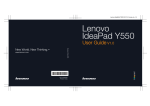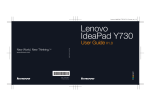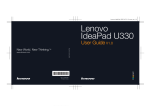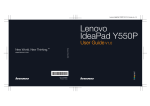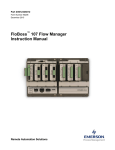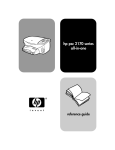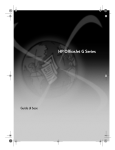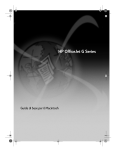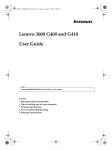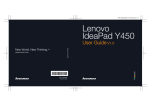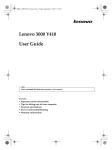Download Lenovo IDEAPAD Y510 User's Manual
Transcript
Lenovo IdeaPad Y510 UG_Cover1, 4_en Lenovo IdeaPad Y510 User Guide Includes: • Important safety information • Tips for taking care of your computer • Function and features • Service and troubleshooting • Warranty information P/N: 147001687 Printed in China Lenovo IdeaPad Y510 UG_Cover2, 3_en Note Before using this information and the product it supports, be sure to read the following: • Safety and Warranty Guide included in the package with this publication. • Wireless related information in “Appendix D. Notices,” on page 58. • Regulatory Notice included in the package with this publication. • OneKey Recovery User Guide included in the package with this publication. First Edition (November 2007) © Copyright Lenovo 2007. All rights reserved. U.S. GOVERNMENT USERS – RESTRICTED RIGHTS: Our products and/or services are provided with RESTRICTED RIGHTS. Use, duplication or disclosure by the Government is subject to the GSA ADP Schedule contract with Lenovo Group Limited, if any, or the standard terms of this commercial license, or if the agency is unable to accept this Program under these terms, then we provide this Program under the provisions set forth in Commercial Computer Software–Restricted Rights at FAR 52.227-19, when applicable, or under Rights in Data-General, FAR 52.227.14 (Alternate III). Contents Read This First ...................................ii Top View .................................................1 Left-side View .........................................3 Right-side View ......................................5 Bottom View............................................7 Front View ...............................................9 Chapter 2. Using Your Computer ...11 Putting your computer to Sleep or Shutting It Down ..................................11 Adjusting the display...........................12 Using the Touch Pad............................13 Using the Keyboard .............................14 Special keys and buttons .....................16 System status indicators ......................19 Playing a CD .........................................21 Watching TV and DVD........................21 Using the Integrated Camera..............22 Securing your computer......................22 Installing Device Drivers.....................27 Using battery and AC adapter ...........28 Chapter 3. Troubleshooting ............31 Frequently Asked Questions ..............31 Troubleshooting ...................................32 Chapter 4. Getting Help and Service ..............................................39 Warranty Information......................... 51 Lenovo Warranty Service Telephone Numbers .............. 53 Lenovo IdeaPad Y510 Chapter 1. Getting to Know Your Computer...................................1 Appendix A. Warranty Information ...................... 51 Appendix B. Customer Replaceable Units (CRUs) .............. 54 Appendix C. Features and Specifications........... 55 Features ................................................. 55 Specifications........................................ 57 Appendix D. Notices ....................... 58 Notices................................................... 58 Wireless related information.............. 60 Electronic Emissions Notices ............. 62 Lenovo product service information for Taiwan....................... 64 WEEE and Recycling Statements ...... 64 EU WEEE Statements.......................... 65 Japan Recycling Statements ............... 65 Notice for Users in the U.S.A. ............ 66 Notice on Deleting Data from Your Hard Disk.................................... 67 Trademarks........................................... 69 Index ................................................. 70 Getting Help and Service ....................39 Getting Help on the Web.....................39 Calling the Customer Support Center......................................39 Getting Help around the World.........41 Chapter 5. Safety, Use, and Care Information ..............................42 Caring Your Computer........................42 Accessibility and Comfort...................47 Maintenance ..........................................49 i Read This First When your computer is turned on or the battery is charging, the base, the palm rest, and some other parts may become hot. Avoid keeping your hands, your lap, or any other part of your body in contact with a hot section of the computer for any extended length of time. When you use the keyboard, avoid keeping your palms on the palm rest for a prolonged period of time. Your computer generates some heat during normal operation. The amount of heat depends on the amount of system activity and the battery charge level. Extended contact with your body, even through clothing, could cause discomfort or even a skin burn. Periodically take breaks from using the keyboard by lifting your hands from the palm rest; and be careful not to use the keyboard for any extended length of time. When the AC adapter of your computer is connected to an electrical outlet, it generates heat. Do not place the adapter in contact with any part of your body while using it. Never use the AC adapter to warm your body. Extended contact with your body, even through clothing, may cause a skin burn. Route the cables of an AC adapter, a mouse, a keyboard, a printer, or any other electronic device, or communication lines, so that they cannot be walked on, tripped over, pinched by your computer or other objects, or in any way subjected to treatment that could disturb the operation of your computer. Applying strong force to the cables may damage or break them. ii Read This First Before moving your computer, do one of the following: turn it off or press Fn + F1 to put it in sleep mode. Before moving the computer, make sure that the power on indicator is off. This will help to prevent damage to the hard disk drive, and possible loss of data. Do not drop, bump, scratch, twist, hit, vibrate, push, or place heavy objects on your computer, display, or external devices. Use a quality carrying case that provides adequate cushion and protection. Do not pack your computer in a tightly packed suitcase or bag. Place liquids away from your computer to avoid spills, and keep your computer away from water to avoid the danger of electrical shock. iii Chapter 1. Getting to Know Your Computer Top View ---------------------------------------------------------------------------- 1 . - Chapter 1. Getting to Know Your Computer a b c d e f g h i j k Integrated camera (Specific models only) The integrated built-in camera allows picture taking or video recording, and can be used with video conferencing and other interactive applications. Note: The camera can only be used when it is turned on. Press Fn + Esc to turn on or turn off the camera. Wireless LAN antennas A diversity antenna system is built into the display for optimal reception, enabling wireless communication wherever you are. Computer display The color display with TFT technology provides clear and brilliant text and graphics. * Polymethyl methacrylate (PMMA) film is used on specific models, which has excellent strength and transparency. Touch inductive panel and Multi-media buttons Control buttons integrated for convenient Multi-media playing. For details on “Touch inductive panel and multi-media buttons”, see page 17. Speakers Built-in speakers for rich powerful sound. Battery Capacity indicators You can check the battery life and the current operation status. System status indicators For details on “System status indicators”, see page 19. Novo button When the computer is turned off, this button functions as a OneKey Recovery key; use with caution. For details on “Novo button”, see page 16. Power button Use the Power button to turn on the computer. The Power button also can be programmed to shut down the computer or put it into sleep or hibernation. For details on “Putting your computer to Sleep or Shutting It Down”, see page 11. Keyboard The keyboard provides full-sized keys with comfortable travel. For details on “Using the Keyboard”, see page 14. Touch pad For details on “Using the Touch Pad”, see page 13. 2 Chapter 1. Getting to Know Your Computer Left-side View ----------------------------------------------------------------- 5a a b AC power adapter jack Connect the power adapter here to supply power to the computer and charge the internal battery. Note: To prevent damage to the computer and battery pack, use the supplied AC adapter only. LAN port The LAN port supports a standard RJ-45 connector, and allows you to connect the computer to a local network. Attention: As the voltage of a telephone connection is higher than that of a network, do not attempt to connect a telephone cable to the LAN port or else a short circuit of the computer might occur. 3 Chapter 1. Getting to Know Your Computer c d e f g h Fan louvers The fan louvers allow warm air to exit the computer. Â Important: Make sure that paper, books, clothing, cables or other objects do not block any of the fan louvers or else overheating of the computer may occur. VGA port Use this port for an external computer monitor. PCI Express card (new card) slot Use this slot to install a PCI Express card (new card). USB 2.0 port The Universal Serial Bus is compatible with USB 2.0 or USB 1.1 devices such as a keyboard, mouse, camera, hard disk drive, printer, and scanner. USB allows devices to be connected and disconnected without rebooting the computer (hot swapping), and allows specific classes of hardware to be used without requiring individual device drivers to be installed. Attention When using high power consumption USB device such as USB ODD, PLS. Use external device power adapter, otherwise will cause system shut down. IEEE 1394 connector The IEEE 1394 connector is used for connecting devices that are compatible with the IEEE 1394 interface, such as digital video cameras and external hard disk drives. TV-in jack (Specific models only) Use this jack to connect with TV signal cable through the provided TV adapter (Analog input supported). For details on TV function, see the Help menu in Shuttle Center. Attention: For Class I equipment: In Norway, intended to be connected to cable distribution system, the screen of a coax cable is required to be galvanically isolated from the protective earth, the Norwegian text, “M-kun tilkoples kabelTV nett via galvanisk isolator”. 4 Chapter 1. Getting to Know Your Computer Right-side View -------------------------------------------------------------- a b c 5a Headphone/SPDIF jack (external) The headphone jack is used to connect headphones or a speaker. The SPDIF jack is used to output digital audio signal. To output digital audio signal, do as follows: 1 Connect the SPDIF device. Right-click the Sound icon at the bottom-right corner of the task bar and select Playback Devices from the pull down menu. 2 When all players are turned off, select Speakers and click Set Default button. Select Realtek Digital Output and click Set Default button. 3 Click the OK button to save the settings. Microphone jack (external) The microphone jack can be used to connect an external microphone for video conferencing, voice narrations, or simple audio recordings. USB 2.0 port The Universal Serial Bus is compatible with USB 2.0 or USB 1.1 devices such as a keyboard, mouse, camera, hard disk drive, printer and scanner. USB allows devices to be connected and disconnected without rebooting the computer (hot swapping), and to allow specific classes of hardware to be used without requiring individual device drivers to be installed. Attention When using high power consumption USB device such as USB ODD, PLS. Use external device power adapter, otherwise will cause system shut down. 5 Chapter 1. Getting to Know Your Computer d e f g S-video jack Use this connector to directly connect an external video device. This computer supports standard S-video through an S-video cable. Optical drive (types vary by model) Your computer comes with an optical device, such as a CD-ROM drive or a DVD/CD recordable drive. For this model, there are two kinds of optical drives: (1) Slot-in type: Provides a convenient and quick way to insert and eject disc. Keep the disk flat and gently insert the disc into the slot. The drive will begin reading data from the disc. To remove a disc, press the Eject button . (2) Tray type: Press the Eject button to open the drive tray, place the disc on the tray, then gently push the drive tray back in. The drive will begin reading the data from the disc. To remove a disc, press the Eject button to open the tray and then remove the disc from the tray. Attention: * The slot-in type cannot read 8 cm discs. Never insert 8 cm discs into this kind of optical drive. ** It is normal to hear the CD spinning in the optical drive while data is being read. Modem Port The modem port supports a standard telephone cable with one RJ-11 connector, and allows dial up access to an internet service provider (ISP). Â Important: Do not connect the modem port to a digital circuit cable, or else the current in the digital circuit may damage the modem. Security keyhole Your computer comes with a security keyhole. You can purchase a security cable and lock to fit this keyhole. Hint: Before purchasing any security product, verify that it is compatible with this type of security keyhole. 6 Chapter 1. Getting to Know Your Computer Bottom View -------------------------------------------------------------------- a b 7 Subwoofer The multimedia subwoofer features a super bass effect while you are watching movies or enjoying music. Battery latch - spring loaded The spring-loaded battery latch keeps the battery pack secured in place. When you insert a battery pack, this latch automatically secures the battery in place. To remove the battery, hold this latch in the unlocked position. Chapter 1. Getting to Know Your Computer c d e f Battery pack The battery pack provides power for the computer when no AC power source is available. If the AC adapter is connected to the computer, the battery pack is automatically charged. For details on “Using battery and AC adapter”, see page 28. Battery latch - manual The manual battery latch is used to keep the battery pack secured. Move the manual battery latch to the unlocked position to insert or remove the battery pack. Move the manual latch to the locked position after inserting the battery pack. Hard Disk Drive/ TV card (Specific models only) compartment The hard disk drive and TV-card are secured in a compartment. Â Important: Do not disassemble or replace the hard disk drive yourself! If you do need to, ask a Lenovo authorized service center or dealer to disassemble or replace it. Central Processor Unit (CPU)/ Memory (RAM)/ Wireless LAN Card compartment Central Processor Unit (CPU) The CPU compartment provides space for the CPU and the radiator. Â Important: Do not replace the CPU yourself! Visit an authorized service center or retailer for replacing. Memory (RAM) compartment The memory compartment provides expansion capabilities for additional memory. The BIOS automatically detects the amount of memory in the system and configures CMOS accordingly during the Power-On Self-Test (POST) process. There is no hardware or software (including BIOS) setup required after the memory is installed. Notes: (1) Only purchase expansion modules from authorized retailers of this computer to ensure maximum compatibility and reliability. (2) If you only insert one memory card in the compartment, plug it into the slot near the mainboard. Wireless LAN Card compartment The wireless network card are secured in a compartment. Â Important: Do not disassemble or replace the Wireless LAN card by yourself! If you do need to, ask a Lenovo authorized service center or dealer to disassemble or replace it. 8 Chapter 1. Getting to Know Your Computer Front View ------------------------------------------------------------------------ 9 Chapter 1. Getting to Know Your Computer a b c d e Array Microphone (built-in) The built-in microphone (with noise reduction) can be used for video conferencing, voice narration, or simple audio recordings. System status indicators For details on “System status indicators”, see page 19. Wireless device switch This switch turns on or turns off Wireless LAN and Bluetooth devices simultaneously. To enable wireless/bluetooth, slide the latch to the right and press Fn + F5. When you do not need to use the Wireless LAN and Bluetooth function, turn it off to extend battery power. Multi-media reader slot You can insert an SD Card, a Multi-media Card, a Memory Stick, an xD-Picture Card, an SD pro card or a Memory Stick Pro card into the Multi-media Reader slot. Note: Only use the memory card listed above; for detail information about the usage, read the instructions shipped with the memory card. CIR port For use with a Lenovo remote control. You can use the remote control to operate Lenovo Shuttle Center. For details of the remote control operation, see the instructions supplied with it. 10 Chapter 2. Using Your Computer Putting your computer to Sleep or Shutting It Down -------------------------------------------------------------------------------When you finish working with your computer, you can put it to sleep or shut it down. Putting your computer to Sleep If you will be away from your computer for only a short time, put the computer to sleep. When the computer is in sleep, you can quickly wake it and bypass the startup process. To put the computer to sleep, do one of the following. Click Start and select Sleep from the Start menu. Press Fn + F1. Press the power button. ¾ Warning: Wait until the power indicator light starts blinking (indicating that the computer is in sleep) before you move your computer. Moving your computer while the hard disk is spinning can damage the hard disk, causing loss of data. To wake the computer, do one of the following. Press the power button. Press any key Shutting Down Your computer If you aren’t going to use your computer for a day or two, shut it down. To shut down your computer, click Start and select Shut down from the Start menu. 11 Chapter 2. Using Your Computer Adjusting the display ------------------------------------------------After you begin working with your computer, you might need to adjust your display to achieve its optimum performance. Adjusting the brightness You can increase or decrease the brightness on your display. To adjust the brightness on your display, press Fn + up/down arrow. Switch between wide screen and normal screen You can change the aspect ratio on your display. To switch between wide screen and normal mode, press Fn + F4. 12 Chapter 2. Using Your Computer Using the Touch Pad -------------------------------------------------The touch pad consists of a pad a and two click buttons at the bottom of the keyboard. To move the cursor b on the screen, slide your fingertip over the pad in the direction in which you want the cursor to move. The functions of the left c and right d click buttons correspond to those of the left and right mouse buttons on a conventional mouse. % $ & ' Note: You can also attach and use a USB mouse through the USB connector. 13 Chapter 2. Using Your Computer Using the Keyboard ----------------------------------------------------Your computer has a numeric keypad and function keys incorporated in the standard keyboard. Numeric Keypad The keyboard has keys that, when enabled, work as a 10-key numeric keypad. To enable or disable the numeric keypad, press Fn+Insert/NmLk. 14 Chapter 2. Using Your Computer Function Key Combinations Through the use of the function keys, you can change operational features instantly. To use this function, press and hold the Fn key a; then press one of the function keys b. % $ The following describes the features of each function key. Fn + Esc: Turn on/off the integrated camera. Fn + F1: Put your computer in sleep mode. Fn + F2: Turn off the LCD screen (any subsequent operation will turn the LCD screen back on). Fn + F3: Shift to other connected display devices. Fn + F4: Switch between wide screen and normal mode. Fn + F5: Enable/disable the built-in wireless device feature. Fn + F8: Enable/disable the touch pad. Fn + F9: Enable/pause Media Player playback. Fn + F10: Stop Media Player playback. Fn + F11: Skip to the previous track. Fn + F12: Skip to the next track. Fn + Insert/NmLk: Enable/disable the Numeric keypad. Fn + Delete/ScrLk: Enable/disable Scroll Lock. Fn + PrtSc/SysRq: System request. Fn + Pause/Break: Pause to view the system information during start-up. Fn + up/down arrow: Increase/decrease display brightness. Fn + right/left arrow: Increase/decrease computer volume. 15 Chapter 2. Using Your Computer Special keys and buttons ---------------------------------------Your computer has several special keys and buttons. Novo button The Novo button functions as OneKey Recovery key; use with caution. Press the Novo button to enter the main interface of OneKey Recovery while the power is off. Attention: When you press NOVO key to turn on the computer, please ensure that your computer is not connected with other peripherals (such as USB storage device, etc.), otherwise the system may not operate properly. Once done, the system can no longer return to its previous state. All data on the primary hard disk partition (usually drive C) will subsequently be lost. Make sure all important files on the primary hard disk partition have been backed up onto another hard disk or USB hard disk drive before this operation. For details, see OneKey Recovery User Guide. Note: When your computer is running Windows Vista™, and if you have the EnergyCut program installed, you can shift the power schemes by pressing the Novo button. 16 Chapter 2. Using Your Computer Touch inductive panel and multi-media buttons Touch inductive panel (a~l) a b c Mute/unmute the sound. Open user define utility. Open Dolby function setup screen. Multi-media control buttons* d e f g 17 Play / Pause Stop Previous track Next track Chapter 2. Using Your Computer Equalizer buttons* h i j k l Jazz Pop Dance Classic Normal Multi-media buttons (m~n) m n Switch between Multi-media control buttons and Equalizer buttons. Change volume. * Press the m to switch between Multi-media control buttons (4~7) and Equalizer buttons (8~l). 18 Chapter 2. Using Your Computer System status indicators ----------------------------------------The system status indicators show the current status of your computer. Your computer has system status indicators as follows: 1 2 3 4 5 a 6 7 Drive in use Blue/Flashing Blue: Data is being read from or written to the hard disk or optical disc drive. When this indicator is on, do not put the computer into sleep mode or turn off the computer. b Num Lock Blue: Number Lock function is activated. Number Lock function allows some of the keyboard letters to act as numbers for easier numeric input. 19 Chapter 2. Using Your Computer c Caps Lock Blinking Blue: The Capital Lock function is activated. The Capital Lock function allows typing in all upper case letters (such as A, B, C). When the Caps Lock light is off, lower case letters are entered. d Scroll Lock Blue: The Scroll Lock function is activated. The Scroll Lock function allows some of the keyboard letters to act as direction keys to allow for easier navigation when only part of the keyboard is required. e Power Indicator Blue: System is powered on. Blinking Blue: System is in sleep mode. OFF: System is powered off or in hibernation mode. f Battery Status Indicator Blue: Power is being supplied by an AC adapter and the battery is fully charged (95% or more). Blinking Blue: Battery is charging. OFF: Power is being supplied by battery, or the computer is only powered by an AC adapter and without a battery pack. Blinking Amber: Power is being supplied by battery and battery is low (8% or lower). g Wireless Device Indicator Amber: Bluetooth is enabled. Blue*: Wireless LAN is enabled and connected. Purple: Bluetooth and Wireless LAN are both enabled. * Depending on the wireless LAN card, these actions may differ. 20 Chapter 2. Using Your Computer Playing a CD -------------------------------------------------------------------You can listen to your CDs with various applications, such as Shuttle Center, Windows Media Player, or Windows Media Center, and so on. You can listen to your music on the speakers or connect the headphones with a minijack to the external headphone jack of your computer for private listening. Refer to “Touch inductive panel and multi-media buttons“ on page 17 for more convenient CD playing. ¾ Warning: Listening to music at high volume over extended periods of time may damage your hearing. Watching TV and DVD -----------------------------------------------You can use audio/video entertainment platform Shuttle Center to watch TV (Optional) or DVD with an easy operation. Watching TV Connect the TV signal cable to the TV-in jack on your computer through the TV tuner adapter, start the Shuttle Center. To start the Shuttle Center, click Start -> All Programs -> ShuttleCenter For more details see Help menu in Shuttle Center. Watching DVD Insert a DVD in your optical drive and Shuttle Center will appear automatically on the screen. Refer to “Touch inductive panel and multi-media buttons“ on page 17 for more convenient DVD playing. For more details see Help menu in Shuttle Center. 21 Chapter 2. Using Your Computer Using the Integrated Camera --------------------------------With the built-in camera, you can take photos or movies and use with various applications, such as EasyCapture, MSN or Yahoo! Messenger, and so on. Note: If you use Windows Vista, you need to install a separate third party dedicated application, because Vista does not include a program for taking pictures or movies with the integrated camera. Securing your computer ------------------------------------------This section provides information about how to help protect your computer from theft and unauthorized use. Attaching a Mechanical Lock (Optional) You can attach a mechanical lock to your computer to help prevent it from being removed without your permission. Attach a mechanical lock to the keyhole of the computer; then secure the chain on the lock to a stationary object. Refer to the instructions shipped with the mechanical lock. Refer to the “Right-side view” on page 5 for the location of the security keyhole. Note: You are responsible for evaluating, selecting, and implementing the locking devices and security features. Lenovo makes no comments, judgements, or warranties about the function, quality, or performance of locking devices and security features. Using Passwords Using passwords helps prevent your computer from being used by others. Once you set a password and enable it, a prompt appears on the screen each time you power on the computer. Enter your password at the prompt. The computer cannot be used unless you enter the correct password. 22 Chapter 2. Using Your Computer Make sure that only authorized individuals access your computer. Establishing different kinds of passwords requires that other possible users know the proper passwords in order to access your computer or your data. As many as three passwords might be needed for your computer: the Supervisor password, the User password, and the Hard disk drive (HDD) password. When the Supervisor password is set, only the Supervisor password entitles you full control of the computer. Supervisor password With a Supervisor password, you can get full control of the computer. It also can be used as a power-on password if Password Check is set to Always. Also, when you enter the BIOS Setup Utility with a Supervisor password, you are entitled to set all of the options. User password If a User password is set and Password Check is set to Always, a password prompt appears when you turn on the computer. Unauthorized users cannot get access to configuration data. You can also use the User password to enter the BIOS Setup Utility, but only a part of the options can be set. User password cannot be set if Supervisor password is not set. Hard disk drive (HDD) passwords Once an HDD password is set, you need to enter it to get access to the hard disk. You can set the HDD password through Hard Disk Security Setting in the BIOS Setup Utility. Note: If you set passwords through the BIOS Setup Utility and put your computer into sleep mode by pressing Fn + F1, the following describes the behavior of the computer when you bring it out of sleep mode: You are prompted to enter the Windows log-on password rather than the User password to resume operation. If an HDD password is assigned to any hard disk drive, the hard disk drive is unlocked automatically when you resume operation. To set a Supervisor Password: Only a system administrator will be able to perform this procedure. 23 1 Turn on your computer. Press F2, while the initial screen is displayed. The BIOS Setup Utility screen opens. 2 Select Security, using the cursor directional keys. Chapter 2. Using Your Computer 3 Select Set Supervisor Password, and press the Enter key. The Set Supervisor Password window opens. 4 Choose your Supervisor password, which can be from one to eight alphanumeric characters in any combination. Type it in the Enter New Password field. 5 Press the Enter key once to move to the Confirm New Password field. Retype the password you just entered to verify it. 6 Commit your password to memory, and press the Enter key. 7 Press F10 to exit. 8 Select OK in the Setup Confirmation window. Changing or Removing the Supervisor Password To change the password, do the following: 1 Select Set Supervisor Password, and press the Enter key. The Set Supervisor Password window opens. 2 Choose your Supervisor password, which can be from one to eight alphanumeric characters in any combination. Type it in the Enter New Password field. 3 Press the Enter key once to move to the Confirm New Password field. Retype the password you just entered to verify it. 4 Commit your password to memory, and press the Enter key. To remove the password, do the following: 1 Select Set Supervisor Password, and press the Enter key. 2 Leave the Enter New Password field blank, and press the Enter key twice. Note: Make sure the Password Check is set to Always if you need the password protection at power on. To set a User password: 1 Turn on your computer. Press F2, while the initial screen is displayed. The BIOS Setup Utility screen opens. 2 Select Security, using the cursor directional keys. 24 Chapter 2. Using Your Computer 3 Select Set User Password, and press the Enter key. The Set User Password window opens. 4 Choose your user password, which can be from one to eight alphanumeric characters in any combination. Type it in the Enter New Password field. 5 Press the Enter key once to move to the Confirm New Password field. Retype the password you just entered to verify it. 6 Commit your password to memory, and press the Enter key. 7 Press F10 to exit. 8 Select OK in the Setup Confirmation window. Changing or Removing the User Password To change the password, do the following: 1 Select Set User Password, and press the Enter key. The Set User Password window opens. 2 Choose your user password, which can be from one to eight alphanumeric characters in any combination. Type it in the Enter New Password field. 3 Press the Enter key once to move to the Confirm New Password field. Retype the password you just entered to verify it. 4 Commit your password to memory, and press the Enter key. To remove the password, do the following: 1 Select Clear User Password, and press the Enter key. 2 Select OK in the Confirmation window. Note: Make sure the Password Check is set to Always if you need the password protection at power on. Hard Disk Passwords Two types of the hard disk passwords help protect the information stored on the hard disk: Hard disk master password Hard disk user password, which requires a hard disk master password 25 Chapter 2. Using Your Computer You need to set a master password and a user password both as the Hard Disk Password. Either of the passwords can be used to get access to the Hard disk. Any change or removal to the master password deletes the user password. To set a hard disk password: Print these instructions. 1 Turn on your computer. Press F2, while the initial screen is displayed. The BIOS Setup Utility screen opens. 2 Select Security, using the cursor directional keys. 3 Select Hard Disk Security Setting, and press the Enter key. The Hard Disk Security screen opens. 4 Select Set Master and User Passwords, and press the Enter key. The Set Master and User Passwords window opens. 5 Choose an HDD master password, which can be from one to eight alphanumeric characters in any combination. Type it in the Set New Hard Disk Master Password field. 6 Press the Enter key once to move to the Confirm New Hard Disk Master Password field. Retype the password you just entered to verify it. 7 Choose an HDD user password, which can be from one to eight alphanumeric characters in any combination. Type it in the Set New Hard Disk User Password field. 8 Press the Enter key once to move to the Confirm New Hard Disk User Password field. Retype the password you just entered to verify it. 9 Commit any password to memory, and press the Enter key. 0 Press F10 to exit. A Select OK in the Setup Confirmation window. The next time you turn on your computer, you will have to enter the HDD user or master password to get access to your operating system. 26 Chapter 2. Using Your Computer Changing or Removing the HDD Passwords To change or remove the HDD password, do as follows: To change the HDD user password, select Change HDD User Password and enter the new password in the Enter New Password field, and retype it to verify it in the Confirm New Password field. To remove the HDD user password, select Change HDD Master Password and leave the Enter New Password field blank, and press the Enter key twice. Note: Remove the HDD user password will disable your hard disk password protection. To change the HDD master password, select Change HDD Master Password and enter the new password in the Enter New Password field, and retype it to verify it in the Confirm New Password field. Note: When you change the HDD master password, the HDD user password will be removed. To remove the HDD master password, select Change HDD Master Password and leave the Enter New Password field blank, and press the Enter key twice. Both HDD user and master passwords will be removed. Installing Device Drivers -----------------------------------------A compatible device driver is a requirement to ensure correct operation and performance of each component in your computer. Lenovo provide all drivers that you need in a driver CD. Follow the following steps to install drivers on your computer. (Assuming the CD-ROM is “E:” Disk and current OS is Windows Vista™) Notes: Adhere to the following sequences, otherwise the system’s stability and audio or video effect may be compromised, or you even have to reinstall the operating system. Most installations require a reboot to update the driver. For the detail path of drivers, refer to the readme.txt in the supplied driver CD. 27 Chapter 2. Using Your Computer Using battery and AC adapter ------------------------------When you need to use your computer away from electrical outlets, you depend on battery power to keep your computer running. Different computer components consume power at different rates. The more you use the power-intensive components, the faster you consume battery power. Your Computer Batteries Your computer batteries enable you to do more, save more, and spend more time unplugged. Mobility has revolutionized business by enabling you to take your work wherever you go. With your computer batteries, you will be able to work longer without being tied to an electrical outlet. Checking Battery Status You can determine the percentage of battery power remaining by using Windows Power options. To display the Battery icon in the taskbar, do as follows: 1 Right-click the taskbar, and then select Properties from the pull down menu. 2 Click the Notification Area tab. 3 Under System icons, select the Power check box. The rate at which you use battery power determines how long you can use the battery of your computer between charges. As each computer user has different habits and needs, it is difficult to predict how long a battery charge will last. There are two main factors: The amount of energy stored in the battery when you begin to work. The way you use your computer: for example, how often you access the hard disk drive and how bright you make the computer display. Using the AC Adapter The power to run your computer can come either from the lithium-ion (Li-ion) battery pack provided with it, or from AC power through the AC adapter. While you use AC power, the battery charges automatically. 28 Chapter 2. Using Your Computer The AC adapter that comes with your computer has two basic components: 1 The transformer pack that converts AC power for use with the computer. 2 The power cord that plugs into the AC outlet and into the transformer pack. Attention: Using an improper power cord could cause severe damage to your computer. To use the AC adapter, do the following. Be sure to take these steps in the order in which they are given here. 1 Connect the power cord to the transformer pack. 2 Plug the power cord into an electrical outlet. 3 Connect the AC adapter to the AC power adapter jack of the computer. You can check the status of your battery at any time by looking at the battery meter at the bottom of your display. Notes: When you do not use the AC adapter, disconnect it from the electrical outlet. Do not wrap the power cord tightly around the AC power transformer pack when it is connected to the transformer. You can charge the battery when the AC adapter is connected to the computer and the battery is installed. You need to charge it in any of the following conditions: When you purchase a new battery If the battery status indicator (amber) starts blinking If the battery has not been used for a long time Before you charge the battery, make sure that its temperature is at least 10 degrees Celsius (50 degrees Fahrenheit). Charging the Battery When you check the battery status and find that the battery is low, you need to charge the battery or replace it with a charged battery. If an AC outlet is convenient, first, connect the power cord to the transformer pack; second, plug the power cord into an electrical outlet; and then connect the AC adapter to the power jack of the computer. The charging time is affected by the physical environment. 29 Chapter 2. Using Your Computer Note: To increase the life of the battery, the computer does not start recharging the battery if the remaining power is no less than 95 percent. Handling the Battery Å Danger: Do not attempt to disassemble or modify the battery pack. Attempting to do so can cause an explosion, or liquid leakage from the battery pack. A battery pack other than the one specified by Lenovo, or a disassembled or modified battery pack is not covered by the warranty. Å Danger: If the rechargeable battery pack is incorrectly replaced, there is danger of an explosion. The battery pack contains a small amount of harmful substances. To avoid possible injury: Replace only with a battery of the type recommended by Lenovo. Keep the battery pack away from fire. Do not expose the battery pack to water or rain. Do not attempt to disassemble the battery pack. Do not short-circuit the battery pack. Keep the battery pack away from children. Å Danger: Do not put the battery pack in trash that is disposed of in landfills. When disposing of the battery, comply with local ordinances or regulations and your company’s safety standards. Å Danger: There is a danger of an explosion if the backup battery is incorrectly stored. The lithium battery contains lithium and can explode if it is not properly handled, or disposed of. Replace only with a battery of the same type. To avoid possible injury or death, Do not: (1) throw or immerse into water, (2) allow it to heat to more than 100 degrees C (212 degrees F), or (3) attempt to repair or disassemble it. Dispose of it as required by local ordinances or regulations and your company’s safety standards. 30 Chapter 3. Troubleshooting Frequently Asked Questions --------------------------------This section lists frequently asked questions and tells where you can find detailed answers. For details about each publication included in the package with your computer, see ”IdeaPad Y510 Setup Poster”. What safety precautions should I follow when using my computer? See the separate Safety and Warranty Guide for detailed information about safety. How can I prevent problems with my computer? See “Read This First” on page ii, and also See “Chapter 5. Safety, Use, and Care Information” on page 42 of this guide. More tips can be found in Chapter 1 and 2. What are the main hardware features of my new computer? More information can be found in Chapter 1 and 2. Where can I find the detailed specifications for my computer? See http://consumersupport.lenovo.com. I need to upgrade a device or I need to replace one of the following: the hard disk drive, memory, or the keyboard. See “Appendix B. Customer Replaceable Units (CRUs)” on page 54 of this guide. My computer is not operating properly. Study the relevant information in Chapter 2. Where are the recovery discs? Your computer did not come with a recovery disc. For an explanation of the alternative recovery methods offered by Lenovo, see OneKey Recovery User Guide. How can I contact the Customer Support Center? See “Chapter 4. Getting Help and Service” on page 39 of this Guide. For the phone numbers of the Customer Support Center nearest to you, See “Warranty Service Telephone Numbers” on page 53. Where can I find warranty information? See the separate Safety and Warranty Guide for detailed warranty information. For the warranty applicable to your computer, including the warranty period and type of warranty service, see “Appendix A. Warranty Information” on page 51. 31 Chapter 3. Troubleshooting Troubleshooting -----------------------------------------------------------If you do not find your problem here, see Chapter 2. The following section only describes problems that might prevent you from accessing the comprehensive information in Chapter 2. Display Problems When I turn on the computer, nothing appears on the screen and the computer does not beep while starting up. Note: If you are not sure whether you heard any beeps, turn off the computer; then turn it on again, and listen again. If you are using an external monitor, See “Computer Screen Problems” on page 35. If a user password is set, press any key to display the user password prompt; then enter the correct password and press Enter. If the user password prompt does not appear, the brightness level might be set to minimum brightness. Adjust the brightness level by pressing Fn + . If the screen still remains blank, make sure that: - The battery is installed correctly. - The AC adapter is connected to the computer and the power cord is plugged into a working electrical outlet. - The computer power is on. (Press the Power button again for confirmation.) If these items are properly set, and the screen remains blank, have the computer serviced. When I turn on the computer, nothing appears on the screen, but I hear two or more beeps. Make sure that the memory card is installed correctly. If it is, but the screen is still blank, and you hear five beeps, have the computer serviced. When I turn on the computer, only a white cursor appears on a blank screen. Restore backed-up files to your Windows environment or the entire contents of your hard disk to the original factory contents using OneKey Recovery. If you still see only the cursor on the screen, have the computer serviced. 32 Chapter 3. Troubleshooting My screen goes blank while the computer is on. Your screen saver or power management may be enabled. Do one of the following to exit from the screen saver or to resume from sleep or hibernation mode: Touch the touch pad. Press a key. Press the Power button. A Password Problem I forgot my password. If you forgot your user password, you must take your computer to a Lenovo authorized servicer or a marketing representative to have the password canceled. If you forgot your HDD password, Lenovo authorized servicer cannot reset your password or recover data from the hard disk. You must take your computer to a Lenovo authorized servicer or a marketing representative to have the hard disk drive replaced. Proof of purchase is required, and a fee will be charged for parts and service. If you forget your supervisor password, Lenovo authorized servicer cannot reset your password. You must take your computer to a Lenovo authorized servicer or a marketing representative to have the system board replaced. Proof of purchase is required, and a fee will be charged for parts and service. Keyboard Problems A number appears when you enter a letter. The numeric lock function is on. To disable it, press Fn + Insert. All or some of the keys on the external numeric keypad do not work. Make sure that the external numeric keypad is correctly connected to the computer. Sleep or Hibernation Problems The computer enters sleep mode unexpectedly. If the processor overheats, the computer automatically enters sleep mode to allow the computer to cool and to protect the processor and other internal components. Check the settings for sleep mode. 33 Chapter 3. Troubleshooting The computer enters sleep mode (the sleep indicator turns on) immediately after Power-on self-test (POST). Make sure that: The battery is charged. The operating temperature is within the acceptable range. See “Specifications” on page 57. If the battery is charged and the temperature is within range, have the computer serviced. The critical low-battery immediately turns off. error message appears, and the computer The battery power is getting low. Connect the AC adapter to the computer, or replace the battery with a fully charged one. The computer does not return from sleep mode, or the sleep indicator stays on and the computer does not work. If the computer does not return from sleep mode, it may have entered sleep or hibernation mode automatically because the battery is depleted. Check the sleep indicator. If the sleep indicator is on, your computer is in sleep mode. Connect the AC adapter to the computer; then press any key or the power button. If the sleep indicator is off, your computer is in sleep/hibernation mode or poweroff state. Connect the AC adapter to the computer; then press the power button to resume operation. If the system still does not return from sleep mode, your system has stopped responding, and you cannot turn off the computer; reset the computer. Unsaved data may be lost. To reset the computer, press and hold the power button for 4 seconds or more. If the computer is still not reset, remove the AC adapter and the battery. 34 Chapter 3. Troubleshooting Computer Screen Problems The screen is blank. Do the following: If you are using the AC adapter, or using the battery, and the battery status indicator is on (is blue), press Fn + to make the screen brighter. If the Power indicator is in blinking blue, press any key or the power button to resume from the sleep mode. If you still have the problem, do the Solution in the following problem “The screen is unreadable or distorted.” The screen is unreadable or distorted. Make sure that: The display device driver is installed correctly. The screen resolution and color quality are correctly set. The monitor type is correct. To check these settings, do as follows: 1. Right-click on the desktop, and select Personalize from the pull down menu. 2. Click Display Settings and check whether the screen resolution and color quality are correctly set. 3. Click the Advanced Settings button. 4. Click the Adapter tab. 5. Make sure that the correct device driver name is shown in the adapter information window. Note: The device driver name depends on the video chip that has been installed on your computer. 6. Click the Properties button. If you are prompted for an administrator password or confirmation, enter the password or provide confirmation. Check the “Device status” box and make sure the device is working properly. If not, click the Troubleshoot button. 7. Click the Monitor tab. 8. Make sure the information is correct. 9. Click the Properties button or the Troubleshoot button. 35 Chapter 3. Troubleshooting Incorrect characters appear on the screen. Did you install the operating system or application program correctly? If they are installed and configured correctly, have the computer serviced. Missing, discolored, or bright dots appear on the screen every time you turn on your computer. This is an intrinsic characteristic of the TFT technology. Your computer’s display contains multiple thin-film transistors (TFTs). A small number of missing, discolored, or bright dots on the screen might exist all the time. A message, “Unable to create overlay window,” appears when you try to start DVD playback. -orYou get poor or no playback while running video playback, DVD playback, or game applications. Do either of the following: If you are using 32-bit color mode, change the color depth to 16-bit mode. If you are using a desktop size of 1280×1024 or larger, reduce the desktop size and the color depth. Sound Problems No sound can be heard from the speaker even when the volume is turned up. Make sure that: The Mute function is off. The headphone jack is not used. Speakers is selected as a playback device. To check the settings, right-click the Sound icon at the bottom-right corner of the task bar and select Playback from the pull down menu. To change the playback device settings to Speakers, do as follows: 1. When all players are turned off, select Speakers and click Set Default button. 2. Click the OK button to save the settings. 36 Chapter 3. Troubleshooting Battery Problems The battery cannot be fully charged by the power-off method in the standard charge time for your computer. For details, See “Checking Battery Status” in Chapter 2. Your computer shuts down before the battery status indicator shows empty. -orYour computer operates after the battery status indicator shows empty. Discharge and recharge the battery. The operating time for a fully charged battery is short. For details, see “Handling the Battery” in Chapter 2. The computer does not operate with a fully charged battery. The surge protector in the battery might be active. Turn off the computer for one minute to reset the protector; then turn on the computer again. The battery does not charge. For details, see “Handling the Battery“ in Chapter 2. A Hard Disk Drive Problem The hard disk drive does not work. In the Boot menu in BIOS Setup Utility, make sure that the hard disk drive is included in the Boot Sequence correctly. A Startup Problem The Microsoft® Windows operating system will not start. Use the OneKey Recovery to help solve or identify your problem. For details about OneKey Recovery, see OneKey Recovery User Guide. 37 Chapter 3. Troubleshooting Other Problems Your computer does not respond. To turn off your computer, press and hold the Power button for 4 seconds or more. If the computer still does not respond, remove the AC adapter and the battery. Your computer might lock when it enters sleep mode during a communication operation. Disable the sleep timer when you are working on the network. The computer does not start from a device you want. See the Boot menu of the BIOS Setup Utility. Make sure that the startup sequence in the BIOS Setup Utility is set so that the computer starts from the device you want. Also make sure that the device from which the computer starts is enabled. In the Boot menu in the BIOS Setup Utility, make sure that the device is included in the “Boot Device Priority” list. 38 Chapter 4. Getting Help and Service Getting Help and Service ----------------------------------------If you need help, service, technical assistance, or just want more information about Lenovo computers, you will find a wide variety of sources available from Lenovo to assist you. This section contains information about where to go for additional information about Lenovo computers, what to do if you experience a problem with your computer, and whom to call for service should it be necessary. Microsoft Service Packs are the latest software source for Windows product updates. They are available by means of a Web download (connection charges may apply) or from a disc. For more specific information and links, go to the Microsoft Web site at http://www.microsoft.com. Lenovo offers Up and Running technical assistance with installation of, or questions related to, Service Packs for your Lenovo-preinstalled Microsoft Windows product. Getting Help on the Web -----------------------------------------The Lenovo Web site on the World Wide Web has up-to-date information about Lenovo computers and support. The address for the Lenovo home page is http://consumersupport.lenovo.com. You can find support information for your Lenovo IdeaPad computer at http://consumersupport.lenovo.com. Research this Web site to learn how to solve problems, find new ways to use your computer, and learn about options that can make working with your Lenovo computer even easier. Calling the Customer Support Center ---------------------If you have tried to correct the problem yourself and still need help, during the warranty period, you can get help and information by telephone through the Customer Support Center. The following services are available during the warranty period: Problem determination - Trained personnel are available to assist you with determining if you have a hardware problem and deciding what action is necessary to fix the problem. Lenovo hardware repair - If the problem is determined to be caused by Lenovo hardware under warranty, trained service personnel are available to provide the applicable level of service. 39 Chapter 4. Getting Help and Service Engineering change management - Occasionally, there might be changes that are required after a product has been sold. Lenovo or your reseller, if authorized by Lenovo, will make selected Engineering Changes (ECs) available that apply to your hardware. The following items are not covered: Replacement or use of parts not manufactured for or by Lenovo or non warranted parts Identification of software problem sources Configuration of BIOS as part of an installation or upgrade Changes, modifications, or upgrades to device drivers Installation and maintenance of network operating systems (NOS) Installation and maintenance of application programs To determine if your Lenovo hardware product is under warranty and when the warranty expires, go to http://consumersupport.lenovo.com, and click Warranty, then follow the instructions on the screen. Refer to your Lenovo hardware warranty for a full explanation of Lenovo warranty terms. Be sure to retain your proof of purchase to obtain warranty service. If possible, be near your computer when you make your call in case the technical assistance representative needs to help you resolve a computer problem. Please ensure that you have downloaded the most current drivers and system updates, and recorded information before you call. When calling for technical assistance, please have the following information available: Machine Type and Model Serial numbers of your computer, monitor, and other components, or your proof of purchase Description of the problem Hardware and software configuration information for your system The telephone numbers for your Customer Support Center location are located in “Appendix A. Warranty Information” on page 51. Note: Telephone numbers are subject to change without notice. For the latest list of Customer Support Center telephone numbers and hours of operation, visit the Support Web site at http://consumersupport.lenovo.com. If the number for your country or region is not listed, contact your Lenovo reseller or Lenovo marketing representative. 40 Chapter 4. Getting Help and Service Getting Help around the World ----------------------------If you travel with your computer or relocate it to a country where your Lenovo machine type is sold, your computer might be eligible for International Warranty Service, which automatically entitles you to obtain warranty service throughout the warranty period. Service will be performed by service providers authorized to perform warranty service. Service methods and procedures vary by country, and some services might not be available in all countries. Service centers in certain countries might not be able to service all models of a particular machine type. In some countries, fees and restrictions might apply at the time of service. To determine whether your computer is eligible for International Warranty Service and to view a list of the countries where service is available, go to http://consumersupport.lenovo.com, click Warranty, and follow the instructions on the screen. 41 Chapter 5. Safety, Use, and Care Information Caring Your Computer ----------------------------------------------Though your computer is designed to function reliably in normal work environments, you need to use common sense in handling it. By following these important tips, you will get the most use and enjoyment out of your computer. Be Careful about Where and How You Work Do not leave the base of your computer, or any other part that becomes hot during operation, in contact with your lap or any part of your body for an extended period when the computer is functioning or when the battery is charging. Your computer dissipates some heat during normal operation. This heat is a function of the level of system activity and battery charge level. Extended contact with your body, even through clothing, could cause discomfort or, eventually, a skin burn. When the AC adapter is connected to an electrical outlet and your computer, it generates heat. Do not place the adapter in contact with any part of your body while using it. Never use the AC adapter to warm your body. Extended contact with your body, even through clothing, may cause a skin burn. Route the cables of an AC adapter, a mouse, a keyboard, a printer, or any other electronic device, or communication lines, so that they cannot be walked on, tripped over, pinched by your computer or other objects, or in any way subjected to treatment that could disturb the operation of your computer. Applying strong force to the cables may damage or break them. Place liquids away from your computer to avoid spills, and keep your computer away from water (to avoid the danger of electrical shock). Store packing materials safely out of the reach of children to prevent the risk of suffocation from plastic bags. Keep your computer away from magnets, activated cellular phones, electrical appliances, or speakers (within 13 cm or 5 in). Avoid subjecting your computer to extreme temperatures (below 5°C/41°F or above 35°C/95°F). Some appliances, such as certain portable desktop fans or air purifiers, can produce negative ions. If a computer is close to such an appliance, and is exposed for an extended time to air containing negative ions, it may become electrostatically charged. Such a charge may be discharged through your hands when you touch the keyboard or other parts of the computer, or through connectors on I/O devices connected to it. Even though this kind of electrostatic discharge (ESD) is the opposite of a discharge 42 Chapter 5. Safety, Use, and Care Information from your body or clothing to the computer, it poses the same risk of a computer malfunction. Your computer is designed and manufactured to minimize any effects of electrostatic charge. An electrostatic charge above a certain limit, however, can increase the risk of ESD. Therefore, when using the computer close to an appliance that can produce negative ions, give special attention to the following: - Avoid directly exposing your computer to the air from an appliance that can produce negative ions. - Keep your computer and peripherals as far as possible from such an appliance. - Wherever possible, ground your computer to facilitate safe electrostatic discharge. Note: Not all such appliances cause a significant electrostatic charge. Be Gentle with Your Computer Avoid placing any objects (including paper) between the display and the keyboard or under the keyboard. Do not drop, bump, scratch, twist, hit, vibrate, push, or place heavy objects on your computer, display, or external devices. Carry Your Computer Properly Before moving your computer, be sure to remove any media, turn off attached devices, and disconnect cords and cables. Be sure your computer is in sleep or hibernation mode, or turned off, before moving it. This will prevent damage to the hard disk drive and data loss. When picking up your open computer, hold it by the bottom. Do not pick up or hold your computer by the display. Use a quality carrying case that provides adequate cushion and protection. Do not pack your computer in a tightly packed suitcase or bag. 43 Chapter 5. Safety, Use, and Care Information Handle Storage Media and Drives Properly If your computer comes with an optical drive, do not touch the surface of a disc or the lens on the tray. Wait until you hear the CD or DVD click into the center pivot of an optical drive before closing the tray. When installing your hard disk, follow the instructions shipped with your hardware, and apply pressure only where needed on the device. Take Care in Setting Passwords Remember your passwords. If you forget a supervisor or hard disk password, Lenovo authorized service providers will not reset it, and you might have to replace your system board or hard disk drive. Other Important Tips Your computer modem might use only an analog telephone network, or publicswitched telephone network (PSTN). Do not connect the modem to a PBX (private branch exchange) or any other digital telephone extension line because this could damage your modem. Analog phone lines are often used in homes, while digital phone lines are often used in hotels or office buildings. If you are not sure which kind of phone line you are using, contact your telephone company. Your computer might have both an Ethernet connector and a modem connector. If so, be sure to connect your communication cable to the correct one, so your connector is not damaged. Register your Lenovo products with Lenovo (refer to the Web page: http://consumersupport.lenovo.com). This can help authorities return your computer to you if it is lost or stolen. Registering your computer also enables Lenovo to notify you about possible technical information and upgrades. Only an authorized Lenovo repair technician should disassemble and repair your computer. Do not modify or tape the latches to keep the display open or closed. Take care not to turn your computer over while the AC adapter is plugged in. This could break the adapter plug. Turn off your computer if you are replacing a device, or else verify that the device is warm- or hot-swappable. 44 Chapter 5. Safety, Use, and Care Information Before you install any of the following devices, touch a metal table or a grounded metal object. This action reduces any static electricity from your body. The static electricity could damage the device. - ExpressCard - Memory Card, such as SD Card, Memory Stick, MultiMediaCard, xD-Picture Card, and Memory Stick Pro card. - Memory module - PCI Express Card (new card) When transferring data to or from a Flash Media Card, such as an SD card, do not put your computer in sleep or hibernation mode before the data transfer is complete. To do so might cause damage to your data. Cleaning the Cover of Your Computer Occasionally clean your computer as follows: 45 1 Prepare a mixture of a gentle kitchen-use detergent (one that does not contain abrasive powder or strong chemicals such as acid or alkaline). Use 5 parts water to 1 part detergent. 2 Absorb the diluted detergent into a sponge. 3 Squeeze excess liquid from the sponge. 4 Wipe the cover with the sponge, using a circular motion and taking care not to let any excess liquid drip. 5 Wipe the surface to remove the detergent. 6 Rinse the sponge with clean running water. 7 Wipe the cover with the clean sponge. 8 Wipe the surface again with a dry, soft lint-free cloth. 9 Wait for the surface to dry completely and remove any cloth fibers from the computer surface. Chapter 5. Safety, Use, and Care Information Cleaning Your Computer Keyboard 1 Absorb some isopropyl rubbing alcohol on a soft, dust-free cloth. 2 Wipe each keytop surface with the cloth. Wipe the keys one by one; if you wipe several keys at a time, the cloth may hook onto an adjacent key and possibly damage it. Make sure that no liquid drips onto or between the keys. 3 Allow to dry. 4 To remove any crumbs and dust from beneath the keys, you can use a camera blower with a brush or cool air from a hair drier. Note: Avoid spraying cleaner directly on the display or the keyboard. Cleaning Your Computer Display 1 Gently wipe the display with a dry, soft lint-free cloth. If you see a scratchlike mark on your display, it might be a stain transferred from the keyboard when the cover was pressed from the outside. 2 Wipe or dust the stain gently with a soft, dry cloth. 3 If the stain remains, moisten a soft, lint-free cloth with water or a 50-50 mixture of isopropyl alcohol and water that does not contain impurities. 4 Wring out as much of the liquid as you can. 5 Wipe the display again; do not let any liquid drip into the computer. 6 Be sure to dry the display before closing it. 46 Chapter 5. Safety, Use, and Care Information Accessibility and Comfort --------------------------------------As your computer enables you to work in so many places, it is important that you remain attentive to good posture, good lighting, and proper seating. By keeping these considerations in mind, you can improve performance and achieve greater comfort. Lenovo is committed to providing the latest information and technology to our customers with disabilities. Ergonomic Information Working in the virtual office may mean adapting to frequent changes in your environment. Following some simple rules will make things easier and bring you the maximum benefits of your computer. Keeping in mind such basics as good lighting and proper seating, for example, can help you improve your performance and achieve greater comfort. Note: This example shows someone in a conventional setting. Even if you work in a casual, less conventional setting, many of the tips in this section still apply. Develop good habits, and they will serve you well. 47 Chapter 5. Safety, Use, and Care Information General Posture: Below are some general recommendations for assuming a healthy working posture. It is best to periodically make minor modifications in your working posture to deter the onset of discomfort caused by long periods of working in the same position. Frequent, short breaks from your work will also help to prevent any minor discomfort associated with your working posture. Display: Position the display to maintain a comfortable viewing distance of 510-760 mm (20-30 inches). Avoid glare or reflections on the display from overhead lighting or outside sources of light. Keep the display screen clean and set the brightness to levels that enable you to see the screen clearly. Press Fn + up/down arrow to adjust display brightness. Head Position: Keep your head and neck in a comfortable and neutral (vertical, or upright) position. Chair: Use a chair that gives you good back support and seat height adjustment. Use chair adjustments to best suit your desired posture. Arm and Hand Position: If available, utilize chair arm rests or an area on your working surface to provide weight support for your arms. Keep your forearms, wrists, and hands in a relaxed and neutral (horizontal) position. Type with a soft touch without pounding the keys. Leg Position: Keep your thighs parallel to the floor and your feet flat on the floor or on a footrest. What If You are Traveling? It may not be possible to observe the best ergonomic practices when you are using your computer while on the move or in a casual setting. Regardless of the setting, try to observe as many of the tips as possible. Sitting properly and using adequate lighting, for example, will help you maintain desirable levels of comfort and performance. Questions about Vision? Your computer’s visual display screen is designed to meet the highest standards and to provide you with clear, crisp images and large, bright displays that are easy to see, yet easy on the eyes. Of course, any concentrated and sustained visual activity can be tiring. If you have questions on eye fatigue or visual discomfort, consult a vision care specialist for advice. 48 Chapter 5. Safety, Use, and Care Information Maintenance --------------------------------------------------------------------An important part of owning your computer is maintenance. With proper care, you can avoid common problems. The following sections provide information that can help you to keep your computer running smoothly. General Tips for Maintenance 1 Check the capacity of your hard disk drive from time to time. If the hard disk drive gets too full, Windows® will slow down and might produce errors. Note: You can check the capacity of each hard disk drive as follows. 1. Click Start and select Computer from the start menu. 2. Right-click the hard-disk you want to check. 3. Select Properties from the pull down menu. 4. Check the capacity of the hard disk drive. 5. Click the OK button to close the properties window. 2 Empty your recycle bin on a regular basis. 3 Use Diskeeper Lite or the Microsoft Disk Defragmenter on your hard disk drive on a regular basis to improve data seek and read time. To start the Disk Defragmenter, click Start -> All Programs -> Accessories -> System Tools -> Disk Defragmenter. To free up disk space, uninstall unused application programs. Note: You might also want to look for application program duplication or overlapping versions. Clean out your Inbox, Sent, and Trash folders from your e-mail client program. At least once a week, make a point to back up your data. If critical data is present, it is a good idea to perform a daily backup. Lenovo has many backup options available for your computer. CD-RW drives and CD-RW/DVD drives are available for most computers and are easily installed. Use or schedule System Restore to take a system snapshot periodically. Note: Always take a system snapshot before installing new drivers, updating software, or installing new software. 49 Chapter 5. Safety, Use, and Care Information Update device drivers and BIOS when needed. Profile your machine at http://consumersupport.lenovo.com to keep up to date with current drivers and revisions. Keep up to date on device drivers on other non-Lenovo hardware. You might want to read the device driver information release notes prior to updating for compatibility or known issues. Keep a log book. Entries might include major hardware or software changes, driver updates, minor issues you have experienced and how you resolved them. If you ever need to run a recovery operation on your computer to return the contents of the hard disk to the factory-installed state, the following tips might help along the way: Remove all external devices such as the printer, keyboard, and so on. Make sure that the battery is charged and that you have the AC power adapter connected. Boot into the BIOS and load the default settings. Turn off the computer and start the recovery process. If your computer uses discs as the recovery media, do not remove the disc from the drive until you are prompted to do so. If required, you can find your country's Customer Support Center at the following Web address: http://consumersupport.lenovo.com. When calling the Customer Support Center, please make sure you have your machine type, model, and serial number available and the computer is in front of you. Also, if the machine is producing error codes, it is helpful to have the error screen on or the message written down. Device drivers are programs that contain instructions for the operating system about how to operate or “drive” a certain piece of hardware. Each hardware component on your computer has its own specific driver. If you add a new component, the operating system needs to be instructed on how to operate that piece of hardware. After you install the driver, the operating system can recognize the hardware component and understand how to use it. Note: Due to the fact that drivers are programs, like any other file on your computer, they are susceptible to corruption and might not perform properly if corruption occurs. 50 Appendix A. Warranty Information This Appendix provides information regarding the warranty period and type of warranty service applicable to your Lenovo hardware product in your country or region. For the terms and conditions of the Statement of Limited Warranty that applies to your computer, see Chapter 3, Warranty Information in the Safety and Warranty Guide included with your computer. Warranty Information ------------------------------------------------Product or Machine Type Notebook: 15303 Country or Region of Purchase Indonesia, Malaysia, Singapore, Thailand, Philippines, Vietnam, China (Hong Kong S.A.R.), China (Macau S.A.R.) United States of America Notebook: 7758 Warranty Period Type of Warranty Service 1, 4 1, 4 Parts and Labor 1 year Battery pack 1 year 1, 3 South Africa 1, 3 or 4 India 1, 4 If required, your Service Provider will provide repair or exchange service depending on the type of warranty service specified for your product and the available service. Scheduling of service will depend upon the time of your call, parts availability, and other factors. A warranty period of 3 years on parts and 1 year on labor means that Lenovo provides warranty service without charge for: a. parts and labor during the first year of the warranty period (or a longer period as required by law); and b. parts only, on an exchange basis, in the second and third years of the warranty period. Your Service Provider will charge you for any labor provided in performance of the repair or replacement(s) in the second and third year of warranty period. 51 Appendix A. Warranty Information Types of Warranty Service 1 Customer Replaceable Unit (“CRU”) Service Under CRU Service, your Service Provider will ship CRUs to you for you to install. Most CRUs are easy to install whereas others may require some technical skill and tools. CRU information and replacement instructions are shipped with your product and are available from Lenovo at any time upon request. You may request that a Service Provider install some CRUs under one of the other types of warranty service designated for your product. Installation of external CRUs (such as mice, keyboards, or monitors) is your responsibility. Lenovo specifies in the materials shipped with a replacement CRU whether the defective CRU must be returned. When return is required, 1) return instructions, a prepaid return shipping label, and a container are included with the replacement CRU, and 2) you may be charged for the replacement CRU if your Service Provider does not receive the defective CRU within thirty (30) days of your receipt of the replacement. 2 On-site Service Under On-site Service, your Service Provider will either repair or exchange the product at your location. You must provide a suitable working area to allow disassembly and reassembly of the Lenovo product. For some products, certain repairs may require your Service Provider to send the product to a designated service center. 3 Courier or Depot Service Under Courier or Depot Service, your product will be repaired or exchanged at a designated service center, with shipping arranged by your Service Provider. You are responsible for disconnecting the product. A shipping container will be provided to you for you to return your product to a designated service center. A courier will pick up your product and deliver it to the designated service center. Following its repair or exchange, the service center will arrange the return delivery of the product to you. 4 Customer Carry-In or Mail-In Service Under Customer Carry-In or Mail-In Service, your product will be repaired or exchanged at a designated service center, with delivery or shipping arranged by you. You are responsible to deliver or mail, as your Service Provider specifies, (prepaid unless specified otherwise) the product suitably packaged to a designated location. After the product has been repaired or exchanged, it will be made available for your collection. Failure to collect the product may result in your Service Provider disposing of the product as it sees fit. For Mail-in Service, the product will be returned to you at Lenovo’s expense, unless your Service Provider specifies otherwise. 52 Appendix A. Warranty Information Lenovo Warranty Service Telephone Numbers -------------------------------------------------------------------------------------------------------------------------------------------------------Warranty Service Telephone Numbers The phone numbers provided below are correct as of the time of printing and are subject to change without notice. For the latest warranty service contact telephone number in a country please contact Lenovo, or your reseller in your country. Singapore 800 6012 047 Malaysia 1800 18 2388 Thailand 1800 06 0087 Indonesia 001 803 0601 2003 Philippines 1800 111 00724 Vietnam 1800 1528 India Toll free 1800 113324 Alternate No. 011-26388288 SMS 9900173324 Hong Kong (852) 2825-6580 Macau (853) 2871-5399 United States 1-877-453-6686 France 0826-536-686 South Africa 0861-536-686 Additionally, you can find support information, and updates, including service phone numbers for unlisted countries on the Lenovo Web site located at: http://consumersupport.lenovo.com. 53 Appendix B. Customer Replaceable Units (CRUs) Customer Replaceable Units (CRUs) are computer parts that can be upgraded or replaced by the customer. There are two types of CRUs: internal and external. External CRUs are easy to install, whereas internal CRUs require some technical skills and in some cases might require tools such as a screwdriver. However, both internal and external CRUs are safe for removal by the customer. Customers are responsible for replacing all external CRUs. Internal CRUs can be removed and installed by customers or by a Lenovo service technician during the warranty period. Your computer contains the following types of external CRUs: External CRUs (pluggable): These CRUs unplug from the computer. Examples of these types of CRUs include the AC adapter and power cord. External CRUs with latches: These CRUs include a latch to help you remove and replace the part. Examples of these types of CRUs include the notebook main battery, an optical drive, a hard-disk drive, and an extended battery. Your computer contains the following types of internal CRUs: Internal CRUs (located behind an access panel): These CRUs are isolated parts within the computer that are concealed by an access panel that is typically secured by either one or two screws. Once the access panel is removed, only the specific CRU is visible. Examples of these types of CRUs include memory modules and hard disk drives. Internal CRUs (located within the product): These CRUs are accessible only by opening the computer’s outer case. Examples of these CRUs include PCI Express Mini Cards and the integrated keyboard. 54 Appendix C. Features and Specifications Features ---------------------------------------------------------------------------------------------------------------------------------------------------------Processor See the system properties of your computer. You can do this as follows: Click Start, right-click Computer, then from the pull down menu select Properties. Memory Double data rate (DDR) synchronous dynamic random access memory (DRAM) II Storage device 2.5-inch hard disk drive Display - Color display with TFT technology*: * Polymethyl methacrylate (PMMA) film is used on specific models. Size: 15.4 inch (Wide screen) Resolution: 1280 × 800 Keyboard 84-key Fn key function Touch pad Volume control buttons Touch inductive panel Interface VGA connector Stereo Headphone/SPDIF jack Microphone jack 3 Universal Serial Bus (USB) connectors RJ11 telephone connector RJ45 Ethernet connector IEEE 1394 connector TV-in port (Specific models only) S-VIDEO 55 Appendix C. Features and Specifications ExpressCard slot 54 mm ExpressCard (new card) Optical drive CD-ROM, DVD-ROM, CD-RW/DVD ROM or CD-RW/ DVD Recordable depending on the model. Wireless features Wireless LAN (Specific models only) Bluetooth (Specific models only) Wireless device switch Camera Integrated camera (Specific models only) Digital media reader 6-in-1 (SD card, Multi-media Card, Memory Stick, xDPicture Card, Memory Stick Pro, SD pro) digital media slot 56 Appendix C. Features and Specifications Specifications --------------------------------------------------------------------------------------------------------------------------------Size Width: apprx. 360 mm Depth: apprx. 262 mm Height: apprx. 29.2 to 34.2 mm (36.2 mm bump) Environment Maximum altitude without pressurization: 3048 m (10000 ft) Temperature – At altitudes up to 2438 m (8000 ft) – Operating with no optical disc in the drive: 5° to 35°C (41° to 95°F) – Operating with an optical disc in the drive: 10° to 35°C (50° to 95°F) – Storage: 0° to 50°C (32° to 122°F) – At altitudes above 2438 m (8000 ft) – Maximum operating temperature, 31.3°C (88°F) Note: When you charge the battery pack, its temperature must be at least 10°C (50°F). Relative humidity: – Operating with no optical disc in the drive: 8% to 95% – Operating with an optical disc in the drive: 8% to 80% Power source (AC adapter) Input rating of the AC adapter: 100-240 V ac, 50 to 60 Hz 65 W (with integrated graphics card)/90 W (with discrete graphics card) Battery pack Lithium-ion (Li-Ion) battery pack – Nominal voltage: 10.8 V dc – Capacity: 5.2 AH 57 Appendix D. Notices Notices -------------------------------------------------------------------------------Lenovo may not offer the products, services, or features discussed in this document in all countries. Consult your local Lenovo representative for information on the products and services currently available in your area. Any reference to a Lenovo product, program, or service is not intended to state or imply that only that Lenovo product, program, or service may be used. Any functionally equivalent product, program, or service that does not infringe any Lenovo intellectual property right may be used instead. However, it is the user’s responsibility to evaluate and verify the operation of any other product, program, or service. Lenovo may have patents or pending patent applications covering subject matter described in this document. The furnishing of this document does not give you any license to these patents. You can send license inquiries, in writing, to: Lenovo (United States), Inc. 1009 Think Place - Building One Morrisville, NC 27560 U.S.A. Attention: Lenovo Director of Licensing LENOVO PROVIDES THIS PUBLICATION “AS IS” WITHOUT WARRANTY OF ANY KIND, EITHER EXPRESS OR IMPLIED, INCLUDING, BUT NOT LIMITED TO, THE IMPLIED WARRANTIES OF NON-INFRINGEMENT, MERCHANTABILITY OR FITNESS FOR A PARTICULAR PURPOSE. Some jurisdictions do not allow disclaimer of express or implied warranties in certain transactions, therefore, this statement may not apply to you. This information could include technical inaccuracies or typographical errors. Changes are periodically made to the information herein; these changes will be incorporated in new editions of the publication. Lenovo may make improvements and/or changes in the product(s) and/or the program(s) described in this publication at any time without notice. 58 Appendix D. Notices The products described in this document are not intended for use in implantation or other life support applications where malfunction may result in injury or death to persons. The information contained in this document does not affect or change Lenovo product specifications or warranties. Nothing in this document shall operate as an express or implied license or indemnity under the intellectual property rights of Lenovo or third parties. All information contained in this document was obtained in specific environments and is presented as an illustration. The result obtained in other operating environments may vary. Lenovo may use or distribute any of the information you supply in any way it believes appropriate without incurring any obligation to you. Any references in this publication to non-Lenovo Web sites are provided for convenience only and do not in any manner serve as an endorsement of those Web sites. The materials at those Web sites are not part of the materials for this Lenovo product, and use of those Web sites is at your own risk. Any performance data contained herein was determined in a controlled environment. Therefore, the result obtained in other operating environments may vary significantly. Some measurements may have been made on development-level systems and there is no guarantee that these measurements will be the same on generally available systems. Furthermore, some measurements may have been estimated through extrapolation. Actual results may vary. Users of this document should verify the applicable data for their specific environment. Television output notice The following notice applies to models that have the factory-installed television-output feature. This product incorporates copyright protection technology that is protected by U.S. patents and other intellectual property rights. Use of this copyright protection technology must be authorized by Macrovision, and is intended for home and other limited viewing uses only unless otherwise authorized by Macrovision. Reverse engineering or disassembly is prohibited. 59 Appendix D. Notices Wireless related information --------------------------------- Wireless Interoperability Wireless LAN PCI Express Mini Card is designed to be interoperable with any wireless LAN product that is based on Direct Sequence Spread Spectrum (DSSS), Complementary Code Keying (CCK), and/or Orthogonal Frequency Division Multiplexing (OFDM) radio technology, and is compliant to: The IEEE 802.11a/b/g Standard on Wireless LANs, as defined and approved by the Institute of Electrical and Electronics Engineers. The Wireless Fidelity (WiFi) certification as defined by the Wi-Fi Alliance. Bluetooth Daughter Card is designed to be interoperable with any Bluetooth product that is compliant to Bluetooth Specification 2.0 + EDR as defined by the Bluetooth SIG. Following profiles are supported by Bluetooth Daughter Card: Generic Access Service Discovery Serial Port Dial-up Networking FAX LAN Access using PPP Personal Area Network Generic Object Exchange Generic Object Push File Transfer Synchronization Audio Gateway Headset Printer Human Interface Devices (Keyboard/Mouse) Basic Image Handsfree AV 60 Appendix D. Notices Usage Environment and Your Health Wireless LAN PCI Express Mini Card and Bluetooth Daughter Card emit radio frequency electromagnetic energy like other radio devices. However, the level of energy emitted is far much less than the electromagnetic energy emitted by wireless devices like for example mobile phones. Due to the fact that Wireless LAN PCI Express Mini Card and Bluetooth Daughter Card operate within the guidelines found in radio frequency safety standards and recommendations, Lenovo believes the integrated wireless cards are safe for use by consumers. These standards and recommendations reflect the consensus of the scientific community and result from deliberations of panels and committees of scientists who continually review and interpret the extensive research literature. In some situation or environment, the use of Wireless LAN PCI Express Mini Card or Bluetooth Daughter Card may be restricted by the proprietor of the building or responsible representatives of the organization. These situations may for example include: Using the integrated wireless cards on board of airplanes, or in hospitals In any other environment where the risk of interference to other devices or services is perceived or identified as harmful. If you are uncertain of the policy that applies on the use of wireless devices in a specific organization (e.g., airport or hospital), you are encouraged to ask for authorization to use Wireless LAN PCI Express Mini Card or Bluetooth Daughter Card prior to turning on the computer. 61 Appendix D. Notices Electronic Emissions Notices ------------------------------The following information refers to IdeaPad Y510, machine type 15303. Federal Communications Commission (FCC) Statement This equipment has been tested and found to comply with the limits for a Class B digital device, pursuant to Part 15 of the FCC Rules. These limits are designed to provide reasonable protection against harmful interference in a residential installation. This equipment generates, used, and can radiate radio frequency energy and, if not installed and used in accordance with the instructions, may cause harmful interference to radio communications. However, there is no guarantee the interference will not occur in a particular installation. If this equipment does cause harmful interference to radio or television reception, which can be determined by turning the equipment off and on, the user is encouraged to try to correct the interference by one or more of the following measures: Reorient or relocate the receiving antenna. Increase the separation between the equipment and receiver. Connect the equipment into an outlet on a circuit different from that to which the receiver is connected. Consult an authorized dealer or service representative for help. Properly shielded and grounded cables and connectors must be used in order to meet FCC emission limits. Proper cables and connectors are available from Lenovo authorized dealers. Lenovo is not responsible for any radio or television interference caused by using other than recommended cables or connectors or by unauthorized changes or modifications to this equipment. Unauthorized changes or modifications could void the user’s authority to operate the equipment. This device complies with Part 15 of the FCC Rules. Operation is subject to the following two conditions: (1) this device may not cause harmful interference, and (2) this device must accept any interference received, including interference that may cause undesired operation. 62 Appendix D. Notices Responsible party: Lenovo (United States) Incorporated 1009 Think Place - Building One Morrisville, NC 27650 U.S.A. Telephone: (919) 294-5900 Industry Canada Class B Emission Compliance Statement This Class B digital apparatus complies with Canadian ICES-003. Avis de conformité à la réglementation d’Industrie Canada Cet appareil numérique de la classe B est conforme à la norme NMB-003 du Canada. European Union EMC Directive Conformance Statement This product is in conformity with the protection requirements of EU Council Directive 2004/108/EC on the approximation of the laws of the Member States relating to electromagnetic compatibility. Lenovo cannot accept responsibility for any failure to satisfy the protection requirements resulting from a nonrecommended modification of the product, including the fitting of non-Lenovo option cards. This product has been tested and found to comply with the limits for Class B Information Technology Equipment according to CISPR 22/European Standard EN 55022. The limits for Class B equipment were derived for typical residential environments to provide reasonable protection against interference with licensed communication devices. Properly shielded and grounded cables and connectors must be used in order to reduce the potential for causing interference to radio and TV communications and to other electrical or electronic equipment. Such cables and connectors are available from Lenovo authorized dealers. Lenovo cannot accept responsibility for any interference caused by using other than recommended cables and connectors. 63 Appendix D. Notices Japanese VCCI Class B Statement Japanese compliance for products less than or equal to 20A per phase. Lenovo product service information for Taiwan -------------------------------------------------------------------------- WEEE and Recycling Statements ---------------------- General Recycling Statement Lenovo encourages owners of information technology (IT) equipment to responsibly recycle their equipment when it is no longer needed. Lenovo offers a variety of programs and services to assist equipment owners in recycling their IT products. Information on product recycling offerings can be found on Lenovo’s Internet site at http://www.pc.ibm.com/ww/lenovo/about/environment 64 Appendix D. Notices EU WEEE Statements ------------------------------------------------The Waste Electrical and Electronic Equipment (WEEE) mark applies only to countries within the European Union (EU) and Norway. Appliances are labeled in accordance with European Directive 2002/96/EC concerning waste electrical and electronic equipment (WEEE). The Directive determines the framework for the return and recycling of used appliances as applicable throughout the European Union. This label is applied to various products to indicate that the product is not to be thrown away, but rather reclaimed upon end of life per this Directive. Users of electrical and electronic equipment (EEE) with the WEEE marking per Annex IV of the WEEE Directive must not dispose of end of life EEE as unsorted municipal waste, but use the collection framework available to them for the return, recycle, recovery of WEEE and minimize any potential effects of EEE on the environment and human health due to the presence of hazardous substances. For additional WEEE information go to: http://consumersupport.lenovo.com. Japan Recycling Statements -------------------------------- Collecting and Recycling a Disused Lenovo Computer or Monitor If you are a company employee and need to dispose of a Lenovo computer or monitor that is the property of the company, you must do so in accordance with the Law for Promotion of Effective Utilization of Resources. Computers and monitors are categorized as industrial waste and should be properly disposed of by an industrial waste disposal contractor certified by a local government. In accordance with the Law for Promotion of Effective Utilization of Resources, Lenovo Japan provides, through its PC Collecting and Recycling Services, for the collecting, reuse, and recycling of disused computers and monitors. For details, visit the Lenovo Web site at www.ibm.com/jp/pc/service/recycle/pcrecycle http://www.ibm.com/jp/pc/service/recycle/pcrecycle Pursuant to the Law for Promotion of Effective Utilization of Resources, the collecting and recycling of home-used computers and monitors by the manufacturer was begun on October 1, 2003. This service is provided free of charge for home-used computers sold after October 1, 2003. For details, visit the Lenovo Web site at www.ibm.com/jp/pc/service/recycle/personal http://www.ibm.com/jp/pc/service/recycle/personal 65 Appendix D. Notices Disposing of a Lenovo Computer Components Some Lenovo computer products sold in Japan may have components that contain heavy metals or other environmental sensitive substances. To properly dispose of disused components, such as a printed circuit board or drive, use the methods described above for collecting and recycling a disused computer or monitor. Disposing a Disused Battery Pack from Lenovo Notebook Computers Your Lenovo notebook computer has a lithium ion battery pack or a nickel metal hydride battery pack. If you are a company employee who uses a Lenovo notebook computer and need to dispose of a battery pack, contact the proper person in Lenovo sales, service, or marketing, and follow that person’s instructions. You also can refer to the instructions at www.ibm.com/jp/pc/environment/recycle/battery http://www.ibm.com/jp/pc/environment/recycle/battery If you use a Lenovo notebook computer at home and need to dispose of a battery pack, you must comply with local ordinances and regulations. You also can refer to the instructions at www.ibm.com/jp/pc/environment/recycle/battery http://www.ibm.com/jp/pc/environment/recycle/battery Notice for Users in the U.S.A. -------------------------------California Perchlorate Information: Products containing CR (manganese dioxide) lithium coin cell batteries may contain perchlorate. Perchlorate Material — special handling may apply. See http://www.dtsc.ca.gov/hazardouswaste/perchlorate. 66 Appendix D. Notices Notice on Deleting Data from Your Hard Disk --------------------------------------------------------------------------------------As computers spread into every corner of life, they process more and more information. The data on your computer, some of it sensitive, is stored on a storage device called the hard disk. Before you dispose of, sell, or hand over your computer, you need to delete that data. Handing your computer over to someone else without deleting the loaded software, such as operating systems and application software, may even violate License Agreements. You are advised to check the terms and conditions of those Agreements. Deleting the data from the hard disk is not easy. There are methods that seem to delete the data: Move the data to the recycle bin, and then choose the Empty recycle bin command. Use the Delete command. Format your hard disk, using the software for initializing it. Using the preinstalled recovery program, bring the hard disk back to factory-ship state. These operations, however, only change the file allocation of the data; they do not delete the data itself. In other words, the data retrieval processing is disabled under an operating system such as Windows. The data is still there, even though it seems to be lost. Thus, it is sometimes possible to read the data by use of special software for data recovery. There is a risk that people of bad faith may read and misuse the critical data on hard disks for unexpected purposes. To prevent the leakage of data, it becomes very important that you take responsibility for deleting all the data from the hard disk when you dispose of, sell, or hand over your computer. You can destroy the data physically by smashing the hard disk with a hammer, or magnetically by means of strong magnetic power, thus making the data unreadable. But we recommend that you make use of the software (payware) or service (pay service) specifically developed for the purpose. © Copyright Lenovo 2007. All rights reserved. U.S. GOVERNMENT USERS - RESTRICTED RIGHTS: Our products and/or services are provided with RESTRICTED RIGHTS. Use, duplication or disclosure by the Government is subject to the GSA ADP Schedule contract with Lenovo Group Limited, if any, or the standard terms of this commercial license, or if the agency is unable to accept this Program under these terms, then we provide this Program under the provisions set forth in Commercial Computer Software-Restricted Rights at FAR 52.227-19, when applicable, or under Rights in Data-General, FAR 52.227.14 (Alternate III). 67 Appendix D. Notices Lenovo may not offer the products, services, or features discussed in this document in all countries. Consult your local Lenovo representative for information on the products and services currently available in your area. Any reference to a Lenovo product, program, or service is not intended to state or imply that only that Lenovo product, program, or service may be used. Any functionally equivalent product, program, or service that does not infringe any Lenovo intellectual property right may be used instead. However, it is the user’s responsibility to evaluate and verify the operation of any other product, program, or service. Lenovo may have patents or pending patent applications covering subject matter described in this document. The furnishing of this document does not give you any license to these patents. You can send license inquiries, in writing, to: Lenovo (United States), Inc. 500 Park Offices Drive, Hwy. 54 Research Triangle Park, NC 27709 U.S.A. Attention: Lenovo Director of Licensing LENOVO GROUP LTD. PROVIDES THIS PUBLICATION “AS IS” WITHOUT WARRANTY OF ANY KIND, EITHER EXPRESS OR IMPLIED, INCLUDING, BUT NOT LIMITED TO, THE IMPLIED WARRANTIES OF NON-INFRINGEMENT, MERCHANTABILITY OR FITNESS FOR A PARTICULAR PURPOSE. Some jurisdictions do not allow disclaimer of express or implied warranties in certain transactions, therefore, this statement may not apply to you. This information could include technical inaccuracies or typographical errors. Changes are periodically made to the information herein; these changes will be incorporated in new editions of the publication. Lenovo may make improvements and/or changes in the product(s) and/or the program(s) described in this publication at any time without notice. The products described in this document are not intended for use in implantation or other life support applications where malfunction may result in injury or death to persons. The information contained in this document does not affect or change Lenovo product specifications or warranties. Nothing in this document shall operate as an express or implied license or indemnity under the intellectual property rights of Lenovo or third parties. All information contained in this document was obtained in specific environments and is presented as an illustration. The result obtained in other operating environments may vary. Lenovo may use or distribute any of the information you supply in any way it believes appropriate without incurring any obligation to you. Any references in this publication to non-Lenovo Web sites are provided for convenience only and do not in any manner serve as an endorsement of those Web sites. 68 Appendix D. Notices The materials at those Web sites are not part of the materials for this Lenovo product, and use of those Web sites is at your own risk. Any performance data contained herein was determined in a controlled environment. Therefore, the result obtained in other operating environments may vary significantly. Some measurements may have been made on development-level systems and there is no guarantee that these measurements will be the same on generally available systems. Furthermore, some measurements may have been estimated through extrapolation. Actual results may vary. Users of this document should verify the applicable data for their specific environment. Trademarks ----------------------------------------------------------------------The following terms are trademarks of Lenovo in the United States, other countries, or both: Lenovo Microsoft, Windows, Windows Vista and MSN are trademarks of Microsoft Corporation in the United States, other countries, or both. Other company, product, or service names may be trademarks or service marks of others. All other trademarks and registered trademarks are trademarks or registered trademarks of their respective holders. In this manual, ™ and ® marks are not specified. 69 Index A H AC adapter Jack................................................................3 Using...........................................................28 Hard Disk Drive Compartment ............................................... 8 Problems .................................................... 37 Headphone/SPDIF Jack ....................................... 5 Help Customer Support Center ......................... 39 Help and Service........................................ 39 on the Web ................................................. 39 Hibernation Mode Problems .............................. 33 B Battery Charging .....................................................29 Bluetooth Interoperability ..........................................60 Switches ................................................10, 15 Usage Environment ...................................61 C Camera ......................................................2, 15, 22 Caring Your Computer .......................................42 CD Playing ........................................................21 CIR port ...............................................................10 Cleaning Computer Cover ........................................45 Computer Display......................................46 Computer Keyboard ..................................46 CPU Compartment ...............................................8 Customer Replaceable Unit (CRU) parts list .....54 Customer Support Center...................................39 D Display Adjusting ....................................................12 Cleaning .....................................................46 Drivers .................................................................27 DVD Watching ....................................................21 F FCC Statement.....................................................62 Features ...............................................................55 Frequently Asked Questions ..............................31 Function key combinations.................................15 I IEEE 1394 connector ............................................. 4 Indicators................................................................. 19 K Keyboard Cleaning ..................................................... 45 Problems .................................................... 33 Using .......................................................... 14 L LAN port ............................................................... 3 M Maintenance ........................................................ 49 Memory Compartment ............................................... 8 Microphone Jack ................................................... 5 Modem port .......................................................... 6 Multi-media buttons ....................................... 2, 18 Multi-media Reader Slot .................................... 10 N New card slot ........................................................ 4 Notice Electronic Emissions .................................. 62 EU Environmental ..................................... 63 for US Users ............................................... 66 Novo button .................................................... 2, 16 Numeric Keypad ................................................ 14 70 Index O Optical drive..........................................................6 P Password Problems ..................................................... 33 Using .......................................................... 22 Power button ...................................................2, 11 Problems Battery ........................................................ 37 Computer Screen........................................ 35 Display ....................................................... 32 Hard Disk Drive .........................................37 Hibernation Mode...................................... 33 Keyboard .................................................... 33 Password .................................................... 33 Sleep Mode ................................................. 33 Sound.......................................................... 36 Startup ........................................................ 37 R Read This First ......................................................ii S Security ................................................................ 22 Security keyhole ....................................................6 Speaker ..................................................................2 Specifications....................................................... 57 Storage Media Handling .................................................... 44 Subwoofer .............................................................7 S-video jack ...........................................................6 T Touch inductive panel ........................................ 17 Touch pad........................................................2, 13 Trademarks ......................................................... 69 Troubleshooting .................................................. 32 TV TV-in jack .....................................................4 Watching .................................................... 21 71 U USB port ............................................................ 4, 5 V VGA port ............................................................... 4 Volume button .................................................... 15 W Warranty Information ........................................ 51 Web Help ............................................................ 39 Wireless LAN Antennas ...................................................... 2 Card .............................................................. 8 Interoperability .......................................... 60 Switches ............................................... 10, 15 Usage Environment ................................... 61 Lenovo IdeaPad Y510 UG_Cover1, 4_en Lenovo IdeaPad Y510 User Guide Includes: • Important safety information • Tips for taking care of your computer • Function and features • Service and troubleshooting • Warranty information P/N: 147001687 Printed in China