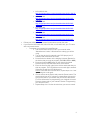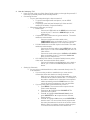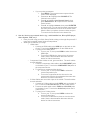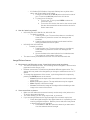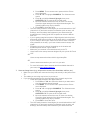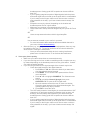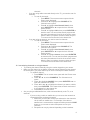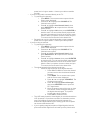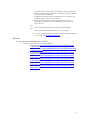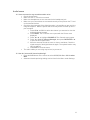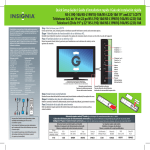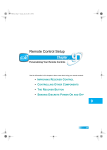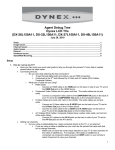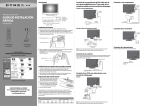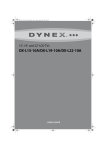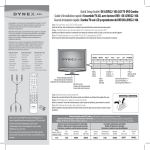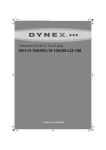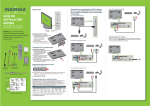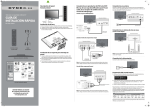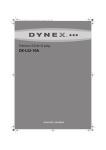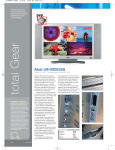Download Kyocera NS-L19Q-10A User's Manual
Transcript
FAQs Insignia FY10 LCD TVs (NS-L19Q-10A, NS-L19W1Q-10A, NS-L22Q-10A, NS-L26Q-10A, NS-L32Q-10A, NS-L37Q-10A, NS-L42Q-10A) July 29, 2010 Setup......................................................................................................................1 Image/Picture Issues............................................................................................5 Hardware Issues ...................................................................................................8 Channel Issues .....................................................................................................8 General ................................................................................................................11 Audio Issues .......................................................................................................12 Setup 1. I am programming my universal remote, what code is needed? Use the following table to obtain the correct remote code: o TIP: The brand name is often visible on the front of the universal remote control, and the model number is often visible on the back. o TIP: If your universal remote control isn’t listed in the chart, refer to your universal remote control’s instructions and try codes for the brands Orion, Emerson, Memorex, Sansui, Sylvania, or Zenith. Insignia TV codes for universal remote controls (for all Insignia TVs manufactured after Jan. 1, 2007) Universal remote control manufacturers and models Philips PHDVD5, RCA One for All Sony PH5DSS, RCU807 URC-6690 RM-VL600 PMDVR8, PDVR8 115 135 0464 8043 Comcast M1057 0463 o Set-top box manufacturers and models Dish Network Motorola TIVO VIP508, VIP622 DRC800 Series 3, HD 720 0463 0091 DirecTV RC23 10463 Codes for other universal remotes are available online at: NS-L19Q-10A: http://insigniaproducts.com/products/televisions/NS-L19Q10A.html NS-L19W1Q-10A: http://insigniaproducts.com/products/televisions/NS-L19W1Q10A.html NS-L22Q-10A: http://insigniaproducts.com/products/televisions/NS-L22Q10A.html NS-L26Q-10A: http://insigniaproducts.com/products/televisions/NS-L26Q10A.html NS-L32Q-10A: http://insigniaproducts.com/products/televisions/NS-L32Q10A.html NS-L37Q-10A: http://insigniaproducts.com/products/televisions/NS-L37Q10A.html NS-L42Q-10A: http://insigniaproducts.com/products/televisions/NS-L42Q10A.html Follow your universal remote control’s instructions to enter the code. If you have the NS-L32Q-10A, NS-L37Q-10A, or NS-L42Q-10A, your TV came with a universal remote. o To program your Insignia Universal Remote: 1. The device codes can be found in your manual under “Manufacturers’ codes”. Write down the code(s) you will be using. 2. Turn on the device (for example, your DVD player) and, if needed, load media such as a DVD. 3. Press the device button on the Insignia Universal Remote for the device that you want to program (TV, DVD, STB, or AUX.) 4. Press and hold the SET button on the Insignia Universal Remote until the red LED blinks twice, then release. 5. Enter the first five-digit code for the device and brand that you wish to program. The LED blinks once as each digit is entered. If the code is valid, the LED blinks twice. NOTE: If the LED does not blink twice, repeat steps 3 to 5 and try entering the code again. 6. Aim the remote at the device and press the Power button. The device should turn off. If it does not, repeat Steps 4 through 6, trying each code for your brand until you find one that works. For more information on programming your Insignia Universal Remote, please refer to your manual’s section “Programming your remote control.” 7. Repeat Steps 2 to 6 for the other devices you want to control. 2 2. How do I setup my TV? Have you tried using your Quick Setup Guide to help you through this process? If more help is needed, please follow the steps below. Connecting Devices o Do you need help selecting the best connection? To get the best digital audio and picture, use an HDMI connection. Component is the 2nd best followed by S-Video and A/V cables (RCA Cables, Composite Cables). o What type of cable are you using? HDMI Cable – Connect an HDMI cable to the HDMI jack on the back or side of your TV and to the HDMI Out jack on the HDMI device. Component Video Cables are red, green and blue. The audio cables are red and white. – Connect a component video cable to the COMPONENT jacks on the back of your TV and to the COMPONENT Out jacks on the component device. S-Video Cables are round with 4 pins in the middle. The audio cables are red and white. – Connect an S-Video cable to the S-VIDEO jack on the back of your TV and to the S-Video Out jack on the SVideo device. – Connect an audio cable to the L AUDIO and R AUDIO jacks on the back of your TV and to the Audio Out jacks on the S-Video Device. A/V Cables (RCA Cables, Composite Cables) have a yellow video cable, and red and white audio cables. – Connect A/V cables to the AV IN jacks on the back or side of your TV and to the AV Out jacks on the A/V device. Setting Up Channels: o Are you using a cable/satellite box, cable connected directly to the TV, or an antenna? If you are using a cable or satellite box you must use the remote that came with that box to change channels. – Make sure you have the correct input selected to view channels via the cable or satellite box. For example, if the cable or satellite box is connected via component cables repeatedly press the COMP button on your remote to select Component to view your channels. If you are using cable connected directly to the TV: 1. Press MENU. The on-screen menu opens with the Picture menu displayed. 2. Press ◄ or ► to highlight the CHANNELS. The Channels menu opens. 3. Press ▼ to highlight Auto Channel Search, then press OK/ENTER or ► to open the Auto Channel Search screen. 4. Press ▼ to highlight Cable, then press OK/ENTER to start the scan. You can see the search progress and how many channels are found in the on-screen menu. After the scan is complete, the menu closes and your TV tunes to the first channel in the channel list. 3 If you are using an antenna: 1. Press MENU. The on-screen menu opens with the Picture menu displayed. 2. Press ◄ or ► to highlight the CHANNELS. The Channels menu opens. 3. Press ▼ to highlight Auto Channel Search, then press OK/ENTER or ► to open the Auto Channel Search screen. 4. Press ▼ to highlight Antenna, then press OK/ENTER to start the scan. You can see the search progress and how many channels are found in the on-screen menu. After the scan is complete, the menu closes and your TV tunes to the first channel in the channel list. 3. How do I hook up my external device (e.g., cable/satellite box, Blu-ray/DVD player, Game System, VCR, etc.)? Have you tried using your Quick Setup Guide to help you through this process? If more help is needed, please follow the steps below. What type of cable are you using? o HDMI Cable 1. Connect an HDMI cable to the HDMI jack on the back or side of your TV and to the HDMI Out jack on the HDMI device. 2. To play from an HDMI device: a. Turn on your TV, then press HDMI to select the correct HDMI input. b. Turn on the HDMI device, then set it to the correct mode. See the documentation that came with the device for further instructions. o Component Video Cables are red, green and blue. The audio cables are red and white. 1. Connect a component video cable to the COMPONENT jacks on the back of your TV and to the COMPONENT Out jacks on the component device. 2. To play from a component video device: a. Turn on your TV, then press COMP to select the correct component input. b. Turn on the component device, then set it to the correct mode. See the documentation that came with the device for further instructions. o S-Video Cables are round with 4 pins in the middle. The audio cables are red and white. 1. Connect an S-Video cable to the S-VIDEO jack on the back of your TV and to the S-Video Out jack on the S-Video device. 2. Connect an audio cable to the L AUDIO and R AUDIO jacks on the back of your TV and to the Audio Out jacks on the SVideo Device. 3. To play from a S-video device: a. Turn on your TV, then press VIDEO to select the correct S-video input. b. Turn on the S-video device, then set it to the correct mode. See the documentation that came with the device for further instructions. 4 o A/V Cables (RCA Cables, Composite Cables) have a yellow video cable, and red and white audio cables. 1. Connect A/V cables to the AV IN jacks on the back or side of your TV and to the AV Out jacks on the A/V device. 2. To play from a A/V device: a. Turn on your TV, then press VIDEO to select the correct A/V input. b. Turn on the A/V device, then set it to the correct mode. See the documentation that came with the device for further instructions. 4. How do I attach my stand? NS-L19Q-10A, NS-L19W1Q-10A, NS-L22Q-10A o To attach your stand: 1. Carefully place your TV screen face-down on a cushioned, clean surface to protect the screen from damages and scratches. 2. Carefully align and push the base into the stand until the locking mechanism locks into place. NS-L26Q-10A, NS-L32Q-10A o To attach your stand: 1. Carefully place your TV screen face-down on a cushioned, clean surface to protect the screen from damages and scratches. 2. Secure the base to the stand with the four included screws. The screws go in the bottom of the base. The stand comes pre-installed on the NS-L37Q-10A and NS-L42Q-10A. Image/Picture Issues 5. My picture is not filling the screen. I have black bars around my picture. This is due to the aspect ratio. An increasing amount of digital TV and movies is presented in wide screen (16:9). Different sources and TV stations may broadcast different aspect ratios. The aspect ratio may need to be changed as you change to a different source or TV station. To change the appearance of the screen, cycle through these four options by pressing the ZOOM button on the remote: o Normal: Selects the aspect ratio that matches to source’s aspect ratio (4:3 or 16:9) o Zoom: Enlarges the picture. The top and bottom may be cropped. o Wide: Displays a full-screen image. o Cinema: Stretches the image at the edges while maintaining a clear image in the center of the screen. 6. I have sound but no picture. Make sure the cables are connected correctly and securely to the jacks on the TV and on the external devices. The video cable(s) you are using may be bad, try a new set. If you are using an antenna, the signal strength of the channel may be low. o Check the signal strength of the digital channels. It is possible you are receiving marginal reception. Both the picture and sound may freeze or break up due to poor reception. 1. Press CH ▲ or CH ▼ to select the channel you want and to view the selected channel strength. 5 o o o o o 2. Press MENU. The on-screen menu opens with the Picture menu displayed. 3. Press ◄ or ► to highlight CHANNELS. The Channels menu opens. 4. Press ▼ to highlight Channel Strength, then press OK/ENTER or ► to open the DTV signal meter. 5. Move the antenna around the room or close to a window. Check the signal strength of the digital channels again. The optimal location may vary by channel. 6. Press EXIT to close the menu. The UHF band (channels 14 and higher) is more directional than VHF (channels 2-13) and more sensitive to obstacles (such as trees, tall buildings, and mountains) that lie between your antenna and the broadcast tower. Getting good UHF reception can be more difficult than VHF. If you're getting marginal reception of digital signals, both the picture and sound might freeze or break up to the point that it's not watchable. If you're really on the fringes—either too far from a tower or with too many obstacles in the way—you'll see a black screen that says "No signal". Reception can vary by channel, depending on the location and broadcast power level of a given station. Make sure your antenna is connected securely to the TV. Use a basic indoor set-top antenna designed to pick up both VHF and UHF. OR Use a set-top antenna that has a built-in signal amplifier. OR Use an antenna mounted on your roof or in your attic o For more information about antennas and the available channels in your area, visit www.antennaweb.org 7. I have an image issue (e.g., stripe on the screen, blue lines/dots, red line, etc.). Make sure your cables are connected correctly and securely to the jacks on the TV. The cables you are using may be bad, try a new set. If you are using an antenna, the signal strength of the channel may be low. o Check the signal strength of the digital channels: 1. Press CH ▲ or CH ▼ to select the channel you want and to view the selected channel strength. 2. Press MENU. The on-screen menu opens with the Picture menu displayed. 3. Press ◄ or ► to highlight CHANNELS. The Channels menu opens. 4. Press ▼ to highlight Channel Strength, then press OK/ENTER or ► to open the DTV signal meter. 5. Move the antenna around the room or close to a window. Check the signal strength of the digital channels again. The optimal location may vary by channel. 6. Press EXIT to close the menu. o The UHF band (channels 14 and higher) is more directional than VHF (channels 2-13) and more sensitive to obstacles (such as trees, tall buildings, and mountains) that lie between your antenna and the 6 o o o o broadcast tower. Getting good UHF reception can be more difficult than VHF. If you're getting marginal reception of digital signals, both the picture and sound might freeze or break up to the point that it's not watchable. If you're really on the fringes—either too far from a tower or with too many obstacles in the way—you'll see a black screen that says "No signal." Reception can vary by channel, depending on the location and broadcast power level of a given station. Make sure your antenna is connected securely to the TV. Use a basic indoor set-top antenna designed to pick up both VHF and UHF. OR Use a set-top antenna that has a built-in signal amplifier. OR Use an antenna mounted on your roof or in your attic For more information about antennas and the available channels in your area, visit www.antennaweb.org Other devices (e.g., surround sound receiver, external speakers, fans, etc) may be interfering with your TV. Try turning one device off at a time to determine which device is causing the interference. o Once you have determined which device is causing interference, please move it further from the TV to eliminate the interference. o 8. I have poor picture quality. Make sure your cable connections are connected securely. If you are receiving service from a cable or satellite provider, reception can vary by channel depending on the broadcast power level of a given station. Contact your cable or satellite provider. If you are using an antenna, the signal strength of the channel may be low. o Check the signal strength of the digital channels: 1. Press CH ▲ or CH ▼ to select the channel you want and to view the selected channel strength. 2. Press MENU. The on-screen menu opens with the Picture menu displayed. 3. Press ◄ or ► to highlight CHANNELS. The Channels menu opens. 4. Press ▼ to highlight Channel Strength, then press OK/ENTER or ► to open the DTV signal meter. 5. Move the antenna around the room or close to a window. Check the signal strength of the digital channels again. The optimal location may vary by channel. 6. Press EXIT to close the menu. o The UHF band (channels 14 and higher) is more directional than VHF (channels 2-13) and more sensitive to obstacles (such as trees, tall buildings, and mountains) that lie between your antenna and the broadcast tower. Getting good UHF reception can be more difficult than VHF. o If you're getting marginal reception of digital signals, both the picture and sound might freeze or break up to the point that it's not watchable. If you're really on the fringes—either too far from a tower or with too many obstacles in the way—you'll see a black screen that says "No signal". 7 o o o Reception can vary by channel, depending on the location and broadcast power level of a given station. Make sure your antenna is connected securely to the TV. Use a basic indoor set-top antenna designed to pick up both VHF and UHF. OR Use a set-top antenna that has a built-in signal amplifier. OR Use an antenna mounted on your roof or in your attic. For more information about antennas and the available channels in your area, visit www.antennaweb.org The video cables you are using may be bad, try a new set. o Hardware Issues 9. Nothing happens when I push buttons on my remote. Make sure the TV is plugged in. The supplied batteries are wrapped tightly in clear plastic. Have you removed the plastic from the batteries before you installed them? Are the batteries installed correctly? o Remove the battery compartment cover on the back of the remote control. o Insert the two batteries into the battery compartment. Make sure that the + and – on the batteries align with the + and – symbols in the battery compartment. o Replace the battery compartment cover. Point the control directly at the remote sensor on your TV. The sensor is located on the lower right corner of the TV. Remove any obstacles between the remote control and the remote sensor. Replace dead batteries with new ones. 10. My TV is not working at all (i.e., will not turn on using remote or button on TV, LED flashing). Unplug the power cord, wait a few seconds, plug the cord back in again, then turn on your TV. Try plugging the TV into another outlet. Other devices (e.g., surround sound receiver, external speakers, fans, etc) may be interfering with your TV. Try turning one device off at a time to determine which device is causing the interference. o Once you have determined which device is causing interference, please move it further from the TV to eliminate the interference. Channel Issues 11. I am receiving the error message “No Signal”. Press INPUT and make sure have selected the correct input for the device or service you are trying to use. Are you using a cable/satellite box, cable connected directly to the TV, or an antenna? o If you are using a cable or satellite box you must use the remote that came with that box to change channels. Make sure you have the correct input selected to view channels via the cable or satellite box. For example, if the cable or satellite box is connected via component cables press the COMP button on your remote to select Component to view your 8 o o channels. If you are using cable connected directly to the TV, you need to scan for channels. To scan for channels: 1. Press MENU. The on-screen menu opens with the Picture menu displayed. 2. Press ◄ or ► to highlight the CHANNELS. The Channels menu opens. 3. Press ▼ to highlight Auto Channel Search, then press OK/ENTER or ► to open the Auto Channel Search screen. 4. Press ▼ to highlight Cable, then press OK/ENTER to start the scan. You can see the search progress and how many channels are found in the on-screen menu. After the scan is complete, the menu closes and your TV tunes to the first channel in the channel list. If you are using an antenna, you need to scan for channels. To scan for channels: 1. Press MENU. The on-screen menu opens with the Picture menu displayed. 2. Press ◄ or ► to highlight the CHANNELS. The Channels menu opens. 3. Press ▼ to highlight Auto Channel Search, then press OK/ENTER or ► to open the Auto Channel Search screen. 4. Press ▼ to highlight Antenna, then press OK/ENTER to start the scan. You can see the search progress and how many channels are found in the on-screen menu. After the scan is complete, the menu closes and your TV tunes to the first channel in the channel list. 12. I am missing channels or a single channel. Try entering the channel manually using the number keypad on your remote. Make sure the channel is not hidden. Channels can be deleted from the channel list so that when you press channel up or down it will skip the hidden channels. o To unhide a channel: 1. Press MENU. The on-screen menu opens with the Picture menu displayed. 2. Press ◄ or ► to select CHANNELS. The Channels menu opens. 3. Press ▼ to highlight Add/SKIP, then press OK/ENTER or ► to open the Channel Lists screen. 4. Press ▲ ▼ ◄ or ► to highlight the channel you want to unhide, then press OK/ENTER. If the channel has a check mark next to it, the channel is in the channel list. 5. Press EXIT to close the menu. Are you using a cable/satellite box, cable connected directly to the TV, or an antenna? o If you are using a cable or satellite box you must use the remote that came with that box to change channels. 1. Make sure you have the correct input selected to view channels via the cable or satellite box. For example, if the cable or satellite box is connected via component cables press the COMP button on your remote to select Component to view your channels. 2. Reception can vary by channel depending on the broadcast 9 o o power level of a given station. Contact your cable or satellite provider. If you are using cable connected directly to the TV: Try scanning for channels: 1. Press MENU. The on-screen menu opens with the Picture menu displayed. 2. Press ◄ or ► to highlight the CHANNELS. The Channels menu opens. 3. Press ▼ to highlight Auto Channel Search, then press OK/ENTER or ► to open the Auto Channel Search screen. 4. Press ▼ to highlight Cable, then press OK/ENTER to start the scan. You can see the search progress and how many channels are found in the on-screen menu. After the scan is complete, the menu closes and your TV tunes to the first channel in the channel list. Reception can vary by channel depending on the broadcast power level of a given station. Contact your cable provider. If you are using an antenna: Try scanning for channels: 1. Press MENU. The on-screen menu opens with the Picture menu displayed. 2. Press ◄ or ► to highlight the CHANNELS. The Channels menu opens. 3. Press ▼ to highlight Auto Channel Search, then press OK/ENTER or ► to open the Auto Channel Search screen. 4. Press ▼ to highlight Antenna, then press OK/ENTER to start the scan. You can see the search progress and how many channels are found in the on-screen menu. After the scan is complete, the menu closes and your TV tunes to the first channel in the channel list. The signal strength of the channel may be low. – Check the signal strength of the digital channels: 1. Press CH ▲ or CH ▼ to select the channel you want and to view the selected channel strength. 2. Press MENU. The on-screen menu opens with the Picture menu displayed. 3. Press ◄ or ► to highlight CHANNELS. The Channels menu opens. 4. Press ▼ to highlight Channel Strength, then press OK/ENTER or ► to open the DTV signal meter. 5. Move the antenna around the room or close to a window. Check the signal strength of the digital channels again. The optimal location may vary by channel. 6. Press EXIT to close the menu. The UHF band (channels 14 and higher) is more directional than VHF (channels 2-13) and more sensitive to obstacles (such as trees, tall buildings, and mountains) that lie between your antenna and the broadcast tower. Getting good UHF reception can be more difficult than VHF. If you're getting marginal reception of digital signals, both the picture and sound might freeze or break up to the point that it's 10 not watchable. If you're really on the fringes—either too far from a tower or with too many obstacles in the way—you'll see a black screen that says "No signal." Reception can vary by channel, depending on the location and broadcast power level of a given station. Make sure your antenna is connected securely to the TV. Use a basic indoor set-top antenna designed to pick up both VHF and UHF. OR Use a set-top antenna that has a built-in signal amplifier. OR Use an antenna mounted on your roof or in your attic For more information about antennas and the available channels in your area, visit www.antennaweb.org General 13. Can I get more information about this TV? Refer to your Manual or the Insignia Website: o NS-L19Q-10A: http://insigniaproducts.com/products/televisions/NSL19Q-10A.html o NS-L19W1Q-10A: http://insigniaproducts.com/products/televisions/NSL19W1Q-10A.html o NS-L22Q-10A: http://insigniaproducts.com/products/televisions/NSL22Q-10A.html o NS-L26Q-10A: http://insigniaproducts.com/products/televisions/NSL26Q-10A.html o NS-L32Q-10A: http://insigniaproducts.com/products/televisions/NSL32Q-10A.html o NS-L37Q-10A: http://insigniaproducts.com/products/televisions/NSL37Q-10A.html o NS-L42Q-10A: http://insigniaproducts.com/products/televisions/NSL42Q-10A.html 11 Audio Issues 14. I have no sound or my sound has static noise. Check volume levels. Make sure the TV volume is not muted. Make sure headphones are not connected to the headphone jack. Make sure your connections are connected correctly to the jacks on the TV and on the external devices. Check the signal strength of the digital channels. It is possible you are receiving marginal reception. Both the picture and sound may freeze or break up due to poor reception. 1. Press CH ▲ or CH ▼ to select the channel you want and to view the selected channel strength. 2. Press MENU. The on-screen menu opens with the Picture menu displayed. 3. Press ◄ or ► to highlight CHANNELS. The Channels menu opens. 4. Press ▼ to highlight Channel Strength, then press OK/ENTER or ► to open the DTV signal meter. 5. Move the antenna around the room or close to a window. Check the signal strength of the digital channels again. The optimal location may vary by channel. 6. Press EXIT to close the menu. The audio cables you are using may be bad, try a new set. 15. How do I turn on/off closed captioning? Press the CCD button on the remote to select CC Off, CC On or CC On when Mute. Advanced closed captioning settings can be found in the Menu under Settings. 12