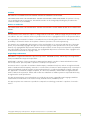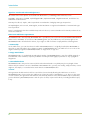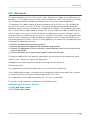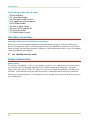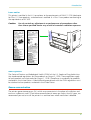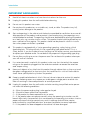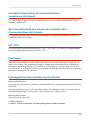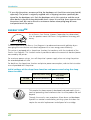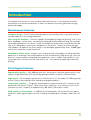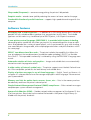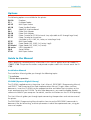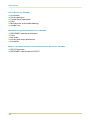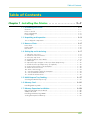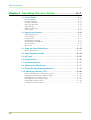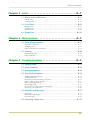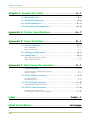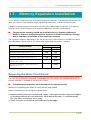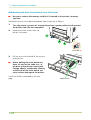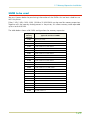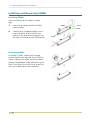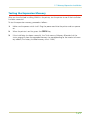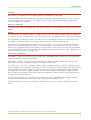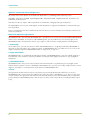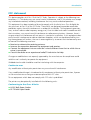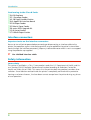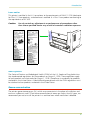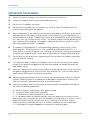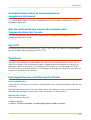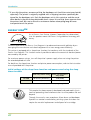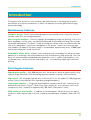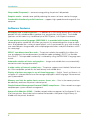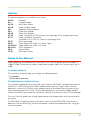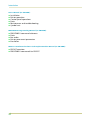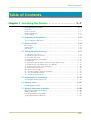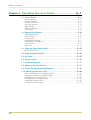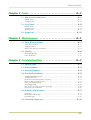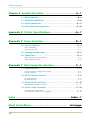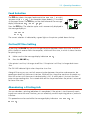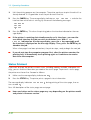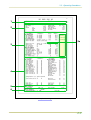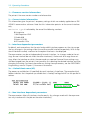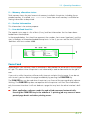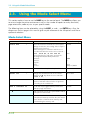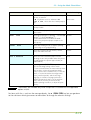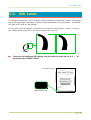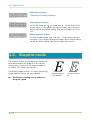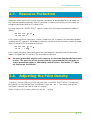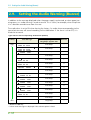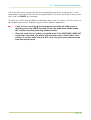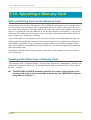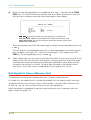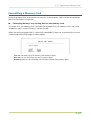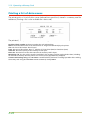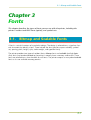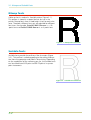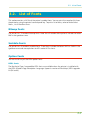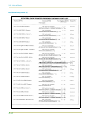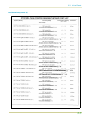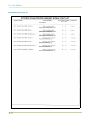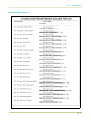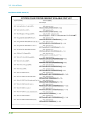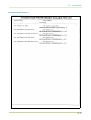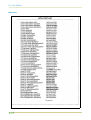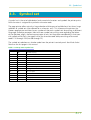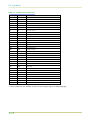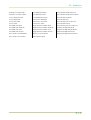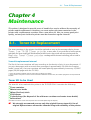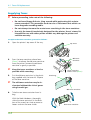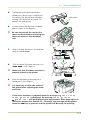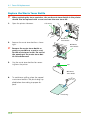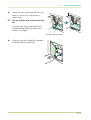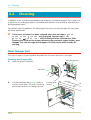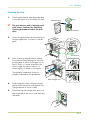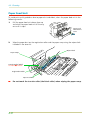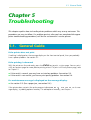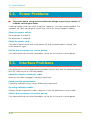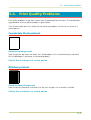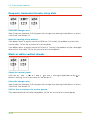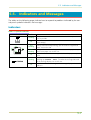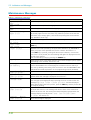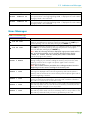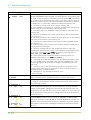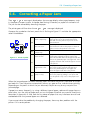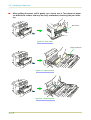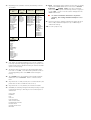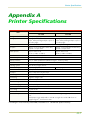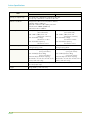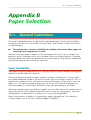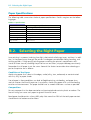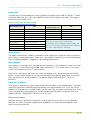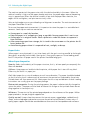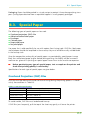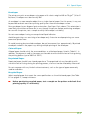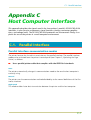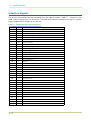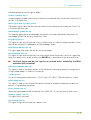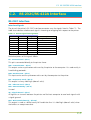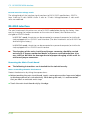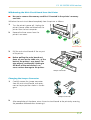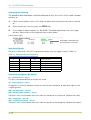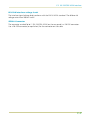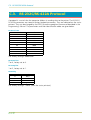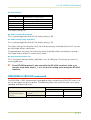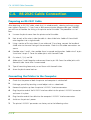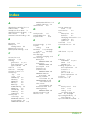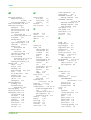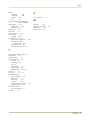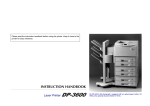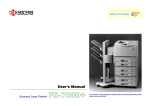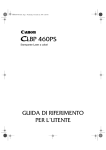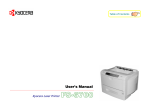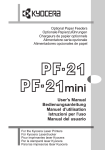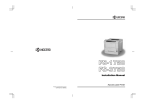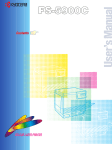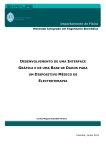Download Kyocera FS-3700 User's Manual
Transcript
Table of Contents
r Français
r Italiano
FS-1700/3700
Users Manual
Kyocera Laser Printers
Introduction
Caution
NO LIABILITY IS ASSUMED FOR ANY DAMAGE CAUSED BY IMPROPER INSTALLATION.
SOFTWARE USED WITH THIS PRINTER MUST SUPPORT THE PRINTER’S EMULATION MODE. The printer is factory
-set to emulate the HP LaserJet 4 Plus. The emulation mode can be changed by following the procedures described in Chapter 2 (on CD-ROM).
Notice on Software
SOFTWARE USED WITH THIS PRINTER MUST SUPPORT THE PRINTER’S NATIVE MODE OR ONE OF ITS EMULATION
MODES.
Notice
The information in this manual is subject to change without notification. Additional pages may be inserted in future editions. The user is asked to excuse any technical inaccuracies or typographical errors in the present edition.
No responsibility is assumed if accidents occur while the user is following the instructions in this manual. No responsibility is assumed for defects in the printer’s firmware (contents of its read-only memory).
This manual, any copyrightable subject matter sold or provided with or in connection with the sale of the page
printer, are protected by copyright. All rights are reserved. Copying or other reproduction of all or part of this
manual, any copyrightable subject matter without the prior written consent of Kyocera Corporation is prohibited.
Any copies made of all or part of this manual, any copyrightable subject must contain the same copyright notice
as the material from which the copying is done.
Regarding Tradenames
PRESCRIBE is a registered trademark of Kyocera Corporation. PRESCRIBE II, KPDL, and KIR (Kyocera Image Refinement) are trademarks of Kyocera Corporation.
Diablo 630 is a product of Xerox Corporation. IBM Proprinter X24E is a product of International Business Machines Corporation. Epson LQ-850 is a product of Seiko Epson Corporation.
HP LaserJet 4 Plus is a product of Hewlett-Packard Company. Hewlett-Packard, PCL, and PJL are registered trademarks of Hewlett-Packard Company. Centronics is a trade name of Centronics Data Computer Corp. PostScript is a
registered trademark of Adobe Systems Incorporated. Macintosh is a registered trademark of Apple computer,
Inc. AppleTalk is a trademark of Apple Computer, Inc. Microsoft, Windows, and MS-DOS are registered trademarks of Microsoft Corporation. Adobe and Acrobat are trademarks of Adobe Systems Incorporated which may
be registered in certain jurisdictions.
This Kyocera page printer uses PeerlessPrint5 to provide the HP LaserJet compatible PCL5 language emulation.
PeerlessPrint5 is a trademark of The Peerless Group, Redondo Beach, CA 90278, U.S.A.
This Kyocera printer uses STAC LZS to provide the compression technology. STAC LZS is a product of Stac Electronics.
© Copyright 1996 by Kyocera Corporation. All rights reserved, Revision 1.1., December 1996
i
Introduction
Typeface Trademark Acknowledgement
All resident fonts in this printer are licensed from Bitstream Inc., Cambridge, Massachusetts, U.S.A.
Dutch801, Swiss742, Incised901, ZapfCalligraphic801, ZapfHumanist601, OriginalGaramond, and Chianti are
trademarks of Bitstream Inc.
Centutry Schoolbook, Stymie, and Cooper-Black are trademarks of Kingsley-ATF Type Corporation.
ITC ZapfDingbats, ITC Souvenir, ITC Benguiat, and ITC Bookman are registered trademarks of International Typeface Corporation.
Revue is a trademark of Esselte Pendaflex Corporation in the U.S., Letraset Canada Ltd. in Canada, and Esselte Letraset Ltd. elsewhere.
Bitstream Sublicense Agreement
FONTWARE/TrueDoc developed by BITSTREAM INC. is provided as part of this Printer by KYOCERA CORPORATION
under license. KYOCERA, as a Licensee of BITSTREAM, grants you, the Sublicensee, non-exclusive right to use
FONTWARE/TrueDoc installed in this Printer, if you agree to and at all times comply with the following items:
1. Ownership
As the Sublicensee, you own the Printer in which FONTWARE/TrueDoc is originally installed, but BITSTREAM retains title to and ownership in the software program of FONTWARE/TrueDoc. The Sublicense is not a sale of the
original software program of FONTWARE/TrueDoc or any portion or copy of it.
2. Copy Restrictions
FONTWARE/TrueDoc is copyrighted. Unauthorized copying of FONTWARE/TrueDoc even if modified, merged, or
included with other software, is expressly forbidden. You may be held legally responsible for any copyright infringement.
3. Unauthorized Use
FONTWARE/TrueDoc may not be removed, disclosed and transferred to any third party for any length of time
without the prior written consent of KYOCERA or BITSTREAM. Also, you may not modify, adapt, translate, reverse
engineer, decompile, or create derivative works based on FONTWARE/TrueDoc.
4. Term
This agreement should remain in full force and effect forever thereby allowing the Sublicensee to use the
FONTWARE/TrueDoc forever unless the Sublicensee violates the terms of paragraphs 2. or 3. above. In the event
of such violation, this agreement will terminate automatically without notice from KYOCERA. Upon termination,
you should destroy FONTWARE/TrueDoc and all copies of them, in part and in whole, including modified copies,
if any.
ii
Introduction
FCC statement
This device complies with Part 15 of the FCC Rules. Operation is subject to the following two
conditions: (1) This device may not cause harmful interference, and (2) this device must accept
any interference received, including interference that may cause undesired operation.
This equipment has been tested and found to comply with the limits for a Class B digital device, pursuant to Part 15 of the FCC Rules. These limits are designed to provide reasonable
protection against harmful interference in a residential installation. This equipment generates,
uses, and can radiate radio frequency energy and, if not installed and used in accordance with
the instructions, may cause harmful interference to radio communications. However, there is
no guarantee that interference will not occur in a particular installation. If this equipment does
cause harmful interference to radio or television reception, which can be determined by turning the equipment off and on, the user is encouraged to try to correct the interference by one
or more of the following measures:
p Reorient or relocate the receiving antenna.
p Increase the separation between the equipment and receiver.
p Connect the equipment into an outlet on a circuit different from that to which the receiver is connected.
p Consult the dealer or an experienced radio/TV technician for help.
Changes or modifications not expressly approved by the manufacturer for compliance could
void the user’s authority to operate the equipment.
Shielded circular cable should be used for interfacing with the computer.
Caution to user
Any modification without prior permission may cause harmful interference.
If any modification/change is introduced to this equipment without prior permission, Kyocera
as the manufacturer cannot guarantee compliance with FCC rules.
To use equipment which does not comply with FCC rules is prohibited.
The printer may be optionally installed with the following units:
Conforming to the Class A limits
p HS-3E Bulk Paper Stacker
p PF-7E Bulk Paper Feeder
iii
Introduction
Conforming to the Class B limits
❐
❐
❐
❐
❐
❐
❐
❐
❐
DU-20 Duplexer
EF-1 Envelope Feeder
HS-20 Paper Handler/Stacker
IB-3 AppleTalk Interface Board
PF-20 Paper Feeder
PF-20mini Paper Feeder
PK-series KPDL Upgrade Kit
SO-6 Sorter/Stacker
ST-20 Bulk Paper Stacker
Interface connectors
Important note on the interface connectors
Be sure to turn off printer power before connecting or disconnecting an interface cable to the
printer. For protection against static discharge which may be applied to the printer’s internal electronics through the interface connector(s), keep any interface connector which is not in use capped
using the protective cap supplied.
☛
Use shielded interface cable.
Safety information
Laser safety
This printer is certified as a Class 1 laser product under the U.S. Department of Health and Human Services (DHHS) Radiation Performance Standard according to Radiation Control for
Health and Safety Act of 1968. This means that the printer does not produce hazardous laser
radiation. Since radiation emitted inside the printer is completely confined within protective
housings and external covers, the laser beam cannot escape from the printer during any phase
of user operation.
iv
Introduction
Laser notice
This printer is certified in the U.S. to conform to the requirements of DHHS 21 CFR Subchapter
for Class I (1) laser products, and elsewhere is certified as a Class I laser product conforming to
the requirements of IEC 825.
Caution
Use of controls or adjustments or performance of procedures other
than those specified herein may result in hazardous radiation exposure.
(European/Asian
countries)
(U.S.A./Canada)
CDRH regulations
The Center of Devices and Radiological Health (CDRH) of the U.S. Food and Drug Administration implemented regulations for laser products on August 2, 1976. These regulations apply
to laser products manufactured after August 1, 1976. Compliance is mandatory for products
marketed in the United States. A label indicating compliance with the CDRH regulations must
be attached to laser products marketed in the United States.
Ozone concentration
The printers generate ozone gas (O3 ) which may concentrate in the place of installation and
cause an unpleasant smell. To minimize concentration of ozone gas to less than 0.1 ppm, we
recommend you not to install the printer in a confined area where ventilation is blocked.
v
Introduction
IMPORTANT SAFEGUARDS
1.
Read all of these instructions and save these instructions for later use.
2.
Unplug this product from the wall outlet before cleaning.
3.
Do not use this product near water.
4.
Do not place this product on an unstable cart, stand, or table. The product may fall,
causing serious damage to the product.
5.
Slots and openings in the cabinet and the back are provided for ventilation to ensure reliable operation of the product and to protect it from overheating, these openings must
not be blocked or covered. The openings should never be blocked by placing the product
on a bed, sofa, rug, or other similar surface. This product should never be placed near or
over a radiator or heat register. This product should not be placed in a built-in installation unless proper ventilation is provided.
6.
This product is equipped with a 3-wire grounding type plug, a plug having a third
(grounding) pin. This plug will only fit into a grounding-type power outlet. This is a
safety feature. If you are unable to insert the plug into the outlet, contact your electrician
to replace your obsolete outlet. Do not defeat the purpose of the grounding-type plug.
7.
Do not allow anything to rest on the power cord. Do not locate this product where persons will walk on the cord.
8.
If an extension cord is used with this product, make sure that the total of the ampere
ratings on the products plugged into the extension cord do not exceed the extension
cord ampere rating.
9.
Never push objects of any kind into this product through cabinet slots as they may touch
dangerous voltage points or short out parts that could result in a risk of fire or electric
shock. Never spill liquid of any kind on the product.
10. Except as explained elsewhere in User’s Manual, do not attempt to service this product
yourself. Removing covers may expose you to dangerous voltage points or other risks.
Refer all servicing in those compartments to service personnel.
11. Unplug this product from the wall outlet and refer servicing to qualified service personnel under the following conditions:
A— When the power cord or plug is damaged or frayed.
B— If liquid has been spilled into the product.
C— If the product has been exposed to rain or water.
D— If the product does not operate normally when the operating instructions are followed. Adjust only those controls that are covered by the operating instructions since improper adjustment of other controls may result in damage and will often require
extensive work by a qualified technician to restore the product to normal operation.
E— If the product has been dropped or the cabinet has been damaged.
vi
Introduction
Canadian Department of Communications
compliance statement
This Class B digital apparatus meets all requirements of the Canadian Interference-Causing
Equipment Regulations.
Avis de conformité aux normes du ministère des
Communications du Canada
Cet appareil numérique de la classe B respecte toutes les exigences du Règlement sur le
matériel brouilleur du Canada.
ISO 7779
Maschinenlärminformationsverordnung 3. GSGV, 18.01.1991: Der höchste Schalldruckpegel
beträgt 70 dB(A) oder weniger gemäß ISO 7779.
Disclaimer
We shall have no liability or responsibility to customers or any other person or entity with respect to any liability, loss or damage caused or alleged to be caused directly or indirectly by
equipment sold or furnished by us, including but not limited to, any interruption of service,
loss of business or anticipatory profits, or consequential damages resulting from the use or operation of the equipment or software.
Prolonged Non-Use and Moving the Printer
Prolonged Non-use
If you ever leave the printer unused for a long period of time, remove the power cord from the
wall outlet.
We recommend you consult with your dealer about the additional actions you should take to
avoid possible damages that may occur when the printer is used next time.
Moving the Printer
When you move the printer:
p Move it gently.
p Keep it as level as possible, to avoid spilling toner inside the printer.
vii
Introduction
❐ If you ship the printer, remove and ship the developer unit (and the waste toner bottle)
separately. The printer is originally supplied with a shipping container specifically designed for the developer unit. Pack the developer unit in this container and the waste
toner bottle in the plastic bag obtainable from a toner kit and ship them separate from
the printer itself. Be sure to consult a serviceman before attempting long-distance
transportation of the printer.
ENERGY STARSM
As an ENERGY STAR Partner, Kyocera Corporation has determined
that this product meets the ENERGY STAR guidelines for energy efficiency.
The basic objective of the ENERGY STAR Program is to reduce environmental pollution by encouraging the manufacture and sale of equipment that uses energy more efficiently.
This printer is equipped with a sleep timer function that conforms with the standards of the
ENERGY STAR Program. This function makes it possible to reduce the amount of electrical power
consumed by the printer.
For maximum power savings, turn off the printer’s power supply when not using the printer
for extended periods of time.
For details on the sleep timer function and printer power consumption, refer to the instruction
manual provided with the printer.
Initial settings of the sleep timer function and power saved using the sleep
timer function:
Initial sleep mode setting
Power consumption in
sleep mode
FS-1700
30 minutes (30 minutes)
19 W (30 W)
FS-3700
30 minutes (60 minutes)
20 W (45 W)
(
): ENERGY STAR program guideline
This product has been expressly developed and produced in the interest of protecting the environment over its entire product life and
beyond.
Through the use of a new amorphous silicon drum and developer
Kyocera has created a revolutionary printing system that does not
require the wasteful replacement and disposal of a cartridge.
viii
Introduction
Introduction
The Kyocera laser printer has many extremely desirable features. It was designed to make a
contribution to a cleaner environment as well as to represent the latest generation of page
printer technology.
Maintenance Features
Compact design—Thanks to the inboard paper cassette configuration, the printer requires
no more space than the average computer.
Ultra long life modules—The main modules for developing image and printing, such as the
drum, developer, and the fuser, are specifically designed for extraordinarily long life and need
no periodic replacement. The drum is made of amorphous silicon which is environmentally benign and is designed as a permanent component in the printer. The only maintenance regularly needed is to replenish the toner supply in the developer approximately every 10,000 pages
and to clean some parts inside the printer.
Amorphous silicon drum—Kyocera’s own unique ceramics technology has led to the development of an extremely hard and durable drum with extraordinarily long service life. Also, the
drum has several excellent photoconductive properties, such as stability and reliability in varying temperatures, resistance to heat and solvent, etc., thus providing superb high resolution
printing.
Print Engine Features
Superb print quality— With 600 dots-per-inch, the printout is close to typeset quality. Also,
Kyocera Image Refinement (KIR) technology provides excellent sharpness and consistency.
High speed— A4-size pages typically print at the rate of 18 (12 for model FS-1700) pages per
minute. (Actual time required varies according to page complexity.)
Large paper capacity — The printer accommodates a paper cassette with a capacity of approximately 250 sheets (75 g/m2 [20 lb./ream] basis weight, 0.1 mm thickness) and a multi
-purpose tray with a capacity of approximately 100 sheets (350 sheets in total).
Wide variety of print media— In addition to standard paper, the printer prints on special
media of a wide range of types and sizes, including recycled paper, envelopes, labels and OHP
film.
ix
Introduction
Sleep mode (Ecopower)— conserves energy during the printer’s idle periods.
Ecoprint mode— extends toner yield by reducing the amount of toner used on the page.
Standard bi-directional parallel interface— supports high-speed data exchange with the
computer.
Software Features
Bitmapped and scalable typefaces— In addition to its 79 internal bitmap fonts, the printer
provides 45 fully-scalable resident typefaces that are equivalent to HPLJ fonts. The scalable
typefaces can be used at any size desired up to 999.75 points, in 0.25-point increments.
A new printer control language, PRESCRIBE II, is provided with features including
advanced graphics capabilities that allow you to print any conceivable outline shape or solid
form. Also provided are a variety of special effects, such as patterned fills, gray-scale shading, a
user-accessible print image model, and multiple page orientations and print directions within
the same page.
PDF417 two-dimensional bar code— The printer includes the capability that allows the
user to implement the two-dimensional stacked bar code symbology, PDF417, or Portable
Data File 417. This expanded functionality is achieved by using the PRESCRIBE II language commands.
Automatic rotation of fonts and graphics— Images and scalable fonts are automatically
rotated to match the page orientation.
A wide variety of internal symbol sets— The printer supports most Hewlett-Packard LaserJet 4 Plus compatible symbol sets for both bitmap and scalable fonts.
Display of printer messages in any of three languages— English, French, or German. As
an option it is also possible to have the messages displayed in other languages. Please contact
your Kyocera dealer.
Memory card slot for option fonts, macros, forms, etc.— Data in the memory card can
be selectively read from the printer’s control panel.
Simple Network Management Protocol (SNMP) compliance— Offers network managers
complete open system network management.
Kyocera PrintMonitor (KPM)— Provides network wide management of the Kyocera FS family of laser printers. Please refer to the readme file located in the Kyocera Digital Library (included with the printer) for details.
x
Introduction
Options
The following options are available for the printer.
DU-20
EF-1
HS-3E
HS-20
IB-3
PA-1
PA-20
PC-20
PC-21
PF-7E
PF-20
PF-20mini
PK-series
SO-6
ST-20
Duplexer
Envelope Feeder
Bulk Paper Stacker
Paper Handler/Stacker
AppleTalk Interface Board
Paper Path Adaptor
Paper Path Adaptor
Paper Cassette for PF-20 (universal size; adjustable to A5 through Legal sizes)
Paper Cassette for the printer
(available in A5, JIS B5, A4, Letter, or Letter/Legal size)
Bulk Paper Feeder
Paper Feeder (A5, JIS B5, A4, Letter, Legal)
Paper Feeder (A5, JIS B5, A4, Letter)
KPDL Upgrade Kit
Sorter/stacker
Bulk Paper Stacker
Guide to the Manual
Unless specifically stated otherwise, information in this manual applies to printer models FS1700/FS-3700. The printer illustrations and printed samples used in this manual are of the FS3700.
Installation Manual
The Installation Manual guides you through the following topics:
❐ Installation
❐ Printer basic operation
CD-ROM (Kyocera Digital Library)
The CD-ROM supplied contains the printer User’s Manual, PRESCRIBE II Programming Manual,
and PDF417 Two Dimensional Bar Code Implementation Manual. To gain access to these
documents, insert the CD-ROM into the appropriate drive and follow the instructions on the
insert accompanying the CD-ROM. To view these documents, you need the Adobe Acrobat
software installed in your computer. For details, read the instructions on the CD-ROM package.
The User’s Manual guides you through topics concerning the operations and maintenance of
the printer.
The PRESCRIBE II Programming Manual explains how to use the PRESCRIBE II commands in
document files for formatting, and their parameters in detail for experienced users, using pictures and samples.
xi
Introduction
User’s Manual (on CD-ROM):
p Installation
p Printer operation
p Control panel operations
p Fonts
p Maintenance and troubleshooting
p Symbol sets
PRESCRIBE II Programming Manual (on CD-ROM):
p PRESCRIBE II command reference
p Fonts
p Bar codes
p Printer permanent parameters
p Emulation
PDF417 Two Dimensional Bar Code Implementation Manual (on CD-ROM):
p PDF417 overview
p PRESCRIBE II commands for PDF417
xii
Table of Contents
Table of Contents
Chapter 1 Installing the Printer . . . . . . . . . . . . . . . . . . . 1—1
1.1. Positioning the Printer. . . . . . . . . . . . . . . . . . . . . . . . . . . . . . . . 1—1
Clearance . . . . . . . . . . . . . . . . . . . . . . . . . . . . . . . . . . . . . . . . . . . . . . . . . . . . . .
Places to Avoid . . . . . . . . . . . . . . . . . . . . . . . . . . . . . . . . . . . . . . . . . . . . . . . . . .
Basic requirements . . . . . . . . . . . . . . . . . . . . . . . . . . . . . . . . . . . . . . . . . . . . . . .
Power Supply . . . . . . . . . . . . . . . . . . . . . . . . . . . . . . . . . . . . . . . . . . . . . . . . . . . .
1—1
1—1
1—2
1—3
1.2. Unpacking and Inspection . . . . . . . . . . . . . . . . . . . . . . . . . . . . . 1—3
List of shipped components . . . . . . . . . . . . . . . . . . . . . . . . . . . . . . . . . . . . . . . . 1—4
1.3. Names of Parts . . . . . . . . . . . . . . . . . . . . . . . . . . . . . . . . . . . . . 1—5
Front View . . . . . . . . . . . . . . . . . . . . . . . . . . . . . . . . . . . . . . . . . . . . . . . . . . . . . . 1—5
Interior View . . . . . . . . . . . . . . . . . . . . . . . . . . . . . . . . . . . . . . . . . . . . . . . . . . . . 1—6
Rear View . . . . . . . . . . . . . . . . . . . . . . . . . . . . . . . . . . . . . . . . . . . . . . . . . . . . . . . 1—6
1.4. Setting Up and Interfacing. . . . . . . . . . . . . . . . . . . . . . . . . . . . . 1—7
1—Open the Top Cover . . . . . . . . . . . . . . . . . . . . . . . . . . . . . . . . . . . . . . . . . . . . 1—8
2—Install the Toner Container. . . . . . . . . . . . . . . . . . . . . . . . . . . . . . . . . . . . . . . 1—8
3—Close the Top Cover . . . . . . . . . . . . . . . . . . . . . . . . . . . . . . . . . . . . . . . . . . . 1—9
4—Install the Waste Toner Bottle . . . . . . . . . . . . . . . . . . . . . . . . . . . . . . . . . . . . 1—9
5—Add Paper. . . . . . . . . . . . . . . . . . . . . . . . . . . . . . . . . . . . . . . . . . . . . . . . . . . 1—11
6—Open the Paper Stopper on the Face-down Output Tray. . . . . . . . . . . . . . . 1—12
7—Install the Face-up Output Tray (if required) . . . . . . . . . . . . . . . . . . . . . . . . 1—12
8—Connect the Printer to the Computer. . . . . . . . . . . . . . . . . . . . . . . . . . . . . . 1—13
9—Attach the Power Cord. . . . . . . . . . . . . . . . . . . . . . . . . . . . . . . . . . . . . . . . . 1—13
10—Print a Status Page . . . . . . . . . . . . . . . . . . . . . . . . . . . . . . . . . . . . . . . . . . . 1—14
11—Test the Interface with the Computer . . . . . . . . . . . . . . . . . . . . . . . . . . . . 1—14
12—Set the Emulation Mode . . . . . . . . . . . . . . . . . . . . . . . . . . . . . . . . . . . . . . 1—14
13—Install the Printer Driver . . . . . . . . . . . . . . . . . . . . . . . . . . . . . . . . . . . . . . . 1—15
1.5. Multi-Purpose Tray Feeding . . . . . . . . . . . . . . . . . . . . . . . . . . . 1—17
Selecting the Multi-Purpose Tray . . . . . . . . . . . . . . . . . . . . . . . . . . . . . . . . . . . . 1—17
1.6. Memory Card . . . . . . . . . . . . . . . . . . . . . . . . . . . . . . . . . . . . . 1—21
Handling Memory Cards . . . . . . . . . . . . . . . . . . . . . . . . . . . . . . . . . . . . . . . . . . 1—22
1.7. Memory Expansion Installation . . . . . . . . . . . . . . . . . . . . . . . . 1—23
Removing the Main Circuit Board . . . . . . . . . . . . . . . . . . . . . . . . . . . . . . . . . . .
SIMM to be used . . . . . . . . . . . . . . . . . . . . . . . . . . . . . . . . . . . . . . . . . . . . . . . .
Installing and Removing SIMMs. . . . . . . . . . . . . . . . . . . . . . . . . . . . . . . . . . . . .
Testing the Expansion Memory . . . . . . . . . . . . . . . . . . . . . . . . . . . . . . . . . . . . .
1—23
1—25
1—26
1—27
xiii
Table of Contents
Chapter 2 Operating the Laser Printer . . . . . . . . . . . . . 2—1
2.1. Control Panel . . . . . . . . . . . . . . . . . . . . . . . . . . . . . . . . . . . . . . 2—1
Message Display. . . . . . . . . . . . . . . . . . . . . . . . . . . . . . . . . . . . . . . . . . . . . . . . . .
Interface Indicator . . . . . . . . . . . . . . . . . . . . . . . . . . . . . . . . . . . . . . . . . . . . . . . .
Resolution Indicator . . . . . . . . . . . . . . . . . . . . . . . . . . . . . . . . . . . . . . . . . . . . . . .
Paper Size Indicator . . . . . . . . . . . . . . . . . . . . . . . . . . . . . . . . . . . . . . . . . . . . . . .
Copy Indicator . . . . . . . . . . . . . . . . . . . . . . . . . . . . . . . . . . . . . . . . . . . . . . . . . . .
Symbolic Indicators . . . . . . . . . . . . . . . . . . . . . . . . . . . . . . . . . . . . . . . . . . . . . . .
Control Keys . . . . . . . . . . . . . . . . . . . . . . . . . . . . . . . . . . . . . . . . . . . . . . . . . . . . .
2—2
2—2
2—2
2—3
2—3
2—4
2—5
2.2. Operating Procedures . . . . . . . . . . . . . . . . . . . . . . . . . . . . . . . . 2—6
Switching Power On . . . . . . . . . . . . . . . . . . . . . . . . . . . . . . . . . . . . . . . . . . . . . . 2—6
Stack Selection . . . . . . . . . . . . . . . . . . . . . . . . . . . . . . . . . . . . . . . . . . . . . . . . . . . 2—6
Feed Selection . . . . . . . . . . . . . . . . . . . . . . . . . . . . . . . . . . . . . . . . . . . . . . . . . . . 2—7
On-line/Off-line Setting . . . . . . . . . . . . . . . . . . . . . . . . . . . . . . . . . . . . . . . . . . . . 2—7
Abandoning a Printing Job . . . . . . . . . . . . . . . . . . . . . . . . . . . . . . . . . . . . . . . . . 2—7
Status Printout . . . . . . . . . . . . . . . . . . . . . . . . . . . . . . . . . . . . . . . . . . . . . . . . . . . 2—8
Form Feed . . . . . . . . . . . . . . . . . . . . . . . . . . . . . . . . . . . . . . . . . . . . . . . . . . . . . 2—11
2.3. Using the Mode Select Menu . . . . . . . . . . . . . . . . . . . . . . . . . . 2—12
Mode Select Menu . . . . . . . . . . . . . . . . . . . . . . . . . . . . . . . . . . . . . . . . . . . . . . . 2—12
2.4. Sleep (Ecopower) Mode . . . . . . . . . . . . . . . . . . . . . . . . . . . . . 2—14
2.5. KIR Level . . . . . . . . . . . . . . . . . . . . . . . . . . . . . . . . . . . . . . . . 2—15
2.6. Ecoprint mode . . . . . . . . . . . . . . . . . . . . . . . . . . . . . . . . . . . . 2—16
2.7. Resource Protection . . . . . . . . . . . . . . . . . . . . . . . . . . . . . . . . 2—17
2.8. Adjusting the Print Density . . . . . . . . . . . . . . . . . . . . . . . . . . . 2—17
2.9. Setting the Audio Warning (Buzzer) . . . . . . . . . . . . . . . . . . . . . 2—18
2.10. Operating a Memory Card . . . . . . . . . . . . . . . . . . . . . . . . . . . 2—20
Hints on Writing Fonts to the Memory Card . . . . . . . . . . . . . . . . . . . . . . . . . . .
Reading Fonts/Data from a Memory Card . . . . . . . . . . . . . . . . . . . . . . . . . . . . .
Writing Data to a Memory Card . . . . . . . . . . . . . . . . . . . . . . . . . . . . . . . . . . . .
Deleting Data from a Memory Card. . . . . . . . . . . . . . . . . . . . . . . . . . . . . . . . . .
Formatting a Memory Card . . . . . . . . . . . . . . . . . . . . . . . . . . . . . . . . . . . . . . . .
Printing a list of data names . . . . . . . . . . . . . . . . . . . . . . . . . . . . . . . . . . . . . . .
xiv
2—20
2—20
2—21
2—22
2—23
2—24
Table of Contents
Chapter 3 Fonts . . . . . . . . . . . . . . . . . . . . . . . . . . . . . . . 3—1
3.1. Bitmap and Scalable Fonts. . . . . . . . . . . . . . . . . . . . . . . . . . . . . 3—1
Bitmap fonts . . . . . . . . . . . . . . . . . . . . . . . . . . . . . . . . . . . . . . . . . . . . . . . . . . . . 3—2
Scalable fonts. . . . . . . . . . . . . . . . . . . . . . . . . . . . . . . . . . . . . . . . . . . . . . . . . . . . 3—2
3.2. List of Fonts . . . . . . . . . . . . . . . . . . . . . . . . . . . . . . . . . . . . . . . 3—3
Bitmap Fonts . . . . . . . . . . . . . . . . . . . . . . . . . . . . . . . . . . . . . . . . . . . . . . . . . . . . 3—3
Scalable Fonts . . . . . . . . . . . . . . . . . . . . . . . . . . . . . . . . . . . . . . . . . . . . . . . . . . . 3—3
Option Fonts . . . . . . . . . . . . . . . . . . . . . . . . . . . . . . . . . . . . . . . . . . . . . . . . . . . . 3—3
3.3. Symbol set . . . . . . . . . . . . . . . . . . . . . . . . . . . . . . . . . . . . . . . 3—11
Chapter 4 Maintenance . . . . . . . . . . . . . . . . . . . . . . . . . 4—1
4.1. Toner Kit Replacement . . . . . . . . . . . . . . . . . . . . . . . . . . . . . . . 4—1
Toner Kit to be Used . . . . . . . . . . . . . . . . . . . . . . . . . . . . . . . . . . . . . . . . . . . . . . 4—1
Supplying Toner . . . . . . . . . . . . . . . . . . . . . . . . . . . . . . . . . . . . . . . . . . . . . . . . . . 4—2
Replace the Waste Toner Bottle . . . . . . . . . . . . . . . . . . . . . . . . . . . . . . . . . . . . . . 4—4
4.2. Cleaning . . . . . . . . . . . . . . . . . . . . . . . . . . . . . . . . . . . . . . . . . . 4—6
Main Charger Unit . . . . . . . . . . . . . . . . . . . . . . . . . . . . . . . . . . . . . . . . . . . . . . . . 4—6
Paper Feed Unit . . . . . . . . . . . . . . . . . . . . . . . . . . . . . . . . . . . . . . . . . . . . . . . . . . 4—8
Chapter 5 Troubleshooting . . . . . . . . . . . . . . . . . . . . . . 5—1
5.1. General Guide. . . . . . . . . . . . . . . . . . . . . . . . . . . . . . . . . . . . . . 5—1
5.2. Power Problems . . . . . . . . . . . . . . . . . . . . . . . . . . . . . . . . . . . . 5—2
5.3. Interface Problems . . . . . . . . . . . . . . . . . . . . . . . . . . . . . . . . . . 5—2
5.4. Print Quality Problems. . . . . . . . . . . . . . . . . . . . . . . . . . . . . . . . 5—3
Completely blank printout . . . . . . . . . . . . . . . . . . . . . . . . . . . . . . . . . . . . . . . . . .
All-black printout . . . . . . . . . . . . . . . . . . . . . . . . . . . . . . . . . . . . . . . . . . . . . . . . .
Dropouts, horizontal streaks, stray dots . . . . . . . . . . . . . . . . . . . . . . . . . . . . . . .
Black or white vertical streaks . . . . . . . . . . . . . . . . . . . . . . . . . . . . . . . . . . . . . . .
Faint or blurred printing . . . . . . . . . . . . . . . . . . . . . . . . . . . . . . . . . . . . . . . . . . .
Grey background . . . . . . . . . . . . . . . . . . . . . . . . . . . . . . . . . . . . . . . . . . . . . . . . .
Dirt on the top edge or back of the paper. . . . . . . . . . . . . . . . . . . . . . . . . . . . . .
Characters out of position . . . . . . . . . . . . . . . . . . . . . . . . . . . . . . . . . . . . . . . . . .
5—3
5—3
5—4
5—4
5—5
5—5
5—6
5—6
5.5. Indicators and Messages . . . . . . . . . . . . . . . . . . . . . . . . . . . . . . 5—7
Indicators . . . . . . . . . . . . . . . . . . . . . . . . . . . . . . . . . . . . . . . . . . . . . . . . . . . . . . . 5—7
Maintenance Messages . . . . . . . . . . . . . . . . . . . . . . . . . . . . . . . . . . . . . . . . . . . . 5—8
Error Messages. . . . . . . . . . . . . . . . . . . . . . . . . . . . . . . . . . . . . . . . . . . . . . . . . . . 5—9
5.6. Correcting a Paper Jam . . . . . . . . . . . . . . . . . . . . . . . . . . . . . . 5—11
xv
Table of Contents
Chapter 6 Symbol Set Tables . . . . . . . . . . . . . . . . . . . . 6—1
6.1. IBM Symbol Sets . . . . . . . . . . . . . . . . . . . . . . . . . . . . . . . . . . . . 6—2
6.2. Diablo 630 Symbol Sets . . . . . . . . . . . . . . . . . . . . . . . . . . . . . . . 6—8
6.3. LQ-850 Symbol Sets. . . . . . . . . . . . . . . . . . . . . . . . . . . . . . . . . 6—11
6.4. HP LaserJet 4 Plus Symbol Sets. . . . . . . . . . . . . . . . . . . . . . . . . 6—13
Appendix A Printer Specifications . . . . . . . . . . . . . . . . . A—1
Appendix B Paper Selection. . . . . . . . . . . . . . . . . . . . . . B—1
B.1. General Guidelines . . . . . . . . . . . . . . . . . . . . . . . . . . . . . . . . . . B—1
Paper Availability . . . . . . . . . . . . . . . . . . . . . . . . . . . . . . . . . . . . . . . . . . . . . . . . . B—1
Paper Specifications . . . . . . . . . . . . . . . . . . . . . . . . . . . . . . . . . . . . . . . . . . . . . . . B—2
B.2. Selecting the Right Paper. . . . . . . . . . . . . . . . . . . . . . . . . . . . . . B—2
B.3. Special Paper . . . . . . . . . . . . . . . . . . . . . . . . . . . . . . . . . . . . . . B—5
Overhead Projection (OHP) Film. . . . . . . . . . . . . . . . . . . . . . . . . . . . . . . . . . . . . . B—5
Adhesive-Backed Labels . . . . . . . . . . . . . . . . . . . . . . . . . . . . . . . . . . . . . . . . . . . . B—6
Appendix C Host Computer Interface . . . . . . . . . . . . . . C—1
C.1. Parallel Interface . . . . . . . . . . . . . . . . . . . . . . . . . . . . . . . . . . . . C—1
Parallel interface communication modes . . . . . . . . . . . . . . . . . . . . . . . . . . . . . . . C—1
Interface Signals. . . . . . . . . . . . . . . . . . . . . . . . . . . . . . . . . . . . . . . . . . . . . . . . . . C—2
C.2. RS-232C/RS-422A Interface . . . . . . . . . . . . . . . . . . . . . . . . . . . . C—5
RS-232C interface . . . . . . . . . . . . . . . . . . . . . . . . . . . . . . . . . . . . . . . . . . . . . . . . C—5
RS-422A interface . . . . . . . . . . . . . . . . . . . . . . . . . . . . . . . . . . . . . . . . . . . . . . . . C—6
C.3. RS-232C/RS-422A Protocol . . . . . . . . . . . . . . . . . . . . . . . . . . . . C—10
PRESCRIBE II FRPO D0 command . . . . . . . . . . . . . . . . . . . . . . . . . . . . . . . . . . . . C—11
C.4. RS-232C Cable Connection . . . . . . . . . . . . . . . . . . . . . . . . . . . C—12
Preparing an RS-232C Cable . . . . . . . . . . . . . . . . . . . . . . . . . . . . . . . . . . . . . . . C—12
Connecting the Printer to the Computer . . . . . . . . . . . . . . . . . . . . . . . . . . . . . . C—12
Index . . . . . . . . . . . . . . . . . . . . . . . . . . . . . . . . . . . . Index—1
Mode Select Menu . . . . . . . . . . . . . . . . . . . . . . . . . Last page
xvi
1.7. Memory Expansion Installation
1.7. Memory Expansion Installation
In this section is explained how to expand the printer’s memory. Expanded printer memory enables you to print more complex pages, download more fonts, and define more macros.
It begins by explaining how to remove the main circuit board from the printer, and explains
how to install a SIMM (single in-line memory module) on the main circuit board.
*
The expansion memory should be installed only by a Kyocera authorized
dealer or Kyocera certified technician. Kyocera shall not be liable for damage
due to improper installation of the expansion memory.
The minimum memory requirements for the printer with various options installed are listed in
the table below. Please refer to this table when expanding the printer’s memory.
Printing condition
Resolution
300 dpi
600 dpi
HP LaserJet 4 Plus only
2 MB
2 MB
HP LaserJet 4 Plus, duplex mode = on
2 MB
3 MB
HP LaserJet 4 Plus/KPDL, duplex mode = None
2 MB
3 MB
HP LaserJet 4 Plus/KPDL, duplex mode = on
3 MB
5 MB
HP LaserJet 4 Plus/KPDL, resource protection,
duplex mode = None,
-
10 MB
HP LaserJet 4 Plus/KPDL, resource protection,
duplex mode = on,
-
14 MB
Removing the Main Circuit Board
The main circuit board of the printer is equipped with two sockets for memory expansion. Expansion memory is available in the form of a SIMM.
*
The following instructions are intended for the technician only.
Notes on Handling the Main Circuit Board and SIMM
Protect the electronics by taking these precautions:
p Before touching the main circuit board, touch a water pipe or other large metal object
p
to discharge yourself of static electricity. While doing the work, it is recommended
that you wear an antistatic wrist strap.
Touch the main circuit board and SIMM only by the edges.
1-23
1.7. Memory Expansion Installation
*
Withdrawing the Main Circuit Board from the Printer
Be sure to remove the memory card first if inserted in the printer’s memory
card slot.
Withdraw the main circuit board completely from the printer as follows:
1.
Turn the printer’s power off. Unplug the printer’s power cable and disconnect
the printer from the host computer.
2.
Remove the three screws from the
printer’s rear cover.
Power OFF ( )
3.
*
Pull the main circuit board all the way out
of the printer.
Before pulling the main board out,
clean an area on the table, etc., at
the back of the printer’s rear panel.
Foreign objects, accidentally sticking
to the back of the main board, can
cause serious damage to the printer.
Install the SIMM as described on the next
page.
1-24
SIMM Sockets
1.7. Memory Expansion Installation
SIMM to be used
See your Kyocera dealer for purchasing information of the SIMMs that are best suited for use
with this printer.
Either 1 MB, 2 MB, 4 MB, 8 MB, 16 MB or 32 MB SIMMs can be used for memory expansion.
Together with the memory already present in the printer, this allows memory to be expanded
up to a total of 66 MB.
The table below shows valid SIMM configurations for memory expansion.
Total printer
memory
required
Type and number of SIMMs
2 MB
(Factory default)
3 MB
1 MB SIMM x 1
4 MB
1 MB SIMM x 2 or 2 MB SIMM x 1
5 MB
1 MB SIMM and 2 MB SIMM
6 MB
4 MB SIMM x 1 or 2MB SIMM x 2
7 MB
1 MB SIMM and 4 MB SIMM
8 MB
2 MB SIMM and 4 MB SIMM
10 MB
4 MB SIMM x 2 or 8 MB SIMM x 1
11 MB
1 MB SIMM and 8 MB SIMM
12 MB
2 MB SIMM and 8 MB SIMM
14 MB
4 MB SIMM and 8 MB SIMM
18 MB
16 MB SIMM x 1 or 8 MB SIMM x 2
19 MB
1 MB SIMM and 16 MB SIMM
20 MB
2 MB SIMM and 16 MB SIMM
22 MB
4 MB SIMM and 16 MB SIMM
26 MB
8 MB SIMM and 16 MB SIMM
34 MB
32 MB SIMM x 1 or 16 MB SIMM x 2
35 MB
1 MB SIMM and 32 MB SIMM
36 MB
2 MB SIMM and 32 MB SIMM
38 MB
4 MB SIMM and 32 MB SIMM
42 MB
8 MB SIMM and 32 MB SIMM
50 MB
16 MB SIMM and 32 MB SIMM
66 MB
32 MB SIMM x 2
1-25
1.7. Memory Expansion Installation
Installing and Removing SIMMs
Installing SIMMs
Insert the SIMM into the socket as shown
right.
1.
2.
Insert the connector end of the SIMM
into the socket.
Carefully push the board upright until it
snaps into place. Make sure that the
catches at the ends of the socket fit into
the holes at the ends of the SIMM board.
Removing SIMMs
To remove a SIMM, carefully pull the end
catches slightly outwards and tilt the SIMM as
shown, then pull the SIMM out of the socket.
Reverse the procedure under Withdrawing the
Main Circuit Board from the Printer to put the
main circuit board back into the printer.
1-26
SIMM
Catch
Socket
Catch
1.7. Memory Expansion Installation
Testing the Expansion Memory
After you have finished installing SIMMs in the printer, test the printer to see if the installation
has been successful.
To test the expansion memory, proceed as follows:
1.
Make sure the power switch is off. Plug the power cord into the printer and turn power
on.
2.
When the printer is on-line, press the STATUS key.
3.
If the installation has been successful, the Total memory (Memory Allocation) of the
status page will show the expanded memory size corresponding to the amount of memory added. (The factory installed memory size is 2 MB.)
1-27
Introduction
Caution
NO LIABILITY IS ASSUMED FOR ANY DAMAGE CAUSED BY IMPROPER INSTALLATION.
SOFTWARE USED WITH THIS PRINTER MUST SUPPORT THE PRINTER’S EMULATION MODE. The printer is factory
-set to emulate the HP LaserJet 4 Plus. The emulation mode can be changed by following the procedures described in Chapter 2 (on CD-ROM).
Notice on Software
SOFTWARE USED WITH THIS PRINTER MUST SUPPORT THE PRINTER’S NATIVE MODE OR ONE OF ITS EMULATION
MODES.
Notice
The information in this manual is subject to change without notification. Additional pages may be inserted in future editions. The user is asked to excuse any technical inaccuracies or typographical errors in the present edition.
No responsibility is assumed if accidents occur while the user is following the instructions in this manual. No responsibility is assumed for defects in the printer’s firmware (contents of its read-only memory).
This manual, any copyrightable subject matter sold or provided with or in connection with the sale of the page
printer, are protected by copyright. All rights are reserved. Copying or other reproduction of all or part of this
manual, any copyrightable subject matter without the prior written consent of Kyocera Corporation is prohibited.
Any copies made of all or part of this manual, any copyrightable subject must contain the same copyright notice
as the material from which the copying is done.
Regarding Tradenames
PRESCRIBE is a registered trademark of Kyocera Corporation. PRESCRIBE II, KPDL, and KIR (Kyocera Image Refinement) are trademarks of Kyocera Corporation.
Diablo 630 is a product of Xerox Corporation. IBM Proprinter X24E is a product of International Business Machines Corporation. Epson LQ-850 is a product of Seiko Epson Corporation.
HP LaserJet 4 Plus is a product of Hewlett-Packard Company. Hewlett-Packard, PCL, and PJL are registered trademarks of Hewlett-Packard Company. Centronics is a trade name of Centronics Data Computer Corp. PostScript is a
registered trademark of Adobe Systems Incorporated. Macintosh is a registered trademark of Apple computer,
Inc. AppleTalk is a trademark of Apple Computer, Inc. Microsoft, Windows, and MS-DOS are registered trademarks of Microsoft Corporation. Adobe and Acrobat are trademarks of Adobe Systems Incorporated which may
be registered in certain jurisdictions.
This Kyocera page printer uses PeerlessPrint5 to provide the HP LaserJet compatible PCL5 language emulation.
PeerlessPrint5 is a trademark of The Peerless Group, Redondo Beach, CA 90278, U.S.A.
This Kyocera printer uses STAC LZS to provide the compression technology. STAC LZS is a product of Stac Electronics.
© Copyright 1996 by Kyocera Corporation. All rights reserved, Revision 1.1., December 1996
i
Introduction
Typeface Trademark Acknowledgement
All resident fonts in this printer are licensed from Bitstream Inc., Cambridge, Massachusetts, U.S.A.
Dutch801, Swiss742, Incised901, ZapfCalligraphic801, ZapfHumanist601, OriginalGaramond, and Chianti are
trademarks of Bitstream Inc.
Centutry Schoolbook, Stymie, and Cooper-Black are trademarks of Kingsley-ATF Type Corporation.
ITC ZapfDingbats, ITC Souvenir, ITC Benguiat, and ITC Bookman are registered trademarks of International Typeface Corporation.
Revue is a trademark of Esselte Pendaflex Corporation in the U.S., Letraset Canada Ltd. in Canada, and Esselte Letraset Ltd. elsewhere.
Bitstream Sublicense Agreement
FONTWARE/TrueDoc developed by BITSTREAM INC. is provided as part of this Printer by KYOCERA CORPORATION
under license. KYOCERA, as a Licensee of BITSTREAM, grants you, the Sublicensee, non-exclusive right to use
FONTWARE/TrueDoc installed in this Printer, if you agree to and at all times comply with the following items:
1. Ownership
As the Sublicensee, you own the Printer in which FONTWARE/TrueDoc is originally installed, but BITSTREAM retains title to and ownership in the software program of FONTWARE/TrueDoc. The Sublicense is not a sale of the
original software program of FONTWARE/TrueDoc or any portion or copy of it.
2. Copy Restrictions
FONTWARE/TrueDoc is copyrighted. Unauthorized copying of FONTWARE/TrueDoc even if modified, merged, or
included with other software, is expressly forbidden. You may be held legally responsible for any copyright infringement.
3. Unauthorized Use
FONTWARE/TrueDoc may not be removed, disclosed and transferred to any third party for any length of time
without the prior written consent of KYOCERA or BITSTREAM. Also, you may not modify, adapt, translate, reverse
engineer, decompile, or create derivative works based on FONTWARE/TrueDoc.
4. Term
This agreement should remain in full force and effect forever thereby allowing the Sublicensee to use the
FONTWARE/TrueDoc forever unless the Sublicensee violates the terms of paragraphs 2. or 3. above. In the event
of such violation, this agreement will terminate automatically without notice from KYOCERA. Upon termination,
you should destroy FONTWARE/TrueDoc and all copies of them, in part and in whole, including modified copies,
if any.
ii
Introduction
FCC statement
This device complies with Part 15 of the FCC Rules. Operation is subject to the following two
conditions: (1) This device may not cause harmful interference, and (2) this device must accept
any interference received, including interference that may cause undesired operation.
This equipment has been tested and found to comply with the limits for a Class B digital device, pursuant to Part 15 of the FCC Rules. These limits are designed to provide reasonable
protection against harmful interference in a residential installation. This equipment generates,
uses, and can radiate radio frequency energy and, if not installed and used in accordance with
the instructions, may cause harmful interference to radio communications. However, there is
no guarantee that interference will not occur in a particular installation. If this equipment does
cause harmful interference to radio or television reception, which can be determined by turning the equipment off and on, the user is encouraged to try to correct the interference by one
or more of the following measures:
p Reorient or relocate the receiving antenna.
p Increase the separation between the equipment and receiver.
p Connect the equipment into an outlet on a circuit different from that to which the receiver is connected.
p Consult the dealer or an experienced radio/TV technician for help.
Changes or modifications not expressly approved by the manufacturer for compliance could
void the user’s authority to operate the equipment.
Shielded circular cable should be used for interfacing with the computer.
Caution to user
Any modification without prior permission may cause harmful interference.
If any modification/change is introduced to this equipment without prior permission, Kyocera
as the manufacturer cannot guarantee compliance with FCC rules.
To use equipment which does not comply with FCC rules is prohibited.
The printer may be optionally installed with the following units:
Conforming to the Class A limits
p HS-3E Bulk Paper Stacker
p PF-7E Bulk Paper Feeder
iii
Introduction
Conforming to the Class B limits
❐
❐
❐
❐
❐
❐
❐
❐
❐
DU-20 Duplexer
EF-1 Envelope Feeder
HS-20 Paper Handler/Stacker
IB-3 AppleTalk Interface Board
PF-20 Paper Feeder
PF-20mini Paper Feeder
PK-series KPDL Upgrade Kit
SO-6 Sorter/Stacker
ST-20 Bulk Paper Stacker
Interface connectors
Important note on the interface connectors
Be sure to turn off printer power before connecting or disconnecting an interface cable to the
printer. For protection against static discharge which may be applied to the printer’s internal electronics through the interface connector(s), keep any interface connector which is not in use capped
using the protective cap supplied.
☛
Use shielded interface cable.
Safety information
Laser safety
This printer is certified as a Class 1 laser product under the U.S. Department of Health and Human Services (DHHS) Radiation Performance Standard according to Radiation Control for
Health and Safety Act of 1968. This means that the printer does not produce hazardous laser
radiation. Since radiation emitted inside the printer is completely confined within protective
housings and external covers, the laser beam cannot escape from the printer during any phase
of user operation.
iv
Introduction
Laser notice
This printer is certified in the U.S. to conform to the requirements of DHHS 21 CFR Subchapter
for Class I (1) laser products, and elsewhere is certified as a Class I laser product conforming to
the requirements of IEC 825.
Caution
Use of controls or adjustments or performance of procedures other
than those specified herein may result in hazardous radiation exposure.
(European/Asian
countries)
(U.S.A./Canada)
CDRH regulations
The Center of Devices and Radiological Health (CDRH) of the U.S. Food and Drug Administration implemented regulations for laser products on August 2, 1976. These regulations apply
to laser products manufactured after August 1, 1976. Compliance is mandatory for products
marketed in the United States. A label indicating compliance with the CDRH regulations must
be attached to laser products marketed in the United States.
Ozone concentration
The printers generate ozone gas (O3 ) which may concentrate in the place of installation and
cause an unpleasant smell. To minimize concentration of ozone gas to less than 0.1 ppm, we
recommend you not to install the printer in a confined area where ventilation is blocked.
v
Introduction
IMPORTANT SAFEGUARDS
1.
Read all of these instructions and save these instructions for later use.
2.
Unplug this product from the wall outlet before cleaning.
3.
Do not use this product near water.
4.
Do not place this product on an unstable cart, stand, or table. The product may fall,
causing serious damage to the product.
5.
Slots and openings in the cabinet and the back are provided for ventilation to ensure reliable operation of the product and to protect it from overheating, these openings must
not be blocked or covered. The openings should never be blocked by placing the product
on a bed, sofa, rug, or other similar surface. This product should never be placed near or
over a radiator or heat register. This product should not be placed in a built-in installation unless proper ventilation is provided.
6.
This product is equipped with a 3-wire grounding type plug, a plug having a third
(grounding) pin. This plug will only fit into a grounding-type power outlet. This is a
safety feature. If you are unable to insert the plug into the outlet, contact your electrician
to replace your obsolete outlet. Do not defeat the purpose of the grounding-type plug.
7.
Do not allow anything to rest on the power cord. Do not locate this product where persons will walk on the cord.
8.
If an extension cord is used with this product, make sure that the total of the ampere
ratings on the products plugged into the extension cord do not exceed the extension
cord ampere rating.
9.
Never push objects of any kind into this product through cabinet slots as they may touch
dangerous voltage points or short out parts that could result in a risk of fire or electric
shock. Never spill liquid of any kind on the product.
10. Except as explained elsewhere in User’s Manual, do not attempt to service this product
yourself. Removing covers may expose you to dangerous voltage points or other risks.
Refer all servicing in those compartments to service personnel.
11. Unplug this product from the wall outlet and refer servicing to qualified service personnel under the following conditions:
A— When the power cord or plug is damaged or frayed.
B— If liquid has been spilled into the product.
C— If the product has been exposed to rain or water.
D— If the product does not operate normally when the operating instructions are followed. Adjust only those controls that are covered by the operating instructions since improper adjustment of other controls may result in damage and will often require
extensive work by a qualified technician to restore the product to normal operation.
E— If the product has been dropped or the cabinet has been damaged.
vi
Introduction
Canadian Department of Communications
compliance statement
This Class B digital apparatus meets all requirements of the Canadian Interference-Causing
Equipment Regulations.
Avis de conformité aux normes du ministère des
Communications du Canada
Cet appareil numérique de la classe B respecte toutes les exigences du Règlement sur le
matériel brouilleur du Canada.
ISO 7779
Maschinenlärminformationsverordnung 3. GSGV, 18.01.1991: Der höchste Schalldruckpegel
beträgt 70 dB(A) oder weniger gemäß ISO 7779.
Disclaimer
We shall have no liability or responsibility to customers or any other person or entity with respect to any liability, loss or damage caused or alleged to be caused directly or indirectly by
equipment sold or furnished by us, including but not limited to, any interruption of service,
loss of business or anticipatory profits, or consequential damages resulting from the use or operation of the equipment or software.
Prolonged Non-Use and Moving the Printer
Prolonged Non-use
If you ever leave the printer unused for a long period of time, remove the power cord from the
wall outlet.
We recommend you consult with your dealer about the additional actions you should take to
avoid possible damages that may occur when the printer is used next time.
Moving the Printer
When you move the printer:
p Move it gently.
p Keep it as level as possible, to avoid spilling toner inside the printer.
vii
Introduction
❐ If you ship the printer, remove and ship the developer unit (and the waste toner bottle)
separately. The printer is originally supplied with a shipping container specifically designed for the developer unit. Pack the developer unit in this container and the waste
toner bottle in the plastic bag obtainable from a toner kit and ship them separate from
the printer itself. Be sure to consult a serviceman before attempting long-distance
transportation of the printer.
ENERGY STARSM
As an ENERGY STAR Partner, Kyocera Corporation has determined
that this product meets the ENERGY STAR guidelines for energy efficiency.
The basic objective of the ENERGY STAR Program is to reduce environmental pollution by encouraging the manufacture and sale of equipment that uses energy more efficiently.
This printer is equipped with a sleep timer function that conforms with the standards of the
ENERGY STAR Program. This function makes it possible to reduce the amount of electrical power
consumed by the printer.
For maximum power savings, turn off the printer’s power supply when not using the printer
for extended periods of time.
For details on the sleep timer function and printer power consumption, refer to the instruction
manual provided with the printer.
Initial settings of the sleep timer function and power saved using the sleep
timer function:
Initial sleep mode setting
Power consumption in
sleep mode
FS-1700
30 minutes (30 minutes)
19 W (30 W)
FS-3700
30 minutes (60 minutes)
20 W (45 W)
(
): ENERGY STAR program guideline
This product has been expressly developed and produced in the interest of protecting the environment over its entire product life and
beyond.
Through the use of a new amorphous silicon drum and developer
Kyocera has created a revolutionary printing system that does not
require the wasteful replacement and disposal of a cartridge.
viii
Introduction
Introduction
The Kyocera laser printer has many extremely desirable features. It was designed to make a
contribution to a cleaner environment as well as to represent the latest generation of page
printer technology.
Maintenance Features
Compact design—Thanks to the inboard paper cassette configuration, the printer requires
no more space than the average computer.
Ultra long life modules—The main modules for developing image and printing, such as the
drum, developer, and the fuser, are specifically designed for extraordinarily long life and need
no periodic replacement. The drum is made of amorphous silicon which is environmentally benign and is designed as a permanent component in the printer. The only maintenance regularly needed is to replenish the toner supply in the developer approximately every 10,000 pages
and to clean some parts inside the printer.
Amorphous silicon drum—Kyocera’s own unique ceramics technology has led to the development of an extremely hard and durable drum with extraordinarily long service life. Also, the
drum has several excellent photoconductive properties, such as stability and reliability in varying temperatures, resistance to heat and solvent, etc., thus providing superb high resolution
printing.
Print Engine Features
Superb print quality— With 600 dots-per-inch, the printout is close to typeset quality. Also,
Kyocera Image Refinement (KIR) technology provides excellent sharpness and consistency.
High speed— A4-size pages typically print at the rate of 18 (12 for model FS-1700) pages per
minute. (Actual time required varies according to page complexity.)
Large paper capacity — The printer accommodates a paper cassette with a capacity of approximately 250 sheets (75 g/m2 [20 lb./ream] basis weight, 0.1 mm thickness) and a multi
-purpose tray with a capacity of approximately 100 sheets (350 sheets in total).
Wide variety of print media— In addition to standard paper, the printer prints on special
media of a wide range of types and sizes, including recycled paper, envelopes, labels and OHP
film.
ix
Introduction
Sleep mode (Ecopower)— conserves energy during the printer’s idle periods.
Ecoprint mode— extends toner yield by reducing the amount of toner used on the page.
Standard bi-directional parallel interface— supports high-speed data exchange with the
computer.
Software Features
Bitmapped and scalable typefaces— In addition to its 79 internal bitmap fonts, the printer
provides 45 fully-scalable resident typefaces that are equivalent to HPLJ fonts. The scalable
typefaces can be used at any size desired up to 999.75 points, in 0.25-point increments.
A new printer control language, PRESCRIBE II, is provided with features including
advanced graphics capabilities that allow you to print any conceivable outline shape or solid
form. Also provided are a variety of special effects, such as patterned fills, gray-scale shading, a
user-accessible print image model, and multiple page orientations and print directions within
the same page.
PDF417 two-dimensional bar code— The printer includes the capability that allows the
user to implement the two-dimensional stacked bar code symbology, PDF417, or Portable
Data File 417. This expanded functionality is achieved by using the PRESCRIBE II language commands.
Automatic rotation of fonts and graphics— Images and scalable fonts are automatically
rotated to match the page orientation.
A wide variety of internal symbol sets— The printer supports most Hewlett-Packard LaserJet 4 Plus compatible symbol sets for both bitmap and scalable fonts.
Display of printer messages in any of three languages— English, French, or German. As
an option it is also possible to have the messages displayed in other languages. Please contact
your Kyocera dealer.
Memory card slot for option fonts, macros, forms, etc.— Data in the memory card can
be selectively read from the printer’s control panel.
Simple Network Management Protocol (SNMP) compliance— Offers network managers
complete open system network management.
Kyocera PrintMonitor (KPM)— Provides network wide management of the Kyocera FS family of laser printers. Please refer to the readme file located in the Kyocera Digital Library (included with the printer) for details.
x
Introduction
Options
The following options are available for the printer.
DU-20
EF-1
HS-3E
HS-20
IB-3
PA-1
PA-20
PC-20
PC-21
PF-7E
PF-20
PF-20mini
PK-series
SO-6
ST-20
Duplexer
Envelope Feeder
Bulk Paper Stacker
Paper Handler/Stacker
AppleTalk Interface Board
Paper Path Adaptor
Paper Path Adaptor
Paper Cassette for PF-20 (universal size; adjustable to A5 through Legal sizes)
Paper Cassette for the printer
(available in A5, JIS B5, A4, Letter, or Letter/Legal size)
Bulk Paper Feeder
Paper Feeder (A5, JIS B5, A4, Letter, Legal)
Paper Feeder (A5, JIS B5, A4, Letter)
KPDL Upgrade Kit
Sorter/stacker
Bulk Paper Stacker
Guide to the Manual
Unless specifically stated otherwise, information in this manual applies to printer models FS1700/FS-3700. The printer illustrations and printed samples used in this manual are of the FS3700.
Installation Manual
The Installation Manual guides you through the following topics:
❐ Installation
❐ Printer basic operation
CD-ROM (Kyocera Digital Library)
The CD-ROM supplied contains the printer User’s Manual, PRESCRIBE II Programming Manual,
and PDF417 Two Dimensional Bar Code Implementation Manual. To gain access to these
documents, insert the CD-ROM into the appropriate drive and follow the instructions on the
insert accompanying the CD-ROM. To view these documents, you need the Adobe Acrobat
software installed in your computer. For details, read the instructions on the CD-ROM package.
The User’s Manual guides you through topics concerning the operations and maintenance of
the printer.
The PRESCRIBE II Programming Manual explains how to use the PRESCRIBE II commands in
document files for formatting, and their parameters in detail for experienced users, using pictures and samples.
xi
Introduction
User’s Manual (on CD-ROM):
p Installation
p Printer operation
p Control panel operations
p Fonts
p Maintenance and troubleshooting
p Symbol sets
PRESCRIBE II Programming Manual (on CD-ROM):
p PRESCRIBE II command reference
p Fonts
p Bar codes
p Printer permanent parameters
p Emulation
PDF417 Two Dimensional Bar Code Implementation Manual (on CD-ROM):
p PDF417 overview
p PRESCRIBE II commands for PDF417
xii
Table of Contents
Table of Contents
Chapter 1 Installing the Printer . . . . . . . . . . . . . . . . . . . 1—1
1.1. Positioning the Printer. . . . . . . . . . . . . . . . . . . . . . . . . . . . . . . . 1—1
Clearance . . . . . . . . . . . . . . . . . . . . . . . . . . . . . . . . . . . . . . . . . . . . . . . . . . . . . .
Places to Avoid . . . . . . . . . . . . . . . . . . . . . . . . . . . . . . . . . . . . . . . . . . . . . . . . . .
Basic requirements . . . . . . . . . . . . . . . . . . . . . . . . . . . . . . . . . . . . . . . . . . . . . . .
Power Supply . . . . . . . . . . . . . . . . . . . . . . . . . . . . . . . . . . . . . . . . . . . . . . . . . . . .
1—1
1—1
1—2
1—3
1.2. Unpacking and Inspection . . . . . . . . . . . . . . . . . . . . . . . . . . . . . 1—3
List of shipped components . . . . . . . . . . . . . . . . . . . . . . . . . . . . . . . . . . . . . . . . 1—4
1.3. Names of Parts . . . . . . . . . . . . . . . . . . . . . . . . . . . . . . . . . . . . . 1—5
Front View . . . . . . . . . . . . . . . . . . . . . . . . . . . . . . . . . . . . . . . . . . . . . . . . . . . . . . 1—5
Interior View . . . . . . . . . . . . . . . . . . . . . . . . . . . . . . . . . . . . . . . . . . . . . . . . . . . . 1—6
Rear View . . . . . . . . . . . . . . . . . . . . . . . . . . . . . . . . . . . . . . . . . . . . . . . . . . . . . . . 1—6
1.4. Setting Up and Interfacing. . . . . . . . . . . . . . . . . . . . . . . . . . . . . 1—7
1—Open the Top Cover . . . . . . . . . . . . . . . . . . . . . . . . . . . . . . . . . . . . . . . . . . . . 1—8
2—Install the Toner Container. . . . . . . . . . . . . . . . . . . . . . . . . . . . . . . . . . . . . . . 1—8
3—Close the Top Cover . . . . . . . . . . . . . . . . . . . . . . . . . . . . . . . . . . . . . . . . . . . 1—9
4—Install the Waste Toner Bottle . . . . . . . . . . . . . . . . . . . . . . . . . . . . . . . . . . . . 1—9
5—Add Paper. . . . . . . . . . . . . . . . . . . . . . . . . . . . . . . . . . . . . . . . . . . . . . . . . . . 1—11
6—Open the Paper Stopper on the Face-down Output Tray. . . . . . . . . . . . . . . 1—12
7—Install the Face-up Output Tray (if required) . . . . . . . . . . . . . . . . . . . . . . . . 1—12
8—Connect the Printer to the Computer. . . . . . . . . . . . . . . . . . . . . . . . . . . . . . 1—13
9—Attach the Power Cord. . . . . . . . . . . . . . . . . . . . . . . . . . . . . . . . . . . . . . . . . 1—13
10—Print a Status Page . . . . . . . . . . . . . . . . . . . . . . . . . . . . . . . . . . . . . . . . . . . 1—14
11—Test the Interface with the Computer . . . . . . . . . . . . . . . . . . . . . . . . . . . . 1—14
12—Set the Emulation Mode . . . . . . . . . . . . . . . . . . . . . . . . . . . . . . . . . . . . . . 1—14
13—Install the Printer Driver . . . . . . . . . . . . . . . . . . . . . . . . . . . . . . . . . . . . . . . 1—15
1.5. Multi-Purpose Tray Feeding . . . . . . . . . . . . . . . . . . . . . . . . . . . 1—17
Selecting the Multi-Purpose Tray . . . . . . . . . . . . . . . . . . . . . . . . . . . . . . . . . . . . 1—17
1.6. Memory Card . . . . . . . . . . . . . . . . . . . . . . . . . . . . . . . . . . . . . 1—21
Handling Memory Cards . . . . . . . . . . . . . . . . . . . . . . . . . . . . . . . . . . . . . . . . . . 1—22
1.7. Memory Expansion Installation . . . . . . . . . . . . . . . . . . . . . . . . 1—23
Removing the Main Circuit Board . . . . . . . . . . . . . . . . . . . . . . . . . . . . . . . . . . .
SIMM to be used . . . . . . . . . . . . . . . . . . . . . . . . . . . . . . . . . . . . . . . . . . . . . . . .
Installing and Removing SIMMs. . . . . . . . . . . . . . . . . . . . . . . . . . . . . . . . . . . . .
Testing the Expansion Memory . . . . . . . . . . . . . . . . . . . . . . . . . . . . . . . . . . . . .
1—23
1—25
1—26
1—27
xiii
Table of Contents
Chapter 2 Operating the Laser Printer . . . . . . . . . . . . . 2—1
2.1. Control Panel . . . . . . . . . . . . . . . . . . . . . . . . . . . . . . . . . . . . . . 2—1
Message Display. . . . . . . . . . . . . . . . . . . . . . . . . . . . . . . . . . . . . . . . . . . . . . . . . .
Interface Indicator . . . . . . . . . . . . . . . . . . . . . . . . . . . . . . . . . . . . . . . . . . . . . . . .
Resolution Indicator . . . . . . . . . . . . . . . . . . . . . . . . . . . . . . . . . . . . . . . . . . . . . . .
Paper Size Indicator . . . . . . . . . . . . . . . . . . . . . . . . . . . . . . . . . . . . . . . . . . . . . . .
Copy Indicator . . . . . . . . . . . . . . . . . . . . . . . . . . . . . . . . . . . . . . . . . . . . . . . . . . .
Symbolic Indicators . . . . . . . . . . . . . . . . . . . . . . . . . . . . . . . . . . . . . . . . . . . . . . .
Control Keys . . . . . . . . . . . . . . . . . . . . . . . . . . . . . . . . . . . . . . . . . . . . . . . . . . . . .
2—2
2—2
2—2
2—3
2—3
2—4
2—5
2.2. Operating Procedures . . . . . . . . . . . . . . . . . . . . . . . . . . . . . . . . 2—6
Switching Power On . . . . . . . . . . . . . . . . . . . . . . . . . . . . . . . . . . . . . . . . . . . . . . 2—6
Stack Selection . . . . . . . . . . . . . . . . . . . . . . . . . . . . . . . . . . . . . . . . . . . . . . . . . . . 2—6
Feed Selection . . . . . . . . . . . . . . . . . . . . . . . . . . . . . . . . . . . . . . . . . . . . . . . . . . . 2—7
On-line/Off-line Setting . . . . . . . . . . . . . . . . . . . . . . . . . . . . . . . . . . . . . . . . . . . . 2—7
Abandoning a Printing Job . . . . . . . . . . . . . . . . . . . . . . . . . . . . . . . . . . . . . . . . . 2—7
Status Printout . . . . . . . . . . . . . . . . . . . . . . . . . . . . . . . . . . . . . . . . . . . . . . . . . . . 2—8
Form Feed . . . . . . . . . . . . . . . . . . . . . . . . . . . . . . . . . . . . . . . . . . . . . . . . . . . . . 2—11
2.3. Using the Mode Select Menu . . . . . . . . . . . . . . . . . . . . . . . . . . 2—12
Mode Select Menu . . . . . . . . . . . . . . . . . . . . . . . . . . . . . . . . . . . . . . . . . . . . . . . 2—12
2.4. Sleep (Ecopower) Mode . . . . . . . . . . . . . . . . . . . . . . . . . . . . . 2—14
2.5. KIR Level . . . . . . . . . . . . . . . . . . . . . . . . . . . . . . . . . . . . . . . . 2—15
2.6. Ecoprint mode . . . . . . . . . . . . . . . . . . . . . . . . . . . . . . . . . . . . 2—16
2.7. Resource Protection . . . . . . . . . . . . . . . . . . . . . . . . . . . . . . . . 2—17
2.8. Adjusting the Print Density . . . . . . . . . . . . . . . . . . . . . . . . . . . 2—17
2.9. Setting the Audio Warning (Buzzer) . . . . . . . . . . . . . . . . . . . . . 2—18
2.10. Operating a Memory Card . . . . . . . . . . . . . . . . . . . . . . . . . . . 2—20
Hints on Writing Fonts to the Memory Card . . . . . . . . . . . . . . . . . . . . . . . . . . .
Reading Fonts/Data from a Memory Card . . . . . . . . . . . . . . . . . . . . . . . . . . . . .
Writing Data to a Memory Card . . . . . . . . . . . . . . . . . . . . . . . . . . . . . . . . . . . .
Deleting Data from a Memory Card. . . . . . . . . . . . . . . . . . . . . . . . . . . . . . . . . .
Formatting a Memory Card . . . . . . . . . . . . . . . . . . . . . . . . . . . . . . . . . . . . . . . .
Printing a list of data names . . . . . . . . . . . . . . . . . . . . . . . . . . . . . . . . . . . . . . .
xiv
2—20
2—20
2—21
2—22
2—23
2—24
Table of Contents
Chapter 3 Fonts . . . . . . . . . . . . . . . . . . . . . . . . . . . . . . . 3—1
3.1. Bitmap and Scalable Fonts. . . . . . . . . . . . . . . . . . . . . . . . . . . . . 3—1
Bitmap fonts . . . . . . . . . . . . . . . . . . . . . . . . . . . . . . . . . . . . . . . . . . . . . . . . . . . . 3—2
Scalable fonts. . . . . . . . . . . . . . . . . . . . . . . . . . . . . . . . . . . . . . . . . . . . . . . . . . . . 3—2
3.2. List of Fonts . . . . . . . . . . . . . . . . . . . . . . . . . . . . . . . . . . . . . . . 3—3
Bitmap Fonts . . . . . . . . . . . . . . . . . . . . . . . . . . . . . . . . . . . . . . . . . . . . . . . . . . . . 3—3
Scalable Fonts . . . . . . . . . . . . . . . . . . . . . . . . . . . . . . . . . . . . . . . . . . . . . . . . . . . 3—3
Option Fonts . . . . . . . . . . . . . . . . . . . . . . . . . . . . . . . . . . . . . . . . . . . . . . . . . . . . 3—3
3.3. Symbol set . . . . . . . . . . . . . . . . . . . . . . . . . . . . . . . . . . . . . . . 3—11
Chapter 4 Maintenance . . . . . . . . . . . . . . . . . . . . . . . . . 4—1
4.1. Toner Kit Replacement . . . . . . . . . . . . . . . . . . . . . . . . . . . . . . . 4—1
Toner Kit to be Used . . . . . . . . . . . . . . . . . . . . . . . . . . . . . . . . . . . . . . . . . . . . . . 4—1
Supplying Toner . . . . . . . . . . . . . . . . . . . . . . . . . . . . . . . . . . . . . . . . . . . . . . . . . . 4—2
Replace the Waste Toner Bottle . . . . . . . . . . . . . . . . . . . . . . . . . . . . . . . . . . . . . . 4—4
4.2. Cleaning . . . . . . . . . . . . . . . . . . . . . . . . . . . . . . . . . . . . . . . . . . 4—6
Main Charger Unit . . . . . . . . . . . . . . . . . . . . . . . . . . . . . . . . . . . . . . . . . . . . . . . . 4—6
Paper Feed Unit . . . . . . . . . . . . . . . . . . . . . . . . . . . . . . . . . . . . . . . . . . . . . . . . . . 4—8
Chapter 5 Troubleshooting . . . . . . . . . . . . . . . . . . . . . . 5—1
5.1. General Guide. . . . . . . . . . . . . . . . . . . . . . . . . . . . . . . . . . . . . . 5—1
5.2. Power Problems . . . . . . . . . . . . . . . . . . . . . . . . . . . . . . . . . . . . 5—2
5.3. Interface Problems . . . . . . . . . . . . . . . . . . . . . . . . . . . . . . . . . . 5—2
5.4. Print Quality Problems. . . . . . . . . . . . . . . . . . . . . . . . . . . . . . . . 5—3
Completely blank printout . . . . . . . . . . . . . . . . . . . . . . . . . . . . . . . . . . . . . . . . . .
All-black printout . . . . . . . . . . . . . . . . . . . . . . . . . . . . . . . . . . . . . . . . . . . . . . . . .
Dropouts, horizontal streaks, stray dots . . . . . . . . . . . . . . . . . . . . . . . . . . . . . . .
Black or white vertical streaks . . . . . . . . . . . . . . . . . . . . . . . . . . . . . . . . . . . . . . .
Faint or blurred printing . . . . . . . . . . . . . . . . . . . . . . . . . . . . . . . . . . . . . . . . . . .
Grey background . . . . . . . . . . . . . . . . . . . . . . . . . . . . . . . . . . . . . . . . . . . . . . . . .
Dirt on the top edge or back of the paper. . . . . . . . . . . . . . . . . . . . . . . . . . . . . .
Characters out of position . . . . . . . . . . . . . . . . . . . . . . . . . . . . . . . . . . . . . . . . . .
5—3
5—3
5—4
5—4
5—5
5—5
5—6
5—6
5.5. Indicators and Messages . . . . . . . . . . . . . . . . . . . . . . . . . . . . . . 5—7
Indicators . . . . . . . . . . . . . . . . . . . . . . . . . . . . . . . . . . . . . . . . . . . . . . . . . . . . . . . 5—7
Maintenance Messages . . . . . . . . . . . . . . . . . . . . . . . . . . . . . . . . . . . . . . . . . . . . 5—8
Error Messages. . . . . . . . . . . . . . . . . . . . . . . . . . . . . . . . . . . . . . . . . . . . . . . . . . . 5—9
5.6. Correcting a Paper Jam . . . . . . . . . . . . . . . . . . . . . . . . . . . . . . 5—11
xv
Table of Contents
Chapter 6 Symbol Set Tables . . . . . . . . . . . . . . . . . . . . 6—1
6.1. IBM Symbol Sets . . . . . . . . . . . . . . . . . . . . . . . . . . . . . . . . . . . . 6—2
6.2. Diablo 630 Symbol Sets . . . . . . . . . . . . . . . . . . . . . . . . . . . . . . . 6—8
6.3. LQ-850 Symbol Sets. . . . . . . . . . . . . . . . . . . . . . . . . . . . . . . . . 6—11
6.4. HP LaserJet 4 Plus Symbol Sets. . . . . . . . . . . . . . . . . . . . . . . . . 6—13
Appendix A Printer Specifications . . . . . . . . . . . . . . . . . A—1
Appendix B Paper Selection. . . . . . . . . . . . . . . . . . . . . . B—1
B.1. General Guidelines . . . . . . . . . . . . . . . . . . . . . . . . . . . . . . . . . . B—1
Paper Availability . . . . . . . . . . . . . . . . . . . . . . . . . . . . . . . . . . . . . . . . . . . . . . . . . B—1
Paper Specifications . . . . . . . . . . . . . . . . . . . . . . . . . . . . . . . . . . . . . . . . . . . . . . . B—2
B.2. Selecting the Right Paper. . . . . . . . . . . . . . . . . . . . . . . . . . . . . . B—2
B.3. Special Paper . . . . . . . . . . . . . . . . . . . . . . . . . . . . . . . . . . . . . . B—5
Overhead Projection (OHP) Film. . . . . . . . . . . . . . . . . . . . . . . . . . . . . . . . . . . . . . B—5
Adhesive-Backed Labels . . . . . . . . . . . . . . . . . . . . . . . . . . . . . . . . . . . . . . . . . . . . B—6
Appendix C Host Computer Interface . . . . . . . . . . . . . . C—1
C.1. Parallel Interface . . . . . . . . . . . . . . . . . . . . . . . . . . . . . . . . . . . . C—1
Parallel interface communication modes . . . . . . . . . . . . . . . . . . . . . . . . . . . . . . . C—1
Interface Signals. . . . . . . . . . . . . . . . . . . . . . . . . . . . . . . . . . . . . . . . . . . . . . . . . . C—2
C.2. RS-232C/RS-422A Interface . . . . . . . . . . . . . . . . . . . . . . . . . . . . C—5
RS-232C interface . . . . . . . . . . . . . . . . . . . . . . . . . . . . . . . . . . . . . . . . . . . . . . . . C—5
RS-422A interface . . . . . . . . . . . . . . . . . . . . . . . . . . . . . . . . . . . . . . . . . . . . . . . . C—6
C.3. RS-232C/RS-422A Protocol . . . . . . . . . . . . . . . . . . . . . . . . . . . . C—10
PRESCRIBE II FRPO D0 command . . . . . . . . . . . . . . . . . . . . . . . . . . . . . . . . . . . . C—11
C.4. RS-232C Cable Connection . . . . . . . . . . . . . . . . . . . . . . . . . . . C—12
Preparing an RS-232C Cable . . . . . . . . . . . . . . . . . . . . . . . . . . . . . . . . . . . . . . . C—12
Connecting the Printer to the Computer . . . . . . . . . . . . . . . . . . . . . . . . . . . . . . C—12
Index . . . . . . . . . . . . . . . . . . . . . . . . . . . . . . . . . . . . Index—1
Mode Select Menu . . . . . . . . . . . . . . . . . . . . . . . . . Last page
xvi
2.2. Operating Procedures
Feed Selection
The FEED key selects the paper feed cassette [Cassette ] or multi
-purpose tray [MP tray ] (or the option paper feeder[s], if installed)
as the paper source. The FEED key can be used whenever the message
display indicates Ready or Add paper.
Press the FEED key. The selection cycles and is momentarily displayed in
the message display as:
Cassette
MP tray
The current selection is indicated by a green light on the printer symbol above the key.
On-line/Off-line Setting
By pressing the ON LINE key you can change the printer between the on-line state, in which it
prints the data it receives from the computer, and the off-line state, in which it stores the data
for printing later.
1.
Make sure that the message display indicates Ready .
2.
Press the ON LINE key.
If the printer is on-line, it changes to off-line. If the printer is off-line, it changes back to on
-line.
The ON LINE indicator lights when the printer is on-line.
Going off-line may or may not halt communication between the printer and computer, depending on details of the current interface. While off-line, the printer continues to accept any
data that arrives until the current interface buffer is full, at which point it instructs the computer to stop sending data. Data stored while off-line are printed when the printer is returned
to the on-line state.
Abandoning a Printing Job
You can abandon a printing job before it is completed. If the printer is simultaneously receiving data on more than one interface, you can selectively cancel the printing job on a particular
interface.
This procedure can be used while the message display indicates Processing or
Waiting .
2-7
2.2. Operating Procedures
1.
Halt the printing program on the computer. The printer continues to print the data it has
already received. It is a good idea to set the printer to off-line first.
2.
Press the CANCEL key. The message display indicates Print Cancel ? and also the
interface from which data is arriving, by the one of the following messages:
Parallel
Serial
Option
3.
*
*
Press the ENTER key. This clears the printing job on the interface indicated on the message display.
If the printer is receiving data simultaneously on its interfaces, you must be
sure which interface the job you wish to abandon is on. With Print
Cancel indicated on the message display, press the + key repeatedly until
the interface is displayed on the message display. Then, press the ENTER key to
abandon the job.
When a few pages have been printed out, the printer stops, ready to begin the next job.
If you do not stop the computer program first, after the printer executes the
printing halt, it immediately starts printing again as it continues to receive
data from the computer.
Status Printout
If you want to check the printer’s current status, including memory available, and option settings, you can find the information you need on the status page. To print out a status page,
the printer must be on-line. Proceed as follows:
1.
Make sure the message display indicates Ready .
2.
Press the STATUS key. The printer prints a page of status information.
The message display indicates Processing during printing of the status page, then returns to Ready .
For a full description of the status page, see next page.
*
2-8
Items and values on the status page may vary depending on the printer model
and printer’s firmware version.
2.2. Operating Procedures
1
2
Option
interface
information
(if installed)
3a
3
4
5
6
Sample Status Page
2-9
2.2. Operating Procedures
1 — Firmware version information
The printer’s firmware version number and release date.
2 — Current status information
This information gives the printer’s temporary settings which are made by application or PRESCRIBE II commands or software. Note that this information pertains to the current interface
only.
Emulation type is indicated by the one of the following numbers.
0-Line printer
1-IBM Proprinter X24E
2-Diablo 630
5-Epson LQ-850
6-HP LaserJet 4 Plus
3 — Interface-dependent parameters
By default, each one column for the serial and parallel interfaces appears on the status page
and any changes in the settings affect the serial or parallel interface respectively. With an optional interface installed, a column for the option interface is also displayed.
These parameters may be set independently for each interface, i.e. changes made to the settings for one interface do not affect the other interface(s). Commands to change these settings affect the interface on which the command was received. Some of these settings may
also be changed from the printer’s front panel by first selecting the desired interface and then
changing the setting. For more information on setting these parameters, see the PRESCRIBE II
Programming manual Chapter 5, Permanent Parameters.
3a — Default font name (V3)
The power-up scalable font (if specified) for each interface is listed here. The example which
follows indicates that the power-up scalable font is AudreyTwo-RegularSWC on the parallel interface.
3a
4 — Non interface dependent parameters
These parameters affect all interfaces simultaneously. Any changes made with these parameters may interfere with the jobs on the other interface(s).
2-10
2.2. Operating Procedures
5 — Memory allocation status
Total memory shows the total amount of memory installed in the printer, including the expanded memory, if installed. User available shows how much memory is available for
storing information to be printed.
6 — Service information
This information is for service purposes.
7 — User defined font list
The second status page is a list of fonts (if any) and font information that has been downloaded from the computer.
In the example below, first three lines represent the numbers, font names (typefaces), and the
sizes in kilobytes of three downloaded bitmap fonts. In line 4, you can see the Swiss742SWC
-Bold font with font number 3000.
7
Form Feed
Depending on your software, there is sometimes a delay before the printer prints the last page
of a job. This occurs when the printer is not informed by a code or command that the job is
over.
If you wait a while, the printer will eventually time out and print the last page. If you do not
want to wait, you can obtain the page immediately by pressing the FORM FEED key.
The FORM FEED key can be used when the printer is on-line and the message display indicates
Waiting. The FORM FEED key does not operate while the printer is off-line. Form feed effects
only the current interface. It will not feed out a page that may be in the other interface’s buffer.
*
Most application software sends the end-of-job command automatically.
Pressing the FORM FEED key in the middle of a printing job may cause an unexpected page break and other printing errors.
2-11
2.3. Using the Mode Select Menu
2.3. Using the Mode Select Menu
This section explains how to use the MODE key on the control panel. The MODE key allows you
to set or change the printer environment such as the number of copies to make, emulation,
page orientation, code set, etc. to your specific needs.
The following items can be selected by using the MODE , + and - , and ENTER keys. Also, the
diagram on the last page in this manual gives a quick reference to the full options and the sequence of selection.
Mode Select Menu
Item
Interface
Function
>
Default Setting
Selects the interface on which the control panel
settings are effective. This setting affects only the
currently active interface.
Parallel setting has a sub item in which one of
three data transmission modes can be selected —
Auto , Normal, or High speed
Serial setting has five sub items, and sets the
following RS-232C/RS-422A parameters:
Baud rate
Data bits
Stop bits
Parity
Protocol
Parallel
Number of copies
Sets the number of copies to be printed.
001
Emulation
>
Changes the emulation mode on the current
interface. The key allows access to sub item
>Code set.
HP LJ 4Plus
Font
>
Selects the bitmap or scalable font for the current
interface. Sub items allow selection of typefaces
and scaling of the scalable font.
Bitmap
Page orientation
The + and - keys toggle between portrait and
landscape page orientations.
Portrait
Opt. ROM
>
Reads information from the option ROM installed
in the printer’s main board.
—
MEMORY CARD
>
Reads or writes data from or to an memory card
in the printer’s memory card slot. Also, this menu
allows deletion of data from an memory card;
and formatting the memory card.
—
2-12
u
Auto
9600
8
1
None
DTR(pos.)&XON
2.3. Using the Mode Select Menu
Item
MP tray mode
Function
>
Default Setting
Selects the multi-purpose tray mode from first,
First
cassette, or manual.
The key allows access to submenu >MP
A4 or Letter
tray size , selects the size of multi-purpose
tray.
u
Envelope size
Selects the size of envelope for the optional
envelope feeder.
DL or Business
Bulk feeder size
Selects the size of paper for the optional bulk
paper feeder.
A4 or Letter
Paper type
Selects the paper type for printing — Normal (60
-90 g/m2 ) or Thick (90-200 g/m2 ) .
We recommned that is fed from the Multi
-purpose tray and printed paper output to the
Face-up tray.
Normal
Duplex mode
Selects the binding mode for duplex printing
—short-edge or long-edge binding.
None
Selects the sorter mode from stacker, collator,
sorter, and mail box modes.
Stacker
Selects one of the automatic paper cassette
switching modes. Only available when the printer
is installed with the optional paper feeder (PF
-20/PF-20mini).
None
Sorter mode
>
Auto cassette
Others
>
u
—
By pressing the (FORM FEED) key and + and keys, the following settings can be made:
To set the formfeed time-out time and sleep timer
time-out time; to print in hexadecimal dump
mode; to print a list of resident fonts; to reset the
printer; to set the linefeed and carriage-return
action, panel keep mode, and the message
language; to read the total pages printed; to
optimize the KIR level, and to set the Ecoprint
mode, and the resource protection mode;
optimize printing resolution; to adjust the print
density .
: These items are available only when the printer is installed with the applicable
option unit/kit.
u
For items with the > mark on the message display, the (FORM FEED) key lets you go down
to the sub items which give access to more items to change the relevant settings.
2-13
2.4. Sleep (Ecopower) Mode
2.4. Sleep (Ecopower) Mode
The printer has a sleep timer to conserve power when the printer is not printing, processing,
or receiving data. You can adjust the timer value, the length of time the printer waits before
entering sleeping mode in the absence of data.
Any value from 0 to 120 [minutes] (the factory setting is 30 [minutes]) can be entered in 5
-minute increments. You can use the or key to move the cursor back and forth through
the figures to rapidly set a large value.
t u
If the printer receives no data for the period adjusted as above, it times out and enters into sleeping
mode, indicating Sleeping on the message display. When you send data for printing to the
printer again or press a key on the control panel, the printer starts warming up, indicating
Please wait , and becomes ready and on-line.
Opening and closing the printer’s top cover or drawing out and closing the current paper cassette also awakens the printer to start warming up and become ready.
The printer also enters into sleeping mode if it times out while MODE SELECTing, or requesting
the addition of paper or toner, indicating the appropriate maintenance message on its message display.
2-14
2.5. KIR Level
2.5. KIR Level
This printer incorporates the KIR (Kyocera Image Refinement) smoothing function. KIR provides
high quality printing by providing a software-type improvement to the resolution. Three different types of KIR level can be selected.
You can print a KIR test pattern to see how the current KIR setting works. To print a test pattern, follow Mode Select Menu on the last page of this manual.
Q
*
The KIR setting is None . The KIR setting is Medium .
To ensure the optimum KIR setting, the print density must be set to "03 " using the printer’s MODE SELECT.
Test Pattern Page
KIR Checking Lines
2-15
2.6. Ecoprint mode
Optimized stripes
The current KIR setting is optimal.
Dark vertical stripes
Set the KIR mode to Light or Medium . Try printing the test
pattern again. If you still get dark vertical stripes, adjust the print
density control to a lighter setting. (See the last page in this manual.)
White vertical stripes
Set the KIR mode to Medium or Dark . Try printing the test pattern again. If you still get white vertical stripes, adjust the print density
control to a darker setting. (See the last page in this manual.)
2.6. Ecoprint mode
The Ecoprint enables you to reduce the amount of
toner consumed on the page so as to save your
printing costs. You can set to Ecoprint mode on,
as follows. (The factory-setting is off . )
The Ecoprint mode setting is On when the printing
image becomes lighter, yet very readable.
*
The Ecoprint setting has no effect on
the print speed.
2-16
Ecoprint setting is
Off (default).
Ecoprint setting is
On .
2.7. Resource Protection
2.7. Resource Protection
When you switch from the HP LaserJet emulation to another, all downloaded fonts and macros are
lost. Resource protection preserves these PCL resources in memory so that they are intact when you
change the emulation back to HP LaserJet 4 Plus.
By using the printer’s MODE SELECT, you can select from two resource protection modes as
follows:
>Resource prot.
Permanent
In this mode, the printer stores fonts, macros, symbol sets, etc. in memory that were downloaded
as permanent PCL resources. All temporary resources are lost when the emulation mode is changed
from HP LaserJet 4 Plus to another or vice versa.
>Resource prot.
Perm / Temp
In this mode, the printer stores both permanent and temporary resources when the emulation
mode is changed from HP LaserJet 4 Plus to another or vice versa.
*
Resource protection requires extra memory to store the downloaded fonts and
macros. The total size of the printer memory recommended for using the resource protection option is affected by several factors. See section 1.7. Memory Expansion Installation.
2.8. Adjusting the Print Density
If necessary, the print density can be adjusted from the MODE SELECT MENU. The required
print density can be selected from five different steps (01 - 05 ). The factory setting is 03 ,
and there is normally no need to alter this setting.
When using the KIR function, please use the "03 " setting.
2-17
2.9. Setting the Audio Warning (Buzzer)
2.9. Setting the Audio Warning (Buzzer)
In addition to the message displayed when the paper supply is exhausted, or when paper jamming occurs, an audio warning is made to sound. This is useful, for example, when the printer
is in a location some distance from the user.
The audio alarm is set to ON when leaving the factory. An audio alarm corresponding to the
type of printer error will sound according to the table below. If the alarm is set to OFF, it is
made not to sound.
Type of Error and Corresponding Audio Alarm (Buzzer)
Priority
High
Error Message
Replace Toner
Clean printr
Replace
wastetoner bottle
Clean printer
.. Press CONT
Paper jam
Face-down tray
paper full
Option stacker
paper full
Remove
Opt.
Stacker paper
Paper path error
Memory overflow
.. Press CONT
Print overrun
.. Press CONT
KPDL error
.. Press CONT
MEMORYCARD err
.. Press CONT
Opt. ROM error
.. Press CONT
Set paper
Press CONT
Load paper
Low
Add paper
Alarm Frequency
Short beeps: approx. 0.8 s
Long beeps: approx. 0.4 s
Remarks
short beeps
—
short beeps
—
short beeps
—
short beeps
—
short beeps
*
short beeps
**
short beeps
**
short beeps
**
short beeps
—
short beeps
—
short beeps
**
short beeps
**
short beeps
**
short beeps
—
short beeps
—
long beeps
—
* Model FS-3700 only
** These error messages are displayed if the relevant option is fitted.
2-18
2.9. Setting the Audio Warning (Buzzer)
The alarm will continue to sound while the error condition continues (if the printer is in the
sleep mode, the alarm will be silent for that period alone). The alarm will cease to sound, however, when the CANCEL key is pressed.
To rectify the various error conditions listed above, please refer to Chapter 5 of this manual, or
to the operating manuals accompanying the various optional equipment.
*u
u
If you wish to cancel the data being processed while the audio alarm is
sounding, press the CANCEL key twice. Firstly, the audio alarm will be turned
OFF, and then the data processing will be canceled.
After the audio alarm has been set to ON, even if the PRESCRIBE II FRPO INIT
command is executed, the printer will not return to the initial (OFF) alarm
setting. To set the audio alarm to OFF, reset using the mode selector menu
from the control panel.
2-19
2.10. Operating a Memory Card
2.10. Operating a Memory Card
Hints on Writing Fonts to the Memory Card
Some memory card writer utility programs are available for writing data to the memory card. If
you write fonts into a memory card, we recommend you write them as font data and not as
host data. Fonts written in a memory card as font data are automatically loaded in the printer
when it is switched on and are usable on all the printer interfaces simultaneously. The printer
reads only the header part of these fonts into its memory and therefore these fonts do not occupy a large area in the printer’s memory.
If you write the fonts in the memory card as host data, the fonts are transferred directly from the
memory card into the printer’s memory when the card is read. This may require extra memory to
be installed in the printer as they usually occupy a great amount of the printer’s memory. Moreover, use of the fonts is restricted on only the interface that was active during the fonts were read
from the memory card.
To properly write font data into the memory card, refer to the memory card writer manufacture’s instructions.
Reading Fonts/Data from a Memory Card
If the memory card is already inserted in the slot when the printer is powered on, the fonts are
automatically read into the printer. To reread the fonts from a memory card, use the >Read
fonts function.
*
The PRESCRIBE II FRPO I0 command specifies the name of the partition in the
memory card to be read automatically at power up. See PRESCRIBE II Programming Manual, Chapter 5 .
2-20
2.10. Operating a Memory Card
Writing Data to a Memory Card
A memory card can hold up to 127 data partition names, depending on its capacity. When
writing to the card, a name is assigned automatically. You can use the procedure later in this
section to print a list of data names for confirmation.
*
You cannot write font data to a memory card with the printer.
To write data to a memory card, proceed as follows.
First check that the memory card can be writable (that the memory card is properly formatted,
not write-protected, and its internal battery is not exhausted, for example). Otherwise, the
>Write data message to be explained below will not be shown on the message display.
*
1.
If the card inserted in the memory card slot is not formatted, the >Format
option will automatically appear on the display. Refer to Formatting a memory
card which follows this section and format the memory card.
With the message display showing >Write data , press the ENTER key. A blinking
question mark will appear as follows:
>Write data ?
2.
Press the ENTER key. The message display changes to show Processing , then to
Waiting. If you want to abandon writing, press the CANCEL key.
3.
In this state, send the file from the computer to the printer as in the example below.
Example:
To send the file (data) TEST.TXT on drive C, enter the following at the DOS prompt (C:\):
COPY TEST.TXT PRN
The file is written onto the memory card given a destination name (also referred to as a
partition name) which the printer automatically assigns one after another as follows:
DataS001 (first data), DataS002 (second data), DataS003 (third data),
... DataS127 (last data)
In the example above, if the file TEST.TXT is the first data to be written onto the memory
card, the destination name will be DataS001 .
By using the PRESCRIBE II ICCD (read/write memory card) command to write data to a
memory card, you can change the destination name to be the same as the original name
or any other name you desire.
As the printer receives data, the message display changes to Processing , then
when the end of the data is received, the message display changes to Waiting .
2-21
2.10. Operating a Memory Card
4.
u
Check that the message display has changed to Waiting , then press the (FORM
FEED ) key. This writes the file to the memory card and instructs the printer to automatically print out a memory card write information page as shown below.
Type of data written (currently only type 2 is supported).
Partition (data) name. The destination name of data written to the card.
Write data length. The size of the written data on the memory card in bytes.
Others. Error information.
Data type.
When the memory card write information page is printed, the message display returns to
Ready .
If the writing was not completed successfully, an error code appears on the message display. For details, see Section 5.5. Indicators and Messages. If this happens, press the
CONT key. The message display returns to Ready .
5.
Repeat above steps until you have transferred all data (files) that you want to write to the
memory card. Each time you finish writing data, a memory card write information page
is printed from the printer showing the information explained in step 4 above, but pertaining only to the data just written. To see all data contained in the memory card at
once, print a list of data names as explained on the last page of this manual.
Deleting Data from a Memory Card
It is possible to use the printer to delete data from a memory card one by one.
First check that the memory card is writable (for example that the memory card is not write
-protected, data exists on the card, and its internal battery is not exhausted). Otherwise, the
>Delete data menu will not be shown on the message display.
When the deletion is completed, the printer automatically prints out a memory card status
page as shown on page 2-24 .
2-22
2.10. Operating a Memory Card
Formatting a Memory Card
Formatting allows data to be written to the card. A new memory card must be formatted before it can be used in the printer.
*
Formatting destroys any existing data on the memory card.
First check that the memory card is writable (for example that the memory card is not write
-protected, and its internal battery is not exhausted).
When the formatting operation is successfully completed, the printer automatically prints out
a formatting information page as shown below.
Card size. The total size of the memory card memory in bytes.
Data size. The size the printer uses for its system in bytes.
Remaining size. The size remaining in the memory card for storing data in bytes.
2-23
2.10. Operating a Memory Card
Printing a list of data names
The printer prints a list of all data names (referred to as partitions) stored in a memory card for
reference. (Printing a list is also available for a font card.)
The printout (example above) includes the following information.
Partition (data) number. Reference number for each written data.
Name. The destination name of the written data as assigned automatically by the printer.
Size. The size of the written data in bytes.
Type. The type of the written data i.e., whether it is host data (Data) or font data (Font).
Card size. The total capacity of the memory card in bytes.
Data size. The total size of the data stored in the memory card in bytes.
Remaining size. The size of the capacity remaining in the memory card for storing further data, including
the amount of memory that the printer uses for its system (approximately 70 bytes).
Current terminating string. The PRESCRIBE II command that terminates a writing operation when writing
to memory card using the PRESCRIBE II ICCD command; usually WRED.
2-24
3.1. Bitmap and Scalable Fonts
Chapter 3
Fonts
This chapter describes the types of fonts you can use with the printer, including the
printer’s resident and KPDL fonts (option), and symbol sets.
3.1. Bitmap and Scalable Fonts
A font is a set of characters of a particular design. The design is referred to as a typeface. Several characteristics identify a font. These include the font type (bit map or scalable), symbol
set, spacing, pitch, height, style, stroke weight, and typeface family.
The printer provides two types of resident fonts: bitmap fonts and scalable (outline) fonts .
Also, fonts may be downloaded to the printer’s memory from a memory card or disk. These
fonts are referred to as downloadable or soft fonts. The printer accepts as many downloadable
fonts as its user available memory permits.
3-1
3.1. Bitmap and Scalable Fonts
Bitmap fonts
A bitmap font is made of a fixed bit pattern (Figure 3.1.).
This pattern is stored in a special format for use in the
printer. Bitmap fonts have a fixed height (size) for each character. Therefore, different font sets are required for different
font sizes. For example, Dutch801BM10-Roman is a 10
-point font and Dutch801BM8-Roman is an 8-point font.
Figure 3.1. Bitmap Font Character
Scalable fonts
Scalable fonts provide the outline of the characters (Figure
3.2.). This outline is scaled according to the scaling information from the computer and filled in for printing. Depending
on the capabilities of the software you use, the scalable fonts
can be scaled from 0.25 point to 999.75 points in quarter
point increments.
Figure 3.2. Scalable Font Character
3-2
3.2. List of Fonts
3.2. List of Fonts
This section contains a full list of the printer’s resident fonts. You can print the same font list from
the printer by using the printer’s control panel key. To print a list of fonts, refer to Mode Select
Menu , List of Resident fonts.
Bitmap Fonts
The printer has 79 resident bitmap fonts. Note that all resident bitmap fonts include the letters
BM in the typeface name.
Scalable Fonts
The printer has 45 resident scalable fonts. These fonts include the letters SWC or SWM in the
typeface name and are equivalent to HP LaserJet 4 Plus fonts.
Option Fonts
You can install any of the KPDL option fonts.
KPDL fonts
The PostScript Type 1 compatible KPDL fonts are available when the printer is installed with
the KPDL (Kyocera Page Description Language: Kyocera’s version of PostScript) KPDL upgrade
kit (PK-series).
3-3
3.2. List of Fonts
Resident Bitmap Fonts (1)
3-4
3.2. List of Fonts
Resident Bitmap Fonts (2)
3-5
3.2. List of Fonts
Resident Bitmap Fonts (3)
3-6
3.2. List of Fonts
Resident Scalable Fonts (1)
3-7
3.2. List of Fonts
Resident Scalable Fonts (2)
3-8
3.2. List of Fonts
Resident Scalable Fonts (3)
3-9
3.2. List of Fonts
KPDL Fonts
3-10
3.3. Symbol set
3.3. Symbol set
A symbol set is the set of alphabetical and numerical characters and symbols the printer prints.
Each character is assigned to a particular character code.
The page printer offers not only a large selection of bitmap and scalable fonts but also a large
selection of symbol sets (also referred to as character sets). This is because the printers the
Kyocera page printer emulates have a number of their own symbol sets for printing in different
languages and other purposes. Most of those symbol sets are the same regarding the letters
of the alphabet, digits, and basic punctuation marks, but they differ considerably in their special symbols which lie in the upper half of the character code table, consisting of character
codes 128 through 254 (hex 80 through FE).
The symbol set selection can also be made from the printer’s control panel. See Mode Select
Menu on the last page in this manual.
Table 3.1. Bitmap Fonts Symbol sets
SSET value
4
9
14
19
21
37
38
39
53
83
277
341
373
405
SSET ID
0D
0I
0N
0S
0U
1E
1F
1G
1U
2S
8U
10U
11U
12U
Symbol set
ISO 60: Norway
ISO 15: Italian
ECMA-94 Latin 1
ISO 11: Swedish
ISO 6: ASCII
ISO 4: U.K.
ISO 69: France
ISO 21: Germany
US Legal
ISO 17: Spain
HP Roman-8
PC-8
PC-8 (D/N)
PC-850
3-11
3.3. Symbol set
Table 3.2. Scalable Fonts Symbol sets
SSET value
4
9
14
19
21
37
38
39
53
78
83
173
174
180
202
205
234
269
277
293
308
309
330
341
373
394
405
426
458
501
565
629
SSET ID
0D
0I
0N
0S
0U
1E
1F
1G
1U
2N
2S
5M
5N
5T
6J
6M
7J
8M
8U
9E
9T
9U
10J
10U
11U
12J
12U
13J
14J
15U
17U
19U
Symbol set
ISO 60: Norway
ISO 15: Italian
ECMA-94 Latin 1
ISO 11: Swedish
ISO 6: ASCII
ISO 4: U.K.
ISO 69: France
ISO 21: Germany
US Legal
ISO: Latin 2
ISO 17: Spain
PS math *
ISO: Latin 5
Windows Latin 5
MS publishing *
Ventura math *
Desktop
Math 8 *
HP Roman-8
Windows Latin 2
PC-Turkish
Windows 3.0
PS text
IBM PC-8
IBM PC-8 (D/N)
Macintosh
IBM PC-850
Ventura international
Ventura US
Pi font *
PC852
Windows Latin 1
* : These symbol sets are available only for the fonts appearing on the following page.
3-12
3.3. Symbol set
AudreyTwo-RegularSWC
Clarendon-CondensedSWC
Courier-BoldItalicSWC
Courier-BoldISWC
Courier-ItalicSWC
Courier-SWC
Dutch801SWC-Bold
Dutch801SWC-BoldItalic
Dutch801SWC-Italic
Dutch801SWC-Roman
Flareserif821-ExtraBoldSWC
Flareserif821-RomanSWC
Incised901SWC-Black
Incised901SWC-Italic
Incised901SWC-Roman
LetterGothic-BoldSWC
LetterGothic-ItalicSWC
LetterGothic-SWC
OriginalGalamondSWC-Bold
OriginalGalamondSWC-BoldItalic
OriginalGalamondSWC-Italic
OriginalGalamondSWC-Roman
Ribbon131-RomanSWC
Swiss742SWC-Bold
Swiss742SWC-BoldCondensed
Swiss742SWC-BoldCondensedItalic
Swiss742SWC-BoldItalic
Swiss742SWC-Italic
Swiss742SWC-ItalicCondensed
Swiss742SWC-Roman
Swiss742SWC-RomanCondensed
ZapfHumanist601SWC-Bold
ZapfHumanist601SWC-BoldItalic
ZapfHumanist601SWC-Demi
ZapfHumanist601SWC-DemiItalic
3-13
4.1. Toner Kit Replacement
Chapter 4
Maintenance
This printer is designed to provide years of trouble-free service without the necessity of
printer module replacement. However, you must replace the toner container in the
printer with a replacement container from a new toner kit. Also, to ensure good print
quality, various parts inside the printer must be cleaned at regular intervals.
4.1. Toner Kit Replacement
The toner container in the printer should be replaced as soon as the message display shows
Toner low TK-20 Clean printer or soon after. If you continue to use the printer,
eventually the toner supply will be exhausted at which point the printer will stop printing and the
Replace Toner Clean printer message will be shown instructing you to install a
new toner kit.
Toner kit replacement interval
The life of the toner container will vary according to the density of print in your documents. If
you print documents with an actual toner coverage of approximately 5% (with the Ecoprint
mode* turned off), the toner container will need replacing approximately once every 10,000**
pages (20,000 pages with the TK-20H).
* Turning the Ecoprint mode ON conserves toner. Refer to Chapter 2 for details.
** In the case of a new printer in which a toner kit has been installed for the first time, the number of pages that can be printed will
be 6,000.
Toner Kit to be Used
The toner kit to be used with this printer is the TK-20/TK-20H. It contains the following:
p Toner container
p Waste toner bottle
p Wiper (lint-free) cloth
p Grid cleaner
p 2 plastic bags (for disposal of the old toner container and waste toner bottle)
p Instructions
(The initial toner kit that comes with the printer does not include plastic bags for disposal.)
*
We strongly recommend you use only the original Kyocera toner kit. Use of
original Kyocera toner assures the intended long term reliability of the printer.
4-1
4.1. Toner Kit Replacement
Supplying Toner
☛
Before proceeding, take note of the following:
u
u
u
Do not leave floppy disks etc. lying around while performing this maintenance procedure. This procedure tends to raise a little toner dust which can
harm magnetic recording media.
Do not attempt to reuse the waste toner remaining in the toner container.
Use only the toner kit exclusively designed for the printer. Use of a toner kit
intended for use with other printer models may damage the printer and
void the warranty.
To replace the toner container, proceed as follows.
1.
Open the printer’s top cover all the way.
Top Cover
2.
Press the toner container release lever
(Green ) to release the old toner container
from the printer. Remove the old toner
container as gently as possible.
☛
Keep the toner container as level as
possible while removing.
3.
Put the old toner container in the plastic
bag supplied with the toner kit. Dispose
of the toner container.
☛
The old toner container may be incinerated without the risk of generating harmful gas.
Old Toner
Container
Toner Container
Release Lever (Green )
Plastic Bag
Old Toner Container
4.
Take the new toner container from its
bag.
With the label side down, thoroughly
shake the toner container (in the direction of the arrow) ten times or more to
loosen and mix the toner inside.
4-2
New Toner Container
4.1. Toner Kit Replacement
5.
The bottom of the toner container is
sealed with a plastic strip. Carefully pull
the sealing strip off the toner container,
making sure not to leak any toner. Dispose of the sealing strip.
6.
Install the toner container on the developer as shown in the diagram.
☛
Be sure to peel off the seal on the
toner container before mounting the
toner container on the developer
unit.
7.
When the toner container is installed correctly on the developer.
8.
Push the top of the toner container unit
("PUSH HERE") until it locks in.
☛
Make sure that the toner container is
properly locked in the printer.
9.
Close the top cover by pressing the arrowed part in this diagram.
☛
It is necessary to clean the inside of
the printer after replacing the toner
container.
Sealing Strip
If the toner container is replaced when the message Replace Toner
Clean printer is displayed, the message Clean printer
..press CONT will be displayed after replacement. After cleaning the inside of the printer (See Section 4.2. Cleaning), the message will disappear
when the CONT key is pressed, and the printer will be ready for printing.
4-3
4.1. Toner Kit Replacement
Replace the Waste Toner Bottle
☛
When replacing the toner container, the used waste toner bottle in the printer
should also be replaced with a new one from the new toner kit.
1.
Open the printer side cover.
Side Cover
Old Waste
Toner Bottle
2.
Remove the waste toner bottle as shown
right.
☛
Remove the waste toner bottle as
gently as possible so as not to scatter the waste toner inside. Do not let
the opening of the waste toner bottle face downward.
3.
Cap the waste toner bottle after removing from the printer.
Old Waste
Toner Bottle
Cap
Old Waste
Toner Bottle
4.
To avoid toner spilling, place the capped
waste toner bottle in the plastic bag supplied before forwarding to proper disposal.
Plastic Bag
4-4
4.1. Toner Kit Replacement
5.
Locate the new waste toner bottle in the
toner kit, and install in the printer as
shown right.
☛
Do not cap the new waste toner bottle.
Insert the new waste toner bottle with
the bottle tilted slightly towards you as
shown in the figure.
New Waste Toner Bottle
6.
After ensuring that the bottle is correctly
installed, close the side cover.
4-5
4.2. Cleaning
4.2. Cleaning
In addition to the maintenance procedures described on the following pages, the charger wire
in the drum unit and paper feed unit should be cleaned from time to time, or whenever print
quality problems occur.
To avoid print quality problems, the following printer parts must be cleaned with every toner
container replacement.
☛
If the toner container has been replaced when the message Replace
Toner Clean printer was displayed, the message Clean
printer ..press CONT will be displayed after replacement. After
cleaning the inside of the printer following the procedure shown below, press
the CONT key; the message will disappear and the printer will be ready for
printing.
Main Charger Unit
The main charger unit grid should be cleaned when the toner container is changed.
Cleaning the Charger Wire
1.
Main Charger Unit
Open the printer side cover.
Side Cover
2.
4-6
Pull the cleaning knob (green ) slowly in
and out a few times. This pulls a cleaning
pad inside the drum unit along the wire.
Cleaning Knob
(Green)
4.2. Cleaning
Cleaning the Grid
1.
☛
2.
Take the grid cleaner from protective bag
in the new toner kit, and remove the cap.
Cap
Protective Bag
The grid cleaner pad is impregnated
with water. Perform the following
cleaning procedure before the pad
dries.
Grid Cleaner
Attach the grid cleaner to the printer with
the pad uppermost, as shown in the diagram.
Grid Cleaner
3.
After attaching the grid cleaner, repeat
the action of slowly pulling out and then
pushing back in the main charger unit at
least 5 times. It is easier to pull out the
main charger for the first time if it is
raised slightly, as shown in the figure.
(1)
(3)
(2)
The grid part underneath the main
charger is cleaned by this procedure.
Main Charger Unit
4.
When the grid is clean, remove the grid
cleaner from the printer and dispose of it.
The grid cleaner is not re-usable.
5.
After cleaning the charger wire, push the
cleaning knob all the way in and close the
side cover.
4-7
4.2. Cleaning
Paper Feed Unit
To avoid print quality problems due to paper dust and debris, clean the paper feed unit in the
following manner.
1.
Pull the paper feed unit release lever up
and draw the paper feed unit all the way
out until it stops.
2.
Paper Feed
Unit Release
Lever
Wipe the paper dust on the registration roller and the paper ramp using the wiper cloth
included in the toner kit.
Wiper Cloth
Paper Ramp
Transfer Roller [Black]
See Note ( ) below
*
Registration Roller
*
4-8
Paper Feed Unit
Do not touch the transfer roller (the black roller) when wiping the paper ramp.
5.1. General Guide
Chapter 5
Troubleshooting
This chapter explains how to handle printer problems which may or may not occur. The
procedures are easy to follow. If a problem persists after you have completed the appropriate troubleshooting procedures, call for the assistance of a service person.
5.1. General Guide
If the printer does not print
If nothing is displayed on the message display on the front control panel, then you probably
have a power problem. See section 5.2 .
If the printing is abnormal
With the printer on-line and ready, press the STATUS key to print a status page. You can print
a KIR test pattern page for more precise printing criteria. To print a KIR test pattern page, refer
to Chapter 2.
p If the result is normal, you may have an interface problem. See section 5.3.
p If the result is not normal, you have a print quality problem. See section 5.4.
If a maintenance message is displayed on the message display:
p See section 5.5. (For a paper jam, see section 5.6.)
If the printer does not print the entire page or indicates Memory overflow on its message display, try adding optional memory. To add optional memory, see Chapter 1.
5-1
5.2. Power Problems
5.2. Power Problems
*
The printer power rating must be within the voltage range in your country. If
in doubt, consult your dealer.
If nothing happens when you switch the printer’s power on, you have a power problem. The
symptoms are a dark control panel, no printing, and no fan sound. Proceed as follows.
Check the power switch.
The on position is marked "| ".
The off position is marked "
"
Check the power cord.
If the cord is loose at either end, switch power off, plug the power cord in securely, then
switch power on again.
Call for the assistance of a service person.
If the above checks do not solve the problem, call for the assistance of a service person.
5.3. Interface Problems
If the printer prints a status page correctly but does not print data from the computer correctly
(or at all), there may be an interface problem.
Check the interface (network) cable.
Make sure the cable is plugged in securely at both ends.
Check your file and software.
Try printing a different file, or using a different print command.
Try using a different cable.
Compare the pin assignments listed in Appendix C with the specifications of your cable.
Call for the assistance of a service person.
If the above checks do not solve the problem, call for the assistance of a service person.
5-2
5.4. Print Quality Problems
5.4. Print Quality Problems
Print quality problems range from uneven tone to completely blank output. The troubleshooting procedure for each type of problem is given below.
If the checks explained in this section do not solve the problem, call for the assistance of a
service person.
Completely blank printout
Check the developer unit.
Open the printer top cover and check that the developer unit is inserted correctly and check
that the developer ’s connector is connected properly.
Call for the assistance of a service person.
All-black printout
Check the Main Charger Unit
Open the printer side cover and check that the main charger unit is correctly installed.
Call for the assistance of a service person.
5-3
5.4. Print Quality Problems
Dropouts, horizontal streaks, stray dots
Clean the charger wire.
Open the printer side cover. Pull the green main charger wire cleaning knob slowly in and out
a few times. See Section 4.2.
Note the spacing of the defects.
If the defects occur at regular intervals of 60.6 mm (2.4 inches), the problem may be a dirty
transfer roller. Call for the assistance of a service person.
If the defects occur at regular intervals of 94 mm (3.7 inches), the problem may be a damaged
drum unit or fuser roller. Call for the assistance of a service person.
Black or white vertical streaks
Check the control panel.
If the Toner low TK-20 Clean printer message is displayed and the
dicator is flashing, install a new toner kit. See Section 4.1.
in-
Clean the charger wire.
Open the printer side cover. Pull the green main charger wire cleaning knob slowly in and out
a few times. See Section 4.2.
Call for the assistance of a service person.
If the above checks do not solve the problem, call for the assistance of a service person.
5-4
5.4. Print Quality Problems
Faint or blurred printing
Check the control panel.
If the Toner low TK-20 Clean printer message is displayed and the
cator is flashing, install a new toner kit. See Section 4.1.
indi-
Set the print density from the control panel to a higher level than the current setting. See Section 2.8.
Set the control panel Paper type setting to Thick .
Check the Ecoprint setting.
See Section 2.6.
Grey background
Check the control panel.
If the Toner low TK-20 Clean printer message is displayed and the
cator is flashing, install a new toner kit. See Section 4.1.
indi-
Clean the main charger wire.
Open the printer’s side cover. Pull the green main charger wire cleaning knob slowly in and out
a few times. See Section 4.2.
Check the main charger unit installation.
Open the printer’s side cover. Remove the main charger unit half way out, then reinstall it
properly. See section 4.2.
Call for the assistance of a service person.
If the above checks do not solve the problem, call for the assistance of a service person.
5-5
5.4. Print Quality Problems
Dirt on the top edge or back of the paper
Check the paper chute and the ramp.
Draw out the paper feed unit and check for toner on the paper ramp. Clean the paper ramp
(see Section 4.2. ) using the wiper supplied, or a soft, dry, lint-free cloth.
Check the transfer roller.
If the transfer roller is dirty with toner, try printing several pages; or call for the assistance of a
service person.
Characters out of position
Check the file or program.
See if the problem is caused by incorrect PRESCRIBE II commands. If the problem occurs with
only one file or program, the most likely cause is a command error.
Call for the assistance of a service person.
If the above checks do not solve the problem, call for the assistance of a service person.
5-6
5.5. Indicators and Messages
5.5. Indicators and Messages
The tables on the following pages indicate how to respond to problems indicated by the control panel symbolic indicators and messages.
Indicators
Table 5.1 Symbolic Indicators
Indicator
Condition
Flashing
Lit
Fast
Flashing
Slow
Flashing
Lit
Flashing
ATTENTION
Lit
Corrective Action
The printer has run low on toner. The toner should be replaced as
soon as possible.
Install a new toner kit. See Section 4.1.
(Toner Empty)
There is a paper jam. There is a possibility that paper may be jammed
at the point indicated by flashing, open and remove any jammed
paper. See Section 5.6.
The paper has run out in the paper cassette or multi-purpose tray.
Please insert paper. See Section 1.4.
This indicates either the current paper feeder or the paper output
point.
The printer has insufficient memory available or the printer is
warming up (Please wait ). Confirm the message indicated
on the message display. See Section 5.5.
Note the maintenance message on the message display and consult
Table 5.2.
5-7
5.5. Indicators and Messages
Maintenance Messages
Table 5.2 Maintenance Messages
Message
Top cover
Open
Side cover
Open
Paper feed unit
Open
Face-down tray
paper full
Corrective Action
Open the top cover, then close tightly.
Open the side cover, then close tightly.
Open the paper feed unit, then close tightly.
Add paper
The face-down tray has become full (approx. 250 pages). You must remove
all printed pages from the face-down tray. When the printer senses that the
face-down tray is empty again, it will continues printing into the face-down
tray. (Model FS-3700 only)
Add paper to the paper cassette or multi-purpose tray.
Set paper
Press CONT
Add a sheet of paper to the multi-purpose tray (manual mode), and press the
CONT key.
Load paper
( paper size)
The paper size does not match. The size of the paper in the cassette is
different to the size specified by the application software or by PRESCRIBE II.
Either put paper of the specified size into the cassette. See Section 1.4.
If the CONT key is pressed, printing will be resumed. However, if more than
one sheet is to be printed, the same message will again be displayed from the
second sheet onward.
You can abandon printing by pressing the CANCEL key.
Paper jam
Open the top cover or the paper feed unit and correct the paper jam (or paper
mis-feeding in the cassette). See Section 5.6.
Warning
Low memory
The printer’s internal memory is running low due to the number of fonts and
macros downloaded. Print a status page to see how much user memory is
left, and try deleting unnecessary fonts and macros. See the PRESCRIBE II DELF
and DELM commands explanation in the programming manual (CD-ROM).
Toner low TK-20
Clean printer
Replace Toner
Clean printer
Replace the toner container using a new toner kit. See Section 4.1.
Clean printer
..Press CONT
Please clean the inside of the printer. See Section 4.2.
This message will be displayed when replacing the toner container after the
message Replace Toner Clean printer has been displayed.
After cleaning the inside of the printer, press the CONT key and the printer will
be ready for printing.
Replace the old waste toner bottle with the new one which is included in the
TK-20/TK-20H toner kit. The message will also be shown if the waste toner
bottle has become full. The waste toner bottle should be replaced when the
message display eventually shows Toner low TK-20 Clean
printer. See Section 4.1.
Replace
Wastetoner bottle
Missing
Wastetoner bottle
5-8
Replace the toner container using a new toner kit. The printer does not
operate when this message is displayed. See section 4.1.
Install the waste toner bottle. See Section 1.4. The printer does not operate
when this message is displayed.
5.5. Indicators and Messages
Message
Call service
person En:123456
Call service
person Fn:123456
Corrective Action
Mechanical error (n =0 , 1 , 2 , ...)—Call a service person. The printer does
not operate when a message beginning with E is displayed. The total number
of pages printed is also indicated.
Controller error (n =0 , 1 , 2 , ...)—Call a service person. The printer does
not operate when a message beginning with F is displayed. The total number
of pages printed is also indicated.
Error Messages
Table 5.3 Error Messages
Message
Memory overflow
.. Press CONT
Print overrun
.. Press CONT
MEMORY CARD err
Insert again
Insert the same
MEMORY CARD
Format error
MEMORY CARD
Warning battery
MEMORY CARD
Battery error
MEMORY CARD
Corrective Action
The total amount of data received by the printer exceeds the printer’s internal
memory. Try adding more memory (expansion RAM). Press the CONT key to
resume printing. You can abandon printing by the CANCEL key.
The data transferred to the printer was too complex to print on a page. Press
the CONT key to resume printing. (The page may break in some pages.)
You can abandon printing by the CANCEL key.
Note: After this message has been displayed, Page protect mode will be
On. To maintain optimum use of memory during printing, display
>Page protect from the control panel, and re-select Auto.
See the last page in this manual.
The memory card is accidentally removed from the printer’s memory card slot
during reading. If you continue reading the memory card, insert the same
memory card into the slot again. The printer again reads it from the
beginning of the data.
Note: We recommend that you follow the reading procedure from the
beginning to ensure correct reading of the memory card.
You have inserted the wrong memory card when the Insert again
message was displayed. Remove the wrong memory card from the printer’s
memory card slot and insert the correct memory card. The printer again reads it
from the beginning of the data.
This message appears when the printer is in the ready state and the memory
card is not formatted, and therefore cannot be read or written. Follow the
procedure on Section 2.10. to format the card.
This message appears when the printer is in the ready state and the battery in
the memory card is low. You can still enter the memory card mode, but the
battery should be changed as soon as possible.
This message appears when the printer is in the ready state and the battery in
the memory card is dead, or there is no battery at all. It is not possible to use
the memory card mode until you insert a good battery in the card.
5-9
5.5. Indicators and Messages
Message
MEMORYCARD err ##
.. Press CONT
>Read fonts
Failed
I/F occupied
Processing
PAR FIT A4
Processing
PAR 600 A4
Processing
PAR 300 A4
5-10
Corrective Action
This message appears when an error occurs during access to the memory card
using the PRESCRIBE II ICCD command or from the printer’s control panel (codes
09 and 11 only). The error is indicated by one of the numbers ## listed below.
01 : Card size error (An attempt was made to write data of greater than 16
MB in size.). Reduce the size of the data to be written from the host computer
to 16 MB or less; or, a file name could not be found in the memory card.
02 : No memory card inserted. Insert a proper memory card.
03 : Non PCMCIA card. Replace the card with a PCMCIA card. This message
appears when the printer attempts to identify the card.
04 : Not RAM card. Use a SRAM-type card if you want to write data to an
memory card.
05 : Memory card battery error. Replace the memory card’s internal battery
with a new one.
06 : Memory card protect error. Release the write protection on the memory
card when you write data to the memory card.
07 : Non-Kyocera format. Reformat the memory card using MODE SELECT
(See page 2-21. ).
08 : Partition name error. Follow instructions given attempt in Chapter 2 to
properly name the destination.
09 : Memory card data full error (An attempt was made to write data
exceeding the capacity of the memory card). Abandon the writing operation
on the host computer first. Press CONT key; when the message turns to
Waiting , press FORM FEED key (Ready ).
11 : Data name full (An attempt was made to write more than 127
destination data names). Press CONT key (Ready ).
13 : Erase logic error with flash memory card. Try replacing the memory card.*
15 : Non PCMCIA flash card. Replace the card with a PCMCIA flash card.*
This message appears when the printer attempts manipulating data on a
flash card.
17 : Unable to write to the flash memory card due to insufficient printer
memory. Either delete unnecessary macros or fonts stored in the printer, or
extend the printer’s available memory.*
18 : Writing error. Try replacing the memory card.*
* : Flash card only.
The amount of memory available for the fonts header parts of font is too
small to load more fonts. Try deleting unnecessary fonts and macros.
This message is displayed when you attempt to use the printer’s control panel
to change the environmental settings on the interface from which data are
presently being received.
FIT (image FITting) flashes to indicate that a loss of raster data occurred
when the data was compressed to be fitted within the currently available
memory. Flashing FIT extinguishes automatically when the job times out;
the printer receives the next data from the host computer; or if you press any
key on the printer’s control panel. Try adding more memory in the printer to
prevent this error.
Change of the resolution indicator from 600 to 300 (flashing) means that
the job in 600-dpi resolution was not able to run within the currently available
memory. The resolution reverts to 600 dpi automatically when the job times out;
the printer receives the next data from the host computer; or if you press any key
on the printer’s control panel. Try adding more memory in the printer to prevent
this error.
5.6. Correcting a Paper Jam
5.6. Correcting a Paper Jam
The Paper jam message is displayed on the message display when paper becomes stuck
in the paper transport system, the paper feed timing is incorrect, or paper fails to feed at all.
The jam can be corrected by removing the paper.
The printer goes off-line when the Paper jam message is displayed.
Compare the symbol on the front panel that is flashing to Figure 5.1 and take the appropriate
action listed below:
Check the facedown output tray.
A
B
D
A
Check the inside of
the rear cover.
C
B
Figure 5.1. Printer Symbol
Check the face-up
output tray.
Check the paper
feed cassette.
C
Check the
registration roller.
D
Check the multi
-purpose tray.
If paper is partially fed out into the tray, pull the
paper out the rest of the way by hand, then
open and close the printer’s top cover or the
paper feed unit.
Open the printer’s rear cover. Draw out the
paper feed unit. Pull out the paper as shown in
Figure 5.2. Close the printer’s rear cover.
Refer to A, above.
If paper is stacked in the paper cassette, not
reaching the registration rollers, remove the
paper cassette and draw out the paper feed unit.
Remove the jammed paper. See Figure 5.3. Close
the paper feed unit and install the paper cassette
in the printer.
If the paper is caught by the registration rollers,
draw out the paper feed unit half way and
remove the jammed paper. See Figure 5.4.
Return the paper feed unit to the printer.
If the paper is stacked in the multi-purpose tray,
remove the paper by pulling it out. Open and
close the printer’s top cover or the paper feed
unit.
When the jammed paper has been removed, open and close the printer’s top cover or the paper feed unit. Then the printer automatically warms up, goes on-line, and continues printing.
Depending on the point at which the jam occurred, the printer may or may not print the
jammed page.
If paper jams occur frequently, try using a different type of paper, replace with paper from another ream, turn the stack of paper over, or turn the paper the other way around. Read the information in Appendix B. Also, look for tiny pieces of paper that may have been torn off and
overlooked when the jammed paper was removed.
If you cannot solve the problem by changing the paper, there may be a problem with the
printer. Call a service person.
5-11
5.6. Correcting a Paper Jam
*
When pulling the paper, pull it gently so as not to tear it. Torn pieces of paper
are difficult to remove and may be easily overlooked, deterring the jam recovery.
Rear Cover
Figure 5.2. Rear Cover
Paper Feed Unit
Figure 5.3. Paper Cassette
Figure 5.4. Paper Feed Unit
5-12
Mode Select Menu
Sub Items
This diagram gives quick reference to the full
menu options and the sequence of selection. Vertical movement between delections
in the diagram is achieved by the + and keys; and horizontal movement by the
and keys.
Ready
PAR
600 A4 001
Interface
Parallel
Interface
Serial
Option
>
>
>Parallel I/F
Auto
High speed
Normal
>Baud rate
9600
Number of copies
001
Emulation
HP LJ 4Plus
Emulation
>
IBM Proprinter
Line Printer
>Code set
IBM US
Emulation
DIABLO 630
>
>Code set
DIABLO US
Emulation
EPSON LQ-850
>
>Code set
LQ US
Emulation
>
KPDL
>
KPDL (AUTO)
(*2)
Font
Bitmap
Scalable
>Data bits
87
>Code set
ISO-6 ASCII
>
(*1)
>Print KPDL errs
Off
On
>
>Bitmap font
00001
Page orientation
Portrait
Landscape
Opt. ROM
>
MEMORY CARD
>
MP tray mode
Cassette
>
Bulk feeder size
A4 or Letter
Paper type
Normal
Thick
Duplex mode
None
>
Auto cassette
None
Others
2.
Press the + or - key repeatedly until the
message display indicates the desired
item.
3.
Press the ENTER key to start changing the
setting.
>Protocol
DTR(pos.)&XON
4.
Press the + or - key until the desired setting is selected.
5.
Press the ENTER key again.
If you want to abandon the setting, press
the CANCEL key instead of the ENTER key.
(*3)
6.
Press the EXIT key to finalize the setting
procedure. The message display returns
to Ready .
Hints
> AudreyTwo-Regu
larSWC
❒
For all setteing procedures, finalize the
change by pressing ENTER .
(*4)
>Size
012.00 point(s)
>Pitch
10.00 cpi
❒
You can use the illuminated (CONT )
and (FORM FEED ) keys to move to or
return from the sub items.
>Panel keep mode
On
Off
>MP tray size
A4 or Letter
>Number of pages
printed 012345
>Manual Elevate
>KIR mode
Medium
Light
Dark
None
(*5)
>Sleep timer
030 min.
(*6)
>LF action
LF only
CR and LF
Ignore LF
>CR action
CR only
CR and LF
Ignore CR
☛ See the next page for explanation.
(*7)
>MSG language
English
Français
Deutsch
>Form Feed
Timeout 030sec.
>List of
resident Fonts
t
u
>Read fonts
>Format
>Read data
>Write data
>Delete data
>List of
Partitions
>Printer Reset
:
These items will not show
unless the printer is installed with the applicable option unit/kit.
Press the MODE key.
>Read data
>List of
partitions
>Print HEX-DUMP
>
1.
>Parity
None
Envelope size
DL or Business
Sorter mode
Stacker
>Stop bits
12
>Alt.emulation
HP LJ 4Plus
>
t
u
>
>>Print
Test pattern
>Ecoprint mode
Off
On
(*8)
>Page protect
Auto
On
>Resolution
600 dpi
300 dpi
>Resource prot.
Off
Permanent
Perm / Temp
(*9)
>Print density
03
>Buzzer
On
Off
>Service
>>Drum
>
>>Developer
(*10)
*1: Depending on the emulation selected, the following code sets
are available.
HP LaserJet 4
Plus
ISO 6: ASCII
ISO 11: Sweden
ISO 15: Italian
ISO 17: Spain
ISO 21: Germany
ISO 60: Norway
ISO 69: France
HP Roman-8
ECMA-94 Latin 1
US Legal
IBM PC-8
IBM PC-8 (D/N)
IBM PC-850
ISO 4: U.K.
IBM Proprinter
X24E or Line
Printer
DIABLO 630
Bitmap and Scalable Fonts
DIABLO US
IBM US
DIABLO France
IBM D/N
DIABLO Germany
IBM PC-850
DIABLO U.K.
IBM PC-860
DIABLO Denmark
IBM PC-863
DIABLO Sweden
IBM PC-865
DIABLO Italy
US Legal
DIABLO Spain
DIABLO Japan
US Legal
EPSON LQ-850
LQ US
LQ France
LQ Germany
LQ U.K.
LQ Denmark
LQ Sweden
LQ Italy
LQ Spain
LQ Japan
LQ Norway
LQ Denmark 2
LQ Spain 2
Latin America
IBM US
IBM D/N
IBM PC-850
IBM PC-860
IBM PC-863
IBM PC-865
Scalable Fonts
Only
Ventura Math
Ventura International
Ventura US
PS math
PS text
Math-8
Pi font
MS publishing
Windows 3.0
Desktop
ISO Latin 2
ISO Latin 5
Windows Latin 1
Windows Latin 2
Windows Latin 5
PC-852 Latin 2
PC-Turkish
Macintosh
*2: Your dealer can install the KPDL (Kyocera’s version of Adobe’s
PostScript command language) upgrade kit in your printer. The
printer needs at least 3 (2) MB of memory in order for the KPDL
option to work properly.
*3: The printer can be set to print error data during KPDL emulation. If this is set to On , error data will be printed if trouble occurs during printing. This is set to Off before leaving the
factory.
*4: The >Size menu is not available for the Courier and LetterGothic fonts. Use the >Pitch menu to scale these fixed
fonts.
*5: Any value from 0 to 495 [seconds] in 5-second increments. (The
printer does not time out with the value set to 0.)
*6: Any value from 0 to 120 [minutes] in 5-minute increments.
*7: When ON, the following changes made with panel keys are kept
in permanent memory so that they are not lost when power is
switched off.
Copy count
Emulation
Font
Code set
Page orientation
Auto cassette mode
Formfeed time-out time
Linefeed action
Carriage-return action
KIR mode
*8: Auto is the default setting, and this selection does not usually
appear in the MODE SELECT menu. In the event of a Print
overrun ..press CONT error due to insufficient
printer memory, the printer automatically switches to page protect mode On . In such a case this selection will appear in the
MODE SELECT menu.
*
In order to maintain efficient use of printer
memory, the setting should normally be set to
Auto .
*9: Resouce protection is available only when the printer has more
than 10 MB (14 MB if the duplexer is on) of additionally installed main memory.
*10: For service purpose only.
Printer Specifications
Appendix A
Printer Specifications
Description
Item
FS-1700
FS-3700
Printing method
Electrophotography, laser scan.
Printing speed
12 pages/minute (A4 or letter-size
paper, when printing multiple copies of
the same page)
Resolution
600 dots/inch (vertical and horizontal) with KIR (Kyocera Image Refinement)
First print
Approx. 15 seconds (A4 or letter size),
depends on input data.
Approx. 12 seconds (A4 or letter size),
depends on input data.
Warm-up time
Approx. 50 seconds
(at 23°C, 120 V or 220 V)
Approx. 40 seconds
(at 23°C, 120 V or 220 V)
Controller
MC68EC040 (33 MHz)
Main memory*
2 MB, expandable up to 66 MB
Memory card slot
One, PC CARD (PCMCIA 2.1/JEIDA 4.2 [type I , memory card] )
Self test
Performed at power-up
Scanning system
Laser diode, polygon mirror.
Maximum duty cycle
25,000 pages/month
Drum
Amorphous silicon drum
Developer
Mono-component dry developer
Main charger
Positive scorotron charger
Transferring
Negative charger roller
Separation
Curvature separation
Drum cleaning
Blade cleaner
Drum discharging
Illumination by eraser LED array
Fuser
Heat roller and pressure roller
Toner saving
Ecoprint mode
Paper
Plain paper. See Appendix B.
Paper feed trays
Cassette: A4 or letter size. Holds 250 sheets of weight 75 g/cm2 , thickness 0.1
mm.
Multi-purpose tray: Adjustable to ISO A6 to Legal size. Holds 100 sheets of
weight 75 g/cm2 , thickness 0.1 mm.
18 pages/minute (A4 or letter-size
paper, when printing multiple copies of
the same page)
50,000 pages/month
* Including the raster memory (video-RAM). Extendable to 3 - 66 MB with optional memory.
A-1
Printer Specifications
Item
Description
FS-1700
FS-3700
Capacity of output trays
Face-down tray—250 sheets of thickness 0.1 mm.
Face-up tray—250 sheets of thickness 0.1 mm.
Ambient conditions
Temperature: 10°C to 32.5°C (50°F to 90.5°F)
Humidity: 20% to 80% RH
Optimum conditions: 20°C (68°F), 65% RH.
Altitude: Max. 2000m (6500 feet)
Illumination: Max. 1500 lux
Power requirements
120 V, 60 Hz, max. 5.8 A
(U.S.A./Canada)
220—240 V, 50Hz, max. 3 A
(European countries)
Max. allowable voltage
fluctuation: ± 10 %
Max. allowable frequency
fluctuation: ± 2 %
120 V, 60 Hz, max. 7.8 A
(U.S.A./Canada)
220—240 V, 50Hz, max. 4 A
(European countries)
Max. allowable voltage
fluctuation: ±10 %
Max. allowable frequency
fluctuation: ± 2 %
Power consumption
Max. 667 W
During sleeping 19 W
Max. 898 W
During sleeping 20 W
Noise
Max. 50 dB (A) when printing
(excl. peak values)
Max. 39 dB (A) when idling
(excl. peak values)
Immeasurably low when sleeping
(Measured 1 m from the outside of the
printer, main unit only)
Max. 53 dB (A) when printing
(excl. peak values)
Max. 39 dB (A) when idling
(excl. peak values)
Immeasurably low when sleeping
(Measured 1 m from the outside of the
printer, main unit only)
Dimensions
373 mm (14.7") wide x 310 mm (12.2") high x 383 mm (15.1") deep
(Excl. the paper tray)
Weight
14 kg (30 lbs.), main unit only
A-2
B.1. General Guidelines
Appendix B
Paper Selection
B.1. General Guidelines
The printer is designed to print on high-quality copier bond paper (the kind used in ordinary
dry copier machines), but it can accept a variety of other types of paper as well within the limits specified below.
*
The manufacturer assumes no liability for problems that occur when paper not
satisfying these requirements is used.
Selection of the right paper is important. The wrong paper can result in jams, misfeeds, curl,
poor print quality, and paper waste, and in extreme cases can damage the printer. The guidelines given below will increase the productivity of your office by ensuring efficient, trouble-free
printing and reducing wear and tear on the printer.
Paper Availability
Most types of paper are compatible with a variety of machines. Paper intended for xerographic
copiers can also be used with the printer.
There are three general grades of paper: economy, standard, and premium. The most significant difference between grades is the ease with which they pass through the printer. This is affected by the smoothness, size, and moisture content of the paper, and the way in which the
paper is cut. The higher the grade of paper you use, the less risk there will be of paper jam
and other problems, and the higher the level of quality your printed output will reflect.
Differences between paper from different suppliers can also affect the printer’s performance. A
high-quality printer cannot produce high-quality results when the wrong paper is used. Low
-priced paper is not economical in the long run if it causes printing problems.
Paper in each grade is available in a range of basis weights (defined later). The traditional
standard weights are 16, 20, and 24 pounds (60g/m2 to 90g/m2 ).
B-1
B.2. Selecting the Right Paper
Paper Specifications
The following table summarizes the basic paper specifications. Details are given on the following pages.
Table B.1 Specifications
Item
Weight
Thickness
Dimensional accuracy
Squareness of corners
Moisture content
Direction of grain
Pulp content
Specification
60 to 90 g/m2 (16 to 24 lbs./ream)
0.086 to 0.110 mm (3.4 to 4.3 mils)
± 0.7 mm (± 0.0276 inches)
90° ± 0.2°
4% to 6%
Long grain
80% or more
B.2. Selecting the Right Paper
Laser printing is a process involving laser light, electrostatic discharge, toner, and heat. In addition, as the paper passes through the printer it undergoes considerable sliding, bending, and
twisting motions. A high-quality printing paper matching the printer’s requirements withstands all these stresses, enabling the printer to turn out clean, crisp printed copy consistently.
Remember that all paper is not the same. Some of the factors to consider when selecting paper for the printer are as follows:
Condition of the Paper
Avoid using paper that is bent at the edges, curled, dirty, torn, embossed, or contaminated
with lint, clay, or paper shreds
Use of paper in these conditions can lead to illegible printing, misfeeding, and paper jams,
and can shorten the life of the printer. In particular, avoid using paper with a surface coating
or other surface treatment. The paper should have as smooth and even a surface as possible.
Composition
Do not use paper that has been coated or surface-treated and contains plastic or carbon. The
heat of fusing can cause such paper to give off harmful fumes.
Bond paper should contain at least 80% pulp. Not more than 20% of the total paper content
should consist of cotton or other fibers.
B-2
B.2. Selecting the Right Paper
Paper Size
Cassettes and a multi-purpose tray are available for the paper sizes listed in Table B.2 . The dimensional tolerances are ± 0.7 mm (±0.0276 inches) for the length and width. The angle at
the corners must be 90° ± 0.2°.
Table B.2 Paper Sizes for Paper Feeding
Multi-Purpose tray
Monarch
Business
International DL
International C5
International B5
Executive
Commercial 9
Commercial 6-3/4
ISO A6
JIS B6
Size
3-7/8 x 7-1/2 inches
4-1/8 x 9-1/2 inches
11 x 22 cm
16.2 cm x 22.9 cm
17.6 x 25 cm
7-1/4 x 10-1/2 inches
3-7/8 x 8-7/8 inches
3-5/8 x 6-1/2 inches
105 x 148 mm
128 x 182 mm
Cassette or
multi-purpose tray
Legal
Letter
ISO A4
ISO A5
JIS B5
Size
8.5 x 14 inches
8.5 x 11 inches
210 x 297 mm
148 x 210 mm
182 x 257 mm
Other sizes of paper can be fed manually.
The minimum size of manually fed paper is 80 x 148
mm (3.1 x 5.8 inches), fed lengthwise. The maximum
size is 216 x 356 mm (8.5 x 14 inches).
Smoothness
The paper should have a smooth, uncoated surface. Paper with a rough or sandy surface can
cause voids in the printed output. Paper that is too smooth, however, can cause multiple feeding and fogging problems. (Fogging is a gray background effect.)
Basis Weight
Basis weight is the weight of a standard quantity of paper. In the traditional system the standard quantity is a ream consisting of 500 sheets measuring 17 x 22 inches each. In the metric
system the standard quantity is 1 square meter.
Paper that is too light or too heavy can cause misfeeding, jams, and premature wear of the
printer. Uneven paper weight can cause multiple feeds, print defects, poor toner fusing, blurring, and other print quality problems. The proper weight is 60 to 90 g/m2 (16 to 24
lbs/ream).
Thickness (Caliper)
Thick paper is referred to as high-caliper paper and thin paper as low-caliper paper. The paper
used with the printer should be neither extremely thick nor extremely thin. If you are having
problems with paper jams, multiple feeds, and faint printing, the paper may be too thin. If you
are having problems with paper jams and blurred printing the paper may be too thick. The
proper thickness is 0.086 to 0.110 mm (3.4 to 4.3 mils).
Moisture Content
Moisture content is defined as the percent ratio of moisture to the dry mass of the paper.
Moisture can affect the paper’s appearance, feedability, curl, electrostatic properties, and
toner fusing characteristics.
B-3
B.2. Selecting the Right Paper
The moisture content of the paper varies with the relative humidity in the room. When the
relative humidity is high and the paper absorbs moisture, the paper edges expand, becoming
wavy in appearance. When the relative humidity is low and the paper loses moisture, the
edges shrink and tighten, and print contrast may suffer.
Wavy or tight edges can cause misfeeding and alignment anomalies. The moisture content of
the paper should be 4% to 6%.
To ensure the proper moisture content it is important to store the paper in a controlled environment. Some tips on moisture control are:
p Store paper in a cool, dry location.
p Keep the paper in its wrapping as long as possible. Rewrap paper that is not in use.
p Store paper in its original carton. Place a pallet etc. under the carton to separate it
from the floor.
p After removing paper from storage, let it stand in the same room as the printer for 48
hours before use.
p Avoid leaving paper where it is exposed to heat, sunlight, or damp.
Paper Grain
When paper is manufactured, it is cut into sheets with the grain running parallel to the length
(long grain) or parallel to the width (short grain). Short grain paper can cause feeding problems in the printer. All paper used in the printer should be long grain.
Other Paper Properties
Porosity: Refers to the density of the paper structure; that is, to how openly or compactly the
fibers are bonded.
Stiffness: Limp paper can buckle inside the printer, while paper that is too stiff may bind.
Either way the result is a paper jam.
Curl: Most paper has a natural tendency to curl in one direction. The paper should be loaded
so that the natural curl is downward, to counteract the upward curl imparted by the printer.
Printed sheets will then come out flat. Most paper also has a top and bottom surface. Loading
instructions are usually given on the paper package.
Electrostatic properties: During the printing process the paper is electrostatically charged to
attract the toner. The paper must be able to release this charge so that printed sheets do not
cling together in the output tray.
Whiteness: The contrast of the printed page depends on the whiteness of the paper. Whiter
paper provides a sharper, brighter appearance.
Quality control: Uneven sheet size, corners that are not square, ragged edges, welded (uncut)
sheets, and crushed edges and corners can cause the printer to malfunction in various ways. A
quality paper supplier should take considerable care to ensure that these problems do not occur.
B-4
B.3. Special Paper
Packaging: Paper should be packed in a sturdy carton to protect it from damage during transport. Quality paper obtained from a reputable supplier is usually properly packaged.
B.3. Special Paper
The following types of special paper can be used:
p Overhead projection (OHP) film
p Adhesive-backed label paper
p Envelopes
p Colored paper
p Preprinted paper
p Recycled paper
Use paper that is sold specifically for use with copiers (heat-fusing type). OHP film, label paper,
and envelopes should not be placed in the cassette; they must be fed manually and delivered
in the face up stack.
Since the composition and quality of special paper vary considerably, special paper is more
likely than white bond paper to give trouble during printing. No liability will be assumed if
moisture etc. given off in printing on special paper causes harm to the machine or operator.
*
Before purchasing any type of special paper, test a sample on the printer and
check that printing quality is satisfactory.
Specifications for each type of special paper are given below.
Overhead Projection (OHP) Film
OHP film must be able to withstand the heat of fusing during the printing process. It should
satisfy the conditions in Table B.3 .
Table B.3 OHP Film Specifications
Item
Tolerance of heat
Thickness
Dimensional accuracy
Squareness of corners
Specification
Must tolerate at least 190°C (374°F)
0.100 to 0.110 mm (3.9 to 4.3 mils)
± 0.7 mm (± 0.0276 in)
90° ± 0.2°
To avoid trouble, OHP film must be delivered face-up.
If OHP film jams frequently, pull the top of the sheet very gently as it leaves the printer.
B-5
B.3. Special Paper
Adhesive-Backed Labels
The basic rule for printing on adhesive labels is that the adhesive must never come into contact with any part of the printer. Adhesive paper sticking to the drum or rollers will damage
the printer.
Label paper must be manually fed.
Label paper has a structure comprising
three layers, as shown in Figure B.1 . The
top sheet is printed on. The adhesive
layer consists of pressure-sensitive adhesives. The carrier sheet (also called the
linear or backing sheet) holds the labels
until use. Due to the complexity of its
composition, adhesive-backed label paper is particularly likely to give trouble in
printing.
Top sheet (white bond paper)
Adhesive
Carrier sheet
Figure B.1 Adhesive-back label
Acceptable
Top sheet
Adhesive label paper must be entirely
covered by its top sheet, with no spaces
between the individual labels. Labels
with spaces in between are apt to peel
off, causing serious jam problems.
Some label paper is manufactured with
an extra margin of top sheet around the
edge. Do not remove the extra top sheet
from the carrier sheet until after printing
is finished.
Carrier sheet
FigureB.2 Label arrangement
Table B.4 lists the specifications for adhesive label paper.
Table B.4 Adhesive Label Specifications
Item
Specification
2
Weight of top sheet
44 to 74 g/m (12 to 20 lbs/ream)
Composite weight
104 to 151 g/m2 (28 to 40 lbs/ream)
Thickness of top sheet
0.086 to 0.107 mm (3.9 to 4.2 mils)
Composite thickness
0.115 to 0.145 mm (4.5 to 5.7 mils)
Moisture content
4% to 6% (composite)
B-6
Unacceptable
B.3. Special Paper
Envelopes
The printer can print on envelopes using paper with a basis weight of 60 to 79 g/m2 (16 to 21
lbs/ream). Envelopes must be manually fed.
An envelope is a more complex object than a single sheet of paper. For this reason, it may not
be possible to obtain consistent printing quality over the entire envelope surface.
Many envelopes have a diagonal grain orientation. (See Paper Grain above.) This orientation is
more likely to wrinkle and crease on its way through the printer. Before purchasing envelopes
for use with the printer, test a sample to verify the envelope’s suitability.
Do not use envelopes having an encapsulated liquid adhesive.
Avoid long printing runs consisting of envelopes only. Extensive envelope printing can cause
premature printer wear.
To avoid jamming due to curled envelopes, do not leave more than approximately 10 printed
envelopes stacked in the paper trays during multiple printing of the envelopes.
Colored Paper
Colored paper should satisfy the same conditions as white bond paper, listed in Table B.1. In
addition, the pigments used in the paper must be able to withstand the heat of fusing during
the printing process (up to 200°C or 392°F).
Preprinted Paper
Preprinted paper should have a bond paper base. The preprinted ink must be able to withstand the heat of fusing during the printing process, and must not be affected by silicone oil.
Do not use paper with any kind of surface treatment, such as the type of paper commonly
used for calendars.
Recycled Paper
Select recycled paper that meets the same specifications as the white bond paper (See Table
B.1 on page B-2. ) except whiteness.
*
Before purchasing recycled paper, test a sample on the printer and check that
printing quality is satisfactory.
B-7
C.1. Parallel Interface
Appendix C
Host Computer Interface
This appendix describes the signals used in the laser printer’s parallel, RS-232C/RS-422A
interfaces. It also lists pin assignments, signal functions, timings, connector specifications, and voltage levels. The RS-232C/RS-422A protocols are also covered. Finally, it explains the use of the printer in a multi-computer environment.
C.1. Parallel Interface
Parallel interface communication modes
The printer features the fast data transmission on the parallel interface. The parallel interface
mode can be activated from the printer’s control panel (see Chapter 2, Operating the Page
Printer ) as follows:
*
Use a parallel printer cable that complies with the IEEE1284 standards.
Auto
The printer automatically changes its communication mode to the one the host computer is
currently using.
Normal
The printer uses the communication method discribed by to the normal definitions of the Centronics interface.
High-speed
This mode enables faster data transmission between the printer and the host computer.
C-1
C.1. Parallel Interface
Interface Signals
The pins of the parallel interface connector carry the signals listed in Table C.1 . Asterisks in the
table indicate signals that are active low. The table also indicates whether each signal is incoming or outgoing with respect to the printer.
Table C.1. Parallel Connector Pin Assignments
Pin
1
2
3
4
5
6
7
8
9
10
11
12
13
14
15
16
17
18
19
20
21
22
23
24
25
26
27
28
29
30
31
32
33
34
35
36
In/out
In
In
In
In
In
In
In
In
In
Out
Out
Out
Out
In
—
—
—
—
—
—
—
—
—
—
—
—
—
—
—
—
In
Out
—
—
Out
In
Description
Strobe* [nStrobe]
Data 0 [Data 1]
Data 1 [Data 2]
Data 2 [Data 3]
Data 3 [Data 4]
Data 4 [Data 5]
Data 5 [Data 6]
Data 6 [Data 7]
Data 7 [Data 8]
Acknowledge* [nAck]
Busy [Busy]
Paper Empty [PError]
On-Line (Select) [Select]
Auto-feed [nAutoFd]
Not connected
0V DC
Chassis GND
+5V DC
Ground return
Ground return
Ground return
Ground return
Ground return
Ground return
Ground return
Ground return
Ground return
Ground return
Ground return
Ground return
Ignored [nInit]
Error*, returns error status if FRPO O2=2 [nFault]
—
Not connected
Power Ready
Select In [NSelectIn]
[ ]: Signal names in the Auto mode. (IEEE 1284)
C-2
C.1. Parallel Interface
Detailed descriptions of the signals follow.
Strobe* [nStrobe] (Pin 1)
A negative-going Strobe* pulse causes the printer to read and latch the data on the Data 0 [1]
to Data 7 [8] signal lines.
Data 0 [1] to Data 7 [8] (Pins 2 to 9)
These eight signals form the data byte sent from the host computer to the printer. Data 7 [8]
is the most significant bit.
Acknowledge* [nAck] (Pin 10)
This negative-going pulse acknowledges the previous character received by the printer. Acknowledge* pulses are sent only when Busy is low.
Busy [Busy] (Pin 11)
This signal is high when the printer is busy and low when it is able to accept more data. Every
high-to-low transition is followed by an Acknowledge* pulse.
Paper Empty [PError] (Pin 12)
This signal goes high when the printer runs out of paper.
On-Line [Select] (Pin 13)
This signal is high when the printer is on-line and low when the printer is off-line. It goes low
when the upper unit is raised, or when the ON LINE key is pressed to set the printer off-line.
*
The Paper Empty and On-Line signals are not used unless enabled by the FRPO
command (O2 parameter).
Auto-Feed [nAutoFd] (Pin 14)
This signal is used in the Epson version of the Centronics interface to receive a carriage return.
In high-speed mode, it is used as an interrupt.
+5V DC (pin 18)
This line is connected to the printer’s +5V DC line (+5V ± 0.5V, 250 mA maximum, fused).
Prime [nInit] (Pin 31)
This signal is used in the standard Centronics interface to enable the computer to reset the
printer. It is ignored by the printer.
Error* [nFault] (Pin 32)
When the high-speed parallel line control is on (FRPO O2=2), this line returns error status.
Auxiliary output 1 (Pin 33)
This signal line is not used.
Power Ready (Pin 35)
This signal is high when the printer’s power is on.
C-3
C.1. Parallel Interface
Select In [NSelectIn] (Pin 36)
This signal is used in some versions of the Centronics interface to enable the computer to force
the printer on-line. In high-speed mode, it is used as an interrupt.
C-4
C.2. RS-232C/RS-422A Interface
C.2. RS-232C/RS-422A Interface
RS-232C interface
Interface Signals
The pins of the printer’s RS-232C interface connector carry the signals listed in Table C.2 . The
table also indicates whether each signal is incoming or outgoing with respect to the printer.
Table C.2. RS-232C Signal Pin Assignments
Pin
1
2
3
4
5
6
7
20
In/out
–
Out
In
Out
In
In
–
Out
Signal
FG
TXD
RXD
RTS
CTS
DSR
SG
DTR
Description
Frame ground
Transmit Data
Receive Data
Request To Send
Clear To Send
Data Set Ready
Signal Ground
Data Terminal Ready
Brief descriptions of the signals follow.
FG – Frame Ground – (Pin 1)
This pin is connected directly to the printer frame.
TXD – Transmit Data – (Pin 2)
This output carries asynchronous data sent by the printer to the computer. It is used mainly in
handshaking protocols.
RXD – Receive Data – (Pin 3)
This input carries serial asynchronous data sent by the computer to the printer.
RTS – Request To Send – (Pin 4)
This output is always held high (above 3 volts).
CTS – Clear To Send – (Pin 5)
DSR – Data Set Ready – (Pin 6)
Unused.
SG – Signal Ground – (Pin 7)
All signals can transmit between the printer and the host computer to send each signals with
a signal ground.
DTR – Data Terminal Ready – (Pin 20)
This output is used as a buffer nearly-full handshake line. It is held high (above 3 volts) when
the buffer can accept more data.
C-5
C.2. RS-232C/RS-422A Interface
RS-232C Interface Voltage Levels
The voltage levels of the interface signals conform to EIA RS-232C specifications. SPACE is
from 3 volts to 15 volts. MARK is from -3 volts to -15 volts. Voltages between -3 volts and 3
volts are undefined.
RS-422A interface
The serial interface of this printer was set to RS-232C mode before leaving the factory. However, by changing the jumper connector on the main circuit board, the interface can be
changed to RS-422A mode.
In RS-232C mode, the printer can be connected to a personal computer (or similar device) equipped with an RS-232C serial interface. (The serial interface is set to RS-232C before leaving the factory.)
*
*
In RS-422A mode, the printer can be connected to a personal computer (or similar device) equipped with an RS-422A serial interface.
The changing of the main circuit board jumper connector should be carried
out only by a Kyocera authorized dealer or Kyocera certified technician. Kyocera shall not be liable for damage due to improper changing of this main circuit board jumper connector.
Removing the Main Circuit Board
The following instructions are intended for the technician only.
Notes on Handling the Main Circuit Board
Protect the electronics by taking these precautions:
p Before touching the main circuit board, touch a water pipe or other large metal object
to discharge yourself of static electricity. While doing the work, it is recommended
that you wear an antistatic wrist strap.
p Touch the main circuit board only by the edge.
C-6
C.2. RS-232C/RS-422A Interface
*
Withdrawing the Main Circuit Board from the Printer
Be sure to remove the memory card first if inserted in the printer’s memory
card slot.
Withdraw the main circuit board completely from the printer as follows:
1.
Turn the printer’s power off. Unplug the
printer’s power cable and disconnect the
printer from the host computer.
2.
Remove the three screws from the
printer’s rear cover.
Power OFF ( )
3.
*
Pull the main circuit board all the way out
of the printer.
Before pulling the main board out,
clean an area on the table, etc., at the
back of the printer’s rear panel. Foreign objects, accidentally sticking to
the back of the main board, can
cause serious damage to the printer.
Jumper Connector
Changing the Jumper Connector
1.
Carefully remove the jumper connector
from the main circuit board, and reconnect to the pin position shown in the diagram.
Jumper Connector
2.
After completion of the above, return the main circuit board to the printer by reversing
the procedure followed when removing it.
C-7
C.2. RS-232C/RS-422A Interface
Verifying the Setting
The procedure described below should be followed to verify that the RS-422A mode had been
correctly set.
1.
Make sure the power switch is off. Plug the power cord into the printer and turn power
on.
2.
When the printer is on-line, press the STATUS key.
3.
If the mode has been correctly set, "RS-422A " should be indicated on the status page
printout. Please refer to the sample printout shown below.
[Printer Status Page]
If RS-422A is indicated here,
the setting was successful.
Interface Signals
The pins in the printer’s RS-422A interface connector carry the signals listed in Table C.3 .
Table C.3. RS-422A Signal Pin Assignments
Pin
1
3
7
9
10
18
In/out
–
In
–
Out
Out
In
Signal
FG
RDA
SG
SDA
SDB
RDB
Description
Frame ground
Receive data Inverted
Signal ground
Send data Inverted
Send data
Receive data
Overview of Signals (RS-422A)
FG – Frame Ground – (Pin 1)
This pin is connected directly to the printer frame.
SG – Signal Ground – (Pin 7)
All signals can transmit between the printer and the host computer to send each signals with
a signal ground.
RDB – Receive Data – (Pin 18)
RDA – Receive Data Inverted – (Pin 3)
These pins carry asynchronous data sent from the computer to the printer. (differential input)
SDB – Send Data – (Pin 10)
SDA – Send Data Inverted – (Pin 9)
These pins carry asynchronous data sent from the printer to the computer. (differential output)
C-8
C.2. RS-232C/RS-422A Interface
RS-422A interface voltage levels
The interface signal voltage levels conform with the EIA RS-422A standard. The differential
voltage varies from 200 mV to 6V.
SERIAL Connector
The connector marked "I I I " (RS-232C/RS-422A) on the rear panel is a DB-25S connector.
Use a DB-25P connector (or equivalent) for the connector on the cable.
C-9
C.3. RS-232C/RS-422A Protocol
C.3. RS-232C/RS-422A Protocol
A protocol is a set of rules the computer follows in sending data to the printer. The RS-232C/
RS-422A parameters are stored in battery backed-up memory. They are indicated on the status
printout. They can be changed by the FRPO (firmware reprogram) command described in the
Programming Manual. The parameters and their identification codes are given below.
H1: Baud rate
Parameter value
3
6
12
24
48
96
19
38
57
11
Baud rate
300
600
1200
2400
4800
9600
19200
38400
57600
115200
The factory setting is 9600 baud.
H2: Data bits
7 or 8, factory-set to 8.
H3: Stop bits
1 or 2, factory-set to 1.
H4: Parity
Parameter value
0
1
2
3
Meaning
None
Odd
Even
Ignore
The factory setting is “None” (0 on the status printout).
C-10
C.3. RS-232C/RS-422A Protocol
H5: Protocol logic
Parameter value
0
1
2
3
4
5
Meaning
Combination of 1 and 3 below
DTR/DSR, positive logic
DTR/DSR, negative logic
XON/XOFF
ETX/ACK
XON/XOFF recognized only as protocol
The factory setting is 0.
H6: Buffer nearly-full threshold
This is a percentage from 0 to 99. The factory setting is 90.
H7: Buffer nearly-empty threshold
This is a percentage from 0 to 99. The factory setting is 70.
The factory settings of the buffer nearly-full and nearly-empty thresholds (H6 and H7) are subject to change without notification.
The gap between the nearly-full and nearly-empty thresholds allows the computer to send a
fairly large amount of data in a continuous stream.
H8: Received-data buffer size
This is the size of the input buffer, specified in units of 10K bytes. The factory-set value is 6
meaning 60K bytes.
☛
Since DTR/DSR protocol is not used with the RS-422A standard, select a parameter value other than 0, 1, or 2 for the H5 setting when using the RS-422A
interface.
PRESCRIBE II FRPO D0 command
The PRESCRIBE II FRPO D0 command is provided to allow manipulating XON/XOFF when an error has occured on the serial interface. The following table summarizes the error status corresponding to different D0 values.
Timing of XON transfer
to host while Ready or
Waiting
XON sent every 3-5
seconds
XON not sent
Serial interface error
error not handled
error handled
D0 = 0 (default)
D0 = 1
D0 = 10
D0 = 11
C-11
C.4. RS-232C Cable Connection
C.4. RS-232C Cable Connection
Preparing an RS-232C Cable
After obtaining an RS-232C cable, check that it is wired correctly, referring to the pin assignment table in Appendix C. If you have an IBM communication adapter cable type 1502067,
you will have to resolder the wiring at the printer end of the cable. The procedure is as follows.
1.
Unscrew the plastic cover from the printer end of the cable.
2.
Next to each of the wires inside the cable is a bare shield wire. Solder all these shield
wires together into a single bundle.
3.
Using a section of flat wire about 3 mm wide and 15 mm long, connect the bundle of
shield wires to the metal facing of the connector. Check that the solder connections are
secure.
4.
Desolder wires 2 and 3, then resolder them in crossed configuration. Solder wire 2 to pin
3 and wire 3 to pin 2. Cover the solder joints with thermofit tube.
5.
Cut wires 4, 5, 6, and 20.
6.
Solder wires 5 and 6 together and connect them to pin 20. Cover the solder joints with
thermofit tube. Leave wire 4 unconnected.
7.
Tape all remaining loose ends, or seal them with thermofit tube.
8.
Screw the plastic cover back on.
Connecting the Printer to the Computer
1.
Check that the power of both the printer and computer is switched off.
2.
Discharge yourself by touching a metal object such as a doorknob.
3.
Remove the plastic cap from the printer’s RS-232C interface connector.
4.
Plug the printer end of the RS-232C interface cable into the printer’s RS-232C connector
and screw it in place.
5.
Plug the other end of the cable into the computer’s RS-232C interface connector.
6.
Switch on the printer’s power.
7.
The printer’s RS-232C parameters are factory-set to the following values:
C-12
C.4. RS-232C Cable Connection
Baud rate=9600 bps, Data bits (character length)=8 bits,
Stop bits=1, Parity=None
The three RS-232C protocols are XON/XOFF and DTR. The printer performs all three of
them simultaneously, using positive logic for DTR.
If you are uncertain as to the printer’s current parameter settings, you can reset them to
the values listed above by following the manner described in the last page in this manual.
8.
Set the computer to the same parameters as the printer. On many computers this can be
done by setting DIP switches before power is turned on. Another method is as follows:
In DOS, enter the following commands:
C>MODE COM1:96,N,8,1,P
C>MODE LPT1:=COM1
To test the interface, then enter:
CTRL P
C>DIR
CTRL P
The software settings made by the procedures above are temporary. On most computers, permanent settings must be made with DIP switches.
If you want to use a different baud rate or change any of the other RS-232C parameters,
you can use the printer’s FRPO (firmware reprogram) command. See the Programming
Manual for details.
C-13
Index
Index
A
Abandoning a printing job 2-7
Adhesive label
B-6
Amorphous silicon drum
ix
AppleTalk interface kit (IB-3) 1-15
Auto cassette
2-13
Automatic manual feeding 1-20
B
Bit pattern
3-2
Bitmap font
naming format 3-2
Bitmap fonts 3-2, 3-3
Buzzer (Audio warning) 2-18
C
Cassette size B-3
Centronics
1-13
Cleaning
grid cleaner
4-1, 4-7
main charger unit 4-6
paper feed unit 4-8
Code set
2-12
Code sets
Last page
Contents of carton 1-4
Control keys
- key
2-5
+ key
2-5
CANCEL key
2-5
CONT key
2-5
ENTER key
2-5
EXIT key
2-5
FEED keys
2-5
FORM FEED key 2-5
MODE key
2-5
ON LINE key 2-5
STACK key
2-5
STATUS key
2-5
Control panel
control keys
2-5
INTERFACE indicator
2-2
message display 2-2
PAPER SIZE indicator 2-3
RESOLUTION indicator 2-2
symbolic indicators 2-4
COPY indicator
2-3
D
Developer unit
1-8
Downloadable font 3-1
Ecoprint mode
2-16
E
Ecopower mode x, 2-14
Ecoprint
x
setting
2-16
Emulation
2-12, Last page
code set
Last page
Envelopes
B-7
Error Messages
resolution changing 5-10
Error messages
Battery error
MEMORY CARD 5-9
Format error
MEMORY CARD 5-9
I/F occupied
5-10
image fit 5-10
Insert the same
MEMORY CARD 5-9
MEMORY CARD err
Insert again 5-9
Memory overflow
..Press CONT 5-1, 5-9
MEMORYCARD err ##
.. Press CONT 5-10
Print overrun
..Press ON LINE 5-9
Read fonts failed 5-10
Warning battery
MEMORY CARD 5-9
Expansion memory 1-23
Extension cord
1-2
F
Face-up output tray
install
1-12
Feed selection
2-7
Font
bitmap font
3-2
definition
3-1
identifying characteristics 3-1
scalable font 3-2
symbol sets
3-11
Form feed
2-11
Form Feed Time out 2-2
G
Grid cleaner 4-1, 4-2
I
Indicators
5-7
ATTENTION
2-4, 5-7
DATA
2-4
ON LINE 2-4
Installing the printer 1-1
basic requirements 1-2
clearance 1-1
location 1-1
place to avoid 1-1
power requirements 1-2
Interfaces
1-13
Interior view 1-6
K
KIR
density control
2-15
levels
2-15
setting 2-15
test pattern page 5-1
KPDL 3-1, Last page
Kyocera Digital Library xi
User’s Manual
xi
Kyocera PrintMonitor (KPM)
x
Index-1
Index
M
N
Macintosh computer
AppleTalk interface
kit (IB-3) 1-15
PostScript upgrade kit 1-15
Main circuit board 1-23, C-6
Maintenance messages
Add paper
5-8
Call service person En 5-9
Call service person Fn 5-9
Clean printer
..Press CONT 5-8
Face-down tray paper full 5-8
Load paper
5-8
Missing Wastetoner bottle 5-8
Paper feed unit Open 5-8
Paper jam
5-8, 5-11
Replace Toner
Clean printer 5-8
Replace Wastetoner bottle 5-8
Set paper Press CONT 5-8
Side cover Open 5-8
Toner low TK-20
Clean printer 5-4 - 5-5, 5-8
Top cover Open 5-8
Warning Low memory 5-8
Memory card
3-1
Delete
2-22
Format 2-23
handling 1-22
ICCD command 2-21, 5-10
insert
1-21
List of data names 2-24
Partition 2-24
Read fonts/data 2-20
remove 1-21
Writing data 2-21
Memory expansion
installing 1-23
minimum memory
requirements 1-23
Message display
2-2
Mode select menu 2-12
Multi-purpose tray 1-17
cassette mode 1-18
first mode
1-20
manual mode 1-19
OHP film
1-20
paper guides 1-17
protector bar 1-17
selecting 1-17
sub tray 1-17
Names of parts
front view
interior view
rear view
Net work
x
Note on power
Index-2
1-5
1-6
1-6
1-3
O
OHP film
B-5
On Line
2-7
Option interface 2-2
Options
xi
P
Packing 1-3
Paper B-3
adhesive label B-6
colored paper B-7
condition
B-2
envelope
B-7
grain
B-4
OHP film
B-5
preprinted paper B-7
recycled paper B-7
selection
B-1
size
B-3
special paper B-5 - B-7
specifications B-2
thickness
B-3
type
2-13
weight B-3
Paper cassette
1-11
clips
1-11
paper limit
1-11
Paper feed unit
release lever 1-5, 4-8
Paper jam
1-2, 5-11
Paper stopper
1-12
Parallel interface 1-13, 2-2, C-1
bi-directional/high-speed x
clips
1-13
communication modes C-1
pin assignments C-2
transmission mode 2-12
Partition
2-24
PDF417
x, xii
Plastic bag 4-2
Please wait 2-2
PostScript
3-3
Power cord 1-13
Power requirement
1-2
Power switch
2-6
PRESCRIBE command
xii
FRPO I0 command 2-20
PRESCRIBE commands
2-5, 2-10, 5-6
FRPO D0 command C-11
FRPO I0 command 2-20
ICCD command 2-24
Print density 2-17
Print quality 5-3
Printer driver 1-15
Processing
2-2
Protocol
C-10
R
Ready 2-2
Ready indicator
2-6
Recycled paper
B-7
Registration roller 4-8
Resident fonts
3-3
Resolution
2-2
Resource protection 2-17
RS-232C
1-6, 2-2, C-5
cable
C-12
pin assignments C-5
RS-232C/422A
C-12 - C-13
RS-422A
1-6, 2-2, C-6
jumper connector C-7
pin assignments C-8
S
Scalable font 3-2
outline 3-2
Self test
2-2
Serial interface
2-2, C-5
PRESCRIBE FRPO
D0 command C-11
protocol C-10
RS-232C mode C-6
RS-422A mode C-6
Set up 1-7
Setup
emulation
1-14
face-up output tray 1-12
interface 1-13
paper
1-11
paper cassette 1-11
paper stopper 1-12
power cord
1-13
printer driver 1-15
status page printing 1-14
toner container 1-8
Index
SIMM
installing
1-26
removing
1-26
sockets 1-24
test
1-27
Simple Network Management
Protocol (SNMP)
x
Sleep mode x, 2-14
Please wait
2-14
Sleeping 2-14
Sleep timer 2-14
Soft fonts
3-1
Stack selection
2-6
Status page 1-14
printing 2-8, 5-1
Symbol sets 3-11, 6-1
Diablo 630 symbol sets
6-8
HP LaserJet 4 Plus
symbol sets 6-13
IBM symbol sets 6-2
LQ-850 symbol sets 6-11
U
User’s Manual
xii
W
Waiting
2-2
Waste toner bottle
Windows
1-15
Wiper cloth 4-8
1-9
T
Temperature and humidity 1-2
Thick paper 2-13
TK-20/TK-20H
4-1
Toner container
4-2
dispose 4-2
installing 1-8
life 4-1
release lever
4-2
replacement 4-1
sealing strip
1-8, 4-3
Toner kit
4-1
Top cover
1-8 - 1-9
Troubleshooting
error messages
5-9
guidelines
5-1
indicators
5-7
interface
5-2
maintenance messages
5-8
quality problem 5-3
Two-dimensional
bar code (PDF417) x
Typeface
3-1
Index-3