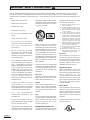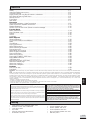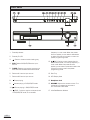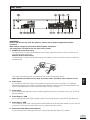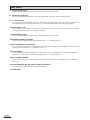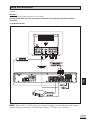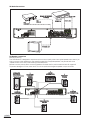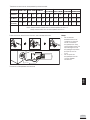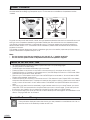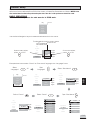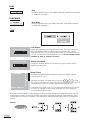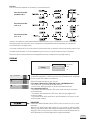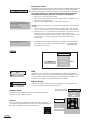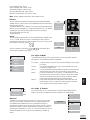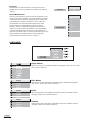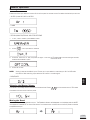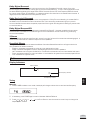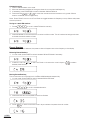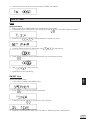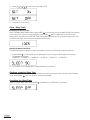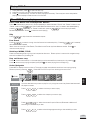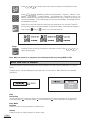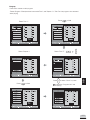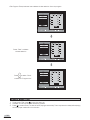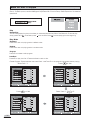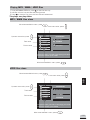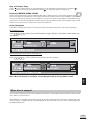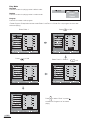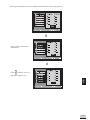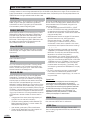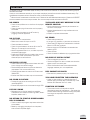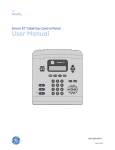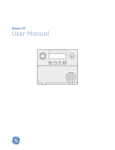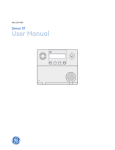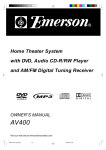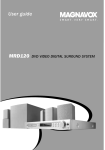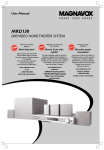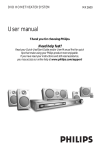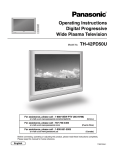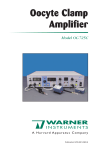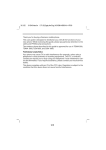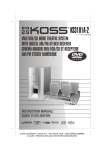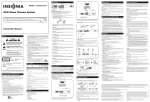Download Koss KS4192 User's Manual
Transcript
GB SAFETY To ensure proper use of this product, please read this owner manual carefully and retain for future reference. Should the unit require maintenance, contact an authorized service location. E1 IMPORTANT SAFETY INSTRUCTIONS CAUTION: RETAIN THIS BOOKLET FOR FUTURE REFERENCE. This set has been designed and manufactured to assure personal safety. Improper use can result in electric shock or fire hazard. The safeguards incorporated in this unit will protect you if you observe the following procedures for installation, use and servicing. This unit does not contain any parts that can be repaired by the user. • Read these instructions. • Keep these instructions. apparatus. When a cart is used, use caution when moving the cart/ apparatus combination to avoid injury from tip-over. • Heed all warnings. • Follow all instructions. • Do not use this apparatus near water. • Clean only with dry cloth. • Do not block any ventilation openings. Install in accordance with the manufacturer ’s instructions. • Do not install near any heat sources such as radiators, heat registers, stoves, or other apparatus (including amplifiers) that produce heat. • Do not defeat the safety purpose of the polarized or grounding-type plug. A polarized plug has two blades, one wider than the other. A grounding type plug has two blades and a third grounding prong. The wide blade or the third prong is provided for your safety. If the provided plug does not fit into your outlet, consult an electrician for replacement of the obsolete outlet. • Protect the power cord from being walked on or pinched particularly at plugs, convenience receptacles and the point where they exit from the apparatus. • Only use attachments/ accessories specified by the manufacturer. • Unplug this apparatus during lightning storms or when unused for long periods of time. a) When the power-supply cord or plug is damaged. b) If liquid has been spilled, or objects have fallen into the product. c) If the product has been exposed to rain or water. d) If the product does not operate normally by following the operating instructions. Adjust only those controls that are covered by the operating instructions. Improper adjustment of other controls may result in damage and will often require extensive work by a qualified technician to restore the product to its normal operation. e) If the product has been dropped or damaged in any way. f) When the product exhibits a distinct change in performance - this indicates a need for service. • Refer all servicing to qualified service personnel. Servicing is required when the apparatus has been damaged in any way, such as when the power supply cord or plug is damaged, liquid has been spilled or objects have fallen into • Servicing Do not attempt to service this the apparatus, the apparatus has product yourself as opening or been exposed to rain or moisture, removing covers may expose you does not operate normally, or has to dangerous voltage or other been dropped. hazards. Refer all servicing to qualified service personnel. • Apparatus shall not be exposed to dripping or splashing and that no objects filled with liquids, such • Replacement Parts When replacement parts are as vases, shall be placed on the required, be sure the service apparatus. technician has used replacement parts specified by the • Disc Tray manufacturer or have the same Keep your fingers well clear of the characteristics as the original disc tray as it is closing. It may part. Unauthorized substitutions cause serious personal injury. may result in fire, electric shock, or other hazards. • Burden Do not place a heavy object on, or step on the product. The object • Safety Check Upon completion of any service or may fall, causing serious personal repairs to this product, ask the injury and serious damage to the service technician to perform product. safety checks to determine that the product is in proper operating • Disc condition. Do not use a cracked, deformed, or repaired disc. These discs are easily broken and may cause • USA & Canada version complies with UL marking. serious personal injury and product malfunction. • Use only with a cart, stand, tripod, • Damage Requiring Service bracket or table specified by the Unplug this product from the wall manufacturer, or sold with the outlet and refer servicing to E2 qualified service personnel under the following conditions: Contents Introduction Safety ................................................................................................................... Important Safety Instructions ................................................................................... Contents, Packing ................................................................................................... Player Zones, Anti-copy Disc Protection, Installation ..................................................... DVD Discs & Cleaning DVD Discs ............................................................................. Remote Control ...................................................................................................... Front Panel ............................................................................................................ Rear Panel ............................................................................................................. Connection Setup and Installation - Video Connections ................................................................... Audio Connections, Speaker Connections .................................................................... Speaker Placement ................................................................................................. Switch on for the first time, Special on screen message ................................................ Function Setup Basic Operations .................................................................................................... Play, Play Mode, Lock ............................................................................................... Display ................................................................................................................. Sound ................................................................................................................... Language .............................................................................................................. Basic Playback General Operation ................................................................................................... Surround Sound & Surround Effects ........................................................................... Radio .................................................................................................................... Clock&Timer ........................................................................................................... Playing DVD Discs .................................................................................................. When DVD is playing ............................................................................................... When DVD Disc is stopped ....................................................................................... Playing Music CD .................................................................................................... When Music CD is playing ........................................................................................ When CD Disc is stopped ......................................................................................... Playing VCD Discs .................................................................................................. When VCD is playing ................................................................................................ Playing MP3 / WMA / JPEG Discs ............................................................................. MP3 / WMA files alone ............................................................................................. JPEG files alone ..................................................................................................... MP3 files along with JPEG files ................................................................................. Selections and play logic ........................................................................................... When disc is playing ................................................................................................ When disc is stopped .............................................................................................. Problems Disc you can play .................................................................................................... Problems? ............................................................................................................. E1 E2 E3 E4 E4 E5 E6 E7 E9 E 10 E 12 E 12 E 13 E 14 E 15 E 16 E 17 E 19 E 20 E 21 E 23 E 25 E 25 E 26 E 28 E 29 E 30 E 32 E 32 E 33 E 33 E 33 E 34 E 34 E 34 E 35 E 38 E 39 NOTE : This digital apparatus does not exceed the Class B limits for radio noise emissions from digital apparatus as set out in the Radio Interference Regulations of Industry Canada. These limits are designed to provide reasonable protection against harmful interference in a residential installation. This equipment generates uses and can radiate radio frequency energy and, if not installed and used in accordance with the instruction, may cause harmful interference to radio communications. However, there is no guarantee that interference will not occur in a particular installation. If this equipment does cause harmful interference to radio or television, which can be determined by tuning the equipment off and the user is encouraged to try to correct the interference by one or more of the following measures: - Reorient or relocate the receiving antenna. - Increase the separation between the equipment and receiver. - Connect the equipment into an outlet on a circuit different from that to which the receiver is connected. - Consult the dealer or an experienced radio / TV technician for help. Software Licence and Copyright Notice All software that is supplied as part of this equipment is protected by copyright laws and international copyright treaties, as well as other intellectual property laws and treaties. This software is licensed, not sold and is intended for use on this device only. All title and copyrights in and to the software (including but not limited to any images, photographs, animations, video, audio, music, text, instructions, code and "applets" incorporated into the software) are owned by Orient Power Video Manufacturing Ltd. or its suppliers. You may not reverse engineer, decompile, or disassemble this software for any purpose. No part of this software may be copied, reproduced, loaned, rented, leased or transmitted in any form or by any means electronic or mechanical, without the express written permission of Orient Power Video Manufacturing Ltd. GB IMPORTANT: Since DVD circuitry may cause interference to other radio tuners nearby, switch this unit off when not in use or move it away from the affected radio tuner. This product incorporates copyright protection technology that is protected by method claims of certain U.S. patents and other intellectual property rights owned by Macrovision Corporation and other rights owners. Use of this copyright protection technology must be authorized by Macrovision Corporation, and is intended for home and other limited viewing uses only unless otherwise authorized by Macrovision Corporation. Reverse engineering or disassembly is prohibited. Apparatus Claims of U.S. Patent Nos. 4,631,603, 4,577,216, 4,819,098, and 4,907,093 licensed for limited viewing uses only. Manufactured under license from Dolby Laboratories. “Dolby” and the double-D symbol are trademarks of Dolby Laboratories. Consumers should note that not all high definition television sets are fully compatible with this product and may cause artifacts to be displayed in the picture. In case of 525 or 625 progressive scan picture problems, it is recommended that the user switch the connection to the “standart definition” output. If there are questions regarding our TV set compatibility with this model 525p and 625p DVD player, please contact our customer service center. Packing Examine the contents of the box for your DVD Receiver. There should be the following: • DVD Receiver with attached power cord • 2 front speakers with wire • Remote Control with 2 batteries • Center speaker with wire • Instruction Book • 2 rear speakers with wire • A/V Cable • AM loop antenna and FM antenna • Surround back speaker with wire • Warranty Card • Subwoofer with wire E3 Player Zones For the purpose of distribution of DVD Discs, the world has been separated into 6 zones. The zone your unit is intended for is indicated on the Zone Label. This should be the same as the label on discs available in your region. If you have any difficulties in playing a disc, make sure that the disc is for the same zone as your player. Region 1 Anti-copy Disc Protection Some DVD discs have anti-copying devices. With these discs the playback on a Television will give the highest quality picture, however you will not be able to record this signal on a VCR. Installation Install your unit on a stable flat surface. There must be sufficient room in front of the unit for the drawer to be opened and the unit should be positioned so that it can see the remote control. Do not expose your unit to extremes of temperature or humidity. Avoid standing it on a hot surface such as on top of other hot running equipment and ensure that there is adequate ventilation to the unit. * Caution : Do not install this equipment in confined space such as a book case or similar unit! DVD Discs There are several types of DVD Disc. Single sided discs. They play for approximately 2 HOURS Single sided two layer discs. They play for approximately 4 HOURS Double sided discs. They play for approximately 4 HOURS Double sided with 2 layers on both sides. They play for approximately 8 HOURS DVD discs have Titles and Chapters. There can be several Titles on one disc and each Title can contain several Chapters. Titles and Chapters are numbered, e.g. Title 1, Title 2 etc. & Chapter 1,2,3 etc. Usually Title one will show the disc publisher and studio logos. The next Title will be the film. Other Titles contain trailers for other films, production notes, or alternative endings for the film. There are many possibilities with Digital Versatile Disc. Chapters within the main Title allow you to search quickly for a specific point on the disc. Many discs have a Chapter Menu sometimes called Scene Index or Scene Menu that displays the first shot from each Chapter, which allows you to select a shot and play the disc from that point onwards. DVD discs can be PAL or NTSC. This player can play both types (if the player zone is correct). DVD discs allow up to 8 Languages and 32 subtitles on a single disc. You can select and change the language and subtitle to suit yourself and play the whole disc or just part of it and view it from different angles. Cleaning DVD Discs Picture freezing & sound skipping or repeating can occur if the disc inside the player is dirty. • When a disc becomes dirty, clean it with a cleaning cloth. Wipe the disc from the center out. • Do not wipe in a circular motion. Circular scratches can cause picture distortion or render the disc unplayable. CAUTION - Do not use solvents, commercially viable cleaners, or antistatic spray intended for analog discs. E4 Remote Control 1. 2. 3. turns unit on/off. sets the sleep (auto-off) timer function. V.SELECT toggles between progressive scan and switching different video output modes. 4. AV SEL selects external AV inputs (press repeatedly). 5. DVD selects DVD/CD/VCD mode. 6. 7. 8. 9. 10. 11. TUNER selects Tuner mode, switches between AM and FM bands. TITLE (ROTATE) 1) displays the Title Menu if present on disc (DVD mode only), 2) rotates pictures when playing Picture CDs. MENU 1) enters Disc Contents Menu in DVD mode, 2) enters System Setup for SPEAKER, CLOCK or TIMER settings in all other modes. skip backward/forward to the previous or next chapter/track. (Active Navigation keys) advance in indicated directions for making selections in menus, Active Navigation mode, clock and tuner settings. 1 24 23 2 3 22 4 5 21 6 20 7 19 8 18 9 17 16 10 15 11 14 12 13 1) stops playing, 2) selects Mono / Stereo in Tuner mode. 12. starts playing. 13. freezes picture and sound during play. 15. OK 1) enters or selects in menu and setup navigation, 2) in Tuner mode, enters preset programming mode or confirms a preset. GB 14. ZOOM selects zooming options when playing DVD by pressing repeatedly. (CLEAR exits menus and Active Navigation mode) 20. MODE selects surround modes or soundfield modes. 21. TONE selects EQ modes. 16. increases or decreases the volume. 17. start reverse or forward search. 22. 0 - 9 (Numeric keys) used for direct selections of title, chapter, track, tuner channel and time input. 18. INFO enters or exits Active Navigation mode. 23. mutes and unmutes sound output. 19. EXIT exits menus and Active Navigation mode. 24. opens or closes the disc tray. E5 Front Panel 1 3 2 4 5 6 7 13 8 9 Standby Indicator 2. Standby On / Off 3. 16 12 17 frequency in tuner mode. When the preset function applied, you can search downwards to select the channel you want or start the preset programming mode. Opens or closes the disc loading tray 12. E6 11 15 14 1. 10 SKIP 1) skips to next chapter/track in DVD/VCD/CD mode, 2) tunes up frequency in tuner mode. When the preset function applied, you can search upwards to select the channel you want or start the preset programming mode. 4. DVD Selects DVD/VCD/CD as the input source 5. TUNER Selects tuner as the input source. Also switches between AM and FM bands. 6. Selects AV1 as the input source 13. Disc Tray 7. Selects AV2 as the input source 14. VFD Display Area 8. Stops playing 15. Headphone Jack 9. Pauses playing in DVD/VCD/CD mode 16. VOLUME Adjusts the master volume. Turn clockwise to increase the volume and anti-clockwise to decrease 10. Starts playing in DVD/VCD/CD mode. 11. SKIP 1) skips to previous chapter/track in DVD/VCD/CD mode, 2) tunes down 17. Infra-Red Receiver Window Rear Panel 17 6 4 16 15 12 13 2 14 3 5 1 8 7 9 10 11 IMPORTANT! Connect the AC cord only after the speakers, antenna and all optional equipment have been connected. Never make or change any connections with the power switched on. The rating plate is located at the rear panel of the system. 1. FM Antenna Input Connections For FM reception, connect the FM antenna to the FM jack. Move the antenna in various directions until the clearest signal is received. AM Loop Antenna Connections For AM reception, connect the AM loop antenna to the AM jack. Position the loop antenna to receive the clearest sound. 1 2 2. Audio Inputs For connecting audio (Left / Right) input signals from auxiliary sources such as VCR, TV or Satellite Receiver and playing them through this Home Theater System. These connections are labelled AUX1 and AUX2 and are selected by the AUX1 and AUX2 buttons on the front panel. GB Fully insert the stripped portion of the antenna into the terminal as shown above. Note: Position the antenna as far away as possible from a TV, VCR or other radiation source. 3. Video Inputs For connecting video signals from the corresponding video out jacks on the axillary items, e.g. TV, VCR or satellite receiver. 4. Audio Outputs - VCR For connecting audio (Left / Right) signals to external recording devices such as VCR or Tape Recorder. 5. Video Output - VCR For connecting VCR or other recording device (Most DVDs cannot be recorded, however you can use this connection to record from the auxiliary inputs, e.g. satellite receiver, as well). 6. Component Video & Progressive Outputs For connecting TV with component video input (using component video cable, not provided). E7 Rear Panel 7. Digital Coaxial Input For connecting external equipment that has a digital coaxial output jack. 8. Digital Coaxial Output For connecting external equipment that has digital audio input jack, such as a CD Recorder. 9. S - Video Output For connecting the S-VIDEO IN jack on the TV using an optional S-Video cable. This type of connection will provide superior picture quality. However, your TV must be equipped with an S-Video input socket. 10. Video Output - TV For connecting to TVs (Most TVs have this type of connection. If your TV has Component Video or S-Video, you will get a better picture by using them instead). 11. Digital Optical Input For connecting external equipment that has a digital optical output jack. 12. Subwoofer Speaker (Included) Connect the included subwoofer with colored wire to “+” and black wire to “-”. 13. Surround Speaker (Left & Right) For connecting the left surround speaker to “SL” terminals and right surround speaker to “SR” terminals. Connect the colored wire to “+” and black wire to “-” . 14. Front Speaker For connecting the left front speaker to “L” terminals, right front speaker to “R” terminals and center speaker to “C” terminals. Connect the colored wire to “+” and black wire to “-”. 15. Surround Back Speaker For connecting the surround back speaker to “SB” terminal. Connect the colored wire to “+” and black wire to “-” . 16. Active Subwoofer Out (for optional powered subwoofer) For connecting an optional external powered subwoofer. 17. Power Cord E8 Setup and Installation The following setup and installation diagrams show the different video and audio connections to TV, VCR or CD Recorder. Important Make sure the AC Voltage matches your local voltage. Connect the AC cord only after the speakers, antennas, and all optional equipment have been connected. GB (1) Video Connections VCR VIDEO OUT VCR VIDEO IN NOTE: When in AV1 or AV2 mode, only composite video sources will have video output signal, therefore, connect only RCA video output or TV Out to your TV sets. E9 (2) Audio Connections Example: CD RECORDER (OPTIONAL) VCR AUDIO OUT VCR AUDIO IN OPTICAL OUT COAXIAL IN COAXIAL OUT TV AUDIO OUT (3) Speaker connections Before Connecting This DVD Receiver is designed to reproduce optimum sound quality when the supplied speakers are used. If you wish to connect other speakers to the system instead of the supplied speakers, they should be 4 ohms impedance with a minimum power handling of 95 watts each. Maintain correct polarity when connecting speakers (colored wire for positive and black wire for negative). To prevent damage to circuits, never short-circuit the positive and negative speaker output terminals. SUBWOOFER (Can be placed anywhere in the room) 2 FRONT RIGHT SPEAKER 3 CENTER SPEAKER (Front) 4 SURROUND LEFT SPEAKER (Rear) 5 SURROUND RIGHT SPEAKER (Rear) 6 BACK SURROUND SPEAKER E 10 1 FRONT LEFT SPEAKER The above connections can be expressed by the below table: SPEAKERS FRONT LEFT FRONT RIGHT CENTER Unit Terminals C+ L+ L- R+ R- C- SURROUND BACK PASSIVE SURROUND LEFT (REAR) RIGHT (REAR) SURROUND SUBWOOFER SL+ SL - SR+ SR - SB+ SB- + - Use Wires White Black Red Black Green Black Blue Black Grey Black Brown Black Purple Black Speakers Terminals White Black Red Black Green Black Blue Black Grey Black Brown Black Purple Black Note: always connect colored wire to colored speaker terminal (+). always connect black wire to black speaker terminal (-). Press the button down & insert the wire, then release the button. Colored Wire Notes • Do not remove excessive amount of insulation on the wire cords, to avoid the stripped portion from touching each other. The optimal length for the stripped part should be around 1/3 inch (or 1cm). • Do not push the stripped part too far into the speaker connectors. Black Wire GB Connection of all speakers are the same. E 11 Speaker Placement Placement of speakers play an important role in the reproduction of surround sound. Particular attention should be taken when designing the speaker layout. For the best surround effects, all speakers should be installed. Center Speaker Front speaker ( left ) Subwoofer TV Center Speaker Front speaker ( right ) Front speaker ( left ) Subwoofer Front speaker ( right ) TV DIM SUB DIM C VIEWING AREA DIM L Rear speaker ( right surround ) Rear speaker ( left surround ) Surround back speaker DIM R Rear speaker ( left surround ) DIM LS DIM RS Rear speaker ( right surround ) Surround back speaker A typical room layout will have the left, center, and right speakers placed across the front and the left surround and right surround speakers placed along the sides towards the rear and the back surround speaker placed right behind the listener as shown in the above left picture. The center speaker can be positioned above or below the video screen or TV. A subwoofer can be installed for powerful bass sounds and can be positioned anywhere in the room. The ‘speaker to listener dimensions’ shown in the above right picture is used for proper setup of the surround system (Please refer to Speaker Setup on P.16). Note: • Do not connect more than one speaker to any one pair of +/- speaker terminals. • Do not connect speakers with an impedance lower than the speakers supplied. Switch on for the First Time • • • • • • • • • You have connected up the Home Theater System as shown in the preceding pages. Connect Power to the DVD Player. The DVD Player should have the Standby Light illuminated. Press the Power on key (either on the panel or the remote control), the player will be in AV 1 mode. Press DVD (either on the panel or the remote control), the DVD Player will switch on in DVD mode. After a few seconds the panel will show “NO DISC”. Switch on your TV and select the AV input that the DVD Player is connected to. You should see the DVD Screen and a message “Insert a disc”. Press the open key (on the panel or the remote control). The drawer will open. Place a DVD in the drawer, and press close (same as open). The player will read the disc and start playing it. Before the movie starts to play, a menu will be shown. You will need to select ‘PLAY MOVIE’ and press [OK] before the movie will start. Although you can watch a movie immediately, to get the best result from your Home Theater, you should now press ‘STOP’ and proceed to do the system setup options on the next page. This will set up all the functions on your theater. You only need to do this when you first install your Home Theater. If you choose to watch the movie you can find out about DVD options and navigation of the DVD disc in the section “Playing a DVD disc” and onward. Special On Screen Message This symbol when displayed, means that the key you have pressed is not available at this time, or that this action is not allowed by the disc at this time. E 12 Function Setup Proper setup of the unit will let you enjoy better sound and picture quality as well as many useful features. The selections are the preferred options that will be chosen, provided they are available on the disc. NOTE: If the disc loaded does not have the preferred option then the disc’s own preference should be used. BASIC OPERATIONS To access the setup menu the unit must be in STOP mode. Play Insert a disc Play Mode Lock Display Sound Languages Use the Active Navigation keys to browse and make selections in the menus. To make selections within a menu, press and then OK Play Play Mode A parent menu exists, press or EXIT Lock Player Menus English Display Disc Menus English Sound Audio English Languages Subtitles English A root menu exists, press or OK. Example shows how to select “French” as “Disc menus” language in the “Languages” menu. Play x5 Open “Languages” Select “Disc Menus” Play Play Insert a disc Play Mode Play Mode Lock Lock Display Display Sound Sound Languages Languages Confirm “French” Play Mode Player Menus Disc Menus English English English Audio Subtitles English Select “French” Lock Player Menus English Display Disc Menus English Sound Audio English Languages Subtitles English Open “Disc Menus” English Play Play Mode GB Select “Languages” English French French Spanish Spanish Lock Player Menus English Display Disc Menus French Player Menus German Player Menus German Sound Audio English Disc Menus Portuguese Disc Menus Portuguese Languages Subtitles English Audio Italian Audio Italian Subtitles Swedish Subtitles Swedish E 13 PLAY Play No menu is available without disc loaded. (See under “When DVD is stopped” or “When CD is stopped”) PLAY MODE Play Mode Play Mode No menu available without disc loaded. (See under “When DVD is stopped” or “When CD is stopped”) LOCK Lock Player Enter New Password OK Enter New Password OK Create your password here using the numeric keys. The player is delivered without a password. When you set the rating limits (see under “Rated Titles”) for the first time, you are required to enter your own password (e.g. 1,2,3,4). This becomes the password for the unit. You must memorize this password in order to change it in future. Change Password Change your existing password to a new one using the numeric keys to replace the existing one. Rated Titles DVD discs have parental levels assigned to them. The range of parental controls are from 1 to 8. . If the The player can be set in a similar way by pressing unit’s rating limit is set to 8, it will play all discs. If the player’s rating limit is set below 8, only discs with a lower or equal parental level will play. For example if the player is set to 5, only discs with parental control ratings of 5,4,3,2, & 1 will play. To play a higher rated disc you must change the unit’s rating to a higher number. When alternative scenes with lower rating are included, the player will play the highest rated scene that the parental setting allows. For example, consider a disc which is generally suitable for most audiences, and is rated as level 2 for most part. However, in the middle there are also scenes rated at 5 & 7 (not suitable for children). The Disc E 14 The Unit The unit’s behavior depends on the setting in the parental menu. Parental Level Set between 2 & 4 Parental Level Set to 5 or 6 Parental Level Set to 7 or 8 A section of the disc can have several different sequences which vary in parental control level. In the above example of a disc with parental control, the player will show a different section depending on the parental control level set in the player menu. In this way, parents can control the content of films and there is no indication that any censorship has occured. The meaning of the levels 1 to 8 varies depending upon the country and the type of content of the disc. Some films do not have parental control assigned and will play irrespective of the player setting. DISPLAY TV Image Display PAL/NTSC Progressive Scan Progressive Scan 4 x 3 Standard 16 x 9 Widescreen NTSC Off TV Image Three options available: 1) 4x3 Letter Box, 2) 4x3 Standard & 3) 16x9 Wide Screen. Press OK to select a suitable one. Select TV Image according to your TV type. If you have a wide-screen (16:9) TV, select “16x9 Widescreen” - for 16:9 movie, you will have full screen viewing. - for 4:3 movie, black bars show on left and right sides of screen. For conventional 4:3 TV, - if you select 4x3 Letter Box for 16:9 movie, black bars show on top and bottom of screen. - if you select 4x3 Standard for 16:9 movie, left and right edges of the screen are hidden. - if you select either 4x3 Letter Box or 4x3 Standard for 4:3 movie, you will have full screen viewing. GB 4 x 3 Letterbox 4x3 Letterbox PAL/NTSC Press OK to select between PAL or NTSC output to match your TV or other equipment. Warning: You MUST have a PAL system TV if you choose to select the PAL setting. If you have an NTSC North American television set and you switch the setting to PAL, you will lose your ability to switch the DVD Player back to NTSC because the On Screen Menu will no longer be readable. E 15 Progressive Scan The setting will change to Progressive Scan ON. Incorrect setting of this item can distort the picture or no video can be observed after proceeding this step. To retrieve correct video output, you can press V.SELECT key several times. Do you want to continue? No, switch to Component output. Yes, switch to Progressive Scan output. Does your TV support Progressive Scan mode? and Have you connected the Component Video Output cable to your TV and your TV has set up accordingly? No Yes By displaying all the lines of a picture simultaneous (instead of displaying odd and even lines alternatively such as a conventional TV), Progressive Scan greatly enhances picture resolution while minimizing distortion and flickering. To use this feature, your TV must be Progressive Scan compatible with Component Video input jacks connected to the DVD unit. 1. Set your unit to NTSC output mode. 2. Select the Progressive Scan option and press OK (or V.Select on the remote control) to activate. 3. A caution message will display. Press OK to continue. Caution: If you see distorted or no picture after pressing OK, then check the following: i) Your TV may not be Progressive Scan compatible. Wait a few seconds and the unit will return to the previous setting before it was changed. ii) Make sure your TV is connected with Component Video output from the DVD unit and is now switched to view such input through which Progressive Scan signals are transmitted . There will be no video signal from AV output, in case you have both Component Video and AV connections. 4. A message requesting for confirmation will appear on screen. Select Yes (confirm) or No (return to previous setting) by and press OK to confirm. SOUND DRC Digital Output Speaker Setup PL II Mode Sound Music PL II Control Off On DRC Press OK to turn on/off. This controls the Dynamic Range Compression (DRC) for night time listening. DRC reduces the difference between normal voices and sounds such as like explosion to avoid waking your neighbours. The amount of range control available depends on the disc. Digital Output Press OK to check the box if you have connected the unit’s digital audio output to a receiver with Dolby Digital or DTS. Speaker Setup Three options are available to adjust your speakers setting to best fit your listening environment. Speakers You can indicate the presence and size of speakers you have connected to your system within this menu. Options available are as below. Press OK to confirm your selections. Front Center Subwoofer Surround Surround Back E 16 Front Speaker Size Front Speaker Size - Small Center Speaker Size - None, Small Subwoofer Speaker - None or Yes Surround Speaker Size - None, Small Back Surround Speaker size - None, Small Note: Absent speakers are shown with dotted outline. Distance You can specify the distance (changing the sound delay) between speakers (front, center and surround speakers) and the listener for optimal stereo sound. The default distance is 10 feet for front and center speakers and 5 feet for surround speakers. Change the distance from 1 to 30 feet according to your actual listening environment by pressing and then OK. Volume You can make fine adjustment to the loudness of each speaker from 10 to +10 dB. When this option is selected, a test noise will generate automatically from each speaker, one by one. To go to the next speaker manually, press . Front Center Surround Surround Back Front Speaker Distance 10 feet Speakers Distance Volume Adjust loudness by pressing confirm setting and exit the menu. Center Speaker and press OK to 0 dB Pro Logic II Mode Pro Logic Virtual Pro Logic - it offers users the robust surround processing of the original Pro Logic. Virtual - it’s usually used when Pro Logic II is connected to a virtual process for speaker use. Music - it’s recommended as the standard mode for autosound music systems (without video), and is optional for A/V systems. Movie - It can be called simply “Pro Logic II”. It has stereo surround channels and no surround filter, unlike Pro Logic which has a mono surround channels and a 7KHz surround filter. Movie mode is the standard required for all A/V systems. Matrix - It the same as the Music mode except that the directional enhancement logic is turned off. It may be used to enhance mono signals by making them seem “larger”. Music Movie Matrix Dimension Off Panorama Off Center Width Off GB The additional flexibility of Pro Logic II allows it to be tailored for specific applications. Five standard modes are available: Pro Logic II Control PL II Control lets you to customize the Pro Logic II Music Mode Sound Effect. The option is available only when the player is in Music Mode. Dimension A simple control that alters the ratio of L+R to L-R for the twochannel input signals. It allows the user to gradually adjust the soundfield either towards the front or towards the rear. If a recording is too spacious or strong from the surrounds, it can be adjusted “forward” to get a better balance. Likewise, if a stereo recording is somewhat too “mono” or “narrow” sounding, it can be adjusted toward the rear to get a more enveloping, immersing result. -3 -2 -1 Dimension OFF 1 2 3 E 17 Panorama Extends the front stereo image to include the surround speakers for an exciting “wraparound” effect with side-wall imaging. Center Width Control With Pro Logic decoding, dominant center signals can come only from the center speaker. If no center speaker is present, the decoder splits the center signals equally to the left and right speakers to create a “phantom” center image. The Center Width control allows variable adjustment of the center image so it may be heard only from the center speaker; only from the left/right speakers as a phantom image; or from all three front speakers to varying degrees. It’s recommended to set the control to use the position 3 values for the Music mode. This will also help distinguish the Music mode from the Movie mode, which automatically presets teh Center-width control to position 0. OFF Panorama ON OFF 1 2 3 Center Width Soft 5 6 7 LANGUAGES Player Menus Select among the 7 languages as default language for player menus. Press OK to confirm selection. English French Disc Menus Select among the 7 languages (if available on disc) as default language for disc menus. Press OK to confirm selection. Spanish German English Audio French Select amongst the 7 languages (if available on disc) as the default audio language. Press OK to confirm selection. Spanish German English French Spanish German E 18 Subtitle Select among the 7 languages (if available on disc) as the default subtitle language. Press OK to confirm selection. General Operation Selecting the source Press one of the input selector buttons (on the front panel or remote control) to select the below input source: - AV SEL (press AV1/ AV2 or AV SEL) - TUNER M Hz - OPTICAL/ANALOG/COAXIAL INPUT SELECTIONS 1. In AV1 / AV2 or TUNER, press MENU button. 2. Press 3. until Input Mode is selected. Press OK, select AV1 or AV2, and press OK again. Then use to choose amongst OPTICAL, ANALOG and COAXIAL inputs. 4. Press OK to save. NOTE: Analog is set as the default input. Ensure your input selection matches your AV1 or AV2 audio connection. Mis-matching input selection will result in no audio signal. GB - DVD/CD/VCD Adjusting the Master Volume The master volume adjusts all channels at the same time: Press on the remote control, OR rotate the master volume knob on the front panel. Muting the Sound Press MUTE to mute the speaker output. The Speaker Indicator will disappear on the display and the MUTE icon appears. Press MUTE or the volume button on the remote or volume knob on the front panel to restore the speakers output. E 19 Selecting Surround Output Modes The number of output modes varies according to the system setup and the input sources. Press MODE repeatedly on the remote control to select the different surround modes as shown below: - Dolby Pro Logic II Surround CH PL II VIDEO - 3 Stereo CH L C R LS SW RS L Stereo - CH PL R Stage CH PL - SW PL CH SW SW RS SW RS R Live PL R L LS RS L LS CH PL RS Disco R SW Hall CH R L LS L LS SW - R Digital Soundfield Simulation - Stadium CH L C SW R L LS RS Selecting EQ Modes There are 6 EQ modes available while you are listening to 2 channel output (e.g. Music CD). Press TONE repeatedly on remote control for selection amongst FLAT, ROCK, POP, CLASSIC, JAZZ, and EXTENDED BASS. After selected each EQ modes, press OK, then use to adjust the level or DRC setting. DRC ON/OFF. Press CH to adjust the system TREBLE, BASS level and PL R L LS SW RS Surround Sound & Sound Effects Display Indicators Dolby Digital Surround EX Indicator DTS Indicator Dolby Digital Indicator L C R LS SW RS LB SB RB Speaker Indicator Dolby ProLogic II Indicator Note: For proper surround sound make sure you have followed the setup and installation procedure fully. E 20 Dolby Digital Surround The Dolby Digital Surround system requires connections of all 5 speakers (front left, center, front right, surround right, surround left) for the correct surround sound reproduction. This 5.1 channel digital surround format enables five individual full-range (20Hz-20KHz) channels plus an LFE (Low Frequency Effects) channel for the low-range (20Hz-120Hz) effects. It creates a realistic sound similar to the theaters and cinemas. A large proportion of DVD discs use this system for sound. Dolby Pro Logic II Surround The Dolby Pro Logic II Surround system is the next generation in Dolby Surround decoding. It creates five fullbandwidth output channels from two-channel sources. This is done using an advanced, high-purity matrix surround decoder that extracts the spatial properties of the original recording without adding any new sounds or tonal colorations. Dolby Digital Surround EX Dolby Digital Surround EX uses encoding techniques as Dolby Digital 5.1, however an additional rear center channel is matrix encoded onto the left and right surround channels for an even more exciting, enveloping surround-sound effect. 3 Stereo 3 Stereo produces three channels (front left, center, front right) of sound from a two channels analog signal. It is not a surround format so it does not require surround speakers. Soundfield Effects The digital Soundfield Effects recreates the effects of sounds reflected from walls or ceilings to obtain the sound presence of real environments. Stadium: recreates a large stadium using very long reverberation times. Stage: recreates a stage environment, emphasizing sound from the front speakers. Hall: recreates a hall using lots of reflections. Suitable for orchestral music such as classical and opera. Disco: recreates the disco or club music effect. It is suitable for all types of music that are played in disco. Live: suitable for all types of music. Radio Display Indicators Stereo Indicator ST K Hz AM Frequency Indicator M Hz GB FM Frequency Indicator Tuning Manually 1. Press TUNER to select tuner mode, the display will change to show the current band and frequency. M Hz 2. If necessary, press TUNER again to switch between AM and FM band. 3. Press frequency. or / on the Front Panel or use the remote’s numeric keys to change the E 21 Automatic tuning 1. Press TUNER to select tuner mode. 2. After two seconds the display will change to show the current band and frequency. 3. If necessary, press TUNER again to switch between AM and FM band. or for more than one second to activate auto tuning mode. When a 4. Press and hold station is reached, auto tuning will stop. Note: Press “Pause” button on the Front Panel can toggle between the frequency tune up & down and preset channel up & down. Tuning to a weak FM stations to tune in a weak FM station manually. 1. Press MHz 2. Press FM MODE on the remote control to switch to Mono mode. This will reduce the background noise and make the station easier to listen. MHz Preset Stations When a preset station is selected, the preset number will appear next to the frequency on the display. Selecting Preset Stations 1. In tuner mode, press TUNER to switch between AM and FM band if necessary. MHz 2. / Press OK, then use desired preset station. on the Front Panel or the remote’s numeric keys or Storing Preset Stations The unit can store up to 20 stations in the FM and AM wavebands respectively. 1. In tuner mode, press TUNER to switch between AM and FM band. MHz 2. Press to tune in the desired station. M Hz E 22 3. Press and hold OK until the preset channel icon flashes. 4. Press or use the remote’s numeric keys to select the preset channel number . to select 5. Press OK once more to store into memory when “SAVED” icon flashes. M Hz Clock & Timer Clock Setting the Clock 1. Start in either AV or TUNER mode (Timer cannot be set in DVD mode). 2. Press MENU button (Remote Control only) and also press until Clock SETUP Mode is selected. to change between 12 and 24 hour mode. 3. Press OK, use 4. Press OK. When the two hour digits flash, use 5. Press 6. Use 7. Press OK to confirm the setting. to set the hour. to shift to the minute field and the two minute digits will flash. to set the minute. Setting the ON/OFF Timer 1. In AV1 / AV2 or TUNER, press MENU button. 2. Press 3. Press OK, then use 4. Press OK to enter Set Time mode. Set Time (refer to “Setting the Clock”) and press OK. GB ON/OFF Timer until Timer Setup Mode is selected. to choose On Time or Off Time. E 23 5. Press to set the function ON or OFF. 6. Press OK for confirmation. Clock / Sleep Timer Displaying the Current Time When in DVD/AV1/AV2/TUNER modes, press SLEEP on the remote control to select SHOW CLK to display again to SLEEP OFF to resume normal the current time. The clock will stay displayed. Press SLEEP display. When some keys such as MODE, TONE are pressed, it will display their corressponding options. The clock will display again, once the options disappear automatically. Setting the Sleep Timer/Clock This feature allows you to select a time for the system to switch to the Standby mode automatically. 1. on the remote control repeatedly to cycle through the below sleep timer options. Press SLEEP The available options are : SLEEP OFF -> SLEEP 90 -> SLEEP 60 -> SLEEP 30 -> SLEEP 15 -> SHOW CLK 2. The ‘SLEEP’ icon will appear when the desired Sleep time is set on. Checking remaining Sleep Time When the Sleep timer is switched on, you can check the remaining time before the unit switches to Standby mode. Press SLEEP once, the remaining time will be displayed. Cancelling the Sleep Timer To switch off the Sleep Timer, press SLEEP E 24 repeatedly until “SLEEP OFF” is displayed. Playing DVD Discs 1. 2. 3. To play DVD disc, press to open the disc tray. Load disc onto the tray with the label side facing upward. Press to close the tray. The disc will start playing automatically. There may be a short delay before playing while the player reads the menu from the disc. When DVD Disc is playing Pause, Slow Motion and Frame-by-Frame Advance Press to freeze playing temporarily. Press repeatedly to select between “Pause” and “Freeze” modes. In the to start forward/backward slow motion play ( increase or decrease speed by “Pause” mode, press repeatedly). In “Freeze” mode, each press of pressing to resume normal playing. backward by one frame. Press will move the play forward/ Skip Press to skip forward or backward a chapter. Fast Search Press to search through the disc forward or backward quickly. Pressing will increase/ decrease the search speed. to (Note: there is no sound in Fast Search, Slow Motion and Frame-by-frame Advance modes. Press resume normal playing.) Quick keys (MENU, TITLE) Press corresponding keys to go into their respective disc menu. Select options in menus with navigation keys and confirm selection by pressing OK. Stop and Resume stop Press Press once to resume stop. In this mode playing can be resumed from the stop point by pressing twice to stop playing completely and press will start playing from the beginning. . Active Navigation Press INFO to display the control bar on TV screen to make menu selections without interrupting playing. Select options by pressing . Press INFO or EXIT to quit from showing the control bar. T : 01 C : 12 00:33:10 00:33:10 Input the desired time you want to play from, by using the numeric key. Associated scene will be played on screen. T : 01 Press to select the title you want to play. C : 12 Press to select the chapter you want to play. GB PLAY to select the screen fit option [Normal,Enhanced or Maximum] Press according to the availability on disc. Press to select subtitle language according to the availability on disc. E 25 Press to select audio output mode according to the availability on disc. repeatedly to select among “Standard”, “Program”, “Random”, “Disc Press Repeat”, “Title Repeat ”, “Chapter Repeat ”, and “Repeat A-B”. Press OK to confirm. The feature “Repeat A-B” allows a section to be repeated continuously. Press OK at the start of the required passage. Then press OK again at the end of the passage. The passage will then be repeated continuously. Press OK to enter Index mode and index menu will be display on top of screen. Press OK during playing to set any scene as indexed. To play/cancel indexes, use the Active Navigation keys to select (Play) or (Cancel) in an index and press OK. Angle Press INFO twice to display the angle bar (if available on disc). Press select viewing angles. to Note: When the selection is completed, exit the Navigation Bar by pressing INFO or EXIT. When DVD Disc is stopped The following special menus will display when playing is stopped. For other menus, please refer to “Function Setup”. To select options, use Active Navigation keys (see under “Function Setup - Basic Operations” for detailed operations). Play Resume Play You can resume play from the point where you have stopped previously (Multi Disc Resume). To resume play, . Otherwise, press once more and then to start playing from the beginning. simply press OK or Play Mode Standard Press OK to set unit playing chapters in default order. Random Press OK to set unit playing chapters in random order. E 26 Program Press OK to create or edit program. Create Program - Example shows how to add Title 1, and Chapter 1 in Title 2 to the program then save and start playing. Press Select Title “1” Select Title “2” Press Press to Add to select “Done” or press GB Select Chapter 1 to Add to save the “Program List” and start playing E 27 Edit Program - Example shows how to delete the last selection from the program. Press “Clear” to delete the last selection Press to select “Done” to save the “Program List” Playing Music CDs 1. 2. 3. E 28 To play music CDs, press to open the disc tray. Load disc on the tray with label side facing upward. Press to close the tray. The disc will start playing automatically. There may be a short delay before playing while the player reads menu from the disc. When Music CD is playing Pause Press to stop playing temporarily. Press again to resume playing. Skip Press to skip forward or backward a track. Fast search To search through disc forward or backward quickly by pressing . Press pressing . Increase or decrease speed by to resume normal playing. Stop and Resume Stop Press Press once to Resume Stop. In this mode playing can be resumed from the stop point by pressing twice to stop playing completely and press will start playing from the beginning. . Numeric keys (0-9) Input track number for direct track selection. Active Navigation Press INFO to display the control bar on TV screen to make menu selections without interrupting the playing. Select options by pressing . Press INFO, or EXIT to quit from showing the control bar. T : 01 Display the current playing time of the track. Press to select track you want to play. repeatedly to select among “Standard”, “Program”, “Random”, “Disc Press Repeat”, “Track Repeat ”, “Repeat A-B”, and “Intro Scan”. Press OK to confirm. Repeat A-B allows a passage to be repeated continuously. Press OK at the start of the required passage. Then press OK again at the end of the passage. The passage will then be repeated continuously. Introscan allows each track to be played for the beginning 10 seconds for introductions. GB 00:03:25 Press OK to enter Index mode. Index menu will be displayed on top of screen. Press OK during playing to set any scene as indexed. To play/cancel indexes, use Active Navigation keys to select (Play) or (Cancel) in an index and press OK. Note: When the selection is completed, exit the Navigation Bar by pressing INFO or EXIT. E 29 When CD Disc is stopped The following special menus will display when playing is stopped. For other menus, please refer to “Function Setup”. To select options, use Active Navigation keys (see under “Function Setup - Basic Operations” for detailed operations). Play Resume Play You can resume play from the point where you have stopped previously (Multi Disc Resume). To resume play, . Otherwise, press once more and then to start playing from the beginning. simply press OK or Play Mode Standard Press OK to set unit playing tracks in default order. Random Press OK to set unit playing tracks in random order. Program Press OK to create or edit program. IntroScan Press OK to play the first 10 seconds of each track on disc. Create Program - Example shows how to add Track 1 and Track 3 to the program then save and start playing. to Add Press Select Track “1” Press E 30 to Add Select Track 3 x2 Press to select “Done” or press to save the “Program List” and start playing Edit Program - Example shows how to delete the last selection in the program. GB Press “Clear” to delete the last selection Press to select “Done” to save the “Program List” E 31 Playing VCDs 1. 2. 3. To play VCD disc, press to open the disc tray. Load disc onto the tray with label side facing upward. Press to close the tray. The disc will start playing automatically. There may be a short delay before playing while the player reads the menu from the disc. When VCD is playing Pause, Slow Motion and Frame-by-Frame Advance Press to freeze playing temporarily. Press repeatedly to select between “Pause” and “Freeze” modes. In “Pause” mode, press will start forward slow motion play (increase or decrease speed by pressing . In “Freeze” mode, each press of will move forward by one frame. Skip Press to skip forwards or backwards a Track. Fast Search Press to search through discs forward or backward quickly. Pressing decrease the search speed. will increase / (Note: there is no sound in Fast Search, Slow Motion and Frame-by-frame Advance modes. Press resume normal playing.) to Stop and Resume Stop Press Press once to stop playing. Press to play from where you stopped (Not available with PBC On). twice to stop playing completely and press will now start playing from the beginning. Active Navigation Press INFO to display the control bar on TV screen to make menu selections without interrupting the playing. Select options by pressing 00:03:25 T : 01 . Press INFO, or EXIT to quit from showing the control bar. Display the VCD current track time. Press to select track you want to play. (Not available with PBC on) to select between PBC (Playback Control) on/off. The PBC menu consists Press of a list of titles, you can select a title directly with numeric keys. (Some discs may not have this function) repeatedly to select among the audio modes: Stereo > Mono L & R Press > Right (Channel) > Left (Channel). repeatedly to select among Standard > Disc Repeat > Track Repeat Press > Repeat A-B. A-B Repeat allows a passage to be repeated continuously. Press OK at the start of the required passage. Then press OK again at the end of the passage. The passage repeatedly will then be repeated continuously. To resume normal playing, press until Standard is selected. (Not available with PBC on) E 32 Playing MP3 / WMA / JPEG Disc 1. To play MP3/WMA/JPEG disc, press to open the disc tray. 2. Load disc onto the tray with label side facing upward. to close the tray, then the files in disc will be detected. 3. Press The player can play either: MP3 / WMA files alone More items available in menu, press A root menu exist, press A parent menu exist, press Current Selection Folder Name Track Name Track name Track Name Folder Name Mp3 Track Name Folder Name Picture name Picture Name Not selected Track Name To open this folder, press OK. To start playing press PLAY. To clear the selection, press CLEAR More items available in menu, press JPEG files alone More items available in menu, press GB A root menu exist, press A parent menu exist, press Track name Folder Name Current Selection Track Name Not selected Track Name Folder Name Picture name Picture Name Track Name Folder Name Picture Name To open this folder, press OK. To start playing press PLAY. To clear the selection, press CLEAR More items available in menu, press E 33 MP3 files along with JPEG files More items available in menu, press A root menu exist, press A parent menu exist, press Current Selection Folder Name Track Name Track name Track Name Folder Name Mp3 Track Name Folder Name Picture name Picture Name Track Name Folder Name Picture Name To open this folder, press OK. To start playing press PLAY. To clear the selection, press CLEAR More items available in menu, press Selections and playback logic MP3 / WMA files only: The player begins playing all the files in the currently selected folder, and then follow by all the files in the subfolders contained within its parent folder. After that, the player plays the remaining folders in the disc. JPEG files only: The player starts the slideshow with the JPEG files currently selected and proceeds to display all the JPEG files in the same folder. It then goes onto the JPEG files in the subfolders contained in the same folder. MP3 files along with JPEG files: The player begins the slideshow with the JPEG files in the currently selected folder. At the same time, it plays the selected MP3 file, following the music-only playback. The slideshow stops when the picture playback has finished. If all the MP3 files are finished before the end of the slide show, it will play the first MP3 files again until the end of the slideshow. Note: If you haven’t confirmed a selection, the player will automatically play the first 10 seconds of the track you select. When disc is playing Pause Press to stop playing temporarily. Press again to resume playing. Skip Press E 34 to skip forward or backward a track. Stop and Resume Stop Press Press once to Resume Stop. In this mode playing can be resumed from the stop point by pressing twice to stop playing completely and press will start playing from the beginning. . Quick keys (ROTATE, MENU, ZOOM) Press corresponding keys to go into respective disc menu. Select options in menus with navigation keys and confirm selection by pressing OK. Each press of ROTATE will rotate the picture by 90 degrees. Press MENU during music playback to display the music selection menu without interrupting playback. Press MENU during picture/music or picture only playback to display the picture/music selection menu, while playback stops. Press ZOOM to zoom the picture in and out during a picture slideshow. Active Navigation Press INFO to display the info bar on TV screen to make menu selections without interrupting the playing. MP3 / WMA files only: Press Disc Repeat). to select a play mode (Standard, Program, Random, Track Repeat, Folder Repeat, and MP3 files along with JPEG files or JPEG files only: Press to select a slideshow speed (Slow, Normal, and Fast). GB Note: When the selection is completed, exit the Navigation Bar by pressing INFO, or EXIT. When disc is stopped The TV screen will display the menu with the selection information. Use navigation keys to go back to the first level menu, refer to “Function Setup”. When MP3 disc is stopped, the following special menus will be displayed .For other menus, please see under “Function Setup”. To select options, use Active Navigation keys (see under “Function Setup - Basic Operations” for detailed operations). E 35 Play Mode Standard Press OK to set unit playing tracks in default order. Random Press OK to set unit playing tracks in random order. Program Press OK to create or edit program. Create Program - Example shows how to add Folder 1 and Track 1 in Folder 2 to the program list then save and start playing . Press Select Folder 1 Press to Add to Add Select Track 1 in Folder 2 Press to select “Done” or press to save the “Program List” and start playing E 36 x4 Edit Program-Example shows how to delete the last selection from the program list Press “Clear” to delete the last selection Press to select “Done” to GB save the “Program List” E 37 DISC YOU CAN PLAY While advances have been made to ensure that your disc player is compatible with the largest number of discs possible, however it cannot be guaranteed that you will be able to play discs which might not be compliant with audio CD standards. In the case of writable and rewritable discs, compatibility with this player depends on the CD/DVD writer, the right software and the disc used. DVD-Video Digital video discs - 12 cm and 8 cm, single or double sided, single or dual layer. DVDs are high-density optical discs on which high quality picture and audio are recorded by means of digital signals. DVD-R, DVD-RW Most DVD-R and DVD+R (one recording only), DVDRW and DVD+RW discs (rewritable). Depending on the DVD writer and discs used. Recordings using DVD-R and DVD-RW discs must be made in Video DVD mode. Recordings using DVD+RW discs must be made in accordance with the specifications for DVD+RW discs with a 4.7 GB capacity. Video CD(VCD) VCD stands for Video Compact Disc which contains video footage, still images, audio tracks and interactive menus. Audio CDs Audio CDs (8 and 12 cm). CD+G CD+G is a Karaoke music format. The song words will be displayed on the TV screen and change color when it is time to sing the lyrics. There are no video scenes (movies) in the background. CD-R & CD-RW Most CD-R (one recording only) and CD-RW discs (rewritable). This player can play most CD-R discs. CD-Rs written during a multi-session recording can also be played, provided that the session has ended before the disc is played (depending on the write software). However, depending on the condition of the CD writer, computer and the disc used, you may find that not all discs will play successfully. When playing a CD-R disc, it is completely normal for the unit to take up to 20 seconds to recognize the disc before starting to play. If the disc is not recognized after a period of 20 seconds, remove the disc, and then insert it again. • Irrespective of the actual recording capacity of the CD-R, do not use its full capacity. • CD-Rs should be preferably used instead of CDRWs (rewritable CDs) as, in certain cases, CDRW playback may be faulty. • Use reliable, good-quality CD write software. • Close all other applications on the computer to ensure reliable CD-R disc recording. E 38 MP3 Files CD-R and CD-RW discs containing audio files in MP3 format. As for CD-R MP3 discs, please follow all the recommendations for CD-R above, along with the comments below: • Your MP3 files should be ISO 9660 or JOLIET format. ISO 9660 format and Joliet MP3 files are compatible with Microsoft’s DOS and Windows, as well as with Apple Mac. These two formats are the most widely used. • MP3 filenames should not exceed 12 characters, and should end with the “.MP3” extension. General name format: “Title.MP3”. When composing your title ensure that you use 8 characters or less, have no spaces in the name, and avoid the use of special characters including ( . , / , \ , = ,+). • Use a decompression transfer rate of at least 128kB/sec (kilobytes/second) when recording MP3 files. Sound quality with MP3 files basically depends on the rate of compression / decompression you choose. Obtaining audio CD quality sound requires an analog/digital sampling rate, that is converted to MP3 format, of at least 128kB/sec and up to 160kB/sec. Choosing higher rates, such as 192 kB/sec or more, will rarely produce better sound quality. Conversely, files with sampling rates below 128kB/sec will not play properly. • Do not try recording copyright-protected MP3 files. “Secured” files are encrypted and codeprotected to prevent illegal copying. You must not copy such files. Important: The above recommendations cannot be taken as a guarantee that the DVD player will play MP3 recordings, or as an assurance of sound quality. You should note that certain technologies and methods for MP3 file recording on CD-Rs prevent optimal playback of these files on your DVD player (i.e. degraded sound quality and even, in some cases, inability of the player to read the file). WMA Files CD-R with WMA files. Usable format similar to MP3 files; also see “MP3 Files” for reference. JPEG Files CD-R and CD-RW with JPEG files. Certain JPEG files, including progressive JPEG files, cannot be read by this player. PROBLEMS If it appears that your DVD-Video player is faulty, first consult this checklist. It may be that something simple has been overlooked. Under no circumstances should you try to repair the player yourself; as this will invalidate the warranty. Only qualified service personnel can remove the cover or service this player. * When the unit is switched on the first time, S-Video will be the defaulted video output. Press the V-SELECT button to select the correct output modes. Your current output mode will show on the VFD. NO POWER • Check if the on/off button on the front of the player is set to on. • Check if power plug of the mains cord is properly connected. • Check if there is power at the AC outlet by plugging in another appliance. NO PICTURE • Check if the TV is switched on. • Select the correct AV input on the TV. • Check the video connection. • Check if channel selector is set to AV on the TV. (See your TV manual for instructions). • When Progressive Scan is on, no video output for composite video output. • Press the V-SELECT button to select the correct video output mode. Otherwise no picture or distorted picture will be found. DISTORTED PICTURE • Check the disc for fingerprints and clean with soft cloth, wiping from center to edge. • Sometimes a small amount of picture distortion may appear. This is not a malfunction. • The disc format does not match the TV-set used (PAL/NTSC). • Ensure that ONLY one video output is connected. THE PLAYER DOES NOT RESPOND TO THE REMOTE CONTROL • Aim the remote control directly at the sensor on the front of the player. • Avoid all obstacles which may interfere with the signal path. • Inspect or replace the batteries. NO SOUND • Check audio connections. • If using a Hi-Fi amplifier, try another sound source. • Check that DTS digital out is selected in the Audio Menu if a DTS disc is played. • Ensure there is a DTS decoder connected when selecting DTS. • Clean the disc. • Check if the disc is defective by trying another disc NO AUDIO AT DIGITAL OUTPUT • Check the digital connections • Check the Digital Out menu to make sure that the digital output is correctly set. • Check if the audio format of the selected audio language matches your unit capabilities. DISC CANNOT BE PLAYED • Ensure disc is placed properly into the disc tray. NO COLOR IN PICTURE • The disc format is not according to the TV-set used (PAL/NTSC). • Ensure DVD player is not connected through VCR. PICTURE SWING • Relocate the unit further away from possible interference or emission source (e.g. Radio, Power Amplifier, radiator etc.). • Under no disc condition, press Number Key 7, Number Key 6, Number Key 4, Number Key 1 and Number 8 on Remote Control in order. GB YOU HAVE FORGOTTEN THE PASSWORD FUNCTION DISTURBED • The normal function of the product may be disturbed by external interference. Just reset the product (disconnecting and reconnecting the power cord might be required to resume normal operation). NO RETURN TO START-UP SCREEN WHEN DISC IS REMOVED • Check to see if the program requires another disc to be loaded. • Reset by unplugging the player from the power, then connect the power again. E 39