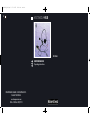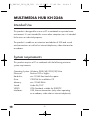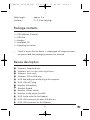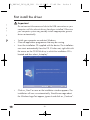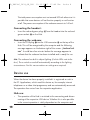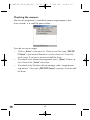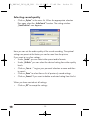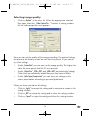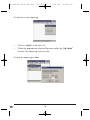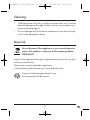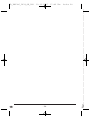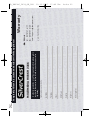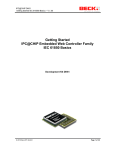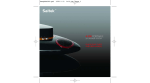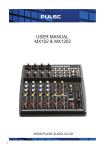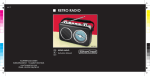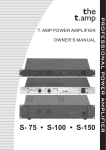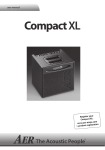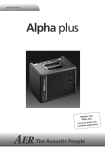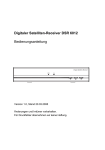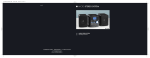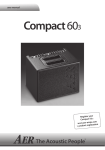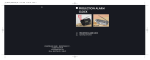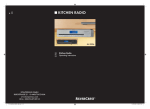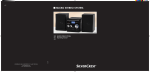Download Kompernass KH 2346 User's Manual
Transcript
CV_KH2346_V439_LB3 27.12.2007 10:29 Uhr Seite 1 3 MULTIMEDIA HUB KH 2346 MULTIMEDIA HUB Operating instructions KOMPERNASS GMBH · BURGSTRASSE 21 · D-44867 BOCHUM www.kompernass.com ID-Nr.: KH2346-10/07-V1 CV_KH2346_V439_LB3 27.12.2007 10:29 Uhr Seite 4 KH 2346 q w e t y u i r f d s a o IB_KH2346_V439_GB_LB3 19.12.2007 CONTENT 17:46 Uhr Seite 1 PAGE Intended Use 2 System requirements 2 Safety instructions 3 Technical data 4 Package contents 5 Device description 5 First install the driver 6 Connection 7 Device use 8 „Amcap” test software 9 Uninstall or repair 20 Cleaning 21 Disposal 21 Warranty & Service 22 CE-Conformity 23 Importer 23 Read the operating instructions carefully before using the appliance for the first time and preserve this booklet for later reference. Pass the manual on to whomsoever might acquire the scale at a later date. -1- IB_KH2346_V439_GB_LB3 19.12.2007 17:46 Uhr Seite 2 MULTIMEDIA HUB KH 2346 Intended Use This product is designed for use on a PC or notebook in a private home environment. It is not intended for use on other computers nor is it intended for business or industrial purposes. The product is usable as an extension and add-on of USB and sound card connections as well as for internet telephones, video chat and as a webcam. System requirements This product requires a PC or notebook with the following minimum system requirements: Operating System: Processor: Hard disc: Drive: Memory: Sound: VIDEO: Interfaces: Windows 98SE/ME/2000/XP/Vista Pentium 200 or higher min. 20 MB free hard disc space CD-ROM for installation CD min. 32 MB RAM Audio IN/OUT VGA-Standard, suitable for DIRECTX USB, Internet connection (only when operating as a webcam, video chat or internet telephone). -2- IB_KH2346_V439_GB_LB3 19.12.2007 17:46 Uhr Seite 3 Safety instructions • • Do not open device parts: there are no user-serviceable elements inside. Repairs must only be carried out by authorized specialists or the service department. Protect the camera from extreme temperatures, moisture, dirt and dust. Do not touch the camera lens with bare fingers. If you do the camera lens could become clouded. NEVER submerse the appliance in water. Wipe it off only with a soft dry cloth. • • • • • Do not pull the USB plug out of the computer or the camera out of the hub while the programme is running. If you do it could result in data loss. In unfavourable circumstances the installation of new drivers onto your computer could cause system crashes and the loss of data. Therefore before every installation save any important data on an external storage facility. Be aware of the fact that by using the camera in video chat and internet telephone applications you are allowing insight, from outside, into your personal sphere. Always disengage the camera and headset after you have finished this type of usage. Many damaging software applications (viruses, trojans etc.) may be capable of switching the camera on unnoticed. Do not use the camera in order to record or transmit the image of other people without their knowledge. This would violate criminally protected rights. This product is not designed to be used by persons (including children) with limited physical, sensorial or mental abilities or who lack experience and/or knowledge unless, of course, for their own safety they are -3- IB_KH2346_V439_GB_LB3 19.12.2007 17:46 Uhr Seite 4 supervised by a competent person or receive instructions from such a person on how to use the device. Children should be supervised in order to make sure that they do not play with the product. Technical data USB Webcam: Sensor: Resolution: Video format: Max. Pixel: Lens: USB-Standard: Power consumption: Transmission: Functions: Features: 1/4” CMOS max. 640 x 480 (VGA) 24 bit True Colour 1,3 M F = 2.2 1.1 140 mA 30 images per second with 320 x 240 15 images per second with 640 x 480 automatic whitening adjustment, manual focusing Snapshot button, 4 white LEDs for lighting USB HUB: Number of ports: USB-Standard: Power supply: Interfaces: 3, 1 of which is for the webcam 2.0 via USB connection from the computer 2 x 3,5 mm jackplugs/jackplug sockets Headset: Frequency response: Sensitivity: Impedance: Power input: 20 Hz– 20 kHz 111 dB +/- 3 % 32 Ohm 100 mW max. -4- IB_KH2346_V439_GB_LB3 Cable length: Interfaces: 19.12.2007 17:46 Uhr Seite 5 approx. 2 m 2 x 3,5 mm jackplugs Package contents 1 x USB Webcam (Camera) 1 x USB Hub 1 x Headset 1 x Installation CD 1 x Operating Instructions • Check to ensure that the device is undamaged, all component parts are present and that packaging remnants are removed. Device description 1 2 3 4 5 6 7 8 9 0 q w e Webcam: Snapshot button Webcam: Lens, turn the white ring to focus Webcam: Swan neck Webcam: USB to HUB plug HUB: Red and green audio plug to the computer HUB: USB to PC plug Headset: Microphone Headset: Earbud Headset: Volume control Headset: Audio plug to the HUB HUB: Audio socket for the Headset HUB: USB connection for other USB devices HUB: USB connection for the Webcam -5- IB_KH2346_V439_GB_LB3 19.12.2007 17:46 Uhr Seite 6 First install the driver Important Do not connect the camera or hub to the USB connection on your computer until the relevent drivers have been installed. Otherwise your computer system may possibly install inappropriate generic drivers automatically. • • • Switch your computer on and start Windows. Close all application programmes that may be running. Insert the installation CD supplied with the device. The installation now starts automatically from the CD. If it does not, right click with the mouse on the CD ROM drive, in which the installation CD is located and then select „Autoplay“. • Click on „Next“ as soon as the installation window appears. The installation will now run automatically. Should a message about the Windows-Logo-Test appear, ignore it and click on „Continue“. -6- IB_KH2346_V439_GB_LB3 • 19.12.2007 17:46 Uhr Seite 7 Click on „Finish“ as soon as this window appears. With this the installation is complete. In the chapter „uninstall and repair“ is described how you can remove the software and, in the event of problems, reinstall the driver. Connection When the driver and software installation is complete, as described previously, you can now connect the device. Connecting the Hub • • • Insert the USB plug 6 from the Hub into a vacant USB connector on your computer. Insert the red and green plugs 5 from the Hub into the red and green audio sockets on your computer. You can now connect other USB devices, for example, a USB mouse or USB keyboard to the USB connectors w on the Hub. -7- IB_KH2346_V439_GB_LB3 19.12.2007 17:46 Uhr Seite 8 The total power consumption must not exceed 500 mA otherwise it is possible that some devices will not function properly or not function at all. The power consumption of the webcam amounts to 140 mA. Connecting the headset: • Insert the red and green plugs 0 from the headset into the red and green sockets q on the Hub. Connecting the webcam: • Insert the USB plug 4 into the USB connector e on the top of the Hub. This will be recognized by the computer and the following message appears on the bottom right of the screen: „Found new hardware“. It could be a few minutes before the message appears to indicate that the webcam has been installed and is ready for use. Info: The webcam has built in object lighting (4 white LEDs next to the lens). These switch on and off automatically according to the lighting circumstances. For this no connections or settings are required. Device use When the device has been properly installed it is registered as such in the PC. Applications, which need this device as, for example, internet telephones or a video chat programme, and are automatically accessed. The operation then arises from the respective application. Hub use: • The operation of the Hub is restricted to the connecting and disconnecting of the respective USB device. Whether this is also possible in the current operation is solely dependent on the computer and -8- IB_KH2346_V439_GB_LB3 19.12.2007 17:46 Uhr Seite 9 operations system, not on the Hub. First make certain of this by means of your computers documents otherwise it could lead to data loss. Headset use: • • Put the headset 8 on in such a way that the neck yoke is supported over the collar. Subsequently bend the flexible neck of the microphone 7 so that it is close to your mouth. With the volume control 9 you can set the headphone volume. Webcam use: • • • • Start the respective application (video chat, webcam), for which you want to use the camera and select a function there, with which the current camera image is displayed for adjustment. Bend the flexible swan neck 3 of the camera in the direction that you want the camera to capture. Turn the lens 2 until the image sharpness on the test image in your application is satisfactory. With the „snapshot button” 1 you can capture an individual fixed image if your application supports this. „Amcap” test software A test software is also installed with the driver, with which you can check the camera as well as, for test purposes, prepare and save simple video recordings. Starting test software: • Double click on the „amcap” symbol on the Windows desktop. Or you can select from the start menu under „Programmes“ the folder „USB PC-Camera“ and there click on „amcap”. -9- IB_KH2346_V439_GB_LB3 19.12.2007 17:46 Uhr Seite 10 Checking the camera: After the test programme is started the camera image appears, after a few seconds, in a small flip open window. If you do not see an image: • Click on „Devices” in the menu list. Check to see if the input „ZSMC USB PC Camera“ is present and that there is a tick in front of it. If not click on this input. If no input is present reinstall the driver. • Also check in the amcap test programme menu „Options“ if there is a tick in front of the „Preview“ menu item. • Also check in the Windows device manager under „Image processing devices“ if the input „ZSMC USB PC Camera“ is present. If not reinstall the driver. - 10 - IB_KH2346_V439_GB_LB3 19.12.2007 17:46 Uhr Seite 11 Setting the microphone sensitivity • Click on „Options” in the menu list. When the appropriate selection flips open select the „Audio-Capture-Filter” function. The setting window „Properties” now appears: Here you can set the sensitivity of the microphone input on your PC. • Select „Microphone” as the audio source on the female header. • Push the volume control completely up (p. arrow). • Place a tick in the window „Enable”. When you have carried out all settings: • Click on „OK” to accept the settings. - 11 - IB_KH2346_V439_GB_LB3 19.12.2007 17:46 Uhr Seite 12 Selecting sound quality • Click on „Options” in the menu list. When the appropriate selection flips open select the „Audio-Format” function. The setting window „Sound Selection” now appears: Here you can set the audio quality of the sound recording. The optimal settings are preset at the factory as can be seen from the picture. If you want to try a few settings: • Under „Format” you can select other preset audio formats. • Under „Attributes” you can select the desired setting from other quality levels. • Click on „Save as…” to give your personal selection a name and then to save it. • Click on „Name” to select from a list of previously saved settings. • Click on „Remove” if you want to delete a selected setting from the list. When you have carried out all settings: • Click on „OK” to accept the settings. - 12 - IB_KH2346_V439_GB_LB3 19.12.2007 17:46 Uhr Seite 13 Selecting image quality: • Click on „Options” in the menu list. When the appropriate selection flips open select the „Video Capture Pin…” function. A setting window for the video properties now appears: Here you can set the quality of the image recording. The optimal settings are preset at the factory as can be seen from the picture. If you want to try a few settings: • Under „Frame Rate” you can now set the image quality. The higher the value the more power that the PC must provide. • Under „Output Size” „320 x 240” and „480 x 640” are meaningful settings. Other sizes are admittedly setable however they have no effect. • Under „Color Space/Compression” you can carry out settings on the colour presentation according to personal preference. When you have carried out all settings: • Click on „Apply” to accept the setting and to continue to remain in this setting window. • Click on „OK” to accept the setting and to close this setting window. • Click on „Cancel” to reject the setting and close this setting window. - 13 - IB_KH2346_V439_GB_LB3 19.12.2007 17:46 Uhr Seite 14 Setting the image • Click on „Options” in the menu list. When the appropriate selection flips open select the „Video Capture Filter” function. Another setting window for the video properties appears: You can change various image properties with the slider control according to personal preferences. • When a tick is placed in the selection box „Auto Enable” the optimal settings are automatically applied. • Click on „Restore”, to automatically apply the optimal settings for all slider controls. • Click on „Reset”, to cancel the changes that you have made. • Click on „Save” to permanently save the changes that you have made. - 14 - IB_KH2346_V439_GB_LB3 19.12.2007 17:46 Uhr Seite 15 You can set the image effects, as indicated, with the squared selection boxes. • Select under „No Flicker” the setting „50Hz”, if you are using electrical lighting on the image object. • Select „Vertical Flip” if you want to stand the image „on its head“. • Select „Mirror Flip” if you want to mirror the image horizontally. • Select „Backlight Comp” if you want to offset interfering light from behind. When you have carried out all settings: • Click on „Apply” to accept the setting and to continue to remain in this setting window. • Click on „OK” to accept the setting and to close this setting window. • Click on „Cancel” to reject the setting and close this setting window. - 15 - IB_KH2346_V439_GB_LB3 19.12.2007 17:46 Uhr Seite 16 Capture setting: With the test programme you can capture simple audio/video data in the media format „AVI“ and with a suitable player play them back on your computer. Here you only carry out settings for the capturing, how you start the capturing is explained later under „Capture function“. • Click on „Capture” in the menu list. When the appropriate selection flips open, … – select the function „Master Stream”, in order to specify, as the main data stream, the audio or video signal or in regard to this that there are no encounters with predefinitions (None). – Select the function „Set Frame Rate”, to set the transmission rate (Images per second). When you place a tick in the selection box „Use Frame Rate” this value will be used. – Select the function „Capture Time Limit”, to enter a maximum time for the capturing, i. e. 10 seconds. When you place a tick in the selection box „Use Time Limit” any capturing started in future will stop after this entered time. - 16 - IB_KH2346_V439_GB_LB3 19.12.2007 17:46 Uhr Seite 17 When you have carried out the respective settings: • Click on „OK” to accept the setting and to close the respective setting window. • Click on „Cancel” to reject the setting and to close the setting window. Capture function: When you have carried out the Capture settings as described previously you can use this function to start the capturing, stop the capturing and save this capturing as data. To start the capturing: • Click on „Capture” in the menu list. When the appropriate selection flips open, … – select the function „Start Capture”. – Click on „OK” to now start the capturing. – Click on „Cancel” to cancel the start. - 17 - IB_KH2346_V439_GB_LB3 19.12.2007 17:46 Uhr Seite 18 To stop the current capturing: • • Click on „Capture” in the menu list. When the appropriate selection flips open select the „Stop Capture” function. The capturing will now stop. To save the capturing as data: - 18 - IB_KH2346_V439_GB_LB3 • 19.12.2007 17:46 Uhr Seite 19 Click on „File” in the menu list. When the appropriate selection flips open, … – select the „Set Capture File” function to select the folder where the data is to be filed and enter a data name, – select the „Allocate File Space” function to access the setting window „Set File Size”. There you can preset a maximum size for your captured data. Should this already exist then by clicking on „OK” the data is lost. When you have set the data size: • Click on „OK” to accept the setting and to close the setting window. • Click on „Cancel” to reject the setting and to close the setting window. • When you now click on „Save Capture Video”, the data will be saved under the previously set data name. - 19 - IB_KH2346_V439_GB_LB3 19.12.2007 17:46 Uhr Seite 20 Uninstall or repair When you want to remove the software (uninstall) or reinstall, in the event of a malfunction, first proceed as described in the chapter „Driver installation“. The software automatically recognizes that this is already installed and therefore accesses, as opposed to the initial installation, the following selection. Click on „Repair”, when you want to reinstall the driver and test programme (i. e. because the device manager could not find the webcam or no image is displayed). • Click on „Remove”, when you want to remove the driver and the test programme from your computer. • Click on „Modify”, when you want to add new programme features or remove already installed programme features. Reboot your operating system if after installing the driver again the camera is still showing no image. If this does not improve the situation then there is a conflict with some other computer component. In this case, contact your computer dealer. • - 20 - IB_KH2346_V439_GB_LB3 19.12.2007 17:46 Uhr Seite 21 Cleaning • • Clean the device with a dry or lightly moistened cloth only. To avoid potential damage to the upper surfaces, do not use any abrasive or chemical cleaning agents. Do not submerge any of the device components in any form of liquid as this could damage the device. Disposal Do not dispose of the appliance in your normal domestic waste. This product is subject to the European guideline 2002/96/EC. Dispose of the appliance through an approved disposal centre or at your community waste facility. Observe the currently applicable regulations. In case of doubt, please contact your waste disposal centre. Dispose of all packaging materials in an environmentally friendly manner. - 21 - IB_KH2346_V439_GB_LB3 19.12.2007 17:46 Uhr Seite 22 Warranty & Service The warranty for this appliance is for 3 years from the date of purchase. Should you have grounds for complaint, despite our high quality standards, please contact our Service Hotline. In the event that your complaint cannot be resolved over the telephone, you will receive from them • a processing number (RMA number) as well as • an address, to which you can send your product for warranty processing. In the case of a mail-in shipment please enclose a copy of the purchase receipt (sales slip). The appliance must be securely packed and the RMA number clearly visible. Shipments without an RMA number can not be processed. Note: The warranty provisions cover only material or factory defects. The warranty provisions do not cover • worn out parts • damage to breakable parts like switches or rechargeable batteries. This product is for private use only and is not intended for commercial use. The warranty is void in the case of abusive and improper handling, use of force and internal tampering not carried out by our authorized service branch. Your statutory warranty claims are not restricted by this warranty. - 22 - IB_KH2346_V439_GB_LB3 19.12.2007 17:46 Uhr Seite 23 CE-Conformity This device has been checked and approved regarding conformance with the fundamental requirements and other relevent provisions of the EMV directive 2004/108/EG. Importer KOMPERNASS GMBH BURGSTRASSE 21 D-44867 BOCHUM www.kompernass.com - 23 - 19.12.2007 - 24 - 17:46 Uhr Seite 24 ✄ IB_KH2346_V439_GB_LB3 ✄ - 25 - Date/Signature Telephone 17:46 Uhr Country City/Town Street www.mysilvercrest.de 19.12.2007 First name Last name Sender, please write clearly: In order to guarantee a cost free repair procedure please get in touch with the service hotline. Make sure you have your sales slip handy. MULTIMEDIA HUB KH 2346 Warranty DES Ltd Tel.: 0870 787 6177 Fax: 0870 787 6168 e-mail: [email protected] Completely fill out this section and enclose with the appliance! IB_KH2346_V439_GB_LB3 Seite 25 D 19.12.2007 17:46 Uhr Seite 26 Description of fault : ✄ IB_KH2346_V439_GB_LB3