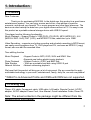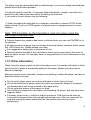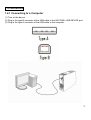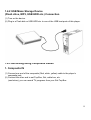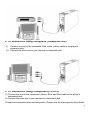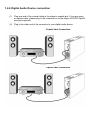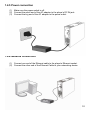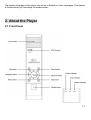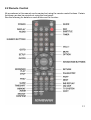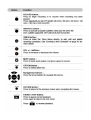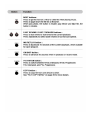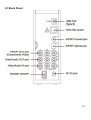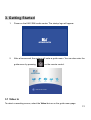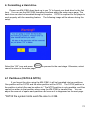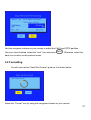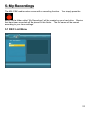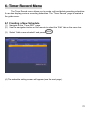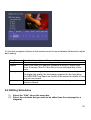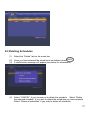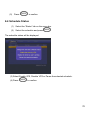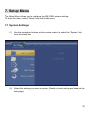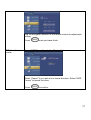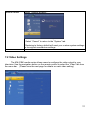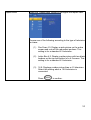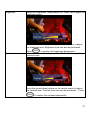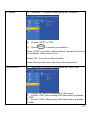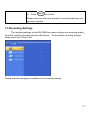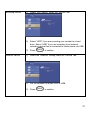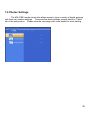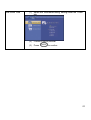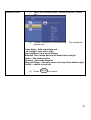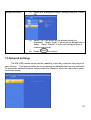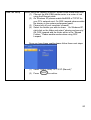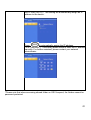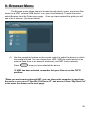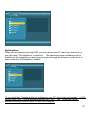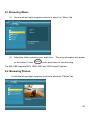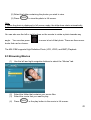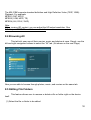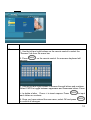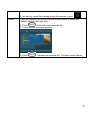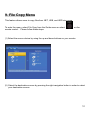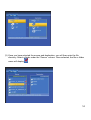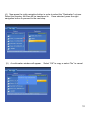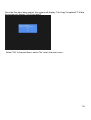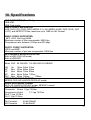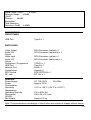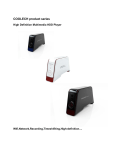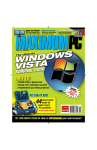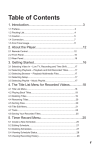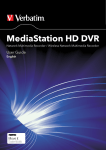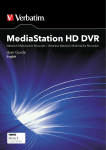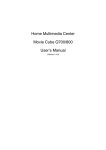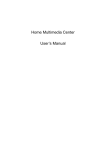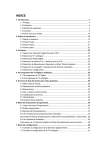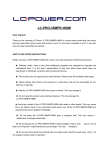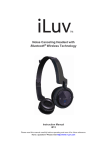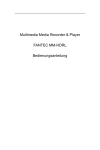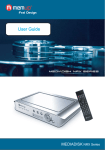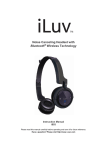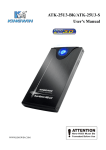Download Kingwin KM-31BK User's Manual
Transcript
KM-31BK HD-Multimedia Player & Recorder www.kingwin.com 1 1. Introduction 1.1 Preface Dear Customer, Thank you for purchasing KM-31BK. In the digital age, this product is a great home entertainment system. You can enjoy movies and music, view photos of precious moments, and record your favorite TV or movie program and view them whenever. The device can also backup the data from your digital camera without a PC. It’s easy to use this product as a portable external storage device with USB 2.0 speed. This player has the following functionality: Movie Playback – Support Codec’s: VOB (DVD), IFO (DVD), MPG (MPEG-2/1), AVI (MPEG-4 ASP: XviD), DAT (VCD), and MPEG2 TS files; resolution up to 1080i. Video Recording – supports one button recording and schedule recording in MPG format, can easily record programs from TV, DVD player and DV, and save as MPEG-2 (.mpg) format; also can edit the recorded titles. Time shifting function Music Playback Photo Playback Data Storage Network function –Support Codec’s: MP3, OGG, WAV and WMA* files –Supports one button playlist music playback –Support Codec’s: JPEG, and BMP files – Work as a portable hard disk using USB 2.0 port –Network streaming playback We hope that this product will bring you a lot of enjoyment. We are committed to apply multimedia technology in your work, entertainment, family, daily life, car and everywhere! * WMA Pro & Advanced Profile and WMA with DRM are not supported. 1.2 Packing List Player, A/V cable, Component cable, USB cable, LAN cable, Remote Control, AC/DC adaptor, AC/DC adaptor Power Cord, User Manual, Quick Installation Guide, Driver CD Note: The actual contents in the package might be different from the packing list in this manual. 2 1.3 Caution This player’s design and manufacture has your safety in mind. In order to safely and effectively use this player, please read the following before usage. 1.3.1 Usage cautions User should not modify this player. If a commercial hard disk is being used, the environmental temperature should be within +5°C ~ +35°C. 1.3.2 Power The player’s power voltage: DC 12V. When using this player, please connect the supplied AC adapter or AC adapter cable to the player’s power jack. When connecting the adapter cable, please do so with caution, or be subject to pressure. To reduce the risk of electric shock, unplug the adapter first before cleaning it. Never connect the adapter to the player in a humid or dusty area. Do not replace the adapter or cable’s wire or connector. 1.3.3 Radio interference/compatibility If not properly shielded, almost all electronic devices will get radio interference. Under some conditions, your player might get interference. The design of this player has followed the FCC/CE standard, and has followed the following rules: (1) This player may not cause harmful interference; (2) This player could accept some interference received including interference that may cause undesired operation. 1.3.4 Repair If the player has a problem, you should take it to an appointed repair center and let the specialists do the repair, never repair the player yourself, you might damage the player or endanger yourself or your data. 1.3.5 Disposing of the player When you dispose the player, be sure to dispose it appropriately. Some countries may regulate disposal of electrical device, please consult with your local authority. 1.3.6 Hard disk cautions 3 The player uses an internal hard disk for data storage, if you have a brand new hard disk, please format first before proceed. You should carefully read the < Frequently Asked Questions > chapter, and check our website for the latest information before formatting the hard disk. If you need to format, please note the following: (1) When formatting the hard disk on a computer, remember to choose FAT32 as the system format. If you use NTFS system, the player may not operate properly in some situation. Note: NTFS partition on the hard disk is read-only when using the KM-31BK to transfer files. Physical impact may create a bad sector in the hard disk; you can use CHKDSK to fix the problem. All data stored in the player may be lost due to physical impact, electrical shock, power lost, HDD format, etc. Please backup your data. It is suggested to defrag after a long period of use. Regularly backup the data in the hard disk so that it can be recovered in the event of data corruption or loss. Our company takes no responsibility for loss of data stored on the hard disk. 1.3.7 Other Information When using this player, please do not let the player come into contact with water or other types of liquid, if water is accidentally spilled on the player, please use a dry cloth to absorb the spillage. Electronic products are vulnerable. Please avoid shaking or hitting the player, and do not press the buttons too hard. Do not let the player come into contact with water or other forms of liquid. Do not disassemble the player; repair the player or change the design of the player, any damage done will not be included in the repair policy. Do not press the buttons of the player too hard. Avoid hitting the player with hard object, avoid shaking the player, and stay away from magnetic fields. If a power surge occurs, a cold boot might be required. Cold boot can be done by turning off the power switch and unplugging the power cord. After you reconnect the cord and turning the power switch back on, the product will return to normal performance. 4 1.4 Connection 1.4.1 Connecting to a Computer (1) Turn on the device (2) Plug in the type B connector of the USB cable to the KM-31BK’s USB DEVICE port. (3) Plug in the type A connector of the USB cable to the computer. 5 1.4.2 USB Mass Storage Device (Flash drive, MP3, USB HDD etc.) Connection (1) Turn on the device. (2) Plug in a Flash disk or USB HDD etc. to one of the USB host ports of this player. 1.4.3 Recording using Composite cables 1. Composite IN (1) Connect one end of the composite (Red, white, yellow) cable to the player’s composite jack. (2) Connect the other end to set-Top Box, Sat, cable box, etc. (see below), you can record TV programs from your Set-Top Box. 6 2. TV connection using composite (Composite out) Connect one end of the composite (Red, white, yellow) cable to the player’s composite jack. (2) Connect the other end to your television’s composite jack. (1) 3. TV connection using Component (Y/Pb/Pr) (1) Connect one end of the component (Green, Blue, and Red) cable to the player’s component jack. (2) Connect the other end to your television’s component jack. *Component connection does not carry audio. Please view the next page for more details. 7 In this way, you can also enjoy videos, music, and photos in the player on TV. 4. Receiving audio when using component. Component connection does not carry audio. There are two ways you can receive audio when using component connection. (1) Use the audio output from the composite cables (audio is carried from the red and white cable). (2) Use the audio output from the S/PDIF Coaxial or Optical jack. *When using composite cables for audio, connect the red and white cables only. 8 1.4.4 Digital Audio Device connection (1) Plug one end of the coaxial cable to the player’s coaxial jack. If you are using an optical cable, please plug in the connector on to the player’s S/PDIF Optical jack;(not supplied) (2) Plug in the other end of the connector to your digital audio device. Coaxial Jack Connection Optical Jack Connection 9 1.4.5 Power connection (1) (2) (3) Make sure the power switch is off. Connect the small end of the AC adaptor to the player’s DC IN jack. Connect the big end of the AC adaptor to the power outlet. 1.4.6 Network connection (1) (2) Connect one end of the Ethernet cable to the player’s Ethernet socket. Connect the other end of the Ethernet Cable to your networking device. 10 1.5 First Time Usage 1.5.1 Format Hard disc For users who bought the player without a HDD inside, and want to install a SATA HDD, please see ”Formatting a hard drive” on page 21 for details. 1.5.2 Remote Control Install the batteries before using the remote control. Installation is shown below. 1.5.3 Power on/off, language control 1. Power on To power on the device, turn on the power switch which is located on the back of the device. After the player is on, the power indicator on the front panel will light up. The device will then boot to the media center’s user interface. 2. Power off To power off the device, press the power button that is located in front of the media center. The user interface of the media center will be off, but the unit will still be on. This is indicated when the power led light is red. To turn off the device completely, turn the power switch that is located in the back off. 3. Language control 11 The system language of this player can be set to English or other languages. This feature is located when you first setup the media center. 2. About the Player 2.1 Front Panel 12 2.2 Remote Control All procedures in this manual can be carried out using the remote control buttons. Certain functions can also be carried out using the front panel. See the following for details on each button and its function: 13 14 15 16 17 2.3 Back Panel 18 3. Getting Started 1. Power on the KM-31BK media center. The startup logo will appear. 2. After a few second, the system will enter a guide menu. You can also enter the guide menu by pressing on the remote control. 3.1 Video In To select a recording source, select the Video In icon on the guide menu page. 19 3.2 File Copy This feature allows user to copy files from a variety of devices. Please view section 9 “File Copy Menu” for more details. 3.3 Browser This feature will enable you to browse through movies, photo, and music files stored either on a hard drive, USB flash drive, or your home network. This can be accessed by selecting the browser icon on the menu page or simply press on the browser button on your remote. 3.4 Setup To enter the setup menu, select on the menu page. on your remote control, or select the setup icon 3.5 Time REC To enter the Time REC setup page, select Timer REC button on the menu page. on your remote control or select the 20 4. Formatting a Hard drive Please use KM-31BK direct hook up to you TV to format your hard drive for the first time. You can use the KM-31BK formatting interface within the setup menu page. The hard drive can also be formatted through a computer. FAT32 is required for the player to work properly with the recording feature. The following image will be shown during the setup. Select the “OK” icon and press cancel to return to the menu page. to proceed to the next stage. Otherwise, select 4.1 Partitions (FAT32 & NTFS) If you format the drive using the KM-31BK, it will be formatted into two partitions. One partition will be FAT32 and the other partition will be NTFS. The FAT32 partition is the partition in which files can be written to*. The NTFS partition is only readable, and files cannot be written to that partition when using the KM-31BK to transfer files. You can adjust the amount of space each partition can have as it is diagramed on the next page. *FAT32 file system limits each file size to 4 GB. 21 Use the navigation buttons on your remote to adjust the Fat32 and NTFS partition. Once you have finished, select the “next” icon and press back icon to return to the previous menu. . Otherwise, select the 4.2 Formatting You will now see the “Hard Disc Format” guide as it is shown below. Select the “Format” icon by using the navigation buttons on your remote. 22 Press to start formatting on the hard drive. Otherwise, select the back icon to return to the previous menu. *Formatting will erase the entire drive. before proceeding. Please Back-up your data 4.3 Congratulation page Once the formatting has been completed, the “Congratulation page” will be displayed. Select the “OK” icon and Press to exit the page. 23 5. My Recordings The KM-31BK media center comes with a recording function. You simply press the button and a folder called “My Recordings” will be created on your hard drive. Movies that have been recorded will be placed in this folder. The file name will be named according to your timer settings. 5.1 REC List Menu 24 6. Timer Record Menu The Timer Record menu allows you to create, edit and delete recording schedules. It can also display previous recording schedules. The “Timer Record” page is located in the guide menu. 6.1 Creating a New Schedule (1) (2) Navigate to the “Timer REC” page. Use the navigation button on the remote to select the “Edit” tab on the menu bar. (3) Select “Add a new schedule” and press . (4) The schedule setting screen will appear (see the next page). 25 (5) Use the navigation buttons on the remote control to move between fields and to adjust each setting. Start Time Length Repeat Quality Preview Enter the date and time of the recording Enter the length of the recording Select how often you want the schedule to record. Choose from Once, Everyday, Mon-Fri, Mon-Sat or for an individual day of the week. Select the recording quality. Choose from HQ, SLP, EP, LP and SP. The higher the quality, the more space required on the hard drive. See HDD/USB Free Space on the left of the screen for details of how long you can record. This small preview window will show the current program of the selected channel 6.2 Editing Schedules (1) (2) Select the “Edit” tab on the menu bar. Select the schedule that you wish to be edited (see the next page for a diagram). 26 6.3 Deleting Schedules (1) Select the “Delete” tab on the menu bar. (2) (3) Once you have selected the schedule to be deleted, press A confirmation message will appear (see below for screenshot). (4) Select “CANCEL”, if you choose not to delete the schedule. Select “Delete the selected schedule” if you wish to delete the schedules you have selected. Select” Delete all schedules” if you wish to delete all schedules. . 27 (5) Press to confirm. 6.4 Schedule Status (1) Select the “Status” tab on the menu bar. (2) Select the schedule and press . The schedule status will be displayed. (3) Select Enable VPS, Disable VPS or Pause the selected schedule. (4) Press to confirm. 28 6.5 History (1) Select the “History” tab on the menu bar. Here you can view a complete history of your recordings. 29 7. Setup Menu The Setup Menu allows you to configure the KM-31BK system settings. To enter the menu, select “Setup” from the Guide menu. 7.1 System Settings (1) Use the navigation buttons on the remote control to select the “System” tab from the menu bar. (2) Select the settings you want to revise. (Details of each setting are listed on the next page). 30 Menu Language Select to choose the OSD (On Screen Display) language. Select the language you wish the KM-31BK to display. Press Text Encoding to confirm. Choose the text encoding language. Time Press to confirm. Select “Time.” To configure the time. “Manual” will be the default choice. the next page. Press to proceed to 31 Use the navigation buttons on the remote control to adjust each setting. Press HDD(Hard drive) Format once you have finish. Select “HDD Format” under the “System” tab. Select “Cancel” if you wish not to format the drive. Select “HDD Format” to format the drive. Press to confirm. 32 Restore Default Select “Restore defaults”. Select “Ok” to restore to factory default. Select “Cancel” to return to the “System” tab. *Restoring to factory default will reset your custom system settings to its original manufacture settings. 7.2 Video Settings The KM-31BK media center allows users to configure the video output to your television. Use the navigation button on the remote control to select the “Video” tab from the menu bar. (Please view the next page for details on each video setting). 33 Aspect Ratio Select the “Aspect ratio” setting to configure the aspect ratio. Choose one of the following according to the type of television you have: (1) Pan Scan 4:3: Display a wide picture on the entire screen and cuts off the redundant portions. This setting is for a standard 4:3 television. (2) Letter Box 4:3: Display a wide picture with two black borders on the top and bottom of a 4:3 screen. This setting is for a standard 4:3 television. (3) 16:9: Displays a wider picture than a 4:3 television. Select this setting when a 16:9 television is connected. Press to confirm. 34 Brightness Select the “Brightness” setting under the “Video” tab to adjust the brightness levels. Press the up and down buttons on the remote control to adjust the brightness level. Brightness level can also be previewed. Contrast Press to confirm the brightness adjustments. Select the “Contrast” setting under the “Video” tab to adjust the contrast levels. Press the up and down buttons on the remote control to adjust the contrast level. Contrast level can also be previewed. Press to confirm the contrast adjustments. 35 TV System (1) Select the “TV system” setting under the “Video tab”. (2) Choose “NTSC” or “PAL.” (3) Press to confirm your selection. *Select “NTSC” if you live in North America, Central America and the Caribbean, South America, etc… *Select “PAL” if you live in other countries. Please view your television manual for more information. HD Resolution (1) Select the “HD Output” setting under the “Video” tab. (2) Choose “Off” when not viewing any HD content. (3) Choose “720P” when viewing HD content that is outputted to 720P. (4) Choose “1080i” when viewing HD content that is outputted to 1080i. 36 (5) Press to confirm. *Please view your television manual to see what resolution your television supports. 7.3 Recording Settings The recording settings on the KM-31BK lets users configure the recording quality, time shift, and the recording and time shift device. To access the recording settings, simply select the “Record” tab. Please view the next page for details on the recording settings. 37 Quality Permanent Time Shift (1) Select the “Quality “setting that is located under the “Record” tab. (2) Choose HQ to record in high quality. This requires more storage space. The other setting reduces recording quality, but it uses less storage space. (3) Press (1) Select the “Permanent time shift” setting under the “Record” tab. (2) Select “On” or “Off”. (3) Press to confirm. to confirm. 38 Recording Device Timeshift Device (1) Select “REC device” under the “Record” tab. (2) Select “HDD” if you are recording your content to a hard drive. Select “USB” if you are recording to an external recording device that is connected to media center via USB. (3) Press (1) Select the “timeshift” setting under the “Record” tab. (2) Set the timeshift on either HDD or USB. (3) Press to confirm. to confirm. 39 7.4 Photos Settings The KM-31BK media center also allows users to view a variety of digital pictures with their own custom settings. To access the photo settings, simply select to “Photo” tab in the setup menu. Please view the next page with more details for each setting. 40 Slide Show Time (1) Select the “Slide show timing” setting under the “Photo” tab. (2) Choose a timing interval. (3) Press to confirm. 41 Transition Effect (1) Select the “transition effect” setting under the “Photos tab.” (2) Choose transitions for the slideshow. options are: The transitions Cross Fade – fade in and fade out Left to Right- from left to right Top to Bottom- from top to bottom Waterfall- like a steep descent of water from a height Snake – like snake motion Dissolve – like water dissolve Strip Left Down – like strip cover from top left to bottom right Shuffle – shuffle in and out (3) Press to confirm. 42 Background Music (1) Select the “Background music” setting under the “Photo” tab. (2) Select “Off” if no music will be played during the slideshow. Select “folder” if music will be played from a folder. Select “Playlist” if music will be played from a customized playlist. (3) Press to confirm. 7.5 Network Settings The KM-31BK media center has the capability to see any computer that plug-in to your network. This feature allows you to access any multimedia files from any computer. To access the network features, simply select the “Network” tab in the setup menu page (as shown below). 43 Wired Lan Setup Before using the network functions, please follow these steps first: (1) Connect the KM-31BK media center to a router or hub using the Ethernet cable. (2) On Windows XP please enable NetBIOS of TCP/IP for your PC’s network card. On OSX Leopard please enable file sharing in the system preferences panel. (3) Please turn off your computer’s firewall. (4) Select the folders you wish to share. On Windows XP, right-click on the folder and select “sharing and security.” On OSX Leopard add the folder within in the “Shared Folders.” Please enable samba when using OSX Leopard. Once you have these enable please follow these next steps: (1) Select “DHCP (Auto)” or “FIX IP (Manual).” (2) Press to confirm. 44 DHCP DNS (AUTO) – This setting will automatically assign an IP address to the device. Press to automatically assign the IP address. FIX IP (MANUAL) - This setting allows users to enter the IP address manually. For further assistant, please contact your network administrator. *Please note that when accessing shared folder on OSX Leopard, the folders cannot be password protected. 45 8. Browser Menu The Browser menu allows users to browse through photo, music, and movie files stored on a HDD, external USB device, or on your home network. To enter the menu, select Browser from the Guide menu page. Once you have entered the guide you will see a list of devices. (As shown below). (1) Use the navigation buttons on the remote control to select the device on which the media is stored. You can choose from HDD, USB (for media stored on an external flash drive or an external enclosure), and NET (home network). Press once you have selected the device. *If HDD has been selected, remember that your files are on the FAT32 partition. *When you are browsing through NET, you can choose the computer’s name from the menu or you can set “Specific File Server IP” and access it from “My Short Cut” in the menu (as shown on the next page). 46 My Neighbors: When you are browsing through NET, you can choose the PC name from the menu or you can select “My Neighbors” to access it. The transcode server software must be installed on the computer you are trying to access through the network in order for it to show under the “My Neighbors” folders.* *If you install the “Transcode Server” software in your PC, the system will support H.264, RMVB, WMV, RM… format playback through NET only. The “Transcode Server” software currently does not work on Mac OSX Leopard. 47 8.1 Browsing Music (1) Use the left and right navigation buttons to select the “Music” tab. (2) Select the folder containing your audio files. on the bottom. Press The song information will appear or the play button to start the song. The KM-31BK supports MP3, WMA, WAV and OGG format Playback. 8.2 Browsing Photos (1) Use the left and right navigation buttons to select the “Photos” tab. 48 (2) Select the folder containing the photos you wish to view. (3) Press to view the photo in full screen. Note: 1. When the photo is displayed in full screen mode, the slide show starts automatically. 2. You can browse photos and listen to music at the same time. You can also use the left or right buttons on the remote to rotate a photo towards any angle. You can also press levels that can be chosen. to zoom in/out of that photo. There are three zoom The KM-31BK supports High Definition Photo (JPG, JPEG, and BMP) Playback. 8.3 Browsing Movies (1) Use the left and right navigation buttons to select the “Movies” tab. (2) (3) Select the folder that contains your movie files. Select the movie that you want to play. (4) Press or the play button to the movie in full screen. 49 The KM-31BK supports standard definition and High Definition Video (720P, 1080i) Playback. For example: MPEG1 (DAT, MPG) MPEG2 (VOB, MPG, TS) MPEG4 (AVI, DIVX, XVID) Note: When viewing HD content, you can adjust the HD output resolution. See “HD Output of SETUP menu” for more details. 8.4 Browsing All This tab let’s user see all their movies, music and photos at once. Simply, use the left and right navigation buttons to select the “All” tab. (As shown on the next Page). Now you are able to browse through photos, music, and movies on the same tab. 8.5 Editing File Folders This feature allows user to rename or delete a file or folder right on the device itself. (1) Select the file or folder to be edited. 50 (2)Press Return to display the Edit tab. Return’s to the main screen. Rename 1. Use the left and right buttons on the remote control to select the “Rename” tab from the menu bar. 2. Press appears. on the remote control. An onscreen keyboard will 3. Use the left and right buttons to browse through letters and numbers. Select CAPS to toggle between uppercase and lowercase letters. Press <- to delete a letter. Press -> to insert a space. Press each letters or numbers. to input 4. Once you have entered the new name, select OK and press to confirm all changes. 51 Delete If you want to cancel the naming during the process, press 1.Use the left and right buttons on the remote control to select the “Delete” tab from the menu bar. 2. Press to confirm and delete the file. 3. A confirmation message appears. 4. Press to delete the selected file. To cancel, select Return. 52 9. File Copy Menu This feature allows users to copy files from NET, USB, and HDD vice versa. To enter the menu, select File Copy from the Guide menu or select remote control. Please follow these steps: on the (1) Select the source device by using the up and down buttons on your remote. (2) Select the destination source by pressing the right navigation button in order to select your destination source. 53 (3) Once you have selected the source and destination, you will then enter the file directory. Select a folder under the “Source” column. Once selected, the file or folder name will display . 54 (4) Now press the right navigation button in order to select the “Destination” column. Select the directory the files will be transferred to. Once selected, press the right navigation button to proceed to the next step. (5) A confirmation window will appear. Select “OK” to copy or select “No” to cancel. 55 Once the files have been copied, the system will display “File Copy Completed!” If it fails, the system will display “File Copy failed!” Select “OK” to browse files or select “No” return the main menu. 56 10. Specifications USB SUPPORTED (Read Only) USB HDD USB Card reader VIDEO CODEC SUPPORTED: VOB (DVD), IFO (DVD), MPG (MPEG-2/1), AVI (MPEG-4 ASP: XVID, DIVX), DAT (VCD), and MPEG2 TS files; resolution up to 1080i for HD Content. MUSIC CODEC SUPPORTED: MP3, OGG, WAV and WMA. Maximum number of files recognizable: 9999 files Compression rate: between 32 kbps and 320 kbps PHOTO CODEC SUPPORTED: JPEG, and BMP. Maximum number of pictures recognizable: 9999 files RECORDABLE MEDIA SUPPORTED Built in HDD (DVD+VR mode) Built in USB HDD VIDEO RECORDING MODE Mode DVD 80 GB HDD 120 GB HDD 160 GBHDD HQ 1hr 16hrs 24hrs 33hrs SP 2hrs 32hrs 48hrs 66hrs LP 3hrs 48hrs 72hrs 99hrs EP 4hrs 64hrs 96hrs 132hrs SLP 6hrs 96hrs 144hrs 198hrs VIDEO RECORDING FORMAT MPEG2: DVD+VR (HQ/SP/LP/EP/S-LP mode) AUDIO RECORDING FORMAT DVD+VR (HQ/SP/LP/EP/SLP mode): MPEG2 2-chanel VIDEO OUTPUT SPECIFICATION Composite Output 1 Vpp 75 Ohm Components Output Y:1 Vpp 75 Ohm Cb:0.7 Vpp 75 Ohm Cr:0.7 Vpp 75 Ohm AUDIO PERFORMANCE DA Converter 24-bit/192kHZ AD Converter 24-bit/96kHZ 57 Signal-Noise (1kHZ) ≥ 95dB Dynamic Range ≥90dB (1kHZ) Channel ≥95dB Separation Total Harmonic Distortion (1kHZ) ≤-85dB CONNECTIONS FRONT PANEL USB Port Type A x 1 BACK PANEL Video Output Audio L/R Output Video Input Audio L/R Output Component / Progressive USB Port Network Port Coaxial input SPIF/Optical DC Jack GENERAL Power Supply Power Consumption Operating Temperature Operating Humidity Dimensions (W/H/D) Net Weight RCA Connector (yellow) x 1 RCA Connector (white/red) x 1 RCA Connector (yellow) x 1 RCA Connector (white/red) x 1 Y/Pb/Pr x 1 Type B x 1 RJ45 x 1 Coaxial x1 SPIF/OPTICAL x 1 DC 12V x 1 AC 100~240V Approx. 35 W 50~60Hz +5°C to +40°C (+36°F to +104°F) 5% to 80% RH 430 x 66 x 316 mm Approx 4.3 kg Note: The specifications and design of this product are subject to change without notice. 58