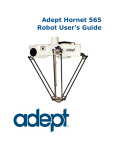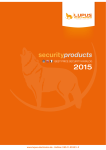Download Kapsys SmartVision Accessibility Guide
Transcript
• Accessibility guide for SmartVision How to scroll a list place your finger on the screen and slide it up or down to scroll a page or a list upwards or downwards. Keypad interface Your SmartVision includes four control keys located horizontally on the top of the keypad. They are, from left to right: • «OK» key: to confirm an option, a selection or to accept an incoming call. In some instance, when pressing this key, a context menu is displayed with additional options available for the selected item (a contact, an application, a message, etc.). • The up « » and down « » arrow keys: to scroll up and down the various items displayed on the screen. • «C» key: to clear a character or digit, reject or end a call. Touchscreen is the standard way of interacting with Smartphones. It allows users to navigate through the various menus and control the Smartphone with simple or multi-touch gestures by touching the screen. SmartVision has an advanced accessibility mode called « Explore by touch » which supports additional commands and control gestures for easy navigation through the screens. Explore by touch is set by default in SmartVision which modifies the behavior of the touch screen to fit for visually impaired. Tip: to disable the «Explore by touch» option, select «Settings» from the Home screen, then “Accessibility” item and finally uncheck the «Explore by touch» option in the list. «Explore by touch» is also available with direct access via a long press on the «On/Off» button. Android keypad shortcuts • Press and hold the « » up key to open the current page menu (same as «Menu» ). • Press and hold the « » down key to go back to the home screen at any time (same as «Home screen» ). • Press and hold the «C» key to go back to the previous screen (same as «Back» ). -4- -1- List of the different gestures: • • • How to move back to the previous display place your finger on the screen, slide it down then left without removing your finger of the screen. How to have an audio description of what is on the screen Place your finger on the screen, slide it from right to left then from left to right. You will hear a voice over description of items displayed on the screen. You can also use the «Keypad control mode» : press and hold the « # » key, and press « 2 » key. You can also slide your finger down and to the right, you will hear the text-to-speech feature say «Back». Then, press the «OK» key without removing your finger from the screen. • How to browse and activate items on the screen Move your finger about the screen. The text-to-speech feature will tell you which item your finger is hovering over. place your finger on the screen, slide it up then right without removing the finger of the screen. You can also slide your finger down and left, the voice over feature will say «Menu». Then press the «OK» key without removing your finger from the screen. To activate this item, press «OK» key without removing your finger from the screen. • How to get back to the Home screen Place your finger on the screen, slide it up then left without removing your finger of the screen. You can also move your finger down and to the middle of the screen, the voice over feature will indicate «Home screen». Press the «OK» key without removing your finger from the screen. -2- How to access the menu or the options for the active application • How to open the «Notification» status bar place your finger on the screen and slide it from left to right and down. The voice over feature will indicate the status of your smartphone (Wi-Fi, Bluetooth, GPS, etc...), as well as the last ten notifications You can also use the «Keypad control mode» : press and hold the « # » key, and press ««3»» key. -3-