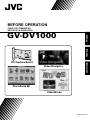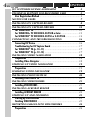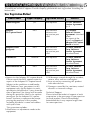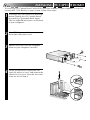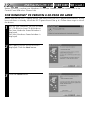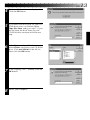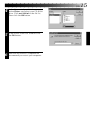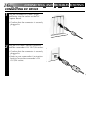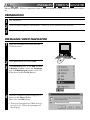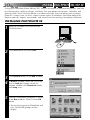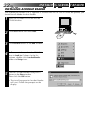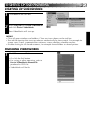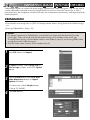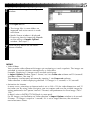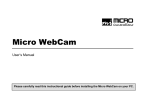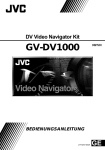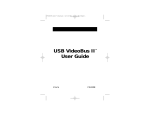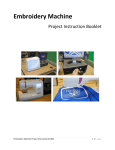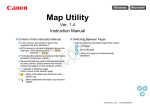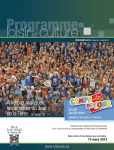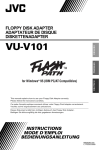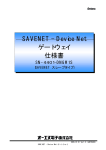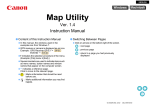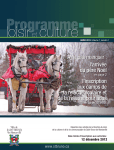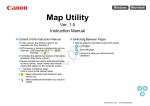Download JVC GV-DV1000 User's Manual
Transcript
BEFORE OPERATION DV Capture Board Video Navigator CASTELLANO ENGLISHFRANÇAIS GV-DV1000 ENGLISH AVANT DE COMMENCER ANTES DE LA OPERACION PhotoSuite SE VideoWorks LYT0272-001A 2 JVC SOFTWARE LICENSE AGREEMENT EN IMPORTANT TO CUSTOMERS: MAKE SURE TO READ THIS CAREFULLY BEFORE OPENING THE SEALED SOFTWARE PACKETS Thank you for purchasing our product. In order to start using the software program enclosed, you are required to accept the terms and conditions of the agreement as provided below. Software License Agreement This is a legal agreement between you (either an individual or an entity) and Victor Company of Japan, Limited (JVC). By opening the sealed software packages and/or by using the Program, you are agreeing to be bound by the terms of this Agreement. Should you not agree to the terms hereof, return the unopened software packets and the accompanying items to the place where you obtained them. 1. GRANT OF LICENSE This License Agreement (Agreement) permits you to use the software program (Program) enclosed in this package and/or the accompanying written material (e. g. printed manuals). Although you are also granted license to load the Program into temporary memory (i. e. RAM) or install the Program once into permanent memory (e. g. hard disk, CD-R, or other storage device) of one (1) computer system, you are strictly prohibited to install the Program on a network server for the sole purpose of internal distribution. 2. COPYRIGHT Not with standning the provision of Article 1 hereof, any copyright in the Program is owned exclusively by JVC and is protected by the Japanese copyright law, copyright laws of other countries, as applicable, and relevant provisions under international treaties including the Berne Convention for the Protection of Literary and Artistic Works, as amended, and the Universal Copyright Convention, as amended. Therefore, you must treat the Program like any other copyrighted material except that you may either (a) make one (1) copy of the Program solely for your personal backup or archival purposes, or (b) transfer the Program to a single hard disk, provided that you keep the original solely for your personal backup or archival purposes. 3. RESTRICTION ON THE PROGRAM You may not reverse engineer, decompile, disassemble, revise or modify the Program, except to the extent that such restriction is expressly prohibited by applicable law. JVC and its distributors and dealers shall not be liable for any claims or defects etc. arising out of or in connection with such prohibited activities as indicated in this Agreement. 4. OTHER RESTRICTIONS You may not rent, lease or transfer the Program to any third party nor let such a party use the Program. EN 5. LIMITED WARRANTY JVC warrants that any media in which the Program is embodied (e.g. floppy discs, CD-ROM, etc.) are free from any defects in materials and workmanship for a period of thirty (30) days from the date of your purchase and that any hardware accompanying the Program is also free from defects to the extent provided in the attached Warranty Form. JVC’s entire liability and your exclusive remedy in conneciotn with the Program shall be, at JVC’s option, either (a) return of the price paid, or (b) replacement of defective Program media. 6. DISCLAIMER OF WARRANTIES EXCEPT FOR THE EXPRESS WARRANTIES STATED HEREIN AND TO THE EXTENT PERMITTED BY APPLICABLE LAW, JVC AND ITS SUPPLIERS DISCLAIM ANY OTHER WARRANTIES, EITHER EXPRESS OR IMPLIED, INCLUDING BUT NOT LIMITED TO IMPLIED WARRANTIES OF MERCHANTABILITY AND FITNESS FOR A PARTICULAR PURPOSE IN REGARD TO THE PROGRAM AND THE ACCOMPANYING PRINTED MATERIALS. 7. LIMITED LIABILITY TO THE EXTENT PERMITTED BY APPLICABLE LAW, IN NO EVENT SHALL JVC AND ITS SUPPLIERS BE LIABLE FOR ANY INDIRECT, SPECIAL, INCIDENTAL OR CONSEQUENTIAL DAMAGES WHATSOEVER, REGARDLESS OF THE FORM OF ACTION WHETHER IN CONTRACT, TORT, STRICT PRODUCT LIABILITY OR OTHERWISE (INCLUDING BUT NOT LIMITED TO DAMAGES FOR LOSS OF PROFITS, BUSINESS INTERRUPTION, LOSS OF BUSINESS INFORMATION OR ANY OTHER PECUNIARY LOSS) ARISING OUT OF OR IN CONNECTION WITH THE USE OF OR INABILITY TO USE THE PROGRAM, EVEN IF JVC HAS BEEN ADVISED OF THE POSSIBILITY OF SUCH DAMAGES. Victor Company of Japan, Limited 3 4 CONTENTS EN JVC SOFTWARE LICENSE AGREEMENT 2 TECHNICAL SUPPORT FOR REGISTERED USER 5 User Registration Method ......................................................... 5 NOTICE FOR USERS 7 INSTALLING DV CAPTURE BOARD 8 INSTALLING DV CAPTURE DRIVERS 10 For WINDOWS® 98 ............................................................... 10 For WINDOWS® 95 VERSION 4.00.950B or later ........................ 12 For WINDOWS® 95 VERSION 4.00.950 or 4.00.950A .................. 14 CONNECTING AND TROUBLESHOOTING 16 Connecting DV Device ............................................................ 16 Troubleshooting for DV Capture Board ....................................... 17 For WINDOWS® 98 (p. 10~11) ............................................... 17 For WINDOWS® 95 (p. 12~15) ............................................... 17 INSTALLING VIDEO NAVIGATOR 18 Preparation ......................................................................... 18 Installing Video Navigator ...................................................... 18 STARTING UP VIDEO NAVIGATOR 19 Preparation ......................................................................... 19 FINISHING VIDEO NAVIGATOR 19 INSTALLING PHOTOSUITE SE 20 Installing PHOTOSUITE SE ....................................................... 20 INSTALLING VIDEOWORKS 21 Installing VIDEOWORKS ......................................................... 21 INSTALLING ACROBAT READER 22 Installing ACROBAT READER ................................................... 22 STARTING UP AND FINISHING 23 Starting up VIDEOWORKS ...................................................... 23 Finishing VIDEOWORKS ......................................................... 23 IMPORTING IMAGES INTO VIDEOWORKS 24 Preparation ......................................................................... 24 TECHNICAL SUPPORT FOR REGISTERED USER EN TECHNICAL SUPPORT FOR REGISTERED USER To enable the technical support of each company, perform the user registration according the 5 below table. User Registration Method Product Name Support company Registration Method Remarks Video Navigator JVC Not required. See JVC Software License Agreement. (p. 2) Adaptec DV Capture Board MGI Mail the MGI software user registration post card. See Adaptec Software License Agreement. (attached sheet) For repair of the board see Repair of Adaptec DV Capture Board in below. Adaptec Driver (program) MGI Mail the MGI software user registration post card. See MGI Software Corp, Software License Agreement. (attached sheet) Not required. See MGI Software Corp, Software License Agreement. (attached sheet) Mail the MGI software user registration post card. See MGI Software Corp, Software License Agreement. (attached sheet) VideoWorks MGI PhotoSuite SE NewSoft MGI • Repairs for the Adaptec DV capture board: Please consult the MGI support center for repairs of the Adaptec DV capture board. Subject to the conditions stated hereby, MGI Software Corp. guarantees for this equipment only against defects in workmanship for the period of 5 years from the date of purchase. No charge will be made during this period for labor or for replacement parts for the Adaptec DV capture board. You have to represent the receipt proving the purchase of this product including the dealer’s name and address with your claim. This guarantee excludes: 1) Alternations or adjustments made to the equipment. 2) All damages caused through the accident, misuse, wear and tear and neglect. 3) Error on use by connecting this product with other devices. 4) Damages caused by fire, moisture, natural disasters or incorrect voltage. Technical Support Please inform the technical support of each corporation in the next page of your question for each product. Please acknowledge beforehand that it may require longer time for some questions. 6 EN TECHNICAL SUPPORT FOR REGISTERED USER (cont.) JVC Support for: NewSoft Support for: Phone: North America(U.S.A) Technical Support Hotline: Please e-mail: [email protected] or call (510) 445-8616 www.newsoftinc.com Europe UK The Software Centre East Way East Mill Industrial Estate Ivybridge Devon, PL21 9PE United Kingdom Tel: (44) 1752-201148 Fax: (44) 1752-894833 France Info Trade Centre d’activités de l’Ourcq 45 rue Delizy 93692 Pantin France Tel: (33) 1-4810-7550 Fax: (33) 1-4810-7555 Asia/Pacific (Taiwan, R.O.C.) 9F, NO68 Sec. 3, Nankig E. Rd. Taipei Taiwan, R.O.C. Tel: (886) 2-2517-0750 Fax: (886) 2-2517-0760 [email protected] www.newsoft.com.tw 1-800-252-5722 (only in U.S.A) Adaptec and MGI Support for: North America (Canada) Address: MGI Software Corp. 40 West Wilmot Street Richmond Hill, Ontario L48 1H8 Canada Phone: 1-905-764-7291 e-mail: [email protected] Europe (Holland) Phone: +31-20-430-3026 Fax: +31-20-430-3024 Asia/Pacific (Australia) Address: Support Group Services Ground Floor 14 Spink Street Gardenvale Vic 3186 ATTN: MGI Technical Support Australia Phone: 61-3-9929-9735 Fax: 61-3-9399-9523 e-mail: [email protected] JVC cannot answer questions regarding basic operation of your PC, or questions regarding specifications or performance of the products for Adaptec, MGI and Newsoft. NOTICE FOR USERS EN When contacting the technical support centers (p. 6) about this software, please fill out the following and have the appropriate information ready. Product Name of Software Version of Software Model CPU PC OS Memory MB Available Hard Disk Space MB Please note that it may take some time to respond to your questions, depending on their subject matter. 7 8 EN INSTALLING DV CAPTURE BOARD To install the DV Capture Board (AHA-8920 IEEE Host Adapter) in your computer so you can connect IEEE 1394 devices to your system, follow these steps: any static electricity build-up 1 Discharge before handing the DV Capture Board by touching a grounded metal object (like the exposed metal parts on the back of your computer). OFF the power of the computer and 2 Turn disconnect the power cord. the cover from the computer. 3 Remove (Refer to your computer’s manual.) an unused PCI expansion slot 4 Locate (typically white or ivory) and remove the expansion slot cover. Save the slot cover screw for use In Step 6. EN the DV Capture Board from its 5 Remove antistatic packaging. Always handle the card by its edges. IEEE 1394 DV Capture Board insert the DV Capture Board 6 Carefully into the PCI expansion slot until it is firmly seated, then replace the slot cover screw. your computer cover. The 7 Replace driver program (IEEE 1394 software) for the DV Capture Board must be installed on your computer before you can use the JVC Video Navigator. Caution •Computers may have vertical or horizontal PCI expansion slots. Refer to your computer manual to locate the PCI expansion slots. •Do not place the DV Capture Board in an area where there is static electricity, such as on a carpet. Static electricity could damage the parts on the board. • Do not touch the metal terminals with your bare hand. • Do not give the board a strong shock because precise electronic parts are mounted on the board. • Refer to the computer’s instruction book before removing the board from your computer. The board or your computer may be damaged if the board is removed incorrectly. • Do not spill water on the board. 9 10 EN INSTALLING DV CAPTURE DRIVERS Caution • In case the DV Capture Board has been installed with Windows® 95, these steps are not required. FOR WINDOWS® 98 Before you use the DVC Capture Board, you must install the DV Capture Board drivers. If you have not done so already, install the DV Capture Board (see p. 8). Follow these steps to install the drivers. If you make a mistake during the install procedure, click the Back button and correct the mistake. on your computer. Put the included 1 Turn JVC CD-ROM in your CD-ROM drive. The New Hardware Found Window is displayed. If the New Hardware Found Window is not displayed click the Start button on the Task Bar and select Shut Down. In the Shut Down Windows window select Restart the computer and click OK. Add New Hardware Wizard is 2 The displayed. Click the Next button. sure Search for the best driver for 3 Make your device. (Recommended). is selected. Then click the Next button. EN Make sure only the CD-ROM drive is 4 selected. Then click the Next button. sure The updated driver 5 Make (Recommended) Adaptec AHA- 8920 Host Adapter is selected. Then click the Next button. 6 Click the Next button. 7 Click the Finish button. 8 Restart your computer. 11 12 EN INSTALLING DV CAPTURE DRIVERS (cont.) Before installing, confirm your Windows® 95 version. Double-click the system icon in the Control Panel and select General tab. FOR WINDOWS® 95 VERSION 4.00.950B OR LATER Before you use the DVC Capture Board, you must install the DV Capture Board drivers. If you have not done so already, install the DV Capture Board (See p. 8). Follow these steps to install the drivers: on your computer. Put the included 1 Turn JVC CD-ROM in your CD-ROM drive. The New Hardware Found Window is displayed. The Next Hardware Found window is displayed. Update Device Driver Wizard is 2 The displayed. Click the Next button. 3 Click the Finish button. EN Insert Disk window is displayed. 4 The Click the OK button. you know the drive letter for your CD5 IfROM drive enter it in the box below Copy files from: and go to step 7. If you do not know the drive letter for your CD-ROM drive continue with the next step. the Open window click the arrow 6 Inbelow Drives: and select your CD-ROM drive. Click wn1394.inf in the file list. Then click the OK button. Copying Files... window click the 7 InOKthebutton. 8 Restart your computer. 13 14 EN INSTALLING DV CAPTURE DRIVERS (cont.) FOR WINDOWS® 95 VERSION 4.00.950 OR 4.00.950A Before you use the DVC Capture Board, you must install the DV Capture Board drivers. If you have not done so already, install the DV Capture Board (See p. 8). Follow these steps to install the drivers: on your computer. Put the included 1 Turn JVC CD-ROM in your CD-ROM drive. The New Hardware Found Window is displayed. The New Hardware Found Window is displayed. the New Hardware Found Window 2 Inselect Driver from disk Provided by hardware manufacturer. Then click the OK button. you know the drive letter for your CD3 IfROM drive enter it in the box below Copy manufacturer’s files from: and go to step 5. If you do not know the driver letter for your CD-ROM drive continue with the next step. EN the Open window click the arrow 4 Inbelow Drives: and select your CD-ROM drive. Click wn1394.inf in the file list. Then click the OK button. From Disk window click 5 InthetheOKInstall botton. the installation is complete we 6 After recommend you restart your computer. 15 16 EN CONNECTING AND TROUBLESHOOTING CONNECTING DV DEVICE Plug the included DV cable’s larger 1 connector into the socket on the DV Capture Board. • Confirm that the connector is securely plugged in. the DV cable’s smaller connector 2 Plug into the camcorder’s DV OUT/IN socket. • Confirm that the connector is securely plugged in. • Refer to your camcorders’s instruction book to locate the camcorder’s DV OUT/IN socket. UT DV IN/O EN 17 TROUBLESHOOTING FOR DV CAPTURE BOARD If you are experiencing problems when using DV Capture Board, check the following items: • The DV Capture Drivers are not installed. • The PCI expansion slot must be a 5V bus master PCI expansion slot. Refer to your computer’s manual and seat the DV Capture Board in the PCI expansion slot firmly. FOR WINDOWS® 98 (P. 10~11) • If the drivers did not install properly then use the following procedure: 1. Double-click the System icon in the Control Panel. 2. Select Device Manager tab. 3. Click the + to the left of the 1394 Bus Controller icon. 4. Click the Adaptec AHA-8920 Host Adapter icon to select it. Then click the Remove button. 5. Click OK button. 6. Restart your computer. 7. Install the DV Capture Driver again. (See p.10-11) MEMO • About Windows® 98 basic operation, refer to the instruction book of Windows® 98 or your computer. FOR WINDOWS® 95 (P. 12~15) • If the drivers did not install properly then use the following procedure: 1. Double-click the System icon in the Control Panel. 2. Select Device Manager tab. 3. Click the + to the left of the 1394 Bus Controller icon. 4. Double-click the Adaptec AHA-8920 Host Adapter icon, or the PCI FireWire (IEEE 1394) icon. 5. Click Driver tab in the properties window. 6. Click Change Driver button. 7. Follow the prompts on the display. 18 EN INSTALLING VIDEO NAVIGATOR DirectX About Windows® 95 basic operation, refer to the instructions of Windows® 95 or your computer. PREPARATION 1 Start Windows. 2 Close all open windows and toolbars. Close any icons shown on the task bar. 3 Confirm that programs are not displayed on the task bar. INSTALLING VIDEO NAVIGATOR the included CD-ROM into the 1 Insert CD-ROM drive. 2 Click Start menu and select Run. Browse button in the Run window. 3 Click In Browse window, select the Setup.exe icon in VideoNavigtor folder in the CDROM drive and then OK button. \VideoNavigator\Setup.exe is 4 Confirm shown in the Run window. Then click the OK button. • The install program for Video Navigator will start. Follow the prompts on the display. STARTING UP VIDEO NAVIGATOR EN 19 PREPARATION your video cassette to your DV 1 Insert device. the DV cable to your computer 2 Connect and your digital camcorder. (See the separate booklet of DV Video Navigator, p. 8) 3 Set your digital camcorder to Play mode. on your computer and start up 4 Turn Windows 95. ® 5 Click Start on the task bar. Select Program and VideoNavigator 1.0 6 Then and click VideoNavigator 1.0. Video Navigator will start up. MEMO • Close all open windows and toolbars. Close any icons shown on the task bar. • Turn off the function that starts up software automatically by time control. For example, screen saver, E-mail, communication software, viruses checker, scheduler and etc. • Disable sharing for all shared resources, for example shared folders or shared printers. Caution • Do not remove the DV device and turn off the power of DV device while Video Navigator is running. FINISHING VIDEO NAVIGATOR Index window, click File menu and 1 AtExit. Or click the closing button. Video Navigator will finish. 2 Turn off the power of DV device. 20 EN INSTALLING PHOTOSUITE SE Using MGI PhotoSuite Starter Edition (SE), you can transform or enhance the pictures you take by altering colors, making collages, and more. Put your photos into posters, calendars and greeting cards. You’ll see your photos in a whole new light. Put your photos into a picture frame or a screen saver, or into a school science report, or wherever you’d like them to be. Surprise yourself, impress your friends, and create your own exciting new photo collection! INSTALLING PHOTOSUITE SE the included CD-ROM into the 1 Insert CD-ROM drive. 2 Click Start menu and select Run. 3 Click Browse button in the Run window. window, select the CD-ROM 4 IniconBrowse in Look in: Column. In the list column, double-click PhotoSuite folder and Setup icon. \PhotoSuite\Setup.exe is shown 5 Confirm in the Run window. Then click the OK button. • The install program for PhotoSuite will start. Follow the prompts on the display. INSTALLING VIDEOWORKS EN 21 Presto! VideoWorks enables you to manage and edit in detail on your computer screen video sequences as well as sounds (AVI files), or video/audio fragments captured from video devices such as a VCR, a laser disc player, a Camcorder, etc. You can combine several video sequences with significant order, create smooth transition effects, add various video effects, and render moving titles to compose a creation of art. INSTALLING VIDEOWORKS the included CD-ROM into the 1 Insert CD-ROM drive. 2 Click Start menu and select Run. 3 Click Browse button in the Run window. In Browse window, select the CD-ROM 4 column, icon in Look in: Column. In the list double-click VideoWorks folder and Setup icon. is 5 Confirm\VideoWorks\Setup.exe shown in the Run window. Then click the OK button. • The install program for VideoWorks will start. Follow the prompts on the display. Caution • VideoWorks requires that the Windows Multimedia components are installed. Use the Add/Remove Programs icon in the Control Panel to install the Multimedia components. Check that Multimedia is selected in the Windows Setup tab. • The installation of the Microsoft ActiveMovie or DirectX components may cause your computer to lockup. This occurs after the installation is complete when you are prompted to restart your computer. If your computer locks up after you choose to restart, press the CTRL+ALT+DEL keys to open the Close Program window. Select Microsoft ActiveMovie or DirectX Setup and click the End Task button. 22 EN INSTALLING ACROBAT READER INSTALLING ACROBAT READER The VideoWorks Manual File is supplied as acrobat data file. In case it cannot be opened, you should install Adobe Acrobat Reader. the included CD-ROM into the 1 Insert CD-ROM drive. 2 Click Start menu and select Run. 3 Click Browse button in the Run window. In Browse window, select the CD-ROM 4 column, icon in Look in: Column. In the list double-click AcrobatReader folder and Setup icon. \AcrobatReader\Setup.exe is 5 Confirm shown in the Run window. Then click the OK button. • The install program for Acrobat Reader will start. Follow the prompts on the display. STARTING UP AND FINISHING EN 23 STARTING UP VIDEOWORKS 1 Click Start on the task bar. Select Program and Presto! VideoWorks 2 and click Presto! VideoWorks. Then VideoWorks will start up. MEMO • Close all open windows and toolbars. Close any icons shown on the task bar. • Turn off the function that starts up software automatically by time control. For example for screen saver, E-mail, communication software, viruses checker, scheduler and etc. • Disable sharing for all shared resources, for example shared folders or shared printers FINISHING VIDEOWORKS 1 Click File menu and Exit. • Or click the Exit button. • For saving or other operation, refer to Presto! VideoWorks ManualFile produced as PDF file. • VideoWorks will finish. 24 EN IMPORTING IMAGES INTO VIDEOWORKS VideoWorks makes an action file from images captured by Video Navigator. The action movie can be adjusted to smooth action by morph function.You can view the action file as like a movie because the snapshots related with time are connected continuously and displayed with frame-playback. PREPARATION • You should save image files as JPEG or Bitmap format when saving them with Video Navigator. • Start up VideoWorks. (See p. 23) Caution • For images importing to VideoWorks, you should save them with the default file name (jvn01.jpg). They are saved with the filnames having serial numbers from jvn01.jpg. To import them easily, you had better make a new folder or specify an existing folder when saving them with Video Navigator. • The file names must contain serial number from 01. window of VideoWorks, 1 InclicktheFilemainmenu and Import. In Open window, select Image File in 2 Files of type column. And click Option button. Check Stream button and Fit in with 3 video dimensions button in Import Options Window. • If necessary, check Morph button. • See p. 25 MEMO. 4 Click OK button. EN 25 one of the image files in Open 5 Click window. 6 Click Open button. • The image files in same folder are imported and action movie is made with them. • Media Viewer window is displayed. • Processing time for importing depends on the settings of Import Options window. (See step 3.) the play button on the Media 7 Click Viewer window. MEMO • Video Album You can make video-album with images not continuing as travel snapshots. The images are switched at constant duration automatically as slide-show. Example: Displaying 10 images and 5 seconds each image. In Import Options window, input 1 (frame / sec) into Frame rate column and 50 (seconds) into Sec: column. (See step 3.) The memory size becomes minimum by inputing 1 into Frame rate column. Video duration is whole displaying duration. 10 (images) × 5 (seconds) = 50 (seconds) • Animation for Internet In many cases, animation on Internet web is set to 160 × 120 for video dimensions and 15 for frame rate. By using Video Navigator, you can capture and save the suitable images by setting preferences for Capture (interval: 2 frames) and preferences for Save Image (160 × 120). In detail, refer to INSTRUCTIONS book in same pack. For 99 images, you had better set Video duration in Import Options window to 6 seconds 9 frames. (15 images is equal to 1 second.) If it is set to longer duration, the animation movie becomes slower. BEFORE OPERATION VICTOR COMPANY OF JAPAN, LIMITED COPYRIGHT© 1998 VICTOR COMPANY OF JAPAN, LTD. U Printed in Japan 0998MNV SN SN * *